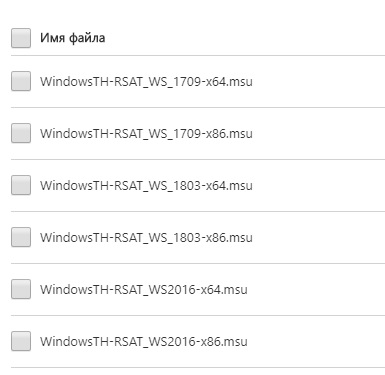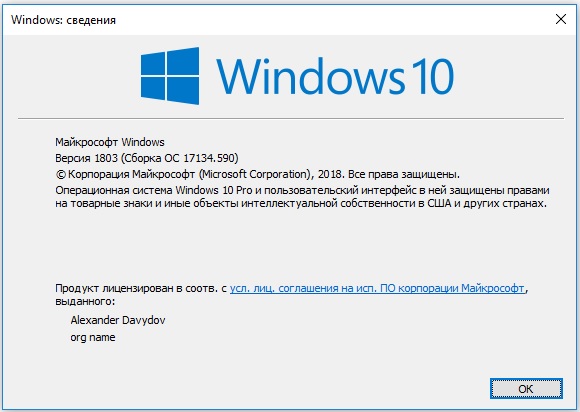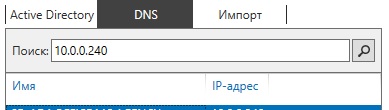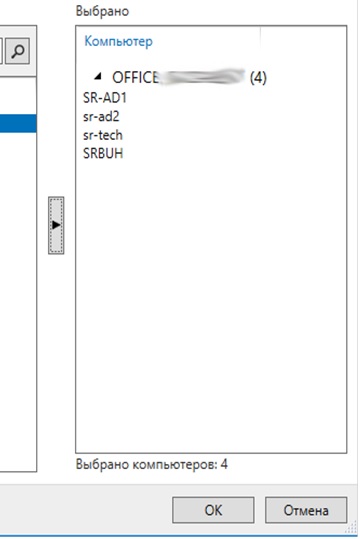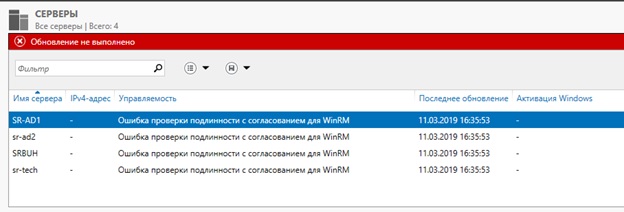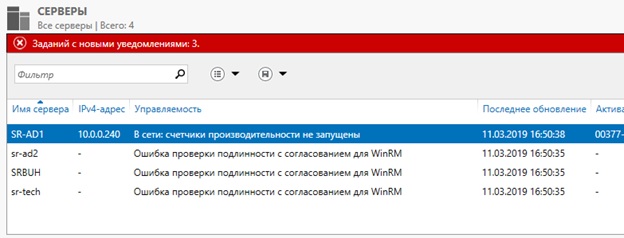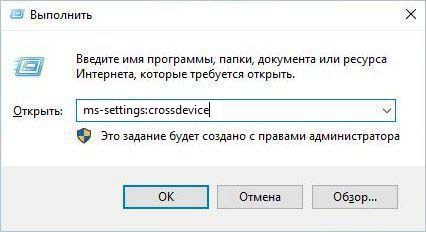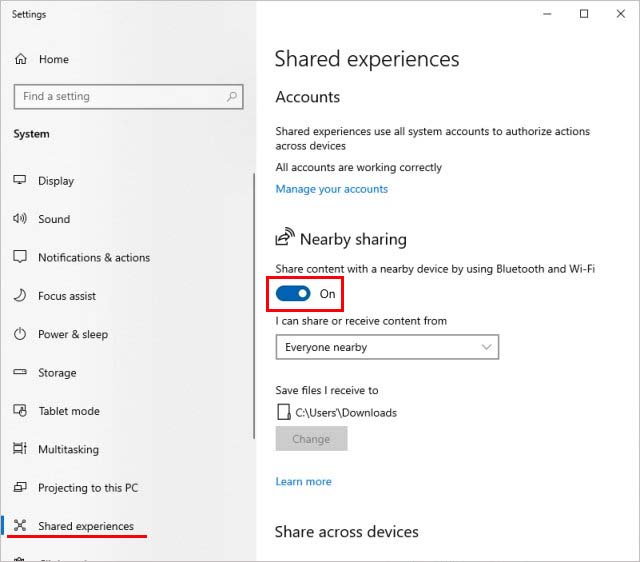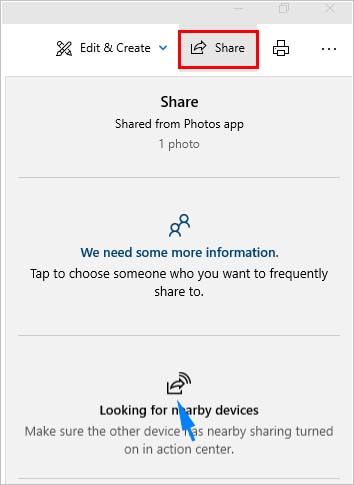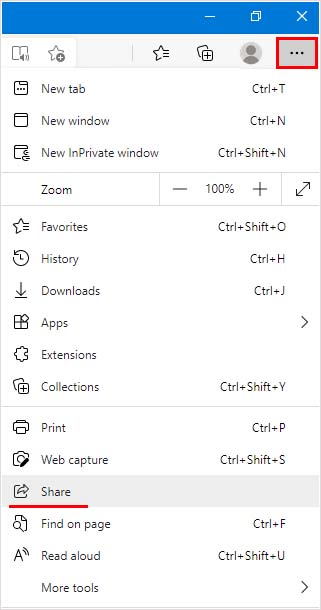Содержание
- Настраиваем «Диспетчер серверов» Windows 10 для управления серверами неродного домена
- Установка
- Добавление серверов в «Диспетчер серверов»
- Настройка доступа к серверам
- Определяем пользователя
- Добавляем серверы в список доверенных хостов
- Intel обновляет драйверы Wi-Fi и Bluetooth для Windows 10, чтобы исправить BSOD
- Драйверы Wi-Fi
- Обновление драйвера Bluetooth
- Как получить обновление
- Downloads for Server Boards
Настраиваем «Диспетчер серверов» Windows 10 для управления серверами неродного домена
Не так давно Microsoft выпустила очень интересный инструмент Диспетчер серверов (Remote Server Administration Tools). Данный пакет дал возможность системным администраторам наглядно видеть состояние всех Windows серверов и запущенных на них сервисов.
В интернете существует огромное количество статей про данный инструмент и причина для появления ещё одной, очевидно должна быть не тривиальной. И такая причина есть – это возможность мониторинга и управления серверами с ноутбука или компьютера, которые не входят в один домен с администрируемыми серверами, что может быть очень актуально, например, для приходящего сисадмина.
Установка
Прежде чем переходить к основному вопросу нашей статьи кратко разберём один из вариантов установки.
Для начала нужно скачать с сайта Microsoft соответствующий вашей операционной системе установочный пакет. Для Windows 10 для этого пройдите по следующей ссылке, выберите язык, после чего вам будет доступен список доступных пакетов для выбранного вами языка:
Обратите внимание, здесь вам нужно выбрать тип операционной системы x64 или x86, а также версию установленной ОС Windows. Версию ОС Windows можно узнать, выполнив, например, команду winver в командной строке Windows:
А моём случае это версия 1803, а так как у меня установлена 64-ёх разрядная версия, я буду скачивать установочный пакет WindowsTH-RSAT_WS_1803-x64.msu.
После установки данного пакета открываем папку C:WindowsSystem32 и запускаем приложение ServerManager.exe
При необходимости вы можете создать ярлык для данного приложения на рабочем столе или закрепить его на Панели задач.
Добавление серверов в «Диспетчер серверов»
Для добавления серверов, которым мы хотим управлять открываем Управление -> Добавление серверов.
В открывшемся окне нам нужна вкладка DNS (ну или вы можете создать текстовый файл со списком IP-адресов ваших серверов и воспользоваться вкладкой Импорт). Вводим в строке поиска IP-адрес или имя нашего сервера, жмём лупу и добавляем нужный сервер в список:
После того, как все сервера добавлены в список жмём ОК:
Если серверы находятся в вашем домене и у вас есть права Администратора, то на этом настройку Диспетчера серверов можно заканчивать.
Если же серверы находятся в неродном для вашего ПК домене, придётся выполнить ещё ряд настроек.
Настройка доступа к серверам
Если после добавления серверов на странице «Все серверы» вы видите следующую картину:
То вам необходимо выполнить следующие действия:
- Убедиться, что пользователь, который осуществляет доступ к серверам обладает правами Администратора данных серверов или домена, при необходимости установить в настройках подключения соответствующего пользователя.
- Если ваш ПК и серверы находятся в разных доменах необходимо прописать все управляемы серверы в списке доверенных хостов вашего ПК.
Определяем пользователя
Для того, чтобы определить или изменить пользователя, кликаем правой кнопкой мыши на соответствующем сервере на странице «Все серверы» Диспетчера серверов и выбираем пункт меню «Управлять как…».
В открывшемся окне вводим полное имя пользователя включая домен, например admin@mytestdomen.ru и его пароль.
Добавляем серверы в список доверенных хостов
Для добавления сервера в список доверенных хостов, необходимо открыть командную строку с правами администратора, после чего выполнить в ней следующий запрос:
winrm set winrm/config/client @
Где 10.0.0.10 – IP-адрес добавляемого сервера, вместо которого можно использовать имя соответствующего сервера, например sr-ad1.mytestdomen.ru
После чего в списке серверов у вас произойдут примерно такие изменения:
Но при попытке добавить следующий сервер, вы столкнётесь с тем, что запись предыдущего сервера будет затираться и активным будет оставаться только последний. Чтобы этого избежать необходимо запустить в командной строке команду, которая добавить в список доверенных хостов все необходимые нам сервера сразу. Для это перечисляем все наши серверы через запятую, примерно так:
winrm set winrm/config/client @
Если вы всё сделали верно наслаждаемся возможностью управлять серверами со своего рабочего ноутбука.
Надеюсь, данная статья была вам полезна.
Данная статья не подлежит комментированию, поскольку её автор ещё не является полноправным участником сообщества. Вы сможете связаться с автором только после того, как он получит приглашение от кого-либо из участников сообщества. До этого момента его username будет скрыт псевдонимом.
Intel обновляет драйверы Wi-Fi и Bluetooth для Windows 10, чтобы исправить BSOD
Intel выпустила обновленные драйверы Wi-Fi и Bluetooth для Windows 10 May 2020 Update и более ранних версий. Очевидно, драйверы были опубликованы 4 августа 2020 года, но только начали распространяться среди некоторых пользователей.
Обновление драйвера Wi-Fi от Intel, похоже, в основном решает проблемы с синим экраном смерти, возникающие на некоторых устройствах. С другой стороны, обновление драйвера Bluetooth приносит с собой общие улучшения производительности и безопасности.
Стоит отметить, что обновленный драйвер Wi-Fi от Intel еще не является широко доступным для пользователей, и Intel может распространить драйвер на другие устройства в ближайшие недели, когда период постепенного развертывания закончится.
Драйверы Wi-Fi
Intel заявляет, что последний драйвер Wi-Fi для Windows 10 устраняет ошибки типа «Синего экрана смерти», вызванные старыми драйверами и когда пользователи выводят свои ноутбуки из спящего режима.
Intel выпускает обновление драйверов для следующих адаптеров:
• 21.110.1.1 для AX201, AX200, 9560, 9260, 9462, 9461;
• 20.70.18.2 для 8265 и 8260;
• 19.51.30.1 для 7265, 3165 и 3168.
Чтобы определить, подходит ли ваше устройство для обновления, откройте Диспетчер устройств, щелкните «Сетевые адаптеры» и разверните ветку. Если у вас есть один из перечисленных выше адаптеров Intel, вы сможете загрузить и установить новые драйверы в ближайшие недели.
Вот полный список изменений в обновлении драйвера Wi-Fi:
- Устраняет проблему, из-за которой производительность передачи данных снижается при переключении сетевых подключений с Wi-Fi Direct на точку доступа 2,4 ГГц.
- Исправляет BSOD, вызванный беспроводным драйвером Intel.
- Исправляет BSOD при выходе устройства из спящего режима и включении функции современного режима ожидания.
- Исправляет BSOD с идентификатором события 5010 в средстве просмотра событий.
- Устраняет проблемы с производительностью, когда вы выводите ноутбук из спящего режима и включен современный режим ожидания.
- Устраняет проблемы с отключением, когда ваша система простаивает или вы транслируете онлайн-видео на частоте 2,4 ГГц.
- Включает функциональные улучшения и улучшения безопасности.
Обновление Wi-Fi не является широко доступным для пользователей, и оно может не отображаться для загрузки, когда вы проверяете наличие обновлений.
Обновление драйвера Bluetooth
В отличие от драйверов Wi-Fi, обновленный драйвер Bluetooth от Intel доступен для всех, кто использует совместимые адаптеры.
Исправленный драйвер включает несколько улучшений качества и исправлений ошибок. Например, была исправлена ошибка, из-за которой воспроизведение звука AirPods могло не возобновляться после звонка в Skype.
Как получить обновление
Windows 10 позволяет обновлять драйвер устройства вручную с помощью Центра обновления Windows, Диспетчера устройств и инструмента Intel Driver & Support Assistant.
На флагманских продуктах, таких как Surface Pro, Microsoft и Intel будут сертифицировать драйверы и отправлять обновления через Центр обновления Windows.
Если у вас нет флагманского устройства, может пройти некоторое время, прежде чем производители опубликуют новые пакеты драйверов в Центре обновления Windows. К счастью, Intel позволяет вручную загружать пакеты драйверов, которые были протестированы, проверены и подписаны компанией.
Чтобы получить новые обновления драйверов, выполните следующие действия:
- Загрузите и установите инструмент Intel Driver and Support Assistant (iDSA) отсюда.
- Запустите установщик.
- Откройте помощник по обновлению и следуйте инструкциям на экране.
После установки вы можете получить доступ к инструменту обновления Intel из Панели задач Windows 10.
Помните, что полное развертывание драйверов может занять до пары недель, и обновление может появиться не сразу.
Downloads for Server Boards
| Description | Type | OS | Version | Date |
|---|---|---|---|---|
| StorCLI Standalone Utility |
Provides command line management software for select Intel® RAID products.
Software OS Independent 7.1513.00
Latest 4/15/2021 BMC Source Code for Intel® Server Boards and Systems Based on Intel® 62X Chipset
BMC Open Source Code Package for Intel® Server Boards and Systems Based on Intel® 62X Chipset. (2.48)
Software Linux* 2.48
Latest 3/22/2021 Onboard Network Driver for Linux* for Intel® Server Boards and Systems Based on Intel® 62X Chipset
Provides onboard network driver release for Intel® Server Board S2600WF,S2600BP,S2600ST/M20MYP and S9200WK families.
Driver Red Hat Enterprise Linux 8.3*
Red Hat Enterprise Linux 7.9*
SUSE Linux Enterprise Server 15 SP2*
SUSE Linux Enterprise Server 12 SP5* 26.0
Latest 3/18/2021 Onboard Network Driver for Windows* for Intel® Server Boards and Systems Based on Intel® 61X Chipset
Provides onboard network driver release for Intel® Server Board S2600WT, S2600TP, S2600KP and S2600CW families.
Driver Windows 10*
Windows 8.1*
VMware*
8 more 26.0
Latest 3/18/2021 Onboard Network Driver for Windows* for Intel® Server Boards and Systems Based on Intel® 23X Chipset
Provides onboard network driver release for Intel® Server Board S1200SP Family
Driver Windows 10*
Windows 8.1*
VMware*
8 more 26.0
Latest 3/18/2021 Onboard Network Driver for Windows* for Intel® Server Boards and Systems Based on Intel® 62X Chipset
Provides onboard network driver release for Intel® Server Board S2600WF/S2600BP/S2600ST/M20MYP families.
Driver Windows 10*
Windows 8.1*
VMware*
8 more 26.0
Latest 3/17/2021 Intel® SNMP Subagent
Provides Intel® Simple Network Management Protocol (SNMP) Subagent v8.1 build 18
Driver Windows 10*
Windows Server 2019*
Windows Server 2016*
14 more v8.1 Build 18
Latest 3/10/2021 Intel® Server Board S2600WF Family BIOS and Firmware Update Package for UEFI
This download record contains the BIOS and firmware update package for the Intel® Server Board S2600WF Family for UEFI (02.01.0013), read firmware dependencies in requirements section.
BIOS OS Independent 02.01.0013
Latest 2/24/2021 Intel® Server Board S2600WF Family BIOS and Firmware Update for Intel® One Boot Flash Update (Intel® OFU) Utility and WinPE*
This download contains the System Update Package for the Intel® Server Board S2600WF Family for Intel® OFU Utility and WinPE* (02.01.0013), read firmware dependencies in requirements section.
BIOS OS Independent 02.01.0013
Latest 2/24/2021 Onboard Video Driver for Windows* Server 2016 for Intel® Server Boards and Systems Based on Intel® 61X Chipset
This package contains the Windows* onboard video driver for Intel® Server Board S2600WT, S2600TP, S2600KP and S2600CW Family.
Driver Windows Server 2016* 4.03.01.004
Latest 2/9/2021 Onboard Video Driver for Windows* Server 2016 for Intel® Server Boards and Systems Based on Intel® 23X Chipset
This package contains the Windows* onboard video driver for Intel® Server Board S1200SP Family.
Driver Windows Server 2016* 4.03.01.004
Latest 2/9/2021 System Event Log (SEL) Viewer Utility for Intel® Server Boards and Intel® Server Systems Based on Intel® 62X Chipset
Downloads System Event Log (SEL) viewer utility version 14.1 Build 29.
Software OS Independent 14.1 Build 29
Latest 2/3/2021 Intel® Server Board S2600ST Family BIOS and Firmware Update for Intel® One Boot Flash Update (Intel® OFU) Utility and WinPE*
Intel® Server Board S2600ST Family BIOS and firmware update for Intel® One Boot Flash Update (Intel® OFU) Utility and WinPE*. (02.01.0013), read firmware dependencies in requirements section.
BIOS OS Independent 02.01.0013
Latest 1/28/2021 Intel® Server Debug and Provisioning Tool (Intel® SDPTool)
The Intel® Server Debug and Provisioning Tool (Intel® SDP Tool) is used to debug and provision Intel® Server Boards and Systems through BMC out-of-band. (1.4 Build 3))
Software Red Hat Enterprise Linux 8.2*
Red Hat Enterprise Linux 8.1*
Red Hat Enterprise Linux 7.6*
8 more 1.4 Build 3
Latest 1/24/2021 Intel® Virtual RAID on CPU (Intel® VROC) and Intel® Rapid Storage Technology Enterprise (Intel® RSTe) Windows* Driver for Intel® Server Boards and Systems Based on Intel® 62X Chipset
Provides Intel® VROC and Intel® RSTe Windows* driver for S2600WF/S2600BP/S2600ST/M20MYP families.
Driver Windows Server 2019*
Windows Server 2016*
Windows Server 2012 R2* 6.3.0.1031
Latest 1/21/2021 Intel® Server Board S2600ST Family BIOS and Firmware Update Package for UEFI
This download record contains the BIOS and firmware update package for the Intel® Server Board S2600ST Family for UEFI. (02.01.0013); read firmware dependencies in requirements section
BIOS OS Independent 02.01.0013
Latest 1/20/2021 Intel® Server Board S2600BP Family BIOS and Firmware Update for Intel® One Boot Flash Update (Intel® OFU) and WinPE*
This download contains the System Update Package for the Intel® Server Board S2600BP Family for Intel® OFU Utility and WinPE*. Read firmware dependencies in requirements section.
BIOS OS Independent 02.01.0013
Latest 1/13/2021 Intel® Server Board S2600BP Family BIOS and Firmware Update Package for UEFI
This download record contains the BIOS and firmware update package for the Intel® Server Board S2600BP Family, read firmware dependencies in requirements section.
BIOS OS Independent 02.01.0013
Latest 1/13/2021 Save and Restore System Configuration Utility (syscfg) for Intel® Server Boards and Intel® Server Systems Based on Intel® 62X Chipset
Provides the Save and Restore System Configuration (syscfg) utility used for changing, saving, and restoring firmware and BIOS settings to a binary/INI file. (14.1 Build 34)
Software OS Independent 14.1 Build 34
Latest 1/5/2021 Intel® Server Board M10JNP2SB Firmware Update Package
Provides the Intel® Server Board M10JNP2SB Firmware Update Package.
Windows 10: NearbyServerSocket driver unknown?
Discus and support NearbyServerSocket driver unknown? in Windows 10 Drivers and Hardware to solve the problem; I used the main ASUS ROG STRIX Z390-E GAMING, when installing driver for windown 10, it is missing, I have found other ways to fix it but it does not…
Discussion in ‘Windows 10 Drivers and Hardware’ started by an binh group, May 19, 2020.
-
NearbyServerSocket driver unknown?
I used the main ASUS ROG STRIX Z390-E GAMING, when installing driver for windown 10, it is missing, I have found other ways to fix it but it does not work, could you please guide me to fix it?
10, it is
-
My printer driver is under unknown devices in my device manager
Hi,
Thank you for posting your query on Microsoft Community.
Please reply:
- What is the make and model of your computer?
Follow the steps below and see if it helps:
Method 1:
If your device shows up as Unknown the best way is to just right-click on it and click Update Driver Software. Check if it shows an error message or code. If it does please reply with the error message and error code.
Method 2:
- Go to the Device Manager and expand Printers & Scanners.
- Right click on Unknown Device and select Properties.
- Go to the Driver tab and click Uninstall.
- Restart your system.
Let us know what happens.
If you still face issues, you might have to check the compatibility of your printer and download the drivers from the manufacturer’s website in compatibility mode.
Hope this helps. Awaiting your response.
Regards,
-
Mouse and keyboard driver unknown after recent update
Hi,
This issue normally occurs due to outdated or incompatible keyboard and mouse drivers. We suggest you to run the
Hardware and Devices troubleshooter and check if it helps. Here are the steps:- Type troubleshooting in the Search bar, and press Enter on the keyboard.
- Click View All.
- Right-click on Hardware and Devices from the list.
- Select Run as Administrator.
- Click Next and follow the prompts to run the troubleshooter.
If issue persists, we recommend that you perform the troubleshooting steps in this
article to resolve your concern.Let us know how it goes.
-
NearbyServerSocket driver unknown?
Unknown and unasked for driver download offer
I suggest you run some scans…
See:
Remove “Windows 7 Driver Optimizer” pop-up virus (Guide)If you can’t do step 1, move on with the next steps.
Note: Step 4 (HitmanPro) shouldn’t be necessary.
NearbyServerSocket driver unknown?
-
NearbyServerSocket driver unknown? — Similar Threads — NearbyServerSocket driver unknown
-
unknown ACPI device without driver
in Windows 10 Software and Apps
unknown ACPI device without driver: i have been getting alot of BSOD’s lately, i have 1 unknown device and i can’t find the driver for it hardware ID: ACPIVEN_INOU&DEV_0000 can anyone help me?… -
unknown ACPI device without driver
in Windows 10 Drivers and Hardware
unknown ACPI device without driver: i have been getting alot of BSOD’s lately, i have 1 unknown device and i can’t find the driver for it hardware ID: ACPIVEN_INOU&DEV_0000 can anyone help me?… -
unknown driver with tap0901 hardware ids
in Windows 10 Gaming
unknown driver with tap0901 hardware ids: about an hour ago I turned on my pc and everything looked normal but a few seconds after staying on desktop I saw a BSOD with KMODE EXCEPTION NOT HANDLED error I waited for a few minutes but complete percentage on screen was not moving so I restarted my pc with the button and… -
Unknown Device and Driver
in Windows 10 Ask Insider
Unknown Device and Driver: So I Bricked My Phone And Now its a «UNKNOWN DEVICE» so I installed The «MediaTek Drivers» and Tried to Use Them as My phones Driver…. But The MediaTek Drivers Didn’t show In The Drivers List I tried To select Them manually but It said That The driver is not 64x Even though… -
Unknown device drivers not installing manually
in Windows 10 Drivers and Hardware
Unknown device drivers not installing manually: Up until my update this morning I have had a wireless adapter for my Xbox 360 controller. I have been manually assigning it driver updates but this time, I try to update it and nothing happens.I go to manage devices
Other devices
Unknown deviceBrowse my computer
Pick…
-
Unknown device stays unknown after downloading drivers.
in Windows 10 Ask Insider
Unknown device stays unknown after downloading drivers.: Just had to reset my computer. An old Xbox 360 wireless receiver I’ve been using for ages always needed to get drivers installed when plugged in to a new PC. Usually i click update drivers select manually and browse the list of drivers til i get to the correct section. Xbox… -
Driver/Unknown Issue
in Windows 10 Ask Insider
Driver/Unknown Issue: Hey guys I have a PC I built a long time ago. I am recently having this problem, when I download something large (like a game) the computer makes the disconnect sound and the USB WiFi and Mouse stops working until I restart the computer and it happens everytime.I already…
-
«Unknown device» remains unknown after installing the correct drivers
in Windows 10 Drivers and Hardware
«Unknown device» remains unknown after installing the correct drivers: I’ve got an Xbox 360 wireless controller receiver. It stopped working with what seems to be driver issues. When it’s first plugged in, device manager sees it as an «Unknown Device» with status:The drivers for this device are not installed. Code 28
There are no compatible…
-
Unknown Drivers
in Windows 10 Drivers and Hardware
Unknown Drivers: I have 4 game support drivers that came up that need to be updated. I have never seen game support drivers in all the time I have used Windows since Windows 95. Are these legitimate drivers?…
Users found this page by searching for:
-
NearbyServerSocket
,
-
nearbyserversocket driver

Microsoft добавила функцию Nearby Sharing в Windows 10, которая позволяет обмениваться файлами между устройствами, находящимися поблизости. Передача происходит по беспроводной сети Wi-Fi или Bluetooth, что облегчает обмен данными во время путешествий.
Содержание
- 1 Требования к использованию функции Nearby Sharing
- 2 Включение функции Nearby Sharing
- 3 Общий доступ к файлу через Проводник
- 4 Общий доступ к изображению из приложения «Фотографии»
- 5 Общий доступ к странице из Microsoft Edge
- 6 Советы и рекомендации
Чтобы воспользоваться функцией, требуется выполнения следующих условий:
- На устройствах должна быть установлена версия Windows 10 1803 и выше.
- Активировано свойство Bluetooth с низким энергопотреблением. Чтобы включить эту функцию, откройте Диспетчер устройств командой devmgmt.msc из окна Win + R. Разверните вкладку Bluetooth, щелкните правой кнопкой мыши на адаптере и выберите Свойства. На вкладке Сведения щелкните на выпадающий список «Свойств» и выберите «Bluetooth radio supports Low Energy Central Role». Убедитесь, что установлено значение «true». Это означает, что поддерживается Bluetooth с низким энергопотреблением.
Включение функции Nearby Sharing
Откройте диалоговое окно Win + R, введите команду ms-settings:crossdevice и нажмите на Enter.
Откроется окно Параметры – Система — Shared experiences. В правой части окна включите опцию Nearby Sharing.
Общий доступ к файлу через Проводник
Теперь узнаем, как поделится файлами, например, документами, изображениями и прочими.
Откройте Проводник Windows совместным нажатием на клавиши Win + E. Перейдите в папку с файлом, который хотите передать. Выберите пункт Поделиться в верхнем меню. Выберите файлы для отправки и нажмите на опцию Поделиться.
Во всплывающем окне выберите имя устройства, на которое хотите отправить файлы. На этом устройстве появится уведомление о получении файлов. Щелкните по нему, чтобы получить доступ к данным.
Общий доступ к изображению из приложения «Фотографии»
Откройте изображение, которое хотите передать в приложение «Фотографии».
Нажмите на кнопку Поделиться в правом верхнем углу окна. Затем выберите устройство, на которое хотите передать файл.
На устройстве, получающем изображение, появится уведомление. Щелкните на него, чтобы получить доступ к изображениям.
Общий доступ к странице из Microsoft Edge
Можно поделиться определенной страницей с устройствами Neary. В браузере перейдите на страницу для передачи ее на другое устройство. Нажмите на значок с тремя точками в правом верхнем углу браузера и выберите пункт Поделиться.
Во всплывающем окне укажите устройство, на которое хотите отправить страницу.
На принимающем устройстве при получении страницы отобразится уведомление. Нажмите на него, чтобы получить доступ к странице.
Советы и рекомендации
- Если устройство обнаружено, но файлы не отправляются, попробуйте сократить расстояние и повторите попытку.
- Если не отображается уведомление на принимающем устройстве, нажмите Win + A, чтобы открыть Центр действий и проверить область уведомлений.
Содержание
- Настраиваем «Диспетчер серверов» Windows 10 для управления серверами неродного домена
- Установка
- Добавление серверов в «Диспетчер серверов»
- Настройка доступа к серверам
- Определяем пользователя
- Добавляем серверы в список доверенных хостов
- Nearby server socket windows 10 драйвер
- Вопрос
- Ответы
- Intel представила «универсальный драйвер Windows» (UWD) для Windows 10
- Что нового в Intel Graphics Driver 25.20.100.6444 (UWD)
- Скачать Intel Graphics Driver для Windows 10
- Начинающему сетевому программисту
- Теория сокетов за 30 секунд для «dummies»
- Этап 0: Подключение всех необходимых библиотек Win32API для работы с сокетами
- Этап 1: Инициализация сокетных интерфейсов Win32API
- Этап 2: Создание сокета и его инициализация
- Этап 3: Привязка сокета к паре IP-адрес/Порт
- Этап 4 (для сервера): «Прослушивание» привязанного порта для идентификации подключений
- Этап 4 (для Клиента). Организация подключения к серверу
- Этап 5 (только для Сервера). Подтверждение подключения
- Этап 6: Передача данных между Клиентом и Сервером
- Как включить функцию Nearby Sharing в Windows 10?
- Требования к использованию функции Nearby Sharing
- Включение функции Nearby Sharing
- Общий доступ к файлу через Проводник
- Общий доступ к изображению из приложения «Фотографии»
- Общий доступ к странице из Microsoft Edge
Настраиваем «Диспетчер серверов» Windows 10 для управления серверами неродного домена
Не так давно Microsoft выпустила очень интересный инструмент Диспетчер серверов (Remote Server Administration Tools). Данный пакет дал возможность системным администраторам наглядно видеть состояние всех Windows серверов и запущенных на них сервисов.
В интернете существует огромное количество статей про данный инструмент и причина для появления ещё одной, очевидно должна быть не тривиальной. И такая причина есть – это возможность мониторинга и управления серверами с ноутбука или компьютера, которые не входят в один домен с администрируемыми серверами, что может быть очень актуально, например, для приходящего сисадмина.
Установка
Прежде чем переходить к основному вопросу нашей статьи кратко разберём один из вариантов установки.
Для начала нужно скачать с сайта Microsoft соответствующий вашей операционной системе установочный пакет. Для Windows 10 для этого пройдите по следующей ссылке, выберите язык, после чего вам будет доступен список доступных пакетов для выбранного вами языка:
Обратите внимание, здесь вам нужно выбрать тип операционной системы x64 или x86, а также версию установленной ОС Windows. Версию ОС Windows можно узнать, выполнив, например, команду winver в командной строке Windows:
А моём случае это версия 1803, а так как у меня установлена 64-ёх разрядная версия, я буду скачивать установочный пакет WindowsTH-RSAT_WS_1803-x64.msu.
После установки данного пакета открываем папку C:WindowsSystem32 и запускаем приложение ServerManager.exe
При необходимости вы можете создать ярлык для данного приложения на рабочем столе или закрепить его на Панели задач.
Добавление серверов в «Диспетчер серверов»
В открывшемся окне нам нужна вкладка DNS (ну или вы можете создать текстовый файл со списком IP-адресов ваших серверов и воспользоваться вкладкой Импорт). Вводим в строке поиска IP-адрес или имя нашего сервера, жмём лупу и добавляем нужный сервер в список:
После того, как все сервера добавлены в список жмём ОК:
Если серверы находятся в вашем домене и у вас есть права Администратора, то на этом настройку Диспетчера серверов можно заканчивать.
Если же серверы находятся в неродном для вашего ПК домене, придётся выполнить ещё ряд настроек.
Настройка доступа к серверам
Если после добавления серверов на странице «Все серверы» вы видите следующую картину:
То вам необходимо выполнить следующие действия:
Определяем пользователя
Для того, чтобы определить или изменить пользователя, кликаем правой кнопкой мыши на соответствующем сервере на странице «Все серверы» Диспетчера серверов и выбираем пункт меню «Управлять как…».
В открывшемся окне вводим полное имя пользователя включая домен, например admin@mytestdomen.ru и его пароль.
Добавляем серверы в список доверенных хостов
Для добавления сервера в список доверенных хостов, необходимо открыть командную строку с правами администратора, после чего выполнить в ней следующий запрос:
winrm set winrm/config/client @
Где 10.0.0.10 – IP-адрес добавляемого сервера, вместо которого можно использовать имя соответствующего сервера, например sr-ad1.mytestdomen.ru
После чего в списке серверов у вас произойдут примерно такие изменения:
Но при попытке добавить следующий сервер, вы столкнётесь с тем, что запись предыдущего сервера будет затираться и активным будет оставаться только последний. Чтобы этого избежать необходимо запустить в командной строке команду, которая добавить в список доверенных хостов все необходимые нам сервера сразу. Для это перечисляем все наши серверы через запятую, примерно так:
winrm set winrm/config/client @
Если вы всё сделали верно наслаждаемся возможностью управлять серверами со своего рабочего ноутбука.
Источник
Nearby server socket windows 10 драйвер
Вопрос
i have a Dell Latitude 7400 2-1 device running windows 10 1809. as soon as i plugin anything into the the USB a device called AAP Server pops up and under that the USB device i plug in and its not recognised. even a plug n play USB keyboard, any idea what that AAP server thing is?
Ответы
According to my research, AAP related with Apple Accessory Protocol. Did you using apple USB devices?
We could right click AAP server and choose properties, then go to Driver page to see the details about the driver.
Also we could uninstall the existing USB driver under AAP server and reboot computer to reconnect USB devices to check the issue.
Please remember to mark the replies as answers if they help. If you have feedback for TechNet Subscriber Support, contact tnmff@microsoft.com.
I suspect your computer has remembered your apple devices and will re-load them again when reboot PC after you deleted.
As it is related with Apple device, I would recommend to ask for Apple support for more information. They should be more familiar with their product.
I would not recommend to rebuild system before contact with Apple support as it would cost time to rebuild.
Источник
Intel представила «универсальный драйвер Windows» (UWD) для Windows 10
Обновленные драйверы получили название Windows Modern Drivers или универсальный драйвер Windows (UWD). Microsoft стала требовать их с выходом October 2018 Update для Windows 10.
С сегодняшнего дня предстоящие релизы драйверов Intel Graphics будут выпускаться в виде UWD и заменят ваши текущие драйверы. Хотя, при необходимости, вы сможете снова откатиться до классических версий драйверов, вам придется вручную удалить современную версию на странице «Приложения и возможности».
Что нового в Intel Graphics Driver 25.20.100.6444 (UWD)
Первые UWD драйверы Intel имеют идентификатор 25.20.100.6444 и доступны только для Windows 10 – Fall Creators Update, April 2018 Update, October 2018 Update. Они поддерживают только 64-битную архитектуру.
Кроме перехода на новую модель драйверов, новая версия также включает поддержку запуска Artifact and Farming Simulator 2019 и оптимизации для следующих игр:
Драйверы поставляются с несколькими улучшениями и новыми функциями, в том числе с автоматической подстройкой для игр:
Кроме того, данная версия исправляет несколько проблемы и включает улучшения производительности для ряда игр:
Скачать Intel Graphics Driver для Windows 10
Сохраните и запустите установочный файл, а затем следуйте инструкциям на экране. Не забудьте выполнить перезагрузку системы. Если перезагрузка не начнется автоматически, то запустите ее принудительно, чтобы применить изменения.
Последнюю версию драйвера также можно установить с помощью приложения Intel Driver & Support Assistant. Запустите утилиту и проверьте наличие последних версий драйверов для продуктов Intel.
Источник
Начинающему сетевому программисту
В общем, посмотрев на всё это, я решил написать базовую статью по созданию простейшего клиент-сервер приложения на С++ под Windows с детальным описанием всех используемых функций. Это приложение будет использовать Win32API и делать незамысловатую вещь, а именно: передавать сообщения от клиента к серверу и обратно, или, иначе говоря – напишем программу по реализации чата для двух пользователей.
Сразу оговорюсь, что статья рассчитана на начинающих программистов, которые только входят в сетевое программирование под Windows. Необходимые навыки – базовое знание С++, а также теоретическая подготовка по теме сетевых сокетов и стека технологии TCP/IP.
Теория сокетов за 30 секунд для «dummies»
Начну всё-таки немного с теории в стиле «for dummies». В любой современной операционной системе, все процессы инкапсулируются, т.е. скрываются друг от друга, и не имеют доступа к ресурсам друг друга. Однако существуют специальные разрешенные способы взаимодействия процессов между собой. Все эти способы взаимодействия процессов можно разделить на 3 группы: (1) сигнальные, (2) канальные и (3) разделяемая память.
Для того, чтобы сокеты заработали под Windows, необходимо при написании программы пройти следующие Этапы:
Инициализация сокетных интерфейсов Win32API.
Инициализация сокета, т.е. создание специальной структуры данных и её инициализация вызовом функции.
«Привязка» созданного сокета к конкретной паре IP-адрес/Порт – с этого момента данный сокет (его имя) будет ассоциироваться с конкретным процессом, который «висит» по указанному адресу и порту.
Для серверной части приложения: запуск процедуры «прослушки» подключений на привязанный сокет.
Для клиентской части приложения: запуск процедуры подключения к серверному сокету (должны знать его IP-адрес/Порт).
Акцепт / Подтверждение подключения (обычно на стороне сервера).
Обмен данными между процессами через установленное сокетное соединение.
Закрытие сокетного соединения.
Итак, попытаемся реализовать последовательность Этапов, указанных выше, для организации простейшего чата между клиентом и сервером. Запускаем Visual Studio, выбираем создание консольного проекта на С++ и поехали.
Этап 0: Подключение всех необходимых библиотек Win32API для работы с сокетами
Сокеты не являются «стандартными» инструментами разработки, поэтому для их активизации необходимо подключить ряд библиотек через заголовочные файлы, а именно:
WinSock2.h – заголовочный файл, содержащий актуальные реализации функций для работы с сокетами.
WS2tcpip.h – заголовочный файл, который содержит различные программные интерфейсы, связанные с работой протокола TCP/IP (переводы различных данных в формат, понимаемый протоколом и т.д.).
Также нам потребуется прилинковать к приложению динамическую библиотеку ядра ОС: ws2_32.dll. Делаем это через директиву компилятору: #pragma comment(lib, “ws2_32.lib”)
Ну и в конце Этапа 0 подключаем стандартные заголовочные файлы iostream и stdio.h
Итого по завершению Этапа 0 в Серверной и Клиентской частях приложения имеем:
Обратите внимание: имя системной библиотеки ws2_32.lib именно такое, как это указано выше. В Сети есть различные варианты написания имени данной библиотеки, что, возможно, связано иным написанием в более ранних версиях ОС Windows. Если вы используете Windows 10, то данная библиотека называется именно ws2_32.lib и находится в стандартной папке ОС: C:/Windows/System32 (проверьте наличие библиотеки у себя, заменив расширение с “lib” на “dll”).
Этап 1: Инициализация сокетных интерфейсов Win32API
Прежде чем непосредственно создать объект сокет, необходимо «запустить» программные интерфейсы для работы с ними. Под Windows это делается в два шага следующим образом:
Нужно определить с какой версией сокетов мы работаем (какую версию понимает наша ОС) и
Запустить программный интерфейс сокетов в Win32API. Ну либо расстроить пользователя тем, что ему не удастся поработать с сокетами до обновления системных библиотек
Итого код Этапа 1 следующий:
Да, кода мало, а описания много. Так обычно и бывает, когда хочешь глубоко в чем-то разобраться. Так что на лабе будешь в первых рядах.
Этап 2: Создание сокета и его инициализация
Тип сокета: обычно задается тип транспортного протокола TCP ( SOCK_STREAM ) или UDP ( SOCK_DGRAM ). Но бывают и так называемые «сырые» сокеты, функционал которых сам программист определяет в процессе использования. Тип обозначается SOCK_RAW
Тип протокола: необязательный параметр, если тип сокета указан как TCP или UDP – можно передать значение 0. Тут более детально останавливаться не будем, т.к. в 95% случаев используются типы сокетов TCP/UDP.
При необходимости подробно почитать про функцию socket() можно здесь.
Код Этапа 2 будет выглядеть так:
Этап 3: Привязка сокета к паре IP-адрес/Порт
Сокет уже существует, но еще неполноценный, т.к. ему не назначен внешний адрес, по которому его будут находить транспортные протоколы по заданию подключающихся процессов, а также не назначен порт, по которому эти подключающиеся процессы будут идентифицировать процесс-получатель.
В ней уже более понятные пользователю поля, а именно:
Технический массив на 8 байт ( sin_zero[8] )
Соответственно, ввод данных для структуры типа sockaddr_in выглядит следующим образом:
Создание структуры типа sockaddr_in : sockaddr_in servInfo;
Заполнение полей созданной структуры servInfo
В случае ошибки функция возвращает значение меньше 0.
Соответственно, если мы хотим привязать сокет к локальному серверу, то наш код по преобразованию IPv4 адреса будет выглядеть так:
erStat = inet_pton(AF_INET, “127.0.0.1”, &ip_to_num);
Результат перевода IP-адреса содержится в структуре ip_to_num. И далее мы передаем уже в нашу переменную типа sockaddr_in значение преобразованного адреса:
Этап 4 (для сервера): «Прослушивание» привязанного порта для идентификации подключений
После вызова данной функции исполнение программы приостанавливается до тех пор, пока не будет соединения с Клиентом, либо пока не будет возвращена ошибка прослушивания порта. Код Этапа 4 для Сервера:
Этап 4 (для Клиента). Организация подключения к серверу
Функция возвращает 0 в случае успешного подключения и код ошибки в ином случае.
Этап 5 (только для Сервера). Подтверждение подключения
Всё, соединение между Клиентом и Сервером установлено! Самое время попробовать передать информацию от Клиента к Серверу и обратно. Как мы в начале и договорились, мы будет реализовывать простейший чат между ними.
Этап 6: Передача данных между Клиентом и Сервером
Рассмотрим прототипы функций recv() и send() :
Флаги в большинстве случаев игнорируются – передается значение 0.
Функции возвращают количество переданных/полученных по факту байт.
Как видно из прототипов, по своей структуре и параметрам эти функции совершенно одинаковые. Что важно знать:
и та, и другая функции не гарантируют целостности отправленной/полученной информации. Это значит, что при реализации прикладных задач по взаимодействию Клиента и Сервера с их использованием требуется принимать дополнительные меры для контроля того, что все посланные байты действительно посланы и, что еще более важно, получены в том же объеме на другой стороне
предельно внимательно надо относиться к параметру «размер буфера». Он должен в точности равняться реальному количеству передаваемых байт. Если он будет отличаться, то есть риск потери части информации или «замусориванию» отправляемой порции данных, что ведет к автоматической поломке данных в процессе отправки/приёма. И совсем замечательно будет, если размер буфера по итогу работы функции равен возвращаемому значению функции – размеру принятых/отправленных байт.
В качестве буфера рекомендую использовать не классические массивы в С-стиле, а стандартный класс С++ типа char, т.к. он показал себя как более надежный и гибкий механизм при передаче данных, в особенности при передаче текстовых строк, где важен терминальный символ и «чистота» передаваемого массива.
Процесс непрерывного перехода от send() к recv() и обратно реализуется через бесконечный цикл, из которого совершается выход по вводу особой комбинации клавиш. Пример блока кода для Серверной части:
Пришло время показать итоговый рабочий код для Сервера и Клиента. Чтобы не загромождать и так большой текст дополнительным кодом, даю ссылки на код на GitHub:
Несколько важных финальных замечаний:
В итоговом коде я не использую проверку на точное получение отосланной информации, т.к. при единичной (не циклической) отсылке небольшого пакета информации накладные расходы на проверку его получения и отправку ответа будут выше, чем выгоды от такой проверки. Иными словами – такие пакеты теряются редко, а проверять их целостность и факт доставки очень долго.
При тестировании примера также видно, что чат рабочий, но очень уж несовершенный. Наиболее проблемное место – невозможность отправить сообщение пока другая сторона не ответила на твоё предыдущее сообщение. Суть проблемы в том, что после отсылки сообщения сторона-отправитель вызывает функцию recv(), которая, как я писал выше, блокирует исполнение последующего кода, в том числе блокирует вызов прерываний для осуществления ввода. Это приводит к тому, что набирать сообщение и что-то отправлять невозможно до тех пор, пока процесс не получит ответ от другой стороны, и вызов функции recv() не будет завершен. Благо введенная информация с клавиатуры не будет потеряна, а, накапливаясь в системном буфере ввода/вывода, будет выведена на экран как только блокировка со стороны recv() будет снята. Таким образом, мы реализовали так называемый прямой полудуплексный канал связи. Сделать его полностью дуплексным в голой сокетной архитектуре достаточно нетривиальная задача, частично решаемая за счет создания нескольких параллельно работающих потоков или нитей (threads) исполнения. Один поток будет принимать информацию, а второй – отправлять.
В последующих статьях я покажу реализацию полноценного чата между двумя сторонами (поможет разобраться в понятии «нити процесса»), а также покажу полноценную реализацию прикладного протокола по копированию файлов с Сервера на Клиент.
Источник
Как включить функцию Nearby Sharing в Windows 10?
Microsoft добавила функцию Nearby Sharing в Windows 10, которая позволяет обмениваться файлами между устройствами, находящимися поблизости. Передача происходит по беспроводной сети Wi-Fi или Bluetooth, что облегчает обмен данными во время путешествий.
Требования к использованию функции Nearby Sharing
Чтобы воспользоваться функцией, требуется выполнения следующих условий:
Включение функции Nearby Sharing
Откройте диалоговое окно Win + R, введите команду ms-settings:crossdevice и нажмите на Enter.
Откроется окно Параметры – Система — Shared experiences. В правой части окна включите опцию Nearby Sharing.
Общий доступ к файлу через Проводник
Теперь узнаем, как поделится файлами, например, документами, изображениями и прочими.
Откройте Проводник Windows совместным нажатием на клавиши Win + E. Перейдите в папку с файлом, который хотите передать. Выберите пункт Поделиться в верхнем меню. Выберите файлы для отправки и нажмите на опцию Поделиться.
Во всплывающем окне выберите имя устройства, на которое хотите отправить файлы. На этом устройстве появится уведомление о получении файлов. Щелкните по нему, чтобы получить доступ к данным.
Общий доступ к изображению из приложения «Фотографии»
Откройте изображение, которое хотите передать в приложение «Фотографии».
Нажмите на кнопку Поделиться в правом верхнем углу окна. Затем выберите устройство, на которое хотите передать файл.
На устройстве, получающем изображение, появится уведомление. Щелкните на него, чтобы получить доступ к изображениям.
Общий доступ к странице из Microsoft Edge
Можно поделиться определенной страницей с устройствами Neary. В браузере перейдите на страницу для передачи ее на другое устройство. Нажмите на значок с тремя точками в правом верхнем углу браузера и выберите пункт Поделиться.
Во всплывающем окне укажите устройство, на которое хотите отправить страницу.
На принимающем устройстве при получении страницы отобразится уведомление. Нажмите на него, чтобы получить доступ к странице.
Источник
-
#1
Mein Rechner:
Microsoft Windows 10 Pro
Version10.0.19042 Build 19042
Systemhersteller-LENOVO
Systemmodell80E5
Systemtyp64-basierter PC
Prozessor Intel(R) Core(TM) i5-5200U CPU @ 2.20GHz, 2201 MHz
BIOS-Version/Datum LENOVO B0CNA0WW, 30.09.2016
BIOS-ModusUEFI
Base Board-Hersteller LENOVO
Dashboard-Produkt Lenovo G50-80
Installierter physischer Speicher (RAM)12,0 GB
Mein Problem:
Beim Starten einiger Programme und aktivierten Bluetooth erhalte ich eine Fehlermeldung: NearbyServerSocket Treiber nicht vorhanden bzw. kann nicht geladen werden. Bei nicht aktivierten Bluetooth erhalte ich keine Fehlermeldung.
Die Fehlermeldung erhalte ich, auch bei aktivierten Bluetooth bei einem Rechner von Medion (Medion Akoya P6638) nicht.
Gibt es dafür eine Lösung, wo finde ich einen entsprechenden Treiber?
Danke für einen Tipp!
Zuletzt bearbeitet: 6. Januar 2021
-
#2
Den Treiber bekommst du vom Hersteller.
Um den Fehler wegzubekommen sollte es reichen die Umgebungsfreigabe abzuschalten. System — Gemeinsame Nutzung — In der Nähe freigeben
-
#3
Danke für die Unterstützung. Die Fehlermeldung durch Abschaltung der Umgebungsfreigabe zu verhindern, hat bei mir nicht funktioniert. Lediglich das Abschalten von Bluetooth verhinderte die Fehlermeldung. Ich konnte allerdings die Ursache der Fehlermeldung ausmachen. Beim Herstellen der Verbindung zu einem HONOR-Handy werden die erforderlichen Bluetooth-Treiber geladen und installiert. Die Übertragung von Daten funktioniert in beiden Richtungen. Der Treiber für einen NearbyServerSocket wird vom Hersteller offensichtlich nicht zur Verfügung gestellt. Funktion ist aber trotz der Fehlermeldung gegeben.
Zuletzt bearbeitet: 10. Januar 2021
-
#4
Die Treiber hängen mit der «Ihr Smartphone» App zusammen. Eigentlich sind das gar keine echten Treiber, weil keine Treiberdatei geladen werden muss. Die Einträge im Gerätemanager werden angelegt, sobald ein Handy verbunden wird.
Hast du schon mal geschaut, ob der Treiber im Gerätemanager unter «Andere Geräte» auftaucht, wenn das Handy verbunden ist?