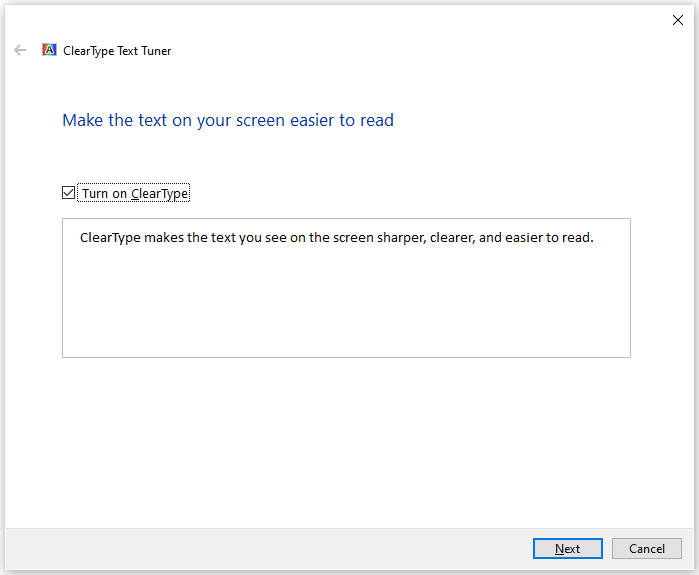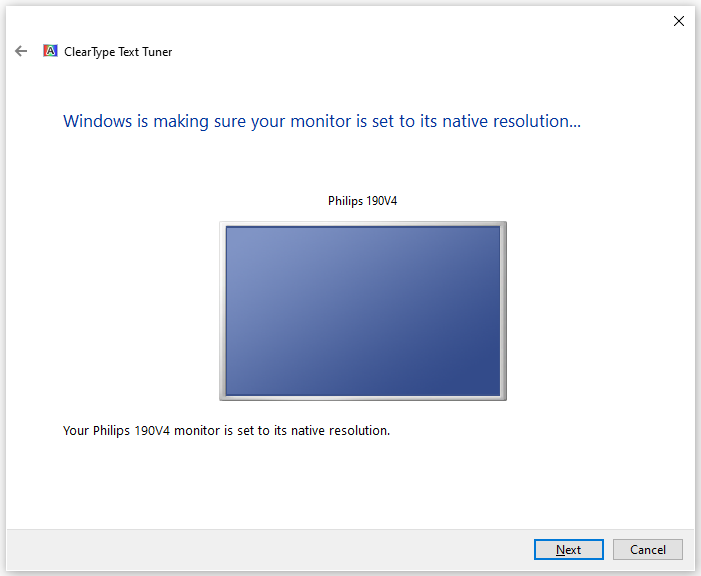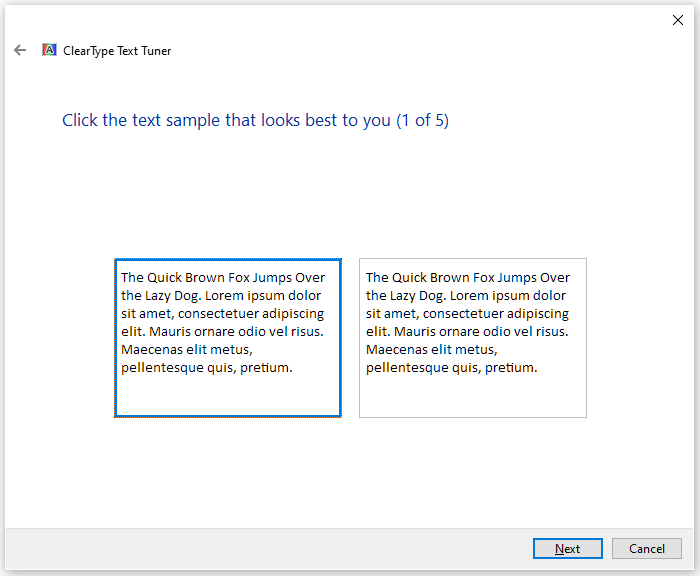Всем привет! После последнего обновления винды (версия 21H2 сборка 22000.613) во множестве программ поплыли шрифты и элементы ux в целом, стало все каким-то нечетким и мыльным. Проблему заметил сначала на ноутбуке с разрешением 2к, потом решил проверить как оно вообще на других устройствах. И проблема оказывается наблюдается на всех устройствах с данным обновлением, особенно на 27 дюймовой мониторе. Масштаб и разрешение стоит везде по умолчанию, ничего не трогалось, проблема появилась после обновления. Поиски в инете ни к чему не привели по решению. Совсем отчаявшись, решил поспрашивать друзей и коллег с работы, сталкивался ли кто-то с подобной проблемой после последнего обновления 11 винды, и как оказалось таких много, все думали, что что-то не так с разрешением и масштабом. Кто-то столкнулся с данной проблемой ещё? Как это лечить? Если проблема массовая, то стоит ли вообще стучать в каналы связи майкрасофт?
Это не весело, когда ваш дисплей Windows 11 выглядит нечетким и нечетким. Будь то ваш новый ноутбук или старый настольный компьютер, когда вещи начинают казаться размытыми, несмотря на ваше хорошее зрение, это означает, что вам нужно что-то подправить.
Если некоторые приложения, меню или текст кажутся размытыми, вы можете немедленно их исправить. В этой части вы найдете несколько эффективных советов по устранению неполадок, которые помогут решить проблемы с размытым экраном на вашем ПК с Windows 11. Итак, приступим.
1. Изменить разрешение и масштаб дисплея
Одной из наиболее распространенных причин размытого экрана Windows 11 является неправильное разрешение или масштаб дисплея. Возможно, вы не установили его, но это может быть случайная игра, работающая в полноэкранном режиме, или поврежденный драйвер дисплея, который может изменить эти значения. Вы можете начать с того, что убедитесь, что для разрешения и масштаба экрана установлены рекомендуемые значения.
Шаг 1: Нажмите клавишу Windows + I, чтобы запустить приложение «Настройки» и перейти в раздел «Дисплей» на правой панели.
Шаг 2. В разделе «Масштаб и макет» используйте раскрывающееся меню рядом с «Разрешение экрана» и выберите рекомендуемый вариант.
Шаг 3: Выберите «Сохранить изменения», когда появится запрос.
Шаг 4: Используйте раскрывающееся меню рядом с «Масштаб», чтобы выбрать рекомендуемое значение.
Перезагрузите компьютер, чтобы убедиться, что проблема все еще существует.
2. Включите ClearType Text
Если текст на вашем ПК с Windows 11 по-прежнему выглядит размытым, вы можете воспользоваться Текстовый тюнер ClearType в Windows чтобы сделать его более четким и легко читаемым. Вот как вы можете использовать ClearType Text в Windows 11.
Шаг 1: Нажмите клавишу Windows + S, чтобы открыть поиск Windows. Тип настроить текст в чистом виде в поле и нажмите Enter.
Шаг 2: Установите флажок рядом с «Включить ClearType» и нажмите «Далее».
Шаг 3: Вы увидите два образца текста. Выберите тот, который вам больше всего нравится, и нажмите «Далее».
Вам придется выполнить это упражнение пять раз для разных образцов.
Шаг 4: Наконец, нажмите «Готово», чтобы применить изменения.
3. Установите настройки графики для приложений
Windows 11 позволяет вам устанавливать пользовательские настройки графики для каждого приложения в системе. Если проблема с размытым экраном в Windows 11 ограничена одним или двумя приложениями, вы можете попробовать изменить его графические настройки, выполнив следующие действия.
Шаг 1: Нажмите клавишу Windows + I, чтобы запустить приложение «Настройки» и перейти к «Дисплей».
Шаг 2. Прокрутите вниз до «Связанные настройки» и нажмите «Графика».
Шаг 3: Нажмите на проблемное приложение и выберите «Параметры».
Если вы не можете найти свое приложение в списке, используйте кнопку «Обзор», чтобы добавить его.
Шаг 4: Установите для параметра «Графика» значение «Высокая производительность» и нажмите «Сохранить».
Перезапустите приложение, чтобы изменения вступили в силу.
4. Изменить настройки DPI для программ
Точно так же, если вы столкнулись с проблемой размытия экрана определенной программы Windows, вы можете настроить ее параметры DPI, чтобы решить эту проблему.
Шаг 1: Нажмите клавишу Windows + S, чтобы открыть поиск Windows, и введите название программы, которое выглядит размытым. Щелкните правой кнопкой мыши первый результат и выберите «Открыть расположение файла».
Шаг 2: В окне проводника щелкните правой кнопкой мыши программу и выберите «Свойства».
Шаг 3: В окне «Свойства» перейдите на вкладку «Совместимость». Затем нажмите «Изменить настройки высокого разрешения».
Шаг 4. Установите флажки с надписью «Использовать этот параметр для устранения проблем с масштабированием для этой программы вместо параметра в настройках» и «Переопределить поведение масштабирования с высоким разрешением».
Шаг 5: Используйте раскрывающееся меню в разделе «Масштабирование, выполняемое», чтобы выбрать «Приложение». Затем нажмите ОК.
Шаг 6: Наконец, нажмите «Применить», чтобы сохранить изменения.
Перезапустите программу, если она уже запущена, и проверьте, все еще ли размыто.
5. Настройте параметры производительности
Если вы недавно настроили какие-либо параметры производительности в Windows, чтобы отключить анимацию или любые другие визуальные эффекты, текст или меню могут выглядеть размытыми. Вот как вы можете это изменить.
Шаг 1: Откройте меню «Пуск», введите просмотреть расширенные настройки системыи выберите первый появившийся результат.
Шаг 2. В появившемся окне «Свойства системы» перейдите на вкладку «Дополнительно» и нажмите кнопку «Настройки» в разделе «Производительность». Откроется окно «Параметры производительности».
Шаг 3: Выберите параметр «Настроить для лучшего внешнего вида» на вкладке «Визуальные эффекты» и нажмите «Применить», чтобы сохранить изменения.
Наконец, если экран по-прежнему выглядит размытым в Windows 11, возможно, проблема связана с текущим драйвером дисплея на вашем ПК. В этом случае вам потребуется обновить драйверы дисплея, чтобы устранить проблему.
Шаг 1: Нажмите клавишу Windows + S, чтобы открыть поиск Windows, введите Диспетчер устройстви нажмите Enter.
Шаг 2. В окне «Диспетчер устройств» разверните «Видеоадаптеры» и щелкните правой кнопкой мыши графическую карту, чтобы выбрать параметр «Обновить драйвер».
Оттуда следуйте инструкциям на экране, чтобы завершить обновление этих драйверов. После этого перезагрузите компьютер, чтобы увидеть, решена ли проблема. Если вы используете выделенные видеокарты, рассмотрите возможность полного удаления графических драйверов. Затем загрузите последние доступные стабильные драйверы, чтобы установить их.
Кристально чистый
Глядя на размытый экран, вы можете напрягать глаза. И это то, что вы можете исправить прямо сейчас. Надеемся, что одно из упомянутых выше решений помогло вам решить проблему с размытым экраном в Windows 11, и все вернулось на круги своя.
Post Views: 1 305
Windows 10 и 11 могут похвастаться современным пользовательским интерфейсом и некоторыми впечатляющими функциями. Однако это не все розы, так как некоторые пользователи жалуются на размытый шрифт на своих ПК с Windows.
Различные факторы могут вызвать эту проблему со шрифтом, но вы можете исправить ее навсегда с помощью правильной информации. Это руководство покажет вам решения, которые доказали свою эффективность в устранении этой функции.
Почему мои шрифты Windows размыты?
Ниже приведены некоторые факторы, которые могут привести к размытию шрифта Windows:
- Устаревший ПК. Иногда проблема с размытым шрифтом может быть вызвана устаревшей операционной системой. Быстрый выход из этой ситуации — обновить Windows 10 до последней версии.
- Неправильные настройки. Еще одна причина этой проблемы — масштабирование при высоких настройках DPI. Вам нужно отключить эту функцию, чтобы решить эту проблему.
Как исправить размытые шрифты на ПК с Windows 10?
1. Используйте встроенный инструмент
- Нажмите Windows клавишу + I и выберите опцию «Система».
- Нажмите «Дополнительные параметры масштабирования» в разделе «Масштаб и макет».
- Теперь переключите переключатель Разрешить Windows пытаться исправить приложения, чтобы они не были размыты вперед, чтобы включить его.
В Windows есть встроенная функция, которая позволяет исправить размытый шрифт в приложениях. Выполнение описанных выше шагов решит проблему для вас.
Наконец, убедитесь, что вы перезапустили приложение, вызвавшее проблему, или ваш компьютер вступил в силу.
2. Измените настройки масштабирования вручную
- Нажмите Windows клавишу + I , чтобы открыть приложение «Настройки», и выберите параметр «Система».
- Проверьте в разделе «Масштаб и макет», чтобы убедиться, что вы не используете пользовательские настройки масштаба.
- Теперь щелкните раскрывающийся список в разделе «Изменить размер текста, приложений и других элементов» и выберите рекомендуемый процент (обычно 100% или 125%).
Иногда, если у вас может возникнуть соблазн изменить настройки масштабирования по умолчанию, потому что вы хотите, чтобы размеры шрифта были больше или меньше. Однако это может привести к размытию шрифта в Windows 10.
Решение состоит в том, чтобы использовать рекомендуемые настройки масштабирования на вашем ПК.
3. Запустите мастер ClearType
- Нажмите Windows клавишу, введите cleartype и выберите параметр «Настроить текст ClearType».
- Установите флажок Включить ClearType.
- Теперь нажмите кнопку «Далее» и следуйте инструкциям на экране, чтобы завершить процесс настройки.
Windows представила функцию ClearType, чтобы сделать тексты более четкими и удобными для чтения на ПК. Итак, если вы имеете дело с размытыми шрифтами в Windows 10 и 11, вы можете использовать эту функцию, чтобы настроить четкость по своему вкусу.
4. Отключите масштабирование при высоких настройках DPI.
- Щелкните правой кнопкой мыши приложение с размытым шрифтом и выберите параметр «Свойства».
- Перейдите на вкладку «Совместимость» вверху, а затем нажмите кнопку «Изменить параметры высокого разрешения».
- Теперь установите флажок «Использовать этот параметр, чтобы исправить проблемы с масштабированием для этой программы, а не в настройках».
- Затем установите флажок «Переопределить поведение масштабирования с высоким разрешением».
- Щелкните раскрывающийся список «Масштабирование, выполняемое» и выберите «Приложение».
- Наконец, нажмите кнопку ОК и перезапустите приложение.
В некоторых случаях размытый шрифт в Windows 10 и 11 может быть связан с настройкой масштабирования соответствующего приложения. Самый быстрый способ обойти это — отключить настройки масштабирования для приложения и перезапустить его.
5. Обновите свой компьютер
- Нажмите Windows клавишу + I и выберите «Обновление и безопасность».
- Нажмите кнопку Проверить наличие обновлений.
- Наконец, установите все доступные обновления.
Размытые шрифты в Windows 10 могут быть вызваны устаревшим ПК. Вам необходимо обновить компьютер до последней версии, чтобы решить эту проблему.
Кроме того, вам следует обновить любое приложение, в котором вы столкнулись с этой проблемой.
Мы надеемся, что эти рекомендации по устранению неполадок из нашего списка помогли вам решить эту проблему. Просто шаги там внимательно, и ваши шрифты должны быть нормальными.
Не стесняйтесь сообщить нам о решении, которое помогло вам решить эту проблему, в комментариях ниже.
Некоторые пользователи сталкиваются со странной проблемой отображения, когда текст имеет пикселизацию или отображается неправильно. По некоторым данным, проблема возникла после обновления. В этом посте мы подробно поговорим об этом и посмотрим, что вам нужно делать, если шрифт на вашем компьютере с Windows пиксельный или размытый.
Если текст имеет пиксели или не отображается должным образом на вашем компьютере, следуйте решениям, указанным ниже.
- Использовать разрешение и масштабирование по умолчанию
- Обновите графические драйверы
- Переустановите графические драйверы
- Настройка параметров производительности
- Замените кабель HDMI
Поговорим о них подробно.
1]Использовать разрешение и масштабирование по умолчанию
Если тексты, которые вы видите, имеют пикселизацию, прежде всего проверьте, не используете ли вы более низкое разрешение. Когда вы используете более низкое разрешение, Windows довольно сильно обрезает изображения, делая их пикселизированными. Если вы хотите решить проблему, перейдите к разрешению по умолчанию. Чтобы изменить настройки, вам необходимо выполнить шаги, указанные ниже.
- Открытым Настройки по Вин+И.
- Перейти к Система > Дисплей.
- Проверьте, Разрешение экрана установлено разрешение по умолчанию. Если нет, то вам нужно изменить разрешение.
- Теперь проверьте параметр «Масштаб» и убедитесь, что установлено значение по умолчанию.
После изменения разрешения и масштабирования проверьте, решена ли проблема.
2]Обновите графические драйверы
Иногда несовместимость, вызванная устаревшими графическими драйверами, может привести к тому, что тексты, а иногда и изображения будут выглядеть пикселизированными. Чаще всего пользователи, которые недавно обновили свою операционную систему, подписываются на эту проблему, однако, даже если вы недавно не обновляли свою ОС, не будет никакого вреда в обновлении драйверов графического процессора. Вы можете использовать любой из следующих методов для обновления графических драйверов.
Вы можете установить драйвер и дополнительное обновление или использовать такие инструменты, как автоматическое определение драйверов AMD, утилита обновления драйверов Intel или утилита Dell Update, для обновления драйверов устройств. NV Updater будет обновлять драйвер графической карты NVIDIA.
3]Переустановите графические драйверы
Если проблема не устранена даже после обновления графических драйверов, велика вероятность того, что драйвер, установленный на вашем компьютере, поврежден. Теперь нас не волнует, как это произошло или кто это сделал, нас интересует то, что вы можете решить проблему, переустановив тот же драйвер. Прежде всего, выполните предписанные шаги, чтобы удалить поврежденный драйвер.
- Откройте Диспетчер устройств.
- Расширять Адаптер дисплея.
- Щелкните правой кнопкой мыши драйвер и выберите «Удалить устройство».
- Нажмите Удалить опять таки.
Ваш экран погаснет на некоторое время.
Microsoft автоматически устанавливает универсальный драйвер после того, как вы удалили текущий драйвер. В этом случае вам необходимо перейти на сайт производителя и установить последнюю версию драйвера. После завершения переустановки графических драйверов проверьте, решена ли проблема.
4]Настроить параметры производительности
Существует ошибка, из-за которой текст становится пиксельным, если пользователь выбрал Отрегулируйте для лучшего внешнего вида в параметрах производительности. Пока не будет доступно обновление, мы рекомендуем вам вернуться к опции по умолчанию. Чтобы сделать то же самое, нажмите Win + S, введите «Настройка внешнего вида и производительности Windows», Выбрать «Позвольте Windows выбрать, что лучше для моего компьютера» и нажмите Применить > ОК. Наконец, перезагрузите компьютер и проверьте, решена ли проблема.
5]Замените кабель HDMI
Это может быть неприменимо для пользователей ноутбуков, но если вы используете настольный компьютер или подключили свое устройство к внешнему монитору, замените кабель HDMI, потому что, если кабель неисправен, вы столкнетесь с указанной проблемой. Итак, купите новый кабель или используйте запасной, что бы вы ни делали, просто подключите другой кабель и посмотрите, решена ли проблема.
Надеюсь, вы сможете решить проблему, используя решения, упомянутые в этом посте.
Читать . Как исправить проблему с растянутым экраном в Windows
Как исправить проблемы со шрифтами в Windows 11?
Размытые пиксели можно устранить, настроив свойства приложения или изменив общие настройки DPI. Мы рекомендуем вам проверить наш пост, чтобы узнать, что делать, если шрифты размыты на компьютере с Windows. Надеюсь, вы сможете решить проблему довольно легко.
Как исправить пиксельный текст в Windows?
Проблемы с пиксельным текстом можно решить, следуя решениям, упомянутым в этом посте. Вы должны начать с первого решения, а затем двигаться вниз, чтобы легко решить проблему. Вы сможете довольно легко решить проблему.
Читать: Автоматическое исправление размытых приложений и шрифтов с помощью настроек экрана Windows.
Измените разрешение экрана Windows и параметры масштабирования, если у вас размытый экран в обычных условиях рабочего стола. Включите ClearType, если текст выглядит размытым, или усильте проблему, включив графический режим «Высокая производительность» в затронутых приложениях. Обновление драйвера также может помочь устранить визуальные проблемы.
Размытый или нечеткий экран может сделать использование рабочего стола Windows 11 и ваших приложений неприятным. К счастью, есть несколько способов решить проблему: от изменения настроек до обновления драйверов.
Изменить разрешение и параметры масштабирования
В Windows есть разница между настройками масштабирования и разрешения. Правильная настройка обоих может исправить проблемы с удобством использования и качеством рендеринга, такие как размытый экран.
Дисплей с низким разрешением можно охарактеризовать как «размытый», поскольку более низкие разрешения приводят к увеличению видимых пикселей. Параметры масштабирования позволяют Windows увеличивать или уменьшать масштаб пользовательского интерфейса (пользовательского интерфейса) в зависимости от плотности пикселей, чтобы элементы пользовательского интерфейса не казались слишком маленькими на мониторе с высокой плотностью пикселей.
Оба можно настроить в разделе «Настройки»> «Система»> «Дисплей». Во-первых, увеличьте разрешение экрана, чтобы увеличить плотность пикселей (в Windows будет «рекомендуемая» настройка для вашего дисплея). Затем вы можете настроить масштабирование независимо на любом из подключенных мониторов.
Включить ClearType для размытого текста
Если текст в Windows 11 выглядит размытым, пиксельным или плохо читаемым, может помочь настройка параметров шрифта, чтобы убедиться, что ClearType включен. Это должно быть включено по умолчанию, но стоит проверить, есть ли у вас проблемы с рендерингом шрифтов.
Перейдите в «Настройки»> «Персонализация»> «Шрифты» и нажмите кнопку раскрывающегося списка «Сопутствующие настройки». В появившемся меню нажмите «Настроить текст ClearType», затем убедитесь, что в появившемся окне установлен флажок «Включить ClearType».
Нажмите «Далее» и запустите ClearType Text Tuner, чтобы убедиться, что ваш дисплей настроен для достижения наилучших результатов. Вам нужно будет выбрать образцы текста, которые вам больше всего подходят, чтобы настроить способ отображения шрифтов Windows на вашем дисплее.
Размытое приложение? Включить настройки высокопроизводительной графики
Если ваш экран выглядит размытым в определенном приложении, вы можете попробовать заставить Windows всегда использовать высокие настройки производительности. Для этого перейдите в «Настройки»> «Система»> «Экран»> «Графика» и назначьте приложение. Вы можете либо выбрать из списка предварительно заполненных приложений, либо нажать «Обзор» и найти файл EXE, который вы хотите настроить.
Теперь нажмите «Параметры» и выберите «Высокая производительность» в появившемся окне. Нажмите «Сохранить» и попробуйте снова запустить приложение. Это должно привести к тому, что Windows бросит все, что у нее есть, в приложение, даже если вы используете ноутбук, подключенный к аккумулятору.
В первую очередь это повлияет на производительность, но может повлиять и на четкость изображения. Вы должны иметь возможность увеличивать графические параметры, такие как разрешение и уровни детализации, не беспокоясь о том, что Windows сдерживает производительность.
Рассмотрите возможность обновления графического драйвера
Обновление графических драйверов необходимо, чтобы оставаться в курсе последних выпусков. Новые драйверы могут исправить такие проблемы, как низкая производительность, частые сбои, сбои и проблемы с рендерингом, такие как размытые изображения.
Вы можете сделать это с помощью утилиты, прилагаемой к вашей видеокарте, такой как NVIDIA GeForce Experience (или выполнить обновление драйверов без GeForce Experience) и утилиты автоматического обнаружения и установки AMD. Если у вас есть графика Intel ARC или Intel Extreme, вы можете использовать Intel Driver & Support Assistant.
Новые обновления драйверов могут повысить производительность функций, которые вы уже используете, особенно решений для масштабирования, таких как Deep Learning Super Sampling (DLSS) от NVIDIA. Это было особенно актуально, когда AMD FidelityFX Super Resolution (FSR) перешла от пространственного масштабирования к временному, что позволило получить изображение более высокого качества.
Проиграть видео
Иногда обновления драйверов видеокарты идут не по плану, в результате чего вы оказываетесь в худшем состоянии, чем до начала. Узнайте, как восстановиться после неудачного обновления драйвера графического процессора. Наконец, если ваш дисплей размыт из-за того, что он покрыт мусором, убедитесь, что вы избегаете повреждений, тщательно очищая его.
После установки Windows 10 / 11 или их обновления пользователь может столкнуться с тем, что шрифты стали размытыми. Например, открыв браузер (не важно Яндекс Браузер, Google Chrome, Mozilla и тп), пользователь видит нечеткий текст, что очень сильно напрягает глаза. Это касается и при работе в других программах.
Проблема возникает из-за неправильной работы DPI. Но не расстраивайтесь, решение простое, используя данную инструкцию вы за пару минут решите проблему размытого шрифта в приложениях Windows 10 или 11.
Настройка текста ClearType
Введите в нижней панели в поиске Windows ClearType, кликните по Настройка текста ClearType.
Убедитесь, что отмечено галочкой Включить ClearType, нажмите Далее.
Следующее окно предложит выбрать наиболее чёткий текст (как правило, система сама выбирает наилучший пример текста), выберите и нажмите Далее. И так пять этапов.
В конце средство настройки текста ClearType уведомит вас, что настройка отображения текста на мониторе завершена. Нажмите Готово.
Данная инструкция работает 100%, но при условии, что у вас установлен драйвер на видеокарту.
Отмечу ещё один момент, для экранов с разрешение 1920×1080, масштаб должен быть выставлен 125%. Поменять данные настройки можно в Параметрах экрана.

Если вы используете Windows 11, вы, вероятно, столкнетесь с ошибками и сбоями, поскольку она все еще находится на стадии тестирования. Например, недавно было обнаружено, что многие пользователи Windows 11 жалуются на приложения Blurry.
Некоторые пользователи Windows 11 сообщили, что некоторые приложения выглядят размытыми. Итак, если вы столкнулись с проблемой размытых приложений в Windows 11, вы попали в нужное место.
В этой статье будут представлены несколько лучших методов устранения размытых приложений в Windows 11. Прежде чем следовать этим методам, обратите внимание на что некоторые приложения могут выглядеть размытыми при переключении мониторов или изменении настроек дисплея.
Также прочтите: Как загрузить и установить приложения для Android в Windows 11
Windows 11 автоматически устраняет эту проблему, но вам нужно следовать некоторым простым методам, приведенным ниже, если она не устранена. Во-первых, давайте посмотрим, как исправить размытые изображения приложений в Windows 10/11.
1) Отрегулируйте масштабирование
Мы будем использовать встроенную функцию Windows чтобы исправить размытые приложения в этом методе. Вот что вам нужно сделать.
1. Сначала откройте поиск Windows 10/11 и введите приложения для исправления размытых изображений . В списке параметров нажмите «Исправить приложения с размытыми настройками».
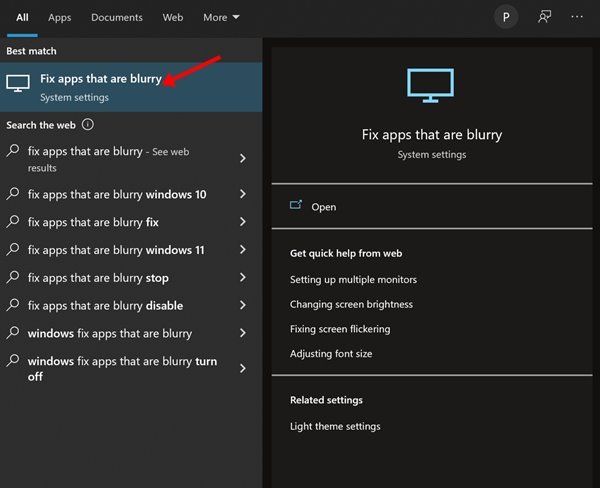
2. Откроется страница Расширенные настройки масштабирования .
3. Вам необходимо включить переключатель кнопка за разрешить Windows попытаться исправить приложения, чтобы они не были размытыми.

Вот и все! Вы сделали. После внесения изменений перезагрузите компьютер с Windows 10/11. Это исправит размытые приложения на вашем ПК.
2) Измените настройки разрешения приложений
Если вы столкнетесь с размытым текстом или изображением в определенном приложении , вам необходимо изменить настройки DPI приложения. Вот что вам нужно сделать.
1. Сначала откройте Windows 10/11 Search и введите название приложения, которое хотите исправить. Щелкните приложение правой кнопкой мыши и выберите Открыть расположение файла .
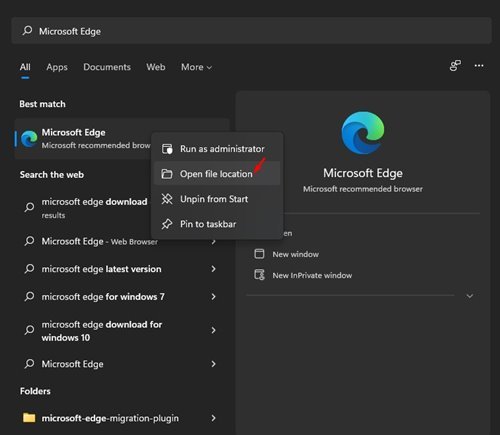
2. В открытой папке щелкните правой кнопкой мыши исполняемый файл приложения и выберите Свойства .
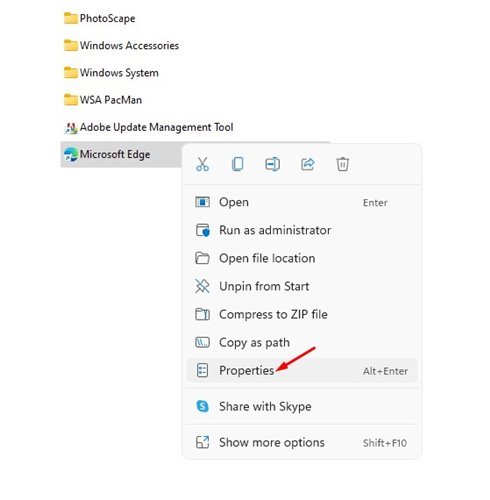
3. На странице свойств приложения перейдите на вкладку совместимость .
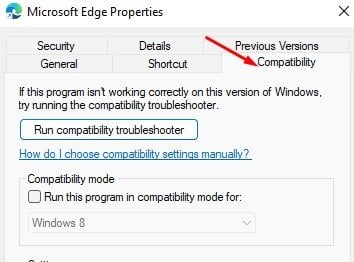
4. В разделе”Настройки”нажмите на параметр Изменить настройки высокого разрешения .
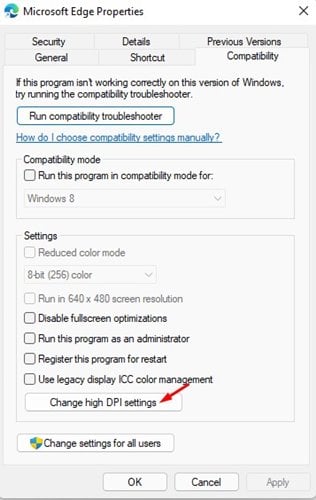
5. В разделе «DPI программы» установите флажок «Использовать этот параметр для устранения проблем с масштабированием для этой программы вместо той, которая указана в настройках».
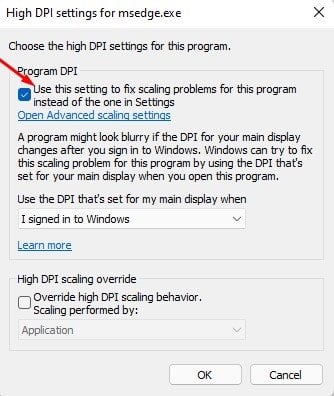
6. На той же странице установите флажок «Переопределить поведение масштабирования с высоким разрешением». После этого нажмите кнопку «ОК».
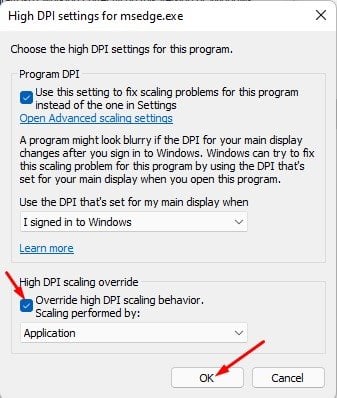
Вот и все! Вы сделали. После внесения изменений перезапустите приложение. Это решит проблему размытого текста.
3) Используйте ClearType Text Tuner
Ну, ClearType-это встроенная утилита, которая улучшает читаемость текста. Благодаря этому текст на экране выглядит четче, точнее и легче читается.
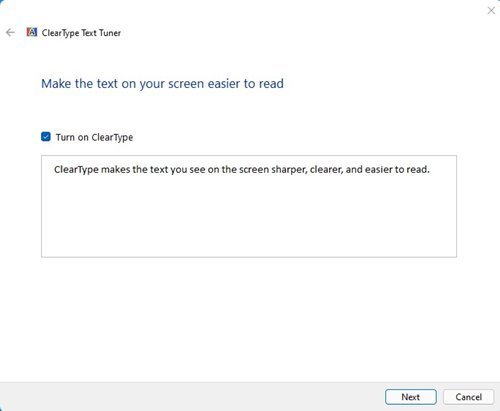
Мы поделились подробным руководством по использованию ClearType Text Tuner в Windows. Мы рекомендуем вам следовать этому руководству, чтобы решить проблему размытого текста в операционной системе Windows 10/11.
Все методы, если соблюдать осторожность, могут исправить проблемы размытых приложений в Windows 10/11. Надеюсь, эта статья вам помогла! Пожалуйста, поделитесь им также со своими друзьями. Если у вас есть какие-либо сомнения по этому поводу, дайте нам знать в поле для комментариев ниже.
Любой пользователь использует при работе на ПК текст, будь то текстовые редакторы, файлы, данные или просто текст в «Проводнике», меню и на панели задач. Иногда вместо привычных букв вы видите размытый шрифт, читать из становится очень трудно и неудобно.
В этой этой пошаговой инструкции, с подробными скринам, вы узнаете, как исправить размытый шрифт.
Содержание
- Причины размытого шрифта
- Восстанавливаем шрифты через “Параметры”
- Настройки сглаживания шрифтов
- Если размытый шрифт появился в отдельной программе
- Изменение масштаба
- Соотношение характеристик
- Clear Type
- Сторонние утилиты
- DPI Fix
Причины размытого шрифта
Как мы уже упомянули ранее размытый текст можно встретить в любом месте, браузере, диалоговых окнах и программах. Чаще всего это происходит после изменения масштабирования экрана. Ниже приведем список самых распространенных причин.
- Некорректно выставленное разрешение.
- Нарушения в работе видеокарты и ее драйверов.
- Использование собственных шрифтов в стороннем ПО.
- Некорректный режим масштабирования.
- Неправильные параметры сглаживания шрифтов.
Как видите, чаще всего вы сталкиваетесь с подобными ситуациями, если сами установили или поменяли настройки.
Вторая по популярности причина – это некорректное отображение текста в отдельных программах.
https://programmainfo.ru/test/volga-ili-pobeda-a-ty-znakom-s-sovetskim-avtopromom-prover-sebya-v-uvlekatelnom-teste
Восстанавливаем шрифты через “Параметры”
Первый и один из самых простых путей устранить нечеткий шрифт – использовать встроенный сервис для оптимизации работы приложений с текстом.
Возможно недавно вы производили корректировку отображения на экране. Благодаря внутренним сервисам легко вернуть читаемые буквы.
Для того, чтобы исправить размытый шрифт, вам нужно:
- Нажать сочетание клавиш Win+I
- Откройте «Система»
- Затем выберите «Дисплей» и перейдите в «Дополнительные параметры масштабирования».
- Активируем функцию, которая разрешает системе самой исправлять нечеткость текста в утилитах.
https://programmainfo.ru/test/otlichish-krinzh-ot-krasha
Настройки сглаживания шрифтов
Добиться сглаживания шрифтов можно и через меню «Быстродействие», для этого необходимо:
- Зайти в «Панель управления»
- Открыть «Система».
- Отметить графу «Доп. параметры системы».
- В новом окне ищите каталоги: «Дополнительно»-«Быстродействие»-«Параметры».
- Найти раздел «Визуальные эффекты» и включаете «Сглаживание неровностей экранных шрифтов».
- Выполнить перезапуск.
https://programmainfo.ru/test/3569
Если размытый шрифт появился в отдельной программе
Для проведения сглаживания шрифтов в Windows 10, если ошибка проявляется исключительно в определенном ПО – советуем прибегнуть к разделу «Совместимость». Для этого:
- Жмете ПКМ на иконку проблемного ПО и выбираете графу «Свойства».
- Ищите строку «Совместимость».
- Включаете «Изменить параметры высокого DPI».
- Отмечаем «Переопределение масштабирования с высоким разрешением» и выберите «Приложение».
- Нажмите на “ОК” и пойдите в программу заново
С вероятностью 99% размытый шрифт исчезнет
https://programmainfo.ru/test/dengi-umeesh-li-ty-s-nimi-druzhit
Изменение масштаба
Чаще всего размытые шрифты в Windows 10 беспокоят после корректировки масштабирования. Для того чтобы это исправить, необходимо:
- Одновременно жмете «Win+R»
- Вставить в окно команду: dpiscaling
- Переходите в «Дисплей», затем в «Дополнительные параметры масштабирования».
- Жмете «Настраиваемое масштабирование» и ставите 100 %.
- Выполняете перезагрузку ПК.
https://programmainfo.ru/test/m-ili-zh
Соотношение характеристик
Важно, чтобы разрешение экрана ПК совпадало с цифрами, указанным в соответствующем разделе системы.
Реальное разрешение означает, что на матрице монитора есть указанное число точек (1920х1080, например). Когда в системе стоит не кратное значение, текст начинает плыть и размываться.
- Ищите реальное разрешение вашего экрана (в интернете или документации от него).
- ПКМ жмете на свободное пространство на «Рабочем столе» и выбираете строку «Параметры экрана».
- В графе «Разрешение экрана» выставляете значение.
- Если такой строки нет, то нужно обновить или установить драйвера для видеокарты.
Так вы добьетесь сглаживания неровностей экранных шрифтов, если проблема была в некорректном разрешении.
https://programmainfo.ru/test/kakoy-ty-instrument
Clear Type
В последних вариациях «Винды» встроен также отдельный сервис, который помогает установить оптимальный режим сглаживания текста. Для этого:
- В поиске «Пуск» пропишите «ClearType».
- Активируете его.
- В окне с вариантами текста выбираете оптимальный.
- Перезагрузите устройство.
Обратите внимание, что иногда нужно деактивировать инструмент «ClearType»
.
Сторонние утилиты
Исправить размытый шрифт вы можете не только с помощью встроенных инструментов, но и сторонних утилит. Ниже разберем основные и самые удобные.
DPI Fix
DPI Fix отличный и удобный вариант для оптимизации работы со шрифтами в «Виндовс».
- Скачиваете и устанавливаете утилиту.
- Открываете ее.
- Меняете вид масштабирования.
- Активируете строку «Use Windows 8.1 DPI scaling».
- Прописываете масштаб удобный вам.
https://programmainfo.ru/test/kto-vy-v-mire-vedmaka
В материале мы рассказали о самых распространенных и простых вариантах исправить размытый и нечеткий текст на ПК. Как видите сделать это несложно. Вы можете прибегнуть, как к встроенным сервисам, так и к специальным утилитам.

Скворцов Михаил
Специалист программирования компьютерных систем и устройств на базе ОС «Android»
Задать вопрос эксперту
Вопрос от пользователя
Здравствуйте.
Подскажите пожалуйста, что делать с изображением на мониторе: после переустановки Windows оно стало каким-то размытым (такой же эффект, как будто на газету плеснули воды и некоторые буквы поплыли…).
Остальная часть вопроса вырезана как не информативная…
Доброго времени!
Вообще, подобная «штука» чаще всего бывает при неправильно выставленном разрешении экрана (так же нередко причина кроется в видеодрайверах (точнее их отсутствии)).
Сложно сказать точно, не имея более конкретных данных о ПК. Тем не менее, в этой заметке постараюсь пройтись по основным причинам появления размытости и их устранению (в любом случае, прежде чем нести ПК в сервис — стоит проверить базовые вещи самостоятельно ✌).
*
На что обратить внимание, если изображение стало размытым и мутным
❶
Настройки разрешения (масштабирования), яркости, частоты обновления
Как уже сказал выше, в подавляющем большинстве случаев нечеткое изображение на экране монитора связано с неправильно-выставленным разрешением или масштабированием (тем более, современная Windows 10/11 эти параметры задает автоматически и не редко ошибается).
Для того, чтобы просмотреть (или изменить) эти параметры — необходимо открыть настройки экрана/дисплея (видеодрайвера). Чтобы перейти в них* — просто щелкните правой кнопкой мышки в любом месте рабочего стола: в появившемся меню выберите «Параметры экрана» (как на скрине ниже). 👇
Примечание: также можно нажать сочетание кнопок Win+R, ввести команду desk.cpl и кликнуть по OK. Это универсальный способ для всех ОС*.
Правый клик в любом месте рабочего стола
Далее обратите внимание на две строки:
- разрешение (цифра-2 на скрине ниже) — для наиболее четкого изображения должно быть выставлено рекомендуемое разрешение* (при условии, что у вас установлены актуальные версии драйверов, но об этом чуть ниже…);
- параметры масштабирования (в Windows 10/11) — эта опция актуальна больше для ноутбуков (при помощи нее можно сделать изображение крупнее, если из-за высокого разрешения некоторые мелкие элементы невидны).
Разрешение и масштабирование в Windows 10
В общем-то, дать конкретные значения этих параметров (кому и что установить) — невозможно (зависит от модели и диагонали экрана вашего монитора).
📌 В помощь!
Как узнать и поменять разрешение экрана (если изображение слишком большое/маленькое, не четкое и пр.) — https://ocomp.info/razreshenie-ekrana.html
❷
Пару слов о интерфейсах
Сейчас наиболее популярны следующие интерфейсы подключения: VGA, HDMI, DVI, Display Port. От интерфейса может зависеть очень многое, например, качество передаваемой картинки, макс. разрешение, возможность одновременной передачи аудио- и видео-сигналов.
Например, «старый» интерфейс VGA хоть еще и достаточно популярен сегодня, но заметно проигрывает DVI и HDMI. И, кстати, именно с VGA размытость встречается чаще…
Интерфейсы подключения монитора к ПК
Разговор про интерфейс идет вот к чему: проверьте, как подключен ваш монитор к системному блоку. Если у вас используется VGA интерфейс — проверьте, нет ли возможности использовать другой (как правило, на большинстве мониторов и видеокарт есть 2-3 интерфейса).
📌 В помощь!
Разъемы мониторов (VGA, DVI, HDMI, Display Port). Какой кабель и переходник нужен для подключения монитора к ноутбуку или ПК — https://ocomp.info/razemyi-monitorov-dvi-display-port.html
*
Заметка!
Кстати, не могу не отметить еще одну частую причину различных «неточностей» на экране ПК (особенно связано с VGA) — переплетение кабеля с другими проводами, устройствами (которые и дают «помехи», например, это может быть близ-лежащий мобильный телефон), повреждение кабеля (разъемов) и т.д.
Проверьте, все ли в порядке с кабелем, не пережат ли он мебелью, попробуйте пере-подключить штекер в видео-разъем. В ряде случае такое «шаманство» помогает устранить проблему.
❸
Видеодрайвера и их настройки
В настройках видеодрайверов (для ПК / у ноутбуков подобные штуки не должны оказывать никакого значения) есть спец. опции масштабирования. Они нужны для того, чтобы по краям вашего монитора не было черных полосок (при этом, эта «регулировка» может сказаться на четкости «картинки» на экране!).
*
Есть три способа, открыть настройки видеодрайвера:
- просто кликнуть правой кнопкой мышки в любом свободном месте рабочего стола — в появившемся меню перейти по ссылке «AMD Radeon Settings» (или «NVIDIA Settings»);
- в системном трее (рядом с часами) также есть значок для быстрого входа в настройки видеодрайвера (см. скриншот ниже);
- зайти в панель управления Windows, в разделе «Оборудование и звук» должна быть ссылка на панель управления видеодрайвером.
*
📌 В помощь!
Нет значка видеодрайвера Intel HD, nVidia или AMD Radeon в трее рядом с часами и на рабочем столе. Что делать — https://ocomp.info/net-znachka-videodrayvera.html
2 способа открыть настройки AMD Radeon видеокарты / кликабельно
Отмечу, что если ни один из предложенных выше способов не позволил вам войти в настройки (нет ссылки на панель управления видеодрайвера) — скорее всего, у вас просто не обновлены драйвера. О том, как это сделать, рассказано в одной моей прошлой статье, ссылка ниже.
📌 Примечание!
Как обновить драйвер на видеокарту AMD, nVidia и Intel HD: от А до Я — https://ocomp.info/kak-obnovit-drayver-na-videokartu.html
Среди параметров видеодрайвера обратите внимание на раздел «Настройки масштабирования» (в качестве примера, ниже приведены скриншоты из панелей управления видеокарт AMD и NVIDIA).
Попробуйте передвинуть ползунок, отвечающий за масштабирование — очень может быть, что вы сразу же заметите как изображение на мониторе стало четче!
AMD Radeon — настройки масштабирования
AMD Vega — настройки масштабирования (дисплей) / Кликабельно
Обратите внимание, что в панели управления NVIDIA регулировать масштаб изображения можно во вкладке «Дисплей/Регулировка размера и положения рабочего стола».
❹
Настройка сглаживания шрифтов (и еще пару слов про исправление масштабирования)
В Windows есть специальный инструмент ClearType. Он предназначен для того, чтобы текст на вашем мониторе выглядел максимально четко. Достигается это при помощи калибровки — т.е. поэтапного отсеивания разных вариантов отображения (и это оправдано, т.к. мониторы у всех разные, и один и тот же текст у каждого может отображаться по-разному…).
Вообще, я бы порекомендовал всем попробовать воспользоваться ClearType (особенно, тем, кто заметил, что текст на его экране размыт, например).
Для того, чтобы запустить ClearType:
- нажмите сочетание кнопок Win+R (должно появиться окно «выполнить»);
- далее введите команду cttune и нажмите OK.
cttune — запуск оптимизации текста ClearType
В Windows 10/11 можно воспользоваться поиском (кнопка «лупы» рядом с ПУСК’ом) — достаточно ввести слово «clear» и система найдет ссылку на искомый инструмент (пример на скрине ниже).
Настройки текста ClearType
После запуска ClearType — у вас на экране начнут появляться небольшие текстовые блоки. Ваша задача посмотреть на блоки с текстом и выбрать тот, который четче отображается.
В конце калибровки Windows «до-настроит» отображение текста (и картинка на экране может стать значительно лучше).
Кстати, есть еще один момент, на который стоит обратить внимание (для пользователей Windows 10).
В параметрах Windows (чтобы войти в них — используйте сочетание Win+i) в разделе «Дисплей» есть вкладка «Дополнительные параметры масштабирования». В ней есть спец. настройка, которая позволяет ОС Windows исправлять размытость и нечеткость в запускаемых приложениях. Рекомендую попробовать включить (выключить) данную опцию (скрины ниже).
Дисплей (параметры Windows 10)
Разрешить Windows исправлять размытости в приложениях
❺
Про режимы работы монитора
Почти у всех современных мониторов есть несколько режимов работы, например, очень популярен режим «кино» — предназначен для фильмов, «текст» — для чтения и т.д. Разумеется, изображение на мониторе при использовании разных режимов — может сильно меняться (и не только в плане яркости).
Вообще, при проблеме размытости я бы порекомендовал сбросить текущие настройки в дефолтные (как правило, в параметрах монитора нужно найти раздел «Reset»).
Сброс настроек монитора / В качестве примера
Кроме этого, в настройках монитора могут быть такие полезные штуки, как центрирование изображение, регулировка ширины и высоты и пр. Все это также может влиять на четкость картинки (рекомендую вручную по-регулировать эти параметры и сравнить работу монитора при использовании разных режимов).
Настройка расположения изображения
❻
Что касается размытости в играх и видео
В каждой запускаемой игре также как и в Windows есть графические настройки (разрешение, различные эффекты, размер шрифта и пр., в зависимости от конкретной игры).
Разумеется, от задания этих параметров зависит очень многое: четкость изображения, FPS (кол-во кадров в сек.), качество отображения да и количество разных элементов и т.д.
Screen Resolution (разрешение в игре)
Конечно, сейчас в этой статье я не смогу дать универсальный список параметров… Однако, если изображение у вас «плывет» только в одной конкретной игре — то обратите внимание, в первую очередь, как раз на ее граф. требования и настройки (в этом могут оказать неоценимую помощь форумы на официальном сайте игры).
📌 В помощь!
Частично вопрос оптимизации настроек игры и видеодрайверов разобран в этой заметке: https://ocomp.info/pochemu-tormozyat-igryi.html
*
📌 Кстати!
В настройках видеодрайвера также можно установить приоритет:
- на качество: изображение в играх/видео будет более прорисованным, четче, «живее». Однако, количество FPS при выставлении макс. качества может заметно падать;
- на производительность: игра будет идти плавнее (FPS вырастет), динамичнее, количество тормозов может стать гораздо меньше (однако, изображение может стать размытым, не четким, с не прорисованными некоторыми элементами).
В общем-то, здесь нужно найти «баланс».
Настройки видеодрайвера
Обратите внимание, что задать приоритет можно как в панели управления AMD, NVIDIA, так и даже в IntelHD (см. скрин ниже, стрелка-5).
Настройки 3D — IntelHD (на данном скриншоте выставлен приоритет на производительность)
Что касается видео — то здесь все несколько сложнее… Чаще всего размытость и неточность изображения в домашнем видео связана с отсутствием стабилизации при записи (впрочем, это в большинстве случаев можно поправить с помощью видеоредактора, ниже приведена ссылка на один из способов).
📌 В помощь!
Как улучшить качество видео: убираем шум, неточность, делаем ярче и темнее. Всё на примерах — [см. инструкцию]
До стабилизации (слева) и после (справа) / Пример исправления «качества картинки» с помощью видеоредактора
Также определенную размытость могут «давать» видеопроигрыватели, особенно те, в которые встроены собственные кодеки. В этом плане можно порекомендовать попробовать открыть видео в нескольких разных проигрывателях и сравнить результат.
*
Дополнения как всегда приветствуются!
Удачи!
👋
Первая публикация: 29.03.2019
Корректировка: 15.02.2022


Полезный софт:
-
- Видео-Монтаж
Отличное ПО для создания своих первых видеороликов (все действия идут по шагам!).
Видео сделает даже новичок!
-
- Ускоритель компьютера
Программа для очистки Windows от «мусора» (удаляет временные файлы, ускоряет систему, оптимизирует реестр).
-
Partition Wizard
-
Partition Magic
- How to Fix Blurry Screen on Windows 11? Here’re the Top 4 Methods
By Sherry | Follow |
Last Updated April 27, 2022
Some users complained that they were bothered by a blurry screen on Windows 11. Why is the display blurry? How to solve the problem? MiniTool Partition Wizard helps you figure them out in this post.
Windows 11, the successor to Windows 10, was officially released by Microsoft in October 2021. As a new operating system, Windows 11 has some bugs and problems that the developers are working on. The blurry screen is one of the most common issues that you might encounter.
A blurry screen usually makes apps, menus, or text unclear. If you encounter the same problem, don’t worry. Here are some methods to solve it.
Method 1: Check Your Display Resolution
Why is the display blurry?
Improper display resolution can lead to a blurry screen on Windows 11. If everything on your Windows 11 screen is unclear, you’d better check your display resolution and change it to the recommended settings.
Step 1: Right-click any empty space on your desktop and select Display settings.
Step 2: Scroll down to find the Scale & layout section. Then click the drop-down menu for Display resolution and select the recommended one from the list.
Step 3: In the pop-up window, click the Keep changes button.
Step 4: Click the drop-down menu for Scale and select the recommended one, too.
After changing the display resolution and scale to recommended settings, you can restart your computer and check if the Windows 11 blurry screen is fixed. If the problem still exists, you should move on to the next method.
Method 2: Update Your Graphics Card Driver
An outdated or corrupted graphics card driver is another common culprit of the blurry screen on Windows 11. To troubleshoot the problem, you should install the latest graphics card driver on your Windows 11. And our previous post might help you: How to Update Graphics Driver Windows 11.
Method 3: Enable ClearType Text Tuner
Microsoft provides a tool named ClearType Text Tuner that can make the text on the screen sharper, clear, and easier to read. Here is how to use this tool.
Step 1: Click the Search icon on the taskbar and input ClearType. Then select Adjust ClearType text from the search results to open Clear Type Text Tuner.
Step 2: In the pop-up window, check Turn on ClearType and click Next.
Step 3: Windows will make sure your monitor is set to its native resolution and you just need to click Next to continue.
Step 4: Select the text sample that looks clearer and click Next. You need to do it 5 times. Please be patient.
Step 5: When you receive the message “you have finished tuning the text on your monitor”, click Finish.
Method 3: Change Graphics Settings to High Performance for the Blurry App
If you encounter the blurry screen on Windows 11 only when you use one or two applications, you can try using high graphics performance for the app(s) to solve the problem. Here is how to fix blurry apps on Windows 11.
Step 1: Close the app and go to Settings > System > Display.
Step 2: Scroll down and find the Graphics setting.
Step 3: On the next page, select the problematic app and click the Options button.
Step 4: In the pop-up window, select High performance and save the changes.
Then you can launch the involved app again and check if it works properly.
Method 4: Change the Visual Effects Settings
Disabling some visual effects such as animation can help improve the performance when your computer runs very slowly. However, it can also make your screen blurry and unclear. So, to fix the Windows 11 blurry screen, you need to change the visual effects settings.
Step 1: Press Win + R, input sysdm.cpl, and click OK to access System Properties.
Step 2: Go to the Advanced tab and click Settings under the Performance section.
Step 3: In the Performance Options window, select Adjust for best appearance. Then click Apply and OK on each window to save the changes.
Then you can check if the problem is solved.
About The Author
Position: Columnist
Sherry has been a staff editor of MiniTool for a year. She has received rigorous training about computer and digital data in company. Her articles focus on solutions to various problems that many Windows users might encounter and she is excellent at disk partitioning.
She has a wide range of hobbies, including listening to music, playing video games, roller skating, reading, and so on. By the way, she is patient and serious.