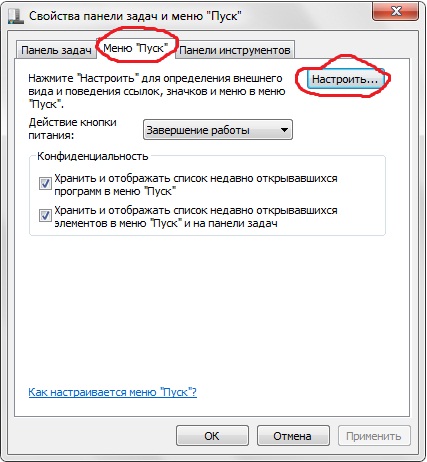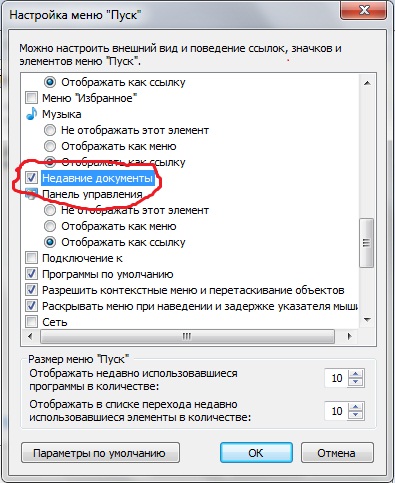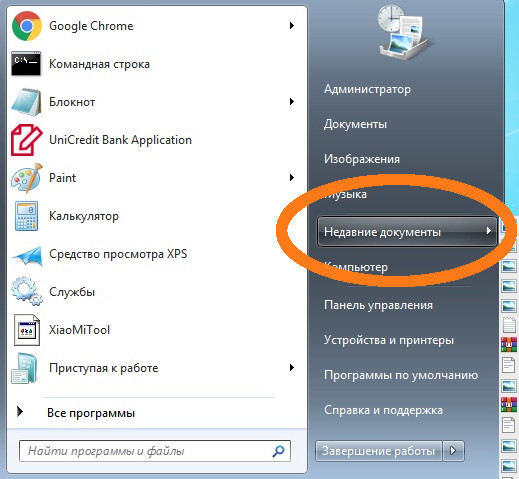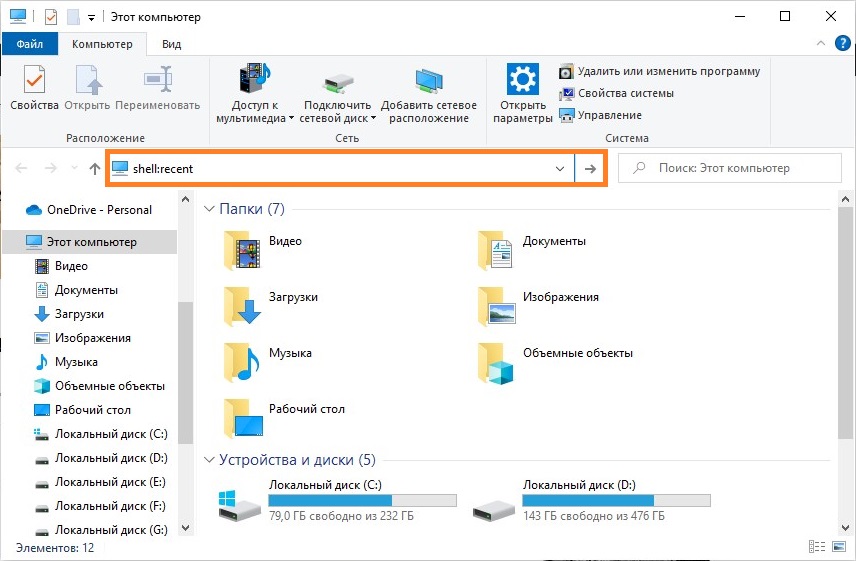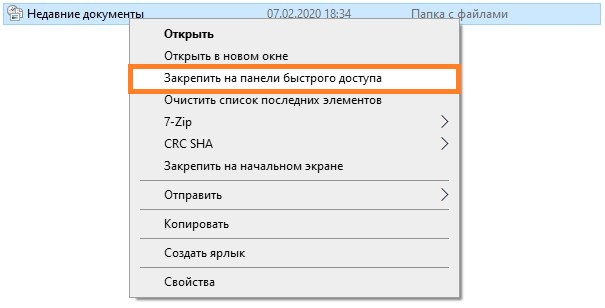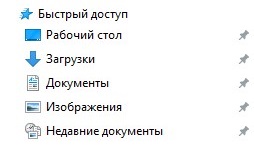Закрепление файла в списке последних использованных документов
-
Откройте вкладку Файл.
-
Выберите пункт Открыть, чтобы просмотреть список последних использованных файлов.
-
Наведите указатель мыши на файл, который вы хотите закрепить, и выберите пункт Закрепить этот элемент в списке
(справа от списка файлов).
Если файл закреплен в списке, значок булавки выглядит так:В более старых версиях Office он выглядит так:
Совет: Чтобы открепить файл, щелкните значок булавки еще раз.
Файлы, закрепленные в списке, выводятся в обратном хронологическом порядке (начиная с новых записей).
Удаление отдельного файла из списка недавно использовавшихся файлов
Если вы хотите удалить какие-либо файлы из списка, просто щелкните их правой кнопкой мыши и выберите команду Удалить из списка.
Внимание: Обязательно нажмите кнопку Удалить из списка, а не Удалить файл, если вы не хотите удалить сам файл из системы.
Изменение количества файлов, отображаемых в списке последних использованных файлов
-
Откройте вкладку Файл.
-
Выберите пункт Параметры.
-
Выберите пункт Дополнительно.
-
В группе Отображение в списке Число документов в списке последних файлов: выберите необходимое количество отображаемых файлов.
Совет: Чтобы не отображать файлы в списке последних использованных файлов, выберите в списке Число документов в списке последних файлов значение, равное нулю.
Удаление незакрепленных файлов из списка последних использованных файлов
-
Откройте вкладку Файл.
-
Нажмите кнопку Открыть.
-
Щелкните правой кнопкой мыши файл в списке и выберите команду Очистить незакрепленные документы.
-
Нажмите кнопку ДА, чтобы очистить список.
Почему в списке недавно использовавшихся файлов появились файлы, которые давно (или вообще) не открывались?
Начиная с Office 2013 список последних использовавшихся файлов синхронизируется с учетной записью Майкрософт. Это удобно, так как если вы используете несколько устройств (например, компьютер и ноутбук), в обоих списках будут одни и те же файлы.
Однако если у вас есть старый компьютер, который вы давно не включали, при его подключении к сети он может синхронизироваться, из-за чего некоторые документы их старого списка могут попасть в новый.
Кроме того, иногда это происходит, если кто-то другой — например, член вашей семьи — пользуется вашим компьютером. Если они вошли с вашей учетной записью, все документы, над которыми они работали, появятся в списке.
Лучший способ удалить такие файлы из списка — выполнить процедуру, описанную выше в разделе «Удаление отдельного файла из списка недавно использовавшихся файлов». Щелкните правой кнопкой мыши ненужные файлы и выберите команду Удалить из списка.
Закрепление файла в списке последних использованных документов
-
Откройте вкладку Файл.
-
Выберите пункт Последние, чтобы просмотреть список последних использованных файлов.
-
Щелкните правой кнопкой мыши файл, который вы хотите закрепить, а затем выберите команду Прикрепить к списку или щелкните значок булавки
.
Когда файл закреплен в списке, значок булавки выглядит как приколотая булавка при взгляде сверху:
.
-
Чтобы открепить файл, щелкните значок булавки еще раз.
-
Откройте вкладку Файл.
-
В группе Справка выберите команду Параметры.
-
Нажмите кнопку Дополнительно.
-
В группе Отображение в списке Число документов в списке последних файлов: выберите необходимое количество отображаемых файлов.
Примечание: Эти инструкции не относятся к InfoPath 2010.
-
Откройте вкладку Файл.
-
Выберите пункт Последние.
-
Установите флажок Число документов в списке последних файлов и укажите требуемое значение.
-
Ссылки в эти файлы будут отображаться над сведениями на панели навигации независимо от вашего местонахождения в представлении Backstage.
Примечание: Чтобы удалить список, снимите флажок.
-
Откройте вкладку Файл.
-
Выберите пункт Последние.
-
Щелкните правой кнопкой мыши файл в списке и выберите команду Очистить неприкрепленные элементы.
-
Нажмите кнопку Да, чтобы очистить список.
Примечание: Если задать количество последних использованных файлов равным нулю, список также будет очищен. Чтобы снова включить эту функцию, введите число, отличное от нуля. Обновите список, повторно открыв файлы и сбросив закрепленные элементы.
Во время работы на компьютере у пользователей возникает необходимость в повторном открытии недавно закрытых файлов. Раньше это можно было сделать, зайдя в соответствующий раздел в Проводнике. Но после проведенных обновлений из привычного места исчезла папка с недавними документами в Windows 10, поэтому пользователям теперь сложнее понять, где находится данная информация.
Как посмотреть недавние документы в Windows 10
Найти последние открытые файлы можно тремя способами. Для этого нужно:
- Зажать сочетание клавиш «Win» и «R» и открыть окно «Выполнить».
- В новом окне прописать «shell:recent» и нажать на «Enter».
- В открывшемся окне выбрать нужный файл.
Данное окно можно закрепить на панели инструментов. Для этого нужно нажать на одноименную кнопку, расположенную в левом верхнем углу.
С недавнего времени Windows 10 поддерживает временную шкалу, для запуска которой нужно зажать клавиши «Win» и «Tab». Данный инструмент удобен тем, что выводит на экран список файлов, с которыми пользователь недавно работал. Однако к минусам временной шкалы относится то, что открывается лишь перечень документов, которые были открыты в течение нескольких последних дней.
Также получить доступ к таким файлам можно, если нажать на значок, напоминающий лестницу. Последний вынесен в панель инструментов возле кнопки «Пуск».
Кроме того, найти последние запущенные файлы можно через установленные программы. В частности, эту функцию поддерживает MS Word (найти такую информацию можно через меню «Файл») и ряд других приложений, в том числе и сторонних разработчиков.
Куда могли пропасть недавние документы?
По мере обновления Windows 10 меняются не только настройки операционной системы, но и выполняемые процессы. Также в ряде случаев инструменты (в том числе и часто используемые) переносятся в другое место. Из-за этого могут пропасть недавние документы.
В подобных случаях найти этот список можно через системное меню. Для этого нужно сделать следующее:
- Нажать правой кнопкой мыши на меню «Пуск».
- Из выпавшего списка выбрать «Свойства».
- В открывшемся окне найти и включить «Недавние документы».
- Перезагрузить компьютер. После этого данная информация будет отображаться в меню «Пуск».
Нужно отметить, что выполнение указанной операции не исключает возможность повторного переноса местоположения информации в другое место или отключения данной функции после очередного обновления.
Как очистить список
Папка с недавно просмотренными документами, как и другие файлы, заполняет свободное пространство на жестком диске. В связи с этим возникает необходимость в удалении части или всей информации из данного списка. Также процедуру нередко проводят с целью приведения перечня файлов в подходящий вид.
Очистить данный список тоже можно двумя способами. Для первого нужно:
- Запустить «Проводник» (значок папки в панели инструментов).
- Нажать на кнопку «Файл», расположенную в левом верхнем углу.
- Выбрать «Изменить параметры папок и поиска».
- В открывшемся окне нажать на вкладку «Общие» и очистить информацию.
Для второго способа нужно перейти по адресу «%appdata%microsoftwindowsrecentautomaticdestinations» и удалить расположенную здесь информацию. Если подобные процедуры проводятся регулярно, то можно автоматизировать данный процесс. Чтобы сделать это, необходимо через основное меню запустить «Панель задач» и перейти в настройки конфигурации. Здесь следует включить «Очистку журналов недавно открывающихся файлов при выходе». После этого вся информация данного типа будет автоматически удаляться после выключения либо перезагрузки компьютера.
Как отключить
Чтобы отключить функцию сохранения данных о файлах, которые были недавно открыты на компьютере, следует через основное меню перейти в раздел «Персонализация». Далее нужно перейти в «Параметры». После этого в новом окне нужно отключить данную функцию.
Это можно сделать также через групповую политику. Для отключения функции автоматического сохранения подобной информации следует сочетанием «Win» и «R» вызвать окно «Выполнить» и прописать «gpedit.msc».
После этого откроется окно, в котором необходимо перейти в «Административные шаблоны». В новом разделе можно отключить данную опцию.
Кроме того, Windows позволяет менять порядок сохранения информации о недавно запущенных файлах. Для этого необходимо в настройках системы перейти в раздел «Обновление и безопасность» и открыть «Служба архивации».
Здесь можно задать:
- периодичность сохранения файлов (каждые 10, 20 минут и так далее);
- временной интервал, в течение которого будут храниться эти данные;
- объем памяти на жестком диске, который могут занимать временные файлы.
В этом разделе можно задать имя диска («С», «D» и другой), на который будут сохранены временные файлы.
Содержание
- Как посмотреть недавно открытые файлы в ОС Windows 10 (никак не могу найти вчерашний документ. )
- Рекомендации по поиску файлов, с которыми недавно работали
- Место хранения временных файлов Microsoft Excel
- Расположение временных файлов
- Размещение файлов автосохранения
- Размещение несохраненных книг
- Как найти последний сохраненный документ Windows 10?
- Как найти только что сохраненный документ?
- Как найти последние документы в Windows 10?
- Как посмотреть последний сохраненный документ в Excel?
- Где посмотреть последние открытые файлы на компьютере?
- Как в ворде открыть последний сохраненный документ?
- Как найти куда сохранился файл Excel?
- Как найти папку Недавние места?
- Как найти последние документы в Windows 8?
- Где хранятся недавно открытые файлы?
- Как восстановить несохраненные данные в Excel 2007?
- Как найти файлы на компьютере?
- Как посмотреть историю работы на компьютере?
- Как посмотреть историю работы с компьютером?
- Как посмотреть журнал действий на компьютере Windows 10?
- Как восстановить несохраненный или перезаписанный файл Microsoft Excel
- Содержание:
- Восстановление несохраненных файлов встроенными средствами
- Восстановление перезаписанных файлов
- Как настроить облачное хранилище «OneDrive» в Microsoft Excel
- Восстановление утерянных данных RS Office Recovery
- 3 способа восстановить несохраненный или удаленный документ Excel
- Как восстановить несохраненные данные Excel
- Как восстановить файл эксель инструментами Windows
- Использовать временные файлы
- Вернуть перезаписанные файлы
- Как восстановить документ Excel через сервис One Drive
- Как восстановить утерянные файлы с помощью ФЕНИКС
- 1. Установите и запустите программу
- 2. Выберите накопитель и настройте режим поиска
- 3. Сохраните найденные данные
- Заключение
Как посмотреть недавно открытые файлы в ОС Windows 10 (никак не могу найти вчерашний документ. )
Помогите с одной проблемой. Я вчера работал с текстовым документом допоздна, сохранил, пошел спать.
Наутро никак не могу найти этот файл, как будто и не было его, хотя 100% помню нажал кнопку сохранить. Можно ли в Windows 10 посмотреть все недавно открытые файлы?
Некоторые пользователи, кстати, сталкиваются с подобной ситуацией сразу же после сохранения файла («Опа, а куда же я его отправил-то. «) 👌.
Windows 10 не была бы такой популярной, если бы не позволяла быстро решить подобный вопрос. Ниже приведу несколько советов по этой теме.
Рекомендации по поиску файлов, с которыми недавно работали
Совет №1
Наиболее простой способ посмотреть, с чем недавно работали — это кликнуть по значку «Лупы» на панели задач. В открывшемся меню будут представлены несколько программ и документов (файлов).
См. стрелку 2 на скрине ниже: представлены не только названия документов, но и путь (место на диске, куда они были сохранены). Кстати, есть вариант просмотра временной шкалы (стрелка 3).
Значок поиска в Windows 10
Как выглядит «Временная шкала» представлено на скриншоте: обратите внимание, что вы можете сдвинуть ползунок справа вниз и посмотреть не только вчерашние документы, но и на какую-то определенную дату! Всё это сделано весьма удобно и наглядно (за это можно отдельно благодарить разработчиков).
История по дате / Кликабельно
Совет №2
В Windows есть одна вкладка, которая «запоминает» всё, с чем вы работали (но по умолчанию она скрыта). Чтобы увидеть ее — нажмите сочетание клавиш Win+R, и введите в строку «Открыть» команду shell:recent.
Недавние документы отсортированные по дате
Закрепить на панели быстрого доступа
Теперь, открыв проводник, вы всегда можете найти свои недавние документы (см. скриншот ниже).
Совет №3
Третий момент, о котором не стоит забывать — не только проводник запоминает файлы, с которыми вы работали, но и большинство программ делает это. Например, тот же Word при запуске (или при попытке открыть файл) — показывает документы с которыми вы часто работаете (или недавно изменяли).
Если речь идет о браузере (скажем, Chrome), то для просмотра истории посещений можно нажать сочетание клавиш Ctrl+H (либо перейти по ссылке chrome://history/ ).
2) Если вы хотите надежно защитить свои документы (например, от поломки диска, от «случайного» форматирования, вирусов и т.д.) — одним из лучших способов будет авто-создание бэкапа в облако (более подробно об этом)
Источник
Место хранения временных файлов Microsoft Excel
Как правило, после сбоев Эксель через свой интерфейс предлагает пользователю произвести процедуру восстановления. Но, в некоторых случаях с временными файлами нужно работать напрямую. Вот тогда и настает необходимость знать, где они расположены. Давайте разберемся с этим вопросом.
Расположение временных файлов
Сразу нужно сказать, что временные файлы в Excel делятся на два типа:
Таким образом, даже если у вас не включено автосохранение, то все равно имеется возможность восстановления книги. Правда, файлы этих двух типов расположены в разных директориях. Давайте узнаем, где они размещаются.
Размещение файлов автосохранения
Трудность указания конкретного адреса состоит в том, что в различных случаях может быть не только разная версия операционной системы, но и наименование учетной записи пользователя. А от последнего фактора тоже зависит, где располагается папка с нужными нам элементами. Благо, существует универсальный подходящий для всех способ узнать данную информацию. Для этого нужно выполнить следующие действия.
Например, для пользователей операционной системы Windows 7 шаблон адреса будет следующим:
Естественно, вместо значения «имя_пользователя» нужно указать наименование своей учетной записи в данном экземпляре Windows. Впрочем, если вы сделаете все так, как указано выше, то ничего дополнительного вам подставлять не нужно, так как полный путь к каталогу будет отображен в соответствующем поле. Оттуда вы можете его скопировать и вставить в Проводник или выполнить любые другие действия, которые считаете нужными.
Внимание! Место размещения файлов автосохранения через интерфейс Excel важно посмотреть ещё и потому, что оно могло быть изменено вручную в поле «Каталог данных для автовосстановления», а поэтому может не соответствовать шаблону, который был указан выше.
Размещение несохраненных книг
Немного сложнее дело обстоит с книгами, у которых не настроено автосохранение. Адрес места хранения таких файлов через интерфейс Эксель узнать можно только выполнив имитацию процедуры восстановления. Они находятся не в отдельной папке Excel, как в предыдущем случае, а в общей для хранения несохраненных файлов всех программных продуктов пакета Microsoft Office. Несохраненные книги будут располагаться в директории, которая находится по адресу следующего шаблона:
Вместо значения «Имя_пользователя», как и в предыдущий раз, нужно подставить наименование учетной записи. Но, если в отношении места расположения файлов автосохранения мы не заморачивались с выяснением названия учетной записи, так как могли получить полный адрес директории, то в этом случае его обязательно нужно знать.
Узнать наименование своей учетной записи довольно просто. Для этого жмем кнопку «Пуск» в левом нижнем углу экрана. В верхней части появившейся панели и будет указана ваша учетная запись.
Просто подставьте её в шаблон вместо выражения «имя_пользователя».
Получившийся адрес можно, например, вставить в Проводник, чтобы перейти в нужную директорию.
Если же вам нужно открыть место хранения несохраненных книг, созданных на данном компьютере под иной учетной записью, то перечень имен пользователей можно узнать, выполнив следующие инструкции.
Как уже говорилось выше, место хранения несохраненных книг можно узнать также, проведя имитацию процедуры восстановления.
Далее мы можем в этом же окне провести процедуру восстановления или воспользоваться полученной информацией об адресе в других целях. Но нужно учесть, что данный вариант подходит для того, чтобы узнать адрес расположения несохраненных книг, которые были созданы под той учетной записью, под какой вы работаете сейчас. Если нужно узнать адрес в другой учетной записи, то применяйте метод, который был описан чуть ранее.
Как видим, точный адрес расположения временных файлов Excel можно узнать через интерфейс программы. Для файлов автосохранения это делается через параметры программы, а для несохраненных книг через имитацию восстановления. Если же вы хотите узнать место расположения временных файлов, которые были сформированы под другой учетной записью, то в этом случае нужно узнать и указать наименование конкретного имени пользователя.
Помимо этой статьи, на сайте еще 12369 инструкций.
Добавьте сайт Lumpics.ru в закладки (CTRL+D) и мы точно еще пригодимся вам.
Отблагодарите автора, поделитесь статьей в социальных сетях.
Источник
Как найти последний сохраненный документ Windows 10?
Как найти только что сохраненный документ?
Нажмите кнопку Пуск и нажмите кнопку Найти. В левом нижнем углу панели Поиска Windows щелкните щелкните здесь, чтобы использовать поиск, если такая возможность имеется. В Открывшейся панели выберите все файлы и папки. В поле Все или часть имени файла введите имя документа, который требуется найти.
Как найти последние документы в Windows 10?
Чтобы увидеть ее — нажмите сочетание клавиш Win+R, и введите в строку «Открыть» команду shell:recent. ), нажмите правой кнопкой мышки по каталогу «Недавние документы» и выберите функцию «Закрепить на панели быстрого доступа». Теперь, открыв проводник, вы всегда можете найти свои недавние документы (см. скриншот ниже).
Как посмотреть последний сохраненный документ в Excel?
Закрепление файла в списке последних использованных документов
Где посмотреть последние открытые файлы на компьютере?
В меню под кнопкой «Пуск» Windows (кроме Windows 
Как в ворде открыть последний сохраненный документ?
Для этого открываем Word 2010, заходим в “Файл” => “Сведения” => “Управление версиями” => “Восстановить несохраненные документы”. В Excel 2010 – Восстановить несохраненные рабочие книги. В Power Point – Восстановить несохраненные презентации. Открывая автоматическое сохранение вы можете воспользоваться восстановлением!
Как найти куда сохранился файл Excel?
Как найти папку Недавние места?
Вернуть папку можно в пару кликов. Нажмите на панель задач правой мышью и выберите Свойства. Перейдите во вкладку Меню «Пуск» и нажмите кнопку Настроить…, как это указано чуть ниже. Прокрутите полосу прокрутки, найдите Недавние документы, установите галочку и подтвердите сохранение настроек клавишей ОК.
Как найти последние документы в Windows 8?
Где хранятся недавно открытые файлы?
В принципе найти недавние документы в системе можно самостоятельно. Для этого первым делом стоит включить скрытые папки в Windows 10, а потом перейти по пути: C: Пользователи Имя_пользователя AppData Roaming Microsoft Windows Recent.
Как восстановить несохраненные данные в Excel 2007?
Восстановление из черновика
Как найти файлы на компьютере?
Поиск файлов используя меню «Пуск»
Как посмотреть историю работы на компьютере?
Как посмотреть историю работы с компьютером?
В инструменте «Управление компьютером» перейдите в Служебные программы / Просмотр событий / Журналы Windows. Журналы разнесены по категориям. Например, журналы приложений находятся в категории Приложения, а системные журналы – в категории Система.
Как посмотреть журнал действий на компьютере Windows 10?
Windows 10: как просмотреть журналы событий Windows?
Источник
Как восстановить несохраненный или перезаписанный файл Microsoft Excel
Файл Microsoft Excel не сохранился или был перезаписан пустым документом? Не беда, ведь его можно быстро восстановить встроенными средствами или при помощи специализированных программ.
Содержание:
Microsoft Excel является одним из компонентов комплекса офисных программ Microsoft Office. Данный пакет пользуется большой популярностью среди пользователей, поскольку его функционал позволяет выполнять множество действий вроде создания электронных документов, таблиц, презентаций, баз данных и т.д. Нередко Microsoft Office используется для работы или создания важных файлов, хранящих ценную информацию.
К сожалению, Microsoft Office, как и сама операционная система, может давать сбои и ошибки. При возникновении таких обстоятельств текущие файлы, над которыми велась работа, бесследно исчезают, принуждая пользователя выполнять всю работу снова. Ниже мы рассмотрим основные способы восстановления утерянных файлов, а также приведем пример правильной настройки программы, которая сможет обеспечить безопасность данных в случае возникновения непредвиденных ошибок.
Восстановление несохраненных файлов встроенными средствами
Разработчики Microsoft Excel предвидели возможную утерю данных из-за проблем с питанием и системных ошибок, поэтому в функционал пакета были встроены функции AutoSave (автоматическое сохранение) и AutoRecover (автоматическое восстановление). Принцип работы данных функций заключается в автоматическом сохранении текущей версии документа каждые пять, десять или больше минут. Автоматически сохранённые файлы всегда могут быть восстановлены при открытии программы.
Чтобы настроить функцию автоматического сохранения необходимо:
Шаг 1. Запустить Microsoft Excel и перейти на вкладку «Файл».
Шаг 2. В открывшемся меню опускаемся в нижнюю часть левого меню и выбираем пункт «Параметры».
Шаг 3. Выбрать пункт «Сохранение» и в открывшемся меню поставить галочки возле пунктов «Автосохранение каждые» и «Сохранять последнюю автосохраненную версию». Помимо этого, здесь можно выбрать интервал сохранения, а также место, где будут храниться данные для восстановления файлов.
После настройки автосохранения файлы можно будет восстановить при запуске Microsoft Excel, перейдя во вкладку «Открыть», выбрав пункт «Последние» и «Восстановить несохраненные книги».
Восстановление перезаписанных файлов
Помимо восстановления автосохраненных данных в Microsoft Excel существует функция восстановления предыдущих версий документа. Это очень удобно, ведь используя данную возможность, можно обратить случайное удаление части таблицы или сохранение пустой страницы.
Чтобы воспользоваться функцией восстановления перезаписанных данных необходимо:
Открыть графу «Файл», перейти в пункт «Сведенья» и выбрать «Управление книгой». В открывшемся окне следует выбрать требуемую версию файла.
Как настроить облачное хранилище «OneDrive» в Microsoft Excel
Облачное хранилище «OneDrive» тесно связано с пакетом Microsoft Office, что позволяет хранить резервные копии данных на сервере в сети. Такой способ исключает возможность утери несохраненной информации, а также файлов, которые могут быть удалены вирусами, программными сбоями или случайным форматированием. Помимо этого, функционал хранилища «OneDrive» позволяет редактировать и сохранять копии при работе сразу нескольких пользователей.
Чтобы настроить облачное хранилище у себя, необходимо:
Шаг 1. Перейти на официальный сайт OneDrive и пройти регистрацию. Зайти в облачное хранилище через MS Excel. Для этого достаточно ввести данные аккаунта хранилища, нажав по кнопке «Вход» в правом верхнем углу MS Excel.
Шаг 2. Сохранить текущий документ в облачное хранилище. Для этого выбираем «Файл», «Сохранить как», «One Drive».
Шаг 3. Переходим на «OneDrive» при помощи любого браузера и находим место, куда был сохранен файл через MS Excel. Чтобы найти предыдущие версии файла, кликаем по нему правой кнопкой мыши и выбираем пункт «Журнал версий».
В открывшемся окне пользователь сможет восстановить или скачать предыдущие версии файла.
Восстановление утерянных данных RS Office Recovery
Вышеуказанные способы хорошо подойдут для восстановления предыдущих версий и перезаписанных файлов, но они являются не эффективными при случайном форматировании, удалении и повреждении вирусами, а также удалением из-за изменений логической структуры жесткого диска. Если Ваши важные данные были бесследно удалены, следует воспользоваться специальной утилитой RS Office Recovery, которая превосходно подходит для восстановления документов, электронных таблиц и других файлов из пакета Microsoft Office.
Функционал программы позволяет находить конкретный тип данных и файлов, а также сортировать искомые объекты по размеру и дате создания, повышая тем самым скорость поиска необходимой удаленной информации.
Для работы утилиты используются два режима анализа: быстрый и полный. В случае использования быстрого поиска пользователь сможет восстановить недавно удаленные данные в кратчайшие сроки. Полный анализ представляет собой глубокую проверку диска, выявляющую все возможные для восстановления файлы.
Все найденные файлы можно восстановить на жесткий диск, флеш-накопитель или выгрузить на FTP-сервер.
Источник
3 способа восстановить несохраненный или удаленный документ Excel
Таблица с важными расчетами исчезла с компьютера после сбоя системы? Ничего
не скачивайте и не записывайте на ПК, пока не восстановите удаленный файл Excel!
Дело в том, что когда вы удаляете таблицу с компьютера или закрываете без сохранения, она не исчезает бесследно. Операционная система помечает место как свободное, но
все еще связывает папку и удаленный документ. Считайте, что на месте исчезнувшего файла остался как бы файл-призрак.
Верните его к жизни — скачайте восстановитель сейчас!
Как восстановить несохраненные данные Excel
Что делать если файл поврежден или удален? Проведите бэкап с помощью встроенных инструментов Windows или сторонних утилит.
Первый метод удобен тем, что не нужно устанавливать дополнительного софта — в ряде случаев ОС справится и сама. Второй понадобится, если вы не настроили систему Excel
и облачное хранилище заранее или перезаписали файл.
Как восстановить файл эксель инструментами Windows
Представим, что у нас нет ни специального ПО, ни даже интернета. Что делать?
Использовать временные файлы
Чтобы данные не терялись, программисты Microsoft разработали специальные функции:
Если вдруг отключится электричество или Excel не откроет файл из-за ошибки, повреждения и потерю данных можно отменить. Главное, заранее настроить систему.
Для настройки автосохранения откройте любой документ Excel, перейдите во вкладку «Файлы» — «Параметры» — «Сохранение». В пункте «Автосохранение каждые» поставьте галочку и определите, как часто система будет сохранять файл.
Настройте автосохранение каждые 5 минут, работая с ценными данными
Теперь, когда будете закрывать документ и случайно нажмете «Не сохранять», вас
на всякий случай будет ждать свежая копия. Чтобы найти ее, выберите вкладку «Открыть» — «Последние» и нажмите «Восстановить несохраненные книги».
Откройте журнал несохраненных копий и верните документ в работу
Вернуть перезаписанные файлы
Другая проблема заключается в том, что иногда нужно не просто вернуть файл, а вернуть его предыдущий вариант. Это бывает, когда книга оказалась повреждена по какой-то причине, сохранилась неправильно или, например, в ней удалена часть таблицы.
Чтобы открыть и восстановить последнюю версию, запустите Excel и в стартовом окне выберите «Файл» — «Сведения» — «Управление книгой». Программа для восстановления файлов Excel откроет список из более ранних версий.
Более ранние версии иногда удачнее новых. Восстановите их
Как восстановить документ Excel через сервис One Drive
Верните резервные копии документа онлайн — через облачное хранилище Microsoft.
Зарегистрируйтесь на сайте One Drive и перейдите в документ, над которым планируете работу. В правой верхней панели нажмите «Вход», чтобы связать компьютер с сервером. Далее «Файл» — «Сохранить как» — One Drive.
Теперь каждое изменение синхронизируется с «Журналом версий», откуда можно скачивать документы с любого устройства.
Регистрироваться в One Drive долго, зато ничего не потеряется
Как восстановить утерянные файлы с помощью ФЕНИКС
Эта программа восстанавливает файлы с жесткого диска, USB-накопителей, карт памяти, фотоаппаратов, видеорегистраторов, планшетов и смартфонов. ФЕНИКС знает,
как восстановить несохраненный файл Excel 2007, 2010, 2016 и таблицы OpenOffice.
Работает на русском языке, поэтому даже неосведомленный пользователь быстро разберется, что к чему. На всякий случай вот инструкция:
1. Установите и запустите программу
Установочный файл скачивается быстро. В меню загрузок найдите название программы и кликните по нему два раза — начнется процесс инсталляции.
Жмите «Далее», «Соглашаюсь», «Разрешить», чтобы установить программу и вынести ярлык ФЕНИКСа на рабочий стол. Ярлык поможет быстро найти восстановитель при случае.
После установки программа запустится самостоятельно. В стартовом окне выберите иконку с изображением устройства, откуда были потеряны данные.
Выберите иконку устройства, откуда пропала информация
2. Выберите накопитель и настройте режим поиска
В списке используемых накопителей выделите свой. Флешка не отображается? Извлеките ее через «Безопасное извлечение устройства», подключите повторно и обновите список.
Выберите накопитель, чтобы ФЕНИКС не пошел проверять весь ПК
Нажмите «Далее» и выберите режим сканирования. Файлы удалены недавно или флешка не слишком набита информацией? Хватит и «Быстрого поиска».
Как восстановить документ Excel, если он поврежден после сбоя или отключения питания? Используйте «Расширенный поиск». Это дольше, зато ни один файл не уйдет незамеченным — программа последовательно проверит хранилище от и до.
Выбирайте, как быстро хотите получить данные
Нажмите «Далее» и в перечне форматов оставьте галочки напротив xls, xlsx. Помните размер файла? Укажите его в соответствующем поле. Это ускорит процесс.
Вспомните объем документа. Так дело пойдет быстрее
Чем свободнее проверяемый диск, тем быстрее закончится проверка. Нажмите «Сканировать» и программа начнет искать.
Все найдется. Просто дождитесь, пока загрузится шкала
3. Сохраните найденные данные
Результатом проверки будет список. Если неясно, какой из найденных объектов ваш, откройте каждый в режиме предпросмотра. Нужный отметьте галочкой. Здесь же можно восстанавливать документы по группам или весь список разом.
В результатах поиска нет того, что искали? Значит на флешку уже добавляли информацию. Так как поверх удаленного документа уже что-то записано, ему некуда вернуться.
К сожалению, такие файлы реанимировать не получится.
Выделите галочкой ваши находки и отправляйте на восстановление
После восстановления поврежденных файлов Excel ФЕНИКС предложит:
Выберите новое место для восстановленных данных
Заключение
Если позаботиться о сохранении данных заранее, можно обойтись и встроенными инструментами Microsot Excel. Правда, чтобы восстановить файл Excel после сбоя, придется либо зарегистрироваться на One Drive, либо выполнять настройку запутанной системы.
Проще всего установить ФЕНИКС — работает быстро, ищет внимательно, никого не мучает лишними кнопками. К тому же он не только возвращает в работу потерянные таблицы,
но и реанимирует поврежденные фотографии, фильмы, музыку, документы Word и PHP.
Восстановите удаленные файлы прямо сейчас – скачайте ФЕНИКС!
Источник
Содержание
- Способ 1: Файловый менеджер
- Способ 2: Окно «Выполнить»
- Способ 3: Создание кнопок быстрого доступа
- Вариант 1: Добавление на панель «Проводника»
- Вариант 2: Создание ярлыка на рабочем столе
- Вариант 3: Добавление ярлыка на панель задач
- Вариант 4: Размещение ссылки в меню «Пуск»
- Способ 4: Временная шкала
- Вопросы и ответы
Важно! Все действия, представленные в статье, выполняются на примере Windows 10 версии 21H2 (19044.1466). Это следует учитывать, так как в других сборках расположение некоторых элементов интерфейса и их наименование может отличаться. Но несмотря на это основной смысл статьи остается актуальным.
Способ 1: Файловый менеджер
Список недавно открывавшихся документов находится в специальной директории файлового менеджера (Проводник), доступ к которой невозможно получить без активной функции отображения скрытых элементов и папок. По этой причине предварительно выполните соответствующие настройки в операционной системе, чтобы дальнейшая инструкция была осуществима, по необходимости ознакомившись со статьей на нашем сайте, в которой представлено подробное руководство на эту тему.
Подробнее: Как включить отображение скрытых папок в Windows 10
Выполнив все подготовительные мероприятия, воспользуйтесь «Проводником», чтобы попасть в каталог с недавно открывавшимися документами:
-
Запустите файловый менеджер, кликнув по соответствующей пиктограмме на панели задач. В качестве альтернативы можно воспользоваться ярлыком «Этот компьютер» на рабочем столе.
Читайте также: Как открыть «Проводник» на компьютере с Windows 10
-
Воспользовавшись навигацией в основной области окна, перейдите по нижеуказанному пути:
C:ПользователиИМЯ_ПОЛЬЗОВАТЕЛЯAppDataRoamingMicrosoftWindowsОбратите внимание, что в каталоге «Пользователи» необходимо открыть папку с названием, которое копирует имя профиля, заданное при установке операционной системы на компьютер.
- Откройте директорию «Недавние документы», чтобы просмотреть список интересующих файлов. Либо произведите дополнительные действия для создания кнопки быстрого доступа (подробнее об этом будет рассказано в Способе 3 статьи).
Важно! Переход в нужную папку можно осуществить быстрее, воспользовавшись адресной строкой файлового менеджера. Для этого достаточно слегка модернизировать ранее предоставленную ссылку и вставить в соответствующее поле «Проводника»:
C:UsersИМЯ_ПОЛЬЗОВАТЕЛЯAppDataRoamingMicrosoftWindows
Способ 2: Окно «Выполнить»
Чтобы сразу открыть нужную папку в файловом менеджере, можно воспользоваться интерпретатором командной строки, который в Windows 10 вызывается посредством сочетания горячих клавиш Win + R. В появившемся окне достаточно будет ввести указанное ниже значение и нажать по кнопке «ОК»:
shell:recent

Обратите внимание! После первого ввода обозначенной команды она будет сохранена утилитой «Выполнить». Так что при последующих вызовах интерпретатора можно воспользоваться выпадающей строкой для быстрого выполнения нужного запроса.
Способ 3: Создание кнопок быстрого доступа
Чтобы осуществлять переход в директорию с недавно использующимися файлами быстро, в операционной системе можно создать специальные объекты доступа, разместив их в различных местах.
Вариант 1: Добавление на панель «Проводника»
Объект «Недавние документы» является стандартной директорией, поэтому может быть добавлен на панель быстрого доступа, которая располагается в левой части интерфейса «Проводника». Для этого предварительно перейдите в папку с недавно открывавшимися файлами, раскройте вкладку «Главная» и кликните по пункту «Закрепить на панели быстрого доступа».
Теперь перейти в каталог «Недавние документы» можно будет сразу же после запуска файлового менеджера. Для этого достаточно кликнуть по одноименному элементу на боковой панели приложения, месторасположение которого продемонстрировано на изображении ниже.
Вариант 2: Создание ярлыка на рабочем столе
Чтобы иметь доступ к недавним документам непосредственно с рабочего стола операционной системы, можно создать ярлык, который будет ссылаться на нужную папку. Для этого выполните следующие действия:
- Перейдите в директорию «Недавние документы», воспользовавшись одним из ранее описанных способов. После этого установите курсор в адресную строку, выделите весь путь к папке и скопируйте в буфер обмена через контекстное меню или посредством горячих клавиш Ctrl + C.
- Сверните все активные окна, чтобы появился доступ к рабочему столу. Кликните на свободном месте правой кнопкой мыши, наведите курсор на пункт «Создать» и выберите «Ярлык».
- В появившемся окне вставьте в поле «Укажите расположение объекта» ранее скопированный путь к директории, после чего щелкните «Далее».
- Введите любое название в соответствующую графу, а затем закончите создание ярлыка нажатием по кнопке «Готово».
Важно! Это не единственный способ создания ярлыка нужного объекта. Если при выполнении вышеизложенной инструкции возникли трудности, рекомендуем ознакомиться с альтернативными способами в отдельной статье.
Подробнее: Как создавать ярлыки на рабочем столе Windows
После выполнения описанных выше действий на рабочем столе появится ярлык для быстрого доступа к директории «Недавние документы». При необходимости его можно перенести в любое удобное место или поместить в другую папку.
Вариант 3: Добавление ярлыка на панель задач
Чтобы разместить иконку для открытия «Недавних документов» на панели задач, потребуется предварительно создать ярлык со ссылкой на эту директорию немного иным методом.
- Щелкните правой кнопкой мыши по рабочему столу, после чего в появившемся контекстном меню выберите опцию «Создать» → «Ярлык».
-
В качестве объекта для запуска введите команду, указанную ниже, а затем щелкните по кнопке «Далее»:
explorer.exe shell:recent - Укажите произвольное название создаваемого ярлыка. В качестве примера будет использоваться «Недавние документы». Завершите процедуру нажатием по кнопке «Готово».

На рабочем столе появится созданный ярлык, но он будет иметь значок файлового менеджера, потому что для запуска нужной директории используется «Проводник». Чтобы на панели задач не присутствовало несколько одинаковых иконок, следует сделать следующее:
- Щелкните по ярлыку правой кнопкой мыши и в контекстном меню выберите пункт «Свойства».
- В появившемся окне перейдите во вкладку «Ярлык» и в нижней части интерфейса нажмите по кнопке «Сменить значок».
-
В новом меню вставьте в поле «Искать значки в следующем файле» нижеприведенную ссылку и нажмите Enter:
%SystemRoot%System32SHELL32.dllПосле этого в появившемся списке пиктограмм выберите подходящую, кликните по ней левой кнопкой мыши и нажмите «ОК».
- В окне свойств подтвердите все изменения, щелкнув «Применить», а затем «ОК».

Далее остается только навести курсор на измененный ярлык, зажать левую кнопку мыши и перенести его на панель задач. После этого иконку с рабочего стола можно удалить.
Вариант 4: Размещение ссылки в меню «Пуск»
Кнопку для запуска папки «Недавние документы» при необходимости можно поместить на начальный экран, который располагается в меню «Пуск». Для этого перейдите непосредственно в директорию с недавними файлами, а затем вернитесь в предыдущий каталог, воспользовавшись специальной кнопкой слева от адресной строки.

Кликните по иконке «Недавние документы» правой кнопкой мыши и в контекстном меню выберите опцию «Закрепить на начальном экране».
Впоследствии соответствующий значок появится в меню «Пуск», а его размер при необходимости может быть изменен.
Способ 4: Временная шкала
Альтернативный метод просмотра ранее открывавшихся файлов предполагает использование уникальной функции Windows 10 — временной шкалы. Для этого в любом месте операционной системы достаточно нажать сочетание клавиш Win + Tab, после чего откроется специальное меню. В нем сначала будут расположены все активные рабочие столы и запущенные приложения, а ниже — ранее просматриваемые документы и медиафайлы.
Примечание! Существенным недостатком данного метода является отсутствие в списке папок — на экран выводятся только файлы. Также важно понимать, что информация хранится в истории ограниченное время. При наличии авторизованного аккаунта Microsoft этот срок составляет 30 дней, если используется автономный профиль — меньше.
Всем привет! Сегодня я расскажу вам, как посмотреть и открыть недавние документы в Windows 10 или 11, и где они вообще находятся в операционной системе. Сразу хочу предупредить, что если вы до этого чистили систему или использовали программу типа CCleaner, то эта информация могла быть стерта. Если же вам нужно дополнительно просмотреть журнал событий, историю браузера, корзину и загрузку – читаем советы из этой статьи (переходим по ссылке).
Я подробно описал три простых способа. В любом случае, если у вас что-то будет не получаться, или возникнут проблемы – пишите в комментариях, и портал WiFiGiD.RU вам с радостью поможет. Только старайтесь писать как можно подробнее.
Содержание
- Способ 1: Папка на системном диске
- Способ 2: Word, Excel, PowerPoint
- Способ 3: Поиск и меню «Пуск»
- Задать вопрос автору статьи
Способ 1: Папка на системном диске
Найти последние сохраненные и открытые файлы на компьютере можно в специальной системной папке «Недавние документы». Эта папка хранится на диске «C:». Туда можно попасть двумя способами.
- Зажимаем волшебные клавиши:
+ R
- Вводим команду:
shell:recent
- Далее откроется папка «Недавние документы». Здесь будут храниться ссылки (или ярлыки) на запущенные документы. Если кликнуть два раза левой кнопкой мыши по ярлыку – откроется файл.
Второй способ туда попасть – это открыть проводник или «Компьютер». Далее переходим по пути:
C:UsersИМЯ_ПОЛЬЗОВАТЕЛЯAppDataRoamingMicrosoftWindowsRecent
ПРИМЕЧАНИЕ! Как вы можете понять, папка «Recent» – это англоязычный вариант «Недавних документов».
Если вам нужно узнать расположение файла – кликните по ярлыку правой кнопкой мыши из выпадающего контекстного меню выберите «Свойства». Далее смотрим в строку «Объект» – это и есть точное расположение. Вы можете скопировать ссылку и вставить её в проводник для быстрого перехода.
Способ 2: Word, Excel, PowerPoint
Если вы хотите посмотреть документы, открытые в Microsoft Word, Excel, PowerPoint, то это можно увидеть в меню программы. Очень важно, чтобы вы запустили именно программу – проще всего это сделать через поиск.
Слева в блоке «Последние» вы можете увидеть, все файлы и документы, которые были открыты ранее. Также их сразу же можно запустить.
Способ 3: Поиск и меню «Пуск»
Раньше на Windows 10 недавние документы можно было увидеть, открыв «Поиск». Если они тут не отображаются – перейдите на вкладку «Документы». В Windows 11 недавние открытые файлы могут отображаться просто в меню «Пуск». У меня по каким-то причинам на десятке ничего не видно. Полистав все настройки, я не смог найти, где включается эта функция, хотя у других ребят в интернете, судя по скриншотам, «Недавние документы» отображаются в поиске. Если вы найдете информацию, как эту штуку включать – напишите об этом в комментариях.
Вопрос от пользователя
Здравствуйте.
Помогите с одной проблемой. Я вчера работал с текстовым документом допоздна, сохранил, пошел спать.
Наутро никак не могу найти этот файл, как будто и не было его, хотя 100% помню нажал кнопку сохранить. Можно ли в Windows 10 посмотреть все недавно открытые файлы?
Александр.
Здравствуйте.
Некоторые пользователи, кстати, сталкиваются с подобной ситуацией сразу же после сохранения файла («Опа, а куда же я его отправил-то…?») 👌.
Windows 10 (и 11-я) не была бы такой популярной, если бы не позволяла быстро решить подобный вопрос. Ниже приведу несколько советов по этой теме…
*
Рекомендации по поиску файлов, с которыми недавно работали
📌 Совет №1
Наиболее простой способ посмотреть, с чем недавно работали — это кликнуть по значку «Лупы» на панели задач (в Windows 11 — по меню ПУСК). В открывшемся меню будут представлены несколько программ и документов (файлов).
См. стрелку 2 на скрине ниже: представлены не только названия документов, но и путь (место на диске, куда они были сохранены). Кстати, есть вариант просмотра временной шкалы (стрелка 3).
Значок поиска в Windows 10
Windows 11 — меню ПУСК — смотрим последние документы
Как выглядит «Временная шкала» представлено на скриншоте: обратите внимание, что вы можете сдвинуть ползунок справа вниз и посмотреть не только вчерашние документы, но и на какую-то определенную дату!
Всё это сделано весьма удобно и наглядно (за это можно отдельно благодарить разработчиков).
История по дате / Кликабельно
*
📌 Совет №2
В Windows есть одна вкладка, которая «запоминает» всё, с чем вы работали (но по умолчанию она скрыта). Чтобы увидеть ее — нажмите сочетание клавиш Win+R, и введите в строку «Открыть» команду shell:recent.
shell:recent — недавние документы
После отсортируйте документы по дате. Обратите внимание на скриншот ниже: на нем представлены мои файлы, причем, даже те, с которыми я работаю в настоящий момент времени (прим.: использую картинки для написания этой заметки)! ✌
Недавние документы отсортированные по дате
Чтобы каждый раз не искать эту полезную вкладку — рекомендуется ее вынести на панель быстрого доступа проводника.
Для этого перейдите на каталог выше (клавиша ), нажмите правой кнопкой мышки по каталогу «Недавние документы» и выберите функцию «Закрепить на панели быстрого доступа».
Закрепить на панели быстрого доступа
Теперь, открыв проводник, вы всегда можете найти свои недавние документы (см. скриншот ниже).
Теперь проводник — всегда найдет и подскажет последние документы
*
Совет №3
Третий момент, о котором не стоит забывать — не только проводник запоминает файлы, с которыми вы работали, но и большинство программ делает это.
Например, тот же Word при запуске (или при попытке открыть файл) — показывает документы с которыми вы часто работаете (или недавно изменяли). 👇
История в Word
Если речь идет о браузере (скажем, Chrome), то для просмотра истории посещений можно нажать сочетание клавиш Ctrl+H (либо перейти по ссылке chrome://history/).
История в Chrome
*
PS
1) Чтобы найти определенный файл на диске (например, содержащий конкретный текст) — можете воспользоваться рекомендациями из этой заметки: https://ocomp.info/ne-mogu-nayti-fayl-na-diske.html
2) Если вы хотите надежно защитить свои документы (например, от поломки диска, от «случайного» форматирования, вирусов и т.д.) — одним из лучших способов будет авто-создание бэкапа в облако (более подробно об этом).
*
Если вы нашли файлы как-то по-другому — добавьте пару слов в комментариях!
Заранее благодарю.
Удачной работы!
👋
Первая публикация: 28.09.2019
Корректировка: 10.11.2021


Полезный софт:
-
- Видео-Монтаж
Отличное ПО для создания своих первых видеороликов (все действия идут по шагам!).
Видео сделает даже новичок!
-
- Ускоритель компьютера
Программа для очистки Windows от «мусора» (удаляет временные файлы, ускоряет систему, оптимизирует реестр).
Чтобы быстро вернуться к документам, с которыми недавно работали, воспользуйтесь одним из способов, представленных ниже.
1 способ:
- Начните открытие документа любым известным способом.
- В окне «Открытие документа» в левой его части щелкните по кнопке «Недавние документы».
- В окне «Открытие документа» в строке «Папка» отобразится адрес «Последние документы».
- Выберите в окне нужный документ и дважды щелкните по нему или же используйте кнопку
«Открыть».
2 способ:
- В верхнем левом углу окна программы щелкните по кнопке «Office».
- В меню типичных команд на поле «Последние документы» выберите нужный для открытия документ.
[stextbox id=»warning» caption=»Примечание»]В чем отличие этих способов? В первом случае мы можем открыть более ранние документы, а во втором – только последние 50 (максимально).[/stextbox]
Как настроить список последних документов?
- В верхнем левом углу окна программы щелкните по кнопке «Office».
- В меню типичных команд выберите пункт «Параметры Excel».
- В окне «Параметры Excel» на вкладке «Дополнительно» группе «Экран» в пункте «Число документов в списке последних файлов» задайте счетчиком нужное количество документов – от 1 до 50.
- Закройте окно кнопкой «ОК».
Как настроить некоторые параметры открытия документов?
- В верхнем левом углу окна программы щелкните по кнопке «Office».
- В меню типичных задач выберите пункт «Параметры Excel».
- В окне «Параметры Excel» на вкладке «Дополнительно» в группе «Общие» активируйте пункт «Запрашивать об обновлении автоматических связей».
- Закройте окно кнопкой «ОК».
[stextbox id=»info» caption=»Совет»]При включении этого пункта будет происходить автоматическое обновление данных, связанных с другими файлами. Если это не требуется, не активируйте пункт.[/stextbox]
Windows, Windows 7
- 07.02.2020
- 16 557
- 9
- 31.01.2022
- 45
- 40
- 5
- Содержание статьи
- Описание
- Как включить меню «Недавние документы» в меню Пуск Windows 7
- Как включить пункт меню «Недавние документы» в Проводнике Windows 10
- Комментарии к статье ( 9 шт )
- Добавить комментарий
Описание
Некоторым пользователям удобно, чтобы в была возможность отобразить недавно измененные документы, т. е. те документы, которые вы редактировали (или просто просматривали) ранее. В данной статье будут даны рекомендации о том, как это сделать на разных версиях ОС Windows.
Как включить меню «Недавние документы» в меню Пуск Windows 7
В операционной системе Windows 7, есть возможность вернуть в меню «Пуск» пункт «Недавние документы», по аналогии с тем, как это было в Windows XP.
Для этого нажмите правой кнопкой на панель задач, откройте «Свойства«, выберите вкладку Меню «Пуск», нажмите «Настроить«.
Как включить меню Недавние документы в Windows 7
В открывшемся диалоговом окне отметьте галочкой пункт Недавние документы.
Как включить меню Недавние документы в Windows 7
В итоге в меню Пуск должна добавиться вкладка «Недавние документы», которая будет выглядеть следующим образом:
Как включить пункт меню «Недавние документы» в Проводнике Windows 10
Как и в предыдущих версиях Windows, в «десятке», в Проводнике можно закрепить пункт «Недавние документы» в панель Быстрого доступа.
Для этого, в адресной строке Проводника нужно ввести shell:recent. Откроется папка «Недавние документы», из которой нужно перейти на уровень выше.
Теперь, оказавшись в папке, которая имеет путь C:Users[ПОЛЬЗОВАТЕЛЬ]AppDataRoamingMicrosoftWindows, нужно нажать правой кнопкой на папке «Недавние документы», и в меню выбрать «Закрепить на панели быстрого доступа».
После этого, в «Быстром доступе» появится пункт «Недавние документы».
Добрый день, друзья. Недавние документы в Windows 10 где находится? Когда пользователь работает с компьютером, у него часто появляется желание снова открыть те из документов, которые он успел закрыть. Раньше найти их было возможно, попав в нужную часть «Проводника». Но, в Виндовс 10 прошли очередные обновления, и в том месте, где раньше находилась папочка, содержащая недавние документы, её больше нет. Отсюда, людям стало более сложно определить, где же сейчас данные документы.
Как посмотреть недавние документы в Windows 10?
Отыскать подобные элементы есть возможность 3-мя методами. Чтобы это сделать:
- Кликнем по клавишам Win+R и откроем окошко «Выполнить»;
- В поисковую строку прописываем сочетание: shell:recent и кликнем по вводу;
- У нас откроется окошко, где нам нужно просмотреть недавние документы;
- Для того, чтобы закрепить данную функцию в левой колонке, кликнем по команде, находящейся слева вверху «Закрепить на панели быстрого доступа». У нас в колонке слева появляется данная функция.
Не так давно ОС Виндовс 10 стала поддерживать шкалу времени, запустить которую можно, если нажать кнопочки «Win» и «Tab». Эта функция удобна тем, так как с помощью неё есть возможность вывести перечень элементов, с каковыми человек только-что взаимодействовал. Из недостатков этой шкалы можно отметить, что откроется только список элементов, которые вы открывали только в последние дни.
Также, отыскать подобные файлы есть возможность, применив установленный софт. К примеру, данная опция поддерживается МС Ворд (информация находится через вкладку «Файл») и многие иные утилиты, даже создателей со стороны.
Очищаем перечень просмотренных файлов
Папочка, где находятся недавно просмотренные элементы, как и прочие, со временем наполняется и может занять приличную ёмкость на ЖД. Поэтому, из неё желательно удалить большую часть данных. По крайней мере самые тяжёлые, а лучше все. Кроме этого, многие очищают папочку, чтобы редактировать находящиеся в ней файлы.
Провести очистку можно следующим методом:
- Входим по ярлыку «Компьютер» в «Проводник»;
- Затем, нужно кликнуть по кнопочке «Файл», которая находится в углу слева;
- После этого, нужно перейти в ниспадающем меню по вкладке «Параметры»;
- У нас открывается новое окошко, где нам нужно выбрать меню «Общие», затем нужно нажать на кнопочку «Очистить». После этого нажимаем ОК.
Теперь вся информация с данной папочке будет очищена
Отключаем функцию сохранения информации про файлы
- Если вы желаете вообще убрать данную функцию с системы, чтобы никакая информация о тех документах, которые вы посетили не сохранилась, нужно войти в параметры через «Пуск»;
- В новом окне перейдём по вкладке «Персонализация»;
- После этого слева выбираем вкладку «Пуск» и в правой части отключаем функцию «Показывать последние открытые элементы…».
Данная настройка будет отключена
Отключаем сохранение информации с помощью групповых политик
- Уберём сохранение информации, используя групповые политики. Для этого, мы вначале кликнем по кнопочкам Win+R и в появившуюся строку вставим следующее сочетание: gpedit.msc
- В групповых политиках переходим в «Конфигурацию компьютера» и выберем «Административные шаблоны»;
- Затем, выбираем каталок «Меню Пуск и панель задач». После этого, находим команду «Удалить список часто используемых…» и кликнем по ней;
- В новом окошке нам нужно поставить чикбокс «Включено» и нажать «Применить» и ОК.
Меняем порядок сохранности данных недавних элементов
Эта функция даёт возможность делать следующее:
- В новом окошке есть возможность сохранять файлы с разным периодом (через 10, 30 минут и т.д.);
- Добавить период времени, в хоте какового эта информация будет сохраняться;
- Менять ёмкость на ЖД, который смогут занять временные элементы;
- Выбрать место на компьютере, где будут сохраняться временные элементы.
Вывод: где находятся недавние документы в Windows 10 вы теперь знаете. Также, мы рассмотрели, как закрепить данную вкладку в левой колонке «Проводника». Вы так же теперь знаете, как очистить данную папку, или полностью выключить функцию её задания. Научились задавать период жизни временных файлов. Успехов!
С уважением, Андрей Зимин 12.04.2021

 (справа от списка файлов).
(справа от списка файлов). В более старых версиях Office он выглядит так:
В более старых версиях Office он выглядит так: 

 .
.