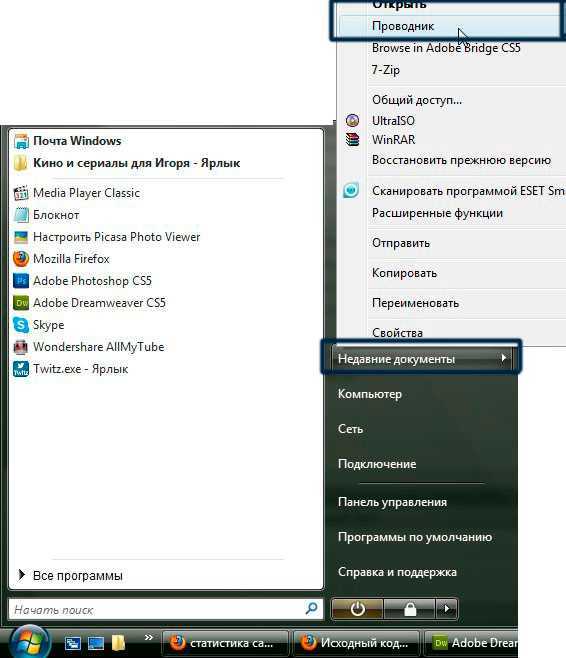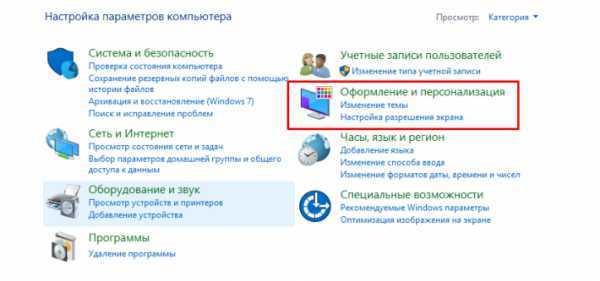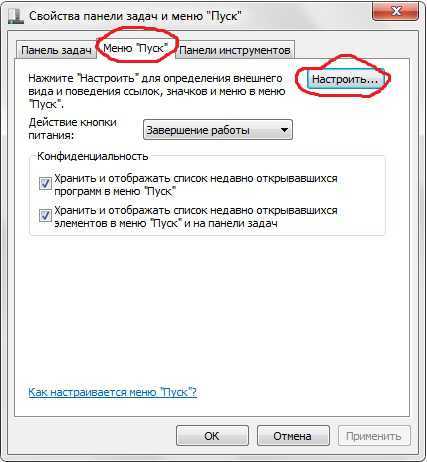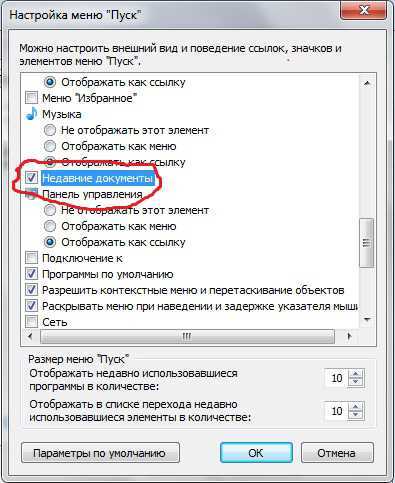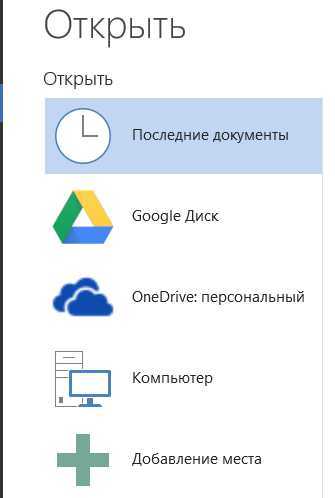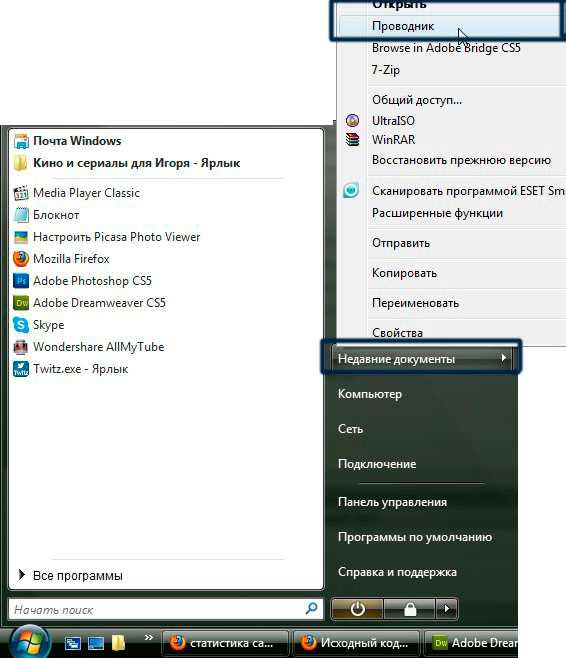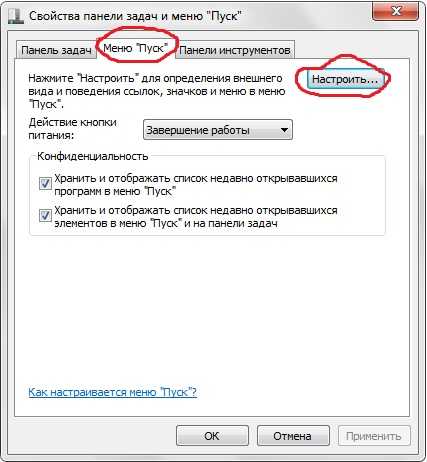Приветствую всех читателей компьютерного блога compblog.ru!
В Windows 7 есть очень хорошая функция «Недавние места». Вызвать её можно, нажав правой кнопкой по иконке проводника в панели задач. Там Вы увидите последние используемые вами папки, а также, здесь можно самостоятельно «закрепить» самые часто используемые вами места на вашем компьютере. Сделать это можно «перетащив» нужную папку из окна проводника на иконку в панели задач.
Но бывает так, что происходит глюк/баг эта функция перестаёт корректно работать. Что делать, если у Вас случилось такое, я расскажу в этой короткой статье.
Содержание статьи:
- 1 Пропала панель быстрого доступа к папкам Windows 7
- 2 Как вернуть меню «недавно используемые папки» в Windows 7.
- 3 Закреплённые папки и Недавние места в Windows 7 не отображаются — [решено]!
Пропала панель быстрого доступа к папкам Windows 7
Итак, вчера на моём компьютере, при нажатии правой кнопкой мыши на «Проводник» рядом с кнопкой пуска, я увидел такую вот картину:
То есть, ни с того ни с сего, исчезла панель быстрого доступа к папкам. Странно, подумал я.
Разбираться с проблемой было лень. Но теперь, что бы найти конкретную, «любимую» папку приходилось долго копаться в проводнике, вместо того что бы сделать пару кликов мышкой. Потихоньку лень проводить все эти действия начала побеждать, и я начал искать решение нестандартной проблемы. И я его нашёл.
Как вернуть меню «недавно используемые папки» в Windows 7.
Думаете, нужно где-то поставить «галочку»? Нет, всё не так тривиально. Итак, проделываем 3 простых шага:
- Открываем проводник, абсолютно любую папку.
- В «адресную строку» копируем следующие строчки:
%APPDATA%MicrosoftWindowsRecentCustomDestinations
и
%APPDATA%MicrosoftWindowsRecentAutomaticDestinations
и нажимаем Enter
- В папках, в которые попадёте, Вы должны удалить все имеющиеся там файлы
Перезагружаемся
Закреплённые папки и Недавние места в Windows 7 не отображаются — [решено]!
Ура, после перезагрузки наше любимое меню возвращается! Единственный минус, нужно будет заново «закрепить» нужные папки.
Недавние места «Recent Places» — это такая удобная фишка Windows, которая позволяет, не копаясь в документах открывать и сохранять их туда, откуда открывали или куда сохраняли недавно. Грубо говоря, например, в Microsoft Word вместо того, чтобы шарить по папкам, куда мы сохраняли документ «перед вон тем документом», мы открываем недавние места и видим там папку, с которой работали «три документа назад». Уверяю вас, при работе более чем с двумя папками эта фича ускоряет дело в десятки порядков. Про нервы я вообще молчу. Выискивать среди тысяч однообразных папок, пусть и с разными названиями — то еще удовольствие.
Выглядит это вот так:
Как выглядят Недавние места в Microsoft Word
«Недавние места» есть не только в Microsoft Word, а везде, где только используются диалоговые окна Открыть-Сохранить и так далее.
Что делать, если Недавние места у вас вообще не отображаются? И как разместить Недавние места (Recent Places) в меню Пуск?
Допустим, все у нас в порядке и все на месте, но мы хотим, чтобы папка «Недавние документы» была в меню Пуск.
Правой кнопкой мыши «Пуск» — выбираем «Свойства»
Ищем пункт «Недавние места» и отмечаем галочкой. Ок.
Windows 7: Недавние документы в меню Пуск
Чтобы кроме элемента «Недавние документы» также в в меню Пуск добавить «Недавние места» — откройте Проводник, найдите в Favorites ярлык Недавние места и перетащите его в меню Пуск, удерживая левую кнопку мыши. Расположите его там и отпустите левую кнопку. Все, Недавние места теперь в меню Пуск.
Recentplaces что это за программа
Как-то я столкнулась с такой проблемой. Уж не знаю, каким образом, но папка «Недавние места» вдруг очутилась на рабочем столе. Самое интересное, что ее невозможно было удалить ни одним стандартным способом! При выделении ее и нажатии кнопки Del не происходило ровным счетом ничего. При вызове на папке контекстного меню (по щелчку правой кнопки мыши) обнаруживалось, что там вообще нет такого варианта «Удалить», как это обычно бывает! А при попытке перетащить данную папку в корзину, в корзине оказывался только ярлык на «Недавние места», а злосчастная папка оставалась на месте. То же самое происходило и при попытке перетащить папку в любое другое место.
Если у вас произошло тоже самое, не отчаивайтесь. Выход из этого положения есть и совсем не сложный.
Открываем Мой компьютер (или просто Компьютер, как пишется в windows 7). Заходим на диск C. Открываем папку Пользователи (или Users) – Default (если не находите папку Default в папке Пользователи, смотрите как отобразить скрытые файлы/папки) – AppData – Roaming – Microsoft – windows. Здесь удаляем папку Recent.
Ура! Папка «Недавние места» исчезла с рабочего стола!
Снова заходим в Мой Компьютер и следуем по уже известному пути: Пользователи – Default – AppData – Roaming – Microsoft – windows. Создаем здесь папку Recent (если она отсутствует).
Вот и все! Всем удачи!
Информация была полезной? Поделитесь ссылкой в соцсетях! Спасибо!
Вернуться к новостям
windows 7: Помещаем Недавние места в меню Пуск
Недавние места «Recent Places» — это такая удобная фишка windows, которая позволяет, не копаясь в документах открывать и сохранять их туда, откуда открывали или куда сохраняли недавно. Грубо говоря, например, в Microsoft Word вместо того, чтобы шарить по папкам, куда мы сохраняли документ «перед вон тем документом», мы открываем недавние места и видим там папку, с которой работали «три документа назад». Уверяю вас, при работе более чем с двумя папками эта фича ускоряет дело в десятки порядков. Про нервы я вообще молчу. Выискивать среди тысяч однообразных папок, пусть и с разными названиями — то еще удовольствие. Выглядит это вот так:
Как выглядят Недавние места в Microsoft Word
«Недавние места» есть не только в Microsoft Word, а везде, где только используются диалоговые окна Открыть-Сохранить и так далее. Что делать, если Недавние места у вас вообще не отображаются? И как разместить Недавние места (Recent Places) в меню Пуск?
Если «Недавние Места» вообще пропали, то ответ тут: Недавние места в windows 7 — что делать, если не отображаются?
Допустим, все у нас в порядке и все на месте, но мы хотим, чтобы папка «Недавние документы» была в меню Пуск.
Правой кнопкой мыши «Пуск» — выбираем «Свойства»
Ищем пункт «Недавние места» и отмечаем галочкой. Ок.
windows 7: Недавние документы в меню Пуск
Чтобы кроме элемента «Недавние документы» также в в меню Пуск добавить «Недавние места» — откройте Проводник, найдите в Favorites ярлык Недавние места и перетащите его в меню Пуск, удерживая левую кнопку мыши. Расположите его там и отпустите левую кнопку. Все, Недавние места теперь в меню Пуск.
Просто перетащите Недавние места в меню Пуск и там отпустите.
Единственное, что расположить справа Недавние места не удастся.
Ну вот и все. Радуемся!
«Недавние места» в windows 7 исчезли — что делать?
Приветствую всех читателей компьютерного блога compblog.ru!
В windows 7 есть очень хорошая функция «Недавние места». Вызвать её можно, нажав правой кнопкой по иконке проводника в панели задач. Там Вы увидите последние используемые вами папки, а также, здесь можно самостоятельно «закрепить» самые часто используемые вами места на вашем компьютере. Сделать это можно «перетащив» нужную папку из окна проводника на иконку в панели задач.
Но бывает так, что происходит глюк/баг эта функция перестаёт корректно работать. Что делать, если у Вас случилось такое, я расскажу в этой короткой статье.
Пропала панель быстрого доступа к папкам windows 7
Итак, вчера на моём компьютере, при нажатии правой кнопкой мыши на «Проводник» рядом с кнопкой пуска, я увидел такую вот картину:
То есть, ни с того ни с сего, исчезла панель быстрого доступа к папкам. Странно, подумал я.
Разбираться с проблемой было лень. Но теперь, что бы найти конкретную, «любимую» папку приходилось долго копаться в проводнике, вместо того что бы сделать пару кликов мышкой. Потихоньку лень проводить все эти действия начала побеждать, и я начал искать решение нестандартной проблемы. И я его нашёл.
Как вернуть меню «недавно используемые папки» в windows 7.
Думаете, нужно где-то поставить «галочку»? Нет, всё не так тривиально. Итак, проделываем 3 простых шага:
- Открываем проводник, абсолютно любую папку.
- В «адресную строку» копируем следующие строчки: %APPDATA%MicrosoftwindowsRecentCustomDestinations и
Закреплённые папки и Недавние места в windows 7 не отображаются — !
Ура, после перезагрузки наше любимое меню возвращается! Единственный минус, нужно будет заново «закрепить» нужные папки.
Тэги: windows 7, быстрый доступ, панель, тонкая настройка
>Начинающим пользователям компьютера
Папка Recent в Windows Vista,7,8,10

Сегодня я хочу продолжить тему о недавних документах, которую начал освещать в уроке «» Куда оно пропала?» Папка Recent. Windows XP». Ведь непредвиденные ситуации могут происходить не только у пользователей с операционной системой Windows XP. Не застрахованы от сбоев компьютера и пользователи Windows Vista, и Windows 7, и Windows 8, и Windows 8.1, и Windows 10.
С этого урока я хочу начать давать Вам профессиональный подход к решению подобных проблем и вопросов, так как уверен, что все предыдущие уроки Вы уже освоили (или хотя бы «просмотрели по диагонали»).
Это не значит, что уроки будут сложными для понимания. Нет. Это значит, что Вы продолжите приобретать профессиональные навыки, которые необходимы для повседневной работы на компьютере. И так, продолжим.
Начиная с версии ОС Windows Vista, компания Microsoft кардинально переделала структуру файлов и каталогов, как системных, так и пользовательских. Изменения также коснулись и названий папок.
Поэтому, если рассказывать в картинках, где находится и как найти туже папку «Recent» для разных версий Windows, может понадобится несколько уроков со множеством картинок, количество которых скорее будет раздражать, а не нести полезную и понятную информацию.
Чтобы не плодить «кучу» ненужных картинок, мы воспользуемся универсальным методом, который работает в любой версии Windows.
Скриншоты я буду приводить на примере операционной системы Windows 7. Но, повторяю, версия операционной системы не принципиальна.
Для того, чтобы найти нашу «заветную» папку, необходимо выполнить всего 3 простых действия:
- Нажать комбинацию «Win+R»
- Набрать слово «recent» без кавычек
- Нажать кнопку «ОК»
- Получаем окно с файлами и папками, которые мы недавно открывали.
Ну а как сортировать файлы и папки (по времени изменения, имени, размеру или типу), я подробно рассказал в предыдущей статье, где мы рассматривали окно с «недавними документами» в ОС Windows XP.
А теперь по порядку. Что это за клавиши, где они находятся, как их нажимать и где писать слово.
Где находится клавиша «Win»
Конечно, на самой клавише слово Win не написано. На ней изображен логотип компании Microsoft в виде четырех флажков — 
В зависимости от модификации клавиатуры, таких клавиш может быть одна или две. Функции обеих клавиш абсолютно одинаковые. Дублирование клавиши «Win» сделано исключительно для удобства работы пользователей.
И еще. В текстовых редакторах нет символа из «четырех флажков», поэтому и нет возможности напечатать с клавиатуры 


Как нажимать
Комбинация горячих клавиш «Win+R»( 
- Нажимаем и УДЕРЖИВАЕМ клавишу «Win»
- Нажимаем клавишу «R»
- Отпускаем обе клавиши.
Окно выполнения команд
В результате, после нажатия комбинации клавиш, появится окно поиска с полем для ввода символов.
В данном окне вводим слово «recent» без кавычек.
. Вводить слово в поле поиска можно как маленькими буквами (строчными), так и большими (прописными). В операционных системах семейства Windows это не принципиально. Даже если вы напишите ReCeNt, результат будет таким же.
Исключением является только ввод паролей (например: при входе в компьютер, пароли для архивов, блокировка экрана и т.п.) — здесь соблюдение регистра, на котором вводите символы, обязателен. Но к данной теме, которую мы рассматриваем, это не относится.
Далее, наводим указатель мыши на кнопку «ОК» и щелкаем по ней ЛЕВОЙ кнопкой мыши.
В результате, после наших манипуляций появится окно, в котором мы увидим все наши документы и папки, к которым мы обращались.
Что бы еще хотелось сказать в заключении. Тема «Горячих клавиш» довольно интересная. Запомнив всего несколько комбинаций, которые очень часто используются, можно повысить свою скорость работы на компьютере на порядок.
Комбинаций горячих клавиш сотни. Помнить и знать их все совсем не обязательно, да и не нужно. Но вот некоторые из них я Вам просто рекомендую. Эти комбинации мы будем рассматривать в контексте наших следующих уроков.
На этом на сегодня все. Всем удачи и творческих успехов.
Подписывайтесь на обновления блога Начинающим пользователям компьютера и первыми узнавайте о новых статьях и уроках.
С уважением ко Всем моим читателям и подписчикам
Нравится Опубликовал Олег Ивашиненко 22 июля 2016.
Размещено в Уроки.
Метки: win, windows, горячие клавиши, клавиша win, недавние документы, операционная система, папка Recent, папки, пароль, сортировка.
Если Вам понравилась статья, поделитесь с друзьями в социальных сетях.
Ранее в этой же рубрике:
- Что такое «Корень» и «Дерево»? // 10 декабря 2014 // 8
- «Куда оно пропала?». Папка Recent. Windows XP // 6 июня 2014 // 14
- Логины и Пароли // 12 мая 2014 // 15
- Электронная почта и картинки (Часть 7) Мой Мир // 11 апреля 2014 // 9
- Электронная почта и картинки (Часть 6) Картинки в облаке // 30 марта 2014 // 12
К записи 11 комментариев
22 07 2016 | Елена
23 07 2016 | Владимир
Появляется надпись-НЕТ ДОСТУПА. Что делать?
25 07 2016 | Олег
Нет доступа куда? Конкретней, пожалуйста.
21 02 2017 | seoonly.ru
Не знал)) Спасибо!
01 07 2017 | Ludmila
01 07 2017 | eduard
Нет доступа к c:UsersИмяRecent
03 07 2017 | Олег
Начиная с Windows Vista и не должно быть.
Реальный путь к папке «Recent»
02 03 2018 | Дмитрий
Папка есть, но в нее не попадают открываемые файлы (никакие). Она все время пустая. Даже специально туда ничего нельзя поместить. Винда 7 легальная лицензионная, установлена на SSD (инфа на всякий случай). Переустановлена недавно и поставлены все официальные обновления. Когда сломались «недавние документы» и работали ли с установки винды, не скажу, не обращал внимания. Но очень хочется починить.
05 03 2018 | Олег
В Windows 7 папка C:UsersВаше_ИмяRecent всегда пустая. В ней нет недавних документов.
Чтобы отобразилось содержимое рабочей папки Recent, коттораф находится по пути:
необходимо нажать клавиши, как я это привел в уроке.
21 03 2018 | Ольга
Здравствуйте, подскажите, пожалуйста. А если папка recent показывает только текущий день, можно как-то посмотреть предыдущие дни? Спасибо
21 03 2018 | Олег
Папка Recent по умолчанию показывает ВСЕ документы и папки, которые Вы открывали, начиная с сотворения момента установки операционной системы на компьютер.
Конечно, можно настроить свойства для этой папки, но, обычно, никто никогда этого не делает.
Как удалить папку «Недавние места» с рабочего стола
Как-то я столкнулась с такой проблемой. Уж не знаю, каким образом, но папка «Недавние места» вдруг очутилась на рабочем столе. Самое интересное, что ее невозможно было удалить ни одним стандартным способом! При выделении ее и нажатии кнопки Del не происходило ровным счетом ничего. При вызове на папке контекстного меню (по щелчку правой кнопки мыши) обнаруживалось, что там вообще нет такого варианта «Удалить», как это обычно бывает! А при попытке перетащить данную папку в корзину, в корзине оказывался только ярлык на «Недавние места», а злосчастная папка оставалась на месте. То же самое происходило и при попытке перетащить папку в любое другое место.
Если у вас произошло тоже самое, не отчаивайтесь. Выход из этого положения есть и совсем не сложный.
Открываем Мой компьютер (или просто Компьютер , как пишется в Windows 7). Заходим на диск C . Открываем папку Пользователи (или Users ) – Default (если не находите папку Default в папке Пользователи, смотрите как отобразить скрытые файлы/папки) – AppData – Roaming – Microsoft – Windows . Здесь удаляем папку Recent .
Ура! Папка «Недавние места» исчезла с рабочего стола!
Снова заходим в Мой Компьютер и следуем по уже известному пути: Пользователи – Default – AppData – Roaming – Microsoft – Windows . Создаем здесь папку Recent (если она отсутствует).
Приветствую всех читателей компьютерного блога compblog.ru!
В Windows 7 есть очень хорошая функция «Недавние места». Вызвать её можно, нажав правой кнопкой по иконке проводника в панели задач. Там Вы увидите последние используемые вами папки, а также, здесь можно самостоятельно «закрепить» самые часто используемые вами места на вашем компьютере. Сделать это можно «перетащив» нужную папку из окна проводника на иконку в панели задач.
Но бывает так, что происходит глюк/баг эта функция перестаёт корректно работать. Что делать, если у Вас случилось такое, я расскажу в этой короткой статье.
Пропала панель быстрого доступа к папкам Windows 7
Итак, вчера на моём компьютере, при нажатии правой кнопкой мыши на «Проводник» рядом с кнопкой пуска, я увидел такую вот картину:
То есть, ни с того ни с сего, исчезла панель быстрого доступа к папкам. Странно, подумал я.
Разбираться с проблемой было лень. Но теперь, что бы найти конкретную, «любимую» папку приходилось долго копаться в проводнике, вместо того что бы сделать пару кликов мышкой. Потихоньку лень проводить все эти действия начала побеждать, и я начал искать решение нестандартной проблемы. И я его нашёл.
Как вернуть меню «недавно используемые папки» в Windows 7.
Думаете, нужно где-то поставить «галочку»? Нет, всё не так тривиально. Итак, проделываем 3 простых шага:
Закреплённые папки и Недавние места в Windows 7 не отображаются — [решено]!
Ура, после перезагрузки наше любимое меню возвращается! Единственный минус, нужно будет заново «закрепить» нужные папки.
Источник
Недавние места в windows 7 исчезли что делать
Если Вы читаете эту статью, значит скорее всего у Вас в проводнике исчезла ссылка на Недавние места. Для пользователей, которые не слышали о такой ссылке или просто не обращали на неё внимание, поясню. Эта ссылка находится слева и по нажатию открывает проводник с папками, которые имели последнюю активность, то есть с которыми в последнее время Вы работали.
Это очень удобно, когда путь к папке очень длинный. Воспользовавшись ссылкой на Недавние места в проводнике, можно в пару кликов открыть нужный файл.
Самый простой способ это нажать кнопку Пуск и ввести в поиск RecentPlaces.lnk либо Недавние места.
Как только искомый файл появится в результатах поиска, нужно на него нажать правой мышью и выбрать Отправить, появится выпадающий список контекстного меню, нужно выбрать Рабочий стол, так как указано на изображении чуть выше. После этих не сложных манипуляций у Вас на рабочем столе появится ярлык RecentPlaces либо Недавние месте, в зависимости от того, какой запрос в поиск Вы вводили.
Откройте проводник, перейдите на рабочий стол, нажмите на созданный Вами ярлык левой мышью и удерживая её, перетащите в проводник в раздел Избранное.
В дальнейшем название ссылки Вы можете переименовать, как Вам угодно. Для этого нужно нажать на ссылку правой мышью, выбрать в контекстном меню Переименовать.
Источник
Недавние места в windows 7 исчезли что делать
Такое невозможно, так как с правой стороны можно добавлять элементы только из списка.
Можно добавлять и удалять компоненты, такие как «Компьютер», «Панель управления» и «Изображения», которые отображаются в правой части меню «Пуск». Также можно изменять некоторые компоненты, чтобы они отображались в виде ссылок или меню.
Все ответы
ну так что ни как нельзя заменить некоторые пункты в менюпуск таких как «программы по умолчанию «. (чтоб поставить рядом «недавние места» А не чтоб просто было в списке где все программы. Хочется справа возле «недавние документы»
Не совсем понятен вопрос.
Но есть такая функция у меню пуск в Виндоус7:
В системе Windows выполняется сохранение журнала открываемых программ, папок и веб-сайтов и их отображение в меню «Пуск» и в списках переходов меню «Пуск» и панели задач.
Пользователь может периодически очищать этот журнал, например, работая на совместно используемом или общедоступном компьютере. Очистка объектов меню «Пуск» и списков переходов не удаляет объекты из компьютера, и все закрепленные объекты остаются закрепленными
ну так что ни как нельзя заменить некоторые пункты в менюпуск таких как «программы по умолчанию «. (чтоб поставить рядом «недавние места» А не чтоб просто было в списке где все программы. Хочется справа возле «недавние документы»
Не совсем понятен вопрос.
Но есть такая функция у меню пуск в Виндоус7:
В системе Windows выполняется сохранение журнала открываемых программ, папок и веб-сайтов и их отображение в меню «Пуск» и в списках переходов меню «Пуск» и панели задач.
Пользователь может периодически очищать этот журнал, например, работая на совместно используемом или общедоступном компьютере. Очистка объектов меню «Пуск» и списков переходов не удаляет объекты из компьютера, и все закрепленные объекты остаются закрепленными
Чтобы вернуться к отображению недавно открывавшихся программ и файлов, установите упомянутые флажки и нажмите кнопку ОК
Источник
Содержание
- «Недавние места» в Windows 7 исчезли — что делать?
- Пропала панель быстрого доступа к папкам Windows 7
- Как вернуть меню «недавно используемые папки» в Windows 7.
- Закреплённые папки и Недавние места в Windows 7 не отображаются — [решено]!
- Заметаем следы. Как заставить Windows удалить историю, логи, кеши и все забыть
- Содержание статьи
- 1. Очистка списков недавних мест и программ
- Xakep #208. Атака на сигналку
- 2. Очистка списка USB-накопителей
- 3. Очистка кеша и истории браузеров
- 4. Удаляем записи DNS
- 5. Очистка Flash Cookies
- 6. Удаление списка последних документов Microsoft Office
- 7. Автоматизируем очистку с помощью спецсофта
- 8. Реальное удаление файлов
- 9. Создаем bat-файл для очистки всего
- 10. Создаем AutoHotkey-скрипт для очистки всего
- Что такое недавние места в компьютере
- Что такое недавние места в компьютере
- Как посмотреть историю компьютера, что делали и куда заходили
- Как посмотреть историю компьютера, чего делали, куда заходили – 6 способов
- 1. Какие программы и приложения запускались
- 2. Недавно измененные файлы на компьютере
- 3. История посещения сайтов в браузере
- 4. Папка загрузки на компьютере
- 5. Заглянем в Корзину
- 6. Смотрим файл журнала
- Журнал безопасности
- Журнал приложений
«Недавние места» в Windows 7 исчезли — что делать?
Приветствую всех читателей компьютерного блога compblog.ru!
В Windows 7 есть очень хорошая функция «Недавние места». Вызвать её можно, нажав правой кнопкой по иконке проводника в панели задач. Там Вы увидите последние используемые вами папки, а также, здесь можно самостоятельно «закрепить» самые часто используемые вами места на вашем компьютере. Сделать это можно «перетащив» нужную папку из окна проводника на иконку в панели задач.
Но бывает так, что происходит глюк/баг эта функция перестаёт корректно работать. Что делать, если у Вас случилось такое, я расскажу в этой короткой статье.
Пропала панель быстрого доступа к папкам Windows 7
Итак, вчера на моём компьютере, при нажатии правой кнопкой мыши на «Проводник» рядом с кнопкой пуска, я увидел такую вот картину:
То есть, ни с того ни с сего, исчезла панель быстрого доступа к папкам. Странно, подумал я.
Разбираться с проблемой было лень. Но теперь, что бы найти конкретную, «любимую» папку приходилось долго копаться в проводнике, вместо того что бы сделать пару кликов мышкой. Потихоньку лень проводить все эти действия начала побеждать, и я начал искать решение нестандартной проблемы. И я его нашёл.
Как вернуть меню «недавно используемые папки» в Windows 7.
Думаете, нужно где-то поставить «галочку»? Нет, всё не так тривиально. Итак, проделываем 3 простых шага:
Закреплённые папки и Недавние места в Windows 7 не отображаются — [решено]!
Ура, после перезагрузки наше любимое меню возвращается! Единственный минус, нужно будет заново «закрепить» нужные папки.
Источник
Содержание статьи
Списки открытых файлов и подключенных по USB устройств, история браузера, кеш DNS — все это помогает узнать, что делал пользователь. Мы составили пошаговую инструкцию, как убрать следы своей деятельности в разных версиях Windows, Office и популярных браузерах. В конце статьи ты найдешь несколько скриптов, которые помогут тебе автоматически поддерживать чистоту на своей машине.
1. Очистка списков недавних мест и программ
Начнем уборку со списков недавних мест и программ. Список недавних (в Windows 10 — часто используемых) программ находится в главном меню, а список недавних мест — в проводнике.
Xakep #208. Атака на сигналку
Как отключить это безобразие? В Windows 7 — щелкнуть правой кнопкой мыши на кнопке «Пуск», выбрать «Свойства» и в появившемся окне снять обе галочки в разделе «Конфиденциальность».

Далее эти строчки пригодятся нам, когда будем писать собственный скрипт для очистки системы от следов нашего пребывания в ней.
Чтобы последние файлы очищались автоматически при выходе, нужно включить политику «Очищать журнал недавно открывавшихся документов при выходе», которая находится в разделе «Конфигурация пользователяАдминистративные шаблоныМеню «Пуск» и панель задач».
Теперь переходим к Windows 10. Отключить список недавно добавленных и часто используемых приложений можно через окно «Параметры». Открой его и перейди в раздел «Персонализация», пункт «Пуск». Отключи все, что там есть.

Кажется, что проблема решена, но это, увы, не совсем так. Если включить эти параметры снова, то все списки в таком же составе появятся вновь. Поэтому придется отключать эту фичу через групповую политику. Открой gpedit.msc и перейди в раздел «Конфигурация пользователяАдминистративные шаблоныМеню «Пуск» и панель задач». Включи следующие политики:
Очистить недавние места в Windows 10 проще, чем в «семерке». Открой проводник, перейди на вкладку «Вид» и нажми кнопку «Параметры». В появившемся окне отключи параметры «Показывать недавно использовавшиеся файлы на панели быстрого доступа» и «Показывать часто используемые папки на панели быстрого доступа». Не забудь нажать кнопку «Очистить».

Как видишь, у такой простой задачи, как очистка последних объектов, довольно непростое решение. Без редактирования групповых политик — никуда.
2. Очистка списка USB-накопителей
На некоторых режимных объектах к компьютеру разрешено подключать только флешки, зарегистрированные в журнале. Причем, как водится, журнал самый что ни на есть обычный — бумажный. То есть сам компьютер никак не ограничивает подключение незарегистрированных накопителей. Не ограничивает, зато протоколирует! И если при проверке обнаружат, что пользователь подключал незарегистрированные накопители, у него будут проблемы.
Мы ни в коем случае не советуем тебе пытаться украсть военные секреты, но умение очищать список недавно подключавшихся накопителей может пригодиться и в других жизненных ситуациях. Чтобы сделать это, загляни в следующие разделы реестра:
Вот они — все накопители, которые ты подключал к своему компу.

Казалось бы, нужно просто взять и все почистить. Но не тут-то было! Во-первых, разрешения на эти ветки реестра установлены таким образом, что ты ничего не удалишь даже в «семерке», не говоря уже о «десятке».
Во-вторых, назначать права и разрешения вручную долго, особенно если накопителей много. В-третьих, права админа не помогут. Скриншот выше был создан, когда я выполнял операцию удаления как раз с правами админа. В-четвертых, кроме этих двух разделов, нужно почистить еще длинный список разделов. Причем их нужно не просто удалять, а грамотно редактировать.
Если тебе по каким-то причинам понадобится сделать все вручную, то ищи по ключевым словам MountPoints, MountedDevices DeviceClasses и RemovableMedia. Но куда проще использовать готовую программу, которая сделает все за тебя. На некоторых форумах для этого рекомендуют USBDeview. Однако я ее протестировал и заявляю, что она вычищает информацию далеко не из всех нужных разделов. USBSTOR и USB продолжают содержать информацию о подключавшихся носителях.
Программа не только чистит реестр, но и выводит подробный лог своих действий (см. ниже). Когда она завершит работу, не останется никаких упоминаний о подключении накопителей к компьютеру.

3. Очистка кеша и истории браузеров
Третий пункт в нашем туду — очистка кеша и журнала браузеров. Тут сложностей никаких — каждый браузер позволяет сбросить список недавно посещенных сайтов.
Edge. Очистить список загруженных файлов и все журналы можно с помощью «Концентратора». Просто щелкни соответствующие ссылки. При очистке журнала нужно выбрать все чекбоксы и нажать кнопку «Очистить».


Firefox. Открой настройки, перейди в раздел «Приватность», нажми ссылку «Удалить вашу недавнюю историю», выбери «Все», нажми кнопку «Удалить сейчас».
Chrome. Нажми Ctrl + Shift + Del, на появившейся странице выбери очистку за все время, отметь все чекбоксы и нажми кнопку «Очистить историю».
Opera. Выбери «Меню (Opera) → Настройки → Удалить личные данные». Принцип тот же — выбираем все, нажимаем кнопку «Удалить».
IE. Да кто его использует? Если что, рекомендации ты найдешь на сайте Microsoft.
В результате ты не только сотрешь следы, но и слегка освободишь диск. Чтобы не чистить заново, можешь продолжить пользоваться браузером в режиме инкогнито. Конечно, админ при желании заметит лог на шлюзе, но на твоем компьютере все будет чисто. Оптимальное решение — использовать Tor. В этом случае даже админ не увидит, какие сайты ты посещаешь (при условии, что за твоей спиной нет камеры наблюдения).
Если ты используешь не один браузер, а несколько и чистить нужно периодически, то можно использовать одну из специализированных утилит. Я протестировал Free History Eraser, и результат оказался средним: что-то почищено, что-то нет (журнал Edge, к примеру, остался нетронутым). Так что в важных случаях не забывай проверить вручную.

4. Удаляем записи DNS
5. Очистка Flash Cookies
За тобой следят все кому не лень. Даже Flash — и тот отслеживает твои посещения. Flash Cookies собираются в каталоге %appdata%MacromediaFlash Player#SharedObjects. Что с ним сделать, ты уже догадался — удалять к такой-то матери. Для скриптования этого процесса пригодятся вот эти две строчки:
6. Удаление списка последних документов Microsoft Office
Для удобства пользователей список последних документов хранят все программы офисного пакета. Чтобы пресечь это безобразие, в новых версиях Office нужно в параметрах перейти в раздел «Дополнительно», установить число последних документов равным единице (обрати внимание — на скриншоте есть два параметра, которые нужно поменять на единицу). Значение 0 программа установить не позволит, поэтому последним нужно будет открыть какой-нибудь безобидный файл.

7. Автоматизируем очистку с помощью спецсофта
Обрати внимание, что нам нужна именно версия CCleaner Desktop, а не CCleaner Cloud. Последняя стоит денег, и ее набор функций значительно шире, чем нам нужно. Переходим по ссылке и выбираем версию Free.
Чем мне нравится CCleaner — так это тем, что он:
Пользоваться программой проще простого — выбери те элементы, которые хочешь очистить, и нажми кнопку «Очистка».
Есть и еще одна программа для очистки всей системы — Windows Cleaner. Правда, на ее сайте указано, что она поддерживает только системы до Windows 8 включительно. Действительно, в Windows 10 программа не работала так, как нужно (во всяком случае, с очисткой журнала Edge она не справилась). Но на более старых «Окнах» она вполне имеет право на существование.
8. Реальное удаление файлов
Все мы знаем, что при удалении файл на самом деле не стирается. Удаляется только запись о нем, а сами данные все еще продолжают существовать где-то на диске. Поэтому для полного удаления информации нужно использовать специальные утилиты, которые затирают свободное пространство диска нулями или случайными данными. После этого восстановить файлы не получится. В предыдущих шагах мы уже много чего удаляли, поэтому самое время затереть свободное пространство, чтобы нельзя было восстановить вообще ничего.
Существует много утилит для затирания информации. Но мы будем использовать то, что уже у нас есть, а именно CCleaner. Зайди в «Сервис → Стирание дисков», выбери диск, который хочешь очистить от недобитых файлов, укажи стирать «Только свободное место» и задай способ стирания. Приложение поддерживает несколько стандартов стирания — от самого простого, подразумевающего одну перезапись, до метода Гутмана (35 проходов).

Из конкурентов CCleaner интересна, к примеру, программа BCWipe — она может не только стирать свободное пространство, но и удалять файл подкачки, который также может содержать конфиденциальную информацию. BCWipe стоит денег, но для одноразового стирания подойдет и trial-версия.
9. Создаем bat-файл для очистки всего
Теперь попытаемся автоматизировать некоторые описанные ранее операции. Начнем с удаления файлов из каталога Recent. Удалять командой del, как было показано выше, можно, но лучше сразу использовать CCleaner для безопасного удаления.
К сожалению, CCleaner нельзя вызвать так, чтобы он почистил в режиме командной строки все свободное пространство, поэтому придется удалять файлы через него, а не командой del или же использовать команду del, а потом вручную запустить его и вызвать очистку свободного пространства. Последний параметр (1) означает удаление с тремя проходами. Это оптимальный режим, поскольку с одним проходом (0) — слишком просто, а все остальные — слишком долго. С полным перечнем параметров командной строки CCleaner можно ознакомиться на сайте разработчиков.
Из командной строки можно чистить и список USB-накопителей при помощи USB Oblivion:
Далее нужно запустить CCleaner с параметром /AUTO для автоматической очистки по умолчанию. Это не очистит кеш DNS, так что придется сделать это вручную:
В итоге у нас получился вот такой сценарий:
10. Создаем AutoHotkey-скрипт для очистки всего
Теперь напишем еще один скрипт. Он будет открывать браузер Chrome в режиме инкогнито, а после окончания сессии (будет задан WinWaitClose) запускать CCleaner для автоматической очистки — будет удален кеш браузера и временные файлы. После этого очистим еще и кеш DNS.
Источник
Что такое недавние места в компьютере
Недавние места «Recent Places» — это такая удобная фишка Windows, которая позволяет, не копаясь в документах открывать и сохранять их туда, откуда открывали или куда сохраняли недавно. Грубо говоря, например, в Microsoft Word вместо того, чтобы шарить по папкам, куда мы сохраняли документ «перед вон тем документом», мы открываем недавние места и видим там папку, с которой работали «три документа назад». Уверяю вас, при работе более чем с двумя папками эта фича ускоряет дело в десятки порядков. Про нервы я вообще молчу. Выискивать среди тысяч однообразных папок, пусть и с разными названиями — то еще удовольствие.
Выглядит это вот так:
Как выглядят Недавние места в Microsoft Word
«Недавние места» есть не только в Microsoft Word, а везде, где только используются диалоговые окна Открыть-Сохранить и так далее.
Что делать, если Недавние места у вас вообще не отображаются? И как разместить Недавние места (Recent Places) в меню Пуск?
Допустим, все у нас в порядке и все на месте, но мы хотим, чтобы папка «Недавние документы» была в меню Пуск.
Правой кнопкой мыши «Пуск» — выбираем «Свойства»
Ищем пункт «Недавние места» и отмечаем галочкой. Ок.
Windows 7: Недавние документы в меню Пуск
Чтобы кроме элемента «Недавние документы» также в в меню Пуск добавить «Недавние места» — откройте Проводник, найдите в Favorites ярлык Недавние места и перетащите его в меню Пуск, удерживая левую кнопку мыши. Расположите его там и отпустите левую кнопку. Все, Недавние места теперь в меню Пуск.
Просто перетащите Недавние места в меню Пуск и там отпустите.
Единственное, что расположить справа Недавние места не удастся.
Источник
Что такое недавние места в компьютере
Если Вы читаете эту статью, значит скорее всего у Вас в проводнике исчезла ссылка на Недавние места. Для пользователей, которые не слышали о такой ссылке или просто не обращали на неё внимание, поясню. Эта ссылка находится слева и по нажатию открывает проводник с папками, которые имели последнюю активность, то есть с которыми в последнее время Вы работали.
Это очень удобно, когда путь к папке очень длинный. Воспользовавшись ссылкой на Недавние места в проводнике, можно в пару кликов открыть нужный файл.
Самый простой способ это нажать кнопку Пуск и ввести в поиск RecentPlaces.lnk либо Недавние места.
Как только искомый файл появится в результатах поиска, нужно на него нажать правой мышью и выбрать Отправить, появится выпадающий список контекстного меню, нужно выбрать Рабочий стол, так как указано на изображении чуть выше. После этих не сложных манипуляций у Вас на рабочем столе появится ярлык RecentPlaces либо Недавние месте, в зависимости от того, какой запрос в поиск Вы вводили.
Откройте проводник, перейдите на рабочий стол, нажмите на созданный Вами ярлык левой мышью и удерживая её, перетащите в проводник в раздел Избранное.
В дальнейшем название ссылки Вы можете переименовать, как Вам угодно. Для этого нужно нажать на ссылку правой мышью, выбрать в контекстном меню Переименовать.
Источник
Как посмотреть историю компьютера, что делали и куда заходили
В наше время информационная безопасность очень важна. Особенно, она важна на работе. Поэтому следить за тем, что происходило в Ваше отсутствие, уметь просмотреть историю жизнедеятельности Вашего персонального компьютера просто необходимо.
Если Вы думаете, что в Ваше отсутствие посторонний человек копается в Вашей информации, то Вам стоит изучить как просматривать историю изменений. Кстати, если у Вас дети, то полученную информацию возможно применить и к ним. Ведь отслеживать чем занимается Ваше дитя за компьютером пока Вы его не контролируете иногда бывает весьма полезно.
Как посмотреть историю компьютера, чего делали, куда заходили – 6 способов
На данный момент существует два варианта проверки того, что было с ПК. Для одного варианта достаточно лишь компьютера, а для второго необходим еще и интернет.
Все поисковые системы сохраняют историю действия пользователя в сети. Для того, чтобы просмотреть историю похождений необходимо нажать кнопки CTRL и H. Благодаря этой комбинации клавиш Вы увидите, где происходили путешествия по сети. Если переживаете, что посторонний увидит историю посещений, то знайте, что Вы всегда сможете ее очистить одной кнопкой.
Чтобы просмотреть историю Вам следует зайти в меню «Пуск» и ввести в окошке специальный набор символов msinfo32 и кликом компьютерной мыши запустите программу. Постарайтесь не делать никаких пробелов и написать символы верно, иначе ничего не запустится.
Если Вам хочется посмотреть, что ранее происходило на Вашей рабочей машине, выберите рубрику выполняемые задачи. И вот на экране Вам представлен событийный журнал.
1. Какие программы и приложения запускались
Чтобы это узнать нужно будет зайти в «Журналы Windows», а затем зайти в подкатегорию «Приложения». В журналах можно ознакомиться с историей того, что открывалось, когда запускалось и что произошло в связи с этим запуском.
Если Вам необходимо посмотреть, что за приложения открывали с Вашего компа, можете зайти в пункт «Установка». Здесь находятся установки посторонних и системных программ.
Если у Вас Windows 7 и выше, то можно еще выполнить манипуляции описанные ниже.
Во всех файлах существует определенный признак – дата их открывания. Время определяет когда пользователь запустил приложение либо файл.
Найти программы, которые были использованы можно! Пройдите в папку «C:Program Files». В строке поиска напишите следующую комбинацию «*.exe» и нажмите клавишу «Enter». Теперь в перечне будут отображаться файлы, содержащиеся в папке.
Далее в пункте «Вид» следует выбрать форму таблицы и надавить по заголовку столбца (безразлично какого) правой кнопкой мышки. В выпрыгнувшем меню разыскиваете вкладку «Подробнее..», затем вкладку «Дата доступа» и нажимаете кнопочку «ОК».
После этих манипуляций следует разложить полученную информацию по дате доступа и выбрать необходимый Вам период времени. Если Ваша система шестидесяти четырех разрядная, то такие манипуляции Вам необходимо будет произвести также с папочкой «C:Program Files (x86)». Вспомните, что если Ваши программы установлены в других местах, то проверить необходимо и те места тоже.
При поиске не забывайте об одной важной детали: когда Вы начинаете открывать приложения, данные об их предыдущем запуске автоматически затираются Вашими сведениями о вхождении и теперь выяснить время предшествующего вхождения невозможно.
2. Недавно измененные файлы на компьютере
Обнаружить файлы с изменениями довольно легко: нажимайте на «Пуск» и выбирайте вкладку «Недавние файлы». Если такой опции нет, то попробуйте надавить совместно клавиши Win+R, а в возникшем окошке напишите «recent», запустив процедуру клавишей Enter. Теперь Вы увидите папку в которой содержится перечень измененных файлов. Кроме этого дополнительно наведите курсор на офисные программы в панели Пуск и узнаете какие документы открывались последними на этом ПК. Конечно, если человек, который проникает на Ваш компьютер знаком хоть немного с компьютерной грамотностью, то он постарается замести следы и почистить все хорошенько. Поэтому, если папка окажется пустой, ищите на Ваших жестких дисках файлы со свежим временем изменений.
3. История посещения сайтов в браузере
Проверка истории посещения сайтов зависит от того каким браузером Вы пользуетесь. Самые распространенные браузеры Google Chrome и Firefox. Итак, рассмотрим, как сделать это в Google Chrome (аналогично Yandex.Browser, Opera):
Если Вы предпочитаете использовать браузер Firefox, то выполняемые действия будут немного отличаться. Потребуется следующее:
После этих манипуляций откроется окошко с историей Ваших посещений за какой-либо период времени (его можно выбрать). Теперь Вы сможете изучить информацию о посещении страничек. Конечно, историю посещений легко подчистить и удалить, с целью заметания следов. Особенно, этим славятся подростки, историю посещений которых изучают бдительные родители. В таком случае Вам необходимо будет установить дополнительное приложение, которое будет складывать информацию о жизнедеятельности в сети. Приложений таких очень много и как говорится интернет Вам в помощь!
4. Папка загрузки на компьютере
Путь к «Загрузкам» лежит через кнопку «Пуск», которую нужно нажать. В колонке справа находится название «Загрузки». Нажмите на него и просмотрите, что качалось в определенный период времени.
Для этого отсортируйте Ваши загрузки по «Дате изменения», изучайте и делайте соответствующие выводы. Для своего удобства Вы можете выбрать вид отображения «Таблица».
5. Заглянем в Корзину
Для понимания того какие файлы удалены можно открыть корзину и отсортировать сохраненную в ней информацию по времени удаления, посмотреть интересующий Вас отрезок времени и проанализировать, что было уничтожено.
Конечно, если аккуратный нехороший человек копался в Вашей машине, он наверняка подчистил корзину, но вдруг ему кто-то помешал, и он не успел? Никогда не пренебрегайте возможностью проверить всю информацию.
6. Смотрим файл журнала
Для проверки журнала Вашей ОС нужно открыть «Панель управления» и найти функцию «Администрирование». После этого кликнуть на «Управление компьютером» и в навигационной панели найти вкладку «Просмотр событий». Итак, к Вашим услугам будут представлены несколько журналов – «Безопасность», «Установка», «Система» и «Приложение».
Журналы эти имеют массу нужной информации о жизнедеятельности юзеров, ошибках приложений, загрузках, и прочего.
Журнал безопасности
В этом месте производится фиксация всех событий, чтобы просмотреть этот журнал попробуйте открыть окно просмотра событий и в журнале «Windows» выберите вкладку «Безопасность». Теперь Вы увидите события безопасности. Для того, чтобы узнать дополнительные сведения о каком-либо событии достаточно будет нажать на него и изучить полученную информацию.
Отметим, что этот журнал в обязательном порядке включает информацию о входе в систему. Если Вы знаете о своих входах в систему, то Вы всегда сможете идентифицировать время входа постороннего человека.
Журнал приложений
Включает в себя информацию о том, что за приложения открывались с Вашей машины. Когда Вы пытаетесь понять, какие приложения использовались, когда Вас не было в Ваше отсутствие сделайте фильтрацию по дате в событиях.
Маркетолог, вебмастер, блогер с 2011 года. Люблю WordPress, Email маркетинг, Camtasia Studio, партнерские программы)) Создаю сайты и лендинги под ключ НЕДОРОГО. Обучаю созданию и продвижению (SEO) сайтов в поисковых системах.
Источник
«Недавние документы» необходимы для сохранения всех шагов, которые совершал пользователь Виндовс 7. Они служат хранилищем ссылок на данные, которые просматривались или редактировались совсем недавно.
Просматриваем «Недавние документы»
Открыть и посмотреть содержимое папки «Recent» («Недавние документы») можно разными способами. Рассмотрим их ниже.
Способ 1: Свойства панели задач и меню «Пуск»
Данный вариант подходит для начинающего пользователя Windows 7. В методе есть возможность добавить нужную папку в меню «Пуск». У вас появится возможность просматривать недавние документы и файлы при помощи пары кликов.
- Нажимаем ПКМ на меню «Пуск» и выбираем «Свойства».
- В открывшемся окне переходим в раздел «Меню «Пуск» и кликаем по вкладке «Настроить». Пункты в разделе
«Конфиденциальность» выделяем галочками. - В открывшемся окошке у вас есть возможность, которая позволит настроить элементы, отображающиеся в меню «Пуск». Ставим галочку напротив значения «Недавние документы».
- Cсылка на «Недавние документы» становится доступной в меню «Пуск».
Способ 2: Скрытые файлы и папки
Данный способ несколько сложнее, чем первый. Выполняем следующие действия.
- Переходим по пути:
Панель управленияВсе элементы панели управленияВыбираем объект «Параметры папок».
- Переходим во вкладку «Вид» и выбираем
«Показывать скрытые файлы и папки». Кликаем «ОК» для сохранения параметров. - Совершаем переход по пути:
C:UsersUserAppDataRoamingMicrosoftWindowsRecent
User – имя вашей учетной записи в системе, в данном примере Drake.
В общем, посмотреть недавние документы и файлы не составляет большого труда. Эта возможность очень сильно упрощает работу в Виндовс 7.
Мы рады, что смогли помочь Вам в решении проблемы.
Задайте свой вопрос в комментариях, подробно расписав суть проблемы. Наши специалисты постараются ответить максимально быстро.
Помогла ли вам эта статья?
Да Нет
lumpics.ru
Недавние документы windows 7 — включение использование и очистка
Рад снова приветствовать вас, дорогие читатели.
Правильно структурированные данные на компьютере позволяют не только быстрее взаимодействовать с нужными элементами. Это также повышает работоспособность системы. Но что делать, если на устройстве уже множество папок и файлов? На поиски желаемого может уйти много времени. Чтобы этого не происходило каждый раз, предусмотрен полезный инструмент – недавние документы Windows 7. Здесь можно увидеть файлы, которые ранее открывались на компьютере.
Содержание статьи
Что это и как пользоваться?( к содержанию ↑ )
По факту этот инструмент представляет собой папку, в которой собраны ярлыки различных ранее использовавшихся данных. Чтобы было более понятней, можете представить себе текстовый редактор Word. При нажатии на кнопку «Открыть», он предлагает «Недавно используемые документы».
Здесь точно такая же система, только помимо текстовой информации, предлагаются таблицы, картинки и многое другое. Стоит только представить, насколько ускорится работа за устройством, когда вам не нужно будет постоянно проходить длинные пути по дереву каталогов, не говоря уже о затяжном поиске того или иного документа.
Где находится инструмент? Все просто – в меню «Пуск». Прям вот здесь и будет расположен каталог, при наведении на который отображаются нужные файлы.
Но бывают случаи, когда необходимой папки нет в меню. Это нередко происходит после переустановки Windows. Кроме того, иногда нужное нам меню пропадает в результате установки какой-то «оптимизирующей» программы. Дело в том, что этот инструмент в большинстве случаев считается не самым популярным. И чтобы не заполнять пространство в «Пуске», по умолчанию он скрывается. Как посмотреть нужные файлы?
увеличить
Не стоит лишний раз волноваться, ведь папку можно восстановить.
Как включить?( к содержанию ↑ )
Многие не знают, как найти «Недавние документы» у себя на компьютере. Для этого нужно:
-
На меню «Пуск» нажать правой кнопкой, а потом «Свойства».
-
Находим раздел «Конфиденциальность», где устанавливаем флажок «Хранить и отображать список…». Далее выбрать соответствующее меню и «Настроить».
-
В соответствующем окне нужно установить флажок напротив «Недавних документов». Подтвердить свои намерения. Если галочка уже стоит – уберите и опять поставьте.
Очистка( к содержанию ↑ )
Важно понимать, что все данные о недавно открывающихся документах, сохраняются в специальную папку. Со временем, если ничего не предпринимать, объем каталога будет расти, что засоряет систему. В результате могут появиться проблемы с Windows. Поэтому лучше хотя бы время от времени проводить очистку.
Кроме того, это может понадобиться если под одним пользователем работает несколько человек. Ведь, наверное, никто не хочет, чтобы другой видел, с какими файлами производились изменения.
В любом случае эта процедура предусмотрена системой. Она простая и не требует особых навыков:
Заходим в меню «Пуск».
На нужном меню нажимаем правой кнопкой.
В диалоговом окне выберите «Очистить список…».
увеличить
Кроме того, существует масса программ, позволяющих это сделать. Среди пользователей они называются «клинерами». Такие приложения способствуют ускорению быстродействия системы. Обычно кроме очистки этого пункта, также предлагается удаление множества временной информации, восстановление реестра и прочее. Сам я пользуюсь подобным приложением раз в месяц.
В этой статье я описал две лучшие программы которые можно использовать как раз для таких целей
Личный опыт( к содержанию ↑ )
Лично я ранее сам нередко обращался к этому инструменту, так как действительно он является удобным. Только представьте, вам каждый день необходимо открывать набор одних и тех же файлов. При этом каждый из них находится в разной папке по долгому пути. На проделывание всего этого в общей сложности уходит много времени.
Конечно же, можно сделать ярлык на любой вид данных, и потом просто сохранить его на рабочем столе или в отдельной папке. Но тем самым вы просто создаете дополнительные файлы в системе. Не говоря о том, что на главном мониторе может уже быть множество документов. Все это приводит к тому, что появляются неиспользуемые файлы и ссылки реестра, что нагружает операционную систему. В результате в Windows начинают появляться ошибки и некоторые проблемы со скоростью.
Лично я люблю порядок, а потому стараюсь держать на рабочем столе только все самое необходимое. К другим у меня установлены не долгие пути. Кроме того, все остальные находятся в соответствующей своей направленности папке. А потому я не нуждаюсь в этом инструменте, хоть многим он все же приходится по душе.
Важно! Ни в коем случае нельзя путать эту систему с «Недавними местами». Здесь показываются папки и диски, где пользователи бывают чаще остальных. По факту это то же самое, только направлено уже на каталоги. Первоначально пункт находится в левой части окна. Но его можно легко перетащить на «Пуск», где появится соответствующая запись. Теперь его можно будет открыть, как и «Недавние документы».
Что ж, если вы отчаянно нуждаетесь в отдельном меню, в котором будут храниться все недавно открывающиеся документы – этот инструмент как раз для вас.
Надеюсь эта статья прояснит многим ситуацию о работоспособности этого компонента системы. Подписывайтесь и приглашайте друзей.
Материалы по теме
windwix.ru
Как найти недавние документы в компьютере: советы и рекомендации
Сегодня нам предстоит выяснить, как найти недавние документы в компьютере. Дело все в том, что подобная операция может пригодиться каждому. Например, если пользователь подозревает, что кто-то залезает в его операционную систему и работает в ней без разрешения. Отслеживание истории посещений и открытых/сохраненных файлов — дело не самое простое. Существуют различные способы получения интересующих пользователя сведений. Остановимся исключительно на файлах, которые были недавно открыты, изменены или сохранены.
Windows 7
Как найти недавние документы в компьютере с Windows 7 на борту? Это популярная и удобная операционная система. С ней работают многие пользователи ПК. И поэтому начнем решение поставленной задачи именно с этой операционной системы.
Здесь есть папка под названием «Недавние документы». Она отображает файлы, которые были сохранены, открыты или изменены юзером. Как найти недавние документы в компьютере?
Для этого потребуется:
- Зайти в Windows 7.
- Открыть «Пуск» — «Документы», либо зайти в пункт меню «Библиотека»/»Проводник».
- Кликнуть по строчке «Недавние места» в левом меню сверху.
Вот и все. В правой части диалогового окна появится информация о недавних файлах. Быстро, просто и очень удобно!
Windows XP
Как найти недавние документы на компьютере с «Виндовс XP»? Эта операционная система сегодня редко встречается в реальной жизни. Программное обеспечение давно не поддерживается Microsoft, но некоторые все равно им пользуются.
Чтобы зайти в папку с недавними документами на Windows XP, придется воспользоваться одним из следующих приемов:
- Зайти в «Пуск» и открыть раздел «Поиск». Установить в параметрах поиска «Отображать скрытые файлы и папки». Найти раздел Recent и открыть его.
- Перейти по адресу C:/Documents and Settings/UserName/Recent.
- Указанная папка — это и есть недавние места. Для того чтобы найти ее, придется отключить функцию скрытия файлов и папок.
Важно: задумываясь над тем, как найти недавние документы, можно открыть поисковую строку «Виндовс» и написать в ней «Недавние места». Результатом поиска окажется нужный нам раздел.
Windows 8
Современные операционные системы схожи своим функционалом, но их графический интерфейс всегда разный. Порой он удивляет. Значительные изменения в графике ОС произошли в Windows 8. После «семерки» приходится долго привыкать к новому исполнению программного обеспечения. В подобных условиях у пользователей часто возникают вопросы о том, как найти недавние документы в компьютере. «Виндовс 8» хранит соответствующие данные в уже известной нам папке — Recent. Только она, в отличие от Windows XP, перемещена в другой корневой раздел.
Как найти недавние документы в компьютере в этом случае? Windows 8 предлагает решение поставленной задачи:
- Открыть командную строку и написать там shell:recent. После обработки запроса на экране появится диалоговое окно с интересующими нас данными.
- Перейти по адресу C:/Users/имя_пользователя/Appdata/Roaming/Microsoft/Windows/Recent.
Кроме того, можно воспользоваться строкой поиска и отыскать там службу «Недавние места». Как показывает практика, этот прием используется начинающими пользователями ПК довольно часто. Он не требует никаких особых навыков, знаний и умений.
Совет: для быстрого доступа к папке Recent можно создать ярлык соответствующего хранилища документов и вывести его на рабочий стол ПК.
Windows 10
Это еще не все существующие приемы. Как найти недавние документы в компьютере в «Виндовс 10»? Десятая версия Windows на данный момент активно поддерживается Microsoft. Эта операционная система, с которой сталкиваются все современные пользователи ПК. И поэтому нужно понимать, как с ней работать. Недавние документы и измененные файлы в «Десятке» ищутся точно так же, как и в случае с Windows 8. При желании можно упростить себе задачу — закрепить соответствующий раздел в библиотеке.
Для этого нужно:
- Зайти в папку Recent (или «Недавние документы») по ранее указанному пути.
- Нажать на кнопку «Закрепить на панели быстрого доступа». Соответствующий элемент управления находится в верхней части диалогового окна.
Дело сделано. Теперь при открытии «Проводника» пользователь увидит в левом меню новую строчку. Она называется «Недавние документы». С ее помощью удастся быстро просматривать последние открытые или измененные файлы на компьютере.
Последние сохраненные файлы
Мы познакомились с поиском недавних документов в операционной системе Windows. Предложенные вниманию инструкции помогут справиться с поставленной задачей в любой версии программного обеспечения. Но это еще не все, о чем должен знать каждый современный пользователь. Иногда приходится искать последние сохраненные документы в разнообразных приложениях. К примеру, в утилитах Microsoft Office или в Photoshop. Как получить соответствующую информацию? Естественно, найти недавние документы в компьютере.
Инструкция по поиску последних сохраненных файлов в том или ином приложении в целом выглядит так:
- Открыть программу, с которой хочется работать.
- Зайти в раздел «Файл». Он обычно расположен в левом верхнем углу. Иногда соответствующий пункт называют «Обзор» или просто «Меню».
- Посмотреть на появившийся список. Если внизу есть стрелка раскрытия выпадающего меню, нужно нажать на нее.
- Внимательно изучить пронумерованный список с адресами и файлами. Это и есть последние сохраненные/измененные документы.
Чтобы открыть их, достаточно кликнуть курсором мыши по той или иной строке. Ничего трудного или непонятного нет. В некоторых программах есть отдельные разделы типа «Недавно открытые» или «Недавно сохраненные». Найти их можно при помощи функционального меню той или иной утилиты.
Заключение
Мы выяснили, как найти недавние документы в компьютере в том или ином случае. Предложенные вниманию инструкции помогают справиться с поставленной задачей без особых хлопот. Если нужно изучить список последних загрузок браузера, можно открыть библиотеку и перейти в раздел «Загрузки». Выставив параметры сортировки, пользователь сможет увидеть интересующие его сведения.
fb.ru
Удаление Избранного из Проводника Windows 7 | Избранное в Проводнике Windows 7
В статьях «Удаление библиотек из Проводника Windows 7» и «Удаление домашней группы из Проводника Windows 7» я объяснял, как удалить библиотеки и домашнюю группу из панели навигации Проводника (Windows Explorer) в Windows 7. Вскоре после публикации этих статей я получил письмо с вопросом, можно ли удалить из Проводника еще и Избранное (Favorites). Лично я с трудом представляю, зачем отказываться от функции, которая позволяет сэкономить массу времени, но все же расскажу, как это сделать, для тех, кто упорствует в своем нежелании пользоваться Избранным.
Однако прежде чем объяснять, какие изменения нужно внести в реестр, чтобы удалить Избранное из панели навигации, я все-таки опишу преимущества этой замечательной функции. Быть может, узнав о возможностях Избранного подробнее, вы передумаете от него отказываться.
Использование Избранного в Проводнике
Опросив массу своих знакомых насчет Избранного, я обнаружил, что большинство вообще не пользуется этой функцией, поскольку не в полной мере понимает, насколько она полезна. Если вам приходилось создавать на рабочем столе ярлыки для быстрого доступа к часто используемым папкам, вы уже примерно представляете, в чем смысл Избранного. Однако на самом деле, возможности этого средства гораздо шире, поэтому давайте познакомимся с ним поближе.
Добавление в Избранное
Добавлять папки в Избранное очень легко. Я, к примеру, часто пользуюсь папкой «TechRepublic», которая хранится на удаленном компьютере в моей локальной сети. Чтобы ускорить к ней доступ, я добавил эту папку в Избранное. Для этого я открыл ее в проводнике, нажал правой кнопкой мыши на ссылке «Избранное» и выбрал опцию «Добавить текущее расположение в Избранное» (Add Current Location to Favorites, рис. A).
Рисунок A. В Windows 7 добавлять папки в Избранное очень легко.
Теперь я могу быстро перейти к папке «TechRepublic» из любой другой папки, открытой в Проводнике (рис. B), и мне не нужно для этого искать ее в схеме сети: достаточно нажать соответствующую ссылку в Избранном.
Рисунок B. Добавив папку «TechRepublic» в Избранное, я могу перейти к ней одним щелчком мыши.
Копирование и перемещение файлов
Помимо быстрого доступа, добавление папки «TechRepublic» в Избранное позволяет мне с легкостью копировать файлы на удаленный компьютер. Для этого мне достаточно перетащить файлы на значок папки «TechRepublic» в разделе «Избранное» (рис. C). А чтобы переместить файлы, я удерживаю [Shift] при перетаскивании.
Рисунок C. Добавив папку в Избранное, можно копировать и перемещать в нее файлы простым перетаскиванием.
Быстрое открытие и сохранение файлов
Еще одна полезная возможность Избранного заключается в том, что добавленные в него папки доступны в диалоговых окнах «Открыть» (Open) и «Сохранить как» (Save As, рис. D). Это позволяет открывать и сохранять файлы на удаленных компьютерах парой щелчков мыши.
Рисунок D. Все папки, добавленные в Избранное, доступны в диалоговых окнах «Открыть» и «Сохранить как».
Недавние места
Другая полезная возможность Избранного — папка «Недавние места» (Recent Places), в которой содержится список всех папок и разделов Панели управления, открытых за последнее время (рис. E).
Рисунок E. Папка «Недавние места» позволяет существенно сэкономить время.
Примечания
Если даже после всего вышесказанного вы твердо намерены удалить Избранное из Проводника, читайте дальше. Но на случай, если потом вы все-таки передумаете и захотите вернуть Избранное в панель навигации, я объясню, как создать REG-файл, с помощью которого можно будет быстро восстановить прежние настройки реестра.
Редактирование реестра
Прежде чем приступать к редактированию реестра, обязательно создайте резервную копию системы с помощью средства «Архивация и восстановление» (Backup and Restore). В таком случае вы сможете вернуться к прежним настройкам, если что-то пойдет не так.
Чтобы запустить Редактор реестра (Registry Editor), нажмите кнопку «Пуск» (Start), введите «regedit» (без кавычек) в строке поиска и нажмите [Enter]. Подтвердите выполнение операции в диалоговом окне контроля учетных записей (UAC).
Удаление Избранного из панели навигации Проводника
В Редакторе реестра найдите следующую папку:
HKEY_CLASSES_ROOTCLSID{323CA680-C24D-4099-B94D-446DD2D7249E}ShellFolderНажмите на ней правой кнопкой мыши и выберите команду «Экспортировать» (Export, рис. F). Обратите также внимание на опцию «Разрешения» (Permissions) — она вам понадобится на следующем этапе.
Рисунок F. Воспользуйтесь командой «Экспортировать», чтобы создать REG-файл, с помощью которого можно будет вернуть Избранное в панель навигации Проводника Windows 7.
В диалоговом окне «Экспорт файла реестра» (Export Registry File) выберите папку, в которой будет сохранен файл REG и присвойте ему имя «Show Favorites» (рис. E). В дальнейшем с его помощью вы сможете вернуть библиотеки в панель навигации Проводника Windows 7.
Рисунок G. Сохраните файл под именем «Show Favorites», чтобы при необходимости его легко было найти.
Теперь вновь нажмите на папке «ShellFolder» правой кнопкой мыши и выберите опцию «Разрешения» (Permissions). В появившемся окне выделите группу «Администраторы» (Administrators) и поставьте флажок «Полный доступ» (Full Control) в разделе «Разрешения для группы «Администраторы»» (Permissions for Administrators, рис. H). Нажмите «OK».
Рисунок H. Администраторам необходимо разрешить полный доступ для редактирования содержимого папки «ShellFolder».
Теперь нажмите правой кнопкой мыши на параметре «Attributes» и выберите опцию «Изменить» (Modify). Появится диалоговое окно «Изменение параметра DWORD (32 бита» (Edit DWORD (32-bit)). В поле «Значение» (Value) по умолчанию указано «a0900100». Удалите это значение и введите новое: «a9400100» (без кавычек, рис. I).
Рисунок I. Присвойте параметру значение «a9400100».
Теперь нажмите «OK», закройте Редактор реестра и выйдите из системы. Когда вы войдете в следующий раз, Избранного в панели навигации Проводника уже не будет (рис. J).
Рисунок J. Избранное больше не отображается в панели навигации Проводника.
А что думаете вы?
Убедил вас мой рассказ о возможностях Избранного или вы все равно планируете воспользоваться описанным способом, чтобы удалить его из панели навигации Проводника? Поделитесь своим мнением в комментариях!
Автор: Greg Shultz
Перевод SVET
Оцените статью: Голосов 1
www.winblog.ru
Как в windows 7 найти недавние документы
Где находится папка «Недавние документы» в windows 7? Как найти недавние документы? — ТВОЙ КОМПЬЮТЕР
Сегодня мы ответим на вопрос, который наверняка возникал у многих обладателей предыдущих версий операционной системы windows. В целом, многие юзеры и задаются этим вопросом и до сих пор, поскольку далеко не все обновили свои устройства до «десятки», оставшись на своей старой доброй версии — будь-то «Виндовс» 7 или 8.1. Итак, сегодня мы поговорим о «фолдере» «Недавние документы», расскажем, что эта за папка, а также о том, где находится папка «Недавние документы» в windows 7.
 Что такое папка «Недавние документы»?
Что такое папка «Недавние документы»?
Любопытно, что ответ на данный вопрос знают далеко не все. Собственно, сущность раздела «Недавние документы» полностью отражается в самом названии. Когда Вы на скорую руку что-либо сохраняете, то материал попадает именно сюда. То же касается текстовых документов. Бывает так, что юзер на раннем этапе создания документа не обращает внимания на выбор места для его дальнейшего хранения и малейший сбой приведет к пропаже файла с экрана и найти его будет не так уж и просто.
«Фолдер» сохраняет все действия, которые юзер осуществляет на устройстве. Вернее, здесь хранятся ссылки на материал, который недавно просматривался/редактировался.
В общем, примеров можно приводить достаточно, но суть от этого не меняется — нужно знать, где будут находиться «свежие» файлы на Вашем устройстве.
Некоторые юзеры работают на ПК долгий период времени (5-10 лет) и то не все знают о существовании замечательной папки «Recent”. Простыми словами она называется «Недавние документы».
Путь к папке следующий: C:(D:)Documents and SettingsНазвание учетной записиRecent). Но, дело в том, что данная папка находится в скрытом режиме и просто перейти к ней, двигаясь по заданному пути, не получится.
В свою очередь необходимо внести изменения в настройках, чтобы сделать элемент «видимым», а подобная процедура для начинающих пользователей может оказаться сложным и изменения могут принести не желаемый результат, а только усугубить ситуацию. Все же не зря скрытые элементы находятся именно в таком состоянии, чтобы их лишний раз не «потревожили». К счастью есть вполне безопасные альтернативные варианты нахождения папки «Недавние документы». О них как раз и поговорим дальше.
Находим папку с помощью «Панели задач»
Этот коротенький способ подойдет для любого владельца ПК уровнем обращения с ПК. Этот метод позволит добавить заветную папку в меню «Пуск». Таким образом, Вы сможете заходить в нее буквально после двух кликов, когда только захотите.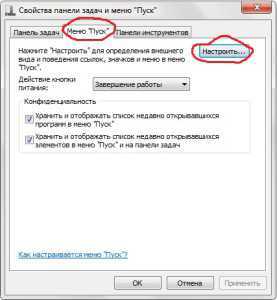
Самая быстрая установка программ с помощью InstallPack

Очищаем «фолдер» «Недавние документы» и делаем папку доступной
В целом, этот вопрос такой же актуальный и часто задаваемый, как и вопрос о местонахождении «фолдера». Существует два самых распространенных способа.
1 способ
Первый метод довольно простой и осуществляется буквально в несколько кликов. Как только Вы добавите папку в перечень «Пуска», нажмите на значок главного меню системы и найдите одноименную ссылку, после чего кликните правой кнопкой мышки для вызова контекстного меню. В опциях активируйте строку «Очистить список недавних документов». После окончания процедуры удалите все содержимое из «Корзины».
2 способ
Второй метод более сложный, но если первый не сработал, то деваться некуда. Итак, следует определить, где в системе находится папка. Для ее отображения перейдите в «Пуск», нажмите «Панель управления» и в появившемся диалоговом окне выберите опцию «Параметры папок».
В новом окошке перейдите на вкладку «Вид» и выберите опцию «Показывать скрытые файлы и папки», после чего кликните на кнопку ОК для активации настроек.

Итак, после проделанных действий пройдите по следующему пути: C:ПользователиUserAppDataRoamingMicrosoftwindowsНедавние документы.
В определенных случаях данный адрес может выглядеть несколько иначе, а именно: C:UserUsersAppDataRoamingMicrosoftwindowsНедавние документы.
Добравшись до нужной папки, Вы можете очистить ее полностью или удалить конкрентные файлы, не забыв в последующем очистить содержание «Корзины».
В целом, чтобы найти папку «Недавние документы», Вам не придется потратить много времени, тем более изменив определенные настройки можно получить доступ к папке буквально в два клика, используя главное меню системы. Таким образом, Вы сможете частенько использовать папку в своих целях, а сохраненные файлы и документы больше не будут теряться и пользователю не придется пересматривать содержимое всех имеющихся папок. Как узнать, какой DirectX установлен?Если у Вас остались вопросы по теме «Где находится папка «Недавние документы» в windows 7?», то можете задать их в комментариях
Был ли материал для Вас полезным? Оставьте Ваш отзыв или поделитесь в соц. сетях:
(4 оценок, среднее: 5,00 из 5) Загрузка…
tvoykomputer.ru
Недавние документы в операционной системе windows 7
Многие пользователи используют свой персональный компьютер для работы с документами. Для обеспечения максимального комфорта корпорация Майкрософт создает множество различных инструментов и полезных утилит. Одной из таких функций является директория «Недавние документы», которая была в windows XP, но куда-то пропала в 7-й версии. В данной статье описывается, как ее вернуть.
«Недавно используемые документы» – это раздел в меню «Пуск». В нем отображаются все файлы с расширением doc, которые вы открывали в последнее время.Самый последний элемент находится в самом верху списка. В windows 7 данный элемент был убран из меню, однако его можно включить опционально – в настройках.
Настройки операционной системы
Для того чтобы добавить каталог с недавно сохраненными текстами, требуется вызвать конфигурации панели задач. Для этого вам необходимо сделать следующее:
- Вызовите «Пуск». Это можно сделать с помощью клавиши «windows» или соответствующей кнопки внизу экрана.
- Откройте «Панель управления».
- Перейдите в раздел, который называется «Оформление и персонализация».
- Запустите утилиту «Панель задач и меню «Пуск»».
- Здесь необходимо перейти во вкладку «Пуск».
- Найдите категорию «Конфиденциальность» и установите отметку напротив «Отображать список недавно открывавшихся…».
- Теперь кликните по кнопке «Настроить».
- В открывшемся диалоговом окне требуется установите галку напротив пункта «Недавние документы».
- Нажмите «Ok», чтобы сохранить внесенные изменения и покинуть меню конфигураций.
Теперь при вызове меню вы сможете увидеть раздел, в котором располагается список всех недавно просмотренных объектов с расширением doc и docx.
Перечень, встроенный в Word
Однако вам совершенно необязательно реализовывать эту функцию с помощью стандартных средств windows. Аналогичный инструментарий есть и в Microsoft Word.
Во-первых, если у вас есть значок Ворд в перечне часто используемых программ, вы можете навести на него курсор, чтобы увидеть список последних текстовых файлов, с которыми вы работали.
Во-вторых, вы можете запустить приложение Майкрософт Ворд и просмотреть нужную информацию «изнутри» программы. Для этого кликните по кнопке «Файл» и нажмите «Открыть». Приложение предложит вам указать месторасположение нужных объектов или выбрать их из списка тех, с которыми вы работали в последние разы.
windowsTune.ru
Как посмотреть «Недавние документы» в windows 7

Просматриваем «Недавние документы»
Открыть и посмотреть содержимое папки «Recent» («Недавние документы») можно разными способами. Рассмотрим их ниже.
Способ 1: Свойства панели задач и меню «Пуск»
Данный вариант подходит для начинающего пользователя windows 7. В методе есть возможность добавить нужную папку в меню «Пуск». У вас появится возможность просматривать недавние документы и файлы при помощи пары кликов.
- Нажимаем ПКМ на меню «Пуск» и выбираем «Свойства».
htfi.ru
Иллюстрированный самоучитель по Microsoft Windows 7 › Устранение неполадок – Рабочий стол, Проводник, Панель задач › Исправление ошибки, когда папки «Недавние места» и «Недавние документы» пустые [страница — 242] | Самоучители по операционным системам
Исправление ошибки, когда папки «Недавние места» и «Недавние документы» пустые
- Щелкните правой кнопкой мыши на кнопке Пуск и нажмите на Свойства
- Установите флажки напротив пунктов:
- «Хранить и отображать список недавно открывшихся программ в меню «Пуск»
- «Хранить и отображать список недавно открывшихся элементов в меню «Пуск» и на панели задач»
- Нажмите OK.
Удаление появившейся на рабочем столе папки «Недавние места»
- Удалите папку C:UsersDefaultAppDataRoamingMicrosoftWindowsRecent
- Перезагрузите компьютер или перезапустите систему
- Зайдите в C:UsersDefaultAppDataRoamingMicrosoftWindows
- Если Windows 7 не восстановил папку Recent заново, создайте ее самостоятельно.
Решение ошибки «Отсутствует исполняющее ядро для расширения имени файла js»
Иногда какое-то приложение может изменить ассоциацию к файлам «.js» (Например, текстовый редактор, использующий скрипты), что может привести к ошибке «Отсутствует исполняющее ядро для расширения имени файла js».
Переустановка Java от Sun Microsystems или компонентов с сайта Майкрософт, не всегда исправляет эту ошибку.
Необходимо восстановить через реестр значение по умолчанию «JSFile».
- Скопируйте код в любой текстовый редактор (например, Блокнот).
- Нажмите CTRL + S и сохраните файл с любым именем и расширением .reg
- Если вы выбираете тип файла: Текстовые файлы, то имя файла в кавычки брать обязательно. (Например: «demo.reg»)
- Если вы выбираете тип файла: Все файлы, то имя файла в кавычки брать не надо.
- Запустите reg-файл.
Windows Registry Editor Version 5.00 [HKEY_CLASSES_ROOT.JS] @="JSFile"
samoychiteli.ru
Недавние документы Windows 7
Многие пользователи используют свой персональный компьютер для работы с документами. Для обеспечения максимального комфорта корпорация Майкрософт создает множество различных инструментов и полезных утилит. Одной из таких функций является директория «Недавние документы», которая была в Windows XP, но куда-то пропала в 7-й версии. В данной статье описывается, как ее вернуть.
«Недавно используемые документы» – это раздел в меню «Пуск». В нем отображаются все файлы с расширением doc, которые вы открывали в последнее время.Самый последний элемент находится в самом верху списка. В Windows 7 данный элемент был убран из меню, однако его можно включить опционально – в настройках.
Настройки операционной системы
Для того чтобы добавить каталог с недавно сохраненными текстами, требуется вызвать конфигурации панели задач. Для этого вам необходимо сделать следующее:
- Вызовите «Пуск». Это можно сделать с помощью клавиши «Windows» или соответствующей кнопки внизу экрана.
- Откройте «Панель управления».
- Перейдите в раздел, который называется «Оформление и персонализация».
- Запустите утилиту «Панель задач и меню «Пуск»».
- Здесь необходимо перейти во вкладку «Пуск».
- Найдите категорию «Конфиденциальность» и установите отметку напротив «Отображать список недавно открывавшихся…».
- Теперь кликните по кнопке «Настроить».
- В открывшемся диалоговом окне требуется установите галку напротив пункта «Недавние документы».
- Нажмите «Ok», чтобы сохранить внесенные изменения и покинуть меню конфигураций.
Теперь при вызове меню вы сможете увидеть раздел, в котором располагается список всех недавно просмотренных объектов с расширением doc и docx.
Перечень, встроенный в Word
Однако вам совершенно необязательно реализовывать эту функцию с помощью стандартных средств Windows. Аналогичный инструментарий есть и в Microsoft Word.
Во-первых, если у вас есть значок Ворд в перечне часто используемых программ, вы можете навести на него курсор, чтобы увидеть список последних текстовых файлов, с которыми вы работали.
Во-вторых, вы можете запустить приложение Майкрософт Ворд и просмотреть нужную информацию «изнутри» программы. Для этого кликните по кнопке «Файл» и нажмите «Открыть». Приложение предложит вам указать месторасположение нужных объектов или выбрать их из списка тех, с которыми вы работали в последние разы.
Похожие записи:
windowstune.ru
- Remove From My Forums

«Недавние места» для «ПУСК»
-
Вопрос
-
«Недавние места» для «ПУСК» почему нет в виндовсе 7,
есть только недавние документы, а чтоб найти недавние места надо зайти просто в любую папку и сбоку есть «недавние места»
Возможно ли как то засунуть недавние места в «пуск»???
-
Перемещено
5 июля 2012 г. 11:48
(От:Лицензирование) -
Перемещено
Vinokurov Yuriy
11 июля 2012 г. 7:06
(От:Администрирование Windows 8 Release Preview)
-
Перемещено
Ответы
-
Такое невозможно, так как с правой стороны можно добавлять элементы только из списка.
http://windows.microsoft.com/ru-RU/windows7/Customize-the-Start-menu
Настройка правой области меню «Пуск»
Можно добавлять и удалять компоненты, такие как «Компьютер», «Панель управления» и «Изображения», которые отображаются в правой части меню «Пуск». Также можно изменять некоторые компоненты, чтобы они отображались в виде ссылок или меню.
-
Откройте раздел «Свойства панели задач и меню «Пуск»». Для этого нажмите кнопку
Пуск, выберите последовательно компоненты
Панель управления, Оформление и персонализация и
Панель задач и меню «Пуск». -
На вкладке Меню «Пуск» щелкните Настройка.
-
В диалоговом окне Настройка меню «Пуск» выберите в списке
необходимые параметры, нажмите кнопку ОК, а затем нажмите кнопку
ОК еще раз.
Не ищи Бога, не в камне, не в храме — ищи Бога внутри себя. Ищущий, да обрящет.
-
Предложено в качестве ответа
Alexei Verveda
13 июля 2012 г. 16:22 -
Помечено в качестве ответа
Vinokurov Yuriy
18 июля 2012 г. 8:40
-



 Перезагружаемся
Перезагружаемся


































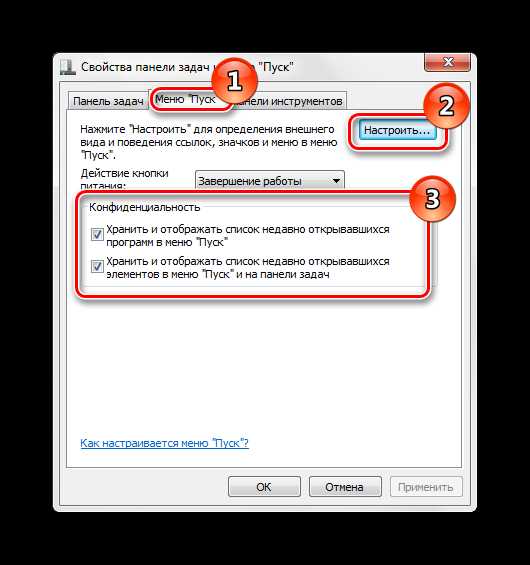
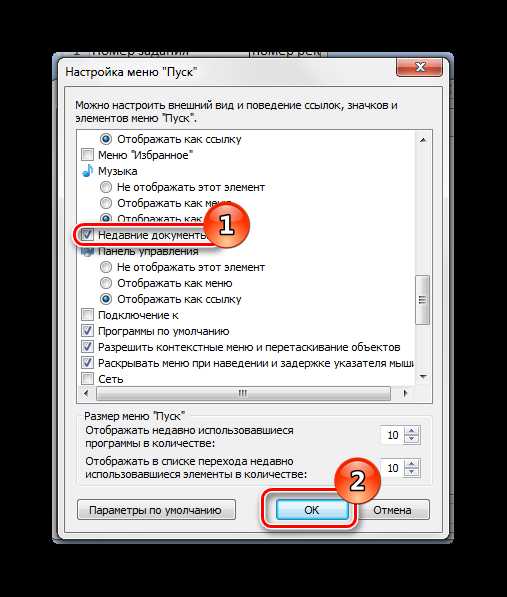
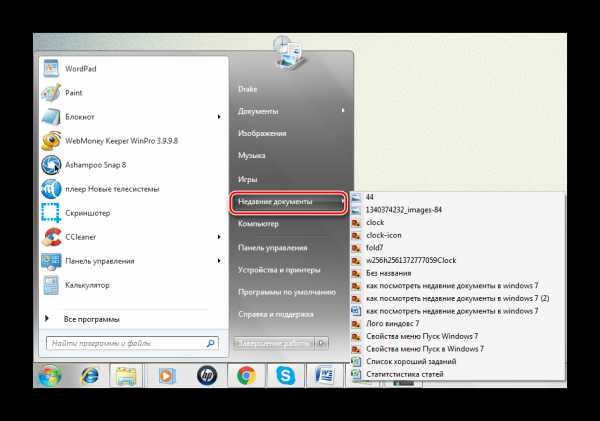
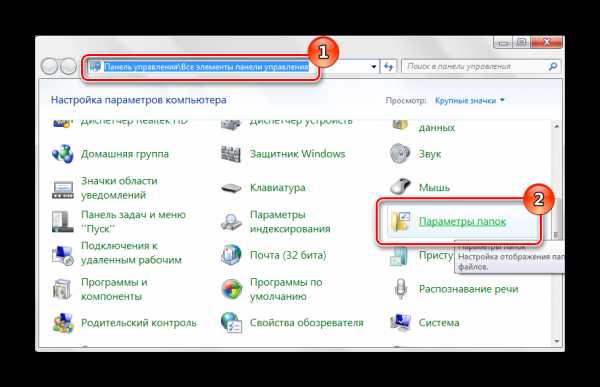
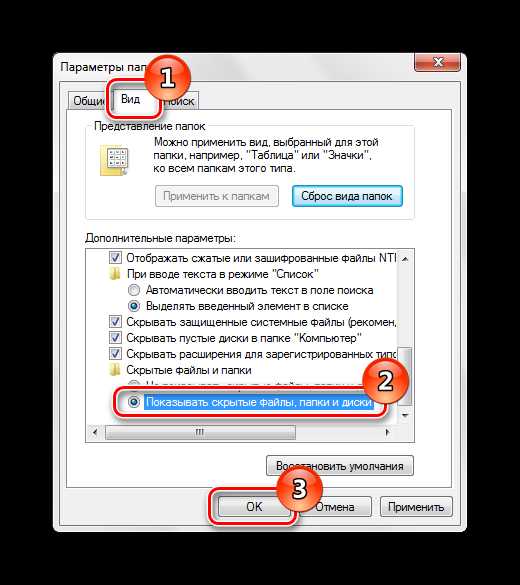
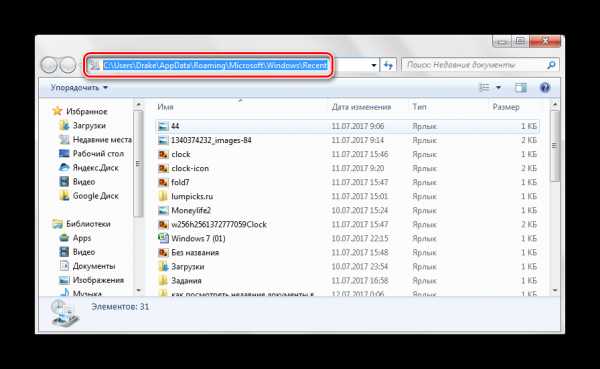
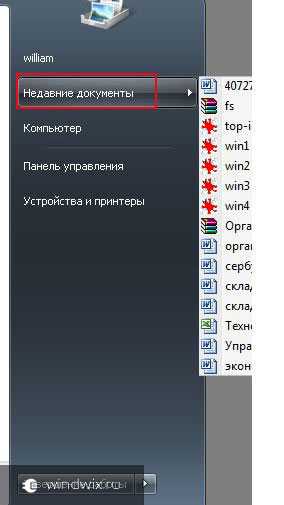
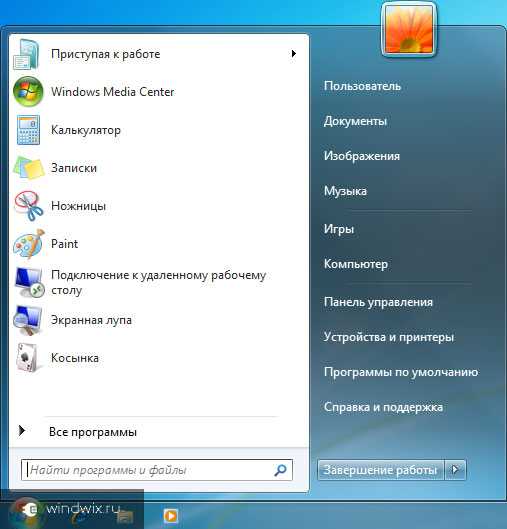
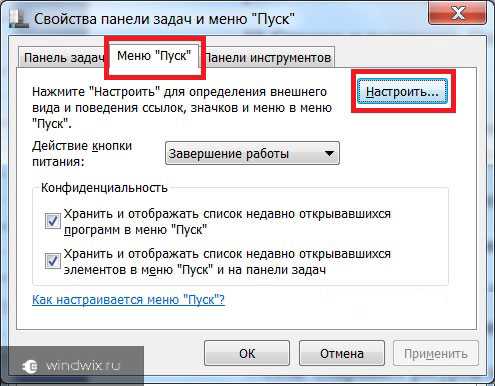
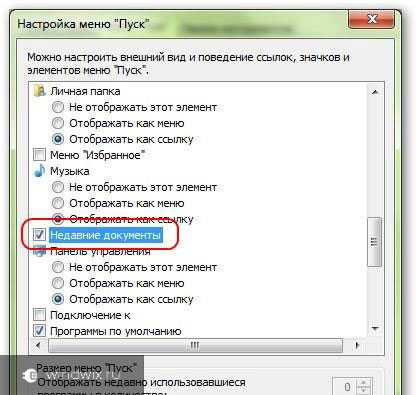
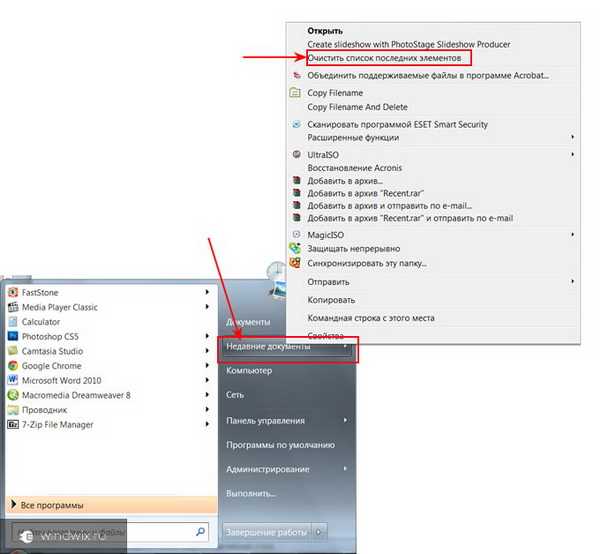
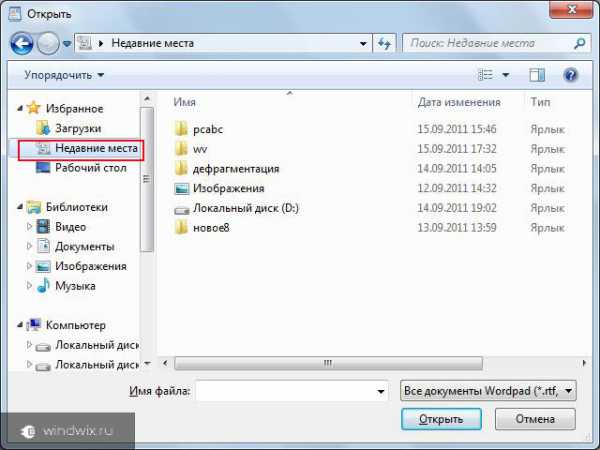
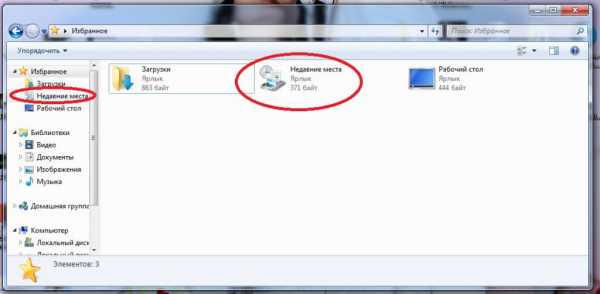

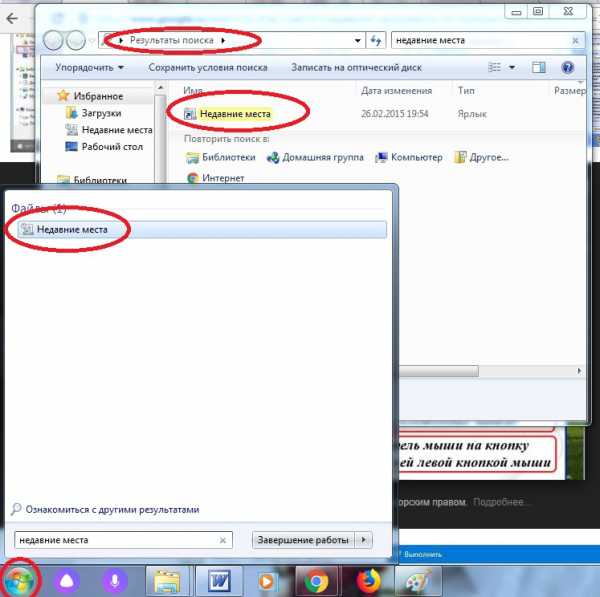
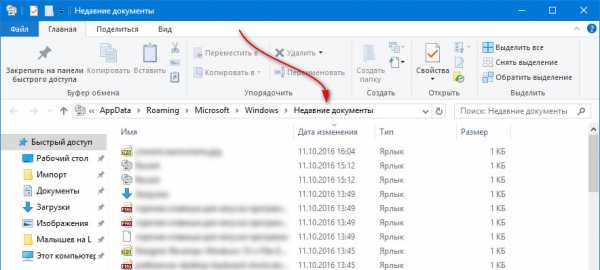


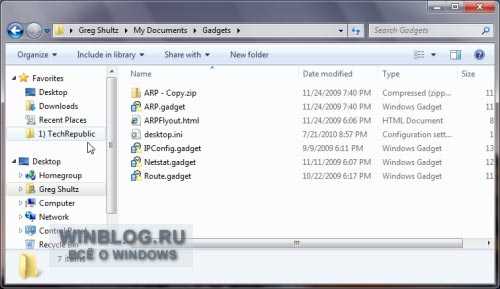

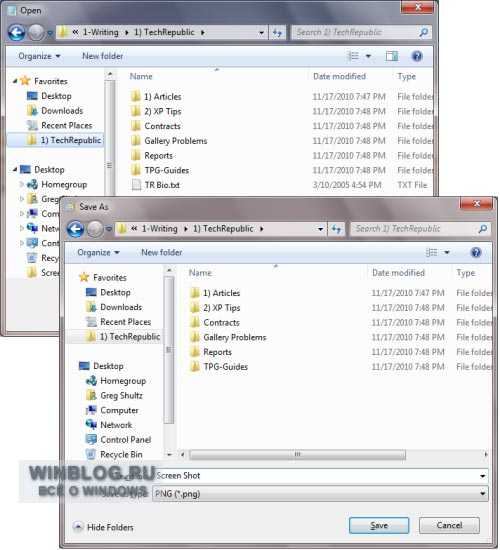
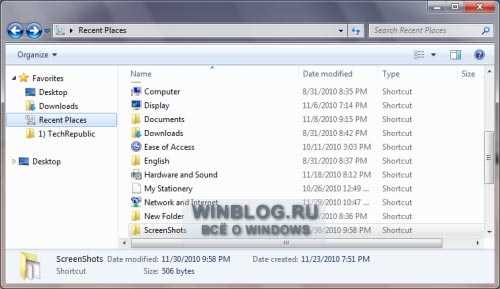
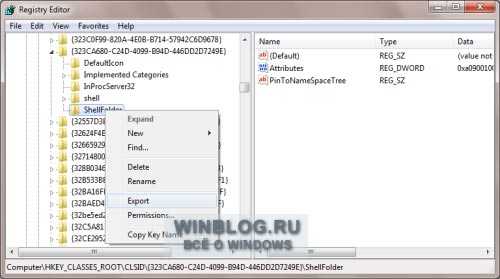
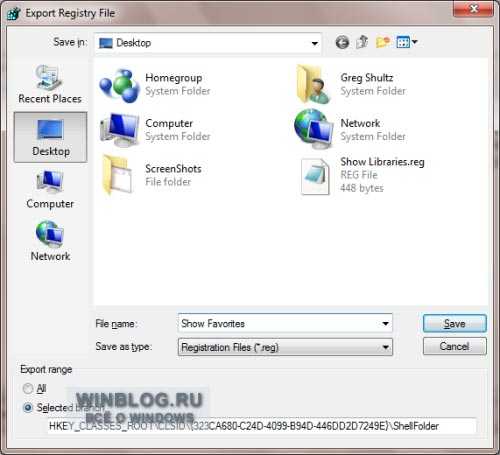
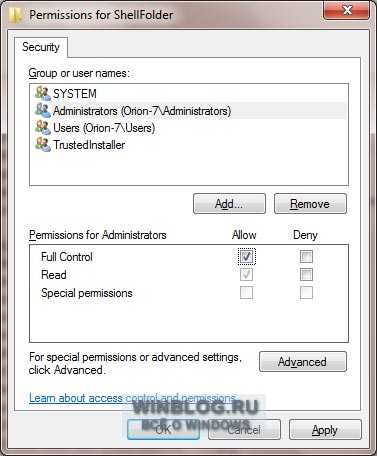
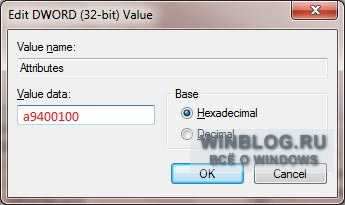
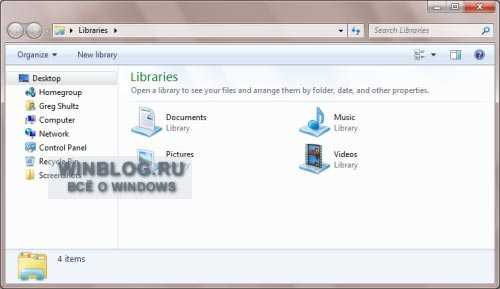
 Что такое папка «Недавние документы»?
Что такое папка «Недавние документы»?