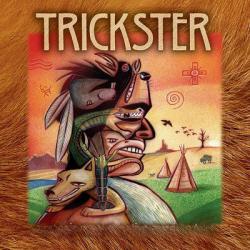Ниже приведены методы устранения проблем со входом на устройстве с Windows 11, в том числе проблем со входом после обновления до Windows 11.
Если обновления доступны, выберите Выключение > Обновить и перезагрузить для перезапуска устройства и завершения установки обновлений.
Убедитесь, что вы подключены к Интернету, выбрав Сеть на экране блокировки устройства. Если возникают проблемы с подключением к сети Wi-Fi или сигнал слабый, попробуйте подключить устройство непосредственно к маршрутизатору или модему с помощью Ethernet-кабеля.
Если проблема с подключением не будет устранена, проверьте подключение к Интернету с другого устройства, чтобы узнать, нет ли неполадок в сети.
При вводе пароля для входа в систему попробуйте сделать следующее:
-
Введите пароль с помощью экранной клавиатуры. Выберите Специальные возможности > Экранная клавиатура и введите пароль с помощью соответствующих клавиш.
-
Убедитесь, что клавиша Caps Lock не нажата.
-
Проверьте правильность данных, вводимых в полях Пароль и PIN-код. Если вы используете учетную запись Майкрософт, вы можете переключаться между вводом PIN-кода и пароля, выбирая Параметры входа.
-
Если вы используете более одной раскладки клавиатуры, убедитесь, что выбран язык, который вы пытаетесь использовать. Чтобы проверить раскладку клавиатуры, выберите метод ввода (трехбуквенный код в правом нижнем углу).
-
Если вы недавно изменили свой пароль, попробуйте еще раз ввести старый. Если старый пароль подходит, заблокируйте устройство, а затем разблокируйте его, используя новый пароль.
-
Проверьте пароль, войдя с другого устройства на сайт account.microsoft.com. Если пароль подошел, но на сайте account.microsoft.com указано, что ваша учетная запись заблокирована или ее действие приостановлено, выполните указанные на сайте действия, чтобы решить эту проблему.
-
Перед вводом пароля или PIN-кода выберите Показать . Таким образом вы сможете еще раз проверить пароль или PIN-код перед вводом.
Если вы не можете войти в Windows 11 с помощью ПИН-кода, попробуйте сбросить ПИН-код. Для этого выполните следующие действия.
-
На экране входа выберите Забыли ПИН-код под текстовым полем ПИН-кода. Если на компьютере используется несколько учетных записей, выберите учетную запись для сброса.
-
На экране Ввод пароля введите пароль для учетной записи Майкрософт и нажмите Далее.
-
На экране Помогите защитить ваши данные выберите получение кода безопасности по SMS или электронной почте. Если вы выбрали SMS, введите последние четыре цифры номера телефона и нажмите кнопку Отправить код. Подробнее о сведениях для защиты и кодах безопасности
-
Когда вы получите код по SMS или электронной почте на отдельном устройстве, введите его на экране Введите код, а затем нажмите кнопку Далее.
-
В диалоговом окне Настройка ПИН-кода введите новый ПИН-код и подтвердите его. Новый ПИН-код установлен.
Примечание: Убедитесь, что вы подключены к Интернету, выбрав Сеть на экране блокировки устройства.
Способ сброса пароля зависит от того, используете вы для входа учетную запись Майкрософт или локальную учетную запись.
Чтобы узнать, какой у вас тип учетной записи, выберите Параметры входа на экране входа. Если отображается значок Учетная запись Майкрософт , вы используете учетную запись Майкрософт. Если отображается только значок Пароль , у вас или учетная запись домена (рабочая или учебная), или локальная учетная запись.
Если у вас учетная запись Майкрософт
-
На экране входа введите имя учетной записи Майкрософт, если оно не отображается. Если на компьютере используется несколько учетных записей, выберите учетную запись для сброса.
-
Выберите Забыли пароль под текстовым полем пароля.
-
На экране Восстановление учетной записи введите символы, показанные в поле под строкой Введите символы, которые вы видите, а затем нажмите кнопку Далее
-
На экране Подтвердите свою личность выберите получение кода безопасности по SMS или электронной почте. Если вы выбрали SMS, введите последние четыре цифры номера телефона и нажмите кнопку Отправить код. Подробнее о сведениях для защиты и кодах безопасности
-
Когда вы получите код по SMS или электронной почте на отдельном устройстве, введите его, а затем нажмите кнопку Далее.
-
На экране Сброс пароля введите новый пароль и нажмите кнопку Далее. При этом будет установлен новый пароль. Снова нажмите Далее, чтобы вернуться на экран входа в систему.
-
Войдите в учетную запись Майкрософт с использованием нового пароля.
Если у вас локальная учетная запись
Если вы добавили контрольные вопросы для локальной учетной записи, чтобы упростить сброс пароля, выберите Сбросить пароль на экране входа. (Эта ссылка появляется после ввода неправильного пароля.) Затем введите ответы на секретные вопросы и выберите новый пароль.
В противном случае вам потребуется выполнить сброс устройства.
Предупреждение: Если вы не создали секретные вопросы, не существует способа восстановить забытый пароль локальной учетной записи. Единственная возможность — вернуть исходное состояние устройства. После описанных ниже действий все программы, данные и параметры будут удалены.
-
На экране блокировки выберите Выключение .
-
Удерживая клавишу Shift, выберите пункт Перезапуск.
-
В меню Параметры загрузки выберите Устранение неполадок > Вернуть компьютер в исходное состояние > Удалить все.
-
Компьютер перезагрузится и вернется в исходное состояние.
Если ни один из перечисленных выше способов не помог, получите дополнительные сведения о том, как Изменить или сбросить пароль для Windows.
Если на устройстве несколько учетных записей, попробуйте выполнить вход в другую. На экране блокировки выберите другую учетную запись из списка в левом нижнем углу. Для входа в учетную запись, которая отсутствует в списке, выберите Другой пользователь и введите имя пользователя и пароль этой учетной записи.
Запуск устройства в безопасном режиме может помочь устранить проблемы при входе. Если вы можете войти в безопасном режиме, это означает, что основные драйверы устройства и параметры по умолчанию не были причиной проблемы входа в систему.
Примечание: Этот параметр входа в систему будет работать, только если у вас есть пароль (для учетной записи Майкрософт или локальной учетной записи), так как ПИН-код и биометрические функции недоступны.
Для перезапуска в безопасном режиме выполните указанные ниже действия.
-
Перезагрузите устройство, выбрав Выключение > Перезапуск. На экране входа удерживайте клавишу SHIFT и выберите Выключение > Перезагрузка.
-
После перезагрузки компьютера на экране Выберите параметр выберите элементы Диагностика > Дополнительные параметры > Параметры загрузки > Перезапуск.
-
После перезагрузки компьютера вы увидите список параметров. Нажмите цифру 5 или клавишу F5, чтобы запустить безопасный режим с подключением к сети.
Узнайте больше о входе в систему в безопасном режиме при возникновении черного экрана или пустого экрана.
Если при попытке входа в Windows 11 появится сообщение об ошибке «Не удается войти в учетную запись», Windows создаст временный профиль и выполнит вход в него. Дополнительные сведения об этой ошибке
Ниже приведены методы устранения проблем со входом на устройстве с Windows 10, в том числе проблем со входом после обновления до Windows 10.
Если обновления доступны, выберите Выключение > Обновить и перезагрузить для перезапуска устройства и завершите установку обновлений.
Убедитесь, что вы подключены к Интернету, выбрав Сеть на экране блокировки устройства. Если возникают проблемы с подключением к сети Wi-Fi или сигнал слабый, попробуйте подключить устройство непосредственно к маршрутизатору или модему с помощью Ethernet-кабеля.
Если проблема с подключением не будет устранена, проверьте подключение к Интернету с другого устройства, чтобы узнать, нет ли неполадок в сети.
При вводе пароля для входа в систему попробуйте сделать следующее:
-
Введите пароль с помощью экранной клавиатуры. Выберите Специальные возможности > Экранная клавиатура и введите пароль с помощью соответствующих клавиш.
-
Убедитесь, что клавиша Caps Lock не нажата.
-
Проверьте правильность данных, вводимых в полях Пароль и PIN-код. Если вы используете учетную запись Майкрософт, вы можете переключаться между вводом PIN-кода и пароля, выбирая Параметры входа.
-
Если вы используете более одной раскладки клавиатуры, убедитесь, что выбран язык, который вы пытаетесь использовать. Чтобы проверить раскладку клавиатуры, выберите метод ввода (трехбуквенный код в правом нижнем углу).
-
Если вы недавно изменили свой пароль, попробуйте еще раз ввести старый. Если старый пароль подходит, заблокируйте устройство, а затем разблокируйте его, используя новый пароль.
-
Проверьте пароль, войдя с другого устройства на сайт account.microsoft.com. Если пароль подошел, но на сайте account.microsoft.com указано, что ваша учетная запись заблокирована или ее действие приостановлено, выполните указанные на сайте действия, чтобы решить эту проблему.
-
Перед вводом пароля или PIN-кода выберите Показать . Таким образом вы сможете еще раз проверить пароль или PIN-код перед вводом.
Если на устройстве несколько учетных записей, попробуйте выполнить вход в другую. На экране блокировки выберите другую учетную запись из списка в левом нижнем углу. Для входа в учетную запись, которая отсутствует в списке, выберите Другой пользователь и введите имя пользователя и пароль этой учетной записи.
Запуск устройства в безопасном режиме может помочь устранить проблемы при входе. Если вы можете войти в безопасном режиме, это означает, что основные драйверы устройства и параметры по умолчанию не были причиной проблемы входа в систему.
Примечание: Этот параметр входа в систему будет работать, только если у вас есть пароль (для учетной записи Майкрософт или локальной учетной записи), так как ПИН-код и биометрические функции недоступны.
Для перезапуска в безопасном режиме выполните указанные ниже действия.
-
Перезагрузите устройство, выбрав Выключение > Перезапуск. На экране входа удерживайте клавишу SHIFT и выберите в это время Выключение > Перезапуск.
-
После перезагрузки компьютера на экране Выберите параметр выберите элементы Диагностика > Дополнительные параметры > Параметры загрузки > Перезапуск.
-
После перезагрузки компьютера вы увидите список параметров. Нажмите цифру 5 или клавишу F5, чтобы запустить безопасный режим с подключением к сети.
Узнайте больше о входе в систему в безопасном режиме при возникновении черного экрана или пустого экрана.
Если при попытке входа в Windows 10 появится сообщение об ошибке «Не удается войти в учетную запись», Windows создаст временный профиль и выполнит вход в него. Дополнительные сведения об этой ошибке
Если вы не можете войти в Windows 10 с помощью ПИН-кода, попробуйте сбросить ПИН-код. Для этого выполните следующие действия.
-
На экране входа выберите Забыли ПИН-код под текстовым полем ПИН-кода. Если на компьютере используется несколько учетных записей, выберите учетную запись для сброса.
-
На экране Ввод пароля введите пароль для учетной записи Майкрософт и нажмите Далее.
-
На экране Помогите защитить ваши данные выберите получение кода безопасности по SMS или электронной почте. Если вы выбрали SMS, введите последние четыре цифры номера телефона и нажмите кнопку Отправить код. Подробнее о сведениях для защиты и кодах безопасности
-
Когда вы получите код по SMS или электронной почте на отдельном устройстве, введите его на экране Введите код, а затем нажмите кнопку Далее.
-
В диалоговом окне Настройка ПИН-кода введите новый ПИН-код и подтвердите его. Новый ПИН-код установлен.
Примечание: Убедитесь, что вы подключены к Интернету, выбрав Сеть на экране блокировки устройства.
Способ сброса пароля зависит от того, используете вы для входа учетную запись Майкрософт или локальную учетную запись.
Чтобы узнать, какой у вас тип учетной записи, выберите Параметры входа на экране входа. Если отображается значок Учетная запись Майкрософт , вы используете учетную запись Майкрософт. Если отображается только значок Пароль , у вас или учетная запись домена (рабочая или учебная), или локальная учетная запись.
Если у вас учетная запись Майкрософт
-
На экране входа введите имя учетной записи Майкрософт, если оно не отображается. Если на компьютере используется несколько учетных записей, выберите учетную запись для сброса.
-
Выберите Забыли пароль под текстовым полем пароля.
-
На экране Восстановление учетной записи введите символы, показанные в поле под строкой Введите символы, которые вы видите, а затем нажмите кнопку Далее
-
На экране Подтвердите свою личность выберите получение кода безопасности по SMS или электронной почте. Если вы выбрали SMS, введите последние четыре цифры номера телефона и нажмите кнопку Отправить код. Подробнее о сведениях для защиты и кодах безопасности
-
Когда вы получите код по SMS или электронной почте на отдельном устройстве, введите его, а затем нажмите кнопку Далее.
-
На экране Сброс пароля введите новый пароль и нажмите кнопку Далее. При этом будет установлен новый пароль. Снова нажмите Далее, чтобы вернуться на экран входа в систему.
-
Войдите в учетную запись Майкрософт с использованием нового пароля.
Если у вас локальная учетная запись
Если вы используете Windows 10 версии 1803 и добавили контрольные вопросы для локальной учетной записи, чтобы упростить сброс пароля, выберите Сбросить пароль на экране входа. (Эта ссылка появляется после ввода неправильного пароля.) Затем введите ответы на секретные вопросы и выберите новый пароль.
Если же вы используете старую версию Windows 10 или еще не успели добавить секретные вопросы, необходимо вернуть устройство в исходное состояние.
Предупреждение: Если устройство работает под управлением Windows 10 версии 1803 и вы создали секретные вопросы, не существует способа восстановить забытый пароль локальной учетной записи. Единственная возможность — вернуть исходное состояние устройства. После описанных ниже действий все программы, данные и параметры будут удалены.
-
Выберите Выключение в правом нижнем углу экрана блокировки.
-
Удерживая клавишу Shift, выберите пункт Перезапуск.
-
В меню Параметры загрузки выберите Устранение неполадок > Вернуть компьютер в исходное состояние > Удалить все.
-
Компьютер перезагрузится и вернется в исходное состояние.
Если ни один из перечисленных выше способов не помог, получите дополнительные сведения о том, как Изменить или сбросить пароль для Windows.
Нужна дополнительная помощь?
Содержание
- Как Решить Проблему С Паролем Пользователя По Умолчанию В Сброс Пароля Windows 10
- Часть 1: Какой Пароль Для Windows 10 Defaultuser0 В Windows 10/11
- Часть 2: Как Исправить Проблему С Паролем Defaultuser0 В Сброс Пароля Windows 10
- Решение 1: Перезагрузите компьютер
- Решение 2: Сбросьте вашу систему
- Решение 3: Войдите в систему как встроенный администратор
- Дополнительные Советы: Как Сбросить Пароль Windows 10/11, Если Вы Забыли
- Как отключить пароль при загрузке Windows 10
- Отключение пароля для локальной учетной записи
- Альтернативный способ отключения запроса
- Отключение запроса для учетной записи Microsoft
- Настройки учетных записей
- Изменения реестра
- Редактор системного реестра
- Видео по теме
- Решено: Windows 10 постоянно запрашивает пароль Defaultuser0
- Содержание:
- Часть 1. Какой пароль для Defaultuser0 в Windows 10
- Часть 2: Как исправить проблему с паролем учетной записи Defaultuser0 в Windows 10
- Решение 1. Перезагрузите компьютер.
- Решение 2. Сбросьте вашу систему
- Решение 3. Войдите в систему как встроенный администратор
- Дополнительные советы: как сбросить пароль Windows, если вы забыли
- Резюме
- Устранение проблем со входом в Windows
Как Решить Проблему С Паролем Пользователя По Умолчанию В Сброс Пароля Windows 10
«После установки win 10 я получаю этот defaultuser0 с запросом пароля.» из сообщества Microsoft
С этим обновлением или установкой Windows 10/11 большинство пользователей сталкиваются с проблемой пароля defaultuser0. Они не знают, что это такое, не говоря уже о вводе пароля при сброс пароля windows 10. Что ж, не стоит беспокоиться об этой проблеме, поскольку она безвредна и не влияет на ваши данные. В этом посте давайте узнаем решения этой проблемы. Но сначала. давайте узнаем, что такое пароль Defaultuser0.
Часть 1: Какой Пароль Для Windows 10 Defaultuser0 В Windows 10/11
Defaultuser0 создается самой системой как ошибка при настройке учетной записи пользователя после установки Windows. Хотя он никому не принадлежит, но он все равно будет спрашивать вас о пароле и без пароля не пропустит вас. Согласно команде поддержки Microsoft, для учетной записи defaultuser0 нет пароля, поскольку учетная запись была зашифрована. Тогда как выйти из этой ситуации? Вы можете создать новую учетную запись, отключить учетную запись defaultuser0 пароль и даже сбросить пароль, чтобы продолжить. Вот несколько советов по решению этой проблемы без переустановки Windows 10/11.
Часть 2: Как Исправить Проблему С Паролем Defaultuser0 В Сброс Пароля Windows 10
Решение 1: Перезагрузите компьютер
Решение 2: Сбросьте вашу систему
Если вы устали перезагружать систему снова и снова, вам следует перейти к следующему решению. Это решение вернет ваш компьютер к конфигурации по умолчанию, windows 10 сброс пароля. Хотя это должно быть по умолчанию, поскольку вы установили новое окно, но из-за ошибки при создании учетной записи пользователя некоторые файлы могут быть затронуты. Итак, чтобы выполнить сброс, выполните следующую процедуру:
Это полностью очистит ваш раздел, содержащий окна. Все установленное программное обеспечение и приложения будут удалены. Приложение Windows по умолчанию будет там. Это решение представит вам окна в том виде, в каком оно было недавно установлено.
Решение 3: Войдите в систему как встроенный администратор
После перезагрузки системы проблема не исчезнет, вы можете использовать встроенный безопасный режим Windows, чтобы сделать сброс пароля windows 10 без установочного диска. Для этого потребуются права администратора. Если вы можете войти в систему через учетную запись администратора в безопасном режиме, вы можете воспользоваться этим решением:
Теперь перейдите к Устранению неполадок> Дополнительные параметры> Параметры запуска и выберите «Перезагрузить».
После перезагрузки вам будут отображены несколько вариантов. Нажмите F6 или 6, чтобы войти в «Безопасный режим с командной строкой».
Теперь в командной строке введите следующий запрос, чтобы создать новую учетную запись:
После этого перезагрузите систему и вновь созданный пользователь отобразится на экране входа в систему. Вы можете войти в систему только что созданного пользователя, используя учетные данные, обновленные на шаге 6. После успешного входа в систему вы можете легко отключить или удалить пароль defaultuser0 пароль Windows 10.
Дополнительные Советы: Как Сбросить Пароль Windows 10/11, Если Вы Забыли
Источник
Как отключить пароль при загрузке Windows 10
При включении компьютер, как правило, просит ввести код доступа. Защита учетной записи с помощью пароля призвана закрыть доступ к вашей конфиденциальной информации для других пользователей. Однако, если вы являетесь единственным пользователем персонального компьютера, постоянный запрос пароля при входе в систему будет скорее мешать, чем помогать.
Это лишние действие, лишняя информация, которую необходимо помнить, увеличение времени загрузки при включении ПК и так далее. К тому же, если вы его забудете — получите немало проблем.
Поэтому большинству пользователей проще убрать ввод пароля для своей учетной записи в Windows 10. Этому вопросу и посвящена данная статья.
Отключение пароля для локальной учетной записи
В случае если вы для входа в систему Windows 10 используете локальную учетную запись, отменить ввод пароля достаточно просто. Вы можете просто удалить его.
Для этого следует сделать следующее:
Действующий пароль будет немедленно удален и не потребуется для входа в операционную систему Windows 10 при следующем включении персонального компьютера.
Альтернативный способ отключения запроса
Если вам не нравится меню настроек, которое было введено в Windows 10, вы можете убрать код доступа с помощью привычной панели управления. Для этого также используется инструмент «Изменить».
Как и в предыдущем способе, пароль будет удален, и при следующем входе в Windows 10 его вводить не потребуется.
Отключение запроса для учетной записи Microsoft
Вышеописанные методы позволяет избавиться от проверки пароля при входе, но только когда вы работаете с локальной учеткой. Однако, Windows 10 позволяет авторизоваться в системе с помощью единого аккаунта Microsoft. А в нем убрать пароль уже нельзя. Однако, вы можете настроить автоматический ввод данных для входа в систему при запуске данного персонального компьютера. Это можно сделать двумя различными способами.
Настройки учетных записей
Первый способ убрать проверку — более простой. Однако, к сожалению, не на всех компьютерах работает. Настоятельно рекомендуется сначала попробовать именно его. А уже в случае неудачи переходить к следующему пункту. Чтобы настроить автоматический ввод без запроса, следуйте представленной инструкции:
В большинстве случаев этого достаточно для того, чтобы вход в ОС проходил без запроса пароля. Однако, если у вас не получилось убрать проверку, вам потребуется заняться редактированием реестра вручную.
Изменения реестра
В реестре хранятся данные, которые Windows 10 использует для своей работы. Изменяя существующие и создавая новые записи, пользователи могут серьезно изменить работу операционной системы. Поэтому все изменения следует вносить предельно осторожно, так как любая ошибка может привести к некорректной работе компьютера.
Перед началом работ в редакторе реестра настоятельно рекомендуется сделать точку восстановления системы. Если что-то пойдет не так, вы легко сможете откатиться к сохраненной версии Windows 10, не прибегая к переустановке.
Редактор системного реестра
Для входа в редактор пользователям потребуется проделать следующее:
Если вы все сделаете правильно, Windows не будет запрашивать пароль при загрузке.
Видео по теме
Источник
Решено: Windows 10 постоянно запрашивает пароль Defaultuser0
Содержание:
При этом обновлении или установке Windows 10 большинство пользователей сталкиваются с defaultuser0 пароль вопрос. Они не знают, что это такое, не говоря уже о вводе пароля при перезапуске Windows 10. Что ж, вам не стоит беспокоиться об этой проблеме, поскольку она безвредна и не влияет на ваши данные. В этом посте давайте узнаем решения этой проблемы. Но сначала. дайте знать, что такое пароль Defaultuser0.
Часть 1. Какой пароль для Defaultuser0 в Windows 10
Defaultuser0 создается самой системой как ошибка при настройке учетной записи пользователя после установки Windows. Хотя он никому не принадлежит, но он все равно будет спрашивать вас о пароле и без пароля не пропустит вас. Согласно команде поддержки Microsoft, для учетной записи defaultuser0 нет пароля, поскольку учетная запись была зашифрована. Тогда как выйти из этой ситуации? Вы можете создать новую учетную запись, отключить учетную запись defaultuser0 и даже сбросить пароль, чтобы продолжить. Вот несколько советов по решению этой проблемы без переустановки Windows 10.
Часть 2: Как исправить проблему с паролем учетной записи Defaultuser0 в Windows 10
Решение 1. Перезагрузите компьютер.
Решение 2. Сбросьте вашу систему
Если вы устали перезагружать систему снова и снова, вам следует перейти к следующему решению. Это решение сбросит ваш компьютер до конфигурации по умолчанию. Хотя это должно быть по умолчанию, так как вы установили новое окно, но из-за ошибки при создании учетной записи пользователя некоторые файлы могут быть затронуты. Итак, чтобы выполнить сброс, выполните следующую процедуру:
Это полностью очистит ваш раздел, содержащий окна. Все установленное программное обеспечение и приложения будут удалены. Приложение Windows по умолчанию будет там. Это решение представит вам окна в том виде, в каком оно было недавно установлено.
Решение 3. Войдите в систему как встроенный администратор
После перезагрузки системы проблема не исчезнет, вы можете использовать встроенный безопасный режим Windows, чтобы решить эту проблему. Для этого потребуются права администратора. Если вы можете войти в систему через учетную запись администратора в безопасном режиме, вы можете воспользоваться этим решением:
После этого перезагрузите систему и вновь созданный пользователь отобразится на экране входа в систему. Вы можете войти в систему только что созданного пользователя, используя учетные данные, обновленные на шаге 6. После успешного входа в систему вы можете легко отключить или удалить учетную запись defaultuser0.
Дополнительные советы: как сбросить пароль Windows, если вы забыли
Шаг 1: Загрузите и установите 4WinKey на свой компьютер, запустите его.
Шаг 2: Вставьте диск, который может быть CD / DVD или USB, здесь мы использовали CD.
Шаг 3: После нажатия «Записать» вам будет предложено отформатировать носитель. Нажмите «Да» и продолжите.
Шаг 3: После завершения записи будет показано следующее сообщение об успешном завершении.
Шаг 4: Теперь вам нужно перезагрузить компьютер и продолжать нажимать F12, чтобы войти в интерфейс меню загрузки.
Шаг 5: Выберите USB-диск с помощью клавиши со стрелкой, затем сохраните и выйдите. Вы увидите интерфейс 4WinKey. Выберите систему Windows.
Шаг 6: Затем выберите пароль учетной записи, который вы хотите сбросить, и нажмите «Далее». Подождите немного, и ваш пароль будет успешно сброшен.
В конце выньте CD / DVD или USB-диск и перезагрузите компьютер. Теперь вы можете получить доступ к компьютеру с новым паролем.
Резюме
Мы перечислили практически все возможные решения для пароля Windows 10 defaultuser0. Все эти методы полностью функциональны. Вам просто нужно следовать инструкциям. Не сразу переходите к последнему решению, пройдите каждое из них, потому что одно может оказаться простым. Теперь сделайте свои пароли сложными, как вы знаете, как сбросить забытый пароль Windows с помощью PassFab 4WinKey, мощного инструмента восстановления пароля Windows.
Как сделать это как художник манги
Дизайн на благо: 8 способов использовать свой творческий потенциал, чтобы изменить мир к лучшему
Источник
Устранение проблем со входом в Windows
Ниже приведены методы устранения проблем со входом на устройстве с Windows 11, в том числе проблем со входом после обновления до Windows 11.
Если обновления доступны, выберите Выключение > Обновить и перезагрузить для перезапуска устройства и завершите установку обновлений.
Убедитесь, что вы подключены к Интернету, выбрав Сеть на экране блокировки устройства. Если возникают проблемы с подключением к сети Wi-Fi или сигнал слабый, попробуйте подключить устройство непосредственно к маршрутизатору или модему с помощью Ethernet-кабеля.
Если проблема с подключением не будет устранена, проверьте подключение к Интернету с другого устройства, чтобы узнать, нет ли неполадок в сети.
При вводе пароля для входа в систему попробуйте сделать следующее:
Введите пароль с помощью экранной клавиатуры. Выберите Специальные возможности > Экранная клавиатура и введите пароль с помощью соответствующих клавиш.
Убедитесь, что клавиша Caps Lock не нажата.
Проверьте правильность данных, вводимых в полях Пароль и PIN-код. Если вы используете учетную запись Майкрософт, вы можете переключаться между вводом PIN-кода и пароля, выбирая Параметры входа.
Если вы используете более одной раскладки клавиатуры, убедитесь, что выбран язык, который вы пытаетесь использовать. Чтобы проверить раскладку клавиатуры, выберите метод ввода (трехбуквенный код в правом нижнем углу).
Если вы недавно изменили свой пароль, попробуйте еще раз ввести старый. Если старый пароль подходит, заблокируйте устройство, а затем разблокируйте его, используя новый пароль.
Проверьте пароль, войдя с другого устройства на сайт account.microsoft.com. Если пароль подошел, но на сайте account.microsoft.com указано, что ваша учетная запись заблокирована или ее действие приостановлено, выполните указанные на сайте действия, чтобы решить эту проблему.
Перед вводом пароля или PIN-кода выберите Показать. Таким образом вы сможете еще раз проверить пароль или PIN-код перед вводом.
Если вы не можете войти в Windows 11 с помощью ПИН-кода, попробуйте сбросить ПИН-код. Для этого выполните следующие действия.
На экране входа выберите Забыли ПИН-код под текстовым полем ПИН-кода. Если на компьютере используется несколько учетных записей, выберите учетную запись для сброса.
На экране Ввод пароля введите пароль для учетной записи Майкрософт и нажмите Далее.
На экране Помогите защитить ваши данные выберите получение кода безопасности по SMS или электронной почте. Если вы выбрали SMS, введите последние четыре цифры номера телефона и нажмите кнопку Отправить код. Подробнее о сведениях для защиты и кодах безопасности
Когда вы получите код по SMS или электронной почте на отдельном устройстве, введите его на экране Введите код, а затем нажмите кнопку Далее.
В диалоговом окне Настройка ПИН-кода введите новый ПИН-код и подтвердите его. Новый ПИН-код установлен.
Примечание: Убедитесь, что вы подключены к Интернету, выбрав Сеть на экране блокировки устройства.
Способ сброса пароля зависит от того, используете вы для входа учетную запись Майкрософт или локальную учетную запись.
Чтобы узнать, какой у вас тип учетной записи, выберите Параметры входа на экране входа. Если отображается значок Учетная запись Майкрософт, вы используете учетную запись Майкрософт. Если отображается только значок Пароль, у вас или учетная запись домена (рабочая или учебная), или локальная учетная запись.
Если у вас учетная запись Майкрософт
На экране входа введите имя учетной записи Майкрософт, если оно не отображается. Если на компьютере используется несколько учетных записей, выберите учетную запись для сброса.
Выберите Забыли пароль под текстовым полем пароля.
На экране Восстановление учетной записи введите символы, показанные в поле под строкой Введите символы, которые вы видите, а затем нажмите кнопку Далее
На экране Подтвердите свою личность выберите получение кода безопасности по SMS или электронной почте. Если вы выбрали SMS, введите последние четыре цифры номера телефона и нажмите кнопку Отправить код. Подробнее о сведениях для защиты и кодах безопасности
Когда вы получите код по SMS или электронной почте на отдельном устройстве, введите его, а затем нажмите кнопку Далее.
На экране Сброс пароля введите новый пароль и нажмите кнопку Далее. При этом будет установлен новый пароль. Снова нажмите Далее, чтобы вернуться на экран входа в систему.
Войдите в учетную запись Майкрософт с использованием нового пароля.
Если у вас локальная учетная запись
Если вы добавили контрольные вопросы для локальной учетной записи, чтобы упростить сброс пароля, выберите Сбросить пароль на экране входа. (Эта ссылка появляется после ввода неправильного пароля.) Затем введите ответы на секретные вопросы и выберите новый пароль.
В противном случае вам потребуется выполнить сброс устройства.
Предупреждение: Если вы не создали секретные вопросы, не существует способа восстановить забытый пароль локальной учетной записи. Единственная возможность — вернуть исходное состояние устройства. После описанных ниже действий все программы, данные и параметры будут удалены.
На экране блокировки выберите Выключение.
Удерживая клавишу Shift, выберите пункт Перезапуск.
В меню Параметры загрузки выберите Устранение неполадок > Вернуть компьютер в исходное состояние > Удалить все.
Компьютер перезагрузится и вернется в исходное состояние.
Если ни один из перечисленных выше способов не помог, получите дополнительные сведения о том, как Изменить или сбросить пароль для Windows.
Если на устройстве несколько учетных записей, попробуйте выполнить вход в другую. На экране блокировки выберите другую учетную запись из списка в левом нижнем углу. Для входа в учетную запись, которая отсутствует в списке, выберите Другой пользователь и введите имя пользователя и пароль этой учетной записи.
Запуск устройства в безопасном режиме может помочь устранить проблемы при входе. Если вы можете войти в безопасном режиме, это означает, что основные драйверы устройства и параметры по умолчанию не были причиной проблемы входа в систему.
Примечание: Этот параметр входа в систему будет работать, только если у вас есть пароль (для учетной записи Майкрософт или локальной учетной записи), так как ПИН-код и биометрические функции недоступны.
Для перезапуска в безопасном режиме выполните указанные ниже действия.
Перезагрузите устройство, выбрав Выключение > Перезапуск. На экране входа удерживайте клавишу SHIFT и выберите в это время Выключение > Перезапуск.
После перезагрузки компьютера на экране Выберите параметр выберите элементы Диагностика > Дополнительные параметры > Параметры загрузки > Перезапуск.
После перезагрузки компьютера вы увидите список параметров. Нажмите цифру 5 или клавишу F5, чтобы запустить безопасный режим с подключением к сети.
Узнайте больше о входе в систему в безопасном режиме при возникновении черного экрана или пустого экрана.
Если при попытке входа в Windows 11 появится сообщение об ошибке «Не удается войти в учетную запись», Windows создаст временный профиль и выполнит вход в него. Дополнительные сведения об этой ошибке
Не удается войти в систему на устройстве Surface с помощью Windows Hello? Для устранения проблемы попробуйте следующие решения.
Ниже приведены методы устранения проблем со входом на устройстве с Windows 10, в том числе проблем со входом после обновления до Windows 10.
Если обновления доступны, выберите Выключение > Обновить и перезагрузить для перезапуска устройства и завершите установку обновлений.
Убедитесь, что вы подключены к Интернету, выбрав Сеть на экране блокировки устройства. Если возникают проблемы с подключением к сети Wi-Fi или сигнал слабый, попробуйте подключить устройство непосредственно к маршрутизатору или модему с помощью Ethernet-кабеля.
Если проблема с подключением не будет устранена, проверьте подключение к Интернету с другого устройства, чтобы узнать, нет ли неполадок в сети.
При вводе пароля для входа в систему попробуйте сделать следующее:
Введите пароль с помощью экранной клавиатуры. Выберите Специальные возможности > Экранная клавиатура и введите пароль с помощью соответствующих клавиш.
Убедитесь, что клавиша Caps Lock не нажата.
Проверьте правильность данных, вводимых в полях Пароль и PIN-код. Если вы используете учетную запись Майкрософт, вы можете переключаться между вводом PIN-кода и пароля, выбирая Параметры входа.
Если вы используете более одной раскладки клавиатуры, убедитесь, что выбран язык, который вы пытаетесь использовать. Чтобы проверить раскладку клавиатуры, выберите метод ввода (трехбуквенный код в правом нижнем углу).
Если вы недавно изменили свой пароль, попробуйте еще раз ввести старый. Если старый пароль подходит, заблокируйте устройство, а затем разблокируйте его, используя новый пароль.
Проверьте пароль, войдя с другого устройства на сайт account.microsoft.com. Если пароль подошел, но на сайте account.microsoft.com указано, что ваша учетная запись заблокирована или ее действие приостановлено, выполните указанные на сайте действия, чтобы решить эту проблему.
Если на устройстве несколько учетных записей, попробуйте выполнить вход в другую. На экране блокировки выберите другую учетную запись из списка в левом нижнем углу. Для входа в учетную запись, которая отсутствует в списке, выберите Другой пользователь и введите имя пользователя и пароль этой учетной записи.
Запуск устройства в безопасном режиме может помочь устранить проблемы при входе. Если вы можете войти в безопасном режиме, это означает, что основные драйверы устройства и параметры по умолчанию не были причиной проблемы входа в систему.
Примечание: Этот параметр входа в систему будет работать, только если у вас есть пароль (для учетной записи Майкрософт или локальной учетной записи), так как ПИН-код и биометрические функции недоступны.
Для перезапуска в безопасном режиме выполните указанные ниже действия.
Перезагрузите устройство, выбрав Выключение > Перезапуск. На экране входа удерживайте клавишу SHIFT и выберите в это время Выключение > Перезапуск.
После перезагрузки компьютера на экране Выберите параметр выберите элементы Диагностика > Дополнительные параметры > Параметры загрузки > Перезапуск.
После перезагрузки компьютера вы увидите список параметров. Нажмите цифру 5 или клавишу F5, чтобы запустить безопасный режим с подключением к сети.
Узнайте больше о входе в систему в безопасном режиме при возникновении черного экрана или пустого экрана.
Если при попытке входа в Windows 10 появится сообщение об ошибке «Не удается войти в учетную запись», Windows создаст временный профиль и выполнит вход в него. Дополнительные сведения об этой ошибке
Не удается войти в систему на устройстве Surface с помощью Windows Hello? Для устранения проблемы попробуйте следующие решения.
Если вы не можете войти в Windows 10 с помощью ПИН-кода, попробуйте сбросить ПИН-код. Для этого выполните следующие действия.
На экране входа выберите Забыли ПИН-код под текстовым полем ПИН-кода. Если на компьютере используется несколько учетных записей, выберите учетную запись для сброса.
На экране Ввод пароля введите пароль для учетной записи Майкрософт и нажмите Далее.
На экране Помогите защитить ваши данные выберите получение кода безопасности по SMS или электронной почте. Если вы выбрали SMS, введите последние четыре цифры номера телефона и нажмите кнопку Отправить код. Подробнее о сведениях для защиты и кодах безопасности
Когда вы получите код по SMS или электронной почте на отдельном устройстве, введите его на экране Введите код, а затем нажмите кнопку Далее.
В диалоговом окне Настройка ПИН-кода введите новый ПИН-код и подтвердите его. Новый ПИН-код установлен.
Примечание: Убедитесь, что вы подключены к Интернету, выбрав Сеть на экране блокировки устройства.
Способ сброса пароля зависит от того, используете вы для входа учетную запись Майкрософт или локальную учетную запись.
Если у вас учетная запись Майкрософт
На экране входа введите имя учетной записи Майкрософт, если оно не отображается. Если на компьютере используется несколько учетных записей, выберите учетную запись для сброса.
Выберите Забыли пароль под текстовым полем пароля.
На экране Восстановление учетной записи введите символы, показанные в поле под строкой Введите символы, которые вы видите, а затем нажмите кнопку Далее
На экране Подтвердите свою личность выберите получение кода безопасности по SMS или электронной почте. Если вы выбрали SMS, введите последние четыре цифры номера телефона и нажмите кнопку Отправить код. Подробнее о сведениях для защиты и кодах безопасности
Когда вы получите код по SMS или электронной почте на отдельном устройстве, введите его, а затем нажмите кнопку Далее.
На экране Сброс пароля введите новый пароль и нажмите кнопку Далее. При этом будет установлен новый пароль. Снова нажмите Далее, чтобы вернуться на экран входа в систему.
Войдите в учетную запись Майкрософт с использованием нового пароля.
Если у вас локальная учетная запись
Если вы используете Windows 10 версии 1803 и добавили контрольные вопросы для локальной учетной записи, чтобы упростить сброс пароля, выберите Сбросить пароль на экране входа. (Эта ссылка появляется после ввода неправильного пароля.) Затем введите ответы на секретные вопросы и выберите новый пароль.
Если же вы используете старую версию Windows 10 или еще не успели добавить секретные вопросы, необходимо вернуть устройство в исходное состояние.
Предупреждение: Если устройство работает под управлением Windows 10 версии 1803 и вы создали секретные вопросы, не существует способа восстановить забытый пароль локальной учетной записи. Единственная возможность — вернуть исходное состояние устройства. После описанных ниже действий все программы, данные и параметры будут удалены.
Выберите Выключение в правом нижнем углу экрана блокировки.
Удерживая клавишу Shift, выберите пункт Перезапуск.
В меню Параметры загрузки выберите Устранение неполадок > Вернуть компьютер в исходное состояние > Удалить все.
Компьютер перезагрузится и вернется в исходное состояние.
Если ни один из перечисленных выше способов не помог, получите дополнительные сведения о том, как Изменить или сбросить пароль для Windows.
Источник
Важно защитить пароль компьютера, но иногда вы не можете обновить пароль. Это может быть проблемой, и в сегодняшней статье мы покажем вам, как решить эту проблему.
Невозможно обновить сообщение с паролем может вызвать проблемы для пользователей, и, говоря об этом сообщении, вот некоторые похожие проблемы, о которых сообщили пользователи:
- Невозможно обновить пароль. Неверное значение, указанное в качестве текущего пароля. Эта проблема может появиться, если ваш новый пароль не совпадает. Чтобы устранить проблему, убедитесь, что вы тщательно и правильно вводите новый пароль в оба поля.
- Невозможно обновить пароль, указанное в значении Server 2012. Эта проблема также может возникать в Windows Server, и обычно она вызвана политиками безопасности. Чтобы решить эту проблему, вам нужно перенастроить свою политику.
- Невозможно изменить пароль не соответствует требованиям сложности — иногда эта проблема может возникнуть, если ваш пароль недостаточно сложен. Мы упомянули в одном из наших решений необходимые требования для надежного пароля, поэтому обязательно ознакомьтесь с ними.
- Невозможно обновить пароль для учетной записи компьютера. Эта проблема может возникать по разным причинам, но вы должны быть в состоянии решить проблему с помощью одного из наших решений.
- Пароль Windows 10 не соответствует требованиям сложности. Чтобы решить эту проблему, вы можете создать более надежный пароль или просто отключить эту политику безопасности.
- Подождите 24 часа и попробуйте снова
- Изменить минимальный срок действия пароля
- Проверьте надежность пароля
- Отключить требования к сложности пароля
- Убедитесь, что опция Изменить пароль при следующем входе в систему включена
- Попробуйте изменить пароль из командной строки
- Установите последние обновления
Решение 1 — Подождите 24 часа и попробуйте снова
Если вы не можете обновить сообщение о пароле, это может быть связано с определенными политиками на вашем ПК. Некоторые системы позволяют менять ваш пароль каждые 24 часа, поэтому, если вы недавно изменили свой пароль и хотите изменить его снова, вы не сможете это сделать.
В данном случае самое простое решение — подождать 24 часа и затем попытаться сменить пароль. Хотя это простейшее решение, многие пользователи могут быть нетерпеливы и не хотят ждать 24 часа, чтобы сменить пароль. Если это так, вы можете перейти к следующему решению.
Решение 2. Изменение политики минимального срока действия пароля
Как мы упоминали в нашем предыдущем решении, некоторые ПК имеют политику безопасности, которая позволяет пользователям менять свой пароль только один раз в 24 часа. Если вы продолжаете получать Невозможно обновить сообщение о пароле на вашем ПК, вы можете решить эту проблему, просто изменив политику минимального срока действия пароля.
Для этого вам просто нужно отредактировать эту политику в редакторе групповой политики. Имейте в виду, что эта функция может быть недоступна в домашних версиях Windows. Чтобы запустить редактор групповой политики, выполните следующие действия:
- Нажмите Windows Key + R и введите gpedit.msc . Теперь нажмите Enter или нажмите ОК .
- Когда откроется редактор локальной групповой политики, на левой панели перейдите к Конфигурация компьютера> Параметры Windows> Параметры безопасности> Политики учетной записи> Политика паролей . На правой панели найдите Политику минимального срока действия пароля и дважды щелкните по ней.
- Откроется окно Свойства минимального срока действия пароля . Установить пароль можно изменить сразу до 0 дней . Теперь нажмите Apply и OK, чтобы сохранить изменения.
После внесения этого изменения в редакторе групповой политики вы сможете изменить свой пароль в любое время.
Решение 3 — Проверьте надежность пароля
Чтобы установить пароль, он должен соответствовать определенным критериям. Наличие надежного пароля важно, так как это предотвратит взлом его злоумышленниками. Что касается требований к паролям, это необходимые требования:
- Не менее шести символов в длину.
- Содержат заглавные буквы
- Содержат строчные буквы.
- Содержат числовые символы.
- Содержат не алфавитные символы.
Хотя эти требования могут показаться излишними для домашнего пользователя, наличие надежного пароля, соответствующего стандартам безопасности в бизнес-среде, имеет решающее значение, так как не позволит неавторизованным пользователям получить доступ к вашей учетной записи.
Если вы не хотите иметь дело со стандартами безопасности и надежностью пароля, в следующем решении мы покажем вам, как полностью отключить эту политику.
Решение 4 — Отключить требования к сложности пароля
Как мы уже упоминали, иногда сообщение « Невозможно обновить пароль» может появиться, если пароль не соответствует стандартам безопасности. Эта политика обеспечивается параметрами групповой политики, и, если вы хотите, вы можете легко отключить ее.
Помните, что отключение этой политики для вашей сети может сделать ее более уязвимой. С другой стороны, если вы не являетесь администратором сети и хотите просто отключить эту политику на своем ПК, вы можете сделать это, выполнив следующие действия:
- Откройте редактор групповой политики .
- На левой панели выберите Конфигурация компьютера> Параметры Windows> Параметры безопасности> Политики учетной записи> Политика паролей . На правой панели дважды щелкните по паролю, который должен соответствовать требованиям сложности .
- Установите для этой политики значение « Отключено», нажмите « Применить» и « ОК», чтобы сохранить изменения.
После отключения этой политики вы сможете установить любой пароль, который хотите, независимо от его сложности. Это не лучшая политика безопасности, но если у вас есть только один компьютер в сети, вы можете отключить его. Даже если эта политика отключена, все равно рекомендуется использовать сложный пароль, чтобы быть в безопасности.
Решение 5. Убедитесь, что опция Сменить пароль при следующем входе в систему включена
Если вы получаете сообщение « Не удается обновить сообщение о пароле» на ПК с Windows 10, вы можете решить эту проблему, просто заставив пользователя сменить пароль, включив параметр « Изменить пароль при следующем входе в систему» .
Несколько пользователей сообщили, что это решение работает для них, но иногда эта функция может оставить вас на экране входа в систему с тем же сообщением об ошибке, что и раньше. Чтобы быть в безопасности, убедитесь, что вы можете получить доступ к безопасному режиму или иметь другую доступную учетную запись администратора, которую можно использовать для отключения этой функции, если что-то пойдет не так.
Чтобы включить эту функцию, сделайте следующее:
- Нажмите клавишу Windows + R и введите lusrmgr.msc . Теперь нажмите Enter или нажмите ОК .
- На левой панели выберите Пользователи . На правой панели дважды щелкните учетную запись, пароль которой вы хотите изменить.
- Снять флажок Пароль никогда не истекает . Теперь проверьте, что пользователь должен сменить пароль при следующем входе в систему . Нажмите Apply и OK, чтобы сохранить изменения.
После этого вам придется сменить пароль, как только вы попытаетесь войти в выбранную учетную запись. Если вы не можете изменить пароль на экране входа в систему, вам нужно перейти в безопасный режим или использовать другую учетную запись, чтобы отменить эти изменения.
Решение 6. Попробуйте изменить пароль из командной строки
Если другие методы не сработали, но вы все еще не можете обновить сообщение о пароле, вы можете решить проблему, попытавшись изменить пароль с помощью командной строки.
В командной строке доступна команда, которая позволяет легко управлять учетными записями пользователей, и мы собираемся использовать ее для изменения пароля учетной записи. Для этого выполните следующие действия:
- Нажмите Windows Key + X, чтобы открыть меню Win + X. Вы также можете открыть это меню, нажав правую кнопку « Пуск» .
- Когда появится меню, выберите Командная строка (Admin) из списка. Если командная строка недоступна, вы также используете PowerShell (Admin) .
- Введите net user User_name * и нажмите Enter . Конечно, не забудьте заменить user_name на соответствующее имя пользователя. Теперь вам будет предложено ввести новый пароль дважды.
После этого ваш пароль должен быть успешно изменен.
Решение 7. Установите последние обновления
Иногда сообщение « Невозможно обновить пароль» может появиться, если у вас не установлены последние обновления. В вашей системе может быть ошибка или сбой, и это может привести к появлению этой ошибки.
Лучший способ справиться с ошибками и сбоями — поддерживать систему в актуальном состоянии и, говоря об обновлениях, Windows 10 обычно устанавливает недостающие обновления автоматически. Однако вы также можете проверить наличие обновлений вручную, выполнив следующие действия:
- Откройте приложение «Настройки» . Чтобы сделать это быстро, просто нажмите Windows Key + I. Когда откроется приложение «Настройки», перейдите в раздел « Обновление и безопасность ».
- Нажмите кнопку Проверить наличие обновлений . Теперь Windows проверит наличие доступных обновлений и загрузит их в фоновом режиме.
После установки обновлений проверьте, сохраняется ли проблема.
Невозможно обновить пароль, сообщение может раздражать, но это сообщение обычно вызывается вашей политикой безопасности. Чтобы устранить проблему, убедитесь, что ваш пароль соответствует критериям безопасности, или отключите определенные политики безопасности.
Не все пользователи знают, но в Windows 10 есть функция истечения срока действия пароля. Это означает, что через определенное количество дней пароль перестает приниматься системой.
Microsoft считает, что периодическое обновление пароля защищает пользователя от кражи данных. Хотя это кажется разумным объяснением на первый взгляд, однако на практике такая функция доставляет больше неудобств. Из этой публикации вы узнаете, как раз и навсегда избавиться от необходимости постоянно менять пароль в Windows 10. Также вы сможете самостоятельно задать то количество дней для смены пароля, которое будет удобно именно вам.
Как избавиться от необходимости менять пароль в Windows 10
- Если на экране появляется сообщение: «Срок действия вашего пароля истек и его необходимо изменить», вам не о чем беспокоиться. Просто нажмите кнопку «ОК», и Windows даст возможность изменить пароль. Но имейте в виду, что сначала придется ввести старую комбинацию.
- Как только вы залогинитесь, можно сразу отключить эту функцию. Для этого кликните правой клавишей мыши по значку «Этот компьютер» и выберите пункт «Управление».
- Разверните меню «Локальные пользователи и группы» и нажмите на строчку «Пользователи». Теперь щелкните правой кнопкой мыши по своему имени пользователя и откройте «Свойства».
- В новом окне уберите «галочку» перед пунктом «Пароль никогда не истекает» и нажмите «Ок». Теперь вам не придется менять секретную комбинацию.
Как увеличить срок действия пароля в Windows 10
Обратите внимание, что такая возможность есть только у пользователей про-версии Windows 10:
- Если вы не хотите полностью отключать эту функцию, увеличьте срок действия пароля. Для этого нажмите на кнопку «Пуск» и в строку поиска начните вводить «настройки групповой безопасности» без кавычек.
- Теперь нажмите: «Конфигурация компьютера» > «Параметры Windows» > «Параметры безопасности» > «Политика учетных записей» > «Политика паролей».
- Нажмите два раза мышкой на «Максимальный срок действия пароля» и увеличьте количество дней по желанию.
- Нажмите «ОК».
Теперь вам придется менять пароль значительно реже.
⚡️ Присоединяйтесь к нашему каналу в Telegram. Будьте в курсе последних новостей, советов и хитростей для смартфонов и компьютеров.
Эта запись была полезной?
#621
-
- Пользователи
-
- 676 сообщений
JustWorking
42
Offline
Отправлено 11 декабря 2010 — 20:11
Благодарю всех выше отписавшихся, постараюсь испробовать все предложенные варианты. Завтра-послезавтра отпишу что да как
Девушка должна уметь хорошо делать 70 вещей: 1 — вкусно готовить и 69
- Наверх
#622
Leternite
-
- Пользователи
-
- 3 038 сообщений
всея интернет
12
Offline
Отправлено 11 декабря 2010 — 22:44
Не могу поставить дрова на 7-ку х64 для принтера HP LaserJet Pro M1132 MFP.
Какие советы?
С сайта качал, не ставятся, просто не ставятся и всё…
Ничего фундаментального не пишет, окромя нет подписи, проверку подписи отключал, вроде, не помогло!

- Наверх
#623
Trickster
-
- Gold Member
-
- 4 888 сообщений
Тролль, лжец и не девственник
59
Offline
Отправлено 12 декабря 2010 — 00:16

Не могу поставить дрова на 7-ку х64 для принтера HP LaserJet Pro M1132 MFP.
Какие советы?
С сайта качал, не ставятся, просто не ставятся и всё…
Ничего фундаментального не пишет, окромя нет подписи, проверку подписи отключал, вроде, не помогло!
http://www.win7help.ru/ustanovka/otklyuche…-windows-7.html
- Наверх
#624
dynamik89
-
- Пользователи
-
- 58 сообщений
Осматривающийся
4
Offline
Отправлено 21 декабря 2010 — 11:39
При восстановлении системы выходит надпись «Недавно был изменён пароль Windows, рекомендуется создать дискету сброса пароля. » но я ничего не менял никаких паролей.. Что это?
Сообщение отредактировал dynamik89: 21 декабря 2010 — 11:41
- Наверх
#625
Angel Of Nemesis
-
- Пользователи
-
- 236 сообщений
Прохожий
2
Offline
Отправлено 19 января 2011 — 22:31
Microsoft официально начала распространение первого пакета обновлений для своих операционных систем Windows 7. Финальной сборкой Service Pack 1 стала версия билда 7601.17514.win7sp1_rtm.101119-1850.
Первый пакет обновлений (Service Pack 1) для Windows 7 является куммулятивным обновлением и содержит все критические и важные обновления и исправления на текущий момент, кроме того он добавляет поддержку шины USB 3.0 и значительно расширяет поддержку беспроводных стандартов Bluetooth и Wi-Fi и устройств для них. SP1 для Windows Server 2008 R2 помимо обновлений включает в себя новую технологию RemoteFX, которая при работе в режиме удаленного доступа позволяет получить поддержку 3D графики.
Скачать:
windows6.1-KB976932-X86.exe
windows6.1-KB976932-X64.exe
Внимание! Перед установкой первого пакета обновлений для Windows 7 необходимо сперва деинсталлировать SP1 Beta или SP1 RC, если был установлен ранее.
Перед установкой SP1 настоятельно рекомендуем установить обновление KB976902, которое подготовит систему к установке первого пакета обновлений и, при необходимости, позволит корректно удалить его старые тестовые версии.
Скачать:
windows6.1-kb976902-x86
windows6.1-kb976902-x64
Сообщение отредактировал Angel Of Nemesis: 19 января 2011 — 22:38
- Наверх
#626
Вадик
-
- Пользователи
-
- 7 457 сообщений
Гуру форума
1 121
Offline
Отправлено 24 июня 2011 — 22:07
Кто может коротко сказать имеет ли смысл переходить с ХР на 7?
У меня 2Гб оперативки, т.к. что семерка отпадает чтобы видеть больше 2-х Гигов.
Бросая мусор на берегу — не забывайте хрюкать.
410011676952748
- Наверх
#627
Совесть
-
- Пользователи
-
- 1 026 сообщений
32DD
54
Offline
Отправлено 24 июня 2011 — 22:16
да
- Наверх
#628
Trickster
-
- Gold Member
-
- 4 888 сообщений
Тролль, лжец и не девственник
59
Offline
Отправлено 24 июня 2011 — 22:27
Версия ОС не влияет на видимую ОП. Это зависит от разрядности.
Имеет ли смысл? В зависимости от задач, которые он делает на своем ПК, каждый решает сам.
- Наверх
#629
Вадик
-
- Пользователи
-
- 7 457 сообщений
Гуру форума
1 121
Offline
Отправлено 24 июня 2011 — 22:41

Версия ОС не влияет на видимую ОП. Это зависит от разрядности.
Имеет ли смысл? В зависимости от задач, которые он делает на своем ПК, каждый решает сам.
Ну мне говорили, что ХР не видит 4Гб оперативки никаким образом.
Мой домашний комп служит для:
1. ConterStrike 1.6 по инету.
2. Интернет (Форум АКАДО, Контакт, ну и еще пару ссылок )
3. От делать нечего просмотр фильмов…
Вот собственно говоря и все
Бросая мусор на берегу — не забывайте хрюкать.
410011676952748
- Наверх
#630
Trickster
-
- Gold Member
-
- 4 888 сообщений
Тролль, лжец и не девственник
59
Offline
Отправлено 24 июня 2011 — 22:54
Ну, если уж быть честным, то с помощью некоторых ухищрений можно добиться, чтобы 32-разрядная ОС использовала все 4 Гб , но смысл, у тебя же все равно два.
Короче, я бы сказал «Переходи на 7», но не знаю как себя на ней CS ведет. Поспрашивай у своих же игрунов.
- Наверх
#631
Yuri
-
- Пользователи
-
- 399 сообщений
Постоялец
34
Offline
Отправлено 24 июня 2011 — 22:56

Кто может коротко сказать имеет ли смысл переходить с ХР на 7?
У меня 2Гб оперативки, т.к. что семерка отпадает чтобы видеть больше 2-х Гигов.
Вадик, однозначно Да.
Сын долго не хотел на 7 переходить — типа и ХР устраивает. Но потом крякнул системный диск. И пришлось перейти. Теперь назад не вернется ни за что, однозначно. Спрашивал.
Любовь прошла, как секс в кинотеатре,
Куда был продан лишь один билет,
Где весь сеанс кончается началом,
А в зале никогда не гасят свет..
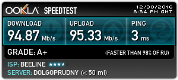
- Наверх
#632
Вадик
-
- Пользователи
-
- 7 457 сообщений
Гуру форума
1 121
Offline
Отправлено 24 июня 2011 — 23:06

Сын долго не хотел на 7 переходить — типа и ХР устраивает. Но потом крякнул системный диск. И пришлось перейти. Теперь назад не вернется ни за что, однозначно. Спрашивал.
А почему? Визуально она красивее?
Бросая мусор на берегу — не забывайте хрюкать.
410011676952748
- Наверх
#633
Yuri
-
- Пользователи
-
- 399 сообщений
Постоялец
34
Offline
Отправлено 24 июня 2011 — 23:11

А почему? Визуально она красивее?
Вадик, ну это как сравнивать позапозавчерашний и завтрашний день. Или Запорожец с современными авто. Много чего другого, более технически и визуально продвинуто…. Пробуй, не пожалеешь.
Любовь прошла, как секс в кинотеатре,
Куда был продан лишь один билет,
Где весь сеанс кончается началом,
А в зале никогда не гасят свет..
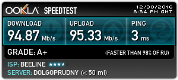
- Наверх
#634
Trickster
-
- Gold Member
-
- 4 888 сообщений
Тролль, лжец и не девственник
59
Offline
Отправлено 24 июня 2011 — 23:12
Она и понадежнее, и постабильнее.
- Наверх
#635
Вадик
-
- Пользователи
-
- 7 457 сообщений
Гуру форума
1 121
Offline
Отправлено 24 июня 2011 — 23:19

Она и понадежнее, и постабильнее.
Эмм… Да у меня вроде не было никаких сбоев с ХР
Кстати насчет контры слышал, что не прет, надо какой то спец.патч искать, но это я уже где-нибудь на игровых форумах поспрашаю
Всем спасибо.
Если найдется «халявный» диск с Семеркой, то попробую поставить
Бросая мусор на берегу — не забывайте хрюкать.
410011676952748
- Наверх
#636
Yuri
-
- Пользователи
-
- 399 сообщений
Постоялец
34
Offline
Отправлено 24 июня 2011 — 23:20

Она и понадежнее, и постабильнее.
И в жизни, и в обслуге проще. Драйвера и прочее сама ищет, дефрагментирует по расписанию, ну и т.д. и т.п.
Значительно современнее ХР, короче.

Если найдется «халявный» диск с Семеркой, то попробую поставить
Подъезжай, покопаюсь, разыщем. Ну и торренты пока еще не отменили…
Сообщение отредактировал Yuri: 24 июня 2011 — 23:23
Любовь прошла, как секс в кинотеатре,
Куда был продан лишь один билет,
Где весь сеанс кончается началом,
А в зале никогда не гасят свет..
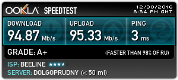
- Наверх
#637
-=Женька=-
-
- Пользователи
-
- 88 сообщений
Осматривающийся
0
Offline
Отправлено 25 июня 2011 — 05:33
Могу образ кинуть на свой ftp сервер если надо активатор прилагается. кс работает норм
- Наверх
#638
Вадик
-
- Пользователи
-
- 7 457 сообщений
Гуру форума
1 121
Offline
Отправлено 02 января 2012 — 18:31

Могу образ кинуть на свой ftp сервер если надо активатор прилагается. кс работает норм
Поставил недавно Windows 7. Домашняя расширенная x64
Она зараза весит 13 Гигов в установленном виде… А Диск С у меня всего 10Гигов.
ОДНАКО… она каким то макаром поставилась…
Трабл в том, что Контра(Counter strike 1.6) не на весь широкоформатный монитор, а по бокам черные полосы. Дрова на видео-карту поставил те, которые шли в комплекте с картой. Видимо они не заточены под Win7 64-битную…
Залез на сайт НВидиа — а там пишет нет дров для моей видео-карты для Win 7. (GTS-250 512 Мбайт)
Фто делать?
P.S. пытался переразбить диск С, отрезав кусочек от Диска Д — нифига не вышло. В итоге форматнул диск С, а Винду поставил на Д, теперь диск С в принципе отсутствует в списке логических дисков
P.S.S. как я понял ни Partition Magik ни Acronics не умеют этого делать… Ну отрезать конец от диска Д(свободное пространство), переместить его с конца в середину(между дисками С и Д) и потом объединить диск С с этим свободным пространством…
P.P.S.S. Акроник нашел только демо бесплатный, который нифига не делает…
Сообщение отредактировал Я: 02 января 2012 — 19:03
Бросая мусор на берегу — не забывайте хрюкать.
410011676952748
- Наверх
#639
kgh
-
- Пользователи
-
- 3 163 сообщений
Гуру форума
1 124
Offline
Отправлено 02 января 2012 — 20:04

Поставил недавно Windows 7. Домашняя расширенная x64
Почему ставили 64-х битную? У Вас оперативной памяти больше 4 Гб?

Она зараза весит 13 Гигов в установленном виде… А Диск С у меня всего 10Гигов.
10 Гб под Win 7 — это слишком мало, по хорошему, для системы с необходимым набором ПО нужен раздел не меньше 40 Гб.

Залез на сайт НВидиа — а там пишет нет дров для моей видео-карты для Win 7. (GTS-250 512 Мбайт)
Ссылка на сайт Nvidia с драйверами для Вашей карты для 64-х битной Win 7: http://www.nvidia.ru/object/win7-winvista-…-driver-ru.html

Фто делать?
Cохранять все нужное с HDD и переразбивать его, сделав нужный раздел под систему. По опыту: очень часто игры с разделами, сделанные сторонним ПО, а не стандартными средствами Win, кончаются неприятностями с потерей данных, причем, возможно, не сразу, а спустя некоторое время.
- Наверх
#640
SUROK
-
- Пользователи
-
- 771 сообщений
Проживающий
127
Offline
Отправлено 02 января 2012 — 20:07
Цитата
Залез на сайт НВидиа — а там пишет нет дров для моей видео-карты для Win 7. (GTS-250 512 Мбайт)
… дрова http://nvworld.ru/drivers/ или на сайте NVIDIA
Цитата
пытался переразбить диск С, отрезав кусочек от Диска Д — нифига не вышло. В итоге форматнул диск С, а Винду поставил на Д, теперь диск С в принципе отсутствует в списке логических дисков
… кривые руки. «пытался переразбить диск С, отрезав кусочек от Диска Д» — это попытка изменить размеры логических дисков ? Решение — объяснить что делаем, либо почитать форумы.
Цитата
Ну отрезать конец от диска Д(свободное пространство), переместить его с конца в середину(между дисками С и Д)
… это даже в страшном сне не присниться понятие конец, середина и начало диска — условное понятие, да и видимо не цель действий автора.
ЗЫ. Пишем сколько физических дисков + как они разбиты и на каких находиться полезная информация …. что хотим получить в итоге. Если на словах не можем — картинки с экрана. ? что то типа так ….
Действующий Промо-код Юлмарт 1356869 Покупай не по розничной цене, а по 2-ой колонке прайс-листа! Нажми и зарегистрируйтесь на открывшейся странице.
- Наверх