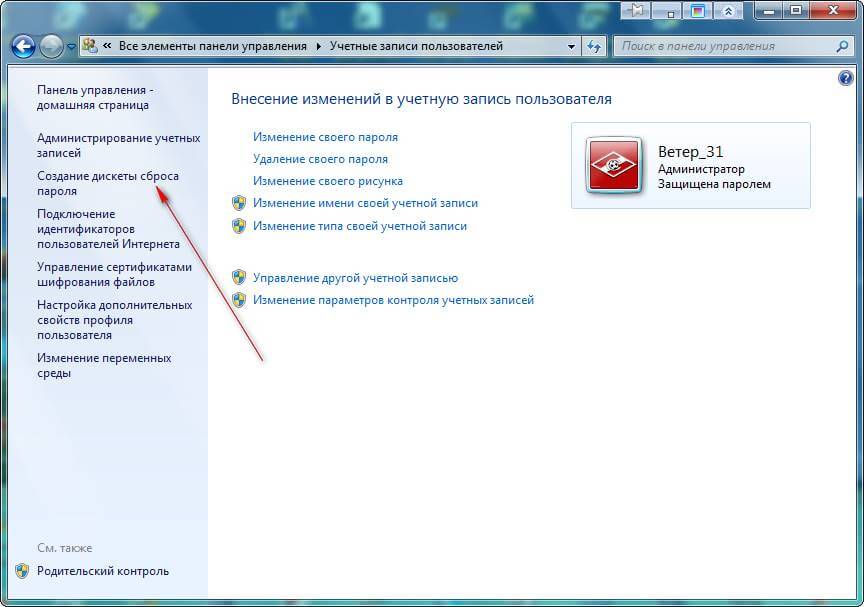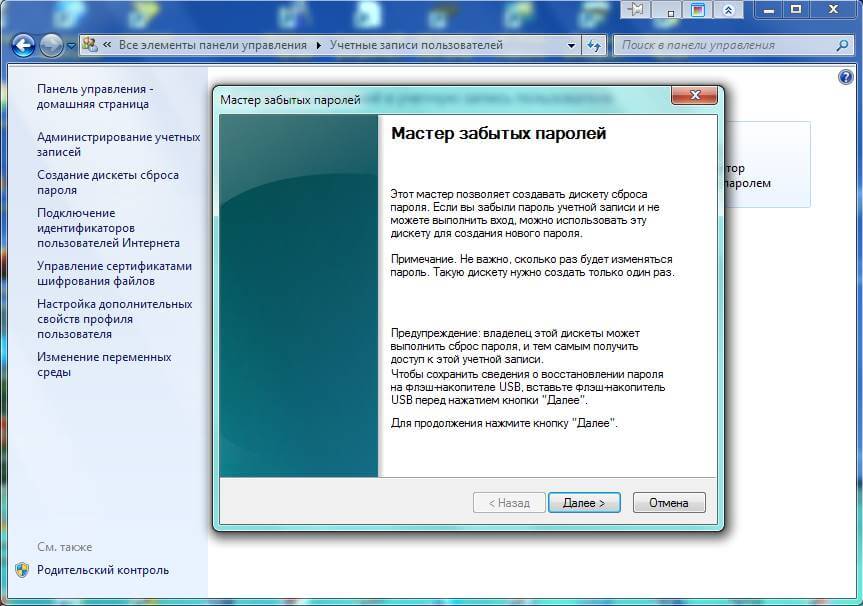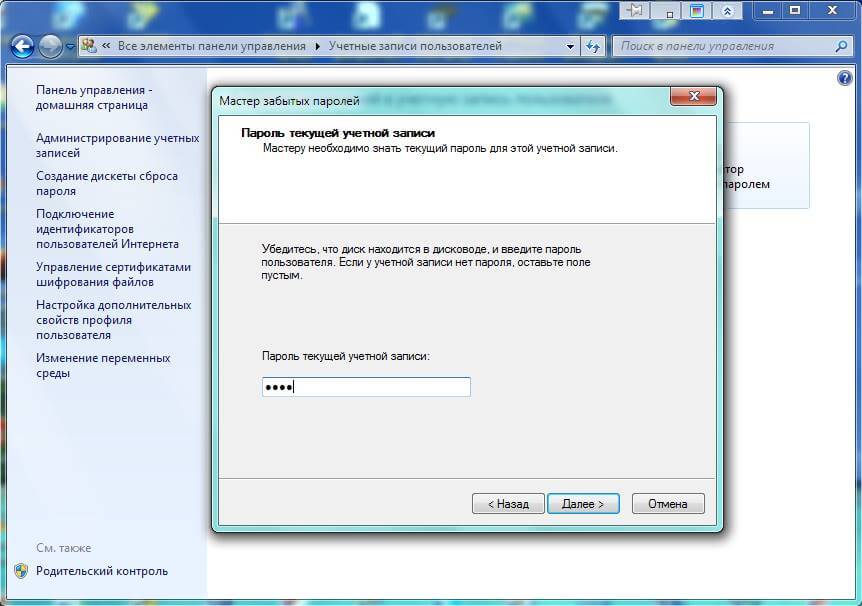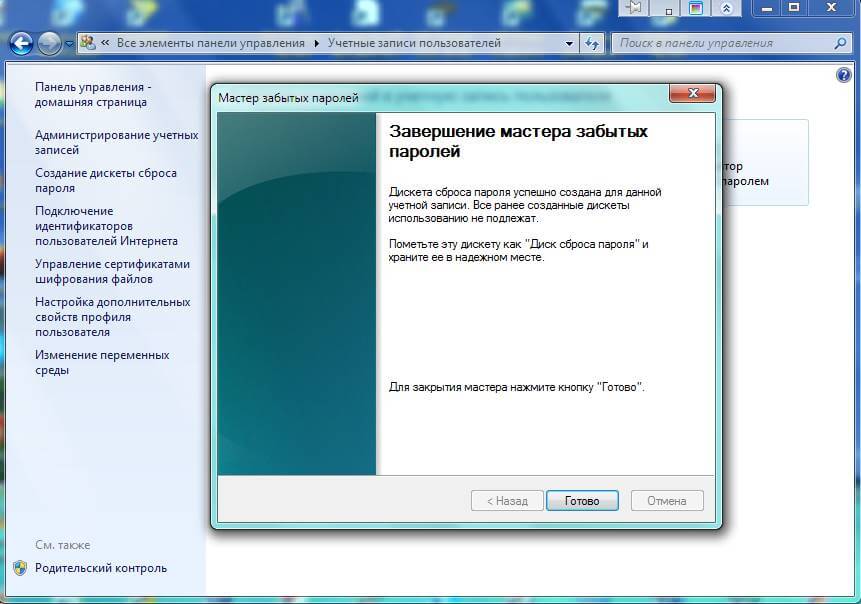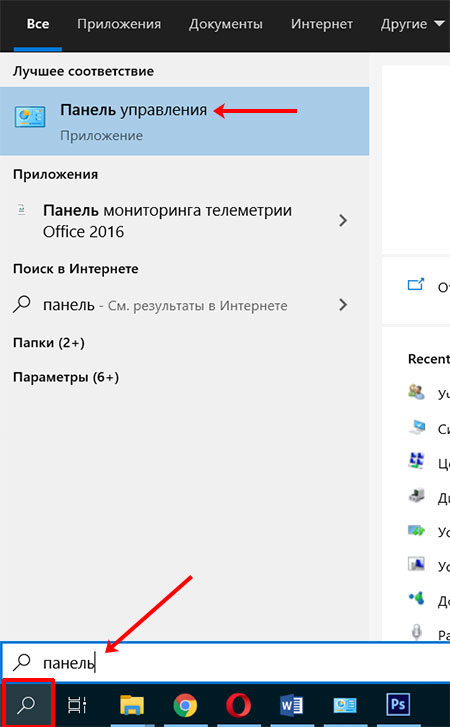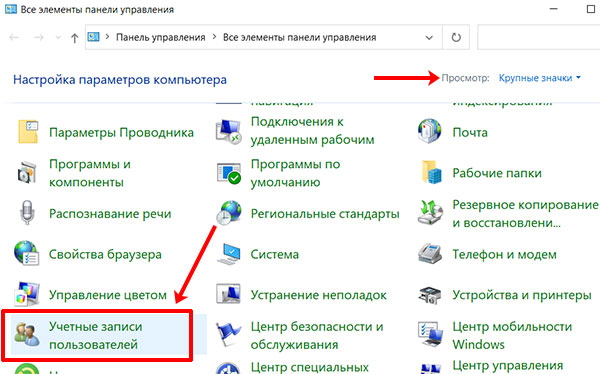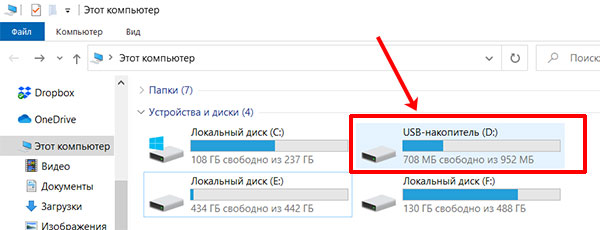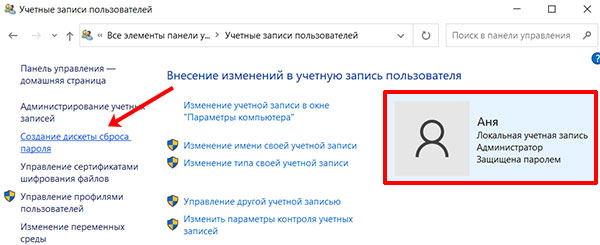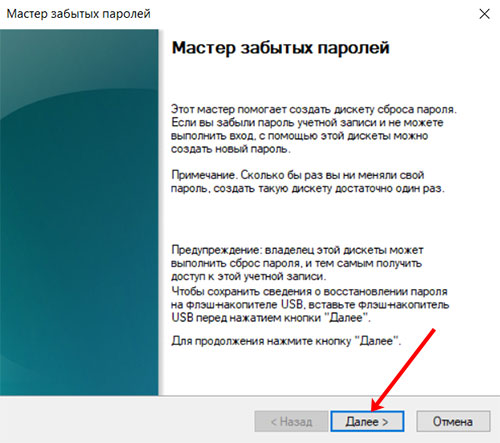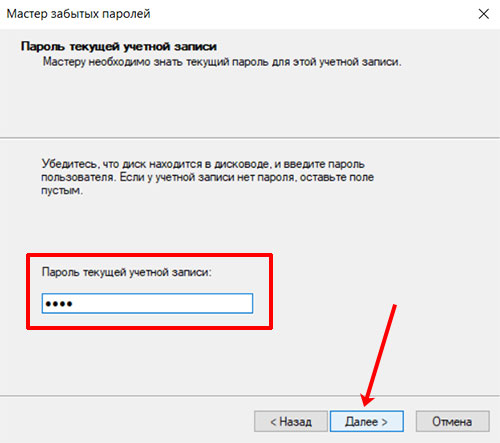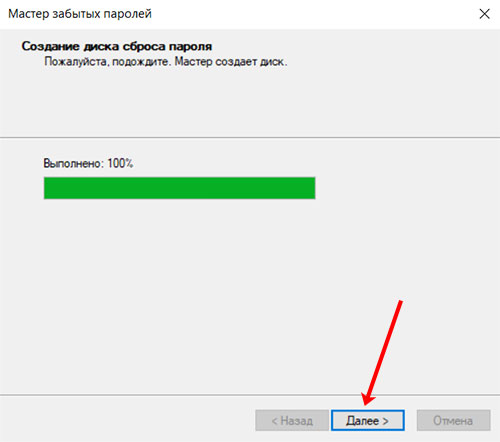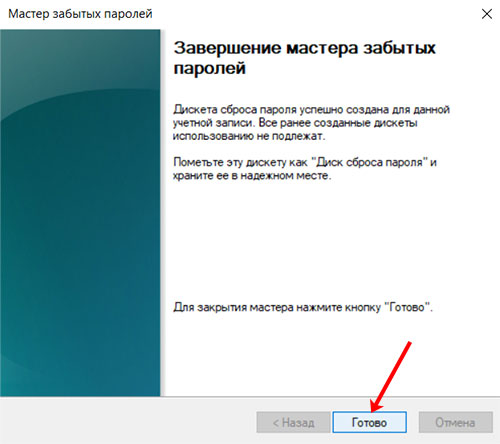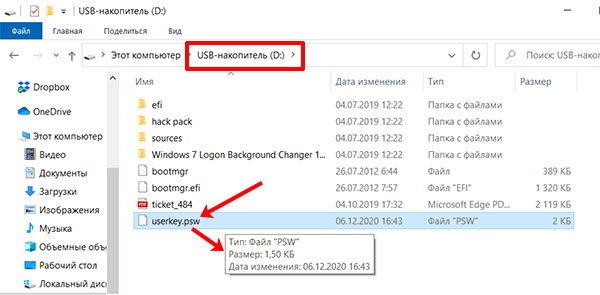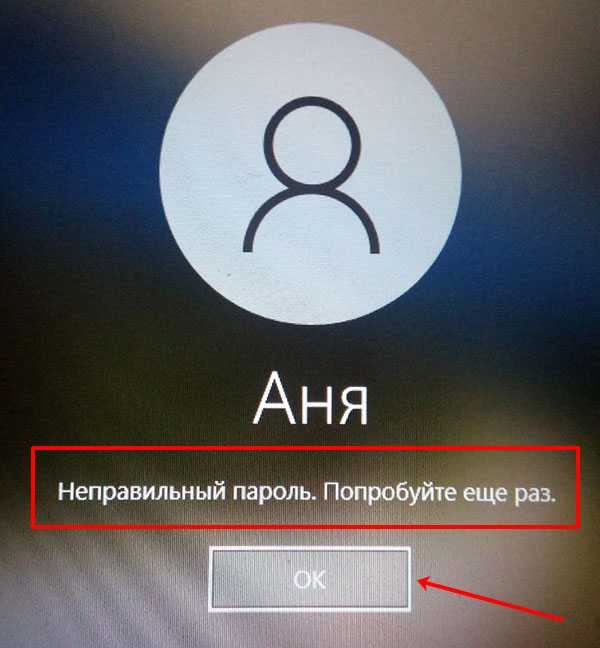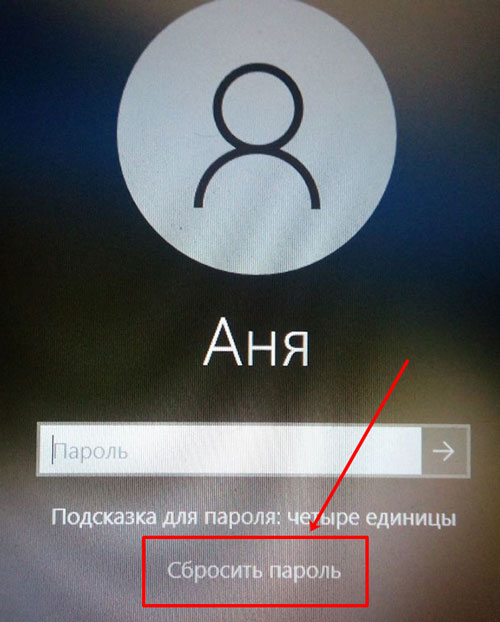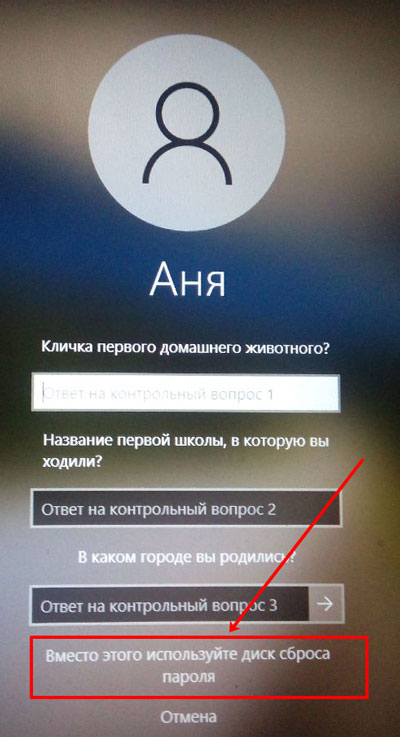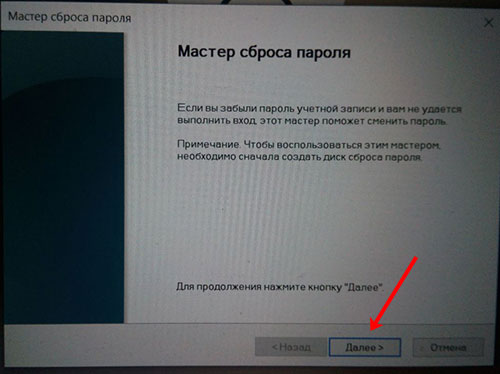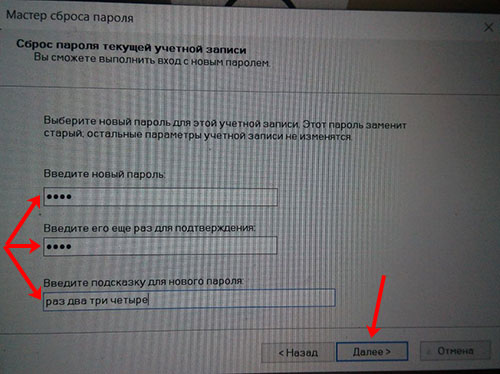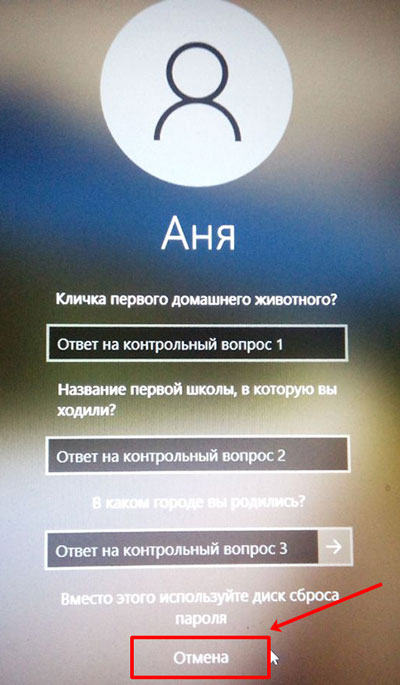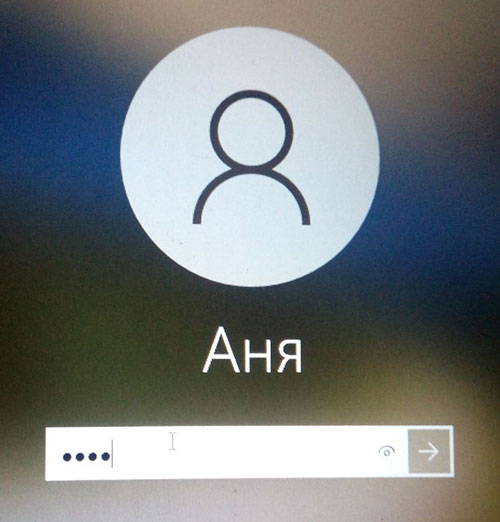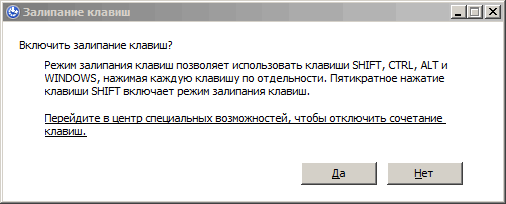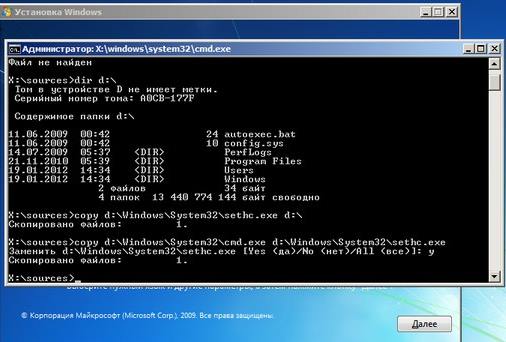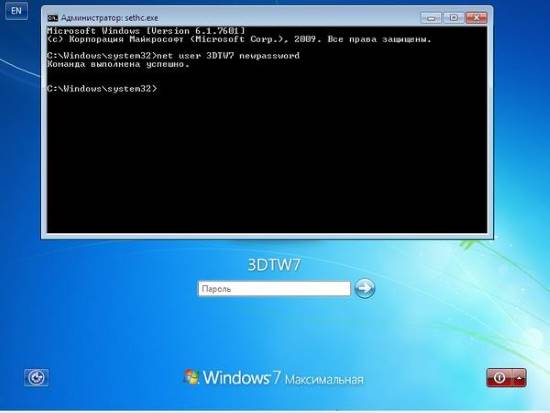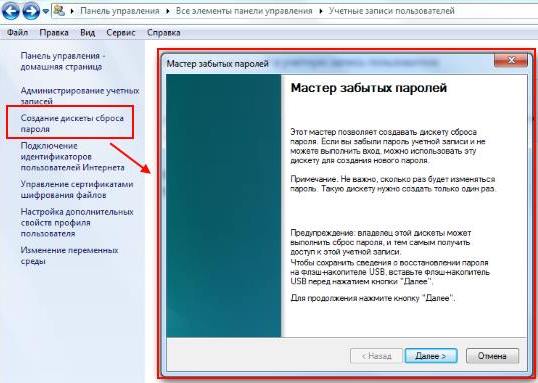Если вы используете локальную учетную запись в Windows 11, необходимо как можно скорее создать диск сброса пароля с помощью USB-устройства флэш-памяти. Сделав это, вы сможете сбросить пароль, если забудете его. Если вы будете откладывать это до тех пор, пока не забудете пароль, станет слишком поздно. Мы рекомендуем добавлять контрольные вопросы в локальную учетную запись, если вы забыли пароль, поэтому вам не нужно создавать диск для сброса пароля. Для этого выберите параметры > Параметры > учетных записей > входа > вопросы безопасности.
-
Обязательно войдите с помощью своей локальной учетной записи. Выполнить эту процедуру с помощью учетных записей Майкрософт (подключенных) не удастся.
-
Вставьте в компьютер USB-устройство флэш-памяти. Хотя создание диска сброса пароля не переформатировать USB-устройство флэш-памяти, необходимо создать резервную копию всех данных на нем, прежде чем продолжить.
-
В поле поиска на панели задач введите панель управления и выберите его из списка результатов.
-
В поле панель управления введите «Создать сброс пароля».
-
Выберите «Создать диск для сброса пароля» и следуйте оставшимся инструкциям.
-
По завершении удалите USB-устройство флэш-памяти и сохраните его в безопасном месте, где вы его запомните. Обратите внимание, что вам не нужно создавать новый диск при изменении пароля, даже если вы изменяете его несколько раз.
Если вы используете в Windows 10 локальную учетную запись, вам следует как можно раньше создать диск для сброса пароля на основе USB-устройства флэш-памяти. Сделав это, вы сможете сбросить пароль, если забудете его. Если вы будете откладывать это до тех пор, пока не забудете пароль, станет слишком поздно. Если вы используете Windows 10 версии 1803, вы можете добавить контрольные вопросы в локальную учетную запись на случай, если вы забыли пароль, поэтому вам не нужно создавать диск для сброса пароля. Для этого выберите параметры > Параметры > входа > вопросы безопасности.
-
Обязательно войдите с помощью своей локальной учетной записи. Выполнить эту процедуру с помощью учетных записей Майкрософт (подключенных) не удастся.
-
Вставьте в компьютер USB-устройство флэш-памяти. Хотя создание диска сброса пароля не переформатировать USB-устройство флэш-памяти, необходимо создать резервную копию всех данных на нем, прежде чем продолжить.
-
В поле поиска на панели задач введите «Создать диск сброса пароля «, а затем выберите «Создать диск сброса пароля» в списке результатов.
-
В мастере забытых паролей нажмите кнопку » Далее». Выберите USB-устройство флэш-памяти и нажмите кнопку «Далее».
-
Введите текущий пароль и нажмите кнопку «Далее». После завершения работы мастера нажмите кнопку Готово.
-
Извлеките USB-устройство флэш-памяти и поместите его на хранение в безопасное место, которое легко запомнить. Обратите внимание, что вам не нужно создавать новый диск при изменении пароля, даже если вы изменяете его несколько раз.
Нужна дополнительная помощь?
Автор:
Обновлено: 31.12.2018
Бывают ситуации, когда вам нужно создать загрузочный диск или флешку, с помощью которой можно сбросить пароль. Например, вы ввели слишком сложный пароль и забыли его, теперь не можете получить доступ к своей операционной системе, или же просто решили перестраховаться на будущее. Вместо того чтобы сразу прибегать к переустановке ОС, можно просто сбросить пароль при помощи съёмного носителя, который можно создать двумя способами – системным и программным. О них и пойдёт речь в данной статье. Рассматриваемые методы актуальны для всех операционных систем Windows от 7 до 10.
Как создать дискету сброса пароля на Windows 7,10
Содержание
- Системный способ
- Видео — Создаем флешку для сброса пароля
- Руководство по сбросу пароля при входе в Windows 7
- Программный способ
- Видео — Загрузочная флешка для сброса пароля за пару минут
Системный способ
Воспользоваться этим способом можно только в том случае, если на текущий момент вы имеете доступ к вашей операционной системе и помните пароль, а дискету сброса пароля планируете делать на будущее. Итак, для создания загрузочной флешки или диска проделайте следующие шаги:
- Для начала вставьте флешку в свободный USB-разъём или диск в дисковод. В этот съёмный носитель вы и будете интегрировать настройки для сброса пароля.
Вставляем флешку в свободный USB-разъём
- Наведите курсор мыши на иконку контекстного меню «Пуск» и нажмите на правую клавишу, затем выберите «Панель управления». Также для вызова данного окна со списком меню можете воспользоваться комбинацией клавиш «Win+X». Если у вас операционная система Windows 7, то для перехода в панель управления сначала кликните левой кнопкой мыши по меню «Пуск», затем выберите в списке соответствующий пункт.
Наводим курсор мыши на иконку контекстного меню «Пуск» и нажимаем на правую клавишу, затем выбираем «Панель управления»
Кликаем левой кнопкой мыши по меню «Пуск», затем по строке «Панель управления»
- Теперь перейдите в меню редактирования учётных записей, которое расположено в панели управления. Чтобы не тратить лишнее время на его поиск в дополнительных системных папках, настройте режим отображения элементов через значки (сделать вы это можете, изменив параметр «Просмотр» в верхнем правом углу окна).
В режиме «Просмотр» выставляем «Крупные значки», открываем меню «Учетные записи пользователей»
- Теперь выберите меню «Создание дискеты сброса пароля», находящееся в левой стороне окна.
Выбираем меню «Создание дискеты сброса пароля», находящееся в левой стороне окна
- После этого откроется окно с названием «Мастер забытых паролей». Прочтите краткую информацию об основных функциях этой системной утилиты и нажмите «Далее».
Читаем информацию и нажимаем «Далее»
- Откройте перечень дисковых устройств вашего ПК или ноутбука и среди них выберите вашу флешку или диск, которую намереваетесь использовать для сброса пароля (в данном примере это флешка с буквой диска G:), затем нажмите «Далее».
Выбираем флешку или диск, которую используем для сброса пароля, нажимаем «Далее»
- Введите пароль для входа в вашу учётную запись и кликните левой кнопкой на «Далее». Если у вас не установлен пароль, то ничего в это поле не вводите.
Вводим пароль для входа в учётную запись, или оставляем поле пустым, кликаем левой кнопкой мыши на «Далее»
- Дождитесь, пока на вашу флешку или диск будут записаны нужные для сброса пароля параметры, затем щёлкните на «Далее».
Ожидаем по процесс записи выполниться на 100%, щёлкаем на «Далее»
- Процесс записи пройдёт очень быстро – всего за пару секунд. По завершению кликните «Готово».
Нажимаем «Готово»
После проделанных манипуляций на ваш съёмный носитель будет записан файл под названием «userkey.psw», который и отвечает за сброс пароля.
Файл «userkey.psw» на флешке, отвечающий за сброс пароля
Теперь, когда вы забудете пароль и хотя бы один раз введёте неправильный, в окне ввода появится дополнительная функция «Сбросить пароль». Она станет доступна только в том случае, если к компьютеру подключен съёмный носитель с записанной на него программой сброса.
При неверном вводе пароля появится дополнительная функция «Сбросить пароль», которая станет активной при подключении флешки с созданным файлом
На заметку! Такой способ будет работать для той учётной записи, через которую вы и создавали дискету сброса пароля.
Видео — Создаем флешку для сброса пароля
Руководство по сбросу пароля при входе в Windows 7
Рассмотрим, как с помощью созданной флешки возможно сбросить пароль на примере Виндовс 7.
Важно! Предварительно необходимо подключить флешку для сброса пароля.
- При вводе неправильного пароля появится графа «Восстановить пароль», вот по ней нужно и нажать.
Нажимаем по опции «Восстановить пароль»
- После нажатия по опции откроется «Мастер сброса пароля», ознакомьтесь с информацией и щелкните «Далее».
Ознакамливаемся с информацией и щелкаем «Далее»
- Раскройте список с устройствами и выберите свой флеш-накопитель, кликните «Далее».
Раскрываем список с устройствами, выбираем свой флеш-накопитель, кликаем «Далее»
- Напечатайте новый пароль дважды, нажмите «Далее».
Печатаем новый пароль дважды, жмем «Далее»
- По завершению сброса нажмите «Готово» и войдите в систему, указав новые данные.
Жмем «Готово»
Вводим новый пароль и входим в систему
Программный способ
Если вы забыли пароль и не можете зайти в вашу учётную запись, то средствами стандартного интерфейса Windows проблему не решить. Придётся воспользоваться сторонними программами. Вам нужно иметь два компонента для работы:
- другой компьютер с доступом к интернету;
- пустой CD или USB носитель для записи.
Когда вы удостоверились в их наличии, можете приступать к записи дискеты для сброса. Для этого мы воспользуемся программой Online NT Password & Registry Editor. Чтобы создать съёмный носитель для сброса пароля с помощью этой программы, проделайте следующие шаги:
- Скачайте архив с файлами программы, перейдя по ссылке http://pogostick.net/~pnh/ntpasswd/bootdisk.html. Прокрутите страницу вниз до блока «Download».
Переходим по ссылке на сайт, прокручиваем страницу вниз до блока «Download»
- На сайте будут доступны версии для CD и USB носителей. Если планируете создавать загрузочный диск, то скачивайте версию для CD, если флешку – для USB. Затем распакуйте архив на диск или флешку.
Нажимаем по подходящей ссылке
- Запустите консоль. Сделать это можно при помощи командного окна «Выполнить». Откройте это окно, нажав «Win+R», затем введите в строку «cmd» и нажмите «ОК» или «Enter».
Вводим в строку «cmd», нажимаем «ОК» или «Enter»
- В поле ввода командной строки вбейте ту команду, которая изображена на скриншоте ниже. «E:» в данном случае – это буква диска, которой обозначен съёмный носитель. Если ваша флешка или диск имеет другую букву, то вводите именно её (и не забывайте про двоеточие в конце). После ввода команды нажмите «Enter». Если ничего не произошло, значит, команда введена верно. В данном случае командная строка будет уведомлять вас только об ошибках.
Вводим команду, отмеченную на скриншоте, вписав букву своего диска, нажимаем «Enter»
- Вставьте флеш-карту или CD-диск в тот компьютер, на котором хотите сбросить пароль, и включите его. После этого на мониторе должно появиться окно, как на скриншоте ниже. Это «вступительное» информационное окно, поэтому просто нажмите «Enter», чтобы перейти дальше. Если у вас не появилось такого окна, тогда прочтите инструкцию по изменению параметров загрузки в БИОСе – вероятнее всего, ваш съёмный носитель просто не на первом месте в загрузке.
Нажимаем «Enter»
- Далее появится следующее окно, в котором будут отображены устройства с установленной операционной системой (в большинстве случаев такое устройство всего одно – ваш жёсткий диск). Устройство будет иметь порядковый номер (в данном случае «1»), и именно этот номер вам нужно ввести в этот экран, а потом нажать на «Enter».
Вводим в самом нижнем поле цифру, под которой указана система, нажимаем на «Enter»
- Программа проведёт проверку наличия необходимых компонентов на вашей флешке или диске. Когда этот процесс завершится, у вас будет несколько вариантов дальнейшего взаимодействия (они тоже пронумерованы). Введите номер варианта, отвечающего за сброс пароля, он же «Password reset» (здесь это номер «1») и нажмите кнопку ввода.
Вводим номер варианта, отвечающего за сброс пароля, он же «Password reset», нажимаем «Enter»
- Теперь введите номер параметра, соответствующего редактированию паролей.
Вводим номер параметра, соответствующего редактированию паролей, жмем «Enter»
- Далее вы увидите таблицу пользователей компьютера, а также информацию об их полномочиях (администратор и гость). У этих учетных записей будет свой уникальный идентификатор RID – его вам и нужно ввести в это окно. Введите RID вашей учётной записи и кликните «Enter».
Вводим RID учётной записи, написанной выше, и кликаем «Enter»
- Введите порядковый номер параметра, который отвечает за сброс пароля «Clear user password».
Вводим номер, который указан в графе параметра «Clear user password»
- Если операция прошла успешно, то вы увидите надпись в окне «Password cleared». Теперь введите «q».
Нажимаем на клавиатуре клавишу «q», затем «Enter».jpg
- Введите команду «y», чтобы сохранить изменения, подтвердив клавишей «Enter». После этого вы сможете запустить вашу ОС без ввода пароля.
Вводим команду «y», чтобы сохранить изменения, подтвердив клавишей «Enter»
На заметку! Рассматриваемая программа не единственная в своём роде. Есть и другие программы для сброса пароля – например, Renee Passnow. Функционал этих программ аналогичен.
Теперь, когда вам известны методы сброса пароля, это может избавить вас от нужды переустанавливать систему и может спасти ваши системные данные в критическом случае.
Видео — Загрузочная флешка для сброса пароля за пару минут
Рекомендуем похожие статьи
Обновлено 04.02.2015
В ситуации с забытым или потерянным паролем может, как ни странно, оказаться любой пользователь. Если Вы являетесь единственным администратором компьютера и нет другой учётной записи через которую можно поменять пароль, то лучшим выходом в такой ситуации будет создание диска (флешки) для сброса пароля. Для этого воспользуемся специальным мастером. Для вызова мастера идём в панель управления. Пуск — Панель управления — Учётные записи — в левой панели выбираем ссылку «Создание дискеты сброса паролей».
Как создать дискету сброса забытого пароля Администратора-01
Для создания дискеты сброса паролей можно использовать обычную флешку, мастер автоматически выберет нужный диск.
Как создать дискету сброса забытого пароля Администратора-02
Как создать дискету сброса забытого пароля Администратора-03
В следующем окне необходимо ввести текущий пароль учётной записи (пароль администратора).Нажимаем далее и мастер запишет специальный зашифрованный файл userkey.psw
Как создать дискету сброса забытого пароля Администратора-04
Как создать дискету сброса забытого пароля Администратора-05
Как воспользоваться диском в случае, если пароль утерян
- Войдите в систему с любым паролем, система сообщит что пароль неверный
- Нажимаем «OK» и возвращаемся к окну ввода пароля, где должна появится ссылка «Восстановить пароль».
- Для запуска мастера вставте флешку с файлом userkey.psw
- Мастер откроет окно для ввода нового пароля.
Для быстрого доступа к мастеру можно использовать диалоговое окно «Выполнить». Открыть его можно с помощью клавиш Win + R и ввести команду RUNDLL32.exe keymgr.dll,PRShowSaveWizardExW
Фев 4, 2015 02:26
Когда дома или на работе много любопытных глаз, и вы, в попытке получше защитить важную информацию, придумываете сложные комбинации символов для входа в систему, то лучше не надеяться на память, а записать её куда-нибудь. Это может быть ежедневник, обычный листик (хорошо спрятанный), заметки на телефоне или флешка, на которой будет хранится специальный файл для сброса пароля.
Давайте представим, что вы забыли свою супер комбинацию для входа в Windows. Смотрим туда, где её записали. А вот если не записали (или потеряли), то воспользуйтесь специальной флешкой, про которую пойдет речь в данной статье.
Итак, сейчас я расскажу, как создать диск сброса пароля для Windows 10, и как им воспользоваться если вы забыли заветную комбинацию, но такой диск у вас есть.
Если пароль у вас установлен, но вы не хотите его постоянно вводить, или его нет, но при входе в систему появляется поле для ввода символов, которое приходится оставлять пустым, то прочтите: как убрать пароль при входе в Windows 10.
Тем, кто захотел создать диск для сброса пароля, потому что забыл его, скажу сразу: это нужно было делать в рабочей учетной записи, в которую был выполнен вход. Сейчас уже поздно. Причем если вы создадите его с помощью другой учетной записи на другом ПК, то это не сработает. В этом случае поможет статья: как сбросить пароль для входа в Windows 10.
Что такое дискета сброса пароля
Диск сброса пароля (дискета) – это по сути флешка, на которую «Мастер забытых паролей» запишет небольшой файлик. Создается он один раз для одной учетной записи. То есть, если у вас на ПК несколько локальных учетных записей, нужно выполнить вход в каждую и для каждой создать такой диск.
Также стоит отметить, что использовать его можно только для локальных учетных записей. Если вы используете учетку Microsoft и забыли пароль от нее, то процесс его восстановления крайне прост. Его я подробно описала в статье: сбросить пароль для входа, ссылка на которую приведена немного выше.
Хранить флешку сброса пароля нужно в надежном месте. Потому что все, у кого будет к ней доступ, смогут зайти в вашу учетную запись. Копировать файл с одной флешки на другую – можно. При этом он останется полностью рабочим.
И последнее дополнение: сделать её нужно только один раз для конкретной учетки. Например, у меня есть защищенная учетка «Работа». Я создаю для неё такую дискету, и она мне поможет, если я забуду комбинацию. Дальше я меняю пароль от «Работа» один раз, другой, при этом создавать повторно дискеты сброса пароля не нужно – вам поможет та, что была сделана в первый раз. А вот если я захочу создать учетную запись «Дом» и защитить её, то у меня не получится сбросить забытую комбинацию с помощью имеющейся дискеты.
Создание диска сброса пароля
Создать диск для сброса пароля Windows 10 совсем не сложно и займет это минут 5. Вам понадобится флешка, доступ к локальной учетной записи и специальная утилита, которая есть в системе.
С помощью кнопки поиска на панели задач найдите «Панель управления».
Выберите вверху справа «Крупные значки» и перейдите в раздел «Учетные записи пользователей».
Дальше подключите к компьютеру или ноутбуку флешку. Она не будет форматирована, то есть, вся информация на ней останется. Но для уверенности, лучше сделать копию всех файлов, что есть на ней, на другой носитель информации (другая флешка, жесткий диск ПК).
Возвращаемся к панели управления. В окне справа проверьте, чтобы отображалось имя той учетной записи, для которой вы хотите всё сделать. Теперь слева жмите по кнопке «Создание дискеты сброса пароля».
Перед вами откроется окно мастера. Прочтите информацию на первом шаге и жмите «Далее».
На втором шаге нужно выбрать в выпадающем списке флешку, на которой будет создан файл. Кликайте «Далее».
Теперь вводите пароль от учетной записи. Кстати, если его на данный момент нет, то оставьте поле пустым. Это свидетельствует о том, что даже если вы смените комбинацию для входа, создаваемая дискета все равно поможет.
Процесс происходит мгновенно. Вам остаётся нажать «Далее».
И в следующем окне «Готово». Обратите внимание на то, что написано в данном окне: «Все ранее созданные дискеты использованию не подлежат».
В результате, на флешке появится файлик с названием «userkey.psw». Весит он меньше 2 МБ, зато легко сможет вернуть вам доступ к учетной записи, от которой вы забыли пароль.
Как использовать диск сброса пароля
Если у вас есть флешка с файлом для сброса пароля при входе в Windows 10, и вы не можете вспомнить комбинацию, чтобы войти в систему, пришло время ей воспользоваться.
Подключите съемный носитель к компьютеру. Дальше в поле пароля вводите любые символы и жмите «Enter». Когда появится сообщение «Неправильный пароль», кликните «ОК».
Потом жмите кнопку «Сбросить пароль».
У меня появились вот такие контрольные вопросы. Если ответить на них правильно, тоже можно попасть в окно для смены комбинации и потом зайти в систему. Включить их можно через «Параметры», если у вас установлена версия 1803 или новее.
В вашем случае, вопросы вряд ли будут, поэтому жмите кнопку «Вместо этого используйте диск сброса пароля».
В первом окне мастера кликните «Далее».
Потом из выпадающего списка выберите съемный флеш накопитель.
В следующем окне нужно ввести и подтвердите новую комбинацию и добавить подсказку.
Чтобы закрыть окно мастера кликните «Готово».
Теперь возвращаемся на страницу входа в систему. На данном шаге жмите «Отмена».
Вводите в предложенное поле новый пароль и, собственно, теперь именно с его помощью вы будете заходить в данную учетную запись.
Теперь вы знаете, как создать диск (флешку) сброса пароля в Windows 10 и использовать его, чтобы получить доступ к нужной учетной записи. Главное хранить его подальше от чужих глаз и рук.
Загрузка…
На чтение 6 мин. Просмотров 254 Опубликовано 29.06.2019
Содержание
- Восстановить утерянный пароль в Windows 10, 8, 7, Vista и XP
- Создание диска для сброса пароля Windows
- Сброс пароля дисков для других учетных записей пользователей
- Забыли пароль и нет диска восстановления
Восстановить утерянный пароль в Windows 10, 8, 7, Vista и XP
Диск сброса пароля Windows – это специально созданный диск или флэш-накопитель USB, который можно использовать для получения доступа к Windows, если вы забыли свой пароль. Это полезный шаг, если вы склонны забыть пароль, и его легко создать; все, что вам нужно, это флэш-накопитель USB или диск.
Если вы уже забыли свой пароль и еще не создали диск для сброса пароля, вам нужно найти другой способ вернуться в Windows (см. Совет 4 ниже).
Создание диска для сброса пароля Windows
Вы можете создать диск для сброса пароля с помощью мастера забытых паролей в Windows. Конкретные шаги, необходимые для создания диска для сброса пароля, зависят от используемой версии Windows.
Вам нужно будет знать пароль своей учетной записи Microsoft, чтобы сбросить пароль Windows 10 или Windows 8. Если вы забыли его, сначала вам нужно сбросить пароль учетной записи Microsoft.
-
Откройте панель управления. Вы должны будете знать, какая версия Windows у вас установлена, прежде чем продолжить.
В Windows 10 и Windows 8 самый быстрый способ сделать это с помощью меню Power User; просто нажмите комбинацию клавиш Windows + X , чтобы найти меню быстрого доступа с ярлыком на панели управления.
В Windows 7 и более ранних версиях Windows нажмите меню Пуск , а затем нажмите Панель управления .
-
Нажмите Учетные записи пользователей , если вы используете Windows 10, Windows Vista или Windows XP.
Пользователи Windows 8 и Windows 7 должны выбрать ссылку Учетные записи пользователей и безопасность семьи .
Если вы просматриваете Большие значки или Маленькие значки, или Классический вид панели управления, вы не увидите эту ссылку. Вместо этого найдите и откройте значок Аккаунты пользователей и перейдите к шагу 4.
-
Нажмите или нажмите ссылку Аккаунты пользователей . Прежде чем продолжить, убедитесь, что у вас есть какой-нибудь портативный носитель для создания диска для сброса пароля. Это означает, что вам понадобится флешка или дисковод гибких дисков и чистая дискета. Вы не сможете создать диск для сброса пароля Windows на CD, DVD или внешнем жестком диске.
-
На панели задач слева выберите ссылку Создать диск для сброса пароля .
Только для Windows XP: вы не увидите эту ссылку, если используете Windows XP. Вместо этого выберите свою учетную запись в разделе «или выберите учетную запись для изменения» в нижней части экрана Учетные записи пользователей . Затем нажмите ссылку Запретить забытый пароль на левой панели. Если вы получили предупреждение «Нет диска», у вас нет подключенного флоппи-диска или USB-накопителя. Вам нужно будет сделать это, прежде чем продолжить.
-
Когда появится окно мастера забытых паролей, нажмите Далее .
-
В раскрывающемся списке «Я хочу создать диск с ключом пароля на следующем диске» выберите диск с переносным носителем, на котором нужно создать диск для сброса пароля Windows. Здесь вы увидите меню выбора, только если у вас подключено более одного совместимого устройства. Если у вас есть только один, вам сообщат букву диска этого устройства, и он будет использоваться для создания диска сброса.
-
Нажмите Далее .
-
Когда диск или другой носитель все еще находятся на диске, введите пароль текущей учетной записи в текстовое поле и нажмите Далее . Если вы уже использовали эту дискету или флэш-диск в качестве другого инструмента для сброса пароля для другой учетной записи пользователя или компьютера, вам будет предложено перезаписать существующий диск. См. Совет 5 ниже, чтобы узнать, как использовать один и тот же носитель для нескольких дисков сброса пароля.
-
Когда индикатор выполнения покажет 100% выполнения, нажмите Далее , а затем нажмите Готово в следующем окне.
-
Теперь вы можете удалить флешку или дискету с вашего компьютера. Пометьте диск или флэш-диск, чтобы определить, для чего он предназначен, например «Сброс пароля Windows 10» или «Диск сброса Windows 7», и сохраните его в безопасном месте.
Вам нужно только один раз создать диск для сброса пароля для вашего пароля для входа в Windows. Независимо от того, сколько раз вы меняете свой пароль, этот диск всегда позволит вам создать новый.
Хотя диск для сброса пароля, безусловно, пригодится, если вы когда-нибудь забудете свой пароль, имейте в виду, что любой, у кого есть этот диск, сможет получить доступ к вашей учетной записи Windows в любое время, даже если вы измените свой пароль.
Сброс пароля дисков для других учетных записей пользователей
Диск сброса пароля Windows действителен только для той учетной записи, для которой он был создан.Это означает не только то, что вы не можете создать диск сброса для другого пользователя на другом компьютере, но и то, что вы не можете использовать один диск сброса пароля для другой учетной записи, которая может находиться на том же компьютере. У каждой учетной записи, которую вы хотите защитить, должен быть свой собственный диск для сброса пароля. Однако вы можете использовать ту же дискету или флешку, что и диск сброса пароля, на любом количестве учетных записей пользователей. Когда Windows сбрасывает пароль с помощью диска сброса, она ищет файл резервной копии пароля (userkey.psw), который находится в корне диска, поэтому убедитесь, что вы храните другие файлы сброса в другой папке.
Например, вы можете сохранить файл userkey.psw для пользователя «Amy» в папке «Amy Password Reset Disk», а другой файл для «Jon» – в отдельной папке. Когда пришло время сбросить пароль для учетной записи «Jon», просто используйте другой (рабочий) компьютер, чтобы переместить файл PSW из папки «Jon» в корень дискеты или флэш-диска, чтобы Windows могла прочитать с правой стороны.
Неважно, сколько папок вы храните файлы резервных копий паролей или сколько на одном диске. Однако, поскольку вы никогда не должны изменять имя файла (userkey) или расширение файла (.psw), они должны храниться в отдельных папках, чтобы избежать конфликта имен.
Забыли пароль и нет диска восстановления
К сожалению, если вы забыли свой пароль Windows, вы не сможете создать диск для сброса пароля. Тем не менее, есть несколько вещей, которые вы можете сделать, чтобы попытаться войти. Программы восстановления паролей Windows являются очень популярным решением этой проблемы, но если на компьютере несколько пользователей с учетными записями, вы можете попросить другого пользователя сбросить пароль , Есть несколько способов найти потерянные пароли Windows.
Здравствуйте! Решил сегодня написать еще одну небольшую заметку, и рассказать вам о том, как создать диск (флешку) для сброса пароля в Windows 7. Эта статья будет как бы продолжением статьи о том, «Как установить пароль на компьютер в Windows 7?«. Просто после того, как я написал эту статью, мне читатель моего блога написал что мол нужно еще рассказать о том, что можно сделать диск для сброса пароля. А своих читателей я стараюсь слушаться :).
Для чего этот диск? Да на всякий случай, а вдруг пароль забудете. А с его помощью, можно без особых проблем сделать сброс пароля и войти в систему. Так что, если вы решили установить защиту, то не лишним будет и создать такой диск для сброса пароля и спрятать его в надежное место, типа сейф :).
Создать такой диск в Windows 7, это не проблема, но в ссылке для запуска менеджера по созданию этого диска написано «Создание дискеты сброса пароля». Но как оказалось, в процессе создания этого самого диска, можно создать флешку для сброса пароля. А то какие сейчас дискеты, ну вы понимаете :).
Поэтому будем создавать флешку. Скорее всего у вас должна быть старая флешка на 1-2 Гб. Но можно использовать и рабочую флешку, ваши файлы затронуты не будут, просто посмотрите что бы на ней было немного свободного места. Буквально несколько килобайт.
Несколько нюансов:
- Диск (флешка) для сброса пароля создается для каждой учетной записи.
- Если вы создали несколько флешек для сброса пароля, то работать будет последняя созданная флешка.
- Если вы сменили пароль в своей учетной записи, то новый диск для сброса создавать не нужно, старый будет работать.
Как создать флешку для сброса пароля в Windows 7?
Откройте «Пуск» и нажмите на фотографию своей учетной записи.
Вставьте флешку в компьютер, затем, справа выбираем «Создание дискеты сброса пароля».
Откроется окно, в котором нажимаем «Далее».
Выбираем нужную нам флешку, и нажимаем «Далее».
Вводим пароль нашей учетной записи и жмем «Далее».
Пойдет процесс создания флешки, немного ждем и нажимаем «Далее», а затем «Готово».
Вот и все, наша флешка для сброса пароля учетной записи готова. Я зашел на флешку посмотреть что же там изменилось. Я увидел только один новый файл в корне флешки userkey.psw. Походу он и отвечает за сброс пароля.
Как сбросить пароль входа в Windows 7?
Объясню на словах:
- Когда при входе в систему нужно будет ввести пароль, а вы его не знаете, то попробуйте войти без ввода пароля. Должна появиться кнопка «Сбросить пароль». Нажмите на нее
- Затем вставьте флешку которую мы создали для сброса пароля и жмем «Далее»
- В новом окне, если вы хотите установить новый пароль, то введите его два раза и подсказку. А если вы больше не хотите использовать пароль при входе в Windows 7, то оставьте все поля пустыми и нажмите «Далее». Пароль будет сброшен.
Вроде бы все друзья. Удачи и берегите флешку!
Понравилась статья? Оцените её:
-
Категория ~
Технические советы -
– Автор:
Игорь (Администратор)
- Как сбросить пароль на Windows 7 с помощью диска восстановления
- Как сбросить пароль на Windows 7 с помощью дискеты сброса пароля
- Как создать дискету сброса пароля на Windows 7
- Как пользоваться дискетой сброса/восстановления пароля на Windows 7

Существуют различные сборки LiveCD, содержащие в себе специальные программы для сброса паролей, которые удобно иметь под рукой. Однако, случаи бывают разные и поэтому знать о способах с использованием только стандартных инструментов Windows весьма и весьма полезно. Поэтому в данной статье мы рассмотрим два способа, которые будет под силу выполнить каждому.
Как сбросить пароль на Windows 7 с помощью диска восстановления
В этом способе вам понадобится установочный диск или диск восстановления, немного терпения и усидчивости, а так же знание одной хитрости. Для того, чтобы сбросить пароль на Windows 7 мы воспользуемся инструментом под названием «Залипание клавиш«, который вызывается программой «sethc.exe«. Нажмите 5 раз подряд на клавишу «Shift«. Перед вами должно появится следующее окно:
Данный инструмент интересует только тем, что он вызывается в любой момент времени, даже когда вы еще не вошли в систему под своим логином. При этом окно запускается с максимальными правами, что и позволит нам безнаказанно сбросить пароль для любого пользователя.
Итак, запустите компьютер с помощью установочного диска в режиме «Восстановление системы«, а затем вызовите командную строку. Либо через соответствующий пункт меню с одноименным названием (самый нижний), либо нажав комбинацию клавиш «Shift + F10«. Теперь, последовательно выполните следующие две команды. Обратите внимание, что в командах необходимо корректно указать букву диска. К пример, если у вас система стоит на диске «D«, то команды должны выглядеть следующим образом:
copy d:windowssystem32sethc.exe d: copy d:windowssystem32cmd.exe d:windowssystem32sethc.exe
Если же система стоит на диске «C:«, то вместо «D:» необходимо написать диск «С». Суть этих двух команд заключается в том, что вы сохраняете резервную копию программы «Залипание клавиш» и вместо нее располагаете командную строку.
Теперь, перезагрузите компьютер, предварительно вытащив диск восстановления, и, дождавшись входа в систему, нажмите 5 раз клавишу «Shift«.
Теперь, вместо «Залипание клавиш» откроется командная строка с максимальными правами, в которой можно сбросить или изменить пароль любого пользователя. Для этого потребуется ввести следующую команду:
net user имя_пользователя желаемый_пароль
Где «имя_пользователя» это ваш логин, а «желаемый_пароль» это тот пароль, который вы хотите установить. Например, установить для пользователя «Vasya» пароль «Pass123«:
И все, теперь вы можете беспрепятственно войти в операционную систему. После применения данного способа и входа в систему, обязательно скопируйте файл «sethc.exe» обратно из корня в каталог «WindowsSystem32«. Или же если вы хотите оставить данную лазейку, то ничего не копируйте.
Данный способ скорее является уязвимостью системы, чем стандартным подходом, поэтому его могут закрыть через исправления Windows. Однако, знать его полезно, вполне возможно, что на вашем компьютере он будет применим. Но, перейдем к стандартному инструменту Windows, который предусмотрели разработчики Microsoft.
Как сбросить пароль на Windows 7 с помощью дискеты сброса пароля
Этот способ намного проще предыдущего, однако требует своевременного выполнения, а именно до того момента, как появилась необходимость в сбросе пароля. Так же нюансом использования данного инструмента является то, что с помощью него вы сможете сбросить пароль на Windows 7 только текущего пользователя. Но, эти минусы легко компенсируются простотой и быстротой. Итак, сам способ.
Как создать дискету сброса пароля на Windows 7
- Откройте «Панель управления«
- Перейдите в «Учетные записи пользователей«
- В левой части нажмите на ссылку «Создание дискеты сброса пароля«
- Откроется мастер забытых паролей
- Следуя инструкциям (они очень простые), создайте дискету восстановления пароля. Это не обязательно должна быть дискета, вполне подойдет и обычная usb флешка
- На носителе, к примеру на флешке, должен появится файл с названием «userkey.psw«. Не удаляйте и не перемещайте его
Теперь, у вас есть флешка для восстановления и сброса пароля текущего пользователя в Windows 7. Но, перейдем к использованию.
Как пользоваться дискетой сброса/восстановления пароля на Windows 7
В отличии от способа с диском восстановления, в данном случае все гораздо проще. Достаточно включить компьютер, дождаться окна «Вход в систему» и выполнить следующие действия:
- Выберите вашего пользователя
- Ниже поля «Пароль» щелкните «Сменить пароль…» (иногда, чтобы появилась эта надпись, необходимо попытаться войти в систему с пустым паролем)
- Запустится мастер смены пароля
- Нажмите кнопку «Далее«
- Вставьте диск или флешку с сохраненным паролем (файл uerkey.psw)
- В выпадающем списке выберите соответствующий носитель и перейдите к следующему окну
- Теперь, можете ввести и сохранить любой угодный вам пароль
- Войдите в систему с установленным паролем
Как видите, способ проще и не требует от вас знания командной строки, однако он ограничен вашим пользователем и для его применения необходимо сделать ряд предварительных действий. Но, кстати, вы можете сделать это прямо сейчас, не откладывая дело в долгий ящик. Займет вся процедура не более 5-10 минут, а пользы «в случае чего» будет достаточно много.
Теперь, вы знаете как сбросить пароль на Windows 7, как минимум, двумя способами.
☕ Понравился обзор? Поделитесь с друзьями!
-
Как увеличить файл подкачки в Windows 7?
Технические советы -
Как записать Windows 7 на флешку?
Технические советы -
Как зайти в БИОС (BIOS)?
Технические советы -
Как снимать видео с экрана компьютера?
Технические советы -
Как узнать объем памяти видеокарты?
Технические советы -
Как перевернуть видео на компьютере?
Технические советы
Добавить комментарий / отзыв
Что такое дискета сброса пароля, и как ею пользоваться?
Содержание
- 1 Как создать флешку для сброса пароля в Windows 7?
- 2 Создание дискеты сброса пароля в Windows 10
- 3 Создание флешки сброса пароля
Откройте “Пуск” и нажмите на фотографию своей учетной записи.
Вставьте флешку в компьютер, затем, справа выбираем “Создание дискеты сброса пароля”.
Откроется окно, в котором нажимаем “Далее”.
Выбираем нужную нам флешку, и нажимаем “Далее”.
Вводим пароль нашей учетной записи и жмем “Далее”.
Пойдет процесс создания флешки, немного ждем и нажимаем “Далее”, а затем “Готово”.
Вот и все, наша флешка для сброса пароля учетной записи готова. Я зашел на флешку посмотреть что же там изменилось. Я увидел только один новый файл в корне флешки userkey.psw. Походу он и отвечает за сброс пароля.
Создание дискеты сброса пароля в Windows 10
Если вы замечали за собой, что очень часто забываете пароль к учетной записи — вы можете записать созданный пароль себе где-то в блокнот, можете его вообще отключить или создать флеш-накопитель сброса пароля. В Windows 10, есть возможность создать дискету сброса пароля для локальной учетной записи и сегодня мы расскажем как.
Данная функция создает файл на USB накопитель для сброса пароля только этой локальной учетной записи! То есть, если вы уже забыли пароль и у вас нет дискеты восстановления — лучше воспользуйтесь инструкцией «Как сбросить пароль учетной записи в Windows 10». А если вы устанавливаете пароль на свою локальную учетную запись и хотите подстраховать себя в будущем — найдите флешку и потратьте несколько минут на создания дискеты восстановления.
Создание флешки сброса пароля
Простая и быстрая процедура поможет в будущем избежать проблем забытого пароля. Храните созданный носитель в надежном месте. Запомните место хранения созданной флешки, чтобы всегда иметь возможность сбросить пароль.
- Для начала вставьте в компьютер съемный носитель, который будет использоваться как флешка сброса. Форматировать носитель не придется, на него будет записан один файл небольшого размера.
- В меню Пуск или Поиск в Windows найдите приложение «Создание дискеты сброса пароля», откройте его. Можно также на клавиатуре нажать сочетание клавиш Ctrl+Alt+Del, затем «Изменить пароль» и «Создание дискеты сброса пароля». Кроме того, этот пункт доступен в Панели управления (раздел учетных записей).
- Откроется Мастер забытых паролей. Если этого не произошло, проверьте, вставлен ли съемный диск, перезагрузите компьютер, выключите его, а затем включите. Попытайтесь открыть мастер ещё раз. Прочитайте приветствие мастера и нажмите «Далее».
- Выберите тот носитель, на который будет записан файл сброса, нажмите «Далее».
- На этом этапе введите действующий пароль учетной записи. Оставьте поле пустым, если пароля в данный момент нет. Созданная дискета не будет привязана к текущему паролю и продолжит действовать, даже если пароль будет изменен.
- Если дискета сброса ранее уже создавалась, система выдаст предупреждение, что после создания новой дискеты старая перестанет работать. Для продолжения нужно с этим согласиться.
- Если случится, что ваша флешка уже содержит данные сброса, мастер спросит, хотите ли вы перезаписать эти данные. Т.е. один носитель может содержать данные сброса пароля только одной учетной записи.
- Операция займет несколько секунд. Нажмите «Далее» для завершения работы мастера.
- Последний шаг – ознакомиться с сообщением мастера и нажать «Готово».
Используемые источники:
- https://f1comp.ru/bezopasnost/sozdaem-disk-fleshku-dlya-sbrosa-parolya-v-windows-7/
- https://vynesimozg.com/sozdanie-diskety-sbrosa-parolya-v-windows-10/amp/
- https://dontfear.ru/kak-sozdat-fleshku-sbrosa-parolya-windows-10/
Оценка статьи:
(пока оценок нет)
Загрузка…