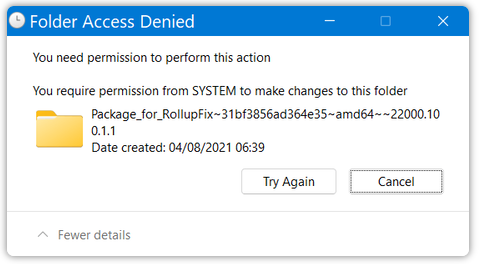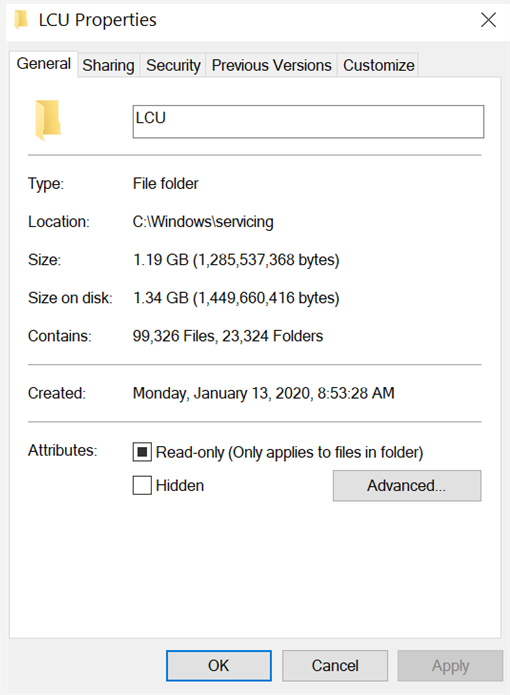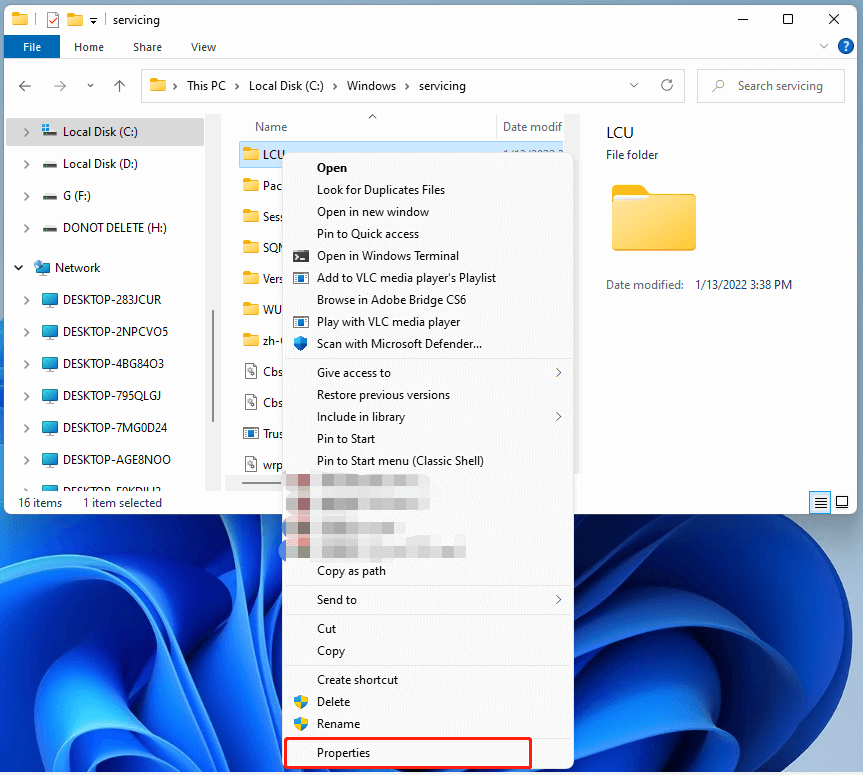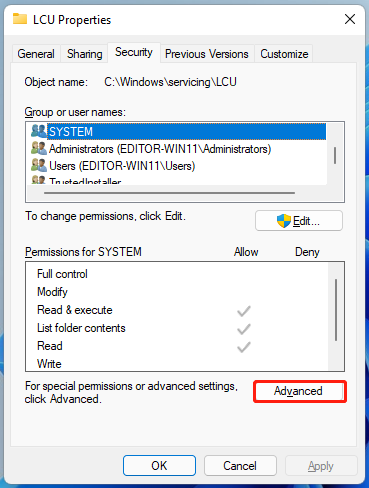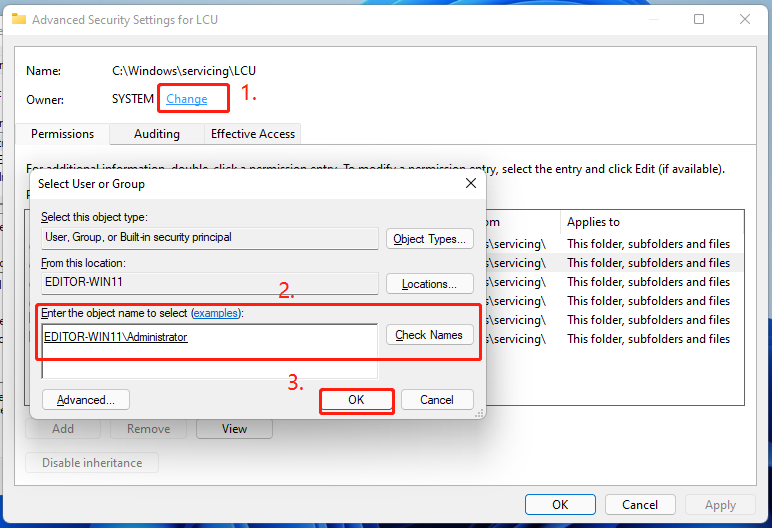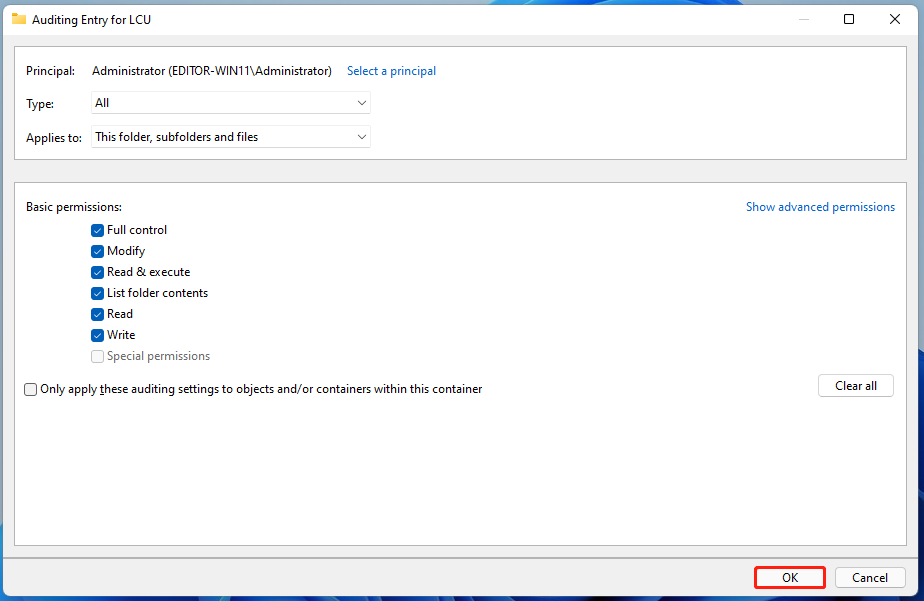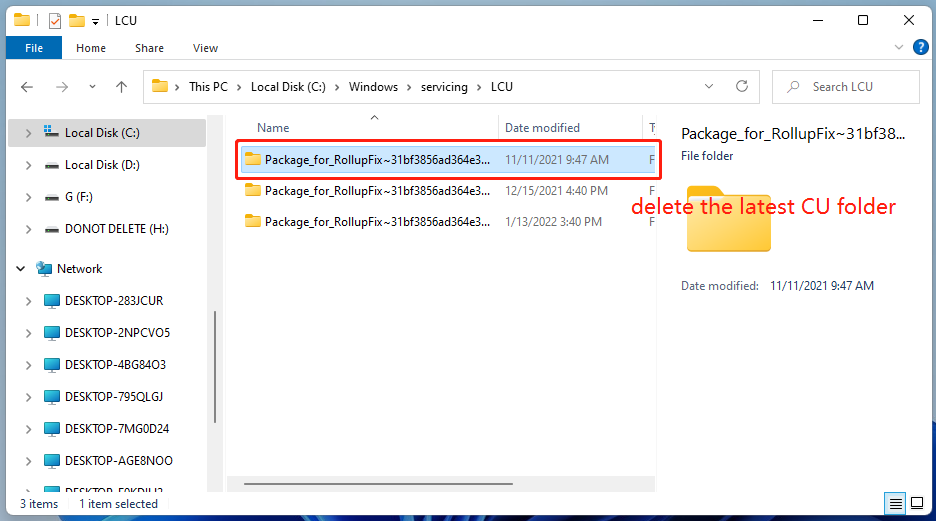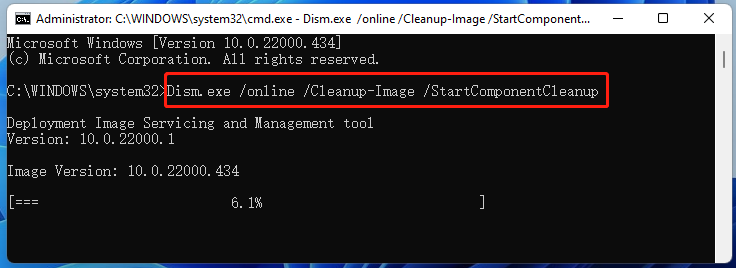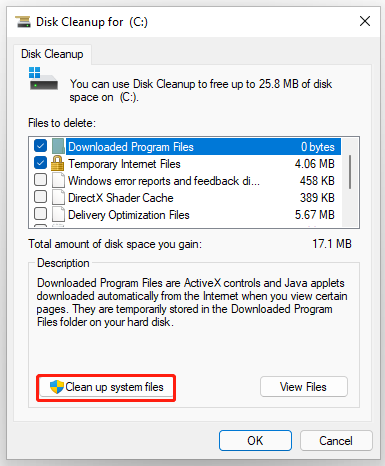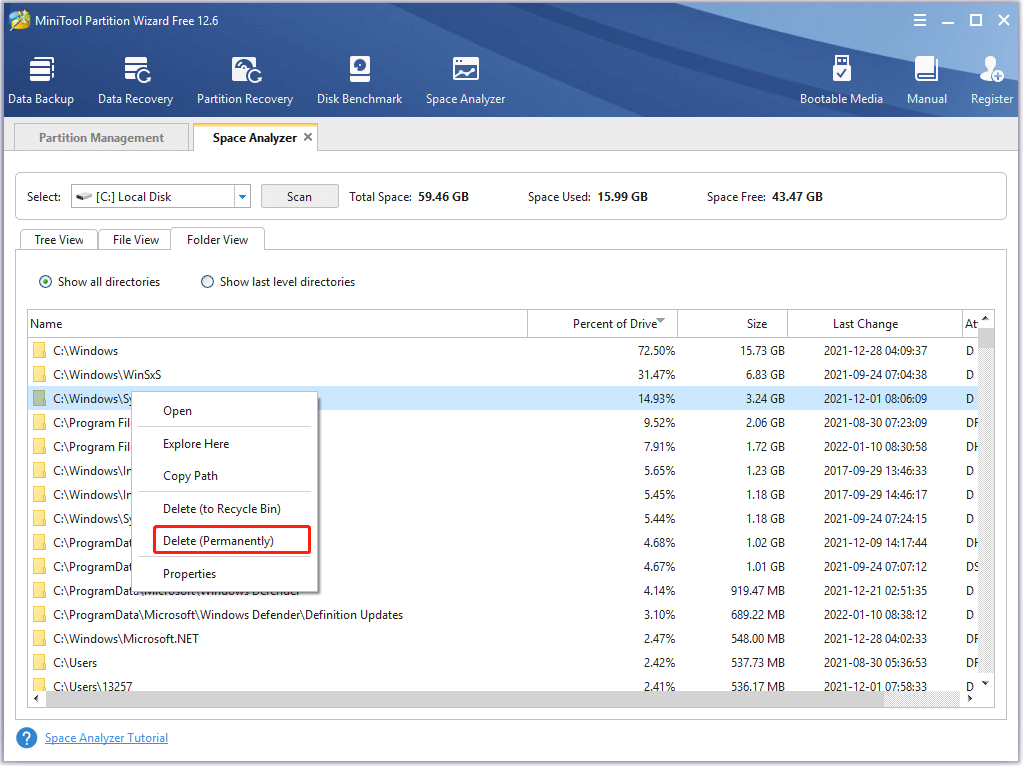Содержание
- Что делать, если Windows 10 не загружается из-за файла srttrail.txt
- Способ 1: Отключение средства восстановления
- Способ 2: Восстановление загрузчика
- Способ 3: Восстановление ключей реестра
- Способ 4: Отключение ELAM
- Способ 5: Проверка системных файлов и компонентов
- Исправить ошибку SrtTrail.txt в Windows 10
- Способы как исправить ошибку при загрузке восстановления SrtTrail.txt
- 1. Восстановить загрузчик через CMD
- 2. Отключить автоматический запуск
- 3. Запустить командную строку в безопасном режиме
- 4. Восстановление поврежденного реестра Windows
- 5. Отключить защиту от вредоносного ПО
- 6. Выявить и удалить проблемный файл
- 7. Проверить приоритет загрузки в BIOS
- 8. Измените режим контроллера диска в BIOS
- 9. Подключите жесткий диск
- 10. Извлеките аккумулятор для ноутбука
- 11. Удалить оперативную память
Что делать, если Windows 10 не загружается из-за файла srttrail.txt
Обратите внимание! В каждом методе данной статьи используется загрузочный накопитель с записанной операционной системой Windows 10. Полная информация о том, как его создать, доступна по ссылке ниже.
Способ 1: Отключение средства восстановления
Когда в системе происходит какой-то сбой, при последующей перезагрузке компьютера в большинстве случаев запускается интегрированное средство восстановления. Однако в случае с ошибкой, вызванной файлом «SrtTrail.txt», именно оно вызывает BSOD (синий экран смерти). В подобных ситуациях нужно попробовать деактивировать автоматический старт средства восстановления.
- Подключите к компьютеру/ноутбуку накопитель с записанной операционной системой Виндовс 10.
- Перезапустите ОС и загрузитесь с подготовленного носителя через «Boot menu». Если вы не знаете, какой именно клавишей вызывается «Boot menu», ознакомьтесь с руководством по ссылке ниже.
Подробнее: Руководство по установке Windows 10 с USB-флешки или диска
Загрузившись с подготовленного диска или флешки, выберите в первом меню подходящий язык. После используйте кнопку «Далее».
В следующем меню выберите пункт «Поиск и устранение неисправностей».
После этого выберите вариант «Командная строка».
bcdedit /set recoveryenabled No
Если всё выполнено правильно, вы увидите сообщение об успешном завершении операции.
После этого закройте окно утилиты и нажмите кнопку «Продолжить» в следующем меню.
На этот раз система загрузится нормально и без ошибки. Если вам необходимо будет вновь включить средство восстановления, запустите «Командную строку» от имени администратора и выполните в ней вот такую команду:
bcdedit /set recoveryenabled Yes
Способ 2: Восстановление загрузчика
Иногда система выдаёт ошибку с файлом «srttrail.txt» из-за повреждённого загрузчика. В таком случае нужно попробовать обновить хранилище конфигураций загрузчика и обновить загрузочную запись и загрузочный сектор.
- Выполните первые шесть шагов, описанные в предыдущем методе. Ваша цель – запустить «Командную строку».
- В открывшееся окно утилиты следует поочерёдно ввести несколько команд, указанных ниже. Не забывайте нажимать «Enter» после ввода каждой из них для обработки.
bootrec /rebuildbcd
bootrec /fixmbr
bootrec /fixboot
Если в процессе обработки команды bootrec /fixboot вы увидите сообщение об отказе в доступе, выполните команду bootsect /nt60 sys , а затем вернитесь к команде bootrec /fixboot .
После этого выполните команду chkdsk C: /f /r . С её помощью вы проверите жесткий диск и файловую систему на наличие ошибок. В случае их обнаружения утилита попытается заменить повреждённые данные. Эта операция занимает некоторое время, поэтому наберитесь терпения.
Способ 3: Восстановление ключей реестра
По умолчанию в Виндовс 10 каждые несколько дней автоматически создаются резервные копии записей реестра. Так как ошибка с файлом «srttrail.txt» зачастую связана с его ключами (обновление ОС, драйверов и так далее), попробуйте скопировать данные из бэкапов.
Обратите внимание! Если проблема возникла на компьютере с недавно установленной ОС Windows 10, этот способ не поможет. В таком случае резервные копии будут попросту отсутствовать.
Восстановление реестра выглядит следующим образом:
- Запустите оснастку «Командная строка» при помощи загрузочного накопителя, как описано в первом методе.
- В открывшееся окно пропишите следующую команду:
xcopy c:windowssystem32configRegBack c:windowssystem32config
В случае успеха вы увидите сообщение с указанием числа скопированных файлов.
Способ 4: Отключение ELAM
ELAM (Early Launch Anti-Malware) – это своеобразная защита от вирусов, которая запускается еще на стадии загрузки ОС. Периодически она может посчитать файлы драйверов опасными, что и приводит к ошибке «srttrail.txt». В подобных ситуациях попробуйте отключить ELAM.
- Перезагрузите систему. Во время запуска нажимайте «F8». Эти действия должны вызвать меню с разными вариантами загрузки. Если не получается это сделать по каким-то причинам, загрузитесь с установочного накопителя и вызовите «Командную строку». В ней пропишите и обработайте следующую команду:
bcdedit /set advancedoptions true
После этого закройте утилиту и снова перезагрузите устройство. Теперь нужное меню будет вызываться автоматически при каждом запуске ОС. После появления меню с разными вариантами загрузки системы нажмите клавишу «8».
Способ 5: Проверка системных файлов и компонентов
В последней версии ОС есть утилиты, которые сканируют системные компоненты и файлы, автоматически исправляя ошибки в случае их обнаружения. Для применения метода нужно сделать следующее:
- Первым делом запустите систему в «Безопасном режиме». Так как ошибка с файлом «srttrail.txt» не позволяет войти в ОС привычным способом, придётся загрузиться с установочного накопителя, запустить «Командную строку» и обработать команду, указанную в предыдущем методе, после чего выполнить рестарт системы.
- В окне выбора режима загрузки нажмите клавишу «6». Проверка системы выполняется также в «Командной строке», однако она должна быть запущена непосредственно из ОС, а не с установочного носителя.
В открывшемся окне оснастки используйте команду sfc /scannow . Её обработка занимает время. Важно не закрывать утилиту до окончания проверки.
По завершении операции обработайте ещё одну команду:
DISM /Online /Cleanup-Image /RestoreHealth
В открывшемся окне выполните команду bcdedit /deletevalue advancedoptions .
Исправить ошибку SrtTrail.txt в Windows 10
При возникновении проблем в Windows 10, пользователи пытаются пробовать войти в расширенные параметры при загрузки системы , чтобы восстановить систему Windows 10, но к сожалению, на экране ПК появляется сообщение об ошибке SrtTrail.txt. Microsoft предоставила свой удобный, собственный инструмент для ремонта системы в случае серьезных проблем, но и в нем случаются ошибки. Автоматический ремонт поставляется вместе с Windows и имеет возможность исправлять ошибки при загрузке. Таким образом, когда операционная система не загружается должным образом, функция автоматического восстановления приходит на помощь и прилагает усилия к тому, чтобы самостоятельно восстановить Windows. Однако, этот инструмент иногда не работает и отображает приведенную ниже ошибку. Много раз он переходит в цикл повторного запуска и выключения. Ошибка SrtTrail.txt Windows 10 также может возникать при использовании синего экрана (BDOS). Полное сообщение об ошибки звучит следующим образом:
Восстановление при загрузке не удалось восстановить компьютер. Щелкните «дополнительные параметры», чтобы попробовать другие варианты восстановления, или «Завершить работу», чтобы выключить компьютер. Файл журнала C:WINDOWSSystem32LogfilesSrtSrtTrail.txt.
Способы как исправить ошибку при загрузке восстановления SrtTrail.txt
Если у вас данная ошибка, то давайте попробуем исправить её для Windows 10. Способы по сложности идут в обратном порядке, начните с простых снизу.
1. Восстановить загрузчик через CMD
Шаг 1. Вам нужно создать загрузочную флешку с Windows и загрузиться с нее (разрядность x32-x64 и желательно версия, должны быть одинаковыми). Как только дойдете до пункта установки, то нажмите снизу на «Восстановление системы«.
Шаг 2. Перейдите «Поиск и устранение неисправностей» > «Дополнительные параметры» > «Командная строка«.
Перед запуском командной строки, попробуйте выбрать «Восстановление при загрузке«.
Шаг 3. Загружаемся через загрузочную флешку (смотрите шаг 1 — шаг 2). В командной строке задаем команды по порядку нажимая Enter после каждой.
- bootrec /rebuildbcd
- bootrec /fixmbr
- bootrec /fixboot
В некоторых случаях вам потребуется ввести bootsect /nt60 SYS или bootsect /nt60 ALL . Перезагрузите ПК и нужно проделать Шаг 4 для полной процедуры.
Если у вас этот способ не работает и выдает кучу ошибок, то воспользуетесь подробным описанием, как восстановить загрузочную запись Windows . chkdsk /r C: . Вы должны выполнить это для каждого раздела вашего ПК, заменяя C на другой локальный диск, к примеру D, F.
Узнать список разделов: Введите три команды нажимая enter после каждой 1. diskpart 2. list volume 3. exit
2. Отключить автоматический запуск
Это самое простое решение для устранения ошибки SrtTrail.txt. Запустите командную строку через дополнительные параметры. Введите команду bcdedit /set recoveryenabled No и нажмите Enter, далее попробуйте запустить Windows 10.
Командная строка запущена в обычном режиме через дополнительные параметры загрузки. (не через установочную флешку).
3. Запустить командную строку в безопасном режиме
Ошибка SrtTrail.txt в Windows 10 может возникнуть из-за плохого драйвера, например, беспроводной мыши Logitech. Чтобы сократить писанину, Вы можете узнать из другой статьи, как попасть в безопасный режим Windows 10 , но я опишу кратко ниже.
Шаг 1. Перезагрузите ПК несколько раз кнопкой на системном корпусе, чтобы вызвать меню «дополнительные параметры». Далее перейдите «Поиск и устранение неисправностей» > «Дополнительные параметры» > «Параметры загрузки» > «Перезагрузить» и выберите вариант «Включить безопасный режим с помощью сети«.
Шаг 2. После запуска системы в безопасном режиме, перейдите в диспетчер устройств и попытайтесь выявить плохой драйвер. Обновите его или скачайте с сайта производителя. Если ничего не помогло, то не выходите из безопасного режима, а следуйте 3 пункту ниже.
Шаг 3. В безопасном режиме запустите командную строку от имени администратора и введите команду DISM /ONLINE /CLEANUP-IMAGE /RESTOREHEALTH . Процесс может занять несколько минут, после чего перезагрузите ПК.
4. Восстановление поврежденного реестра Windows
Если в вашей системе есть поврежденный файл реестра, это может привести к ошибке SrtTrail.txt Windows 10. В этом случае вам необходимо восстановить свой реестр. Запустите командную строку из меню дополнительных параметров и введите команду xcopy c:windowssystem32configRegBack c:windowssystem32config . Далее нажмите Enter, закройте cmd и перезагрузите ПК.
5. Отключить защиту от вредоносного ПО
Защита от раннего запуска и от нежелательной почты (ELAM) может вызвать ошибку SrtTrail.txt в Windows 10. Заходим в меню дополнительных параметров и переходим по настройкам «Поиск и устранение неисправностей» > «Дополнительные параметры» > «Параметры загрузки» > «Перезагрузить» и выберите «Отключить ранний запуск антивредоносной защиты» (F8). Перезагрузите компьютер, чтобы проверить пропали ли ошибка.
6. Выявить и удалить проблемный файл
Вы можете получить ошибку SrtTrail.txt в Windows 10 из-за проблемных файлов. Давайте выявим этот файл и удалим его. Запустите командную строку в меню дополнительных параметров, как описано в способе 1 через установочную флешку, и задайте следующие команды:
- C:
- cd WindowsSystem32LogFilesSrt
- SrtTrail.txt
Шаг 1. Он откроет файл, который показывает что-то похожее на это «Загрузочный критический файл c: windowssystem32driversvsock.sys поврежден«. Это означает, что vsock.sys является поврежденным файлом, и это вызывает проблему. Это только для примера, вы можете получить другой результат в соответствии с вашей системой.
Шаг 2. Далее мы просто удалим этот файл, который вызывает ошибку, но будьте осторожны, Вы должны знать, что за файл вы удаляете. В противном случае вы можете навредить еще больше, если это окажется системным нужным файлом. Введите далее в командную строку команду для удаления примерного файла vsock.sys:
- cd c:windowssystem32drivers
- del vsock.sys
Перезагрузите компьютер и удалите приложение, создающее проблему. В случае с файлом vsock.sys это была виртуальная машина VMware.
7. Проверить приоритет загрузки в BIOS
Вы можете решить проблему с ошибкой SrtTrail.txt в Windows 10 с помощью приоритета загрузки устройства. При загрузке компьютера нажимайте непрерывно кнопку DEL, чтобы войти в BIOS. Теперь найдите раздел загрузки BOOT. После того как вы найдете раздел загрузки, проверьте, установлен ли жесткий диск, как «Первое загрузочное устройство». Если вы используете несколько жестких дисков, установите диск, на котором установлена Windows 10. Не забудьте сохранить настройки в БИОСе кнопкой F10 и перезагрузить ПК.
В этом руководстве Вы сможете узнать, какие нужно нажимать кнопки для входа в биос от разных производителей компьютеров и ноутбуков
8. Измените режим контроллера диска в BIOS
Вы также можете избавиться от ошибки изменив в BIOS некоторые настройки. Для этого войдите в БИОС найдите параметр режим контроллера диска SATA Mode и установите его на стандартный IDE, вместо AHCI или RAID. Сохраните изменения и перезагрузите компьютер. Если ошибка все еще существует, снова измените режим обратно, как и был.
9. Подключите жесткий диск
Значительное количество пользователей сообщили, что им удалось обойти ошибку SrtTrail.txt Windows 10 путем повторного подключения их жесткого диска. Выключите компьютер, отключите (220 Вольт) провод от сети, откройте корпус компа или заднюю крышку ноутбука, и отсоедините провода от жесткого диска, потом сразу же обратно вставьте их. Соберите все остальное, и проверьте, решена ли проблема.
10. Извлеките аккумулятор для ноутбука
Если вы используете ноутбук, то отсоедините батарею на некоторое время. Это может показаться глупым, но некоторые пользователи решили проблему с этой манипуляцией. Для этого просто выньте аккумулятор из ноутбука и снова вставьте его обратно. Теперь включите ноутбук, чтобы проверить, устранена ли проблема.
11. Удалить оперативную память
Снятие ОЗУ (RAM) также может помочь в этом вопросе. Это так же просто, как повторное подключение «жесткого диска». Просто выключите ПК, отсоедините кабель питания и удалите модули оперативной памяти. После этого снова подключите модуль памяти и выполните обратную процедуру, чтобы включить компьютер.
Недавно обслуженный двоичный файл загрузки поврежден
написано что некорректно запущен ноут, пробавала все способы — впустую, через notepad нашла ошибку: — «Недавно обслуженный двоичный файл загрузки поврежден». Что делать дальше? Подскажите пожалуйста! ОС Windows 10
Ответы специалистов и комментарии пользователей

Записываешь его на флешку, к примеру, программрй WinSetupFromUSB, заружаешься с этой флешки, в меню находишь программу Dism++, запускаешь её, кликаешь в меню «Восстановление» — «Восстановление зарузки»:
Если после установки второй ОС, попыток воспользоваться свободным местом на скрытых разделах диска или их форматирования, в случае системных сбоев, при экспериментах с EasyBCD и в других случаях вы столкнулись с тем, что Windows 10 не загружается, сообщая «An operating system wasn’t found», «No bootable device found. Insert boot disk and press any key», то, возможно, вам требуется восстановление загрузчика Windows 10, о чем и пойдет речь ниже.
Вне зависимости от того, UEFI у вас или BIOS, установлена ли система на GPT диск со скрытым FAT32 разделом EFI загрузки или на MBR с разделом «Зарезервировано системой», действия по восстановлению будут одинаковыми для большинства ситуаций. Если ничто из нижеописанного не помогает, попробуйте Сброс Windows 10 с сохранением данных (третьим способом). Примечание: ошибки, подобные указанным выше, необязательно вызваны поврежденным загрузчиком ОС. Причиной может оказаться вставленный компакт-диск или подключенный USB-накопитель (попробуйте вынуть), новый дополнительный жесткий диск или проблемы с имеющимся жестким диском (прежде всего взгляните, а виден ли он в БИОС).
Автоматическое восстановление загрузчика
Среда восстановления Windows 10 предлагает опцию восстановления при загрузке, которое работает на удивление хорошо и в большинстве случаев оказывается достаточным (но не всегда). Чтобы восстановить загрузчик данным способом, проделайте следующие действия.
- Загрузитесь с диска восстановления Windows 10 или загрузочной флешки с Windows 10 в той же разрядности, что и ваша система (диска). Для выбора накопителя для загрузки можно использовать Boot Menu.
- В случае загрузки с установочного накопителя, на экране после выбора языка внизу слева нажмите пункт Восстановление системы.
- Выберите пункт Поиск и устранение неисправностей, а затем — Восстановление при загрузке. Выберите целевую операционную систему. Дальнейший процесс будет произведен автоматически.
По завершении вы либо увидите сообщение о том, что восстановление не удалось, либо компьютер автоматически перезагрузится (не забудьте вернуть загрузку с жесткого диска в БИОС) уже в восстановленную систему (но не всегда).
Если описанный способ не помог решить проблему, переходим к более результативному, ручному способу.
Процедура восстановления вручную
Для восстановления загрузчика вам потребуется либо дистрибутив Windows 10 (загрузочная флешка или диск), либо диск восстановления Windows 10. Если вы ими не обзавелись, придется воспользоваться другим компьютером для их создания. Подробнее о том, как сделать диск восстановления можно прочитать в статье Восстановление Windows 10.
Следующий этап — загрузиться с указанного носителя, поставив загрузку с него в БИОС (UEFI), либо используя Boot Menu. После загрузки, если это установочная флешка или диск, на экране выбора языка нажмите клавиши Shift + F10 или Shift+Fn+F10 на некоторых ноутбуках (откроется командная строка). Если это диск восстановления в меню выберите Диагностика — Дополнительные параметры — Командная строка.
В командной строке введите по порядку три команды (после каждой нажимаем Enter):
- diskpart
- list volume
- exit
В результате выполнения команды list volume, вы увидите список подключенных томов. Запомните букву того тома, на котором располагаются файлы Windows 10 (в процессе восстановления это может быть не раздел C, а раздел под какой-либо другой буквой).
В большинстве случаев (на компьютере только одна ОС Windows 10, скрытый раздел EFI или MBR в наличии), для того, чтобы восстановить загрузчик, достаточно после этого выполнить одну команду:
bcdboot C:windows (где вместо C может потребоваться указать другую букву, о чем было сказано выше).
Примечание: если на компьютере несколько ОС, например, Windows 10 и 8.1, вы можете выполнить эту команду дважды, в первом случае указав путь к файлам одной ОС, во втором — другой (не сработает для Linux и XP. Для 7-ки зависит от конфигурации).
После выполнения этой команды вы увидите сообщение о том, что файлы загрузки успешно созданы. Можно попробовать перезагрузить компьютер в обычном режиме (вынув загрузочную флешку или диск) и проверить, загружается ли система (после некоторых сбоев загрузка происходит не сразу после восстановления загрузчика, а после проверки HDD или SSD и перезагрузки, также может проявиться ошибка 0xc0000001, которая в этом случае также обычно исправляется простой перезагрузкой).
Второй способ восстановить загрузчик Windows 10
Если вышеописанный способ не сработал, то возвращаемся в командную строку так же, как делали это ранее. Вводим команды diskpart, а потом — list volume. И изучаем подключенные разделы дисков.
Если у вас система с UEFI и GPT, в списке вы должны увидеть скрытый раздел с файловой системой FAT32 и размером 99-300 Мб. Если же BIOS и MBR, то должен обнаружиться раздел размером 500 Мб (после чистой установки Windows 10) или меньше с файловой системой NTFS. Вам требуется номер этого раздела N (Том 0, Том 1 и т.д.). Также обратите внимание на букву, соответствующую разделу, на котором хранятся файлы Windows.
Введите по порядку следующие команды:
- select volume N
- format fs=fat32 или format fs=ntfs (в зависимости от того, какая файловая система на разделе).
- assign letter=Z (присваиваем букву Z этому разделу).
- exit (выходим из Diskpart)
- bcdboot C:Windows /s Z: /f ALL (где C: — диск с файлами Windows, Z: — буква, которую мы присвоили скрытому разделу).
- Если у вас несколько ОС Windows, повторите команду для второй копии (с новым расположением файлов).
- diskpart
- list volume
- select volume N (номер скрытого тома, которому мы присваивали букву)
- remove letter=Z (удаляем букву, чтобы том не отображался в системе, когда мы перезагрузимся).
- exit
По завершении, закрываем командную строку и перезагружаем компьютер уже не с внешнего загрузочного накопителя, проверяем, загружается ли Windows 10.
Windows 10/11 не загружается: как восстановить загрузчик (на вашем ПК возникла проблема)

Несмотря на то, что Windows 10/11 стали очень надежными системами (хотя бы, если сравнить с Windows XP. ), однако, и они не застрахованы от различных проблем. Одна из наиболее частых и болезненных — отказ ОС загружаться. 👀
Чаще всего Windows не загружается после того, как вы установили вторую ОС на другой раздел диска, возможно обновили систему, подключили еще один жесткий диск (или SSD), инсталлировали определенный софт. В редких случаях, проблема возникает из-за некорректной работы антивируса.
В этой статье покажу несколько способов, как можно восстановить загрузчик и вернуть ОС Windows 10/11 к «жизни». Думаю, информация будет актуальна для большинства начинающих пользователей.
📌 Дополнение!
Возможно, вам пригодится статья о способах восстановления Windows 10 (о Windows 11 — в этой заметке).
Восстановление загрузки Windows 10, 11
В этой статье я исхожу из того, что ваша ОС Windows совсем не загружается, выдавая различные ошибки, например, «No bootable device found. «, «An operating system wasn’t found», «reboot and select proper. » и др.
Кстати, нам для работы будет необходима загрузочная (или как ее называют, установочная) флешка с Windows 10 (11).
The system cannot find any bootable devices — система не может найти на одного загрузочного устройства (один из примеров проблемы)
📌 Инструкция!
Создание загрузочной флешки Windows 10, 11 для UEFI и BIOS — пошаговая инструкция для начинающих
Вообще, ее очень рекомендуют создавать заранее (и не терять!), т.к. она не раз и не два пригодится при различных проблемах. Если флешки нет, создайте ее на другом ПК/ноутбуке.
📌 Важно!
При проблемах с загрузкой ОС Windows, первое, что сделайте — это проверьте, чтобы в дисководах не было оставленных дисков (дискет), от USB-портов (да и вообще от ПК/ноутбука) отключите все накопители и устройства (оставьте минимум: мышка, клавиатура).
Также проверьте настройки BIOS/UEFI (попробуйте сбросить их до оптимальных). Особенно, на это стоит обратить внимание при установке (и любых манипуляциях) с накопителями. Нередко, когда все дело в том, что в BIOS неправильно указан диск, с которого производить загрузку ОС.
Автоматическое восстановление
Наиболее актуальный и простой способ вернуть Windows к нормальной работе. Самое важное, что от пользователя требуется нажать всего несколько пунктов в меню, вызываемого с помощью установочной флешки.
Все действия рассмотрю по шагам (чтобы каждый смог сориентироваться):
- Вставляем загрузочную флешку с Windows в USB-порт;
- Перезагружаем/включаем компьютер (ноутбук); для выбора носителя, с которого будет загружаться компьютер/ноутбук. Альтернативный вариант: можно настроить BIOS для загрузки с флешки (если вызвать BOOT меню не получается);
- Первый экран при загрузке с установочного носителя с Windows — это выбор языка. Жмем кнопку «далее» ;
Выбор языка — первый экран при загрузке с флешки
Восстановление системы (при установке ОС)
выбор действия — поиск и устранение неисправности
Устранение неполадок, мешающих загрузке Windows
Если описанный выше способ не помог, попробуйте ручной способ (с помощью командной строки 👇). Он немного более заморочный, но в нем тоже нет ничего сложного — запустить его также сможет любой пользователь.
Ручное восстановление (с помощью командной строки)
- Первые пункты (1, 2, 3) выполняются аналогично, как в автоматическом восстановлении (ссылки приводил выше);
- После того, как увидите первый экран с выбором языка (загрузившись с установочной флешки), нажмите сочетание кнопок Shift+F10 (должна запуститься командная строка !);
- Далее нам необходимо узнать, какая буква у диска с вашей Windows 10 (загрузившись с флешки — далеко не факт, что это будет диск «C:»). Для этого поочередно введите три команды: diskpart , list volume , exit . В моем случае, буква диска оказалась «C:» (в вашем случае, буква диска может отличаться).
Командная строка — просмотр дисков, поиск буквы диска с Windows
Файлы загрузки успешно созданы
Универсальный способ 👌
Этот способ хорош тем, что помогает восстановить загрузку Windows при самых разных случаях: даже если слетела файловая система загрузочного раздела! Разумеется, он универсален и подходит для GPT— и MBR-дисков.
Для работы нам понадобиться спец. LiveCD-флешка (👉 по этой ссылке вы можете узнать как ее подготовить, и как с нее загрузиться).
После загрузки с LiveCD-флешки — необходимо для начала запустить программу MiniTool Partition Wizard . Пример ниже на скриншоте. 👇
Запускаем программу MiniTool Partition Wizard
Далее нужно найти диск, на котором установлена Windows (обычно в его начале должен быть загрузочный раздел на 100-512 МБ). В моем примере ниже 👇 у него нет файловой системы — помечен как «Незанятый» .
В этом случае нужно создать раздел, кликнув ПКМ по этому не занятому месту. (если у вас с этим разделом всё в порядке — то этот шаг пропускаете) . Для GPT-диска — необходимо задать файловую систему FAT32, для MBR — NTFS, и сделать его активным!
Создать раздел (если GPT — FAT32, если MBR — NTFS, активный)
Не забудьте нажать «Применить» , чтобы MiniTool Partition Wizard выполнила отмеченные операции.
После нам потребуется утилита Dism++ (на рекомендованном мной LiveCD она также присутствует).
Dism++ автоматически найдет все установленные Windows на дисках: нам же потребуется выбрать из них ту, которая не загружается. В моем случае — это вторая ОС (т.к. первая — сама LiveCD). После — нужно запустить функцию восстановления загрузки . 👇
Восстановление загрузки (Dism++)
Затем вручную выбрать загрузочный раздел, нажав по кнопке «Больше» . 👇
В моем примере этот раздел на первом месте. Осталось только выбрать его и нажать на OK.
Выбираем наш подготовленный раздел
Если вы всё сделали правильно — Dism++ известит о успешном восстановлении загрузки. Задача выполнена — можно вынимать LiveCD-флешку из USB-порта и перезагрузить ПК!
Восстановление загрузки успешно восстановлено!
Что делать, если всё предыдущее не помогло
1) Если вышеперечисленное не помогло, то как вариант, можно 👉 переустановить ОС Windows (если были повреждены какие-то системные файлы или система заражена вирусом — это единственная альтернатива).
2) Кстати, хороший вариант (для тех, кто не хочет терять старую систему со всеми данными):
- создать на жестком диске еще один раздел под-установку новой ОС Windows (с помощью 👉 LiveCD или 👉 спец. утилит для работы с HDD — это можно сделать быстро и без потери данных);
- далее установить Windows на этот раздел диска;
- затем можно «прошерстить» старую Windows и забрать все нужные файлы, что были на том разделе;
- после чего старый раздел диска можно отформатировать и присоединить его к любому другому разделу (также с помощью спец. утилит, ссылку привел выше).
3) Либо, можно попробовать восстановить Windows с помощью специальных инструментов, которые есть на 👉 LiveCD (DVD/USB). Такой аварийный носитель позволит проверить систему на вирусы, оценить состояние жесткого диска, убрать некоторые ошибки и пр.
Правда, его необходимо подготавливать заранее, либо воспользоваться другим ПК/ноутбуком. О том, как создать такой носитель, расскажет одна из моих прошлых статей:
👉 Как создать загрузочный LiveCD/DVD/USB-флешку или диск с операционной системой Windows и сервисными утилитами, не требующие установки на жесткий диск
Первая публикация: 17.03.2018
После установки образа Windows 10 с одного ПК на другой ПК/ноут загрузчик на последнем ПК не видит Windows 10.
Для этого загружаемся с любого системного USB-диска с WinPE 10 или диска восстановления Windows 10 — нам нужна командная строка.
Я использовал загрузочную флешку WinPE 10-8 Sergei Strelec 2019.1228. Она позволяет сразу после загрузки найти установленную Windows и запустить её — это одно из пунктов главного меню. В моём случае Windows 10 успешно загружается благодаря этому меню. Но вот без этой флешки Винда не грузится. Поэтому пришлось найти способ как исправить это.
1. Вводим команды diskpart, а потом — list volume. И изучаем подключенные разделы дисков.
Если у вас система с UEFI и GPT, в списке вы должны увидеть скрытый(не всегда) раздел с файловой системой FAT32 и размером 99-300 Мб. Если же BIOS и MBR, то должен обнаружиться раздел размером 500 Мб (после чистой установки Windows 10) или меньше с файловой системой NTFS. Вам требуется номер этого раздела N (Том 0, Том 1 и т.д.). Также обратите внимание на букву, соответствующую разделу, на котором хранятся файлы Windows. У меня присутстовало оба раздела:
FAT32 100 МБ не скрытый, имеет букву D:
NTFS 529 МБ скрытый, без буквы
При помощи Acronis я выяснил, что активным разделом является D, а не какой-то другой. Эта информация нужна, чтобы перейти к следующему шагу.
2. Выполняем комманду
bcdboot C:Windows /s D: /f ALL (где C: — диск с файлами Windows)
3. Радуемся.
Вот у меня именно эта проблема: точек восстановления нет, ничего нет. Всё нормально было, пока я час назад не подключил к системнику старый жёсткий диск, чтобы перекинуть с него прогу на комп для монтирования образов. Перекинул, диск отсоединил, игру смонтировал, установилась нормально, стал запускать — ничего не происходит, раз 5 попробовал — результата ноль. Решил перезагрузить комп, и всё, не могу попасть на рабочий стол
Доброго времени.
Вы восстановление загрузчика пробовали выполнять?
Если нет, создайте на другом ПК загрузочную флешку (и заодно LiveCD), и попробуйте (п.1, этой статьи).
И, разумеется, на будущее — пока всё работает, создайте точку восстановления.
Благодарю, данный метод помог
Спасибо большое за 3-й способ — утилита Dism творит чудеса!
Никакие советы и команды не помогали, прочитал уже больше десятка инструкций на разных сайтах. Когда голова стала пухнуть — наткнулся на ваш совет. Сработало!
Всех благ!
Спасибо за статью. Пользуйтесь специализированными средствами восстановления LiveCD и будем вам счастье.
Доброго времени. На моем ноуте установлена win10 64bit. Слетел загрузчик. Перепробовал доступные способы, в том числе через cmd сносил загрузочный раздел создавал новый, не грузилась. Набрел в поисках на Вашу статью, помог только Dism++
Взял его из Windows 7-10 PE x86-x64 (EFI) Universal 11.02.2017 by Xemom1. Все восстановилось. Огромное спасибо.
Здравствуйте.
Почему флешка-реаниматор никак не стартует: она запускается, но дальше ничего не происходит — зависает. Переустановка Windows тоже зависает на логотипе, ничего не запускается, даже Стрелец. Спасибо.
Здравствуйте.
Я сама очевидность:
1. Возможно, записываете флешку неправильно — попробуйте другим способом/утилитой (в помощь: https://ocomp.info/sozdat-zagruz-fleshku-v-rufus.html).
2. Попробуйте другую версию Windows (например, на современные ноутбуки Windows 7 не всегда просто установить — она часто зависает на этапе загрузки. ).
3. Проблема с железом.
Спасибо, что ответили. Но на другом ноутбуке все работает. Есть ли способ узнать, как это исправить. До этого много раз переустанавливал Windows и ничего похожего не было, и мне кажется, что только после работы с «Акронисом» я теперь чего бы не записывал на флешку — ничего не запускается. Последнее: записал реаниматор с Ventoy.
|
0 / 0 / 0 Регистрация: 28.06.2016 Сообщений: 16 |
|
|
1 |
|
После обновления не загружается13.08.2020, 16:11. Показов 43613. Ответов 17
Hi All! Вчера, после очередного штатного обновления Windows 10 перестала грузиться. При загрузке пытается исправить проблему, не может, выдает меню для восстановления. Восстановиться не может. Пишет: Файл журнала D:WINDOWSSystem32LogfilesSrtSrtTrial.txt В этом файле вижу такую запись: Обнаружена основная причина: И еще: Восстановление системы не было успешно завершено. Системные файлы и параметры на этом компьютере не были изменены. Подробно: Вы можете запустить средство «Восстановление системы» еще раз и выбрать другую точку восстановления. Если вы по-прежнему видите это сообщение об ошибке, попробуйте воспользоваться методом расширенного восстановления. Вопросы: 1. Не испортит ли мне данные на диске команда chkdsk? Сейчас я по крайней мере могу запустить режим командной строки и копировать данные на флэшку. Данные нужно обязательно «спасти». 2. Может я что-то путаю, но вроде бы система и все данные были на диске C:, а не D: . Может такое быть? 3. Что вообще делать в этой ситуации? Можно ли и как восстановить работу Windows? Комп — ноут Toshiba Satellite 855-C2M. Help!
__________________
0 |
|
Programming Эксперт 94731 / 64177 / 26122 Регистрация: 12.04.2006 Сообщений: 116,782 |
13.08.2020, 16:11 |
|
17 |
|
Модератор 15148 / 7736 / 726 Регистрация: 03.01.2012 Сообщений: 31,802 |
|
|
13.08.2020, 17:07 |
2 |
|
1. Если команду вводить с параметрами, требующими исправления ошибок, то данные могут сломаться. Если вводить команду без параметров (в режиме чтения), то всё должно остаться целым
1 |
|
0 / 0 / 0 Регистрация: 28.06.2016 Сообщений: 16 |
|
|
13.08.2020, 17:23 [ТС] |
3 |
|
Gecata, благодарю за ответ! Предустановленная система — Windows 7. Далее покупал по акции Win 8, затем тоже честно (и кажется тоже по акции) апгрейдился до Win 10. Но как мне разыскать данные моей Win 10 не знаю. Подскажете? Данные уже копирую. Но там 750 Гб, это надолго (~ 8Mb/s). То есть так понимаю алгоритм:
0 |
|
27 / 20 / 7 Регистрация: 19.09.2018 Сообщений: 182 |
|
|
13.08.2020, 19:39 |
4 |
|
чтобы моя честная лицензия сохранилась Активацию ПК запомнили сервера МС, можно все грохнуть и поставить новую систему, активация останется.
сохранить / найти драйвера Можно в WinPE выковырнуть все драйверы, и аналогичным способом заковырять их обратно. Но я бы сохранил старые драйверы и поискал новые на сайте производителя. Старые можно ставить если не будут работать новые.
можно на «битый» диск переустанавливаться Если повезет, то да, но ненадолго
1 |
|
0 / 0 / 0 Регистрация: 28.06.2016 Сообщений: 16 |
|
|
13.08.2020, 23:42 [ТС] |
5 |
|
Vovsla, спасибо! Всем: Проверил диск с помощью chkdsk без параметров — ошибок нет! Кроме Ошибка передачи сообщений о регистрации в журнал событий. Состояние ошибки 6. Далее я попробовал скопировать куда-нибудь файл D:WindowsSystem32driversntfs.sys . Файл начинал копироваться, но потом все зависало. Решил сделать так — переименовал его в ntfs_.sys . Скопировал в эту же папку файл ntfs.sys с другого ноута. И… Барабанная дробь!… Восстановление (откат обновлений) продолжился! В итоге ноут работает. НО! Грузится и работает очень медленно! Плюс лезут какие-то сообщения об ошибках Java. Если есть у кого файл ntfs.sys размером 2787 (или 2786) килобайт с датой 07.12.2019 12:08 — то ПРОСЬБА выложить сюда или прислать в личку.
0 |
|
0 / 0 / 0 Регистрация: 28.06.2016 Сообщений: 16 |
|
|
14.08.2020, 10:28 [ТС] |
6 |
|
Файл ntfs.sys размером 2787 килобайт с датой 07.12.2019 12:08 нашел, выкладывать не нужно. Пропали сообщения ошибок Java. Загрузка вроде бы стала нормальной, но субъективно раньше кажется было быстрее. Стоит ли и как теперь загрузить обновления?
0 |
|
Модератор 15148 / 7736 / 726 Регистрация: 03.01.2012 Сообщений: 31,802 |
|
|
14.08.2020, 10:30 |
7 |
|
VoltArouet, У десятки масса возможностей восстановить системные файлы: Добавлено через 2 минуты
1 |
|
0 / 0 / 0 Регистрация: 28.06.2016 Сообщений: 16 |
|
|
14.08.2020, 20:16 [ТС] |
8 |
|
gecata — Thanx! На будущее учту. Ноут кажется работает нормально.
0 |
|
0 / 0 / 0 Регистрация: 28.06.2016 Сообщений: 16 |
|
|
07.12.2020, 02:43 [ТС] |
9 |
|
VoltArouet, У десятки масса возможностей восстановить системные файлы: С обновлениями подождите недельку. Бывает — кто-то из ваятелей обнов какую-то залипуху сваял. Пусть пофиксят Вновь привет! Проблема с тем же ноутом, возможно из-за старой. Никак не устанавливается обновление Win 10 до 20H2. Уже раз двадцать пыталась установиться. Ошибки разные. Перепробовал chkdsk /f /r (здесь все Ок), SFC /Scannow, DISM /Online /Cleanup-Image /RestoreHealth — здесь «ошибка ввода-вывода», ~ на 36% затыкается. Что делать? Добавлено через 23 минуты Добавлено через 5 часов 27 минут
Запустите программу PowerShell от имени администратора выполните команду: VladDsp — большое спасибо за помощь!! Не вижу что личные сообщения отправляются. Но, увы — не сработало: Repair-WindowsImage : Запрос не был выполнен из-за ошибки ввода/вывода на устройстве. А переустановка винды удалит все мои файлы или нет? И драйвера придется заново ставить? А может есть еще какие-то варианты? С уважением!
0 |
|
Дно пробито 3830 / 2542 / 361 Регистрация: 07.10.2020 Сообщений: 18,073 |
|
|
07.12.2020, 08:04 |
10 |
|
РешениеVoltArouet Ты можешь перед перустановкой разделить диск на два логических — отделить пустое место от диска с виндой грубо говоря и туда присунуть новую Винду — а потом в msconfig поставить приоритет на неё : а с раздела со старой виндой перетащить все свои файлы .
1 |
|
0 / 0 / 0 Регистрация: 28.06.2016 Сообщений: 16 |
|
|
07.12.2020, 17:19 [ТС] |
11 |
|
VoltArouet Ты можешь перед перустановкой разделить диск на два логических.. Спасибо! Как мне пофиксить битые сектора, не переформатируя диск? И поможет ли вообще переформатирование?
0 |
|
Дно пробито 3830 / 2542 / 361 Регистрация: 07.10.2020 Сообщений: 18,073 |
|
|
07.12.2020, 17:28 |
12 |
|
VoltArouet Никак — битый сектор зачастую мёртвый : их можно только переназначить куда подальще , может дефрагментация поможет .
1 |
|
0 / 0 / 0 Регистрация: 28.06.2016 Сообщений: 16 |
|
|
07.12.2020, 19:42 [ТС] |
13 |
|
VoltArouet Никак — битый сектор зачастую мёртвый : их можно только переназначить куда подальще , может дефрагментация поможет Дефрагментация выполняется автоматически, сейчас винда считает, что выполнять ее смысла нет. Стоит запустить принудительно? Через msconfig назначал безопасную загрузку и проверку chkdsk /f /r при начале очередной загрузки винды. Правда я отлучался и результатов не видел (работал то chkdsk много часов)/. Пришел когда все уже загрузилось. Разве не должны были битые сектора заблокироваться? Для всех в помощь мое решение проблемы: Нашел битую директорию в WinSxS, переместил ее с помощью FAR (+ права админа) в некий отстойник (ну просто другая, расположенная где угодно, но не в Windows, директория с названием temp) . Прогнал PowerShell c параметрами Repair-WindowsImage -Online –RestoreHealth и обновление функций до Windows 10, версия 20H2 прошло нормально! Теперь бы все же понять как, чем точно заблокировать битые сектора….
0 |
|
Дно пробито 3830 / 2542 / 361 Регистрация: 07.10.2020 Сообщений: 18,073 |
|
|
07.12.2020, 19:46 |
14 |
|
РешениеVoltArouet Ничем — только переназначать подальше если их немного : дефрагментация и Виктория только могут помочь , если секторов много — это относительное понятие , то хана диску и лучше новый искать . СМАРТ покажи и проверку АОМЕ Патрисион Ассистент на битые секторам делай и покажи тоже результат .
1 |
|
0 / 0 / 0 Регистрация: 28.06.2016 Сообщений: 16 |
|
|
08.12.2020, 01:51 [ТС] |
15 |
|
… СМАРТ покажи и проверку АОМЕ Патрисион Ассистент на битые секторам делай и покажи тоже результат . Прогнал AOMEI, лишь один квадратик красный (см. вложенный скрин), текстов выдало следующее: Проверка … И что теперь с этим делать? Миниатюры
0 |
|
Дно пробито 3830 / 2542 / 361 Регистрация: 07.10.2020 Сообщений: 18,073 |
|
|
08.12.2020, 07:16 |
16 |
|
РешениеVoltArouet Каков объём диска ? Если от ТБ и больше , то ~300МВ это не смертельно ибо в процентах 286/(930*1024) это мало — а вообще , что он начал так себя вести : не очень хороший признак : износ уже пошёл , лучше важную инфу на новый перенести , чтобы если что проблем не было с её повреждением . Тут только поможет как вариант эт т кусоки с повреждёнными секторами отрезать от логического диска с данными ( если это возможно ) , но для этого уже нужна Victoria HDD и умение с ней работать .
1 |
|
0 / 0 / 0 Регистрация: 28.06.2016 Сообщений: 16 |
|
|
08.12.2020, 10:58 [ТС] |
17 |
|
~300МВ это не смертельно ибо в процентах 286/(930*1024) это мало — а вообще , что он начал так себя вести : не очень хороший признак : износ уже пошёл. Заметил, что сбоить начал после того, как при разряженной батарее во время работы внезапно отключилось питание (на даче). Скорей всего сбойные сектора тогда и появились. Приведет ли это к дальнейшему быстрому износу? Про Victoria понял. Благодарю за помощь!
0 |
|
Дно пробито 3830 / 2542 / 361 Регистрация: 07.10.2020 Сообщений: 18,073 |
|
|
08.12.2020, 11:00 |
18 |
|
VoltArouet ИБП ставить нужно в таких случаях . Износ идёт с одной скоростью — просто нештатный режим работы дополнительный износ даёт .
1 |
A lot of users complain that it’s hard to delete the LCU folder in Windows 11. What is LCU folder? Is it safe to delete? How to empty the LCU folder in Windows 11? Now, let’s explore the answers together with MiniTool.
Recently, many users reported that they can’t delete LCU folder Windows 11 after each update. It’s so annoying that the LCU folder eats up the hard drive space. To free up disk space, some of them want to empty the LCU folder in Windows 11. However, an error message “You need permission to perform this action” always pops up each time they delete the folder. Here’s a true example from the Windows 11 forum.
In Windows 10 I like. to delete the large contents of the LCU folder after each update here C:WindowsservicingLCU. Windows 11 won’t let me delete the file since I get the message shown below. How can I force this deletion?
What Is LCU Folder
First of all, we need to figure out what is LCU before you delete it. LCU refers to the Last Cumulative Update which is a backup folder in case you may want to uninstall the last CU. This folder is usually located at the C:/Windows/Servicing/LCU directory in Windows 11/10.
However, many users find that the LCU folder even takes up to several GBs of disk space. Why? Since the LCU folder includes the latest cumulative updates, it adds a new folder in the LCU folder each time you install a cumulative update pack. As time goes by, the LCU folder grows larger and larger if you never clean it.
Is Safe to Delete the LCU Folder
Another frequently asked question is whether it is safe to delete the LCU folder. The answer depends on which cumulative update in the LCU folder you want to delete on your computer. Usually, we recommend you delete the latest CU package in the LCU folder. This is because you may encounter broken Windows updates after you clear all contents of the LCU folder.
Why? You may have a better understanding after knowing the example. Assume that you have installed Windows update KB00001, KB00002, and KB00002 in the first three months, and then Microsoft releases Cumulative Update KB00004 which packed KB00001, KB00002, and KB0003 together. If you install the Cumulative Update, it will make a backup folder of these updates in the LCU folder.
Microsoft changes the permissions on C:WindowsservicingLCU where you can only read/execute/list contents for this folder in Windows 11, while the Administrators Group had full control in Windows 11. That’s why it’s hard to empty the LCU folder in Windows 11.
How to Empty the LCU Folder in Windows 11/10
So, how to clear the LCU folder in Windows 11? There are 4 applicable methods that you can select based on your needs.
Way 1. Take Full Ownership of the LCU Folder
To delete the LCU folder in Windows 11 smoothly, the first thing you should do is to change the permissions of the folder itself and give it Administrator Full Control. Here’s how to do that:
Note: Make sure the administrator account is enabled. If not, you can open the elevated Command Prompt window by searching CMD in the Start menu and running it as administrator, and execute the net user administrator /active:yes command.
Step 1. Press Win + R keys to open the File Explorer, and then navigate to the C:/Windows/Servicing/LCU directory.
Step 2. Right-click the LCU folder and select Properties.
Step 3. Navigate to the Security tab and click on Advanced.
Step 4. Now the Advanced Security Settings window pops up, click on the Change link next to the Owner section. In the pop-up dialog box, enter the object name you are using (here we take Administrator for example), click on Check Names, and click on OK.
Step 5. In the Advanced Security Settings window, tick the checkbox next to Replace owner on sub containers and objects and click on OK.
Step 6. Click on Add button in the Advanced Security Settings window.
Step 7. In the pop-up window, click on Select a principal and repeat the procedure in Step 4 to type your object name.
Step 8. Tick the checkbox next to Full Control at the Basic permissions tab, and then click OK to exit the current window.
Step 9. Click on OK and Apply in the Advanced Security Settings window to execute these changes.
Step 10. Once done, you can open LCU folder and select the latest CU folder and delete it. Of course, you can empty the LCU folder in Windows 11 if you no longer need them.
Way 2. Use CMD
Another simple method on how to delete the LCU folder in Windows 11 is to use the elevated Command Prompt window. This operation can remove all but leave the last folder in the LCU folder. Here’s how:
Step 1. Press Win + R keys to open the Run box, and then type cmd in it and press Ctrl + Shift + Enter to access the Command Prompt window with admin rights.
Step 2. In the elevated Windows Terminal window, type the following command and hit Enter to delete the LCU folder in Windows 11.
Way 3. Run Disk Cleanup
Some users reported that running Disk Cleanup can help remove all but the latest one in the LCU folder. Here you may have a try.
Step 1. Type cleanup in the Windows search box and select Disk Cleanup from the best match.
Step 2. Select the C drive from the drop-down menu and click on OK.
Step 3. Click on Clean up system files and select the C drive again.
Step 4. Wait a while until the tool completes the scan, and then select the folders you want to delete and click on Delete Files.
Way 4. Use a Professional File Deleter
In addition, you can use a professional file deleter like MiniTool Partition Wizard. Its Space Analyzer feature helps you check what exactly eats up your system disk and delete them permanently. If you find the C drive is full but don’t want to delete the LCU folder, you can extend the C partition using the MiniTool software too. Here’s a simple guide for you.
Free Download
Step 1. Launch this software to enter its main interface, and then select the C partition from the disk map and click on Extend Partition from the left pane.
Step 2. Select the drive that you want to take free space from, and then drag the slider bar to occupy the free space or input the specific volume. Then click on OK.
Step 3. Click on Apply to execute the process.

A lot of users complain that it’s hard to delete the LCU folder in Windows 11. What is LCU folder? Is it safe to delete? How to empty the LCU folder in Windows 11? Now, let’s explore the answers together with MiniTool.
Recently, many users reported that they can’t delete LCU folder Windows 11 after each update. It’s so annoying that the LCU folder eats up the hard drive space. To free up disk space, some of them want to empty the LCU folder in Windows 11. However, an error message “You need permission to perform this action” always pops up each time they delete the folder. Here’s a true example from the Windows 11 forum.
In Windows 10 I like. to delete the large contents of the LCU folder after each update here C:WindowsservicingLCU. Windows 11 won’t let me delete the file since I get the message shown below. How can I force this deletion?
What Is LCU Folder
First of all, we need to figure out what is LCU before you delete it. LCU refers to the Last Cumulative Update which is a backup folder in case you may want to uninstall the last CU. This folder is usually located at the C:/Windows/Servicing/LCU directory in Windows 11/10.
However, many users find that the LCU folder even takes up to several GBs of disk space. Why? Since the LCU folder includes the latest cumulative updates, it adds a new folder in the LCU folder each time you install a cumulative update pack. As time goes by, the LCU folder grows larger and larger if you never clean it.
Is Safe to Delete the LCU Folder
Another frequently asked question is whether it is safe to delete the LCU folder. The answer depends on which cumulative update in the LCU folder you want to delete on your computer. Usually, we recommend you delete the latest CU package in the LCU folder. This is because you may encounter broken Windows updates after you clear all contents of the LCU folder.
Why? You may have a better understanding after knowing the example. Assume that you have installed Windows update KB00001, KB00002, and KB00002 in the first three months, and then Microsoft releases Cumulative Update KB00004 which packed KB00001, KB00002, and KB0003 together. If you install the Cumulative Update, it will make a backup folder of these updates in the LCU folder.
Microsoft changes the permissions on C:WindowsservicingLCU where you can only read/execute/list contents for this folder in Windows 11, while the Administrators Group had full control in Windows 11. That’s why it’s hard to empty the LCU folder in Windows 11.
How to Empty the LCU Folder in Windows 11/10
So, how to clear the LCU folder in Windows 11? There are 4 applicable methods that you can select based on your needs.
Way 1. Take Full Ownership of the LCU Folder
To delete the LCU folder in Windows 11 smoothly, the first thing you should do is to change the permissions of the folder itself and give it Administrator Full Control. Here’s how to do that:
Note: Make sure the administrator account is enabled. If not, you can open the elevated Command Prompt window by searching CMD in the Start menu and running it as administrator, and execute the net user administrator /active:yes command.
Step 1. Press Win + R keys to open the File Explorer, and then navigate to the C:/Windows/Servicing/LCU directory.
Step 2. Right-click the LCU folder and select Properties.
Step 3. Navigate to the Security tab and click on Advanced.
Step 4. Now the Advanced Security Settings window pops up, click on the Change link next to the Owner section. In the pop-up dialog box, enter the object name you are using (here we take Administrator for example), click on Check Names, and click on OK.
Step 5. In the Advanced Security Settings window, tick the checkbox next to Replace owner on sub containers and objects and click on OK.
Step 6. Click on Add button in the Advanced Security Settings window.
Step 7. In the pop-up window, click on Select a principal and repeat the procedure in Step 4 to type your object name.
Step 8. Tick the checkbox next to Full Control at the Basic permissions tab, and then click OK to exit the current window.
Step 9. Click on OK and Apply in the Advanced Security Settings window to execute these changes.
Step 10. Once done, you can open LCU folder and select the latest CU folder and delete it. Of course, you can empty the LCU folder in Windows 11 if you no longer need them.
Way 2. Use CMD
Another simple method on how to delete the LCU folder in Windows 11 is to use the elevated Command Prompt window. This operation can remove all but leave the last folder in the LCU folder. Here’s how:
Step 1. Press Win + R keys to open the Run box, and then type cmd in it and press Ctrl + Shift + Enter to access the Command Prompt window with admin rights.
Step 2. In the elevated Windows Terminal window, type the following command and hit Enter to delete the LCU folder in Windows 11.
Way 3. Run Disk Cleanup
Some users reported that running Disk Cleanup can help remove all but the latest one in the LCU folder. Here you may have a try.
Step 1. Type cleanup in the Windows search box and select Disk Cleanup from the best match.
Step 2. Select the C drive from the drop-down menu and click on OK.
Step 3. Click on Clean up system files and select the C drive again.
Step 4. Wait a while until the tool completes the scan, and then select the folders you want to delete and click on Delete Files.
Way 4. Use a Professional File Deleter
In addition, you can use a professional file deleter like MiniTool Partition Wizard. Its Space Analyzer feature helps you check what exactly eats up your system disk and delete them permanently. If you find the C drive is full but don’t want to delete the LCU folder, you can extend the C partition using the MiniTool software too. Here’s a simple guide for you.
Free Download
Step 1. Launch this software to enter its main interface, and then select the C partition from the disk map and click on Extend Partition from the left pane.
Step 2. Select the drive that you want to take free space from, and then drag the slider bar to occupy the free space or input the specific volume. Then click on OK.
Step 3. Click on Apply to execute the process.

Пытаясь обновить операционную систему, многие пользователи видят перед собой синий экран. Выход из ситуации – повтор операции через восстановительную среду. Однако эта попытка приводит к появлению очередного «экрана смерти» с указанием на файл журнала SrtTrail.txt, и компьютер с Windows 10 не загружается. Несмотря на кажущуюся безвыходность ситуации, проблему можно решить, если разобраться в причинах ее возникновения, а также изучить инструкцию.
Причины проблемы
Чтобы понять, из-за чего появляется ошибка при попытке восстановления системы, необходимо внимательно присмотреться к сообщению, которое высвечивается на экране. Запись гласит, что попытка восстановления компьютера при загрузке завершилась провалом.
Таким образом, главная причина возникновения проблемы – повреждение файлов Виндовса. Система пытается всеми силами исправить ошибку, однако попытка завершается сбоем. Получается, что пользователь должен самостоятельно заняться процессом восстановления, используя средства Windows 10.
Как исправить ошибку SrtTrail.txt в Windows 10
Поскольку владелец ПК не может со стопроцентной вероятностью определить «виновника», для исправления ошибки необходимо перебрать самые разные варианты. Поэтому следует запастись свободным временем и действовать в строгом соответствии с инструкцией.
Через Командную строку
Неполадка, указывающая на файл из системной директории Logfiles, может быть устранена через Командную строку. Если компьютер не запускается, доступ к интерфейсу открывается через восстановительную среду. Целиком процесс выполнения операции выглядит следующим образом:
- Скачайте образ Виндовс на флешку.
- Перезагрузите устройство, после чего подключите к нему внешний носитель.
- Перейдите в загрузчик.
- Кликните по надписи «Восстановление системы».
- Теперь вы оказались в меню, где располагается необходимый пункт – Командная строка.
- Введите по порядку запросы «bootrec /rebuildbcd», «bootrec /fixmbr» и «bootrec /fixboot».
- Выключите и снова включите ПК, откройте КС.
- Укажите команду «chkdsk /r C:».
Совет. Если в процессе ввода команд будут появляться ошибки, необходимо воспользоваться отдельной инструкцией восстановления загрузочной записи Виндовса.
Выполнение шагов, указанных в инструкции, приведет к тому, что запустится процесс проверки наличия ошибок жесткого диска или SSD-накопителя. Если неполадки будут найдены, они устранятся самой системой, и синий экран с указанием на SrtTrail не будет давать о себе знать.
Запустить проверку системных файлов
Через КС задается еще одна команда, которая выполняет тест системных данных. Если один из файлов поврежден, утилита восстанавливает его, благодаря чему компьютер начинает работать в стандартном режиме:
- Откройте Командную строку.
- Введите «sfc /scannow», а затем – «DISM /Online /Cleanup-Image /RestoreHealth».
- Выполните команду «shutdown –r».
- При очередном появлении окна нажмите клавишу «Enter».
- Вбейте в КС запрос «bcdedit /deletevalue {globalsettings} advancedoptions».
После правильного ввода всех команд ошибка должна исчезнуть. Если этого не произошло, переходите к следующему шагу.
Отключить автоматический запуск
Третий метод предполагает отключение функции автозапуска, из-за которой зачастую появляется сообщение о невозможности восстановления. Операция выполняется при помощи Командной строки, где пользователю необходимо ввести запрос «bcdedit /set {default} recoveryenabled No» и нажать клавишу «Enter». Далее выключите и включите компьютер. Это позволит убедиться в успешном решении проблемы.
Запустить Командную строку в безопасном режиме
Если три предыдущих метода не помогли избежать ошибки, запустите cmd в безопасном режиме, используя инструкцию:
- Сделайте несколько включений и выключений компьютера. Эти действия позволят отобразить меню с дополнительными параметрами восстановления.
- Перейти в раздел поиска и устранения неполадок, а затем – в подраздел «Перезагрузить», который находится в меню дополнительных настроек.
- В подразделе перезагрузки активировать режим безопасного запуска.
Как только компьютер перезагрузится, необходимо открыть КС и ввести запрос «DISM /ONLINE /CLEANUP-IMAGE /RESTOREHEALTH». Далее останется еще раз перезагрузить ПК, после чего проблема будет решена.
Важно. Запустив компьютер в безопасном режиме, рекомендуется проверить наличие обновлений драйверов для подключенной периферии. Сделать это можно через Диспетчер устройств.
Восстановление поврежденного реестра Windows
Если на компьютере пользователя поврежден реестр – не удивительно, что появляется ошибка с указанием на файл SrtTrail.txt. Проблема решается через Командную строку путем ввода запроса «xcopy c:windowssystem32configRegBack c:windowssystem32config». После этого остается только перезагрузить ПК и проверить исправность ОС.
Отключить защиту от вредоносного ПО
Встроенная защита Windows 10 позволяет владельцу ПК чувствовать себя в безопасности. Но иногда система дает сбой и ошибочно блокирует важные файлы. Поэтому рекомендуется на время отключить данный компонент:
- Откройте среду восстановления.
- Перейдите в раздел поиска и устранения ошибок.
- Выберите пункт «Дополнительные параметры».
- Далее откройте по порядку разделы «Параметры загрузки» и «Перезагрузить».
- В параметрах перезагрузки отметьте параметр «Отключить ранний запуск вредоносной защиты» (активируется клавишей «F8»).
Теперь можно смело проверять работоспособность компьютера, с которым были произведены манипуляции. Если проблема осталась на месте, переходите к следующему варианту решения.
Выявить и удалить проблемный файл
Не исключено, что ошибка возникает из-за всего лишь одного поврежденного файла. Для его выявления требуется открыть Командную строку и по порядку ввести запросы «C:», «cd WindowsSystem32LogFilesSrt» и «SrtTrail.txt».
В случае, если неполадки действительно вызваны повреждением, на экране появится уведомление о критическом повреждении загрузочного компонента системы. Из этого сообщения следует, что проблема заключается в файле vsock.sys.
Рекомендация. Если проверка не выявит наличия поврежденных элементов, переходите к следующему пункту инструкции.
Чтобы удалить неисправный компонент, понадобится вновь обратиться к Командной строке. Теперь поочередно вводятся запросы «cd c:windowssystem32drivers» и «del vsock.sys». Далее необходимо перезагрузить компьютер, а также избавиться от софта, использующего файл. Определить программу можно через директорию, где располагается компонент.
Проверить приоритет загрузки в BIOS
Ошибка может возникать по причине того, что в BIOS в качестве приоритетного был выбран не тот жесткий диск. Для решения проблемы понадобится:
- Войти в BIOS (для этого используется комбинация клавиш, которая отличается в зависимости от модели материнской платы).
- Перейдите в раздел «BOOT».
- Удостоверьтесь, что в пункте «SATA» значится правильный накопитель.
Если приоритеты расставлены неправильно, их следует изменить при помощи встроенных средств BIOS. Далее просто перезапустите Windows и удостоверьтесь, что проблема исчерпана.
Измените режим контроллера диска в BIOS
Также неполадки, связанные с файлом SrtTrail.txt, устраняются через изменение режима контроллера. Для этого вновь нужно воспользоваться средствами BIOS:
- Откройте меню БИОС.
- Перейдите в раздел «Main».
- Сделайте клик по вкладке «Storage Configuration».
- В подпункте «Configure SATA as» выставите параметр «IDE».
Теперь ошибка должна быть устранена. Во всяком случае, изменение работает для тех ситуаций, когда проблема заключается в неправильно выставленном режиме контроллера диска.
Подключите жесткий диск
Опытные пользователи говорят о том, что проблема решается путем очень нехитрой манипуляции. Владельцу компьютера не нужно разбираться в программных фишках устройства, а достаточно лишь переподключить жесткий диск.
Считается, что винчестер может быть целым, а ошибка возникает из-за отошедших контактов или их засорения. Поэтому следует воспользоваться следующей инструкцией:
- Отключите компьютер от электросети.
- Разберите системный блок.
- Извлеките жесткий диск и проверьте его целостность. При необходимости очистите корпус компонента при помощи мягкой щетки.
- Установите HDD на место и удостоверьтесь, что элемент подключен правильно.
Далее необходимо собрать компьютер и перезапустить систему. Если неполадка была вызвана отошедшими контактами или другими факторами, связанными с HDD, больше ошибка SrtTrail.txt не побеспокоит пользователя.
Извлеките аккумулятор для ноутбука
Если речь идет не о персональном компьютере, состоящем из множества элементов, а о ноутбуке, рекомендуется на время извлечь аккумулятор. Большинство моделей позволяет выполнить операцию при помощи специальных защелок. Однако на рынке до сих пор представлены ноуты, где АКБ снимается путем откручивания шурупов.
Совет. Перед извлечением аккумулятора убедитесь, что эта возможность предусмотрена производителем. Узнать подробности можно на сайте разработчиков.
Удалить оперативную память
Пользователи, которые ранее столкнулись с проблемой и смогли успешно ее решить, рассказывают также об устранении неполадок через извлечение ОЗУ. Здесь, как и в случае с жестким диском, причиной ошибки становится засорение планок, куда устанавливается ОЗУ.
Отключите ПК от питания и разберите его. Затем извлеките оперативку, чтобы удостовериться в целостности и чистоте компонентов. При необходимости выполните поверхностную очистку. Кроме того, помогает установка ОЗУ в другую планку, если таковых несколько. Далее перезагрузите компьютер. Проблема должна быть исчерпана.
Отсоединить дополнительные USB-накопители
Наличие большого количества внешних устройств, подключенных к компьютеру, – еще одна причина, которая приводит к возникновению проблемы с указанием на файл SrtTrail.
В данном случае решение оказывается очень простым. Владельцу ПК рекомендуется на время отключить все приборы, задействующие разъемы USB. Это касается как ноутбуков, так и полноценных компьютеров. В таком состоянии PC необходимо перезагрузить, чтобы понять, пропала ли ошибка.
Перейти к контенту
Всем доброго времени суток. Встретился с такой проблемой, что ОС Win10 тормозит , ярлыки в нижней панели не проявляются, система уходит в долгие думы, бывает диск загружен на 100% (нагружает именно система и системные файлы). Win 10 бывает сама определяет проблему в диске C и пытается её устранить, на моменте загрузке биоса сканирует диск, но четно, устранить проблемы не может. Дальше приложу текстовый файл со сканированием, путь был указан «C:WindowsSystem32logfilesSrtSrtTrail.txt». Полный снос windows и её переустановка не решает проблемы, форматировал и устанавливал на чистый диск — ничего.
Ошибка в файле SrtTrail.txt следующая:
Недавно обслуженный двоичный файл загрузки поврежден.
Исправление: Удалить последний LCU
Результат: Ошибка. Код ошибки = 0×6be
Затраченное время = 266578 мсек
.
Кто-нибудь знает с чем это связано? Если есть хоть какие-то догадки напишите. Если непонятно, то напишите, я постараюсь объяснить поподробней. SrtTrail.txt Прикрепил файл с ошибкой (https://yadi.sk/d/bCqjtxLHCcLLAw)

Вне зависимости от того, UEFI у вас или BIOS, установлена ли система на GPT диск со скрытым FAT32 разделом EFI загрузки или на MBR с разделом «Зарезервировано системой», действия по восстановлению будут одинаковыми для большинства ситуаций. Если ничто из нижеописанного не помогает, попробуйте Сброс Windows 10 с сохранением данных (третьим способом). Примечание: ошибки, подобные указанным выше, необязательно вызваны поврежденным загрузчиком ОС. Причиной может оказаться вставленный компакт-диск или подключенный USB-накопитель (попробуйте вынуть), новый дополнительный жесткий диск или проблемы с имеющимся жестким диском (прежде всего взгляните, а виден ли он в БИОС).
- Автоматическое восстановление загрузчика Windows 10
- Простое восстановление вручную
- Второй метод восстановить загрузчик Windows 10 вручную
- Видео инструкция
Автоматическое восстановление загрузчика
Среда восстановления Windows 10 предлагает опцию восстановления при загрузке, которое работает на удивление хорошо и в большинстве случаев оказывается достаточным (но не всегда). Чтобы восстановить загрузчик данным способом, проделайте следующие действия.
- Загрузитесь с диска восстановления Windows 10 или загрузочной флешки с Windows 10 в той же разрядности, что и ваша система (диска). Для выбора накопителя для загрузки можно использовать Boot Menu.
- В случае загрузки с установочного накопителя, на экране после выбора языка внизу слева нажмите пункт Восстановление системы.
- Выберите пункт Поиск и устранение неисправностей, а затем — Восстановление при загрузке. Выберите целевую операционную систему. Дальнейший процесс будет произведен автоматически.
По завершении вы либо увидите сообщение о том, что восстановление не удалось, либо компьютер автоматически перезагрузится (не забудьте вернуть загрузку с жесткого диска в БИОС) уже в восстановленную систему (но не всегда).
Если описанный способ не помог решить проблему, переходим к более результативному, ручному способу.
Процедура восстановления вручную
Для восстановления загрузчика вам потребуется либо дистрибутив Windows 10 (загрузочная флешка или диск), либо диск восстановления Windows 10. Если вы ими не обзавелись, придется воспользоваться другим компьютером для их создания. Подробнее о том, как сделать диск восстановления можно прочитать в статье Восстановление Windows 10.
Следующий этап — загрузиться с указанного носителя, поставив загрузку с него в БИОС (UEFI), либо используя Boot Menu. После загрузки, если это установочная флешка или диск, на экране выбора языка нажмите клавиши Shift + F10 или Shift+Fn+F10 на некоторых ноутбуках (откроется командная строка). Если это диск восстановления в меню выберите Диагностика — Дополнительные параметры — Командная строка.
В командной строке введите по порядку три команды (после каждой нажимаем Enter):
- diskpart
- list volume
- exit
В результате выполнения команды list volume, вы увидите список подключенных томов. Запомните букву того тома, на котором располагаются файлы Windows 10 (в процессе восстановления это может быть не раздел C, а раздел под какой-либо другой буквой).
В большинстве случаев (на компьютере только одна ОС Windows 10, скрытый раздел EFI или MBR в наличии), для того, чтобы восстановить загрузчик, достаточно после этого выполнить одну команду:
bcdboot C:windows (где вместо C может потребоваться указать другую букву, о чем было сказано выше).
Примечание: если на компьютере несколько ОС, например, Windows 10 и 8.1, вы можете выполнить эту команду дважды, в первом случае указав путь к файлам одной ОС, во втором — другой (не сработает для Linux и XP. Для 7-ки зависит от конфигурации).
После выполнения этой команды вы увидите сообщение о том, что файлы загрузки успешно созданы. Можно попробовать перезагрузить компьютер в обычном режиме (вынув загрузочную флешку или диск) и проверить, загружается ли система (после некоторых сбоев загрузка происходит не сразу после восстановления загрузчика, а после проверки HDD или SSD и перезагрузки, также может проявиться ошибка 0xc0000001, которая в этом случае также обычно исправляется простой перезагрузкой).
Второй способ восстановить загрузчик Windows 10
Если вышеописанный способ не сработал, то возвращаемся в командную строку так же, как делали это ранее. Вводим команды diskpart, а потом — list volume. И изучаем подключенные разделы дисков.
Если у вас система с UEFI и GPT, в списке вы должны увидеть скрытый раздел с файловой системой FAT32 и размером 99-300 Мб. Если же BIOS и MBR, то должен обнаружиться раздел размером 500 Мб (после чистой установки Windows 10) или меньше с файловой системой NTFS. Вам требуется номер этого раздела N (Том 0, Том 1 и т.д.). Также обратите внимание на букву, соответствующую разделу, на котором хранятся файлы Windows.
Введите по порядку следующие команды:
- select volume N
- format fs=fat32 или format fs=ntfs (в зависимости от того, какая файловая система на разделе).
- assign letter=Z (присваиваем букву Z этому разделу).
- exit (выходим из Diskpart)
- bcdboot C:Windows /s Z: /f ALL (где C: — диск с файлами Windows, Z: — буква, которую мы присвоили скрытому разделу).
- Если у вас несколько ОС Windows, повторите команду для второй копии (с новым расположением файлов).
- diskpart
- list volume
- select volume N (номер скрытого тома, которому мы присваивали букву)
- remove letter=Z (удаляем букву, чтобы том не отображался в системе, когда мы перезагрузимся).
- exit
По завершении, закрываем командную строку и перезагружаем компьютер уже не с внешнего загрузочного накопителя, проверяем, загружается ли Windows 10.
Видео инструкция
Надеюсь, изложенная информация сможет вам помочь. Кстати, можно попробовать также и «Восстановление при загрузке» в дополнительных параметрах загрузки или с диска восстановления Windows 10. К сожалению, не всегда все проходит гладко, и проблема легко решается: часто (при отсутствии повреждений HDD, что тоже может быть) приходится прибегать к переустановке ОС. Также для восстановления можно попробовать простую команду bootrec.exe /fixboot (см. Использование bootrec.exe для исправления загрузочных записей).
























































 Сообщение было отмечено VoltArouet как решение
Сообщение было отмечено VoltArouet как решение