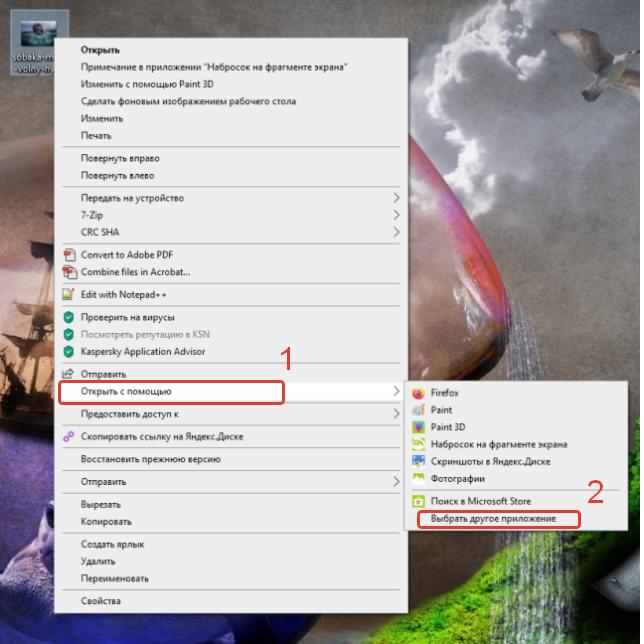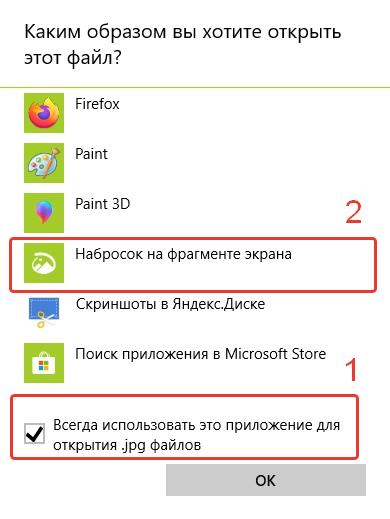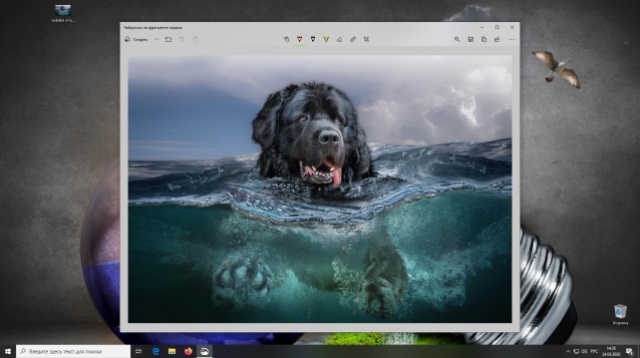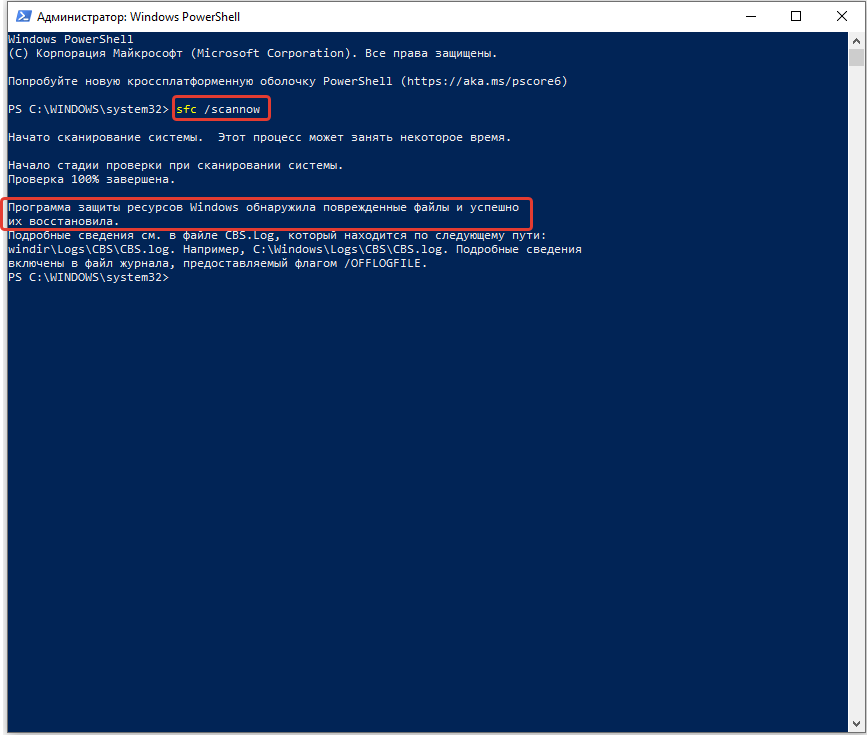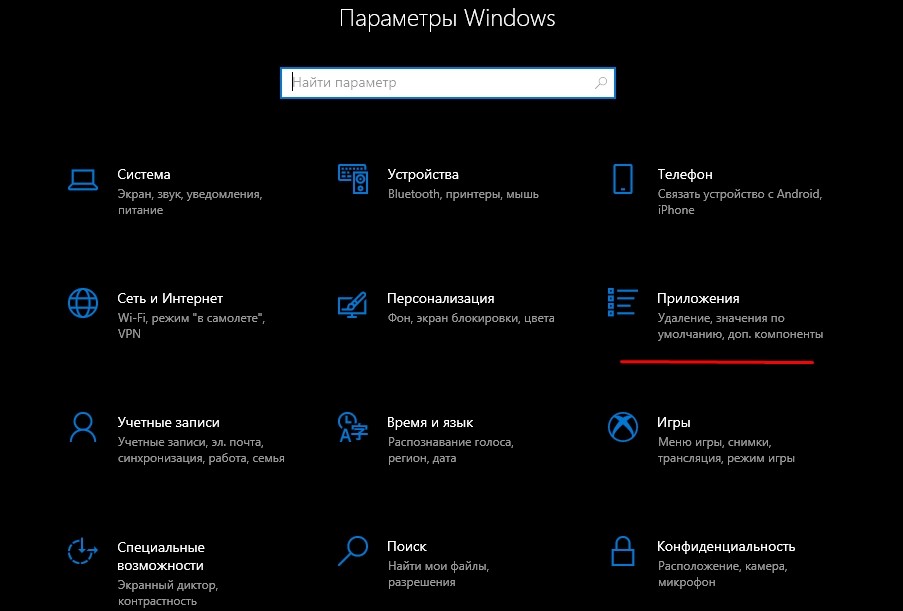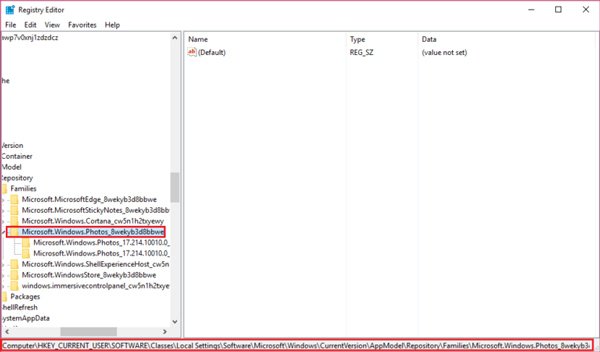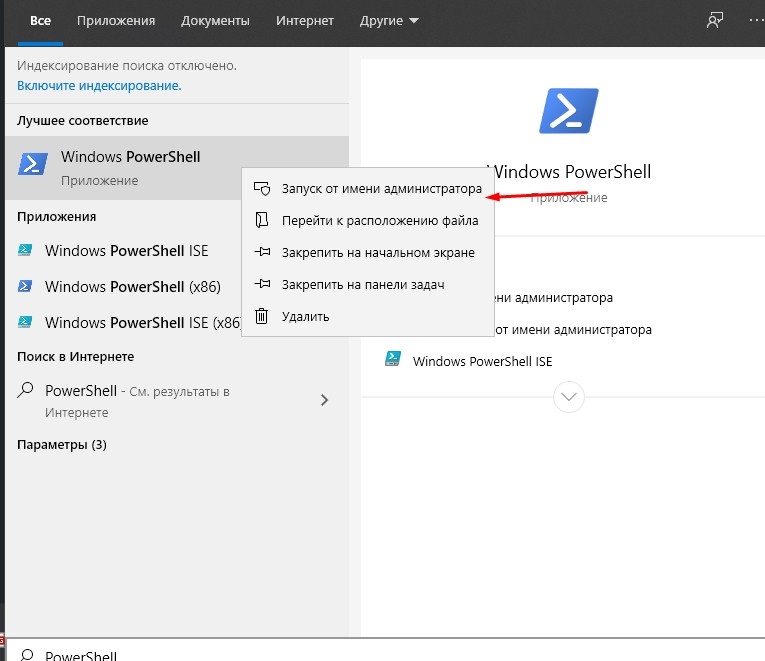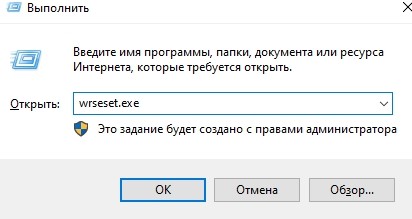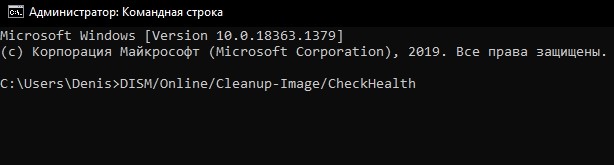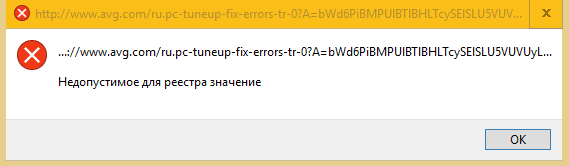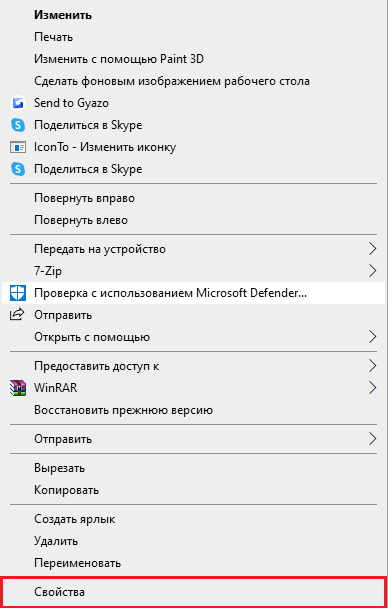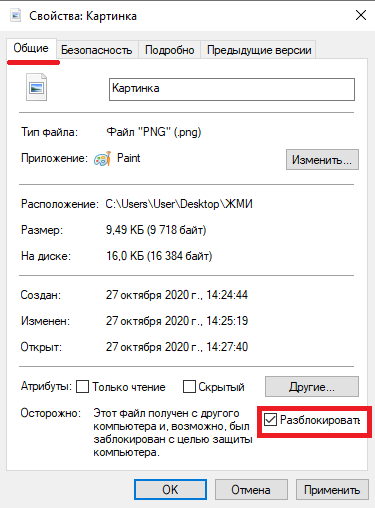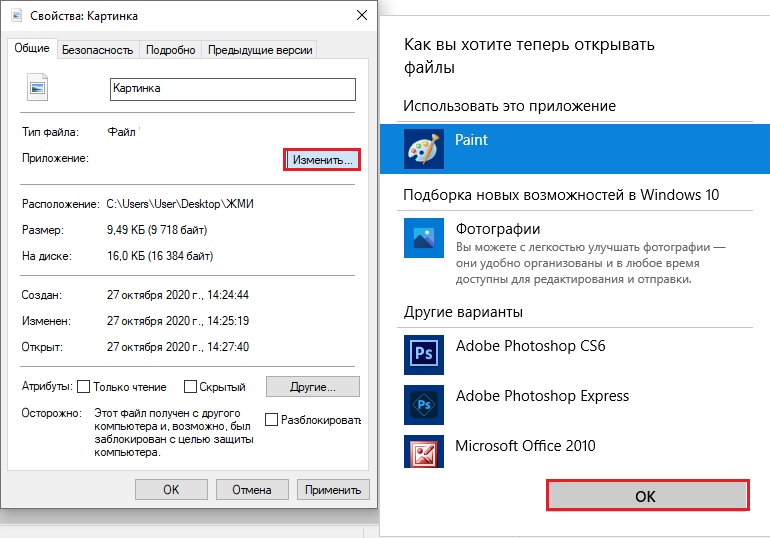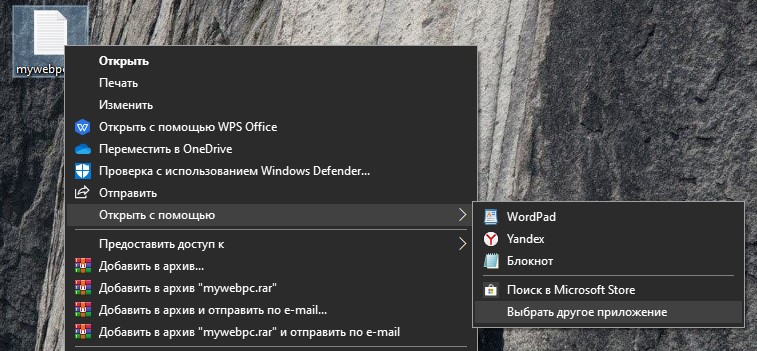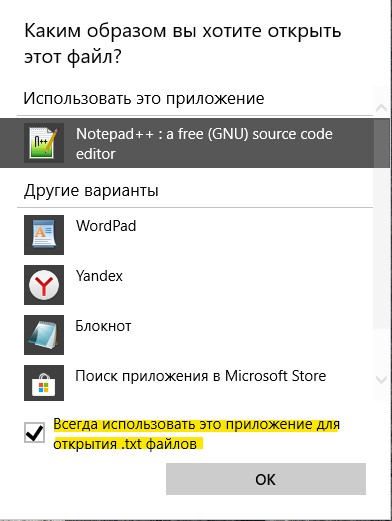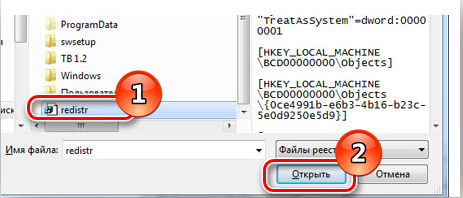В этой инструкции подробно о том, как исправить ошибку и о том, почему она возникает. Отмечу, что проблема может возникнуть не только при открытии файлов фото (JPG, PNG и других) или видео, но и при работе с другими типами файлов: в любом случае логика решения проблемы будет оставаться той же.
Исправление ошибки «Недопустимое для реестра значение» и её причины
Ошибка «Недопустимое для реестра значение» обычно возникает после установки каких-либо обновлений Windows 10 (но иногда может быть связана и с вашими собственными действиями), когда для фото и видео в качестве программ по умолчанию установлены стандартные приложения «Фотографии» или «Кино и ТВ» (чаще всего сбой происходит именно с ними).
Каким-то образом ассоциация, позволяющая автоматически открывать файлы в нужном приложении «ломается», что и приводит к проблеме. К счастью, её сравнительно легко решить. Пойдем от простого способа к более сложным.
Для начала попробуйте выполнить следующие простые шаги:
- Зайдите в Пуск — Параметры — Приложения. В списке приложений справа выберите то приложение, которое должно открывать проблемный файл. Если ошибка возникает при открытии фото, нажмите по приложению «Фотографии», если при открытии видео — по «Кино и ТВ», а затем нажмите «Дополнительные параметры».
- В дополнительных параметрах нажмите кнопку «Сбросить».
- Не пропускайте этот шаг: запустите то приложение, с которым была проблема из меню «Пуск».
- Если приложение успешно открылось без ошибок, закройте его.
- А теперь снова попробуйте открыть тот файл, который сообщал о недопустимом для реестра значении — после этих простых действий он может с большой вероятностью открыться, как будто никаких проблем с ним и не было.
Если метод не помог или на 3-м шаге приложение не запустилось, попробуем перерегистрировать это приложение:
- Запустите PowerShell от имени администратора. Для этого можно нажать правой кнопкой мыши по кнопке «Пуск» и выбрать пункт «Windows PowerShell (Администратор)». Если такого пункта в меню не обнаружится, начните набирать «PowerShell» в поиске на панели задач, а когда нужный результат будет найден, нажмите по нему правой кнопкой мыши и выберите «Запуск от имени администратора».
- Далее в окно PowerShell введите одну из следующих команд, после чего нажмите Enter. Команда в первой строке выполняет перерегистрацию приложения «Фотографии» (если у вас проблема с фото), вторая — «Кино и ТВ» (если у вас проблема с видео).
Get-AppxPackage *Photos* | Foreach {Add-AppxPackage -DisableDevelopmentMode -Register "$($_.InstallLocation)AppXManifest.xml"} Get-AppxPackage *ZuneVideo* | Foreach {Add-AppxPackage -DisableDevelopmentMode -Register "$($_.InstallLocation)AppXManifest.xml"} - Закройте окно PowerShell после выполнения команды и запустите проблемное приложение. Запустилось? Теперь закройте это приложение и запустите то фото или видео, которое не открывалось — в этот раз ему бы следовало открыться.
Если и это не помогло, проверьте, а сохранились ли у вас точки восстановления системы на дату, когда проблема ещё не проявила себя.
И, в завершение: помните, что есть прекрасные сторонние бесплатные программы для просмотра фото, а на тему проигрывателей видео рекомендую ознакомиться с материалом: VLC — больше чем просто видео плеер.
Содержание
- 1 Исправление ошибки «Недопустимое для реестра значение» и её причины
- 2 Причины появления этой ошибки и пути ее устранения
- 3 Поиск вирусов
- 4 Варианты решения проблемы
- 5 Как реанимировать реестр?
- 6 Процедура создания резервной копии реестра в Windows 10
- 7 Процедура реанимации реестра в Windows 10
- 8 Что делать, если «бэкап» не был заранее сохранен?
- 9 Как получить права на корректировку реестра?
- 10 С использованием программы от Microsoft
- 11 Дополнительные методы реанимации реестра
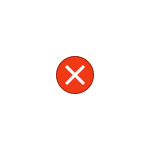
В этой инструкции подробно о том, как исправить ошибку и о том, почему она возникает. Отмечу, что проблема может возникнуть не только при открытии файлов фото (JPG, PNG и других) или видео, но и при работе с другими типами файлов: в любом случае логика решения проблемы будет оставаться той же.
Исправление ошибки «Недопустимое для реестра значение» и её причины
Ошибка «Недопустимое для реестра значение» обычно возникает после установки каких-либо обновлений Windows 10 (но иногда может быть связана и с вашими собственными действиями), когда для фото и видео в качестве программ по умолчанию установлены стандартные приложения «Фотографии» или «Кино и ТВ» (чаще всего сбой происходит именно с ними).
Каким-то образом ассоциация, позволяющая автоматически открывать файлы в нужном приложении «ломается», что и приводит к проблеме. К счастью, её сравнительно легко решить. Пойдем от простого способа к более сложным.
Для начала попробуйте выполнить следующие простые шаги:
- Зайдите в Пуск — Параметры — Приложения. В списке приложений справа выберите то приложение, которое должно открывать проблемный файл. Если ошибка возникает при открытии фото, нажмите по приложению «Фотографии», если при открытии видео — по «Кино и ТВ», а затем нажмите «Дополнительные параметры».
- В дополнительных параметрах нажмите кнопку «Сбросить».
- Не пропускайте этот шаг: запустите то приложение, с которым была проблема из меню «Пуск».
- Если приложение успешно открылось без ошибок, закройте его.
- А теперь снова попробуйте открыть тот файл, который сообщал о недопустимом для реестра значении — после этих простых действий он может с большой вероятностью открыться, как будто никаких проблем с ним и не было.
Если метод не помог или на 3-м шаге приложение не запустилось, попробуем перерегистрировать это приложение:
- Запустите PowerShell от имени администратора. Для этого можно нажать правой кнопкой мыши по кнопке «Пуск» и выбрать пункт «Windows PowerShell (Администратор)». Если такого пункта в меню не обнаружится, начните набирать «PowerShell» в поиске на панели задач, а когда нужный результат будет найден, нажмите по нему правой кнопкой мыши и выберите «Запуск от имени администратора».
- Далее в окно PowerShell введите одну из следующих команд, после чего нажмите Enter. Команда в первой строке выполняет перерегистрацию приложения «Фотографии» (если у вас проблема с фото), вторая — «Кино и ТВ» (если у вас проблема с видео).
Get-AppxPackage *Photos* | Foreach {Add-AppxPackage -DisableDevelopmentMode -Register "$($_.InstallLocation)AppXManifest.xml"} Get-AppxPackage *ZuneVideo* | Foreach {Add-AppxPackage -DisableDevelopmentMode -Register "$($_.InstallLocation)AppXManifest.xml"} - Закройте окно PowerShell после выполнения команды и запустите проблемное приложение. Запустилось? Теперь закройте это приложение и запустите то фото или видео, которое не открывалось — в этот раз ему бы следовало открыться.
Если и это не помогло, проверьте, а сохранились ли у вас точки восстановления системы на дату, когда проблема ещё не проявила себя.
И, в завершение: помните, что есть прекрасные сторонние бесплатные программы для просмотра фото, а на тему проигрывателей видео рекомендую ознакомиться с материалом: VLC — больше чем просто видео плеер.
После неправильной очистки реестра, удаления программ, поражения системы вирусом, при открытии фото, видео, музыки и других элементов, пользователи могут столкнуться с недопустимым значением реестра. Возникает ошибка, которая препятствует открытию или запуску элемента.
Читайте также:Способы очистки реестра Windows 10
Переустановка софта. Если ошибка «Недопустимое значение реестра» в Windows 10 возникает во время запуска какой-то программы, разработчики компании Microsoft рекомендуют переустановить софт.
Выбор программы для открытия файла. В случае, когда неправильное значение реестра появляется при открытии фото, видео, архива, стоит нажать правой кнопкой на элементе и выбрать «Свойства». Далее во вкладке «Главная» ставим отметку «Разблокировать» и выбираем «Открыть с помощью». Указываем программу для открытия файла.
Перезагружаем ПК и проверяем, исчезли ли ошибки реестра.
Восстановление реестра. Если до появления ошибок вы запускали очистку реестра, возможно оптимизация была выполнена неправильно. Часто пользователи в программах-чистильщиках не снимают отметок с таких пунктов как «Службы Windows», «Библиотеки типов». В результате твики заканчиваются неудачно, а программа удаляет важные для работы данные. Чтобы восстановить значение реестра по умолчанию, стоит запустить бекап файла, который нужно было создать до редактирования или очистки реестра. Если вы этого не сделали, восстановить реестр по умолчанию будет сложно.
В таком случае восстановить значение реестра по умолчанию в Windows 10 можно путём отката системы до более раннего состояния. Самостоятельно восстановить операционную систему можно с помощью методов в статье по ссылке.
Проверка системы на целостность файлов. Если оптимизация Windows 10 закончилась неудачей и исправление ошибок вышеуказанными способами не дало результатов, стоит запустить проверку системы на целостность. Для этого жмём правой кнопкой мыши на кнопке «Пуск», выбираем «Командная строка (Администратор)».
Вводим команду «sfc /scannow» и жмём «Ввод».
По завершении сканирования, стоит перезагрузить компьютер.
<index>
Хоть разработчики из компании Майкрософт и утверждают, что максимально избавили новую Windows 10 от появления ошибок и возможных сбоев, но система по-прежнему остается несовершенной.
Многие люди, перешедшие на «Десятку» уже успели познакомиться с неприятной ошибкой, которая не позволяет запустить какой-нибудь из файлов или программу из-за недопустимого значения реестра. Ниже приведено руководство по решению возникшей проблемы.
Содержание
Причины появления этой ошибки и пути ее устранения
Наиболее часто пользователи сталкиваются с подобным сбоем после осуществления чистки реестра, деинсталляции приложений, заражения ОС вредоносными утилитами и т.п.
В результате во время запуска explorer.exe, офисных документов, фото- и медиа-файлов, ошибка не позволяет запуститься элементу из-за недопустимого для реестра значения Windows 10.
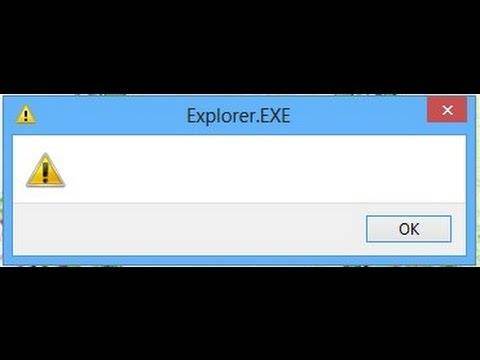
Поиск вирусов
До того, как предпринимать какие-нибудь меры, рекомендуется просканировать все диски компьютера на предмет заражения вредоносными утилитами.
Если в ПК не установлен антивирусник, то сейчас даже в рунете доступны для установки и использования бесплатные модификации таких программ, которые вполне успешно справляются с обнаружением многих вирусов, например, «Dr.Web», «360 Total Security» и «Avast». До начала сканирования требуется обновить базу данных антивируса.
Варианты решения проблемы
При возникновении сбоя, когда не запускается, например, архивный файл, excel, изображение и т.д. сначала, следует попытаться осуществить запуск посредством ручного указания приложения.
Для этого необходимо выполнить следующие последовательные действия, на примере файла типа «.zip»:
- Клацнуть ПКМ по открываемому элементу и в вызванном контекстном меню кликнуть «Свойства»;
- Затем войти в закладку «Общие»;
- Поставить галку в графу «Разблокировать»;
- Клацнуть «Изменить» и установить приложение, которое должно запустить элемент;
- Кликнуть «Применить» и «Ok»;
- Закрыть все запущенные меню;
- Перезапустить ПК;
- Готово! Windows 10 больше не будет выводить ошибку, и файлы с расширением «.zip» должны сейчас нормально открываться.
Этой же методикой можно воспользоваться при возникновении неполадок с запуском остальных элементов, например, jpeg, mp3, mp4 и т.п.
Конечно, файлы картинок, музыки и видео могут иметь и множество других различных расширений, но принцип действий будет одинаков для всех.
Проблема с запуском изображений на компьютере с Windows 10 встречается наиболее часто.
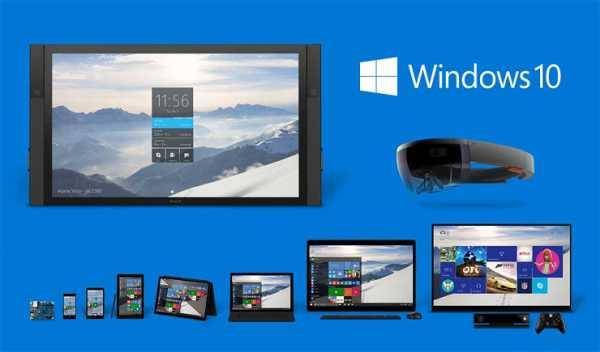
Чтобы устранить проблему потребуется сделать следующее:
- Клацнуть ПКМ по одному из файлов изображения;
- Кликнуть «Открыть с помощью»;
- Щелкнуть «Выбрать другое приложение»;
- Далее в отобразившемся меню указать программу и установить отметку в графу «Всегда использовать это приложение для открытия файлов»;
- Клацнуть «Ok»;
- Готово. После этих простых мероприятий фото и картинки вновь станут запускаться в обычном режиме.
Если проблема не решилась вышеуказанными методами, то потребуется произвести восстановление реестра.
Как реанимировать реестр?
Чтобы исправить реестр до начального работоспособного состояния, следует воспользоваться заблаговременно созданным файлом «бекап».
В случае, когда пользователь не позаботился заранее о формировании этого резервного варианта, то ручная реанимация реестра в исходное положение потребует значительных усилий, с которым новичок точно не справится.

- Клацнуть ПКМ на «Пуск»;
- Кликнуть «Командная строка (Администратор)»;
- Напечатать «sfc /scannow»;
- Щелкнуть «Enter»;
- Дождаться окончания процесса;
- Перезагрузить ПК.
Процедура создания резервной копии реестра в Windows 10
Как уже было упомянуто выше, этот процесс может быть успешно осуществлен только при использовании заблаговременно созданного бэкап-файла.
Чтобы его получить, следует произвести всего несколько шагов:
- Одновременно клацнуть «Win» и «R»;
- Напечатать «regedit»;
- Щелкнуть «Ok»;
- Развернуть меню «Файл»;
- Клацнуть «Экспорт»;
- Далее отметить графу «Весь реестр»;
- Показать системе месторасположение, где необходимо сохранить резервный файл и кликнуть «Сохранить»;
- Готово! Сейчас в ПК есть запасная копия, благодаря которой можно восстановить состояние реестра по умолчанию.
Процедура реанимации реестра в Windows 10
Последовательность действий, чтобы восстановить реестр в Windows 10 состоит из таких этапов:
- Выполнить пункты с 1 по 4 из вышеописанной инструкции;
- Кликнуть «Импорт»;
- Далее, щелкнув на «Обзор», показать месторасположение созданной резервной копии «бэкапа»;
- Запустить бэкап и в отобразившемся меню кликнуть «Да»;
- Подождать, пока процесс полностью не завершится и перезапустить ПК.
Что делать, если «бэкап» не был заранее сохранен?
Необходимо выполнить следующие действия:
- Войти в окно системного тома «С»;
- Затем перейти в директорию «Windows»;
- После этого открыть каталог «System32»;
- Далее найти и войти в папку «config». Здесь ежедекадно «Десятка» формирует резервные файлы в автоматическом режиме;
- Убедившись в наличии запасных копий, созданных ОС, установить загрузочный носитель в USB-разъем или диск с Windows 10 в привод (битность ОС на диске или флешке должна соответствовать функционирующей системе в ПК);
- Далее, войдя в БИОС, установить приоритет внешнего носителя, чтобы запуск компьютера осуществился с него, а не с жесткого диска;
- Затем в отобразившемся меню после загрузки кликнуть «Диагностика»;
- Потом нужно перейти в «Дополнительные параметры»;
- Клацнуть «Командная строка»;
- Ввести запрос Xcopy c:windowssystem32configregback c:windowssystem32config;
- Кликнуть клавишу с английской буквой «А»;
- Дождаться окончания процесса;
- Перезагрузить ПК;
- Готово.
Вышеуказанная методика отлично срабатывает, но только при наличии у пользователя расширенных полномочий на работу в системе. Вот здесь и часто спотыкается большинство неопытных пользователей.
Далее рассмотрим, как следует решать возникшую проблему, ведь что-либо изменить в реестре можно лишь с правами администратора.
Как получить права на корректировку реестра?
Необходимо произвести следующие шаги:
- Сначала надо, войдя в реестр, точно узнать путь ветки, к которой нужно получить расширенные полномочия;
- Затем напечатать этот адрес в блокноте, например, «RegistrymachineSOFTWAREESET»;
- Далее дополнить команду номерами доступа (обязательно использовать квадратные скобки). Их можно узнать из нижеприведенного перечня:
- К примеру, пользователю требуется четыре следующих уровня доступа:
- Присвоить текстовому файлу наименование «ACL»;
- Открыть консоль с расширенными полномочиями и напечатать: «REGINI c:installacl.txt»;
- Готово. Теперь расширенные полномочия действуют к выбранной ветке.
Если процедура с применением текстового файла и консоли показалась сложной, то пользователь может для решения этой же задачи воспользоваться специально разработанными приложениями, например, «SubInACL».
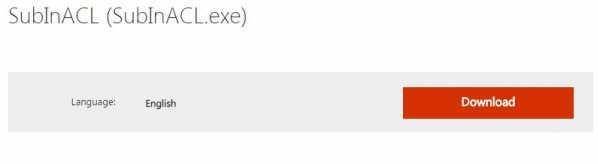
С использованием программы от Microsoft
Потребуется исполнить следующие шаги:
- Инсталлировать в ПК утилиту;
- Прочитать и согласиться с лицензией;
- Клацнуть «Next»;
- Указать месторасположение директории, куда установить утилиту и дождаться завершения инсталляции;
- Открыть директорию, куда установлено приложение и клацнуть по файлу с расширением «.exe»;
- Далее требуется снабдить программу расширенными полномочиями, а с этой целью в консоли напечатать: «SubInACL /type название файла или папки /action». Кликнуть «Ввод» (здесь в позиции «type» вписать вид объекта, например, «file»).
Дополнительные методы реанимации реестра
В случае, когда вышеприведенные методики не сработали, и воспользоваться специальной утилитой нет никакой возможности, и еще не был сохранен бэкап реестра, то есть еще два способа устранения проблемы:
- Если владельцем компьютера ранее активирована функция создания точек восстановления Windows 10, то использование их окажется удобным решением, так как эти точки содержат рабочий вариант реестра;
- Воспользоваться возможностью отката «Десятки» к первоначальному состоянию.
</index>
Похожие статьи


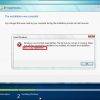

- https://remontka.pro/invalid-value-for-registry-windows-10/
- https://softikbox.com/chto-delat-esli-v-windows-10-poyavlyaetsya-oshibka-nedopustimoe-znachenie-dlya-reestra-15777.html
- https://windowstune.ru/win10/problems10/nedopustimoe-dlya-reestra-znachenie-windows-10.html
Если вы пытаетесь открыть файл и видите сообщение об ошибке «Недопустимое для реестра значение», это означает, что в реестре что-то не так. Сообщение об ошибке не говорит нам подробности. Эта ошибка появляется для определенных форматов файлов. Обратите особое внимание на то, для какого формата файла появляется ошибка. Случилось так, что сама запись реестра предназначенная для приложения, которое использовалось для открытия этого формата файла, повреждена. Разберем два способа, так как это могут быть обычные ассоциации файлов 32-bit, так и UWP приложения.
Убедитесь, что в вашей системе установлено хотя бы одно приложение, которое может открыть файл этого типа. Если вы не знаете, что за файл и какое приложение ему требуется, то просто посмотрите на расширение файла (имя файла после точки, к примеру mywebpc.txt). Далее просто загуглите «чем открыть формат txt», и скачайте это приложение.
Как исправить недопустимое для реестра значение в Windows
Шаг 1. Щелкните правой кнопкой мыши по файлу и выберите параметр «Открыть с помощью» в контекстном меню. Не выбирайте никаких приложений из подменю. Вместо этого нажмите «Выбрать другое приложение«.
Шаг 2. В открывшемся меню выберите приложение, которое вы хотите использовать для открытия файла, и убедитесь, что вы выбрали «Всегда использовать это приложение для открытия файлов«. Нажмите ОК. И файл откроется, и любой другой файл того конкретного типа, который вы пытаетесь открыть, откроется без каких-либо проблем. Сообщение об ошибке исчезнет.
Недопустимое для реестра значение при открытии файла ассоциированного с UWP
По умолчанию в Windows 10 и 8.1 для открытия фото и видео установлены стандартные UWP приложения. Вы можете получать ошибку «Недопустимое для реестра значение» при открытии какой-либо фотографии или видео. Нужно сбросить эти UWP приложения.
Шаг 1. Откройте «Параметры» > «Приложения» > «Приложения и возможности» > справа найдите приложение при котором формат файла вызывает ошибку. В моем случае — это «фотографии». Нажмите на приложение и выберите ниже «Дополнительные параметры«.
Шаг 2. В новом окне нажмите на «Сбросить» и подождите пару минут пока оно переустановится по умолчанию.
Смотрите еще:
- Файл C:windowssystem32configsystemprofiledesktop недоступен в Windows 10
- CMD: Недостаточно ресурсов памяти для обработки этой команды
- Резервное копирование и восстановление реестра Windows
- Как изменить владельца файла или папки в Windows 10
- FOUND.000: Что это за папка и можно ли её удалить?
[ Telegram | Поддержать ]
Если ошибка «недопустимое для реестра значение» появилась, это означает, что с записями реестра что-то произошло. Обычно ошибка реестра появляется после обновления Windows до новой версии. При обновлении компьютера или обновлении приложений в Windows записи реестра предыдущей версии могут остаться нетронутыми. Эти старые записи конфликтуют с системным процессом обновленной операционной системы, и поэтому вы не можете просматривать фотографии.
Содержание
- Как исправить данную ошибку?
- Решение 1. Исправить и сбросить настройки программы по-умолчанию для файлов с ошибкой
- Решение 2. Откройте файл с ошибкой «Недопустимое для реестра значение» с помощью другой программы
- Решение 3. Используйте SFC (System File Checker) сканирование системы для проверки на ошибки
Вот реальный случай с форума: «Я недавно обновил свой компьютер с Windows 7 до Windows 10. Когда я пытаюсь открыть одну из фотографий JPEG в приложении для фотографий, появляется сообщение об ошибке «недопустимое для реестра значение». Теперь у меня не получается открывать и просматривать любые файлы с изображениями из-за недопустимого для реестра значения. Как исправить данную ошибку?»
Как исправить данную ошибку?
Эта ошибка в Windows 10 появляется у некоторых форматов файлов. Обязательно обратите внимание на то, в каком формате файла появляется ошибка. Дело в том, что запись реестра, указывающая Windows 10, какое приложение следует использовать для открытия этого формата файла, повреждена.
Давайте ниже рассмотрим три решения данной проблемы, а также Вы можете посмотреть видео, в котором наглядно показаны несколько вариантов устранения этой ошибки.
Решение 1. Исправить и сбросить настройки программы по-умолчанию для файлов с ошибкой
Данное решение рассмотрим, на примере, возникновения ошибки при открытии графических файлов (png,jpg). Исправление и сброс настроек приведет к удалению настроек и кэшированных данных у приложения Фотографии в вашей системе.
- В строке поиска Windows 10 вводим «Приложения по умолчанию» и выбираем его.
- В открывшемся окне выбираем «Приложения и возможности».
- В правой части окна находим и нажмите на приложение «Microsoft Photos». Появится окно, выберите пункт «Дополнительные параметры».
- Нажмите кнопку «Исправить», а затем кнопку «Сброс».
- Это займет некоторое время, и когда все закончится, рядом с кнопками появятся значок «галочка».
Перезагрузите компьютер. Проверьте, исправлена ли ошибка: «недопустимое для реестра значение».
Решение 2. Откройте файл с ошибкой «Недопустимое для реестра значение» с помощью другой программы
Убедитесь, что в Вашей системе установлено хотя бы одно приложение, которое может открыть этот тип файла. Рассмотрим данное решение на примере графического файла (png, jpg).
- Щелкните правой кнопкой мыши на файл и выберите в контекстном меню пункт «Открыть с помощью». Не выбирайте никаких приложений из подменю, вместо этого нажмите кнопку «Выбрать другое приложение».
- В открывшемся меню убедитесь, что вы выбрали опцию «Всегда использовать это приложение для открытия файлов, jpg» и выберите приложение, которое вы хотите использовать для открытия файлов, затем нажимите «OK». Файл откроется, и любой другой файл этого конкретного типа, который вы пытаетесь открыть, откроется без каких-либо проблем. Сообщение об ошибке исчезнет.
- Для любых других типов файлов, с которыми у вас возникла эта проблема, повторите описанный выше процесс. Хотя это маловероятно, но если у вас возникает данная ошибка для большого количества файлов определенного типа, например файлов изображений или видеофайлов, и вы не хотите проделывать процедуру выше для расширения каждого файла, вы можете установить приложение, которое позволит вам установить ассоциации для файлов во время установки. Например, когда вы устанавливаете приложение для просмотра видео, программа установки спрашивает: хотите ли вы, чтобы приложение было использовано для открытия всех поддерживаемых форматов.
Решение 3. Используйте SFC (System File Checker) сканирование системы для проверки на ошибки
Если у вас есть ошибки в файловой системе Windows, вы также можете столкнуться с ошибкой «Недопустимое для реестра значение». SFC, также называемая System File Checker, представляет собой утилиту в операционной системе Windows, которая позволяет пользователям сканировать ОС на наличие повреждений в системных файлах и восстанавливать их.
Выполните следующие действия:
- Введите «Windows PowerShell» в строке поиска, щелкните ее правой кнопкой мыши и выберите «Запуск от имени администратора».
- Введите следующую команду нажмите «Enter»:
sfc /scannow
- После окончания проверки программа исправит поврежденные файлы и сохранит результат работы в log-файл.
Решение 4. Переустановка Metro — приложений (MetroApps) через PowerShell
В некоторых случаях приложение магазин Windows 10 Вы запустить не сможете из-за данной ошибки для переустановки всех приложений.
Если это происходит, попробуйте выполнить следующие действия:
- Нажмите правой кнопкой мыши на меню «Пуск» и выберите пункт «Windows PowerShell(администратор)».
- Введите следующие команды и нажмите «Enter»:
Get-appxpackage -packageType bundle |% {add-appxpackage -register -disabledevelopmentmode ($_.installlocation + «appxmetadataappxbundlemanifest.xml»)}
$bundlefamilies = (get-appxpackage -packagetype Bundle).packagefamilyname
get-appxpackage -packagetype main |? {-not ($bundlefamilies -contains $_.packagefamilyname)} |% {add-appxpackage -register -disabledevelopmentmode ($_.installlocation + «appxmanifest.xml»)}
Внимание! После ввода каждой команды, могут появляться сообщения об ошибках, закройте приложения, которые у вас выдают ошибку (Фотографии и Кино и ТВ). Некоторые ошибки будут появляться, так как они запущены в фоновом режиме.
- После окончания проверки программа исправит поврежденные файлы и сохранит результат работы в log-файл.
Если при открытии фото (видео) на компьютере возникает ошибка «недопустимое для реестра значение» Windows 10 как исправить? Указывается путь к запускаемому файлу, и больше нет никакой полезной информации для идентификации сбоя. Проблема характерна для «десятки», но иногда проявляется и в предыдущих версиях Виндовс.
Обновление ОС
Чаще всего с подобными уведомлениями на экране пользователи ПК сталкиваются после очередного скачивания апдейтов от Microsoft. Отключить автоматическую загрузку без специальных средств нет возможности. В итоге, владельцы компьютеров не могут запускать медиа файлы, пробуют устанавливать кодеки. Но это не даёт никакого результата.
Это может Вам пригодиться:
- Не выключается компьютер после завершения работы Windows 10: как решить проблему
- «Класс не зарегистрирован» на Windows 10: решение проблемы
- Как спрятать приложение на Android разными способами
- HotKnot в телефоне что это такое, как включить
- Mab что за приложение на Xiaomi, которое шпионит за пользователем
- Как скачать драйвер для «Контроллер универсальной последовательной шины USB» Windows 7 / 8 / 10
Недопустимое для реестра значение при открытии фото – что за ошибка?
Если для отображения медиа контента по умолчанию используются стандартные программы Windows – «Кино/ТВ» и «Фотографии», то после сбоя операционной системы, некорректного обновления или пользовательского вмешательства, указанные утилиты могут работать неправильно.
На нашем канале Youtube мы публиковали парочку видео, как вернуть стандартный просмотр картинок как в Виндовс 7, а также – установить K-Lite Codec Pack вместе с плеером Media Player Classic Home Cinema. Они идеально подходят для воспроизведения любых визуальных форматов. Рекомендуем посмотреть:
Суть ошибки сводиться к следующему – нарушаются файловые ассоциации. То есть, ОС не понимает, каким образом нужно открывать те или иные объекты. При этом, не предлагается выбор других вариантов. А сразу отображается сообщение «недопустимое для реестра значение» при открытии видео, фото (JPG, PNG, GIF и т.д.).
Как исправить?
Начнём с самого простого метода, который следует пробовать в первую очередь. Если не поможет, тогда придётся пойти более сложным путём.
- Открываем параметры Windows 10 (в меню Пуск кликаем по значку «шестеренка»);
- Идём в раздел «Приложения»;
- На активной вкладке слева видим перечень программ. Находим в нём то, которое вызывает ошибку и не открывает файлы. К примеру, «Фотографии» (для любых изображений) или «Кино…» (если возникают проблемы с видео):
- Нажимаем по названию, затем переходим по ссылке «Дополнительные…», как показано на скриншоте выше;
- Листаем в самый низ и видим секцию сброса. Доступно два действия. Можно попытаться «Исправить», но практика показывает, что эффекта не будет. В таком случае помогает вторая кнопка:
- Теперь в меню Пуск или через поиск следует отыскать софт, над которым проводили манипуляции в предыдущем шаге. Запускаем его и проверяем, не появляется ли сбой. Если всё в норме, то нужно завершить работу программы, и пробуем воспроизвести нужный формат.
«Недопустимое для реестра значение» — как исправить в Windows 10
Переходим к способу №2. Потребуется внимательность и пошаговое выполнение.
- Кликаем правой кнопкой мышки по кнопке «Пуск»;
- В появившемся меню нужно открыть консоль Power Shell с правами администратора:
- Спустя несколько секунд увидите окно, ждите появления курсора и вступительного текста от Microsoft, затем скопируйте специальные команды, расположенные ниже (поочерёдно);
Для «Фотографий»:
Get-AppxPackage *Photos* | Foreach {Add-AppxPackage -DisableDevelopmentMode -Register "$($_.InstallLocation)AppXManifest.xml"}
Для «Кино/ТВ»:
Get-AppxPackage *ZuneVideo* | Foreach {Add-AppxPackage -DisableDevelopmentMode -Register "$($_.InstallLocation)AppXManifest.xml"}
- Вставляем код, жмём Enter и дожидаемся завершения операции:
- По окончанию, закрываем консоль, проверяем – устранена ли ошибка Виндовс 10 «недопустимое для реестра значение» при открытии фото, видео.
Наглядное руководство
Надеемся, что инструкция оказалась эффективной. Но мы бы порекомендовали всё же использовать сторонние утилиты, о которых речь шла в роликах (смотрите в начале статьи).
Содержание
- Способ 1: Сброс приложения
- Способ 2: Перерегистрация программы
- Способ 3: Точка восстановления
- Способ 4: Использование альтернативных программ
- Вопросы и ответы
Способ 1: Сброс приложения
Появление рассматриваемой ошибки говорит о сбоях ассоциации файлов с той или иной программой, выбранной для открытия по умолчанию. Самый простой и действенный метод устранения проблемы заключается в сбросе настроек, который совершается посредством приложения «Параметры».
- Нажмите сочетание клавиш Win+I, затем выберите пункт «Приложения».
- Перейдите к разделу «Приложения и возможности», если открыт другой, после чего в правой части найдите программу, назначенную для запуска фото или видео. В «десятке» таковыми по умолчанию являются «Фотографии (Майкрософт)» и «Кино и ТВ (Майкрософт)» соответственно (иногда могут называться «Microsoft Photos» и «Movies & TV», зависит от редакции ОС) – кликните по нужному для их выделения, затем воспользуйтесь ссылкой «Дополнительные параметры».
- Здесь нажмите на кнопку «Сбросить».
После выполнения этих действий откройте «Пуск» и вызовите программу, значения для которой сбрасывали. Если она открывается нормально – отлично, всё сделано правильно и должно работать. В противном случае воспользуйтесь альтернативными методами, предложенными далее.
Способ 2: Перерегистрация программы
Бывает и так, что вследствие программного сбоя ОС вообще «забыла», что у неё имеются встроенные средства для открытия изображений и видеороликов: оказались удалены или повреждены соответствующие им значения в системном реестре. Решить эту проблему можно повторным внесением данных.
- Для решения задачи нам понадобится инструмент Windows PowerShell, который нужно запустить от имени администратора. В большинстве редакций «десятки» эта опция доступна из контекстного меню «Пуска»: нажмите Win+X и воспользуйтесь ею.
Если вместо этой утилиты вы видите «Командную строку», задействуйте «Поиск», где начните набирать название требуемой оснастки, затем выделите подходящий результат и выберите опцию «Запуск от имени администратора» в правой части окна.
- Затем скопируйте одну из команд далее, вставьте в окно инструмента и нажмите Enter.
- Приложение «Фото»:
Get-AppxPackage *Photos* | Foreach {Add-AppxPackage -DisableDevelopmentMode -Register "$($_.InstallLocation)AppXManifest.xml"} - Приложение «Кино и ТВ»:
Get-AppxPackage *ZuneVideo* | Foreach {Add-AppxPackage -DisableDevelopmentMode -Register "$($_.InstallLocation)AppXManifest.xml"}
- Приложение «Фото»:
- После выполнения этой процедуры попробуйте запустить соответствующую программу – теперь она должна работать нормально.
Как правило, этих действий достаточно, если первый метод оказался по каким-то причинам неэффективен.
Читайте также: Установка Microsoft Store в Windows 10
Способ 3: Точка восстановления
Если же и вариант с перерегистрацией вам не помог, можно переходить к более радикальным решениям, первое из которых – задействование функциональности точек восстановления, при условии, что таковая активна в вашей системе. Если проблема появилась недавно, стоит воспользоваться резервной копией, сделанной за день или два – более подробно об этой возможности вы можете прочитать в статье по ссылке далее.
Подробнее: Как использовать точки восстановления в Windows 10
Способ 4: Использование альтернативных программ
Если же вы не пользовались точками восстановления, а Способы 1 и 2 не помогают, можно назначить другую программу для открытия фото и видео по умолчанию, благо, Виндовс 10 разрешает такое.
- Первым делом ознакомьтесь с подборками приложений по ссылкам ниже и подберите для себя подходящий аналог встроенных решений «десятки». В качестве просмотрщика изображений советуем установить IrfanView, а проигрывателем видео – VLC Media Player.
Подробнее:
Приложения для просмотра фото в Windows
Современные видеопроигрыватели для Windows - Далее следует настроить ассоциации соответствующих файлов с этим программами. В Windows 10 это делается посредством меню «Параметры»: выполните шаги 1-2 Способа 1, только на этот раз выберите вкладку «Приложения по умолчанию».
- Здесь нас интересуют пункты «Просмотр фотографий» и «Видеопроигрыватель». Кликните по первому – откроется перечень установленных программ, совместимых с требуемой функцией, выберите среди них полученный на шаге 1 просмотрщик изображений.
- Повторите действия предыдущего шага для пункта «Видеопроигрыватель», если в этом есть потребность.
- Перезагрузите компьютер для закрепления изменений.
Теперь при открытии фото или видео из файлового менеджера будут запускаться не системные, а установленные вами приложения, и таким образом ошибка будет устранена.
Еще статьи по данной теме:
Помогла ли Вам статья?
В Windows 10 работает одновременно множество процессов. В связи с этим операционная система периодически выдает ошибки, даже в тех случаях, когда пользователи выполняют каждодневные операции. Причем нередко серьезные опасения и вопросы возникают при возникновении сообщения о недопустимом для реестра значении Windows 10: как это исправить, к чему может привести – разберем далее.
Причины появления этой ошибки
Рассматриваемая ошибка возникает при:
- открытии фотографий (в основном, в формате JPEG);
- запуске видеороликов;
- запуске файла exe;
- работе с офисными приложениями.
Данная ошибка возникает преимущественно после чистки реестра или удаления ранее установленных приложений. Вызвать подобные сбои способны вредоносные программы.
На официальных ресурсах Microsoft советуют в таких случаях переустановить операционную систему. Однако на практике восстановить работу Windows 10 можно, не прибегая к кардинальным мерам.
Пути устранения ошибки «Недопустимое для реестра значение»
При возникновении такого сообщения рекомендуется сразу провести проверку компьютера на вирусы. Для этого подойдут такие популярные продукты, как:
- Web;
- Avast;
- 360 Total Security и другие.
Перед началом сканирования рекомендуется обновить базу данных антивируса. Если программа не нашла подозрительных приложений либо после удаления последних ошибка продолжает появляться, следует воспользоваться приведенными далее советами.
Сброс настройки приложения «Фотографии»
Для восстановления работы операционной системы необходимо через главное меню зайти в раздел «Параметры» и открыть «Приложения».
В появившемся справа списке нужно найти и выбрать:
- «Фотографии»;
- используемый текстовый редактор;
- «Кино и ТВ»;
- иное приложение, при запуске которого появляется ошибка.
Выбрав искомое приложение, нужно нажать на кнопку «Дополнительные параметры» и сбросить настройки. После этого необходимо сначала запустить данную программу.
Если сообщение о недопустимом значении для реестра не появилось, следует закрыть приложение. Затем нужно открыть файл, из-за которого ранее возникла ошибка. После описанных действий рассматриваемая проблема обычно не беспокоит.
Удаление записи реестра старой версии приложения
Перед началом данной процедуры рекомендуется создать точку восстановления либо провести резервное копирование системы. Эти действия защитят Windows от ошибок при манипуляциях с реестром. В ином случае придется переустанавливать систему.
Для устранения рассматриваемой ошибки необходимо запустить реестр, для чего нужно:
- Зажать клавиши «Win» и «R».
- В открывшемся окне написать «regedit».
Далее нужно:
- Перейти в раздел HKEY_CURRENT_USERSoftwareClassesLocal SettingsSoftwareMicrosoftWindowsCurrentVers.
- Принять и запустить ключ Windows.Photos_8wekyb3d8bbwe (если ошибка возникает при открытии фотографий).
- В открывшемся списке удалить старые ключи реестра (располагаются ниже новых).
После завершения процедуры следует перезагрузить компьютер.
Удаление и переустановка приложения
Для переустановки проблемного приложения необходимо запустить от имени Администратора PowerShell. Затем в новом окне нужно написать команду Get-AppxPackage *Photos* | Foreach {Add-AppxPackage -DisableDevelopmentMode -Register «$($_.InstallLocation)AppXManifest.xml»}.
Если рассматриваемая ошибка возникает при запуске видеоролика, то в приведенной строчке, вместо «Photos», нужно написать «ZuneVideo».
После выполнения данной команды приложение автоматически переустановится, и файлы начнут открываться.
Запуск средства устранения неполадок приложений Магазина Windows
Windows Store связан с системными процессами. Поэтому неполадки, возникающие в этой программе, нередко оказывают влияние на работоспособность других приложений.
Для устранения рассматриваемой ошибки нужно почистить кэш магазина. Для этого необходимо запустить окно «Выполнить» сочетанием клавиш «Win» и «R» и написать «wrseset.exe». Далее операционная система автоматически удалит временные файлы магазина. В конце, когда окно с черным фоном исчезнет с экрана, можно проверять работоспособность проблемного приложения.
Запуск сканирования SFC/DISM
Нередко ошибки в работе встроенных приложений возникают из-за поврежденных файлов или библиотек Windows. Чаще подобные неполадки беспокоят после запуска программ-чистильщиков. Устранить такие ошибки можно за счет утилит SFC и DISM. Причем первую рекомендуется запускать раньше второй.
SFC предназначается для проверки целостности системных файлов. Чтобы запустить данную утилиту, необходимо открыть Командную строку, запустив последнюю от имени Администратора. После этого в новом окне нужно написать команду «sfc/scannow» и нажать «Enter».
Вторую утилиту нужно запускать, если SFC не удалось восстановить поврежденные файлы. При выполнении данной операции рекомендуется подключить компьютер к интернету и активировать автоматическое обновление Windows.
Для запуска второй утилиты следует в Командной строке прописать «DISM/Online/Cleanup-Image/CheckHealth».
Для поиска «битых» файлов нужно вместо последнего слова вставить «ScanHealth». Этот процесс занимает до получаса. В случае обнаружения проблем в той же Командной строке следует заменить последнее слово на «RestoreHealth».
Хоть разработчики из компании Майкрософт и утверждают, что максимально избавили новую Windows 10 от появления ошибок и возможных сбоев, но система по-прежнему остается несовершенной.
Многие люди, перешедшие на «Десятку» уже успели познакомиться с неприятной ошибкой, которая не позволяет запустить какой-нибудь из файлов или программу из-за недопустимого значения реестра. Ниже приведено руководство по решению возникшей проблемы.
Содержание
- Причины появления этой ошибки и пути ее устранения
- Поиск вирусов
- Варианты решения проблемы
- Как реанимировать реестр?
- Процедура создания резервной копии реестра в Windows 10
- Процедура реанимации реестра в Windows 10
- Что делать, если «бэкап» не был заранее сохранен?
- Как получить права на корректировку реестра?
- С использованием программы от Microsoft
- Дополнительные методы реанимации реестра
Причины появления этой ошибки и пути ее устранения
Наиболее часто пользователи сталкиваются с подобным сбоем после осуществления чистки реестра, деинсталляции приложений, заражения ОС вредоносными утилитами и т.п.
В результате во время запуска explorer.exe, офисных документов, фото- и медиа-файлов, ошибка не позволяет запуститься элементу из-за недопустимого для реестра значения Windows 10.

Поиск вирусов
До того, как предпринимать какие-нибудь меры, рекомендуется просканировать все диски компьютера на предмет заражения вредоносными утилитами.
Если в ПК не установлен антивирусник, то сейчас даже в рунете доступны для установки и использования бесплатные модификации таких программ, которые вполне успешно справляются с обнаружением многих вирусов, например, «Dr.Web», «360 Total Security» и «Avast». До начала сканирования требуется обновить базу данных антивируса.
Варианты решения проблемы
При возникновении сбоя, когда не запускается, например, архивный файл, excel, изображение и т.д. сначала, следует попытаться осуществить запуск посредством ручного указания приложения.
Для этого необходимо выполнить следующие последовательные действия, на примере файла типа «.zip»:
- Клацнуть ПКМ по открываемому элементу и в вызванном контекстном меню кликнуть «Свойства»;
- Затем войти в закладку «Общие»;
- Поставить галку в графу «Разблокировать»;
- Клацнуть «Изменить» и установить приложение, которое должно запустить элемент;
- Кликнуть «Применить» и «Ok»;
- Закрыть все запущенные меню;
- Перезапустить ПК;
- Готово! Windows 10 больше не будет выводить ошибку, и файлы с расширением «.zip» должны сейчас нормально открываться.
Этой же методикой можно воспользоваться при возникновении неполадок с запуском остальных элементов, например, jpeg, mp3, mp4 и т.п.
Конечно, файлы картинок, музыки и видео могут иметь и множество других различных расширений, но принцип действий будет одинаков для всех.
Проблема с запуском изображений на компьютере с Windows 10 встречается наиболее часто.

Чтобы устранить проблему потребуется сделать следующее:
- Клацнуть ПКМ по одному из файлов изображения;
- Кликнуть «Открыть с помощью»;
- Щелкнуть «Выбрать другое приложение»;
- Далее в отобразившемся меню указать программу и установить отметку в графу «Всегда использовать это приложение для открытия файлов»;
- Клацнуть «Ok»;
- Готово. После этих простых мероприятий фото и картинки вновь станут запускаться в обычном режиме.
Если проблема не решилась вышеуказанными методами, то потребуется произвести восстановление реестра.
Как реанимировать реестр?
Чтобы исправить реестр до начального работоспособного состояния, следует воспользоваться заблаговременно созданным файлом «бекап».
В случае, когда пользователь не позаботился заранее о формировании этого резервного варианта, то ручная реанимация реестра в исходное положение потребует значительных усилий, с которым новичок точно не справится.

- Клацнуть ПКМ на «Пуск»;
- Кликнуть «Командная строка (Администратор)»;
- Напечатать «sfc /scannow»;
- Щелкнуть «Enter»;
- Дождаться окончания процесса;
- Перезагрузить ПК.
Процедура создания резервной копии реестра в Windows 10
Как уже было упомянуто выше, этот процесс может быть успешно осуществлен только при использовании заблаговременно созданного бэкап-файла.
Чтобы его получить, следует произвести всего несколько шагов:
- Одновременно клацнуть «Win» и «R»;
- Напечатать «regedit»;
- Щелкнуть «Ok»;
- Развернуть меню «Файл»;
- Клацнуть «Экспорт»;
- Далее отметить графу «Весь реестр»;
- Показать системе месторасположение, где необходимо сохранить резервный файл и кликнуть «Сохранить»;
- Готово! Сейчас в ПК есть запасная копия, благодаря которой можно восстановить состояние реестра по умолчанию.
Процедура реанимации реестра в Windows 10
Последовательность действий, чтобы восстановить реестр в Windows 10 состоит из таких этапов:
- Выполнить пункты с 1 по 4 из вышеописанной инструкции;
- Кликнуть «Импорт»;
- Далее, щелкнув на «Обзор», показать месторасположение созданной резервной копии «бэкапа»;
- Запустить бэкап и в отобразившемся меню кликнуть «Да»;
- Подождать, пока процесс полностью не завершится и перезапустить ПК.
Что делать, если «бэкап» не был заранее сохранен?
Необходимо выполнить следующие действия:
- Войти в окно системного тома «С»;
- Затем перейти в директорию «Windows»;
- После этого открыть каталог «System32»;
- Далее найти и войти в папку «config». Здесь ежедекадно «Десятка» формирует резервные файлы в автоматическом режиме;
- Убедившись в наличии запасных копий, созданных ОС, установить загрузочный носитель в USB-разъем или диск с Windows 10 в привод (битность ОС на диске или флешке должна соответствовать функционирующей системе в ПК);
- Далее, войдя в БИОС, установить приоритет внешнего носителя, чтобы запуск компьютера осуществился с него, а не с жесткого диска;
- Затем в отобразившемся меню после загрузки кликнуть «Диагностика»;
- Потом нужно перейти в «Дополнительные параметры»;
- Клацнуть «Командная строка»;
- Ввести запрос Xcopy c:windowssystem32configregback c:windowssystem32config;
- Кликнуть клавишу с английской буквой «А»;
- Дождаться окончания процесса;
- Перезагрузить ПК;
- Готово.
Вышеуказанная методика отлично срабатывает, но только при наличии у пользователя расширенных полномочий на работу в системе. Вот здесь и часто спотыкается большинство неопытных пользователей.
Далее рассмотрим, как следует решать возникшую проблему, ведь что-либо изменить в реестре можно лишь с правами администратора.
Как получить права на корректировку реестра?
Необходимо произвести следующие шаги:
- Сначала надо, войдя в реестр, точно узнать путь ветки, к которой нужно получить расширенные полномочия;
- Затем напечатать этот адрес в блокноте, например, «RegistrymachineSOFTWAREESET»;
- Далее дополнить команду номерами доступа (обязательно использовать квадратные скобки). Их можно узнать из нижеприведенного перечня:
- К примеру, пользователю требуется четыре следующих уровня доступа:
- Присвоить текстовому файлу наименование «ACL»;
- Открыть консоль с расширенными полномочиями и напечатать: «REGINI c:installacl.txt»;
- Готово. Теперь расширенные полномочия действуют к выбранной ветке.
Если процедура с применением текстового файла и консоли показалась сложной, то пользователь может для решения этой же задачи воспользоваться специально разработанными приложениями, например, «SubInACL».

С использованием программы от Microsoft
Потребуется исполнить следующие шаги:
- Инсталлировать в ПК утилиту;
- Прочитать и согласиться с лицензией;
- Клацнуть «Next»;
- Указать месторасположение директории, куда установить утилиту и дождаться завершения инсталляции;
- Открыть директорию, куда установлено приложение и клацнуть по файлу с расширением «.exe»;
- Далее требуется снабдить программу расширенными полномочиями, а с этой целью в консоли напечатать: «SubInACL /type название файла или папки /action». Кликнуть «Ввод» (здесь в позиции «type» вписать вид объекта, например, «file»).
Дополнительные методы реанимации реестра
В случае, когда вышеприведенные методики не сработали, и воспользоваться специальной утилитой нет никакой возможности, и еще не был сохранен бэкап реестра, то есть еще два способа устранения проблемы:
- Если владельцем компьютера ранее активирована функция создания точек восстановления Windows 10, то использование их окажется удобным решением, так как эти точки содержат рабочий вариант реестра;
- Воспользоваться возможностью отката «Десятки» к первоначальному состоянию.
Пусть компания Microsoft и хорошо потрудилась над новой версией Windows, обновления выглядят достойно, но недочёты всё-таки присутствуют, пускай и в меньшем количестве. Острым недостатком, на который жалуется длинный список пользователей, является недопустимое для реестра значение. Говоря иначе, не открываются файлы с определённым расширением. Сейчас мы с вами подробнее рассмотрим подобную проблему, найдём её истоки и дойдём до прагматичных решений.
Причины появления этой ошибки
Для начала напомним вам, что системный реестр — это база данных, заключающая в себе установки для программного и аппаратного обеспечения ПК. Иногда случается так, что реестр выдаёт ошибку. Этот баг может появиться после следующих действий владельца ПК: чистка реестра, удаление утилит, внесение изменений под влиянием вредоносных программ. Конечно, здесь представлен не полный перечень, но это самые вероятные варианты. Следствием является всплывание окна ошибки при попытке запуска платформ.
Способы решения проблемы
После посещения официального сайта вы поймёте, что создатели десятой ОС советуют переходить в такой ситуации к переустановке софта. Существуют ли иные пути решения задачи? Конечно, поэтому мы опишем вам инструкции ниже.
Мы вас настоятельно просим для начала проверить ваш компьютер на вирусы. Включите сканер на антивирусе и удостоверьтесь в том, что придётся перейти к иным мерам.
Внимание: обновите базу данных антивируса до сканирования.
Одним из возможных выходов из положения с недопустимым значением реестра будет открытие файла при помощи ручного распоряжения утилиты. Действия следующие:
- Нажимаем правой кнопкой мыши по иконке приложения и выбираем Свойства в выплывшем окошке.
- Далее находим надпись Общие.
- Отмечаем галочкой Разблокировать.
- Кликаем Изменить и устанавливаем софт, который запустит элемент.
- Нажимаем Применить и далее Ок.
- Все открытые меню выключаем и перезапускаем компьютер.
Здесь могут принять участие приложение с разными форматами, но порядок шагов будет идентичным.
Что делать если не открываются файлы изображений в Windows 10
Эти файлы опережают иные тысячекратно в этом моменте. Недопустимое значение реестра при открытии фото встречается наиболее часто. Поэтому давайте посмотрим, что можно сделать.
Вообще на ПК с десятой версией Windows существуют программа, разработанная для открытия изображений. Именуется она как «Фотографии». После переустановки ОС или очистки реестра связь между изображениями и утилитой может стереться. Поэтому вот вам инструкция восстановления:
- Нажимаем правой кнопкой мыши по любому файлу изображения.
- Выбираем Открыть с помощью.
- Кликаем Выбрать другое приложение.
- Теперь пишем программу в появившемся меню и ставим его как постоянное.
- Ок.
В том случае, если этот метод ничего не исправил, переходим к восстановлению реестра.
Для возвращения реестра в изначальный рабочий вариант нужно прибегнуть к заранее сохранённому файлу «бекап». Если пользователь не потрудился создать копию в прошлом, то сейчас вернуть всё на свои места сможет только специалист или хорошо осведомлённый человек.
Проводим анализ системы:
- Кликаем правой кнопкой мыши по Пуск.
- Командная строка Администратор.
- Печатаем: sfc/scannow/
- Нажимаем кнопку Enter.
- Заканчиваем процедуру и перезапускаем ПК.
Создаём резервную копию реестра (при условии существования бэкап):
- Win+R.
- Печатаем regedit.
- Ok.
- Раскрываем меню Файл.
- Нажимаем Экспорт.
- Выбираем Весь реестр и помечаем точкой.
- Указываем где произвести сохранение файла и нажимаем Сохранить.
Финальная операция: реанимация реестра.
Этапы заключения:
- Пункты с первого по четвёртый предыдущего руководства.
- Нажимаем Импорт.
- В Обзоре находим резервную копию «бэкапа».
- Включаем бэкап и выбираем Да.
- Ожидаем окончания операции и перезагружаем ПК.
Если вы не создавали копию ранее, то лучше попросите помощи у друзей или знакомых. Всегда есть вариант обращения к специалистам. Мы надеемся, что после соблюдения этих инструкций вы восстановите работу вашего железного друга. Спасибо за внимание, оставляйте комментарии ниже.
Если после обновления вашего компьютера до Windows 10 при попытке открыть файлы изображений с помощью собственного приложения «Фотографии» в Windows 10 вы получите сообщение об ошибке «недопустимое для реестра значение», проделайте следующии шаги из этой статьи для решения данной ошибки.
Основная причина этой ошибки заключается в том, что после обновления до Windows 10 некоторые записи реестра предыдущей установки Windows остаются без изменений и конфликтуют с текущей установкой.
СОДЕРЖАНИЕ
- Недопустимое для реестра значение
- 1] Сбросить настройки приложение Фотографии
- 2] Удалите записи реестра старой версии приложения.
- 3] Удалите и переустановите приложение
- 4] Запустите средство устранения неполадок приложений Магазина Windows.
- 5] Запустите сканирование SFC/DISM
Недопустимое для реестра значение
1] Сбросить настройки приложение Фотографии
Неверное значение для ошибки реестра при открытии любого файла изображения соответствует приложению Фотографии. Поэтому в этом решении мы сбросим приложение, чтобы повторно инициализировать его конфигурации.
- Нажмите клавишу Windows + I, чтобы запустить «ПАРАМЕТРЫ».
- Нажмите на вкладку «Приложения» и выберите «Приложения и возможности» на левой панели.
- Найдите в списке и нажмите программу «Фотографии».
- Нажмите кнопку «Дополнительные параметры» под названием.
- Прокрутите вниз и нажмите «Сброс», чтобы повторно инициализировать программу.
- После завершения процесса проверьте, устранена ли проблема.


Если нет, переходите к следующему шагу.
2] Удалите записи реестра старой версии приложения.
В этом решении вы можете исправить ошибку недопустимое для реестра значение фото, удалив старую версию записей реестра.
[stextbox id=»profi»]СОВЕТ: Сделайте Резервную копию реестра или Создайте точку восстановления windows , перед этим.[/stextbox]
- Нажмите клавишу Windows + R.
- В диалоговом окне «Выполнить» введите regedit и нажмите Enter, чтобы запустить редактор реестра.
- Затем перейдите к разделу реестра ниже:
HKEY_CURRENT_USERSoftwareClassesLocal SettingsSoftwareMicrosoftWindowsCurrentVersionAppModelRepositoryFamiliesMicrosoft.Windows. Photos_8wekyb3d8bbweНа левой панели откройте папку Microsoft.Windows.Photos_8wekyb3d8bbwe
Обычно там есть 8 записей. Если вы найдете 4 записи, которые имеют более старый номер версии, чем остальные 4, щелкните правой кнопкой мыши по 4 устаревшим записям и выберите «Удалить» в контекстном меню. Некоторые пользователи находят 6 записей с 2 устаревшими, удаляют 2 устаревшие записи реестра.

После того, как вы удалили устаревшие записи, выйдите из редактора реестра, а затем сбросьте кэш Магазина Windows.
Далее перезагрузите компьютер.
3] Удалите и переустановите приложение
В этом решении вам необходимо удалить приложение «Фотографии», а затем переустановить его. Переустановка перезаписывает в реестр с правильными настройками, так что это работает в большинстве случаев и должно исправить ошибку.
Однако большинство приложений по умолчанию нельзя удалить обычным способом, поэтому вам придется удалять его через PowerShell.
Нажмите клавишу Windows + X, чтобы открыть меню.

- Теперь запустите PowerShell в режиме администратора.
- В окне PowerShell скопируйте и вставьте приведенную ниже команду и нажмите Enter, чтобы удалить приложение «Фотографии»:
Get-AppxPackage photos | Remove-AppxPackage
После удаления приложения скопируйте и вставьте приведенную ниже команду и нажмите Enter, чтобы переустановить приложение.
Get-AppxPackage -AllUsers| Foreach {Add-AppxPackage -DisableDevelopmentMode -Register “$($_.InstallLocation)AppXManifest.xml”}
После завершения переустановки проверьте и убедитесь, что проблема решена. Если нет, переходите к следующему решению.
4] Запустите средство устранения неполадок приложений Магазина Windows.
В этом решении вы можете запустить средство устранения неполадок приложений Магазина Windows, для устранения ошибки, если у вас недопустимое значение реестра при открытии фотографии
- Перейдите в Пуск> Параметры> Обновление и безопасность> Устранение неполадок.
- Выберите Приложения из Магазина Windows> Запустить средство устранения неполадок.

5] Запустите сканирование SFC/DISM
Если у вас есть ошибки системных файлов, вы можете столкнуться с недопустимым значением для ошибки реестра.
SFC/DISM — это инструменты в Windows, которые позволяют пользователям сканировать повреждения в системных файлах Windows и восстанавливать поврежденные файлы.
В целях простоты и удобства вы можете запустить сканирование, используя следующую процедуру.
Откройте Блокнот — скопируйте и вставьте команду ниже в текстовый редактор.
@echo off
date /t & time /t
echo Dism /Online /Cleanup-Image /StartComponentCleanup
Dism /Online /Cleanup-Image /StartComponentCleanup
echo …
date /t & time /t
echo Dism /Online /Cleanup-Image /RestoreHealth
Dism /Online /Cleanup-Image /RestoreHealth
echo …
date /t & time /t
echo SFC /scannow
SFC /scannow
date /t & time /t
pauseСохраните файл с именем и добавьте расширение файла .bat — например; SFC_DISM_scan.bat

Запускайте файл с правами администратора (щелкните правой кнопкой мыши сохраненный файл и выберите «Запуск от имени администратора» из контекстного меню), пока он не сообщит об ошибках — в этот момент вы можете перезагрузить компьютер и посмотреть, решена ли проблема недопустимое для реестра значение windows.




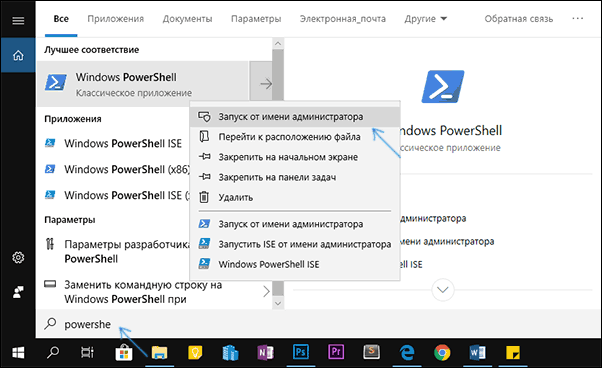
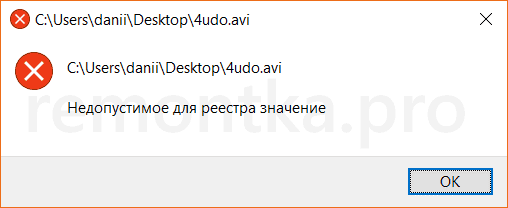
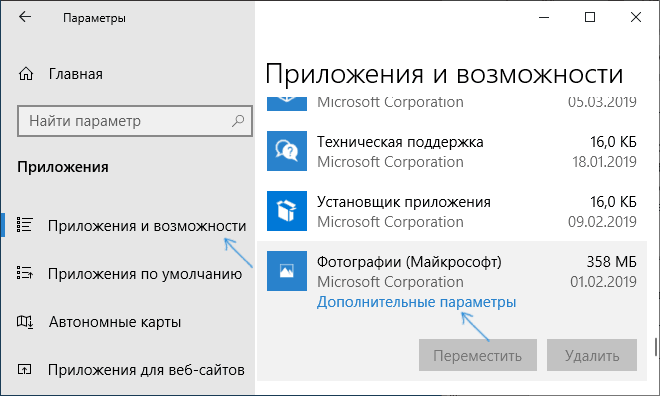
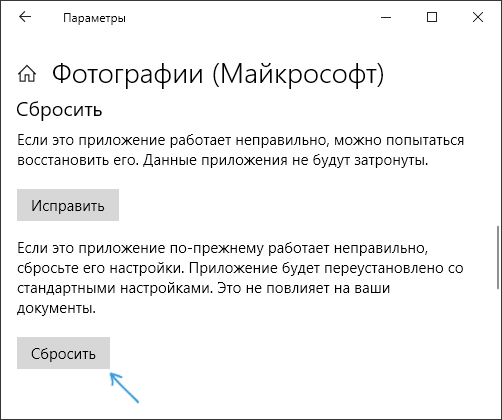
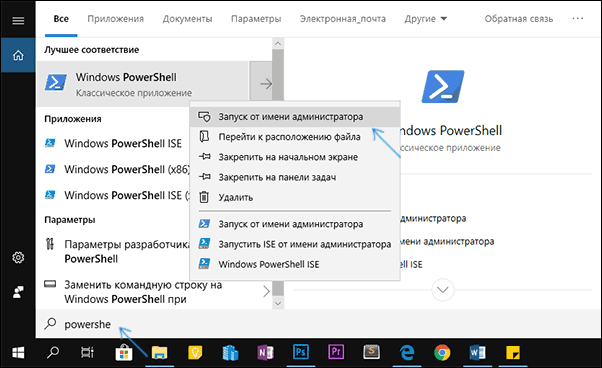
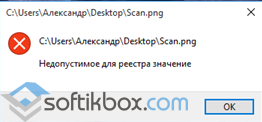
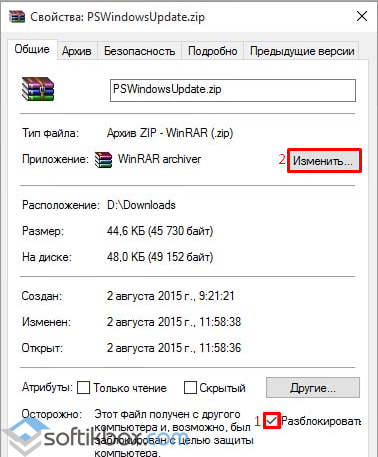
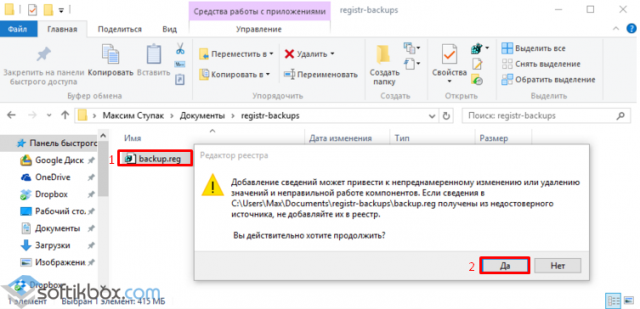
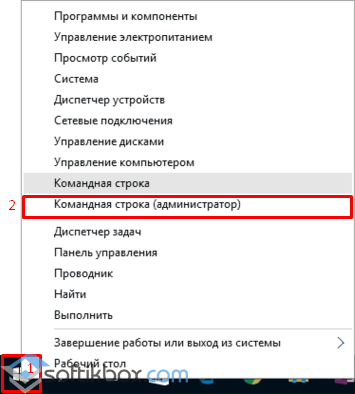
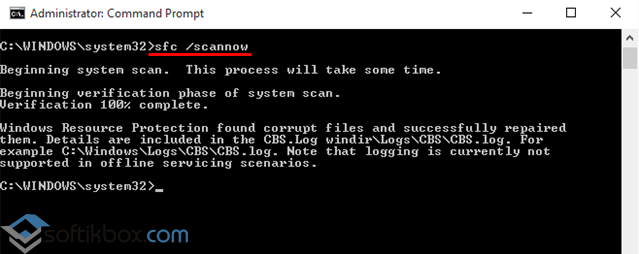

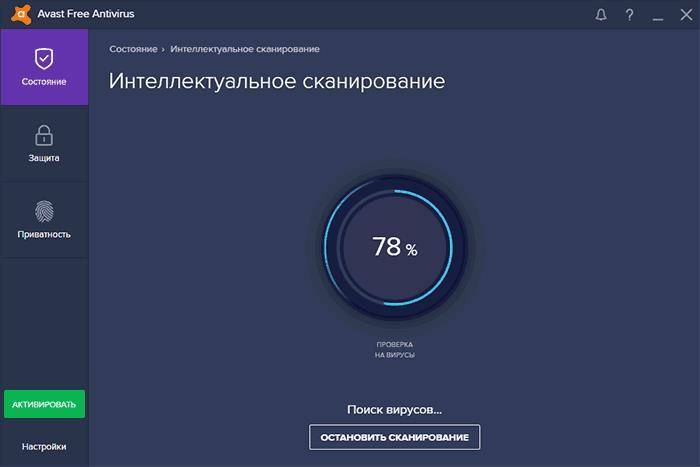
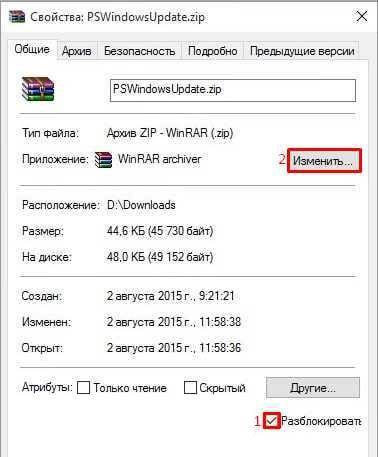
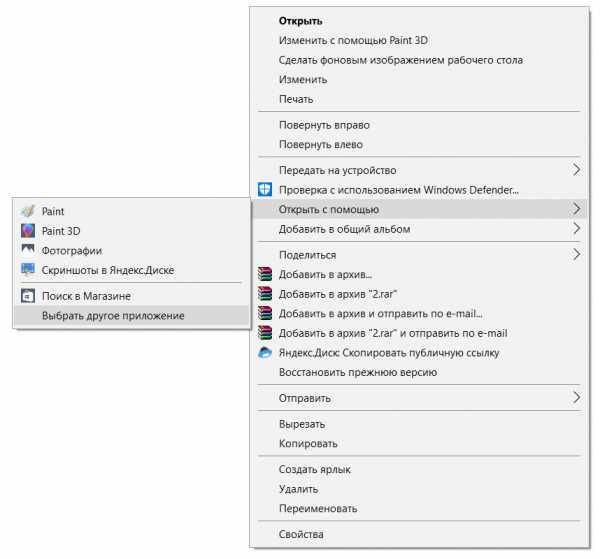
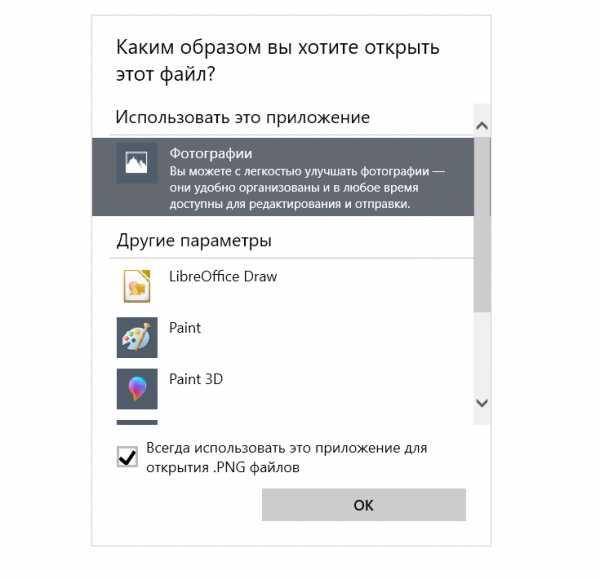
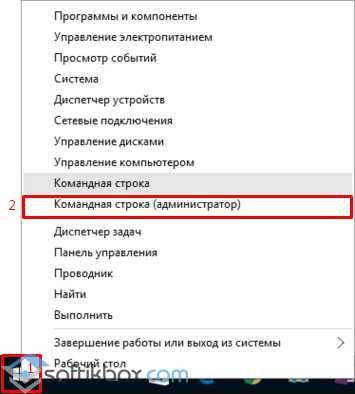
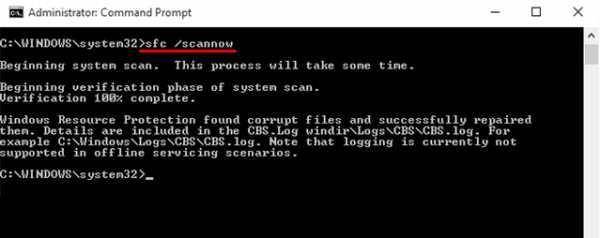
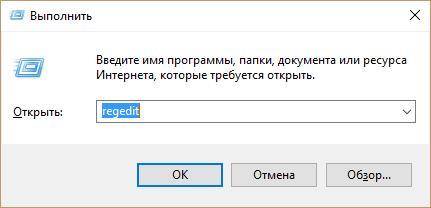

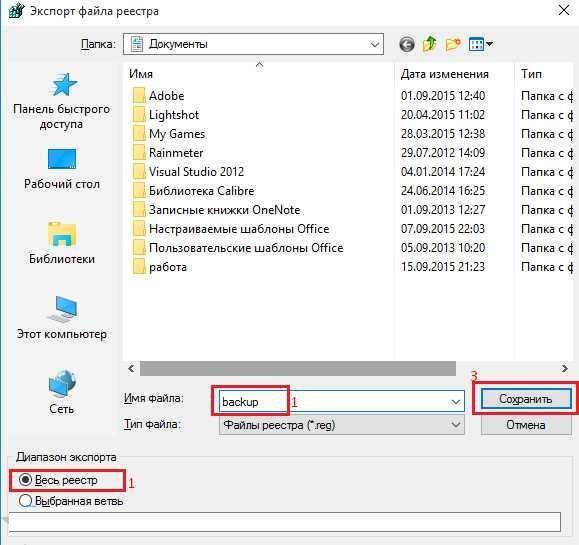
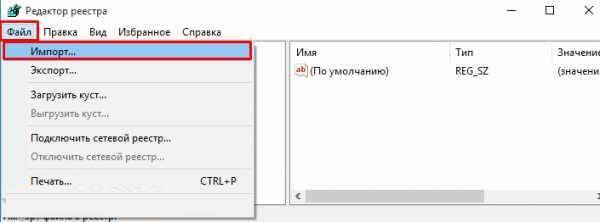
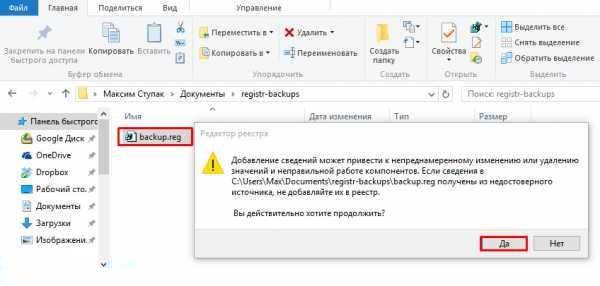
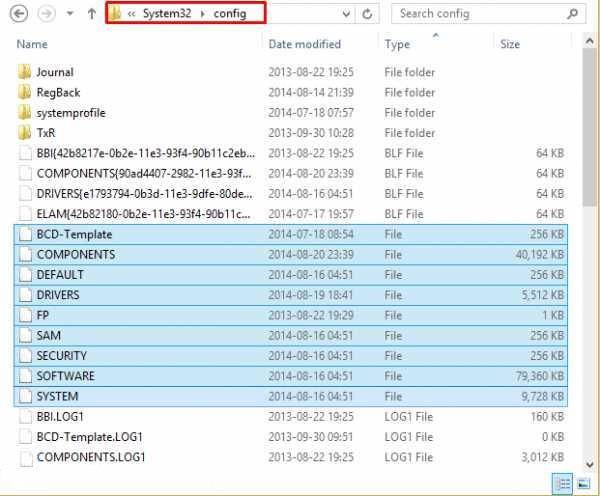
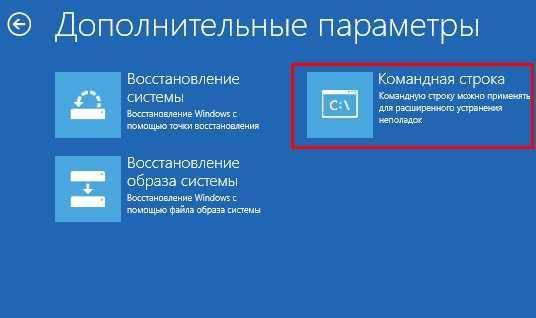
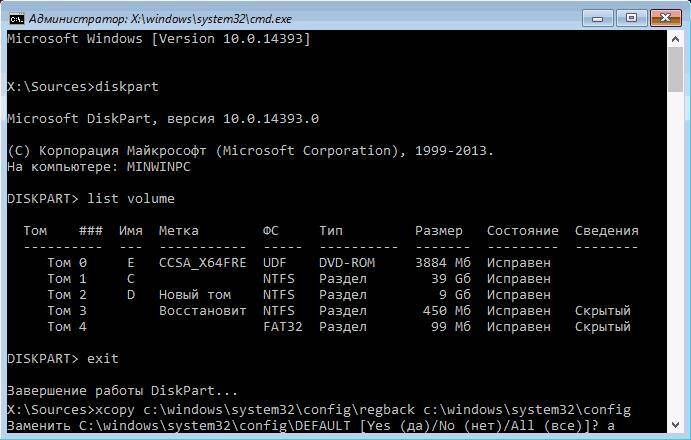
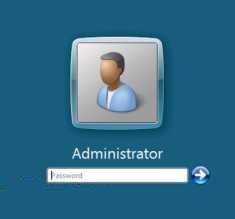
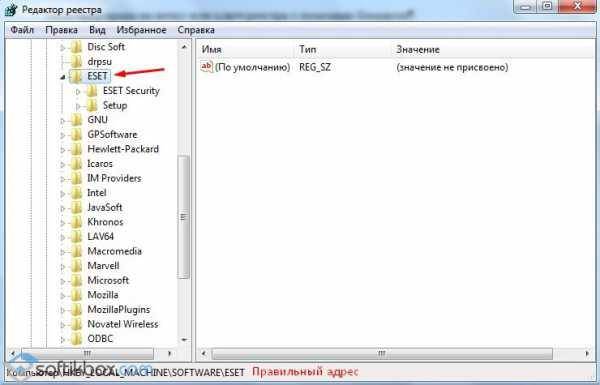
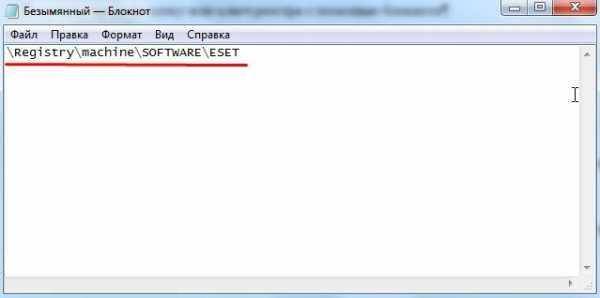
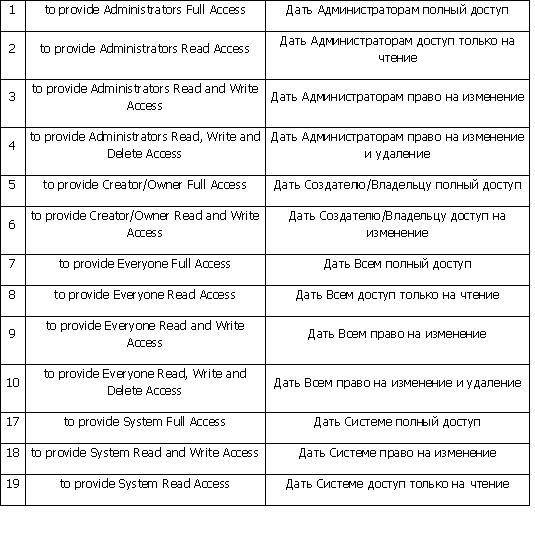
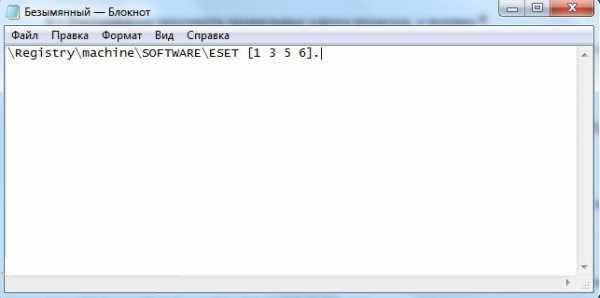
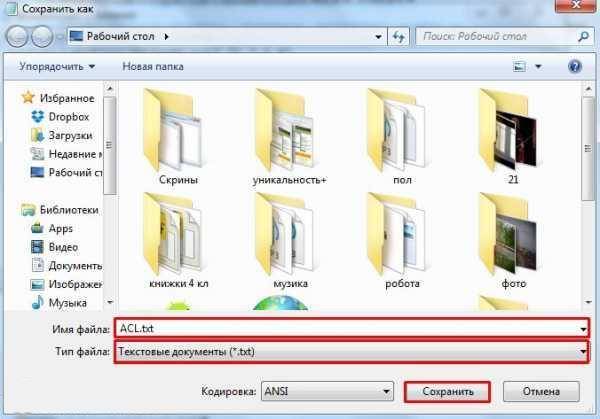
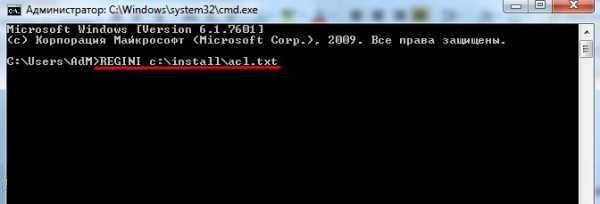
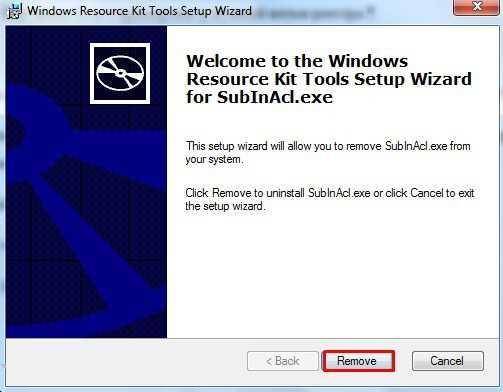
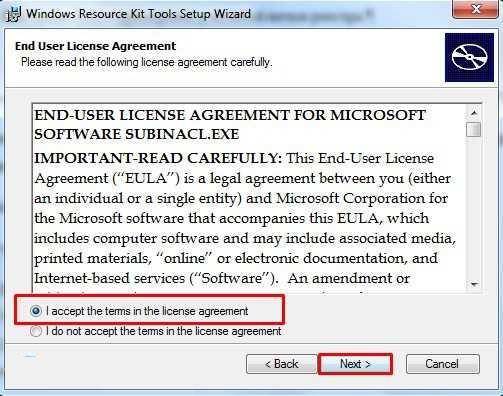
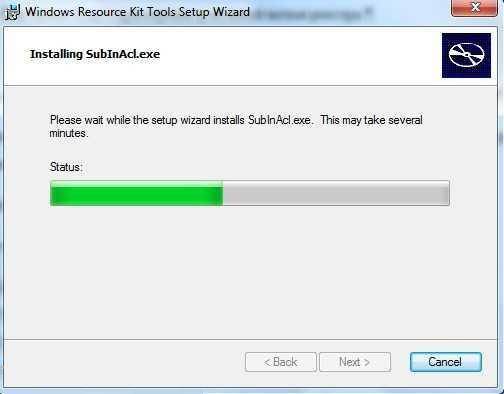
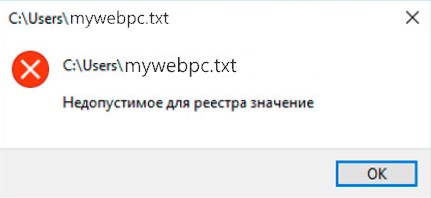
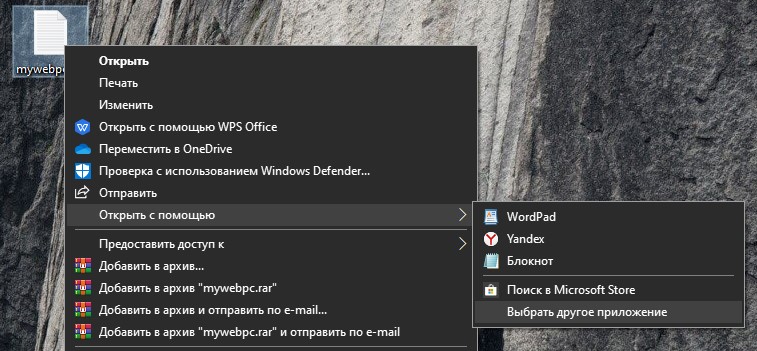




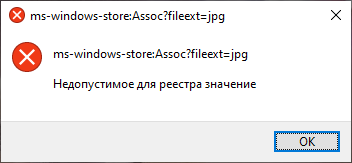
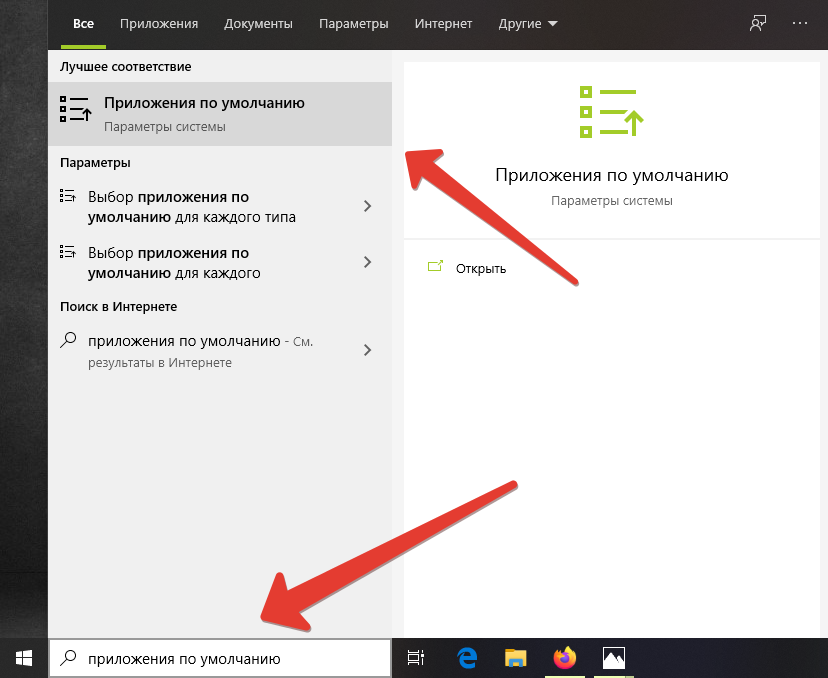

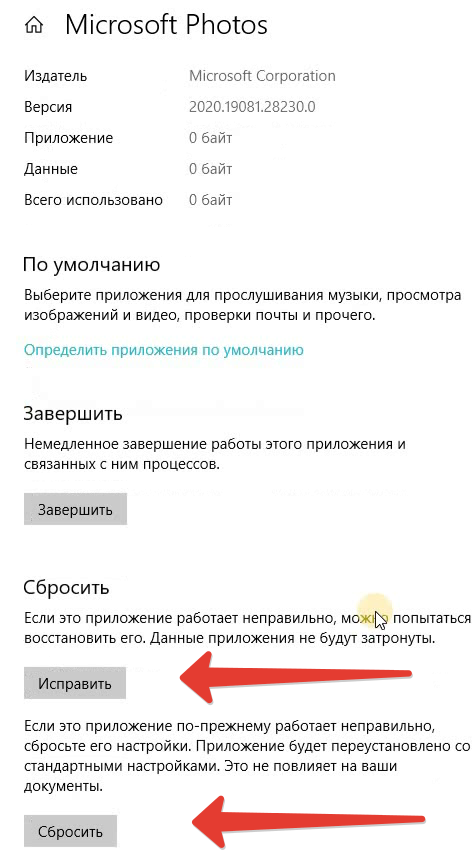
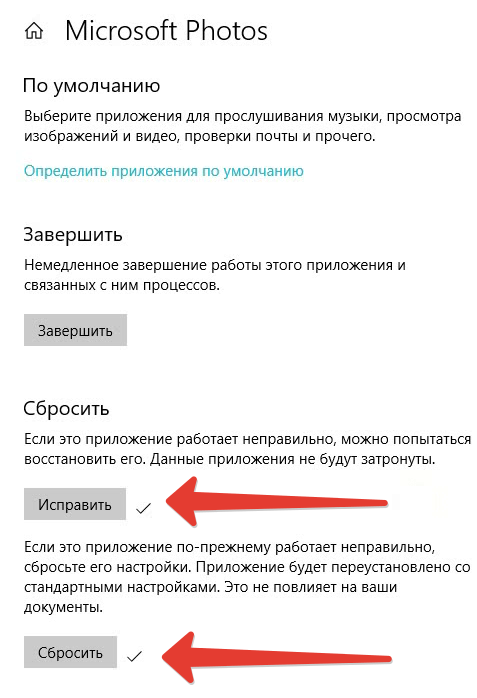 Перезагрузите компьютер. Проверьте, исправлена ли ошибка: «недопустимое для реестра значение».
Перезагрузите компьютер. Проверьте, исправлена ли ошибка: «недопустимое для реестра значение».