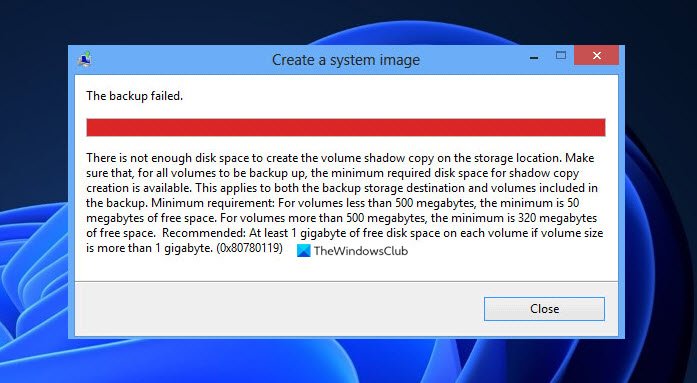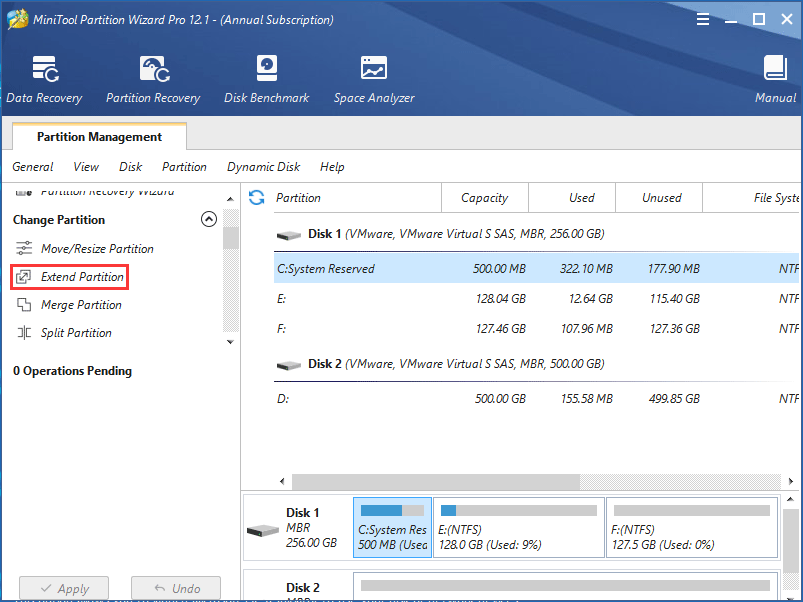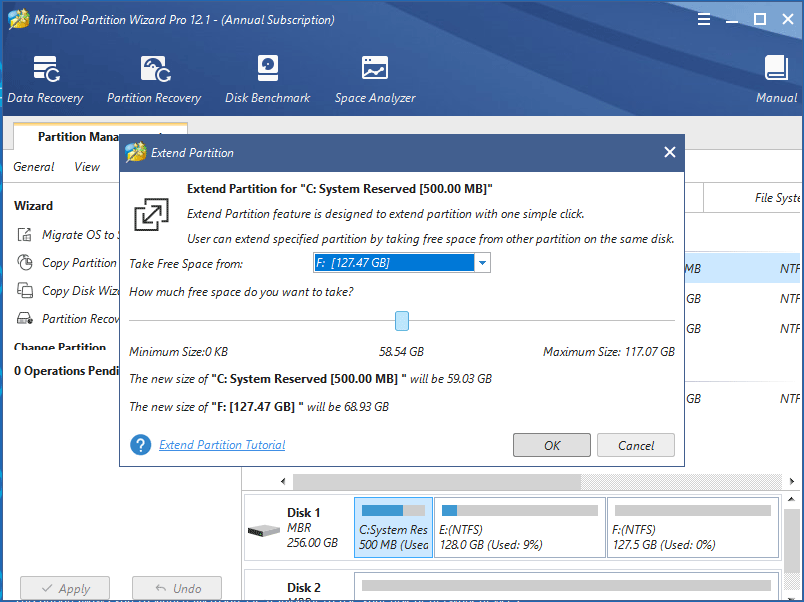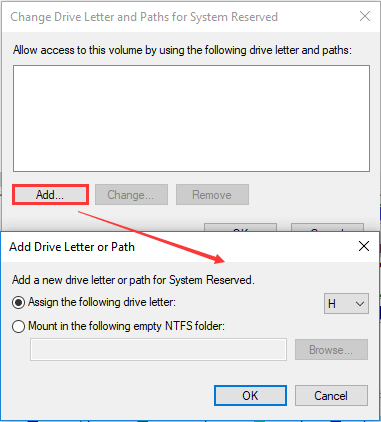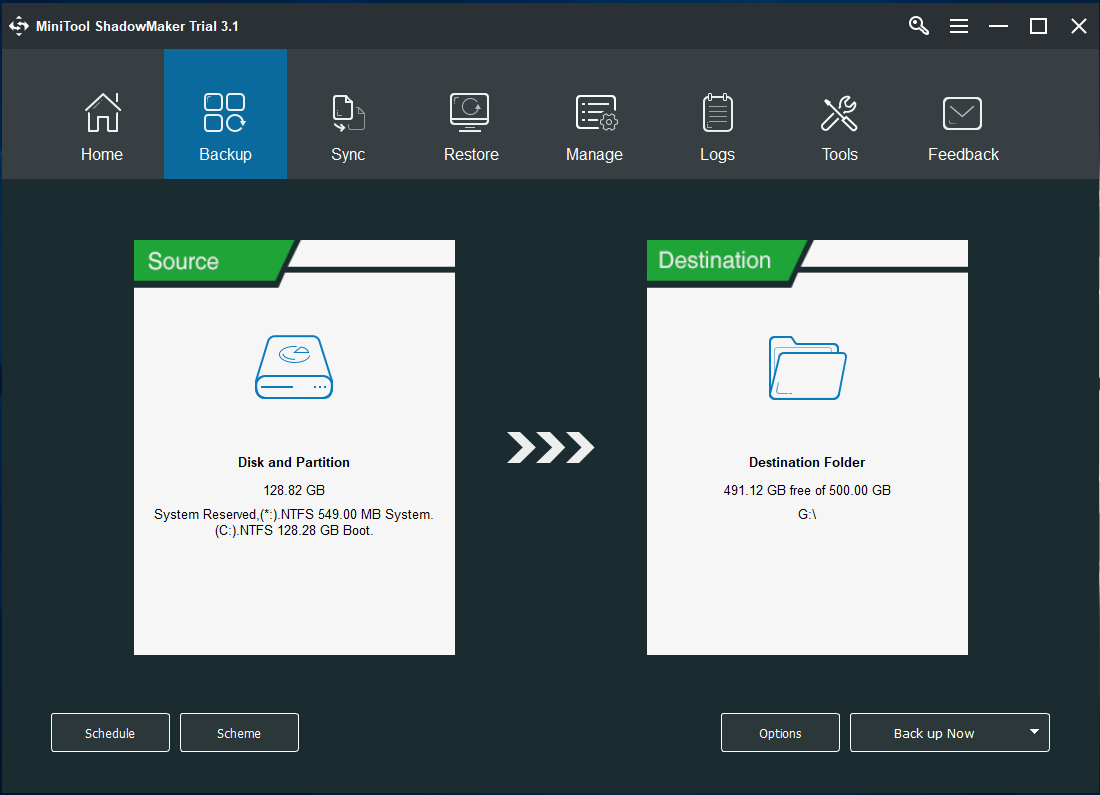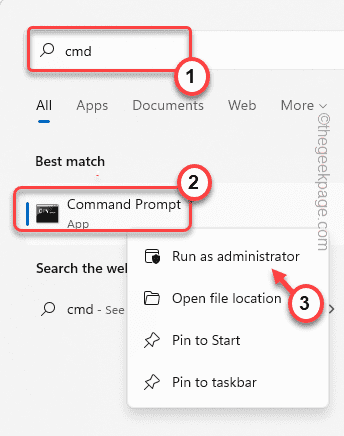В Windows 10 имеется встроенная функция резервного копирования, позволяющая создать полный бекап системных разделов и сохранить его на внутренний или внешний жесткий диск. И всё бы было хорошо, если бы при создании такой копии пользователи не получали странной на первый взгляд ошибки «Недостаточно места на диске для создания теневой копии тома в месте хранения». Вряд ли это можно связать с недостатком свободного места на диске.
На который сохраняется резервная копия, поскольку пользователи в своем большинстве прекрасно понимают, что система с установленным программным обеспечением весит немало и выделенное под ее хранение место на диске должно быть соответствующее.
Причина ошибки архивирования системы
Тогда о каком месте хранения идет речь? Существует распространенное мнение, что ошибка архивирования вызвана недостатком свободного места в разделе «Зарезервирована система», но это не так. Причина ошибки заключается в несоответствии требованиям к размеру служебного раздела восстановления Windows RE, впервые появившегося в Windows 10 2004. В описании ошибки это указывается, правда, не совсем понятным языком.
Разъясняем: если размер раздела восстановления у вас составляет меньше 500 Мб, то свободного места на этом разделе должно быть не меньше 50 Мб. Если же размер тома со средой восстановления больше 500 Мб, то в этом случае свободного места на нём должно быть минимум 350 Мб.
Не совсем понятно, как так получается, что в разделе WinRE у некоторых пользователей обнаруживается нехватка свободного места, не исключено, что это баг в самой системе.
Но сейчас важно другое: как устранить ошибку резервного копирования системных разделов.
Можно пойти двумя путями: пересоздать разметку диска, удалив при этом систему и служебные разделы или преобразовать разметку диска с MBR в GPT, сохранив и систему, и служебные разделы.
Наверное, у кого-то наверняка возникнет вопрос: а почему нельзя просто расширить WinRE? Увы, просто не получится, если бы это работало, то мы бы так и написали.
Вряд ли первый способ устранения неполадки можно назвать оптимальным, разве что вы готовы к полной переустановке Windows.
Поэтому пойдем вторым путем.
К сожалению, и этот способ также не лишен недостатка: если BIOS вашего компьютера не поддерживает переключение в режим UEFI, после конвертирования таблицы разделов система не сможет загрузиться без помощи стороннего ПО.
Если вас это устраивает, действуйте.
Скачайте загрузочный диск WinPE 10-8 Сергей Стрелец, загрузите с него компьютер и выберите в меню:
Пуск -> Программы WinPE -> Жесткий диск -> Paragon Hard Disk Manager
В открывшемся окне приложения выбираем пункт запуска программы в расширенном режиме.
Выделите физический жесткий диск и нажмите справа «Конвертировать в GPT-диск».
И примените настройки.
Теперь можно приступать к расширению раздела WinRE.
Кликните ПКМ по расположенному к WinRE разделу (системному или пользовательскому) и выберите в меню «Переместить/изменить размер раздела».
В открывшемся окошке мастера отрежьте от раздела 500 Мб или меньше и нажмите «Да».
То же самое делаем с разделом восстановления, только на этот раз вместо того чтобы отрезать, добавьте к разделу полученное нераспределенное пространство.
Примените настройки.
Еще раз напоминаем: если у вас UEFI, переключитесь в этот режим с Legacy, иначе система не загрузится (не факт, что она вообще загрузится). Если у вас обычный BIOS, для загрузки Windows вам придется использовать флешку с тем же WinPE 10-8 Сергей Стрелец, выбирая каждый раз в меню опцию «Search & Start Windows 7/8».
Ошибка «Недостаточно места на диске для создания теневой копии…» будет устранена, однако в создаваемые архивы не будут добавляться служебные тома «Зарезервировано системой» и «Раздел восстановления», что также является существенным недостатком решения.
Если вам известен рабочий способ восстановить загрузку Windows после конвертирования стиля MBR в GPT, будем благодарны, если вы поделитесь имеющейся у вас информацией. А так, конечно, не будет ли лучше отказаться от идеи использовать штатный инструмент резервирования и воспользоваться более эффективными сторонними решениями типа того же Acronis True Image?
Загрузка…
Полное резервное копирование Windows является, пожалуй, единственным решением, позволяющим в 99% случаев восстановить операционную систему со всеми ее настройками и установленными программами. Для создания такой резервной копии в Windows предусмотрена соответствующая функция, которая, к сожалению, начиная с версии Windows 10 2004 стала работать некорректно. Проявляется это тем, что при попытке создания резервной копии пользователь получает ошибку «Недостаточно места на диске для создания теневой копии тома в местоположение хранения», причем эту ошибку никак нельзя связать с недостатком места на диске, на который производится копирование.
Высказываются предположения, что ошибка архивации связана с недостатком места на служебном разделе «Зарезервировано системой» или «Шифрованный EFI», однако это неверно: в действительности ошибка архивации связана с недостатком места на служебном разделе восстановления Windows RE.
У некоторых пользователей в этом разделе свободного места имеется менее 50 Мб, а ведь в описании ошибки указывается, что на томах (среды Win RE) размером менее 500 Мб свободного места должно быть не менее 50 Мб, а на томах с размером более 500 Мб свободное пространство должно составлять не менее 320 Мб. Почему не соблюдается это условие, непонятно, вероятно, это следствие бага, ведь создается раздел восстановления автоматически. Примечательно, что сталкиваться с ошибкой архивации «Недостаточно место на диске для создания теневой копии» приходится как в системах на UEFI-платформе с дисками с разметкой GPT, так и в системах на базе классического BIOS с дисками с разметкой MBR.
Сегодня мы разберем, как справиться с этой проблемой, если Windows 10 или 11 установлены на диск MBR. Логично предположить, что устранить неполадку можно было бы путем расширения служебного раздела восстановления до приемлемых значений. Увы, этот способ не работает, равно как и удаление самого раздела. Чтобы исправить ошибку, необходимо пересоздать разметку диска. Сделать это можно двумя способами: с потерей и без потери данных.
Если переустановка операционной системы не является для вас проблемой, можете воспользоваться этим способом. Он безопасен и относительно прост, но у него есть свой недостаток: во-первых, загрузочные файлы окажутся на том же разделе, что и Windows, а этом снизит отказоустойчивость системы; во-вторых, вы лишитесь раздела восстановления Win RE, который при определенных обстоятельствах может вам понадобиться. Итак, что делаем.
1. Загружаем компьютер с установочного диска, жмем «Далее» → «Установить» и доходим до окна мастера, в котором отображаются все разделы и подключенные диски;
2. Удаляем все системные разделы на диске с помощью мастера установки;
3. Создаем в образовавшемся нераспределенном пространстве единый раздел для установки Windows, но делаем это уже не средствами мастера, а с помощью утилиты Diskpart. Нажатием Shift + F10 открываем командную строку и выполняем следующие команды:
• diskpart;
• list disk
• select disk 1
• create partition primary
4. Номер диска в третьей команде должен соответствовать диску с переустанавливаемой Windows. Закрываем командную строку, возвращаемся в окно мастера установки и жмем «Обновить»;
5. Выделяем созданный в Diskpart раздел и устанавливаем в него операционную систему в обычном порядке.
Так как раздел восстановления находится в конце диска, на его месте после пользовательского раздела у вас останется нераспределенное пространство. Это не беда, просто присоедините его к пользовательскому тому в штатной оснастке управления диска, это она умеет.
Этот способ подойдёт, если ваш компьютер или ноутбук поддерживает современный интерфейс UEFI. Вариант хорош тем, что позволяет сохранить на диске все разделы с данными. Для его реализации вам понадобится загрузочный диск WinPE 10-8 Sergei Strelec с программой Paragon Hard Disk Manager y борту. Делаем следующее:
1. Загрузите компьютер с диска WinPE 10-8 Sergei Strelec, зайдите в меню Пуск и выберите Программы WinPE → Жесткий диск → Paragon Hard Disk Manager;
2. В приветственном окне программы нажмите «Запустить Paragon Hard Disk Manager»;
3. В открывшемся окне менеджера разделов выделите физический жесткий диск (не раздел!) с операционной системой, кликните по нему ПКМ и выберите «Конвертировать в GPT». Подтвердите действие;
4. Теперь необходимо расширить том «Раздел восстановления». Отрежьте свободное место от близлежащего раздела (хватит и 500-1000 Мб), для чего нажмите по нему ПКМ и выберите в меню «Переместить/изменить размер раздела»;
5. Перетаскиванием ползунка в окне мастера задайте размер высвобождаемого нераспределенного пространства;
6. Повторите операцию для тома «Раздел восстановления», только на этот раз присоедините к нему полученное свободное место;
7. Нажмите «Применить» и подтвердите изменения.
Очевидно, что второй способ является более экономичным с точки зрения усилий и временных затрат, но он несет в себе некоторый риск, связанный с процедурой преобразования стиля разметки. Впрочем, риск возникновения проблем с загрузкой для современных версий Windows, поддерживающих разметку GPT, минимален.
When creating a system image with the built-in backup tool in Windows 7/8/10, you may meet Windows backup failed not enough disk space issue with the 0x80780119 code. Take it easy now! And here you can try the solutions in this post to fix 0x80780119 error.
Part 1: Windows Backup Failed Not Enough Disk Space Issue
As you know, Windows owns a built-in backup and restore tool used to make a full system image backup so as to restore the system to its original status in case of Windows gets corrupted. Therefore, in order to ensure the system runs normally, you choose to create a system image.
However, when doing such a thing in Windows 7/8/10, it is likely to be abortive. You may get an error message with error code 0x80780119 as shown below:
What does the error mean? You can go to part 4 and 5 to learn more information. On the other hand, what should you do to fix 0x80780119 error in Windows 10/8/7? Just go to the next part to learn solutions.
Part 2: How to Fix Windows Backup Failed Not Enough Disk Space
If you meet the problem Windows backup failed to create the shadow copy on the storage location, you may search for it online to look for the solutions to 0x80780119 Windows 10/8/7. Among the searched results, you will know many forums and blogs are about this topic.
And here, we summarize three solutions as follows, just try them one by one to fix 0x80780119 error in Windows 7/8/10.
Solution 1: Extend System Reserved Partition or Recovery Partition
The partition size of system reserved partition or recovery partition is the main cause of Windows backup not enough space for shadow copy. Therefore, you should ensure there is enough disk space for the system image. How to fix 0x80780119 error?
In order to solve this issue well, it is suggested to extend system reserved partition or recovery partition with third-party software. Here is a recommendation – MiniTool Partition Wizard. Here we highly advise you to use its Pro Edition to get a bootable edition to and do the work to avoid system crash.
Free Download
Take system reserved partition as an example. Follow the guide below:
Step 1: Right-click on the system reserved partition and click Extend feature. Also, you can click Extend Partition from Change Partition menu in the action panel. This function is designed to extend partition with one simple click.
Step 2: Then it is allowed to take free space from other partitions. You can drag the slider to ensure how much free space you want.
Step 3: At last, click Apply to execute this change. And then you can create a new system image successfully in Windows 7/8/10.
In addition, you can also use the Move/Resize feature to increase your system reserved partition.
Solution 2: Clear the USN Journal Files
The above content mentioned system reserved partition is the main factor in Windows, actually, it is because of the anomaly of Change Journal. As you know, Windows has a feature that can record the file change. In other words, the NTFS file system maintains a particular record which is called the update sequence number (USN) that can make a record of changes to the volume.
Once there is a change made to a file or directory on a volume, the USN change journal will be updated with a description of the change and the name.
However, a fault or malfunction may appear when doing some file or disk operations, which leads to Change Journal to be created on the system reserved partition. In this case, it takes up much space that is used to save the volume shadow copy files when creating a system image.
Please run Disk Management, and right-click the system reserved partition to select Properties to check whether free space is less than 50MB or not. If it can’t meet the requirement to create the volume shadow copy for the volume less than 500MB, Windows backup failed not enough disk space issue will appear.
Therefore, it is necessary to clean the accumulated USN journal files which are saved to the system reserved partition so as to fix Windows 10 image backup not enough space.
Step-by-step guidance is here:
Step 1: Firstly you need to open Disk Management by right-clicking This PC to select Manage, or input diskmgmt.msc by pressing Win + R keys to run this manager.
Step 2: Right-click the system reserved volume and select Change Drive Letter and Paths to allocate it a letter. Choose one drive letter like H and then click OK.
Step 3: Next run command prompt.
Step 4: Type fsutil usn queryjournal H:.
Step 5: Then type fsutil usn deletejournal /N /D H:.
Step 6: At last, remove the drive letter from system reserved partition.
Just do like that, you will get 30-40 MB space inside the system reserved partition. Now you can create a system image successfully without receiving the error message in Windows 7/8/10.
Solution 3: Change the Size of Recovery Partition
In Windows 8, the main factor is the recovery partition, just as the above content mentioned. Thus, in order to meet the requirement of free space that storing the shadow copy files when creating a system image, you should resize recovery partition to fix Windows 10 image backup not enough space.
Let’s see the requirements.
| Partition Size | Minimum Free Space |
| Smaller than 500MB | 50MB |
| Larger than 500MB | 320MB |
| Larger than 1GB | 1GB |
From the above picture, you can see this recovery partition is 900MB, so please check whether its free space is more than 320MB or not. If it is less than 320MB, you need to resize the partition with «Extend Volume» feature in Disk Management. However, you may find this function is always grayed out, please refer to this post.
Tip: If your recovery partition is 500MB and free space is 160MB, you can shrink this partition to 495MB, then free space is 155MB which meets the requirement.
“I failed to create a system image with error ‘there is not enough disk space to create the volume shadow copy of the storage location’. These solutions are helpful.»Click to Tweet
If you have tried the above three solutions, you can go on making a system image without getting «not enough disk space to create the volume shadow copy» message. When system issue happens in Windows 7/8/10, you can restore it to the previous point.
In addition to Windows snap-in backup and restore tool, you can also use a piece of professional Windows backup software. Here we will recommend MiniTool ShadowMaker to you.
It can fully meet your backup needs since it enables you to do a system backup, partition backup, and disk backup. By means of it, Windows backup failed not enough disk space issue won’t happen to you. As for an ideal backup solution, an automatic backup, incremental backup or differential backup should be supported. Fortunately, MiniTool ShadowMaker allows you to do these three backup types in Windows 10/8/7.
How to create a system image backup with this freeware? Just download MiniTool ShadowMaker and install it on your computer.
Free Download
Then, look at the steps now.
Step 1: Run MiniTool ShadowMaker to the main interface.
Step 2: In the Backup page, you need to choose the source drive and destination drive.
- As for system backup, this backup software will choose all system drives in the current system to back up by default.
- Usually, an external hard drive is a good choice to store the backup image file.
- Schedule option is designed to set up an automatic backup and it adopts incremental backup for the new or changed data.
Step 3: Then, click Back up Now to start the system backup.
Want to learn more information about system backup and restore in Windows 7/8/10? Please refer to this post How Can You Make System Image Recovery in Windows 10.
In addition to creating a system image, you can choose to migrate the system to SSD/HDD to back up Windows. OS migration can be used directly and you only need to set to boot from the disk where Windows is installed in BIOS, which is convenient and you won’t encounter such a problem. Also, you can use MiniTool Partition Wizard to transfer system to another disk.
If you don’t want experience Windows backup not enough space for shadow copy issue with 0x80780119 code again, just try MiniTool ShadowMaker or MiniTool Partition Wizard to back up your Windows OS. Hope they can help you.
Part 4: Further Analysis of 0x80780119 Windows 10/8/7
When receiving this error message, you may find it is confusing to understand. If you read this message, you will find much important information.
The first sentence is very misleading, so firstly you may think «create system image failed not enough disk space» issue is caused by this factor — no enough disk space on the storage location, namely the destination drive. However, if you turn to the second and third sentences «Make sure that…included in the back up«, you will find there is a hint at the real problem.
In a word, perhaps this problem is caused because of not enough disk space on the destination partition, actually, it refers to a problem on the source partition. Generally speaking, the disk space you require to create a backup system copy refers to not only the regular partition of your Windows operating system but also the volume shadow copy of the image.
Moreover, at the end of the error message, Minimum requirement and recommendation are as follows:
Minimum Requirement:
- For volumes less than 500 megabytes, the minimum is 50 megabytes of free space.
- For volumes more than 500 megabytes, the minimum is 320 megabytes of free space.
Recommendation: At least 1 gigabyte of free disk space on each volume if volume size is more than 1 gigabyte.
After learning this point, you can pay your attention to the source drive as the location causing Windows backup failed not enough disk space problem.
Part 5: Why Windows Backup Code 0x80780119 Happens
An analysis of the source drive will be made here. Sometimes there is a system reserved partition at the beginning of the hard disk in Windows 7/8/10. It can be created during system setup, used to store Boot Manager and the Boot Configuration Database of Windows operating system.
Usually, it is 100MB in Windows 7, 350MB in Windows 8 and 500MB in Windows 10. If Windows backup not enough space for shadow copy issue happens, you should consider whether the free space of system reserved is not enough for volume shadow copy.
In addition, a recovery partition is another common factor, causing backup failure with the 0x80780119 error code. However, if the unused disk space is not able to meet the minimum requirement that the volume shadow copy needs, the error create system image failed not enough disk space is likely to appear.
Bottom Line
Now we come to the end of this post. Are you bothered by Windows backup failed not enough disk space in Windows 10/8/7? Just try the above solutions to fix 0x80780119 error. Besides, you can also use the professional PC backup software, MiniTool ShadowMaker, to create a system image easily and effectively when failing to backup without enough disk space.
If you have any question towards our software, please leave us a comment below or email us via [email protected]. What’s more, as for the suggestion of this post, we are also appreciated. Thanks in advance.
When creating a system image with the built-in backup tool in Windows 7/8/10, you may meet Windows backup failed not enough disk space issue with the 0x80780119 code. Take it easy now! And here you can try the solutions in this post to fix 0x80780119 error.
Part 1: Windows Backup Failed Not Enough Disk Space Issue
As you know, Windows owns a built-in backup and restore tool used to make a full system image backup so as to restore the system to its original status in case of Windows gets corrupted. Therefore, in order to ensure the system runs normally, you choose to create a system image.
However, when doing such a thing in Windows 7/8/10, it is likely to be abortive. You may get an error message with error code 0x80780119 as shown below:
What does the error mean? You can go to part 4 and 5 to learn more information. On the other hand, what should you do to fix 0x80780119 error in Windows 10/8/7? Just go to the next part to learn solutions.
Part 2: How to Fix Windows Backup Failed Not Enough Disk Space
If you meet the problem Windows backup failed to create the shadow copy on the storage location, you may search for it online to look for the solutions to 0x80780119 Windows 10/8/7. Among the searched results, you will know many forums and blogs are about this topic.
And here, we summarize three solutions as follows, just try them one by one to fix 0x80780119 error in Windows 7/8/10.
Solution 1: Extend System Reserved Partition or Recovery Partition
The partition size of system reserved partition or recovery partition is the main cause of Windows backup not enough space for shadow copy. Therefore, you should ensure there is enough disk space for the system image. How to fix 0x80780119 error?
In order to solve this issue well, it is suggested to extend system reserved partition or recovery partition with third-party software. Here is a recommendation – MiniTool Partition Wizard. Here we highly advise you to use its Pro Edition to get a bootable edition to and do the work to avoid system crash.
Free Download
Take system reserved partition as an example. Follow the guide below:
Step 1: Right-click on the system reserved partition and click Extend feature. Also, you can click Extend Partition from Change Partition menu in the action panel. This function is designed to extend partition with one simple click.
Step 2: Then it is allowed to take free space from other partitions. You can drag the slider to ensure how much free space you want.
Step 3: At last, click Apply to execute this change. And then you can create a new system image successfully in Windows 7/8/10.
In addition, you can also use the Move/Resize feature to increase your system reserved partition.
Solution 2: Clear the USN Journal Files
The above content mentioned system reserved partition is the main factor in Windows, actually, it is because of the anomaly of Change Journal. As you know, Windows has a feature that can record the file change. In other words, the NTFS file system maintains a particular record which is called the update sequence number (USN) that can make a record of changes to the volume.
Once there is a change made to a file or directory on a volume, the USN change journal will be updated with a description of the change and the name.
However, a fault or malfunction may appear when doing some file or disk operations, which leads to Change Journal to be created on the system reserved partition. In this case, it takes up much space that is used to save the volume shadow copy files when creating a system image.
Please run Disk Management, and right-click the system reserved partition to select Properties to check whether free space is less than 50MB or not. If it can’t meet the requirement to create the volume shadow copy for the volume less than 500MB, Windows backup failed not enough disk space issue will appear.
Therefore, it is necessary to clean the accumulated USN journal files which are saved to the system reserved partition so as to fix Windows 10 image backup not enough space.
Step-by-step guidance is here:
Step 1: Firstly you need to open Disk Management by right-clicking This PC to select Manage, or input diskmgmt.msc by pressing Win + R keys to run this manager.
Step 2: Right-click the system reserved volume and select Change Drive Letter and Paths to allocate it a letter. Choose one drive letter like H and then click OK.
Step 3: Next run command prompt.
Step 4: Type fsutil usn queryjournal H:.
Step 5: Then type fsutil usn deletejournal /N /D H:.
Step 6: At last, remove the drive letter from system reserved partition.
Just do like that, you will get 30-40 MB space inside the system reserved partition. Now you can create a system image successfully without receiving the error message in Windows 7/8/10.
Solution 3: Change the Size of Recovery Partition
In Windows 8, the main factor is the recovery partition, just as the above content mentioned. Thus, in order to meet the requirement of free space that storing the shadow copy files when creating a system image, you should resize recovery partition to fix Windows 10 image backup not enough space.
Let’s see the requirements.
| Partition Size | Minimum Free Space |
| Smaller than 500MB | 50MB |
| Larger than 500MB | 320MB |
| Larger than 1GB | 1GB |
From the above picture, you can see this recovery partition is 900MB, so please check whether its free space is more than 320MB or not. If it is less than 320MB, you need to resize the partition with «Extend Volume» feature in Disk Management. However, you may find this function is always grayed out, please refer to this post.
Tip: If your recovery partition is 500MB and free space is 160MB, you can shrink this partition to 495MB, then free space is 155MB which meets the requirement.
“I failed to create a system image with error ‘there is not enough disk space to create the volume shadow copy of the storage location’. These solutions are helpful.»Click to Tweet
If you have tried the above three solutions, you can go on making a system image without getting «not enough disk space to create the volume shadow copy» message. When system issue happens in Windows 7/8/10, you can restore it to the previous point.
In addition to Windows snap-in backup and restore tool, you can also use a piece of professional Windows backup software. Here we will recommend MiniTool ShadowMaker to you.
It can fully meet your backup needs since it enables you to do a system backup, partition backup, and disk backup. By means of it, Windows backup failed not enough disk space issue won’t happen to you. As for an ideal backup solution, an automatic backup, incremental backup or differential backup should be supported. Fortunately, MiniTool ShadowMaker allows you to do these three backup types in Windows 10/8/7.
How to create a system image backup with this freeware? Just download MiniTool ShadowMaker and install it on your computer.
Free Download
Then, look at the steps now.
Step 1: Run MiniTool ShadowMaker to the main interface.
Step 2: In the Backup page, you need to choose the source drive and destination drive.
- As for system backup, this backup software will choose all system drives in the current system to back up by default.
- Usually, an external hard drive is a good choice to store the backup image file.
- Schedule option is designed to set up an automatic backup and it adopts incremental backup for the new or changed data.
Step 3: Then, click Back up Now to start the system backup.
Want to learn more information about system backup and restore in Windows 7/8/10? Please refer to this post How Can You Make System Image Recovery in Windows 10.
In addition to creating a system image, you can choose to migrate the system to SSD/HDD to back up Windows. OS migration can be used directly and you only need to set to boot from the disk where Windows is installed in BIOS, which is convenient and you won’t encounter such a problem. Also, you can use MiniTool Partition Wizard to transfer system to another disk.
If you don’t want experience Windows backup not enough space for shadow copy issue with 0x80780119 code again, just try MiniTool ShadowMaker or MiniTool Partition Wizard to back up your Windows OS. Hope they can help you.
Part 4: Further Analysis of 0x80780119 Windows 10/8/7
When receiving this error message, you may find it is confusing to understand. If you read this message, you will find much important information.
The first sentence is very misleading, so firstly you may think «create system image failed not enough disk space» issue is caused by this factor — no enough disk space on the storage location, namely the destination drive. However, if you turn to the second and third sentences «Make sure that…included in the back up«, you will find there is a hint at the real problem.
In a word, perhaps this problem is caused because of not enough disk space on the destination partition, actually, it refers to a problem on the source partition. Generally speaking, the disk space you require to create a backup system copy refers to not only the regular partition of your Windows operating system but also the volume shadow copy of the image.
Moreover, at the end of the error message, Minimum requirement and recommendation are as follows:
Minimum Requirement:
- For volumes less than 500 megabytes, the minimum is 50 megabytes of free space.
- For volumes more than 500 megabytes, the minimum is 320 megabytes of free space.
Recommendation: At least 1 gigabyte of free disk space on each volume if volume size is more than 1 gigabyte.
After learning this point, you can pay your attention to the source drive as the location causing Windows backup failed not enough disk space problem.
Part 5: Why Windows Backup Code 0x80780119 Happens
An analysis of the source drive will be made here. Sometimes there is a system reserved partition at the beginning of the hard disk in Windows 7/8/10. It can be created during system setup, used to store Boot Manager and the Boot Configuration Database of Windows operating system.
Usually, it is 100MB in Windows 7, 350MB in Windows 8 and 500MB in Windows 10. If Windows backup not enough space for shadow copy issue happens, you should consider whether the free space of system reserved is not enough for volume shadow copy.
In addition, a recovery partition is another common factor, causing backup failure with the 0x80780119 error code. However, if the unused disk space is not able to meet the minimum requirement that the volume shadow copy needs, the error create system image failed not enough disk space is likely to appear.
Bottom Line
Now we come to the end of this post. Are you bothered by Windows backup failed not enough disk space in Windows 10/8/7? Just try the above solutions to fix 0x80780119 error. Besides, you can also use the professional PC backup software, MiniTool ShadowMaker, to create a system image easily and effectively when failing to backup without enough disk space.
If you have any question towards our software, please leave us a comment below or email us via [email protected]. What’s more, as for the suggestion of this post, we are also appreciated. Thanks in advance.
Исправление ошибки: Недостаточно места для создания файла для хранения файла теневой копии
Если у Вас возникает ошибка «Недостаточно места для создания файла для хранения файла теневой копии», то для ее решения попробуйте один из предложенных вариантов:
Вариант 1.
Убедитесь, что размер занятого пространства на диске для которого Вы делаете архивацию менее, размера свободного места на диске, куда Вы сохраняете образ системы.
А размер свободного пространства на диске для которого Вы делаете архивацию более 40 МБ.
Вариант 2.
Исключите из архивирования содержимое библиотек и попробуйте снова.
Вариант 3. Очистка места занимаемого USN журналом на скрытом разделе.
Возможно у Вас не хватает места для записи метаданных на скрытом разделе «100 МБ Зарезервировано системой», необходимых для создания архивной копии.
Вам необходимо примерно 40 МБ свободного пространства для этого.
1) В строке поиска меню Пуск введите diskmgmt.msc и нажмите Enter.
2) Щелкните правой кнопкой мыши на разделе размером 100 мегабайт и выберите пункт Изменить букву диска или путь к диску, затем Изменить, назначьте букву (Пример: Z) и нажмите кнопку OK.
3) Запустите командную строку от имени администратора.
В строке поиска меню Пуск введите команду: cmd и нажмите одновременно Ctrl + Shift + Enter.
4) Введите последовательно набор команд, нажимая для подтверждения каждой из них клавишу Enter.
fsutil usn queryjournal Z:
fsutil usn deletejournal /N /D Z:
5) Повторите архивацию данных.
6) После успешного создания теневой копии, снова пройдите в меню Изменить букву диска или путь к диску, но только выберите пункт Удалить, тем самым Вы сделаете раздел в 100 мегабайт снова Скрытым.
Вариант 4. Удалите скрытый раздел и переместите загрузочные файлы для Windows со скрытого раздела на диск на котором установлена Ваша Windows.
Применяйте данный вариант, только если Вам не помог Вариант 3.
1) Запустите командную строку от имени администратора.
В строке поиска меню Пуск введите команду: cmd и нажмите одновременно Ctrl + Shift + Enter.
2) Введите команду и нажмите клавишу Enter для ее подтверждения.
bcdboot c:windows /s c:
3) В строке поиска меню Пуск введите diskmgmt.msc и нажмите Enter.
4.1) В нижней части окна, где находится графическое представление разделов, найдите том (раздел) на котором установлена Ваша Windows 7.
Буква тома здесь, идентична букве диска с Window 7 из Компьютер.
4.2) Щелкните правой кнопкой мыши по данному разделу и выберите в контекстном меню пункт Сделать раздел активным.
5) Перезагрузите компьютер.
6) В строке поиска меню Пуск введите diskmgmt.msc и нажмите Enter.
7) Щелкните правой кнопкой мыши на разделе размером 100 мегабайт и выберите пункт Удалить том и нажмите кнопку Да.

Резервное копирование Windows — очень полезный инструмент для создания резервной копии образа системы и защиты системы, так что если с самой системой случится что-то плохое, у вас будет возможность восстановить ее с помощью этого образа. Но при создании резервной копии некоторые пользователи жаловались на появление этого сообщения об ошибке «Ошибка образа резервной копии Windows 0x80780113» в своих системах. Эта ошибка возникает просто из-за нехватки места, зарезервированного системой на вашем компьютере. Расширение хранилища должно решить проблему.
Исправление 1 — Создайте новый системный том
Вы не можете увеличить громкость системы с помощью инструмента «Управление компьютером». Системный том можно создать только на основном разделе MBR-диска.
1. Сначала нажмите клавишу Windows и введите «cmd».
2. Затем щелкните правой кнопкой мыши «Командную строку» и нажмите «Запуск от имени администратора».
3. Когда появится терминал, вставьте эту команду и нажмите Enter.
bcdboot.exe /s C:Windows /s F:
ПРИМЕЧАНИЕ —
Здесь C: drive — это текущий системный диск. F: это новый раздел MBR-диска. Вы можете использовать любую другую букву диска, если хотите.
4. Теперь вам нужно получить доступ к инструменту DISKPART в терминале. Введите эту команду и нажмите Enter, чтобы получить к ней доступ.
diskpart
5. Теперь все, что вам нужно сделать, это выбрать том F и активировать его как основной зарезервированный раздел системы.
select volume F active
Когда вы закончите, закройте терминал командной строки и перезагрузите компьютер.
После перезапуска диск F: будет зарезервирован системой. Теперь попробуйте сделать резервную копию образа системы.
Исправление 2 — Используйте сторонний инструмент
На самом деле Windows не позволяет пользователям увеличивать раздел раздела, зарезервированного системой. Итак, вам нужно использовать сторонний бесплатный инструмент для выполнения этой работы.
1. Заходим на оф. Центр загрузок MiniTool.
2. В разделе MiniTool Partition Wizard Free Edition нажмите «Скачать».
3. После загрузки установки дважды щелкните ее, чтобы запустить в вашей системе.
Теперь следуйте инструкциям на экране, чтобы установить инструмент MiniTool Partition на свой компьютер.
4. На последнем этапе убедитесь, что установлен флажок «Запустить мастер создания разделов Minitool».
5. Затем нажмите «Готово».
Это автоматически откроет Minitool снова.
6. Как только это произойдет, вы увидите список дисков.
7. После этого щелкните правой кнопкой мыши «Система зарезервировано» и нажмите «Расширить», чтобы расширить раздел.
8. Перетащите ползунок на нужный размер (желательно от 1 до 2 ГБ).
9. Наконец, нажмите «ОК».
Этот процесс может занять некоторое время. Как только вы закончите, закройте MiniTool Partition Wizard.
Затем вернитесь в Панель управления и начните создавать резервную копию образа системы. Он будет работать нормально.
Исправление 2 — Выполните операцию очистки диска
Ненужные ненужные файлы могут вызвать проблемы с хранением на вашем системном диске.
1. Сначала нажмите клавишу Windows и введите «очистка диска».
2. Затем нажмите «Очистка диска».
3. Теперь нажмите «Диски:».
4. После этого нажмите на раскрывающийся список, выберите диск «(C :)» и нажмите «ОК».
Подождите, пока ваш компьютер проанализирует количество мусорных файлов.
5. Теперь установите все флажки один за другим, чтобы выбрать все файлы.
6. Наконец, нажмите «ОК», чтобы удалить все ненужные файлы.
7. Появится предупреждающее сообщение для подтверждения окончательного удаления всех файлов.
8. Просто нажмите «Удалить файлы», чтобы подтвердить свое действие.
9. Откройте Очистку диска, если она еще не открыта.
10. На этот раз нажмите на опцию «Очистить системные файлы».
11. Снова выберите диск C.
12. Затем выберите файлы, такие как старые установки Windows и бесполезный сейф, чтобы на этот раз удалить все системные файлы.
Это должно было очистить все системные ненужные файлы. Но вы можете выполнить эти необязательные шаги, чтобы очистить папку Temp.
ДОПОЛНИТЕЛЬНЫЕ ДЕЙСТВИЯ —
1. Сначала щелкните правой кнопкой мыши клавишу Windows и нажмите «Выполнить».
2. Просто напишите «% temp%» и нажмите Enter, чтобы открыть папку Temp.
3. Когда вы увидите предупреждающее сообщение, нажмите «Продолжить», чтобы продолжить.
4. Выберите все файлы и папки вместе в папке Temp.
5. Затем нажмите кнопку ‘Удалить‘, чтобы очистить папку Temp.
6. Теперь нажмите одновременно клавиши Windows + R.
7. Далее напишите «temp» и нажмите Enter.
8. Удалите все внутри папки.
После очистки этих файлов закройте проводник. После очистки вашего ПК проблем с созданием резервной копии образа системы возникнуть не должно.
Исправление 4 — Запустите chkdsk
Если на диске C есть какие-либо плохие места, запуск операции проверки диска должен исправить это.
1. Сначала нажмите клавишу Windows и напишите «cmd».
2. После этого щелкните правой кнопкой мыши «Командную строку» и выберите «Запуск от имени администратора», чтобы получить доступ к терминалу.
3. Затем скопируйте и вставьте эту команду проверки диска и нажмите клавишу Enter, чтобы запустить операцию проверки диска.
chkdsk C: /f /r /x
Нажмите «Y», а затем нажмите Enter, чтобы установить проверку, которая будет выполняться при перезапуске устройства.
После закрытия окна командной строки перезапустите систему, чтобы запустить проверку.
После этого создайте резервную копию образа системы.
Исправление 5 — Удалить текущий журнал USN
В журнале USN хранятся записи об изменениях, внесенных вами в накопитель, и со временем размер журнала может стать довольно большим.
1. Сначала нажмите одновременно клавиши Windows + X.
2. Затем нажмите «Управление дисками», чтобы получить к нему доступ.
3. Когда откроется Управление дисками, щелкните правой кнопкой мыши «Система зарезервировано» и выберите «Изменить букву диска и пути…».
4. Теперь нажмите «Изменить…».
5. Установите параметр «Назначить следующую букву диска:».
6. Затем установите новую букву диска для зарезервированного раздела из раскрывающегося списка. (Предположим, новая буква диска — «F:»)
6. После этого нажмите «ОК».
Как только вы это сделаете, закройте окно «Управление дисками».
7. Затем одновременно нажмите клавиши Windows + R.
8. После этого введите «cmd» и нажмите Ctrl + Shift + Enter, чтобы получить доступ к командной строке с правами администратора.
9. Теперь скопируйте и вставьте эти коды один за другим и нажмите Enter, чтобы запустить эти команды.
fsutil usn queryjournal F: fsutil usn deletejournal /N /D F:
Затем закройте окно командной строки.
Затем перезагрузите компьютер. После перезагрузки устройства попробуйте создать резервную копию образа системы.
Исправление 6 — Настройте некоторые параметры
Есть некоторые параметры, такие как Prefetch, ReadyBoost и Superfetch, которые влияют на хранилище SSD.
1. Сначала напишите «cmd».
2. После этого щелкните правой кнопкой мыши «Командную строку» и выберите «Запуск от имени администратора», чтобы получить доступ к терминалу.
3. Затем введите эту команду в терминал и нажмите Enter.
winsat formal -v
После выполнения команды на вашем терминале закройте его. Затем перезагрузите компьютер 3 раза подряд, чтобы изменения вступили в силу в системе.
Исправление 7 — Убедитесь, что защита системы включена
По мнению некоторых пользователей, для создания резервной копии образа системы без ошибок необходимо включить защиту системы.
1. Сначала нажмите одновременно клавиши Windows + R.
2. Затем введите этот код и нажмите «ОК», чтобы открыть окно «Свойства системы».
sysdm.cpl
3. Когда он откроется, перейдите на вкладку «Защита системы».
4. Затем выберите диск C: из списка.
5. Затем нажмите «Настроить…», чтобы настроить параметры защиты системы.
6. Теперь переключите «Включить защиту системы».
7. Просто сдвиньте настройки «Максимальное использование» в соответствии с вашим выбором и имеющимся у вас доступным пространством.
8. Затем нажмите «ОК», чтобы сохранить изменения.
После этого попробуйте создать резервную копию образа системы. На этот раз он будет создан без сообщения об ошибке.
Исправление 8 — Удалите дополнительные языки
Вы можете удалить дополнительные языковые пакеты, чтобы решить эту проблему.
1. Сначала нажмите одновременно клавиши Windows + I.
2. Затем нажмите «Время и язык».
3. После этого с правой стороны нажмите «Язык и регион».
4. Теперь вы увидите здесь несколько языковых пакетов.
5. Просто щелкните дополнительный языковой пакет и нажмите «Удалить», чтобы удалить языковой пакет с вашего компьютера.
После этого перезагрузите компьютер. Затем попробуйте снова создать резервную копию образа системы.
На этот раз вы не столкнетесь с этой проблемой.
Исправление 9 — Обновите драйверы
Вы можете попробовать обновить диск на вашем компьютере.
1. Сначала щелкните правой кнопкой мыши значок Windows и нажмите «Диспетчер устройств».
2. Теперь разверните «Дисководы».
3. Затем щелкните правой кнопкой мыши жесткий диск и нажмите «Обновить драйвер».
4. Теперь нажмите «Автоматический поиск драйверов».
Теперь это обновит драйверы диска и решит проблемы, связанные с диском, в вашей системе.
Перезагрузите систему и попробуйте создать новую резервную копию образа системы. При этом вы не увидите код ошибки 0x80780119.
Ваша проблема должна быть решена.
Вот полное руководство о том, как исправить ошибку 0x80780113 при сбое резервного копирования в Windows 11/10. Windows предлагает встроенный инструмент резервного копирования и восстановления, который в основном используется для создания полной резервной копии образа системы, чтобы вы могли восстановить систему до исходного состояния в случае повреждения Windows. Однако некоторые пользователи сталкивались с сообщением об ошибке «Недостаточно места для создания теневой копии тома» вместе с кодом ошибки 0x80780113 при создании образа резервной копии Windows. Эта ошибка препятствует успешному созданию образа резервной копии.
Хотя сообщение об ошибке указывает на нехватку места для создания образа резервной копии, у этой ошибки может быть несколько других причин. Это может быть вызвано поврежденными секторами на вашем диске, слишком большим количеством ненужных файлов, неисправными драйверами диска и т. Д. Теперь, если вы сталкиваетесь с такой же ошибкой в любом сценарии, вы можете решить ее, используя методы, которые мы перечислили здесь. Давайте посмотрим!
Вот методы, которые вы можете попробовать исправить ошибку образа резервной копии Windows 0x80780113 в Windows 11/10:
- Создайте новый системный том.
- Расширить раздел, зарезервированный системой, или раздел восстановления.
- Запустить средство очистки диска
- Запустите команду Chkdsk.
- Очистить текущий журнал USN.
- Убедитесь, что защита системы включена.
- Обновите драйверы диска.
1]Создайте новый системный том
Вы можете попробовать создать новый системный том, а затем посмотреть, сможете ли вы сделать резервную копию образа системы. Чтобы создать системный том на основном разделе MBR-диска, вы можете выполнить следующие действия:
- Прежде всего, откройте командную строку с правами администратора.
- Теперь введите следующую команду в CMD: bcdboot.exe / s C: Windows / s F:
В приведенной выше команде C: — текущий системный диск, а F: — новый раздел MBR-диска. Вы можете изменить букву диска по своему усмотрению.
- Когда приведенная выше команда выполняется, вы должны получить доступ к инструменту DISKPART в CMD. Для этого вы можете ввести следующую команду и нажать Enter: diskpart
- Теперь вам нужно активировать вновь созданный раздел как основной раздел, зарезервированный системой, с помощью следующей команды: выберите том F активным.
- Наконец, нажмите Enter и перезагрузите систему.
При следующем запуске попробуйте сделать резервную копию образа системы и посмотрите, исправлена ли ошибка.
2]Расширить раздел, зарезервированный системой, или раздел восстановления
Поскольку проблема, скорее всего, вызвана нехваткой места для создания теневой копии, вы можете попробовать расширить системный зарезервированный раздел или раздел восстановления. Вы можете расширить системный раздел с помощью инструмента управления дисками. Или вы также можете использовать бесплатный сторонний менеджер разделов, чтобы легко расширить системный раздел или раздел восстановления. Посмотрите, исправит ли это ошибку для вас. Если нет, перейдите к следующему потенциальному методу устранения ошибки.
См .: Исправить сбой резервного копирования, ошибка 0x80780119 в Windows 10.
3]Запустите средство очистки диска
Если на вашем диске слишком много ненужных файлов и ненужных данных, это может вызвать проблемы с хранением, и вы можете столкнуться с ошибкой 0x80780113. Итак, попробуйте очистить ненужные файлы, а затем проверьте, исправлена ли ошибка. Для этого вы можете запустить встроенную в Windows утилиту Disk Cleanup. Просто запустите его из меню «Пуск», выберите диск для очистки, отметьте все элементы в «Файлы для удаления», нажмите «ОК» и подтвердите удаление.
Кроме того, вы также можете использовать Storage Sense для очистки дискового пространства.
После удаления файлов jun вы сможете без ошибок создать резервную копию образа системы. Если нет, вы можете перейти к следующему потенциальному исправлению, чтобы решить эту проблему.
Чтение: сбой резервного копирования образа системы, ошибка 0x80780038.
4]Запустите команду Chkdsk
Эта ошибка может быть результатом наличия битых секторов на жестком диске. Если сценарий применим, вы сможете исправить его, выполнив команду Chkdsk для сканирования и исправления ошибок диска. Вот шаги для этого:
Сначала запустите командную строку от имени администратора.
Теперь введите в нем следующую команду:
chkdsk C: / f / r / x
В приведенной выше команде C — это диск, для которого мы запускаем команду.
Затем нажмите Enter и позвольте ему исправить поврежденные сектора и ошибки диска.
Когда процесс будет завершен, перезагрузите компьютер, а затем создайте резервную копию образа системы.
5]Очистить текущий журнал USN
В Windows есть функция, которая записывает изменение файла и поддерживает конкретную запись, которая называется порядковым номером обновления (USN), для записи изменений в том. Теперь он мог увеличиться и вызвать ошибку. В этом случае вы можете очистить текущий журнал USN, чтобы решить проблему. Вот шаги для этого:
- Сначала нажмите горячую клавишу Windows + X, а затем выберите инструмент «Управление дисками» во всплывающем меню.
- Затем в приложении «Управление дисками» щелкните правой кнопкой мыши том «Зарезервировано системой» и выберите «Изменить букву диска и пути…».
- Теперь нажмите кнопку «Изменить» и выберите параметр «Назначить следующую букву диска:».
- После этого в раскрывающемся списке выберите новую букву диска (например, F) для зарезервированного раздела, нажмите OK и закройте окно «Управление дисками».
- Затем вам нужно запустить командную строку с правами администратора.
- Теперь введите следующую команду и нажмите Enter: fsutil usn queryjournal F: fsutil usn deletejournal / N / DF:
В приведенной выше команде F — это буква диска, которую вы выбрали на шаге (4). Вы можете изменить его, если применимо.
- Наконец, перезагрузите компьютер и проверьте, исправлена ли ошибка.
См .: Ошибка резервного копирования 0x8078012D. Запрос не может быть выполнен из-за ошибки устройства ввода-вывода.
6]Убедитесь, что защита системы включена.
Сообщается, что некоторые пользователи исправили ошибку, включив защиту системы. Вы также можете попробовать сделать то же самое, а затем проверить, устранена ли проблема. Чтобы включить защиту системы, выполните следующие действия:
- Сначала нажмите Win + R, чтобы вызвать диалоговое окно «Выполнить», а затем введите в нем sysdm.cpl, чтобы открыть окно «Свойства системы».
- Теперь перейдите на вкладку «Защита системы», выберите диск C из списка и нажмите кнопку «Настроить».
- Затем включите опцию Включить защиту системы. Вы также можете настроить ползунок максимального использования в соответствии с вашими требованиями.
- После этого нажмите кнопку ОК, чтобы сохранить изменения.
- Попробуйте создать резервную копию образа системы, а затем посмотрите, исправлена ли ошибка.
7]Обновите драйверы диска
Эта ошибка также может быть результатом проблем с драйверами диска. Итак, попробуйте обновить драйверы диска, а затем посмотрите, устранена ли ошибка. Вы можете обновить драйверы диска вручную с помощью диспетчера устройств, выполнив следующие действия:
- Сначала нажмите Windows + X и выберите Диспетчер устройств из контекстного меню.
- Теперь найдите параметр «Дисковые устройства» и щелкните правой кнопкой мыши жесткий диск.
- В контекстном меню, вызываемом правой кнопкой мыши, выберите параметр «Обновить драйвер».
- Затем выберите в приглашении параметр «Автоматический поиск драйверов», и Windows начнет процесс обновления драйверов вашего диска.
Кроме того, вы также можете получить последние обновления драйверов диска с помощью дополнительных обновлений, которые вы можете найти в разделе Настройки> Центр обновления Windows. После обновления драйверов диска перезагрузите компьютер и, надеюсь, теперь ошибка будет устранена.
См .: Ошибка резервного копирования Windows или восстановления системы, ошибки 0x80070001, 0x81000037, 0x80070003.
Как исправить ошибку службы теневого копирования тома?
Ошибки службы теневого копирования томов можно исправить, перезапустив соответствующие службы. Если это не сработает, вы можете попробовать запустить проверку системных файлов и сканирование DISM, выполнить Chkdsk и удалить все утилиты настройки. Если вы столкнулись с конкретной ошибкой службы теневого копирования томов, вот несколько руководств, которые могут вам пригодиться:
Как установить максимальное пространство для хранения теневых копий?
Чтобы установить максимальное пространство для хранения теневых копий, выполните следующие действия:
- Сначала откройте проводник с помощью горячей клавиши Windows + E и перейдите в раздел жесткого диска.
- Теперь щелкните правой кнопкой мыши жесткий диск и выберите параметр «Настроить теневые копии» из контекстного меню.
- Затем в окне «Теневые копии» выберите том, для которого вы хотите выделить хранилище теневых копий, и нажмите кнопку «Настройки».
- В окне настроек выберите том и область хранения, чтобы выделить максимальный размер.
- После этого установите максимальный размер «Без ограничений» и нажмите кнопку ОК. Если вы хотите установить конкретный предел размера, нажмите на опцию Использовать ограничение и введите размер.
Вот и все!
Теперь прочтите:
.
Содержание
- Недостаточно места на диске в Windows 10 — как исправить
- Почему недостаточно места на диске
- Очистка диска
- Отключение уведомлений о недостатке места на диске в Windows 10
- Нарушение архивации-создание образа системы.
- Исправление ошибки: Недостаточно места для создания файла для хранения файла теневой копии
- Вариант 1.
- Вариант 2.
- Вариант 3. Очистка места занимаемого USN журналом на скрытом разделе.
- Вариант 4. Удалите скрытый раздел и переместите загрузочные файлы для Windows со скрытого раздела на диск на котором установлена Ваша Windows.
- Похожие посты
- Ошибка STOP: c0000221 Unknown Hard Error
- Устранение синего экрана смерти — BSoD
- 19 thoughts on “ Исправление ошибки: Недостаточно места для создания файла для хранения файла теневой копии ”
Недостаточно места на диске в Windows 10 — как исправить

Большинство инструкций на тему, того, как убрать уведомление «Недостаточно места на диске» сводятся к тому, как очистить диск (о чем будет и в этом руководстве). Однако, не всегда требуется именно очистка диска — иногда нужно лишь отключить уведомление о недостатке места, этот вариант также будет рассмотрен далее.
Почему недостаточно места на диске
Windows 10, как и предыдущие версии ОС по умолчанию регулярно выполняют проверку системы, в том числе наличие свободного места на всех разделах локальных дисков. При достижении пороговых значений — 200, 80 и 50 Мб свободного пространства в области уведомлений появляется уведомление «Недостаточно места на диске».
При появлении такого уведомления возможны следующие варианты действий
- Если речь идёт о системном разделе диска (диске C) или каком-то из разделов, используемых вами для кэша браузеров, временных файлов, создания резервных копий и подобных задач, оптимальным решением будет очистить этот диск от ненужных файлов.
- Если речь идет об отображающемся разделе восстановления системы (который по умолчанию должен быть скрыт и обычно заполнен данными) или же о том диске, который заполнен «под завязку» специально (и не требуется это изменять), может пригодиться отключение уведомлений о том, что недостаточно места на диске, а для первого случая — скрытие системного раздела.
Очистка диска
Если система оповещает о том, что недостаточно свободного места на системном диске лучше всего будет очистить его, поскольку малое количество свободного пространства на нем ведет не только к появлению рассматриваемого уведомления, но и к заметным «тормозам» Windows 10. То же касается и разделов диска, которые каким-либо образом используются системой (например, вы настроили их для кэша, файла подкачки или чего-то еще).
В этой ситуации полезными могут оказаться следующие материалы:
При необходимости, вы можете просто отключить сообщения о нехватке места на диске, о чем далее.
Отключение уведомлений о недостатке места на диске в Windows 10
Иногда проблема имеет иной характер. Например, после недавнего обновления Windows 10 1803 у многих стал виден раздел восстановления производителя (который должен быть скрыт), по умолчанию заполненный данными для восстановления и именно он сигнализирует о том, что недостаточно места. В этом случае должна помочь инструкция Как скрыть раздел восстановления в Windows 10.
Иногда даже после скрытия раздела восстановления, уведомления продолжают появляться. Также возможен вариант, что у вас есть диск или раздел диска, который вы специально заняли полностью и не хотите получать уведомления о том, что на нем нет места. Если дело обстоит таким образом, можно отключить проверку свободного места на диске и появление сопутствующих уведомлений.
Сделать это можно с использованием следующих простых шагов:
- Нажмите клавиши Win+R на клавиатуре, введите regedit и нажмите Enter. Откроется редактор реестра.
- В редакторе реестра перейдите к разделу (папку в панели слева) HKEY_CURRENT_USERSoftwareMicrosoftWindowsCurrentVersionPoliciesExplorer (если подраздел Explorer отсутствует, создайте его, нажав правой кнопкой мыши по «папке» Policies).
- Нажмите правой кнопкой мыши в правой части редактора реестра и выберите «Создать» — Параметр DWORD 32 бита (даже если у вас 64-разрядная Windows 10).
- Задайте имя NoLowDiskSpaceChecks для этого параметра.
- Дважды нажмите по параметру и измените его значение на 1.
- После этого закройте редактор реестра и выполните перезагрузку компьютера.
После завершения указанных действий, уведомления Windows 10 о том, что на диске (любом разделе диска) недостаточно места появляться не будут.
Нарушение архивации-создание образа системы.
Раньше такого не было, а теперь когда создаю бэкап(образ) системы, то после начала архивации выскакивает окно, что » Недостаточно места для создания файла для хранения файла теневой копии», у меня на диске «С» зарезервировано системой 100МБ, свободно 31МБ, занято 68МБ.
Говорят, что для создания архивной копии необходимо иметь для этого 40МБ свободного пространства, а как очистить место не знаю. Проделал нижеследующее, но не помогло:
Вариант 1.
Убедитесь, что размер занятого пространства на диске для которого Вы делаете архивацию менее, размера свободного места на диске, куда Вы сохраняете образ системы.
А размер свободного пространства на диске для которого Вы делаете архивацию более 40 МБ.
Вариант 2.
Исключите из архивирования содержимое библиотек и попробуйте снова.
Вариант 3. Очистка места занимаемого USN журналом на скрытом разделе.
Возможно у Вас не хватает места для записи метаданных на скрытом разделе «100 МБ Зарезервировано системой», необходимых для создания архивной копии.
Вам необходимо примерно 40 МБ свободного пространства для этого.
1) В строке поиска меню Пуск введите diskmgmt.msc и нажмите Enter ↵ .
2) Щелкните правой кнопкой мыши на разделе размером 100 мегабайт и выберите пункт Изменить букву диска или путь к диску, затем Изменить, назначьте букву (Пример: Z) и нажмите кнопку OK.
3) Запустите командную строку от имени администратора.
В строке поиска меню Пуск введите команду: cmd и нажмите одновременно Ctrl + ⇑ Shift + Enter ↵ .
4) Введите последовательно набор команд, нажимая для подтверждения каждой из них клавишу Enter ↵ .
fsutil usn queryjournal Z: двоеточие также необходимо ввести ( / D : — удалить, / N : — уведомить)
fsutil usn deletejournal /N /D Z:
5) Повторите архивацию данных .
6) После успешного создания теневой копии , снова пройдите в меню Изменить букву диска или путь к диску, но только выберите пункт Удалить, тем самым Вы сделаете раздел в 100 мегабайт снова Скрытым.
Вариант 4 . Удалите скрытый раздел и переместите загрузочные файлы для Windows со скрытого раздела на диск на котором установлена Ваша Windows.
Применяйте данный вариант, только если Вам не помог Вариант 3.
1) Запустите командную строку от имени администратора.
В строке поиска меню Пуск введите команду: cmd и нажмите одновременно Ctrl + ⇑ Shift + Enter ↵ .
2) Введите команду и нажмите клавишу Enter ↵ для ее подтверждения.
bcdboot c:windows /s c:
3) В строке поиска меню Пуск введите diskmgmt.msc и нажмите Enter ↵ .
4.1) В нижней части окна, где находится графическое представление разделов, найдите том (раздел) на котором установлена Ваша Windows 7.
Буква тома здесь, идентична букве диска с Window 7 из Компьютер.
4.2) Щелкните правой кнопкой мыши по данному разделу и выберите в контекстном меню пункт Сделать раздел активным.
5) Перезагрузите компьютер.
6) В строке поиска меню Пуск введите diskmgmt.msc и нажмите Enter ↵ .
7) Щелкните правой кнопкой мыши на разделе размером 100 мегабайт и выберите пункт Удалить том и нажмите кнопку Да.

Вариант 4 не пробовал, боюсь запороть систему.
Исправление ошибки: Недостаточно места для создания файла для хранения файла теневой копии
Если у Вас возникает ошибка «Недостаточно места для создания файла для хранения файла теневой копии», то для ее решения попробуйте один из предложенных вариантов:
Вариант 1.
Убедитесь, что размер занятого пространства на диске для которого Вы делаете архивацию менее, размера свободного места на диске, куда Вы сохраняете образ системы.
А размер свободного пространства на диске для которого Вы делаете архивацию более 40 МБ.
Вариант 2.
Исключите из архивирования содержимое библиотек и попробуйте снова.
Вариант 3. Очистка места занимаемого USN журналом на скрытом разделе.
Возможно у Вас не хватает места для записи метаданных на скрытом разделе «100 МБ Зарезервировано системой», необходимых для создания архивной копии.
Вам необходимо примерно 40 МБ свободного пространства для этого.
1) В строке поиска меню Пуск введите diskmgmt.msc и нажмите Enter .
2) Щелкните правой кнопкой мыши на разделе размером 100 мегабайт и выберите пункт Изменить букву диска или путь к диску, затем Изменить, назначьте букву (Пример: Z) и нажмите кнопку OK.
3) Запустите командную строку от имени администратора.
В строке поиска меню Пуск введите команду: cmd и нажмите одновременно Ctrl + Shift + Enter .
4) Введите последовательно набор команд, нажимая для подтверждения каждой из них клавишу Enter .
fsutil usn queryjournal Z:
fsutil usn deletejournal /N /D Z:
5) Повторите архивацию данных.
6) После успешного создания теневой копии, снова пройдите в меню Изменить букву диска или путь к диску, но только выберите пункт Удалить, тем самым Вы сделаете раздел в 100 мегабайт снова Скрытым.
Вариант 4. Удалите скрытый раздел и переместите загрузочные файлы для Windows со скрытого раздела на диск на котором установлена Ваша Windows.
Применяйте данный вариант, только если Вам не помог Вариант 3.
1) Запустите командную строку от имени администратора.
В строке поиска меню Пуск введите команду: cmd и нажмите одновременно Ctrl + Shift + Enter .
2) Введите команду и нажмите клавишу Enter для ее подтверждения.
bcdboot c:windows /s c:
3) В строке поиска меню Пуск введите diskmgmt.msc и нажмите Enter .
4.1) В нижней части окна, где находится графическое представление разделов, найдите том (раздел) на котором установлена Ваша Windows 7.
Буква тома здесь, идентична букве диска с Window 7 из Компьютер.
4.2) Щелкните правой кнопкой мыши по данному разделу и выберите в контекстном меню пункт Сделать раздел активным.
5) Перезагрузите компьютер.
6) В строке поиска меню Пуск введите diskmgmt.msc и нажмите Enter .
7) Щелкните правой кнопкой мыши на разделе размером 100 мегабайт и выберите пункт Удалить том и нажмите кнопку Да.

Похожие посты
Ошибка STOP: c0000221 Unknown Hard Error
Устранение синего экрана смерти — BSoD
19 thoughts on “ Исправление ошибки: Недостаточно места для создания файла для хранения файла теневой копии ”
Благодарю за помощь! Долго искал — нашёл! Видно, что умный человек даёт ответ!
Пожелание:
Более чётко расписать в варианте №3, пункт №4 и в варианте №4, пункт №2.
Например, так:
4) Введите последовательно два нижележащих набора команд, заканчивая ввод каждого из них, нажатием клавиши «Enter» — для подтверждение окончания ввода:
1. fsutil usn queryjournal Z:
2. fsutil usn deletejournal /N /D Z:
Благодарим за дополнение и за комплимент Иван. Обязательно возьмем на заметку и подкорректируем)
При повторном архивировании вариант №3 не пошёл.
Пошёл вариант №4.
Скажите,пожалуйста, как быть с тем, что мы удалили в пункте №7 скрытый раздел? Нужно ли, после проведения архивации, его восстанавливать?
Если нужно, то, пожалуйста, напишите, как корректно это сделать?
С уважением, Иван!
Ещё одна просьба:
Здесь, в окне комментарий и в теле текста выше, нет возможности выделения элементов текста (в т.ч. букв и слов) — пожалуйста, внесите коррективы.
С уважением, Иван!
Доброго времени суток Иван!
На счет скрытого раздела который был удален в пункте №7, насколько я знаю система должна сама вновь выделить себе эти 100 мегабайт, также она поступает и при установке самой операционной системы.
Уточните пожалуйста про:
«Здесь, в окне комментарий и в теле текста выше, нет возможности выделения элементов текста (в т.ч. букв и слов) – пожалуйста, внесите коррективы.»
Если можно приложите скриншот, будем очень благодарны:)
Для копирования (удаления, вырезания ) слова или предложения мы делаем следующее:
— ставим курсора мыши на начало выделяемого текстового фрагмента, нажимаем левую кнопку мыши и, не отпуская её, ведём курсором до окончания данного текстового фрагмента, где отпускаем эту кнопку. Ну а затем производим действие, например — копирование с помощью, например,контекстного меню.
Вот такого выделения в окне Комментарий не поддерживается, а есть только по буквенное удаление, т. е. ставишь курсор перед началом слова (фразы, фрагмента) нажимаешь Delete и так, по одной букве, стираешь ненужное!
В теле же самой статьи — нет вышеописанного выделения текста и, соответственно, — нет возможности что-либо скопировать!
С уважением, Иван!

Как видите Иван, все выделяется и удаляется. Тоже самое проверил и в теле статьи. Скажите с какого браузера Вы заходите на сайт?
Мой браузер Firefox.
С уважением, Иван.
Спасибо Вам Иван за замечание!
Оказывается, текст выделялся в статье и в окне комментариев, но из-за отсутствия стилей,цвет выделения не отображался.
Исправил! Проверил в разных браузерах.))
Здравствуйте!
У меня не прошёл ни третий, ни четвёртый варианты. Более того, при выполнении четвёртого варианта (когда диск C был сделан активным) при перезагрузке системы, система зависла и сообщила, что не может что-то там найти и сделать с драйвером 64.sys (сейчас точно имя драйвера не помню). Загрузка ни в каком режиме, предлагаемом системой не смогла произойти. Пришлось зайти с LiveCD и вручную в командной строке сделать диск 100 мегабайт активным. Тогда всё возвратилось на круги своя.
С уважением!
Доброго времени суток!
Скажите а у Вас «чистая» операционная система или сторонняя «сборка»?
Так как при удалении система должна вновь автоматически создавать диск со 100 мегабайтами. (только он по разному делится, у кого то 100, а у кого то 350 мегабайт.) Но в любом случае система должна сама создавать этот раздел.
G I F T:
hsp.kz
Исправление ошибки: Недостаточно места для создания файла для хранения файла теневой копии
Сергей
Если у Вас возникает ошибка “Недостаточно места для создания файла для хранения файла теневой копии”, то для ее решения попробуйте один из предложенных вариантов:
Вариант 1.
Убедитесь, что на диске (обычно это диск С) размер пространства, занятого информацией, которую Вы собираетесь архивировать, меньше размера свободного места на том диске (обычно это диск D), куда Вы собираетесь сохранить информацию (образ системы).
А размер свободного пространства на диске, для информации которого Вы делаете архивацию (обычно это диск С) более 40 МБ.
Вариант 2.
Исключите из архивирования содержимое библиотек и попробуйте снова.
Вариант 3. Очистка места занимаемого USN журналом на скрытом разделе.
Возможно у Вас не хватает места для записи метаданных на скрытом разделе “100 МБ. Зарезервировано системой”, необходимых для создания архивной копии.
Вам необходимо примерно 40 МБ свободного пространства для этого:
1) В строке поиска меню Пуск введите diskmgmt.msc и затем нажмите Enter.
2) Щелкните правой кнопкой мыши на разделе «100 MB. Зарезервировано системой» и выберите пункт «Изменить букву диска или путь к диску».
Затем выберите пункт «Изменить», где назначьте букву (например: Z).
Затем нажмите кнопку «OK».
3) Запустите командную строку от имени администратора.
В строке поиска меню «Пуск» введите команду: cmd и нажмите одновременно «Ctrl» + «Shift» + «Enter».
4) Введите последовательно две нижележащие команды, заканчивая ввод каждой из них нажатием клавиши «Enter» — для подтверждение окончания ввода:
1. fsutil usn queryjournal Z:
2. fsutil usn deletejournal /N /D Z:
.
Вот полное руководство по исправлению ошибки 0x80780113 при сбое резервного копирования в Windows 11/10.. Windows предлагает встроенный инструмент резервного копирования и восстановления, который в основном используется для создания полной резервной копии образа системы, чтобы вы могли восстановить систему до исходного состояния в случае повреждения Windows. Однако некоторые пользователи получали сообщение об ошибке « Недостаточно места для создания теневой копии тома » вместе с кодом ошибки 0x80780113 при создании образа резервной копии Windows. Эта ошибка препятствует успешному созданию образа резервной копии.
Хотя сообщение об ошибке указывает на недостаток места для создания образа резервной копии, у этой ошибки может быть несколько других причин. Это может быть вызвано поврежденными секторами на вашем диске, слишком большим количеством ненужных файлов, неисправными драйверами диска и т. Д. Теперь, если вы сталкиваетесь с такой же ошибкой в любом сценарии, вы можете решить ее, используя методы, которые мы перечислили здесь. Давайте проверим!
Вот методы, которые вы можете попробовать исправить ошибку Windows Backup Image 0x80780113 в Windows 10 ноября:
Создайте новый системный том. Расширьте зарезервированный раздел системы или раздел восстановления. Запустите средство очистки диска. Запустите команду Chkdsk. Очистите текущий журнал USN. Убедитесь, что защита системы включена. Обновите драйверы дисков.
1] Создание нового системного тома
Вы можете попробовать создать новый системный том, а затем посмотреть, сможете ли вы сделать резервную копию образа системы. Чтобы создать системный том на основном разделе MBR-диска, вы можете использовать следующие шаги:
Прежде всего, откройте командную строку с правами администратора. Теперь введите следующую команду в CMD: bcdboot.exe/s C: Windows/s F:
В приведенной выше команде C: -текущий системный диск, а F: -новый раздел MBR-диска.. Вы можете изменить букву диска по своему усмотрению. После выполнения указанной выше команды вы должны получить доступ к инструменту DISKPART в CMD. Для этого вы можете ввести следующую команду и нажать Enter:
diskpartNow, вам необходимо активировать вновь созданный раздел в качестве основного зарезервированного разделом системы с помощью следующей команды: выберите том F active, наконец, нажмите Enter, а затем перезагрузите система.
При следующем запуске попробуйте сделать резервную копию образа системы и посмотрите, исправлена ли ошибка.
2] Расширить зарезервированный раздел системы или раздел восстановления
В качестве проблемы скорее всего, вызвано нехваткой места для создания теневой копии, вы можете попробовать расширить системный зарезервированный раздел или раздел восстановления. Вы можете расширить системный раздел с помощью инструмента управления дисками. Или вы также можете использовать бесплатный сторонний менеджер разделов, чтобы легко расширить системный раздел или раздел восстановления. Посмотрите, исправит ли это ошибку для вас. Если нет, перейдите к следующему потенциальному методу устранения ошибки.
См. Исправить сбой резервного копирования, ошибка 0x80780119 в Windows 10.
3] Запустите инструмент очистки диска
Если на вашем диске слишком много ненужных файлов и ненужных данных, это может вызвать проблемы с хранением, и вы можете столкнуться с ошибкой 0x80780113. Итак, попробуйте очистить ненужные файлы, а затем проверьте, исправлена ли ошибка. Для этого вы можете запустить встроенную в Windows утилиту Disk Cleanup. Просто запустите его из меню «Пуск», выберите диск для очистки, отметьте все элементы в «Файлы для удаления», нажмите «ОК» и подтвердите удаление.
Кроме того, вы также можете использовать Storage Sense для очистки место на диске.
После удаления файлов jun вы сможете создать резервную копию образа системы без каких-либо ошибок. В противном случае вы можете перейти к следующему потенциальному исправлению, чтобы решить эту проблему.
Чтение: Ошибка резервного копирования образа системы, ошибка 0x80780038.
4] Выполнить команда Chkdsk
Эта ошибка может быть результатом поврежденных секторов на жестком диске. Если сценарий применим, вы сможете исправить его, выполнив команду Chkdsk для сканирования и исправления ошибок диска. Вот шаги для этого:
Сначала запустите командную строку от имени администратора.
Теперь введите в ней следующую команду:
chkdsk C:/f/r/x
В приведенной выше команде C-это диск, для которого мы запускаем команду.
Затем нажмите Enter и позвольте ему исправить поврежденные сектора и ошибки диска.
По завершении процесса перезагрузите компьютер и затем создайте резервную копию образа системы.
5] Очистить текущий журнал USN
В Windows есть функция, которая записывает изменение файла и поддерживает конкретную запись, которая называется порядковым номером обновления (USN), для записи изменений в том. Теперь он мог увеличиться и вызвать ошибку. В этом случае вы можете очистить текущий журнал USN, чтобы решить проблему. Для этого выполните следующие действия:
Сначала нажмите горячую клавишу Windows + X, а затем выберите инструмент «Управление дисками» во всплывающем меню. Затем в приложении «Управление дисками» щелкните правой кнопкой мыши «Система зарезервирована». »И нажмите« Изменить букву диска и пути… ». Теперь нажмите кнопку« Изменить »и выберите« Назначить следующую букву диска: ». После этого в раскрывающемся списке выберите новый диск. букву (скажем, F) для зарезервированного раздела, нажмите OK и закройте окно управления дисками. Затем вам нужно запустить командную строку с правами администратора. Теперь введите следующую команду и нажмите Enter: fsutil usn queryjournal F: fsutil usn deletejournal/N/DF:
В приведенной выше команде F-это буква диска, которую вы выбрали на шаге (4). Вы можете изменить его при необходимости. Наконец, перезагрузите компьютер и затем проверьте, исправлена ли ошибка.
См. Ошибка резервного копирования 0x8078012D. Запрос не может быть выполнен из-за ошибка устройства ввода-вывода.
6] Убедитесь, что защита системы включена
Сообщается, что некоторые пользователи исправили ошибка при включении защиты системы. Вы также можете попробовать сделать то же самое, а затем проверить, устранена ли проблема. Чтобы включить защиту системы, выполните следующие действия:
Сначала нажмите Win + R, чтобы вызвать диалоговое окно «Выполнить», а затем введите в нем sysdm.cpl , чтобы открыть окно «Свойства системы». Теперь, перейдите на вкладку « Защита системы », выберите диск C из списка и нажмите кнопку Настроить . Затем включите Включить защиту системы вариант. Вы также можете настроить ползунок Max Usage в соответствии с вашими требованиями. После этого нажмите кнопку OK, чтобы сохранить изменения. Попробуйте создать резервную копию образа системы, а затем посмотрите, исправлена ли ошибка.
7] Обновите драйверы диска
Эта ошибка также может быть результатом проблем с драйверами диска. Итак, попробуйте обновить драйверы диска, а затем посмотрите, устранена ли ошибка. Вы можете обновить драйверы диска вручную с помощью диспетчера устройств, выполнив следующие действия:
Сначала нажмите Windows + X и выберите Диспетчер устройств из контекстного меню. Теперь найдите параметр «Дисковые устройства» и щелкните правой кнопкой мыши жесткий диск. В контекстном меню, вызываемом правой кнопкой мыши, выберите параметр «Обновить драйвер». Затем выберите в приглашении параметр «Автоматический поиск драйверов», и Windows начнет процесс обновления драйверов для вашего диска.
Кроме того, вы также можете получить последнюю версию диска. обновления драйверов с помощью дополнительных обновлений, которые можно найти в разделе «Настройки»> «Центр обновления Windows». После обновления драйверов диска перезагрузите компьютер и, надеюсь, теперь ошибка будет устранена.
См. Резервное копирование Windows или восстановление системы не удалось, ошибки 0x80070001, 0x81000037, 0x80070003.
Как исправить ошибку службы теневого копирования тома?
Ошибки службы теневого копирования тома можно исправить, перезапустив соответствующие службы. Если это не сработает, вы можете попробовать запустить проверку системных файлов и сканирование DISM, выполнить Chkdsk и удалить все утилиты настройки. Если вы столкнулись с определенной ошибкой службы теневого копирования тома, вот несколько руководств, которые могут оказаться полезными:
Как установить максимальное пространство для хранения теневых копий?
Чтобы установить максимальное значение пространство для хранения теневых копий, выполните следующие действия:
Сначала откройте проводник с помощью сочетания клавиш Windows + E и перейдите к разделу жесткого диска. Теперь щелкните правой кнопкой мыши жесткий диск и выберите параметр Настроить теневые копии из контекстного меню. Затем в окне Теневые копии выберите том, для которого вы хотите выделить хранилище теневых копий, и нажмите кнопку Параметры. В окне Параметры выберите том и область хранения для назначьте максимальный размер. После этого установите для максимального размера значение «Без ограничений» и нажмите кнопку OK. Если вы хотите установить определенный лимит размера, нажмите на опцию Use limit и введите размер.
Вот и все!
Теперь прочтите: