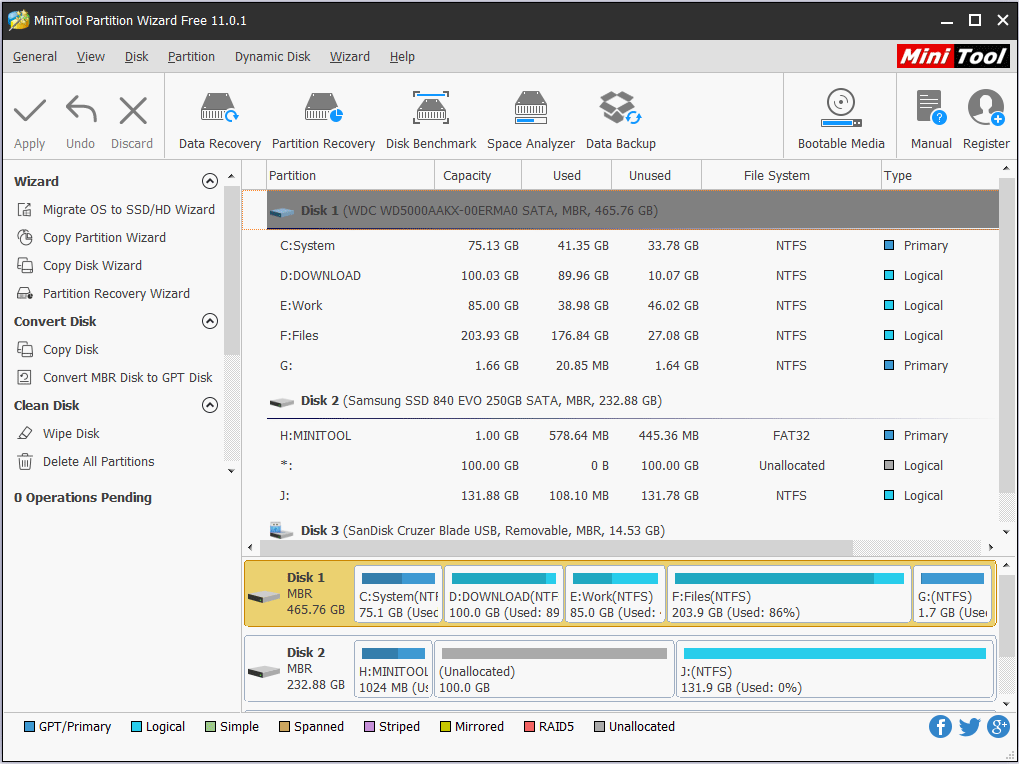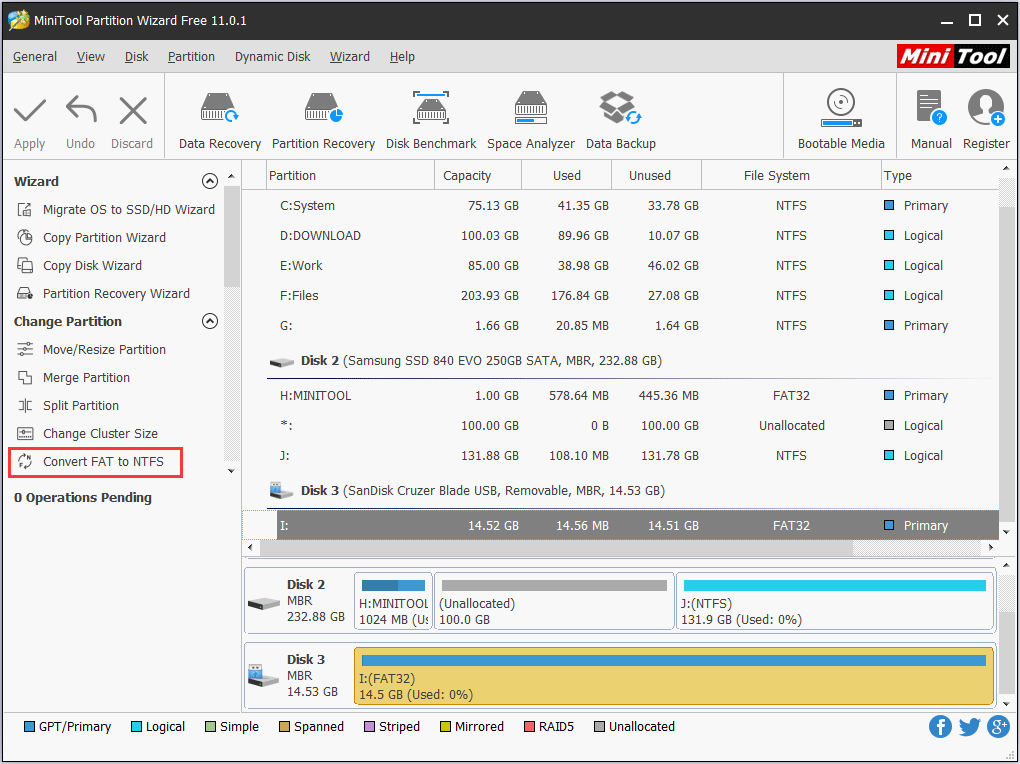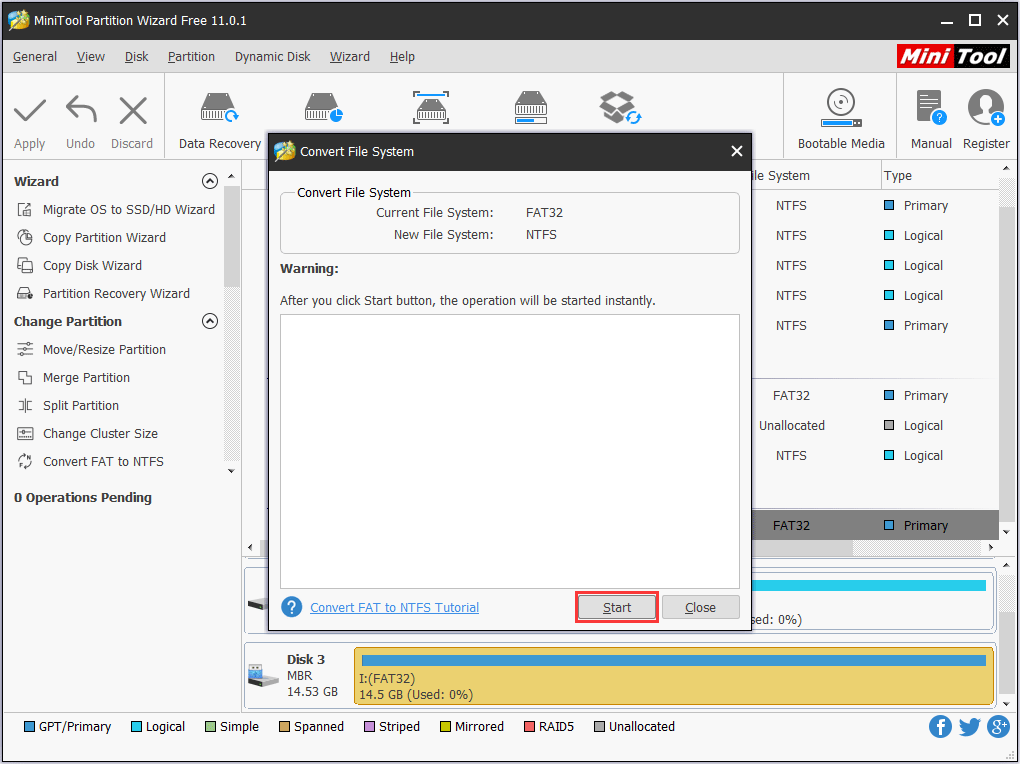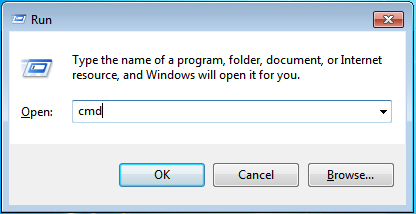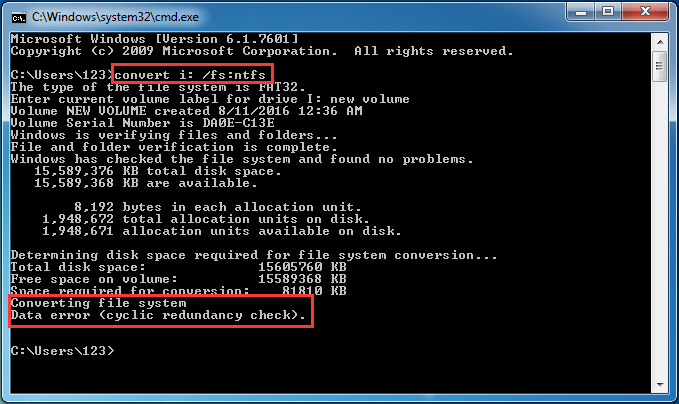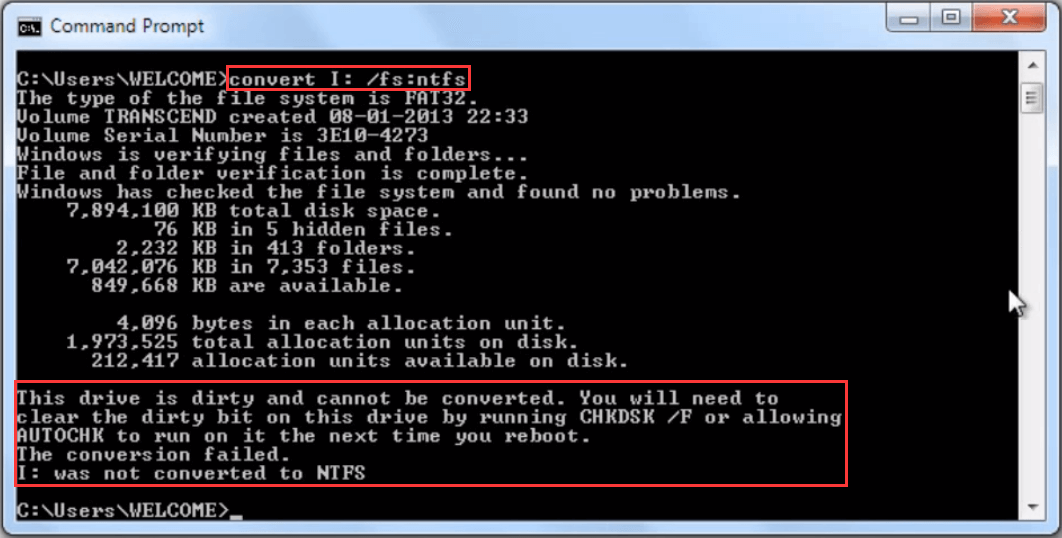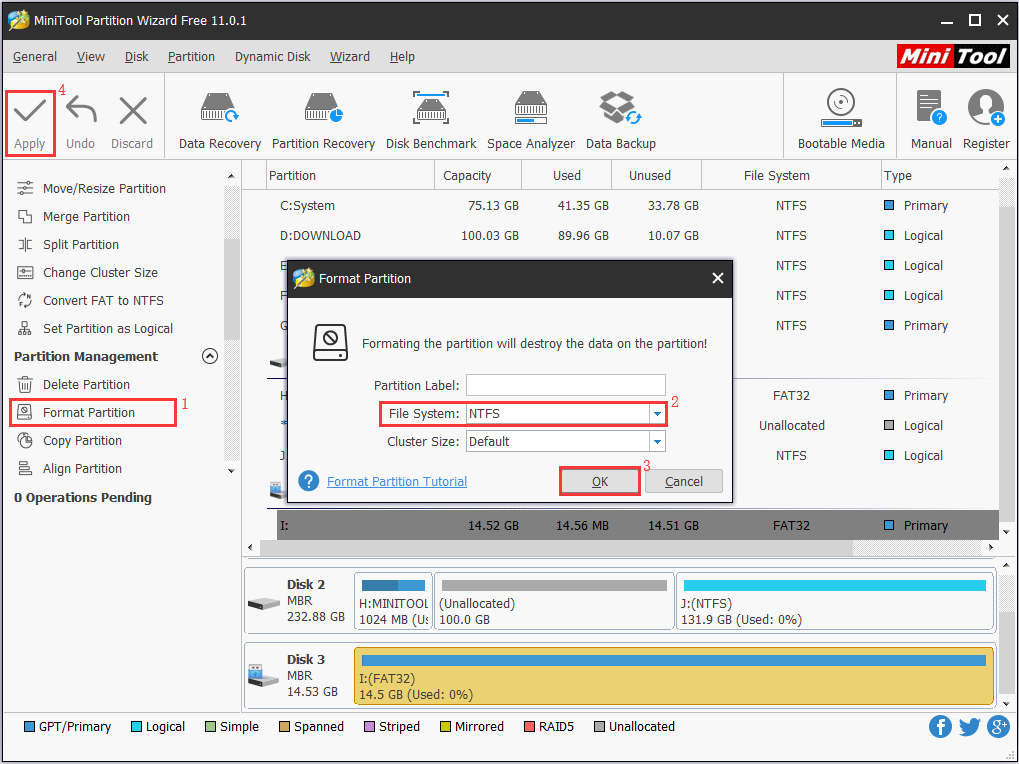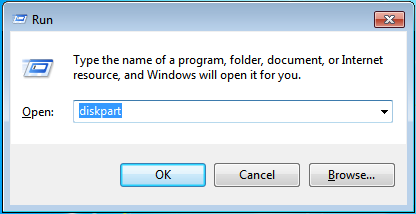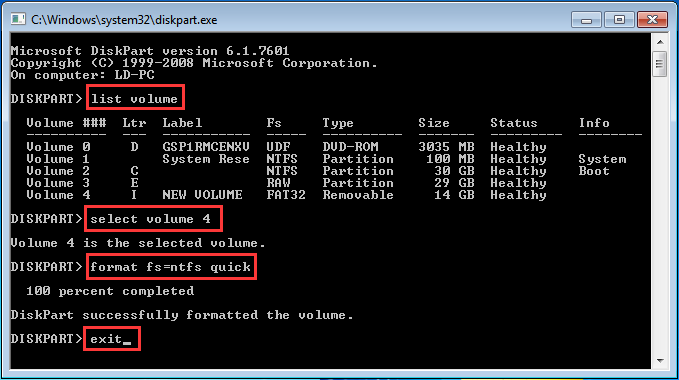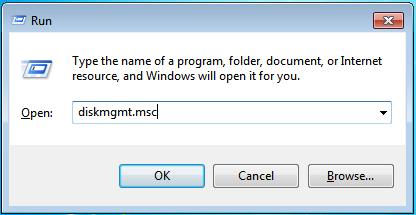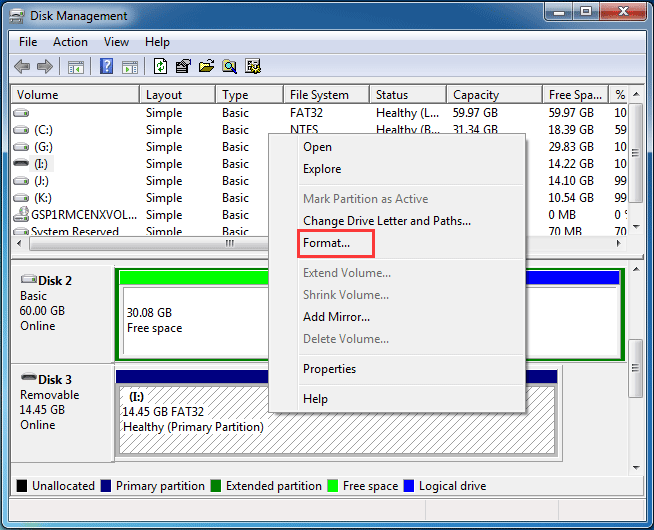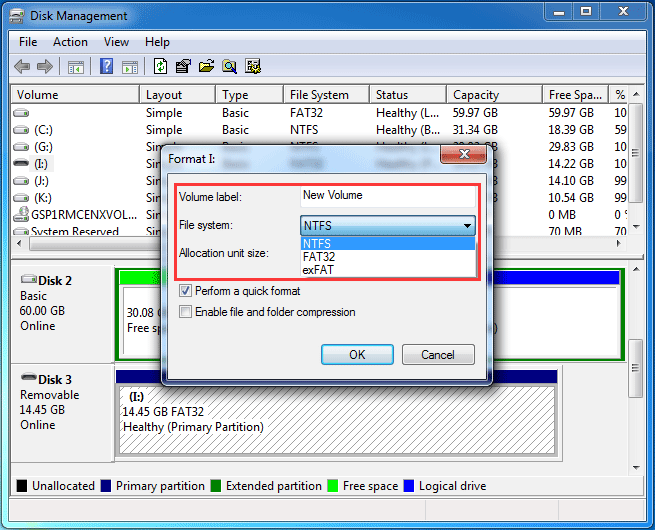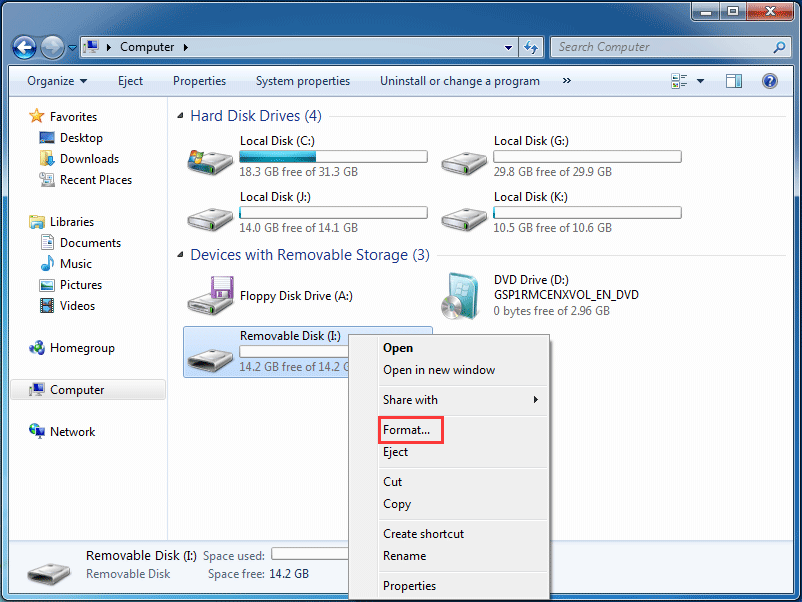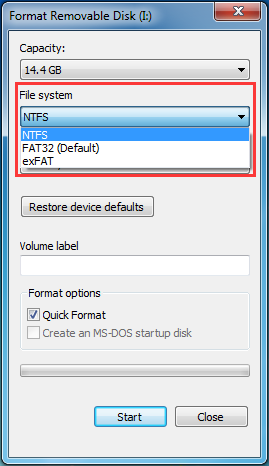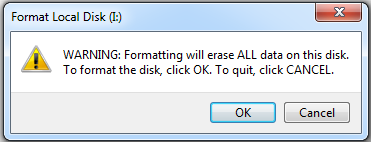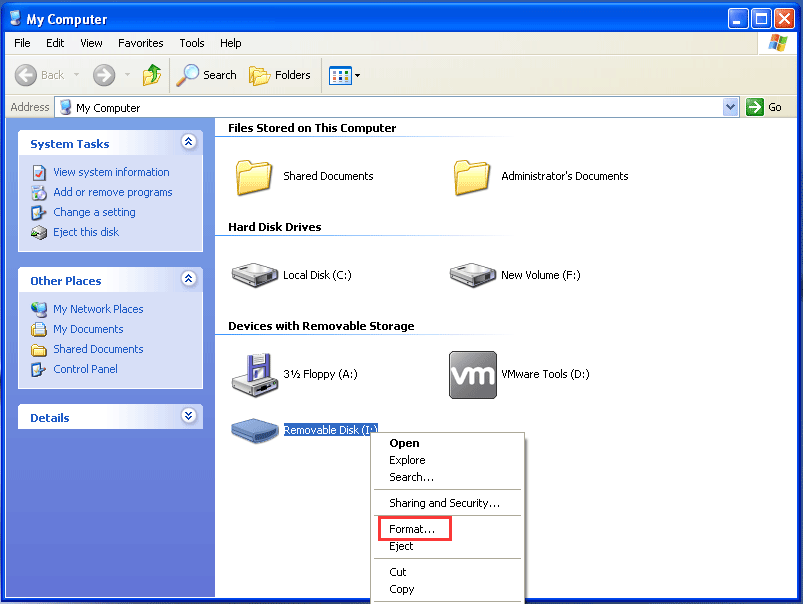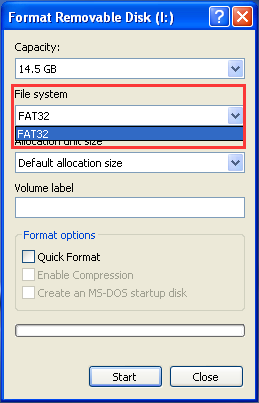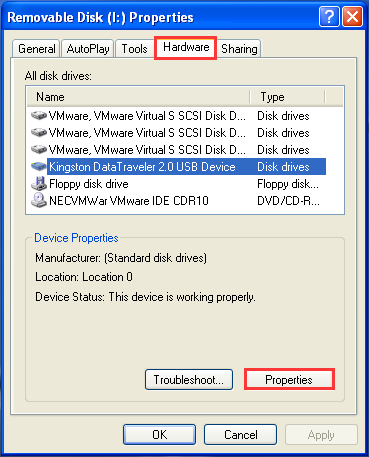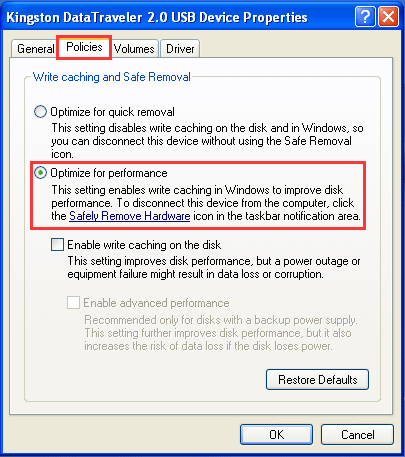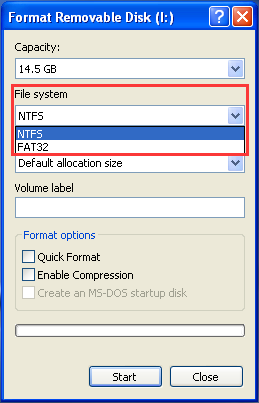Часто бывает что при копировании на флешку например, фильма объемом больше 4Гб, или другого файла, выскакивает ошибка «недостаточно места на флешке«, хотя на флешке полно места или она совсем пустая.
Не нужно думать, что USB-накопитель накрылся. С ним все не так плохо, как кажется. Что делать с такой бякой поговорим далее.
Почему флешка пишет «недостаточно места»?
Такая проблема, частенько появляется при копировании на флешку файлов, объем памяти которых более 4 Гб. Причиной этой ошибки является Файловая система FAT32 которая по умолчанию установлена на флешке. Файловая система FAT32 может только принимать файли весом до 4 Гб.
Что делать?
Для закачки на флешку файлов больше 4Гб Вам нужно поменять файловую систему флешки на NTFS. Для этого флешку нужно отформатировать в файлову систему NTFS.
Как отформатировать флешку в операционной системе Windows XP
Всё!
После проделанной работы вы сможете записывать на USB-флешку файлы размером больше 4Гб.
[blockquote_gray»]Читайте также: Как защитить флешку от вирусов[/blockquote_gray]
Как отформатировать флешку в ОС Windows 7
Тут все намного проще.
Нам нужно зайти в «Мой компьютер» выбрать нашу флешку и просто отформатировать её, предварительно в раскрывающемся списке «Файловая система» выбрать NTFS, и жмем «Начать».
Мы справились с нашей проблемой. Флешка отформатирована и теперь на не можно спокойно перекидывать любые файлы.
Прочтите обязательно:
Are you receiving there is not enough free space on the drive to complete some operations on USB flash drive? If you can confirm Windows says not enough disk space but there is plenty, you can try solutions in this post.
Flash Drive Says Not Enough Space but There Is Plenty
I’m trying to copy a large MS Outlook PST file from my work computer to a flash drive and am getting an error message saying I don’t have enough free disk space. The drive is 8 gigs, I’ve got various files on there that take up ~2+ gigs, and about 5.7 gigs of space remaining. The PST file is ~5.0 gigs and has already been compressed down from ~10 gigs. Can anyone help me out? Seems like I’ve got plenty of free disk space to do this.
While attempting to create or transfer large files onto an USB flash drive/external hard drive, an error message may appear:» There is not enough free space on the hard drive. Delete one or more files to free disk space, and then try again.«
Meanwhile, Windows suggests you to click «Disk Cleanup» to free disk space by deleting old or unnecessary files, which seems exactly the same with «hard drive is full» issue. But the fact is that: there is enough free space on the drive to save these files. How could this error message appear?
Kind remind: In most cases, this error message appears as «the file is too large for the destination file system». And this post [Solved] — The File Is Too Large for the Destination File System tells more on this report.
Why There Is Not Enough Free Space on the Drive
This may seem confusing, but if you try copying more other files to this external hard drive, you may find something important: you can copy the smaller files to this external drive just fine. Only when you attempt to copy a large file equal or larger than 4GB to the external drive, Windows gives you such an error.
Does this 4GB file size limit make sense?
The answer is positive. «Not enough free space on flash drive» error is caused due to the destination hard drive running an FAT32 file system. FAT32 was first established in Windows 95 and is now recognized by most computer operating systems.
The total size of the files that you can copy to a FAT32 drive could be as large as 2TB, however, it has a 4GB file creation and transfer limitation, which means that files cannot be created or transferred to the hard drive if they are larger than 4GB.
Now we know the cause for «not enough disk space but there is plenty». Next, we will show you effective solutions to not enough disk space error — splitting large file OR converting file system and formatting hard drive.
Solution 1: Split Large File into 4G Chunks — No Data Loss
If you want to remove «there is not enough free space on the drive» and transfer a large file to a removable hard drive, a solution should be breaking the large file into several parts, with each one smaller than 4GB. As to the file splitting tools, we think many software are competent to do this job, such as WinRAR, which only takes three simple steps!
For more information about splitting large files, you can visit How to Split a Large File with WinRAR.
Solution 2: Convert FAT32 with NTFS — No Data Loss
Converting FAT32 to NTFS should be the most ideal way to fix «not enough disk space on flash drive», for it keeps your data intact. For many times we have explained their differences, thus we are not going to repeat. You can read NTFS vs. FAT32 vs. exFAT – Differences and How to Format to for more information.
Note: The older versions of Windows such as Windows 95, Windows 98, or Windows Millennium do not support the NTFS file system; while the recent versions of Windows like Windows 2000, Windows XP, Windows Vista, Windows 7/8/10 work well with the NTFS drives.
There are two ways to convert FAT32 to NTFS. In our case, we use a 16GB USB flash drive marked as I: to show users step-by-step tutorials on fixing «not enough disk space error».
1. Use Partition Wizard
The first option to convert FAT32 to NTFS is to employ MiniTool Partition Wizard Free Edition. The reason why we recommend this freeware is that you can use it in Windows XP/Vista/7/8/10, both 32 bits and 64 bits, to convert FAT32 to NTFS without entering so much commands and should finish the conversion in only a few clicks.
Free Download
Here is how you can operate using MiniTool Partition Wizard:
Tip: Before you carrying out file system conversion by using Partition Wizard, we strongly recommend you to check file system to ensure nothing is going wrong.
Step 1: Launch MiniTool Partition Wizard to its main interface, there you can see all your hard drives connected to your computer are listed in the middle pane (you may need to drag the slider to view more).
Step 2: Click on the USB hard drive to be converted and select Convert FAT to NTFS.
Step 3: A new window will come out on which you should click Start to begin the conversion.
Step 4: When Partition Wizard shows the conversion is completed, you just click Close to end the small window and then exit MiniTool Partition Wizard. By doing these, not enough free space on flash drive.
This video tells how to convert FAT 32 to NTFS using Partition Wizard:
2. Use Command Prompt
Command prompt is also known as CMD, which is used to carry out entered commands. Normally, people use commands to automate tasks via scripts and batch files, perform advanced administrative functions, or try to solve certain kinds of Windows issues.
Here is how to disable not enough disk space error by using command prompt:
Step 1: press WIN+R keys to call out the Run box. In this box enter CMD and press OK.
Step 2: in the command window, enter convert [drive letter] /fs:ntfs and wait for the process to finish. Note that you may encounter «Data error <cyclic redundancy check> «, don’t mind because the selected partition has already been converted into NTFS.
Step 3: enter Exit to drop out the command window.
Attention:
- You should know that this convert command is a one-way conversion. It does not provide a way to convert the file system back to FAT32.
- During the process of file system conversion, you may encounter Dirty Hard Drive Error which reports: «This drive is dirty and cannot be converted. You will need to clear the dirty bit on this drive by running CHKDSK /F or allowing AUTOCHECK to run on it the next time you reboot». To fix this error, you just need to enter «CHKDSK /F» as suggested and then repeat the convert command.
“Here are 2 ways to resolve there is not enough space on the disk Windows 10/8/7, and the solution is data lossless.”Click to Tweet
Solution 3: Format FAT32 with NTFS — Absolute Data Loss
The third solution we put forward is to format the external hard drive to NTFS partition. Windows itself offers the NTFS format option. You can format the drive with the NTFS system and use it to disable «there is not enough free space on the drive» and then transfer large files.
Attention: Formatting FAT32 to NTFS will definitely cause data loss. Thus, you had better make a full backup of the USB drive before you carry out this formatting. However, if nothing is important, just go ahead.
There are four ways to format FAT32 with NTFS. Also take drive I: for example:
1: Format in Partition Wizard
As we have introduced in the former part, Partition Wizard do help to convert FAT32 to NTFS file system without data loss. Besides, it is also competent in formatting hard drives as it offers concise interface and multiple formatting options.
Free Download
Step 1: Launch MiniTool Partition Wizard to its main interface, then click on the USB hard drive to be formatted and select Format Partition.
Step 2: Customize the parameters in the new window. Please choose NTFS as the target File System.
Step 3: Click OK after file system selection.
Step 4: Click Apply to finish.
Tip: If you regret of formatting a hard drive before you carry out any further operation to the USB drive, you can use its Data Recovery feature (available in Pro Ultimate edition) to help recover data from formatted hard drive.
Free Download
2. Format in Command Prompt
Step 1: Press WIN+R keys to call out the Run box, then type «diskpart» to pop up the Disk Management window. Note you may need to allow User Account Control.
Step 2: In the command window, type the following commands in order, and end each one with Enter key:
- List volume
- Select volume n (n is the volume number of your external hard drive)
- Format fs=ntfs quick
- Exit
For a more intuitive guide, please refer to this screenshot:
3: Format in Disk Management
Disk Management is another utility that can be used to convert FAT32 to NTFS, and is easier to operate than using Diskpart.
Step 1: Press Win+R keys to call out the Run box, then type diskmgmt.msc to popup the Disk Management window.
Step 2: Right click on the hard drive you want to convert its file system and choose Format.
Step 3: In the popup window, specify the file system as NTFS, and change the volume label and the cluster size by your needs. Also, you may want to check the Perform a quick format option, which should speed up the formatting process considerably.
Step 4: Windows will warn you all data on this drive will be erased. Just click OK if you have already made a backup in advance. The formatting will begin immediately and finally you will get a NTFS external hard drive.
4: Format in My Computer
My Computer (equals to This PC in Windows 10) is a location that all drives connected to this computer with drive letter are shown, and users can open them directly to manage files in each partition. To format a partition with NTFS file system, you just do the following steps:
Step 1: Double click the Computer icon to load the hard drives. Then right click on the partition you want to convert to NTFS and choose Format.
Step 2: In the pop-up window, select NTFS as the formatting option. Then press Start button.
Step 3: Windows should warn you about erasing all data on the drive. Again, if you confirm that you want to proceed with the formatting, click OK.
Further Reading: What if NTFS Does Not Showing up in Format Option?
If you are using Windows XP, you may find Windows does not offer NTFS as a format option in the drop-down menu.
Why there is no NTFS option?
This may happen if your flash drive is treated by Windows XP as a removable drive. Generally speaking, all external drives are treated as removable disk, unless you set removable drives as local drives. For the local drives, Windows XP offers the NTFS format option right from the start; but for removable disks, NTFS is not showing up in the format option.
Read and learn: How to Set Removable Drive to Local Drive.
But there is still a way to fix this bug — not going for another OS of course. Please follow the guidance below:
Step 1: Under My Computer, right-click on the removable drive and select Properties from the shortcut menu. Then in the new window select the Hardware tab. There, find and select the removable drive in the list and press the Properties button.
Step 2: On the next screen, select the Policies tab, and there select the Optimize for performance option.
Step 3: Now press OK for several times to close these windows, and try to format the drive again. This time, the NTFS option should appear in the list for you to remove “there is not enough usable space for this operation error”.
“If Windows tells there isn’t enough space left on the disk to perform this operation, you can try the simple solutions in this post.»Click to Tweet
Bottom Line
In this post, we have gone through 3 ways to cope with «not enough disk space error»: to split large files to smaller chunks, to convert FAT32 to NTFS and to format external hard drive to NTFS file system, with detailed steps and the explanations to related issues.
Now it is your turn to have a try if you are troubled by «not enough disk space but there is plenty» issue. For any suggestions and questions, you can leave a comment below or contact us via [email protected]. Thanks in advance!
Are you receiving there is not enough free space on the drive to complete some operations on USB flash drive? If you can confirm Windows says not enough disk space but there is plenty, you can try solutions in this post.
Flash Drive Says Not Enough Space but There Is Plenty
I’m trying to copy a large MS Outlook PST file from my work computer to a flash drive and am getting an error message saying I don’t have enough free disk space. The drive is 8 gigs, I’ve got various files on there that take up ~2+ gigs, and about 5.7 gigs of space remaining. The PST file is ~5.0 gigs and has already been compressed down from ~10 gigs. Can anyone help me out? Seems like I’ve got plenty of free disk space to do this.
While attempting to create or transfer large files onto an USB flash drive/external hard drive, an error message may appear:» There is not enough free space on the hard drive. Delete one or more files to free disk space, and then try again.«
Meanwhile, Windows suggests you to click «Disk Cleanup» to free disk space by deleting old or unnecessary files, which seems exactly the same with «hard drive is full» issue. But the fact is that: there is enough free space on the drive to save these files. How could this error message appear?
Kind remind: In most cases, this error message appears as «the file is too large for the destination file system». And this post [Solved] — The File Is Too Large for the Destination File System tells more on this report.
Why There Is Not Enough Free Space on the Drive
This may seem confusing, but if you try copying more other files to this external hard drive, you may find something important: you can copy the smaller files to this external drive just fine. Only when you attempt to copy a large file equal or larger than 4GB to the external drive, Windows gives you such an error.
Does this 4GB file size limit make sense?
The answer is positive. «Not enough free space on flash drive» error is caused due to the destination hard drive running an FAT32 file system. FAT32 was first established in Windows 95 and is now recognized by most computer operating systems.
The total size of the files that you can copy to a FAT32 drive could be as large as 2TB, however, it has a 4GB file creation and transfer limitation, which means that files cannot be created or transferred to the hard drive if they are larger than 4GB.
Now we know the cause for «not enough disk space but there is plenty». Next, we will show you effective solutions to not enough disk space error — splitting large file OR converting file system and formatting hard drive.
Solution 1: Split Large File into 4G Chunks — No Data Loss
If you want to remove «there is not enough free space on the drive» and transfer a large file to a removable hard drive, a solution should be breaking the large file into several parts, with each one smaller than 4GB. As to the file splitting tools, we think many software are competent to do this job, such as WinRAR, which only takes three simple steps!
For more information about splitting large files, you can visit How to Split a Large File with WinRAR.
Solution 2: Convert FAT32 with NTFS — No Data Loss
Converting FAT32 to NTFS should be the most ideal way to fix «not enough disk space on flash drive», for it keeps your data intact. For many times we have explained their differences, thus we are not going to repeat. You can read NTFS vs. FAT32 vs. exFAT – Differences and How to Format to for more information.
Note: The older versions of Windows such as Windows 95, Windows 98, or Windows Millennium do not support the NTFS file system; while the recent versions of Windows like Windows 2000, Windows XP, Windows Vista, Windows 7/8/10 work well with the NTFS drives.
There are two ways to convert FAT32 to NTFS. In our case, we use a 16GB USB flash drive marked as I: to show users step-by-step tutorials on fixing «not enough disk space error».
1. Use Partition Wizard
The first option to convert FAT32 to NTFS is to employ MiniTool Partition Wizard Free Edition. The reason why we recommend this freeware is that you can use it in Windows XP/Vista/7/8/10, both 32 bits and 64 bits, to convert FAT32 to NTFS without entering so much commands and should finish the conversion in only a few clicks.
Free Download
Here is how you can operate using MiniTool Partition Wizard:
Tip: Before you carrying out file system conversion by using Partition Wizard, we strongly recommend you to check file system to ensure nothing is going wrong.
Step 1: Launch MiniTool Partition Wizard to its main interface, there you can see all your hard drives connected to your computer are listed in the middle pane (you may need to drag the slider to view more).
Step 2: Click on the USB hard drive to be converted and select Convert FAT to NTFS.
Step 3: A new window will come out on which you should click Start to begin the conversion.
Step 4: When Partition Wizard shows the conversion is completed, you just click Close to end the small window and then exit MiniTool Partition Wizard. By doing these, not enough free space on flash drive.
This video tells how to convert FAT 32 to NTFS using Partition Wizard:
2. Use Command Prompt
Command prompt is also known as CMD, which is used to carry out entered commands. Normally, people use commands to automate tasks via scripts and batch files, perform advanced administrative functions, or try to solve certain kinds of Windows issues.
Here is how to disable not enough disk space error by using command prompt:
Step 1: press WIN+R keys to call out the Run box. In this box enter CMD and press OK.
Step 2: in the command window, enter convert [drive letter] /fs:ntfs and wait for the process to finish. Note that you may encounter «Data error <cyclic redundancy check> «, don’t mind because the selected partition has already been converted into NTFS.
Step 3: enter Exit to drop out the command window.
Attention:
- You should know that this convert command is a one-way conversion. It does not provide a way to convert the file system back to FAT32.
- During the process of file system conversion, you may encounter Dirty Hard Drive Error which reports: «This drive is dirty and cannot be converted. You will need to clear the dirty bit on this drive by running CHKDSK /F or allowing AUTOCHECK to run on it the next time you reboot». To fix this error, you just need to enter «CHKDSK /F» as suggested and then repeat the convert command.
“Here are 2 ways to resolve there is not enough space on the disk Windows 10/8/7, and the solution is data lossless.”Click to Tweet
Solution 3: Format FAT32 with NTFS — Absolute Data Loss
The third solution we put forward is to format the external hard drive to NTFS partition. Windows itself offers the NTFS format option. You can format the drive with the NTFS system and use it to disable «there is not enough free space on the drive» and then transfer large files.
Attention: Formatting FAT32 to NTFS will definitely cause data loss. Thus, you had better make a full backup of the USB drive before you carry out this formatting. However, if nothing is important, just go ahead.
There are four ways to format FAT32 with NTFS. Also take drive I: for example:
1: Format in Partition Wizard
As we have introduced in the former part, Partition Wizard do help to convert FAT32 to NTFS file system without data loss. Besides, it is also competent in formatting hard drives as it offers concise interface and multiple formatting options.
Free Download
Step 1: Launch MiniTool Partition Wizard to its main interface, then click on the USB hard drive to be formatted and select Format Partition.
Step 2: Customize the parameters in the new window. Please choose NTFS as the target File System.
Step 3: Click OK after file system selection.
Step 4: Click Apply to finish.
Tip: If you regret of formatting a hard drive before you carry out any further operation to the USB drive, you can use its Data Recovery feature (available in Pro Ultimate edition) to help recover data from formatted hard drive.
Free Download
2. Format in Command Prompt
Step 1: Press WIN+R keys to call out the Run box, then type «diskpart» to pop up the Disk Management window. Note you may need to allow User Account Control.
Step 2: In the command window, type the following commands in order, and end each one with Enter key:
- List volume
- Select volume n (n is the volume number of your external hard drive)
- Format fs=ntfs quick
- Exit
For a more intuitive guide, please refer to this screenshot:
3: Format in Disk Management
Disk Management is another utility that can be used to convert FAT32 to NTFS, and is easier to operate than using Diskpart.
Step 1: Press Win+R keys to call out the Run box, then type diskmgmt.msc to popup the Disk Management window.
Step 2: Right click on the hard drive you want to convert its file system and choose Format.
Step 3: In the popup window, specify the file system as NTFS, and change the volume label and the cluster size by your needs. Also, you may want to check the Perform a quick format option, which should speed up the formatting process considerably.
Step 4: Windows will warn you all data on this drive will be erased. Just click OK if you have already made a backup in advance. The formatting will begin immediately and finally you will get a NTFS external hard drive.
4: Format in My Computer
My Computer (equals to This PC in Windows 10) is a location that all drives connected to this computer with drive letter are shown, and users can open them directly to manage files in each partition. To format a partition with NTFS file system, you just do the following steps:
Step 1: Double click the Computer icon to load the hard drives. Then right click on the partition you want to convert to NTFS and choose Format.
Step 2: In the pop-up window, select NTFS as the formatting option. Then press Start button.
Step 3: Windows should warn you about erasing all data on the drive. Again, if you confirm that you want to proceed with the formatting, click OK.
Further Reading: What if NTFS Does Not Showing up in Format Option?
If you are using Windows XP, you may find Windows does not offer NTFS as a format option in the drop-down menu.
Why there is no NTFS option?
This may happen if your flash drive is treated by Windows XP as a removable drive. Generally speaking, all external drives are treated as removable disk, unless you set removable drives as local drives. For the local drives, Windows XP offers the NTFS format option right from the start; but for removable disks, NTFS is not showing up in the format option.
Read and learn: How to Set Removable Drive to Local Drive.
But there is still a way to fix this bug — not going for another OS of course. Please follow the guidance below:
Step 1: Under My Computer, right-click on the removable drive and select Properties from the shortcut menu. Then in the new window select the Hardware tab. There, find and select the removable drive in the list and press the Properties button.
Step 2: On the next screen, select the Policies tab, and there select the Optimize for performance option.
Step 3: Now press OK for several times to close these windows, and try to format the drive again. This time, the NTFS option should appear in the list for you to remove “there is not enough usable space for this operation error”.
“If Windows tells there isn’t enough space left on the disk to perform this operation, you can try the simple solutions in this post.»Click to Tweet
Bottom Line
In this post, we have gone through 3 ways to cope with «not enough disk space error»: to split large files to smaller chunks, to convert FAT32 to NTFS and to format external hard drive to NTFS file system, with detailed steps and the explanations to related issues.
Now it is your turn to have a try if you are troubled by «not enough disk space but there is plenty» issue. For any suggestions and questions, you can leave a comment below or contact us via [email protected]. Thanks in advance!
Содержание
- Причины, по которым файлы не копируются на флешку
- Причина 1: Нехватка свободного места на флеш-накопителе
- Причина 2: Несоответствие размера файла возможностям файловой системы
- Причина 3: Проблемы с целостностью файловой системы флешки
- Причина 4: Носитель защищен от записи
- Вопросы и ответы
Ситуация, когда срочно нужно что-нибудь скопировать на флешку, а компьютер, как назло, зависает или выдает ошибку, наверняка знакома многим пользователям. Много времени они проводят в тщетных поисках решения проблемы, но так и оставляют ее нерешенной, списывая все на неисправность накопителя, или проблемы с компьютером. Но в большинстве случаев дело обстоит совсем не так.
Причины, по которым файлы не копируются на флешку
Причин, по которым файл невозможно скопировать на флешку, может быть несколько. Соответственно, существует и несколько способов решения данной проблемы. Рассмотрим их более детально.
Причина 1: Нехватка свободного места на флеш-накопителе
Людям, которые знакомы с принципами хранения информации на компьютере на уровне, хотя бы немного превышающем начальный, данная ситуация может показаться слишком элементарной или даже нелепой, чтобы быть описанной в статье. Но тем не менее существует огромное количество пользователей, которые только начинают изучать основы работы с файлами, поэтому их может поставить в тупик даже такая простейшая проблема. Информация, приведенная далее, предназначена для них.
При попытке скопировать файлы на флешку, где не хватает свободного места, система выдаст соответствующее сообщение:
Данное сообщение максимально информативно указывает на причину ошибки, поэтому пользователю остается только освободить место на флешке, чтобы необходимая ему информация поместилась на ней в полном объеме.
Бывает и такая ситуация, когда размер накопителя меньше, чем объем информации, которую планируется на него скопировать. Проверить это можно, открыв проводник в режиме таблицы. Там будут указаны размеры всех разделов с указанием их общего объема и оставшегося свободного места.
Если размер сменного носителя недостаточный — следует использовать другую флешку.
Причина 2: Несоответствие размера файла возможностям файловой системы
Знаниями о файловых системах и их отличиях между собой обладают далеко не все. Поэтому многие пользователи недоумевают: на флешке есть необходимое свободное место, а система при копировании выдает ошибку:
Такая ошибка возникает только в случаях, когда предпринимается попытка скопировать на флешку файл, размер которого превышает 4 ГБ. Объясняется это тем, что накопитель отформатирован в файловой системе FAT32. Данная файловая система использовалась в более старых версиях Windows, а флешки форматируют в ней с целью большей совместимости с различными устройствами. Однако максимальный размер файла, который она способна хранить — 4 ГБ.
Проверить, какая файловая система используется на вашем флеш-накопителе можно из проводника. Сделать это очень просто:
- Щелкнуть с помощью правой кнопки мыши по названию флешки. Далее в выпадающем меню выбрать «Свойства».
- В открывшемся окне свойств проверить тип файловой системы на съемном диске.
Чтобы решить проблему, флешку необходимо отформатировать в файловой системе NTFS. Делается это так:
- Правым кликом открыть выпадающее меню и выбрать пункт «Форматировать».
- В окне форматирования выбрать установить тип файловой системы NTFS и нажать «Начать».
Подробнее: Все о форматировании флешки в NTFS
После того, как флешка будет отформатирована, на нее можно смело копировать большие файлы.
Причина 3: Проблемы с целостностью файловой системы флешки
Часто причиной того, что файл отказывается копироваться на сменный носитель, являются накопившиеся ошибки в его файловой системе. Причиной их возникновения чаще всего бывает преждевременное извлечение накопителя из компьютера, перебои с питанием, или просто длительное использование без форматирования.
Решить данную проблему можно системными средствами. Для этого необходимо:
- Открыть окно свойств накопителя способом, описанным в предыдущем разделе и перейти на вкладку «Сервис». Там в разделе «Проверка диска на наличие ошибок файловой системы» нажать на «Проверить»
- В новом окне выбрать «Восстановить диск»
Если причина сбоя в копировании была в ошибках файловой системы, то после проверки проблема уйдет.
В случаях, когда на флешке отсутствует какая-либо ценная для пользователя информация, можно просто ее отформатировать.
Причина 4: Носитель защищен от записи
Такая проблема часто возникает у владельцев ноутбуков или стандартных ПК, имеющих кардридеры для чтения с накопителей типа SD или MicroSD. Флешки такого типа, а также некоторые модели USB-накопителей имеют возможность физической блокировки записи на них с помощью специального переключателя на корпусе. Возможность записи на сменный носитель может быть также заблокирована и в настройках Windows, независимо от того, имеется ли физическая защита, или нет. В любом случае, при попытке скопировать файлы на флешку, пользователь увидит такое сообщение от системы:
Чтобы решить эту проблему, необходимо передвинуть рычажок переключателя на корпусе флешки или изменить настройки Windows. Сделать это можно системными средствами или с помощью специальных программ.
Подробнее: Снятие защиты от записи с флешки
Если описанные выше способы решения проблем не помогли и скопировать файлы на флешку все так же невозможно — проблема может быть в неисправности самого носителя. В этом случае наиболее целесообразно будет обратиться в сервисный центр, где специалисты с помощью специальных программ смогут восстановить носитель.
|
2 / 1 / 0 Регистрация: 23.05.2018 Сообщений: 88 |
|
|
1 |
|
Недостаточно место на диске (флэшке) для завершения операции15.06.2018, 10:46. Показов 13977. Ответов 4
Источник копирования: смартфон Xiaomi Redmi Note 4 Здравствуйте. «Недостаточно место на диске для завершения операции» Хотя места предостаточно и файлы не превышают 1,5 Гб, что для FAT32 вполне допустимо. Кликните здесь для просмотра всего текста
__________________
0 |
|
1682 / 966 / 96 Регистрация: 23.01.2017 Сообщений: 3,740 |
|
|
15.06.2018, 12:17 |
2 |
|
aleshka2007, Не понял по скрину ваши действия: Xiaomi mlc32gb <—> \Camera ? Сделайте стандартно: копировать с телефона (как MTP) в компьютер проводником, далее с компа на флешку. Добавлено через 3 минуты
0 |
|
2 / 1 / 0 Регистрация: 23.05.2018 Сообщений: 88 |
|
|
15.06.2018, 13:12 [ТС] |
3 |
|
nonym4uk,
Не понял по скрину ваши действия: Xiaomi mlc32gb <—> \Camera ? Слева у меня флэшка, а справа — внутренний накопитель Xiaomi, папка Camera.
Для копирования напрямую со смартфонов/плееров лучше не использовать Тотал. Я пробовал и стандартным проводником в том числе. Результат тот же. Несколько файликов копирует. А когда файлов много, то не хочет копировать. Конечно, я могу всё скопировать по 5 штук. Но это не удобно и хотелось бы разобраться, в чем дело. Надо оптом и сразу на флэшку, ибо памяти на винчестере не хватает.
Если хотите перенести из внутренней памяти смарта на флешку, то сделайте это проводником самого телефона. Все просто. Проводник самого телефона видит только пространство самого смарта, компьютерные диски не видит.
0 |
|
1682 / 966 / 96 Регистрация: 23.01.2017 Сообщений: 3,740 |
|
|
15.06.2018, 14:57 |
4 |
|
Надо оптом и сразу на флэшку, ибо памяти на винчестере не хватает. — Может в этом вся загвоздка… Еще можно настроить передачу по сети (FTP, WI-FI).
1 |
|
2 / 1 / 0 Регистрация: 23.05.2018 Сообщений: 88 |
|
|
15.06.2018, 15:43 [ТС] |
5 |
|
Все равно я не понял: какая флешка USB или microSD, как подключена? Обычная USB-флэшка Transcend, подключена через USB порты ноутбука. Телефон, соответственно, то же через USB к ноутбуку
USB флешки FAT32 Xiaomi видит через OTG переходник. Попробую этот вариант.
0 |
before—>
Часто бывает что при копировании на флешку например, фильма объемом больше 4Гб, или другого файла, выскакивает ошибка «недостаточно места на флешке«, хотя на флешке полно места или она совсем пустая.
p, blockquote1,0,0,0,0—>
Не нужно думать, что USB-накопитель накрылся. С ним все не так плохо, как кажется. Что делать с такой бякой поговорим далее.
p, blockquote2,0,1,0,0—>
Содержание
- Почему флешка пишет «недостаточно места»?
- Что делать?
- Как отформатировать флешку в операционной системе Windows XP
- Как отформатировать флешку в ОС Windows 7
- Не помещается на флешку файл меньшего размера
- Не помещается фильм на флешку что делать
- Как поменять формат флешки без потери данных
- Как отформатировать флешку в нужную нам файловую систему
- Видео: «Как отформатировать флешку NTFS, FAT, exFAT — в чем разница?»
- Лучшие ответы
- Видео-ответ
- Ответы знатоков
Почему флешка пишет «недостаточно места»?
h21,0,0,0,0—> p, blockquote3,0,0,0,0—>
Что делать?
h22,0,0,0,0—>
Для закачки на флешку файлов больше 4Гб Вам нужно поменять файловую систему флешки на NTFS. Для этого флешку нужно отформатировать в файлову систему NTFS.
p, blockquote4,0,0,0,0—>
Как отформатировать флешку в операционной системе Windows XP
h23,0,0,0,0—>
- Для этого нам потребуется зайти в диспетчер устройств.
- Жмем правой клавишей мишки на ярлык «Мой компьютер», выбираем «Свойства» появится такое окно.
- В нем выбираем вкладу «Оборудование», далее «Диспетчер устройств».
- В окне Диспетчер устройств раскройте «Дисковые устройства», и раскройте окно свойства вашей флешки;
- В появившемуся окошке выбирайте вкладку «Политика», установите переключатель «Оптимизировать для выполнения» и нажмите OK;
- Закрываем все окна, система предложить перезагрузить компьютер, соглашаемся.
- После перезагрузки, заходим в «Мой компьютер», далее выберем нашу флешку и жмем правой клавишей на неё.
- Жмем вкладку «Форматировать» в меню «Форматирования». Теперь в раскрывающемся списке «Файловая система» нам нужно NTFS и кнопка «Начать».
Всё!
p, blockquote5,1,0,0,0—>
После проделанной работы вы сможете записывать на USB-флешку файлы размером больше 4Гб.
p, blockquote6,0,0,0,0—>
[blockquote_gray»]Читайте также: Как защитить флешку от вирусов[/blockquote_gray]
p, blockquote7,0,0,1,0—>
Как отформатировать флешку в ОС Windows 7
h24,0,0,0,0—>
Тут все намного проще.
p, blockquote8,0,0,0,0—>
Нам нужно зайти в «Мой компьютер» выбрать нашу флешку и просто отформатировать её, предварительно в раскрывающемся списке «Файловая система» выбрать NTFS, и жмем «Начать».
p, blockquote9,0,0,0,0—> p, blockquote10,0,0,0,1—>
Мы справились с нашей проблемой. Флешка отформатирована и теперь на не можно спокойно перекидывать любые файлы.
Прочтите обязательно:
Полезные рекомендации по работе с ноутбуком. Как на клавиатуре поставить ударение над буквой Очистка ноутбука от пыли Не работает интернет на ноутбуке через WiFi, хотя подключение есть after—>
Не помещается на флешку файл меньшего размера
Добрый день. Мы в повседневной жизни довольно часто пользуемся флешь картами. С помощью флешек, мы переносим огромное количество информации, от фильмов, фотографий, документов, до различных программ. Копировать на флешку довольно просто и удобно.
Все вы знаете, что, на флешку большего размера без труда поместится файл меньшего. Это действительно так, но, не всегда. Довольно часто, пользователи сталкиваются с ситуацией, когда на флешь карту приличного размера, человек пытается скопировать файл раза в два меньший по объёму, и у него выходит информация, что размера диска не хватает для копирования.
Многие люди при этом пугаются и не знают, что делать? Часть людей, при этом, подозревает, что им подсунули флешку меньшего размера. Но, скорее всего, размер USB диска соответствует действительности.
Как такое может быть? Ведь это противоречит логике? Совершенно верно, но, не совсем. Все файлы записываются в определённом формате. Формат флешки чаще всего FAT32. Но, не все файлы пишутся в этом формате. Форматов файлов довольно много. Сейчас мы их рассматривать не станем.
Просто, я хочу сказать, что если на флешку не помещается файл меньшего размера, то на это есть причина. И, чаще всего, она заключается именно в форматах.
Не помещается фильм на флешку что делать
Например, вы решили скопировать фильм на флешку размером 32 Гб. Допустим, фильм 3D с размером 14 Гб. Или резервную копию системы, как, к примеру, в моём случае. А резервную копию скопировать на флешку очень желательно, для восстановления системы из резервной копии при системных сбоях (как создать резервную копию системы читаем здесь…).
Итак, кликнем по ярлыку «Компьютер», войдём в проводник. Затем, выбираем раздел диска с нашей флешкой. У меня это диск F.
Кликнем по нему правой клавишей мышки и выбираем «форматировать».
У нас открываются данные о нашей флешь карте: — Её ёмкость, файловая система и прочее. Файловая система скорее всего будет стоять FAT32. Выберем NTFS, нажав на треугольник рядом с файловой системой.
Над строкой «Способы форматирование» оставляем галочку «Быстрое». Тщательное форматирование нам сейчас не нужно. Кликнем «Нажать».
Нас предупреждают, что форматирование уничтожит всю информацию с нашей флешки. Соглашаемся и жмём Ок.
У нас идёт процесс форматирования. После чего, мы видим, что форматирование завершено.
Мы поменяли формат. Всё, наш фильм 3D или резервная копия без труда поместится на нашем USB диске!
Как поменять формат флешки без потери данных
Если вам нужно поменять формат флешь карты и, при этом, сохранить на ней информацию, поступим по-иному. Будем работать через командную строку. Для этих целей в Windows есть утилита convert.exe.
Итак, запускаем командную строку, введя через «Пуск» сочетание cmd, выбираем cmd.exe, затем кликаем по данному файлу правой кнопкой мыши, и выбираем «Запустить» от имени администратора.
После system32 в командной строке вводим
convert F: /FS:NTFS /nosecurity /x
Обратите внимание, что нужно закрыть саму флешку, если она у вас открыта.
где f – это символ USB диска, у вас может быть совершенно иной. Ставим свою букву диска. Жмём Ввод. Может появиться надпись, что том используется другим процессом. В этом случае ставим после да/нет y (не забудьте поставить пробел после скобки).
У нас начинается конвертация диска в формат NTFS. У нас появляется надпись: — Преобразование завершено. По завершении конвертации закрываем командную строку. Наша флешка поменяла формат и мы, при этом, сохранили имеющуюся на ней информацию! Теперь, можно на неё записывать нужные данные!
Важно! Несмотря на то, что мы меняем формат с сохранением данных, на всякий случай, перед конвертацией перепишите имеющуюся информацию с USB диска на жесткий диск. Во время конвертации могут произойти непредвиденные сбои, и вы можете потерять нужные данные!
Теперь вы знаете, почему фильм не помещается на флешку при приличном её размере и как в этом случае поступить. Успехов!
С уважением, Андрей Зимин 24.02.2017 г.
Понравилась статья? Поделитесь с друзьями!
19 Фев 2014, 10:49
Флешка сегодня является неизменным атрибутом человека, так или иначе имеет дело с компьютерами. Мы переносим на флешках документы, фотографии, медиа файлы… что ни говори — это невероятно удобно. Как полагается любому девайсу — флешки также идут в ногу со временем. От появления первой флеш карты в 1984 году и к настоящему времени эти технические устройства претерпели много изменений. Никого уже не удивишь флешкой на 16Гб или на 32Гб. Кстати, швейцарская компания Victorinox выпустила флешку объемом 1 терабайт.Но бывают случаи, когда при попытке записи какого-то файла на флешку, система выдает сообщение, что диск заполнен и на нем нет места, хотя место там есть или флешка вообще пустая. Как правильно копировать файлы читайте в этой статье. Что делать в таких случаях? Что это — недостаток флешки?
Такие случаи иногда бывают при попытке записать на флэш карту файл объемом более 4Гб. Дело в том, что флешки идут с заводской файловой системой FAT32, а эта система не умеет работать с файлами больших объемов. До 4Гб пожалуйста, а больше уже не тянет. Выход один — перевести память флешки в систему NTFS. Как это сделать? Необходимо переформатировать флешку в файловую систему NTFS. Форматирование флэш карты пойдет даже на пользу — сотрутся все кластеры, которые могли быть повреждены. Вообще, рекомендую хотя бы раз в полгода форматировать свою флешку, если Вы часто ею пользуетесь.
Как отформатировать флешку в нужную нам файловую систему
Windows 7
Если у Вас на ПК стоит Windows 7 — то сделать это очень просто, в этой системе можно отформатировать флешку стандартными инструментами.
- Для начала делаем резервную копию всех файлов на жестком диске (при форматировании все данные теряются). Далее открываем В«Мой компьютерВ» и видим список дисков, которые подключены к ПК;
- Далее щелкаем правой кнопкой мышки по флешке и выбираем пункт В«ФорматироватьВ».Перед нами появится окошко с выбором параметров форматирования. Флешка по умолчания идет в формате FAT32. Здесь рекомендую снять галочку с В«Быстрое (очистка оглавления)В», чтобы форматирование прошло как можно глубже. Выбираем файловую систему NTFS и нажимаем кнопку В«НачатьВ». Система, конечно, предупредит о том, что все данные уничтожаются, но мы резервную копию сделали, так что смело жмем ОК.
- Далее наблюдаем процесс форматирования. Если Вы сняли отметку с В«Быстрое (очистка оглавления)В», то процесс форматирования займет несколько минут. После окончания система проинформирует нас, что форматирование завершено.
Теперь, открыв В«Мой компьютерВ» мы увидим флешку полностью чистой — то что нам и было нужно. Вот и все. Теперь у Вас флешка в системе NTFS и при записи файлов больше 4Гб ошибки больше возникать не будут. Но этот вариант Вам подойдет, если у Вас Windows 7.
Windows XP
Если же у Вас на ПК операционная система Windows XP. Здесь немного сложнее, но не все так страшно.
- Изначально нужно разрешить Windows XP форматировать флешку в NTFS. Для этого щелкаем правой кнопкой мышки по иконке В«Мой компьютерВ» и выбираем пункт В«СвойстваВ». Переходим на вкладку В«ОборудованиеВ». Теперь находим пункт В«Диспетчер устройствВ» и жмем на него. Открываем В«Дисковые устройстваВ» и ищем флешку, которую нам необходимо отформатировать. Щелкаем по этому диске правой кнопкой и выбираем — Свойства. В окошке, которое появилось, сверху находим вкладку В«ПолитикаВ» и жмем на нее. Теперь нам необходимо переставить обозначения на второй пункт В«Оптимизировать для выполненияВ» и жмем ОК. Этим мы позволяем Windows XP снять ограничения и разрешить форматирования флешки в NTFS.
- Далее открываем В«Мой компьютерВ», находим нашу флешку, щелкаем правой кнопочкой мышки, жмем на пункт В«ФорматироватьВ» и видим, что теперь мы можем спокойно выбирать необходимую файловую систему.
После форматирования, аналогично первому варианту на Windows 7, ошибок при записи файлов больше 4Гб не будет.
Видео: «Как отформатировать флешку NTFS, FAT, exFAT — в чем разница?»
Источник: http://1vita.ru/kak-i-zachem-copy-files/
Вопрос знатокам: Когда закидываю на флешку файл, пишет что нет нет места, но при этом на флешке нет не однго файла. Почему?
С уважением, Неизвестно
Лучшие ответы
Ivantrs:
потому, что файл у тебя вероятно очень большой.. . а на флешке файловая система FAT32…
нужно флешку переформатировать в NTFS
НИКАКИХ левых программ для этого — НЕ НУЖНО.. .
это делается стандартными средствами системы.. .
var:
попробуй через УСБи провод подсоединить или бес провода, у каждого ПК флешка подключается
Бектемир Рузматов:
Очень часто при копировании на флешку файлов размером больше 4 Гб комп пишет — недостаточно места на диске, хотя место есть, а флешка может быть абсолютно пуста и места там много. В этой статье посмотрим, как копировать файлы на флешку, если выдается сообщение что недостаточно места на диске.
Недостаточно места на диске — это сообщение зачастую можно увидеть при копировании на флешку файлов, вес которых более 4 Гб. Файловая система ФАТ32 по умолчанию установленная на флешке не хочет принимать файлы таких больших размеров. Если все же Вам нужно закачивать файлы больших размеров тогда нужно поменять файловую систему флешки — отформатировать флешку в НТФС.
Сергей Стефановский:
Отформатируй флешку, такое происходит из за сбоев процессора флэшки форматирование бывает помогает но не всегда, только форматировать надо специальными программами
Видео-ответ
Ответы знатоков
Knight:
Есть несколько способов решения этой проблемы.
1. Нажмите Пуск –> Настройка –> Панель управления –> Система;
– в открывшемся диалоговом окне Свойства системы откройте вкладку Оборудование –> Диспетчер устройств;
– в диалоговом окне Диспетчер устройств раскройте Дисковые устройства, двойным щелчком раскройте окно свойств своей флешки;
– откройте вкладку Политика, установите переключатель Оптимизировать для выполнения –> OK;
– закройте диалоговые окна Диспетчер устройств, Свойства системы;
– откройте Мой компьютер, щелкните правой кнопки мыши значок флешки;
– из открывшегося контекстного меню выберите Форматировать… ;
– в диалоговом окне Формат Съемный диск в раскрывающемся списке Файловая система появилась опция NTFS (вместо FAT);
– отформатируйте флешку в NTFS;
– установите переключатель Оптимизировать для быстрого удаления: Мой компьютер –> Свойства –> Свойства системы –> Оборудование –> Диспетчер устройств –> Дисковые устройства –> –> Свойства –> Политика.
2. Можно сделать еще проще, используя встроенную утилиту преобразования файловой системы convert.exe (File System Conversion Utility – C:WINDOWSsystem32convert.exe):
– запустите командный интерпретатор: нажмите Пуск –> Выполнить… –> Запуск программы –> cmd –> OK;
– переключите (при необходимости) раскладку клавиатуры на EN;
– после приглашения системы C:Documents and SettingsАдминистратор>введите
convert : /fs:ntfs /nosecurity /x
(например, для флешки H: нужно ввести convert h: /fs:ntfs /nosecurity /x);
– нажмите ;
Avk:
она реально уже не 8 значит. Возможно есть битые сектора
Сергей Минеев:
фат не тянет файлы более 4 гб!
МАКС:
значит либо файл больше чем 6гб либо флешка меньше чем 8гб, посмотри в свойствах флехи форматни её в NTFS
Иван:
А ты в разные системы форматировал?
Toper Hurley:
Возможно дело в размера файла, например на DVD-диск нельзя записать файл размером более 2 Гб вроде, может на флешках такаяже история
Дюсьмикеев Валерий:
Так отформатируй и посмотри сколько свободной памяти, сколько в БАД секторах и посмотри длинну файла
Арчер:
Отформатируй в NTFS, флешки в FAT32 не поддерживают файлы весом более 4 Гб
Шурик:
проверь на вирусы и просматривай через тотал командер
_Wwworm_: Ramil Husnutdinov:
форматируй в ntfs через спец проги. . так проще. . но потом верни фат32! нтфс со временем погубит флеху
DiVO:
Читай как форматировать флэшку в NTFS: .softhome /forum/topic1845
faker911:
отформатируй ее в ntfs
HAX HAX:
файл можно заархивировать по частям и перенести. чаще всего оказывается, что вместо 16 ГБ, а именно 16384 мегабайт, 16000 мегабайт. маркетинговый ход
Nel:
скорее всего на флешке файловая система fat32.она не позволяет запись файлов более 4 гб. решение: форматировать флешку под ntfs
Александр Лавренюк:
Отформатируй флешку в NTFS
Виктор:
В СВОЙСТВАХ ФЛЭШКИ ЧЕРЕЗ ФОРМАТИРОВАНИЕ МОЖНО УСТАНОВИТЬ ОБЬЁМ. 4 ГБ ПО УМОЛЧАНИЮ УСТАНОВЛЕН

Сейчас практически каждый человек, который работает на компьютере, использует флеш-накопители или флешки, как многие привыкли их называть. Очень удобно всегда под рукой иметь нужный набор документов, программ и других полезных вещей. Флеш можно использовать для переноса мультимедийных файлов (изображений, видео, презентаций) с компьютера на компьютер. Не буду грузить вас долгой лекцией –«Как использовать флеш-накопитель», а хочу затронуть одну проблему. Недавно столкнулась с тем, что при копировании на флешку файлов более 4 Гб (четыре гигабайта это довольно много: – для тех кто не в курсе) накопитель может выдать сообщение о нехватке места на диске, хотя места для переноса информации достаточно.
Вся загвоздка оказалась в том, что файловая система FAT32, установленная на флешке по умолчанию не желает воспринимать файлы большого размера. Что же делать если все таки нужно работать с файлами больших размеров. Решить проблему достаточно просто. Нужно поменять файловую систему. Для этого отформатируем флешку в NTFS. Хочу сразу предупредить неопытных пользователей – форматирование уничтожит ВСЕ данные на флеш-накопителе. Итак, приступим.
Стандартный способ.
Данный способ можно применить если у вас на компьютере стоит операционная система Windows 7.
- Вставляем флешку в компьютер (можно было бы и не писать об этом, но всякое бывает J).
- Открываем «Мой компьютер» и находим значок флешки (обычно написано «Съемный диск» и какая-нибудь латинская буква)

- Открываем контекстное меню, щелчком правой кнопкой мыши по значку «Съемный диск» и выбираем пункт «Форматировать».

Выбираем нужную нам файловую систему NTFS и нажимаем «Начать».

Как я и говорила ранее при форматировании уничтожаются все данные на носителе о чем система вас обязательно должна предупредить перед началом форматирования.

Если вы нажмете «ОК», запуститься форматирование флешки в новой файловой системе.

Если на компьютере стоит Windows XP, то таким способом отформатировать съемный диск в NTFS не получится. В меню просто нет такого пункта для выбора.

В этом случае переходим к следующему способу.
Второй способ.
Можно сделать форматирование флешки через меню пуск. Выбираем пункт: «Пуск» -> «Выполнить».

В появившемся окне набираем: convert G(пишем ту латинскую букву, которая обозначает ваш съемный носитель. Это можно посмотреть в окне «Мой компьютер»): /fs:ntfs /nosecurity /x и нажимаем «ОК».

Результат можно посмотреть в «Мой компьютер». При выборе съемного диска левой кнопкой мыши, справа на панели «Подробно» можно посмотреть информацию о флешке.

Если предыдущий способ не помог есть другой вариант.
Третий способ.
Нужно открыть диспетчер устройств. Щелкнем правой кнопкой по значку «Мой компьютер» для вызова контекстного меню и выбираем пункт «Свойства».

Переходим во вкладку «Оборудование» и нажимаем кнопку «Диспетчер устройств».

В открывшемся окне нужно из списка категорий выбрать «Дисковые устройства» и найти нашу флешку.

Открываем свойства съемного диска. Щелчком правой кнопки открываем контекстное меню и выбираем пункт «Свойства».

Открываем вкладку «Политика». Переключаем флажок на «Оптимизировать для выполнения» и нажимаем «ОК».

Теперь даже в операционной системе XP можно отформатировать съемный диск в файловой системе NTFS стандартным методом. В раскрывающемся списке выбора файловой системы появится соответствующий пункт.

Используемые источники:
- https://komputerwzhik.ru/poleznye-sovety/pri-kopirovanii-na-fleshku-pishet-chto-nedostatochno-mesta-na-diske/
- http://info-kibersant.ru/ne-pomeshhaetsya-na-fleshku.html
- http://worldtranslation.org/news/907-nedostatochno-mesta-na-fleshke-xotya-ono-tam-est.html
- https://dom-voprosov.ru/prochee/pochemu-pishet-chto-nedostatochno-mesta-na-fleshke-hotya-mesto-est
- http://samoychka.ru/nedostatochno-mesta-na-diske-kak-vyzhat-iz-fleshki.html