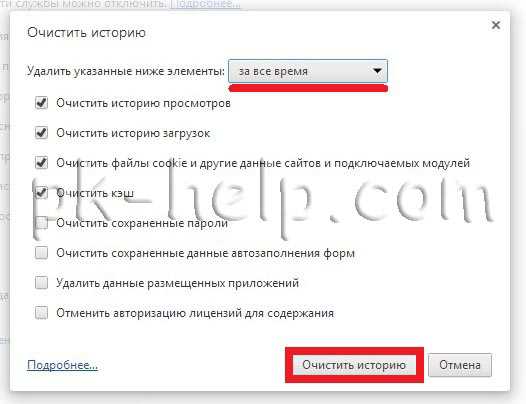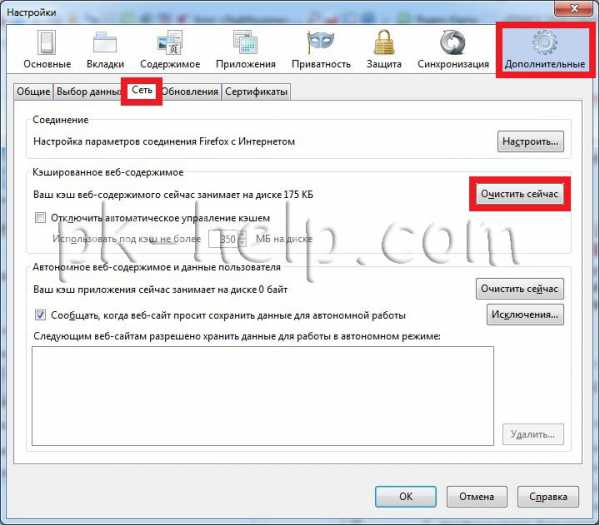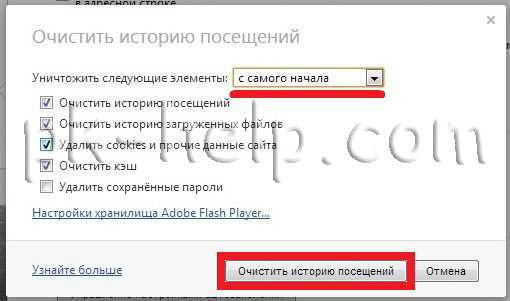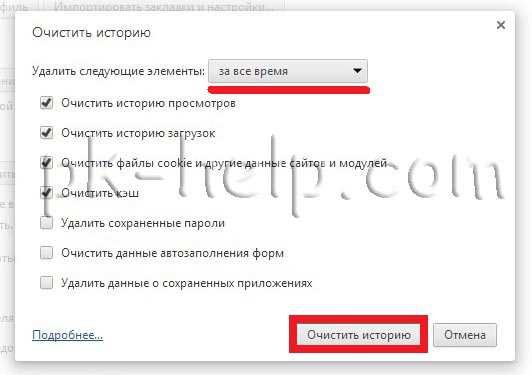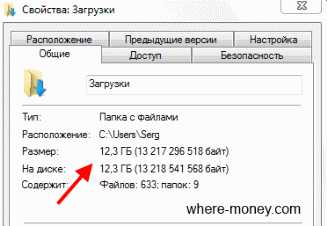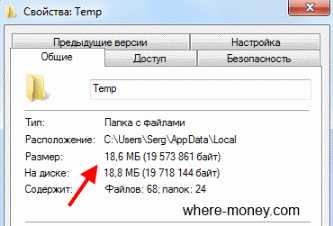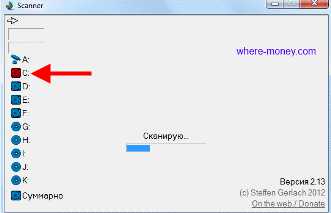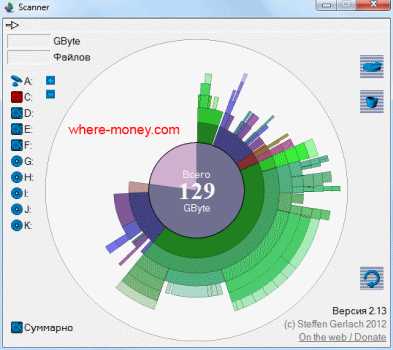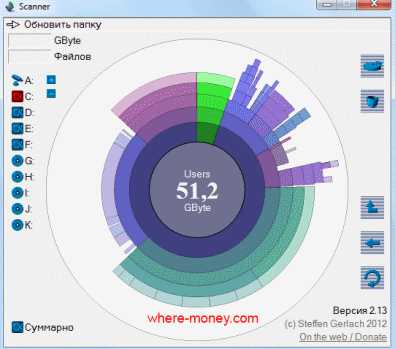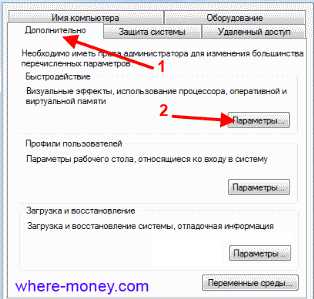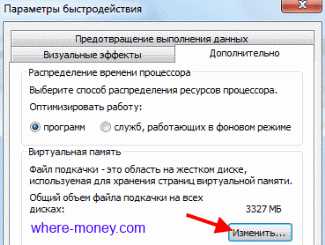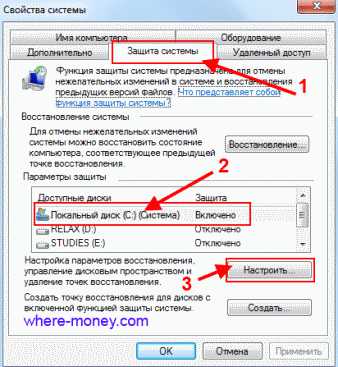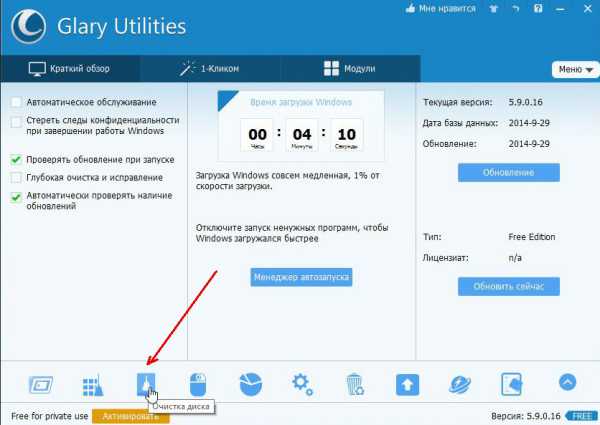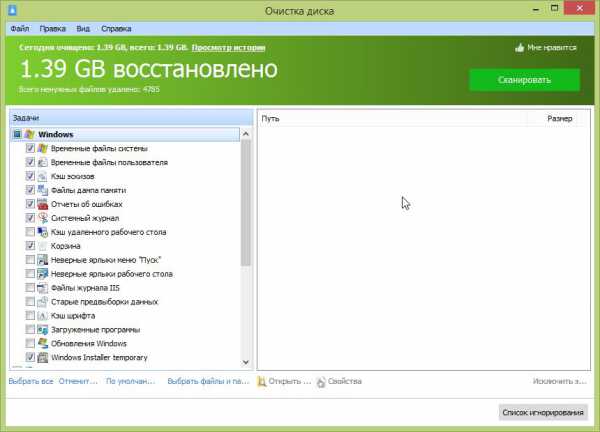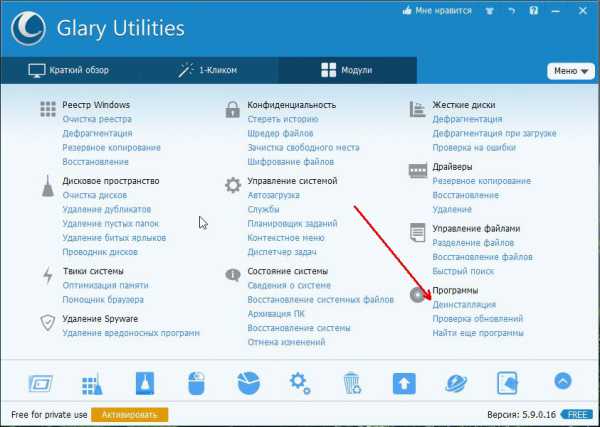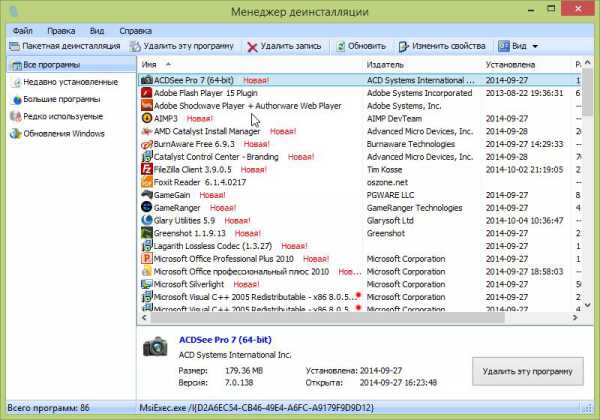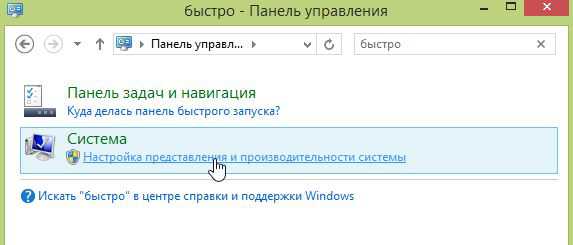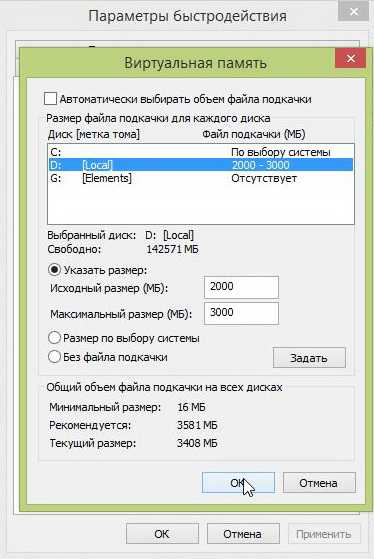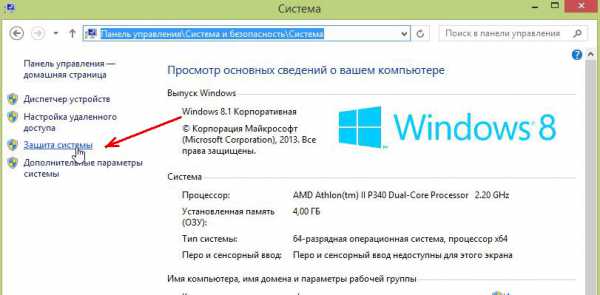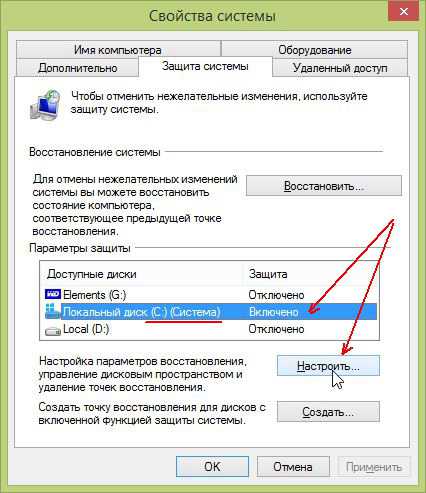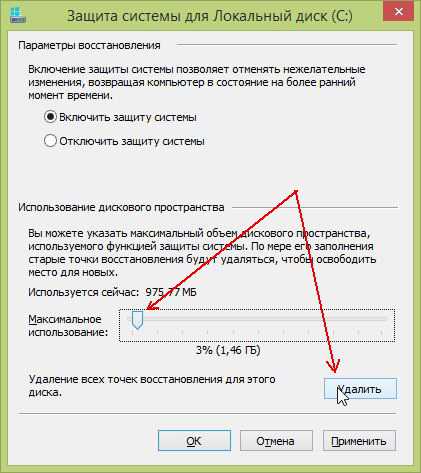Постараюсь учесть все возможные варианты появления этой ошибки, а также рассказать о том, как ее исправить. В случае если вариант с недостаточным местом на жестком диске явно не про вашу ситуацию, вероятно, дело в отключенном или слишком маленьком файле подкачки, подробнее об этом, а также видео инструкция доступны здесь: Файл подкачки Windows 7, 8 и Windows 10.
О том, какой именно памяти недостаточно
Когда в Windows 7, 8 и Windows 10 вы видите сообщение о том, что недостаточно памяти, имеется в виду в первую очередь оперативная память и виртуальная, являющаяся, по сути, продолжением оперативной — то есть, если системе не хватает RAM, то она использует файл подкачки Windows или, иначе, виртуальную память.
Некоторые начинающие пользователи ошибочно под памятью подразумевают свободное пространство на жестком диске компьютера и недоумевают, как это так: на HDD свободно много гигабайт, а система жалуется на нехватку памяти.
Причины, вызывающие ошибку

Для того, чтобы исправить данную ошибку, прежде всего, следует разобраться, чем она вызвана. Вот некоторые возможные варианты:
- Вы открыли очень много всего, в результате чего возникла проблема с тем, что на компьютере недостаточно памяти — как исправить эту ситуацию я рассматривать не будет, так как тут все ясно: закройте то, что не нужно.
- У вас действительно мало оперативной памяти (2 Гб и меньше. Для некоторых ресурсоемких задач может быть мало и 4 Гб RAM).
- Жесткий диск заполнен под завязку, соответственно на нем не остается достаточного места для виртуальной памяти при автоматической настройке размера файла подкачки.
- Вы самостоятельно (или с помощью какой-то программы оптимизации) настраивали размер файла подкачки (или отключили его) и он оказался недостаточным для нормальной работы программ.
- Какая-то отдельная программа, вредоносная или нет, вызывает утечку памяти (постепенно начинает использовать всю доступную память).
- Проблемы с самой программой, которая вызывает появление ошибки «недостаточно памяти» или «недостаточно виртуальной памяти».
Если не ошибаюсь, пять описанных вариантов являются наиболее распространенными причинами ошибки.
Как исправить ошибки, связанные с нехваткой памяти в Windows 7, 8 и 8.1
А теперь, по порядку, о том, как исправить ошибку в каждом из перечисленных случаев.
Мало RAM
Если на вашем компьютере небольшое количество оперативной памяти, то имеет смысл задуматься о покупке дополнительных модулей RAM. Память сейчас не дорогая. С другой стороны, если у вас совсем старый компьютер (и память старого образца), и вы подумываете о скором приобретении нового, апгрейд может быть и неоправданным — проще временно смириться с тем, что не все программы запускаются.
О том, как самостоятельно узнать какая память нужна и сделать апгрейд я писал в статье Как увеличить оперативную память RAM на ноутбуке — в общем-то, все описанное там применимо и к настольному ПК.
Мало места на жестком диске
Несмотря на то, что объемы сегодняшних HDD внушительны, самому нередко приходилось видеть, что у пользователя из терабайта свободен 1 гигабайт или около того — подобное вызывает не только ошибку «недостаточно памяти», но и приводит к серьезным тормозам при работе. Не стоит доводить до этого.
Об очистке диска я писал в нескольких статьях:
- Как очистить диск C от ненужных файлов
- Пропадает место на жестком диске
Ну и главный совет — не стоит хранить множество фильмов и другого медиа, которое вы не будете слушать и смотреть, игр, в которые больше не станете играть и аналогичных вещей.
Настройка файла подкачки Windowsпривела к появлению ошибки
Если вы самостоятельно настраивали параметры файла подкачки Windows, то есть вероятность, что именно эти изменения привели к появлению ошибки. Возможно, вы даже не делали этого вручную, а постаралась какая-то программа, предназначенная для оптимизации быстродействия Windows. В таком случае, вам, возможно, следует увеличить файл подкачки или включить его (если он был отключен). Некоторые старые программы вообще не запустятся с отключенной виртуальной памятью и всегда будут писать о ее нехватке.
Во всех этих случаях рекомендую к ознакомлению статью, в которой подробно описано, как и что делать: Как правильно настроить файл подкачки Windows.
Утечка памяти или что делать, если отдельная программа забирает всю свободную RAM
Случается, что какой-то отдельный процесс или программа начинает интенсивно использовать оперативную память — это может быть вызвано ошибкой в самой программе, вредоносным характером ее действий или каким-либо сбоем.
Определить, нет ли такого процесса можно с помощью диспетчера задач. Для его запуска в Windows 7 нажмите клавиши Ctrl + Alt + Del и выберите диспетчер задач в меню, а в Windows 8 и 8.1 нажмите клавиши Win (клавиша с эмблемой) + X и выберите «Диспетчер задач».
В диспетчере задач Windows 7 откройте вкладку «Процессы» и отсортируйте по столбцу «Память» (нужно кликнуть по имени столбца). Для Windows 8.1 и 8 воспользуйтесь для этого вкладкой «Подробности», которая дает наглядное представление обо всех процессах, запущенных на компьютере. Их также можно отсортировать по количеству используемой оперативной и виртуальной памяти.
Если вы видите, что какая-то программа или процесс использует большое количество RAM (большое — это сотни мегабайт, при условии, что это не редактор фото, видео или что-то ресурсоемкое), то стоит разобраться, почему так происходит.
Если это нужная программа: повышенное использование памяти может быть вызвано как обычной работой приложения, например, при автоматическом обновлении, или операциях, для которых программа и предназначена, так и сбоями в ней. Если вы видите, что программа все время использует странно большое количество ресурсов, попробуйте переустановить ее, а если это не помогло — поискать в Интернете описание проблемы применительно к конкретному ПО.
Если это неизвестный процесс: возможно, это что-то вредоносное и стоит проверить компьютер на вирусы, есть также вариант, что это сбой какого-либо системного процесса. Рекомендую поиск в Интернете по имени этого процесса, для того, чтобы разобраться в том, что это и что с этим делать — скорее всего, вы не единственный пользователь, у кого возникла такая проблема.
В заключение
Помимо описанных вариантов, есть еще один: ошибку вызывает именно экземпляр программы, которую вы пытаетесь запустить. Имеет смысл попробовать загрузить ее из другого источника или почитать официальные форумы поддержки этого программного обеспечения, там тоже могут быть описаны варианты решения проблем с недостаточностью памяти.
Вопрос от пользователя
Здравствуйте.
Подскажите, что можно сделать, если начала появляться ошибка в панели задач о недостаточности места на диске «C:» (оно заканчивается). По советам знакомых, пробовал почистить систему от мусора — удалилось порядка 100-200 МБ, но проблему это не решило…
PS: у меня Windows 7, ноутбук Acer Aspire 5500
Доброго времени суток!
Свободного места никогда много не бывает — рано или поздно, оно заканчивается… 👌
И все бы ничего, но если такое произойдет на системном диске (на котором установлена Windows) — то начнет появляться ошибка о том, что на диске мало свободного места (пример на скрине ниже), невозможно будет загрузить некоторые файлы из интернета, система часто будет подвисать и притормаживать.
В этой статье приведу несколько вариантов с решением проблемы.
Итак…
Недостаточно места на диске // пример ошибки
*
Содержание статьи
- 1 Как освободить место на диске («C:»)
- 1.1 Решение №1: анализируем занятое место и удаляем (переносим) ненужные файлы
- 1.2 Решение №2: чистим диск от «мусора»
- 1.3 Решение №3: удаляем неиспользуемые программы
- 1.4 Решение №4: разбираемся с резервными копиями, файлом подкачки, гибернацией
- 1.5 Решение №5: расширяем свободное место на одном диске за счет свободного места на другом
→ Задать вопрос | дополнить
Как освободить место на диске («C:»)
Решение №1: анализируем занятое место и удаляем (переносим) ненужные файлы
Первое, с чего рекомендую начать, — это с анализа занятого места на диске (причем, неважно о каком диске идет речь: системном или нет). Сделать это можно, как «вручную», просто самостоятельно пройдясь по папкам и просмотрев файлы, а можно — с помощью специальных утилит. Одну из которых рекомендую — это Scanner.
*
📌 Примечание: просто часто так бывает, что место заканчивается из-за работы или невнимательности самого пользователя.
Например, несколько раз при решение подобной проблемы сталкивался с тем, что пользователи ставили программу Fraps (а по умолчанию она инсталлируется на диск «C:»), записывали часовые игровые видео, а потом говорили, что «закончилось место… Что делать?».
♦
Scanner
Сайт разработчиков: http://www.steffengerlach.de/freeware/
Поиск больших файлов на диске — анализ занятого места
Простая, но крайне удобная утилита. Предназначена для анализа занятого места на диске.
Кстати, процесс оценки диска достаточно быстр (быстрее, чем у аналогов в несколько раз!). На выходе получите диаграмму, наводясь мышью на отдельные участки которой, получите название файлов и папок, которые это место «оттяпали». В установке утилита не нуждается (еще один плюс)!
♦
После запуска Scanner, выберите какой диск сканировать (в моем примере выше — сканировал диск «C:»). Собственно, далее вам останется оценить степень нужности тех или иных файлов, что-то перенести, что-то удалить.
📌 В помощь!
Кстати, если какие-то файлы удаляться не будут, рекомендую воспользоваться советами из этой статьи
Примечание: системные папки и файлы трогать не рекомендую (Windows, Program Files (x86), Program Files, Users, и пр.).
*
Решение №2: чистим диск от «мусора»
Пожалуй, об этом не говорит лишь ленивый…
По прошествии времени на системном диске с Windows может скопиться достаточно большое количество «мусорных» файлов: файлов и папок от давно удаленных программ, старые и ошибочные записи в реестре, ярлыки, кэш браузеров и т.д. Все это «добро» вам не нужно, но оно всё занимает значительно место на накопителе.
*
📌 Как очистить диск?
Вариант №1
Лучший вариант, на мой взгляд, воспользоваться специальной утилитой для очистки ПК (и в последствии регулярно использовать ее). Одна из наиболее простых и безопасных для начинающих пользователей (на мой взгляд) — это 📌Fast Computer (ей сложно что-нибудь испортить 🙂).
Поможет удалить мусор, очистить кэш браузеров, настроить автозагрузку Windows, исправить ошибки реестра, и как итог — ускорить компьютер! 👌👇
Скриншот. Fast Computer (Ускоритель компьютера) — главное окно
Скриншот. Ускоритель компьютера — очистка диска — 2,8 ГБ мусора удалено
♦
Вариант №2
Можно воспользоваться встроенным чистильщиком Windows, правда, его работа оставляет желать лучшего. Что-то он, конечно, найдет, но по сравнению со спец. утилитами для очистки — это будут «крохи»… (обновление от 2022г.: чистильщик в Windows 11 весьма неплох!)
Для сравнения — чистильщик Windows нашел и удалил порядка 200 МБ «мусора», а после него утилита Fast Computer — нашла порядка 2,4 ГБ (скрин см. выше).
Для запуска чистильщика — откройте «Мой компьютер», а затем свойства нужного диска (пример на скриншоте ниже).
Открыть свойства диска
Во вкладке «Общие» (открывается по умолчанию), нажмите кнопку «Очистка Диска».
Очистка диска
Далее следуйте указаниям мастера. В общем-то, ничего сложного здесь нет…
*
Решение №3: удаляем неиспользуемые программы
Давно подметил, что многие пользователи никогда не заглядывают в список установленных программ (и, соответственно, никогда не удаляют).
Со временем, список программ растет, занимаемое ими место на диске — также растет (я уж не говорю о том, что некоторые из ни прописывают себя в автозагрузку и сказываются на времени загрузки Windows и ее производительности).
Чтобы посмотреть список установленных программ, достаточно открыть 📌 панель управления по адресу:
Панель управленияПрограммыПрограммы и компоненты
Кстати, также открыть панель управления можно с помощью сочетания кнопок WIN+R, введя команду appwiz.cpl и нажав Enter.
Программы и компоненты — Windows 7
В общем-то, осталось дело за малым: отсортируйте список программ по имени (или дате, как вам удобно), и удалите всё то, что вы давно не используете. У некоторых пользователей удается освободить десятки гигабайт!
📌 Важно!
Кстати, обратите внимание в списке программ на игры — просто часть пользователей устанавливают их на системный диск, даже если у них под это дело заведен отдельный раздел… (а ведь они они занимают достаточно много места)
*
📌 В помощь!
Если у вас не удаляется какое-либо ПО, воспользуйтесь специальной утилитой для удаления других программ
*
Решение №4: разбираемся с резервными копиями, файлом подкачки, гибернацией
Дело в том, что эти функции системы для своей работы создают отдельные файлы на системном диске, которые занимают несколько ГБ! Когда места не хватает — некоторые функции можно отключить, а другие ограничить в «аппетитах»…
*
📌 Резервные копии
По умолчанию они включены (исключение — некоторые версии Windows 10/11) и могут занимать довольно значительное место на диске. Поэтому, рекомендую ограничить их максимальное занимаемое место на диске.
Для этого откройте панель управления, раздел «Система и безопасность / Система».
(альтернативный вариант: нажать Win+R, и использовать команду sysdm.cpl)
Открываем раздел система
Далее вкладку «Защита системы» (пример ниже). 👇
Защита системы
Затем нужно выбрать диск (смотрите, какой помечен, как «Система»), и нажать кнопку «Настроить».
Выбрать диск и настроить
После чего указываете сколько использовать места на диске под защиту, либо вообще отключаете ее (отключать не рекомендую, лучше ограничить).
Сколько использовать места на диске под защиту
📌 Файл подкачки
Файл подкачки представляет из себя с виду обычный файл на диске с названием pagefile.sys. Задается он, как правило, системой по умолчанию автоматически в зависимости от размера вашей оперативной памяти. В некоторых случаях, рекомендуется его перенести на другой раздел, либо уменьшить занимаемое им место.
Чтобы настроить его: необходимо сначала открыть, как и в предыдущем шаге, вкладку «Система» (примечание: также открыть эту вкладку можно в «Моем компьютере»: в любом месте нажать правую кнопку мышки, и в контекстном меню выбрать «Свойства»).
Далее в меню слева откройте ссылку «Дополнительные параметры системы».
(нужную вкладку также можно открыть, если нажать Win+R, и использовать команду sysdm.cpl)
Дополнительные параметры системы
Затем во вкладке «Дополнительно» откройте параметры быстродействия. Затем нажмите кнопку «Изменить» для редактирования параметров виртуальной памяти (см. скрин ниже со стрелками и цифрами по порядку).
Настройка виртуальной памяти
Далее выбираете диск и задаете размер виртуальной памяти. В общем, по этому вопросу всё. 👌
Оптимальный размер виртуальной памяти (файла подкачки):
2 ГБ ОЗУ — 3548 МБ;
4 ГБ ОЗУ — 3024 МБ;
8 ГБ оперативной памяти — 2016 МБ;
16 ГБ оперативной памяти (и больше) — можно работать без файла подкачки.
Виртуальная память
📌 Файл для работы гибернации
Для возможности «гибернации» (выключения ПК так, чтобы его можно было быстро «разбудить» и продолжить свою работу) на диске создается специальный файл — hiberfil.sys.
Его размер равен размеру оперативной памяти, собственно, все ее содержимое и сохраняется в него. Так, что если вы не пользуетесь этим режимом — то и файл вам не нужен, а значит сию штуку можно отключить.
📌 Справка!
Как открыть командную строку в разных Windows
Чтобы отключить и удалить файл hiberfil.sys — откройте командную строку (примечание: нажмите Win+R, впишите команду CMD и нажмите Enter), и впишите команду powercfg -h off (т.е. отключить режим гибернации, см. скриншот ниже).
*
Решение №5: расширяем свободное место на одном диске за счет свободного места на другом
Довольно типичная ситуация: жесткий диск разбит на два раздела — диск «C:» с Windows, и диск «D:» для файлов и папок пользователя. И, как правило, системный диск в этом случае делается, как можно меньшего размера.
В некоторых случаях — его перестает хватать сразу же, как только установишь необходимый софт. Как вариант решения, можно предложить расширить на нем свободное место, если у вас есть свободное место на другом разделе диска, например, на «D:».
Процедура эта проходит достаточно быстро и без потери данных! Ссылку на инструкцию привожу ниже.
📌 В помощь!
Как увеличить объем диска C за счет диска D без потери данных.
*
На сим закругляюсь. Всем удачи и побольше места!
Дополнения по теме приветствуются…
👣
Первая публикация: 28.08.2017
Корректировка: 8.07.2022


Полезный софт:
-
- Видео-Монтаж
Отличное ПО для создания своих первых видеороликов (все действия идут по шагам!).
Видео сделает даже новичок!
-
- Ускоритель компьютера
Программа для очистки Windows от «мусора» (удаляет временные файлы, ускоряет систему, оптимизирует реестр).
Автор:
Обновлено: 03.12.2018
Прогресс не стоит на месте, выпускаемые приложения и программы выдвигают все новые требования к техническим характеристикам ПК пользователя. Чтобы посмотреть видео высокого качества и хорошего монтажа, необходимо затратить немало ресурсов процессора. Постоянные обновления операционной системы оставляют все меньше места на жестком диске, а устанавливаемые приложения занимают практически всю оперативную память. В результате пользователь может включить свой компьютер и обнаружить уведомление о недостатке памяти.
На компьютере недостаточно памяти Windows 7, что это
Содержание
- Почему появилась ошибка
- ОЗУ
- Файл подкачки
- Процессы
- Жесткий диск
- Одно приложение
- Видео — На компьютере недостаточно памяти Windows 7, что это
Почему появилась ошибка
Если рассматривать память как ресурс, то для всех программ и приложений она представляет наибольшую ценность. Как только ее начнет не хватать, юзер, независимо от того, какая у него установлена операционная система, увидит следующее сообщение:
Ошибка из-за нехватки памяти
Однозначной причины нет, нужно рассматривать ситуацию в комплексе:
- слишком маленький объем оперативной памяти;
- размер подкачки либо недостаточно большой, либо вовсе отсутствует;
- большое количество запущенных процессов, которым постоянно требуется потреблять память компьютера;
- слишком много информации на жестком диске;
- наличие на компьютере вирусов, другого вредоносного ПО, установка программ, разработчики которых выдвигают высокие требования к потреблению памяти.
Каждую ситуацию нужно рассмотреть отдельно и без каких-либо усилий устранить.
ОЗУ
Оперативная память компьютера
Под оперативной памятью стоит понимать пространство, в котором хранится информация. Эти данные впоследствии идут центральному процессору для последующей обработки. При условии, что ее объем слишком мал, в работе компьютера начинают происходить сбои, он подтормаживает, в итоге возникает ошибка о недостатке памяти.
Очень частой практикой являются те ситуации, когда на официальном сайте разработчика написаны одни минимальные требования к ОЗУ, а при работе с установленными приложениями начинается потребление намного большего количества памяти. К примеру, программа «Adobe Premiere» имеет минимальные требования к объему 8 Гб, но при этом потребляет она гораздо больше, вплоть до абсолютно всего свободного пространства.
Совет! Если оперативная память давно не обновлялась, у пользователя стоит старый ПК, то целесообразно в специализированном магазине докупить модули. При покупке стоит ориентироваться только на свой бюджет.
Файл подкачки
Оптимальный размер файла подкачки
Под ним понимают виртуальную память. Если оперативная память какую-то информацию на данный момент не использует, то он отправляется в файл подкачки. Это нужно для того, чтобы ОЗУ выполняли срочные и приоритетные задачи, а затем уже все остальные. Также это нужно для того, чтобы совершать более быстрый доступ к имеющимся данным.
Поэтому очень важно наличие файла подкачки, а именно виртуальной памяти, даже при условии, что у пользователя имеется большой объем ОЗУ. При недостаточных размерах система может выдать ошибку, поэтому следующим шагом стоит является увеличение объема именно виртуальной памяти.
Рассмотрим данные действия на примере ОС Виндовс 7:
- Нужно отыскать на рабочем столе значок «Мой компьютер», кликнуть по нему мышкой и в верхнем меню «Открыть панель управления».
Нажимаем «Открыть панель управления»
- В разделе «Просмотр» можно выбрать размер значков, необходимо изменить показатель на «Мелкие». В окне «Настройка параметров компьютера» пользователь отыщет раздел «Система», на что и нужно один раз кликнуть.
Выбираем «Система»
- С левой стороны потребуется отыскать «Дополнительные параметры системы», на что нужно вновь кликнуть один раз. Система сделает запрос на согласие, на что нужно нажать клавишу Энтер или ответить «Да».
Переходим в «Дополнительные параметры системы»
- Пользователь попадет в «Свойства системы», где в верхнем меню необходимо выбрать раздел «Дополнительно». В самом верху имеется блок «Быстродействие», где справа нужно кликнуть на «Параметры».
Нажимаем на «Параметры»
- Откроются параметры быстродействия, где нужно снова кликнуть на «Дополнительно», отыскать блок «Виртуальная память» и нажать там на кнопку «Изменить».
- Завершающим окном является «Виртуальная память», где пользователь увидит флажок возле пункта «Автоматически выбирать размер…». Эту галочку нужно убрать, найти пункт «Указать размер» и в данной строке написать свои данные. Чтобы изменения вступили в силу, нужно кликнуть на «Задать» и завершить «Ок».
Убираем галочку с «Автоматически выбирать размер…», находим пункт «Указать размер» и вписываем свои данные
Рекомендуется перезагрузить компьютер после проделанных действий.
Совет! Не утихают споры насчет того, какой размер виртуальной памяти нужно указывать в данной графе. Специалисты рекомендуют прописывать то значение, которое составляет 150% от всего объема оперативной памяти. Однако можно выбрать и другой объем на свое усмотрение.
Процессы
Стоит понимать, что процесс – это совокупность какой-либо информации, без которой не обойтись приложению при работе. Если пользователь запустит программу, то она автоматически создаст 2 и более процессов, которые могут быть как системными, так и собственными. Важно знать, что каждый из процессов занимает определенную часть ОЗУ.
Чтобы увидеть данную информацию, достаточно зайти в «Диспетчер задач», а именно во вкладку «Процессы».
Заходим в «Диспетчер задач», а именно во вкладку «Процессы»
Если оперативная память мала, то для выполнения поставленных задач некоторым процессам будет попросту не хватать места, в результате чего и возникнет соответствующее окно от системы о недостатке памяти.
Решить данную проблему можно очень легко с помощью диспетчера. Чтобы в него попасть, достаточно одновременно нажать клавиши «Ctrl», «Shift» и «Esc», и внимательно посмотреть на объем потребления памяти. При условии, что общее значение будет более 95% («физическая память» внизу окна), достаточно всего лишь закрыть те приложения, которыми юзер на данный момент не пользуется. Для этого можно воспользоваться кнопкой в правом нижнем углу «Завершить процесс».
Нажимаем «Завершить процесс»
Жесткий диск
Он представляет собой главное хранилище имеющихся данных. Более того, он содержит в себе и файл подкачки. При условии, что жесткий диск практически полностью заполнен, система будет выдавать ошибки о недостатке памяти, да и в целом работать некорректно.
Справиться с данной проблемой довольно просто, достаточно избавиться от лишних файлов и приложений. Отличным помощником может стать программа «Ccleaner». Она эффективна как для пользователей ОС Windows 7, так и более поздних версий, в том числе и Windows 10.
- Предусмотрена как платное пользование, так и бесплатное. Чтобы выполнить поставленную задачу, достаточно и бесплатной версии, поэтому именно ее нужно скачать с официального сайта и запустить на своем компьютере.
- На рабочем столе после установки должен появиться ярлык, на который нужно дважды кликнуть мышей. Чтобы пользование было максимально комфортным, рекомендуется выставить русский язык в разделе «Options» и «Settings».
Выбираем и устанавливаем «Русский язык»
- В первую очередь понадобится раздел «Очистка», на который нужно кликнуть с левой стороны окна. Программа по умолчанию предложит список файлов, однако для более эффективной проверки надо дополнительно изучить каждый вариант, после чего кликнуть на кнопку «Анализ». Благодаря этой функции можно узнать размер приложений и файлов, которые часто могут достигать до нескольких гигабайт. Их необходимо удалить, кликнув на «Очистка».
В разделе «Очистка» анализируем а затем нажимаем «Очистка»
Одно приложение
Рассматривая процессы как причину нехватки памяти, было оговорено, что иногда одно лишь приложение может занимать всю свободную память. Зачастую это вредоносные программы, которые целенаправленно разрабатывались для этих целей. Обнаружить такое ПО не составит труда:
- Необходимо зайти в «Диспетчер задач», отыскать раздел «Процессы» и нажать на кнопку «Память». Благодаря этому простому действию произойдет фильтрация приложений по потреблению памяти, где в самом начале списка окажется та программа, которая занимает больше всего места.
В «Диспетчер задач», находим раздел «Процессы» и нажимаем на кнопку «Память»
- На нее потребуется нажать правой кнопкой мыши и в списке выбрать «Открыть место хранения файла».
Выбираем «Открыть место хранения файла»
Теперь можно приступать к удалению.
Специалисты рекомендуют прибегать к помощи программы Revo Uninstaller. Необходимо сделать следующее:
- Скачать и установить программу с официального источника.
- Открыть вкладку «Деинсталлятор» и отыскать то приложение, что нуждается в удалении.
Открываем вкладку «Деинсталлятор» и отыскиваем приложение, что нуждается в удалении
- В верхнем меню имеется кнопка «Удалить». Далее достаточно следовать подсказкам системы, после чего файл удалится.
Нажимаем на кнопку «Удалить»
- После успешного удаления программа предложит пользователю просканировать ПК на наличие оставшихся от приложения удаленных файлов. Предусмотрено это в трех режимах. Лучше всего воспользоваться режимом «Умеренный», после чего кликнуть на «Сканировать».
Нажимаем «Сканировать»
- Придется немного подождать, после чего появится соответствующее окно. Необходимо кликнуть на «Выбрать все», а затем нажать «Удалить». На этом процесс очистки закончен.
Кликаем «Выбрать все», а затем нажимаем «Удалить»
Стоит отметить, что при возникновении данной ошибки чаще всего нужно обратить внимание на объем своей оперативной памяти , а именно остановиться на первой причине. Покупка дополнительных модулей практически всегда решает проблему недостатка памяти.
Видео — На компьютере недостаточно памяти Windows 7, что это
Рекомендуем похожие статьи
Пользователи часто сталкиваются с сообщением «На диске недостаточно памяти». В этом случае система начинает плохо и медленно работать, качественные видеоролики тормозят, а запустить игру или профессиональный графический редактор очень сложно.
В этой пошаговой инструкции я расскажу об основных причинах забивания памяти и о том, как почистить хранилище устройства без вреда для его основных компонентов.
https://programmainfo.ru/test/volga-ili-pobeda-a-ty-znakom-s-sovetskim-avtopromom-prover-sebya-v-uvlekatelnom-teste
Содержание
- Причины ошибки “Недостаточно памяти на компьютере”
- Малый объём ОЗУ
- Мало места на жёстком диске
- Сколько памяти будет достаточно для нормальной работы компьютера
- Добавьте место в файл подкачки
- Одно приложение может занимать свободное место на компьютере
- Восстановление реестра
- Журнал проблем и стабильности работы компьютера
- Отключите элементы автозагрузки
- Очистите ваш кэш
- Уберите визуальные эффекты в Windows 7/10
- Когда и почему нужно чистить память
Причины ошибки “Недостаточно памяти на компьютере”
Для начала разберём основные причины появления сообщения: «На компьютере недостаточно памяти».
- Часто подобная ошибка выскакивает, если вы одновременно открыли много окон и программ. Если это действительно так, первое, что стоит сделать – попробуйте закрыть лишние.
- Не реже у вас может реально закончится место оперативной памяти. Для выполнения некоторых задач её требуется больше, чем обладает ваше устройство.
- Кроме этого, проблема может быть в жёстком диске – на нём просто может не быть места для виртуальной памяти.
- У вас нет или установлен недостаточный размер файла подкачки.
- Одна из программ, возможно вредоносная и тянет слишком много памяти.
- Ошибка может крыться в самой запускаемой программе.
Дальше в материале рассмотрим самые быстрые пути решения перечисленных проблем.
https://programmainfo.ru/test/otlichish-krinzh-ot-krasha
Малый объём ОЗУ
Оперативная память собирает в себе данные, необходимые для обработки основным процессором. Без этого не будет работать ни одна программа и приложение. Если у вас небольшой объём такой памяти, то с ошибкой “На компьютере недостаточно памяти”, вы будете сталкиваться очень часто, и при этом устройство будет сильно зависать.
Обращаем ваше внимание, что перед установкой какой-либо программы, лучше удостовериться, что ваше устройство «потянет» её. И нужно брать память с запасом. Большинство программ потребляют больше памяти, чем заявлено.
Решить эту проблему можно, только купив дополнительную память.
Мало места на жёстком диске
Ещё одна причина появления ошибки: недостаточно памяти – забитый жёсткий диск. Здесь хранится файл подкачки, то есть виртуальная память. Поэтому, если он заполнен больше, чем на 90%, то устройство может работать некорректно.
Решить эту проблему легко – почистить хранилище от лишних файлов, папок и программ. Вы можете заняться чисткой самостоятельно, вручную или с помощью программы, например, CCleaner.
https://programmainfo.ru/test/kakoy-ty-instrument
Сколько памяти будет достаточно для нормальной работы компьютера
Как определить какой именно памяти недостаточно – сделать это несложно, изучив загруженность в «Диспетчере устройств».
Во время своей работы каждая программа может задействовать много компонентов и запускает несколько процессов. Все они отображаются на загрузке оперативной памяти.
Увидеть их и понять, точно ли загружена оперативка, можно с помощью инструмента «Диспетчер задач».
Для этого:
- Одновременно нажимаем «Ctrl+Shift+Esc».
- Здесь будет видна настоящая загрузка памяти в процентном соотношении. Критическим является значение больше 95%.
Чтобы проверить наличие памяти на жёстком диске, нужно
- Зайти в проводник
- Кликните на диск C ПКМ и выберите раздел «Свойства».
- Зайдите в общие и отыщите сведения о диске
https://programmainfo.ru/test/3569
Добавьте место в файл подкачки
Если у вас недостаточно памяти, и вы задаётесь вопросом, что делать. Стоит обратить внимание на состояние файла подкачки – это виртуальная память системы, куда переносятся все данные, которые не используются в настоящее время.
Если у вас установлен малый размер файла подкачки, то система воспримет это как нехватку места.
Подробнее: как увеличить файл подкачки
Одно приложение может занимать свободное место на компьютере
Нередко даже одно приложение может занять всю вашу оперативку, и возникнет проблема с нехваткой памяти. Это может произойти из-за объёмных процессов, которые необходимы для корректной работы программы/приложения или из-за её заражения вирусами.
Чтобы увидеть это, достаточно проанализировать это в Диспетчере задач.
- Одновременно нажимаем «Ctrl+Shift+Esc»
- Здесь переходим в раздел «Процессы».
- Переходим в столбец «Память».
- Чтобы узнать программу, которая запустила процесс, который потребляет много памяти (очень часто это процесс 7z sfx) – нажимаем по нему ПКМ и используем опцию «Открыть место хранения файла».
Если это неизвестная и ненужная вам программа – просто удаляем её, так как она может оказаться вирусной. Обязательно чистим компьютер на вирусы. Возможно, процесс 7z sfx – это и есть вирус
Может случиться, что всю память занимает нужная вам утилита. Это происходит, если оперативной памяти для неё недостаточно или если включено автоматическое обновление. Советуем вам переустановить её и посмотреть за её дальнейшей работой.
https://programmainfo.ru/test/dengi-umeesh-li-ty-s-nimi-druzhit
Восстановление реестра
Ошибка «недостаточно памяти» появляется и из-за нарушения работы реестра. Из-за этого нарушается функционирование системных процессов. Чтобы исправить ситуацию:
- Нажмите на лупу и вбейте туда CMD, откройте её от имени администратора
- В «Командной строке» пишем sfc /scannow
- Запустится полное сканирование системы, и будут устранены повреждённые файлы.
- После завершения процесса обязательно перезагрузите устройство.
https://programmainfo.ru/test/dengi-umeesh-li-ty-s-nimi-druzhit
Журнал проблем и стабильности работы компьютера
Этот инструмент позволяет проанализировать загруженность и корректность работы вашего устройства. Для его запуска:
- Входим в «Панель управления».
- Переходим по разделам: «Центр поддержки Обслуживание»
- Затем перейдите «Обслуживание», потом в «Показать журнал стабильности работы».
- На открывшемся графике нажимаете на любое место, чтобы узнать дополнительные данные о нём.
- Выбираем опцию «Просмотр всех отчётов о проблемах»
- Далее нажмите на строку «Средство проверки памяти Windows».
Просмотр и решения проблем могут делать только администраторы ПК
https://programmainfo.ru/test/kto-vy-v-mire-vedmaka
Отключите элементы автозагрузки
Сообщение о том, что у вас недостаточно оперативной памяти может быть вызвано большим количеством приложений с включённой автозагрузкой. Чтобы это исправить, достаточно исключить те приложения, которые вы не используете ежедневно.
Подробнее: как убрать приложения из автозагрузки
Очистите ваш кэш
Если у вас недостаточно памяти – советуем вам избавиться от так называемого кэша или временных файлов системы. Это можно сделать вручную или с помощью специальных программ.
- Входим в «Мой компьютер».
- ПКМ нажимаем на основной диск, выбрав параметр «Свойства».
- Переходим в раздел «Общие»-«Очистка диска».
- Выбираем, какие файлы нужно удалить.
- После того, как удалили все выделенное, дополнительно нажмите на «Очистить системные файлы»
https://programmainfo.ru/test/kakoy-ty-instrument
Уберите визуальные эффекты в Windows 7/10
Если у вас недостаточно памяти в Windows 7 и достаточно слабый компьютер, то рекомендуем вам отключить визуальные эффекты.
Для этого:
- Жмёте на «Поиск» и вбиваете «Панель управления».
- Переходим по каталогам «Система»
- Затем жмём на «Дополнительные параметры системы». В окне ищем «Свойства системы»-«Дополнительно», выбираем параметры быстродействия
- Ищем раздел «Визуальные эффекты» и снимаем галочки. Также вы можете отключить хоть все эффекты, компьютеру от этого будет только легче.
Когда и почему нужно чистить память
Если у вас появилось сообщение «недостаточно памяти» – это явный сигнал о том, что память стоит проверить и почистить. Даже, возможно, расширить её, купив новое хранилище. Однако, чтобы избежать подобных проблем, стоит не допускать засорения памяти лишними программами и файлами.
- Для этого проводите регулярную очистку устройства с помощью специальных программ или вручную.
- Перед установкой новых, советую всегда проверять требования к оперативной памяти.
- Регулярно проводить антивирусные проверки.
https://programmainfo.ru/test/3569
Итак, мы рассмотрели основные причины возникновения сообщения: «недостаточно памяти». Вы увидели, что справиться с ней достаточно просто, и это не займёт много времени. Следует поэтапно идти по пунктам данной инструкции и точно выполнять советы. Кроме этого не забывать о профилактических мерах – чистке и вирусных проверках.

Специалист программирования компьютерных систем и устройств на базе ОС «Android»
Задать вопрос эксперту
Содержание
- Не хватает памяти
- Причина 1: ОЗУ
- Причина 2: Файл подкачки
- Причина 3: Процессы
- Причина 4: Жесткий диск
- Причина 5: Одно приложение
- Заключение
- Вопросы и ответы
Контент, распространяющийся через интернет, программы и операционные системы с каждым днем становится все более требовательным к железу нашего компьютера. Качественные видеоролики забирают много процессорных ресурсов, обновления ОС «забивают» свободное пространство на жестком диске, а приложения с огромным аппетитом «пожирают» оперативную память. В этой статье разберем проблему с системным предупреждением о нехватке памяти в Windows.
Не хватает памяти
Память компьютера – это самый востребованный приложениями системный ресурс и при ее нехватке мы увидим на экране монитора известное сообщение.
Причин этому несколько:
- На ПК физически не хватает объема ОЗУ.
- Отсутствие или недостаточный размер файла подкачки.
- Высокое потребление памяти запущенными процессами.
- «Забитый» до отказа системный жесткий диск.
- «Выкачивание» оперативной памяти вирусами или очень требовательными программами.
Ниже разберемся с каждой из этих причин и постараемся их устранить.
Читайте также: Причины снижения производительности ПК и их устранение
Причина 1: ОЗУ
Оперативная память – это то место, где хранится информация, передаваемая на обработку центральному процессору. Если ее объем мал, то могут наблюдаться «тормоза» в работе ПК, а также возникать проблема, о которой мы сегодня говорим. Многие приложения с заявленными системными требованиями на деле могут потреблять гораздо больше «оперативки», чем написано на официальном сайте разработчика. Например, тот же Adobe Premiere, при рекомендованном объеме 8 Гб может «употребить» всю свободную память и «остаться недовольным».
Ликвидировать недостаток ОЗУ можно только одним способом – докупить дополнительные модули в магазине. При выборе планок следует руководствоваться своими потребностями, бюджетом и возможностями текущей платформы вашего ПК.
Подробнее:
Узнаем объем оперативной памяти на ПК
Как выбрать оперативную память для компьютера
Причина 2: Файл подкачки
Файлом подкачки называют виртуальную память системы. Сюда «выгружается» вся информация, которая не используется в данный момент ОЗУ. Делается это с целью высвобождения пространства последней для приоритетных задач, а также для более быстрого повторного доступа к уже подготовленным данным. Из этого следует, что даже при большом объеме оперативной памяти, файл подкачки необходим для нормальной работы системы.
Недостаточный размер файла может быть воспринят ОС, как нехватка памяти, поэтому при возникновении ошибки необходимо увеличить его размер.
Подробнее: Увеличение файла подкачки в Windows XP, Windows 7, Windows 10
Существует еще одна скрытая причина сбоя, связанного с виртуальной памятью – расположение файла, полностью или частично, на «битых» секторах жесткого диска. К сожалению, без определенных навыков и знаний, невозможно точно определить его местоположение, но проверить диск на ошибки и принять соответствующие меры вполне возможно.
Подробнее:
Проверка диска на наличие ошибок в Windows 7
Как проверить SSD диск на ошибки
Проверка жесткого диска на битые сектора
Как проверить жесткий диск на работоспособность
Причина 3: Процессы
По своей сути процесс – это совокупность ресурсов и некой информации, необходимых для работы приложения. Одна программа при работе может запускать несколько процессов – системных или собственных — и каждый из них «висит» в оперативной памяти компьютера. Увидеть их можно в «Диспетчере задач».
При малом объеме ОЗУ определенным процессам, которые должны быть запущены непосредственно операционной системой для выполнения каких-либо задач, может не хватить «места». Разумеется, Windows немедленно об этом сообщает пользователю. При возникновении ошибки загляните в «Диспетчер» (нажмите CTRL+SHIFT+ESC), там вы увидите текущее потребление памяти в процентах. Если значение превышает 95%, то нужно закрыть те программы, которые в данный момент не используются. Вот такое простое решение.
Причина 4: Жесткий диск
Жесткий диск – это основное место хранения данных. Из написанного выше мы уже знаем, что на нем также «лежит» и файл подкачки – виртуальная память. Если диск или раздел заполнен более чем на 90%, то нормальная работа последней, а также приложений и Windows не может быть гарантирована. Для устранения проблемы необходимо освободить пространство от ненужных файлов и, возможно, программ. Сделать это можно как системными средствами, так и с помощью специализированного софта, например, CCleaner.
Подробнее:
Очистка компьютера от мусора с помощью CCleaner
Как освободить место на диске C: в Windows 7
Как очистить папку Windows от мусора в Windows 7
Как почистить Виндовс 10 от мусора
Причина 5: Одно приложение
Немного выше, в параграфе о процессах, мы говорили о возможности занятия всего свободного места в памяти. Это может сделать и всего одно приложение. Такие программы чаще всего бывают вредоносными и потребляют максимальное количество системных ресурсов. Обнаружить их довольно просто.
- Открываем «Диспетчер задач» и на вкладке «Процессы» кликаем по шапке колонки с названием «Память (частный рабочий набор)». Это действие отфильтрует процессы по потреблению ОЗУ в порядке убывания, то есть в самом верху будет находиться искомый процесс.
- Для выяснения того, что за программа его использует, кликаем ПКМ и выбираем пункт «Открыть место хранения файла». После этого откроется папка с установленной программой и станет ясно, кто «хулиганит» у нас в системе.
- Такой софт необходимо удалить, желательно, с помощью Revo Uninstaller.
Подробнее: Как пользоваться Revo Uninstaller
В том случае, если файл располагается в одной из системных подпапок Windows, ни в коем случае нельзя его удалять. Это может говорить исключительно о том, что на компьютере завелся вирус и от него необходимо немедленно избавиться.
Подробнее: Борьба с компьютерными вирусами
Заключение
Причины, вызывающие ошибку нехватки памяти на компьютере, в большинстве своем, весьма очевидны и устраняются довольно просто. Самый простой шаг – покупка дополнительных планок ОЗУ – поможет решить почти все проблемы, за исключением вирусного заражения.
Если на компьютере осталось мало свободного пространства, вы можете потерять возможность устанавливать важные обновления Windows. Кроме того, может снизиться производительность компьютера. Вот несколько способов освободить пространство на диске, чтобы поддерживать компьютер в актуальном состоянии и обеспечить его оптимальную работу. Эти советы перечислены в определенном порядке — начните с первого, проверьте, помог ли он, и переходите к следующему.
Вы можете узнать общий объем свободного места на устройстве с Windows 11, запустив Проводник на панели задач и выбрав Этот компьютер слева. Доступное пространство на диске отображается в разделе Устройства и диски.
Примечание: Если вы выполните следующие действия и у вас по-прежнему будут возникать проблемы при обновлении Windows из-за нехватки места на диске, вам может помочь сброс настроек или переустановка Windows. Дополнительные сведения см. в статье Переустановка Windows.
Если вы не хотите использовать Контроль памяти, рекомендации по очистке помогут найти на устройстве временные и системные файлы и удалить их.
-
Нажмите кнопку «Пуск > Параметры > Система > Хранилище > Рекомендации по очистке».
-
Просмотрите все категории, в том числе Временные файлы, Большие или неиспользуемые файлы, Файлы, синхронизированные с облаком и Неиспользуемые приложения. Выберите элементы, которые нужно удалить. Система Windows предложит файлы для удаления и укажет объем места, которое будет освобождено при удалении этих файлов.
-
После выбора удаляемых элементов нажмите кнопку Очистить для каждого раздела.
Примечание: Если с момента перехода на Windows 10 прошло менее 10 дней, предыдущая версия Windows будет указана как системный файл, который можно удалить. Если вам нужно освободить место на диске, вы можете удалить ее, но помните, что вам нужно будет удалить папку Windows.old, содержащую файлы, которые дают возможность вернуться к предыдущей версии Windows. Если вы удалите предыдущую версию Windows, эту операцию невозможно отменить. (Вы не сможете вернуться к предыдущей версии Windows.)
Windows 11 может сообщить, что для получения последнего обновления компонентов Windows 11 требуется больше места. Для завершения обновления можно использовать внешнее запоминающее устройство.
Дополнительные сведения см. в статье Освобождение места для обновления Windows.
Примечание: Если на устройстве нет стандартного USB-порта, может потребоваться использовать адаптер micro-USB.
Личные файлы, такие как видео, музыка, фотографии и документы, занимают много места на устройстве. Вот как узнать, какие файлы занимают больше всего места:
-
Выберите Проводник на панели задач и найдите файлы, которые нужно переместить.
-
В разделе Этот компьютер в левом меню выберите папку, чтобы увидеть, какие файлы сохранены в ней. Папки Видео, Музыка, Изображения и Загрузки обычно содержат самые большие файлы, сохраненные на устройстве.
-
Чтобы просмотреть размер файлов в папке, выберите Вид на панели задач, а затем щелкните Сведения. Щелкните правой кнопкой мыши в открытом пространстве (или выберите и удерживайте), а затем выберите Сортировать по размеру> , чтобы отобразить самые большие файлы в верхней части списка.
-
Если на устройстве есть файлы, которые вам больше не нужны, вы можете удалить их или переместить на внешнее запоминающее устройство, такое как USB-накопитель или SD-карта.
Примечание: Удаляя файлы, не забывайте очищать корзину, чтобы полностью удалить их с устройства и освободить место.
Чтобы переместить фотографии, музыку, видео или другие файлы, которые вы хотите сохранить, но используете не очень часто, вы можете сохранить их на внешнее запоминающее устройство, например USB-накопитель или SD-карту. Вы по-прежнему сможете использовать их, подключив этот носитель, но они не будут занимать место на вашем компьютере.
-
Подключите к компьютеру внешнее запоминающее устройство, например USB-накопитель или SD-карту.
-
Выберите Проводник на панели задач и перейдите к папке, содержащей файлы, которые требуется переместить.
-
Выберите файлы, а затем нажмите Вырезать на ленте. Перейдите в расположение подключенного внешнего запоминающего устройства и нажмите Вставить.
Сохранение новых файлов на другом диске поможет избежать проблем, связанных с нехваткой места на диске, чтобы вам не приходилось постоянно перемещать файлы на другой диск. Вместо того чтобы сохранять все новые файлы на диске по умолчанию, вы можете сохранить некоторые из них на другом диске, где больше свободного пространства.
-
Нажмите «Пуск > Параметры > Система > Хранилище > Дополнительные параметры хранилища > Место сохранения нового содержимого».
Открыть параметры хранилища -
Для каждого типа содержимого выберите диск из раскрывающегося меню. Если желаемый диск отсутствует в списке, убедитесь, что он подключен к вашему компьютеру.
Вы можете сэкономить место, включив функцию «Файлы из OneDrive по запросу», которая сохраняет на жестком диске небольшой файл-заполнитель вместо полноразмерного файла, хранящегося в вашей учетной записи OneDrive в облаке. Вы сможете получать доступ к своим файлам из OneDrive с компьютера, не занимая место на жестком диске за счет скачивания их полноразмерных версий. Дополнительные сведения см. в статье Экономия места на диске с помощью файлов OneDrive по запросу для Windows .
Иногда вирусы или другие вредоносные программы могут использовать значительное пространство на жестком диске, повреждая системные файлы. Если вы подозреваете, что ваш компьютер заражен вредоносными программами, используйте антивирусную программу, например Безопасность Windows, для запуска проверки и очистки вирусов. Если это не поможет, может потребоваться вернуть компьютер в исходное состояние.
Если вы следовали представленным здесь инструкциям, но вам все еще нужна помощь в освобождении места на устройстве, вы можете обратиться в службу поддержки Майкрософт и поговорить с ее представителем. Это также рекомендуется, если попытки освободить место на диске приводят к определенным ошибкам, с устранением которых вам необходима помощь.
Следующие вопросы связаны с недостатком места на диске и Центром обновления Windows. Дополнительные сведения о Центре обновления Windows.
Если на диске не хватает свободного места для установки обновления, появится всплывающее уведомление о том, что для установки обновления требуется дополнительное место на диске.
Если вы выберете пункт Устранить проблемы, вы получите уведомление о том, сколько места требуется дополнительно. Кроме того, вы будете уведомлены о том, что можно использовать внешнее запоминающее устройство, чтобы не высвобождать такой объем пространства на системном диске. Подробнее об освобождении места для установки обновлений Windows.

Общий объем свободного места на диске, необходимый устройству для завершения обновления, может быть разным. Как правило, для обновления компонентов требуется не менее 6-11 ГБ свободного пространства, для исправлений — не менее 2-3 ГБ. Сведения о разнице между обновлением компонентов и исправлением.
Дисковое пространство необходимо для скачивания обновления и новых версий любых дополнительных компонентов и языков, установленных на данный момент, и для применения обновления. Дополнительное место временно требуется для поддержки удаления обновления (обычно в течение 10 дней). После завершения обновления это пространство можно высвободить. Для этого нажмите кнопку «Пуск > Параметры > Система > Хранилище > Рекомендации по очистке». После выбора удаляемых элементов нажмите кнопку Очистить для этого раздела.
Открыть параметры хранилища
Обновление сжато для уменьшения размера загрузки.
Примечание: Для устройств с зарезервированным хранилищем для обновления сначала используется это зарезервированное хранилище, а затем другое дисковое пространство. Дополнительные сведения см. в статье Как работает зарезервированное хранилище в Windows.
Пространство, необходимое для завершения обновления компонентов, зависит от двух факторов: варианта обновления и размера дополнительного содержимого и других обновлений, которые применяются к вашему компьютеру при установке обновления компонентов.
Примечание: Для устройств с зарезервированным хранилищем для обновления сначала используется это зарезервированное хранилище, а затем другое дисковое пространство. Дополнительные сведения см. в статье Как работает зарезервированное хранилище в Windows.
Windows использует три разных варианта обновления компонентов в зависимости от объема свободного места на диске в настоящее время.
-
Для компьютеров с большим количеством свободного места на диске
Во время использования компьютера Windows автоматически пытается выполнить большую часть процесса обновления в фоновом режиме. Это значительно сокращает время, в течение которого ваш компьютер будет вне сети (или недоступный для использования) в процессе обновления, хотя для завершения обновления может временно использоваться больше места на диске. Подробнее о наших усилиях по сокращению времени вне сети в процессе обновления (в настоящее время только на английском языке). -
Для компьютеров с ограниченным свободным пространством, но достаточным для автоматического завершения обновления
Windows автоматически оптимизирует процесс, чтобы уменьшить объем свободного места на диске, необходимый для установки обновления. В результате время автономной установки увеличивается. -
Для компьютеров, на которых недостаточно места для автоматической установки обновления
Windows предложит освободить место на диске или использовать внешнее хранилище для временного расширения хранилища на компьютере. Если вы используете внешнее запоминающее устройство, Windows не потребуется много места на системном диске, так как система будет временно использовать внешнее устройство.
Для каждого из этих вариантов обновления общий объем необходимого свободного места на диске будет зависеть от дополнительного содержимого и других обновлений, которые применяются к компьютеру. Например:
-
Дополнительные возможности. Многие необязательные компоненты, доступные для Windows, устанавливаются системой предварительно или по требованию либо устанавливаются пользователем вручную. Чтобы узнать, какие компоненты установлены на компьютере, нажмите кнопку «Пуск > Параметры > Приложения > Дополнительные компоненты».
Открыть параметры «Необязательные компоненты»
Размер этих компонентов составляет от менее 1 МБ до почти 2 ГБ для портала Windows Mixed Reality. Чтобы уменьшить объем пространства, необходимого для установки обновления компонентов на компьютере, удалите необязательные компоненты, которые вы не используете. -
Установленные языки. Операционная система Windows переведена на многие языки. Хотя многие пользователи одновременно используют только один язык, некоторые переключаются между двумя и более языками. Чтобы узнать, какие языки установлены на компьютере, выберите Параметры запуска > > время & язык > язык & регионе .
Открыть языковые параметры
Во время каждого обновления все языковые ресурсы и любые связанные данные о вводе с клавиатуры, преобразовании текста в речь, преобразовании речи в текст и распознавании рукописного ввода необходимо обновить. Размер контента для каждого языка может составлять от 175 МБ до более 300 МБ. Вы можете уменьшить объем пространства, необходимого для установки обновления компонентов на компьютере, удалив языки, которые вы не используете. -
Обновления драйверов. Изготовители оборудования и другие партнеры по оборудованию иногда публикуют новые графические, сетевые, аудиодрайверы и другие драйверы вместе с новым обновлением операционной системы. Их размер может существенно различаться в зависимости от компьютера и от того, какие именно драйверы обновляются.
-
Исправления ОС. Во время обновления компонентов Windows пытается скачать и автоматически установить последние исправления, чтобы ваш компьютер был полностью обновлен. Вскоре после выпуска обновления компонентов размер исправления для этого обновления может составлять всего нескольких сотен мегабайт, однако по мере реализации дополнительных исправлений и обновлений системы безопасности размер исправления может увеличиться до 1 ГБ и более. Если на компьютере не хватает места на диске, вы можете скачать и установить исправление после завершения обновления компонентов.
Наконец, Центр обновления Windows временно отключает hiberfile.sys, pagefile.sys и другие системные файлы и использует пространство, которое обычно занимают эти файлы, для применения обновления компонентов. Все файлы, которые отключаются для установки обновления, будут автоматически включены после завершения обновления. Так как размер этих файлов зависит от того, как вы используете компьютер, и от объема оперативной памяти вашего компьютера, объем свободного места на диске для выполнения обновления может отличаться, даже если на двух разных компьютерах используется одинаковый образ операционной системы.
Сочетание варианта обновления и компонентов означает, что для завершения обновления может потребоваться различный объем свободного места на диске. Вот несколько примеров обновления компьютеров до Windows 10 версии 1803.
|
Оптимизировано для сокращения времени вне сети |
Оптимизировано для уменьшения занимаемого места на диске |
Оптимизировано для уменьшения занимаемого места на диске с помощью внешнего хранилища |
|
|---|---|---|---|
|
Минимальный объем необязательных компонентов, языков и обновлений |
20 ГБ |
5,5 ГБ и более |
4,5 ГБ и более |
|
Множество необязательных компонентов, языков и обновлений |
20 ГБ и более |
13,75 ГБ и более |
7 ГБ и более |
Вы можете узнать общий объем свободного места на устройстве с Windows 11, запустив Проводник на панели задач и выбрав Этот компьютер слева. Доступное пространство на диске отображается в разделе Устройства и диски.

Внешнее запоминающее устройство лучше использовать в следующих случаях.
-
При отсутствии доступа к Интернету.
-
Если необходимо сохранить файлы большого размера или большое количество файлов. В таких случаях отправка файлов занимает длительное время, а расходы на хранение файлов могут возрастать.
Для работы Windows 11 требуется процессор размером 64 ГБ.
При выборе оборудования для хранения данных, которое будет использоваться в вашем устройстве, обращайте внимание не только на размер хранилища. Часто скорость хранилища важнее его размера. Устройства с медленным хранилищем, например жесткие диски, часто значительно медленнее устройств SSD и eMMC.
Вам не нужно удалять все данные с жесткого диска для обновления устройства, но вам потребуется освободить достаточно места для завершения обновления.
Статьи по теме
-
Советы по повышению производительности компьютера с Windows
-
Справка по ошибкам активации Windows
Если на компьютере осталось мало свободного пространства, вы можете потерять возможность устанавливать важные обновления Windows. Кроме того, может снизиться производительность компьютера. Вот несколько способов освободить пространство на диске, чтобы поддерживать компьютер в актуальном состоянии и обеспечить его оптимальную работу. Эти советы перечислены в определенном порядке — начните с первого, проверьте, помог ли он, и переходите к следующему.
Вы можете узнать общий объем свободного места на устройстве с Windows 10, запустив Проводник на панели задач и выбрав Этот компьютер слева. Доступное пространство на диске отображается в разделе Устройства и диски.
Примечание: Если вы выполните следующие действия и у вас по-прежнему будут возникать проблемы при обновлении Windows из-за нехватки места на диске, вам может помочь сброс настроек или переустановка Windows. Дополнительные сведения см. в статье Переустановка Windows.
Если в вашей системе отсутствует контроль памяти, можно использовать средство очистки диска для удаления временных файлов и системных файлов с устройства.
-
Введите очистка диска в поле поиска на панели задач, а затем в списке результатов выберите «Очистка диска».
-
Выберите диск, для которого нужно очистить файлы, а затем нажмите кнопку ОК.
-
Установите флажок напротив типа файлов, которые требуется удалить. (Чтобы просмотреть описание того или иного типа файлов, выберите имя.) По умолчанию установлены флажки Загруженные файлы программ, Временные файлы Интернета и Эскизы. Если вы не хотите удалять эти файлы, снимите эти флажки.
-
Чтобы освободить еще больше места, выберите Очистить системные файлы, выберите диск и нажмите кнопку ОК. Когда система выполняет вычисления, выберите тип системных файлов, которые требуется удалить. Программе очистки диска потребуется некоторое время, чтобы вычислить объем дискового пространства, которое может быть освобождено.
Примечание: Если с момента перехода на Windows 10 прошло менее 10 дней, предыдущая версия Windows будет указана как системный файл, который можно удалить. Если вам нужно освободить место на диске, вы можете удалить ее, но помните, что вам нужно будет удалить папку Windows.old, содержащую файлы, которые дают возможность вернуться к предыдущей версии Windows. Если вы удалите предыдущую версию Windows, эту операцию невозможно отменить. (Вы не сможете вернуться к предыдущей версии Windows.)
-
Выбрав типы файлов, которые требуется удалить, нажмите кнопку ОК, а затем выберите Удалить файлы в окне подтверждения, чтобы начать очистку.
Важно:
-
Вы также можете сжать диск ОС (диск, на котором установлена Windows), чтобы получить дополнительное место для установки важных обновлений. Это действие не удаляет содержимое диска, и у вас не должны возникать проблемы с открытием и сохранением файлов на сжатом диске.
-
Если вы хотите сжать диск ОС, выберите проводник на панели задач и в области слева выберите Этот компьютер. Щелкните правой кнопкой мыши или коснитесь и удерживайте диск ОС (обычно диск C), а затем выберите Свойства, а затем на вкладке Общие выберите Сжать этот диск, чтобы сэкономить место на диске. Выберите Применить > ОК. После установки обновления можно вручную распаковать диск ОС в любое время, сняв флажок Сжимать этот диск для экономии места на диске , а затем выбрав Применить > ОК.
Windows 10 может сообщить, что для получения последнего обновления компонентов Windows 10 требуется больше места. Для завершения обновления можно использовать внешнее запоминающее устройство.
Дополнительные сведения см. в статье Освобождение места для обновления Windows.
Примечание: Если на устройстве нет стандартного USB-порта, может потребоваться использовать адаптер micro-USB.
Личные файлы, такие как видео, музыка, фотографии и документы, занимают много места на устройстве. Вот как узнать, какие файлы занимают больше всего места:
-
Выберите Проводник на панели задач и найдите файлы, которые нужно переместить.
-
В разделе Этот компьютер в левом меню выберите папку, чтобы увидеть, какие файлы сохранены в ней. Папки Видео, Музыка, Изображения и Загрузки обычно содержат самые большие файлы, сохраненные на устройстве.
-
Чтобы просмотреть размер файлов в папке, нажмите вкладку Просмотреть, затем нажмите Сведения. Щелкните правой кнопкой мыши на пустом пространстве и выберите Сортировать > Размер, чтобы отобразить самые большие файлы в верхней части списка.
-
Если на устройстве есть файлы, которые вам больше не нужны, вы можете удалить их или переместить на внешнее запоминающее устройство, такое как USB-накопитель или SD-карта.
Примечание: Удаляя файлы, не забывайте очищать корзину, чтобы полностью удалить их с устройства и освободить место.
Чтобы переместить фотографии, музыку, видео или другие файлы, которые вы хотите сохранить, но используете не очень часто, вы можете сохранить их на внешнее запоминающее устройство, например USB-накопитель или SD-карту. Вы по-прежнему сможете использовать их, подключив этот носитель, но они не будут занимать место на вашем компьютере.
-
Подключите к компьютеру внешнее запоминающее устройство, например USB-накопитель или SD-карту.
-
Выберите Проводник на панели задач и перейдите к папке, содержащей файлы, которые требуется переместить.
-
Выберите файлы, перейдите на вкладку Главная , а затем выберите Переместить в и выберите Выбрать расположение.
-
Выберите внешнее запоминающее устройство в списке расположений, а затем нажмите Переместить.
Сохранение новых файлов на другом диске поможет избежать проблем, связанных с нехваткой места на диске, чтобы вам не приходилось постоянно перемещать файлы на другой диск. Вместо того чтобы сохранять все новые файлы на диске по умолчанию, вы можете сохранить некоторые из них на другом диске, где больше свободного пространства.
-
Нажмите кнопку Пуск и выберите Параметры > Система > Хранилище .
Открыть параметры хранилища -
Прокрутите вниз и в разделе Другие параметры хранилища выберите параметр Изменить место сохранения нового содержимого.
-
Для каждого типа содержимого выберите диск из раскрывающегося меню. Если желаемый диск отсутствует в списке, убедитесь, что он подключен к вашему компьютеру.
Примечание: Для использования функции «Файлы из OneDrive по запросу» необходимы Windows 10 версии 1709 или более поздней и клиент OneDrive версии 17.3.7064.1005 или более поздней. Чтобы узнать, какая у вас версия Windows, нажмите кнопку Пуск и выберите Параметры > Система > О системе . Чтобы узнать, какая версия клиента OneDrive установлена, см. статью Какое приложение OneDrive? и перейдите к разделу о том, какое приложение у вас установлено.
Открыть сведения о параметрах
Вы можете сэкономить место, включив функцию «Файлы из OneDrive по запросу», которая сохраняет на жестком диске небольшой файл-заполнитель вместо полноразмерного файла, хранящегося в вашей учетной записи OneDrive в облаке. Вы сможете получать доступ к своим файлам из OneDrive с компьютера, не занимая место на жестком диске за счет скачивания их полноразмерных версий. Дополнительные сведения см. в статье Экономия места на диске с помощью файлов OneDrive по запросу для Windows .
Иногда вирусы или другие вредоносные программы могут использовать значительное пространство на жестком диске, повреждая системные файлы. Если вы подозреваете, что ваш компьютер заражен вредоносными программами, используйте антивирусную программу, например Безопасность Windows, для запуска проверки и очистки вирусов. Если это не поможет, может потребоваться вернуть компьютер в исходное состояние.
Если вы следовали представленным здесь инструкциям, но вам все еще нужна помощь в освобождении места на устройстве, вы можете обратиться в службу поддержки Майкрософт и поговорить с ее представителем. Это также рекомендуется, если попытки освободить место на диске приводят к определенным ошибкам, с устранением которых вам необходима помощь.
Следующие вопросы связаны с недостатком места на диске и Центром обновления Windows. Дополнительные сведения о Центре обновления Windows.
Если на диске не хватает свободного места для установки обновления, появится всплывающее уведомление о том, что для установки обновления требуется дополнительное место на диске.
Если вы выберете пункт Устранить проблемы, вы получите уведомление о том, сколько места требуется дополнительно. Кроме того, вы будете уведомлены о том, что можно использовать внешнее запоминающее устройство, чтобы не высвобождать такой объем пространства на системном диске. Подробнее об освобождении места для установки обновлений Windows.

Общий объем свободного места на диске, необходимый устройству для завершения обновления, может быть разным. Как правило, для обновления компонентов требуется не менее 6-11 ГБ свободного пространства, для исправлений — не менее 2-3 ГБ. Сведения о разнице между обновлением компонентов и исправлением.
Дисковое пространство необходимо для скачивания обновления и новых версий любых дополнительных компонентов и языков, установленных на данный момент, и для применения обновления. Дополнительное место временно требуется для поддержки удаления обновления (обычно в течение 10 дней). После завершения обновления это пространство можно высвободить. Для этого выберите Запустить > параметры > системное хранилище > > настроить контроль хранилища или запустите его сейчас. Прокрутите вниз и в разделе Освободить место выберите Очистить.
Открыть параметры хранилища
Обновление сжато для уменьшения размера загрузки.
Примечание: Для устройств с зарезервированным хранилищем для обновления сначала используется это зарезервированное хранилище, а затем другое дисковое пространство. Дополнительные сведения см. в статье Как работает зарезервированное хранилище в Windows.
Пространство, необходимое для завершения обновления компонентов, зависит от двух факторов: варианта обновления и размера дополнительного содержимого и других обновлений, которые применяются к вашему компьютеру при установке обновления компонентов.
Примечание: Для устройств с зарезервированным хранилищем для обновления сначала используется это зарезервированное хранилище, а затем другое дисковое пространство. Дополнительные сведения см. в статье Как работает зарезервированное хранилище в Windows.
Windows использует три разных варианта обновления компонентов в зависимости от объема свободного места на диске в настоящее время.
-
Для компьютеров с большим количеством свободного места на диске
Во время использования компьютера Windows автоматически пытается выполнить большую часть процесса обновления в фоновом режиме. Это значительно сокращает время, в течение которого ваш компьютер будет вне сети (или недоступный для использования) в процессе обновления, хотя для завершения обновления может временно использоваться больше места на диске. Подробнее о наших усилиях по сокращению времени вне сети в процессе обновления (в настоящее время только на английском языке). -
Для компьютеров с ограниченным свободным пространством, но достаточным для автоматического завершения обновления
Windows автоматически оптимизирует процесс, чтобы уменьшить объем свободного места на диске, необходимый для установки обновления. В результате время автономной установки увеличивается. -
Для компьютеров, на которых недостаточно места для автоматической установки обновления
Windows предложит освободить место на диске или использовать внешнее хранилище для временного расширения хранилища на компьютере. Если вы используете внешнее запоминающее устройство, Windows не потребуется много места на системном диске, так как система будет временно использовать внешнее устройство.
Для каждого из этих вариантов обновления общий объем необходимого свободного места на диске будет зависеть от дополнительного содержимого и других обновлений, которые применяются к компьютеру. Например:
-
Дополнительные возможности. Многие необязательные компоненты, доступные для Windows, устанавливаются системой предварительно или по требованию либо устанавливаются пользователем вручную. Вы можете узнать, какие из них установлены на компьютере, перейдя в «Параметры > Приложения > Приложения и компоненты > Необязательные компоненты».
Открыть параметры «Необязательные компоненты»
Размер этих компонентов составляет от менее 1 МБ до почти 2 ГБ для портала Windows Mixed Reality. Чтобы уменьшить объем пространства, необходимого для установки обновления компонентов на компьютере, удалите необязательные компоненты, которые вы не используете. -
Установленные языки. Операционная система Windows переведена на многие языки. Хотя многие пользователи одновременно используют только один язык, некоторые переключаются между двумя и более языками. Чтобы узнать, какие языки установлены на компьютере, нажмите кнопку «Пуск > Параметры > Время и язык > Язык» .
Открыть языковые параметры
Во время каждого обновления все языковые ресурсы и любые связанные данные о вводе с клавиатуры, преобразовании текста в речь, преобразовании речи в текст и распознавании рукописного ввода необходимо обновить. Размер контента для каждого языка может составлять от 175 МБ до более 300 МБ. Вы можете уменьшить объем пространства, необходимого для установки обновления компонентов на компьютере, удалив языки, которые вы не используете. -
Обновления драйверов. Изготовители оборудования и другие партнеры по оборудованию иногда публикуют новые графические, сетевые, аудиодрайверы и другие драйверы вместе с новым обновлением операционной системы. Их размер может существенно различаться в зависимости от компьютера и от того, какие именно драйверы обновляются.
-
Исправления ОС. Во время обновления компонентов Windows пытается скачать и автоматически установить последние исправления, чтобы ваш компьютер был полностью обновлен. Вскоре после выпуска обновления компонентов размер исправления для этого обновления может составлять всего нескольких сотен мегабайт, однако по мере реализации дополнительных исправлений и обновлений системы безопасности размер исправления может увеличиться до 1 ГБ и более. Если на компьютере не хватает места на диске, вы можете скачать и установить исправление после завершения обновления компонентов.
Наконец, Центр обновления Windows временно отключает hiberfile.sys, pagefile.sys и другие системные файлы и использует пространство, которое обычно занимают эти файлы, для применения обновления компонентов. Все файлы, которые отключаются для установки обновления, будут автоматически включены после завершения обновления. Так как размер этих файлов зависит от того, как вы используете компьютер, и от объема оперативной памяти вашего компьютера, объем свободного места на диске для выполнения обновления может отличаться, даже если на двух разных компьютерах используется одинаковый образ операционной системы.
Сочетание варианта обновления и компонентов означает, что для завершения обновления может потребоваться различный объем свободного места на диске. Вот несколько примеров обновления компьютеров до Windows версии 1803.
|
Оптимизировано для сокращения времени вне сети |
Оптимизировано для уменьшения занимаемого места на диске |
Оптимизировано для уменьшения занимаемого места на диске с помощью внешнего хранилища |
|
|---|---|---|---|
|
Минимальный объем необязательных компонентов, языков и обновлений |
20 ГБ |
5,5 ГБ и более |
4,5 ГБ и более |
|
Множество необязательных компонентов, языков и обновлений |
20 ГБ и более |
13,75 ГБ и более |
7 ГБ и более |
Вы можете узнать общий объем свободного места на устройстве с Windows 10, запустив Проводник на панели задач и выбрав Этот компьютер слева. Доступное пространство для каждого диска будет отображаться в разделе Устройства и диски.

Внешнее запоминающее устройство лучше использовать в следующих случаях.
-
При отсутствии доступа к Интернету.
-
Если необходимо сохранить файлы большого размера или большое количество файлов. В таких случаях отправка файлов занимает длительное время, а расходы на хранение файлов могут возрастать.
Центр обновления Windows автоматически предоставляет обновления соответствующим устройствам. Чтобы убедиться, что устройство обновлено, нажмите кнопку «Пуск > Параметры > Обновление и безопасность > Центр обновления Windows» , а затем нажмите Проверить наличие обновлений.
Проверить наличие обновлений
Подробнее о Центре обновления Windows
Для работы Windows 11 требуется процессор размером 64 ГБ.
При выборе оборудования для хранения данных, которое будет использоваться в вашем устройстве, обращайте внимание не только на размер хранилища. Часто скорость хранилища важнее его размера. Устройства с медленным хранилищем, например жесткие диски, часто значительно медленнее устройств SSD и eMMC.
Вам не нужно удалять все данные с жесткого диска для обновления устройства, но вам потребуется освободить достаточно места для завершения обновления.
Статьи по теме
-
Советы по повышению производительности компьютера с Windows
-
Справка по ошибкам активации Windows
Нужна дополнительная помощь?
Какой бы размер диска C: Вы не установили, как бы регулярно не чистили компьютер от мусора, все равно рано или поздно Вы обязательно столкнетесь с этим раздражающим окном справа внизу: «Недостаточно места на диске C…». О причинах этой ошибки в ОС windows 7 и способах увеличения свободного места на системном диске речь пойдет ниже.
Итак, существует несколько факторов, влияющих на количество свободного места на системном диске C. Самый очевидный — загрузка диска файлами пользователя. Однако, куда больше места на системном разделе «съедают» приложения и службы windows, о которых Вы даже не подозреваете. Это и кэш браузера, и файлы дампа памяти, режим гибернации, и прочее, и прочее, и прочее. Как бы часто Вы не производили стандартную процедуру очистки диска, все равно он будет постоянно «засоряться». Ниже мы попытаемся дать исчерпывающее количество решений, позволяющих существенно освободить место на диске.
Сперва начнем с самого очевидного способа решения проблемы — стандартной процедуры очистки диска. Для запуска утилиты, откройте Компьютер, кликните правой кнопкой на диск C, выберите Свойства -> Очистка диска.
Подождите, пока программа посчитает возможное количество освобождаемого места. В открывшемся окне поставьте галочки абсолютно на все пункты. Справа внизу отобразится объем освобождаемого пространства. Однако, не всегда указанное число будет соответствовать реальному количеству освобожденного на диске места. Это происходит потому, что некоторые программы все еще фоном используют временные файлы и их удаление в данный момент невозможно.
Кликните «ОК» и через мгновение Ваш системный диск пополнится некоторым количеством свободного места. Если результат Вас не устроил, переходим к следующему шагу.
Пользовательские файлы — файлы и папки с файлами, созданные Вами на системном диске. Каковы же возможные места «скопления мусора» на диске C:? Прежде всего, это Рабочий стол.
Чтобы узнать сколько места на Вашем Рабочем столе занимают файлы, откройте Компьютер и перейдите по адресу Диск C -> Пользователи -> [Имя пользователя] и найдите папку Рабочий стол. Вызовите ее свойства и посмотрите занимаемый объем памяти. В идеале число должно быть в килобайтах, а не мегабайтах или, не дай Бог, гигабайтах. Попробуйте сделать так, чтобы на Рабочем столе остались ТОЛЬКО ЯРЛЫКИ нужных Вам программ. Музыку, фильмы и прочий мусор переместите на другие локальные диски.
Следующей «мусоросвалкой» является папки «Видео», «Документы», «Изображения» и «Музыка» в разделе «Библиотеки» окна Компьютер (в панели слева). Внимательно проверьте содержимое этих каталогов и, при необходимости, переместите файлы на другие диски. Хранение информации в указанных местах, к тому же, может существенно замедлить работу системы из-за фрагментации файлов.
Итак, зачем останавливаться на достигнутом, давайте освобождать место дальше.
Куда больше места на системном разделе занимают файлы, о которых Вы даже не знаете. Это временные файлы, создаваемые практически всеми работающими приложениями. Особенно «помусорить» любят программы для работы с большими массивами данных — видео, аудио, всевозможные архиваторы и т.п. Взять, к примеру, тот же WinRar, который при открытии распаковывает архивы во временные каталоги на диске C:.
Итак, основных папок для временных файлов две. Находятся они по следующим адресам:
Все, что Вам нужно — очистить эти папки. Содержимое первой можно удалить обычным способом с помощью Компьютера. Второй каталог обычно скрыт от пользователя, поэтому добраться до него можно, вручную введя путь в строке адреса Проводника, либо установив программу Total Commander и включив отображение скрытых/системных файлов (Конфигурация -> Настройка -> Содержимое панелей -> Показывать скрытые/системные файлы). После удаления файлов не забудьте очистить Корзину.
Это основные, самые очевидные способы очистки диска. Теперь поговорим о дополнительных мерах, которые применять не обязательно, но с их помощью можно пополнить свободное место гигабайтами.
Для меня всегда непонятно было назначение обновлений windows. Огромные массивы данных, которые зачастую не имеют никакой практической пользы. По-умолчанию, на компьютере включено Автоматическое обновление. Это означает, что практически каждый день объем свободного места сокращается на 200-300 Мб.
В ключе нашей проблемы, мы, конечно, не будем удалять уже установленные обновления, но зато освободим пару гигабайт загруженных на компьютер, но еще не установленных. Но сперва нам нужно отключить функцию автоматического обновления. Для этого вызываем Свойства Компьютера (кликаем правой кнопкой на пиктограмму Компьютера на Рабочем столе и выбираем соответствующий пункт). В окне Свойств переходим в Центр обновления windows -> Настройка параметров. В выпадающем списке выбираем «Не проверять наличие обновлений».
Далее переходим в папку C:windowsSoftwareDistributionDownload и удаляем содержимое. Не забываем очистить Корзину после этого. Свободное место на диске C: пополнится лишними 1-2 Гб.
Гибернация — это так называемый Спящий режим, — состояние, когда содержимое оперативной памяти записывается в файл hiberfil.sys на системном диске, а сам компьютер полностью выключается. После включение происходит обратный процесс и Компьютер запускается, сохранив открытыми все приложения, которые были запущены.
В зависимости от объема оперативной памяти, файл hiberfil.sys может иметь разный размер, колеблющийся в пределах 1-4 Гб. Вы можете пожертвовать функцией Гибернации, зато сэкономить достаточно много места на диске.
Для того, чтобы отключить Гибернацию и удалить файл hiberfil.sys, выполните следующие действия:
После перезагрузки свободного места на диске C: явно станет больше.
В заключение хотелось бы добавить, что достаточно эффективным способом очистить свободное место на диске C: является очистка кэша Вашего браузера. Как это сделать можно узнать в сети, однако учтите, что через некоторое время этот мусор снова появится на диске, так что не забывайте периодически его чистить.
Старайтесь поддерживать порядок на своем Компьютере и тогда Вы всегда будете знать что, где и сколько места на диске у Вас занимает. Как обычно, надеемся на то, что статья была полезна. Пишем комменты, ставим лайки, репостим в соц. сетях и делимся с друзьями!
Размер жестких дисков год из года растет, но проблема с местом никуда не исчезает, и очень часто пользователи видят у себя сообщение «Недостаточно места на диске». Но почистить диск на котором находится система (зачастую диск С) не так то просто, поскольку там находится много системных файлов, удаление которых приведет к неработоспособности вашего компьютера/ ноутбука. В этой статье я пошагово опишу процесс чистки лишней информации на вашем жестком диске без угрозы удалить что то лишнее.
В этой статье будет рассмотрено три метода очистки диска.
1 Очистка диска программными средствами windows.
2 Удаление временных файлов windows.
3 Удаление временных файлов в браузере.
4 Удаление личных файлов и папок.
— В меню «Пуск» выберите пункт Выполнить. В поле Открыть введите команду cleanmgr и нажмите кнопку ОК.
— В меню «Пуск» последовательно выберите пункты Все программы, Стандартные, Служебные, а затем — Очистка диска.
— В проводнике windows или в окне средства «Мой компьютер» щелкните правой кнопкой мыши диск, на котором необходимо освободить место, выберите пункт «Свойства», откройте вкладку Общие и нажмите кнопку Очистка диска.
— В меню «Пуск» выберите поле поиска папок и файлов, введите команду cleanmgr и нажмите кнопку ОК
— Зайдите в «Пуск — Все программы — Стандартные — Служебные — Очистка диска».
— Нажмите кнопку «Пуск» в поле поиска введите «Очистка диска», а затем в списке результатов выберите пункт Очистка диска.
— Подведите курсор к правому краю экрана для вызова боковой панели и выберите поиск. Переключитесь на «Параметры», введите в форму поиска запрос “очистка” и кликните по ярлыку «Освобождение места на диске за счёт удаления лишних файлов» в результатах поиска.
Проанализировав состояние диска, утилита выведет список файлов, которые можно удалить, чтобы освободить место. Вы можете указать галочками, что удалить (рекомендую оставить все по умолчанию). Нажмите кнопку «Очистить системные файлы».
Программа попросит подтвердить удаление. Нажмите «Удалить файлы».
Временные файлы- файл, создаваемый определённой программой или операционной системой для сохранения промежуточных результатов в процессе функционирования или передачи данных в другую программу. Обычно такие файлы удаляются автоматически, но довольно часто остаются во временных папках откуда их желательно периодически удалять, поскольку это не только лишний мусор, но и первое пристанище большинства вирусов.
В windows XP: C:Documents and Settings<Ваша учетная запись>Local SettingsTemp Local Settings скрытая папка, для того, чтобы сделать ее видимой воспользуйтесь статьей Как увидеть скрытые папки. C:WINDOWSTemp
C:Пользователи<Ваша учетная запись>App DataLocalTemp App Data, скрытая папка, для того, чтобы сделать ее видимой воспользуйтесь статьей Как увидеть скрытые папки.
C:Пользователи<Ваша учетная запись>App DataLocalTemp App Data, скрытая папка, для того, чтобы сделать ее видимой воспользуйтесь статьей Как увидеть скрытые папки.
Удаление временных файлов в браузере.
Не мало не нужной информации сохраняет любой браузер в папке для временных файлов. Для того что бы удалить лишнее, необходимо выполнить несколько простых действий, итак чтобы удалить лишнее:
В Chrome (выберите один из вариантов): — Нажать кнопку гаечного ключа — «Параметры» — «Дополнительные» — Кнопка «очистить историю» вверху. — Нажать комбинацию клавиш + + .
Появится окно в котором можно отметить, что удалить, можно оставить все по умолчанию, кроме указанного времени, рекомендую выбрать — Удалить указанные ниже элементы — За все время. Нажмите «Очистить историю».
В Mozilla Firefox:
Откройте меню Firefox — Настройки — Дополнительные — откройте вкладку Сеть — В разделе «Кэшированное веб- содержимое» нажмите кнопку «Очистить сейчас».
В Internet Explorer (выберите один из вариантов):
— Нажмите кнопку в виде гайки — «Свойства обозревателя» — вкладка «Общие» — в поле История просмотра кнопка «Удалить».
— Нажать комбинацию клавиш + + .
— «Пуск» — «Панель Управления» — «Свойства обозревателя».
Откроется окно в котором указываем, какие данные можно удалить, я рекомендую оставить все по умолчанию и нажать кнопку «Удалить».
В Opera (выберите один из вариантов):
— Меню Opera — «Настройки» — «Конфиденциальность и безопасность» — «Очистить историю посещений».
— Нажать комбинацию клавиш + + .
В результате откроется окно с выбором удаляемых элементов, в строке — Уничтожить следующие элементы, выбираете «с самого начала», галочки рекомендую оставить по умолчанию, нажимаете кнопку «Очистить историю посещений».
В Яндекс браузере (выберите наиболее подходящий вариант):
— Нажмите кнопку в виде гайки — выбрать вкладку «История» — «Очистить историю».
— Нажать комбинацию клавиш + + .
Откроется окно в котором необходимо в строке Удалить следующие элементы, выбрать «за все время» и нажать кнопку «Удалить историю».
Удаление личных файлов и папок.
На диске C находится тысяча директорий и файлов, понять где лежит большой большой файл или папка занимающее много места дискового пространства очень сложное дело, но с ней легко справиться если использовать бесплатную программу Scanner. Она позволяет сканировать диск и показывать диаграмму использования места папками.
После скачивания, разархивируйте архив и запустите файл Scanner.exe. Откроется окно программы, слева вы можете выбрать сканируемый диск, справа будет отображаться информация по папкам и занимаемому ими месту. При наведении на какую либо область сверху будет показываться путь к папке и ее размер.
Не рекомендую удалять папки и файлы в которых вы не уверены. Я бы посоветовал использовать эту программу, что бы найти личную информацию (фильмы, музыку, картинки) и удалить их или переместить на другой диск.
pk-help.com
Как освободить место на диске C windows
Со временем место на диске С уменьшается до тех пор, пока его становится недостаточно для нормальной работы windows. Виною тому различные файлы, захламляющие дисковое пространство. В данной статье рассказывается, куда девается свободное место и как очистить диск С.
Найти и удалить большую часть ненужных файлов вы сможете самостоятельно, без сторонних программ. Конечно, некоторые инструменты значительно ускоряют этот процесс. Но прежде чем пользоваться ими, нужно понимать, от чего стоит избавляться, а что лучше не трогать, дабы не навредить работе компьютера.
Куда девается место на диске С, как освободить память вручную и программами, — далее об этом всем по порядку.
- Куда пропадает свободное место
- Как освободить место на диске C в windows
Куда девается место на диске С
Наверняка многие задавались вопросом: куда девается место на диске С, почему его становится меньше. Одно дело, когда устанавливаются программы, и совсем другое, если оно уходит «в никуда».
В первом случае рекомендуется использовать диск D, а локальный диск С оставить под нужды системы.
Во втором, когда пропадает место «в никуда», нужно выполнять периодическую чистку.
Почему пропадает место на диске С:
- Заполняются папки: «Рабочий стол», «Мои документы», «Загрузки», «Корзина». В windows 7 они находятся по следующему пути: C:UsersИмя пользователя.
- Кеш браузеров тоже отнимает немало места. Он используется веб-обозревателями для ускорения загрузки просмотренных страниц. Очищается кеш разными способами: через меню браузера или программами, но об этом чуть позже.
- Заполняется папка Temp. В ней хранятся временные файлы. Можете смело удалять содержимое этой папки, ничего страшного не произойдет. Чтобы открыть Temp, используйте сочетание клавиш Win + R. В открывшемся окне наберите %temp%, нажмите OK.
- Значительный объем диска С забирает файл подкачки (pagefile.sys) и гибернация компьютера (hiberfil.sys). В первом хранятся промежуточные данные о запущенных программах, если недостаточно свободного места ОЗУ. Второй — спящий режим, его размер равен оперативной памяти.
- Функция восстановления системы также уменьшает место на локальном диске С. Она периодически проверяет систему и создаёт контрольные точки восстановления. По умолчанию, эта функция включена. Там, где она не востребована, объем диска тратится впустую.
- Прочий мусор. Многие программы, даже после удаления, оставляют за собой ненужные файлы, отнимающие место. Избавиться от них можно различными инструментами, например, программой CCleaner умеющей удалять кеш, чистить реестр, деинсталлировать программы.
Теперь, когда вы знаете, из-за чего исчезает место на диске С, можете смело избавляться от этого мусора и невостребованных функций Виндовс.
Как очистить диск С — освободить место на локальном диске
Увеличить место на диске С можно за счет чистки вышеупомянутых папок. Пройдитесь по ним, — это не отнимет много времени. В нашем случае, очистив только папку «Загрузки» удалось освободить 12,3 Гб.
Не забудьте почистить Рабочий стол. Если у вас много ярлыков, среди них могут затеряться фильмы, музыка, фотографии. То, что было помещено сюда временно, но благополучно забыто на рабочем столе, может занимать много места.
Не забывайте о чистке «Корзины», не удалённые полностью файлы продолжают занимать дисковое пространство. Для полного удаления, мимо «Корзины», используйте сочетание клавиш Shift + Delete.
Помните, ранее мы говорили о папке Temp? Тоже очистите её. В нашем случае она занимает 18,6 Мб, — мелочь, но приятно.
Продолжаем чистить локальный диск. Для этого воспользуемся стандартной программой «Очистка диска».
Чтобы запустить данный инструмент, откройте «Мой Компьютер», выберите локальный диск С, щёлкните по нему правой кнопкой мыши и перейдите в «Свойства».
В новом окне кликните по кнопке «Очистка диска». Программа оценит место, которое можно освободить.
Чистим кеш браузера
У каждого браузера есть кеш, занимающий место. Удаляется он двумя способами: вручную — через настройки браузера, сторонними программами.
Рассмотрим ручную чистку кеша Google Chrome.
Справа вверху кликните мышью по кнопке «Настройка и управление Google Chrome» — «История» или нажмите Ctrl + H.
Затем нажмите кнопку «Очистить историю», указав период «за все время». Поставьте галочки напротив того, что нужно удалить: очистить историю просмотров, историю загрузок, файлы cookie, кеш. Отметив нужные действия жмите «Очистить историю».
Схожим образом чистится кеш других браузеров. Но это весьма утомительно, не правда ли? Чтобы ускорить данный процесс, воспользуйтесь CCleaner. Скачать программу можно на сайте разработчиков. Бесплатного дистрибутива достаточно.
В одной из предыдущих статей рассказывалось: Как почистить кэш Оперы, Мозилы, Хром и Internet Explorer программой CCleaner, сейчас говорить об этом подробнее мы не будем.
После чистки кеша не лишним будет очистить реестр: Как почистить реестр windows 7.
Что удалить ещё?
После чистки диска вам кажется, что свободного места все равно мало? Тогда воспользуйтесь графической программой Scanner. Она наглядно покажет вам, сколько места на диске занимает windows и другие файлы. Вам останется найти ненужный мусор и удалить его самостоятельно.
Запуск программы предельно прост и понятен: скачиваете архив, распаковываете его и запускаете ярлык Scanner.
Выберите интересующий диск. Спустя некоторое время программа покажет его содержимое.
Так выглядит окно результатов.
Наведя мышь на занятое в центре круга пространство, отобразится информация об объеме диска, заполненного различными файлами. Светлая центральная область диаграммы отображает свободное место.
Каждый слой графика обозначает папку, её размер зависит от объёма памяти, отводящейся на диске. Перемещая курсор мыши по любой из ячеек, вам станет понятно, какой раздел за что отвечает.
Если кликнуть мышью по любому из кластеров графика, отобразится информация только о нем. Здесь всё понятно, везде даются подсказки.
Ниже изображена папка Users (Пользователи) с информацией о занятом пространстве. Справа расположены кнопки: родительская папка, шаг назад и др.
Scanner — удобная программа, наглядно показывающая расположение файлов и объём памяти, отводящийся под них. Этот инструмент станет неоценимым помощником тем из вас, у кого возникают трудности в поиске причины, из-за которой мало места на диске С.
Нелишней будет периодическая проверка компьютера на вирусы онлайн.
Отключаем файл подкачки и гибернацию компьютера
После выполнения вышеописанных действий, вам все равно недостаточно места на диске С? Тогда можете отключить файл подкачки и гибернацию компьютера.
Чтобы отключить файл подкачки в windows 7 откройте «Мой компьютер», затем щелкните правой кнопкой мышки по пустой области и перейдите в «Свойства». В новом окне программы кликните по разделу «Дополнительные параметры системы».
На вкладке «Дополнительно» нажмите «Параметры» раздела «Быстродействие».
В следующем окне откроется вкладка «Дополнительно», нажмите «Изменить».
В открывшемся окне можно задать размер файла подкачки или отключить его. Не рекомендуется выключать подкачку на компьютерах с небольшим объемом оперативной памяти.
Если у вас более 4 ГБ ОЗУ, можете попробовать отключить файл подкачки. Появится сообщение о нехватке памяти — включите подкачку обратно.
Теперь поговорим о гибернации — энергосберегающем режиме операционной системы, хранящей содержимое ОЗУ при выключенном компьютере. Из определения ясно, что резервируемый размер под файл гибернации равен объёму оперативной памяти, — столько отнимет windows у системного диска под эту функцию.
Хотите освободить место на диске С, равное ОЗУ? — Отключите гибернацию.
В windows 7, откройте Пуск, в поисковой форме «Найти программы и файлы» наберите cmd. Затем наведите курсор на найденную программу и кликните по ней правой кнопкой мыши. В контекстном меню выберите «Запуск от имени администратора».
В командной строке введите «powercfg /hibernate off» — чтобы отключить гибернацию или «powercfg /hibernate on» — чтобы включить её. Набрав нужную команду, жмите Enter.
Система восстановления windows
Восстановление системы может понадобиться вам в случае сбоя windows: слетели драйвера, последствия вирусной атаки, некорректно был выключен ПК.
Если при загрузке компьютера выскакивает ошибка BOOTMGR is missing, — прочитайте эту инструкцию.
Функция восстановления системы создаёт контрольные точки, под которые отводится место на диске С. Следовательно, можно увеличить объем диска за счет отключения или уменьшения количества точек восстановления.
Отключать восстановление windows или нет, — решайте сами. Чтобы понять, нужна ли вам эта функция, вспомните, как часто вы прибегали к её использованию.
Для отключения восстановления системы или уменьшения количества контрольных точек в windows 7 перейдите в «Пуск» — «Панель управления» — «Система и безопасность» — слева выберите пункт «Защита системы».
Выделите системный диск, нажмите «Настроить».
Затем откроется окно настроек, в котором можно отключить восстановление системы или уменьшить объём места, отводимого под неё.
В windows XP настройки Восстановления системы находятся здесь: перейдите в «Пуск» — выберите «Настройка» — «Панель управления» — пункт «Система» — затем «Восстановление системы».
Ну вот, мы и разобрались с причинами нехватки места и способами их устранения. Теперь вы знаете, что делать, если диск С переполнен.
where-money.com
Недостаточно места на диске C. Как очистить диск и увеличить на нем свободное место?
Добрый день!
Казалось бы, что при нынешних объемах жестких дисков (500 и более Гб в среднем) — ошибок вида «недостаточно места на диске C» — быть, в принципе, не должно. Но это не так! Многие пользователи при установке ОС задают слишком маленький размер системного диска, а затем на него устанавливают все приложения и игры…
В этой статьей хочу поделиться тем, как я сравнительно быстро очищаю диск на таких компьютерах и ноутбуках от лишних ненужных мусорных файлов (о которых пользователи и не догадываются). К тому же рассмотрим пару советов по увеличению свободного места на диске за счет скрытых системных файлов.
И так, начнем.
Обычно, при уменьшении свободного места на диске до какой-то критической величины — пользователь начинает видеть предупреждение на панеле задач (рядом с часами в правом нижнем углу). См. скриншот ниже.
Предупреждение системы windows 7 — «недостаточно места на диске».
У кого нет такого предупреждения — то если зайти в «мой компьютер/этот компьютер» — картина будет похожая: полоска диска будет красная, сигнализирующая что места на диске практически не осталось.
Мой компьютер: полоска системного диска о свободном месте стала красного цвета…
Как очистить диск «C» от мусора
Несмотря на то, что windows будет рекомендовать воспользоваться встроенной утилитой для очистки диска — я не рекомендую использовать ее. Просто потому, что очищает диск она не важно. Например, в моем случае она предложила очистить 20 Мб против спец. утилит, которые очистили более 1 Гб. Чувствуете разницу?
На мой взгляд, достаточно хорошая утилита для очистки диска от мусора — это Glary Utilities 5 (работает в том числе и на windows 8.1, windows 7 и пр. ОС).
Glary Utilities 5
Более подробней о программе + ссылка на нее см. в этой статье: https://pcpro100.info/luchshie-programmyi-dlya-ochistki-kompyutera-ot-musora/#1_Glary_Utilites_-___windows
Здесь же покажу результаты ее работы. После установки и запуска программы: нужно нажать кнопку «очистить диск».
Далее она автоматически проанализирует диск и предложит очистить его от ненужных файлов. Кстати, анализирует утилита диск очень быстро, для сравнения: в несколько раз быстрее, чем встроенная утилита в windows.
На моем ноутбуке, на скриншоте ниже, утилита нашла мусорных файлов (временные файлы ОС, кэш браузеров, отчеты об ошибках, системный журнал и пр.) на 1,39 Гб!
После нажатия кнопки «Начать очистку» — программа буквально в 30-40 сек. очистила диск от лишних файлов. Скорость работы достаточно неплоха.
Удаление ненужных программ/игр
Второе, что я рекомендую сделать — это удалить ненужные программы и игры. По опыту могу сказать, что большинство пользователей просто забывает о многих приложениях, которые когда-то были установлены и уже несколько месяцев как стали не интересны и не нужны. А место-то они занимают! Значит их нужно систематически удалять.
Неплохой «деинсталлятор» есть все в том же пакете Glary Utilites. (см. раздел «Модули»).
Кстати, довольно неплохо реализован поиск, пригодится для тех у кого установлено очень много приложений. Можно отобрать, например, редко используемые приложения и выбрать из них те, которые уже не нужны…
Перенос виртуальной памяти (скрытый файл Pagefile.sys)
Если включить отображение скрытых файлов — то на системном диске можно найти файл Pagefile.sys (обычно, размером около размера вашей оперативной памяти).
Для ускорения работы ПК, а так же для высвобождения свободного места — рекомендуется перенести этот файл на локальный диск D. Как это сделать?
1. Зайти в панель управления, ввести в поисковую строку «быстродействие» и перейти в раздел «Настройка представления и производительности системы».
2. Во вкладке «дополнительно» нажать кнопку «изменить». См. картинку ниже.
3. Во вкладке «виртуальная память» можно изменить размер выделяемого места под этот файл + изменить его расположение.
В моем случае удалось сэкономить на системном диске еще 2 Гб места!
Удаление точек восстановления + настройка
Достаточно много места на диске C могут отнять контрольные точки восстановления, которые ОС windows создает при установке различных приложений, а так же при критических обновлениях системы. Они необходимы при сбоях — чтобы можно было восстановить нормальную работу системы.
Поэтому, удалять контрольные точки и отключать их создание — рекомендуется не всем. Но тем не менее, если система у вас работает нормально, а места на диске нужно очистить — то можно удалить точки восстановления.
1. Для этого зайдите в панель управлениясистема и безопасностьсистема. Далее щелкните в правом сайдбаре кнопку «Защита системы». См. скриншот ниже.
2. Далее выберите из списка системный диск и нажмите кнопку «настроить».
3. В этой вкладке можно сделать три вещи: вообще отключить защиту системы и контрольные точки; ограничить место на жестком диске; и просто удалить существующие точки. Что я, собственно, и сделал…
В результате такой нехитрой операции удалось высвободить еще примерно 1 Гб места. Не много, но думаю в комплексе — этого будет достаточно, чтобы предупреждение о малом количестве свободного места больше не появлялось…
Выводы:
Буквально за 5-10 мин. проведя ряд нехитрых действий — удалось очистить на системном диске «C» ноутбука порядка 1,39+2+1=4,39 Гб места! Думаю, это достаточно неплохой результат, тем более, что ОС windows была не так давно установлена и она просто «физически» не успела скопить большое количество «мусора».
Общие рекомендации:
— устанавливайте игры и программы не на системный диск «C», а на локальный диск «D»;
— регулярно проводите очистку диска при помощи одной утилит (см. здесь);
— перенесите папки «мои документы», «моя музыка», «мои рисунки» и пр. на локальный диск «D» (как это сделать в windows 7 — см. здесь, в windows 8 аналогично — просто зайти в свойства папки и определить ей новое место размещения);
— при установке ОС windows: в шаге при разбиении и форматировании дисков, выделяйте на системный диск «C» не менее 50 Гб.
На этом сегодня все, всем побольше места на дисках!
Социальные кнопки:
pcpro100.info
Недостаточно места на диске С? Удалим все лишнее
Диск С по дефолту является диском, на котором расположены системные файлы ОС windows.
Со временем он довольно сильно засоряется и памяти становится на нем все меньше и меньше. Вроде ничего не устанавливали, ничего такого не качали, но места все-равно очень мало. Обычно причины этому явлению две: засорение папки временных файлов и большое количество точек восстановления системы.
Удаление временных файлов из папки temp
Вообще временные файлы, по окончанию работы с программой должны удаляться, но вот происходит это далеко не всегда. Если вы не чистили папку «temp» более полугода, то не сомневайтесь – там достаточно мусора. У некоторых людей на компьютере можно удалить более 20 ГБ памяти, просто удалив эту папку.
Найти ее просто: заходим на диск С и вбиваем в поисковой строке «temp». Перед вами будет одна папка, открываем ее, видим ее содержимое, выделяем все и удаляем. Вот и все. Обычно это позволяет очистить много пространства.
Удаление точек восстановления
Теперь посмотрим на вариант удаления точек восстановления. Иногда они тоже могут занимать около 10 ГБ пространства. Папка с точками восстановления является скрытой, поэтому просто так мы ее не увидим. Можно зайти в файловую систему даже с помощью обычного архиватора WinRar.
Делаем так:
- заходим на диск С с помощью этого архиватора и видим там папку «System Volume Information»;
- убеждаемся, что восстановление нам не потребуется и удаляем папку.
Это две самых «прожорливых» папки и при их удалении обычно освобождается большое количество дискового пространства.
Если же это не помогло, или помогло недостаточно, то следует уже обращаться к сторонним утилитам.
Программы для чистки папок
Более простой способ – скачать программу Scanner или подобную ей. Она сможет вам наглядно показать, какая папка сколько занимает места.
За десять минут в такой программе вы сможете удалить огромное количество файлов (например, как кэш браузеров) и ненужных документов.
Рекомендуем почитать также про программу для чистки реестра ccleaner и о другом софте для чистки реестра.
Увеличиваем место на диске С отключая гибернацию
Также для освобождения пространства нужно отключить файл подкачки и гибернацию. Если у ваз больше 4 ГБ ОЗУ, то сообщение о необходимости использования файла подкачки не должно появиться. Если появиться – лучше включите ее обратно. Для ее отключения нужно сделать следующее: заходим в «Мой компьютер» нажимаем правую кнопку мыши и выбираем пункт «Свойства». Слева видим ссылку «Дополнительные параметры системы». Жмем ее.
Видим в вкладке «Дополнительно» пункт «Быстродействие» и нажимаем «Параметры». Переходим на вкладку дополнительно, и там внизу будет написано количество потребляемой виртуальной памяти.
Обычно у многие ее значение установлено на 2-х ГБ, но может быть по-разному в зависимости от характеристик компьютера. Нажимаем «Настроить» и тут у вас встанет выбор: отключить ее вовсе или же уменьшить ее размер. В любой момент вы сможете включить или увеличить ее объем точно также.
Чтобы отключить гибернацию быстрым способом, нужно сделать следующее:
- заходим в «Пуск», и в поисковой строке вбиваем «cmd»;
- открывается командная строка, и в ней пишем «powercfg /hibernate off».
После выполнения этой процедуры гибернация выключается, и вы получаете свободного пространства ровно столько, сколько у вас ОЗУ. Чтобы включить гибернацию нужно будет поменять значение «off» на «on».
На этом всё. Мы рассмотрели множество способов, которые позволят освободить максимальное место на диске «С» даже для самых требовательных пользователей.
Хотите еще больше овладеть компьютерными навыками? Тогда информация ниже обязательна к прочтению.

Чтобы узнать как удобно и быстро уменьшить размер фото читайте статью https://gidkomp.ru/kak-umenshit-razmer-fotografii/ по работе с программой Paint.net и не только.
Часто автоматически при включении компьютера загружается много программ. Ознакомьтесь как работает автозагрузка windows 7, чтобы ускорить работу компьютера.
Просмотров: 2549
gidkomp.ru
Смотрите также

Как очистить диск компьютера от мусора, хлама, ненужных файлов, освободить место на диске «C» в Windows XP, 7, 8.1, 10.
В этой статье мы рассмотрим различные способы очистки диска и освобождения на нем места в любой операционной системе Windows XP, 7, 8.1, 10.
Данные рекомендации подходят и для других версий Windows. В Windows 2000 все далается как в Windows XP, в Windows Vista – как в Windows 7, а в Windows 8 – как в Windows 8.1.
Содержание
Содержание
- 1. Куда девается место на диске
- 2. Удаление ненужных программ и игр
- 3. Поиск и удаление ненужных файлов
- 4. Перенос файлов и папок пользователя
- 4.1. Перенос папок пользователя в Windows 7, 8.1, 10
- 4.2. Перенос папок пользователя в Windows XP
- 5. Очистка диска средствами Windows
- 6. Удаление файла гибернации
- 7. Отключение или изменение размера файла подкачки
- 8. Отключение восстановления системы
- 9. Отключение корзины
- 10. Очистка хранилища резервных копий
- 11. Удаление временных папок
- 12. Автоматическая очистка и ускорение работы диска
- 13. Ссылки
1. Куда девается место на диске
В процессе работы компьютера, обновлений системы, установки программ, посещения сайтов и других действий на диске накапливается множество ненужных файлов, которые часто называют мусором или хламом. Кроме того, мы часто сами скачиваем какие-то файлы, а потом, когда они уже не нужны, забываем о них.
Лишние файлы не только занимают место на диске, но и снижают производительность системы. Диск дольше ищет нужные файлы, а некоторые из них могут занимать место в оперативной памяти и использовать ресурсы процессора. Кроме этого во временных файлах часто любят сидеть вирусы.
Для стабильной, быстрой и надежной работы компьютера необходимо содержать диск в чистоте и порядке. Сейчас также актуальна проблема нехватки места на дисках SSD, объем которых весьма ограничен.
В этой статье мы постараемся комплексно решить проблему нехватки места на диске. Для достижения высоких результатов рекомендуем прочитать статью полностью и выполнить все советы в том порядке, в котором они изложены.
2. Удаление ненужных программ и игр
Прежде всего удалите все уже ненужные вам программы и игры. Это не только освободит место на диске, но еще и ускорит работу системы.
Нажмите сочетание клавиш «Win+R», введите «appwiz.cpl» и нажмите «Enter» или воспользуйтесь ярлыком «Удаление программ» из раздела «Ссылки».
В открывшемся окне внимательно просмотрите список установленных у вас программ, игр и удалите все, которые вы вряд ли будете использовать в ближайшее время.
Для удаления той или иной программы кликните на ней правой кнопкой мыши и выберите «Удалить».
Не удаляйте то, назначение чего вам не понятно или если вы не уверены.
После этого вручную найдите и удалите папки с сохранениями удаленных игр, так как они могут занимать много места. Где находятся сохранения той или иной игры легко узнать с помощью поиска в интернете.
Многие онлайн игры также сохраняют свои дистрибутивы (установочные пакеты) при обновлениях, которые уже не нужны, но при этом занимают очень много места. Например, игровой центр Mail.Ru сохраняет дистрибутивы в папке «Distrib», а игра «World of Tanks» – в подпапке «Updates». Файлы в подобных папках могут занимать десятки гигабайт и их можно безболезненно удалить.
3. Поиск и удаление ненужных файлов
Часто бывает так, что какие-то старые ненужные файлы занимают много места на диске, но мы о них забыли и не знаем где они находятся. Для того, чтобы их найти рекомендую воспользоваться утилитой «TreeSize Free», которую вы можете скачать в разделе «Ссылки».
После запуска программа просканирует ваш диск, определит размеры файлов, папок и отсортирует их по размеру.
Так можно будет легко определить в какой папке находятся файлы, занимающие больше всего места. Удалите все файлы, которые вам больше не нужны. Если вы думаете, что какие-то из них могут вам еще понадобиться, запишите их на диск. Выбор диска для сканирования (C, D и т.д.) производится в меню «Scan».
Можно перенести большие и редко используемые файлы (образы дисков, инсталляторы программ, видео и т.п.) на внешний диск, который также пригодится для хранения резервной копии системы и личных файлов.
4. Перенос файлов и папок пользователя
Если у вас есть второй диск или раздел (например, диск «D»), то прежде всего перенесите на него все файлы с рабочего стола и папок пользователя типа «Мои документы», «Моя музыка», «Мои видеозаписи» и т.п., так как все они физически находятся на диске «C».
Переместить файлы можно вручную, заранее создав для них папки на другом диске или разделе. Но правильнее изменить местоположение папок пользователя средствами операционной системы. Тогда все новые файлы, которые вы или какие-либо программы будут сохранять на рабочем столе и в папках пользователя, будут автоматически попадать на другой раздел диска, не вызывая переполнения системного раздела.
4.1. Перенос папок пользователя в Windows 7, 8.1, 10
Перейдите в папку «C:ПользователиИмя».
Кликните правой кнопкой мыши на папке «Мои документы» и перейдите на вкладку «Расположение».
Замените букву диска на ту, куда вы хотите переместить папку (например, «D») и нажмите «ОК».
Согласитесь с перемещением файлов, а затем повторите все действия для папки «Рабочий стол» и остальных папок пользователя.
4.2. Перенос папок пользователя в Windows XP
В Windows XP нет функции автоматического перемещения папок пользователя и мы воспользуемся специальной утилитой «XP Tweaker», скачать которую вы можете в разделе «Ссылки».
Установите утилиту и запустите ее. Затем в левой панели выберите раздел «Windows XP» и перейдите на вкладку «Системные папки».
Выберите мышкой папку «Мои документы», измените букву диска на ту, куда вы хотите переместить папку (например, «D») и нажмите кнопку «Изменить».
Выполните те же действия для папок «Мои рисунки», «Моя музыка», «Рабочий стол».
После этого зайдите в папку «C:Documents and SettingsИмя».
И вручную переместите папки «Мои документы» и «Рабочий стол» в новое расположение «D:Documents and SettingsИмя».
5. Очистка диска средствами Windows
Во всех версиях Windows есть функция очистки диска. С помощью нее можно очистить любой раздел диска (C, D и др.), но она наиболее эффективна для очистки системного раздела (диска «C»), так как именно на нем и хранится большинство временных файлов.
Если у вас Windows 7, то перед выполнением следующих действий, рекомендуем установить обновление KB2852386, которое предназначено для очистки системы от резервных копий обновлений. Скачать его вы можете в разделе «Ссылки».
Кликните на диске «C» правой кнопкой мыши и выберите «Свойства».
Нажмите кнопку «Очистка диска».
Нажмите кнопку «Очистить системные файлы» (в Windows 7, 8.1, 10).
Поставьте все галочки и вы увидите сколько места освободится при удалении временных файлов.
Объем временных файлов может достигать 5-10 Гб. Нажмите кнопку «ОК» и все временные файлы удалятся.
Если на вашем диске хронически не хватает места, пора бы задуматься о его замене или установке второго жесткого диска или SSD.
6. Удаление файла гибернации
Файл гибернации (hiberfil.sys), размер которого может быть близок к объему оперативной памяти, находится на диске «C» и используется для режима сна. Если вы не пользуетесь этим режимом, а каждый раз включаете и выключаете компьютер обычным способом, то этот файл можно безболезненно удалить, так как он занимает очень много места.
Удалить вручную этот файл система не даст, а даже если сделать это с помощью специальной утилиты для удаления файлов, то система создаст его заново. Поэтому, для корректного удаления файла гибернации, нужно отключить режим сна.
Запустите командную строку от имени администратора и выполните следующую команду:
powercfg -h off
После этого система сама удалит этот файл и больше не будет его создавать.
Если вы не знаете как работать с командной строкой или не хотите заморачиваться, то можете скачать командный файл «Удаление файла гибернации» в разделе «Ссылки».
Вам останется только кликнуть по нему правой кнопкой мыши и запустить от имени Администратора (кроме Windows XP).
7. Отключение или изменение размера файла подкачки
Файл подкачки (pagefile.sys), размер которого может быть в полтора раза больше объема оперативной памяти, находится на диске «C» и используется многими программами для компенсации недостатка оперативной памяти.
При достаточно большом объеме оперативки и маленьком диске «C» (например, SSD), многие энтузиасты советуют отключать файл подкачки.
Нажмите сочетание клавиш «Win+R», введите «sysdm.cpl» и нажмите «Enter» или воспользуйтесь ярлыком «Свойства системы» из раздела «Ссылки».
В открывшемся окне перейдите на вкладку «Дополнительно» и в разделе «Быстродействие» нажмите кнопку «Параметры».
В параметрах быстродействия перейдите на вкладку «Дополнительно» и нажмите кнопку «Изменить».
Снимите галочку «Автоматически выбирать объем файла подкачки», установите чекбокс «Без файла подкачки» и нажмите «ОК».
После перезагрузки компьютера файл подкачки удалится и на диске «C» освободится много места.
Но учтите, что работа системы плотно завязана на файл подкачки, а некоторым программам может не хватить даже 8 Гб оперативки. Поэтому могут начать появляться ошибки нехватки памяти.
В этом случае рекомендую задать минимальный размер файла подкачки равный половине объема оперативной памяти, а максимальный – полному ее объему.
Попробовать полностью отключить файл подкачки можно, если у вас 16 Гб и более оперативной памяти, но все-таки я бы не рекомендовал это делать.
Дополнительный дисковый объем можно получить установив SSD диск, что также даст реальный прирост скорости работы и отзывчивости операционной системы.
8. Отключение восстановления системы
Служба восстановления делает резервные копии системных файлов и хранит их в специальной скрытой папке, которая может занимать много места на диске. При этом встроенное средство восстановления работает не всегда корректно, а в папке с резервными копиями любят прятаться вирусы.
Для освобождения места на диске я рекомендую отключить восстановление системы, а резервные копии делать с помощью сторонней программы и хранить их на другом диске, внешнем носителе или другом компьютере.
Нажмите сочетание клавиш «Win+R», введите «sysdm.cpl» и нажмите «Enter» или воспользуйтесь ярлыком «Свойства системы» из раздела «Ссылки».
В открывшемся окне перейдите на вкладку «Защита системы», выберите диск «C» и нажмите кнопку «Настроить».
Установите чекбокс «Отключить защиту системы» и нажмите «ОК».
После этого все резервные копии системных файлов удалятся и на диске освободится дополнительное место. Таким образом можно высвободить 5-10 Гб ценного пространства на диске «C».
9. Отключение корзины
Вы можете отключить корзину на диске «C», чтобы она не занимала на нем место. Для этого кликните правой кнопкой мыши на значке корзины и выберите «Свойства».
Установите для диска «C» опцию «Уничтожать файлы сразу после удаления» и нажмите «ОК».
После этого, если вы удалите большие файлы из папок с дистрибутивами игр или каких-либо других, то они не попадут в корзину и не будут занимать место на диске «C».
10. Очистка хранилища резервных копий
Для очистки хранилища резервных копий системных файлов в Windows 8, 8.1, 10 рекомендую в командной строке от имени Администратора выполнить следующую команду.
Dism.exe /Online /Cleanup-Image /StartComponentCleanup
С этой целью вы также можете скачать командный файл «Очистка хранилища резервных копий» в разделе «Ссылки» и выполнить его от имени Администратора.
11. Удаление временных папок
Вы можете безболезненно удалить временные папки, оставшиеся после установки некоторых драйверов и программ:
C:AMD C:ATI C:CONFIG.MSI C:Intel C:MSOCache C:NVIDIA C:SWSetup
12. Автоматическая очистка и ускорение работы диска
Для автоматической очистки диска от временных файлов существуют специальные утилиты. Одной из лучших, которую я рекомендую, является CCleaner.
Ее можно настроить на очистку временных файлов при каждой загрузке компьютера, что позволит поддерживать свободное место на диске «C», а также даст немного дополнительной защиты, поскольку временные папки являются излюбленным местом вирусов.
Но необходимо произвести ее грамотную настройку, иначе эта утилита очистит вам не то что надо, а то что нужно удалить оставит. Поскольку настройки утилиты довольно обширны и она имеет множество дополнительных полезных функций, я решил рассказать о ней отдельно в следующей статье.
13. Ссылки
По ссылкам ниже вы можете скачать утилиты и другие необходимые файлы для эффективной очистки диска.
Содержание
- Что делать, если не хватает системной памяти?
- Недостаточно памяти в Windows 7 — исправление ошибки
- Разновидности памяти
- Признаки недостатка
- Причины ошибки
- Пути предотвращения
- Малый объем ОЗУ
- Недостаточно места в файле подкачки
- Мало места на жёстком диске
- Программа «ворует» всю память
- Ничего не помогло
- Ошибка Windows: на компьютере недостаточно памяти
- На компьютере недостаточно памяти
- Windows 11
- Не отображается текст в ячейке Excel
- Как отобразить строки в Excel
- Как закрыть Эксель, если не закрывается
- Как сделать, чтобы Эксель не округлял числа
- Как исправить ошибку “На компьютере недостаточно памяти”
- Способ №1. Обслуживание системы
- Способ №2. Увеличение файла подкачки
- Способ №3. Восстановление реестра
- Способ №4. Очистка временных файлов
- Способ №5. Закройте “тяжелые” программы
- Похожие статьи про восстановление данных:
- Как автоматически освободить место на жестком диске?
- 20 способов ускорить Windows 10
- Что такое SSD и как он работает
Что делать, если не хватает системной памяти?

Решить эту проблему можно, необходимо только знать причины возникновения этой ошибки, чтобы понять, как ее устранить. Подобные сообщения могут выскакивать в случае, когда на ПК выключен файл подкачки или он слишком маленького размера. В этом случае варианты решения проблемы совсем другие.
Какой памяти не хватает
Когда система выдает уведомление о том, что не хватает памяти, в первую очередь, она имеет ввиду оперативку или виртуальную, которая является продолжением ОЗУ. Это означает, что при нехватке оперативки ОС применяет файл подкачки.
Многие неопытные пользователи по ошибке подразумевают под свободным местом пространство на винчестере и не могут понять, почему система говорит, что не хватает памяти, когда на винчестере довольно много места.
Причины, провоцирующие появление ошибки
Чтобы избавиться от подобной ошибке, первым делом необходимо понять, что вызывает ее появление. Существует несколько основным причин, по которым возникает эта ошибка. Очень часто пользователи могут открывать одновременно несколько различных программ, что приводит к нехватке памяти и появлению такого сообщения. Для решения этой проблемы необходимо закрыть ненужные программы.
Если на компьютере установлено менее 2 ГБ оперативки, то для некоторых ресурсоемких программ этого далеко недостаточно, поэтому возникает ошибка. Также переполненный винчестер может провоцировать появление этой проблемы. В этом случае нет места для виртуальной памяти, если настроен файл подкачки в автоматический режим.
Помимо этого, пользователь может сам корректировать файл подкачки, и сделать так, что становиться слишком маленьким для корректного функционирования приложений. Также утечку памяти могут провоцировать отдельные утилиты, возможно, даже вредоносные. Они, как правило, занимают всю свободную память.
Иногда ошибка возникает из-за проблем с какой-то программой, что вызывает появление сообщений о нехватке памяти. Это самые распространенные причины по которым компьютер жалуется на недостаточное количество памяти.
Мало RAM
Если на компьютере изначально была установлена оперативка в небольшом объеме, тогда стоит задуматься о приобретении дополнительных плат RAM. На сегодняшний день это недорогое удовольствие. Если же компьютер старый и в ближайшем будущем будет приобретаться новый, тогда такое усовершенствование не имеет смысла. В этом случае лучше потерпеть до покупки.
Если же нет, тогда установить дополнительные платы памяти можно самостоятельно. Это несложно, к тому же в интернете можно найти инструкции по выполнению этой операции.
Мало места на винчестере
Невзирая на то, что винчестеры на сегодняшний день обладают довольно большой вместительностью, некоторые пользователи умудряются забивать HDD даже на 1 ТБ. В таких случаях появляется не только ошибка о нехватке памяти, но и компьютер начинает серьезно тормозить. Доводить винчестер до такого состояния не стоит.
Кроме того, не стоит на жестком диске хранить медиаконтент, который будет лежать мертвым грузом без надобности. Также нужно поудалять игры, в которые никто не будет играть.
Настройка файла подкачки системы привела к возникновению ошибки
Если приходилось самому корректировать виртуальную память, то, возможно, эти изменения повлияли на появление такой ошибки. Кроме того, это могла сделать специальная утилита, которая разработана для оптимизации операционки. Для устранения ошибки необходимо увеличить объем виртуальной памяти или активировать ее, если она была выключена. Многие устаревшие утилиты не смогут запускаться с выключенной виртуальной памятью, при этом будет выскакивать оповещение о недостатке памяти.
Расход памяти или что предпринять, если какая-то утилита расходует всю свободную память
Бывает так, что какая-то утилита начинает активно применять оперативку. На это может повлиять ошибка в самой утилите или сбоем. Вычислить такой процесс в системе с использованием диспетчера задач. Чтобы его запустить в «семерке», необходимо нажать комбинацию Ctrl + Alt + Del. В восьмой версии Windows для этого нужно нажать на Win+X и указать «Диспетчер задач».
После этого в окне диспетчера необходимо выбрать раздел «Процессы» и отсортировать по параметру «Память». Это для «семерки». В «восьмерке» необходим раздел «Подробности», которая отображает все процессы активные на ПК. Здесь также можно применять сортировку по объему расходуемой памяти.
Если видно, что какая-то утилита или процесс расходует довольно много оперативки, тогда необходимо разобраться, что этому способствует. Если расходуется больше 100 МБ, а это программа не медиаредактор или что-то типа того, на него нужно обратить внимание в первую очередь.
Если приложение важное, увеличенный расход памяти может вызваться простым функционированием утилиты при автообновлении или процессами, которым необходима этот софт. Также проблему может вызывать сбой приложения. В случае когда утилита постоянно расходует большое количество системных ресурсов, стоит попробовать ее реинсталлировать. Если это не принесло желаемого результата, тогда стоит поискать решение проблемы в сети конкретно по этой программе.
Если процесс незнакомый, то это может быть и вредоносный элемент. В этом случае рекомендуется поверить ПК на вирусы. Кроме того, это может быть сбой системного процесса. Желательно поискать описание этого процесса в сети, чтобы полностью понять, для чего он нужен и что с ним делать.
Кроме того, ошибку может вызывать именно та редакция утилиты, которая используется на данный момент. Для решения проблемы можно попробовать скачать ее из другого ресурса или ознакомиться с форумами поддержки этого ПО.
Источник
Недостаточно памяти в Windows 7 — исправление ошибки

Разновидности памяти
Для того чтобы разобраться в причинах этой проблемы, нужно понять, о какой разновидности памяти идет речь. Многие пользователи полагают, что когда система выдает подобную ошибку, то это касается переполненности места на физическом жестком диске (HDD). Однако это предположение ошибочно.

Признаки недостатка
Операционная система выдаёт сообщение об ошибке лишь в крайнем случае, когда она столкнулась с непосредственным кризисом. Юзер может понять, что в файле подкачке недостаточно места, задолго до этого момента. В работоспособности ПК на это указывают некоторые признаки:
При возникновении таких проблем стоит задуматься о возможной нехватке ОП.
Однако не всегда наличие подобных затруднений означает непосредственный недостаток оперативной памяти.
Причины ошибки
Подобравшись вплотную к решению проблемы, необходимо разобраться, почему она возникла. Наиболее распространёнными причинами нехватки ОП являются следующие:
Для того чтобы не гадать о возможных причинах, повлёкших за собой проблему, можно сделать диагностику, проводимую непосредственно системой. Чтобы увидеть результаты, можно произвести печать для большей наглядности. Это эффективно, если проблема возникла на предприятии, где вы работаете, и руководство требует отчёта.
Но не стоит отчаиваться и писать в службу поддержку, эти причины успешно устраняются самим пользователем, и сложности с их решением возникнуть не должно. Но всё-таки гораздо лучше предотвратить наличие этой проблемы.
Пути предотвращения
Итак, что делать, если не хватает оперативной памяти? Существуют различные методы решения данной проблемы.
Малый объем ОЗУ
Ранее причина нехватки памяти уже связывалась с недостаточным объёмом RAM. Для того чтобы понять, так ли это, нужно зайти в документацию компьютера и посмотреть объем установленной памяти (ОЗУ). Если щёлкнуть по ярлыку «Мой компьютер» и нажать «Свойства», открывается следующее окно:
Здесь можно узнать не только объем ОП, но и частоту процессора (указываемую в разрядных числах), а также много другой полезной информации.
На сегодняшний день 2 Гб ОЗУ считается не таким уж и большим объёмом, вполне вероятно, что их может не хватать для функционирования ПК или ноутбука (это зависит от операций, которые на нём совершаются). Поэтому, обратившись к документации компьютера или его изготовителю, нужно выяснить, какой тип RAM совместим с представленной моделью персонального компьютера, и приобрести дополнительное устройство необходимого объёма.
Недостаточно места в файле подкачки
Объем файла подкачки (виртуальной памяти) может быть уменьшен самим пользователем, либо же его количества стало недостаточно для повседневных задач ПК. В отличие от предыдущего способа решения проблемы, этот не потребует каких-либо денежных вложений, а лишь нескольких минут пользовательского времени.

В открывшемся диалоговом окне открываем вкладку «Дополнительно» — подвкладку «Быстродействие» — и выбираем «Параметры».
В параметрах быстродействия необходимо также открыть вкладку «Дополнительно» и найти здесь подвкладку «Виртуальная память».
Если в свойствах ВП режим «Автоматически выбирать…» включён, то его нужно отключить, сняв галочку.
Если в системе стоит несколько жёстких дисков, то файл подкачки можно перенести на другой диск, что также способно повлиять на работоспособность ОС. Что касается размера, задаваемого для виртуальной памяти, то он выставляется в зависимости от объёма ОЗУ — в полтора раза больше для повседневных задач и в два раза больше для игр или других затратных приложений.
Однако стоит помнить, что такой способ, кроме решения проблемы с отсутствием памяти, может существенно замедлить производительность ПК. Поэтому настоятельно не рекомендуется выставлять высокие показатели для представленной функции.
Мало места на жёстком диске

Наиболее известной и полезной в освобождении дискового пространства, безусловно, является Ccleaner. При его помощи можно легко почистить дисковое пространство, и решение проблемы вполне может удаться.
Программа «ворует» всю память
Бывает, причина кроется вовсе не в виртуальной памяти или ОЗУ, а в том, что определённый процесс или приложение занимает слишком много ресурсов.
Если это новоустановленная программа, то весьма вероятно, что компьютер в силу требований этого приложения не способен обеспечить его стабильную работоспособность. В таком случае стоит посмотреть на рекомендованные требования для игры или программы и сравнить их с показателями своего ПК или ноутбука.
Однако, если раньше это приложение работало стабильно, такая ошибка может свидетельствовать о непосредственном сбое работы в программе или вредоносном вмешательстве извне. Обычно об этом свидетельствует ошибка вроде: «Недостаточно памяти для завершения операции».
Чтобы определить, какой процесс отбирает слишком много ОП, необходимо открыть Диспетчер задач. В Windows 7 он открывается через команду, вызываемую посредством связки клавиш Ctrl+Alt+Delete. В появившемся меню нужно выбрать «Диспетчер задач».
В диалоговом окне Диспетчера задач Windows выберите вкладку «Процессы».
Отсортировав столбец «Память», можно увидеть, какие процессы сильнее всего нагружают ОП. Если такая программа действительно существует и заметно, что она использует слишком много ресурсов ПК, нужно разобраться, что это за приложение.
Программа, с которой вы уже знакомы, может вызывать повышенное использование занятой оперативной памяти в случае, если производится автоматическое обновление или же программа сама по себе может занимать столько пространства.
Однако, если вы не замечали подобного за этим приложением, это может свидетельствовать о сбое в его работе. Тогда рекомендуется закрыть программу, чтобы предотвратить потерю данных, а затем переустановить её.
Если же в процессах вы столкнулись с незнакомым приложением, занимающим много места, вероятнее всего, это может быть вредоносное ПО. Хоть они действуют и открыто, все же эти программы являются очень опасными. Пожалуйста, завершите запущенные подозрительные программы, если памяти на компьютере недостаточно, перезапустите систему и удалите вредоносные приложение при помощи антивируса.
Ничего не помогло
Возможны случаи, когда ничего из выше перечисленного не помогло обнаружить решения. Тогда следует сопоставить требования приложений и возможности компьютера. Вполне вероятно, что они сильно разнятся, из-за чего возникают подобные ошибки. Кроме того, бывают экземпляры самих программ, что вызывают ошибку. В этом случае попробуйте переустановить программу из другого источника.
Originally posted 2018-05-26 19:04:13.
Источник
Ошибка Windows: на компьютере недостаточно памяти
На компьютере недостаточно памяти
Windows 11
Не отображается текст в ячейке Excel
Как отобразить строки в Excel
Как закрыть Эксель, если не закрывается
Как сделать, чтобы Эксель не округлял числа
Возникновение ошибки «На компьютере недостаточно памяти» обусловлено нехваткой оперативной, а также виртуальной памяти. В этой связи, наиболее вероятные причины, которые могут вызвать эту ситуацию, следующие:
Именно по этим причинам операционная система выдает ошибку «Недостаточно памяти на компьютере,чтобы освободить память закройте программы».
Собственно, решение данной проблемы зависит от первопричины.
В случае физической нехватки оперативной памяти разумеется потребуется увеличить ее объем, приобретя планки RAM в магазине. В большинстве компьютеров сейчас используется 8 Гб, однако здесь все зависит от задач, для которых компьютер был куплен. При выборе оперативной памяти для ПК стоит также обратить внимание на поддержку большого числа планок материнской платой. Также, если компьютер не новый и в планах не стоит его апгрейд, то, к сожалению, придется смириться с такой работой системы.
Если причина в том, что жесткий диск полностью занят и на компьютере недостаточно памяти, то чтобы ее освободить потребуется утилита очистки диска. Прелесть ее в том, что она не позволит удалить файлы, которые используются системой и привести к ее неработоспособности. Другими словами, очистка диска утилитой Windows поможет безопасно удалить временные и ряд других, в большинстве случаев бесполезных, файлов. Запустить ее можно, нажав правой кнопкой мыши на диск C: и выбрав «Свойства» и затем «Очистка диска».
Утилита проведет первичный анализ и покажет, какие файлы можно удалить. Как правило, в данном случае это будет не очень большой объем. Нажав на «Очистить системные файлы» пройдет еще один этап анализа и объем освобождаемого пространства наверняка будет увеличен.
Также следует проверить, включен ли файл подкачки. Он используется в том случае, если для работы программ недостаточно памяти и требуется больше, чем в данный момент имеется физически – в этом случае нехватка будет компенсирована за счет свободного места на жестком диске. Необходимо открыть «Панель управления», далее «Система».
После открываем «Дополнительные параметры системы».
Далее нажимаем «Параметры» в разделе «Быстродействие».
Переключаемся на вкладку «Дополнительно».
В данном окне можно управлять размером файла подкачки. Рекомендуется установить его размер автоматически.
В том случае, если памяти недостаточно из-за другой программы или множества процессов, то логично будет понять, какие это из них. В этом случае можно использовать Диспетчер задач, отсортировав процессы по столбцу «Память» на вкладке «Подробности».
Проведя анализ процессов в списке, Вы сможете решить, что с ними делать. Это может быть как штатным режимом работы (например, при обновлении), так и нештатным (внутренний сбой приложения), либо же это вообще может быть вредоносным ПО. В любом случае, проверка на вредоносные объекты не помешает. Как бы то ни было, если ошибку о том, что памяти недостаточно вызывает определенное приложение, то рекомендуется обратиться в поддержку данного ПО для устранения негативных эффектов.
Источник
Как исправить ошибку “На компьютере недостаточно памяти”
В этой статье мы расскажем вам о 4 эффективных способах исправления ошибки Windows 10 “На компьютере недостаточно памяти”.
Содержание статьи:
Способ №1. Обслуживание системы
Чтобы исправить возникшую неполадку, воспользуйтесь приведенной ниже инструкцией:
1. Запустите Панель управления. Вы можете быстро найти данную утилиту просто начав писать ее название в меню Пуск.
2. Переключите вид отображения параметров на Крупные значки и найдите меню Устранение неполадок. Для более быстрого доступа к нему вы можете ввести название утилиты в диалоговом окне Поиск в панели управления.
3. В левом углу вы увидите список расширенных возможностей открытого окна. Выберите параметр Просмотр всех категорий.
4. Перед вами появится список всех доступных служб. Найдите в нем параметр Обслуживание системы и откройте его.
5. В появившемся окне диагностики неполадок нажмите Далее и устраните все возникшие на компьютере ошибки.
Способ №2. Увеличение файла подкачки
Иногда ответ на вопрос нехватки памяти может крыться в размере файла подкачки. Давайте разберем как его правильно настроить.
1. Откройте утилиту Выполнить при помощи клавиш Win + R.
2. В появившемся окне введите sysdm.cpl и нажмите ОК.
3. Откройте вкладку Дополнительно и в меню Быстродействие кликните по клавише Параметры.
4. В открывшемся окне откройте вкладку Дополнительно и в меню Виртуальная память кликните по клавише Изменить.
5. Снимите галочку с параметра Автоматически выбирать объем файла подкачки для всех дисков.
6. Укажите для системного диска (обычно это диск С:) Размер по выбору системы, нажмите Задать, ОК и перезапустите компьютер.
Обычно перезагрузка требуется только при уменьшении размера файла подкачки. Поэтому если вы его увеличивали, нет необходимости перезагружать компьютер.
Способ №3. Восстановление реестра
Иногда причиной возникшей неполадки может стать ошибка внутри реестра, которая может повлечь за собой повреждение и других системных функций. Ниже мы рассмотрим способ исправления повреждений реестра.
1. Воспользуйтесь комбинацией клавиш Win + R, чтобы открыть утилиту Выполнить. В диалоговом окне введите cmd и нажмите ОК.
Альтернативным способом запуска cmd является поиск утилиты при помощи меню Пуск и ее запуск от имени администратора.
2. В открывшемся окне командной строки введите команду sfc /scannow. Она проведет полное сканирование вашей системы, процесс которого может отнять некоторое время.
3. Дождитесь завершения проверки системы и перезапустите компьютер. Таким образом все поврежденные файлы будут удалены или исправлены.
Способ №4. Очистка временных файлов
Мы часто недооцениваем влияние временных файлов на загруженность нашей системы и очень зря, ведь они могут существенно повлиять на быстродействие наших компьютеров. Поэтому настоятельно рекомендуем вам проводить периодическую очистку таких документов.
1. Откройте меню Пуск.
2. В диалоговом окне введите команду Очистка диска и запустите найденную утилиту.
3. Выберите диск, который вы хотите очистить.
4. Кликните по клавише Очистить системные файлы и подтвердите корректность выбранного диска.
5. После того как вы ознакомитесь с данными о размере пространства, которое будет освобождено с помощью очистки, нажмите ОК и подтвердите запрос об удалении.
6. По завершению процесса перезапустите компьютер.
Способ №5. Закройте “тяжелые” программы
Нередко причиной нехватки памяти становятся грузные приложения, которые отнимают большое количество ресурсов компьютера, из-за чего он не может полноценно функционировать. В таком случае единственным доступным способом исправления неполадки является их отключение или же приобретение большего количества оперативной памяти.
1. Откройте приложение Диспетчер задач при помощи комбинации клавиш Ctrl + Alt + Del. Альтернативным и не менее удобным способом его запуска является щелчок правой кнопкой мыши по Панели задач и выбор Диспетчера из списка доступных вариантов.
2. Во вкладке Процессы отсортируйте приложения по графе Память. Это действие поможет расположить в топе списка самые “тяжелые” приложения, отнимающие большое количество ОЗУ. Завершите их процессы.
Похожие статьи про восстановление данных:
Как автоматически освободить место на жестком диске?
Иногда каждому из нас хочется каким-нибудь образом автоматизировать ту или иную сферу жизни. Сегодня.
20 способов ускорить Windows 10
Что такое SSD и как он работает
SSD (Solid State Drive) — давно не новый товар на рынке комплектующих для ПК, но его популярно.
Источник