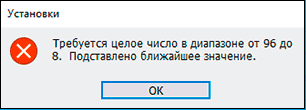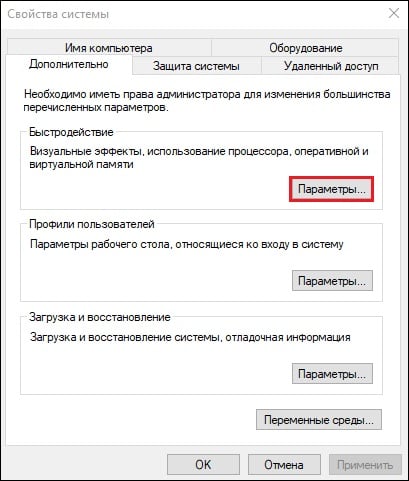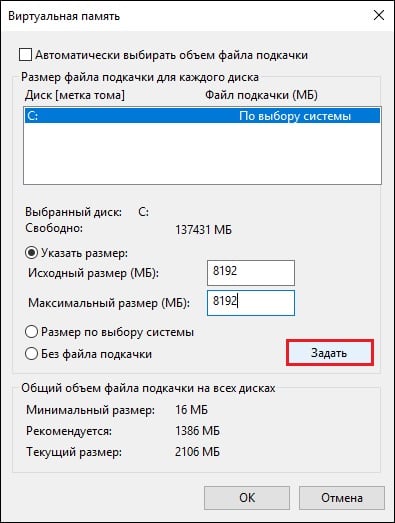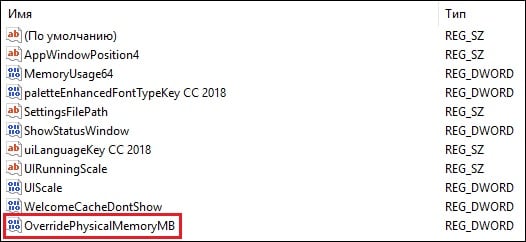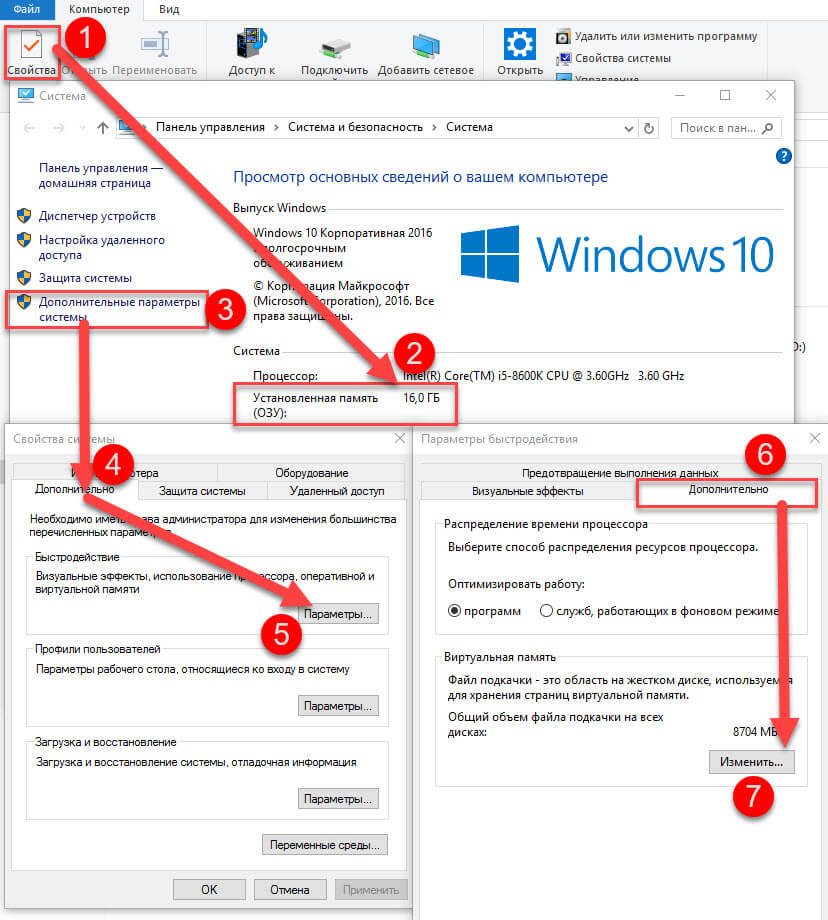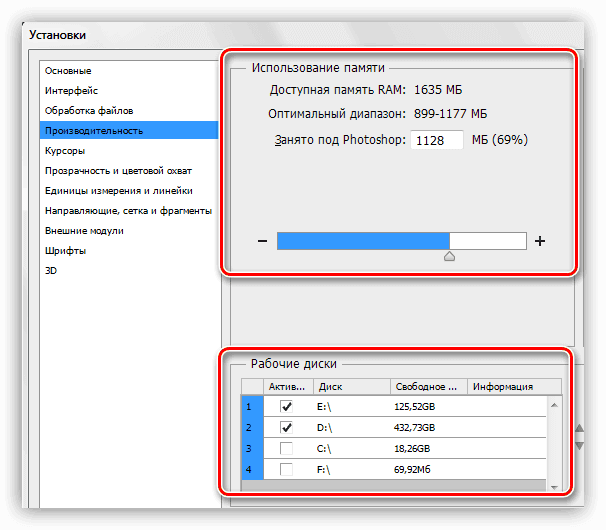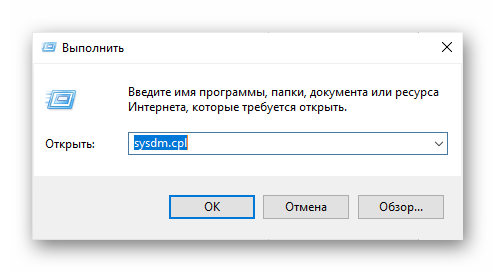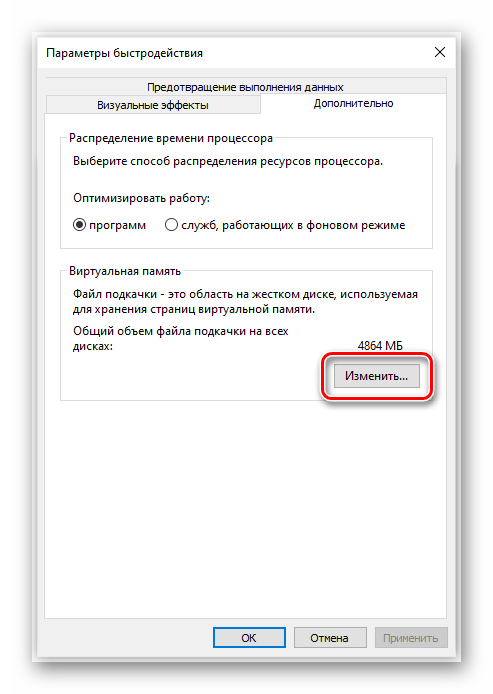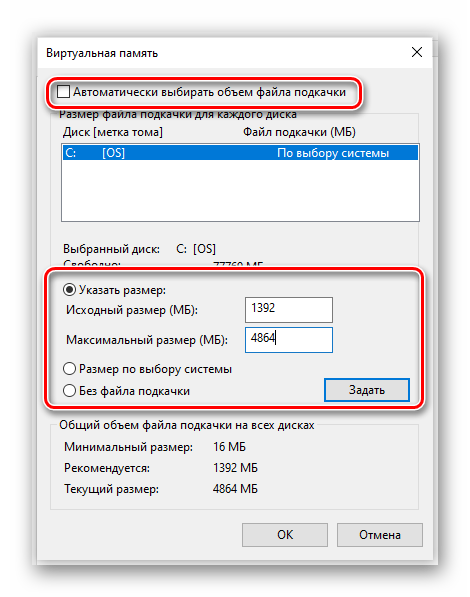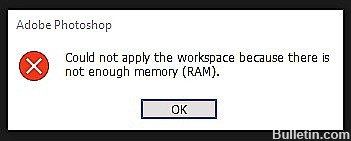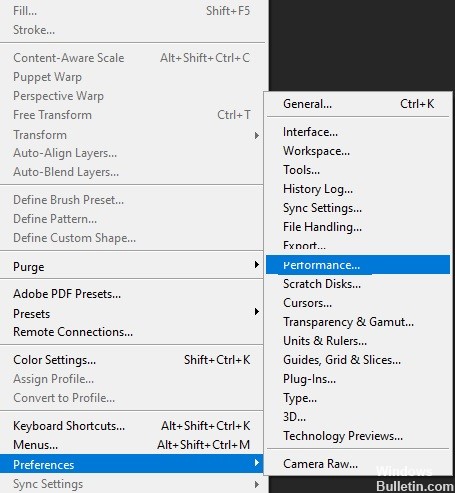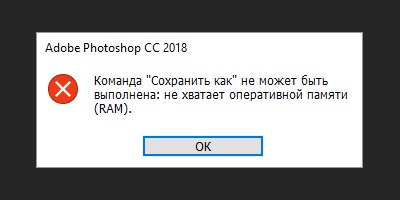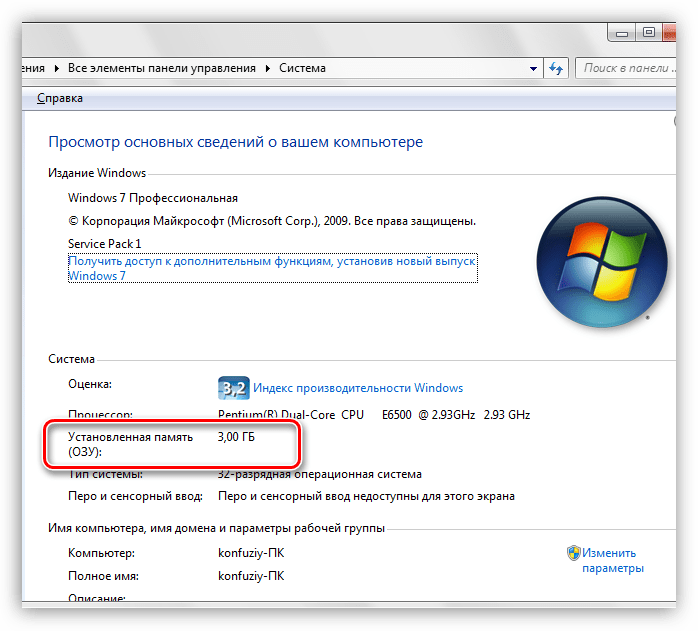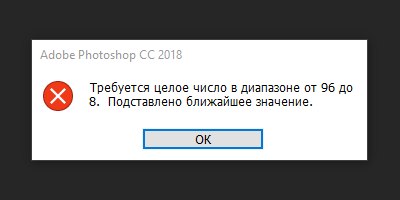Содержание
- Решение проблемы нехватки RAM
- Физическая память
- Виртуальная память
- Настройки производительности и рабочие диски Фотошопа
- Ключ реестра
- Вопросы и ответы
При работе в Фотошопе на слабых компьютерах можно увидеть пугающее диалоговое окно о недостатке оперативной памяти. Это может произойти при сохранении больших документов, при применении «тяжелых» фильтров и других операциях.
Данная проблема обусловлена тем, что практически все программные продукты Adobe стараются по максимуму использовать системные ресурсы в своей работе. Им всегда «мало».
Физическая память
В данном случае нашему компьютеру может не хватать физической памяти для работы программы. Это планки, установленные в соответствующие разъемы материнской платы.
Ее объем можно узнать, кликнув ПКМ по значку «Компьютер» на рабочем столе и выбрав пункт «Свойства».
В окне свойств системы показана различная информация, в том числе и объем оперативной памяти.
Именно этот параметр и стоит учитывать перед тем, как устанавливать программу. Внимательно читайте системные требования той версии, с которой планируете работать. К примеру, для Фотошопа CS6 достаточно будет 1 Гигабайта, а вот версии CC 2014 уже потребуется 2 ГБ.
Если памяти недостаточно, то поможет только установка дополнительных планок.
Виртуальная память
Виртуальная память компьютера — это особый системный файл, в который записывается информация, «не поместившаяся» в оперативку (ОЗУ). Это происходит из-за недостаточного объема физической памяти, которая по необходимости выгружает «лишнюю» информацию на жесткий диск.
Поскольку Фотошоп весьма активно пользуется всеми системными ресурсами, то и объем файла подкачки напрямую влияет на его производительность.
В некоторых случаях увеличение виртуальной памяти может решить проблему с появлением диалогового окна.
- Кликаем ПКМ по значку «Компьютер» (см. выше) и переходим в свойства системы.
- В окне свойств переходим по ссылке «Дополнительные параметры системы».
- В открывшемся окне параметров необходимо перейти на вкладку «Дополнительно» и там, в блоке «Быстродействие» нажать на кнопку «Параметры».
- В окне «Параметры быстродействия» снова переходим на вкладку «Дополнительно», и в блоке «Виртуальная память» нажимаем кнопку «Изменить».
- В следующем окне необходимо выбрать диск для размещения файла подкачки, внести данные (цифры) размера в соответствующие поля и нажать кнопку «Задать».
- Затем нажимаем ОК и в следующем окне «Применить». Изменения вступят в силу только после перезагрузки машины.
Выбирайте диск для файла подкачки с достаточным объемом свободного места, так как, настроенный подобным образом, он сразу будет указанного объема (9000 МБ, в нашем случае).
Не стоит увеличивать размер файла подкачки до бесконечности, так как это не имеет смысла. Вполне хватило бы и 6000 МБ (при размере физической памяти 3 ГБ).
Настройки производительности и рабочие диски Фотошопа
Данные настройки находятся по адресу «Редактирование – Установки – Производительность».

В окне настроек мы видим размер выделенной памяти и те диски, которые использует в своей работе Фотошоп.
В блоке выделенной памяти можно увеличить ее объем предоставленным ползунком. Желательно не увеличивать размер выше 90%, так как могут возникнуть проблемы с приложениями, которые будут запущены (возможно, в фоновом режиме) при работающем Фотошопе.
С рабочими дисками все гораздо проще: выбирайте тот, на котором больше свободного места. Желательно, чтобы это оказался не системный диск. Обязательно проверьте данный параметр, так как программа может «капризничать» при недостатке рабочего места на выделенном диске.
Ключ реестра
Если никакие стандартные средства не помогают избавиться от ошибки, то можно просто обмануть Фотошоп, сообщив ему, что у нас много ОЗУ. Делается это с помощью специального ключа в системном реестре. Этот прием также поможет решить проблему с предупреждением, возникающим при попытке настроить параметры производительности. Причина у этих ошибок одна и та же – неполадки или недостаточный объем памяти.
- Запускаем редактор реестра соответствующей командой в меню «Выполнить» (Windows+R).
regedit - Идем в ветку
HKEY_CURRENT_USERSoftwareAdobe
Открываем директорию «Photoshop», в которой будет еще одна папка с цифрами в названии, например, «80.0» или «120.0», в зависимости от версии программы. Кликаем по ней.
Если такой папки в данной ветке нет, то все действия можно выполнить и вот по этому пути:
HKEY_LOCAL_MACHINESoftwareAdobe
- Нажимаем ПКМ в правом блоке с ключами и выбираем «Создать – Параметр DWORD (32 бита)».
- Даем ключу следующее название:
OverridePhysicalMemoryMB
- Жмем по созданному ключу ПКМ и выбираем пункт «Изменить».
- Переключаемся на десятичное счисление и присваиваем значение от «0» до «24000», можно выбрать самое большое. Нажимаем ОК.
- Для верности можно перезагрузить машину.
- Теперь, открыв настройки производительности в программе, мы увидим такую картину:
Если ошибки были вызваны сбоями или другими программными факторами, то после этих действий они должны пропасть.
На этом варианты решения проблемы с недостатком оперативной памяти исчерпаны. Оптимальным решением будет увеличение физической памяти. Если такой возможности нет, то пробуйте другие способы, либо меняйте версию программы.
Как и любое другое приложение для Windows, Adobe Photoshop тоже не идеален. У него также есть много проблем, среди которых «Не удалось выполнить ваш запрос, потому что недостаточно памяти (ОЗУ)». Adobe Photoshop — это программное приложение для редактирования изображений и ретуши фотографий, предназначенное для использования на компьютерах с Windows или macOS. Photoshop предлагает пользователям возможность создавать, улучшать или иным образом редактировать изображения, иллюстрации и иллюстрации. Из-за множества проблем в Photoshop, как обсуждалось ранее, пользователи сообщали о множестве проблем в Windows 10, касающихся использования физической памяти Photoshop и управления ею.
А именно, похоже, что многие из них в различных случаях получают вариант ошибки Photoshop «Недостаточно ОЗУ». Это происходит при запуске, а иногда и при использовании инструментов для редактирования фотографий в Photoshop. Как только он появляется, он предотвращает все запущенные или текущие операции. Кроме того, эта ошибка имеет повторяющийся характер. Это означает, что это происходит время от времени, что влияет на работу пользователя, затрудняя достижение конечных результатов пользователя. Уведомление об ошибке выглядит следующим образом:
Уведомление об ошибке
Часто после установки Adobe Photoshop и первого запуска программа работает отлично. Вы можете ретушировать изображения или создать 3D-модель и сохранить ее в желаемом формате без каких-либо проблем. Однако при втором запуске Photoshop вы можете столкнуться с рассматриваемой ошибкой при загрузке или экспорте фотографий. Это кажется проблемой, даже если на вашем компьютере установлено до 32 ГБ ОЗУ.
Хотя пользователю всегда следует помнить, что, поскольку Adobe Photoshop — это программа для редактирования графики, это довольно мощное приложение, которое в любом случае требует больше оперативной памяти. Adobe Co. Adobe Co. рекомендует на вашем компьютере не менее 2,5 ГБ ОЗУ для быстрого запуска Photoshop CC в Windows (3 ГБ для запуска в macOS) без задержек.
Примечание. После тестирования на нескольких ноутбуках мы рекомендуем вам использовать 5 ГБ, чтобы просто открыть программу и оставить ее работающей.
Мы перечислили причины этой проблемы после подробного изучения отзывов пользователей и технических органов. Эта проблема может возникнуть по любой из следующих причин:
- Пиратская копия: эта ошибка наиболее вероятна, когда пользователи используют пиратские копии Adobe Photoshop. В этом случае ошибку исправить просто невозможно. Многие думают, что, загрузив и установив Photoshop с другого сайта, можно избежать ошибки Photoshop RAM. Но это рискованно, так как пиратское программное обеспечение с большей вероятностью будет заражено серьезными компьютерными вирусами, которые могут повредить компьютерную систему пользователя. Это крайне непродуктивная практика. Большая часть пиратского программного обеспечения не поставляется с инструкциями или технической поддержкой, которая предоставляется законным пользователям.
- Устаревшее программное обеспечение: вы можете столкнуться с этой ошибкой, если Photoshop устарел. В отличие от обновления программного обеспечения, обновления нуждаются в существующей программе, которую вы используете для работы. Иногда обновления запускаются автоматически в фоновом режиме. Это связано с тем, что обновления программного обеспечения устраняют любые вновь обнаруженные проблемы безопасности, исправляют недавно обнаруженные ошибки и добавляют поддержку драйверов и нового оборудования.
- Устаревшие драйверы устройств: драйверы устройств — это важные компоненты программного обеспечения, которые помогают различным аппаратным компонентам бесперебойно работать с вашим компьютером. Когда эти драйверы будут правильно обновлены, ваш компьютер будет работать без сбоев. Однако, когда они устарели, они могут начать вызывать проблемы, которые обязательно вызовут раздражение, включая рассматриваемую проблему.
- Настройки программного обеспечения: обновления содержат важные изменения для повышения производительности, стабильности и безопасности приложений, работающих на вашем компьютере. Их установка гарантирует, что ваше программное обеспечение будет продолжать работать безопасно и эффективно. Но это ужасная реальность, что при стандартных настройках программа Photoshop пытается минимально загрузить себя и использует минимальный объем оперативной памяти, примерно 1–1,5 ГБ. Однако стоит помнить, что если вы работаете с несколькими тяжелыми файлами или если вы работаете с 3D-моделью, упомянутой спецификации RAM логически недостаточно, что в конечном итоге приводит к рассматриваемой ошибке.
Теперь, когда мы подробно знаем причины, давайте перейдем к решениям, чтобы исправить проблему.
Решение 1: переопределение физической памяти
Как уже говорилось, при стандартных настройках программа Photoshop старается загружаться минимально и использует минимальный объем оперативной памяти, примерно 1-1,5 ГБ. Из-за этого вы, скорее всего, столкнетесь с рассматриваемой ошибкой, если работаете над 3D-моделью или выполняете какую-либо работу, требующую тяжелой графической обработки. Чтобы исправить ситуацию, идеальным подходом было бы увеличить пропускную способность физической памяти, которая будет использоваться Photoshop. Поэтому мы собираемся ввести ключ DWORD, который позволит Photoshop использовать больше физической памяти.
Значение DWORD, обозначающее двойное слово, является одним из пяти основных типов данных, обрабатываемых редактором реестра. Реестр отображает их в десятичных или шестнадцатеричных значениях и обычно используется для функций True и False или 1 и 0. Эти числа (32-битные или 64-битные) не соответствуют операционным системам Windows 10, но они представляют тип данных, которые будут храниться в значении. Добавление ключа позволит Photoshop управлять переопределением реестра из физической памяти. Это решение оказалось полезным для многих пользователей онлайн-сообщества. Следуйте инструкциям, приведенным ниже:
- Нажмите клавиши Windows + R на клавиатуре, чтобы открыть диалоговое окно «Выполнить». Введите regedit.exe и нажмите ОК. Вы попадете во встроенный редактор реестра Windows. Это позволяет просматривать и редактировать разделы и записи в базе данных реестра Windows.
Примечание. Если вам будет предложено ввести пароль администратора или подтверждение, введите пароль или предоставьте подтверждение.Открытие редактора реестра Windows
- Перейдите в HKEY_CURRENT_USER> Программное обеспечение> Adobe> Photoshop> 130.0.
Примечание. Вы найдете папку с именем «130.0», только если вы используете Photoshop CC 2019. Имя папки будет отличаться в разных версиях Photoshop.Открытие папки реестра Photoshop
- В зависимости от версии Photoshop, которую вы используете, щелкните правой кнопкой мыши папку, упомянутую в предыдущем шаге (13.0), и выберите в меню «Создать»> «Значение DWORD (32-бит)».
Создание значения DWORD (32 бита)
- На правой панели назовите новый ключ OverridePhysicalMemoryMB и нажмите Enter. Это имя было указано в параметрах реестра Photoshop для идентификации для параметров пропускной способности физической памяти.
Переименование в OverridePhysicalMemoryMB
- Щелкните новый ключ правой кнопкой мыши и выберите в меню «Изменить». Это откроет окно редактирования с несколькими вариантами. Установите базу как десятичную. В поле «Данные значения» измените значение с 0 на числовое значение в мегабайтах, которое отражает физическую память вашей системы. Например, введите 4096 для 4 ГБ, 8192 для 8 ГБ, 16384 для 16 ГБ или 24576 для 24 ГБ. Как правило, мы рекомендуем использовать 16000 или 24000. Наконец, нажмите OK, чтобы сохранить изменения.
Редактирование значения DWORD (32 бита)
- Кроме того, на всякий случай мы предлагаем вам отредактировать настройки производительности прямо из Photoshop, чтобы раз и навсегда избавиться от этой проблемы. Для этого нажмите «Пуск», выполните поиск в Adobe Photoshop и откройте его. Это откроет Adobe Photoshop. Может потребоваться некоторое время, чтобы дождаться полной загрузки всех утилит.
Открытие Adobe Photoshop
- Перейдите в Edit> Preferences> Performance. Это откроет настройки Photoshop, которые имеют отношение к фактору производительности, то есть настройкам физической памяти, истории и кешу и т. Д.
Открытие настроек производительности Photoshop
- Переместите ползунок от 70% до 80%. Это позволит Photoshop использовать больше пропускной способности RAM во время своих процессов.
Увеличение использования памяти Photoshop
- Закройте Photoshop и перезагрузите компьютер, чтобы сохранить изменения.
- Попробуйте запустить Photoshop и загрузить тяжелые 3D-модели, чтобы проверить, исправлена ли ошибка. Если это не было исправлено (что маловероятно), вы должны использовать Windows 10 версии 1803, поскольку это напрямую влияет на настройки физической памяти Photoshop. Пожалуйста, перейдите к следующему решению, чтобы решить эту проблему.
Решение 2. Обновление или откат с Windows 10 версии 1803
После подробного изучения отзывов пользователей и технических органов было обнаружено, что существует серьезная проблема с версией Windows 10 1803, которая напрямую влияет на Photoshop CC 2017, 2018, 2019 и 2020, вызывая рассматриваемую ошибку физической памяти. Photoshop отлично работает с версией Windows 10 1703 или 1709 в результате тестирования в различных системах.
Таким образом, откат обновления Windows 10 Creators Update до предыдущей версии или обновление до новой версии, если таковая имеется, служит цели решения этой проблемы. По сообщениям, это работает многими пользователями в сообществе онлайн-поддержки. Выполните следующие действия, чтобы проверить, доступны ли обновления Windows:
- Щелкните Пуск, а затем щелкните Параметры. Это откроет новое окно, которое включает в себя все основные настройки, с которыми вы можете играть, в Windows 10, то есть учетные записи, оборудование и программное обеспечение и т. Д.
Открытие настроек Windows
- Щелкните Обновление и безопасность. Откроется окно, содержащее настройки, относящиеся к обновлениям Windows и их безопасности, например, устранение неполадок, обновления приложений Windows и т. Д.
Открытие настроек обновления и безопасности
- Выберите вкладку Windows Update на боковой панели, а затем выберите Проверить наличие обновлений. Windows потребуется некоторое время, чтобы подключиться к серверам Microsoft, чтобы проверить наличие доступных обновлений. При наличии доступного обновления Windows автоматически начнет загрузку, а затем установку. Эта процедура может занять некоторое время, поэтому дождитесь ее полного завершения.
Проверка обновлений Windows
- В случае, если доступных обновлений нет, мы рекомендуем вам перейти на предыдущую версию Windows (процедура приведена ниже). Хотя следует отметить, что вы будете уведомлены на этой странице, если обновления Windows недоступны для вашего ПК.
Чтобы вернуться к предыдущей версии Windows, выполните следующие действия:
- Повторите шаги 1-2, указанные выше.
- На боковой панели выберите «Восстановление», а затем нажмите «Приступить к работе» в разделе «Вернуться к предыдущей версии Windows 10. Это приведет вас к запросу восстановления, который поможет вам устранить неполадки или перейти на более раннюю версию операционной системы Windows».
Восстановление Центра обновления Windows
- Выберите, что вы хотите восстановить и почему вы хотите вернуться к предыдущей сборке, и нажмите Далее. Если ссылка неактивна, это означает, что вы не выбрали причину из флажков, указанных выше.
Выбор Сбросить параметры этого ПК
- После прочтения приглашения нажмите «Далее» еще раз. Эта процедура может занять некоторое время, поэтому дождитесь ее завершения.
- После успешного перехода на более раннюю версию Windows попробуйте запустить Photoshop и загрузить тяжелые 3D-модели. Photoshop должен работать нормально.
При попытке сохранения изображения (или работе с фильтрами) в программе «Фотошоп» пользователь может встретиться с сообщением «Не хватает оперативной памяти RAM». После этого программа часто беспробудно зависает, вынуждая пользователя закрывать программу с помощью «Диспетчера задач» или вовсе перезагружать свой ПК. Разберёмся с причинами возникшей проблемы и вариантами её решения.
Содержание
- Причины ошибки «Не хватает оперативной памяти RAM»
- Как решить проблему, если Фотошоп не сохраняет большой файл
- Оптимальные настройки
- Увеличьте файл подкачки
- Измените значение системного реестра
- Используйте 64-разрядную ОС для стабильной работы Фотошопа
- Заключение
Причины ошибки «Не хватает оперативной памяти RAM»
Ошибка часто проявляет себя на маломощных ПК, работающих на основе 32-битной версии Виндовс. Последняя, в отличие от 64-битной альтернативы, поддерживает лишь до 4 гигабайт ОЗУ, и при работе с большими массивами данных часто не в состоянии должным образом обработать последние, что и вызывает рассматриваемую ошибку.
Также причины ошибки «Не хватает оперативной памяти» в Фотошопе могут быть следующими:
| Причина: | Особенности: |
|---|---|
| Обновления | Сбой вызвало одно из недавно установленных в системе обновлений Виндовс. |
| Настройки ПО | Программа «Фотошоп» непосредственно использует некорректные настройки производительности. |
| Файл подкачки | Виндовс не использует системный файл подкачки, или пользователь ограничил его размеры. |
| Недостаточно места | На жёстком диске ПК имеется небольшое количество свободного места (или оно отсутствует как таковое). Пользовательский ПК обладает скромным количеством памяти — 2 гигабайта или менее. |
Данная ошибка также перекликается с другой ошибкой Фотошопа, проявляющей себя сообщением «Требуется целое число…».
Как решить проблему, если Фотошоп не сохраняет большой файл
Решение данной проблемы состоит в нескольких эффективных шагах, которые мы и рассмотрим ниже. Но прежде чем приступать к их реализации, рекомендую проверить, достаточно ли на вашем жёстком диске свободного места (несколько свободных гигабайт) для комфортной работы вашего «Фотошопа». Если с местом всё в порядке, тогда переходим к решению возникшей проблемы.
Читайте также: Pizap онлайн фотошоп на русском.
Оптимальные настройки
Наиболее простым и эффективным способом устранить ошибку «Не хватает оперативной памяти» станет оптимальная настройка вашего «Фотошоп». Запустите программу, и перейдите в ней по пути «Редактирование» — «Установки» (Настройки), где выберите «Производительность». Здесь увеличьте использование оперативной памяти до 90% (если не поможет, попробуйте поставить все 100%), и отметьте галочкой тот жёсткий диск, в котором больше всего свободного места.
Увеличьте файл подкачки
Ещё одним эффективным решением станет увеличение файла подкачки на жёстком диске. Для реализации данной задачи:
- Нажмите на Win+R, введите нам sysdm.cpl и нажмите ввод.
- В открывшемся окне выберите вкладку «Дополнительно».
- Справа от «Быстродействие» нажмите на кнопку «Параметры».
- В открывшемся окне параметров быстродействия вновь кликните на вкладку «Дополнительно», и выберите «Изменить».
- Выбираем диск со свободным местом, активируем опцию «Указать размер», где прописываем исходный и максимальный размер в 8192.
- После чего жмём на «Задать». Перезагрузите ваш ПК.
А вы пользовались онлайн фотошопом бесплатно?
Измените значение системного реестра
Зарекомендовавшим себя способом избавиться от ошибки «Не хватает оперативной памяти RAM в Фотошопе» является изменение одного из параметров системного реестра ОС Виндовс.
Выполните следующее:
- Нажмите на Win+R, введите там regedit и нажмите ввод;
- Перейдите по пути: HKEY_CURRENT_USER Software Adobe Photoshop 120.0 (или другой номер имеющейся у вас сборки).
- На окне справа жмём правую клавишу мышки, выбираем «Создать» — Параметр Dword 32 бита;
- Назовите его «OverridePhysicalMemoryMB» и нажмите ввод;
- Наведите курсор на созданный только что ключ, кликните правую клавишу мышки, выберите «Изменить»;
- Активируем «Десятичная», и слева вписываем значение «16384»;
- Закрываем реестр (подтверждаем изменения), и перезагружаем компьютер.
Используйте 64-разрядную ОС для стабильной работы Фотошопа
Ещё одним (и довольно кардинальным) решением проблемы «Не хватает RAM в Фотошопе» является установка на ваш ПК 64-битной версии ОС Виндовс, поддерживающей оперативную память более 4 гигабайт. Если на вашем ПК установлено более 4 гигабайт ОЗУ, задействование 64-битной ОС позволит получить доступ ко всему объёму имеющейся на вашем ПК памяти, существенно расширив возможности вашей системы.
Заключение
Ошибка «Не хватает оперативной памяти RAM» в редакторе Photoshop часто возникает после установки одного из системных обновлений ОС Виндовс. Для решения возникшей проблемы рекомендуется прежде всего проверить настройки самого редактора, предоставив ему доступ к 90% ОЗУ. Наиболее же эффективным решением проблемы является редактирование системного реестра – в большинстве случаев данный вариант позволяет решить проблему недостатка памяти в Фотошопе на пользовательских ПК.
Опубликовано 03.08.2019 Обновлено 12.02.2021
Независимо от того, сколько у вас оперативной памяти, 4 ГБ или 32 ГБ, такая ошибка может быть вызвана несколькими вещами: Вы используете не официальную версию программного обеспечения. Драйверы на вашем ПК/ноутбуке настроены неправильно или требуют обновления. В настройках фотошопа неправильно выставлено значение ОЗУ.
Как исправить нехватку памяти?
Запустите инструмент «Диспетчер задач». Для этого нажмите «Пуск», выберите «Выполнить», введите taskmgr в поле «Открыть» и нажмите «ОК». Перейдите на вкладку «Производительность». В разделе «Физическая память» (K) просмотрите объем оперативной памяти рядом с «Доступно».
Не можете сохранить, потому что не хватает памяти?
Photoshop Как решить: Не удалось выполнить команду «Сохранить как», поскольку недостаточно памяти (ОЗУ). При попытке доступа к настройкам производительности («Правка» > «Установки» > «Производительность») Photoshop отображает сообщение об ошибке: обязательный. Вставлено ближайшее значение.
Как очистить оперативную память?
Диспетчер задач
- На любом главном экране нажмите «Приложения».
- Прокрутите и коснитесь Диспетчер задач.
- Выберите один из следующих вариантов:…
- Нажмите кнопку «Меню», а затем нажмите «Настройки».
- Чтобы автоматически очистить оперативную память:…
- Чтобы предотвратить автоматическую очистку ОЗУ, снимите флажок Автоматическая очистка ОЗУ.
Как освободить оперативную память?
Нажмите одновременно клавиши Ctrl + Alt + Del и выберите «Диспетчер задач» из перечисленных вариантов. 2. Найдите проводник и нажмите «Перезагрузить». Выполняя эту операцию, Windows потенциально освободит часть оперативной памяти.
Что за ошибка не хватает памяти?
Ошибка «Недостаточно памяти» возникает, когда на компьютере недостаточно памяти для многофункционального устройства для печати. Программное обеспечение HP All-in-One использует оперативную память (ОЗУ) и память на жестком диске компьютера для печати сложных документов с высоким разрешением.
Что произойдет, если не хватит оперативной памяти?
Если в вашей системе недостаточно оперативной памяти, вы столкнетесь с множеством проблем с производительностью. Например, вы можете заметить системные уведомления, информирующие вас о том, что в вашей системе недостаточно памяти. У вас также могут возникнуть трудности с запуском нескольких программ одновременно.
Как исправить, что для обработки этой команды недостаточно памяти?
Исправлено: недостаточно памяти для обработки этой команды
- Решение 1. Изменение значения реестра.
- Решение 2. Заблокируйте разветвления приложений пользовательского интерфейса.
- Решение 3. Переустановка графического драйвера (если ошибка возникает во время игры)
- Решение 4. Удаление файлов временной папки.
3.02.2020
Не можете залить не хватает памяти Photoshop CC?
Вам нужно либо удалить, либо переместить файлы в не… Вы обновились до версии 19.1. 6, так как это устраняет проблему оперативной памяти, для которой предназначалось исправление записи в реестре. Не могли бы вы опубликовать Help>System Info из Photoshop cc 2018?
Сколько оперативной памяти я должен позволить Photoshop использовать?
Чтобы найти идеальное распределение оперативной памяти для вашей системы, изменяйте его с шагом 5% и следите за производительностью в индикаторе эффективности. Мы не рекомендуем выделять более 85% памяти вашего компьютера для Photoshop.
Не удается завершить из-за ошибки программы?
Сообщение об ошибке «Photoshop не может выполнить ваш запрос из-за ошибки программы» часто вызывается подключаемым модулем генератора или настройками Photoshop вместе с расширением файлов изображений. … Это может относиться к настройкам приложения или, возможно, даже к повреждению файла изображения.
Как ускорить Photoshop 2020?
(ОБНОВЛЕНИЕ 2020: См. эту статью для управления производительностью в Photoshop CC 2020).
- Файл подкачки. …
- История и настройки кеша. …
- Настройки графического процессора. …
- Следите за индикатором эффективности. …
- Закройте неиспользуемые окна. …
- Отключить предварительный просмотр слоев и каналов.
- Уменьшите количество отображаемых шрифтов. …
- Уменьшите размер файла.
29.02.2016
Заставит ли Photoshop работать больше оперативной памяти?
1. Используйте больше оперативной памяти. Ram не ускоряет работу Photoshop волшебным образом, но он может устранить узкие места и сделать его более эффективным. Если вы запускаете несколько программ или фильтруете большие файлы, вам понадобится много оперативной памяти. Вы можете купить больше или лучше использовать то, что у вас есть.
Могу ли я запустить Photoshop на 2 ГБ ОЗУ?
Photoshop может использовать до 2 ГБ оперативной памяти при работе в 32-разрядной системе. Однако, если у вас установлено 2 ГБ оперативной памяти, вы не захотите, чтобы Photoshop использовал ее всю. В противном случае у вас не останется оперативной памяти для системы, и она будет использовать виртуальную память на диске, что намного медленнее.
Программа Adobe Photoshop во время работы максимально использует ресурсы компьютера. В том числе и оперативную память. Владельцы компьютеров, оснащенных относительно небольшим ее объемом, попадают в ситуацию, когда ее катастрофически не хватает для нормальной работы программы. В фотошопе при этом блокируется возможность сохранить результаты работы. Что делать, если возникла такая ситуация?
Как ни жаль, с последними не сохраненными изменениями, скорее всего, придется распрощаться. Все предлагаемые ниже меры исправляют ситуацию перед будущими запусками программы, а некоторые потребуют перезагрузки компьютера.
Содержание
- Причины возникновения ошибки и методы устранения проблемы
- Оценка доступных ресурсов и настройка средствами ОС
- Объем физической и виртуальной памяти
- Обман программы Adobe Фотошоп
- Настройка памяти средствами Фотошоп
- Выводы
Причины возникновения ошибки и методы устранения проблемы
Программы во время работы динамически используют два вида памяти компьютера.
- Физическая оперативная память, выполненная в виде «линеек»
, установленных на материнской плате.
- Виртуальная, представляющая собой область на жестком диске.
Photoshop активно использует оба вида, и недостаточность любой из них может привести к ошибке.
Рекомендуется перед первым запуском прочитать документацию к Фотошопу, в части требований к системе, и обеспечить минимально необходимые ресурсы виртуальной и оперативной памяти до начала работы с проектами.
Причинами возникновения ситуации недостаточности памяти во время работы с программой Adobe Photoshop могут послужить:
- сложность проекта, требующая множественных промежуточных сохранений преобразованного изображения;
- избыточность открытых, но не требующихся в текущем проекте, инструментов Фотошопа;
- работа других программ в фоновом режиме;
- некорректное распределение или недостаточность имеющихся ресурсов системы.
Ошибка недостаточности физической памяти исправляется:
- приобретением и установкой дополнительных «планок» ОЗУ;
- внесением ложных сведений о доступном объеме оперативной памяти в раздел реестра, в котором описаны системные данные для программы Фотошоп.
Ошибка нехватки виртуальной памяти исправляется:
- очисткой некоторых папок диска;
- принудительным выделением программе Фотошоп необходимого ей дискового пространства средствами ОС, или настройками в программе Photoshop.
Очистка ОЗУ от всех ненужных в этот момент процессов, удаление из папки TEMP всех файлов, может временно освободить недостающий объем памяти, что позволит сохранить изменения проекта.
Оценка доступных ресурсов и настройка средствами ОС
Оценить доступные объемы физической памяти, и настройки виртуальной, проще всего кликнув левой клавишей мыши по значку «Этот компьютер»

Объем физической и виртуальной памяти
Объем физической ОЗУ виден сразу. Указанная цифра и есть полный объем установленных планок памяти. Увеличить его можно только приобретя и установив дополнительную ОЗУ.
Виртуальная память представляет собой системный файл. Файл может быть один для всей системы, или несколько файлов, для каждого диска отдельно, он может располагаться на любом физическом или логическом диске.
Для настройки необходимо кликнуть ПКМ по значку «Этот компьютер» далее «Свойства» — «Дополнительные параметры системы» — «Быстродействие» — «Параметры» — «Дополнительно» —«Изменить».
По умолчанию Windows устанавливает чек «Автоматически выбирать объем файла подкачки». Его надо деактивировать, иначе изменения внести не удастся.
Если компьютер оснащен дополнительными дисками, лучше выбрать для размещения файла любой не системный. На скриншоте этой возможности нет, так как диск всего один.
В приведенном примере автоматически файлу задан размер 8704 МБ, но цифра не догма, она может быть и меньше, и больше. При ручной настройке файл подкачки будет всегда указанного размера, независимо, нужен он, или нет. Изменения настроек файла подкачки вступают в силу только после перезагрузки компьютера.
Обман программы Adobe Фотошоп
Этот метод допускается, если другие методы не помогли, и пользователь понимает, что делает.
В системный реестр прописывается ключ, который сообщает Фотошопу объем памяти больший, чем установлено физически. Таким образом будет решена проблема остановки программы и выдачи сообщения о недостаточном объеме памяти при работе, и при настройке некоторых параметров Фотошопа. Дополнительным источником проблемы может служить переход на Windows10. В некоторых случаях ОЗУ определяется некорректно, и ее объем надо указывать явно.
Изменение реестра
Редактирование реестра производится программой regedit, которую надо запустить через вызов диалогового окна «Выполнить»
В режиме редактирования реестра необходимо пройти по пути HKEY_CURRENT_USERSoftware Adobe Photoshop120.0. Последние цифры – версия программы, они могут отличаться.
В правом блоке кликом ПКМ создается параметр типа DWORD (32 бита)
Цифровым значением этого ключа будет необходимый объем памяти – истинный, если система определяет неверно, и надо поправить, или ложный, если необходимо обмануть программу. Значение вводится в десятичном виде
Настройка памяти средствами Фотошоп
В программе Adobe Фотошоп предусмотрена возможность указать процент от общего объема памяти, доступный программе, и рабочие диски для хранения промежуточных данных во время работы.
Настройки находятся по маршруту «Редактирование» — «Установки» — «Производительность»
В верхней части диалогового окна можно ползунком или цифрой указать объем ОЗУ для работы, а в нижнем выбрать рабочие диски.
Рекомендуется средствами ОС создать отдельный логический диск, размером не менее 20 ГБ, и отдать его исключительно для Фотошопа, указав в качестве рабочего.
Выводы
Программа Adobe Фотошоп очень требовательна к ресурсам компьютера, которые необходимо распределять в ее пользу до начала работы.
Содержание
- Способ 1: Освобождение места на жестком диске
- Способ 2: Предоставление доступа к ресурсам
- Способ 3: Изменение количества уровней кэширования
- Способ 4: Увеличение файла подкачки
- Способ 5: Расширение доступного количества ОЗУ в Windows
Способ 1: Освобождение места на жестком диске
Самый простой вариант решения проблемы — проверить свободный объем жесткого диска, на который установлен Photoshop. Для полноценной работы программе нужно не менее 10 Гб пространства (от 20 Гб — при обработке больших файлов), и освобождение винчестера поможет избавиться от ошибки без необходимости изменять системные настройки.
Способ 2: Предоставление доступа к ресурсам
По умолчанию приложение может расходовать не более 70% оперативной памяти компьютера. Чтобы увеличить доступный Фотошопу объем ОЗУ, зайдите в настройки программы и в строке «Занято под Photoshop» впишите большее значение. «Отдавать» приложению свыше 85% не рекомендуется, это может помешать нормальной работе компьютера (если необходимо выполнить сложную задачу, то параметр можно и увеличить, но после завершения и сохранения проекта лучше вернуть значение хотя бы до 85%).
Вместо ввода цифрового значения можно изменять допустимое количество RAM при помощи ползунка «Использование памяти».
После изменения настроек перезапустите Фотошоп.
Способ 3: Изменение количества уровней кэширования
Чем выше уровень кэширования, тем быстрее отрисовываются изображения во время работы и больше тратится ресурсов системы. Уменьшение параметра позволяет перераспределить использование ОЗУ, выделив больше памяти на сохранение и другие процессы, но при этом картинка будет подгружаться медленнее. Изменить уровень кеширования можно одним из двух методов:
- Выберите нужный пресет в меню «Параметры производительности».
- Вручную проставьте значение кэша.
Способ 4: Увеличение файла подкачки
Файл подкачки – дополнительная виртуальная память, которая используется системой, если ей не хватает основных ресурсов. Чтобы ее размер:
- Вызовите службу «Выполнить» нажатием клавиш Win+R и введите команду
sysdm.cpl. - Перейдите в раздел «Дополнительно».
- Зайдите в меню параметров, перейдите на вкладку «Дополнительно» и нажмите кнопку «Изменить».
- Снимите галочку «Автоматически выбирать объем подкачки», выберите нужный диск, установите галочку «Указать размер» и введите новое значение.
- Нажмите кнопку «Задать» и сохраните изменения.
Способ 5: Расширение доступного количества ОЗУ в Windows
Посмотреть количество разрешенных Фотошопу ресурсов можно в меню «Справка» (раздел «О системе»).
Чтобы расширить количество доступной памяти:
- Закройте Photoshop (если он запущен), вызовите утилиту «Выполнить» нажатием Win+R и введите команду
regeditдля вызова редактора реестра. - В дереве каталогов реестра найдите папку программы по пути
HKEY_CURRENT_USERSoftwareAdobePhotoshopи выберите свою версию Фотошопа. - Правой кнопкой мыши кликните на свободном поле внутри папки и выберите пункты «Создать» — «Параметр DWORD (32 бита)».
- Присвойте новому параметру имя
OverridePhysicalMemoryMB. - Правым кликом вызовите меню настроек параметра, выберите пункт «Изменить» и введите желаемое значение в шестнадцатеричной системе (если необходимо выделить Фотошопу 8 Гб ОЗУ, эту цифру и нужно писать).
- Если в разделе
HKEY_CURRENT_USERSoftwareAdobePhotoshopнаходится несколько папок с версиями программы, повторите процедуру для каждой из них. После этого сохраните изменения и заново запустите Photoshop.
При создании в Photoshop превью для сайта заметил, что открывая, сохраняя проект или картинку всплывало сообщение, связанное с нехваткой озу:
- Команда «Открыть» не может быть выполнена: не хватает оперативной памяти (RAM)
- Команда «Сохранить» не может быть выполнена: не хватает оперативной памяти (RAM)
- Команда «Сохранить как» не может быть выполнена: не хватает оперативной памяти (RAM)
- Команда «Сжать» не может быть выполнена: не хватает оперативной памяти (RAM)
Проблема чаще всплывает, когда используются большое количество слоев, картинки большого разрешения, множество компонентов.
Пришлось изучать материал и исправлять ситуацию. Первое, что нужно сделать, это увеличить оперативную память для Photoshop в настройках программы. Для этого в верхнем меню выбираем Редактирование – Настройки – Производительность. Увеличиваем память для Фотошопа передвигая ползунок в права.
Исправляем: Требуется целое число в диапазоне от 96 до 8
Если у вас выскакивает одно из сообщений (в зависимости от используемого языка):
- Требуется целое число в диапазоне от 96 до 8. Подставлено ближайшее значение.
- An iteger between 96 and 8 is required. Closest value iserted.
Значит не расслабляемся и идем исправлять дальше:
- Открываем Справка – Информация о системе…
Здесь мы видим сколько всего памяти выделено Фотошопу и сколько свободной памяти есть. В моем случае программе доступно 8 Мб, и свободно 2 Мб, не удивительно почему редактор ругается.
- Закройте программу Photoshop
- Набираем на клавиатуре одновременно Win+R
- Вводим regedit, жмем Ок
- Открываем папки реестра по следующему пути HKEY_CURRENT_USERSoftwareAdobePhotoshop. Там должна быть папка с версией типа 80.0, 90.0, 120.0 и тд.
- Выбираем папку с необходимой версией, с права у вас появится список файлов, в самом низу в пустом месте жмем правой кнопкой мыши и выбираем Создать – Параметр DWORD 32 бита.
- Файл переименовываем в OverridePhysicalMemoryMB
- Жмем правой кнопкой мыши и выбираем Изменить
- Выбираем Систему исчисления: Десятичная
- В строку Значение вводим от 0 до 24000 и жмем Ок (цифры нужно вводить только после выбора Десятичная!!!)
- Начиная с пятого пункта, проделываем операцию с папками других версий (если есть), иначе сообщение «Требуется целое число в диапазоне от 96 до 8. Подставлено ближайшее значение» может продолжать всплывать.
Открываем фотошоп, проверяем: Справка – Информация о системе… Данные о памяти поменялись? Тогда все ок.
Переходим в Редактирование – Настройки – Производительность. После внесения изменений в реестр, Photoshop по умолчанию уже выставил необходимый объем памяти, но вы можете его увеличить подвинув ползунок. Изменения в силу вступают сразу, но встречались случаи, когда требовалось перезагрузить компьютер.
Есть момент, если оперативной памяти у вас действительно мало, то возможно стоит задуматься об увеличении объема. Надеюсь вы решили проблему нехватки оперативной памяти фотошоп и приятно пользуетесь всеми прелестями программы.
Обновлено февраль 2023: перестаньте получать сообщения об ошибках и замедлите работу вашей системы с помощью нашего инструмента оптимизации. Получить сейчас в эту ссылку
- Скачайте и установите инструмент для ремонта здесь.
- Пусть он просканирует ваш компьютер.
- Затем инструмент почини свой компьютер.
Фотошоп говорит, что при сохранении фотографий недостаточно оперативной памяти? Узнайте больше о причинах и методах решения этой проблемы. Ошибка Photoshop «Недостаточно ОЗУ». Так что давайте вместе решим эту проблему.
Часто после установки Photoshop и его первого открытия программа работает отлично, вы можете без проблем редактировать изображения или создавать 3D-модели и сохранять их в нужном формате. Однако при перезапуске программы при загрузке или экспорте фотографий может появиться окно «Photoshop не хватает ОЗУ». Независимо от того, сколько у вас оперативной памяти, 4 ГБ или 32 ГБ, эта ошибка может быть вызвана несколькими факторами.
Мы перечислили причины этой проблемы после тщательного изучения отзывов пользователей и технических экспертов. Эта проблема может быть вызвана любой из следующих причин:
Настройки программного обеспечения: Обновления содержат значительные изменения для повышения производительности, стабильности и безопасности приложений, работающих на вашем компьютере. Установка этих обновлений гарантирует, что ваше программное обеспечение будет работать безопасно и эффективно. Однако ужасная реальность заключается в том, что при настройках по умолчанию программное обеспечение Photoshop пытается загружать как можно меньше и использовать как можно меньше памяти, примерно от 1 до 1.5 ГБ. Однако следует иметь в виду, что при работе с несколькими тяжелыми файлами или работе с 3D-моделью указанной спецификации RAM логически недостаточно, что в конечном итоге приводит к рассматриваемой ошибке.
Устаревшее программное обеспечение: Эта ошибка может возникнуть, если Photoshop устарел. В отличие от обновлений программного обеспечения, обновления требуют, чтобы существующая программа, которую вы используете, была запущена. Иногда обновления запускаются автоматически в фоновом режиме. Это связано с тем, что обновления программного обеспечения устраняют недавно обнаруженные проблемы безопасности, исправляют недавно обнаруженные ошибки и добавляют поддержку драйверов и нового оборудования.
Пиратская копия: Эта ошибка может возникнуть, если пользователи используют пиратские копии Adobe Photoshop. В этом случае ошибку просто не исправить. Многие люди думают, что могут избежать ошибки Photoshop RAM, загрузив и установив Photoshop с другого сайта. Но это рискованно, потому что пиратское программное обеспечение с большой вероятностью может быть заражено серьезными компьютерными вирусами, которые могут повредить компьютерную систему пользователя. Это очень непродуктивная практика. Большинство пиратских программ не поставляются с инструкциями или технической поддержкой для легальных пользователей.
Устаревшие драйверы устройств: Драйверы устройств — это важные программные компоненты, которые позволяют различным аппаратным компонентам бесперебойно работать с вашим компьютером. Когда эти драйверы правильно обновлены, ваш компьютер работает без сбоев. Однако, когда они устаревают, они могут начать вызывать проблемы, которые обязательно возникнут, включая проблему под рукой.
Как исправить ошибку Photoshop «Недостаточно ОЗУ» в Windows 10
Обновление за февраль 2023 года:
Теперь вы можете предотвратить проблемы с ПК с помощью этого инструмента, например, защитить вас от потери файлов и вредоносных программ. Кроме того, это отличный способ оптимизировать ваш компьютер для достижения максимальной производительности. Программа с легкостью исправляет типичные ошибки, которые могут возникнуть в системах Windows — нет необходимости часами искать и устранять неполадки, если у вас под рукой есть идеальное решение:
- Шаг 1: Скачать PC Repair & Optimizer Tool (Windows 10, 8, 7, XP, Vista — Microsoft Gold Certified).
- Шаг 2: Нажмите «Начать сканирование”, Чтобы найти проблемы реестра Windows, которые могут вызывать проблемы с ПК.
- Шаг 3: Нажмите «Починить все», Чтобы исправить все проблемы.
Увеличьте объем оперативной памяти, который вам разрешено использовать
- Откройте Photoshop.
- Откройте Edit -> Preferences -> Performance.
- Используйте ползунок, чтобы установить 100% RAM.
- Подтвердите изменения.
- Если вы не можете выделить 100% для использования памяти, установите 96% и повторите попытку.
Редактировать запись в реестре
- Нажмите клавиши Windows + R, чтобы открыть командную строку «Выполнить».
- В командной строке введите Regedit и нажмите Enter.
Перейдите в Компьютер HKEY_CURRENT_USERSпрограммное обеспечение AdobePhotoshop90.0 - Часть «90.0.» означает, что версия Photoshop в этом примере — Photoshop CC 2015. Значения различаются для разных версий.
- Щелкните правой кнопкой мыши пустую область на правой панели и выберите «Создать» -> «Значение DWORD (32 бита)».
- Назовите только что созданный DWORD OverridePhysicalMemoryMB и установите для него значение 2400.
- Убедитесь, что установлено шестнадцатеричное, а не десятичное значение.
- Сохраните изменения, запустите Photoshop и ищите улучшения.
Отключить фоновые приложения
- Введите MSConfig в строке поиска Windows и откройте «Конфигурация системы».
- На вкладке «Службы» установите флажок «Скрыть все службы Microsoft».
- Нажмите «Отключить все», чтобы отключить все активные сторонние службы.
- Подтвердите изменения и попробуйте снова запустить Photoshop.
Переустановите Photoshop
- В меню «Пуск» найдите «Панель управления» и откройте ее.
- Выберите Удалить программу.
- Удалите Photoshop.
- В системном разделе перейдите в «Программы» и удалите оставшуюся папку.
- Перезагрузите компьютер.
- Скачайте лицензионную версию и установите на свой компьютер.
Совет экспертов: Этот инструмент восстановления сканирует репозитории и заменяет поврежденные или отсутствующие файлы, если ни один из этих методов не сработал. Это хорошо работает в большинстве случаев, когда проблема связана с повреждением системы. Этот инструмент также оптимизирует вашу систему, чтобы максимизировать производительность. Его можно скачать по Щелчок Здесь
Часто задаваемые вопросы
Сообщение об ошибке «Вашему компьютеру не хватает памяти» появляется, когда выполняется много процессов или ваши программы используют слишком много памяти. В этом случае ваша оперативная память не может поддерживать все эти процессы, и вам будет предложено внести изменения, чтобы отключить некоторые из ваших программ.
- Проверьте свои приложения и расширения.
- Увеличьте свой файл подкачки (виртуальную память).
- Обновите Windows.
- Добавьте больше оперативной памяти.
- Откройте Photoshop.
- Откройте Edit -> Preferences -> Performance.
- Используйте ползунок, чтобы установить 100% RAM.
- Подтвердите изменения.
- Если вы не можете выделить 100% для использования памяти, установите 96% и повторите попытку.
Если в вашей системе недостаточно оперативной памяти, вы столкнетесь со множеством проблем с производительностью. Например, вы можете заметить системные уведомления, информирующие вас о том, что в вашей системе заканчивается оперативная память. У вас также могут возникнуть трудности с одновременным запуском нескольких программ.
Сообщение Просмотров: 232
Современные программы периодически выбивают ошибки мешающие нам работать. Зачастую, люди понятия не имеют что в таких случаях делать, одни переустанавливают виндоус,другие же устанавливают антивирус и пытаются решить проблему при помощи сканирования (что по большому счету правильно).
При решении проблем, возникающих в приложениях, сперва требуется понять род и причины ошибки. Далее следует приступать к ее решению. Так, при работе в CC Photoshop вылетает ошибка «Не хватает оперативной памяти RAM«. В статье разбираются вопросы: откуда берется проблема, основные причины, как избавиться от ошибки.
Фотошоп не хватает оперативной памяти ram
Причины ошибки
Photoshop — программа, загружающая компьютер под завязку. Для эффективного использования указанного приложения сегодня требуется иметь не слабое железо. Чем новее фотошоп тем сильнее будет загружать ресурсы компьютера. Таким образом, если ПК давно не обновлялся, современные программы будут забивать его «до верху».
RAM память компьютера, иначе «оперативная память» — временная память компьютера, узнать количество которой можно открыв «свойства» значка мой компьютер.
Перед скачиванием программы, внимательно ознакомьтесь с требованиями, которые содержит продукт. В данном случае такой подход важен, так как для фотошопа различных годов выпуска требует различной силы компьютер с различным количеством оперативной памяти. Photoshop CS6 нуждается в одном гигабайте оперативки, в то время как приложение 2014 года требует уже в два раза больше (два гигабайте).
Причинами обозначенного сбоя как понятно из самой ошибки — недостаточное количество физической памяти компьютера.
Решение ошибки
Существует такое понятие как «виртуальная память» — системный файл, позволяющий записывать информацию, не вместившуюся в ОЗУ. При недостаточности количества оперативки, компьютер выгружает лишнюю информацию на жесткий диск (временно).
Во многих случаях столкновения с вышеуказанной ошибкой решением может стать увеличение количества виртуальной памяти.
Следует учесть, что устанавливать количество памяти безгранично много — бессмысленно. На работу компьютера этоне повлияет.
В случае, если вышеуказанный способ не помог — необходимо изменить найстроки в самой программе.
Фотошоп ошибка не хватает оперативной памяти ram
Если способы не помогли решить проблему, следует «обмануть» компьютер, сообщив что железо обладает достаточным объемом физической памяти.
Конечно, лучшим решением было бы действительное увеличение количества ОЗУ, однако, если возможности нет повысить, то пойдет любой способ.
Источник
Как исправить ошибку Photoshop not Enough RAM в Windows 10?
Как и любое другое приложение для Windows, Adobe Photoshop тоже не идеален. У него также есть много проблем, среди которых «Не удалось выполнить ваш запрос, потому что недостаточно памяти (ОЗУ)». Adobe Photoshop — это программное приложение для редактирования изображений и ретуши фотографий, предназначенное для использования на компьютерах с Windows или macOS. Photoshop предлагает пользователям возможность создавать, улучшать или иным образом редактировать изображения, иллюстрации и иллюстрации. Из-за множества проблем в Photoshop, как обсуждалось ранее, пользователи сообщали о множестве проблем в Windows 10, касающихся использования физической памяти Photoshop и управления ею.
А именно, похоже, что многие из них в различных случаях получают вариант ошибки Photoshop «Недостаточно ОЗУ». Это происходит при запуске, а иногда и при использовании инструментов для редактирования фотографий в Photoshop. Как только он появляется, он предотвращает все запущенные или текущие операции. Кроме того, эта ошибка имеет повторяющийся характер. Это означает, что это происходит время от времени, что влияет на работу пользователя, затрудняя достижение конечных результатов пользователя. Уведомление об ошибке выглядит следующим образом:
Часто после установки Adobe Photoshop и первого запуска программа работает отлично. Вы можете ретушировать изображения или создать 3D-модель и сохранить ее в желаемом формате без каких-либо проблем. Однако при втором запуске Photoshop вы можете столкнуться с рассматриваемой ошибкой при загрузке или экспорте фотографий. Это кажется проблемой, даже если на вашем компьютере установлено до 32 ГБ ОЗУ.
Хотя пользователю всегда следует помнить, что, поскольку Adobe Photoshop — это программа для редактирования графики, это довольно мощное приложение, которое в любом случае требует больше оперативной памяти. Adobe Co. Adobe Co. рекомендует на вашем компьютере не менее 2,5 ГБ ОЗУ для быстрого запуска Photoshop CC в Windows (3 ГБ для запуска в macOS) без задержек.
Примечание. После тестирования на нескольких ноутбуках мы рекомендуем вам использовать 5 ГБ, чтобы просто открыть программу и оставить ее работающей.
Что вызывает ошибку ОЗУ в Photoshop?
Мы перечислили причины этой проблемы после подробного изучения отзывов пользователей и технических органов. Эта проблема может возникнуть по любой из следующих причин:
Теперь, когда мы подробно знаем причины, давайте перейдем к решениям, чтобы исправить проблему.
Решение 1: переопределение физической памяти
Как уже говорилось, при стандартных настройках программа Photoshop старается загружаться минимально и использует минимальный объем оперативной памяти, примерно 1-1,5 ГБ. Из-за этого вы, скорее всего, столкнетесь с рассматриваемой ошибкой, если работаете над 3D-моделью или выполняете какую-либо работу, требующую тяжелой графической обработки. Чтобы исправить ситуацию, идеальным подходом было бы увеличить пропускную способность физической памяти, которая будет использоваться Photoshop. Поэтому мы собираемся ввести ключ DWORD, который позволит Photoshop использовать больше физической памяти.
Значение DWORD, обозначающее двойное слово, является одним из пяти основных типов данных, обрабатываемых редактором реестра. Реестр отображает их в десятичных или шестнадцатеричных значениях и обычно используется для функций True и False или 1 и 0. Эти числа (32-битные или 64-битные) не соответствуют операционным системам Windows 10, но они представляют тип данных, которые будут храниться в значении. Добавление ключа позволит Photoshop управлять переопределением реестра из физической памяти. Это решение оказалось полезным для многих пользователей онлайн-сообщества. Следуйте инструкциям, приведенным ниже:
Решение 2. Обновление или откат с Windows 10 версии 1803
После подробного изучения отзывов пользователей и технических органов было обнаружено, что существует серьезная проблема с версией Windows 10 1803, которая напрямую влияет на Photoshop CC 2017, 2018, 2019 и 2020, вызывая рассматриваемую ошибку физической памяти. Photoshop отлично работает с версией Windows 10 1703 или 1709 в результате тестирования в различных системах.
Таким образом, откат обновления Windows 10 Creators Update до предыдущей версии или обновление до новой версии, если таковая имеется, служит цели решения этой проблемы. По сообщениям, это работает многими пользователями в сообществе онлайн-поддержки. Выполните следующие действия, чтобы проверить, доступны ли обновления Windows:
Чтобы вернуться к предыдущей версии Windows, выполните следующие действия:
Источник
Решаем проблему с нехваткой оперативной памяти в фотошоп
Программа Adobe Photoshop во время работы максимально использует ресурсы компьютера. В том числе и оперативную память. Владельцы компьютеров, оснащенных относительно небольшим ее объемом, попадают в ситуацию, когда ее катастрофически не хватает для нормальной работы программы. В фотошопе при этом блокируется возможность сохранить результаты работы. Что делать, если возникла такая ситуация?
Как ни жаль, с последними не сохраненными изменениями, скорее всего, придется распрощаться. Все предлагаемые ниже меры исправляют ситуацию перед будущими запусками программы, а некоторые потребуют перезагрузки компьютера.
Причины возникновения ошибки и методы устранения проблемы
Программы во время работы динамически используют два вида памяти компьютера.
Photoshop активно использует оба вида, и недостаточность любой из них может привести к ошибке.
Рекомендуется перед первым запуском прочитать документацию к Фотошопу, в части требований к системе, и обеспечить минимально необходимые ресурсы виртуальной и оперативной памяти до начала работы с проектами.
Причинами возникновения ситуации недостаточности памяти во время работы с программой Adobe Photoshop могут послужить:
Ошибка недостаточности физической памяти исправляется:
Ошибка нехватки виртуальной памяти исправляется:
Очистка ОЗУ от всех ненужных в этот момент процессов, удаление из папки TEMP всех файлов, может временно освободить недостающий объем памяти, что позволит сохранить изменения проекта.
Оценка доступных ресурсов и настройка средствами ОС
Оценить доступные объемы физической памяти, и настройки виртуальной, проще всего кликнув левой клавишей мыши по значку «Этот компьютер» 

Объем физической и виртуальной памяти
Объем физической ОЗУ виден сразу. Указанная цифра и есть полный объем установленных планок памяти. Увеличить его можно только приобретя и установив дополнительную ОЗУ.
Виртуальная память представляет собой системный файл. Файл может быть один для всей системы, или несколько файлов, для каждого диска отдельно, он может располагаться на любом физическом или логическом диске.
Для настройки необходимо кликнуть ПКМ по значку «Этот компьютер» далее «Свойства» — «Дополнительные параметры системы» — «Быстродействие» — «Параметры» — «Дополнительно» —«Изменить».
По умолчанию Windows устанавливает чек «Автоматически выбирать объем файла подкачки». Его надо деактивировать, иначе изменения внести не удастся.
Если компьютер оснащен дополнительными дисками, лучше выбрать для размещения файла любой не системный. На скриншоте этой возможности нет, так как диск всего один.
В приведенном примере автоматически файлу задан размер 8704 МБ, но цифра не догма, она может быть и меньше, и больше. При ручной настройке файл подкачки будет всегда указанного размера, независимо, нужен он, или нет. Изменения настроек файла подкачки вступают в силу только после перезагрузки компьютера.
Обман программы Adobe Фотошоп
Этот метод допускается, если другие методы не помогли, и пользователь понимает, что делает.
В системный реестр прописывается ключ, который сообщает Фотошопу объем памяти больший, чем установлено физически. Таким образом будет решена проблема остановки программы и выдачи сообщения о недостаточном объеме памяти при работе, и при настройке некоторых параметров Фотошопа. Дополнительным источником проблемы может служить переход на Windows10. В некоторых случаях ОЗУ определяется некорректно, и ее объем надо указывать явно.
Изменение реестра
Редактирование реестра производится программой regedit, которую надо запустить через вызов диалогового окна «Выполнить» 
В режиме редактирования реестра необходимо пройти по пути HKEY_CURRENT_USERSoftware Adobe Photoshop120.0. Последние цифры – версия программы, они могут отличаться.
Цифровым значением этого ключа будет необходимый объем памяти – истинный, если система определяет неверно, и надо поправить, или ложный, если необходимо обмануть программу. Значение вводится в десятичном виде 
Настройка памяти средствами Фотошоп
В программе Adobe Фотошоп предусмотрена возможность указать процент от общего объема памяти, доступный программе, и рабочие диски для хранения промежуточных данных во время работы.
Настройки находятся по маршруту «Редактирование» — «Установки» — «Производительность»
В верхней части диалогового окна можно ползунком или цифрой указать объем ОЗУ для работы, а в нижнем выбрать рабочие диски.
Рекомендуется средствами ОС создать отдельный логический диск, размером не менее 20 ГБ, и отдать его исключительно для Фотошопа, указав в качестве рабочего.
Выводы
Программа Adobe Фотошоп очень требовательна к ресурсам компьютера, которые необходимо распределять в ее пользу до начала работы.
Источник
Решение проблемы с нехваткой RAM в Фотошопе
Решение проблемы нехватки RAM
Данная проблема обусловлена тем, что практически все программные продукты Adobe стараются по максимуму использовать системные ресурсы в своей работе. Им всегда «мало».
Физическая память
В данном случае нашему компьютеру может не хватать физической памяти для работы программы. Это планки, установленные в соответствующие разъемы материнской платы.
Ее объем можно узнать, кликнув ПКМ по значку «Компьютер» на рабочем столе и выбрав пункт «Свойства».
В окне свойств системы показана различная информация, в том числе и объем оперативной памяти.
Именно этот параметр и стоит учитывать перед тем, как устанавливать программу. Внимательно читайте системные требования той версии, с которой планируете работать. К примеру, для Фотошопа CS6 достаточно будет 1 Гигабайта, а вот версии CC 2014 уже потребуется 2 ГБ.
Если памяти недостаточно, то поможет только установка дополнительных планок.
Виртуальная память
Виртуальная память компьютера — это особый системный файл, в который записывается информация, «не поместившаяся» в оперативку (ОЗУ). Это происходит из-за недостаточного объема физической памяти, которая по необходимости выгружает «лишнюю» информацию на жесткий диск.
Поскольку Фотошоп весьма активно пользуется всеми системными ресурсами, то и объем файла подкачки напрямую влияет на его производительность.
В некоторых случаях увеличение виртуальной памяти может решить проблему с появлением диалогового окна.
Выбирайте диск для файла подкачки с достаточным объемом свободного места, так как, настроенный подобным образом, он сразу будет указанного объема (9000 МБ, в нашем случае).
Не стоит увеличивать размер файла подкачки до бесконечности, так как это не имеет смысла. Вполне хватило бы и 6000 МБ (при размере физической памяти 3 ГБ).
Настройки производительности и рабочие диски Фотошопа
Данные настройки находятся по адресу «Редактирование – Установки – Производительность».
В окне настроек мы видим размер выделенной памяти и те диски, которые использует в своей работе Фотошоп.
В блоке выделенной памяти можно увеличить ее объем предоставленным ползунком. Желательно не увеличивать размер выше 90%, так как могут возникнуть проблемы с приложениями, которые будут запущены (возможно, в фоновом режиме) при работающем Фотошопе.
С рабочими дисками все гораздо проще: выбирайте тот, на котором больше свободного места. Желательно, чтобы это оказался не системный диск. Обязательно проверьте данный параметр, так как программа может «капризничать» при недостатке рабочего места на выделенном диске.
Ключ реестра
Если никакие стандартные средства не помогают избавиться от ошибки, то можно просто обмануть Фотошоп, сообщив ему, что у нас много ОЗУ. Делается это с помощью специального ключа в системном реестре. Этот прием также поможет решить проблему с предупреждением, возникающим при попытке настроить параметры производительности. Причина у этих ошибок одна и та же – неполадки или недостаточный объем памяти.
Открываем директорию «Photoshop», в которой будет еще одна папка с цифрами в названии, например, «80.0» или «120.0», в зависимости от версии программы. Кликаем по ней.
Если такой папки в данной ветке нет, то все действия можно выполнить и вот по этому пути:
Если ошибки были вызваны сбоями или другими программными факторами, то после этих действий они должны пропасть.
На этом варианты решения проблемы с недостатком оперативной памяти исчерпаны. Оптимальным решением будет увеличение физической памяти. Если такой возможности нет, то пробуйте другие способы, либо меняйте версию программы.
Помимо этой статьи, на сайте еще 12426 инструкций.
Добавьте сайт Lumpics.ru в закладки (CTRL+D) и мы точно еще пригодимся вам.
Отблагодарите автора, поделитесь статьей в социальных сетях.
Источник
Не хватает оперативной памяти RAM в Фотошопе
При попытке сохранения изображения (или работе с фильтрами) в программе «Фотошоп» пользователь может встретиться с сообщением «Не хватает оперативной памяти RAM». После этого программа часто беспробудно зависает, вынуждая пользователя закрывать программу с помощью «Диспетчера задач» или вовсе перезагружать свой ПК. Разберёмся с причинами возникшей проблемы и вариантами её решения.
Причины ошибки «Не хватает оперативной памяти RAM»
Также причины ошибки «Не хватает оперативной памяти» в Фотошопе могут быть следующими:
Данная ошибка также перекликается с другой ошибкой Фотошопа, проявляющей себя сообщением «Требуется целое число…».
Как решить проблему, если Фотошоп не сохраняет большой файл
Решение данной проблемы состоит в нескольких эффективных шагах, которые мы и рассмотрим ниже. Но прежде чем приступать к их реализации, рекомендую проверить, достаточно ли на вашем жёстком диске свободного места (несколько свободных гигабайт) для комфортной работы вашего «Фотошопа». Если с местом всё в порядке, тогда переходим к решению возникшей проблемы.
Оптимальные настройки

Увеличьте файл подкачки
Ещё одним эффективным решением станет увеличение файла подкачки на жёстком диске. Для реализации данной задачи:
Измените значение системного реестра
Зарекомендовавшим себя способом избавиться от ошибки «Не хватает оперативной памяти RAM в Фотошопе» является изменение одного из параметров системного реестра ОС Виндовс.
Используйте 64-разрядную ОС для стабильной работы Фотошопа
Заключение
Ошибка «Не хватает оперативной памяти RAM» в редакторе Photoshop часто возникает после установки одного из системных обновлений ОС Виндовс. Для решения возникшей проблемы рекомендуется прежде всего проверить настройки самого редактора, предоставив ему доступ к 90% ОЗУ. Наиболее же эффективным решением проблемы является редактирование системного реестра – в большинстве случаев данный вариант позволяет решить проблему недостатка памяти в Фотошопе на пользовательских ПК.
Источник