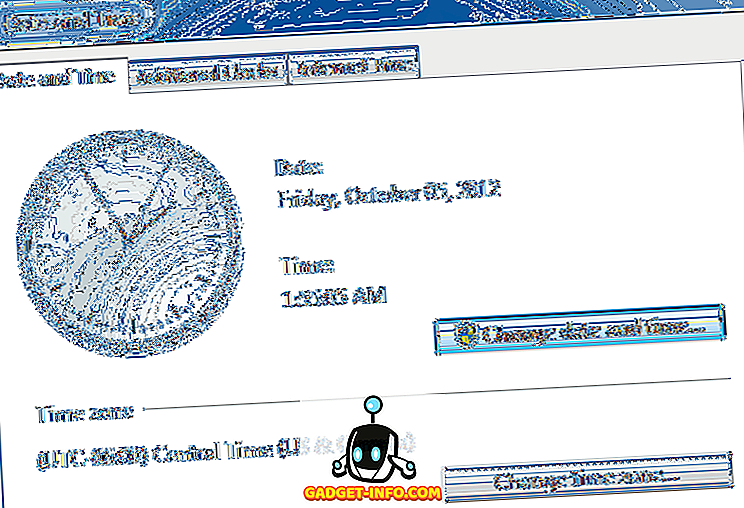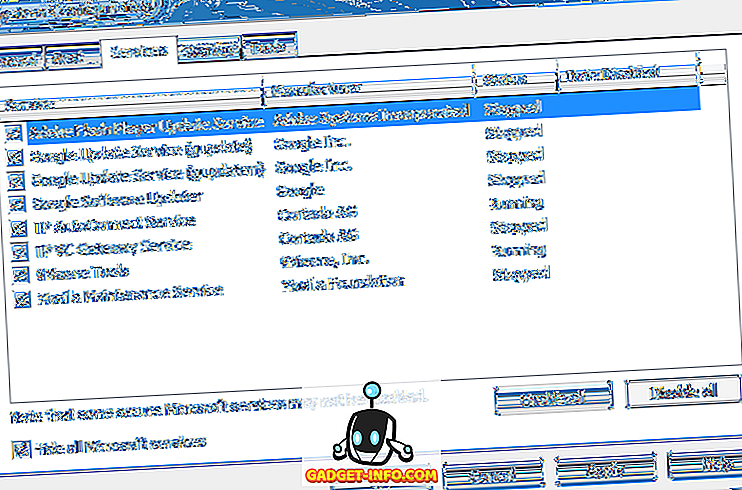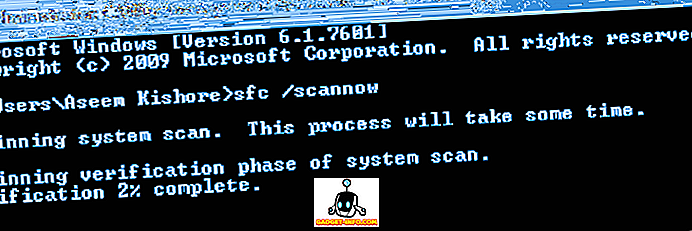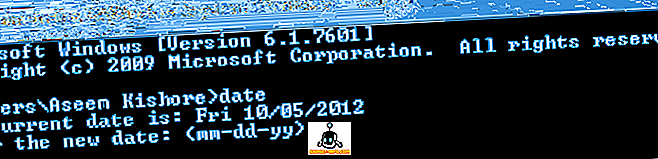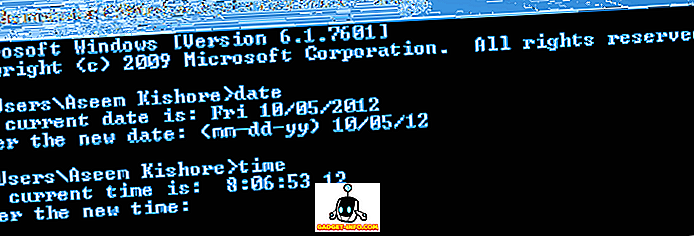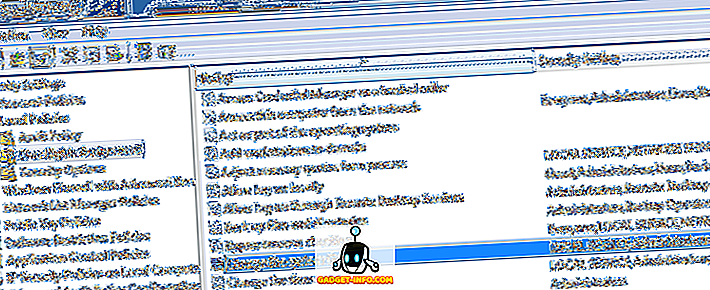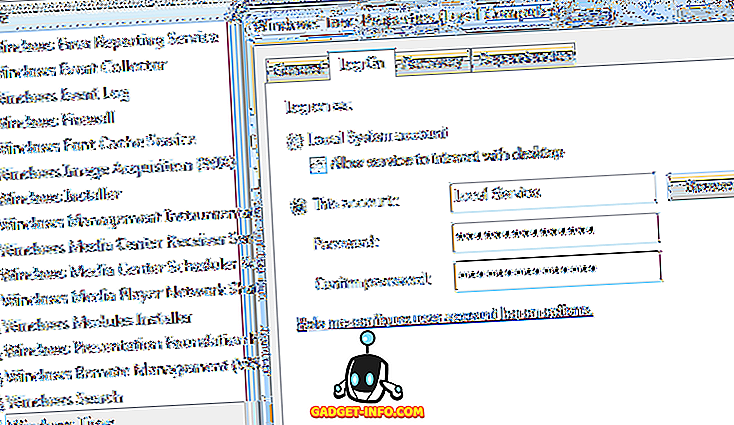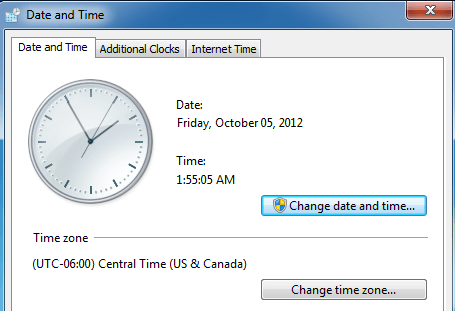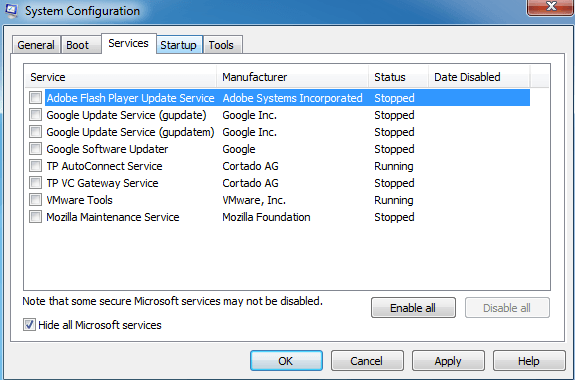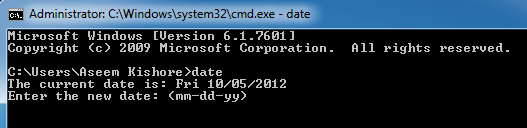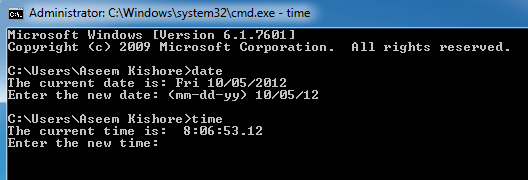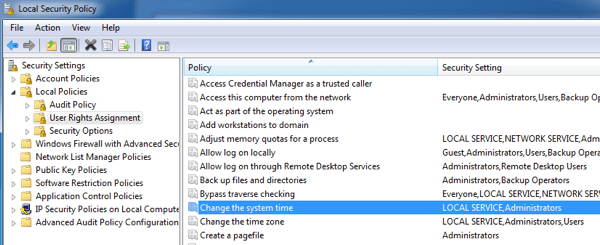Как дать права?
Если в ограниченной учётной записи (пользователя, не администратора) Windows XP Professional SP3 правой кнопокй мыши щёлкнуть на часах в трее и выбрать команду «Настройка даты/времени», то система выдаёт окно «Свойства даты и времени» в котором написано буквально следующее: «Недостаточно прав для изменения системного времени».
Как дать права для изменения времени ограниченной учётной записи пользователя в Windows XP?
(Не предлагать переместить запись в более высокий уровень доступа. Она должна остаться ограниченной, но с указанным правом).
Пожалуйста, распишите подробно, кто знает ответ. То есть, если это, например, применение политики, то какой именно политики, какое значение и в какой именно вкладке устанавливать. Спасибо!
Как дать права администратора через реестр?
Пока меня не было, брат какую-то фигню с ПК сделал. Он попытался создать новый профиль, и в итоге.
Как дать обычному пользователю права на установку шрифтов
Добрый день уважаемые пользователи. Возможно ли сделать так чтобы обычный пользователь без адм.

Доброго времени суток! Проблема следующая: есть комп с winXP, на нем 3 учётки — Администратор.

Суть такова.Есть приложения которые должны юзаться с обычной учетной пользователя от имени.
Пуск -> Администрирование -> Локальная политика безопасности -> Локальные политики ->
Назначение прав пользователя.
Строка «Изменение системного времени». Добавить нужного пользователя или группу.
Заказываю контрольные, курсовые, дипломные и любые другие студенческие работы здесь.
Как дать пользователю права администратора
Есть сервер (test), на нем есть администратор (adminname). Он может заводить пользователей и.
Как дать права модераторам и администраторам в игре?
Люди добрые! Подскажите как дать права администратору и модератору в игре?Ну чтобы карал нарушителей
Как дать права root для gedit?
Добрый день. Я совершенно начинающий юзер Debian. Только-только его поставил. Установил Апач, ПХП.
Как дать права на все объекты БД Firebird (Grant ALL to ALL)
Есть несколько БД Firebird в каждую из которых заведены 25 одинаковых пользователей. Подскажите.
Источник
Невозможно изменить время и дату
Не могу настроить системные датувремя
После того, как я подключил свой комп к интернету, начали глючить часы. Постоянно показывают левое.
Обновить дату и время при загрузке
Всем привет. Можно как-то сделать, чтобы при загрузке Windows время и дата обновлялась.
Как изменить время до отключения монитора
Как увеличить или выключить совсем спящий режим у монитора P 2770 HD? (при просмотре видео с компа.
xp sp3 cpu 2.4gh. 2.0gb ram ati radeon 3450
захаров сергей, Управление вложениями
Доступные у загрузке типы файлов. Если не проходит файл (другое расширение), можно добавить его в архиве.
захаров сергей,а что с вложением последнего сообщения, не открывается?
Вложения
 |
Фрагмент (2).rar (712.7 Кб, 20 просмотров) |
Учётная запись, с которой Вы входите в систему находится в группе «Администраторы»?
Больших прав, чем у встроенного по-умолчанию администратора не существует!
Если ваша учётка с правами Адм. не была урезана в правах вручную, то у Вас должны сохраняться все Адм. права в системе.
I вариант. Если проблему Вы разрешить самостоятельно не в состоянии, то советую Вам обратиться к специалисту в real-life и поработать с ним.
II вариант. Если у Вас есть свободная 2гиг флешка, то можете скачать линуксовую убунту и сделать установочную флешку. Заходя с флешки не обязательно устанавливать систему на компьютер, можно попользоваться ей так же, как Live-Disc’ом, и просто перенести из C:/Doc&Setts/%Username% на другой диск Вашу %Username%. После чего переустановить систему с тем же именем учётной записи и, удалив новую папку %Username%, вставить на её место сохранённую ранее, используя опять же файловую систему Linux, ибо Windows Вам сделать этого просто не позволит. У Вас даже обои сохранятся. Но, увы, в реестре Windows Вам с Ubuntu поковыряться не получится, да и не за чем! А в случае с WinLock и прочим . более удобного и лучшего метода я не знаю.
Заказываю контрольные, курсовые, дипломные и любые другие студенческие работы здесь.
Изменить время и дату на компьютере
Люди подскажите как изменить через цд окно дату и время Хочу написать чтобы выдавало какая сейса.
Изменить дату и время создания файла
Здравствуйте! Сразу извиняюсь за флуд, ведь точно такой же вопрос я задал в.

Можно ли средствами VBA изменить дату создания текстового файла?
Изменить дату и время создания файла
Собственно, не меняется дата и время, не могу понять в чем ошибка. STK segment para stack.
Источник
Недостаточно прав для изменения системного времени windows xp
Сообщения: 673
Благодарности: 22
——-
Per aspera ad astra.
———————————
Если вам помогло сообщение, ни вкоем случае не жмите кнопку «полезное сообщение» %)
проверьте еще раз кому дали права, входит ли он в эту группу или является ли напрямую членом »
запускал gpresult
Выдало:
Следующие политики GPO не были приняты, поскольку они отфильтрованы
———————————————————————
NewBuh ## название политики
Фильтрация: Не применяется (пусто)
Default Domain Policy
Фильтрация: Отказано (безопасность)
Политика локальной группы
Фильтрация: Не применяется (пусто)
Почему все пусто?
Сообщения: 673
Благодарности: 22
Нет
Скачайте консоль управления групповых политик: gpmc
Там посмотрите в ресалтинге какие полтики приминились к пользователю. Проверьте наличие ошибак в логах пользователя.
——-
Per aspera ad astra.
———————————
Если вам помогло сообщение, ни вкоем случае не жмите кнопку «полезное сообщение» %)
Adblock
detector
Источник
Windows Server
- 23.10.2014
- 26 920
- 2
- 23.03.2019
- 17
- 17
- 0
- Содержание статьи
- Редактируем групповые политики локально
- Редактируем групповые политики в домене
- Комментарии к статье ( 2 шт )
- Добавить комментарий
По умолчанию, настройки текущего времени на компьютере могут менять лишь пользователи, которые входят в группу администраторов. Если же такая ситуация не устраивает, то исправляется она групповыми политиками на компьютере.
Редактируем групповые политики локально
Данный способ будет работать только в операционных системах Windows редакций Профессиональная, Корпоративная и Максимальная!
Если нужно поменять настройки на единичном компьютере, то можно все это сделать в его собственных групповых политиках. Делается это следующим образом:
- Нажав клавиши Win+R, набираете
gpedit.msc. Нажимаете Enter. - В открывшемся окне, в древе слева выбираем «Конфигурация компьютера — Политики — Конфигурация Windows — Параметры безопасности — Локальные политики — Предоставление прав пользователям«.
- В списке ищем «Изменение системного времени«, нажимаем правой кнопкой и открываем Свойства. Там ставим галочку на «Определить следующие параметры политики» и выбираем нужных пользователей по их именам или по группам.
Редактируем групповые политики в домене
Открываем «Управление групповой политикой» (Панель управления — Администрирование — Управление групповой политикой). Если нужно, то создаем новый объект групповой политики, в противном случае редактируем уже существующий.
Выбираем «Конфигурация компьютера — Политики — Конфигурация Windows — Параметры безопасности — Локальные политики — Предоставление прав пользователям«. Там в списке ищем «Изменение системного времени«, нажимаем правой кнопкой и открываем Свойства. Там ставим галочку на «Определить следующие параметры политики» и выбираем нужных пользователей.
Содержание
- Разрешить пользователям Windows менять системное время
- Редактируем групповые политики локально
- Редактируем групповые политики в домене
- Как дать права?
- Не можете изменить дату и время в Windows?
- Метод 1 — Безопасный режим
- Способ 2 — Проверка системных файлов
- Метод 3 — Командная строка
- Метод 4 — Локальная политика безопасности
- Метод 5 — Служба времени Windows
- Способ 6 — удаление сторонних приложений часов
- Невозможно изменить время и дату
- Не хватает прав: Windows требует права администратора.
- Почему не хватает прав?
- Исправляем…
- Не хватает прав для конкретного файла или папки
- Добавляем специальный пункт в меню дополнительных команд
- Снимаем триггер в групповой политике: для всей системы в целом
Разрешить пользователям Windows менять системное время
По умолчанию, настройки текущего времени на компьютере могут менять лишь пользователи, которые входят в группу администраторов. Если же такая ситуация не устраивает, то исправляется она групповыми политиками на компьютере.
Редактируем групповые политики локально
Если нужно поменять настройки на единичном компьютере, то можно все это сделать в его собственных групповых политиках. Делается это следующим образом:
- Нажав клавиши Win+R , набираете gpedit.msc . Нажимаете Enter .
- В открывшемся окне, в древе слева выбираем «Конфигурация компьютера — Политики — Конфигурация Windows — Параметры безопасности — Локальные политики — Предоставление прав пользователям«.
- В списке ищем «Изменение системного времени«, нажимаем правой кнопкой и открываем Свойства. Там ставим галочку на «Определить следующие параметры политики» и выбираем нужных пользователей по их именам или по группам.
Редактируем групповые политики в домене
Открываем «Управление групповой политикой» (Панель управления — Администрирование — Управление групповой политикой). Если нужно, то создаем новый объект групповой политики, в противном случае редактируем уже существующий.
Выбираем «Конфигурация компьютера — Политики — Конфигурация Windows — Параметры безопасности — Локальные политики — Предоставление прав пользователям«. Там в списке ищем «Изменение системного времени«, нажимаем правой кнопкой и открываем Свойства. Там ставим галочку на «Определить следующие параметры политики» и выбираем нужных пользователей.
Как дать права?
Если в ограниченной учётной записи (пользователя, не администратора) Windows XP Professional SP3 правой кнопокй мыши щёлкнуть на часах в трее и выбрать команду «Настройка даты/времени», то система выдаёт окно «Свойства даты и времени» в котором написано буквально следующее: «Недостаточно прав для изменения системного времени».
Как дать права для изменения времени ограниченной учётной записи пользователя в Windows XP?
(Не предлагать переместить запись в более высокий уровень доступа. Она должна остаться ограниченной, но с указанным правом).
Пожалуйста, распишите подробно, кто знает ответ. То есть, если это, например, применение политики, то какой именно политики, какое значение и в какой именно вкладке устанавливать. Спасибо!
Как дать права администратора через реестр?
Пока меня не было, брат какую-то фигню с ПК сделал. Он попытался создать новый профиль, и в итоге.
Как дать обычному пользователю права на установку шрифтов
Добрый день уважаемые пользователи. Возможно ли сделать так чтобы обычный пользователь без адм.

Доброго времени суток! Проблема следующая: есть комп с winXP, на нем 3 учётки — Администратор.

Суть такова.Есть приложения которые должны юзаться с обычной учетной пользователя от имени.
Пуск -> Администрирование -> Локальная политика безопасности -> Локальные политики ->
Назначение прав пользователя.
Строка «Изменение системного времени». Добавить нужного пользователя или группу.
Заказываю контрольные, курсовые, дипломные и любые другие студенческие работы здесь или здесь.
Как дать пользователю права администратора
Есть сервер (test), на нем есть администратор (adminname). Он может заводить пользователей и.
Как дать права модераторам и администраторам в игре?
Люди добрые! Подскажите как дать права администратору и модератору в игре?Ну чтобы карал нарушителей
Как дать права root для gedit?
Добрый день. Я совершенно начинающий юзер Debian. Только-только его поставил. Установил Апач, ПХП.
Как дать права на все объекты БД Firebird (Grant ALL to ALL)
Есть несколько БД Firebird в каждую из которых заведены 25 одинаковых пользователей. Подскажите.
Не можете изменить дату и время в Windows?
Недавно я столкнулся с проблемой на одном из моих компьютеров Windows, где я не мог изменить дату и время. Каждый раз, когда я нажимал на диалоговое окно «Изменить дату и время», показанное ниже, я получал сообщение об ошибке.
Сообщение, которое продолжало появляться, было:
У меня ранее были некоторые проблемы с этой машиной, и я подумал, что это может быть связано. В конце концов, мне пришлось попробовать несколько разных решений, прежде чем я перестал получать сообщение об ошибке о том, что у меня нет разрешения. Надеюсь, одно из решений будет работать для вас.
Метод 1 — Безопасный режим
Вы можете попробовать изменить дату и время в безопасном режиме. Если вы можете изменить его здесь, вы знаете, что это проблема либо с элементом автозагрузки, либо со службой Windows. Затем вы можете выполнить чистую загрузку Windows, чтобы сузить проблему.
Вы можете проверить эту статью от Microsoft, которая подробно описывает, как выполнить чистую загрузку в Windows:
Также ознакомьтесь с моей статьей о различных способах перехода в безопасный режим в Windows.
Способ 2 — Проверка системных файлов
Следующее, что вы можете попробовать — запустить проверку системных файлов. Если у вас странные проблемы с разрешениями в Windows, возможно, это какой-то тип повреждения системных файлов и настроек. Вы можете запустить SFC, открыв командную строку и введя следующую команду:
Средство проверки системных файлов проверит все системные файлы и заменит любой поврежденный, измененный или поврежденный файл.
Метод 3 — Командная строка
Вы также можете изменить дату и время в Windows с помощью командной строки. Откройте командную строку, введите слово date и нажмите enter. Вам будет предложено ввести новую дату.
Как насчет времени? Довольно просто тоже. Просто введите слово время, и вы также можете изменить время:
Обратите внимание, что время указано в 24-часовом формате, и вы можете указать его вплоть до миллисекунд. Вы должны иметь возможность изменять время, не открывая командную строку с повышенными правами. Однако, если вы получили ошибку, попробуйте запустить командную строку от имени администратора.
Метод 4 — Локальная политика безопасности
Если вы получаете сообщение об ошибке типа «Требуемая привилегия не удерживается клиентом» при попытке использовать командную строку, перейдите в Панель управления, Администрирование, Локальная политика безопасности, а затем перейдите к Локальная политика Назначение прав пользователя и убедитесь, что Изменение системного времени и изменение привилегий часового пояса предоставляются администраторам .
Обратите внимание, что если вы находитесь в домене, вы можете быть просто ограничены групповой политикой, установленной вашей компанией. Если вы не находитесь в домене, а администраторы не имеют двух указанных выше привилегий, то добавление группы к настройке безопасности должно решить проблему.
Метод 5 — Служба времени Windows
Если у вас все еще возникают проблемы с изменением даты и времени в Windows, перейдите в Панель управления, Администрирование и нажмите Службы . Прокрутите вниз до Windows Time, щелкните правой кнопкой мыши и выберите « Свойства» . Перейдите на вкладку « Вход в систему » и убедитесь, что она настроена на « Эта учетная запись — локальная служба» .
Поля пароля должны быть заполнены автоматически, поэтому нет необходимости вводить какие-либо пароли. Идите головой и перезагрузите компьютер и посмотрите, что произойдет.
Способ 6 — удаление сторонних приложений часов
Если у вас есть какой-либо сторонний менеджер часов или программы времени, удалите их и посмотрите, решит ли это вашу проблему с изменением даты и времени Windows. Иногда может возникнуть конфликт, и сторонняя программа может помешать вам изменить время.
Надеюсь, одно из приведенных выше решений решит вашу проблему. Если нет, оставьте комментарий здесь, и я постараюсь помочь. Наслаждайтесь!
Невозможно изменить время и дату
Не могу настроить системные датувремя
После того, как я подключил свой комп к интернету, начали глючить часы. Постоянно показывают левое.
Обновить дату и время при загрузке
Всем привет. Можно как-то сделать, чтобы при загрузке Windows время и дата обновлялась.
Как изменить время до отключения монитора
Как увеличить или выключить совсем спящий режим у монитора P 2770 HD? (при просмотре видео с компа.
xp sp3 cpu 2.4gh. 2.0gb ram ati radeon 3450
захаров сергей, Управление вложениями
Доступные у загрузке типы файлов. Если не проходит файл (другое расширение), можно добавить его в архиве.
захаров сергей,а что с вложением последнего сообщения, не открывается?
Вложения
 |
Фрагмент (2).rar (712.7 Кб, 20 просмотров) |
Учётная запись, с которой Вы входите в систему находится в группе «Администраторы»?
Больших прав, чем у встроенного по-умолчанию администратора не существует!
Если ваша учётка с правами Адм. не была урезана в правах вручную, то у Вас должны сохраняться все Адм. права в системе.
I вариант. Если проблему Вы разрешить самостоятельно не в состоянии, то советую Вам обратиться к специалисту в real-life и поработать с ним.
II вариант. Если у Вас есть свободная 2гиг флешка, то можете скачать линуксовую убунту и сделать установочную флешку. Заходя с флешки не обязательно устанавливать систему на компьютер, можно попользоваться ей так же, как Live-Disc’ом, и просто перенести из C:/Doc&Setts/%Username% на другой диск Вашу %Username%. После чего переустановить систему с тем же именем учётной записи и, удалив новую папку %Username%, вставить на её место сохранённую ранее, используя опять же файловую систему Linux, ибо Windows Вам сделать этого просто не позволит. У Вас даже обои сохранятся. Но, увы, в реестре Windows Вам с Ubuntu поковыряться не получится, да и не за чем! А в случае с WinLock и прочим . более удобного и лучшего метода я не знаю.
Заказываю контрольные, курсовые, дипломные и любые другие студенческие работы здесь или здесь.
Изменить время и дату на компьютере
Люди подскажите как изменить через цд окно дату и время Хочу написать чтобы выдавало какая сейса.
Изменить дату и время создания файла
Здравствуйте! Сразу извиняюсь за флуд, ведь точно такой же вопрос я задал в.

Можно ли средствами VBA изменить дату создания текстового файла?
Изменить дату и время создания файла
Собственно, не меняется дата и время, не могу понять в чем ошибка. STK segment para stack.
Не хватает прав: Windows требует права администратора.
Многие из пользователей сталкивались с такой ситуацией наверняка. В учётной записи пользователя с правами администратора (а другой обычно на личном компьютере и нет), Windows при попытке открыть конкретный файл, папку, а иногда и целую директорию (или даже том) отказывается это делать. Под предлогом, что, мол, не хватает прав:
файл pdf не открывается из-за отсутствия прав
и как следствие:
И что более всего напрягает: как так-то? Я и есть администратор, по-крайней мере, с полным набором административных прав. А тут опять прав мало…
Почему не хватает прав?
Ответов только два.
- Папку или файл создали не вы. По крайней мере, не В ЭТОЙ СИСТЕМЕ или не этой учётной записи. Текущая система потому посчитала, что владельцем являетесь опять же не вы.
- После определённых манипуляций с UAC сработал триггер (ошибочно или намеренно), захватывая теперь некоторые файлы. Виной тому некоторые файловые атрибуты, сохраняющиеся в метаданных файлов и папок. Особенно часто такая картина проявляется в случае, когда система переустановлена, а вы пытаетесь получить доступ к файлам и папкам на другом диске, который использовался как хранилище.
Исправляем…
Как видно из описания, прародителем запрета в обоих случаях является пресловутый UAC (Контроль учётных записей) Windows. Потому и решение проблемы с правами лежит в плоскости работы с UAC. А значит мы можем выбрать несколько способов, которые помогут от этой “ошибки” избавиться. Но не думайте, что выключив UAC в настройках Учётных записей пользователей, откатив ползунок уведомлений вниз, вы о него избавились:
Всё не так просто, да и контроль UAC отключать в нашем случае не обязательно. Я вообще этого делать настоятельно не рекомендую.
Не хватает прав для конкретного файла или папки
Если эта проблема не успела намозолить глаза и не является повальной для системы, можно попробовать избавиться от неё прямо в свойствах к файлу/папке. Вызовем меню свойств файла/папки и выберем вкладку Безопасность:
откройте в новой вкладке, чтобы увеличить
В окне Выбор “Пользователи” или “Группы” введите имя своей учётной записи или начните вводить и щёлкните Проверить имена. Учётная запись пользователя будет обнаружена, и кнопкой ОК вы добавите её в список тех, кто имеет необходимые к документу/папке права. Ваша учётка сразу появится и в среднем окне Разрешения для группы…
осталось соглашаться с диалоговыми окнами
Выставляйте галочку в чекбоксе Разрешить. Применяйте и соглашайтесь во всех последовательно открытых окнах. Перезагрузка вряд ли потребуется. Сразу попробуйте. Этот вариант применим ко всем файлам, папкам и даже директориям.
Если файлы по-прежнему не открываются, зададим разрешения учётным записям. В свойствах файла/папки/диска смените или задайте владельцев:
Возможно, чтобы проблема с недостаточностью прав исчезла, придётся попробовать присвоить права или текущему пользователю или администратору (как на рисунке).
Добавляем специальный пункт в меню дополнительных команд
Для меню дополнительных команд, которое появляется после щелчка по выбранному правой мышкой, есть маленький хак. С его помощью в меню можно добавить ещё один пункт, который говорит сам за себя:
У меня этому посвящена статья Как получить полный доступ к папкам и файлам , там всё раскладывается по полкам. Или просто добавьте к реестру распакованный из архива файл. Проверьте.
Снимаем триггер в групповой политике: для всей системы в целом
Права-то правами, но и сама система UAC с сопутствующими функциями работает далеко не безошибочно. Так что есть вариант проверить настройки для Контроля учётных записей: не появилось ли там некое событие, которое и заставляет UAC “нервно реагировать”. Вводим быструю команду в строке поиска
Крутим справа мышкой до пункта Контроль учётных записей: все администраторы работают в режиме… :
Двойным по нему щелчком выключаем в свойствах.
- Remove From My Forums

Право на изменение времени не администратором
-
Вопрос
-
Столкнулся с проблемой. Как разрешить обычному юзеру менять время без повышения прав до администратора?
Ответы
-
В групповой политике (Конфиг компьютера — Политики — Уонфигурация Windows — Параметры безопасности — Назначение прав пользователя — Изменение системного времени) указываем какие пользователи могут сменить системное время
Dmitriy Poberezhniy ( my web blog http://dimsan.blogspot.com
)-
Помечено в качестве ответа
23 июля 2010 г. 8:47
-
Помечено в качестве ответа
Содержание
- Не можете изменить дату и время в Windows?
- Метод 1 — Безопасный режим
- Способ 2 — Проверка системных файлов
- Метод 3 — Командная строка
- Метод 4 — Локальная политика безопасности
- Метод 5 — Служба времени Windows
- Способ 6 — удаление сторонних приложений часов
- Как изменить время в ОС Windows 10
- Способ 1: системные параметры
- Способ 2: стандартная панель управления
- Способ 3: командная строка
- Способ 4: консоль PowerShell
- Как изменить системные дату и время
- Изменение системных даты и времени в операционной системе Windows
- Меняем дату и время через параметры даты и времени
- Меняем дату и время через командную строку
- Как дать права на смену времени?
- Как установить программу без прав администратора
Не можете изменить дату и время в Windows?
Недавно я столкнулся с проблемой на одном из моих компьютеров Windows, где я не мог изменить дату и время. Каждый раз, когда я нажимал на диалоговое окно «Изменить дату и время», показанное ниже, я получал сообщение об ошибке.
Сообщение, которое продолжало появляться, было:
Невозможно продолжить. У вас нет разрешения на выполнение этой задачи.
У меня ранее были некоторые проблемы с этой машиной, и я подумал, что это может быть связано. В конце концов, мне пришлось попробовать несколько разных решений, прежде чем я перестал получать сообщение об ошибке о том, что у меня нет разрешения. Надеюсь, одно из решений будет работать для вас.
Метод 1 — Безопасный режим
Вы можете попробовать изменить дату и время в безопасном режиме. Если вы можете изменить его здесь, вы знаете, что это проблема с элементом автозагрузки или службой Windows. Затем вы можете выполнить чистую загрузку Windows, чтобы сузить проблему.
Вы можете проверить эту статью от Microsoft, которая подробно описывает, как выполнить чистую загрузку в Windows:
Также ознакомьтесь с моей статьей о различных способах перехода в безопасный режим в Windows.
Способ 2 — Проверка системных файлов
Следующее, что вы можете попробовать — запустить проверку системных файлов. Если у вас возникают странные проблемы с разрешениями в Windows, возможно, это какой-то тип повреждения системных файлов и настроек. Вы можете запустить SFC, открыв командную строку и введя следующую команду:
SFC / SCANNOW
Средство проверки системных файлов проверит все системные файлы и заменит любой поврежденный, измененный или поврежденный файл.
Метод 3 — Командная строка
Вы также можете изменить дату и время в Windows с помощью командной строки. Откройте командную строку, введите слово date и нажмите enter. Вам будет предложено ввести новую дату.
Как насчет времени? Довольно легко тоже. Просто введите слово время, и вы также можете изменить время:
Обратите внимание, что время указано в 24-часовом формате, и вы можете указать его вплоть до миллисекунд. Вы должны иметь возможность изменять время без необходимости открывать командную строку с повышенными правами. Если вы получили ошибку, попробуйте запустить командную строку с правами администратора.
Метод 4 — Локальная политика безопасности
Если вы получаете сообщение об ошибке типа «Требуемая привилегия не удерживается клиентом» при попытке использовать командную строку, перейдите в Панель управления, Администрирование, Локальная политика безопасности, а затем перейдите к Локальная политика Назначение прав пользователя и убедитесь, что Изменение системного времени и изменение привилегий часового пояса предоставляются администраторам.
Обратите внимание, что если вы находитесь в домене, вы можете быть просто ограничены групповой политикой, установленной вашей компанией. Если вы не находитесь в домене, а администраторы не имеют двух указанных выше привилегий, то добавление группы к настройке безопасности должно решить проблему.
Метод 5 — Служба времени Windows
Если у вас все еще возникают проблемы при изменении даты и времени в Windows, перейдите в Панель управления, Администрирование и нажмите Службы. Прокрутите вниз до Windows Time, щелкните правой кнопкой мыши и выберите «Свойства». Перейдите на вкладку «Вход в систему» и убедитесь, что для нее установлена учетная запись — локальная служба.
Поля пароля должны быть заполнены автоматически, поэтому нет необходимости вводить пароли. Идите в голову и перезагрузите компьютер и посмотрите, что произойдет.
Способ 6 — удаление сторонних приложений часов
Если у вас есть какой-либо сторонний менеджер часов или программы времени, удалите их и посмотрите, решит ли это вашу проблему с изменением даты и времени Windows. Иногда может возникнуть конфликт, и сторонняя программа может помешать вам изменить время.
Надеюсь, одно из приведенных выше решений решит вашу проблему. Если нет, оставьте комментарий здесь, и я постараюсь помочь. Наслаждайтесь!
Источник
Как изменить время в ОС Windows 10
Из-за неправильно настроенного времени на компьютере зачастую возникают сбои в работе некоторых приложений и сервисов в интернете. Это возникает из-за непредвиденных ошибок в работе ПК. Настройка параметров в Windows 10 несколько отличается от предыдущих версий, поэтому в «Блоге системного администратора» подробно разберем способы изменения времени в Windows 10 с помощью штатных средств.
Способ 1: системные параметры
Самый простой и быстрый способ – это внесение настроек в параметры системы через значок времени, расположенный в трее. Чтобы в Windows 10 изменить время через панель задач, действуйте следующим образом:
1. Наведите курсор на часы в трее и вызовите дополнительное меню нажатием правой кнопки мыши.
2. Выберите опцию «Настройка даты и времени», которая находится в верхней части списка.
3. Деактивируйте функцию автоматического определения времени с помощью ползунка, чтобы опция изменения стала активна.
4. Чтобы выставить время вручную, кликните по соответствующей кнопке.
5. Появится дополнительное окно, где можно самостоятельно выбрать желаемое время, а также дату.
6. Нажмите на кнопку «Изменить», что настройки вступили в силу.
После этого закрывайте параметры системы. В панели задач можно убедиться в том, что время изменено.
Следует отметить, что перейти в настройки можно через приложение «Параметры» в разделе «Время и язык». Оно открывается через меню «Пуск» и имеет значок в виде шестеренки.
Способ 2: стандартная панель управления
«Панель управления» Windows позволяет настроить дату и время. Найти ее в десятой версии не просто, но в этом сможет помочь системный поиск. Его иконка располагается в нижней панели задач. В строке пропишите название приложения и выберите его в результатах.
К слову, «Панель управления» открывается с помощью команды control из диалогового окна «Выполнить», вызываемое комбинацией клавиш Win + R.
Чтобы легче было найти нужный раздел, сделайте отображение крупных значков в режиме просмотра. После чего следуйте инструкции:
1. Кликните по разделу с названием «Дата и время».
2. В окне, которое отобразилось, выберите кнопку изменения сведений.
3. С помощью кнопок-стрелок выберите нужное значение времени.
4. Нажмите на кнопку «ОК», чтобы применить новые параметры.
По умолчанию, система синхронизирует дату и время с сервера в интернете. Чтобы отключить эту функцию, в окне настройки перейдите во вкладку «Время по интернету», затем выберите изменение параметров. В отобразившемся окошке снимите отметку напротив синхронизации времени с сервером в интернете. Сохраните новые параметры с помощью кнопки «ОК».
Этот способ пользовался популярностью в более ранних версиях операционной системы Windows, но и в «десятке» он имеет место. Внешний вид и функциональность приложения «Панель управления» не претерпела изменений, хоть и была заменена на системное приложение «Параметры».
Способ 3: командная строка
Если предыдущие способы не подходят, можно воспользоваться функционалом командной строки. Запустите ее через приложение «Выполнить» (cmd) или через поиск системы. Но при втором варианте средство должно быть запущено от имени администратора: соответствующий пункт отображается слева от найденного приложения.
В открывшемся окне утилиты пропишите команду time HH:MM, где HH – это часы, а MM – минуты. В нашем случае это выглядит следующим образом: time 20:15.
Нажмите на кнопку Enter, чтобы команда изменила системные настройки. Если ниже не отобразится никаких уведомлений, то все сделано правильно, и время в Windows 10 поменяется. Закройте командную строку.
Способ 4: консоль PowerShell
В Windows 10 есть системная утилита PowerShell, которая представляет собой более продвинутую командную строку с усовершенствованной графической оболочкой, поддержкой более 600 команд и наличием подсказок. Кроме того, она имеет несколько расширенный функционал, чем классическое приложение.
Рассмотрим, как изменить время через консоль:
1. Откройте консоль PowerShell с правами администратора любым удобным способом: найдите в списке установленных программ в меню «Пуск», используйте системный поиск или окно «Выполнить» с запросом powershell.
2. В открывшейся консоли пропишите команду Set-Date, затем введите следующее значение: -Date «dd/mm/yyyy hh/mm», где dd – это день, mm – месяц, yyyy – год полностью, hh – часы, mm – минуты.
Если требуется установить 12-часовой формат времени, то используйте PM и AM в конце команды, что значит «до полудня» и «после полудня» соответственно. Для применения установок нажмите на клавишу Enter и выйдите из консоли PowerShell.
Изменить время и дату в ОС от Microsoft можно несколькими способами, причем все они предусмотрены системой. Установка стороннего софта для настроек не требуется. Напишите в комментариях, каким методом пользуетесь вы?
Если вы нашли ошибку, пожалуйста, выделите фрагмент текста и нажмите Ctrl+Enter.
Источник
Как изменить системные дату и время
Часто мы сталкиваемся с необходимостью сменить системное время и дату. Например, при переходе на летнее время или в поездке в местность с другим часовым поясом. На сегодняшний день переход на летнее в России отменен. Если автоматический переход на летнее время все же производится, нужно снять галочку в настройках даты и времени «Автоматический переход на летнее время и обратно». Однако, операционные системы многих пользователей не обновлены, такой галочки в настройках нет и данный переход осуществляется в автоматическом режиме.
Настройки даты также могут изменяться пользователями при обходе контроля лицензий приложений, если они привязаны к дате, а также при использовании VPN. В этой статье рассмотрим некоторые способы изменения системных даты и времени.
Изменение системных даты и времени в операционной системе Windows
Меняем дату и время через параметры даты и времени
Независимо от версии Windows можно сменить дату и время, щелкнув левой кнопкой мыши по часам в правом нижнем углу либо открыть Панель инструментов. В версиях более ранних, Windows 10, необходимо выбрать «Изменение настроек даты и времени», в Windows 10 для изменения даты и времени необходимо открыть «Параметры даты и времени». При этом может потребоваться ввод пароля администратора системы.
Далее меняете часовой пояс, дату и время на необходимые.
Меняем дату и время через командную строку
Чтобы воспользоваться командной строкой для изменения даты и времени, откройте командную строку с правами администратора. В Windows 7 и более поздних версий просто введите в строке поиска командная строка или cmd, щелкните по результату правой кнопкой мыши и выберите запуск от имени администратора. (подробнее о работе с командной строкой можно прочитать тут).
Команда для изменения времени time ЧЧ:ММ:СС (где ЧЧ – часы, ММ – минуты, СС – секунды), введите ее и нажмите Enter на клавиатуре.
Команда для изменения даты date ДД/ММ/ГГГГ (где ДД – день, ММ – месяц, ГГГГ – год), введите ее и нажмите Enter на клавиатуре.
Параметры даты и времени изменятся моментально, но сохранятся до первой перезагрузки. При следующем включении компьютера или после перезагрузки дата и время вернутся к исходному значению.
Такой способ удобен, если изменение системных даты и времени необходимы для временной настройки в целях обхода лицензии или использования VPN.
Источник
Зарегистрирован: 02.08.2010
Пользователь #: 89,590
Сообщения: 556

Windows guru

Зарегистрирован: 28.03.2007
Пользователь #: 53,638
Сообщения: 4783
Зарегистрирован: 02.08.2010
Пользователь #: 89,590
Сообщения: 556
Зарегистрирован: 02.08.2010
Пользователь #: 89,590
Сообщения: 556
Зарегистрирован: 28.03.2007
Пользователь #: 53,638
Сообщения: 4783
Зарегистрирован: 28.03.2007
Пользователь #: 53,638
Сообщения: 4783
Зарегистрирован: 02.08.2010
Пользователь #: 89,590
Сообщения: 556
Источник
Скачивая программы с сайтов разработчиков или других источников, вы, наверное, не раз замечали, что одни из исполняемых файлов этих программ имеют на себе характерную иконку щита, а другие нет. Что это означает? А означает это следующее: если исполняемый файл программы или её ярлык на рабочем столе отмечен этим жёлто-голубым значком, значит данная программа требует прав администратора. В связи с этим у многих пользователей возникает вопрос: а можно ли каким-то образом обойти это ограничение и установить/запустить программу в обычной учётной записи пользователя? Ответ на него будет зависеть от того, для каких целей разрабатывалась программа и с какими объектами файловой системы ей предстоит работать.
Как установить программу без прав администратора
Если в файле манифеста программы чётко прописано, что запускаться/устанавливаться программа должна исключительно с правами администратора, то AsInvoker не поможет. Так, нам так и не удалось установить системный настройщик Winaero Tweaker, а если бы и удалось, мы бы всё равно не смогли им пользоваться. Теперь, когда вы приблизительно знаете, как это работает в теории, перейдём к решению поставленной задачи на практике. Всё очень просто. Создайте Блокнотом обычный текстовый файл и вставьте в него следующий код:
cmd /min /C «set __COMPAT_LAYER=RunAsInvoker && start «» «%1″»


Использование AsInvoker в учётной записи администратора
И в завершении хотелось бы сказать пару слов о том, что AsInvoker даёт администратору. Когда вы работаете в учётной записи администратора, все программы запускаются с правами вашей учётной записи (не путайте это, пожалуйста, с запуском программ от имени администратора, то есть с повышением привилегий в рамках одной учётной записи).
А теперь предположим, что у вас есть программа, которой вы не хотите предоставлять права вашей учётной записи. Чтобы не создавать обычную учётную запись, вы можете воспользоваться функцией. Чтобы продемонстрировать разницу между запущенной обычным способом программой (в примере использовался штатный редактор реестра) и той же программой, запущенной через скрипт с прописанным в нём уровнем прав родительского процесса, мы добавили в Диспетчер задач дополнительную колонку «С повышенными правами».

Источник
Изменение даты на компьютере
Обычно менять дату в Windows 10 не нужно, поскольку синхронизация по сети с выбором подходящего дня, месяца и года происходит автоматически. Однако если такая необходимость все-таки возникла, необходимо обратиться к одному из системных меню или запустить консоль для ввода соответствующей команды. В другой статье на нашем сайте вы можете ознакомиться с тематическими инструкциями и выбрать для себя подходящий метод изменения не только даты, но и текущего времени, установленного на компьютере.
Подробнее: Изменение времени в ОС Windows 10
Единственное уточнение — при желании поменять дату через «Командную строку», обратитесь к Способу 3 текущей статьи, поскольку в нем описаны настройки конкретно для числа, а не времени. Не смотрите на то, что действия показаны на примере Windows 7, данная утилита точно так же функционирует и в «десятке».
Windows 7
Обладатели Windows 7 могут использовать три метода изменения даты на своем ПК. Каждый из них имеет свой алгоритм, но приводит к одному и тому же результату, поэтому выбор зависит исключительно от того, что удобнее реализовать именно вам.
Способ 1: Меню «Дата и время»
Настройка времени в Виндовс 7 осуществляется через отдельное меню, в котором, помимо основных, присутствуют и дополнительные параметры, влияющие на формат отображения даты. Давайте разберем общий принцип изменения текущего числа, а также другие параметры, которые могут оказаться полезными.
- Откройте меню «Пуск» и на панели справа нажмите по кнопке «Панель управления».
Способ 2: «Командная строка»
В операционной системе есть много утилит, запускаемых через «Командную строку». Одна из них отвечает за смену текущей даты и позволяет быстро настроить параметры так, как это нужно пользователю. Этот вариант подойдет тем, кому неудобно переходить по разным графическим меню.
- Откройте «Пуск», отыщите приложение «Командная строка» и запустите его. Если хотите, откройте консоль другим удобным для вас образом.
Способ 3: Синхронизация времени
Последний способ подойдет тем юзерам, кто хочет установить корректную дату и больше не беспокоиться о том, что она может сбиться по каким-либо причинам. Для этого в Windows 7 используется средство синхронизации времени по сети, которое установит и актуальный для вас часовой пояс. О его использовании рассказал другой наш автор в статье по ссылке ниже, приведя в пример целых три разных способа использования средства синхронизации.
Если после смены даты на компьютере вы заметили, что она сбилась вместе со временем, вполне возможно, что садится батарейка на материнской плате, в Windows попали вирусы или подобная ситуация связана с действием установленных активаторов. В любом случае вам необходимо проверить все причины и найти решение, в чем поможет разобраться материал далее.

Как изменить время и дату на компьютере: автоматическая синхронизация
Всем привет! Сегодня я расскажу вам, как поменять время на компьютере или ноутбуке. Мы рассмотрим инструкции для всех операционных систем Windows (XP, 7, 8, 10, 11). Я расскажу вам, как настроить автоматическую синхронизацию времени и часового пояса. В конце мы рассмотрим проблему, когда время и дата постоянно сбивается на ПК. Если что-то у вас будет не получаться или возникнут вопросы – пишите в комментариях.
Универсальный способ для всех версий Windows
Данный способ помогает автоматически установить время и дату на вашем компьютере или, наоборот, установить ручной режим. Но нужно помнить, что в 99% случаев вам нужно просто установить правильные настройки, а дальше компьютер будет периодически синхронизировать дату и время с серверами в интернете.
- Заходим в «Панель управления» – для этого одновременно нажимаем на клавиши + R и вводим команду:
- Применяем команду, нажав по кнопке «ОК». Установите «Просмотр», как на картинке ниже и найдите раздел «Дата и время».
- В первую очередь вам нужно правильно установить часовой пояс, ведь от этого и будет зависеть время, которое устанавливается в системе. Кликаем по кнопке «Изменить часовой пояс…».
- Открываем все варианты и устанавливаем нужный. Если вы не знаете, какой часовой пояс в вашем городе, то можете погуглить эту информацию в интернете, или спросите у друзей или знакомых.
- Уже на этом этапе время должно будет установить автоматом, если вы подключены к интернету. Если же к интернету вы не подключены, то можно установить время вручную – жмем по кнопке «Изменить дату и время».
- ОЧЕНЬ ВАЖНО понимать, что информацию тут стоит менять только в том случае, если вы не подключены к интернету. Тут все очень просто – устанавливаем сначала дату и год, и потом время. Вы можете дополнительно изменить формат времени и даты, нажав по ссылке ниже. В конце не забудьте нажать «ОК».
- Если со временем что-то не так, можно проверить сервер, с которым идет синхронизация. Перейдите на третью вкладку «Время по Интернету» и нажмите по кнопке изменения.
- Проверьте, чтобы обязательно стояла настройка «Синхронизировать с сервером времени в Интернете». Далее можете поменять сервер из списка и нажать «Обновить сейчас». Если же вам, наоборот, синхронизация не нужна, то эту галочку стоит выключить.
- Не забываем обязательно нажать по кнопке «Применить», чтобы все настройки сохранились.
Можно поменять время на компе и через командную строку с помощью команды:
После команды просто вводим 2 цифры часа и две цифры минут с разделителем (:). Самое главное запустить консоль с правами администратора. Минус этого способа в том, что время потом, скорее всего, слетит, так как по умолчанию во всех современных версиях Windows стоит синхронизация с интернет сервером.
Windows 10
Поменять и установить дату, изменить время на компьютере и ноутбуке можно через стандартный интерфейс.
- Нажимаем по логотипу «Windows» в левом нижнем углу экрана и заходим в параметры операционной системы.
- Среди всех разделов находим и открываем «Время и язык».
- Второй вариант попасть туда, это кликнуть по времени в трее и из списка команд выбрать «Настройки даты и времени».
- Если вы подключены к интернету, то включите конфигурацию «Установить время автоматически» и обязательно проверьте, чтобы у вас стоял правильный часовой пояс. Настройка «Автоматической установки часового пояса» и ставить не советую, так как система может ошибиться.
- Если же вам нужно установить значение в ручном режиме (если нет доступа к интернету), то выключаем верхнюю галочку и жмем по кнопке «Изменить».
- Далее устанавливаем необходимые значения.
Windows 11
Здесь все аналогично вышесказанному:
- Щелкаем правой кнопкой мыши в трее прямо по времени и выбираем «Настроить дату и время».
- Обычно ползунок «Установить время автоматически» – если надо установить время вручную, выключаем его, а ниже станет доступна кнопка «Изменить».
Сразу же обращаем внимание на такой же тумблер автоматической установки часового пояса – если нужно менять и его, отключаем.
- Устанавливаем нужные дату и время.
Изменение времени и даты в BIOS/EUFI
Еще один проверенный вариант – это поменять время и дату в BIOS или UEFI. Для начала вам нужно туда попасть. Обычно при перезагрузке нужно зажать вспомогательную кнопку: Del , F2 или Esc .
Далее просто ищем раздел, в котором настраивается время. В BIOS настройка находится в «Main» или на главной. В UEFI достаточно просто кликнуть по часам.
Как отключить синхронизацию времени
На самом деле это можно сделать и прошлыми способами, просто убрав соответствующую галочку. Но есть еще один интересный вариант. Вам нужно просто деактивировать соответствующую службу.
- Жмем:
+ R
- Вводим команду:
- Находим службу времени.
- Открываем свойства, двойным щелчком левой кнопкой мыши. Установите тип запуска в режим «Откл…».
- Применяем настройку и перезагружаем комп.
Время постоянно слетает или сбрасывается – что делать?
Давайте рассмотрим второй вариант, когда время по каким-то причинам не устанавливается или слетает после перезагрузки или выключения/включения компьютера. По данному вопросу я уже писал отдельную инструкцию – поэтому идем сюда (ссылка).
Как изменить время в ОС Windows 10
Из-за неправильно настроенного времени на компьютере зачастую возникают сбои в работе некоторых приложений и сервисов в интернете. Это возникает из-за непредвиденных ошибок в работе ПК. Настройка параметров в Windows 10 несколько отличается от предыдущих версий, поэтому в «Блоге системного администратора» подробно разберем способы изменения времени в Windows 10 с помощью штатных средств.
Способ 1: системные параметры
Самый простой и быстрый способ – это внесение настроек в параметры системы через значок времени, расположенный в трее. Чтобы в Windows 10 изменить время через панель задач, действуйте следующим образом:
1. Наведите курсор на часы в трее и вызовите дополнительное меню нажатием правой кнопки мыши.
2. Выберите опцию «Настройка даты и времени», которая находится в верхней части списка.
3. Деактивируйте функцию автоматического определения времени с помощью ползунка, чтобы опция изменения стала активна.
4. Чтобы выставить время вручную, кликните по соответствующей кнопке.
5. Появится дополнительное окно, где можно самостоятельно выбрать желаемое время, а также дату.
6. Нажмите на кнопку «Изменить», что настройки вступили в силу.
После этого закрывайте параметры системы. В панели задач можно убедиться в том, что время изменено.
Следует отметить, что перейти в настройки можно через приложение «Параметры» в разделе «Время и язык». Оно открывается через меню «Пуск» и имеет значок в виде шестеренки.
Способ 2: стандартная панель управления
«Панель управления» Windows позволяет настроить дату и время. Найти ее в десятой версии не просто, но в этом сможет помочь системный поиск. Его иконка располагается в нижней панели задач. В строке пропишите название приложения и выберите его в результатах.
К слову, «Панель управления» открывается с помощью команды control из диалогового окна «Выполнить», вызываемое комбинацией клавиш Win + R.
Чтобы легче было найти нужный раздел, сделайте отображение крупных значков в режиме просмотра. После чего следуйте инструкции:
1. Кликните по разделу с названием «Дата и время».
Не забудьте подписаться на наш Дзен
2. В окне, которое отобразилось, выберите кнопку изменения сведений.
3. С помощью кнопок-стрелок выберите нужное значение времени.
4. Нажмите на кнопку «ОК», чтобы применить новые параметры.
По умолчанию, система синхронизирует дату и время с сервера в интернете. Чтобы отключить эту функцию, в окне настройки перейдите во вкладку «Время по интернету», затем выберите изменение параметров. В отобразившемся окошке снимите отметку напротив синхронизации времени с сервером в интернете. Сохраните новые параметры с помощью кнопки «ОК».
Этот способ пользовался популярностью в более ранних версиях операционной системы Windows, но и в «десятке» он имеет место. Внешний вид и функциональность приложения «Панель управления» не претерпела изменений, хоть и была заменена на системное приложение «Параметры».
Способ 3: командная строка
Если предыдущие способы не подходят, можно воспользоваться функционалом командной строки. Запустите ее через приложение «Выполнить» (cmd) или через поиск системы. Но при втором варианте средство должно быть запущено от имени администратора: соответствующий пункт отображается слева от найденного приложения.
В открывшемся окне утилиты пропишите команду time HH:MM, где HH – это часы, а MM – минуты. В нашем случае это выглядит следующим образом: time 20:15.
Нажмите на кнопку Enter, чтобы команда изменила системные настройки. Если ниже не отобразится никаких уведомлений, то все сделано правильно, и время в Windows 10 поменяется. Закройте командную строку.
Способ 4: консоль PowerShell
В Windows 10 есть системная утилита PowerShell, которая представляет собой более продвинутую командную строку с усовершенствованной графической оболочкой, поддержкой более 600 команд и наличием подсказок. Кроме того, она имеет несколько расширенный функционал, чем классическое приложение.
Рассмотрим, как изменить время через консоль:
1. Откройте консоль PowerShell с правами администратора любым удобным способом: найдите в списке установленных программ в меню «Пуск», используйте системный поиск или окно «Выполнить» с запросом powershell.
2. В открывшейся консоли пропишите команду Set-Date, затем введите следующее значение: -Date «dd/mm/yyyy hh/mm», где dd – это день, mm – месяц, yyyy – год полностью, hh – часы, mm – минуты.
Если требуется установить 12-часовой формат времени, то используйте PM и AM в конце команды, что значит «до полудня» и «после полудня» соответственно. Для применения установок нажмите на клавишу Enter и выйдите из консоли PowerShell.
Изменить время и дату в ОС от Microsoft можно несколькими способами, причем все они предусмотрены системой. Установка стороннего софта для настроек не требуется. Напишите в комментариях, каким методом пользуетесь вы?
Может, кому пригодится.
Что делать, если на компьютере не устанавливается точное время (автоматически или вообще)? И о чем вообще речь?
Щелкните правой клавишей мыши по часам в панели задач и выберите в меню пункт Настройка даты-времени (пользователь компьютера должен иметь права Администратора). Откроется окно настройки на закладке Дата и время. Тут дату время можно настроить вручную; если отклонение от реальности велико (более нескольких минут), лучше это сделать, даже если вы предполагаете делать автоматическую настройку, т.к. при большом начальном отклонении автоматическая процедура не будет работать (не забудьте проверить и установить также дату!)
Перейдите на закладку Часовой пояс и проверьте, правильно ли выбран ваш пояс.
Перейдите на закладку Время интернета. Установите, если он отсутствует, флажок Выполнять синхронизацию времени в интернете, после чего нажмите на кнопку Обновить сейчас. Через несколько секунд или пару минут в окне появится сообщение об успехе или неудаче синхронизации.
Если синхронизация прошла удачно, это означает, что и далее ваш компьютер, теперь уже автоматически, будет выставлять точное время — один раз в неделю. Если вас это устраивает, дальше можно не читать; если синхронизация не работает или вас не устраивает недельный интервал — читайте дальше.
Каковы могут быть причины отсутствия синхронизации и что с этим делать?
1. В поле (раскрывающемся списке) Сервер слева от кнопки Обновить сейчас указан неработоспособный/недействительный сервер точного времени. Чаще всего в таком качестве оказывается сервер time.windows.com. Раскройте список и выберите другой сервер (обычно список состоит из двух пунктов и вторым идет time.nist.gov). Снова нажмите на кнопку.
2. Проверьте, подключены ли вы к интернету. Необходимо, чтобы брандмауэр и роутер пропускали пакеты UPP на порт 123 (т.е. протокол NTP). Обычные настройки брандмауэра Windows и «бытовых» роутеров именно таковы; если провайдер интернета или сисадмин организации, в которой стоит компьютер, осуществляют фильтрацию трафика — попросите «открыть 123 порт UDP».
3. Может оказаться, что все серверы из списка неработоспособны. К сожалению, список серверов нельзя отредактировать простыми средствами, а о том, как это сделать — читайте ниже.
Как отредактировать список серверов, порядок подключения и интервал проверки?
Внимание — ниже описывается процедура редактирования реестра Windows. Не меняйте других параметров реестра,кроме описанных, порча реестра может привести к неработоспособности Windows!
1. Откройте редактор реестра: кнопка Пуск, далее Выполнить, наберите regedit и нажмите клавишу Ввод.
2. В левой части окна в дереве параметров реестра выберите
[HKEY_LOCAL_MACHINESOFTWAREMicrosoftWindowsCurrentVersionDateTimeServers]
3. В правой части окна щелкните по имени параметра (цифре 1 или 2 в левой колонке) и отредактируйте адрес сервера точного времени — задайте действительный адрес вместо неработающего (адреса легко узнать через Гугль — запрос «сервер точного времени» или «сервер ntp»).
3. При необходимости отредактируйте также параметр (по умолчанию), который задает номер сервера (1 или 2), используемого по умолчанию (этот параметр можно также изменить без редактора реестра, как описано выше).
4. Теперь зайдите в раздел
[HKEY_LOCAL_MACHINESYSTEMCurrentControlSetServicesW32TimeTimeProvidersNtpClient]
5. Тут нас может заинтересовать параметр SpecialPollInterval. Он содержит интервал между попытками проверить точное время, в секундах. По умолчанию это неделя (сами считайте — прорва секунд). Если этот интервал вас не устраивает (например, часы идут не слишком точно и за неделю убегают, или компьютер часто бывает отключен от интернета, и неделя может растянутся на много недель), параметр можно отредактировать. Щелкните по его названию в левой колонке.
Переставьте переключатель Система исчисления в положение Десятичная (если, конечно, это вам нужно) и введите нужное число в поле Значение, нажмите ОК. Не стоит ставить значения меньше получаса (1800).
6. Закройте окно редактора реестра.