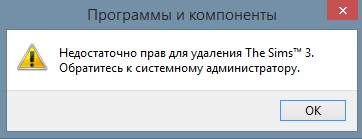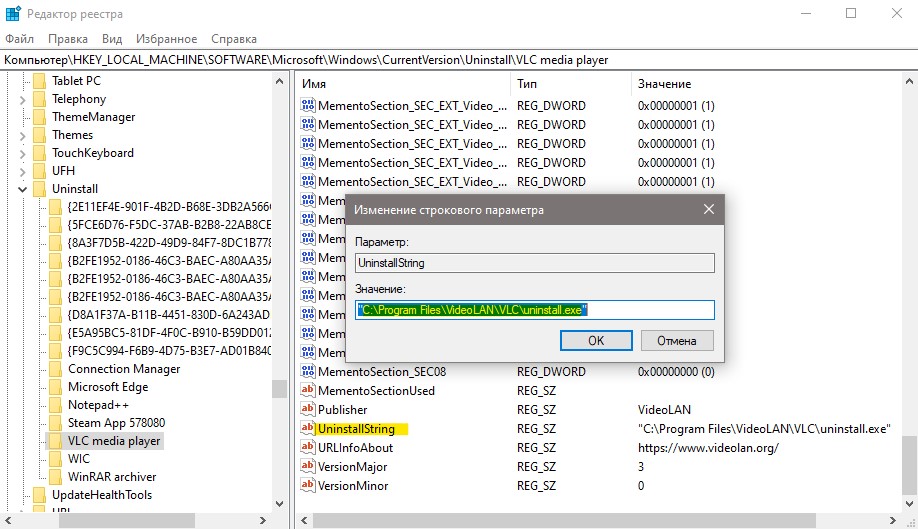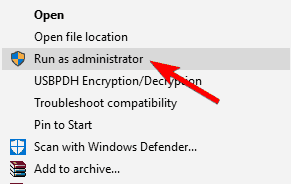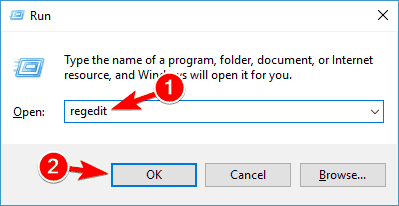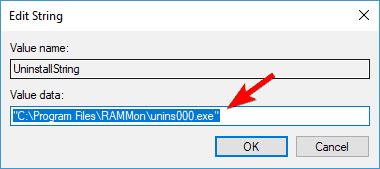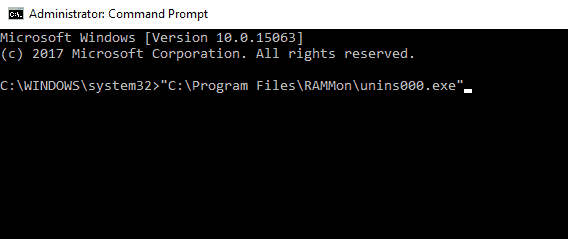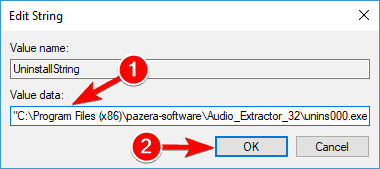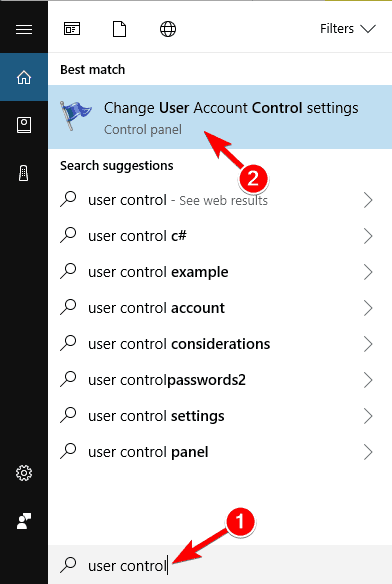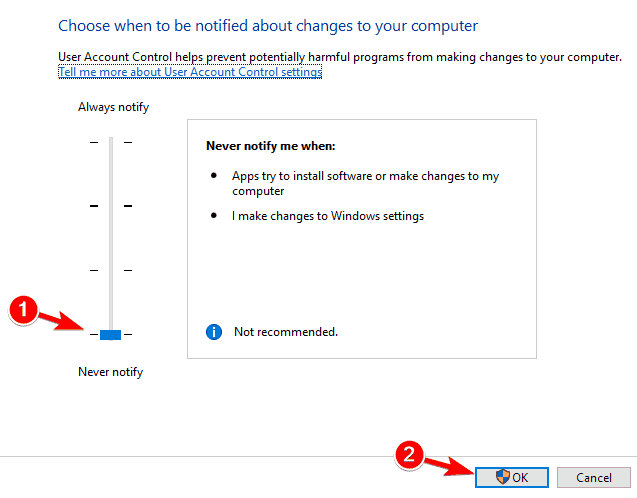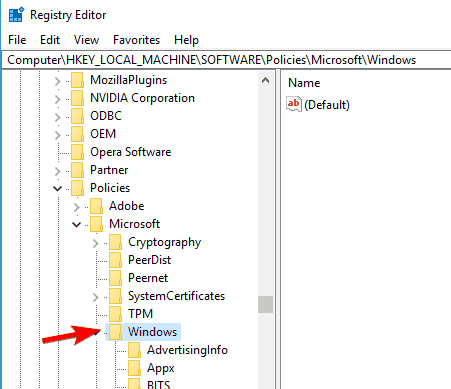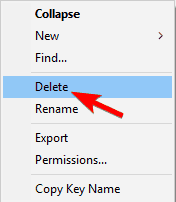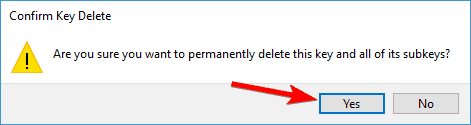Обычно программа uTorrent удаляется с компьютера без каких-либо проблем и танцев с бубном, с помощью стандартного инструмента установки и удаления программ Windows. На utorrent-client.com есть даже инструкция, посвященная этому вопросу.
Но если торрент-клиент устанавливался нестандартным способом (например, из под другой учетной записи), или же после его установки обновлялась Windows (например с семерки на десятку), то при попытке начать его удаление на экране появится ошибка «Недостаточно прав для удаления. Обратитесь к системному администратору», после чего процесс прервется.
Ниже 2 способа решения этой проблемы, следуйте инструкции.
Способ 1
Закройте uTorrent и убедитесь, что программа не осталась висеть в трее Windows. Если значок клиента там висит, кликните по нему правой кнопкой мыши (ПКМ) и выберите команду «Выход».
Затем откройте проводник, введите в адресную строку путь:
%AppData%/utorrent
И нажмите Enter. Откроется папка с установленной программой. Найдите файл uTorrent.exe, кликните по нему ПКМ и откройте свойства.
Перейдите во вкладку «Безопасность» и нажмите кнопку «Дополнительно».
В открывшемся окне нажмите на ссылку «Изменить», чтобы поменять текущего владельца файла на себя.
В следующем окне кликните по кнопке «Дополнительно», чтобы не вводить имя своей учетной записи вручную, а выбрать ее из списка.
Затем выполните поиск пользователей на компьютере — просто кликните на одноименную кнопку, не меняя никаких настроек (см. скриншот).
В результатах поиска выберите свой аккаунт (обычно он в самом верху списка) и кликните ОК.
В следующих двух окнах также нажмите «ОК».
Затем в окне «Безопасность» нажмите кнопку «Изменить» (теперь поменяем права на файл).
В окне «Группы или пользователи» выберите каждую учетную запись по очереди и проставьте для них галочки в ячейках «Разрешить полный доступ» в окне ниже.
Если ячейки засвечены (запрещены для изменений), пропускайте эту учетную запись и переходите к следующей.
В конце нажмите кнопку Окей во всех оставшихся открытых окнах (чтобы сохранить внесенные изменения), затем откройте инструмент установки и удаления программ Windows и попробуйте удалить uTorrent снова.
Совет: альтернативный способ найти папку, в которую установлен uTorrent — это кликнуть по ярлыку программы ПКМ и выбрать команду «Расположение файла».
Способ 2
Если операционная система продолжает кричать о том, что у вашей учетки недостаточно прав для удаления uTorrent, скачайте пробную версию (не бесплатную, а именно Trial!) программы Revo Uninstaller с официального сайта (эта утилита умеет удалять программы, с которыми не справляется стандартный деинсталлятор), установите и запустите ее.
В главном окне отыщите uTorrent, кликните по нему ПКМ и выберите команду «Удалить».
Затем следуйте подсказкам на экране. Если Revo Uninstaller не сможет удалить uTorrent стандартным способом, будет предложено выполнить принудительное удаление.
Ошибка [недостаточно прав для удаления uTorrent]
Обычно программа uTorrent удаляется с компьютера без каких-либо проблем и танцев с бубном, с помощью стандартного инструмента установки и удаления программ Windows. На utorrent-client.com есть даже инструкция, посвященная этому вопросу.
Но если торрент-клиент устанавливался нестандартным способом (например, из под другой учетной записи), или же после его установки обновлялась Windows (например с семерки на десятку), то при попытке начать его удаление на экране появится ошибка «Недостаточно прав для удаления. Обратитесь к системному администратору», после чего процесс прервется.
Ниже 2 способа решения этой проблемы, следуйте инструкции.
Способ 1
Закройте uTorrent и убедитесь, что программа не осталась висеть в трее Windows. Если значок клиента там висит, кликните по нему правой кнопкой мыши (ПКМ) и выберите команду «Выход».
Затем откройте проводник, введите в адресную строку путь:
%AppData%/utorrent
И нажмите Enter. Откроется папка с установленной программой. Найдите файл uTorrent.exe, кликните по нему ПКМ и откройте свойства.
Перейдите во вкладку «Безопасность» и нажмите кнопку «Дополнительно».
В открывшемся окне нажмите на ссылку «Изменить», чтобы поменять текущего владельца файла на себя.
В следующем окне кликните по кнопке «Дополнительно», чтобы не вводить имя своей учетной записи вручную, а выбрать ее из списка.
Затем выполните поиск пользователей на компьютере — просто кликните на одноименную кнопку, не меняя никаких настроек (см. скриншот).
В результатах поиска выберите свой аккаунт (обычно он в самом верху списка) и кликните ОК.
В следующих двух окнах также нажмите «ОК».
Затем в окне «Безопасность» нажмите кнопку «Изменить» (теперь поменяем права на файл).
В окне «Группы или пользователи» выберите каждую учетную запись по очереди и проставьте для них галочки в ячейках «Разрешить полный доступ» в окне ниже.
Если ячейки засвечены (запрещены для изменений), пропускайте эту учетную запись и переходите к следующей.
В конце нажмите кнопку Окей во всех оставшихся открытых окнах (чтобы сохранить внесенные изменения), затем откройте инструмент установки и удаления программ Windows и попробуйте удалить uTorrent снова.
Способ 2
Если операционная система продолжает кричать о том, что у вашей учетки недостаточно прав для удаления uTorrent, скачайте пробную версию (не бесплатную, а именно Trial!) программы Revo Uninstaller с официального сайта (эта утилита умеет удалять программы, с которыми не справляется стандартный деинсталлятор), установите и запустите ее.
В главном окне отыщите uTorrent, кликните по нему ПКМ и выберите команду «Удалить».
Затем следуйте подсказкам на экране. Если Revo Uninstaller не сможет удалить uTorrent стандартным способом, будет предложено выполнить принудительное удаление.
Недостаточно прав для удаления. Обратитесь к администратору
В исправной операционной системе установка и удаление программного обеспечения обычно проходит без особых проблем, если не считать за таковые медленное засорение файловой системы оставшимися после деинсталляции приложений логами, библиотеками и прочими связанными с приложением файлами. Многое зависит также и от самого программного обеспечения, которое при определенных обстоятельствах может начать выдавать разные ошибки в момент своего удаления, например, ошибка «Недостаточно прав для удаления. Обратитесь к администратору», когда удаляемое приложение требует от пользователя повышенных привилегий.
↑ Недостаточно прав для удаления. Обратитесь к администратору
Это было бы объяснимо, если бы попытка удаления выполнялась с правами обычного пользователя, но как быть, если удаляющий программу пользователь сам является администратором? Такое поведение системы явно указывает на ошибку, причиной которой чаще всего становится повреждение специального лога или записи в реестре, благодаря которым Windows идентифицирует удаляемую программу. В более редких случаях ошибка появляется из-за несоответствия прав доступа при наличии в системе нескольких учётных записей пользователей.
↑ Отключение UAC
Наиболее простой, но и наименее эффективный способ обойти ограничение — отключить в системе контроль учётных записей. Откройте командой useraccountcontrolsettings параметры управления и перетащите ползунок в крайнее нижнее положение. Сохраните настройки, перезагрузите компьютер и попробуйте удалить проблемную программу. Если ошибка сохранится, переходим к следующему способу.
↑ Удаление в безопасном режиме
Если программа не хочет удаляться в обычном режиме, попробуйте удалить её в режиме безопасном. Командой msconfig откройте «Конфигурацию системы», переключитесь на вкладку «Загрузка» и отметьте флажком пункт «Безопасная загрузка». Нажмите «Применить», «OK», согласитесь на перезагрузку компьютера и попробуйте удалить выдающую ошибку программу после загрузки Windows в безопасном режиме.
Восстановите исходные настройки загрузки в том же окне конфигурации системы, включив на вкладке «Общие» радиокнопку «Обычный запуск».
↑ Удалите программу из встроенной учётной записи Администратора
Если ошибка «Недостаточно прав для удаления. Обратитесь к администратору» связана с правами доступа, положительный результат может дать удаление из-под встроенной учётной записи Администратора, обладающей более высокими привилегиями в системе, чем обычная учётная запись администратора. Чтобы активировать встроенную запись Администратора, выполните в запущенной с повышенными правами командной строке или PowerShell команду net user Администратор /active:yes.
Выйдите из текущей учётки, войдите в активированную запись встроенного Администратора (по умолчанию она не имеет пароля) и попробуйте удалить проблемную программу.
↑ Воспользуйтесь сторонним деинсталлятором
Для удаления программ с отсутствующим или повреждённым деинсталлятором существуют специальные утилиты, например, Uninstall Tool. Скачайте, установите и запустите этот инструмент, нажмите правой кнопкой мыши в выведенном списке по программе, при удалении которой штатными средствами получаете ошибку и выберите опцию «Принудительное удаление».
В этом режиме деинсталлятор удаляемого приложения не запускается, вместо Uninstall Tool удаляет его папку со всем её содержимым, анализирует диск и также удаляет связанные с исполняемым файлом приложенные все файлы, каталоги и ключи реестра, которые только сможет найти.
↑ Ручное удаление из-под LiveCD
Если вы считаете себя достаточно опытным пользователем, можете удалить программу вручную из-под LiveCD со встроенным файловым менеджером. Можно обойтись и без LiveCD, последний нужен, если только файлы удаляемой программы удерживаются системными процессами или у администратора компьютера отсутствуют на папки программы права доступа. Ключи реестра программы можно просмотреть в той же Uninstall Tool или Revo Uninstaller, далее переходим в папки Program Files, ProgramData и AppData и вычищаем оттуда всё, что имеет отношения к удаляемому приложению.
↑ Предоставление полного доступа
Два описанных выше способа наиболее эффективны, если по какой-то причине вы не можете или не хотите к ним прибегать, попробуйте выдать на папку с программой полные права доступа, если таковые не предоставлены. Откройте свойства папки, переключитесь на вкладку «Безопасность» и пройдитесь по всем группам или пользователям, убеждаясь, что все они имеют полный доступ. В противном случае жмём «Изменить» и выставляем группами и пользователям полный доступ, после чего пробуем удалить программу.
Удаление программы для скачивания торрентов uTorrent
Иногда требуется уметь не только устанавливать программы, но и удалять их. В этом плане торрент-клиенты не исключение. Причины для их деинсталляции могут быть разные: некорректная установка, желание перейти на более функциональную программу и т. д. Давайте рассмотрим, как удалить торрент на примере самого популярного клиента данной файлообменной сети – uTorrent.
Способы деинсталляции uTorrent
Как и в случае с любой другой программой, деинсталляцию uTorrent можно выполнить при помощи встроенных инструментов Windows или воспользовавшись специализированными утилитами.
Способ 1: Сторонние утилиты
Не всегда встроенный деинсталлятор uTorrent может полностью удалить программу вместе со всеми ее данными. Иногда остаются «следы» в виде файлов и папок. Для того чтобы гарантировать полное удаление приложения, рекомендуется использовать специальные сторонние утилиты. Одной из лучших среди таковых считается Uninstall Tool.
- После запуска Uninstall Tool, открывается окно, в котором находится список установленных на компьютере программ. Ищем в нем uTorrent, выделяем его и жмем на кнопку «Деинсталляция».
Примечание: Возможность удаления остаточных файлов и папок имеется только в платной версии программы Uninstall Tool.
Способ 2: Встроенные инструменты Windows
Теперь рассмотрим процедуру удаления uTorrent при помощи встроенных инструментов Windows.
- Для того чтобы удалить uTorrent, как и любую другую программу, нужно, прежде всего убедиться, что она не запущена в фоновом режиме. Для этих целей запускаем «Диспетчер задач», нажав сочетание клавиш «Ctrl+Shift+Esc». Выстраиваем процессы в алфавитном порядке и ищем процесс uTorrent. Если его не находим, можем сразу переходить к процедуре деинсталляции. Если же процесс все-таки обнаружен, завершаем его.
Как видим, удалить программу uTorrent не представляет абсолютно никакой сложности. Процесс намного проще, чем деинсталляция многих других приложений.


В исправной операционной системе установка и удаление программного обеспечения обычно проходит без особых проблем, если не считать за таковые медленное засорение файловой системы оставшимися после деинсталляции приложений логами, библиотеками и прочими связанными с приложением файлами. Многое зависит также и от самого программного обеспечения, которое при определенных обстоятельствах может начать выдавать разные ошибки в момент своего удаления, например, ошибка «Недостаточно прав для удаления. Обратитесь к администратору», когда удаляемое приложение требует от пользователя повышенных привилегий.
Это было бы объяснимо, если бы попытка удаления выполнялась с правами обычного пользователя, но как быть, если удаляющий программу пользователь сам является администратором? Такое поведение системы явно указывает на ошибку, причиной которой чаще всего становится повреждение специального лога или записи в реестре, благодаря которым Windows идентифицирует удаляемую программу. В более редких случаях ошибка появляется из-за несоответствия прав доступа при наличии в системе нескольких учётных записей пользователей.
Наиболее простой, но и наименее эффективный способ обойти ограничение — отключить в системе контроль учётных записей. Откройте командой useraccountcontrolsettings параметры управления и перетащите ползунок в крайнее нижнее положение. Сохраните настройки, перезагрузите компьютер и попробуйте удалить проблемную программу. Если ошибка сохранится, переходим к следующему способу.
Если программа не хочет удаляться в обычном режиме, попробуйте удалить её в режиме безопасном. Командой msconfig откройте «Конфигурацию системы», переключитесь на вкладку «Загрузка» и отметьте флажком пункт «Безопасная загрузка». Нажмите «Применить», «OK», согласитесь на перезагрузку компьютера и попробуйте удалить выдающую ошибку программу после загрузки Windows в безопасном режиме.
Восстановите исходные настройки загрузки в том же окне конфигурации системы, включив на вкладке «Общие» радиокнопку «Обычный запуск».
Если ошибка «Недостаточно прав для удаления. Обратитесь к администратору» связана с правами доступа, положительный результат может дать удаление из-под встроенной учётной записи Администратора, обладающей более высокими привилегиями в системе, чем обычная учётная запись администратора. Чтобы активировать встроенную запись Администратора, выполните в запущенной с повышенными правами командной строке или PowerShell команду net user Администратор /active:yes.
Выйдите из текущей учётки, войдите в активированную запись встроенного Администратора (по умолчанию она не имеет пароля) и попробуйте удалить проблемную программу.
Для удаления программ с отсутствующим или повреждённым деинсталлятором существуют специальные утилиты, например, Uninstall Tool. Скачайте, установите и запустите этот инструмент, нажмите правой кнопкой мыши в выведенном списке по программе, при удалении которой штатными средствами получаете ошибку и выберите опцию «Принудительное удаление».
В этом режиме деинсталлятор удаляемого приложения не запускается, вместо Uninstall Tool удаляет его папку со всем её содержимым, анализирует диск и также удаляет связанные с исполняемым файлом приложенные все файлы, каталоги и ключи реестра, которые только сможет найти.
Если вы считаете себя достаточно опытным пользователем, можете удалить программу вручную из-под LiveCD со встроенным файловым менеджером. Можно обойтись и без LiveCD, последний нужен, если только файлы удаляемой программы удерживаются системными процессами или у администратора компьютера отсутствуют на папки программы права доступа. Ключи реестра программы можно просмотреть в той же Uninstall Tool или Revo Uninstaller, далее переходим в папки Program Files, ProgramData и AppData и вычищаем оттуда всё, что имеет отношения к удаляемому приложению.
Два описанных выше способа наиболее эффективны, если по какой-то причине вы не можете или не хотите к ним прибегать, попробуйте выдать на папку с программой полные права доступа, если таковые не предоставлены. Откройте свойства папки, переключитесь на вкладку «Безопасность» и пройдитесь по всем группам или пользователям, убеждаясь, что все они имеют полный доступ. В противном случае жмём «Изменить» и выставляем группами и пользователям полный доступ, после чего пробуем удалить программу.
Как удалить uTorrent с помощью панели управления
Как убрать программу через форму “Параметры” в Windows 10?
Деинсталляция uTorrent посредством сторонней утилиты Uninstall Tool
Удалить uTorrent с компьютера можно точно так же, как и любую другую программу — через панель управления. Впрочем, возможно вам придется по душе и более необычный, аутентичный способ, описанный ниже. В этой статье как раз и пойдет речь о том, как убрать программу из системы Windows.
Что делать, если uTorrent не удалится в Windows 10
Программные хитрости довольно распространены среди сторонних приложений. Некоторые из них скрывают дополнительные приложения на виду и устанавливают все виды нежелательного программного обеспечения (Windows 10 делает это тоже). uTorrent является одним из самых популярных торрент-клиентов во всем мире, и многие сторонние установщики предложат его пользователям в качестве дополнения.
Проблема здесь, конечно, в том, что некоторые люди не хотят этого. После такой установки удалить его не так просто, как должно быть.
Поэтому мы предложили два способа его удаления, поэтому обязательно проверьте их, если хотите, чтобы UTorrent исчез из картинки.
Отзывы
Перед тем как загружать программу не лишним будет изучить отзывы или прочитать полноценный обзор. В большинстве своём мнение о приложении у клиентов положительное. Они отмечают:
- Совместимость в любыми браузерами от Яндекса до Google Chrome. торрентов без полной загрузки в потоковом режиме.
- Просто разобраться в том что это за программа и как ею пользоваться.
Также судя по отзывам некоторые пользователи сталкиваются с тем, что приложение не качает файлы, либо воспроизводит их с ошибкой.
Решение 1. Очистите записи реестра и удалите приложение вручную
Загрузив и установив uTorrent с официального сайта, вы поместите его вместе с другими приложениями в папку Program Files. Вы сможете найти его в панели управления и легко удалить.
Однако это не тот случай, когда приложение становится второстепенным при установке какого-либо стороннего приложения. Вам предложат uTorrent, и многие пользователи установят его случайно.
Установщик поместит uTorrent в другое нестандартное место, не спрашивая вас, где вы этого хотите. Что делает его классическим PUP (потенциально нежелательной программой), а не намеренно выбранным торрент-клиентом.
Имея это в виду, вам придется испачкать руки, чтобы удалить его. Вам нужно учесть две вещи. Во-первых, нам нужно удалить все записи реестра, связанные с uTorrent. Во-вторых, нам нужно найти, где установлено приложение, и полностью удалить папку.
Вот как можно удалить записи реестра:
И вот как узнать путь установки мошенника uTorrent:
Решение 2. Используйте сторонний деинсталлятор
Второй вариант гораздо проще выполнить, но он требует установки дополнительного стороннего программного обеспечения, особенно для начинающих. Деинсталляторы – довольно полезные приложения, некоторые эффективнее других.
Некоторые могут даже представлять большую угрозу, чем вредоносное программное обеспечение, поскольку они имеют доступ к реестру и могут удалить то, что не предназначено для удаления. Поэтому действуйте осторожно и делайте резервные копии реестра через приложение или вручную, открыв редактор реестра и экспортировав текущие настройки.
Мы настоятельно рекомендуем IObit Uninstaller Pro, лидера в своей нише, которая удобна для пользователя, хорошо совместима с ПК с Windows, а также отлично работает на старых ПК. Он будет отображать все установленные программы и, когда вы решите удалить определенный элемент, он также позволит вам удалить его остатки.
У нас есть список лучших инструментов для работы, большинство из них бесплатно. Если вы не чувствуете себя в безопасности, используя их, вы всегда можете удалить их после того, как uTorrent успешно удален с вашего компьютера. Если вы заинтересованы в приобретении стороннего деинсталлятора для выполнения этой работы за вас, обязательно ознакомьтесь с нашим топ-листом здесь.
Источник
Как скачать программу и установить на компьютер
Процесс инсталляции максимально простой. Утилита доступна бесплатно на трёх популярнейших ОС: Windows, Linux и Mac os.
Загружать torrentweb нужно только через официальный сайт. Если установщик был скачан со сторонних ресурсов он может нанести вред компьютеру, качать медленно или даже красть личные данные клиента. Также на сайте можно получить техническую поддержку от разработчиков если возникли неполадки.
*ссылки на нашем сайте ведут на официальный ресурс BitTorrent, Inc.
Для Windows
Проще всего загрузить webtorrent на ПК с операционной системой Windows. Нужно сделать несколько простых шагов:
Иногда браузер с торрент клиентом после его включения не активирует программу автоматически. В таком случае необходимо сделать это вручную, кликнув на иконку приложения на рабочем столе. Если она снова не открывается, тогда пользователю рекомендуется перезагрузить компьютер.
Для Linux
Версии Linux Ubuntu и Debian поставляются со встроенным трекером, но и использовать обычный торрент клиент на них можно. Необходимо выдать папке с программой права 777. Пользоваться браузерной программой намного проще, потому что она не требует дополнительных настроек системы.
Установка версии utorrent web на Linux происходит так же, как и на Windows.
Для MacBook
Mac os Catalina и другие, более старые версии операционной системы поддерживают webtorrent и им можно свободно пользоваться. Никаких дополнительных установок и настроек делать не нужно.
После перехода на версию ОС Catalina 10.5 в 2022 году, использовать классический torrent client больше невозможно.
Как удалить uTorrent с компьютера
Всего вы можете воспользоваться двумя основными способами удаления любых программ на Windows:
У каждого из этих вариантов есть свои преимущества и недостатки. Ниже рассмотрим каждый из них подробнее.
Вариант 1: Встроенные средства системы
Если вы решите воспользоваться этим вариантом, то вам не придётся ничего скачивать и устанавливать на компьютер дополнительно. Некоторые пользователи «ругают» встроенные в Windows инструменты для удаления программ, так как считают, что тот не удаляет программу до конца, оставляя записи о ней в реестре и некоторые файлы на жёстком диске. К сожалению, это правда – некоторая информация о программы останется. Однако, если вы удаляете её для того, чтобы в последующем переустановить, то ничего критического в этом нет.
Способы деинсталляции uTorrent
Как и в случае с любой другой программой, деинсталляцию uTorrent можно выполнить при помощи встроенных инструментов Windows или воспользовавшись специализированными утилитами.
Способ 1: Сторонние утилиты
Не всегда встроенный деинсталлятор uTorrent может полностью удалить программу вместе со всеми ее данными. Иногда остаются «следы» в виде файлов и папок. Для того чтобы гарантировать полное удаление приложения, рекомендуется использовать специальные сторонние утилиты. Одной из лучших среди таковых считается Uninstall Tool.
а по его завершении видно, полностью ли удалилась программа или присутствуют остаточные файлы. В случае наличия таковых Uninstall Tool предложит их удалить полностью. Жмем на кнопку «Удалить».
Примечание: Возможность удаления остаточных файлов и папок имеется только в платной версии программы Uninstall Tool.
Способ 2: Встроенные инструменты Windows
Теперь рассмотрим процедуру удаления uTorrent при помощи встроенных инструментов Windows.
Как видим, удалить программу uTorrent не представляет абсолютно никакой сложности. Процесс намного проще, чем деинсталляция многих других приложений.
Помимо этой статьи, на сайте еще 12318 инструкций. Добавьте сайт Lumpics.ru в закладки (CTRL+D) и мы точно еще пригодимся вам.
Отблагодарите автора, поделитесь статьей в социальных сетях.
Источник
В чем отличия от классического торрент-клиента
У portable и classic версий есть ряд отличий:
Выбирать какую версию utorrent лучше необходимо конкретному Вам. Если утилита необходима человеку который знает компьютер и хочет иметь доступ к широкому полю настроек, то лучше использовать полную версию. Если же утилита необходима преимущественно для просмотра фильмов и основное требование – простота, тогда лучше скачать web трекер.
Плюсы и минусы
Utorrent web обладает рядом сильных и слабых сторон, которые полноценно раскрываются в процессе использования:
Интерфейс простой и понятный. Он полностью переведён и в нём сможет разобраться любой пользователь интернета. Для mac это единственная возможность воспользоваться официальным трекером, а не адаптированными аналогами. Не нужно долго разбираться с тем как настроить программу. Она отшлифована и удобна, отрегулировать можно только несколько ключевых параметров. Web интерфейс позволяет не только скачивать данные, но и загружать magnet-ссылки. Пользоваться приложением с помощью браузера можно без установки дополнительных плагинов. Запуск осуществляется с отдельной иконки на рабочем столе или в меню «Пуск». Установить webtorrent стоит ещё и потому, что он продолжает загрузку файлов даже тогда, когда браузер отключен. У программы есть встроенная реклама. Без неё приложение не работает. Убрать баннеры можно с помощью специальных блокировщиков рекламы. Скорость передачи данных зависит только от предустановленных параметров и качества работы Интернет-провайдера. Чтобы загрузить файл быстрее требуется ускоритель интернета или подбор файла с большим количеством Сидов. Нельзя управлять портами или установить соотношение пропускной способности. В этом вопросе web интерфейс ограничивает продвинутых пользователей. Не может выключиться и убрать страницы браузера после окончания загрузки. Из-за этого загрузку нельзя оставлять на ночь или на время работы.
Для многих пользователей которые неопытны в использовании техники webtorrent намного проще, чем стандартная программа. Это лучшая версия для людей, которые ценят мобильность, а также для тех, кому нужен торрент для редкого пользования.
Способ №2
Перед тем, как осуществить удаление uTorrent данным способом, убедитесь, что программа закрыта и ее нет в трее Windows. Далее отправляетесь в «Проводник», где в адресной строке прописываете следующее:%AppData%/utorrent. После, нажав кнопку «Enter» вы перейдете в папку, где вам необходимо найти файл «uTorrent.exe». Выбираете данный файл и заходите в его «Свойства». В появившемся окне нажимаете кнопку «Безопасность», а потом кликнете «Дополнительно».
В новом окне будет указан «Владелец», а напротив его имени синим цветом, выделен пункт «Изменить». Нажимаете на него, и вас переносит в новое окно. Там выбираете кнопку «Дополнительно» и вам станет доступен поиск имени вашей учетной записи. Вы увидите кнопку «Поиск», которую также необходимо нажать, для начала поиска. По его завершению появиться список имен, ваше будет в его начале. Выбираете свое имя и кликнете «Ок». Появятся еще два окна, в которых вы также нажимаете «Ок».
Возвращаетесь в «Безопасность» и там нажимаете «Изменить». В новом окне выбираете пункт «Группы или пользователи» и тут выбираете все учетные записи в строгом порядке друг за другом, помечая их в столбце «Разрешить» галочками. В случае, если какая-либо запись не активна, оставляете ее в покое и продолжаете последовательно отмечать другие. После нажимаете «Ок» и приступаете к стандартному способу удаления, описанному выше. Второй способ подойдет для тех случаев, когда Windows дает понять, что у вас недостаточно прав для удаления uTorrent.
Сохранение и восстановление раздач
Примечание. Если же вас вопрос сохранения раздач не тревожит, вы уже всё раздали с лихвой по объёму или не волнуетесь особо о других желающих скачать, можете сразу же приступать к выполнению инструкции по удалению, описанной в следующем подзаголовке этой статьи.
Первое правило P2P-сетей гласит: «Скачал — помоги скачать другому» (то есть оставайся на раздаче полученного контента, будь то фильм, книга, программа или игра). И, чтобы не нарушить этот постулат сетевого содружества — помочь другим участникам заполучить желанные файлы, невзирая на вынужденные «катаклизмы» в Windows, связанные с переустановкой uTorrent, нужно перед удалением клиента сделать копию раздач.
Выполняется эта операция довольно просто:
1. Откройте меню «Пуск» (иконка системы в панели задач).
2. В строке наберите — %appdata%. Нажмите «Enter».
3. Перейдите в папку Roaming.
4. Клацните правой кнопкой мыши по папке uTorrent. В контекстном меню выберите «Копировать».
5. Найдите «укромное местечко» для копии. Желательно, чтобы это был не системный раздел (Диск С), а диск D или E. Так меньше риска потерять резерв файлов с раздачами после переустановки системы. Создайте папку с именем, например, «Мои раздачи». Откройте её, кликните по пустому пространству правой кнопкой и активируйте команду «Вставить».
При необходимости вы можете заархивировать копию в целях экономии дискового пространства:
- кликните правой кнопкой папку;
- нажмите «Добавить в архив… »;
- архив оставьте, а скопированную папку удалите.
Когда наступит черёд восстановить раздачи в сетевом клиенте, выйдите из него (опция «Выход» в меню ПО) и сделайте следующее:
1. Откройте папку uTorrent, которую ранее скопировали и сохранили. Если она хранилась в архиве, разархивируйте.
2. Выделите все файлы, размещённые в ней (Ctrl + A), нажмите правую кнопку, кликните «Копировать».
3. Перейдите в директорию программы: C: → Users → → appdata → roaming → uTorrent
4. Щёлкните правой кнопкой мыши по свободному от файлов месту в папке. Нажмите «Вставить».
Соглашайтесь при запросе системы на замену папок:
Примечание. Чтобы не подтверждать запрос для каждого объекта в окне уведомления, установите «галочку» в опции «Выполнить это действие… ».
5. Запустите программу. Все ранее зарезервированные раздачи появятся в клиенте. После перехеширования обмен данными по ним осуществляется в обычном режиме P2P.
Как полностью удалить торрент с компьютера: варианты действий
Торрент — сетевой протокол передачи файлов напрямую между компьютерами пользователей. Предположим, у вас на ПК есть файл фильма или игры. Вы скачиваете торрент-клиент и с его помощью раздаёте файлы другим пользователям, а они позволяют скачивать свои. Торрент-клиент мониторит раздачи пользователей и загружает необходимые пользователю документы на компьютер по сегментам. Поэтому, если с одного ПК раздача прекратится, программа сразу найдёт аналогичный файл у другого пользователя и продолжит загрузку на максимально возможной скорости. Как установить трекер utorrent и при необходимости удалить его?
Зачем нужен uTorrent Web?
Компания µTorrent
, известная своим
торрент
-клиентом, представила новый инструмент
µTorrent web
. Он позволяет скачивать торренты прямо в браузере и даже воспроизводить видео или аудио, не дожидаясь полного скачивания.
Интересные материалы:
Куда пойти работать с дипломом юриста? Куда пойти работать с историческим образованием? Куда пойти работать с юридическим образованием? Куда после юридического лучше идти работать? Куда поступать что бы работать на таможне? Куда работать с юридическим образованием? Куда устроиться на работу с Таможенным образованием? Куда возьмут на работу без образования? Куда жаловаться если не работает лифт? Куда жаловаться на работников детского сада?
Выборочное удаление загрузок
Но пока оставим вопрос, как удалить с компьютера торрент-программу uTorrent или ей подобную, в стороне, а посмотрим на проблемы удаления загрузок, которые могли привести к неработоспособности основного приложения или даже к зависанию системы.
Прежде всего, нужно избавиться от торрента в активном приложении, просто нажав кнопку с изображением корзины или используя меню ПКМ. Останавливать загрузку совершенно необязательно. Программа выдаст предупреждение, с которым нужно согласиться, а после этого в файловом менеджере вроде «Проводника» удалить каталог или архив с частично загруженной информацией. Само собой разумеется, можно также избавиться и от самого торрент-файла.
Если основной клиент завис, используйте «Диспетчер задач» (taskmgr в меню «Выполнить»), завершите программу, а затем произведите удаление файлов. При повторном входе может появиться сообщение об отсутствии торрента для загрузки. Ничего страшного. Просто удалите ссылку.
Ошибка [недостаточно прав для удаления uTorrent]
Обычно программа uTorrent удаляется с компьютера без каких-либо проблем и танцев с бубном, с помощью стандартного инструмента установки и удаления программ Windows. На utorrent-client.com есть даже инструкция, посвященная этому вопросу.
Но если торрент-клиент устанавливался нестандартным способом (например, из под другой учетной записи), или же после его установки обновлялась Windows (например с семерки на десятку), то при попытке начать его удаление на экране появится ошибка «Недостаточно прав для удаления. Обратитесь к системному администратору», после чего процесс прервется.
Ниже 2 способа решения этой проблемы, следуйте инструкции.
С помощью комбинации клавиш
Клавишные комбинации применяются в том случае, когда программа (особенно это касается игр) была открыта на весь экран и мышкой невозможно повлиять на ситуацию:
В открывшемся окне необходимо нажать на вкладку «Приложения
», выбрать из списка работающих приложений необходимое и закрыть его с помощью кнопки «».
Это же можно сделать с помощью вкладки «Процессы
», где также нажать на необходимый и остановить его.
Окно диспетчера вызывают и другим способом: комбинацией Ctrl+Shift+
Del
.
Диспетчер задач почти всегда справляется с поставленной задачей и успешно закрывает зависшее окно.
Как удалить торрент с компьютера полностью: описание средств Windows
В самом простом случае можно воспользоваться стандартным разделом программ и компонентов в «Панели управления». Как полностью удалить торрент с компьютера?
Выделяете приложение в списке и нажимаете кнопку деинсталляции с удалением пользовательских настроек, которые могут повлиять на активацию приложения при повторной установке.
Правда, после этого придется самостоятельно войти в редактор реестра (regedit) и удалить все ключи, соответствующие поиску по названию основного клиента (uTorrent, BitTorrent и т. д.). По завершении всех действий на всякий случай следует проверить, не остались ли в системе директории и файлы удаленной программы, задав аналогичный поиск в «Проводнике». Далее следует перезагрузка.
Удаление программы для скачивания торрентов uTorrent
Иногда требуется уметь не только устанавливать программы, но и удалять их. В этом плане торрент-клиенты не исключение. Причины для их деинсталляции могут быть разные: некорректная установка, желание перейти на более функциональную программу и т. д. Давайте рассмотрим, как удалить торрент на примере самого популярного клиента данной файлообменной сети – uTorrent.
Как переустановить uTorrent, сохранив раздачи
Удаление раздач в uTorrent ведёт к снижению рейтинга пользователя. При этом обновления не устанавливаются без полной деинсталляции программы. К счастью, найден способ переустановить трекер без потери раздач.
Видео: работа с загрузками
Как видите, uTorrent прост в установке. Освоив функциональность торрент-трекера на Windows, не останавливайтесь на достигнутом. Воспользуйтесь программой на ноутбуках с Mac и Linux, а также на планшетах и смартфонах под управлением Android.
Я веду собственное дело и понимаю, как непросто решиться на открытие фирмы. Поэтому создаю информативные статьи о бизнесе, которые помогают вникнуть в суть организации процесса. А в качестве хобби пишу о работе различных гаджетов и компьютерных программ. Оцените статью:
(0 голосов, среднее: 0 из 5) Поделитесь с друзьями!
Применение деинсталляторов
Есть и более простое решение проблемы того, как полностью удалить торрент с компьютера. Речь идет о том, чтобы использовать деинсталляторы наподобие Revo Uninstaller, iObit Uninstaller или Uninstall Tools. Первые две утилиты являются полностью бесплатными, третья имеет пробный период работы.
Тут тоже все просто: удаляете программу методом, который практически полностью соответствует тому, что могут делать инструменты Windows или встроенные средства удаления клиентских программ, после чего активируете мощное сканирование и удаляете остатки в виде файлов, директорий и записей реестра. Как обычно, по завершении выполняется полный рестарт системы.
µTorrent устанавливает себя самостоятельно?
Да, uTorrent — это практически готовая к запуску программа, если только вы не используете версию с мастером установки, которую можно скачать с нашего сайта. Главное это скачать программу utorrent. Программа сама себя инсталлирует и после первого запуска она спросит у вас, создавать ли ярлык на рабочем столе и в стартовом меню. После чего вы можете спокойно скачать через utorrent любой контент по протоколу пир-ту-пир (P2P, Peer-to-Peer), не предпринимая никаких дальнейших действий по инсталляции.
Убираем торренты из автозагрузки Виндовс 10
В новейшей версии ОС от Microsoft решить сегодняшнюю задачу можно несколькими путями, основных из которых два – удаление из списка системными средствами и посредством настроек самой программы. Начнём с последнего.
Способ 1: Настройки торрент-клиента
Большинство современных приложений для работы с сетями BitTorrent позволяет юзеру тонко настроить поведение, в том числе и задать параметры запуска при старте систему. В качестве примера будем использовать популярное решение uTorrent последней версии.
В других торрент-клиентах указанные параметры тоже есть, только называются по-другому и расположены в иных местах.
Способ 2: «Диспетчер задач»
По тем или иным причинам отключение автозапуска в настройках самой программы не всегда эффективно, отчего приходится прибегать к возможностям операционной системы. Первой из таких будет средство управления автозагрузкой в «Диспетчере задач».
Урок: Как открыть «Диспетчер задач» на Windows 10
Обратите внимание, что в некоторых редакциях Виндовс 10 1809 и новее вкладка автозагрузки можете отсутствовать в «Диспетчере задач» и для них этот метод не подходит.
Способ 3: «Параметры»
В релизе 1809 и новее (вплоть до актуальной на момент написания статьи 1909) управление автозапуском приложений также может осуществляться через оснастку «Параметры».
На сегодняшний день использование «Параметров» считается рекомендуемым методом управления автозагрузкой.
Способ 4: Настройки конфиденциальности
Пользователи Windows 10 версий 1709 и новее могут заметить, что использование менеджера автозагрузки неэффективно. Дело в том, что начиная с этого релиза, в «десятке» по умолчанию включены настройки учётной записи, когда в данных аккаунта сохраняются сведения о завершенной сессии — они используются после включения компьютера для запуска не завершенных приложений, в том числе и торрент-клиентов. Отключить использование данных аккаунта можно следующим образом:
Далее перейдите к «Параметры входа».
Этот метод лучше использовать в комбинации с удалением программы из автозагрузки.
Способ 5: «Редактор реестра»
Если ни один из вышеприведённых методов не помогает, стоит воспользоваться редактированием системного реестра Windows 10.
Подтвердите своё желание.
Использование «Редактора реестра» является ультимативным решением проблемы.
Удаление utorrentie.exe
Многие пользователи после установки некоторых сборок uTorrent версий 3.4.2, 3.3.2, 3.4.1 наблюдают пренеприятнейшую ситуацию. А именно: после запуска клиента активизируется несколько, а иногда и больше процессов utorrentie.exe, изрядно потребляющих оперативную память компьютера.
Примечание. Процесс также может запускаться в программах BitTorrent, WebHelper, Minecraft.
Что же это за объект такой? Utorrentie.exe — не является важным для ОС Windows и непосредственно самого торрент-клиента (и без него он будет работать корректно). Предположительно это исполняемый файл рекламного модуля.
Деактивировать этот нежелательный процесс можно двумя способами.
Способ №1: ограничение доступа
1. Перейдите в директорию файла: Диск C → Users → → AppData → Roaming → uTorrent → updates → номер версии (например, 3.4.8…)
2. Сделайте клик правой кнопкой по файлу utorrentie. В меню системы выберите «Свойства».
3. В панели свойств перейдите на вкладку «Безопасность». Щёлкните по кнопке «Изменить».
4. Создайте ограничения для всех имеющихся учётных записей:
5. Перезапустите компьютер. Отройте Диспетчер задач. Если вы сделали всё правильно, «вредного» процесса в списке объектов не будет.
При попытке удаления какой-либо программы пользователи ОС Виндовс могут столкнуться с сообщением о недостатке прав для выполнения данной операции «Недостаточно прав для удаления Обратитесь к системному администратору». В сообщении также рекомендуется обратиться за помощью к системному администратору, при этом сам пользователь может являться таким системным администратором, и иметь соответствующие права. Решением данной проблемы станет комплекс действий, которые я изложу ниже.
Содержание
- Суть и причины ошибки «Недостаточно прав для удаления»
- Как исправить проблему недостатка прав для удаления
- Способ №1. Используйте безопасный режим
- Способ №2. Измените значение UAC
- Способ №3. Используйте специализированный деинсталлятор
- Способ №4. Проверьте PC на вируса
- Способ №5. Активируйте скрытую административную учётную запись
- Способ №6. Установите соответствующие права
- Способ №7. Используйте откат системы
- Заключение
Суть и причины ошибки «Недостаточно прав для удаления»
Когда вы устанавливаете на PC какую-либо программу, её файлы копируются в различные папки, производятся записи в реестр, регистрируются необходимые библиотеки, прописываются ассоциации файлов. Затем в реестр добавляется специальный ключ, по которому Виндовс сможет отыскать инсталлированную программу.
Все перечисленные операции записываются в специальный log-файл, который обычно располагается в основной папке программы вместе с файлом деинсталлятора.
Когда человек пытается удалить данную программу, Виндовс ищет в реестре зарегистрированную программу-деинсталлятор и запускает её. Используя упомянутый выше log-файл, деинсталлятор отменяет изменения, произведённые во время инсталляции данной программы. Он удаляет все файлы, которые были скопированы, все созданные ключи в реестре и другие имеющиеся «следы».
Если Виндовс не находит log-файл, или не находит записи об изменениях, сделанных в реестре, тогда деинсталлятор не сможет корректно удалить программу, и вы получаете системное сообщение «Недостаточно прав для удаления. Обратитесь к администратору.».
Подобное отсутствие лог-файла или записи об изменениях может быть вызвано следующими причинами:
- Повреждение системного реестра (вирусные программы, некорректные действия пользователя, постепенное засорение реестра со временем, неправильное выключение ПК и др.);
- Проблемы с жёстким диском (появление плохих секторов, его осыпание и др.);
- Случайное или намеренное удаление лог-файла самим пользователем.
В редких случаях ошибка может быть вызвана несоответствием прав доступа в системе нескольких пользователей.
Что же наиболее фиксируемых «проблемных» программ, то ими обычно становятся торрент-клиенты и различный игровой софт.
Читайте также: Как исправить windirLogsCBSCBS.log повреждён.
Как исправить проблему недостатка прав для удаления
Решение дисфункции отсутствия необходимых прав для удаления может проводиться различными способами, которые мы рассмотрим ниже в порядке ранжирования. Перед выполнением указанных способов рекомендую завершить процесс удаляемой программы в «Диспетчере задач» (при наличии оного), так как без данной операции корректное удаление софта может стать невозможным.
Способ №1. Используйте безопасный режим
Перезагрузите PC в безопасном режиме (чтобы перейти в него быстро нажимайте по F8 после включения компьютера), и попробуйте удалить проблемную программу. Обычно это получается очень легко.
Способ №2. Измените значение UAC
Ещё одним способом решения проблемы является понижение значения контроля учётных записей (UAC).
- Перейдите в Панель управления, выберите «Контроль учётных записей», затем кликните на изменение учётных записей.
- Передвиньте ползунок UAC на самое нижнее значение («Никогда не уведомлять»), перегрузите PC, и проверьте полученный результат.
Способ №3. Используйте специализированный деинсталлятор
Хорошую эффективность в удалении проблемного софта показали специализированные решения уровня «Uninstall Tool» и «Revo Uninstaller». Достаточно установить и запустить упомянутые программы, выбрать в них необходимый для удаления софт, и нажать на «Удалить».
Способ №4. Проверьте PC на вируса
В некоторых случаях зловреды является непосредственной причиной невозможности удаления какого-либо софта. Проверьте вашу систему на вируса, в чём помогут «Dr.Web CureIt!», «AdwCleaner» и другие проверенные аналоги.
Способ №5. Активируйте скрытую административную учётную запись
В некоторых ОС (например, в Виндовс Виста) учётная запись администратора может быть скрыта. Для исправления ситуации введите в командной строке:
net user administrator /active:yes
и нажмите ввод.
Способ №6. Установите соответствующие права
Перейдите в панель удаления программ (жмём на «Пуск», в строке поиска вводим appwiz.cpl и нажимаем ввод). Там переводим курсор мыши на свободное место, кликаем правую клавишу мышки, выбираем «Сортировка» — «Подробнее».
В открывшемся списке ставим галочку напротив «Расположение». Теперь мы будем видеть, где расположена папка с проблемной программой.
Идём туда, выбираем данную папку, кликаем на правую клавишу мыши, в появившемся меню выбираем «Свойства». В открывшемся окне переходим на вкладку «Безопасность».
По очереди выбираем каждого из имеющихся сверху пользователей, жмём на «Изменить», и в разрешениях даём им полный доступ. После выполнения всех операций перезагружаем PC и пробуем удалить проблемный софт.
Способ №7. Используйте откат системы
Если ничего не помогло (что бывает крайне редко), рекомендую использовать откат системы. Кликните на «Пуск», в строке поиска введите rstrui, после чего нажмите на «энтер». Выберите стабильную точку и осуществите откат системы на указанное состояние.
Заключение
Решением проблемы «Недостаточно прав для удаления. Обратитесь к системному администратору.» станет комплекс способов, описанных мной выше. Наибольшую же эффективность показало использование сторонних инсталляторов (уровня «Uninstall Tool»), которые позволяют избавиться от ненужного софта всего за несколько секунд.
Содержание
- Недостаточно прав для удаления. Обратитесь к администратору
- Что делать, когда недостаточно прав для удаления в Windows 10
- 1. Проверка параметра DisableMSI
- 2. Отключить UAC
- 3. Удалить приложение через реестр
- Решено: Недостаточно прав для удаления обратитесь к системному администратору
- Пишет недостаточно прав для удаления. Недостаточно прав для удаления Обратитесь к системному администратору – Решение
- Причины возникновения проблем при удалении файлов
- Способы удаления неудаляемых файлов
- Перезагрузка
- Диспетчер задач
- Безопасный режим
- Программа Unlocker
- Файловые менеджеры
- Видео: как пользоваться Total Commander
- Форматирование
- Автозагрузка
- Уровень доступа
- Восстановление системы
- Видео: как сделать откат системы в Windows 7
- Использование другой ОС
- Перемещение
- Удаление нежелательного элемента с помощью командной строки
- Видео: как удалить нежелательные элементы с помощью командной строки
- Решение проблемы
- Почему не удаляется?
- Исключения
- Удаляем файл вручную
- Если файл занят процессом explorer.exe
- Используем загрузочную флешку или диск
- Используем DeadLock
- Используем Unlocker
- Через командную строку
- Почему это происходит
- Не могу удалить папку требует права администратора
- Учетные записи
- Действия от имени Администратора
- Как удалить папки, которые запрашивают права администратора
- Изменение пользователя
- Как установить разрешения пользователя
- Проводник с административными правами
- Как удалить папку без прав администратора
- Вывод
- Содержание:
- ↑ Недостаточно прав для удаления. Обратитесь к администратору
- ↑ Отключение UAC
- ↑ Удаление в безопасном режиме
- ↑ Удалите программу из встроенной учётной записи Администратора
- ↑ Воспользуйтесь сторонним деинсталлятором
- ↑ Ручное удаление из-под LiveCD
- ↑ Предоставление полного доступа
Недостаточно прав для удаления. Обратитесь к администратору
При удалении программы или игры может появится ошибка, что «Недостаточно прав для удаления» и предлагается обратиться к администратору. Ошибка появляется даже тогда, когда текущая учетная запись является администратором и имеет повышенные привилегии.
Виновником ошибки, когда недостаточно прав для удаления, может быть поврежденные файлы, UAC или битый реестр. Разберем, как исправить данную проблему.
Что делать, когда недостаточно прав для удаления в Windows 10
В этой инструкции о том, как исправить ошибку «Недостаточно прав для удаления» при удалении программы или игры, даже тогда, когда учетная запись является администратором.
1. Проверка параметра DisableMSI
Нажмите Win+R и введите regedit, чтобы открыть редактор реестра. В реестре перейдите по пути:
Внимание : Если у вас нет данной папки Installer и вы не можете перейти по пути, то пропустите этот шаг, так как это больше подходит для Windows 7 и начальных версий Windows 10.
2. Отключить UAC
Нажмите Win+R и введите UserAccountControlSettings, чтобы открыть параметры контроля учетных записей. Перетащите ползунок в самый низ и нажмите OK, после чего попробуйте удалить программу или игру. Если получилось, то не забудьте вернуть ползунок UAC обратно, в целях дальнейшей безопасности.
3. Удалить приложение через реестр
Нажмите Win+R и введите regedit, чтобы обратно открыть редактор реестра. Перейдите по пути:
Примечание: Если программа 64-бита, то следует перейти по пути HKEY_LOCAL_MACHINE SOFTWARE Wow6432Node Microsoft Windows CurrentVersion Uninstall
Далее запустите командную строку от имени администратора и введите скопированный путь с кавычками, после чего нажмите Enter. Далее запуститься удаление программы.
Источник
Решено: Недостаточно прав для удаления обратитесь к системному администратору
Иногда некоторые программы невозможно удалить, заходишь в Панель управления — Программы и компоненты, находишь нужную программу жмешь удалить и получаешь сообщение «Недостаточно прав для удаления программы, обратитесь к системному администратору», само сообщение выглядит так:
Что делать если это твой личный компьютер и никакого системного админстратора поблизости нет? Конечно же заходишь на этот сайт и действовать по инструкции 🙂
Причина ошибки и невозможности удаления программы в том что у Вашей учетной записи недостаточно прав на какой либо из файлов или каталог той программы которую Вы хотите удалить, так же файл или каталог может использоваться другой программой и поэтому при попытке удаления программы Вы получите эту ошибку.
Для начала пара простых способов удаления программы, которая не удаляется, если они не помогут, то придется искать объект на который у Вас нет прав и эти самые права получать.
В редких случаях этого недостаточно и упрямая программа все равно не хочет удаляться выдавая каждый раз ошибку «Недостаточно прав для удаления программы, обратитесь к системному администратору» для этой ситуации есть решение. Для начала зайдите в Панель управления — Программы и компоненты, кликните правой кнопкой по «Имя», в открывшемся меню выберите подробнее:
Поставьте галочку на «Расположение» и нажмите ОК:
Теперь в списке самая правая колонка указывает на расположение файлов нужной нам программы, смотрим путь и открываем его в проводнике:
Жмем правой кнопкой на папке, выбираем свойства и далее идем по стрелочкам, жмем изменить и в открывшемся окне выбираем свою учетную запись или группу к которой она принадлежит и ставим все галочки затем жмем окей:
После этого пробуем удалить программу, все должно получиться.
Источник
Пишет недостаточно прав для удаления. Недостаточно прав для удаления Обратитесь к системному администратору – Решение
Причины возникновения проблем при удалении файлов
Одной из основных причин возникновения проблемы является участие файла в других процессах.

Но бывают исключения, когда элемент не удаляется даже после закрытия соответствующей программы. В качестве примера можно привести файлы, которые заблокированы из-за неправильной эксплуатации. Такие файлы сохраняются на жёстком диске и заполняют память.
Удаление файла невозможно из-за сбоев во время его установки или записи, в результате чего элемент сохраняется частично. В таком случае операционная система ограничивает доступ для безопасности.
Таким образом, к основным причинам возникновения этой проблемы можно отнести следующие:
Способы удаления неудаляемых файлов
Существует множество способов и методов, помогающих решить проблему файлов и папок, которые не удаётся удалить.
Перезагрузка

Диспетчер задач
Рассмотрим вариант удаления файлов путём удаления папки с содержимым программы (на примере Skype).
Способ может быть использован для всех аналогичных ситуаций.
Безопасный режим
Если какой-либо объект на ПК заражён вирусом, то в безопасном режиме он не будет функционировать. Для активации режима при загрузке ПК необходимо часто нажимать (не зажимать) на клавиатуре F8. После этого высветится меню, в котором нужно будет выбрать «Безопасный режим». Теперь нужно отыскать неудаляемый элемент и удалить его. Произвести перезагрузку компьютера.
Есть и другой путь входа в безопасный режим:
Программа Unlocker

Рассмотрим пошаговую инструкцию использования программы на примере удаления Skype.
При появлении сообщения «Папка не пуста» можно создать новую папку на этом же диске, переместить неудаляемые элементы в новое место и удалить соответствующую папку при помощи Unlocker.

Если при ликвидации файла всплывает сообщение о невозможности его удаления, то через меню «Файл» добавляется соответствующий элемент в перечень. При помощи правой кнопки мыши объект возможно разблокировать, переместить или удалить.

Файловые менеджеры
В случае с неудаляемой папкой, нужно зайти в неё посредством программы и увидеть проблему. При обнаружении скрытого элемента нужно запустить диспетчер задач (Ctrl+Esc+Shift), перейти в «Процессы», найти искомый файл и завершить его.
Видео: как пользоваться Total Commander
Форматирование
В определённых ситуациях удаление файлов невозможно, так как ПК заражён вирусами, которые могут проникнуть из интернета или внешних накопителей. Чтобы удалить предположительно заражённый элемент на флешке, необходимо провести проверку антивирусной программой. В случае неудачи рекомендуется форматирование карты памяти.

Автозагрузка
Для применения метода нужно:
Если его в перечне нет, то необходимо отключить всё и нажать «Применить». Произвести перезагрузку ПК и повторить попытку ликвидации неудаляемого файла.
Уровень доступа
Метод подходит для сетевой директории, то есть для ПК, подключённых по локальной сети. Администратор создаёт некоторые совместные папки для хранения информации. Для предотвращения несанкционированного удаления ограничиваются права доступа.
Для получения полных прав необходимо проделать следующий путь:
При отметке двух пунктов, связанных с удалением, локальный пользователь не ликвидирует ни папку, ни объекты, которые в ней содержатся.

Восстановление системы
Чтобы осуществить восстановление системы:
Видео: как сделать откат системы в Windows 7
Использование другой ОС
Для применения метода:
Перемещение

Удаление нежелательного элемента с помощью командной строки
Командную строку можно открыть следующими способами:
Первый способ заключается в следующем:
Второй способ заключается в применении кратких наименований, если элемент содержит недопустимые символы:
Видео: как удалить нежелательные элементы с помощью командной строки
Вышеперечисленные способы подходят для любой версии Windows 7.
В каждом персональном компьютере рано или поздно появляются объекты, которые не удаляются обычным способом. Однако есть способы избавления от нежелательных файлов, изучив которые у пользователя появятся все шансы самостоятельно ликвидировать неудаляемые элементы с ПК.
Удаление некоторых приложений может завершиться безуспешно из-за возникновения окна, в котором будет указано, что «Недостаточно прав для удаления. Обратитесь к системному администратору ». Чаще всего причина неисправности в том, что утилита-деинсталлятор не отыскала в реестре параметров, необходимых для удаления.
Решение проблемы
Первоочередно решать неисправность стоит при загрузке ОС в безопасном режиме и повторением попытки удаления. Если это не поможет, то пробуйте следующие способы, предварительно закрыв окно удаления и убедившись, что в Диспетчере задач не запущена утилита-деинсталлятор:
Если ничего из вышеперечисленного не устранило ошибку « Обратитесь к системному администратору », то значит приложение столь стойкое, что не «переживет» лишь переустановку Виндовс.
На Windows любых версий (XP, 7, 8, 10) часто возникает проблема, когда файл или папка с заблокированным файлом не удаляется. Выскакивает сообщение, что файл занят другим процессом или открыт в какой-то программе, либо нужно спросить разрешения у кого-то.
Есть несколько способов удалить файл, который не удаляется, не переименовывается и не перемещается. Это делается без дополнительного софта, с помощью бесплатной программы Unlocker, с загрузочной флешки или диска LiveCD, либо программой DeadLock.
При удалении заблокированных файлов и папок будьте внимательны, это может быть часть операционной системы. Без них Windows перестанет загружаться.
Почему не удаляется?
Исключения
Описанные в статье способы помогут не всегда:
Удаляем файл вручную
Если файл не хочет удаляться, в сообщении с ошибкой обычно написано, какой процесс заблокировал его. Это может быть explorer.exe или любая программа, в которой он открыт. Если закрыть эту программу, файл удалится.
Если файл занят процессом explorer.exe
Используем загрузочную флешку или диск
Также можно выбрать режим восстановления системы, который будет предложен перед началом установки ОС.
Команда для удаления через консоль: del полный_путь_к_файлу.
Используем DeadLock
Используем Unlocker
Самая простая и популярная программа, но сейчас даже на официальном сайте отображается предупреждение о нежелательном ПО. Вместе с программой может идти еще какая-то вирусня или реклама, поэтому используйте на свой страх и риск. Сначала попробуйте способы выше. Сайт: http://www.emptyloop.com/unlocker/.
Если хотите удалить папку, сначала удалите все её содержимое.
Через командную строку
Был такой случай, что файл не хотел удаляться никаким из способов. Размер был 0 байт, название написано русскими буквами (не поддерживается в старых версиях MS-DOS), стоял атрибут Read-only и атрибут А (только чтение и пополнение содержимого). Помогла командная строка.
На этом пока всё. Если знаете более простые и действенные способы, напишите их в комментариях. Какой способ помог вам?
Как удалить программу или папку, которая не удаляется? Компьютер домашний, никаких администраторов тут нет. Учетная запись должна иметь все права, чтобы делать что угодно. Но ошибка вылазит. Дело в том, что при установки windows, мы создаем учетную запись, которая не является админской, но наделяется ее правами. В некоторых моментах права эти ограничены. Но буквально в пару кликов мышкой, мы можем их поменять. Давайте рассмотрим, как это сделать. К примеру у нас Babylon ToolBar самозаблочился и не даёт удалится.
Недостаточно прав для удаления. Обратитесь к системному администратору. Для начала рассмотрим случай, когда программа не удаляется. Нам нужно определить месторасположение и поменять права.
Если вы знаете, папку, где расположена программа, следующее пропускаем и читаем ниже.
Находясь в панели управления, там где мы безуспешно пытались удалить программу, нажимаем правой кнопкой мышки, где написано «Имя», «Издатель»… и выбираем «Подробнее»
Ставим галочку «расположение» и жмем «Ок»
Теперь видим колонку, где расположена папка с программой, туда мы и переходим. Нажимаем правую кнопку мышки на папке с программой и выбираем «свойства» Переходим на вкладку «безопасность» и жмем «изменить»
Выбираем своего пользователя и в разрешениях ставим «полный доступ», после чего нажимаем «ОК»
После этого, попытайтесь удалить программу через панель управления, если же вам просто нужно убрать папку, удалите ее.
Недостаточно прав для удаления. Обратитесь к системному администратору. Если данная ошибка продолжает возникать и дальше, как вариант, перекачать программу «Unlocker». Она также решает проблему, когда «удалить нельзя, так как объект используется».
Программа бесплатная, единственно внимательно при установке, а то можно подцепить майлру или яндекс браузер=)
После установки, нажимаем «Start Unlocker», выбираем нашу проблемную папку и жмем «ок»
Удаление информации с ПК не вызывает сложностей. Нажимаем клавишу «Delete» и готово. Но в последних версиях Windows возникает проблема. Стереть папку не получается. Что предпринять? Рассмотрим, как удалить папку с правами администратора.
Почему это происходит
Как удалить папку без прав администратора знает каждый. Что предпринять если нет возможности сделать это обычными способами? Вначале рассмотрим причины, почему система требует наличие особых привилегий.
Не могу удалить папку требует права администратора
Причины почему возникают трудности при удалении следующие:
Не удаляйте директории, если неизвестно их предназначение. Убедитесь, что они не повлияют на работоспособности системы. Если сотрете важную информацию, ПК может нестабильно работать.
Рассмотрим, что нужно знать, чтобы стереть не удаляемую директорию.
Учетные записи
При инсталляции Windows автоматически создается пользователь «Администратор». У него есть полные права к редактированию информации. Если вы работаете один за ПК, то и пользуетесь правами администратора. Но если купили ПК в магазине с установленной системой, или за ним работает не один человек, для удобства создается несколько пользователей.
В режиме администратора файлы создаются, переименуются, удаляются. Если работать в качестве «Гостя» возможности ограничиваются. Система разрешает работу с файлами только в режиме просмотра.
Действия от имени Администратора
Как удалить папки, которые запрашивают права администратора
Начиная с седьмой версии Windows, даже если вы единственный пользователь, система запрашивает права администратора на удаление. Почему так происходит? Система создала Суперадминистратора. Это с максимальными привидениями.
Иногда такие сообщения появляются если вы пытаетесь удалить важные системные файлы.
Вопрос как удалить папки, которая просит права администратора решается просто. Рассмотрим удалить папку с правами администратора Windows 10.
Чтобы не приходилось каждый раз запрашивать разрешение на изменение или удаления, сделаем так чтобы мы сами решали, что делать.
Изменение пользователя
Нажимаем правой кнопкой мыши по файлу, выбираем «Свойства»-«Безопасность»-«Дополнительно».
Возле пункта «Владелец», нажимаем ссылку «Изменить».
В новом окне нажимаем «Дополнительно».
Кликните по кнопке «Поиск». Найдите пользователя, нажмите «ОК».
Если меняется владелец папки, а не файла отметьте пункт «Заменить».
Как установить разрешения пользователя
Став владельцем стереть директорию еще не получится. Мало разрешений. Заходим «Свойства»-«Безопасность», далее «Дополнительно». Посмотрите есть ли нужный пользователь:
Проводник с административными правами
Сделаем чтобы проводник работал с повышенными привилегиями. Для этого выполните последовательность таких действий:
Система выдаст предупреждение, введите пароль.
Как удалить папку без прав администратора
Подробнее о работе программы читайте в статье: « Теперь вопросы как удалить папку Стим (Steam) требует права администратора или другой файл, или каталог не будет возникать.
Вывод
Мы рассмотрели, как удалить папку, которая просит права администратора. Используйте описанные выше рекомендации. Помните, что удаление системных папок приведет к некорректной работе системы. Будьте внимательны. Рекомендую использовать программу Unlocker. Это удобно.
Источник
Содержание:
В исправной операционной системе установка и удаление программного обеспечения обычно проходит без особых проблем, если не считать за таковые медленное засорение файловой системы оставшимися после деинсталляции приложений логами, библиотеками и прочими связанными с приложением файлами. Многое зависит также и от самого программного обеспечения, которое при определенных обстоятельствах может начать выдавать разные ошибки в момент своего удаления, например, ошибка «Недостаточно прав для удаления. Обратитесь к администратору», когда удаляемое приложение требует от пользователя повышенных привилегий.
↑ Недостаточно прав для удаления. Обратитесь к администратору
Это было бы объяснимо, если бы попытка удаления выполнялась с правами обычного пользователя, но как быть, если удаляющий программу пользователь сам является администратором? Такое поведение системы явно указывает на ошибку, причиной которой чаще всего становится повреждение специального лога или записи в реестре, благодаря которым Windows идентифицирует удаляемую программу. В более редких случаях ошибка появляется из-за несоответствия прав доступа при наличии в системе нескольких учётных записей пользователей.
↑ Отключение UAC
Наиболее простой, но и наименее эффективный способ обойти ограничение — отключить в системе контроль учётных записей. Откройте командой useraccountcontrolsettings параметры управления и перетащите ползунок в крайнее нижнее положение. Сохраните настройки, перезагрузите компьютер и попробуйте удалить проблемную программу. Если ошибка сохранится, переходим к следующему способу.
↑ Удаление в безопасном режиме
Если программа не хочет удаляться в обычном режиме, попробуйте удалить её в режиме безопасном. Командой msconfig откройте «Конфигурацию системы», переключитесь на вкладку «Загрузка» и отметьте флажком пункт «Безопасная загрузка». Нажмите «Применить», «OK», согласитесь на перезагрузку компьютера и попробуйте удалить выдающую ошибку программу после загрузки Windows в безопасном режиме.
Восстановите исходные настройки загрузки в том же окне конфигурации системы, включив на вкладке «Общие» радиокнопку «Обычный запуск».
↑ Удалите программу из встроенной учётной записи Администратора
Если ошибка «Недостаточно прав для удаления. Обратитесь к администратору» связана с правами доступа, положительный результат может дать удаление из-под встроенной учётной записи Администратора, обладающей более высокими привилегиями в системе, чем обычная учётная запись администратора. Чтобы активировать встроенную запись Администратора, выполните в запущенной с повышенными правами командной строке или PowerShell команду net user Администратор /active:yes.
Выйдите из текущей учётки, войдите в активированную запись встроенного Администратора (по умолчанию она не имеет пароля) и попробуйте удалить проблемную программу.
↑ Воспользуйтесь сторонним деинсталлятором
Для удаления программ с отсутствующим или повреждённым деинсталлятором существуют специальные утилиты, например, Uninstall Tool. Скачайте, установите и запустите этот инструмент, нажмите правой кнопкой мыши в выведенном списке по программе, при удалении которой штатными средствами получаете ошибку и выберите опцию «Принудительное удаление».
В этом режиме деинсталлятор удаляемого приложения не запускается, вместо Uninstall Tool удаляет его папку со всем её содержимым, анализирует диск и также удаляет связанные с исполняемым файлом приложенные все файлы, каталоги и ключи реестра, которые только сможет найти.
↑ Ручное удаление из-под LiveCD
Если вы считаете себя достаточно опытным пользователем, можете удалить программу вручную из-под LiveCD со встроенным файловым менеджером. Можно обойтись и без LiveCD, последний нужен, если только файлы удаляемой программы удерживаются системными процессами или у администратора компьютера отсутствуют на папки программы права доступа. Ключи реестра программы можно просмотреть в той же Uninstall Tool или Revo Uninstaller, далее переходим в папки Program Files, ProgramData и AppData и вычищаем оттуда всё, что имеет отношения к удаляемому приложению.
↑ Предоставление полного доступа
Два описанных выше способа наиболее эффективны, если по какой-то причине вы не можете или не хотите к ним прибегать, попробуйте выдать на папку с программой полные права доступа, если таковые не предоставлены. Откройте свойства папки, переключитесь на вкладку «Безопасность» и пройдитесь по всем группам или пользователям, убеждаясь, что все они имеют полный доступ. В противном случае жмём «Изменить» и выставляем группами и пользователям полный доступ, после чего пробуем удалить программу.
Источник
Недостаточно прав для удаления. Обратитесь к администратору
При удалении программы или игры может появится ошибка, что «Недостаточно прав для удаления» и предлагается обратиться к администратору. Ошибка появляется даже тогда, когда текущая учетная запись является администратором и имеет повышенные привилегии.
Виновником ошибки, когда недостаточно прав для удаления, может быть поврежденные файлы, UAC или битый реестр. Разберем, как исправить данную проблему.
Что делать, когда недостаточно прав для удаления в Windows 10
В этой инструкции о том, как исправить ошибку «Недостаточно прав для удаления» при удалении программы или игры, даже тогда, когда учетная запись является администратором.
1. Проверка параметра DisableMSI
Нажмите Win+R и введите regedit, чтобы открыть редактор реестра. В реестре перейдите по пути:
HKEY_LOCAL_MACHINESoftwarePoliciesMicrosoftWindowsInstaller
- Справа нажмите дважды по DisableMSI и установите значение 0.
- Если параметра нет, то нажмите правой кнопкой мыши на пустом поле и «Создать» > «Параметр DWORD 32 бита».
- Задайте имя новому параметру DisableMSI и нажмите по нему дважды, чтобы задать значение 0.
Внимание: Если у вас нет данной папки Installer и вы не можете перейти по пути, то пропустите этот шаг, так как это больше подходит для Windows 7 и начальных версий Windows 10.
2. Отключить UAC
Нажмите Win+R и введите UserAccountControlSettings, чтобы открыть параметры контроля учетных записей. Перетащите ползунок в самый низ и нажмите OK, после чего попробуйте удалить программу или игру. Если получилось, то не забудьте вернуть ползунок UAC обратно, в целях дальнейшей безопасности.
3. Удалить приложение через реестр
Нажмите Win+R и введите regedit, чтобы обратно открыть редактор реестра. Перейдите по пути:
HKEY_LOCAL_MACHINESOFTWAREMicrosoftWindowsCurrentVersionUninstall
- Слева выделите программу, которая не удаляется. В моем примере это VLC плеер.
- Справа найдите UninstallString и дважды нажмите по нему.
- Скопируйте путь деинсталлятора в значении с кавычками.
Примечание: Если программа 64-бита, то следует перейти по пути HKEY_LOCAL_MACHINE SOFTWARE Wow6432Node Microsoft Windows CurrentVersion Uninstall
Далее запустите командную строку от имени администратора и введите скопированный путь с кавычками, после чего нажмите Enter. Далее запуститься удаление программы.
Смотрите еще:
- Как изменить владельца файла или папки в Windows 10
- Как удалить файл, если он открыт в другой программе
- Нет разрешения на выключение и перезагрузку этого компьютера
- Windows 10: Администратор заблокировал выполнение этого приложения
- Восстановление системы отключено системным администратором
[ Telegram | Поддержать ]
You can use the registry editor to uninstall the program
by Andrew Wafer
Andrew is not just trying to bring you closer to Windows, but he’s truly interested in this platform. He just happens to be passionate about sharing that knowledge… read more
Updated on January 13, 2023
Reviewed by
Alex Serban
After moving away from the corporate work-style, Alex has found rewards in a lifestyle of constant analysis, team coordination and pestering his colleagues. Holding an MCSA Windows Server… read more
- Tired of seeing the same You don’t have sufficient access to uninstall a program error? Count on us to solve the problem.
- First of all, try getting Administrator permissions. Another solution is to use the Registry Editor.
- For dedicated advice on how to deal with other pesky programs, visit our Uninstall section too.
- To get rid of similar annoying problems, feel free to bookmark our Windows 10 Errors Hub.
XINSTALL BY CLICKING THE DOWNLOAD FILE
This software will repair common computer errors, protect you from file loss, malware, hardware failure and optimize your PC for maximum performance. Fix PC issues and remove viruses now in 3 easy steps:
- Download Restoro PC Repair Tool that comes with Patented Technologies (patent available here).
- Click Start Scan to find Windows issues that could be causing PC problems.
- Click Repair All to fix issues affecting your computer’s security and performance
- Restoro has been downloaded by 0 readers this month.
One of the default features installed on Windows 10 is User Account Control UAC. This protocol is the reason why you often get the following error message You do not have sufficient access to uninstall.
As you can already tell, this feature has been added for ensuring a secured Windows system that is offering limited access to installed files and programs.
In that matter, you might not be able to uninstall some tools and apps from your Windows 10 device.
Therefore, if you want to disable UAC protocol and get rid of the You do not have sufficient access to uninstall alert, don’t hesitate and apply the steps from below.
- How can I fix insufficient access to uninstall error message?
- 1. Try getting Administrator permissions
- 2. Use a quick third-party uninstaller
- 3. Use Registry Editor
- 4. Check if uninstall path is correct in your registry
- 5. Install the latest version and then uninstall it
- 6. Turn off User Account Control
- 7. Delete the Safer key from your registry
How can I fix insufficient access to uninstall error message?
1. Try getting Administrator permissions
- Navigate to the installation directory of the application you want to remove.
- Locate uninstall executable, right-click it and choose Run as administrator from the menu.
- Follow the instructions on the screen to complete the uninstall process.
The first thing you should try is to ensure that you have Administrator rights when trying to uninstall a program from Windows 10. In order to do so, go to the app you want to remove.
Try to uninstall it and if You don’t have sufficient access to uninstall message is being displayed you need to run the uninstall file as administrator.
This should resolve your problem; but if you still can’t uninstall your programs without seeing the alert, go to the next section of this tutorial.
2. Use a quick third-party uninstaller
If you’re still getting the same error message that states You do not have sufficient access to uninstall, you might be able to solve this problem by using a third-party uninstaller.
With this alternative, you will get the freedom to uninstall all the extra applications from your computer, plus benefit from powerful scanning for temporary files and any other leftovers of uninstalled programs.
In order to do this, you should take advantage of dedicated tools using the best uninstaller software for Windows 10 PC and fully remove specific apps.
3. Use Registry Editor
- On your Windows 10 device, go to Start Screen and use Windows Key + R keyboard shortcut in order to open the Run box.
- There type regedit and press OK.
- From Registry Editor go to:
HKEY_LOCAL_MACHINESOFTWAREMicrosoftWindowsCurrentVersionUninstall - Now if you click on each key from that path you will be able to access each program from your device, thus you will be able to uninstall the same.
- Now, select the software you want to uninstall and take a look at the right panel of the Registry editor. Double click on UninstallString to open its properties.
- When the Properties window opens, copy the path from the Value data field.
- Up next, on your device open a command prompt window – right-click on your Start Button, or press Windows Key + X keyboard keys and select Command Prompt (Admin).
- Now right-click inside the Command Prompt window to paste the path and press Enter
After doing that, the uninstall process will start and you should be able to uninstall your application.
It’s worth mentioning that this method doesn’t work for applications that use MSI installers, so keep that in mind.
4. Check if uninstall path is correct in your registry
- Open Registry Editor. We showed you how to do that in our previous solution.
- Once Registry Editor opens, you need to go to one of the following keys in the left pane.
- For 32-bit applications go to:
HKEY_LOCAL_MACHINESOFTWAREMicrosoftWindowsCurrentVersionUninstall - For 64-bit applications go to:
HKEY_LOCAL_MACHINESOFTWAREWow6432NodeMicrosoftWindowsCurrentVersionUninstall - In the right pane, you should see many subkeys represented by numbers and letters. You need to click on each individual key until you find the problematic application. The easiest way to recognize an application is to look for DisplayName string in the right pane.
- Once you locate the problematic application, look for the UninstallString value in the right pane. Sometimes this string might have a slash or some other character in front of its value causing the problem to appear. Double click the UninstallString.
- Now be sure to remove extra characters from the Value data field and click OK to save changes. Keep in mind that your value data should remain encapsulated in quotes.
If you’re getting You do not have sufficient access to uninstall error message while trying to uninstall certain apps, the problem might be related to your registry.
According to users, your registry has an uninstall path for each installed application, and if this path isn’t correct, you might encounter this and other errors.
However, you can fix this problem by checking your uninstall path in the registry. To do that, follow the above steps.
In most cases, your UninstallString will have a backslash character in its name, but after removing it the problem should be resolved.
In some cases, this string can have an environment variable instead of the installation directory. Fix that by removing the environment variable and replacing it with the actual installation directory.
Some PC issues are hard to tackle, especially when it comes to corrupted repositories or missing Windows files. If you are having troubles fixing an error, your system may be partially broken.
We recommend installing Restoro, a tool that will scan your machine and identify what the fault is.
Click here to download and start repairing.
If you don’t know what an environment variable is, we already wrote an article about environment variables so be sure to check it out for more information.
As you can see, this can be a slightly confusing solution since you need to go through your registry and find the problematic application and its uninstall string on your own.
However, if you’re an advanced user you shouldn’t have any problems following these steps.
Are things too complicated for you? Choose a more user-friendly registry editor from our fresh list.
5. Install the latest version and then uninstall it
Several users reported You do not have sufficient access to uninstall error message while trying to uninstall uTorrent.
According to users, you just have to update the application to the latest version and then try to uninstall it.
This solution worked with uTorrent, but it might also work with other applications, so be sure to try it out.
- Best uninstaller software for Windows 10/11 PCs [2022 Guide]
- Remove software leftovers on Windows 10/11 [Complete Guide]
6. Turn off User Account Control
- Press Windows Key + S and enter user control. Select Change User Account Control settings from the menu.
- Move the slider all the way down to the Never notify. Now click on OK to save changes.
After disabling User Account Control you should be able to uninstall your applications without any problems.
Windows comes with a built-in feature called User Account Control that prevents you from performing actions that require administrative privileges.
According to users, sometimes this feature can interfere with your system and cause this error message to appear.
To fix the problem, you need to disable User Account Control by following the above procedure.
7. Delete the Safer key from your registry
- Open Registry Editor.
- When Registry Editor opens, in the left pane navigate to:
HKEY_LOCAL_MACHINESOFTWAREPoliciesMicrosoftWindows - Expand the Windows key and navigate to safercodeidentifiers key. If you have 0 and Paths subkeys there, it’s rather likely that your registry has been altered by malware. Simply right-click Paths key and choose Delete from the menu.
- When the confirmation dialog appears, click on Yes.
According to users, sometimes malware can cause You do not have sufficient access to uninstall error message to appear.
Malware can perform changes to your registry, and these changes will prevent you from uninstalling your apps.
You can also fix this problem by removing the safer key from your registry, but if your registry is affected, removing the Paths key should be more than enough.
After removing this key from your registry, the problem should be resolved and you’ll be able to uninstall applications again.
So, there you have it; that’s how you can remove the You don’t have sufficient access to uninstall message from Windows 10 devices.
Keep in mind that the above steps may be applied in all these scenarios reported by users:
- You do not have sufficient access to uninstall uTorrent – This problem can affect uTorrent, and one way to fix it is to update uTorrent to the latest version and then try to remove it.
- You do not have sufficient access to uninstall BitTorrent – As you can see, the issue isn’t related to uTorrent only. However, the lines above provide solutions to the problem you are facing.
- You do not have sufficient access to uninstall Hotspot Shield, Search Protect, Spotify, Web Companion, Relevantknowledge, iTunes, Microsoft Office, Google Chrome, Ccleaner, Visual Studio – According to users, this error can affect all sorts of applications. It can affect regular applications such as iTunes, Spotify, or Chrome, but it can also affect malware such as Search Protect, Relevantknowledge, etc.
- Unable to uninstall program Windows 10 – If you’re unable to uninstall an application in Windows 10, you might be able to fix that problem by using one of our solutions.
- Cannot uninstall the program using Control Panel – Many users reported that they can’t uninstall applications using Control Panel. This is most likely caused by your registry, but that can be easily resolved.
- How to force uninstall a program Windows 10 – Sometimes you have to force uninstall a program in order to remove it. The best way to do that on Windows 10 is to use a third-party uninstaller. We already wrote about the best uninstaller software for Windows, so be sure to check that article.
- How to uninstall programs not listed in Control Panel Windows 10 – In some cases certain applications might not be listed in Control Panel. To remove them, you need to remove all their files and registry entries, so use a third-party uninstaller in that regard.
Still having issues? Fix them with this tool:
SPONSORED
If the advices above haven’t solved your issue, your PC may experience deeper Windows problems. We recommend downloading this PC Repair tool (rated Great on TrustPilot.com) to easily address them. After installation, simply click the Start Scan button and then press on Repair All.
Newsletter
You can use the registry editor to uninstall the program
by Andrew Wafer
Andrew is not just trying to bring you closer to Windows, but he’s truly interested in this platform. He just happens to be passionate about sharing that knowledge… read more
Updated on January 13, 2023
Reviewed by
Alex Serban
After moving away from the corporate work-style, Alex has found rewards in a lifestyle of constant analysis, team coordination and pestering his colleagues. Holding an MCSA Windows Server… read more
- Tired of seeing the same You don’t have sufficient access to uninstall a program error? Count on us to solve the problem.
- First of all, try getting Administrator permissions. Another solution is to use the Registry Editor.
- For dedicated advice on how to deal with other pesky programs, visit our Uninstall section too.
- To get rid of similar annoying problems, feel free to bookmark our Windows 10 Errors Hub.
XINSTALL BY CLICKING THE DOWNLOAD FILE
This software will repair common computer errors, protect you from file loss, malware, hardware failure and optimize your PC for maximum performance. Fix PC issues and remove viruses now in 3 easy steps:
- Download Restoro PC Repair Tool that comes with Patented Technologies (patent available here).
- Click Start Scan to find Windows issues that could be causing PC problems.
- Click Repair All to fix issues affecting your computer’s security and performance
- Restoro has been downloaded by 0 readers this month.
One of the default features installed on Windows 10 is User Account Control UAC. This protocol is the reason why you often get the following error message You do not have sufficient access to uninstall.
As you can already tell, this feature has been added for ensuring a secured Windows system that is offering limited access to installed files and programs.
In that matter, you might not be able to uninstall some tools and apps from your Windows 10 device.
Therefore, if you want to disable UAC protocol and get rid of the You do not have sufficient access to uninstall alert, don’t hesitate and apply the steps from below.
- How can I fix insufficient access to uninstall error message?
- 1. Try getting Administrator permissions
- 2. Use a quick third-party uninstaller
- 3. Use Registry Editor
- 4. Check if uninstall path is correct in your registry
- 5. Install the latest version and then uninstall it
- 6. Turn off User Account Control
- 7. Delete the Safer key from your registry
How can I fix insufficient access to uninstall error message?
1. Try getting Administrator permissions
- Navigate to the installation directory of the application you want to remove.
- Locate uninstall executable, right-click it and choose Run as administrator from the menu.
- Follow the instructions on the screen to complete the uninstall process.
The first thing you should try is to ensure that you have Administrator rights when trying to uninstall a program from Windows 10. In order to do so, go to the app you want to remove.
Try to uninstall it and if You don’t have sufficient access to uninstall message is being displayed you need to run the uninstall file as administrator.
This should resolve your problem; but if you still can’t uninstall your programs without seeing the alert, go to the next section of this tutorial.
2. Use a quick third-party uninstaller
If you’re still getting the same error message that states You do not have sufficient access to uninstall, you might be able to solve this problem by using a third-party uninstaller.
With this alternative, you will get the freedom to uninstall all the extra applications from your computer, plus benefit from powerful scanning for temporary files and any other leftovers of uninstalled programs.
In order to do this, you should take advantage of dedicated tools using the best uninstaller software for Windows 10 PC and fully remove specific apps.
3. Use Registry Editor
- On your Windows 10 device, go to Start Screen and use Windows Key + R keyboard shortcut in order to open the Run box.
- There type regedit and press OK.
- From Registry Editor go to:
HKEY_LOCAL_MACHINESOFTWAREMicrosoftWindowsCurrentVersionUninstall - Now if you click on each key from that path you will be able to access each program from your device, thus you will be able to uninstall the same.
- Now, select the software you want to uninstall and take a look at the right panel of the Registry editor. Double click on UninstallString to open its properties.
- When the Properties window opens, copy the path from the Value data field.
- Up next, on your device open a command prompt window – right-click on your Start Button, or press Windows Key + X keyboard keys and select Command Prompt (Admin).
- Now right-click inside the Command Prompt window to paste the path and press Enter
After doing that, the uninstall process will start and you should be able to uninstall your application.
It’s worth mentioning that this method doesn’t work for applications that use MSI installers, so keep that in mind.
4. Check if uninstall path is correct in your registry
- Open Registry Editor. We showed you how to do that in our previous solution.
- Once Registry Editor opens, you need to go to one of the following keys in the left pane.
- For 32-bit applications go to:
HKEY_LOCAL_MACHINESOFTWAREMicrosoftWindowsCurrentVersionUninstall - For 64-bit applications go to:
HKEY_LOCAL_MACHINESOFTWAREWow6432NodeMicrosoftWindowsCurrentVersionUninstall - In the right pane, you should see many subkeys represented by numbers and letters. You need to click on each individual key until you find the problematic application. The easiest way to recognize an application is to look for DisplayName string in the right pane.
- Once you locate the problematic application, look for the UninstallString value in the right pane. Sometimes this string might have a slash or some other character in front of its value causing the problem to appear. Double click the UninstallString.
- Now be sure to remove extra characters from the Value data field and click OK to save changes. Keep in mind that your value data should remain encapsulated in quotes.
If you’re getting You do not have sufficient access to uninstall error message while trying to uninstall certain apps, the problem might be related to your registry.
According to users, your registry has an uninstall path for each installed application, and if this path isn’t correct, you might encounter this and other errors.
However, you can fix this problem by checking your uninstall path in the registry. To do that, follow the above steps.
In most cases, your UninstallString will have a backslash character in its name, but after removing it the problem should be resolved.
In some cases, this string can have an environment variable instead of the installation directory. Fix that by removing the environment variable and replacing it with the actual installation directory.
Some PC issues are hard to tackle, especially when it comes to corrupted repositories or missing Windows files. If you are having troubles fixing an error, your system may be partially broken.
We recommend installing Restoro, a tool that will scan your machine and identify what the fault is.
Click here to download and start repairing.
If you don’t know what an environment variable is, we already wrote an article about environment variables so be sure to check it out for more information.
As you can see, this can be a slightly confusing solution since you need to go through your registry and find the problematic application and its uninstall string on your own.
However, if you’re an advanced user you shouldn’t have any problems following these steps.
Are things too complicated for you? Choose a more user-friendly registry editor from our fresh list.
5. Install the latest version and then uninstall it
Several users reported You do not have sufficient access to uninstall error message while trying to uninstall uTorrent.
According to users, you just have to update the application to the latest version and then try to uninstall it.
This solution worked with uTorrent, but it might also work with other applications, so be sure to try it out.
- Best uninstaller software for Windows 10/11 PCs [2022 Guide]
- Remove software leftovers on Windows 10/11 [Complete Guide]
6. Turn off User Account Control
- Press Windows Key + S and enter user control. Select Change User Account Control settings from the menu.
- Move the slider all the way down to the Never notify. Now click on OK to save changes.
After disabling User Account Control you should be able to uninstall your applications without any problems.
Windows comes with a built-in feature called User Account Control that prevents you from performing actions that require administrative privileges.
According to users, sometimes this feature can interfere with your system and cause this error message to appear.
To fix the problem, you need to disable User Account Control by following the above procedure.
7. Delete the Safer key from your registry
- Open Registry Editor.
- When Registry Editor opens, in the left pane navigate to:
HKEY_LOCAL_MACHINESOFTWAREPoliciesMicrosoftWindows - Expand the Windows key and navigate to safercodeidentifiers key. If you have 0 and Paths subkeys there, it’s rather likely that your registry has been altered by malware. Simply right-click Paths key and choose Delete from the menu.
- When the confirmation dialog appears, click on Yes.
According to users, sometimes malware can cause You do not have sufficient access to uninstall error message to appear.
Malware can perform changes to your registry, and these changes will prevent you from uninstalling your apps.
You can also fix this problem by removing the safer key from your registry, but if your registry is affected, removing the Paths key should be more than enough.
After removing this key from your registry, the problem should be resolved and you’ll be able to uninstall applications again.
So, there you have it; that’s how you can remove the You don’t have sufficient access to uninstall message from Windows 10 devices.
Keep in mind that the above steps may be applied in all these scenarios reported by users:
- You do not have sufficient access to uninstall uTorrent – This problem can affect uTorrent, and one way to fix it is to update uTorrent to the latest version and then try to remove it.
- You do not have sufficient access to uninstall BitTorrent – As you can see, the issue isn’t related to uTorrent only. However, the lines above provide solutions to the problem you are facing.
- You do not have sufficient access to uninstall Hotspot Shield, Search Protect, Spotify, Web Companion, Relevantknowledge, iTunes, Microsoft Office, Google Chrome, Ccleaner, Visual Studio – According to users, this error can affect all sorts of applications. It can affect regular applications such as iTunes, Spotify, or Chrome, but it can also affect malware such as Search Protect, Relevantknowledge, etc.
- Unable to uninstall program Windows 10 – If you’re unable to uninstall an application in Windows 10, you might be able to fix that problem by using one of our solutions.
- Cannot uninstall the program using Control Panel – Many users reported that they can’t uninstall applications using Control Panel. This is most likely caused by your registry, but that can be easily resolved.
- How to force uninstall a program Windows 10 – Sometimes you have to force uninstall a program in order to remove it. The best way to do that on Windows 10 is to use a third-party uninstaller. We already wrote about the best uninstaller software for Windows, so be sure to check that article.
- How to uninstall programs not listed in Control Panel Windows 10 – In some cases certain applications might not be listed in Control Panel. To remove them, you need to remove all their files and registry entries, so use a third-party uninstaller in that regard.
Still having issues? Fix them with this tool:
SPONSORED
If the advices above haven’t solved your issue, your PC may experience deeper Windows problems. We recommend downloading this PC Repair tool (rated Great on TrustPilot.com) to easily address them. After installation, simply click the Start Scan button and then press on Repair All.