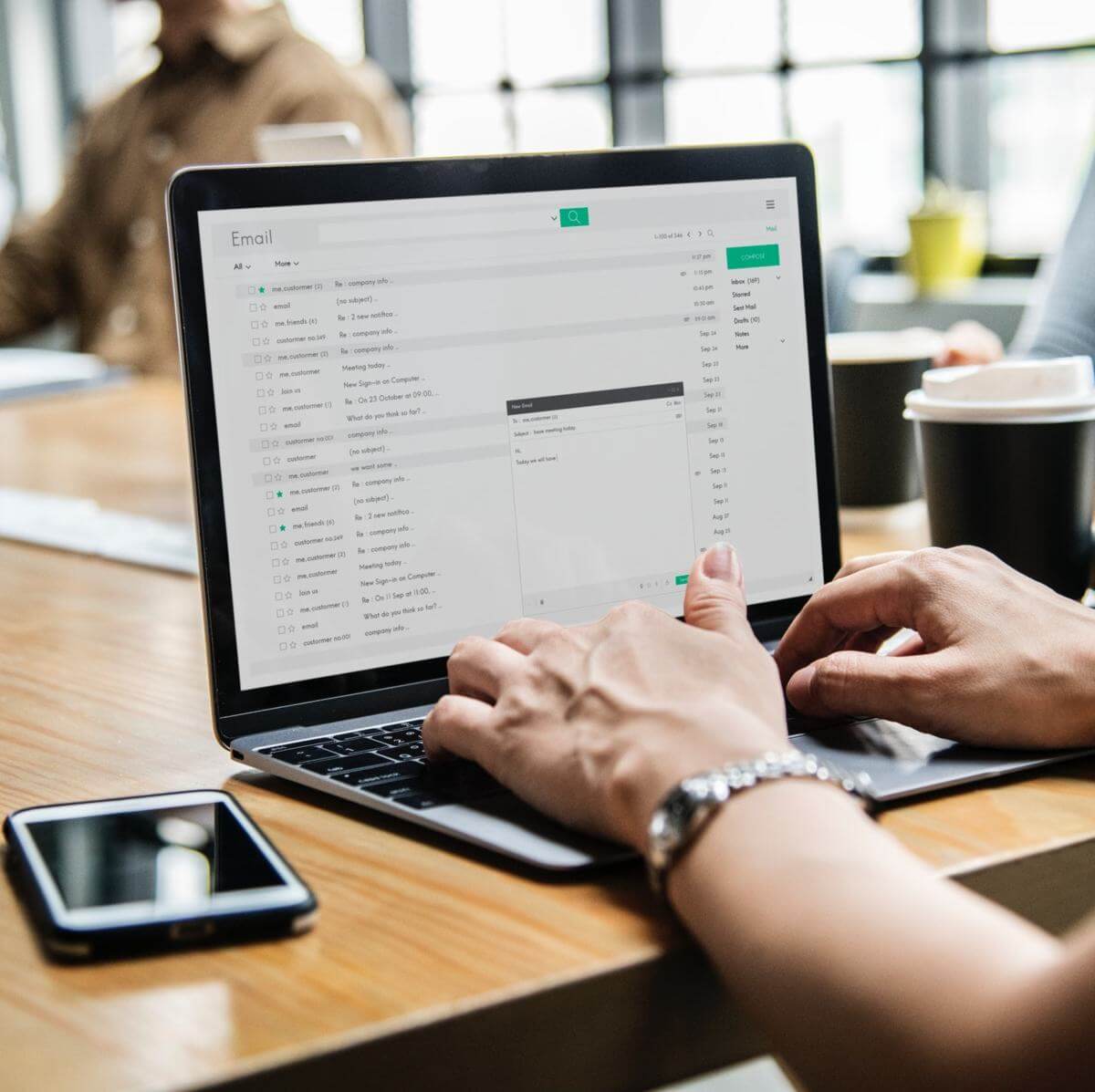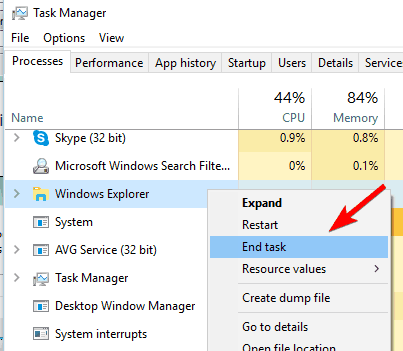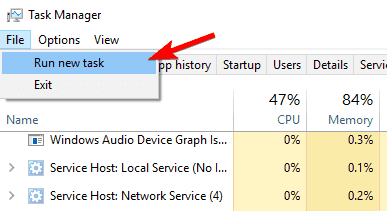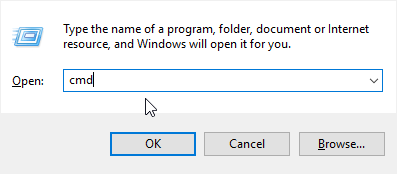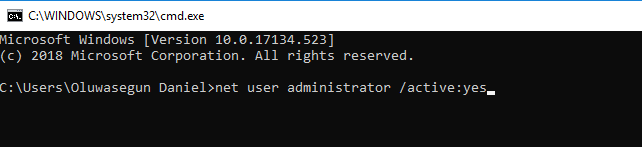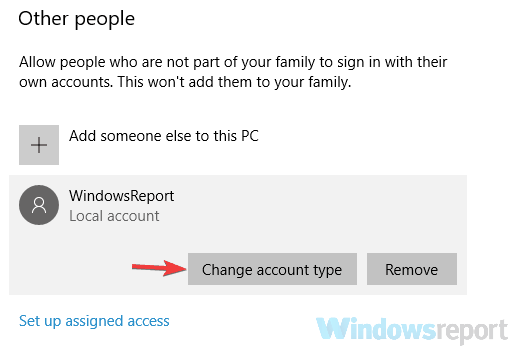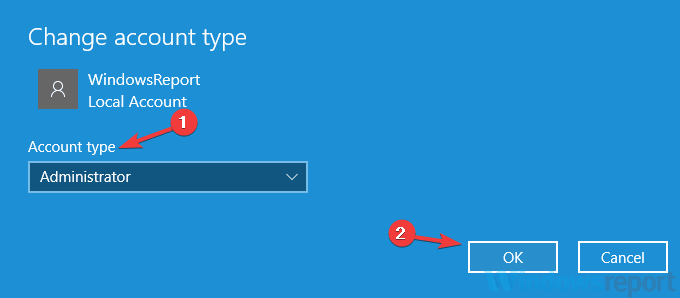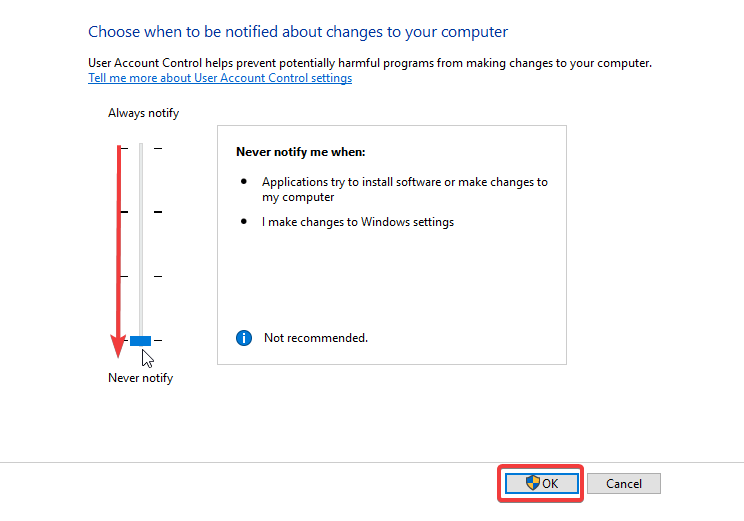Windows 7 Enterprise Windows 7 Home Basic Windows 7 Home Premium Windows 7 Professional Windows 7 Starter Windows 7 Ultimate Еще…Меньше
Проблема
При попытке установить, обновить или запустить программу или файл появляется следующее сообщение об ошибке:
Ошибка: «Windows не удается получить доступ к указанному устройству, пути или файлу. Возможно, у вас нет нужных разрешений для доступа к этому объекту.»
Решение
Для решения этой проблемы выполните действия, описанные ниже, начиная со способа 1. Если этот способ не поможет, переходите к следующему способу.
Способ 1. Проверьте разрешения на доступ к файлу и папке
Примечание. Необходимо обладать правами администратора или быть членом группы «Администраторы домена», если компьютер входит в домен.
Разрешения — это правила, связанные с файлами, которые определяют, может ли пользователь получать доступ к файлу и какие действия с ним он может выполнять. Чтобы проверить разрешение на файл или папку, выполните указанные ниже действия.
-
Щелкните файл или папку правой кнопкой мыши и выберите пункт Свойства.
-
Перейдите на вкладку Безопасность.
-
В разделе Группы или пользователи выберите свое имя, чтобы просмотреть имеющиеся разрешения. (Снимок экрана для этого этапа приведен ниже.)
-
Нажмите кнопку Изменить, установите флажки для нужных разрешений и нажмите кнопку ОК. (Снимок экрана для этого этапа приведен ниже.)
Дополнительные сведения о разрешениях см. в статье Что такое разрешения?.
Способ 2. Проверьте расположение файла
Данная ошибка может возникать, если ярлык или установленная программа пытаются получить доступ к расположению, недоступному в настоящее время (например, к сетевой папке или съемному диску). Проверьте путь к файлу, к которому Windows не может получить доступ, и убедитесь, что расположение доступно. (Снимок экрана для этого этапа приведен ниже.)
Способ 3. Убедитесь, что файл не был перемещен или удален
Данная ошибка может возникнуть также в случае, если файл был перемещен или удален. Перейдите в папку, содержащую необходимый файл, и убедитесь, что он находится там.
Способ 4. Создайте ярлык повторно, чтобы проверить наличие повреждений
Данная ошибка может возникать также в случае, если ярлык или файл другого типа был поврежден. Проверить ярлыки на наличие повреждений можно посредством повторного создания ярлыка. Для этого перейдите к разделу Создание или удаление ярлыка.
Если повреждено приложение или файл другого типа, для решения проблемы может потребоваться восстановить приложение.
Способ 5. Разблокируйте файл
В некоторых случаях Windows может блокировать файл. Просмотрите свойства файла — они могут содержать следующее примечание: Этот файл получен с другого компьютера и, возможно, был заблокирован с целью защиты компьютера. Чтобы проверить это и при необходимости разблокировать файл, сделайте следующее.
-
Щелкните заблокированный файл правой кнопкой мыши и выберите пункт Свойства.
-
На вкладке Общие нажмите кнопку Разблокировать, если она доступна.
Способ 6. Проверьте, не блокирует ли файл антивирусное программное обеспечение
Чтобы проверить, не блокирует ли файл ваша антивирусная программа, временно отключите ее и попытайтесь открыть файл. Если потребовалось временно отключить антивирусное программное обеспечение, включите его сразу же после выполнения необходимого действия. Если во время данного отключения компьютер подключен к Интернету, он уязвим для атак.
Важно! Отключение антивирусного программного обеспечения или изменение его настроек может сделать ваш компьютер уязвимым для вирусов, мошенничества и других вредоносных действий. Корпорация Майкрософт не рекомендует отключать антивирусное программное обеспечение или изменять его настройки. Если потребовалось временно отключить антивирусное программное обеспечение, включите его сразу же после выполнения необходимого действия. Применяя этот метод обхода проблемы, вы действуете на собственный риск. Сведения о временном отключении антивирусного программного обеспечения см. в статье Отключение антивирусного программного обеспечения.
Причина
Подобная проблема может возникать при выполнении на компьютере любого из следующих условий.
-
Нет разрешения на доступ к файлу или его расположению.
-
Файл находится в недоступном в настоящее время расположении, например в сетевой папке или на внешнем диске, не подключенном к компьютеру в настоящий момент.
-
Файл был перемещен или удален.
-
Файл или ярлык поврежден.
-
Windows может блокировать файл.
-
Антивирусное программное обеспечение может блокировать файл.
Дополнительная информация
Дополнительные сведения об ошибках при доступе к файлами или папкам в Windows см. в статье «Отказано в доступе» и другие ошибки при попытке доступа к файлам и папкам Windows или при работе с ними.
Нужна дополнительная помощь?
Skip to content
На чтение 2 мин. Просмотров 8.2k. Опубликовано 03.09.2019
При попытке установить различное программное обеспечение на ваш компьютер было зарегистрировано несколько проблем с разрешениями. Одной из таких ситуаций является ситуация, когда вы получаете сообщение об ошибке с надписью У вас недостаточно прав для установки программы .
Вот как один пользователь описал проблему на форуме Microsoft Answers:
Здравствуйте,
Я получаю это сообщение об ошибке при попытке установить драйвер принтера для сетевого подключения.
Установка соединения USB – это нормально, но другой говорит, что у меня недостаточно прав и у меня самый высокий уровень доступа.
С другой стороны, вы все равно можете получить эту ошибку, даже после входа в систему как администратор. Чтобы решить эту проблему, мы покажем вам несколько решений в этом руководстве.
Содержание
- Как исправить Недостаточно прав для завершения этой ошибки установки?
- 1. Запустите Windows Explorer от имени администратора
- 2. Используйте командную строку
- 3. Преобразуйте свою учетную запись в учетную запись администратора
- 4. Отключите контроль учетной записи пользователя
Как исправить Недостаточно прав для завершения этой ошибки установки?
1. Запустите Windows Explorer от имени администратора
- Нажмите Ctrl + Shift + Esc , чтобы открыть Диспетчер задач .
-
Теперь найдите процесс Windows Explorer, щелкните его правой кнопкой мыши и выберите в меню Завершить задачу .
-
Теперь перейдите в Файл > Запустить новое задание .
-
Войдите в проводник и установите флажок Создать эту задачу с правами администратора . Теперь нажмите ОК .
- Установите новую программу позже.
2. Используйте командную строку
- Нажмите клавиши Windows Key + R .
-
Введите cmd и нажмите клавишу Ввод .
-
В окне CMD введите сетевой пользователь администратор/активный: да .
- Войдите в новую учетную запись администратора и проверьте, сохраняется ли проблема.
Примечание. Чтобы отменить операцию, введите net user administrator/active: no в окне CMD.
3. Преобразуйте свою учетную запись в учетную запись администратора
- Откройте приложение Настройки и перейдите в раздел Аккаунты .
-
Перейдите на страницу Семья и другие люди и выберите свою учетную запись. Выберите Изменить тип аккаунта .
-
Выберите Администратор и подтвердите свой выбор.
4. Отключите контроль учетной записи пользователя
- Нажмите Windows Key + S и введите контроль учетной записи пользователя .
- Теперь выберите Изменить настройки контроля учетных записей в списке результатов.
-
Переместите ползунок полностью вниз и нажмите кнопку ОК .
В заключение вы сможете исправить У вас недостаточно прав для установки ошибки программы с помощью одного из наших решений. Тем не менее, вы можете поделиться своим опытом с нами, оставив комментарий ниже.
Содержание
- Устанавливаем программу без прав администратора
- Способ 1: Выдача прав на папку с программой
- Способ 2: Запуск программы с учетной записи обычного пользователя
- Способ 3: Использование портативной версии программы
- Вопросы и ответы
Для установки некоторого программного обеспечения требуется наличие прав администратора. Кроме этого и сам администратор может ставить ограничение на установку различного софта. В случае когда требуется выполнить инсталляцию, а разрешения на нее нет, предлагаем воспользоваться несколькими простыми методами, описанными ниже.
Устанавливаем программу без прав администратора
В сети интернет присутствует множество различного ПО, позволяющего обходить защиту и выполнять инсталляцию программы под видом обычного пользователя. Мы не рекомендуем их использовать особенно на рабочих компьютерах, так как это может нести за собой серьезные последствия. Мы же представим безопасные способы установки. Давайте рассмотрим их подробнее.
Способ 1: Выдача прав на папку с программой
Чаще всего права администратора софту требуются в том случае, когда будут проводиться действия с файлами в своей папке, например, на системном разделе жесткого диска. Владелец может предоставить полные права другим юзерам на определенные папки, что позволит выполнять дальнейшую установку под логином обычного пользователя. Делается это следующим образом:
- Войдите в систему через учетную запись администратора. Подробнее о том, как это сделать в Виндовс 7 читайте в нашей статье по ссылке ниже.
- Перейдите к папке, в которую в дальнейшем будут устанавливаться все программы. Нажмите на нее правой кнопкой мыши и выберите «Свойства».
- Откройте вкладку «Безопасность» и под списком нажмите на «Изменить».
- Левой кнопкой мыши выберите необходимую группу или пользователя для предоставления прав. Поставьте галочку «Разрешить» напротив строки «Полный доступ». Примените изменения, нажав на соответствующую кнопку.
Подробнее: Как получить права администратора в Windows 7

Теперь во время установки программы вам потребуется указать папку, к которой предоставили полный доступ, и весь процесс должен пройти успешно.
Способ 2: Запуск программы с учетной записи обычного пользователя
В тех случаях когда нет возможности попросить администратора предоставить права доступа, рекомендуем воспользоваться встроенным в Windows решением. С помощью утилиты через командную строку осуществляются все действия. От вас требуется только следовать инструкции:
- Откройте «Выполнить» нажатием горячей клавиши Win + R. Введите в строку поиска cmd и нажмите «ОК»
- В открывшемся окне введите команду, описанную ниже, где User_Name – имя пользователя, а Program_Name – название необходимой программы, и нажмите Enter.
- Иногда может потребоваться ввод пароля учетной записи. Напишите его и нажмите Enter, после чего останется только дождаться запуска файла и выполнить установку.
runas /user:User_Nameadministrator Program_Name.exe
Способ 3: Использование портативной версии программы
Некоторое ПО имеет портативную версию, не требующую установки. Вам будет достаточно скачать ее с официального сайта разработчика и запустить. Выполнить это можно очень просто:
- Перейдите на официальный сайт необходимой программы и откройте страницу загрузки.
- Начните загрузку файла с подписью «Portable».
- Откройте скачанный файл через папку загрузок или сразу из браузера.

Вы можете перекинуть файл софта на любое съемное устройство хранения информации и запускать его на разных компьютерах без прав администратора.
Сегодня мы рассмотрели несколько простых способов как установить и использовать различные программы без прав администратора. Все они не сложные, но требуют выполнения определенных действий. Мы же рекомендуем для установки софта просто войти в систему с учетной записи администратора, если это доступно. Подробнее об этом читайте в нашей статье по ссылке ниже.
Читайте также: Используем учетную запись Администратора в Windows
Еще статьи по данной теме:
Помогла ли Вам статья?
Оглавление:
- Как исправить Недостаточно прав для завершения этой ошибки установки?
- 1. Запустите Windows Explorer от имени администратора
- 2. Используйте командную строку
- 3. Преобразуйте свою учетную запись в учетную запись администратора
- 4. Отключите контроль учетной записи пользователя
Видео: Dame Tu cosita ñ 2023
При попытке установить различное программное обеспечение на ваш компьютер было зарегистрировано несколько проблем с разрешениями. Одной из таких ситуаций является ситуация, когда вы получаете сообщение об ошибке « У вас недостаточно прав для установки программы».
Вот как один пользователь описал проблему на форуме Microsoft Ответы:
Привет, Я получаю это сообщение об ошибке при попытке установить драйвер принтера для сетевого подключения.
Установка соединения USB — это нормально, но другой говорит, что у меня недостаточно прав и у меня самый высокий уровень доступа.
С другой стороны, вы все равно можете получить эту ошибку, даже после входа в систему как администратор. Чтобы решить эту проблему, мы покажем вам несколько решений в этом руководстве.
Как исправить Недостаточно прав для завершения этой ошибки установки?
1. Запустите Windows Explorer от имени администратора
- Нажмите Ctrl + Shift + Esc, чтобы открыть диспетчер задач.
- Теперь найдите процесс проводника Windows, щелкните его правой кнопкой мыши и выберите « Завершить задачу» из меню.
- Теперь перейдите в Файл > Запустить новое задание.
- Войдите в проводник и установите флажок Создать эту задачу с правами администратора. Теперь нажмите ОК.
- Установите новую программу позже.
2. Используйте командную строку
- Нажмите клавиши Windows + R.
- Введите cmd, а затем нажмите клавишу Enter.
- В окне CMD введите net user администратор / активный: да.
- Войдите в новую учетную запись администратора и проверьте, сохраняется ли проблема.
Примечание: вы можете отменить операцию, набрав net user administrator / active: no в окне CMD.
3. Преобразуйте свою учетную запись в учетную запись администратора
- Откройте приложение «Настройки» и перейдите в раздел « Учетные записи ».
- Перейдите в раздел «Семья и другие люди» и выберите свой аккаунт. Выберите Изменить тип учетной записи.
- Выберите Администратор и подтвердите свой выбор.
4. Отключите контроль учетной записи пользователя
- Нажмите Windows Key + S и введите контроль учетной записи пользователя.
- Теперь выберите « Изменить настройки контроля учетных записей» из списка результатов.
- Переместите ползунок полностью вниз и нажмите кнопку ОК.
В заключение вы должны быть в состоянии исправить. У вас недостаточно прав для установки ошибки программы с помощью одного из наших решений. Тем не менее, вы можете поделиться своим опытом с нами, оставив комментарий ниже.
ЧИТАЙТЕ ТАКЖЕ:
- Как проверить, блокирует ли брандмауэр Windows порт или программу
- Задать ассоциации для программы пусто / выделено серым
- Программы не отвечают в Windows
![У вас недостаточно прав для установки программы [полное исправление] У вас недостаточно прав для установки программы [полное исправление]](https://img.compisher.com/img/fix/432/you-do-not-have-sufficient-privileges-install-program.jpg)
Если при установке нового программного обеспечения в Windows вы получаете сообщение об ошибке «Доступ запрещен», эта статья может помочь вам в устранении неполадок и исправлении ошибки. Доступ установщика Windows запрещен ошибка. Это одна из самых распространенных ошибок, которые мы получаем, когда пытаемся установить какое-либо приложение в Windows 10/8/7. Это сообщение об ошибке может появиться по нескольким причинам.
Ошибка отказа в доступе при установке программного обеспечения
В этой статье мы обсудим несколько советов по решению этой проблемы.
- Войдите в систему как администратор и запустите программу установки как администратор.
- Временно отключить UAC
- Временно отключите программное обеспечение безопасности
- Станьте владельцем папки установщика
- Запустите установку в чистом состоянии загрузки
- Используйте встроенную учетную запись администратора.
1]Войдите в систему как администратор и запустите программу установки как администратор.
Одна из частых причин — отсутствие прав администратора. Если вы вошли в систему как стандартный пользователь, установка выдаст вам эту ошибку. Поэтому убедитесь, что вы вошли в систему как локальный администратор. Когда я имею в виду локального администратора, я имею в виду, что вам нужно войти в систему как локальный администратор, а не как администратор домена. Потому что, даже если вы являетесь администратором домена, иногда политики домена ограничивают доступ к определенным местоположениям. Например, если вы устанавливаете Microsoft SQL Server, настоятельно рекомендуется убедиться, что вы вошли в систему как локальный администратор; в противном случае вы можете получить много сообщений об ошибках, включая Служба Microsoft SQL не запускается.
2]Временно отключить UAC
Другой наиболее частой причиной является контроль учетных записей пользователей. Иногда UAC ограничивает доступ к определенным расположениям файлов или местам реестра. Лучше всего всегда щелкать правой кнопкой мыши по настройке и выбирать «Запуск от имени администратора». Таким образом, установка получит полные права администратора. Однако в некоторых случаях нам может потребоваться временно отключить UAC, пока вы не завершите установку.
Для этого перейдите в «Пуск» под поиском «UAC».
Щелкните «Изменить настройки управления учетными записями пользователей».
Убедитесь, что вы перетащили ползунок до «Никогда не уведомлять», затем нажмите «ОК», перезагрузите систему и попробуйте установить ее снова. Не забудьте вернуть настройки UAC после завершения установки.
3]Временно отключите программное обеспечение безопасности.
Если это не помогает, вы можете в следующий раз попытаться отключить программное обеспечение безопасности, потому что это программное обеспечение иногда может быть очень сложным. Он может ограничить доступ к определенному пути или определенному месту в реестре. К сожалению, нет простого способа узнать это. Так что лучше полностью отключить программное обеспечение безопасности, а затем попытаться установить программное обеспечение. Опять же, не забудьте повторно включить программное обеспечение безопасности после успешного завершения установки.
4]Запустите установку в чистом состоянии загрузки.
Запустите установку в чистом состоянии загрузки и посмотрите.
5]Станьте владельцем папки установщика.
Есть несколько распространенных мест, в которых нам иногда отказывают в разрешении. Пока что я видел папки Temp и Installer. Так что иди в C: Windows Установщик и % темп% и станьте владельцем этих папок. Затем попробуйте еще раз.
6]Используйте встроенную учетную запись администратора
Последние шаги, которые вы могли бы попробовать, — это включить встроенную учетную запись администратора:
Для этого нажмите кнопку «Пуск» в Windows и введите CMD.
Щелкните правой кнопкой мыши CMD, выберите Запуск от имени администратора и выполните следующую команду:
сетевой администратор пользователя / активный: да
Вы получите сообщение «Команда выполнена успешно».
Затем выполните следующую команду:
сетевой администратор пользователя <Пароль>
Замените тег на свои пароли, которые вы хотите установить для учетной записи администратора.
Чтобы отключить учетную запись администратора, вам нужно будет использовать:
сетевой администратор пользователя / активный: нет
Теперь установите программу через эту учетную запись и посмотрите.
Связанное чтение: Невозможно получить доступ или запустить службу установщика Windows.
Также вас может заинтересовать способ открытия зашифрованного файла при отказе в доступе.
.
Пытаетесь установить новое программное обеспечение, драйвер или программу, но не можете это сделать? Ваша операционная система запросила разрешение администратора и заставила вас приостановить установку? Если в вопросах указано ваше точное положение, отпустите свое беспокойство. Вы можете быть обычным пользователем ПК, и для установки могут потребоваться права администратора. Эта статья поможет вам установить программное обеспечение или программу без прав администратора в Windows 10.
Как установить программное обеспечение без прав администратора в Windows 10
Прежде чем знакомиться с методами, которые могут быть приняты для решения вопроса установки без прав администратора в Windows 10, важно иметь четкое представление о терминах: драйверы, программы и программное обеспечение. Этот раздел пытается дать вам понимание того же самого.
- Простыми словами, программа представляет собой набор инструкций, написанных для ПК.
- Программное обеспечение представляет собой компиляцию программ.
- Драйвер — это программа, которая взаимодействует между программным обеспечением и ПК.
Итак, все три взаимосвязаны в компьютерных терминах.
Почему для установки требуются права администратора?
Несмотря на то, Контроль учетных записей пользователей или подсказки UAC на каждом этапе установки разочаровывают, есть причина для предоставления прав администратора для установки любого программного обеспечения. Причины, по которым для установки требуются права администратора, перечислены ниже:
-
В целях безопасности: если для установки программного обеспечения нет прав администратора, любой может установить вредоносное ПО на ваш компьютер. Чтобы предотвратить это действие, требуются права администратора.
-
Время принятия решения: поскольку подсказки UAC продолжают появляться, у администратора есть время, необходимое для принятия решения об установке конкретного программного обеспечения. Он может пересмотреть свое решение при установке.
-
Безопасность для ПК. Иногда программы могут нарушить работу вашего ПК. Чтобы остановить это, необходимы права администратора, чтобы установленное программное обеспечение не нарушало работу ПК.
Ниже перечислены способы установки программного обеспечения без прав администратора. Эти способы целесообразно реализовывать только в том случае, если вы доверяете источнику установочного файла.
Способ 1: использовать установочный файл и команду в Блокноте
В этом методе мы скопируем установочный файл и скомандуем ПК обойти команду «Запуск от имени администратора». Приглашение контроля учетных записей или UAC пропускается, что упрощает процесс установки. Следуйте приведенным ниже инструкциям, чтобы установить программное обеспечение на свой компьютер.
Примечание. В пояснительных целях рассматривается программное обеспечение VLC Media Player, а файлы помещаются в новую папку в папке «Рабочий стол». Кроме того, этот метод может или может работать в вашей системе.
1. Щелкните правой кнопкой мыши на рабочем столе и выберите «Создать». Затем щелкните Папка.
2. Скопируйте установочный файл VLC Media Player в новую папку на рабочем столе.
Примечание. Файл с расширением .exe используется для установки программного обеспечения.
3. В «Новой папке» щелкните правой кнопкой мыши пустую область и выберите «Создать» в раскрывающемся списке.
4. В следующем меню выберите Текстовый документ.
5. Откройте этот файл Блокнота и введите следующую команду.
set _COMPAT_LAYER=RunAsInvoker Start vlc-3.0.8-win32
Примечание. Здесь вы должны заменить vlc-3.0.8-win32 на имя установщика программного обеспечения.
6. Нажмите одновременно клавиши Ctrl + Shift + S, чтобы открыть диалоговое окно «Сохранить как».
7. Сохраните файл в формате software_installer_name.bat с расширением файла, то есть vlc-3.0.8-win32.bat.
8. Выберите Все файлы в раскрывающемся меню Тип документа файл. Нажмите на кнопку Сохранить, чтобы сохранить файл.
9. Дважды щелкните файл vlc-3.0.8-win32.bat, чтобы установить программное обеспечение.
Способ 2: установить пароль для администратора
Этот метод позволяет вам установить пароль исключительно для администратора, чтобы вы могли обходить подсказки UAC и работать в качестве администратора.
Примечание. Этот метод может привести к потере данных на ПК, поэтому рекомендуется использовать его после резервного копирования всех данных ПК.
1. Откройте диалоговое окно «Выполнить», одновременно нажав клавиши Windows + R.
2. Введите в строке compmgmt.msc и нажмите OK, чтобы открыть окно «Управление компьютером».
3. Разверните папку «Локальные пользователи и группы».
4. Щелкните папку «Пользователи».
5. Щелкните правой кнопкой мыши «Администратор» и выберите «Установить пароль…».
6. Нажмите «Приступить» и следуйте инструкциям мастера Windows.
Способ 3: сделайте свою учетную запись пользователя учетной записью администратора
Вы узнаете, как сделать существующую учетную запись пользователя учетной записью администратора, чтобы вам не приходилось пропускать подсказки UAC. Это позволит вам установить программу, и этот метод отвечает, как установить программу без прав администратора Windows 10. Для этого выполните на своем ПК шаги, указанные ниже.
1. Нажмите одновременно клавиши Windows + R, чтобы открыть диалоговое окно «Выполнить».
2. Введите netplwiz и нажмите OK.
Примечание: netplwiz — это командная строка, которая удаляет пароль безопасности, установленный для ПК.
3. На вкладке Пользователи выберите свою учетную запись.
4. Щелкните Свойства.
5. Перейдите на вкладку «Членство в группе» и выберите «Администратор», чтобы сделать эту учетную запись администратора.
6. Нажмите «Применить», а затем «ОК».
Способ 4: добавить учетную запись администратора
В этом методе вы можете добавить еще одну учетную запись администратора в дополнение к существующей учетной записи администратора. Это позволит вам установить программное обеспечение на другую учетную запись.
1. Нажмите клавишу Windows, введите «Командная строка» в строке поиска Windows и нажмите «Запуск от имени администратора».
2. Нажмите «Да» в окне контроля учетных записей пользователей.
3. Введите команду net localgroup Administrators /add и нажмите клавишу Enter.
Примечание. Между администраторами и косой чертой следует оставлять пробел.
Способ 5: создать учетную запись администратора
Этот метод установки программного обеспечения без прав администратора позволяет вам создать учетную запись администратора для себя, чтобы вы могли иметь другую учетную запись, которая полностью находится под вашим контролем.
Примечание. Программное обеспечение, которое вы пытаетесь установить, должно быть установлено в этой учетной записи администратора, а не в существующей учетной записи пользователя.
1. Введите «Командная строка» в строке поиска Windows и нажмите «Запуск от имени администратора».
2. Нажмите Да в подсказке.
3. Введите команду Администратор сетевого пользователя /active:yes и нажмите Enter.
4. Перезагрузите компьютер, и вы увидите учетную запись администратора.
Теперь вы можете установить программу в Windows 10
Способ 6: изменить обычного пользователя как администратора
Этот метод позволяет вам сделать вашу учетную запись пользователя учетной записью администратора для установки любого приложения без необходимости спрашивать администратора.
1. Введите Панель управления в строке поиска Windows и запустите ее на своем ПК.
2. Установите Просмотр по категории. Нажмите «Учетные записи пользователей».
3. Выберите «Учетные записи пользователей» вверху.
4. Выберите Управление другой учетной записью.
5. Выберите стандартного пользователя на ПК, нажав на него.
6. Выберите изменить тип учетной записи на левой панели.
7. Выберите «Администратор» и нажмите «Изменить тип учетной записи».
8. Перезагрузите ПК и установите программу без прав администратора Windows 10.
Способ 7: отключить ограничения загрузки, установленные администратором
В этом методе вы сможете отключить все подсказки UAC на ПК. Другими словами, вы не будете получать подсказки UAC для каких-либо действий на ПК. Это позволяет вам устанавливать любое приложение, не реагируя на ограничения загрузки, установленные администратором.
1. Нажмите клавишу Windows и введите Панель управления в строке поиска. Откройте лучшие результаты.
2. Установите Просмотр по категории. Выберите опцию «Система и безопасность» в доступном меню.
3. Щелкните Безопасность и обслуживание.
4. Нажмите «Изменить настройки контроля учетных записей».
5. Перетащите селектор на экране вниз к параметру Никогда не уведомлять и нажмите OK.
Примечание. Этот параметр изменит ПК и никогда не будет запрашивать разрешение администратора, пока вы не сбросите настройки с помощью селектора.
Способ 8: загрузитесь в безопасном режиме и выберите «Встроенный администратор»
Этот метод позволяет вам открыть свой компьютер в безопасном режиме и настроить параметры на компьютере, чтобы легко установить приложение.
1. Откройте диалоговое окно «Выполнить», одновременно нажав клавиши Windows + R.
2. Введите msconfig и нажмите OK, чтобы открыть окно «Конфигурация системы».
3. Перейдите на вкладку «Загрузка» и установите флажок «Безопасная загрузка».
4. Нажмите «Применить», а затем «ОК», чтобы завершить процесс.
5. Нажмите «Перезагрузить», чтобы завершить процесс на следующем экране.
6. После запуска ПК в безопасном режиме выберите встроенную учетную запись администратора и войдите без пароля, чтобы установить программное обеспечение.
Способ 9: управление локальными пользователями и группами
Этот метод позволяет вам управлять локальными пользователями и групповыми учетными записями. Это поможет вам установить программное обеспечение без прав администратора.
Примечание. Этот метод не работает на ПК с Windows 10.
1. Нажмите одновременно клавиши Windows + R, чтобы открыть диалоговое окно «Выполнить».
2. Введите lusrmgr.msc и нажмите OK, чтобы открыть окно «Локальные пользователи и группы».
3. На левой панели выберите Пользователи.
4. В следующем окне дважды щелкните Администратор.
5. Перейдите на вкладку «Общие» и снимите флажок «Учетная запись отключена».
6. Нажмите «Применить», а затем «ОК».
Метод 10: изменить локальную политику безопасности
Этот метод включает встроенную учетную запись администратора и дает вам полный неограниченный доступ к ПК. Он не получает диалоговые окна контроля учетных записей для завершения какой-либо операции.
Примечание 1. Вы можете получить доступ к локальной политике безопасности, только если вы используете выпуски Windows 10 Pro, Enterprise и Education.
Примечание 2. В целях безопасности рекомендуется вернуть исходные настройки после завершения установки.
1. Откройте диалоговое окно «Выполнить», одновременно нажав клавиши Windows + R.
2. Введите термин secpol.msc и нажмите кнопку OK, чтобы открыть окно локальной политики безопасности.
3. Нажмите «Настройки безопасности» на левой панели.
4. На правой панели дважды щелкните Локальные политики.
5. Теперь дважды щелкните «Параметры безопасности».
6. Дважды щелкните Учетные записи: статус учетной записи администратора.
7. Выберите параметр «Включено» и нажмите «Применить», а затем «ОК».
8. Перезагрузите ПК и установите программу без прав администратора Windows 10.
Способ 11: изменить редактор групповой политики
Этот метод позволяет вам обновить настройки вашего ПК и упрощает установку драйверов на ваш ПК. Для этого воспользуемся редактором групповой политики. Шаги в методе разделены на три этапа для лучшего понимания. Этот метод в основном ориентирован на объяснение того, как установить драйвера без прав администратора Windows 10.
Примечание 1. Вы можете получить доступ к редактору групповой политики, только если вы используете выпуски Windows 10 Pro, Enterprise и Education.
Шаг 1. Разрешите доступ пользователю
Упомянутые ниже шаги позволяют разрешить пользователю, не являющемуся администратором, устанавливать драйверы принтера. Следовательно, рекомендуется устанавливать только доверенные драйверы принтера.
1. Откройте диалоговое окно «Выполнить», одновременно нажав клавиши Windows + R.
2. Введите gpedit.msc и нажмите OK, чтобы открыть редактор групповой политики.
3. На левой панели разверните параметр Конфигурация компьютера.
4. Нажмите «Настройки Widows» и разверните его.
5. Разверните Параметры безопасности в списке.
6. Выберите «Локальные политики» и разверните его.
7. Выберите и разверните Параметры безопасности в доступном списке.
8. Выберите Устройства: Запретить пользователям устанавливать драйверы принтеров на правой панели.
9. Щелкните параметр правой кнопкой мыши и выберите в списке Свойства.
10. Выберите параметр «Отключено» и нажмите «Применить», а затем «ОК».
Шаг 2. Установите драйвер принтера
Следующие шаги помогут вам установить драйвер принтера на ваш компьютер.
1. В том же окне редактора групповой политики разверните узел «Конфигурация компьютера».
2. Выберите «Административные шаблоны» и разверните его.
3. В доступном списке выберите Система и разверните папку.
4. Нажмите «Установка драйвера» в левой части окна.
5. Затем щелкните правой кнопкой мыши Разрешить пользователям, не являющимся администраторами, устанавливать драйверы для этих классов установки устройств и выберите параметр Изменить.
6. Выберите параметр «Включено» и нажмите кнопку «Показать…».
7. В окне «Показать содержимое» введите следующий идентификатор GUID.
Class = Printer {4658ee7e-f050-11d1-b6bd-00c04fa372a7}
Примечание. GUID — это глобальный уникальный идентификатор, используемый для предоставления уникальных ссылочных номеров программным приложениям.
8. Теперь щелкните следующую запись и введите указанный GUID.
Class = PNPPrinters {4d36e979-e325-11ce-bfc1-08002be10318}
9. Нажмите OK, чтобы применить изменения к вашему ПК.
Шаг 3. Предоставьте Windows доступ к драйверу
Следующие шаги выполняются, чтобы предоставить Windows доступ к драйверу, который вы хотите установить на свой компьютер.
1. Запустите окно редактора групповой политики на вашем ПК.
2. Разверните папку «Конфигурация компьютера».
3. Разверните папку «Административные шаблоны».
4. Выберите Принтеры в доступном списке.
5. Затем щелкните правой кнопкой мыши Point and Print Restrictions и выберите Edit.
6. Выберите в окне Disabled и нажмите Apply, а затем OK.
7. Теперь в том же окне редактора групповой политики разверните папку User Configuration.
8. Нажмите «Административные шаблоны» и разверните его.
9. Выберите в списке Панель управления и разверните ее.
10. Выберите Принтеры в отображаемом списке.
11. Щелкните правой кнопкой мыши Ограничения точек и принтеров. В раскрывающемся меню выберите пункт «Редактировать».
12. Установите для него значение «Отключено», нажмите «Применить», а затем «ОК».
13. Закройте окно редактора групповой политики, чтобы завершить процесс.
14. Перезагрузите компьютер и установите драйвер на свой компьютер.
Способ 12: перезагрузить компьютер
Чтобы ответить на ваш вопрос о том, как установить программное обеспечение без прав администратора, вы можете перезагрузить компьютер. Этот метод будет рассматривать ваш компьютер как новый компьютер. Вы можете использовать этот метод, чтобы установить учетную запись пользователя на свой компьютер и задать пароль. Таким образом, вы можете получить доступ, сделав себя администратором.
Примечание. Этот метод приведет к удалению всех данных на ПК. Этот метод сбросит все данные и настройки на вашем ПК. Возможно, вам придется переустановить Windows на вашем компьютере.
1. Нажмите одновременно клавиши Windows + I, чтобы открыть приложение «Настройки».
2. Выберите опцию «Обновление и безопасность» в доступном меню.
3. Выберите Восстановление в левой части окна.
4. В разделе «Сбросить этот компьютер» нажмите кнопку «Начать».
5А. Если вы хотите удалить приложения и настройки, но сохранить свои личные файлы, выберите параметр «Сохранить мои файлы».
5Б. Если вы хотите удалить все свои личные файлы, приложения и настройки, выберите параметр «Удалить все».
6. Наконец, следуйте инструкциям на экране, чтобы завершить процесс сброса.
7. Перезагрузите ПК и установите программу без прав администратора Windows 10.
***
Мы надеемся, что эта статья была вам полезна, и вы узнали ответ на вопрос, как установить программное обеспечение без прав администратора. Цель статьи — предоставить информацию о методах, которые можно использовать для установки программного обеспечения на ваш компьютер в обход прав администратора на вашем компьютере. Пожалуйста, оставьте свои ценные предложения и вопросы в разделе комментариев.
|
Модератор 8386 / 3082 / 106 Регистрация: 24.05.2011 Сообщений: 14,238 Записей в блоге: 8 |
|
|
1 |
|
При установке программы недостаточно прав25.07.2015, 16:06. Показов 14857. Ответов 4
Пытаюсь установить антивирус AVG, но система выдаёт ошибку «Недостаточно прав для записи в папку … Войдите в систему под учётной записью администратора». Но я и так в системе в локальной учётке пользователя «Админ». Проверил — учётка входит в группу администраторов.
0 |
|
10565 / 5529 / 864 Регистрация: 07.04.2013 Сообщений: 15,660 |
|
|
25.07.2015, 16:09 |
2 |
|
А если создать еще одну учетку с правами админа и попробовать из нее?
0 |
|
5 / 5 / 0 Регистрация: 20.01.2014 Сообщений: 69 |
|
|
25.07.2015, 16:16 |
3 |
|
В Безопасном режиме попробовать установить.
0 |
|
Модератор 15148 / 7736 / 726 Регистрация: 03.01.2012 Сообщений: 31,802 |
|
|
25.07.2015, 16:17 |
4 |
|
Наверное, инсталлер надо запустить от имени Администратора
0 |
|
Модератор 8364 / 3329 / 241 Регистрация: 25.10.2010 Сообщений: 13,536 |
|
|
25.07.2015, 16:19 |
5 |
|
Недостаточно прав для записи в папку А если на саму папку права выставить «Свойства папки» — «Безопасность»
0 |
by Ivan Jenic
Passionate about all elements related to Windows and combined with his innate curiosity, Ivan has delved deep into understanding this operating system, with a specialization in drivers and… read more
Published on June 12, 2019
XINSTALL BY CLICKING THE DOWNLOAD FILE
This software will repair common computer errors, protect you from file loss, malware, hardware failure and optimize your PC for maximum performance. Fix PC issues and remove viruses now in 3 easy steps:
- Download Restoro PC Repair Tool that comes with Patented Technologies (patent available here).
- Click Start Scan to find Windows issues that could be causing PC problems.
- Click Repair All to fix issues affecting your computer’s security and performance
- Restoro has been downloaded by 0 readers this month.
A number of permission issues have been reported while trying to install various software on your PC. One of such is a situation where you get the error message that reads You do not have sufficient privileges to install the program.
Here’s how one user described the issue on Microsoft Answers forum:
Hello,
I get this error message when trying to install a Network Connection printer driver.
Installing the USB connection is fine, but the other says I do not have sufficient privileges and I have the highest level of access.
On the other hand, you may still get this error, even after logging in as administrator. To resolve this issue, we’ll be showing you a handful of solutions in this tutorial.
How to fix Not sufficient privileges to complete this installation error?
1. Run Windows Explorer as an administrator
- Press Ctrl + Shift + Esc to open Task Manager.
- Now locate Windows Explorer process, right-click on it and choose End Task from the menu.
- Now go to File > Run new task.
- Enter explorer and check the Create this task with administrative privileges box. Now click OK.
- Install the new program afterward .
2. Use Command Prompt
- Press Windows Key + R keys.
- Type cmd and then hit the Enter key.
- On the CMD window type net user administrator /active:yes.
- Login to the new administrator account and check if the issue is still there.
Note: You can revert the operation by typing net user administrator /active:no in the CMD window.
3. Convert your account to administrator account
- Open the Settings app and go to the Accounts section.
- Go to Family & other people and select your account. Choose Change account type.
- Select Administrator and confirm your choice.
4. Disable User Account Control
- Press Windows Key + S and type user account control.
- Now, select Change User Account Control settings from the list of results.
- Move the slider all the way down and click the OK button.
In conclusion, you should be able to fix You do not have sufficient privileges to install the program error by using one of our solutions. However, you can share your experience with us by dropping a comment below.
READ ALSO:
- How to check if Windows Firewall is blocking a port or program
- Set associations for a program is blank/greyed out [SOLVED]
- Programs not responding in Windows [Fix]