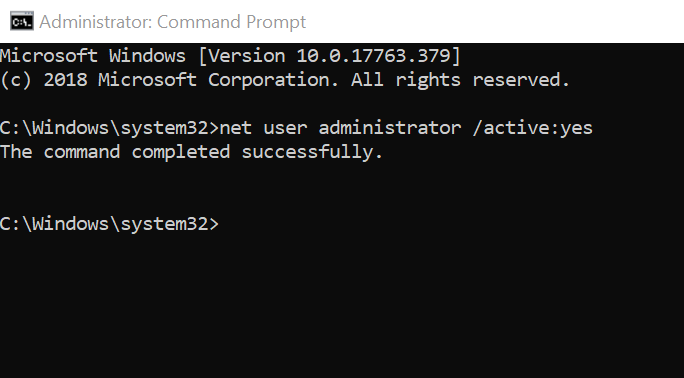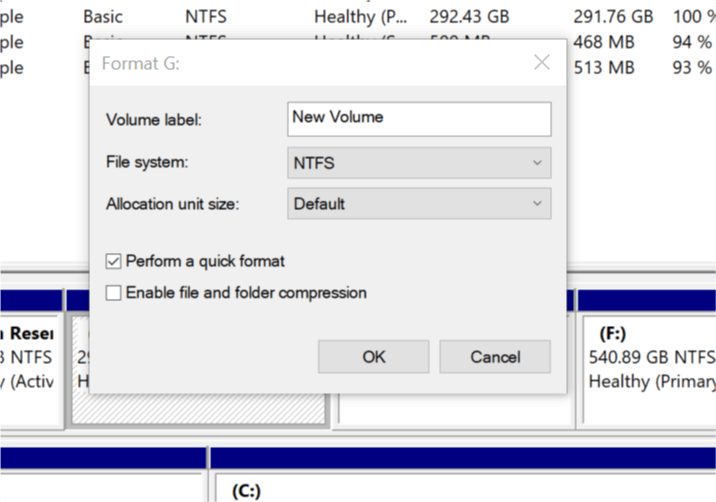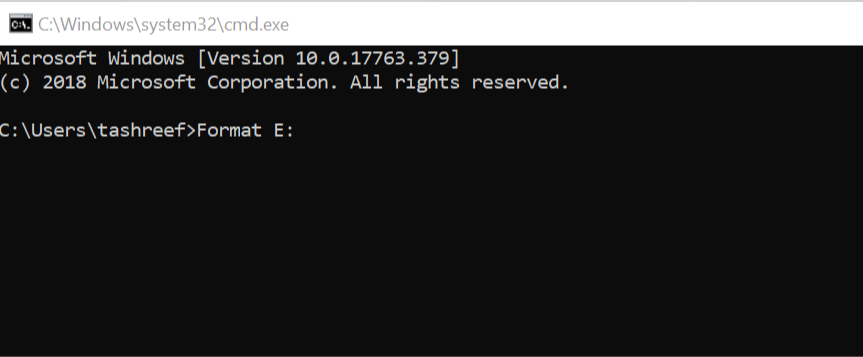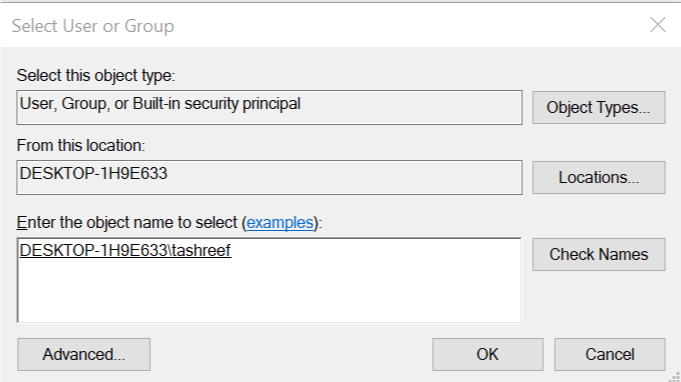Skip to content
У вас недостаточно прав для выполнения этой операции [ИСПРАВЛЕНИЕ ЭКСПЕРТА]
На чтение 3 мин. Просмотров 11.1k. Опубликовано 03.09.2019
При попытке отформатировать USB-накопитель, переместить некоторые файлы или переименовать мультимедийные файлы вы можете столкнуться с правами на выполнение этой операции . Ошибка может возникать по нескольким причинам, и в большинстве случаев ее можно устранить, внеся некоторые изменения в свойствах и безопасности файлов. Иногда пользователю также может потребоваться принять на себя ответственность за файл, чтобы решить эту проблему.
Пользователи поделились своими опасениями по поводу проблемы на форуме поддержки Microsoft.
Это сообщение об ошибке, которое я получаю при попытке отформатировать автономный резервный жесткий диск. Я администратор системы, и это диск, который я отформатировал и использовал раньше, заметьте. Мне недавно пришлось отключить диск, не имея возможности пройти через процесс «безопасного извлечения оборудования». Есть идеи?
Узнайте, как это исправить, следуя инструкциям, приведенным ниже.
Содержание
- Почему у меня недостаточно прав для форматирования флэш-накопителя USB?
- 1. Включить учетную запись администратора
- 2. Отформатируйте диск с помощью инструмента управления дисками.
- 3. Используйте командную строку для форматирования диска
- 4. Получите право собственности на файл или диск
Почему у меня недостаточно прав для форматирования флэш-накопителя USB?
1. Включить учетную запись администратора
- Введите cmd в строке поиска.
-
Нажмите правой кнопкой мыши Командную строку и выберите « Запуск от имени администратора ».
-
В командной строке введите следующую команду и нажмите клавишу ввода.
Сетевой пользователь-администратор/активный: да - Как только вы увидите сообщение об успехе, выйдите из командной строки.
Выйдите из системы и войдите в систему с учетной записью администратора и попробуйте переименовать файл, сообщавший об ошибке.
2. Отформатируйте диск с помощью инструмента управления дисками.
- В строке поиска введите Управление дисками и откройте « Создать и отформатировать раздел жесткого диска ».
- В окне «Управление дисками» нажмите правой кнопкой мыши на USB-накопителе и выберите Формат.
-
Убедитесь, что для Файловая система установлено значение NTFS , а для размера единицы размещения установлено значение по умолчанию.
- Установите флажок Выполнить быстрое форматирование и нажмите ОК.
- Windows должна отформатировать USB-накопитель без каких-либо ошибок.
- Также для чтения: 3 программы для чтения дисков в формате Mac в Windows
3. Используйте командную строку для форматирования диска
-
Введите cmd в строке поиска. Нажмите правой кнопкой мыши в командной строке и выберите Запуск от имени администратора.
-
В окне командной строки введите следующую команду и нажмите enter.
Формат X:/ - В приведенной выше команде замените X буквой USB-накопителя. Убедитесь, что вы ввели правильную букву диска, прежде чем нажать Enter.
4. Получите право собственности на файл или диск
- Нажмите правой кнопкой мыши на USB-накопителе или в файле и выберите «Свойства».
- Перейдите на вкладку Безопасность и нажмите кнопку Дополнительно .
-
Нажмите ссылку Изменить в разделе Владелец .
-
Введите свое имя пользователя в поле и нажмите Проверить имена.
- Нажмите ОК , и имя владельца должно измениться на имя пользователя.
- Нажмите Применить и ОК , чтобы сохранить изменения.
Закройте окно «Свойства» и попробуйте снова отформатировать диск. Проверьте на любые улучшения.
Содержание
- Способ 1: Настройка политики безопасности
- Вариант 1: «Локальная политика безопасности»
- Вариант 2: «Редактор реестра»
- Способ 2: «Командная строка»
- Вопросы и ответы
Иногда попытка скопировать или переместить файл в то или иное местоположение в Windows 10 вызывает появление окна ошибки с текстом «Клиент не обладает требуемыми правами». Давайте разберёмся, что вызывает эту проблему и как её устранить.
Внимание! Следующие действия можно выполнить только из-под аккаунта администратора!
Урок: Как получить права администратора в Windows 10
Способ 1: Настройка политики безопасности
Как становится понятно из текста ошибки, её причина заключается в сбоях системы контроля учётных записей. Следовательно, устранить проблему можно изменением параметров одной из политик локальной безопасности.
Вариант 1: «Локальная политика безопасности»
Пользователям Виндовс 10 редакций Корпоративная и Профессиональная удобнее всего будет задействовать специальную утилиту.
- Открыть нужное средство можно несколькими путями, самый простой – через средство «Выполнить». Нажмите Win+R, впишите в окне запрос
secpol.mscи кликните «ОК».
Читайте также: Как открыть оснастку «Локальная политика безопасности» в Windows 10
- Перейдите по указанному ниже адресу:
Локальные политикиПараметры безопасностиНайдите в правой части окна параметр с именем «Контроль учётных записей: все администраторы работают в режиме одобрения администратором» и дважды кликните по нему левой кнопкой мыши.
- Переключите этот параметр в режим «Отключён», затем нажимайте «Применить» и «ОК».
Произведите перезагрузку компьютера и проверьте наличие ошибки — она должна исчезнуть.
Вариант 2: «Редактор реестра»
Владельцам «десятки» версий Домашняя для решения задачи потребуется внести правки в системный реестр.
- Снова вызовите окно «Выполнить», но на этот раз пишите запрос
regedit. - Откройте следующую ветку реестра:
HKEY_LOCAL_MACHINESOFTWAREMicrosoftWindowsCurrentVersionPoliciesSystemНайдите в последнем каталоге запись «EnableLUA» и два раза щёлкните по ней ЛКМ.
- Установите значение параметра 0, затем нажмите «ОК» и закрывайте «Редактор реестра».
Метод с настройкой локальной политики безопасности довольно надёжный, однако отключение запроса полномочий администратора представляет собой уязвимость, так что озаботьтесь установкой надёжного антивируса.
Подробнее: Антивирусы для Windows
Способ 2: «Командная строка»
Второй способ устранения рассматриваемого сбоя заключается в настройке прав доступа с помощью «Командной строки».
- Для начала запустите консоль с правами администратора, что можно сделать через «Поиск» – откройте его, начните писать слово
командная, затем выделите нужный результат и воспользуйтесь пунктом из правого бокового меню.
Подробнее: Запуск «Командной строки» от имени администратора в Windows 10
-
Впишите в окно команду следующего вида:
takeown /f "*путь к папке*" /r /d yВместо *путь к папке* напишите полный путь к проблемному файлу или каталогу из адресной строки.
- Далее введите следующую команду:
icacls "C:" /grant *имя пользователя*:F /t /c /l /qВместо *имя пользователя* укажите имя вашей учётной записи.
- Перезагрузите компьютер и проверьте, пропала ли ошибка. Если она по-прежнему наблюдается, снова запустите «Командную строку» с полномочиями админа и введите следующее:
icacls *диск*: /setintegritylevel mВместо *диск* впишите букву диска, на котором инсталлирована система, по умолчанию это C:.
Снова перезагрузите компьютер, на этот раз ошибка должна пропасть.
Таким образом, мы рассмотрели, почему возникает ошибка «Клиент не обладает требуемыми правами» и как от неё можно избавиться.
Еще статьи по данной теме:
Помогла ли Вам статья?
Содержание
- 1 Первый способ получения расширенного доступа админа
- 2 Второй способ получения расширенного режима админа
- 3 Третий способ получения расширенного доступа админа
- 4 Четвертый способ получения расширенного доступа админа
- 5 Пятый способ, позволяющий стать админом с расширенными правами
- 6 Шестой способ получения расширенного доступа админа
- 7 Подводим итог
- 8 Видео по теме
- 9 Исправление ошибки «Отказано в доступе»
- 10 Как открыть доступ к папке Windows 10
- 11 Открыть доступ командой takeown
Выпущенная недавно новая операционная система Windows 10 обладает повышенной защитой, которая обеспечивает безопасность ОС и устраняет множество угроз. Чтобы максимально защитить систему, разработчики отключили расширенные права, благодаря которым стороннее программное обеспечение имеет больше доступа к ресурсам системы. Например, самостоятельно скомпилированная программа для чтения какой-нибудь базы данных, не подписанная никаким сертификатом, будет запускаться с ограниченными правами доступа. Чтобы включить полный доступ в учетной записи администратора системы мы опишем различные способы, при которых админ получает расширенные права для управления системой.
Первый способ получения расширенного доступа админа
Первый способ получения прав администратора довольно прост. Первым делом вам необходимо зайти Windows 10 с учетной записью, которая обладает правами администратора.
Попробуем запустить программу WordPad, встроенную в операционную систему с расширенными правами. Для этого с помощью клавиатурной комбинации + перейдем к поиску Windows 10 и наберем в нем фразу «WordPad».
Теперь кликнем на полученном результате правой кнопкой мыши. В открывшемся контекстном меню найдем пункт «Запустить от имени администратора». Выполнив этот пункт, мы запустим программу WordPad в расширенном режиме админа.
Похожим образом приложение можно запустить через меню «Пуск» во вкладке «Все приложения» и выполнить запуск через контекстное меню, как это показано на изображении ниже.
Если вы хотите запустить программу с расширенными полномочиями, которая находится на Рабочем столе, то смело переходите в контекстное меню ярлыка и выбирайте пункт, отвечающий за запуск от имени админа.
Также если перейти в Свойства ярлыка и нажать кнопку «Дополнительно», вы сможете выставить автоматический запуск утилит с правами админа. Например, на изображении ниже показан пример настройки текстового редактора для программистов Notepad++.
Еще одним способом запуска утилиты WordPad с повышенными привилегиями является его запуск в командной строке с правами админа. Для этого запустим консоль таким образом — нажмем на значке «Пуск» правой кнопкой мыши и выберем пункт, который отвечает за запуск с правами админа. Теперь выполним в консоли команду write После этого наш текстовый редактор запустится с повышенными правами.
Второй способ получения расширенного режима админа
Для второго способа нам также понадобится командная строка, которая запущена с правами администратора. Также заходим в учетную запись, которая обладает правами админа. Потом переходим к поиску Windows 10 и набираем в нем фразу «CMD», которая отвечает за поиск консоли.
Кликнем кнопкой по найденному результату и выберем пункт, который запустит нашу консоль с расширенными правами. В запущенной консоли выполните команду, изображенную ниже.
Выполнив эту команду, вы наделите свою учетную запись расширенными правами и сможете запускать утилиты без каких-либо ограничений. Выполнить обратную операцию в консоли и вернуть все изменения можно, изменив слово «Yes» на «No».
Третий способ получения расширенного доступа админа
В этом способе также запустим консоль с правами админа и выполним в ней команду, изображенную ниже.
После выполнения этой команды запустится надстройка системы «Локальная политика безопасности». Еще эту надстройку можно включить в Панели управления, если вам не нравится использовать консоль.
В открытой надстройке переходим по таким ссылкам: «Локальные политики / Параметры безопасности / Учётные записи: Состояние учетной записи ‘Администратор’» и ставим в открывшемся параметре переключатель в положение «Включить».
Выполнив эти действия, вы сможете стать пользователем с полными правами доступа в системе.
Четвертый способ получения расширенного доступа админа
Запустим таким же способом, как в первом примере консоль и выполним в ней команду lusrmgr.msc
Эта команда запустит надстройку, которая позволяет управлять пользователями операционной системы Windows 10. Надстройку также можно найти и включить в Панели управления.
В открытой надстройке найдите раздел «Пользователи» и найдите в нем пользователя «Администратор». Открыв этого пользователя, отметьте пункт «Отключить учетную запись» как показано на изображении ниже.
Теперь перезагрузите ПК и войдите в систему под пользователем, для которого мы выполняли эти действия.
Проделав эти операции, вы сможете стать пользователем с полными правами доступа в системе как в предыдущем примере.
Пятый способ, позволяющий стать админом с расширенными правами
Запустим в пятый раз командную строку с правами админа и выполним в ней такую команду control userpasswords2
Также эту команду можно выполнить в программе, которая запускается комбинацией клавиш + .
Эта команда позволит нам запустить окно, в котором можно управлять параметрами пользователей. Окно откроется на первой вкладке «Пользователи». Для выполнения поставленной задачи, нам необходимо перейти на вкладку «Дополнительно».
На этой вкладке нажмем кнопку , которая перебросит нас в знакомую нам надстройку из предыдущего примера. Поэтому выполняем все действия как в предыдущем примере.
Шестой способ получения расширенного доступа админа
В шестом способе мы опишем запуск программ с расширенными привилегиями из-под обычного пользователя. Поэтому мы перейдем в учетную запись пользователя, который обладает обычными правами. Дальнейшим нашим шагом будет запуск программы Notepad++ через контекстное меню ярлыка на Рабочем столе. Такой способ запуска описан в первом примере. Если мы запустим Notepad++ этим методом, то ОС запросит у нас пароль одного из администраторов системы.
Поэтому введем необходимый пароль и запустим Notepad++ с расширенными привилегиями.
Как видно из примера, мы запустили текстовый редактор Notepad++ из-под обычной учетки. Единственное, что стоит учитывать в этом примере, без пароля админа вы не сможете воспользоваться этим методом.
Подводим итог
Из примеров видно, что запустить приложение с повышенными привилегиями и сделать себя админом с расширенными возможностями совсем нетрудно. Но перед тем как давать своей учетке расширенные привилегии, стоит учитывать фактор безопасности.
Посудите сами, ведь неспроста разработчики Windows 10 ограничили возможности учетной записи администратора. Главным фактором такого ограничения является исполнение вредоносного кода в десятке, который может повредить системные файлы операционной системы. Поэтому будьте предельно осторожны, когда пытаетесь стать админом с повышенными правами.
А мы в свою очередь надеемся, что наш материал поможет дать нашим читателям ответ на мучащий их вопрос — как получить права администратора в Windows 10 и позволит решить множество задач.
Видео по теме
Хорошая реклама
Открыть нужную папку или файл в операционной системе Windows получается не всегда. Одна из причин, по которой не получается это сделать – ошибка «Отказано в доступе». Из данной статьи вы узнаете о том, как устранить указанную проблему на устройствах под управлением Windows 10.
Исправление ошибки «Отказано в доступе»
Одна из основных причин появления ошибки – отсутствие соответствующих прав доступа у пользователя. Тем не менее, бывают случаи, когда проблема вызвана системным сбоем и решается банальной перезагрузкой компьютера. Можно выделить три основных метода ее устранения – через настройки ОС, системными утилитами и сторонним софтом. О каждом из них мы и расскажем далее в деталях.
Способ 1: Специализированный софт
Начнем с самого простого метода. Его суть заключается в том, чтобы выдать текущей учетной записи права на использование проблемной папкой или файлом. Делать это будем с помощью программы TakeOwnershipEx. Порядок действий должен быть следующим:
Скачать TakeOwnershipEx
- Перейдите на официальный сайт программы и загрузите архив с софтом. Ссылка на него находится в самом низу указанной страницы.
- Извлеките все файлы из скачанного архива в отдельную папку, после чего запустите «TakeOwnershipEx–1.2.0.1-Win8».
- В следующем окне нужно выбрать язык, на котором будет происходить дальнейшая установка программы.
- За этим последует весьма стандартный процесс – подтверждение лицензионного соглашения, выбор папки для софта и непосредственно установка. Останавливаться на каждом шаге не будем, так как проблемы на этом этапе у вас вряд ли возникнут.
- По окончании установки запустите программу. При первом запуске будет произведена проверка на наличие системных компонентов. Если таковые не будут обнаружены, вы увидите окно с предложением их установки. Нажмите кнопку «Скачать и установить этот компонент».
- После этого подождите. Процесс инсталляции займет около 10 минут. Он будет отображаться в отдельном окне в виде заполняющейся шкалы.
- По завершении инсталляции вы увидите соответствующее уведомление. Закройте его и перезапустите приложение.
- После запуска интерфейс по умолчанию будет на английском языке. Переключите его по желанию на русский (выберите соответствующий пункт в выпадающем меню в правом нижнем углу), затем нажмите кнопку «Получить права доступа».
- Появится небольшое окно с древовидным каталогом всех разделов жесткого диска. Вам нужно найти и указать в нем проблемную папку, после чего нажать «OK».
- Процесс выдачи соответствующих прав начнется автоматически. Вам же нужно дождаться, пока на экране не появится уведомление об успешном завершении операции.
- Закройте его и само приложение. Попробуйте снова открыть проблемную папку. Помните, что все внесенные изменения можно вернуть в исходное состояние. Для этого после запуска программы просто нажмите вторую кнопку «Восстановить права доступа» и выберите модифицированную ранее папку.
Способ 2: Настройки Windows
Этот метод решает проблему в большинстве случаев. Как и предыдущий, он заключается в выдаче специальных прав нужному пользователю ПК. От вас потребуется следующее:
- На той папке или файле, к которому нужно восстановить доступ, кликните правой кнопкой мышки. В появившемся контекстном меню выберите строку «Свойства».
- Появится новое окно с несколькими вкладками сверху. Перейдите во вкладку «Безопасность». В ней обратите внимание на самый первый блок «Группы и пользователи». Вам необходимо нажать кнопку «Изменить», которая находится под ним.
- Далее проверьте, нет ли в перечне пользователей в открывшемся окне имени учетной записи, через которую вы вошли в систему. Если есть, тогда выберите ее одиночным нажатием левой кнопки мышки и поставьте отметку в нижнем блоке напротив строки «Полный доступ». В противном случае нажмите кнопку «Добавить».
- В нижнее поле введите полное имя своей учетной записи с учетом букв верхнего и нижнего регистра, а после нажмите кнопку «Проверить имена». Система сформирует запись должным образом, дописав свои значения. Затем кликните по кнопке «OK».
- В открытом ранее окне, в списке пользователей, появится добавленная учетная запись. Выполните действия, описанные выше: выберите имя пользователя и поставьте отметку возле строки «Полный доступ». Подтвердите свои намерения, нажав «Применить» и «OK».
- После этого закройте все окна и попробуйте открыть проблемную папку или файл. С большой долей вероятности все заработает как положено.
Способ 3: Командная строка
Как понятно из названия метода, для его реализации нужно прибегнуть к помощи «Командной строки». В ней прописывается специальная команда, которая автоматически выдаст разрешения нужной папке или файлу. Выполните следующий ряд действий:
- Нажмите сочетание клавиш «Win» и «R». Появится окно программы «Выполнить», в котором нужно ввести команду
cmd. Затем, удерживая вместе клавиши «Shift» и «Ctrl», нажать на клавиатуре «Enter». Данные действия позволят запустить «Командную строку» от имени администратора. Напомним, что сделать это можно и другими способами. Подробнее: Запуск «Командной строки» от имени администратора в Windows 10 - Далее нужно ввести в открывшееся окно следующую команду и нажать «Enter»:
takeown /F "C:FolderLumpics" /R /D YОбратите внимание, что вместо значения в кавычках нужно указать путь к проблемной папке или файлу на диске вашего ПК.
- После этого нужно подождать. Если в указанной папке находится большое количество вложенных файлов, процесс займет некоторое время. В любом случае, в конце вы увидите следующее сообщение:
- Остается лишь закрыть все программы и окна, после чего вновь попробовать открыть файл или папку, доступ к которой был закрыт.
Таким образом, воспользовавшись любым из описанных методов, вы сможете избавиться от ошибки «Отказано в доступе». Напомним, что аналогичная проблема нередко встречается и при попытке открыть каталог на флешке. Если вы столкнулись с подобным, рекомендуем прочитать наше отдельное руководство:
Подробнее: Решение проблемы «Отказано в доступе» к флешкеМы рады, что смогли помочь Вам в решении проблемы.Опишите, что у вас не получилось. Наши специалисты постараются ответить максимально быстро.
Помогла ли вам эта статья?
После чистой установки Windows 10 при попытке открыть одну с папок на системном диске получил интересное сообщение. Система выдает окно с надписью у Вас нет разрешений на доступ к этой папке. Это всё происходит при использовании лицензированной Windows 10 и учетной записи Microsoft.
Чтобы получить постоянный доступ к этой папке система предлагает нажать кнопку продолжить. Действительно думал что всё будет очень просто и после нажатия кнопки продолжить сразу же будет открыта нужная папка, но всё так просто не работает. Открывается новое окошко с надписью Вам отказано в доступе к этой папке. И здесь уже есть полезное сообщение, для получения доступа к этой папке следует перейти на вкладку безопасность.
В этой инструкции мы рассмотрим что делать когда у Вас нет разрешений на доступ к папке и Вам отказано в доступе к этой же папки на Windows 10. Рассмотрим несколько способов как открыть доступ к папке на примере операционной системы Windows 10.
Как открыть доступ к папке Windows 10
- Нажимаем правой кнопкой мышки на нужную папку и в контекстном меню выбираем пункт Свойства.
- Дальше переходим во вкладку Безопасность и нажимаем Дополнительно чтобы открыть дополнительные параметры безопасности.
- В открывшимся окне напротив пункта Владелец нажимаем кнопку Изменить.
- Дальше нужно ввести имя учетной записи администратора, которое можно узнать по пути C:Пользователи и нажать Проверить имена.
- После успешного нахождения записи администратора нужно нажать ОК, чтобы сохранить изменения. В строке владелец появится имя Вашей учетной записи.
Открыть доступ командой takeown
Для более опытных пользователей есть возможность включить доступ к папке под управлением операционной системы Windows 10 используя командную строку. Минусом этого способа есть то что если в папке находится много данных процесс выполнения команды может затянутся. Все способы как запустить командную строку в Windows 10 смотрите в нашей статье, поскольку в последних версиях Windows 10 командная строка в контекстном меню Win+X была заменена на Windows PowerShell.
- Открываем командную строку нажав Win+X и выбрав пункт командная строка (администратор).
- Выполняем следующею команду: [stextbox id=’grey’]takeown /F «путь к папке» /R /D Y[/stextbox]
После успешного выполнения команды пользователю будет открыт доступ к необходимой папке. В сравнении с предыдущим способом этот занимает значительно больше времени.
Выводы
Благодаря одному с наших способов у Вас получится открыть папку, где раньше Вам было отказано в доступе и у Вас не было разрешения на доступ. Мы рассмотрели как открыть доступ к папке в Windows 10 используя настройки безопасности и командную строку.
Обычно папки, к каким нет доступа являются скрытыми. Поэтому возможно стоит просто отключить отображение скрытых папок в Windows 10. Надеюсь статья будет полезной многим пользователям. Поскольку устанавливая систему и владея учетной записью администратора как оказалось по умолчанию нет доступа к всем папкам системного диска.
Если же появляется ошибка Вам отказано в доступе к этой папке Windows 10 на других локальных дисках, тогда стоит проверить систему на наличие вредоносных программ. Можете для этого использовать лучшие бесплатные антивирусы 2018 года.
Используемые источники:
- https://ustanovkaos.ru/poleznye-sovety/kak-poluchit-prava-administratora-v-windows-10.html
- https://lumpics.ru/how-fix-access-denied-error-on-windows-10/
- https://windd.ru/vam-otkazano-v-dostupe-k-etoj-papke-windows-10/
Права Администратора в Windows 10 нужны пользователю для выполнения определенных действий: изменения конфигураций стандартных и установленных программ, оптимизации работы системы, доступа ко всем файлам, хранящимся на компьютере.
Включить права с повышенными привилегиями в Windows 10 вы сможете несколькими способами.
Важно! Пользователи «домашних» версий не смогут использовать все нижеописанные доступные опции.
С помощью Командной строки
Этот способ универсальный для всех версий Windows и считается наиболее простым. Запустите Командную строку с повышенными привилегиями. В открывшемся окне введите: net user администратор /active:yes. При установленной англоязычной ОС команда прописывается следующим образом: net user administrator /active:yes.
Полезно! Для этой записи по умолчанию не установлен пароль, поэтому его стоит задать. Сделать это можно с помощью команды: net user Администратор * в Командной строке, дважды повторив ввод пароля.
Утилитой Локальная политика безопасности
В окне «Выполнить» введите команду secpol.msc.
Полезно! Альтернативный вариант запуска утилиты Локальная политика безопасности: Пуск –> Панель управления –> Администрирование.
После этого выполните следующие действия:
Откройте ветку «Локальные политики» –> Параметры безопасности –> выберите в правом окне «Учётные записи: Состояние “Администратор”»
Этот параметр по умолчанию отключен. Дважды кликните по нему и установите маркер в положение «включен».
Утилитой Локальные пользователи и группы
Запустите в окне «Выполнить» команду lusrmgr.msc. В открывшемся окне слева выберите раздел «Пользователи». В правой части откроется список всех пользователей компьютера. На записи Администратора, дважды кликнув по ней, снимите галочку с пункта «Отключить учетную запись». После этого сохраните сделанные изменения.
Утилитой Управление компьютером
Запустите в окне «Выполнить» команду compmgmt.msc. В открывшемся окне в древовидном списке перейдите по пути:
Управление компьютером –> Служебные программы –> Локальные пользователи –> Пользователи –> выберите строку Администратор и дважды кликните по ней
В открывшемся окне снимите галочку с меню «Отключить учётную запись».
Видео “права администратора Windows 10”
На видео подробно показано, как включить права суперюзера с Помощью командной строки и утилиты Локальные пользователи и группы.
Как удалить учетную запись администратора
Отключение выполняется в таком же порядке для каждого пункта, но вместо включения параметры деактивируются. В случае использования Командной строки пропишите: net user администратор /active:no (в английской версии – net user administrator /active:no).
Важно! Использовать учетную запись с повышенными привилегиями нужно в крайних случаях. Не рекомендуется постоянно из-под нее работать, или надолго оставлять включенной.
Вход в систему
Для входа в систему под учетной записью Администратора перезагрузите компьютер. Запись станет доступной на экране входа в Windows 10.
Вывод
Включить права Администратора можно несколькими способами. Универсальный вариант – использовать Командную строку. Но работа из-под этой учетной записи на постоянной основе нежелательна!
При выполнении каких-либо операций с файлами или папками (запуск, копирование, перемещение, удаление) вы можете внезапно столкнуться с сообщением «Вам необходимо разрешение на выполнение этой операции» в Виндовс 7 и 10. Обычно это связано с отсутствием у пользователя необходимых прав для работы с данным файлом, вследствие чего работа с ним блокируется системой. Разберёмся ниже, как это можно исправить.
- Причины отсутствия доступа к целевой папке или файлу
- «Вам необходимо разрешение на выполнение этой операции» — как исправить
- Заключение
Причины отсутствия доступа к целевой папке или файлу
ОС Виндовс обычно блокирует доступ к файлам или папкам, имеющим определяющее значение для её работы. Права на такие файлы (папки) передаются виртуальному системному пользователю «TrustedInstaller» (может упоминаться в тексте сообщения), или системному администратору (который совсем не то же самое, что пользователь с административными правами), или просто вводится ряд ограничений для обычных пользователей.
Такая политика вызвана высокой значимостью данных файлов для вашей ОС. Их повреждение или удаление может привести к негативным последствиям для вашей системы, потому разработчики ОС Виндовс включили встроенные механизмы защиты важных системных файлов в функционал операционки.
Кроме системной защиты файлов, появление рассматриваемого сообщения на Виндовс 7 и 10 может быть вызвано следующими причинами:
- Доступ к файлу блокируют различные вирусные программы (или данный файл и является вирусной программой);
- Файл в данный момент выполняется системой, потому не может быть перемещён или удалён;
- Доступ к файлу блокирует различное антивирусное ПО, подозревая файл в злокачественной деятельности.
После изложения причин, разберёмся как можно получить разрешение на выполнение такой операции.
«Вам необходимо разрешение на выполнение этой операции» — как исправить
Существует несколько довольно эффективных способов, позволяющих избавиться от запроса на разрешение необходимой операции. Рассмотрим их пристальнее.
- Используйте «безопасный режим в Win 7 и Win 10». Загрузите систему в безопасном режиме (при запуске ПК быстро жмите по клавише F8 для вывода меню безопасного режима). Загрузитесь в указанном режиме, под ним необходимые операции с файлом могут пройти без каких-либо проблем;
- Проверьте ваш PC на наличие зловредов. Помогут специальные антивирусные инструменты, уровня «Доктор Веб Кюрейт»;
- Временно отключите ваш стационарный антивирус с целью убедиться, что он не блокирует доступ к требуемым файлам;
- Используйте функционал командной строки, позволяющей разблокировать доступ к нужной директории. Запустите командную строку от админа, и в ней наберите:
Нажмите на Enter. Вы получите права на пользование данной директорией (или файлом). Теперь введите:
После выполнения данной команды вы дадите все права над данной папкой группе администраторов (в настройках). Это может помочь решить дисфункцию «вам необходимо разрешение на выполнение операции».
- Используйте специализированный софт. Для разблокирования доступу к нужному файлу вы можете использовать специальный софт (к примеру, «Unlocker»). Скачайте и установите данную программу, после чего запустите Проводник. Далее найдите нужный файл, щёлкните на нём ПКМ, и в появившемся меню выберите «Unlocker».
Используйте функционал «Unlocker» для деблокировки файлов
Также себя зарекомендовал файловый менеджер «Total Commander», хорошо работающий с защищёнными файлами.
- Получите доступ к учётной записи «Супер администратора». Как известно, стандартная учётная запись с административными правами на ПК обладает не всей полнотой возможностей. Чтобы задействовать учётную запись администратора с полными правами (так называемый «Супер администратор»), откройте командную строку от админа, и в ней наберите:
Если же вы используете английскую версию Виндовс, то указанная команда должна выглядеть как:
Вам останется перезагрузить ваш компьютер, войти в систему под учётной записью «Супер админа», и провести необходимые операции с файлами;
- Получите права доступа. Перейдите с помощью Проводника к необходимому вам файлу (директории). Наведите на него курсор, щёлкните ПКМ, выберите «Свойства». В открывшемся окне выберите вкладку «Безопасность», в окне групп или пользователей кликните на «Все», а затем кликните на «Изменить» ниже.
Галочками пометьте все виды разрешений ниже, включая полный доступ.
Затем нажмите на «Ок», и перезагрузите ваш PC. Проблема разрешения на выполнение операции будет устранена, и вы получите доступ к нужному файлу.
В некоторых версии Виндовс 7 после нажатия на «Изменить» необходимо будет выбрать «Другие пользователи или группы», после чего идти далее по стандартному алгоритму.
- Измените владельца. Вновь выберите вкладку «Безопасность» (как описано чуть выше), но теперь жмём на «Дополнительно» в самом низу.
Справа от опции «Владелец» жмём на «Изменить». Откроется окно выбора поля пользователя или группа, там вводим «Все» или имя своей учётной записи. Сохраняем произведённые изменения и перезагружаем ПК, проблема «нет разрешения для доступа к файлу» может быть исправлена.
Введите «Все» или имя учётки, и сохраните произведённые изменения
Заключение
Уведомление «Вам необходимо разрешение на выполнение этой операции» обычно указывает на недостаточные права пользователя для работы с требуемым файлом в Windows 10 и 7. Воспользуйтесь приведёнными выше советами (обратив особое внимание на предоставление необходимых прав учётной записи пользователя) для решения проблемы доступа к нужным файлам на вашем ПК.
Содержание
- Вам необходимо разрешение на выполнение этой операции в Win 7 и Win 10
- Причины отсутствия доступа к целевой папке или файлу
- «Вам необходимо разрешение на выполнение этой операции» — как исправить
- Как изменить владельца файла или папки в Windows 10
- Как добавить нового владельца папки и файлов в Windows 10
- Как сделать TrustedInstaller владельцем папки
- Описание
- Исправляем ошибку
- Вам необходимо разрешение для выполнения этой ошибки действия в Windows 10 [EASY GUIDE]
- Ошибка доступа к файлу? Исправьте это с помощью этих решений:
- Решение 1 – Смена владельца каталога
- Решение 2. Изменение разрешения безопасности без изменения владельца
- Решение 3. Используйте командную строку, чтобы изменить разрешения безопасности/владельца
- Решение 4 – Проверьте свой антивирус
- Запросите разрешение от Администраторы
- Как запросить разрешение администратора на удаление папки или файла
- Изменение владельца
- Установка разрешений для пользователя
- Видео инструкция
Вам необходимо разрешение на выполнение этой операции в Win 7 и Win 10
При выполнении каких-либо операций с файлами или папками (запуск, копирование, перемещение, удаление) вы можете внезапно столкнуться с сообщением «Вам необходимо разрешение на выполнение этой операции» в Виндовс 7 и 10. Обычно это связано с отсутствием у пользователя необходимых прав для работы с данным файлом, вследствие чего работа с ним блокируется системой. Разберёмся ниже, как это можно исправить.
Причины отсутствия доступа к целевой папке или файлу
ОС Виндовс обычно блокирует доступ к файлам или папкам, имеющим определяющее значение для её работы. Права на такие файлы (папки) передаются виртуальному системному пользователю «TrustedInstaller» (может упоминаться в тексте сообщения), или системному администратору (который совсем не то же самое, что пользователь с административными правами), или просто вводится ряд ограничений для обычных пользователей.
Такая политика вызвана высокой значимостью данных файлов для вашей ОС. Их повреждение или удаление может привести к негативным последствиям для вашей системы, потому разработчики ОС Виндовс включили встроенные механизмы защиты важных системных файлов в функционал операционки.
Кроме системной защиты файлов, появление рассматриваемого сообщения на Виндовс 7 и 10 может быть вызвано следующими причинами:
После изложения причин, разберёмся как можно получить разрешение на выполнение такой операции.
«Вам необходимо разрешение на выполнение этой операции» — как исправить
Существует несколько довольно эффективных способов, позволяющих избавиться от запроса на разрешение необходимой операции. Рассмотрим их пристальнее.
Нажмите на Enter. Вы получите права на пользование данной директорией (или файлом). Теперь введите:
После выполнения данной команды вы дадите все права над данной папкой группе администраторов (в настройках). Это может помочь решить дисфункцию «вам необходимо разрешение на выполнение операции».
Используйте функционал «Unlocker» для деблокировки файлов
Также себя зарекомендовал файловый менеджер «Total Commander», хорошо работающий с защищёнными файлами.
Если же вы используете английскую версию Виндовс, то указанная команда должна выглядеть как:

Галочками пометьте все виды разрешений ниже, включая полный доступ.
Затем нажмите на «Ок», и перезагрузите ваш PC. Проблема разрешения на выполнение операции будет устранена, и вы получите доступ к нужному файлу.
В некоторых версии Виндовс 7 после нажатия на «Изменить» необходимо будет выбрать «Другие пользователи или группы», после чего идти далее по стандартному алгоритму.
Введите «Все» или имя учётки, и сохраните произведённые изменения
Источник
Как изменить владельца файла или папки в Windows 10
Иногда при редактировании файла или папки вам будет отказано в доступе с сообщением «Нет доступа к папке«. «Вам необходимо разрешение для выполнения этой операции«. «Запросите разрешение от Администратора или TrustedInstaller на изменение этой папки«. Дело в том, что вы не являетесь владельцем данной папки и вам нужно назначить свои права на эту папку.
Административные права в Windows 10 позволяют вам изменять множество критически важных аспектов в системе. Тем не менее, если вы будете копать достаточно глубоко, вы обнаружите, что даже прав администратора недостаточно для доступа к определенным файлам и папкам, или для внесения определенных изменений. Эти файлы и папки принадлежат TrustedInstaller, и он имеет приоритет над учетными записями администратора. По умолчанию, Windows сохраняет эти файлы заблокированными под учетной записью, которая создала файл или папку. Давайте разберем, как стать владельцем любой папки или файла, сделать TrustedInstaller владельцем папки, если она была изменена и вы решили вернуть эти права. Этими самым можно исправить ряд ошибок «Нет доступа к этой папке«, «Вам необходимо разрешение для выполнения этой операции«. «Запросите разрешение от Администратора или TrustedInstaller на изменение этой папки«.
Как добавить нового владельца папки и файлов в Windows 10
Шаг 1. Нажмите правой кнопкой мыши на папке, в которой хотите назначить или сменить владельца, и выберите свойства. Перейдите во вкладку «Безопасность» и ниже нажмите на «Дополнительно«. В новом окне, сверху нажмите на ссылку-слово «Изменить» и введите имя своей учетной записи, после чего нажмите правее «Проверить имя«. Если ошибок не будет и вы указали правильное ваше имя, то оно появится с нижнем подчеркиванием. Если вы не помните или не знаете имя, то нажмите ниже на «Дополнительно» и следуйте ниже указаниям.
Как только вы нажали на дополнительно, у вас появится окно со списком пользователей и групп. Нажмите справа на «Поиск» и ниже в предоставленном списке, выберите свое имя.
Шаг 2. Далее появится окно в котором вы уже владелец данной папки, но нужно установить галочку «Заменить владельца подконтейнеров и объектов«, чтобы все вложенные файлы в этой папки изменились.
Шаг 3. Если после выше проделанного, вы не можете переместить или удалить папку, то нужно унаследовать эту папку с файлами. Нажмите обратно по этой папке правой кнопкой мыши и выберите «Свойства«. Перейдите во вкладку «Безопасность» и мы тут видим, что владелец с полным доступом задан, но папку все ровно нельзя удалить. Нажимаем ниже на «Дополнительно«.
Шаг 4. В новом окне мы можем заметить графу «Унаследовано от» и пусто. По этой причине мы и не могли удалить папку. Чтобы унаследовать, поставьте ниже галочку на «Заменить все записи разрешений дочернего объекта наследуемыми объектами от этого объекта» и нажмите чуть выше на «Включение наследования«. Теперь у вас полный доступ к этой папке.
Вы также можете задать доступ этому владельцу нажав по нему два раза в графе «Элементы разрешений» и выбрать права доступа.
Как сделать TrustedInstaller владельцем папки
Если у вас был владелец папки TrustedInstaller и вы его заменили на свое имя учетной записи, а потом захотели вернуть обратно права TrustedInstaller, или просто хотите задать владельца TrustedInstaller, то разберем как это сделать.
Шаг 2. В новом окне вы уже заметите, что владелец сменен на TrustedInstaller. Поставьте галочки напротив пунктов «Заменить владельцы подконтейнеров и объектов» и «Заменить все записи разрешений дочернего объекта наследуемыми объектами от этого объекта» и нажмите «Применить«. Не закрывайте окно, а нажмите на «Добавить«, чтобы задать права доступа.
Шаг 3. Как только нажали «Добавить» у вас появится еще одно новое окно. Нажмите сверху на «Выберите субъект«, введите имя в поле NT SERVICETrustedInstaller и нажмите на «Проверить имя«, после чего «OK». Теперь поставьте галочку в самом низу «Применять эти разрешения к объектам и контейнерам только внутри этого контейнера«. Далее отметьте галочками «Общие разрешения«, обычно это полный доступ и отмечено всё.
Источник
В данной статье пойдет речь об ошибках в ОС Windows, которые могут возникать при попытке произвести какие-либо манипуляции с файлами/папками. А также даны рекомендации, как эти ошибки устранить.
Описание
Бывает такое что при попытке переместить, копировать или проделать вообще какую-либо операцию с файлом на жестком диске появляется ошибка такого вида:
Вам необходимо разрешение на выполнение этой операции
Для копирования этого файла нужно обладать правами администратора
Исправляем ошибку
Для решения этой проблемы проделываем следующе: Заходим в свойства проблемной папки (или диска) у меня к примеру это диск D: Далее переходим на вкладку Безопасность.
В окне «группы или пользователи» должно быть «Все», если у Вас нету такой группы то ее нужно добавить. Если вы не знаете как это сделать, то подробную информацию о том, как добавить группу «Все» во вкладке «Безопасность» можно прочитать в другой нашей статье: https://pc.ru/articles/razreshenie-na-dostup-otsutstvuet-obratites-k-setevomu-administratoru
Далее, еще раз проверяем, что у вас есть группа «Все» в поле «Группы или пользователи» (как на скриншоте ниже) и жмем «Изменить».
Откроется окно в котором нужно галочками выбирать уровень доступа (полный, чтение, запись и т. д.). Для этого выделяем мышкой группу «Все» в поле «Группы или пользователи«, а в поле «Разрешения для группы Все» выставляем нужный уровень доступа (Полный доступ), после чего жмем кнопку «Применить«.
После проделанных действий у Вас появится полный доступ для работы с файлами и папками на Вашем компьютере. Удачи.
Источник
Вам необходимо разрешение для выполнения этой ошибки действия в Windows 10 [EASY GUIDE]
Получение a Вам нужно разрешение для выполнения этой ошибки действия на вашем компьютере? Возможно, проблема связана с вашими разрешениями безопасности, и сегодня мы покажем вам, как ее решить.
В Windows 10, как и в любых других версиях Windows, вы можете заметить, что вы не можете получить доступ ко всем файлам со своего устройства. Теперь это может произойти из-за того, что у вас нет необходимых разрешений или из-за конфликта между несколькими файлами из вашей системы.
Если вы хотите устранить эти проблемы и предоставить себе полные права доступа к файлам, посмотрите ниже и узнайте, как устранить неполадки на устройстве Windows 10.
Кроме того, те же предупреждения могут отображаться при попытке установить или удалить файлы или программы с компьютера под управлением Windows 10, поэтому необходимо получить разрешение на доступ к файлам на устройстве.
Если вы не знаете, как включить разрешения в Windows, не стесняйтесь, используйте приведенные ниже рекомендации и попробуйте решения для устранения неполадок, описанные в настоящем руководстве.
Также проверьте, как исправить Ctrl + Alt + Del не работает или Alt + Tab не работает в Windows10.
Ошибка доступа к файлу? Исправьте это с помощью этих решений:
Сообщение об ошибке File Access Denied может вызвать проблемы на вашем компьютере, и в этой статье мы покажем вам, как исправить следующие проблемы:
Решение 1 – Смена владельца каталога
После этого у вас будет право собственности на выбранный файл, и вы сможете редактировать без каких-либо ограничений.
Хотите узнать больше о том, как стать владельцем файла или папки? Мы много писали об этом прямо здесь.
Решение 2. Изменение разрешения безопасности без изменения владельца
Иногда, чтобы получить доступ к определенному файлу, вам не нужно владеть им, вам просто нужно иметь соответствующие разрешения.
Изменение владельца конфиденциальных файлов может вызвать проблемы, поэтому может быть лучше просто изменить разрешения безопасности.
После предоставления привилегий полного доступа выбранному пользователю или группе вы сможете без проблем получить доступ к проблемному файлу или каталогу.
Epic Guide alert! Больше нет проблем с Проводником. Исправьте их все с помощью этого обширного руководства!
Решение 3. Используйте командную строку, чтобы изменить разрешения безопасности/владельца
Предыдущие решения эффективны, но в них есть несколько шагов, которые необходимо выполнить, если вы хотите изменить владельца файла или каталога.
С другой стороны, командная строка позволяет вам изменять разрешения и владельца в считанные минуты с помощью всего двух команд. Чтобы решить эту проблему с помощью командной строки, вам просто нужно сделать следующее:
Как вы можете видеть, использование командной строки для изменения владельца и прав доступа намного быстрее, и это можно сделать в считанные минуты. Однако это расширенное решение, и для его использования необходимо правильно вводить команды.
Если у вас возникли проблемы с доступом к командной строке от имени администратора, вам лучше ознакомиться с этим руководством.
Решение 4 – Проверьте свой антивирус
Еще одной причиной этой проблемы может быть ваш антивирус. Чтобы исправить это, пользователи предлагают отключить антивирус и проверить, помогает ли это. Если нет, возможно, вам придется удалить антивирус и проверить, решает ли это проблему.
Для пользователей Norton у нас есть специальное руководство о том, как полностью удалить его с вашего ПК. Существует также аналогичное руководство для пользователей McAffe.
Если вы используете какое-либо антивирусное решение и хотите полностью удалить его с ПК, обязательно ознакомьтесь с этим удивительным списком лучших программ для удаления, которые вы можете использовать прямо сейчас.
Хотите заменить свой антивирус на лучший? Вот список с нашими лучшими выборами.
Ну, на этом все, пока вы узнали, как получить полное разрешение на доступ к файлам в Windows 10.
В любом случае, будьте внимательны к дальнейшим советам и трюкам, связанным с Windows, и поделитесь своими мыслями с помощью поля комментариев снизу, чтобы поговорить с нами и нашими читателями.
ЧИТАЙТЕ ТАКЖЕ
Источник
Запросите разрешение от Администраторы
Если при попытке переместить, переименовать или удалить папку или файл, вы видите сообщение о том, что необходимо разрешение на выполнение этой операции, «Запросите разрешение от Администраторы на изменение этого файла или папки» (несмотря на то, что вы и так являетесь администратором на компьютере), то ниже — пошаговая инструкция, в которой показано, как запросить это разрешение на удаление папки или выполнение других необходимых действий над элементом файловой системы.
Заранее предупрежу, что во многих случаях, ошибка доступа к файлу или папке с необходимостью запросить разрешение от «Администраторы», связана с тем, что вы пытаетесь удалить какой-то важный элемент системы. Так что будьте внимательны и осторожны. Руководство подойдет для всех последних версий ОС — Windows 7, 8.1 и Windows 10.
Как запросить разрешение администратора на удаление папки или файла
На самом деле, запрашивать какое-либо разрешение, чтобы изменить или удалить папку нам не потребуется: вместо этого мы сделаем так, чтобы пользователь «стал главным и решал, что ему делать» с указанной папкой.
Это выполняется в два шага — первый: стать владельцем папки или файла и второй —предоставить себе необходимые права доступа (полные).
Примечание: в конце статьи имеется видео инструкция о том, что делать, если для удаления папки требуется запросить разрешение от «Администраторы» (на случай, если из текста что-то останется не ясным).
Изменение владельца
Кликните правой кнопкой мыши по проблемной папки или файлу, выберите пункт «Свойства», а затем перейдите на вкладку «Безопасность». В этой вкладке нажмите кнопку «Дополнительно».
Обратите внимание на пункт «Владелец» в дополнительных параметрах безопасности папки, там будет указано «Администраторы». Нажмите кнопку «Изменить».
В следующем окне (Выбор Пользователь или Группа) нажмите кнопку «Дополнительно».
После этого, в появившемся окне нажмите кнопку «Поиск», а затем найдите и выделите в результатах поиска своего пользователя и нажмите «Ок». В следующем окне также достаточно нажать «Ок».
Если вы изменяете владельца папки, а не отдельного файла, то логичным будет также отметить пункт «Заменить владельца подконтейнеров и объектов» (меняет владельца вложенных папок и файлов).
Установка разрешений для пользователя
Итак, мы стали владельцем, но, вероятнее всего, удалить его пока так и нельзя: нам не хватает разрешений. Вновь зайдите в «Свойства» — «Безопасность» папки и нажмите кнопку «Дополнительно».
Обратите внимание, есть ли в списке «Элементы разрешений» ваш пользователь:
После этого при удалении папки сообщение о том, что отказано в доступе и требуется запросить разрешение от Администраторы появиться не должно, равно как и при других действиях с элементом.
Видео инструкция
Ну и обещанная видео инструкция о том, что делать, если при удалении файла или папки Windows пишет, что отказано в доступе и требуется запросить разрешение от Администраторов.
Надеюсь, представленная информация помогла вам. Если же это не так, буду рад ответить на ваши вопросы.
Источник
Обладать правами администратора требуется для того, чтобы во всем объеме использовать все необходимые возможности операционной системы Windows 10, а также, чтобы вносить различные важные изменения в нее. Данные права подразумевают доступ к расширенным функциям изменения и сохранения документов и материалов, а также использование определенных программ.
На сегодняшний день есть обширное количество способов для того, чтобы получить права администратора в операционной системе Windows 10. Давайте рассмотрим и запомним некоторые из них.
Получение прав администратора в Windows 10 через командную строку
Это один из самых простых и быстрых способов для получения учётной записи администратора. Нам потребуется ввести комбинацию клавиш «Win+R» и в поле «Выполнить» вводим комбинацию «cmd«.
Должна открыться командная строка, в которой необходимо ввести следующее:
net user administrator/active:yes
После данной команды мы нажимаем клавишу «Enter».
Если высветилось сообщение, что имя не найдено, то необходимо ввести команду:
После этого выйдет полный список всех пользователей.
Необходимо отыскать имя администратора, который скрыт.
После чего необходимо повторить введение первой команды, только вводим не «administrator», а другое, правильное значение. Такая запись будет создана без пароля, но лучшим решением будет его создать и установить. Для этого вводим команду «net user администратор», где «администратор»- это наименование учётной записи.
Метод использования групповой политики
Утилита «secpol.msc» поможет в получении прав администратора. Удобный и быстрый вариант получить права администратора. Для этого потребуется запустить редактор командой «Win+R» и ввести «secpol.msc«.
Здесь необходимо отыскать раздел «Локальные политики» и далее «Параметры безопасности«.
Далее нужно выбрать «Учетные записи: Состояние учетной записи «Администратор»«.
Открываем этот параметр и ставим метку на пункт «Включен«, жмем «Применить» и «Ок«.

Использование утилиты «netplwiz»
Для того, чтобы использовать утилиту «netplwiz», потребуется ввести комбинацию «Win+R» и в поле для ввода текста ввести:
Выберите нужную учетку и нажмите «Свойства».
В следующем окне переходим в раздел «Членство в группах«.
Ставим метку на «Администратор«, жмем «Применить«, затем «Ok«.
Перезагружаем свой компьютер.
Таким образом, мы уяснили, что получить права администратора можно и другими методами. Главное, чтобы вы смогли держать под контролем управление системой и конфиденциальную информацию на своем компьютере.
Важно!
Если вы не видите ссылки на скачивания, то отключите Ads Block или другой блокировщик рекламы в вашем браузере.
by Tashreef Shareef
Tashreef Shareef is a software developer turned tech writer. He discovered his interest in technology after reading a tech magazine accidentally. Now he writes about everything tech from… read more
Updated on October 3, 2022
XINSTALL BY CLICKING THE DOWNLOAD FILE
This software will repair common computer errors, protect you from file loss, malware, hardware failure and optimize your PC for maximum performance. Fix PC issues and remove viruses now in 3 easy steps:
- Download Restoro PC Repair Tool that comes with Patented Technologies (patent available here).
- Click Start Scan to find Windows issues that could be causing PC problems.
- Click Repair All to fix issues affecting your computer’s security and performance
- Restoro has been downloaded by 0 readers this month.
While attempting to format a USB flash drive, moving some files, or renaming the media files, you may come across You do not have sufficient rights to perform this operation error. The error can occur due to several reasons, and most of the time can be resolved by making some changes to file properties and security. At times, the user may also require to take ownership of the file to fix the issue.
Users shared their concerns about the problem on the Microsoft Support forum.
This is the error message I receive when attempting to format a stand-alone backup hard-drive. I am the administrator of the system and it is a drive I have formatted and used before, mind you. I did recently have to unplug the drive without being able to go through the process of “safely removing hardware.” Any ideas?
Learn how to fix this with the instructions we provided below.
Why I don’t have sufficient right to format my USB flash drive?
1. Enable Admin Account
- Type cmd in the search bar.
- Right-click on Command Prompt and select “Run as Administrator“.
- In the command prompt, type the following command and press enter.
net user administrator /active:yes - Once you see the success message, exit the Command Prompt.
Log off and log on the administrator account and try to rename the file that was giving you the error.
2. Format the Drive from the Disk Management Tool
- In the search bar, type Disk Management and open “Create and format hard disk partition“.
- In the Disk Management window, right-click on your USB flash drive and select Format.
- Make sure the File System is set to NTFS and allocation unit size is Default.
- Check “Perform a quick format” option and click OK.
- Windows should format the USB drive without any error.
- Also Read: 3 software to read Mac-formatted drives on Windows
3. Use Command Prompt to Format the Drive
- Type cmd in the search bar. Right-click on the Command Prompt and select Run as Administrator.
- In the Command Prompt window, type the following command press enter.
Format X:/ - In the above command, replace the X with your USB drive letter. Make sure you enter the right drive letter before pressing enter.
4. Take Ownership of the File or Drive
- Right-click on the USB Drive or file and select “Properties”.
- Go to the Security tab and click on the Advanced button.
- Click the Change link in the Owner section.
- Enter your username in the give filed and click on Check names.
- Click OK and the owner name should have changed to your username.
- Click on Apply and OK to save the changes.
Close the Properties window and try to Format the drive again. Check for any improvements.
RELATED STORIES YOU MAY LIKE:
- How to Disable the AutoRun Feature In Windows 10
- Best antivirus solutions for Windows 10 to use in March 2019
- 5 Tools for Monitoring Registry Changes in Windows
Still having issues? Fix them with this tool:
SPONSORED
If the advices above haven’t solved your issue, your PC may experience deeper Windows problems. We recommend downloading this PC Repair tool (rated Great on TrustPilot.com) to easily address them. After installation, simply click the Start Scan button and then press on Repair All.
Newsletter
by Tashreef Shareef
Tashreef Shareef is a software developer turned tech writer. He discovered his interest in technology after reading a tech magazine accidentally. Now he writes about everything tech from… read more
Updated on October 3, 2022
XINSTALL BY CLICKING THE DOWNLOAD FILE
This software will repair common computer errors, protect you from file loss, malware, hardware failure and optimize your PC for maximum performance. Fix PC issues and remove viruses now in 3 easy steps:
- Download Restoro PC Repair Tool that comes with Patented Technologies (patent available here).
- Click Start Scan to find Windows issues that could be causing PC problems.
- Click Repair All to fix issues affecting your computer’s security and performance
- Restoro has been downloaded by 0 readers this month.
While attempting to format a USB flash drive, moving some files, or renaming the media files, you may come across You do not have sufficient rights to perform this operation error. The error can occur due to several reasons, and most of the time can be resolved by making some changes to file properties and security. At times, the user may also require to take ownership of the file to fix the issue.
Users shared their concerns about the problem on the Microsoft Support forum.
This is the error message I receive when attempting to format a stand-alone backup hard-drive. I am the administrator of the system and it is a drive I have formatted and used before, mind you. I did recently have to unplug the drive without being able to go through the process of “safely removing hardware.” Any ideas?
Learn how to fix this with the instructions we provided below.
Why I don’t have sufficient right to format my USB flash drive?
1. Enable Admin Account
- Type cmd in the search bar.
- Right-click on Command Prompt and select “Run as Administrator“.
- In the command prompt, type the following command and press enter.
net user administrator /active:yes - Once you see the success message, exit the Command Prompt.
Log off and log on the administrator account and try to rename the file that was giving you the error.
2. Format the Drive from the Disk Management Tool
- In the search bar, type Disk Management and open “Create and format hard disk partition“.
- In the Disk Management window, right-click on your USB flash drive and select Format.
- Make sure the File System is set to NTFS and allocation unit size is Default.
- Check “Perform a quick format” option and click OK.
- Windows should format the USB drive without any error.
- Also Read: 3 software to read Mac-formatted drives on Windows
3. Use Command Prompt to Format the Drive
- Type cmd in the search bar. Right-click on the Command Prompt and select Run as Administrator.
- In the Command Prompt window, type the following command press enter.
Format X:/ - In the above command, replace the X with your USB drive letter. Make sure you enter the right drive letter before pressing enter.
4. Take Ownership of the File or Drive
- Right-click on the USB Drive or file and select “Properties”.
- Go to the Security tab and click on the Advanced button.
- Click the Change link in the Owner section.
- Enter your username in the give filed and click on Check names.
- Click OK and the owner name should have changed to your username.
- Click on Apply and OK to save the changes.
Close the Properties window and try to Format the drive again. Check for any improvements.
RELATED STORIES YOU MAY LIKE:
- How to Disable the AutoRun Feature In Windows 10
- Best antivirus solutions for Windows 10 to use in March 2019
- 5 Tools for Monitoring Registry Changes in Windows
Still having issues? Fix them with this tool:
SPONSORED
If the advices above haven’t solved your issue, your PC may experience deeper Windows problems. We recommend downloading this PC Repair tool (rated Great on TrustPilot.com) to easily address them. After installation, simply click the Start Scan button and then press on Repair All.
















































 Справа от опции «Владелец» жмём на «Изменить». Откроется окно выбора поля пользователя или группа, там вводим «Все» или имя своей учётной записи. Сохраняем произведённые изменения и перезагружаем ПК, проблема «нет разрешения для доступа к файлу» может быть исправлена.
Справа от опции «Владелец» жмём на «Изменить». Откроется окно выбора поля пользователя или группа, там вводим «Все» или имя своей учётной записи. Сохраняем произведённые изменения и перезагружаем ПК, проблема «нет разрешения для доступа к файлу» может быть исправлена.