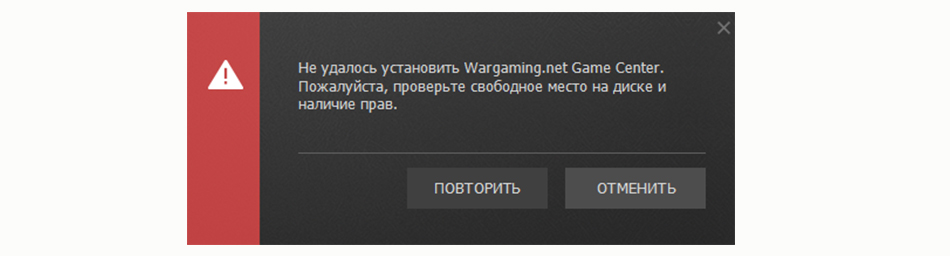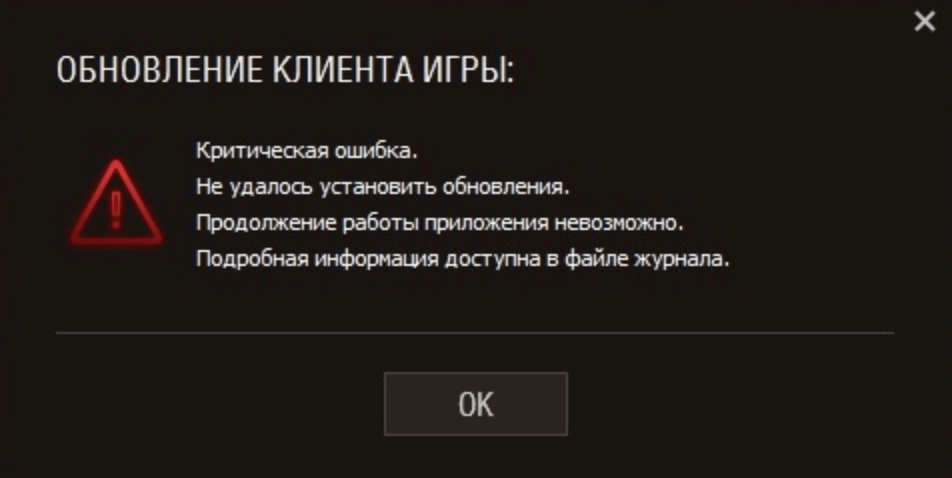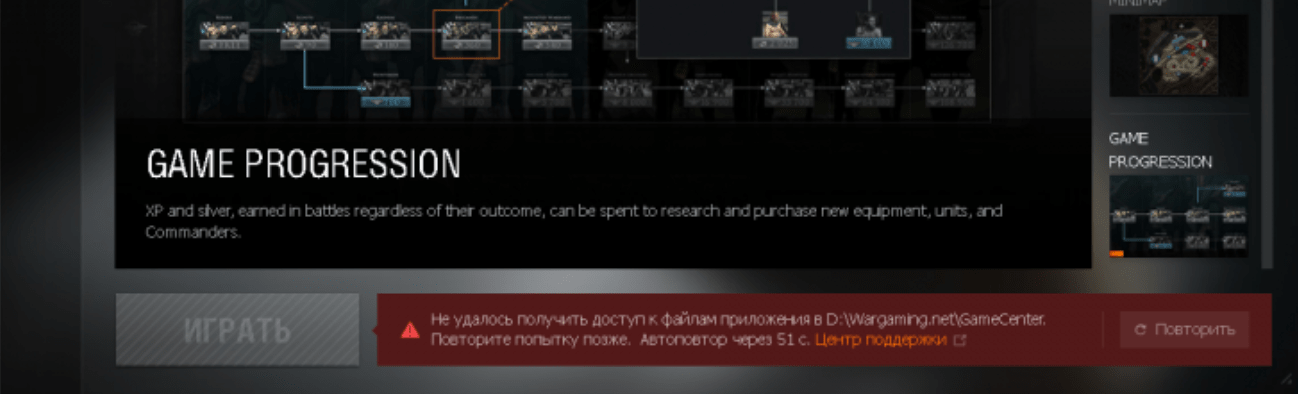Обладать правами администратора требуется для того, чтобы во всем объеме использовать все необходимые возможности операционной системы Windows 10, а также, чтобы вносить различные важные изменения в нее. Данные права подразумевают доступ к расширенным функциям изменения и сохранения документов и материалов, а также использование определенных программ.
На сегодняшний день есть обширное количество способов для того, чтобы получить права администратора в операционной системе Windows 10. Давайте рассмотрим и запомним некоторые из них.
Получение прав администратора в Windows 10 через командную строку
Это один из самых простых и быстрых способов для получения учётной записи администратора. Нам потребуется ввести комбинацию клавиш «Win+R» и в поле «Выполнить» вводим комбинацию «cmd«.
Должна открыться командная строка, в которой необходимо ввести следующее:
После данной команды мы нажимаем клавишу «Enter».
Если высветилось сообщение, что имя не найдено, то необходимо ввести команду:
После этого выйдет полный список всех пользователей.
Необходимо отыскать имя администратора, который скрыт.
После чего необходимо повторить введение первой команды, только вводим не «administrator», а другое, правильное значение. Такая запись будет создана без пароля, но лучшим решением будет его создать и установить. Для этого вводим команду «net user администратор», где «администратор»- это наименование учётной записи.
Метод использования групповой политики
Утилита «secpol.msc» поможет в получении прав администратора. Удобный и быстрый вариант получить права администратора. Для этого потребуется запустить редактор командой «Win+R» и ввести «secpol.msc«.
Здесь необходимо отыскать раздел «Локальные политики» и далее «Параметры безопасности«.
Далее нужно выбрать «Учетные записи: Состояние учетной записи «Администратор»«.
Открываем этот параметр и ставим метку на пункт «Включен«, жмем «Применить» и «Ок«.

Использование утилиты «netplwiz»
Для того, чтобы использовать утилиту «netplwiz», потребуется ввести комбинацию «Win+R» и в поле для ввода текста ввести:
Выберите нужную учетку и нажмите «Свойства».
В следующем окне переходим в раздел «Членство в группах«.
Ставим метку на «Администратор«, жмем «Применить«, затем «Ok«.
Перезагружаем свой компьютер.
Таким образом, мы уяснили, что получить права администратора можно и другими методами. Главное, чтобы вы смогли держать под контролем управление системой и конфиденциальную информацию на своем компьютере.
Источник
Не хватает прав: Windows требует права администратора.
Многие из пользователей сталкивались с такой ситуацией наверняка. В учётной записи пользователя с правами администратора (а другой обычно на личном компьютере и нет), Windows при попытке открыть конкретный файл, папку, а иногда и целую директорию (или даже том) отказывается это делать. Под предлогом, что, мол, не хватает прав:
файл pdf не открывается из-за отсутствия прав
И что более всего напрягает: как так-то? Я и есть администратор, по-крайней мере, с полным набором административных прав. А тут опять прав мало…
Почему не хватает прав?
Ответов только два.
Исправляем…
Как видно из описания, прародителем запрета в обоих случаях является пресловутый UAC (Контроль учётных записей) Windows. Потому и решение проблемы с правами лежит в плоскости работы с UAC. А значит мы можем выбрать несколько способов, которые помогут от этой «ошибки» избавиться. Но не думайте, что выключив UAC в настройках Учётных записей пользователей, откатив ползунок уведомлений вниз, вы о него избавились:
Всё не так просто, да и контроль UAC отключать в нашем случае не обязательно. Я вообще этого делать настоятельно не рекомендую.
Не хватает прав для конкретного файла или папки
Если эта проблема не успела намозолить глаза и не является повальной для системы, можно попробовать избавиться от неё прямо в свойствах к файлу/папке. Вызовем меню свойств файла/папки и выберем вкладку Безопасность:
откройте в новой вкладке, чтобы увеличить
В окне Выбор «Пользователи» или «Группы» введите имя своей учётной записи или начните вводить и щёлкните Проверить имена. Учётная запись пользователя будет обнаружена, и кнопкой ОК вы добавите её в список тех, кто имеет необходимые к документу/папке права. Ваша учётка сразу появится и в среднем окне Разрешения для группы…
осталось соглашаться с диалоговыми окнами
Выставляйте галочку в чекбоксе Разрешить. Применяйте и соглашайтесь во всех последовательно открытых окнах. Перезагрузка вряд ли потребуется. Сразу попробуйте. Этот вариант применим ко всем файлам, папкам и даже директориям.
Если файлы по-прежнему не открываются или что-то дёт не так, зададим разрешения учётным записям. В свойствах файла/папки/диска смените или задайте владельцев. Вот как это будет выглядеть на примере Windows 10 при переименовании системной библиотеки:
В нём вы должны выйти на учётную запись группы администраторов, выбрав в окне Разрешений для группы…, и активировать чек-бокс в нижней части окна, выставив Полный доступ:
Добавляем специальный пункт в меню дополнительных команд
Для меню дополнительных команд, которое появляется после щелчка по выбранному правой мышкой, есть маленький хак. С его помощью в меню можно добавить ещё один пункт, который говорит сам за себя:
Снимаем триггер в групповой политике: для всей системы в целом
Права-то правами, но и сама система UAC с сопутствующими функциями работает далеко не безошибочно. Так что есть вариант проверить настройки для Контроля учётных записей: не появилось ли там некое событие, которое и заставляет UAC «нервно реагировать». Вводим быструю команду в строке поиска
Крутим справа мышкой до пункта Контроль учётных записей: все администраторы работают в режиме… :
Двойным по нему щелчком выключаем в свойствах.
Источник
Windows 10 не дает мне доступ к моим файлам
Ошибка «Отказано в доступе» в Windows 10 возникает, когда вы пытаетесь получить доступ к файлам или работать с ними, а затем получаете одно из следующих трех сообщений:
Если у вас нет доступа к файлам в Windows 10 из-за различных сообщений об ошибках, попробуйте решения, перечисленные в этом руководстве, в зависимости от того, какое сообщение об ошибке вы получаете.
ИСПРАВЛЕНИЕ: Windows не разрешает мне доступ к файлам
1. Смена владельца папки
Если вы недавно обновили Windows с более ранней версии, некоторые данные учетной записи также могли измениться, поэтому у вас могут не быть владельца некоторых файлов или папок. Чтобы вернуть право собственности на файл или папку, выполните следующие действия:
– СВЯЗАННО: исправлено: «Файл данных Outlook недоступен» в Windows 10
2. У вас нет соответствующих разрешений
Разрешения определяют, можете ли вы получать доступ или изменять файлы и папки. Чтобы проверить это, сделайте следующее:
Чтобы изменить права доступа к файлу или папке, выполните следующие действия.
3. Файл или папка зашифрованы
Шифрование защищает ваши файлы и папки от несанкционированного доступа. Если у вас нет сертификата, который использовался для шифрования файла или папки, вы не сможете его открыть. Чтобы решить эту проблему, сначала нужно проверить, зашифрован ли он, выполнив следующие действия:
– СВЯЗАНО: «Ошибка 5: доступ запрещен», ошибка установки программного обеспечения в Windows [FIX]
4. Файл или папка могут быть повреждены
Файлы могут быть повреждены по разным причинам, но чаще всего это происходит, когда у вас открыт файл, когда ваш компьютер выходит из строя или теряет питание. Большинство таких файлов не могут быть восстановлены, в этом случае вы должны удалить или восстановить файл из резервной копии.
5.Профиль пользователя может быть поврежден
Иногда Windows может некорректно читать ваш локальный профиль пользователя, что означает, что вы можете потерять доступ к своим файлам и папкам. В этом случае вам необходимо создать новый профиль пользователя, поэтому вам нужна новая локальная учетная запись пользователя. Как только это будет сделано, профиль также будет создан. Сделать это:
6. Восстановите файлы из папки Windows.old
После недавнего обновления, если вы не переформатировали свой жесткий диск, вы можете получить доступ к старым файлам из папки Windows.old. Чтобы решить эту проблему, вы можете использовать ссылку «Исправить» из Windows или исправить это вручную, выполнив следующие действия:
– СВЯЗАН: приложения не могут получить доступ к камере/микрофону в Windows 10 April Update? [FIX]
7. Вручную включить SMBv1
SMBv1 – это протокол обмена файлами, который позволяет вам получать доступ к вашим файлам с вашего компьютера Windows. Сделать это:
Это установит файлы, необходимые для протокола обмена файлами, необходимого для доступа к файлам.
Удалось ли вам получить доступ к файлам после использования любого из вышеуказанных решений? Дайте нам знать, оставив комментарий в разделе ниже.
Источник
Как исправить ошибку «Отказано в доступе» на Windows?
Может случиться ситуация, что после переустановки Windows или еще по какой-то другой причине система Вам откажет в доступе к некоторым папкам или файлам на локальных дисках, особенно если на одном из таких дисков осталась предыдущая версия Windows.
Но что делать, если скажем у Вас на старом рабочем столе или в папке загрузок, или в папке документов, или еще в каком-то особенном месте находятся важные файлы? В настоящей статье рассмотрено данный вопрос и представлено два способа возврата доступа к таким папкам или файлам. Для примера, предложенные решения выполнялись в Windows 10, но нижеописанное справедливо для Windows 8 и Windows 7.
Вы администратор?
В большинстве случаев вам нужно быть администратором на своем ПК, чтобы вносить изменения в владельца файлов / папок. Возможно, вы сможете настроить разрешения в каталогах, которые принадлежат вам, но не будут иметь большого контроля в других местах.
Это сделано для того, чтобы все файлы на компьютере были приватными. Только администраторы могут получить доступ к файлам, принадлежащим другому пользователю. Кроме того, вам необходимо предоставить права администратора для внесения изменений в системные файлы, например, в папки Program Files и Windows.
Командная строка
Следующее решение – ответ технической поддержки Microsoft пользователю, который тоже столкнулся с данной проблемой. В командной строке, запущенной от имени администратора (читайте здесь, как это сделать), нужно прописать поочередно две команды:
Важно! В англоязычной версии в первой команде указываем Administrator, а во втором Administrators (во множественном числе).
После выполнения команд перезагрузите компьютер и попробуйте запустить службу Windows.
Исправьте ошибки доступа, отказавшись от прав собственности
Самое основное исправление, которое нужно попробовать, когда вы видите «Отказано в доступе к папке» — это взять на себя владение папкой через Проводник. Вот как это сделать.
Сначала щелкните правой кнопкой мыши нужную папку или файл и выберите «Свойства». В появившемся окне перейдите на вкладку Безопасность. Нас интересует кнопка «Дополнительно»; нажмите это.
В верхней части следующего окна вы увидите поле с надписью Владелец. Это, скорее всего, скажет «Невозможно отобразить текущего владельца», если у вас возникли проблемы. Нажмите на синюю ссылку Изменить рядом с этим, чтобы исправить это — обратите внимание, что для этого вам нужно быть администратором.
Мы предполагаем, что вы хотите стать владельцем этой папки под своей учетной записью, поэтому введите здесь свое имя пользователя. Если вы используете учетную запись Microsoft для входа в Windows 10, ваше имя пользователя — это первые пять букв вашего адреса электронной почты. Нажмите «Проверить имена», чтобы убедиться, что это правильно. Если это так, он автоматически изменится на PCNAMEUSERNAME. Нажмите ОК.
Вернувшись в главное окно «Дополнительно», вы увидите поле внизу, которое начинается с Заменить все записи разрешений дочерних объектов. Если вы хотите, чтобы ваши изменения применялись ко всем папкам внутри текущей (что вы, вероятно, делаете в большинстве случаев), установите этот флажок. Затем дважды нажмите ОК, и все готово.
Будьте внимательны при изменении настроек владения файлами
При работе с ошибками «отказано в доступе» следует с осторожностью применять вышеуказанные действия. Избегайте владения папками в системных каталогах, таких как Windows, Program Files, Program Data или аналогичных.
Это ослабит безопасность вашей системы, поскольку обычные учетные записи не должны быть владельцами этих каталогов. Они содержат важные папки Windows, к которым вы не должны прикасаться.
Вы все еще можете получить доступ к этим папкам, используя описанный выше метод, не становясь владельцем.



Способ №1. «Проводник» Windows
Пользователь, не желающий скачивать и устанавливать сторонние программные продукты, может убрать сообщение об ошибке, воспользовавшись возможностями «Проводника». Чтобы вернуть доступ или получить возможность удалить файл, достаточно:
Кликнув по кнопкам «Применить» и «ОК», пользователь должен проверить, удалось ли ему убрать ошибку «Отказано в доступе». Как правило, перечисленных мер достаточно, чтобы вернуть себе свои права. Если ничего не получилось, нужно перейти к следующему способу.





Просмотр разрешений для папок
Если вступить во владение папкой не удается, или вы являетесь администратором, который пытается предоставить разрешения кому-то другому, вам следует проверить, какие пользователи имеют какие разрешения для данной папки.
В свойствах папки откройте ту же вкладку «Безопасность», что и раньше. Вверху вы увидите список пользователей и групп на вашем ПК. Выберите запись здесь, и нижняя панель покажет, какие разрешения они имеют для этой папки.
Как и следовало ожидать, полный контроль дает вам полную власть над папкой и всем внутри. Чтение является наиболее ограничительным вариантом, так как он позволяет только увидеть, что находится в папке. См. страницу Microsoft о правах доступа к файлам и папкам для лучшего понимания.
Редактируем реестр
Следующий способ решения проблемы – работа с реестром. Для этого нам нужно узнать точное имя службы, с которой возникают проблемы при запуске.
Для этого заходим в «Службы»: комбинация клавиш Win+R и команда services.msc. Кликаем два раза левой кнопкой мыши по службе и запоминаем имя. Обратите внимание, что отображаемое в списке имя не является именем самой службы. Реальное название отображается в свойствах службы.
Теперь переходим в редактор реестра (здесь подробно описано, как это сделать). В редакторе следуем по пути, указанному на скриншоте. Кликаем право кнопкой мышки по каталогу службы и выбираем из контекстного меню пункт «Разрешения».
В разрешениях нам нужно установить полный доступ для администраторов и пользователей.
Также рекомендуем предоставить полный доступ для «пользователя» Local Service, которого мы ранее добавили.
Дважды проверьте настройки антивируса
Иногда ваш антивирус может стать слишком усердным и в конечном итоге испортить вашу способность доступа к файлам. Если вы подтвердили, что все в порядке с вашими правами доступа к файлам, указанными выше, вы можете проверить это дальше.
Посмотрите на настройки вашей антивирусной программы и посмотрите, есть ли защита файлов или подобные настройки. Попробуйте отключить это, а затем снова получить доступ к файлу. Если это не дает эффекта, временно отключите антивирус полностью и посмотрите, поможет ли это.
Как решить проблему «Отказано в доступе к диску»
Перед тем как рассказывать о способах исправления ошибки, необходимо разобраться в причинах, по которым она может случиться. Они бывают следующими:
Если с первыми тремя причинами можно разобраться путем некоторых манипуляций в операционной системе, то при неисправности самого накопителя ничего сделать не получится. В некоторых случаях, конечно, можно отдать устройство в ремонт и надеяться на возможность починки.
Способ №4. Получение разрешения для доступа к файлу
В ряде случаев для запуска требуемого файла необходимо обладать правами администратора для запуска нужного файла (как мной уже упоминалось выше). Или входить в группу «Администраторы домена» при условии, что ваш ПК входит в данный домен. При наличии данных условий пользователь получает допуск к данному файлу.
Чтобы получить необходимые разрешения выполните следующее:
Установите все требуемые разрешения
Как стать владельцем файла или папки Windows 10
Нажмите правой кнопкой мышки на папку и в контекстном меню выберите пункт Свойства. Перейдите во вкладку Безопасность и нажмите Дополнительно, чтобы задать особые разрешения или параметры.
Теперь напротив Владелец (может писать: не удалось отобразить текущего владельца) нажимаем кнопку Изменить.
Далее, нужно ввести имя учетной записи администратора, которое можно узнать по пути C:Пользователи и нажать Проверить имена.
После успешного поиск записи администратора нужно нажать ОК, чтобы сохранить изменения. В строке владелец должно появится имя Вашей учётной записи.
Более опытные пользователи могут включить доступ отдельной папке в командной строке Windows 10. Можете посмотреть как запустить командную строку, поскольку в контекстном меню она заменена на Windows PowerShell.
Вам нужно любым способом открыть командную строку от имени администратора, например, используя поиск. Теперь достаточно выполнить команду: takeown /F «путь к папке» /R /D Y.


Способ 4: Отключение контроля учётных записей
Наиболее радикальный вариант решения рассматриваемой проблемы – полное отключение системы контроля учётных записей (UAC). Делать это рекомендуется в самом крайнем случае, поскольку при отключении UAC снижается безопасность операционной системы.
Урок: Отключение UAC в Windows 10
Мы рассмотрели варианты устранения ошибки «Расположение недоступно. Отказано в доступе». Как видим, проблема заключается в сбоях прав доступа, и все решения так или иначе их устраняют.
Мы рады, что смогли помочь Вам в решении проблемы. Добавьте сайт Lumpics.ru в закладки и мы еще пригодимся вам. Отблагодарите автора, поделитесь статьей в социальных сетях.
Опишите, что у вас не получилось. Наши специалисты постараются ответить максимально быстро.
Причины возникновения отказов в доступе
Данное сообщение об ошибке возникает в ситуации, когда пользователь пытается запустить какой-либо файл или открыть необходимую ему папку, но доступ к ним оказывается заблокированным по различным программным и аппаратным причинам.
Таковыми причинами «Отказано в доступе к указанному устройству, пути или файлу» могут быть:
Источник
Содержание
- Что значит недостаточно прав для записи world of tanks в папку
- Почему происходит эта ошибка?
- Недостаточно прав для установки World of Tanks
- Почему происходит эта ошибка?
- Недостаточно прав для установки World of Tanks
- Не удалось установить Game Center
- Не могу установить игру-Нет доступа к файлам приложения.
- Большую часть ответов на свои вопросы по игре и рекомендации по решению технических и не только проблем можно найти самостоятельно, воспользовавшись Базой знаний игры.
- Прикрепленные файлы
- Большую часть ответов на свои вопросы по игре и рекомендации по решению технических и не только проблем можно найти самостоятельно, воспользовавшись Базой знаний игры.
- Не хватает прав: Windows требует права администратора.
- Почему не хватает прав?
- Исправляем…
- Не хватает прав для конкретного файла или папки
- Добавляем специальный пункт в меню дополнительных команд
- Снимаем триггер в групповой политике: для всей системы в целом
- Нет прав админа. Directx
- Не удалось получить доступ к файлам приложения
- Проверка разрешения на доступ к файлам
- Ошибка доступа к Wargaming.net /GameCenter
Что значит недостаточно прав для записи world of tanks в папку
Прежде всего ознакомьтесь с минимальными системными требованиями Game Center:
Если ваша система не соответствует этим требованиям, мы не можем гарантировать корректную работу Game Center.
Если проблема сохранится, отправьте нам заявку. Чтобы мы решили проблему быстрее, в заявке:
Почему происходит эта ошибка?
Недостаточно прав для установки World of Tanks
Недостаточно прав для установки World of Tanks. Обратитесь к системному администратору! Такую надпись редко, но можно увидеть.
Всё очень просто. Запустите установщик с правами администратора. Как это сделать:
Всё. Установщик должен запуститься штатно и без ошибок.
Почему происходит эта ошибка?
Недостаточно прав для установки World of Tanks
Недостаточно прав для установки World of Tanks. Обратитесь к системному администратору! Такую надпись редко, но можно увидеть.
Всё очень просто. Запустите установщик с правами администратора. Как это сделать:
Всё. Установщик должен запуститься штатно и без ошибок.
Не удалось установить Game Center
При установке вы можете столкнуться с ошибкой «Не удалось установить Game Center. Пожалуйста, проверьте свободное место на диске или наличие прав».
В этом случае прежде всего ознакомьтесь с минимальными системными требованиями Game Center:
При несоответствии системы этим требованиям мы не можем гарантировать корректную работу Game Center.
Если проблема сохранится, отправьте нам заявку. Чтобы мы решили проблему быстрее, в заявке:
Источник
Не могу установить игру-Нет доступа к файлам приложения.
Что делал-компьютер перезагружал,Гейм центр переустанавливал с очисткой реестра в СиКлинер,на разные диски и разные папки ставить пробовал,антивирус нод32 отключал,гейм центр с правами администратора запускал.
Что делал-компьютер перезагружал,Гейм центр переустанавливал с очисткой реестра в СиКлинер,на разные диски и разные папки ставить пробовал,антивирус нод32 отключал,гейм центр с правами администратора запускал.
Приветствую всех участников дискуссии!
Уважаемый игрок! Воспользуйтесь советом из нашей ба зы знаний Как установить игру?
Большую часть ответов на свои вопросы по игре и рекомендации по решению технических и не только проблем можно найти самостоятельно, воспользовавшись Базой знаний игры.
свой клинер и антивирус выкини это от них систему защищать надо
Приветствую всех участников дискуссии!
Уважаемый игрок! Воспользуйтесь советом из нашей ба зы знаний Как установить игру?
Предложенный раздел проштудирован полностью,решений не найдено.
Предложенный раздел проштудирован полностью,решений не найдено.
я вам ссылку кидал,выше посмотрите там скачайте обычный лончер и забудьте про гейм ценр
Прикрепленные файлы
Предложенный раздел проштудирован полностью,решений не найдено.
Возможно, какую-нибудь мелочь Вы пропустили. Надеюсь, Вы убедились, что система полностью соответствует минимальным требованиям игры: наличие свободного места на диске и прочее?
Попробуйте полностью удалить все остатки Game Center через утилиту очистки реестров, после чего убедитесь, что в системе установлены все необходимые обновления и проверьте целостность самой системы и ошибки системных файлов Проверка жёсткого диска. Отпишитесь о результатах в теме, пожалуйста.
Большую часть ответов на свои вопросы по игре и рекомендации по решению технических и не только проблем можно найти самостоятельно, воспользовавшись Базой знаний игры.
Что делал-компьютер перезагружал,Гейм центр переустанавливал с очисткой реестра в СиКлинер,на разные диски и разные папки ставить пробовал,антивирус нод32 отключал,гейм центр с правами администратора запускал.
СиКлинер не поможет.
Ставь ТунАп желательно версию 2016 года, не позже.
Возможно, какую-нибудь мелочь Вы пропустили. Надеюсь, Вы убедились, что система полностью соответствует минимальным требованиям игры: наличие свободного места на диске и прочее?
Попробуйте полностью удалить все остатки Game Center через утилиту очистки реестров, после чего убедитесь, что в системе установлены все необходимые обновления и проверьте целостность самой системы и ошибки системных файлов Проверка жёсткого диска. Отпишитесь о результатах в теме, пожалуйста.
Игра на этом компьютере уже была и переустанавливалась не раз без проблем.Чистка реестра утилитой,не вручную и дефрагментация дисков проводится регулярно.Только что пробовал установить через старый(альтернативный) лаунчер-основные данные примерно 5.5Гб скачиваети устанавливает корректно,а потом на обновлении такая же ситуация как и в Гейм центре-виснет на середине и дальше ни в какую.Подозреваю что нужно вручную вычистить какой битый процесс в реестре,но не знаю какой.
З.Ы.Спасибо за внимание к проблеме!
Edit: А, геймцентр конкретно недоступный адрес указывает? Вот к папке по адресу и применяйте вышеуказанное.
Бывший лучший игрок RU-кластера на WZ-131G FT.
Источник
Не хватает прав: Windows требует права администратора.
Многие из пользователей сталкивались с такой ситуацией наверняка. В учётной записи пользователя с правами администратора (а другой обычно на личном компьютере и нет), Windows при попытке открыть конкретный файл, папку, а иногда и целую директорию (или даже том) отказывается это делать. Под предлогом, что, мол, не хватает прав:
файл pdf не открывается из-за отсутствия прав
И что более всего напрягает: как так-то? Я и есть администратор, по-крайней мере, с полным набором административных прав. А тут опять прав мало…
Почему не хватает прав?
Ответов только два.
Исправляем…
Как видно из описания, прародителем запрета в обоих случаях является пресловутый UAC (Контроль учётных записей) Windows. Потому и решение проблемы с правами лежит в плоскости работы с UAC. А значит мы можем выбрать несколько способов, которые помогут от этой «ошибки» избавиться. Но не думайте, что выключив UAC в настройках Учётных записей пользователей, откатив ползунок уведомлений вниз, вы о него избавились:
Всё не так просто, да и контроль UAC отключать в нашем случае не обязательно. Я вообще этого делать настоятельно не рекомендую.
Не хватает прав для конкретного файла или папки
Если эта проблема не успела намозолить глаза и не является повальной для системы, можно попробовать избавиться от неё прямо в свойствах к файлу/папке. Вызовем меню свойств файла/папки и выберем вкладку Безопасность:
откройте в новой вкладке, чтобы увеличить
В окне Выбор «Пользователи» или «Группы» введите имя своей учётной записи или начните вводить и щёлкните Проверить имена. Учётная запись пользователя будет обнаружена, и кнопкой ОК вы добавите её в список тех, кто имеет необходимые к документу/папке права. Ваша учётка сразу появится и в среднем окне Разрешения для группы…
осталось соглашаться с диалоговыми окнами
Выставляйте галочку в чекбоксе Разрешить. Применяйте и соглашайтесь во всех последовательно открытых окнах. Перезагрузка вряд ли потребуется. Сразу попробуйте. Этот вариант применим ко всем файлам, папкам и даже директориям.
Если файлы по-прежнему не открываются или что-то дёт не так, зададим разрешения учётным записям. В свойствах файла/папки/диска смените или задайте владельцев. Вот как это будет выглядеть на примере Windows 10 при переименовании системной библиотеки:
В нём вы должны выйти на учётную запись группы администраторов, выбрав в окне Разрешений для группы…, и активировать чек-бокс в нижней части окна, выставив Полный доступ:
Добавляем специальный пункт в меню дополнительных команд
Для меню дополнительных команд, которое появляется после щелчка по выбранному правой мышкой, есть маленький хак. С его помощью в меню можно добавить ещё один пункт, который говорит сам за себя:
Снимаем триггер в групповой политике: для всей системы в целом
Права-то правами, но и сама система UAC с сопутствующими функциями работает далеко не безошибочно. Так что есть вариант проверить настройки для Контроля учётных записей: не появилось ли там некое событие, которое и заставляет UAC «нервно реагировать». Вводим быструю команду в строке поиска
Крутим справа мышкой до пункта Контроль учётных записей: все администраторы работают в режиме… :
Двойным по нему щелчком выключаем в свойствах.
Источник
Нет прав админа. Directx
Игра отлично работает на Директе 11, сам играю. Так что не надо людей в заблуждение вводить!
ЗЫ. Хотя без прав админа ты вообще ничего там не сможешь сделать.
директ икс 9 устанавливается автоматом при установке игры))а на 11 вы нам лапшу не вешайте что идет
директ икс 9 устанавливается автоматом при установке игры))а на 11 вы нам лапшу не вешайте что идет
скачать и установить библиотеки директа видимо из раздела научной фантастики?
а вот это лишнее точно,лучше всегда пусть предупреждает об установках,чтоб несанкционированные не лезли.
подтверждаю, вин7 х64, директ11
но! в директ11 есть ВСЕ более ранние библиотеки директ, включая и 9ую.
с этим новым распределением снарядов в 0.9.6 скачал ШКУРКИ ПРОБИТИЯ ЗЕМЛИ, изучаю слабые места.
продам запчасти w202 синий. включая документы с железом, в лс
скачать и установить библиотеки директа видимо из раздела научной фантастики?
Скачать библиотеки можно, а вот установить не позволяет отсутствие прав админа.
Пробовал Ваш способ создания учетной записи. Вот что выдает «Не удалось добавить пользователя ****** в группу Администраторы, поскольку ****** не существует». Это сообщение выдает даже если пытаюсь добавить пользователя в обычный доступ
Источник
Не удалось получить доступ к файлам приложения
Ошибка «Не удалось получить доступ к файлам приложения» появляется при попытке неправильной установки, обновления или запуска игр от Wargaming. Актуально для установочных файлов и обновлений для World of Tanks, Total War Arena и World of Warships. Быстро исправить ошибку помогает завершение дерева процессов Arena в Диспетчере задач (Ctrl+Alt+Del), а также запуск игры от имени администратора. При ошибке обновления — запуск обновлений через WoWSLauncher.exe.
Причины отсутствия доступа к файлам:
Проверка разрешения на доступ к файлам
Для проверки разрешений нужно:
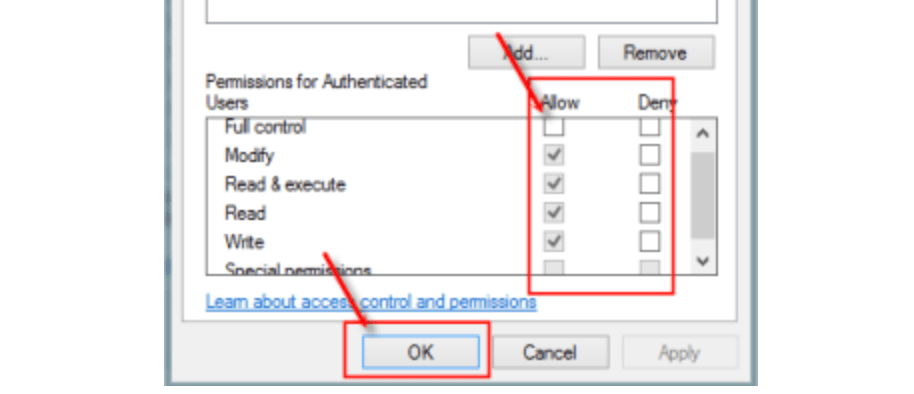
При установке обновлений ошибка может появляться, если установка ведется не через лаунчер WoWSLauncher.exe. Это приложение само распаковывает файлы, куда требуется. После этого останется переключиться на игру и запустить обновление.
Ошибка доступа к Wargaming.net /GameCenter
В World of Tanks, Total War Arena и World of Warships можно даже не начать играть, если на главном экране высвечивается ошибка «Не удалось получить доступ к файлам приложения в C:/Wargaming.net/GameCenter. Повторите попытку позже.» Если разрешения на файлы выставлены верно и других причин ошибок доступа нет, следует открыть Диспетчер задач и завершить лишние процессы.
Если ошибка возникла сразу после установки игры, следует:
Иногда в Диспетчере задач нет процесса Arena, но есть два других: лаунчер wargaming и процесс с названием игры, к примеру Total War Arena. Лаунчер надо оставить, а второй процесс завершить. Причина ошибки в том, что незавершенные процессы могут использовать файлы игры, что блокирует к ним доступ для Wargaming. Ярлык игры нужно запускать от имени администратора.
Источник
Содержание
- Способ 1: Запуск инсталлятора с правами администратора
- Способ 2: Устранение проблем с совместимостью
- Способ 3: Установка разрешений на запись
- Способ 4: Отключение UAC
- Способ 5: Отключение антивируса
- Способ 6: Проверка состояния жесткого диска
- Вопросы и ответы
Способ 1: Запуск инсталлятора с правами администратора
Наиболее часто рассматриваемая ошибка возникает, когда установочный файл не может получить доступ к определённому месту для записи данных, например, при инсталляции софта на системный диск. В такой ситуации должно помочь открытие исполняемого файла с правами админа: кликните по нему правой кнопкой мыши, затем выберите параметр «Запуск от имени администратора».
Способ 2: Устранение проблем с совместимостью
Нередко причина появления ошибки заключается в проблемах с совместимостью: например, установочный файл, предназначенный, скажем, для Windows XP, запускается на Windows 10 последних редакций. В такой ситуации стоит воспользоваться встроенным в ОС средством устранения неполадок совместимости.
- Кликните ПКМ по инсталлятору и выберите пункт «Свойства».
- Перейдите на вкладку «Совместимость» и воспользуйтесь ссылкой «Запустить средство устранения проблем с совместимостью».
- Подождите, пока инструмент подберёт настройки, после чего нажмите «Использовать рекомендованные параметры».
Попробуйте снова установить приложение, на этот раз рассматриваемая проблема больше не появится.
Способ 3: Установка разрешений на запись
Если предыдущие методы не помогли устранить ошибку, возможно, дело в разрешениях на изменение содержимого целевого каталога. Рекомендуется проверить существующие параметры и изменить их в случае необходимости, в чём вам поможет статья по ссылке далее.
Подробнее: Снимаем защиту от записи с папки в Windows 10

Способ 4: Отключение UAC
Иногда причиной ошибки может быть система контроля учётных записей Windows (UAC): из-за бага или сбоев в настройках безопасности инсталлятору запрещено изменение файловой системы. Для решения этой проблемы можно временно отключить UAC, установить желаемый софт и активировать контроль аккаунтов обратно. На нашем сайте уже есть инструкции по проведению этой процедуры, ознакомьтесь с ними.
Подробнее: Как отключить UAC в Windows 10
Способ 5: Отключение антивируса
Нельзя исключать и вмешательство защитного ПО: нередко некоторые устаревшие компоненты инсталляторов помечены в их алгоритмах как небезопасные, антивирус блокирует их, вследствие чего и возникает ошибка записи в файл. Для проверки можно приостановить защиту и выполнить запуск проблемного инсталлятора. Но стоит иметь в виду, что такое решение небезопасно, и пользоваться им лучше лишь в случае крайней необходимости.
Подробнее: Как остановить антивирус
Способ 6: Проверка состояния жесткого диска
Самой редкой, но и самой неприятной причиной рассматриваемой проблемы являются сбои в работе жесткого диска: не исключено, что в нём присутствуют плохие и/или нестабильные секторы, запись в которые невозможна, о чём и сигнализирует система. Поэтому если ни один из вышеприведённых способов не принёс должного эффекта, следует проверить накопитель.
Подробнее: Как проверить состояние HDD в Windows 10
Еще статьи по данной теме:
Помогла ли Вам статья?
перейти к содержанию
Пожалуйста, продолжайте.
- В проводнике Windows щелкните правой кнопкой мыши файл или папку, с которыми хотите работать.
- Во всплывающем меню выберите «Свойства», а затем в диалоговом окне «Свойства» перейдите на вкладку «Безопасность».
- В поле со списком «Имя» выберите пользователя, контакт, компьютер или группу, чьи разрешения вы хотите просмотреть.
Как дать разрешение на папку в Windows 10?
Предоставление доступа к файлу или папке
- Откройте диалоговое окно «Свойства».
- Перейдите на вкладку «Безопасность».
- Щелкните Редактировать. …
- Нажмите «Добавить…»
- В текстовом поле Введите имена объектов для выбора введите имя пользователя или группы, которые будут иметь доступ к папке (например, 2125.…
- Щелкните ОК. …
- Нажмите ОК в окне «Безопасность».
1 мар. 2021 г.
Как изменить права доступа к папке?
Чтобы установить разрешения для объекта:
- В проводнике Windows щелкните правой кнопкой мыши файл, папку или том и выберите «Свойства» в контекстном меню. Откроется диалоговое окно «Свойства».
- Перейдите на вкладку «Безопасность».
- В разделе Имена групп или пользователей выберите или добавьте группу или пользователя.
- Внизу разрешите или запретите одно из доступных разрешений.
Как мне предоставить себе полные разрешения в Windows 10?
Вот как стать владельцем и получить полный доступ к файлам и папкам в Windows 10.
- БОЛЬШЕ: Как использовать Windows 10.
- Щелкните правой кнопкой мыши файл или папку.
- Выберите пункт Свойства.
- Перейдите на вкладку «Безопасность».
- Нажмите Дополнительно.
- Нажмите «Изменить» рядом с именем владельца.
- Нажмите Дополнительно.
- Нажмите Найти сейчас.
Как изменить свойства папки в Windows 10?
Изменить параметры папки
- На рабочем столе нажмите или коснитесь кнопки проводника на панели задач.
- Щелкните или коснитесь кнопки «Параметры» на вкладке «Просмотр», а затем щелкните или коснитесь кнопки «Изменить папку и параметры поиска».
- Щелкните или коснитесь вкладки Общие.
- Выберите параметр «Обзор папок», чтобы каждая папка отображалась в одном или в отдельном окне.
24 ян. 2013 г.
Как сделать папку недоступной только для чтения?
Файлы только для чтения
- Откройте проводник Windows и перейдите к файлу, который хотите отредактировать.
- Щелкните имя файла правой кнопкой мыши и выберите «Свойства».
- Выберите вкладку «Общие» и снимите флажок «Только для чтения», чтобы удалить атрибут только для чтения, или установите флажок, чтобы установить его. …
- Нажмите кнопку «Пуск» Windows и введите «cmd» в поле поиска.
Как сделать файл не только для чтения?
Удалить только чтение
- Нажмите кнопку Microsoft Office. , а затем щелкните Сохранить или Сохранить как, если вы ранее сохранили документ.
- Щелкните Инструменты.
- Щелкните Общие параметры.
- Снимите флажок Рекомендуется только для чтения.
- Нажмите кнопку ОК.
- Сохраните документ. Вам может потребоваться сохранить его под другим именем файла, если вы уже назвали документ.
Как мне убедиться, что у меня есть доступ к папке?
Решение:
- Войдите в систему как администратор.
- Перейдите в C: Program Files.
- Щелкните правой кнопкой мыши папку Autodesk и выберите «Свойства».
- Перейдите на вкладку Безопасность.
- Щелкните Изменить…, чтобы изменить разрешения.
- В новом диалоговом окне нажмите «Администраторы», а затем установите флажок «Полный доступ» ниже. Затем сделайте то же самое для пользователей.
- Нажмите Применить и ОК, чтобы применить изменения.
25 мар. 2019 г.
Как мне дать разрешение на папку в 777?
Если вы собираетесь использовать консольную команду, это будет: chmod -R 777 / www / store. Опции -R (или –recursive) делают его рекурсивным. chmod -R 777.
Как запретить пользователям удалять файлы и папки?
Запретить пользователям удалять файлы и папки
- На Google Диске откройте библиотеку AODocs, в которой вы определены как администратор библиотеки.
- Нажмите кнопку с шестеренкой и выберите Центр безопасности.
- Во всплывающем окне «Центр безопасности» выберите вкладку «Безопасность».
- Установите флажок Только администраторы могут удалять файлы и папки. Примечания:…
- Нажмите Готово, чтобы сохранить.
17 мар. 2021 г.
Как мне удалить разрешения из папки?
1. Станьте владельцем папки
- Перейдите к папке, которую вы хотите удалить, щелкните ее правой кнопкой мыши и выберите «Свойства».
- Выберите вкладку «Безопасность» и нажмите кнопку «Дополнительно».
- Нажмите «Изменить» в начале файла «Владелец» и нажмите кнопку «Дополнительно».
17 юл. 2020 г.
Как передать кому-нибудь заархивированную папку?
Метод 1:
- Щелкните файл или папку правой кнопкой мыши и выберите пункт «Свойства».
- Перейдите на вкладку «Безопасность» и нажмите «Изменить».
- Выполните одно из следующих действий:
- Чтобы установить разрешения для пользователя, который не указан в группе или именах пользователей. Нажмите «Добавить», введите «Все» и нажмите «ОК». Дайте полные разрешения для папки. Затем нажмите ОК.
Ошибка “У вас нет разрешения на сохранение файлов в этом месте windows 10”
Данная инструкция предназначена для тех, кто, скачивая через браузер какой-либо файл или просто при копировании на системный диск C столкнулся с вот такой ошибкой(естественно, название файла и путь могут быть другими):
Полный текст сообщения
Для начала нужно выяснить, почему так произошло. Итак, если при попытке сохранить файл появляется табличка с надписью «У вас нет разрешения на сохранение файлов в этом месте windows 10», причин этому может быть несколько. Основные – две:
- Пользователь пытается сохранить файл в корневую папку жесткого диска, на который был установлен виндовс (чаще всего – диск С).
- Windows 10 был установлен поверх другой операционной системы этого семейства, и никуда, кроме системного диска, сохранить файл нельзя.
Не сохраняется на диск С, в папку Windows и т.д.
Проблема возникает из-за того, что система изначально защищена от возможного проникновения вирусов, которые пользователь получает в нагрузку к скачиваемому файлу. В окне ошибки предлагается сохранить файл в ту папку, которая будет безопасной и является рекомендуемой для данного типа (к примеру, для картинок посоветуют «Изображения», для аудиозаписей – «Музыку» и т.д.).
Решается просто – одним из трех вариантов:
- Согласиться на предложение системы.
- Нажать «нет» и указать другой путь – к примеру, в специальную папку загрузки.
- Выбрать пункт 1 или 2, затем из папки, куда файл сохранился, перенести в нужную.
Внимание! Не рекомендуется пользоваться третьим вариантом по отношению к файлам с разрешением .exe, так как это грозит заражением компьютера.
Для тех, кто и в дальнейшем хочет сохранять файлы «не туда» вопреки рекомендациям, полезен будет алгоритм в следующем подразделе.
Ошибка возникает при попытке сохранения на несистемный диск.
Если предполагается единичное скачивание, проще сохранить файл туда, куда предлагает система, и затем перенести его в нужное место. В противном случае лучше выполнить дополнительную настройку разрешений для папок и файлов:
1. Открыть Проводник.
Открытие проводника WIndows
2. Правой кнопкой мыши нажать на ярлык папки или локального диска, куда нужно сохранять файлы (например – на диск С:):
Правый клик мышкой по диску C
3. Выбрать «Свойства».
4. Переключиться на вкладку «Безопасность».
Идем на вкладку “Безопасность”
Изменение параметров безопасности
6. В открывшемся окне должен быть пункт «Прошедшие проверку». Если есть, переходим к следующему шагу. Если такого пункта нет, нужно есть создать. Для этого кликаем на «Добавить», а затем в открывшемся окне вписываем словосочетание «Прошедшие проверку, после чего нажимаем на «ОК».
Поиск пользователя или группы
7. В колонке «Разрешить» ставим галочки во всех пунктах, кроме первого – «Полный доступ». Кликаем «ОК».
Установка прав для пользователя или группы
Проблема решена. Теперь можно без проблем сохранять файлы в эту папку или на этот локальный диск.
Источник
Как получить полный доступ к файлам и папкам в Windows 10

Случается так, что Windows 10 отказывает пользователям в предоставлении доступа к файлам и папкам, хранящимся на компьютере. В основном, данная проблема связана с тем, что юзеры не обладают соответствующими правами, даже несмотря на наличие учетной записи с правами администратора. Обычно такое происходит в случае с системными файлами / папками, либо с теми, что ранее принадлежали пользователю, чья учетная запись более не существует. Что делать, если отказано в доступе к файлу или папке в Windows 10? Если данная проблема мучает и вас, вам должна помочь эта инструкция, в которой описано, как получить полный доступ к файлам или папкам в Windows 10.
Получить полный доступ к файлу или папке в Windows 10 через Проводник
- Откройте Проводник и отыщите нужный файл или папку. Если файл или папку в проводнике не видно, не забудьте включить отображение скрытых файлов и папок.
- Правой кнопкой мышки щелкните по файлу или папке и нажмите на пункт Свойства.
- Перейдите в Безопасность и нажмите на кнопку Дополнительно.
- В окне Дополнительные параметры безопасности нажмите на ссылку Изменить.
- Нажмите на Дополнительно — Поиск.
- Из перечня пользователей и групп выберите предпочитаемого владельца и нажмите ОК.
- Установите галочку напротив Заменить владельца подконтейнеров и объектов, и нажмите на ОК.
- Вновь щелкните правой кнопкой мышки по файлу или папке и откройте Свойства – Безопасность.
- Нажмите на Дополнительно – Добавить.
- Щелкните по ссылке Выберите субъект.
- Нажмите на Дополнительно – Поиск, выберите субъект из списка и нажмите ОК.
- Под надписью Общие разрешения поставьте галочку напротив пункта Полный доступ и нажмите на ОК.
- Поставьте галочку напротив пункта Заменить все записи разрешений дочернего объекта наследуемыми от этого объекта.
- Нажмите на ОК для применения всех изменений.
Стать владельцем файла или папки в Windows 10 с помощью утилиты TakeOwnershipEx
В качестве альтернативного варианта вы можете использовать утилиту TakeOwnershipEx. Она позволяет заменить владельца файла или папки и получить полный доступ к ним в несколько простых нажатий. Пользователям достаточно сделать следующее:
- Скачать архив с установщиками и распаковать их в удобную вам директорию.
- Открыть файл TakeOwnershipEx-1.2.0.1-Win8 и следовать подсказкам мастера установки.
- Запустить установленную утилиту TakeOwnershipEx. В окне Компоненты Windows нажать на Скачать и установить этот компонент.
- Повторно запустить утилиту. Нажать на кнопку TakeOwnership или Получить права доступа, если вы выбрали русский язык в окне программы.
- Выбрать нужный файл или папку и нажать ОК.
- В случае успешного выполнения команды должно появиться окно с сообщением: You get full access to target или Получен полный доступ к файлу/папке.
Оказалась ли полезной данная инструкция? Помогла ли она вам в решении проблемы с получением доступа к файлам и папкам в Windows 10? Напишите свой ответ в комментариях.
Источник
Как разблокировать защищенную от записи флешку, карту памяти или жесткий диск в Windows 10, 8, 7
Читайте, что делать если при попытке форматирования флешки, карты памяти или жесткого диска вы получаете сообщение: “Диск защищен от записи” (The disk is write-protected) . А также, как правильно снять защиту и разблокировать любое устройство, если вы не можете создать или скопировать файлы на флешку или карту памяти, потому что устройство защищено от записи.
Подобное сообщение вы можете получить не только на компьютере, но и на мобильном телефоне, планшете, телевизоре или автомобильной магнитоле. Для решения проблемы следуйте нашим указаниям.
Некоторые модели флешек, карт памяти и внешних дисков могут быть оснащены переключателям для блокировки устройства от записи. Наиболее распространены такие переключатели на SD картах. Внимательно осмотрите устройство и проверьте положение переключателя, если такой имеется.
Возможно ваше устройство заражено вирусом, который блокирует запись или форматирование диска. Проверьте его антивирусом и проведите лечение при необходимости.
Возможно ошибка записи возникает по причине переполнения флешки. Проверьте наличие необходимого свободного места и файловую систему на флешки. На FAT32 не получится записать файл размером более 4 ГБ.
Проведите разблокировку флешки с помощью командной строки:
- Запустите командную строку от имени администратора, введите команду Diskpart и нажмите Enter .
- Введите list disk и нажмите Enter .
- Найдите номер диска, который соответствует вашей флешке. Для выбора ориентируйтесь по размеру диска. Введите select disk N (где N это номер диска, который соответствует флешке) и нажмите Enter .
- Введите attributes disk clear readonly и нажмите Enter . Это разблокирует вашу флешку для записи. Мы также рекомендуем очистить и отформатировать флешку для дальнейшей работы. Выполняйте следующие действия только если на флешке нет важной информации .
- Ведите clean и нажмите Enter – это удалит всю информацию на флешке, включая служебную.
- Ведите create partition primary и нажмите Enter , это создаст новый раздел.
- Затем введите select partition 1 и нажмите Enter .
- Затем введите active и нажмите Enter , новый раздел станет активным.
- Затем введите format fs=fat32 quick и нажмите Enter , это отформатирует устройство в системе FAT32 .
- Затем введите assign и нажмите Enter , для присвоения флешке буквы диска.
Проведите разблокировку флешки в реестре Windows:
- Запустите команду выполнить, введите regedit и нажмите Enter .
- Перейдите в раздел HKEY_LOCAL_MACHINE SYSTEM CurrentControlSet Control StorageDevicePolicies . Если у вас нет такого раздела, то создайте его.
- Установите значение параметра WriteProtect равное 0 . Создайте этот параметр если его нет на вашей системе.
Если во время копирования или создания файлов на устройстве вы видите сообщение: Вам необходимо разрешение на выполнение этой операции.
Или при попытке форматирования вы получаете сообщение: Для выполнения этой операции у вас недостаточно полномочий.
Значит необходимо удалить защиту от записи устройства в редакторе локальной групповой политики Windows:
- Запустите команду выполнить, введите gpedit.msc и нажмите Enter .
- Перейдите в раздел «Конфигурация компьютера» — «Административные шаблоны» — «Система» — «Доступ к съемным запоминающим устройствам» .
- Отключите свойство «Съемные диски: запретить запись» . Для этого дважды кликните по нему, установите значение Отключено и нажмите Ок .
- Повторите эти действия для раздела «Конфигурация пользователя» — «Административные шаблоны» — «Система» — «Доступ к съемным запоминающим устройствам» .
После проведенных действий попробуйте создать на флешке файл или папку. Если данное руководство не помогло вам, смотрите наши предыдущие видео об исправлении ошибок на флешке.
Источник
Обновлено: 06.02.2023
Прежде всего ознакомьтесь с минимальными системными требованиями Game Center:
- Операционная система: Windows XP/Vista/7/8/10.
- Процессор (CPU): с частотой не менее 1 ГГц.
- Оперативная память (RAM): не менее 512 МБ.
- Свободное место на жёстком диске: 300 МБ.
- Разрешение экрана: не менее 1024х768 пикселей.
Если ваша система не соответствует этим требованиям, мы не можем гарантировать корректную работу Game Center.
- Убедитесь, что на диске, на который вы устанавливаете Game Center, не менее 300 МБ свободного места.
- Проверьте, есть ли у вас доступ и права для папки, в которую устанавливается Game Center.
- Перезапустите компьютер (чтобы удалить временные файлы и остановить активные процессы).
- Проверьте, есть ли ограничения в используемом антивирусном программном обеспечении и брандмауэре. Чтобы исключить возможные проблемы с антивирусом и брандмауэром, можно временно отключить их и повторить проблемную операцию. Также отключите их на маршрутизаторе или другом используемом сетевом оборудовании.
- Отмените установку Game Center и заново запустите её от имени администратора.
- Если это не поможет, попробуйте установить Game Center на другой локальный диск.
Если проблема сохранится, отправьте нам заявку. Чтобы мы решили проблему быстрее, в заявке:
Почему происходит эта ошибка?
Недостаточно прав для установки World of Tanks
Недостаточно прав для установки World of Tanks. Обратитесь к системному администратору! Такую надпись редко, но можно увидеть.
Всё очень просто. Запустите установщик с правами администратора. Как это сделать:
Всё. Установщик должен запуститься штатно и без ошибок.
Почему происходит эта ошибка?
Недостаточно прав для установки World of Tanks
Недостаточно прав для установки World of Tanks. Обратитесь к системному администратору! Такую надпись редко, но можно увидеть.
Всё очень просто. Запустите установщик с правами администратора. Как это сделать:
Всё. Установщик должен запуститься штатно и без ошибок.
Не удалось установить Game Center
При установке вы можете столкнуться с ошибкой «Не удалось установить Game Center. Пожалуйста, проверьте свободное место на диске или наличие прав».
В этом случае прежде всего ознакомьтесь с минимальными системными требованиями Game Center:
- Операционная система: Windows 7/8/10.
- Процессор (CPU): с частотой не менее 1 ГГц.
- Оперативная память (RAM): не менее 512 МБ.
- Свободное место на жёстком диске: 300 МБ.
- Разрешение экрана: не менее 1024х768 пикселей.
При несоответствии системы этим требованиям мы не можем гарантировать корректную работу Game Center.
- Убедитесь, что на диске, на который вы устанавливаете Game Center, не менее 300 МБ свободного места.
- Проверьте, есть ли у вас доступ и права для папки, в которую устанавливается Game Center.
- Перезагрузите компьютер (чтобы удалить временные файлы и остановить активные процессы).
- Проверьте, есть ли ограничения в используемом антивирусном программном обеспечении и брандмауэре. Чтобы исключить возможные проблемы с антивирусом и брандмауэром, можно временно отключить их и повторить проблемную операцию. Также отключите их на маршрутизаторе или другом используемом сетевом оборудовании.
- Отмените установку Game Center и заново запустите её от имени администратора.
- Если это не поможет, попробуйте установить Game Center на другой локальный диск.
Если проблема сохранится, отправьте нам заявку. Чтобы мы решили проблему быстрее, в заявке:
Читайте также:
- Что делать если машина не продается в гта 5
- Как оплатить кредит в мтс банке через приложение с карты другого банка
- Jagged alliance 2 как изменить разрешение экрана
- Как настроить obs для league of legends
- Elex ночные похождения кто виноват
Windows 8 Enterprise Windows 8 Pro Windows 8 Windows 7 Enterprise Windows 7 Professional Windows 7 Ultimate Windows 7 Home Premium Windows 7 Home Basic Windows 7 Starter Windows Vista Enterprise Windows Vista Ultimate Windows Vista Business Windows Vista Home Premium Windows Vista Home Basic Windows Vista Starter Microsoft Windows XP Professional Microsoft Windows XP Home Edition Microsoft Windows XP Starter Edition Еще…Меньше
Аннотация
При попытке доступа к файлам и папкам в Windows или работе с ними могут возникать такие проблемы:
-
Проблема 1. Вы получаете сообщение об ошибке «Отказано в доступе» или аналогичное.
-
Проблема 2. Невозможно получить доступ к файлам и папкам, изменить, сохранить или удалить их.
-
Проблема 3. Невозможно открыть файл или папку после установки новой версии Windows.
Способ
Чтобы решить конкретную проблему, выберите наиболее подходящее к вашей ситуации описание и выполните указанные действия. Используйте метод, соответствующий вашей версии Windows.
Примечание. При подобных проблемах не всегда появляется сообщение об ошибке «Отказано в доступе». Если устранить проблему не удается, попробуйте другие предлагаемые действия.
Причина
Сообщение об ошибке «Отказано в доступе» может появляться по одной или нескольким из следующих причин:
-
Изменился владелец папки.
-
У вас нет необходимых разрешений.
-
Файл зашифрован.
Решение
Windows 8
Возможно, вы не являетесь владельцем файла или папки.
Если вы недавно обновили систему до Windows 8, могли измениться некоторые сведения о вашей учетной записи. Поэтому вы можете больше не быть владельцем некоторых файлов или папок. Эту проблему можно устранить, снова став владельцем файлов и папок.
Чтобы стать владельцем файла или папки, выполните указанные ниже действия.
-
Нажмите и удерживайте папку, владельцем которой вы хотите стать, и выберите пункт Свойства. (Если вы используете мышь, щелкните папку правой кнопкой и выберите пункт Свойства.)
-
Откройте вкладку Безопасность, нажмите кнопку Дополнительно и выберите пункт Изменить. При получении запроса на ввод пароля администратора или подтверждение введите пароль или подтвердите действие.
-
Введите имя пользователя, которому нужно предоставить права владельца, и выберите элемент Проверить имена.
Примечание. Появится имя учетной записи лица, которому вы предоставляете права владельца.
-
Нажмите кнопку ОК.
-
Если необходимо, чтобы этот пользователь также стал владельцем файлов и вложенных папок в этой папке, установите флажок Заменить владельца подконтейнеров и объектов.
-
Нажмите кнопку ОК.
Возможно, у вас нет необходимых разрешений.
Проблемы при доступе к файлам и папкам могут быть связаны с разрешениями. Разрешения — это правила, которые определяют, может ли пользователь получать доступ к файлам и папкам или изменять их. Чтобы проверить разрешения на файл или папку:
-
Нажмите и удерживайте (или щелкните правой кнопкой мыши) файл или папку, а затем выберите пункт Свойства.
-
Откройте вкладку Безопасность.
-
В разделе Группы или пользователи выберите свое имя, чтобы увидеть имеющиеся у вас разрешения.
Для открытия файла необходимо разрешение на чтение. Чтобы изменить разрешения на файл или папку, выполните указанные ниже действия.
Важно! Чтобы изменить разрешения на файлы и папки, необходимо войти в систему с правами администратора.
-
Нажмите и удерживайте (или щелкните правой кнопкой мыши) файл или папку, а затем выберите пункт Свойства.
-
Откройте вкладку Безопасность.
-
В разделе Группы или пользователи выберите свое имя, чтобы увидеть имеющиеся у вас разрешения.
-
Нажмите кнопку Изменить, выберите свое имя, установите флажки для нужных разрешений и нажмите кнопку ОК.
Файл или папка могут быть зашифрованы.
Шифрование позволяет защитить файлы и папки от нежелательного доступа. Открыть зашифрованный файл или папку без сертификата, который использовался для шифрования, невозможно. Чтобы увидеть, зашифрованы ли файл или папка:
-
Нажмите и удерживайте (или щелкните правой кнопкой мыши) файл или папку, а затем выберите пункт Свойства.
-
Перейдите на вкладку Общие и нажмите кнопку Дополнительно.
Если установлен флажок Шифровать содержимое для защиты данных, для открытия файла или папки потребуется сертификат, который использовался для их шифрования. В этом случае следует получить этот сертификат у пользователя, который создал или зашифровал файл или папку, либо попросить его расшифровать их.
Windows 7
Возможно, вы не являетесь владельцем файла или папки.
Если вы недавно обновили систему до Windows 7, могли измениться некоторые сведения о вашей учетной записи. Поэтому вы можете больше не быть владельцем некоторых файлов или папок. Эту проблему можно устранить, снова став владельцем файлов и папок.
Чтобы стать владельцем файла или папки:
-
Щелкните правой кнопкой мыши значок папки, владельцем которой вы хотите стать, и выберите пункт Свойства.
-
Откройте вкладку Безопасность, нажмите кнопку Дополнительно и выберите вкладку Владелец.
-
Нажмите кнопку Изменить.
Примечание. При получении запроса на ввод пароля администратора или подтверждения введите пароль или подтвердите действие.
-
Выберите имя лица, которому требуется предоставить права владельца.
-
Если необходимо, чтобы этот пользователь также стал владельцем файлов и вложенных папок в этой папке, установите флажок Заменить владельца подконтейнеров и объектов.
-
Нажмите кнопку ОК.
Возможно, у вас нет необходимых разрешений.
Проблемы при доступе к файлам и папкам могут быть связаны с разрешениями. Разрешения — это правила, которые определяют, может ли пользователь получать доступ к файлам и папкам или изменять их. Чтобы установить разрешения файла или папки, выполните указанные ниже действия.
-
Щелкните файл или папку правой кнопкой мыши и выберите пункт Свойства.
-
Откройте вкладку Безопасность.
-
В разделе Группы или пользователи выберите свое имя, чтобы увидеть имеющиеся у вас разрешения.
Для открытия файла необходимо разрешение на чтение. Чтобы изменить разрешения на файл или папку, выполните указанные ниже действия.
Важно! Чтобы изменить разрешения на файлы и папки, необходимо войти в систему с правами администратора.
-
Щелкните файл или папку правой кнопкой мыши и выберите пункт Свойства.
-
Откройте вкладку Безопасность.
-
В разделе Группы или пользователи выберите свое имя, чтобы увидеть имеющиеся у вас разрешения.
-
Нажмите кнопку Изменить, выберите свое имя, установите флажки для нужных разрешений и нажмите кнопку ОК.
Дополнительные сведения о разрешениях см. в статье Что такое разрешения?.
Файл или папка могут быть зашифрованы.
Шифрование позволяет защитить файлы и папки от нежелательного доступа. Открыть зашифрованный файл или папку без сертификата, который использовался для шифрования, невозможно. Чтобы увидеть, зашифрованы ли файл или папка:
-
Щелкните файл или папку правой кнопкой мыши и выберите пункт Свойства.
-
Откройте вкладку Общие и нажмите кнопку Дополнительно.
Если установлен флажок Шифровать содержимое для защиты данных, для открытия файла или папки потребуется сертификат, который использовался для их шифрования.
Этот сертификат следует получить у пользователя, который создал или зашифровал файл или папку, либо попросить его расшифровать их.
Дополнительные сведения см. в статье Импорт и экспорт сертификатов и закрытых ключей.
Причина
Проблемы с доступом к файлам и папкам и при работе с ними могут возникать по одной или нескольким из следующих причин:
-
Изменился владелец папки.
-
У вас нет необходимых разрешений.
-
Файл зашифрован.
-
Файл поврежден.
-
Профиль пользователя поврежден.
Решение
Windows 8
Возможно, вы не являетесь владельцем файла или папки.
Если вы недавно обновили систему до Windows 8, могли измениться некоторые сведения о вашей учетной записи. Поэтому вы можете больше не быть владельцем некоторых файлов или папок. Эту проблему можно устранить, снова став владельцем файлов и папок.
Чтобы стать владельцем файла или папки, выполните указанные ниже действия.
-
Нажмите и удерживайте папку, владельцем которой вы хотите стать, и выберите пункт Свойства. (Если вы используете мышь, щелкните папку правой кнопкой и выберите пункт Свойства.)
-
Откройте вкладку Безопасность, нажмите кнопку Дополнительно и выберите пункт Изменить. При получении запроса на ввод пароля администратора или подтверждение введите пароль или подтвердите действие.
-
Введите имя пользователя, которому нужно предоставить права владельца, и выберите элемент Проверить имена.
Примечание. Появится имя учетной записи лица, которому вы предоставляете права владельца.
-
Нажмите кнопку ОК.
-
Если необходимо, чтобы этот пользователь также стал владельцем файлов и вложенных папок в этой папке, установите флажок Заменить владельца подконтейнеров и объектов.
-
Нажмите кнопку ОК.
Возможно, у вас нет необходимых разрешений.
Проблемы при доступе к файлам и папкам могут быть связаны с разрешениями. Разрешения — это правила, которые определяют, может ли пользователь получать доступ к файлам и папкам или изменять их. Чтобы проверить разрешения на файл или папку:
-
Нажмите и удерживайте (или щелкните правой кнопкой мыши) файл или папку, а затем выберите пункт Свойства.
-
Откройте вкладку Безопасность.
-
В разделе Группы или пользователи выберите свое имя, чтобы увидеть имеющиеся у вас разрешения.
Для открытия файла необходимо разрешение на чтение. Чтобы изменить разрешения на файл или папку, выполните указанные ниже действия.
Важно! Чтобы изменить разрешения на файлы и папки, необходимо войти в систему с правами администратора.
-
Нажмите и удерживайте (или щелкните правой кнопкой мыши) файл или папку, а затем выберите пункт Свойства.
-
Откройте вкладку Безопасность.
-
В разделе Группы или пользователи выберите свое имя, чтобы увидеть имеющиеся у вас разрешения.
-
Нажмите кнопку Изменить, выберите свое имя, установите флажки для нужных разрешений и нажмите кнопку ОК.
Дополнительные сведения о разрешениях см. в статье Что такое разрешения?.
Файл или папка могут быть зашифрованы.
Шифрование позволяет защитить файлы и папки от нежелательного доступа. Открыть зашифрованный файл или папку без сертификата, который использовался для шифрования, невозможно. Чтобы увидеть, зашифрованы ли файл или папка:
-
Нажмите и удерживайте (или щелкните правой кнопкой мыши) файл или папку, а затем выберите пункт Свойства.
-
Перейдите на вкладку Общие и нажмите кнопку Дополнительно.
Если установлен флажок Шифровать содержимое для защиты данных, для открытия файла или папки потребуется сертификат, который использовался для их шифрования. В этом случае следует получить этот сертификат у пользователя, который создал или зашифровал файл или папку, либо попросить его расшифровать их.
Файл или папка могут быть повреждены
Файлы могут оказаться поврежденными по разным причинам. Наиболее часто это случается, когда при открытом файле происходит сбой компьютера или пропадает питание. Большинство поврежденных файлов невозможно восстановить. В таком случае необходимо удалить файл или восстановить его из резервной копии.
Дополнительные сведения о поврежденных файлах и способах их восстановления см. в статье Поврежденные файлы: вопросы и ответы.
Ваш локальный профиль пользователя может быть поврежден.
Иногда Windows может неправильно читать данные локального профиля пользователя. Это может заблокировать доступ к файлам и папкам. В таком случае может потребоваться новый локальный профиль пользователя. Для его создания сначала создайте учетную запись локального пользователя. При создании учетной записи также создается и профиль. Чтобы создать учетную запись локального пользователя:
-
Проведите пальцем от правого края экрана, нажмите Параметры и выберите Изменение параметров компьютера. (Если вы используете мышь, наведите указатель на правый верхний угол экрана, переместите его вниз, нажмите Параметры, а затем Изменение параметров компьютера.)
-
В области навигации выберите элемент Пользователи.
-
Выберите команду Добавить пользователя, а затем выберите пункт Возможен ли вход без учетной записи Майкрософт?
-
Выберите элемент Локальная учетная запись.
-
Введите имя новой учетной записи.
-
Если вы хотите использовать пароль, введите и подтвердите его. Если вы решили не использовать пароль, не вводите его и нажмите кнопку Далее.
-
Нажмите кнопку Готово.
Windows 7
Возможно, вы не являетесь владельцем файла или папки.
Если вы недавно обновили систему до Windows 7, могли измениться некоторые сведения о вашей учетной записи. Поэтому вы можете больше не быть владельцем некоторых файлов или папок. Эту проблему можно устранить, снова став владельцем файлов и папок.
Чтобы стать владельцем файла или папки:
-
Щелкните правой кнопкой мыши значок папки, владельцем которой вы хотите стать, и выберите команду Свойства.
-
Откройте вкладку Безопасность, нажмите кнопку Дополнительно и выберите вкладку Владелец.
-
Нажмите кнопку Изменить. При получении запроса на ввод пароля администратора или подтверждение введите пароль или подтвердите действие.
-
Выберите имя лица, которому требуется предоставить права владельца.
-
Если необходимо, чтобы этот пользователь также стал владельцем файлов и вложенных папок в этой папке, установите флажок Заменить владельца подконтейнеров и объектов.
-
Нажмите кнопку ОК.
Возможно, у вас нет необходимых разрешений.
Проблемы при доступе к файлам и папкам могут быть связаны с разрешениями. Разрешения — это правила, которые определяют, может ли пользователь получать доступ к файлам и папкам или изменять их. Чтобы проверить разрешения на файл или папку:
-
Нажмите и удерживайте (или щелкните правой кнопкой мыши) файл или папку, а затем выберите пункт Свойства.
-
Откройте вкладку Безопасность.
-
В разделе Группы или пользователи выберите свое имя, чтобы увидеть имеющиеся у вас разрешения.
Для открытия файла необходимо разрешение на чтение. Чтобы изменить разрешения на файл или папку, выполните указанные ниже действия.
Важно! Чтобы изменить разрешения на файлы и папки, необходимо войти в систему с правами администратора.
-
Щелкните файл или папку правой кнопкой мыши и выберите пункт Свойства.
-
Откройте вкладку Безопасность.
-
В разделе Группы или пользователи выберите свое имя, чтобы увидеть имеющиеся у вас разрешения.
-
Нажмите кнопку Изменить, выберите свое имя, установите флажки для нужных разрешений и нажмите кнопку ОК.
Дополнительные сведения о разрешениях см. в статье Что такое разрешения?.
Файл или папка могут быть зашифрованы.
Шифрование позволяет защитить файлы и папки от нежелательного доступа. Открыть зашифрованный файл или папку без сертификата, который использовался для шифрования, невозможно. Чтобы увидеть, зашифрованы ли файл или папка:
-
Щелкните файл правой кнопкой мыши и выберите пункт Свойства.
-
Откройте вкладку Общие и нажмите кнопку Дополнительно.
Если установлен флажок Шифровать содержимое для защиты данных, для открытия файла или папки потребуется сертификат, который использовался для их шифрования.
Этот сертификат следует получить у пользователя, создавшего файл. Дополнительные сведения см. в статье Импорт и экспорт сертификатов и закрытых ключей.
Файл или папка могут быть повреждены
Файлы могут оказаться поврежденными по разным причинам. Наиболее часто это случается, когда при открытом файле происходит сбой компьютера или пропадает питание. Большинство поврежденных файлов невозможно восстановить. В таком случае необходимо удалить файл или восстановить его из резервной копии.
Дополнительные сведения о поврежденных файлах и способах их восстановления см. в статье Поврежденные файлы: вопросы и ответы.
Ваш профиль пользователя может быть поврежден.
Иногда Windows может неправильно читать данные локального профиля пользователя. Это может заблокировать доступ к файлам и папкам. В таком случае может потребоваться новый локальный профиль пользователя. Для его создания сначала создайте учетную запись локального пользователя. При создании учетной записи также создается и профиль.
Дополнительные сведения о создании профилей пользователя см. в статье Восстановление поврежденного профиля пользователя. После того как профиль пользователя создан, можно скопировать в него существующие файлы, чтобы иметь к ним доступ.
Причина
Проблемы с доступом к файлам и папкам после обновления версии Windows могут возникать по одной или нескольким из следующих причин:
-
Изменился владелец папки.
-
Файлы из предыдущей системы сохранены в папку Windows.old.
Решение
Windows 8
Возможно, вы не являетесь владельцем файла или папки.
Если вы недавно обновили систему до Windows 8, могли измениться некоторые сведения о вашей учетной записи. Поэтому вы можете больше не быть владельцем некоторых файлов и папок. Эту проблему можно устранить, снова став владельцем файлов и папок.
Чтобы стать владельцем файла или папки:
-
Нажмите и удерживайте папку, владельцем которой вы хотите стать, и выберите пункт Свойства. (Если вы используете мышь, щелкните папку правой кнопкой и выберите пункт Свойства.)
-
Откройте вкладку Безопасность, нажмите кнопку Дополнительно и выберите пункт Изменить. При получении запроса на ввод пароля администратора или подтверждение введите пароль или подтвердите действие.
-
Введите имя пользователя, которому нужно предоставить права владельца, и выберите элемент Проверить имена.
Примечание. Появится имя учетной записи лица, которому вы предоставляете права владельца.
-
Нажмите кнопку ОК.
-
Если необходимо, чтобы этот пользователь также стал владельцем файлов и вложенных папок в этой папке, установите флажок Заменить владельца подконтейнеров и объектов.
-
Нажмите кнопку ОК.
Вам нужно восстановить файлы из папки Windows.old.
Если вы недавно обновили систему до Windows 8 и не переформатировали жесткий диск, старые файлы могут быть доступны в папке Windows.old.
Чтобы устранить эту проблему автоматически, щелкните ссылку или нажмите кнопку Исправить. Затем в диалоговом окне Загрузка файла нажмите кнопку Выполнить и следуйте инструкциям мастера устранения проблем. Чтобы устранить проблему самостоятельно, перейдите к разделу «Самостоятельное решение проблемы».
Получить помощь в решении проблемы
Примечания.
-
Мастер может быть доступен только на английском языке. Однако автоматическое исправление подходит для версий Windows на всех языках.
-
Если вы используете не тот компьютер, на котором возникла проблема, сохраните решение для исправления на устройство флэш-памяти или компакт-диск и запустите его на нужном компьютере.
Самостоятельное решение проблемы
Чтобы извлечь файлы вручную:
-
Откройте рабочий стол, коснитесь значка папки и нажмите Компьютер. Или нажмите клавиши WINDOWS+Е.
-
Дважды коснитесь диска, на котором установлена ОС Windows (обычно это диск С), или дважды щелкните его.
-
Дважды коснитесь папки Windows.old или дважды щелкните ее.
-
Дважды коснитесь папки «Пользователи» или дважды щелкните ее.
-
Дважды коснитесь имени пользователя или дважды щелкните его.
-
Откройте папки с файлами, которые требуется извлечь. Например, чтобы извлечь файлы из папки «Документы», дважды коснитесь папки Документы или дважды щелкните ее.
-
Скопируйте нужные файлы из каждой папки и вставьте их в папку в Windows 8. Например, если необходимо извлечь все содержимое папки «Документы», находящейся в папке Windows.old, скопируйте все файлы из этой папки и вставьте их в библиотеку документов в Windows 8.
-
Повторите действия с 5-го по 7-е для каждой учетной записи пользователя на компьютере.
Дополнительные сведения о восстановлении данных из предыдущих версий Windows см. в статье Восстановление потерянных или удаленных файлов.
Windows 7
Возможно, вы не являетесь владельцем файла или папки.
Если вы недавно обновили систему до Windows 7, могли измениться некоторые сведения о вашей учетной записи. Поэтому вы можете больше не быть владельцем некоторых файлов и папок. Эту проблему можно устранить, снова став владельцем файлов и папок.
Чтобы стать владельцем файла или папки:
-
Щелкните правой кнопкой мыши значок папки, владельцем которой вы хотите стать, и выберите команду Свойства.
-
Откройте вкладку Безопасность, нажмите кнопку Дополнительно и выберите вкладку Владелец.
-
Нажмите кнопку Изменить. При получении запроса на ввод пароля администратора или подтверждение введите пароль или подтвердите действие.
-
Выберите имя лица, которому требуется предоставить права владельца.
-
Если необходимо, чтобы этот пользователь также стал владельцем файлов и вложенных папок в этой папке, установите флажок Заменить владельца подконтейнеров и объектов.
-
Нажмите кнопку ОК.
Возможно, вам потребуется восстановить файлы из папки Windows.old.
Если вы недавно обновили систему до Windows 7 и не переформатировали жесткий диск, старые файлы могут быть доступны в папке Windows.old.
Чтобы устранить эту проблему автоматически, щелкните ссылку или нажмите кнопку Исправить. В диалоговом окне Загрузка файла нажмите кнопку Выполнить и следуйте инструкциям мастера устранения проблем. Если вы предпочитаете решить проблему самостоятельно, перейдите к разделу «Самостоятельное решение проблемы».
Получить помощь в решении проблемы
Примечания.
-
Мастер может быть доступен только на английском языке. Однако автоматическое исправление подходит для версий Windows на всех языках.
-
Если вы используете не тот компьютер, на котором возникла проблема, сохраните решение для исправления на устройство флэш-памяти или компакт-диск и запустите его на нужном компьютере.
Самостоятельное решение проблемы
Чтобы извлечь файлы вручную:
-
Нажмите кнопку Пуск и выберите пункт Компьютер.
-
Дважды щелкните диск, на котором установлена ОС Windows (обычно это диск C).
-
Дважды щелкните папку Windows.old.
-
Дважды щелкните папку «Пользователи».
-
Дважды щелкните имя пользователя.
-
Откройте папки с файлами, которые требуется извлечь. Например, чтобы извлечь файлы из папки «Документы», дважды щелкните папку Документы.
-
Скопируйте нужные файлы из каждой папки и вставьте их в папку в Windows 7. Например, если необходимо извлечь все содержимое папки «Документы», находящейся в папке Windows.old, скопируйте все файлы из этой папки и вставьте их в библиотеку документов в Windows 7.
-
Повторите действия с 5-го по 7-е для каждой учетной записи пользователя на компьютере.
Дополнительные сведения о восстановлении данных из предыдущих версий Windows см. в статье Восстановление потерянных или удаленных файлов.
Нужна дополнительная помощь?
Сообщение об ошибке Microsoft Windows «У вас нет разрешения на сохранение в этом месте» обычно появляется, когда вам не предоставлено разрешение на сохранение файлов в папке. Однако есть и другие причины, и мы покажем вам, как их устранить.
Самая распространенная причина — отсутствие прав администратора. Вы можете запустить свое приложение от имени администратора, чтобы сохранить файлы в выбранной вами папке. Вы также можете переключить несколько других параметров на своем ПК, чтобы решить проблему.
1. Используйте средство устранения неполадок совместимости программ
Если у определенного приложения возникают проблемы с сохранением ваших файлов, используйте встроенное в Windows средство устранения неполадок совместимости программ, чтобы решить эту проблему. Это средство устранения неполадок находит проблемы с вашим приложением и рекомендует действия, которые необходимо предпринять для решения проблемы.
Средство устранения неполадок по большей части работает само по себе, поэтому вам не нужно много с ним взаимодействовать.
- Найдите свое приложение в проводнике. Нажмите Windows + E, чтобы запустить Проводник.
- Щелкните правой кнопкой мыши свое приложение и выберите Устранение неполадок совместимости.
- Разрешите специалисту по устранению неполадок найти проблемы.
- Выберите программу устранения неполадок на экране выбора параметров устранения неполадок.
- Включить . Программа требует дополнительных разрешений и выбрать «Далее».
- Средство устранения неполадок применит соответствующие исправления к приложению. Проверьте, работает ли приложение, выбрав «Проверить программу».
- Попробуйте сохранить файл в приложении и посмотрите, получится ли у вас.
2. Запустите приложение от имени администратора
Почти во всех случаях вы можете исправить проблемы, связанные с разрешениями, запустив приложение от имени администратора. С этим параметром ваше приложение получает самый высокий уровень доступа к файлам на вашем ПК.
Вы можете использовать этот метод для устранения ошибки «У вас нет разрешения на сохранение в этом месте».
- Найдите свое приложение в проводнике.
- Щелкните приложение правой кнопкой мыши и выберите «Запуск от имени администратора», чтобы предоставить приложению права администратора.
- Выберите «Да» в окне контроля учетных записей пользователей.
- Попробуйте сохранить файл в приложении и посмотрите, работает ли это.
Если вы можете без проблем сохранять файлы, настройте свой компьютер так, чтобы это конкретное приложение всегда запускалось с правами администратора. Вот как это сделать.
- Щелкните правой кнопкой мыши свое приложение в проводнике и выберите «Свойства».
- Выберите вкладку «Совместимость».
- Установите флажок Запускать эту программу от имени администратора.
- Выберите «Применить», а затем «ОК» внизу.
3. Сделайте текущего пользователя администратором
В ограниченной учетной записи у вас могут возникнуть различные проблемы, связанные с разрешениями, например «У вас нет разрешения на сохранение в этом месте». В этом случае попросите вашего администратора предоставить вам права администратора, и ваши проблемы будут решены.
Ваш администратор должен будет выполнить следующие шаги в своей учетной записи, чтобы сделать вас пользователем с правами администратора.
- Войдите в учетную запись администратора на ПК с Windows.
- Откройте «Выполнить», одновременно нажав Windows + R.
- Введите следующее в поле «Выполнить» и нажмите Enter: netplwiz
- Выберите пользователя, которого хотите сделать администратором, и выберите «Свойства».
- Откройте вкладку
«Членство в группе». - Выберите «Администратор» и нажмите «Применить», а затем «ОК» внизу.
- Выберите «ОК» в окне «Учетные записи пользователей».
4. Отключите контроль учетных записей (UAC)
Windows отображает запрос управления учетными записями пользователей, когда вы выполняете определенные задачи на своем ПК. Стоит отключить эту функцию, чтобы устранить ошибку сохранения.
Вы всегда можете включить эту опцию в будущем, если захотите.
- Откройте меню «Пуск», найдите «Изменить параметры контроля учетных записей» и выберите элемент с таким названием в результатах поиска.
- Перетащите ползунок вниз и выберите ОК.
- Выберите «Да» в окне контроля учетных записей.
5. Получите полный контроль над своей папкой
Вы не можете сохранять файлы в определенной папке, потому что у вас нет полного контроля над этим каталогом. В этом случае предоставьте себе все доступные варианты доступа для решения проблемы.
- Щелкните правой кнопкой мыши папку, в которой возникли проблемы с сохранением файлов, и выберите «Свойства».
- Откройте вкладку
«Безопасность». - Выберите свое имя пользователя в списке и нажмите «Изменить».
- Выберите свое имя пользователя, установите флажок «Разрешить» рядом с «Полный доступ» и выберите «Применить», а затем «ОК». Убедитесь, что в столбце «Запретить» не отмечены никакие параметры.
- Выберите ОК.
6. Измените владельца папки, чтобы исправить ошибку местоположения.
Если проблема с сохранением файла не устранена, попробуйте изменить владельца папки и посмотрите, решит ли это проблему. Это должно работать, потому что вы делаете себя владельцем своей папки, предоставляя себе полный доступ.
- Щелкните правой кнопкой мыши папку, в которой вы хотите сохранить файлы, и выберите «Свойства».
- Откройте вкладку «Безопасность» и выберите «Дополнительно».
- Выберите Изменить рядом с владельцем.
- Введите свое имя пользователя в поле «Введите имя объекта для выбора» и выберите «Проверить имена». Затем выберите ОК.
- Включите функцию «Заменить владельца» для подконтейнеров и объектов и выберите «Применить», а затем нажмите «ОК».
- Выберите ОК в приглашении.
- Выберите «ОК» в окне «Свойства».
7. Измените свой веб-браузер
Если вы пытаетесь сохранить файлы из веб-браузера, попробуйте сменить браузер и посмотреть, сможете ли вы загружать файлы. Системные ошибки вашего браузера могут быть причиной ошибок загрузки и мешать вам сохранять файлы в выбранной вами папке.
Например, если вы сейчас используете Google Chrome, переключитесь на Mozilla Firefox и попробуйте сохранить файлы. Если ваши файлы сохраняются без каких-либо проблем после переключения, в вашем предыдущем браузере есть ошибка,
В этом случае вы можете сбросить или переустановить браузер, чтобы решить проблему.
8. Сохраните файл в другом месте и переместите его в свою папку.
Если больше ничего не работает, сохраните файл в другой папке и переместите его в нужное место. Это должно устранить ошибку «У вас нет разрешения на сохранение в этом месте», поскольку вы не сохраняете свои файлы напрямую в своей папке.
- Сохраните файл в другой папке.
- Откройте проводник и перейдите в папку, в которой вы сохранили файл.
- Щелкните файл правой кнопкой мыши и выберите «Копировать».
- Откройте папку, в которую вы изначально хотели сохранить файл.
- Щелкните правой кнопкой мыши в любом месте папки и выберите «Вставить».
Сохраняйте файлы в предпочитаемых папках на ПК с Windows 10/11
Часто отсутствие правильных разрешений в Windows мешает хранить файлы в папке. Используя методы, описанные выше, вы сможете решить эти проблемы, чтобы вы могли сохранять свои файлы в любом месте в операционной системе Windows. Мы надеемся, что руководство окажется для вас полезным.
Случается так, что Windows 10 отказывает пользователям в предоставлении доступа к файлам и папкам, хранящимся на компьютере. В основном, данная проблема связана с тем, что юзеры не обладают соответствующими правами, даже несмотря на наличие учетной записи с правами администратора. Обычно такое происходит в случае с системными файлами / папками, либо с теми, что ранее принадлежали пользователю, чья учетная запись более не существует. Что делать, если отказано в доступе к файлу или папке в Windows 10? Если данная проблема мучает и вас, вам должна помочь эта инструкция, в которой описано, как получить полный доступ к файлам или папкам в Windows 10.
Получить полный доступ к файлу или папке в Windows 10 через Проводник
- Откройте Проводник и отыщите нужный файл или папку. Если файл или папку в проводнике не видно, не забудьте включить отображение скрытых файлов и папок.
- Правой кнопкой мышки щелкните по файлу или папке и нажмите на пункт Свойства.
- Перейдите в Безопасность и нажмите на кнопку Дополнительно.
- В окне Дополнительные параметры безопасности нажмите на ссылку Изменить.
- Нажмите на Дополнительно — Поиск.
- Из перечня пользователей и групп выберите предпочитаемого владельца и нажмите ОК.
- Установите галочку напротив Заменить владельца подконтейнеров и объектов, и нажмите на ОК.
- Вновь щелкните правой кнопкой мышки по файлу или папке и откройте Свойства – Безопасность.
- Нажмите на Дополнительно – Добавить.
- Щелкните по ссылке Выберите субъект.
- Нажмите на Дополнительно – Поиск, выберите субъект из списка и нажмите ОК.
- Под надписью Общие разрешения поставьте галочку напротив пункта Полный доступ и нажмите на ОК.
- Поставьте галочку напротив пункта Заменить все записи разрешений дочернего объекта наследуемыми от этого объекта.
- Нажмите на ОК для применения всех изменений.
Стать владельцем файла или папки в Windows 10 с помощью утилиты TakeOwnershipEx
В качестве альтернативного варианта вы можете использовать утилиту TakeOwnershipEx. Она позволяет заменить владельца файла или папки и получить полный доступ к ним в несколько простых нажатий. Пользователям достаточно сделать следующее:
- Скачать архив с установщиками и распаковать их в удобную вам директорию.
- Открыть файл TakeOwnershipEx-1.2.0.1-Win8 и следовать подсказкам мастера установки.
- Запустить установленную утилиту TakeOwnershipEx. В окне Компоненты Windows нажать на Скачать и установить этот компонент.
- Повторно запустить утилиту. Нажать на кнопку TakeOwnership или Получить права доступа, если вы выбрали русский язык в окне программы.
- Выбрать нужный файл или папку и нажать ОК.
- В случае успешного выполнения команды должно появиться окно с сообщением: You get full access to target или Получен полный доступ к файлу/папке.
Оказалась ли полезной данная инструкция? Помогла ли она вам в решении проблемы с получением доступа к файлам и папкам в Windows 10? Напишите свой ответ в комментариях.