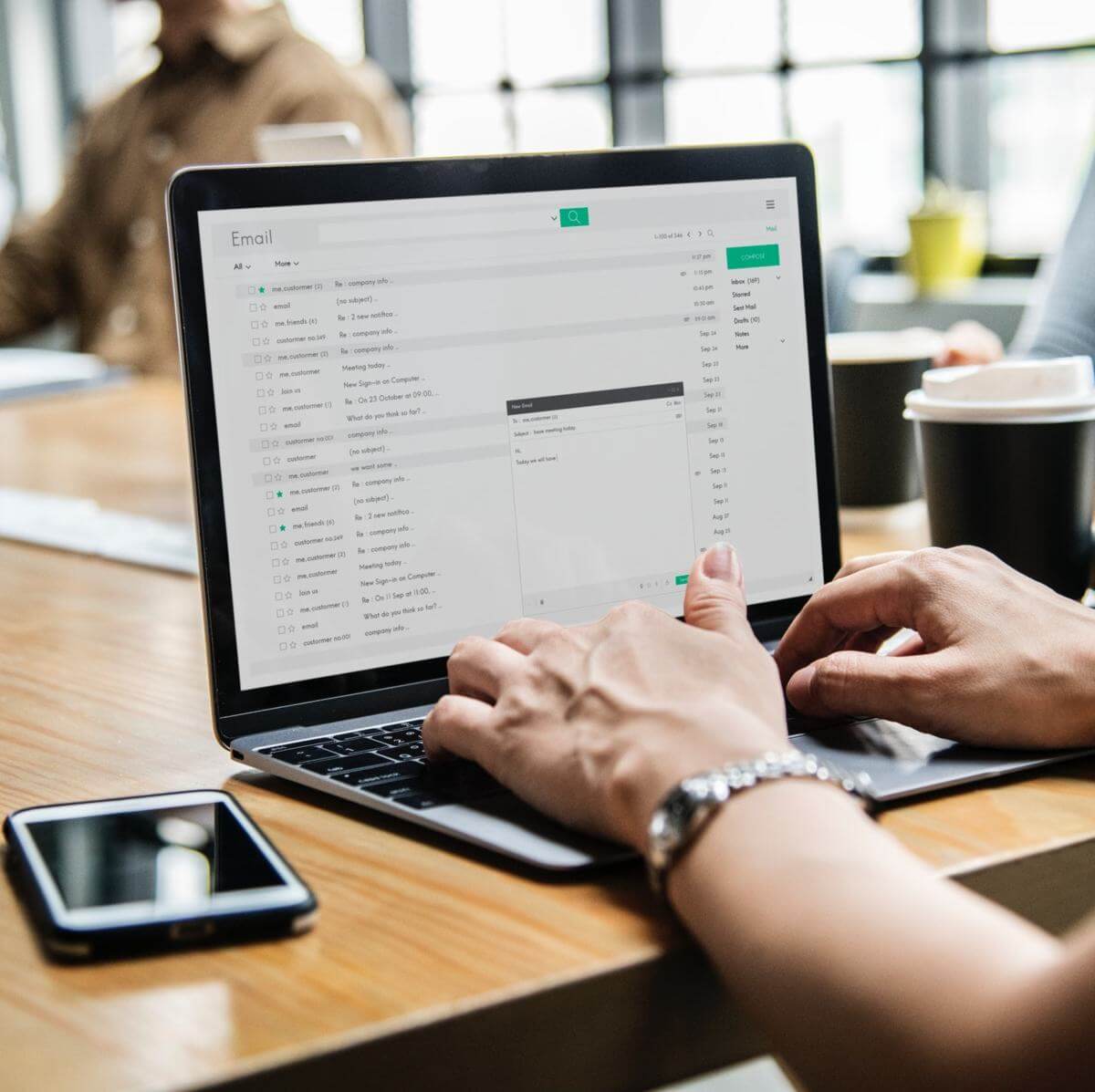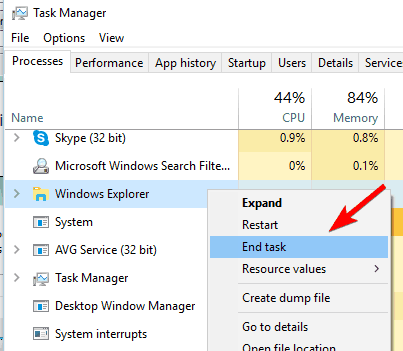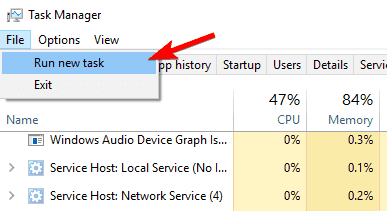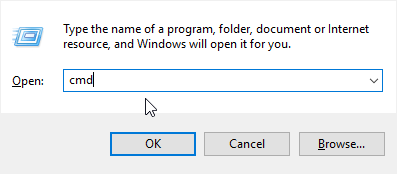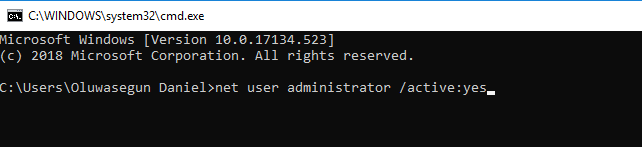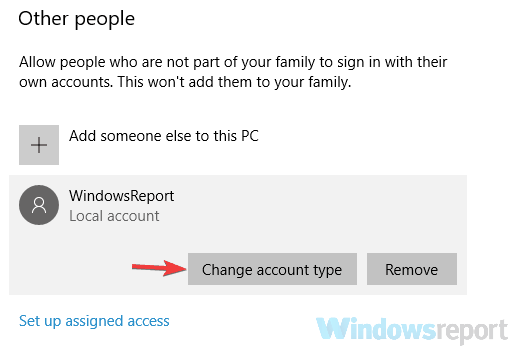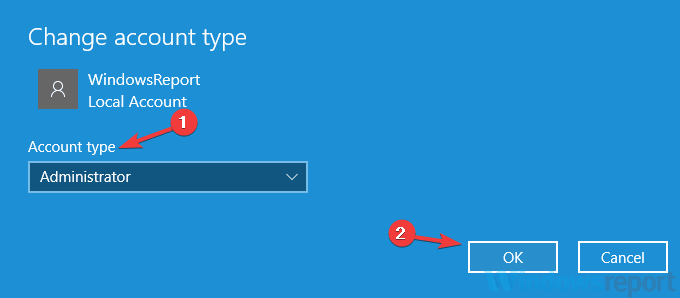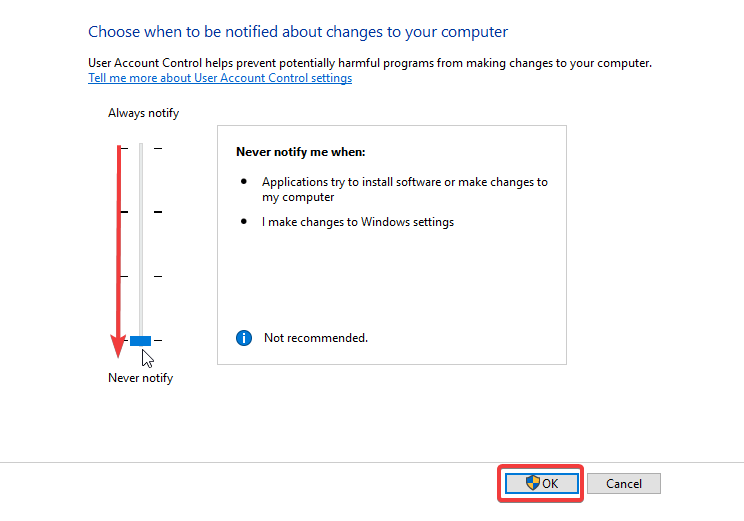Почему появляется ошибка Отказано в доступе: недостаточно привилегий. Данное средство необходимо запускать с повышенными правами в командной строке и как ее убрать?
Ошибка “Отказано в доступе: недостаточно привилегий. Данное средство необходимо запускать с повышенными правами.”
Очень часто в Windows 7 и более новых версиях данной операционной системы при использовании командной строки можно столкнуться с ошибкой “Отказано в доступе: недостаточно привилегий. Данное средство необходимо запускать с повышенными правами.”. Как можно догадаться из ее текста проблема с правами, а точнее с из нехваткой. Почему появляется данное сообщение и как его устранить вы узнаете в данное статье.
Из-за чего происходит нехватка привилегий?
Все дело в том, что некоторые системные команды, в том числе chkdsk требуют для своей работы прав администратора. И даже если ваш пользователь, под которым вы работаете, имеет администраторские права, по умолчанию система Windows загружает его с правами обычного пользователя. Почему так было сделано известно только самому разработчику Microsoft.
Именно по этому во избежание ошибки “Отказано в доступе: недостаточно привилегий. Данное средство необходимо запускать с повышенными правами” в командной строке ее нужно запускать от имени администратора.
Как запустить командную строку от имени администратора?
Для этого нужно нажать на ярлык командной строки правой кнопкой мыши и выбрать “Запустить от имени администратора”.
Запуск Командной строки от имени администратора
После этого вы получите полные права администратора и ошибка о недостатке привилегий в команде chkdsk, а также в других командах больше появляться не будет.
Лучшая благодарность автору — репост к себе на страничку:
Права администратора Windows 10: как включить, удалить и настроить
Права Администратора в Windows 10 нужны пользователю для выполнения определенных действий: изменения конфигураций стандартных и установленных программ, оптимизации работы системы, доступа ко всем файлам, хранящимся на компьютере.
Как получить права администратора в Windows 10
Важно! Пользователи «домашних» версий не смогут использовать все нижеописанные доступные опции.
С помощью Командной строки
Этот способ универсальный для всех версий Windows и считается наиболее простым. Запустите Командную строку с повышенными привилегиями. В открывшемся окне введите: net user администратор /active:yes . При установленной англоязычной ОС команда прописывается следующим образом: net user administrator /active:yes .
Полезно! Для этой записи по умолчанию не установлен пароль, поэтому его стоит задать. Сделать это можно с помощью команды: net user Администратор * в Командной строке, дважды повторив ввод пароля.
Утилитой Локальная политика безопасности
В окне «Выполнить» введите команду secpol.msc .
Полезно! Альтернативный вариант запуска утилиты Локальная политика безопасности: Пуск –> Панель управления –> Администрирование.
После этого выполните следующие действия:
Откройте ветку «Локальные политики» –> Параметры безопасности –> выберите в правом окне «Учётные записи: Состояние «Администратор»»
Этот параметр по умолчанию отключен. Дважды кликните по нему и установите маркер в положение «включен».
Утилитой Управление компьютером
Запустите в окне «Выполнить» команду compmgmt.msc . В открывшемся окне в древовидном списке перейдите по пути:
Управление компьютером –> Служебные программы –> Локальные пользователи –> Пользователи –> выберите строку Администратор и дважды кликните по ней
В открывшемся окне снимите галочку с меню «Отключить учётную запись».
Видео «права администратора Windows 10»
На видео подробно показано, как включить права суперюзера с Помощью командной строки и утилиты Локальные пользователи и группы.
Источник
У вас недостаточно прав для выполнения этой операции [ИСПРАВЛЕНИЕ ЭКСПЕРТА]
При попытке отформатировать USB-накопитель, переместить некоторые файлы или переименовать мультимедийные файлы вы можете столкнуться с правами на выполнение этой операции . Ошибка может возникать по нескольким причинам, и в большинстве случаев ее можно устранить, внеся некоторые изменения в свойствах и безопасности файлов. Иногда пользователю также может потребоваться принять на себя ответственность за файл, чтобы решить эту проблему.
Пользователи поделились своими опасениями по поводу проблемы на форуме поддержки Microsoft.
Это сообщение об ошибке, которое я получаю при попытке отформатировать автономный резервный жесткий диск. Я администратор системы, и это диск, который я отформатировал и использовал раньше, заметьте. Мне недавно пришлось отключить диск, не имея возможности пройти через процесс «безопасного извлечения оборудования». Есть идеи?
Узнайте, как это исправить, следуя инструкциям, приведенным ниже.
Почему у меня недостаточно прав для форматирования флэш-накопителя USB?
1. Включить учетную запись администратора
- Введите cmd в строке поиска.
- Нажмите правой кнопкой мыши Командную строку и выберите « Запуск от имени администратора ».
- В командной строке введите следующую команду и нажмите клавишу ввода.
Сетевой пользователь-администратор/активный: да - Как только вы увидите сообщение об успехе, выйдите из командной строки.
Выйдите из системы и войдите в систему с учетной записью администратора и попробуйте переименовать файл, сообщавший об ошибке.
2. Отформатируйте диск с помощью инструмента управления дисками.
- В строке поиска введите Управление дисками и откройте « Создать и отформатировать раздел жесткого диска ».
- В окне «Управление дисками» нажмите правой кнопкой мыши на USB-накопителе и выберите Формат.
- Убедитесь, что для Файловая система установлено значение NTFS , а для размера единицы размещения установлено значение по умолчанию.
- Установите флажок Выполнить быстрое форматирование и нажмите ОК.
- Windows должна отформатировать USB-накопитель без каких-либо ошибок.
- Также для чтения: 3 программы для чтения дисков в формате Mac в Windows
3. Используйте командную строку для форматирования диска
- Введите cmd в строке поиска. Нажмите правой кнопкой мыши в командной строке и выберите Запуск от имени администратора.
- В окне командной строки введите следующую команду и нажмите enter.
Формат X:/ - В приведенной выше команде замените X буквой USB-накопителя. Убедитесь, что вы ввели правильную букву диска, прежде чем нажать Enter.
4. Получите право собственности на файл или диск
- Нажмите правой кнопкой мыши на USB-накопителе или в файле и выберите «Свойства».
- Перейдите на вкладку Безопасность и нажмите кнопку Дополнительно .
- Нажмите ссылку Изменить в разделе Владелец .
- Введите свое имя пользователя в поле и нажмите Проверить имена.
- Нажмите ОК , и имя владельца должно измениться на имя пользователя.
- Нажмите Применить и ОК , чтобы сохранить изменения.
Закройте окно «Свойства» и попробуйте снова отформатировать диск. Проверьте на любые улучшения.
Источник
Исправление ошибки «Отказано в доступе» при работе со службами в Windows 10
Часто перед пользователями возникает потребность изменить состояние какой-либо службы в Windows 10. Это может быть связано с решением неполадок или временным отключением работы приложения. Однако не всегда процесс происходит корректно. Иногда на экране появляется уведомление «Отказано в доступе», что означает невозможность внести указанные изменения. Далее мы хотим продемонстрировать все доступные варианты исправления этой ситуации.
Исправляем ошибку «Отказано в доступе» при работе со службами в Windows 10
Ошибка «Отказано в доступе» свидетельствует об ограничениях на права пользователя, которые были выставлены администратором или системой автоматически. В большинстве случаев возникновение подобной ситуации связано с системными сбоями, поэтому приходится перебирать возможные варианты ее решения. Мы предлагаем начать с самого очевидного и эффективного, постепенно переходя к более сложным и редко встречающимся исправлениям.
Способ 1: Настройка прав доступа системного раздела
Как известно, все файлы, связанные с операционной системой, хранятся на системном разделе жесткого диска. Если на него установлены какие-либо правовые ограничения, возможно возникновение различных проблем при попытке взаимодействовать со стандартными файлами, в том числе и службами. Решается эта неполадка следующим образом:
- Через «Проводник» перейдите в раздел «Этот компьютер», найдите там локальный системный диск, кликните по нему правой кнопкой мыши и выберите пункт «Свойства».
В открывшемся окне переместитесь на вкладку «Безопасность».
Щелкните по кнопке «Изменить», предварительно сняв выбор с какой-либо учетной записи.
В поле «Введите имена выбираемых объектов» напишите «Все» и нажмите на «Проверить имена».
Данная надпись должна стать подчеркнутой — это означает, что проверка прошла успешно. После этого просто нажмите на «ОК», чтобы сохранить изменения.
Произойдет автоматический переход на эту же вкладку «Безопасность». Теперь отметьте поле «Все» и установите разрешения для полного доступа. Перед выходом не забудьте применить изменения.
После применения новых правил безопасности рекомендуется перезагрузить компьютер, а уже потом запускать окно «Службы» и пытаться производить необходимые изменения, проверяя действенность выполненных только что настроек.
Способ 2: Редактирование группы Администраторы
Следующее решение будет связано с изменением локальной группы пользователей под названием Администраторы. Принцип этого способа заключается в добавлении прав на управление локальными и сетевыми службами. Для этого придется от имени администратора выполнить две команды в консоли, с чем справится даже самый начинающий юзер.
- Приложение «Командная строка» в обязательном порядке следует запустить от имени администратора. Проще всего это сделать, отыскав консоль через «Пуск» и выбрав там соответствующий пункт.
В первую очередь введите команду net localgroup Администраторы /add networkservice и нажмите на Enter.
Вы будете уведомлены о ее выполнении.
Если вместо этого вы получили ошибку «Указанная локальная группа не существует», напишите ее название на английском языке — «Administrators» вместо «Администраторы». То же самое надо сделать и с командой из следующего шага.
Закройте консоль после появления строки «Команда выполнена успешно».
По завершении данной операции обязательно перезагрузите компьютер, поскольку установленная конфигурация активируется только при создании нового сеанса.
Способ 3: Проверка определенной службы
Этот метод подойдет тем пользователям, кто испытывает проблемы с появлением уведомления «Отказано в доступе» только при работе с конкретными службами. Дело может быть в том, что ограничения установлены непосредственно для самой службы, а это можно проверить только через редактор реестра.
- Для начала потребуется определить системное наименование службы. Запустите «Пуск», найдите через поиск приложение «Службы» и запустите его.
Отыщите строку с необходимым параметром и дважды щелкните по ней, чтобы перейти в свойства.
Ознакомьтесь с содержимым строки «Имя службы».
Запомните его и запустите утилиту «Выполнить» через комбинацию клавиш Win + R. Введите regedit и нажмите на Enter.
В редакторе реестра перейдите по пути HKEY_LOCAL_MACHINESYSTEMCurrentControlSetServices .
В конечной папке отыщите каталог с названием нужной службы и щелкните по нему ПКМ.
Через контекстное меню перейдите в «Разрешения».
Убедитесь в том, что для групп Администраторы и Пользователи установлен полный разрешающий доступ. Если это не так, измените параметры и сохраните изменения.
Теперь вы можете прямо в редакторе реестра изменить состояние параметра или вернуться в приложение «Службы», чтобы проверить, помогли ли произведенные действия избавиться от проблемы.
Способ 4: Включение привилегий для LOCAL SERVER
В Windows 10 имеется учетная запись под названием LOCAL SERVER. Она является системной и отвечает за запуск определенных опций, в том числе и при взаимодействии со службами. Если ни один из предыдущих методов не принес должного результата, можно попытаться установить отдельные права для этой учетной записи, что делается так:
- Перейдите в свойства локального диска с операционной системой через контекстное меню, откройте вкладку «Безопасность» и нажмите на «Изменить».
Потребуется кликнуть на «Добавить», чтобы перейти к поиску профиля.
В появившемся окне переместитесь в раздел «Дополнительно».
Начните поиск учетных записей.
Из списка выберите необходимую сейчас.
После предоставьте ей полный доступ для управления системными компонентами и примените изменения.
Способ 5: Проверка системы на вирусы
Последний метод, рассматриваемый сегодня, предполагает проверку системы на вирусы. Использовать его следует в тех случаях, когда ни один из приведенных выше вариантов не помог справиться с проблемой — тогда есть повод задуматься о действии вредоносных файлов. Вполне возможно, что какой-то вирус попросту блокирует доступ к службам, а сама проблема будет решена только после его удаления и восстановления системных объектов. Более детально об этом читайте в отдельном материале на нашем сайте далее.
Теперь вы знаете как бороться с проблемой «Отказано в доступе» при попытках изменить состояние службы в Виндовс 10. Осталось только поочередно выполнять каждый способ, чтобы в максимально короткие сроки отыскать действенное решение.
Источник
Содержание
- Почему я не могу сделать символическую ссылку (mklink) даже если я администратор [дубликат]
- 3 ответов
- Сообщение об ошибке «Недостаточно привилегий для выполнения этой операции» при выполнении команды MKLINK
- MKLINK (символьная ссылка) не работает
- 1 ответов
- почему были созданы два файла?
- как перенаправить файл резервной копии iTunes на внешний жесткий диск?
- Устранение ошибки «Отказано в доступе» на компьютере под управлением Windows 10
- Устраняем ошибку 5 при доступе к данным
- Способ 1: Запуск с привилегиями администратора
- Способ 2: Открытие доступа к каталогам
- Способ 3: «Командная строка»
- Способ 4: Устранение проблем с Виндовс
- Заключение
- Windows 10 не дает мне доступ к моим файлам
- ИСПРАВЛЕНИЕ: Windows не разрешает мне доступ к файлам
- 1. Смена владельца папки
- 2. У вас нет соответствующих разрешений
- 3. Файл или папка зашифрованы
- 4. Файл или папка могут быть повреждены
- 5.Профиль пользователя может быть поврежден
- 6. Восстановите файлы из папки Windows.old
- 7. Вручную включить SMBv1
Почему я не могу сделать символическую ссылку (mklink) даже если я администратор [дубликат]
этот вопрос уже есть ответ здесь:
почему бы и нет? Я администратор и просто хочу создать ссылку в своем каталоге Usersbwilliams на другую папку в мои пользователикаталог bwilliams? Что я здесь делаю неправильно?
3 ответов
вам нужно запустить mklink из командной консоли с повышенными привилегиями (щелкните правой кнопкой мыши ярлык командной строки, Запуск от имени администратора).
Если ты are запуск mklink из командной консоли с повышенными привилегиями, проверьте права доступа к каталогу и убедитесь, что для группы администраторов не заданы явные запрещающие разрешения.
Примечание: убедитесь, что вы не пытаетесь создать ссылку, в которой каталог, содержащий файлы, уже существует, и случайно не создаете рекурсивный набор ссылок.
я столкнулся с теми же проблемами:
сначала я получил эту ошибку: You do not have sufficient privilege to perform this operation
и после повторной попытки с помощью повышенных cmd, я побежал mklink /D linkToDir C:tempotherLink и получил эту ошибку: Cannot create a file when that file already exists.
оказывается, был (сломан?) символьная ссылка, помеченная как System:
Итак, к вашему сведению, убедитесь, что нет скрытого (на самом деле системного) файла, использующего это имя из ранее сломанного создания символической ссылки.
вот что Я хотел бы подчеркнуть здесь.
я столкнулся с такой же проблемой и удалось заставить его работать. Я пытался заставить itunes создать резервную копию на другом (большем) диске (C-SSD).
Источник
Сообщение об ошибке «Недостаточно привилегий для выполнения этой операции» при выполнении команды MKLINK
Здравствуйте.
Возникла необходимость создавать символьную ссылку в папке C:ProgramDatapapka. Права на папку дал полные. Просто создаватьудалять файлы пользователь может. А вот «mklink /D C:ProgramDatapapka \serversharepapka» выдает «Недостаточно привилегий для выполнения этой операции.» Google сказал, что проблема с UAC. Но он отключен! и даже если клацнуть на «Запуск от имени администратора» не помогает. Стоит дать права локального администратора и все работает. Подскажите можно как-нить обойти сию проблему? Может как-то «Локальные политики безопасности» поковырять?
Добавлено через 5 часов 14 минут
Решение оказалось до смешного простым. Запускаем secpol.msc (с правами администратора разумеется) Параметры безопасностиЛокальные политикиНазначение прав пользователяСоздание символических ссылок. Добавляем нашего юзера. После включения данного параметра пользователь может создавать символьные ссылки даже там куда у него нет доступа.
Помощь в написании контрольных, курсовых и дипломных работ здесь.
Сообщение об ошибке «Сервер RPC недоступен» при выполнении команды TASKLIST с ключом /S
Здравствуйте. Возникла следующая проблема: нужно вывести на экран список выполняющихся задач.
При запуске игр появляется сообщение: «Недостаточно памяти для обработки команды»
Заметила такую проблему,при включение игр появляется такая запись «недостаточно памяти для.
Сообщение об ошибке «Компьютер недоступен» при выполнении скрипта для инвентаризации компьютеров
Dragokas, Добрый день.помогите разобраться в чём дело с этой темой Const SILENT = False Const.
Сообщение об ошибке «Недостаточно памяти для данной задачи» в Windows 98
Почему когда я запускаю Winamp и нажимаю Play у меня выскакивает ошибка: ‘MMSYSTEM007 Недостаточно.

Добрый день, вот код, при выполнении батника выскакивает вот это: Непредвиденное появление: (0.
Как не выводить на экран сообщение об ошибке выполнения макрокоманды, при нажатии кнопки «Отмена»?
При нажатии на форме кнопки запускается макрос, который в свою очередь вызывает запрос, например.
Источник
MKLINK (символьная ссылка) не работает
Я пытаюсь создать символическую ссылку на моем Windows 10 64bit для перенаправления файла резервной копии iTunes на мой внешний жесткий диск ( D: )
это ссылка, которую я добавил в командном окне:
он не работал полностью, так как файл резервной копии все еще был создан в Родительском каталоге ( C: ), хотя тот же файл был создан в D:
теперь я не могу завершить резервное копирование телефона, потому что у меня недостаточно памяти.
1 ответов
почему были созданы два файла?
команда выше нарушена. Синтаксис для mklink is:
кроме того, вы не можете сделать ссылку, где именем уже существует.
если вы были в директории «%APPDATA%Apple ComputerMobileSync» и вы попробовали команду:
тогда вы получили бы ошибка:
не удается создать файл, если этот файл уже существует
Примечание сообщение об ошибке говорит, что файл уже существует, а не папку. Это происходит потому, что система видит ссылки как ярлыки (файлы), а не как папки.
как перенаправить файл резервной копии iTunes на внешний жесткий диск?
используйте следующую процедуру:
создать D:iTunes Backup если он не существует. Теперь у вас есть цель для соединения:
перейти в существующий каталог резервных копий:
перенести все существующие файлы D:iTunes Backup :
если есть какие-либо папки переместить те, а также.
перейти на один каталог «%APPDATA%Apple ComputerMobileSync :
удалить резервную копию каталога:
должно появиться сообщение вида:
переход созданный для резервного копирования > D:iTunes резервное копирование
Источник
Устранение ошибки «Отказано в доступе» на компьютере под управлением Windows 10
Устраняем ошибку 5 при доступе к данным
В большинстве случаев источником ошибки являются проблемы с правами на чтение и запись данных в текущей пользовательской «учётке». Также подобное сообщение появляется при сбоях в ОС, повреждении её компонентов или записей реестра.
Способ 1: Запуск с привилегиями администратора
Если открытие исполняемого файла программы, игры либо инсталлятора приложения приводит к появлению рассматриваемой ошибки, следует попробовать запустить его от имени администратора.
Далее приложение или инсталлятор должны запуститься нормально.
Способ 2: Открытие доступа к каталогам
Вторая причина проблемы, которую мы сегодня рассматриваем – неполадки с правами доступа к отдельному каталогу или диску. Предоставление нужных прав покажем на примере системного диска.
Внимание! Процедура может нарушить работу компьютера, поэтому рекомендуем создать точку восстановления!
Далее кликните «Добавить».
Если появилось окошко «Имя не найдено», попробуйте в графе «Введите имя объекта» вписать слово All либо имя текущей учётной записи, после чего воспользуйтесь кнопкой «ОК».
Предоставление прав на чтение и запись системного носителя одновременно устраняет ошибку 5 как для исполняемых файлов, так и для служб, однако данная процедура небезопасна для работоспособности системы.
Способ 3: «Командная строка»
Рассматриваемая проблема может касаться только той или иной службы Виндовс. В этом случае можно воспользоваться средством «Командная строка».
net localgroup Администраторы /add networkservice
net localgroup Администраторы /add localservice
Обратите внимание! Пользователям Windows 10 с английской локализацией системы необходимо вводить Administrators вместо Администраторы!
Данный метод безопаснее предыдущего, но и применим только при отказе в доступе для служб.
Способ 4: Устранение проблем с Виндовс
Если применение всех вышеприведённых методов не принесло результата, скорее всего источником проблемы являются неполадки в самой ОС.
Если же вы по каким-то причинам вообще не пользуетесь защитой от вирусов, рекомендуем ознакомиться со статьей по борьбе с ними — возможно, ваш компьютер стал жертвой заражения.
Описанные выше рекомендации должны помочь в устранении проблемы.
Заключение
Мы рассмотрели варианты решения проблемы, при которой в Виндовс 10 появляется ошибка с кодом 5 и текстом «Отказано в доступе». Как видим, возникает она по разным причинам, из-за чего нет универсального метода устранения.
Помимо этой статьи, на сайте еще 12375 инструкций.
Добавьте сайт Lumpics.ru в закладки (CTRL+D) и мы точно еще пригодимся вам.
Отблагодарите автора, поделитесь статьей в социальных сетях.
Источник
Windows 10 не дает мне доступ к моим файлам
Ошибка «Отказано в доступе» в Windows 10 возникает, когда вы пытаетесь получить доступ к файлам или работать с ними, а затем получаете одно из следующих трех сообщений:
Если у вас нет доступа к файлам в Windows 10 из-за различных сообщений об ошибках, попробуйте решения, перечисленные в этом руководстве, в зависимости от того, какое сообщение об ошибке вы получаете.
ИСПРАВЛЕНИЕ: Windows не разрешает мне доступ к файлам
1. Смена владельца папки
Если вы недавно обновили Windows с более ранней версии, некоторые данные учетной записи также могли измениться, поэтому у вас могут не быть владельца некоторых файлов или папок. Чтобы вернуть право собственности на файл или папку, выполните следующие действия:
– СВЯЗАННО: исправлено: «Файл данных Outlook недоступен» в Windows 10
2. У вас нет соответствующих разрешений
Разрешения определяют, можете ли вы получать доступ или изменять файлы и папки. Чтобы проверить это, сделайте следующее:
Чтобы изменить права доступа к файлу или папке, выполните следующие действия.
3. Файл или папка зашифрованы
Шифрование защищает ваши файлы и папки от несанкционированного доступа. Если у вас нет сертификата, который использовался для шифрования файла или папки, вы не сможете его открыть. Чтобы решить эту проблему, сначала нужно проверить, зашифрован ли он, выполнив следующие действия:
– СВЯЗАНО: «Ошибка 5: доступ запрещен», ошибка установки программного обеспечения в Windows [FIX]
4. Файл или папка могут быть повреждены
Файлы могут быть повреждены по разным причинам, но чаще всего это происходит, когда у вас открыт файл, когда ваш компьютер выходит из строя или теряет питание. Большинство таких файлов не могут быть восстановлены, в этом случае вы должны удалить или восстановить файл из резервной копии.
5.Профиль пользователя может быть поврежден
Иногда Windows может некорректно читать ваш локальный профиль пользователя, что означает, что вы можете потерять доступ к своим файлам и папкам. В этом случае вам необходимо создать новый профиль пользователя, поэтому вам нужна новая локальная учетная запись пользователя. Как только это будет сделано, профиль также будет создан. Сделать это:
6. Восстановите файлы из папки Windows.old
После недавнего обновления, если вы не переформатировали свой жесткий диск, вы можете получить доступ к старым файлам из папки Windows.old. Чтобы решить эту проблему, вы можете использовать ссылку «Исправить» из Windows или исправить это вручную, выполнив следующие действия:
– СВЯЗАН: приложения не могут получить доступ к камере/микрофону в Windows 10 April Update? [FIX]
7. Вручную включить SMBv1
SMBv1 – это протокол обмена файлами, который позволяет вам получать доступ к вашим файлам с вашего компьютера Windows. Сделать это:
Это установит файлы, необходимые для протокола обмена файлами, необходимого для доступа к файлам.
Удалось ли вам получить доступ к файлам после использования любого из вышеуказанных решений? Дайте нам знать, оставив комментарий в разделе ниже.
Источник
Azure Active Directory Cloud Services (Web roles/Worker roles) Еще…Меньше
Симптомы
При запуске командлеты Azure PowerShell, появляется сообщение об ошибке, подобное приведенному ниже:
Get-AzureADUser: {«odata.error»:{«code»:»Authorization_RequestDenied»,»message»:{«lang»:»en»,»value»:»Insufficient прав, чтобы завершить операцию.» }}}
Причина
Эта проблема возникает, поскольку учетная запись пользователя, который используется для запуска командлеты Azure PowerShell не имеет роли администратора правильный.
Решение
Чтобы устранить эту проблему, воспользуйтесь одним из следующих методов.
-
Запускайте командлеты PowerShell с помощью учетной записи с полномочиями администратора правильный.
-
Превращение проблемы учетной записи пользователя к роли администратора правильный.
Например может быть необходимо иметь роль глобального администратора в Azure Active Directory для выполнения командлетов.
Нужна дополнительная помощь?
Skip to content
У вас недостаточно прав для выполнения этой операции [ИСПРАВЛЕНИЕ ЭКСПЕРТА]
На чтение 3 мин. Просмотров 11.1k. Опубликовано 03.09.2019
При попытке отформатировать USB-накопитель, переместить некоторые файлы или переименовать мультимедийные файлы вы можете столкнуться с правами на выполнение этой операции . Ошибка может возникать по нескольким причинам, и в большинстве случаев ее можно устранить, внеся некоторые изменения в свойствах и безопасности файлов. Иногда пользователю также может потребоваться принять на себя ответственность за файл, чтобы решить эту проблему.
Пользователи поделились своими опасениями по поводу проблемы на форуме поддержки Microsoft.
Это сообщение об ошибке, которое я получаю при попытке отформатировать автономный резервный жесткий диск. Я администратор системы, и это диск, который я отформатировал и использовал раньше, заметьте. Мне недавно пришлось отключить диск, не имея возможности пройти через процесс «безопасного извлечения оборудования». Есть идеи?
Узнайте, как это исправить, следуя инструкциям, приведенным ниже.
Содержание
- Почему у меня недостаточно прав для форматирования флэш-накопителя USB?
- 1. Включить учетную запись администратора
- 2. Отформатируйте диск с помощью инструмента управления дисками.
- 3. Используйте командную строку для форматирования диска
- 4. Получите право собственности на файл или диск
Почему у меня недостаточно прав для форматирования флэш-накопителя USB?
1. Включить учетную запись администратора
- Введите cmd в строке поиска.
-
Нажмите правой кнопкой мыши Командную строку и выберите « Запуск от имени администратора ».
-
В командной строке введите следующую команду и нажмите клавишу ввода.
Сетевой пользователь-администратор/активный: да - Как только вы увидите сообщение об успехе, выйдите из командной строки.
Выйдите из системы и войдите в систему с учетной записью администратора и попробуйте переименовать файл, сообщавший об ошибке.
2. Отформатируйте диск с помощью инструмента управления дисками.
- В строке поиска введите Управление дисками и откройте « Создать и отформатировать раздел жесткого диска ».
- В окне «Управление дисками» нажмите правой кнопкой мыши на USB-накопителе и выберите Формат.
-
Убедитесь, что для Файловая система установлено значение NTFS , а для размера единицы размещения установлено значение по умолчанию.
- Установите флажок Выполнить быстрое форматирование и нажмите ОК.
- Windows должна отформатировать USB-накопитель без каких-либо ошибок.
- Также для чтения: 3 программы для чтения дисков в формате Mac в Windows
3. Используйте командную строку для форматирования диска
-
Введите cmd в строке поиска. Нажмите правой кнопкой мыши в командной строке и выберите Запуск от имени администратора.
-
В окне командной строки введите следующую команду и нажмите enter.
Формат X:/ - В приведенной выше команде замените X буквой USB-накопителя. Убедитесь, что вы ввели правильную букву диска, прежде чем нажать Enter.
4. Получите право собственности на файл или диск
- Нажмите правой кнопкой мыши на USB-накопителе или в файле и выберите «Свойства».
- Перейдите на вкладку Безопасность и нажмите кнопку Дополнительно .
-
Нажмите ссылку Изменить в разделе Владелец .
-
Введите свое имя пользователя в поле и нажмите Проверить имена.
- Нажмите ОК , и имя владельца должно измениться на имя пользователя.
- Нажмите Применить и ОК , чтобы сохранить изменения.
Закройте окно «Свойства» и попробуйте снова отформатировать диск. Проверьте на любые улучшения.
При выполнении каких-либо операций с файлами или папками (запуск, копирование, перемещение, удаление) вы можете внезапно столкнуться с сообщением «Вам необходимо разрешение на выполнение этой операции» в Виндовс 7 и 10. Обычно это связано с отсутствием у пользователя необходимых прав для работы с данным файлом, вследствие чего работа с ним блокируется системой. Разберёмся ниже, как это можно исправить.
- Причины отсутствия доступа к целевой папке или файлу
- «Вам необходимо разрешение на выполнение этой операции» — как исправить
- Заключение
Причины отсутствия доступа к целевой папке или файлу
ОС Виндовс обычно блокирует доступ к файлам или папкам, имеющим определяющее значение для её работы. Права на такие файлы (папки) передаются виртуальному системному пользователю «TrustedInstaller» (может упоминаться в тексте сообщения), или системному администратору (который совсем не то же самое, что пользователь с административными правами), или просто вводится ряд ограничений для обычных пользователей.
Такая политика вызвана высокой значимостью данных файлов для вашей ОС. Их повреждение или удаление может привести к негативным последствиям для вашей системы, потому разработчики ОС Виндовс включили встроенные механизмы защиты важных системных файлов в функционал операционки.
Кроме системной защиты файлов, появление рассматриваемого сообщения на Виндовс 7 и 10 может быть вызвано следующими причинами:
- Доступ к файлу блокируют различные вирусные программы (или данный файл и является вирусной программой);
- Файл в данный момент выполняется системой, потому не может быть перемещён или удалён;
- Доступ к файлу блокирует различное антивирусное ПО, подозревая файл в злокачественной деятельности.
После изложения причин, разберёмся как можно получить разрешение на выполнение такой операции.
«Вам необходимо разрешение на выполнение этой операции» — как исправить
Существует несколько довольно эффективных способов, позволяющих избавиться от запроса на разрешение необходимой операции. Рассмотрим их пристальнее.
- Используйте «безопасный режим в Win 7 и Win 10». Загрузите систему в безопасном режиме (при запуске ПК быстро жмите по клавише F8 для вывода меню безопасного режима). Загрузитесь в указанном режиме, под ним необходимые операции с файлом могут пройти без каких-либо проблем;
- Проверьте ваш PC на наличие зловредов. Помогут специальные антивирусные инструменты, уровня «Доктор Веб Кюрейт»;
- Временно отключите ваш стационарный антивирус с целью убедиться, что он не блокирует доступ к требуемым файлам;
- Используйте функционал командной строки, позволяющей разблокировать доступ к нужной директории. Запустите командную строку от админа, и в ней наберите:
Нажмите на Enter. Вы получите права на пользование данной директорией (или файлом). Теперь введите:
После выполнения данной команды вы дадите все права над данной папкой группе администраторов (в настройках). Это может помочь решить дисфункцию «вам необходимо разрешение на выполнение операции».
- Используйте специализированный софт. Для разблокирования доступу к нужному файлу вы можете использовать специальный софт (к примеру, «Unlocker»). Скачайте и установите данную программу, после чего запустите Проводник. Далее найдите нужный файл, щёлкните на нём ПКМ, и в появившемся меню выберите «Unlocker».
Используйте функционал «Unlocker» для деблокировки файлов
Также себя зарекомендовал файловый менеджер «Total Commander», хорошо работающий с защищёнными файлами.
- Получите доступ к учётной записи «Супер администратора». Как известно, стандартная учётная запись с административными правами на ПК обладает не всей полнотой возможностей. Чтобы задействовать учётную запись администратора с полными правами (так называемый «Супер администратор»), откройте командную строку от админа, и в ней наберите:
Если же вы используете английскую версию Виндовс, то указанная команда должна выглядеть как:
Вам останется перезагрузить ваш компьютер, войти в систему под учётной записью «Супер админа», и провести необходимые операции с файлами;
- Получите права доступа. Перейдите с помощью Проводника к необходимому вам файлу (директории). Наведите на него курсор, щёлкните ПКМ, выберите «Свойства». В открывшемся окне выберите вкладку «Безопасность», в окне групп или пользователей кликните на «Все», а затем кликните на «Изменить» ниже.
Галочками пометьте все виды разрешений ниже, включая полный доступ.
Затем нажмите на «Ок», и перезагрузите ваш PC. Проблема разрешения на выполнение операции будет устранена, и вы получите доступ к нужному файлу.
В некоторых версии Виндовс 7 после нажатия на «Изменить» необходимо будет выбрать «Другие пользователи или группы», после чего идти далее по стандартному алгоритму.
- Измените владельца. Вновь выберите вкладку «Безопасность» (как описано чуть выше), но теперь жмём на «Дополнительно» в самом низу.
Справа от опции «Владелец» жмём на «Изменить». Откроется окно выбора поля пользователя или группа, там вводим «Все» или имя своей учётной записи. Сохраняем произведённые изменения и перезагружаем ПК, проблема «нет разрешения для доступа к файлу» может быть исправлена.
Введите «Все» или имя учётки, и сохраните произведённые изменения
Заключение
Уведомление «Вам необходимо разрешение на выполнение этой операции» обычно указывает на недостаточные права пользователя для работы с требуемым файлом в Windows 10 и 7. Воспользуйтесь приведёнными выше советами (обратив особое внимание на предоставление необходимых прав учётной записи пользователя) для решения проблемы доступа к нужным файлам на вашем ПК.
by Ivan Jenic
Passionate about all elements related to Windows and combined with his innate curiosity, Ivan has delved deep into understanding this operating system, with a specialization in drivers and… read more
Published on June 12, 2019
XINSTALL BY CLICKING THE DOWNLOAD FILE
This software will repair common computer errors, protect you from file loss, malware, hardware failure and optimize your PC for maximum performance. Fix PC issues and remove viruses now in 3 easy steps:
- Download Restoro PC Repair Tool that comes with Patented Technologies (patent available here).
- Click Start Scan to find Windows issues that could be causing PC problems.
- Click Repair All to fix issues affecting your computer’s security and performance
- Restoro has been downloaded by 0 readers this month.
A number of permission issues have been reported while trying to install various software on your PC. One of such is a situation where you get the error message that reads You do not have sufficient privileges to install the program.
Here’s how one user described the issue on Microsoft Answers forum:
Hello,
I get this error message when trying to install a Network Connection printer driver.
Installing the USB connection is fine, but the other says I do not have sufficient privileges and I have the highest level of access.
On the other hand, you may still get this error, even after logging in as administrator. To resolve this issue, we’ll be showing you a handful of solutions in this tutorial.
How to fix Not sufficient privileges to complete this installation error?
1. Run Windows Explorer as an administrator
- Press Ctrl + Shift + Esc to open Task Manager.
- Now locate Windows Explorer process, right-click on it and choose End Task from the menu.
- Now go to File > Run new task.
- Enter explorer and check the Create this task with administrative privileges box. Now click OK.
- Install the new program afterward .
2. Use Command Prompt
- Press Windows Key + R keys.
- Type cmd and then hit the Enter key.
- On the CMD window type net user administrator /active:yes.
- Login to the new administrator account and check if the issue is still there.
Note: You can revert the operation by typing net user administrator /active:no in the CMD window.
3. Convert your account to administrator account
- Open the Settings app and go to the Accounts section.
- Go to Family & other people and select your account. Choose Change account type.
- Select Administrator and confirm your choice.
4. Disable User Account Control
- Press Windows Key + S and type user account control.
- Now, select Change User Account Control settings from the list of results.
- Move the slider all the way down and click the OK button.
In conclusion, you should be able to fix You do not have sufficient privileges to install the program error by using one of our solutions. However, you can share your experience with us by dropping a comment below.
READ ALSO:
- How to check if Windows Firewall is blocking a port or program
- Set associations for a program is blank/greyed out [SOLVED]
- Programs not responding in Windows [Fix]
Newsletter
by Ivan Jenic
Passionate about all elements related to Windows and combined with his innate curiosity, Ivan has delved deep into understanding this operating system, with a specialization in drivers and… read more
Published on June 12, 2019
XINSTALL BY CLICKING THE DOWNLOAD FILE
This software will repair common computer errors, protect you from file loss, malware, hardware failure and optimize your PC for maximum performance. Fix PC issues and remove viruses now in 3 easy steps:
- Download Restoro PC Repair Tool that comes with Patented Technologies (patent available here).
- Click Start Scan to find Windows issues that could be causing PC problems.
- Click Repair All to fix issues affecting your computer’s security and performance
- Restoro has been downloaded by 0 readers this month.
A number of permission issues have been reported while trying to install various software on your PC. One of such is a situation where you get the error message that reads You do not have sufficient privileges to install the program.
Here’s how one user described the issue on Microsoft Answers forum:
Hello,
I get this error message when trying to install a Network Connection printer driver.
Installing the USB connection is fine, but the other says I do not have sufficient privileges and I have the highest level of access.
On the other hand, you may still get this error, even after logging in as administrator. To resolve this issue, we’ll be showing you a handful of solutions in this tutorial.
How to fix Not sufficient privileges to complete this installation error?
1. Run Windows Explorer as an administrator
- Press Ctrl + Shift + Esc to open Task Manager.
- Now locate Windows Explorer process, right-click on it and choose End Task from the menu.
- Now go to File > Run new task.
- Enter explorer and check the Create this task with administrative privileges box. Now click OK.
- Install the new program afterward .
2. Use Command Prompt
- Press Windows Key + R keys.
- Type cmd and then hit the Enter key.
- On the CMD window type net user administrator /active:yes.
- Login to the new administrator account and check if the issue is still there.
Note: You can revert the operation by typing net user administrator /active:no in the CMD window.
3. Convert your account to administrator account
- Open the Settings app and go to the Accounts section.
- Go to Family & other people and select your account. Choose Change account type.
- Select Administrator and confirm your choice.
4. Disable User Account Control
- Press Windows Key + S and type user account control.
- Now, select Change User Account Control settings from the list of results.
- Move the slider all the way down and click the OK button.
In conclusion, you should be able to fix You do not have sufficient privileges to install the program error by using one of our solutions. However, you can share your experience with us by dropping a comment below.
READ ALSO:
- How to check if Windows Firewall is blocking a port or program
- Set associations for a program is blank/greyed out [SOLVED]
- Programs not responding in Windows [Fix]
Newsletter
Здравствуйте.
Возникла необходимость создавать символьную ссылку в папке C:ProgramDatapapka. Права на папку дал полные. Просто создаватьудалять файлы пользователь может. А вот «mklink /D C:ProgramDatapapka \serversharepapka» выдает «Недостаточно привилегий для выполнения этой операции.» Google сказал, что проблема с UAC. Но он отключен! и даже если клацнуть на «Запуск от имени администратора» не помогает. Стоит дать права локального администратора и все работает. Подскажите можно как-нить обойти сию проблему? Может как-то «Локальные политики безопасности» поковырять?
Добавлено через 5 часов 14 минут
Решение оказалось до смешного простым. Запускаем secpol.msc (с правами администратора разумеется) Параметры безопасностиЛокальные политикиНазначение прав пользователяСоздание символических ссылок. Добавляем нашего юзера. После включения данного параметра пользователь может создавать символьные ссылки даже там куда у него нет доступа.
__________________
Помощь в написании контрольных, курсовых и дипломных работ, диссертаций здесь
Содержание
- Способ 1: Настройка политики безопасности
- Вариант 1: «Локальная политика безопасности»
- Вариант 2: «Редактор реестра»
- Способ 2: «Командная строка»
- Вопросы и ответы
Иногда попытка скопировать или переместить файл в то или иное местоположение в Windows 10 вызывает появление окна ошибки с текстом «Клиент не обладает требуемыми правами». Давайте разберёмся, что вызывает эту проблему и как её устранить.
Внимание! Следующие действия можно выполнить только из-под аккаунта администратора!
Урок: Как получить права администратора в Windows 10
Способ 1: Настройка политики безопасности
Как становится понятно из текста ошибки, её причина заключается в сбоях системы контроля учётных записей. Следовательно, устранить проблему можно изменением параметров одной из политик локальной безопасности.
Вариант 1: «Локальная политика безопасности»
Пользователям Виндовс 10 редакций Корпоративная и Профессиональная удобнее всего будет задействовать специальную утилиту.
- Открыть нужное средство можно несколькими путями, самый простой – через средство «Выполнить». Нажмите Win+R, впишите в окне запрос
secpol.mscи кликните «ОК».
Читайте также: Как открыть оснастку «Локальная политика безопасности» в Windows 10
- Перейдите по указанному ниже адресу:
Локальные политикиПараметры безопасностиНайдите в правой части окна параметр с именем «Контроль учётных записей: все администраторы работают в режиме одобрения администратором» и дважды кликните по нему левой кнопкой мыши.
- Переключите этот параметр в режим «Отключён», затем нажимайте «Применить» и «ОК».
Произведите перезагрузку компьютера и проверьте наличие ошибки — она должна исчезнуть.
Вариант 2: «Редактор реестра»
Владельцам «десятки» версий Домашняя для решения задачи потребуется внести правки в системный реестр.
- Снова вызовите окно «Выполнить», но на этот раз пишите запрос
regedit. - Откройте следующую ветку реестра:
HKEY_LOCAL_MACHINESOFTWAREMicrosoftWindowsCurrentVersionPoliciesSystemНайдите в последнем каталоге запись «EnableLUA» и два раза щёлкните по ней ЛКМ.
- Установите значение параметра 0, затем нажмите «ОК» и закрывайте «Редактор реестра».
Метод с настройкой локальной политики безопасности довольно надёжный, однако отключение запроса полномочий администратора представляет собой уязвимость, так что озаботьтесь установкой надёжного антивируса.
Подробнее: Антивирусы для Windows
Способ 2: «Командная строка»
Второй способ устранения рассматриваемого сбоя заключается в настройке прав доступа с помощью «Командной строки».
- Для начала запустите консоль с правами администратора, что можно сделать через «Поиск» – откройте его, начните писать слово
командная, затем выделите нужный результат и воспользуйтесь пунктом из правого бокового меню.
Подробнее: Запуск «Командной строки» от имени администратора в Windows 10
-
Впишите в окно команду следующего вида:
takeown /f "*путь к папке*" /r /d yВместо *путь к папке* напишите полный путь к проблемному файлу или каталогу из адресной строки.
- Далее введите следующую команду:
icacls "C:" /grant *имя пользователя*:F /t /c /l /qВместо *имя пользователя* укажите имя вашей учётной записи.
- Перезагрузите компьютер и проверьте, пропала ли ошибка. Если она по-прежнему наблюдается, снова запустите «Командную строку» с полномочиями админа и введите следующее:
icacls *диск*: /setintegritylevel mВместо *диск* впишите букву диска, на котором инсталлирована система, по умолчанию это C:.
Снова перезагрузите компьютер, на этот раз ошибка должна пропасть.
Таким образом, мы рассмотрели, почему возникает ошибка «Клиент не обладает требуемыми правами» и как от неё можно избавиться.
Еще статьи по данной теме:

























































 Справа от опции «Владелец» жмём на «Изменить». Откроется окно выбора поля пользователя или группа, там вводим «Все» или имя своей учётной записи. Сохраняем произведённые изменения и перезагружаем ПК, проблема «нет разрешения для доступа к файлу» может быть исправлена.
Справа от опции «Владелец» жмём на «Изменить». Откроется окно выбора поля пользователя или группа, там вводим «Все» или имя своей учётной записи. Сохраняем произведённые изменения и перезагружаем ПК, проблема «нет разрешения для доступа к файлу» может быть исправлена.