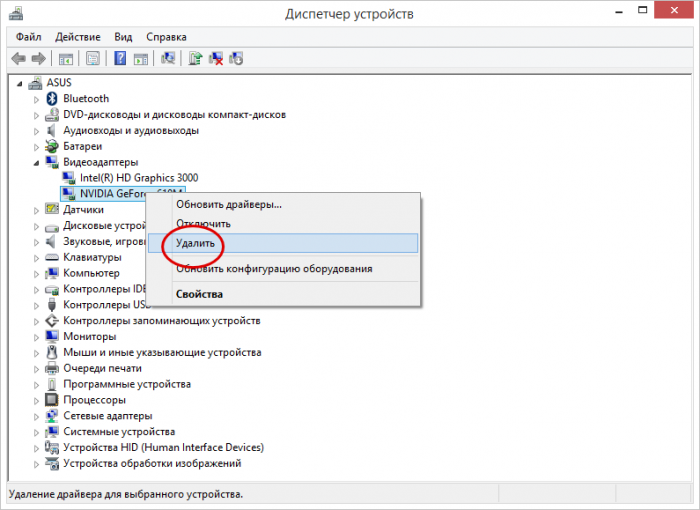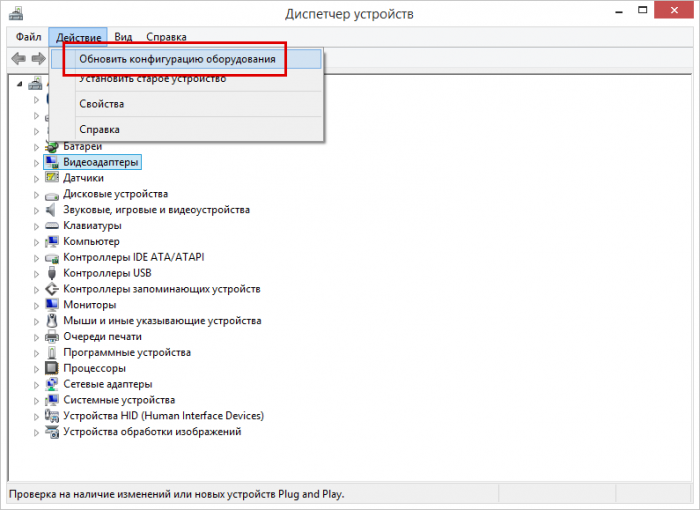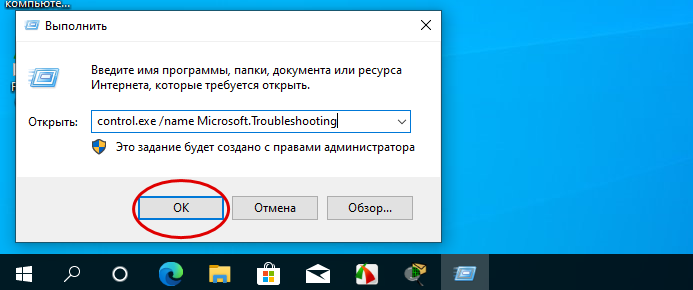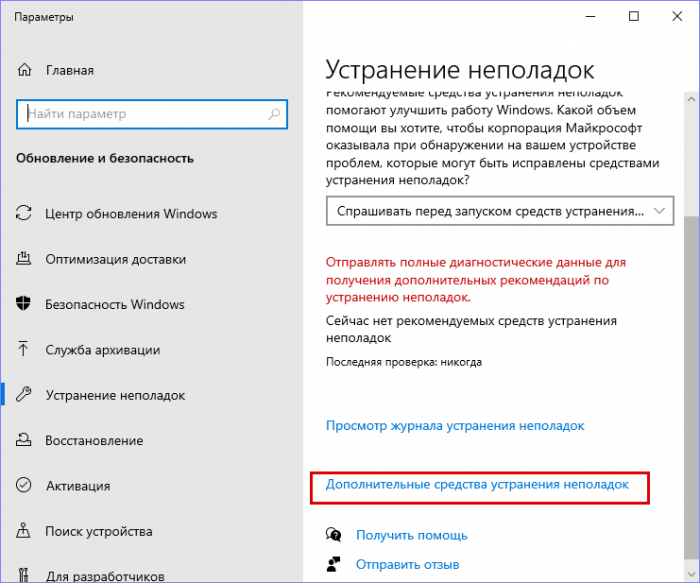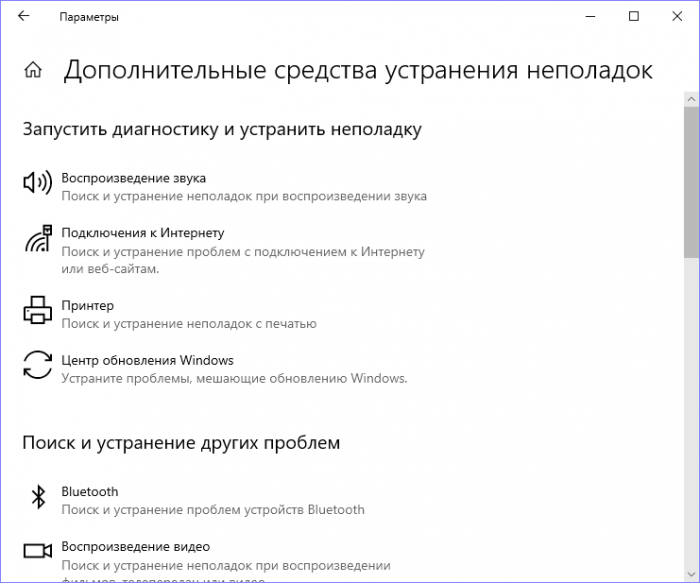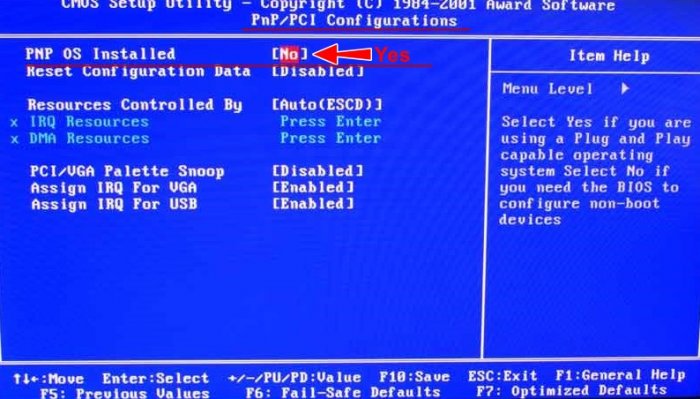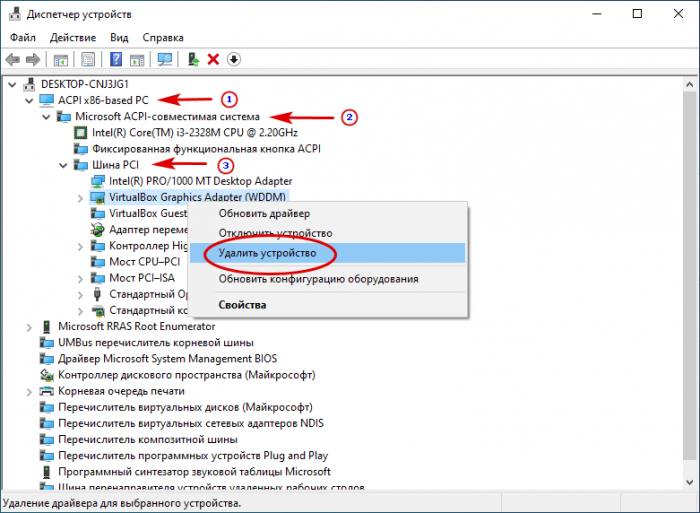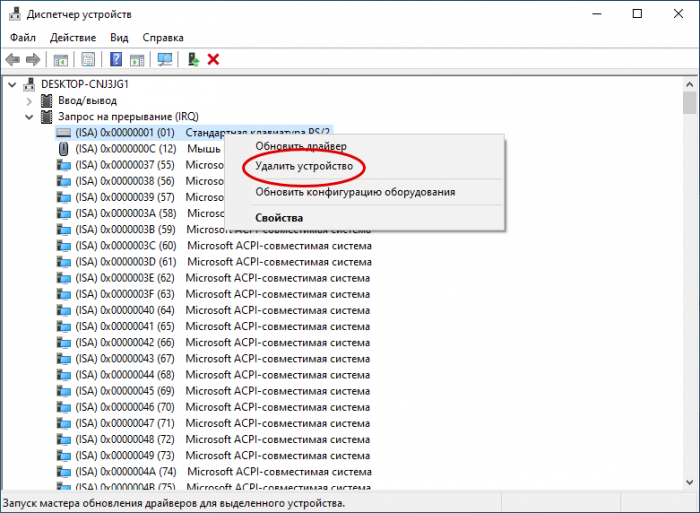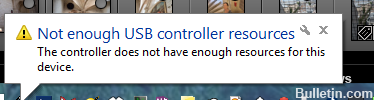-
Partition Wizard
-
Partition Manager
- [Fixed] Not Enough USB Controller Resources in Windows 10/11?
By Ariel | Follow |
Last Updated January 06, 2022
When plugging an external device/peripheral into the USB port, lots of users get the “not enough USB controller resources” error. What causes USB controller resources exceeded? How to fix the error? Now, let’s explore the answers together with MiniTool.
What Causes USB Controller Resources Exceeded
What causes the “not enough USB controller resources” error? According to a survey, the main reason behind the error is related to USB EndPoint limitation. The EndPoint is the most basic component of USB communication. It can transfer data from your host to the device or vice versa.
When you plug in a USB device, your host will create a couple of EndPoints. Moreover, the created EndPoints may vary from different devices. For Example, a USB flash drive usually uses 3 to 4 EndPoints, while headsets may use up to 10 EndPoints. That is why you receive the “the controller does not have enough resources for this device” error when the USB controller resources exceeded limitations.
Of course, other factors like insufficient power resource capacity, corrupted USB Hub controllers, and the xHCI mode can trigger the error as well. Here we explore several proven solutions to the error. Let’s start trying.
How to Fix the “Not Enough USB Controller Resources” Error
There are 5 effective fixes for the “not enough USB controller resources Windows 10” error. You try them in order until the error gets fixed.
Fix 1. Use a Regular USB 2.0 Port
If you are using multiple devices that need lots of endpoints, you may tend to use the USB 3.0 port to get faster data transfer. But USB 3.0 hub uses much more EndPoints than USB 2.0 hub. So, you may encounter USB not enough resources issue. In this case, we recommend you leave the device that requires higher transfer speeds to the USB 3.0 port and move an older device to the USB 2.0 port.
Fix 2. Use a Dock Station or USB Hub
Another reason for USB not enough resources is due to the power being drawn from the USB port exceeding its maximum capacity. In this case, you need to limit the number of your devices drawing power from your USB ports. Alternatively, you can use a Dock Station or a USB Hub with its own power source.
—image from dell.com
Fix 3. Disable the xHCI Mode in BIOS
Some users reported that they managed to fix the “not enough USB resources” error by disabling the xHCI mode in BIOS settings. But it means that all the USB 3.0 ports on your computer will downgrade to USB 2.0. If you don’t mind that, follow the steps below to disable the xHCI mode.
Step 1. Restart your computer and press the F2 or Delete key to enter BIOS when the manufacturer’s logo appears.
Step 2. In the BIOS setup window, navigate to the Advanced tab using the arrow keys and find an option named USB EHCI debug and change its status to Enabled, which will disable the xHCI mode.
Step 3. Press the F10 key to save changes and exit the BIOS. Then you can see if the “The controller does not have enough resources for this device” error still occurs at the next startup.
Fix 4. Reinstall the Universal Serial Bus Controllers
In some cases, the Universal Serial Bus Controllers may get corrupted or outdated, causing the “not enough USB resources” error. To fix it, you can try reinstalling the USB Controllers. Here’s a quick guide for you.
Step 1. Open the Device Manager window by the above method.
Step 2. Expand the Universal Serial Bus Controllers category, and then right-click the affected USB controller and select Uninstall device option.
Step 3. Click on the Uninstall button to confirm this operation. Then you can repeat this process for other devices you see under the USB controller category.
Step 4. Now, reboot your computer and wait for Windows to reinstall the USB controllers back automatically.
About The Author
Position: Columnist
Ariel is an enthusiastic IT columnist focusing on partition management, data recovery, and Windows issues. She has helped users fix various problems like PS4 corrupted disk, unexpected store exception error, the green screen of death error, etc. If you are searching for methods to optimize your storage device and restore lost data from different storage devices, then Ariel can provide reliable solutions for these issues.
-
Partition Wizard
-
Partition Manager
- [Fixed] Not Enough USB Controller Resources in Windows 10/11?
By Ariel | Follow |
Last Updated January 06, 2022
When plugging an external device/peripheral into the USB port, lots of users get the “not enough USB controller resources” error. What causes USB controller resources exceeded? How to fix the error? Now, let’s explore the answers together with MiniTool.
What Causes USB Controller Resources Exceeded
What causes the “not enough USB controller resources” error? According to a survey, the main reason behind the error is related to USB EndPoint limitation. The EndPoint is the most basic component of USB communication. It can transfer data from your host to the device or vice versa.
When you plug in a USB device, your host will create a couple of EndPoints. Moreover, the created EndPoints may vary from different devices. For Example, a USB flash drive usually uses 3 to 4 EndPoints, while headsets may use up to 10 EndPoints. That is why you receive the “the controller does not have enough resources for this device” error when the USB controller resources exceeded limitations.
Of course, other factors like insufficient power resource capacity, corrupted USB Hub controllers, and the xHCI mode can trigger the error as well. Here we explore several proven solutions to the error. Let’s start trying.
How to Fix the “Not Enough USB Controller Resources” Error
There are 5 effective fixes for the “not enough USB controller resources Windows 10” error. You try them in order until the error gets fixed.
Fix 1. Use a Regular USB 2.0 Port
If you are using multiple devices that need lots of endpoints, you may tend to use the USB 3.0 port to get faster data transfer. But USB 3.0 hub uses much more EndPoints than USB 2.0 hub. So, you may encounter USB not enough resources issue. In this case, we recommend you leave the device that requires higher transfer speeds to the USB 3.0 port and move an older device to the USB 2.0 port.
Fix 2. Use a Dock Station or USB Hub
Another reason for USB not enough resources is due to the power being drawn from the USB port exceeding its maximum capacity. In this case, you need to limit the number of your devices drawing power from your USB ports. Alternatively, you can use a Dock Station or a USB Hub with its own power source.
—image from dell.com
Fix 3. Disable the xHCI Mode in BIOS
Some users reported that they managed to fix the “not enough USB resources” error by disabling the xHCI mode in BIOS settings. But it means that all the USB 3.0 ports on your computer will downgrade to USB 2.0. If you don’t mind that, follow the steps below to disable the xHCI mode.
Step 1. Restart your computer and press the F2 or Delete key to enter BIOS when the manufacturer’s logo appears.
Step 2. In the BIOS setup window, navigate to the Advanced tab using the arrow keys and find an option named USB EHCI debug and change its status to Enabled, which will disable the xHCI mode.
Step 3. Press the F10 key to save changes and exit the BIOS. Then you can see if the “The controller does not have enough resources for this device” error still occurs at the next startup.
Fix 4. Reinstall the Universal Serial Bus Controllers
In some cases, the Universal Serial Bus Controllers may get corrupted or outdated, causing the “not enough USB resources” error. To fix it, you can try reinstalling the USB Controllers. Here’s a quick guide for you.
Step 1. Open the Device Manager window by the above method.
Step 2. Expand the Universal Serial Bus Controllers category, and then right-click the affected USB controller and select Uninstall device option.
Step 3. Click on the Uninstall button to confirm this operation. Then you can repeat this process for other devices you see under the USB controller category.
Step 4. Now, reboot your computer and wait for Windows to reinstall the USB controllers back automatically.
About The Author
Position: Columnist
Ariel is an enthusiastic IT columnist focusing on partition management, data recovery, and Windows issues. She has helped users fix various problems like PS4 corrupted disk, unexpected store exception error, the green screen of death error, etc. If you are searching for methods to optimize your storage device and restore lost data from different storage devices, then Ariel can provide reliable solutions for these issues.
При подключении внешнего устройства к порту USB система может неожиданно выбросить ошибку «Недостаточно ресурсов USB-контроллера». Во многих случаях ее можно наблюдать при подключении к портам USB 3.0.
Содержание
- 1 Причины ошибки
- 1.1 Что такое конечная точка (endpoint) USB?
- 2 Переключение некоторых устройств на USB 2.0
- 3 Использование USB-концентратора с собственным источником питанием
- 4 Переустановка драйверов
- 5 Отключение опции XHCI в настройках BIOS
Причины ошибки
Как оказалось, ошибка редко связана с пропускной способностью или питанием устройства. Скорее всего, она возникает из-за ограничения конечной точки.
Что такое конечная точка (endpoint) USB?
Это основная форма взаимодействия по USB. Конечная точка передает данные только в одном направлении (от компьютера к устройству или наоборот). Вот почему в интерфейсе используется две конечные точки — одна на прием (IN), вторая на передачу (OUT).
При подключении USB-устройства компьютер создает несколько конечных точек (каналов связи, идущих к оборудованию или от него). Обычно флеш-накопителям достаточно 3-4 конечных точек входа и выхода, тогда как гарнитуры и прочие устройства могут использовать до 10.
Следуя из указанного, есть три основные причины, которые вызывают сообщение «Недостаточно ресурсов USB-контроллера»:
- Превышен лимит USB-контроллера. Если подключено много внешних устройств, то можно превысить доступное количество конечных точек, что приведет к указанной ошибке. Имейте в виду, что контроллеры USB 3.0 имеют ограничение в 96 точек на интерфейсе Intel XHCI, тогда как AM4 поддерживают до 254.
- Использование конечных точек порта превысило лимит. Большинство USB-контроллеров ограничены 16 входными и выходными конечными точками для каждого порта.
- Энергия, требуемая для USB-устройства, превысила максимальный предел. Если проблема возникла на ноутбуке, скорее всего, количество энергии, запрашиваемой внешним устройством, превышает допустимый предел. В этом случае проблему можно решить с помощью USB-концентратора с собственным источником питания.
Переключение некоторых устройств на USB 2.0
Если ошибка возникла при подключении к порту USB 3.0, попробуйте обойти ее путем переключения некоторых устройств на классический порт 2.0. Если пытаетесь подключить оборудование, которое использует много конечных точек (VR или 7.1 гарнитура), может возникнуть соблазн использовать концентратор USB 3.0, чтобы воспользоваться всеми преимуществами, поставляющими с новым протоком передачи данных.
Но концентраторы нужно использовать только в ограниченной степени, поскольку довольно быстро превысите лимит в 16 конечных точек, например, при подключении гарнитур VR + 7.1. Но можно легко обойти эту проблему, подключением одного из устройств к обычному порту USB 2.0.
Оставьте оборудование, от которого нужна более высокая скорость передачи данных, на USB-порту 3.0, остальное переключите на 2.0. Таким образом, можно исправить ошибку «Недостаточно ресурсов USB-контроллера».
Если сталкиваетесь с проблемой на ноутбуке, скорее всего, она возникает из-за общего количества энергии, извлекаемой из USB-портов,
Если не можете ограничить количество внешних устройств, получающих питание от USB-портов, попробуйте устранить ошибку путем подключения USB-концентратора с собственным источником питания.
Переустановка драйверов
Проблема может вызвана неисправным драйвером контроллера. Для переустановки выполните следующие шаги.
Откройте Диспетчер устройств командой devmgmt.msc, запущенной из окна Win + R.
Разверните вкладку контроллеры USB, щелкните правой кнопкой мыши на универсальном хост-контроллере и выберите «Удалить». Если их несколько, удалите все.
Перезагрузите компьютер. В ходе следующей загрузки Windows автоматически переустановит отсутствующие драйвера.
Отключение опции XHCI в настройках BIOS
Если все еще сталкиваетесь с ошибкой «Недостаточно ресурсов USB-контроллера», попробуйте отключить Intel xHCI Mode в настройках BIOS. Это приведет к тому, что все USB-порты 3.0 будут понижены до уровня 2.0.
Перезагрузите компьютер и при отображении первого экрана несколько раз нажмите на клавишу для входа в BIOS, которая указана в строке «Press _ to enter Setup».
На вкладке Дополнительно (Advanced) найдите опцию USB EHCI debug в разделе Device Options. Включение этой опции отключит контроллер xHCI. Сохраните изменения, и загрузите компьютер.
USB теперь используется на всех устройствах. USB A лидирует с большинством устройств на его основе. Периферийные устройства, такие как Pen Drive, внешние жесткие диски и другие, используют порт USB. USB C станет следующим большим стандартом в вычислительном мире из-за его высокой скорости передачи, более широкой совместимости и поддержки внешних графических процессоров. Однако сообщается, что порты USB 3.0 вызывают появление следующей ошибки в Windows 10 при подключении устройства USB:
Недостаточно ресурсов контроллера USB. На контроллере недостаточно ресурсов для этого устройства.

Недостаточно ресурсов контроллера USB
В этой статье мы обсудим возможные исправления этой проблемы:
- Используйте порт USB более низкого поколения.
- Используйте док.
- Отключите опцию режима xHCI в BIOS.
- Переустановите драйверы контроллера универсальной последовательной шины.
- Запустите USB Устранение неполадок.
1] Используйте порт USB более низкого поколения

Эта проблема чаще всего возникает, когда устройство подключено к порту USB 3.0. Вы можете попробовать подключить ваше устройство к порту USB 2.0 и проверить, устраняет ли это ваши проблемы.
Вы можете определить порт USB 3.0, например, синий, как показано на рисунке выше. Все остальные порты более низкого поколения.
2] Используйте док .
Использование док-станции также может решить ваши проблемы. Потому что, когда через порты USB поступает слишком много энергии на ноутбуки и ноутбуки, а порт USB 3.0 потребляет больше энергии, чем порт USB 2.0. Следовательно, подключение вашего USB-устройства к порту USB 2.0 должно избавить вас от этой ошибки.
3] Отключите опцию режима xHCI в BIOS
Загрузите свой компьютер в BIOS.
После загрузки перейдите на вкладку с надписью Дополнительно.

В разделе Настройка USB убедитесь, что для записи Режим предварительной загрузки xHCI установлено значение Отключено.
Сохраните изменения и перезагрузите компьютер под Windows 10 и проверьте, не устранили ли это ваши проблемы.
4] Переустановите драйверы универсального сервисного контроллера
Основные драйверы, которые могут быть причиной для этого конкретного файла, будут отмечены маленьким желтым восклицательным значком внутри диспетчера устройств. Если нет, обратите внимание на вложенные записи в разделе Контроллеры универсальной последовательной шины , тогда мы предлагаем вам обновить эти драйверы и, в основном, драйвер Generic USB Hub .

Кроме того, вы можете удалить их, а затем перезагрузить компьютер и разрешить Windows переустанавливать их автоматически.
5] Запустите средство устранения неполадок USB .
Запустите средство устранения неполадок оборудования и устройств или средство устранения неполадок USB Windows и проверьте, помогает ли это. Автоматизированные инструменты проверяют аппаратное или USB-соединение с компьютером на наличие известных проблем и устраняют их автоматически.
Надеюсь, что-то поможет!
Иногда при подключении USB-устройства вы можете увидеть ошибку «Недостаточно ресурсов контроллера USB“. Известно, что эта ошибка возникает в основном с портами USB 3.0 и не ограничивается какой-либо конкретной версией Windows. Основная причина, по которой вы можете столкнуться с этой ошибкой, связана с ограничением EndPoint. Например, эта ошибка может возникнуть, когда вы используете много USB-устройств, которые, в свою очередь, используют много EndPoints, когда USB-устройство достигает предела требований EndPoint 16 IN и 16 OUT или когда питание от USB-устройств потребляется больше. чем установленный предел. Хорошая новость в том, что проблему можно решить. Посмотрим, как.
Способ 1: переместите USB-устройство в порт USB 2.0
Поскольку USB 3.0 использует слишком много конечных точек, многие пользователи сталкиваются с этой проблемой при использовании портов USB 3.0. Просто выньте устройство из порта и подключите его к порту USB 2.0.
Способ 2: переустановите хост-контроллеры универсальной последовательной шины
Шаг 1: одновременно нажмите клавиши Win + R на клавиатуре, чтобы открыть командное окно «Выполнить».
Шаг 2. В поле поиска «Выполнить команду» введите devmgmt.msc и нажмите Enter, чтобы открыть окно диспетчера устройств.
Шаг 3: В окне диспетчера устройств разверните раздел «Контроллеры универсальной последовательной шины».
Теперь щелкните правой кнопкой мыши любое устройство под ним с надписью «Хост-контроллер» и выберите «Удалить устройство».
Шаг 4: В появившемся окне «Удалить устройство» нажмите кнопку «Удалить», чтобы подтвердить действие.
Шаг 5: Повторите шаг 3 с любым другим устройством, которое вы видите в качестве хост-контроллера.
Перезагрузите компьютер и драйверы хост-контроллера USB должны быть переустановлены автоматически. Теперь вы можете снова попробовать подключить USB-накопитель, и вы не должны увидеть ошибку.
Способ 3: отключить параметр режима XHCI в настройках BIOS
Хотя это понизит ваши порты USB 3.0 до USB 2.0, это также может решить проблему навсегда. Попробуем метод:
Шаг 1. Перезагрузите компьютер. Как только на экране появится логотип марки ПК, продолжайте нажимать клавишу «Настройка» (специальная клавиша, соответствующая марке вашего ПК), пока не появится экран «Дополнительные параметры».
*Примечание. В этой статье описано, как открыть настройки UEFI в Windows 10.
Шаг 2. Теперь на экране «Дополнительные параметры» нажмите «Настройки встроенного ПО UEFI».
Шаг 3: После входа в настройки BIOS перейдите на вкладку «Дополнительно».
Теперь в разделе «Параметры устройства» найдите параметр отладки USB EHCI и включите его.
Это отключит контроллер xHCI.
*Примечание. Вы также можете найти параметр отладки USB EHCI в режимах XHCI Pre-Boot, EHCI Hand-OFF или xHCI Mode, в зависимости от производителя ПК.
После того, как вы успешно отключили контроллер xHCI, сохраните изменения и перезагрузите компьютер в обычном режиме. Когда ПК запустится, попробуйте подключить USB-устройство, и вы больше не должны видеть сообщение «Недостаточно ресурсов USB-контроллера».
Шаг 1: Щелкните правой кнопкой мыши меню «Пуск» и выберите «Выполнить», чтобы открыть окно команды «Выполнить».
Шаг 2. В командном окне «Выполнить» введите cmd и одновременно нажмите горячую клавишу Ctrl + Shift + Enter на клавиатуре, чтобы открыть окно командной строки в режиме с повышенными привилегиями.
Шаг 3: В окне командной строки (администратора) выполните приведенную ниже команду и нажмите Enter:
msdt.exe -id DeviceDiagnostic
Шаг 4. Откроется средство устранения неполадок оборудования и устройств.
Нажмите «Дополнительно» внизу.
Шаг 5: Затем установите флажок «Автоматически применять ремонт» и нажмите «Далее».
Шаг 6: Теперь пусть средство устранения неполадок обнаружит любые проблемы. Если обнаружены какие-либо проблемы, он отобразит их в формате отчета. Просто выберите тот, который вы хотите исправить, и средство устранения неполадок попытается решить проблему автоматически.
Теперь перезагрузите компьютер, и USB-устройство должно работать.
Иногда проблема может быть связана с портом USB 3.0. Вместо этого вы можете попробовать использовать более старые устройства с портом USB 2.0 и использовать только устройства с более высокой скоростью передачи данных с портами USB 3.0. Однако, если это также не работает, вы можете попробовать использовать док-станцию и проверить, работает ли она.
Как вы знаете, в настоящее время USB широко используется во всех устройствах, среди которых USB A является ведущим типом для большинства устройств, основанных на нем. Периферийные устройства, такие как перьевые диски, внешние жесткие диски и многие другие, также используют порт USB. С другой стороны, USB C также становится следующим большим стандартом в компьютерном мире из-за его высокой скорости передачи, более широкой совместимости, а также поддержки внешних графических процессоров. Однако совсем недавно сообщалось, что порты USB 3.0 вызывают следующую ошибку на компьютерах с Windows 10 при каждом подключении USB-устройства.
«Недостаточно ресурсов контроллера USB. Контроллеру не хватает ресурсов для этого устройства ».
Чтобы исправить эту ошибку, вот несколько рекомендаций, которые вы можете проверить. Обязательно внимательно следите за ними.
Вариант 1. Попробуйте использовать порт USB более низкого поколения.
Первое, что вы можете сделать, это попробовать использовать USB-порт более низкого поколения, поскольку эта проблема чаще всего возникает, когда устройство подключено к USB-порту 3,0. Это означает, что вы должны подключить ваше устройство к порту USB 2.0 и посмотреть, исправит ли это ошибку или нет. Вы можете легко расшифровать порт USB 3.0 через порт USB 2.0, так как он выделен синим цветом.
Вариант 2 — Попробуйте использовать док-станцию
Вы также можете попробовать использовать док-станцию для устранения ошибки. Обратите внимание, что когда слишком много энергии на ноутбуках и ноутбуках потребляется от портов USB, а порт USB 3.0 потребляет больше энергии по сравнению с портом USB 2.0. Таким образом, если вы подключаете USB-накопитель к порту USB 2.0 с помощью док-станции, это должно решить проблему.
Вариант 3. Попробуйте отключить параметр xHCI Mode в BIOS.
- Сначала загрузите ваш компьютер в BIOS.
- После загрузки компьютера перейдите на вкладку «Дополнительно».
- Затем убедитесь, что в разделе «Режим предварительной загрузки xHCI» в разделе «Конфигурация USB» установлено значение «Отключено».
- Теперь сохраните внесенные изменения, а затем перезагрузите компьютер с Windows 10 и посмотрите, исправлена ли ошибка.
Вариант 4. Обновите или переустановите драйвер универсального контроллера последовательной шины.
Поскольку это может быть проблема с драйвером, вы можете попробовать обновить или переустановить драйверы контроллера универсальной последовательной шины с помощью диспетчера устройств. Обратитесь к следующим шагам:
- Сначала нажмите кнопку «Пуск» и введите «диспетчер устройств».
- Затем нажмите «Диспетчер устройств» в результатах поиска, чтобы открыть его.
- Оттуда найдите параметр «Контроллеры универсальной последовательной шины», затем щелкните правой кнопкой мыши каждый из драйверов USB, особенно драйвер универсального концентратора USB, а затем выберите в меню «Обновить драйвер».
- Перезагрузите компьютер и нажмите «Автоматически искать обновленное программное обеспечение драйвера».
Примечание: Если обновление драйверов USB-контроллера не помогло, вы можете попробовать переустановить их.
Вариант 5 — Запустите средство устранения неполадок оборудования и устройств
Вы также можете запустить средство устранения неполадок оборудования и устройств, чтобы попытаться исправить ошибку «Недостаточно ресурсов контроллера USB».
- Первое, что вам нужно сделать, это нажать на Пуск, а затем на иконку в виде шестеренки, чтобы открыть окно настроек.
- После открытия настроек найдите параметр «Обновление и безопасность» и выберите его.
- Оттуда перейдите к варианту устранения неполадок, расположенному в левой части списка.
- Далее выберите «Оборудование и устройства» из списка, откройте средство устранения неполадок и запустите его. Когда он выполнит свою работу, подождите, пока он завершит процесс, а затем перезапустите систему.
- После перезагрузки системы проверьте, не устранена ли проблема. Если нет, обратитесь к следующей опции, приведенной ниже.
Расширенный ремонт системы Pro
Автоматизированное решение для ремонта ПК в один клик
С Advanced System Repair Pro вы можете легко
Замените поврежденные файлы
Восстановить производительность
Удалить вредоносные программы
СКАЧАТЬ
Advanced System Repair Pro совместим со всеми версиями Microsoft Windows, включая Windows 11.
Поделиться этой статьей:
Вас также может заинтересовать
CalendarSpark — это расширение для браузера, разработанное MindSpark. Это расширение позволяет легко печатать или просматривать шаблоны календарей и создавать планировщики на день/неделю/месяц/год. Это расширение для браузера захватывает домашнюю страницу вашего браузера и поисковую систему, заменяя их на MyWay.com. Когда расширение установлено, оно отслеживает вашу активность в Интернете и собирает посещенные веб-сайты, ссылки, а иногда даже личную информацию, которую оно позже использует для отображения целевой нежелательной рекламы во время ваших сеансов просмотра.
При просмотре Интернета с установленным расширением вы увидите дополнительные спонсорские ссылки, рекламу, а иногда даже всплывающую рекламу на веб-сайтах, которые не должны иметь ничего из этого. Некоторые антивирусные сканеры обнаружили это расширение как средство взлома браузера, и из-за его поведения при сборе данных не рекомендуется хранить его на вашем компьютере.
О браузере угонщиков
Угонщики браузера (иногда называемые программами-угонщиками) — это разновидность вредоносного ПО, которое изменяет параметры конфигурации веб-браузера без ведома или разрешения владельца компьютера. Такие виды угонов растут с угрожающей скоростью во всем мире, и они могут быть поистине гнусными, а иногда и вредными. Вредоносное ПО-угонщик браузера создается по ряду причин. Обычно они используются для принудительного перехода на определенный сайт, манипулирования веб-трафиком для получения дохода от рекламы. Однако это не так уж и безобидно. Ваша онлайн-безопасность находится под угрозой, и это также очень раздражает. В худшем случае ваш браузер может быть взломан, чтобы открыть вашу компьютерную систему для множества дополнительных атак.
Признаки взлома браузера
Когда ваш браузер взломан, может произойти следующее: ваша домашняя страница сбрасывается на какую-то неизвестную веб-страницу; вас перенаправляют на сайты, которые вы никогда не собирались посещать; Страница поиска по умолчанию в веб-браузере изменена; в ваш интернет-браузер добавляются новые нежелательные панели инструментов; вы обнаружите, что на регулярной основе начинают появляться случайные всплывающие окна; ваш интернет-браузер начинает медленно работать или выдает частые ошибки; Невозможность перейти на определенные веб-сайты, особенно на антивирусные, а также на другие сайты с программным обеспечением безопасности.
Как браузер угонщик находит свой путь на ваш компьютер
Угонщики браузеров могут тем или иным образом проникнуть на ПК, в том числе через обмен файлами, загрузки и электронную почту. Их также можно развернуть, установив панель инструментов интернет-браузера, надстройку или расширение. Угонщик браузера может быть установлен как часть бесплатных, условно-бесплатных, демонстрационных и пиратских программ. Примером некоторых известных угонщиков браузеров являются Conduit, Anyprotect, Babylon, DefaultTab, SweetPage, RocketTab и Delta Search, но их названия регулярно меняются. Угонщики браузера могут значительно прервать работу пользователя в Интернете, отслеживать веб-сайты, посещаемые пользователями, и красть конфиденциальную информацию, вызывать проблемы при подключении к сети, а затем, наконец, создавать проблемы со стабильностью, вызывая зависание программ и компьютеров.
Удаление
Некоторые виды браузеров-угонщиков можно быстро удалить с компьютера, удалив вредоносные приложения или любые другие недавно добавленные бесплатные программы. К сожалению, большинство программных приложений, используемых для взлома интернет-браузера, специально разработаны таким образом, чтобы их было сложно удалить или обнаружить. Кроме того, удаление вручную требует глубоких знаний системы и поэтому может оказаться чрезвычайно сложной задачей для начинающих пользователей компьютеров.
Что вы можете сделать, если вирус не позволяет загрузить антивирус?
Практически все вредоносные программы по своей природе опасны, но некоторые типы вредоносных программ наносят гораздо больший ущерб вашему компьютеру, чем другие. Некоторые вредоносные программы находятся между вашим компьютером и вашим интернет-соединением и блокируют несколько или все веб-сайты, которые вы хотели бы посетить. Он также заблокирует вам установку чего-либо на ваш компьютер, особенно антивирусных приложений. Если вы читаете эту статью сейчас, возможно, вы уже поняли, что вирусная инфекция является настоящей причиной заблокированного сетевого подключения. Итак, как действовать, если вы хотите загрузить и установить антивирусное приложение, такое как Safebytes? Хотя проблему подобного рода сложнее обойти, есть несколько шагов, которые вы можете предпринять.
Загрузите программное обеспечение в безопасном режиме с поддержкой сети
В безопасном режиме вы можете изменить настройки Windows, удалить или установить некоторые программы, а также удалить трудно удаляемые вирусы и вредоносные программы. Если вирус настроен на загрузку сразу после запуска ПК, переключение в этот режим может помешать ему это сделать. Чтобы загрузиться в безопасном режиме, нажмите клавишу «F8» на клавиатуре непосредственно перед появлением экрана с логотипом Windows; Или после нормальной загрузки Windows запустите MSCONFIG, просмотрите Safe Boot на вкладке Boot и нажмите Apply. После перезагрузки в безопасном режиме с загрузкой сетевых драйверов вы можете загружать, устанавливать и обновлять антивирусную программу оттуда. На этом этапе вы можете запустить сканирование на наличие вредоносных программ, чтобы устранить вирусы и вредоносное ПО без помех со стороны другого приложения.
Получить антивирусную программу с помощью альтернативного веб-браузера
Некоторые вредоносные программы нацелены только на определенные интернет-браузеры. Если это похоже на вашу ситуацию, используйте другой браузер, так как он может обойти вирус. Лучший способ избежать этой проблемы — выбрать браузер, хорошо известный своими функциями безопасности. Firefox имеет встроенную защиту от фишинга и вредоносного ПО, чтобы помочь вам обезопасить себя в Интернете.
Установите и запустите антивирусное ПО с диска Thumb
Вот еще одно решение, которое создает портативный антивирусный программный пакет USB, который может проверять вашу систему на наличие вредоносного программного обеспечения без необходимости установки. Чтобы запустить антивирус с USB-накопителя, выполните следующие простые шаги:
1) Используйте другой безвирусный компьютер для загрузки Safebytes Anti-Malware.
2) Подключите флешку к разъему USB на чистом компьютере.
3) Дважды щелкните исполняемый файл, чтобы открыть мастер установки.
4) При появлении запроса выберите местоположение USB-накопителя в качестве места, где вы хотите хранить файлы программного обеспечения. Следуйте инструкциям по активации.
5) Отключите флешку. Теперь вы можете использовать этот портативный антивирус на зараженном компьютере.
6) Запустите Safebytes Anti-malware прямо с флешки, дважды щелкнув значок.
7) Запустите полное сканирование системы, чтобы обнаружить и удалить все типы вредоносных программ.
SafeBytes Anti-Malware Преимущества
Если вы хотите установить программное обеспечение для защиты от вредоносных программ на свой компьютер, на рынке есть множество инструментов, которые стоит рассмотреть, но вы не можете слепо доверять кому-либо, независимо от того, является ли это бесплатным или платным программным обеспечением. Некоторые из них отличные, некоторые достойные, а некоторые сами навредят вашему компьютеру! Вам нужно выбрать надежный, практичный и хорошо зарекомендовавший себя в плане защиты от вредоносных программ. Думая о надежных программах, Safebytes AntiMalware, безусловно, настоятельно рекомендуется. Антивредоносное ПО SafeBytes — это надежный инструмент, который не только постоянно защищает вашу компьютерную систему, но и очень удобен в использовании для людей всех уровней способностей. Как только вы установите это программное обеспечение, сложная система защиты SafeByte гарантирует, что никакие вирусы или вредоносные программы не смогут проникнуть на ваш персональный компьютер. SafeBytes обладает множеством замечательных функций, которые помогут вам защитить ваш компьютер от вредоносных атак и повреждений. Ниже перечислены некоторые из замечательных функций, включенных в инструмент.
Оптимальная защита от вредоносных программ: Используя признанный критиками движок вредоносных программ, SafeBytes обеспечивает многоуровневую защиту, предназначенную для поиска и уничтожения вирусов и вредоносных программ, скрытых глубоко в операционной системе вашего компьютера.
Живая защита: SafeBytes предлагает полностью автоматическую защиту в реальном времени, которая настроена на наблюдение, блокировку и уничтожение всех компьютерных угроз при первом же столкновении. Он будет регулярно проверять ваш компьютер на предмет подозрительной активности, а его беспрецедентный брандмауэр защищает ваш компьютер от незаконного проникновения из внешнего мира.
Более быстрое сканирование: SafeBytes Anti-Malware имеет алгоритм многопоточного сканирования, который работает до 5 раз быстрее, чем любое другое программное обеспечение для защиты.
Фильтрация веб-сайтов: SafeBytes проверяет и предоставляет уникальный рейтинг безопасности для каждого сайта, который вы посещаете, и блокирует доступ к веб-страницам, которые считаются фишинговыми, тем самым защищая вас от кражи личных данных или заведомо содержащих вредоносное ПО.
Легкий: Программа легкая и будет работать в фоновом режиме беззвучно и не повлияет на производительность вашего компьютера.
Премиум поддержка: По любым техническим вопросам или помощи по продукту вы можете получить круглосуточную профессиональную помощь в чате и по электронной почте.
Технические детали и удаление вручную (для опытных пользователей)
Чтобы избавиться от CalendarSpark вручную, перейдите к списку «Установка и удаление программ» на панели управления Windows и выберите программу, от которой вы хотите избавиться. Для расширений браузера перейдите в диспетчер дополнений/расширений вашего веб-браузера и выберите надстройку, которую вы хотите удалить или отключить. Возможно, вы также захотите сбросить настройки интернет-браузера. Чтобы обеспечить полное удаление, вручную проверьте жесткий диск и реестр компьютера на наличие всего следующего и удалите или сбросьте значения соответственно. Но имейте в виду, что это сложная задача, и только компьютерные профессионалы могут выполнить ее безопасно. Кроме того, некоторые вредоносные программы способны защитить от его удаления. Рекомендуется выполнять этот процесс удаления вредоносных программ в безопасном режиме.
файлы:
calendarspark.dl.myway[1].xml %UserProfile%Local SettingsApplication DataCalendarSparkTooltab chrome-extension_apfkjcjglfhoemadfobgcacfkdhapiab_0.localstorage-journal %LOCALAPPDATA%CalendarSparkTooltab http_calendarspark.dl.tb.ask.com_0.localspark.endjournal. tb.ask.com_0.localstorage calendarspark.exe 310,048 602097E5FA71F01DCA1AD60BA108730F1DCAXNUMXADXNUMXBAXNUMX% UserPROFILE% Локальные настройки Данные приложения Google Chrome NACJHGJIGJCCAPCCCOUIPHDNKGGJIGIFCHCAPCOCCCOIPCJDNKGGJ% LocalAppData% Google Chrome пользовательские данные default extensions lacjhcgjigifchcapcccoppjdnkbagj www.calendarspark[XNUMX].xml %LOCALAPPDATA%GoogleChromeUser DataDefaultLocal Extension Settingslacjhcgjigifchcapcccoippjdnkbagj
Реестр:
HKEY_CURRENT_USERSoftwareCalendarSpark HKEY_CURRENT_USERSoftwareMicrosoftInternet ExplorerLowRegistryDOMStoragecalendarspark.com HKEY_CURRENT_USERSoftwareMicrosoftInternet ExplorerLowRegistryDOMStoragecalendarspark.dl.myway.com HKEY_CURRENT_USERSoftwareWow6432darXNUMXNodeCalendarspark.com SoftwareGoogleChromePreferenceMACsDefaultextensions.settings, значение: lacjhcgjigifchcapcccoippjdnkbagj HKEY_LOCAL_MACHINESoftware[APPLICATION]MicrosoftWindowsCurrentVersionUninstall..Uninstaller CalendarSparkTooltab Удалить Internet Explorer
Узнать больше
Nvidia анонсировала третье поколение графических процессоров GeForce RTX под названием Ada Lovelace. Новая технология включает 76 миллиардов транзисторов с 18,000 3 ядер CUDA, а также новые ядра для трассировки лучей и улучшенные ядра Tensor. Новая линейка также поставляется с DLSS 4, которая значительно улучшена по сравнению с предыдущей версией, увеличивая частоту кадров в XNUMX раза по сравнению с собственным рендерингом.
RTX 4090, лучшая модель графического процессора, будет иметь 16,384 2.52 ядра CUDA и тактовую частоту 24 ГГц. Кроме того, он оснащен потрясающими 6 ГБ видеопамяти GDDR3090V. По словам Nvidia, его производительность в два раза выше, чем у XNUMX Ti, в таких играх, как Flight Simulator, в три раза быстрее в Portal RTX и в четыре раза быстрее в RacerX.
RTX 4080 поставляется в двух режимах: один с 12 ГБ видеопамяти и более мощный с 16 ГБ видеопамяти, но на этом различия не заканчиваются. Младшая модель содержит 7,680 ядер CUDA, а более мощная — 9,728 ядер CUDA. Мы подождем, чтобы увидеть, как количество ядер повлияет на реальную производительность в играх.
Что касается цен, то флагманская модель RTX 4090 будет стоить 1,600 долларов США и поступит в продажу 12 октября. Модель RTX 4080 12 ГБ будет стоить 900 долларов США, а модель с 16 ГБ видеопамяти — до 1,200 долларов США. Это, конечно, цена карт Founders Edition, OEM-карты сторонних производителей, таких как ASUS, MSI, Gigatech и т. д., будут стоить дороже.
Узнать больше
Если ваше программное обеспечение VPN блокирует и отключает подключение к Интернету или Wi-Fi, как только оно будет подключено, читайте дальше, так как этот пост предоставит вам исправления для решения проблемы. Такая проблема странная, но не неслыханная. Многие пользователи используют VPN для конфиденциальности и безопасности, но если это вызывает проблемы с подключением к Интернету, вам необходимо определить основную причину проблемы и устранить ее, чтобы продолжить работу в Интернете с конфиденциальностью и безопасностью. Вот несколько советов, которые вам нужно проверить, чтобы решить проблему между вашим программным обеспечением VPN и сетью.
Вариант 1. Попробуйте установить последнюю версию адаптера TAP.
Поскольку все программное обеспечение VPN использует адаптер TAP, который в основном поступает из OpenVPN, вы можете загрузить и установить драйвер адаптера TAP, чтобы решить проблему.
Вариант 2. Запустите средство устранения неполадок сетевого адаптера
- Откройте панель поиска на своем компьютере и введите «устранение неполадок», чтобы открыть параметры устранения неполадок.
- Затем прокрутите вниз и выберите параметр «Сетевой адаптер» на правой панели.
- Затем нажмите кнопку «Выполнить устранение неполадок».
- После этого ваш компьютер проверит все возможные ошибки и, если возможно, определит причину проблемы.
Вариант 3. Настройте клиентский компьютер на использование шлюза по умолчанию.
Такая проблема с подключением может возникнуть, если вы настроите VPN-подключение в качестве шлюза по умолчанию в удаленной сети. В таком случае настройки VPN переопределяют настройки шлюза по умолчанию (настройки TCP / IP). Таким образом, вам необходимо настроить клиентские компьютеры, чтобы использовать настройки шлюза по умолчанию в вашей локальной сети для интернет-трафика, а также статический маршрут в удаленной сети для трафика на основе VPN.
Вариант 4. Попробуйте использовать Google Public DNS.
Возможно, вы захотите изменить свой DNS на общедоступный DNS Google, поскольку это может помочь вам решить проблему с интернет-соединением, вызванную вашей VPN. Для этого выполните следующие действия.
- Первое, что вам нужно сделать, это щелкнуть правой кнопкой мыши значок сети на панели задач и выбрать Центр управления сетями и общим доступом.
- Затем нажмите «Изменить настройки адаптера».
- После этого выполните поиск сетевого подключения, которое вы используете для подключения к Интернету. Обратите внимание, что этот параметр может быть «Беспроводное подключение» или «Подключение по локальной сети».
- Щелкните правой кнопкой мыши свое сетевое соединение и выберите Свойства.
- Затем выберите новое окно, чтобы выбрать «Протокол Интернета 4 (TCP / IPv4)».
- После этого нажмите кнопку «Свойства» и установите флажок в новом окне для параметра «Использовать следующие адреса DNS-серверов».
- Печатать «8.8.8.8(Основной ключ) и 8.8.4.4”И нажмите OK и выйдите.
Вариант 5. Попробуйте проверить настройки программного обеспечения VPN.
Если ваше программное обеспечение VPN имеет встроенный «выключатель», он предотвращает любое использование Интернета каждый раз, когда возникает проблема с подключением к VPN-серверу, что объясняет, почему ваше интернет-соединение отключается, когда ваше программное обеспечение VPN подключено. Кроме того, вы также можете попробовать изменить протокол своего программного обеспечения VPN, поскольку все VPN поддерживают несколько протоколов. Возможно, протокол, который использует ваша VPN, заблокирован, поэтому попробуйте перейти на другой протокол и посмотреть, решит ли это проблему.
Вариант 6. Обновите драйверы сетевого адаптера.
Вы также можете обновить драйверы сетевого адаптера, выполнив следующие действия:
- Нажмите клавиши Win + R, чтобы открыть окно «Выполнить», а затем введите «devmgmt.MSC”И нажмите Enter, чтобы открыть окно диспетчера устройств.
- Под Диспетчером устройств вы увидите список драйверов. Оттуда найдите сетевые адаптеры и разверните их.
- Затем щелкните правой кнопкой мыши на каждом из сетевых драйверов и обновите их все.
- Перезагрузите компьютер и посмотрите, помогло ли это исправить ошибку BSOD.
Примечание: Если обновление сетевых драйверов не помогло исправить ошибку «Windows не удалось найти драйвер для вашего сетевого адаптера», вы также можете попробовать удалить те же самые драйверы и перезагрузить компьютер с Windows 10. После этого система сама переустановит драйверы, которые вы только что удалили. Кроме того, вы также можете загрузить и установить драйверы напрямую с веб-сайта производителя.
Чтобы переустановить драйвер сетевого адаптера, выполните следующие действия.
- Откройте Диспетчер устройств из меню Win X.
- Затем найдите драйверы устройств и щелкните их правой кнопкой мыши, чтобы открыть окно «Свойства».
- После этого перейдите на вкладку «Драйвер» и нажмите кнопку «Удалить устройство».
- Следуйте опции экрана, чтобы полностью удалить его.
- Наконец, перезагрузите компьютер. Это просто переустановит драйверы устройства автоматически.
Узнать больше
Если при попытке запустить Центр обновления Windows на вашем компьютере с Windows 10 вы столкнулись с «Мы не смогли установить некоторые обновления, потому что компьютер был выключен», то читайте дальше, так как этот пост даст вам пару советов, которые вы можете использовать в качестве справочного. чтобы исправить эту ошибку. Обязательно внимательно следуйте приведенным ниже параметрам.
Вариант 1. Выполните базовое устранение неполадок компьютера.
Если на вашем ноутбуке появляется ошибка «Нам не удалось установить некоторые обновления, потому что компьютер был выключен», рекомендуется подключить ноутбук к источнику питания и затем снова нажать кнопку «Обновить». Кроме того, вы также должны убедиться, что ваш компьютер не спит до завершения процесса обновления Windows. Это гарантирует, что ваш компьютер не перейдет в состояние ожидания и не будет мешать процессу.
Вариант 2. Попробуйте удалить файлы из папки SoftwareDistribution и сбросить настройки папки Catroot2.
Загруженные обновления Windows находятся в папке «SoftwareDistribution». Файлы, загруженные в эту папку, автоматически удаляются после завершения установки. Однако, если файлы не очищены или установка еще не завершена, вы можете удалить все файлы в этой папке после приостановки службы Windows Update. Для получения полных инструкций см. Шаги ниже.
- Откройте меню WinX.
- Оттуда откройте командную строку от имени администратора.
- Затем введите следующую команду — не забудьте нажать Enter сразу после ввода каждого из них.
net stop wuauserv
net start cryptSvc
чистые стартовые биты
net start msiserver
- После ввода этих команд он остановит службу обновления Windows, фоновую интеллектуальную службу передачи (BITS), криптографию и установщик MSI.
- Затем перейдите в папку C: / Windows / SoftwareDistribution и избавьтесь от всех папок и файлов, нажав клавиши Ctrl + A, чтобы выбрать их все, а затем нажмите «Удалить». Обратите внимание: если файлы уже используются, вы не сможете их удалить.
После сброса папки SoftwareDistribution вам необходимо сбросить папку Catroot2, чтобы перезапустить только что остановленные службы. Для этого выполните следующие действия:
- Введите каждую из следующих команд.
net start wuauserv
net start cryptSvc
чистые стартовые биты
net start msiserver
- После этого выйдите из командной строки и перезагрузите компьютер, а затем попробуйте еще раз запустить Центр обновления Windows.
Вариант 3. Попробуйте перезапустить службы Windows Update.
- Откройте диспетчер служб.
- Оттуда убедитесь, что вы установили следующие сервисы и типы запуска:
- Фоновая интеллектуальная служба передачи: Вручную
- Криптографическая служба: Автоматически
- Служба обновления Windows: Вручную
Вариант 4. Попробуйте запустить средство устранения неполадок Центра обновления Windows.
Запуск встроенного средства устранения неполадок Центра обновления Windows также может помочь устранить ошибку «Не удалось установить некоторые обновления, поскольку компьютер был выключен». Чтобы запустить его, перейдите в «Настройки», а затем выберите «Устранение неполадок» в настройках. Оттуда нажмите Центр обновления Windows, а затем нажмите кнопку «Запустить средство устранения неполадок». После этого следуйте следующим инструкциям на экране, и все будет хорошо.
Вариант 5. Попробуйте установить обновления Windows вручную.
Как уже упоминалось, ошибка может быть связана с тем, что Windows пропустила установку определенного обновления, поэтому вы не можете продолжить текущее обновление. Таким образом, чтобы решить эту проблему, вам нужно установить обновление, которое не было установлено, загрузив его с веб-сайта каталога Центра обновления Майкрософт. Вы также должны убедиться, что вы не отключили обновление Windows или не задержали его.
Вариант 6. Запустите онлайн-средство устранения неполадок Microsoft
Запуск Microsoft устранения неполадок в Интернете может также помочь вам исправить ошибку обновления Windows. Известно, что этот онлайн-инструмент устранения неполадок помогает исправить ошибки Центра обновления Windows, он сканирует ваш компьютер на наличие проблем, которые могут быть причиной проблемы, а затем автоматически их устраняет.
Узнать больше
Файлы DLL, также известные как библиотеки динамической компоновки, являются внешними частями приложений, работающих в Windows и других операционных системах. Практически все приложения не завершены сами по себе и хранят код в разных файлах. В этом посте мы обсудим один DLL-файл под названием ntdll.dll. Он описывается как «NT Layer DLL», что означает, что он содержит некоторые функции ядра, которые помогают в нормальном функционировании операционной системы Windows. Он создается Windows в папке System32 при установке ОС. Этот файл может одновременно обслуживать разные программы, предоставляя им различные функции ядра, которые поддерживают производительность программ. Однако, если вы столкнулись с ошибкой файла ntdll.dll на своем компьютере с Windows 10, читайте дальше, поскольку этот пост поможет вам решить проблему.
Вариант 1. Попробуйте перерегистрировать файл ntdll.dll
Возможно, вам придется повторно зарегистрировать файл ntdll.dll с помощью regsvr32.exe, прежде чем вы сможете успешно установить программу и исправить ошибку сбоя файла ntdll.dll. Инструмент Regsvr32 — это служебная программа командной строки, которую можно использовать для регистрации и отмены регистрации элементов управления OLE, таких как DLL и ActiveX (OCX), в операционной системе Windows. Следуйте инструкциям ниже, чтобы использовать его.
- Откройте командную строку как администратор из меню WinX.
- Затем введите следующие команды в командной строке с повышенными правами и нажмите Enter, чтобы выполнить команду. Это позволит повторно зарегистрировать уязвимый файл DLL с помощью средства операционной системы Windows, regsvr32.exe.
- exe / u ntdll.dll
- exe ntdll.dll
- Вы должны увидеть сообщение «DllRegisterServer в vbscript.dll успешно завершено», если инструмент Regsvr32 смог успешно работать. После этого попробуйте снова установить программу и посмотреть, работает ли она сейчас.
Вариант 2 — отключить проблемные надстройки Internet Explorer
Есть случаи, когда некоторые надстройки в браузере Internet Explorer могут вызвать ошибку сбоя файла ntdll.dll. Таким образом, вам нужно отключить некоторые надстройки в Internet Explorer, а затем проверить, решает ли это проблему.
Вариант 3. Попробуйте запустить инструмент DISM.
Возможно, вы захотите восстановить потенциально поврежденные файлы в вашей системе, поскольку их наличие может также вызвать ошибку сбоя файла ntdll.dll. Чтобы восстановить эти поврежденные системные файлы, вы можете запустить команды DISM:
- Нажмите клавиши Win + X и нажмите «Командная строка (Admin)».
- После этого последовательно введите каждую из команд, перечисленных ниже, чтобы выполнить их:
- Dism / Online / Очистка-изображение / CheckHealth
- Dism / Online / Очистка-изображение / ScanHealth
- Dism / Online / Очистка-изображение / RestoreHealth
- Выполнив приведенные выше команды, перезагрузите компьютер и проверьте, исправлена ли ошибка DCOM.
Вариант 4. Попробуйте запустить средство устранения неполадок совместимости программ.
Вы также можете запустить средство устранения неполадок совместимости программ. Это встроенное средство устранения неполадок доступно в разделе Центр обновления и безопасности Windows. Оттуда выберите Устранение неполадок. Вы найдете список программ для вас, и, поскольку вы уже загрузили файлы драйверов, просто нажмите «Нет в списке», расположенный вверху списка программ. После этого просмотрите и выберите файлы драйверов, а затем дайте программе выполнить свою работу.
Вариант 5. Попробуйте заменить файл DLL из надежного источника.
- Во-первых, вам нужно получить новый DLL-файл с другого компьютера, желательно с тем же номером версии файла.
- После этого вам необходимо загрузить компьютер в безопасном режиме и перейти по нижеуказанным путям, а затем заменить файл с помощью USB-накопителя или других внешних устройств хранения.
- x86: Этот компьютер> C: WindowsSystem32
- x64: Этот компьютер> C: WindowsSysWOW64
- Затем введите «cmd» в поле поиска Cortana, щелкните правой кнопкой мыши командную строку и выберите «Запуск от имени администратора», чтобы открыть ее с правами администратора.
- Теперь введите «regsvr32 ntdll.dll”И нажмите Enter.
- Перезагрузите компьютер и проверьте, исправлена ли ошибка.
Вариант 6. Попробуйте просканировать компьютер с помощью Защитника Windows.
Ошибка сбоя файла ntdll.dll может быть также заражена вредоносным ПО или вирусом, и для ее устранения вам необходимо сканировать компьютер с помощью программ безопасности, таких как Защитник Windows.
- Нажмите клавиши Win + I, чтобы открыть Обновление и безопасность.
- Затем нажмите «Безопасность Windows» и откройте Центр безопасности Защитника Windows.
- Затем нажмите Защита от вирусов и угроз> Запустить новое расширенное сканирование.
- Теперь убедитесь, что в меню выбрано «Полное сканирование», а затем нажмите кнопку «Сканировать сейчас», чтобы начать.
Узнать больше
Обновление вашей системы является обязательным, и обновления Windows, безусловно, отличный способ сделать это. Эти обновления необходимы, поскольку они обеспечивают важную безопасность и различные исправления ошибок на вашем компьютере с Windows 10. Тем не менее, есть много случаев, когда вы сталкиваетесь с проблемами с обновлениями Windows, и один из них — это когда обновления Windows автоматически отключаются в случайное время. Некоторые пользователи сообщили, что видели уведомление об отключении обновлений Windows. Обратите внимание, что проблема не в самом обновлении, поскольку многие пользователи включили Центр обновления Windows, и система была правильно обновлена. Проблема в том, что обновления Windows отключились сами по себе. Может быть несколько причин, по которым обновления Windows отключились сами по себе. Это может быть связано с антивирусной программой, установленной на вашем компьютере. Известно, что антивирусные программы вызывают проблемы с другими программами, включая компоненты обновлений Windows. Это может произойти из-за ложных срабатываний, а также из-за странных проблем с совместимостью. Помимо антивирусных программ, сама служба Windows Update также может быть основной причиной проблемы. Возможно, в папке Центра обновления Windows находится поврежденный файл, или служба Центра обновления Windows не была запущена должным образом. Любую из этих проблем можно решить, следуя приведенным ниже вариантам устранения неполадок. Обязательно тщательно следуйте каждому из них для достижения лучших результатов.
Вариант 1. Попробуйте отключить антивирусную программу.
Отключение антивирусной программы или любого программного обеспечения безопасности, установленного на вашем компьютере, — это всегда хорошая идея, которую вы можете попробовать, если процесс обновления Windows не проходит гладко. Поэтому перед повторным обновлением компьютера обязательно отключите антивирусную программу или программу безопасности, и после завершения обновления Windows не забудьте снова включить антивирусную программу.
Вариант 2 — Попробуйте внести некоторые изменения в реестр
- Нажмите клавишу Wins один раз и введите «командную строку» в поле.
- В результатах поиска щелкните правой кнопкой мыши командную строку и выберите параметр «Запуск от имени администратора», чтобы запустить ее с правами администратора.
- Затем введите следующую команду и нажмите Enter:
reg add «HKEY_LOCAL_MACHINESOFTWAREMicrosoftWindowsCurrentVersionWindowsUpdateAuto Update»/v AUOptions/t REG_DWORD/d 0/f
- После этого введите следующую команду и снова нажмите Enter:
sc config wuauserv start = auto
Команда, которую вы ввели, установит Центр обновления Windows на автоматический, так что вам будет хорошо.
Вариант 3. Попробуйте сбросить компоненты Центра обновления Windows.
Если по какой-либо причине второй вариант не сработал, сброс компонентов Центра обновления Windows также может помочь решить проблему. Как? Обратитесь к следующим шагам:
- Откройте командную строку с правами администратора.
- После этого введите каждую из следующих команд и нажмите Enter после ввода одной за другой.
- net stop wuauserv
- net stop cryptsvc
- чистые стоповые бит
- net stop msiserver
Примечание: Введенные вами команды остановят компоненты Центра обновления Windows, такие как служба Центра обновления Windows, Криптографические службы, BITS и установщик MSI.
- После отключения компонентов WU необходимо переименовать папки SoftwareDistribution и Catroot2. Для этого введите каждую из следующих команд ниже и не забудьте нажать Enter после ввода одной команды за другой.
- ren C: WindowsSoftwareDistribution SoftwareDistribution.old
- ren C: WindowsSystem32catroot2 Catroot2.old
- Затем перезапустите службы, которые вы остановили, введя другую серию команд. Не забудьте нажать Enter после ввода одной команды за другой.
- net start wuauserv
- net start cryptsvc
- чистые стартовые биты
- net start msiserver
- Закройте командную строку и перезагрузите компьютер.
Вариант 4. Запустите средство устранения неполадок Центра обновления Windows.
Запуск встроенного средства устранения неполадок Центра обновления Windows — это одна из вещей, которую вы можете сначала проверить, поскольку известно, что она автоматически устраняет любые ошибки Центра обновления Windows. Чтобы запустить его, перейдите в «Настройки» и затем выберите «Устранение неполадок» в настройках. Оттуда нажмите Центр обновления Windows, а затем нажмите кнопку «Запустить средство устранения неполадок». После этого следуйте следующим инструкциям на экране, и все будет хорошо.
Узнать больше
Как вы знаете, Windows Hello предлагает вам быстрый доступ к компьютерам, поскольку вы можете входить на свои устройства Windows в три раза быстрее по сравнению с паролями с помощью камеры с помощью распознавания лиц и считывателя отпечатков пальцев. Таким образом, Windows Hello сразу вас узнает. Однако бывают случаи, когда вы можете столкнуться с некоторыми проблемами при использовании Windows Hello. Например, если вы пытаетесь добавить метод ПИН-кода в Windows Hello на своем компьютере с Windows 10, но внезапно столкнулись с кодом ошибки 0x801c004d или если вы пытаетесь использовать существующий PIN-код, и вы столкнулись с кодом ошибки 0x80070490 вместе с сообщение об ошибке «Не распознано», затем читайте дальше, поскольку этот пост расскажет, как исправить обе эти ошибки. Вот полное содержание обеих ошибок:
- 0x801c004d — Невозможно зарегистрировать устройство для использования ПИН-кода для входа »
- 0x80070490 — Не распознается, PIN-код и отпечаток пальца больше не являются вариантами входа в систему.
Если вы получили какую-либо из этих двух ошибок, есть несколько возможных исправлений, которые вы можете проверить, чтобы устранить их. Вы можете попытаться проверить наличие обновлений Windows или создать ПИН-код еще раз или проверить службу изоляции ключей CNG. Вы также можете попытаться сбросить TPM или создать новую учетную запись пользователя. Для получения дополнительной информации следуйте инструкциям, приведенным ниже.
Вариант 1. Попробуйте проверить наличие доступных обновлений Windows.
Первое, что вы можете сделать, это проверить наличие доступных обновлений Windows. Возможно, ваш компьютер устарел, и это является причиной проблем с Windows Hello. Чтобы проверить наличие обновлений Windows, просто перейдите в раздел «Настройки» и оттуда перейдите в раздел «Обновление и безопасность», нажмите «Обновления Windows» на левой панели, а затем нажмите «Проверить наличие обновлений». Подождите, пока завершится процесс проверки обновлений, и, если он обнаружит новые обновления, установите его. После установки новых обновлений Windows проверьте, можете ли вы теперь добавить ПИН-код в Windows Hello.
Вариант 2. Попробуйте создать PIN-код еще раз.
Следующее, что вы можете сделать, это снова создать ПИН-код, выйдя из системы и войдя снова, а затем попробуйте создать ПИН-код еще раз. Если это не работает, попробуйте перезагрузить компьютер и снова создать ПИН-код. Вы также можете попробовать удалить PIN-код и затем изменить его.
- Удалите PIN-код, выбрав «Настройки»> «Учетные записи»> «Параметры входа».
- Оттуда перейдите в раздел PIN и нажмите кнопку «Удалить».
- Вам будет предложено подтвердить свою учетную запись, чтобы продолжить удаление PIN-кода, введите свои учетные данные.
- Перезагрузите компьютер, а затем установите новый PIN-код.
- Как только вы закончите, перезагрузите компьютер и проверьте, исчезла ли ошибка сейчас.
Вариант 3 — Попробуйте проверить службу изоляции ключей CNG
Служба изоляции ключей CNG — это служба, которая хранит и использует долгоживущие ключи в безопасном процессе, соответствующем требованиям общих критериев, и, возможно, ошибка связана с этой службой. Эта служба размещается в процессах LSA и обеспечивает изоляцию ключей от закрытых ключей и связанных криптографических операций в соответствии с общими критериями. Таким образом, вам нужно проверить этот сервис, чтобы увидеть, если это тот, который вызывает ошибку.
- Нажмите клавиши Win + R, чтобы открыть диалоговое окно «Выполнить», введите «services.msc» в поле и нажмите клавишу «Ввод», чтобы открыть диспетчер служб Windows.
- Затем найдите «Службу изоляции ключей CNG» и, как только вы ее найдете, дважды щелкните по ней, чтобы открыть окно свойств.
- После открытия его свойств, проверьте его тип запуска и выберите Manual. Это настройка по умолчанию, и если она отключена, то неудивительно, почему вы получаете ошибки с Windows Hello, поэтому вам нужно включить ее.
- После этого перезагрузите компьютер и проверьте, можете ли вы добавить PIN-код в Windows Hello. Если вы по-прежнему получаете сообщение об ошибке, вы можете попытаться установить службу изоляции ключа CNG с «Ручной» на «Автоматический», а затем нажать кнопку «Пуск» и посмотреть, исправит ли она ошибку или нет.
Вариант 4. Попробуйте сбросить доверенный платформенный модуль или TPM.
Вы также можете попробовать сбросить Trusted Platform Module или TPM, чтобы исправить ошибку. Вы можете сделать это, открыв Windows PowerShell, а затем выполнив команду «Clear-Tpm». После этого проверьте, устранена ли ошибка.
Вариант 5. Попробуйте создать новую учетную запись пользователя.
Вы также можете попробовать создать новую учетную запись пользователя на своем компьютере с Windows 10, чтобы исправить ошибку Windows Hello. После того, как вы создали новую учетную запись локального пользователя или администратора в Windows 10, проверьте, можете ли вы теперь добавить ПИН-код из этой вновь созданной учетной записи пользователя.
Узнать больше
Windows поставляется со встроенным решением для резервного копирования. Однако, если это не удалось из-за внутренней ошибки, вы увидите сообщение об ошибке, в котором говорится: «Приложение резервного копирования не может быть запущено из-за внутренней ошибки, выполнение сервера не удалось (0x80080005)». Когда вы получаете такую ошибку, это означает, что она не запустилась, и процесс завершился с ошибкой выполнения сервера. Если вы столкнулись с такой ошибкой, не беспокойтесь, этот пост поможет вам решить проблему на вашем компьютере с Windows 10. Служба резервного копирования Windows — это отличная функция Windows, которая работает только в файловой системе NTFS, и если вы хотите использовать ее, убедитесь, что вы отформатировали файловую систему в NTFS. Это выполняется с помощью теневого копирования тома, все, что вам нужно сделать, это щелкнуть правой кнопкой мыши любую папку, и если вы видите параметр «Предыдущие версии», это означает, что процесс резервного копирования запускается время от времени и может вернуть старые файлы, когда нужный. Чтобы решить проблему «Не удалось запустить приложение резервного копирования из-за внутренней ошибки», вот два предложения, которые вы можете проверить.
Вариант 1. Проверьте, запущена ли служба теневого копирования тома, и перезапустите ее.
Первое, что вам нужно сделать, это проверить, есть ли служба Volume Shadow Copy. Для этого обратитесь к следующим шагам:
- Нажмите «Пуск», введите «cmd» и щелкните правой кнопкой мыши командную строку в результатах поиска.
- Затем выберите опцию «Запуск от имени администратора», чтобы открыть командную строку с правами администратора.
- После этого введите «net stop sdrsvc» и нажмите Enter, чтобы выполнить команду при остановке службы теневого копирования томов.
- Затем введите команду «net start sdrsvc» и нажмите Enter, чтобы снова запустить службу.
Примечание: Вы также можете перезапустить службу с помощью диспетчера служб Windows.
- В поле поиска Cortana введите «services» и щелкните значок «Services», чтобы открыть диспетчер служб. Кроме того, вы также можете нажать клавиши Win + R, чтобы запустить приглашение «Выполнить», а затем ввести в поле «services.msc» и нажать Enter, чтобы открыть диспетчер служб.
- Оттуда найдите службу теневого тома (sdrsv) в списке служб. Его тип запуска должен быть установлен на Ручной по умолчанию.
- Перезапустите службу, и если вы не столкнетесь с какой-либо ошибкой при включении, перезапустите службу резервного копирования и посмотрите, успешно ли выполняется процесс резервного копирования.
Вариант 2. Попробуйте запустить службу теневого копирования тома в состоянии чистой загрузки.
Если первый вариант не сработал, и служба по-прежнему не работает, даже если служба запущена, вы можете попробовать перевести компьютер в состояние чистой загрузки, а затем снова запустить резервное копирование Windows.
- Войдите на свой компьютер как администратор.
- Введите MSConfig в Начальном поиске, чтобы открыть утилиту конфигурации системы.
- Оттуда перейдите на вкладку Общие и нажмите «Выборочный запуск».
- Снимите флажок «Загрузить элементы запуска» и убедитесь, что установлены флажки «Загрузить системные службы» и «Использовать исходную конфигурацию загрузки».
- Затем щелкните вкладку «Службы» и установите флажок «Скрыть все службы Microsoft».
- Нажмите Отключить все.
- Нажмите Apply / OK и перезагрузите компьютер. (Это переведет ваш компьютер в состояние чистой загрузки. И настройте Windows на обычный запуск, просто отмените изменения.)
- Теперь попробуйте снова запустить службу теневого копирования томов и посмотрите, идет ли процесс гладко.
Примечание: Вы также можете удалить все файлы в решении для резервного копирования, если хотите начать все заново с решением для резервного копирования. Просто перейдите в C: / System / Volume / Information / Windows Backup и станьте владельцем папки. После этого обязательно остановите службу теневого копирования тома, а затем удалите все файлы внутри нее.
Узнать больше
Toolbar.Dll является одним из самых разрушительных программ, с которыми вы столкнетесь на своем персональном компьютере. В каждом отчете, который вы читаете об угрозах для вашего ПК с Windows, значительное число говорит о Toolbar.Dll. Технически это несущественно для функционирования вашего компьютера, но представляет большую опасность для безопасности вашего компьютера. Если ее не решить должным образом, это может привести к массовым разрушениям.
Решения
 Причины ошибок
Причины ошибок
Как предлагается ниже, источники Toolbar.Dll многочисленны и обширны:
а) Неправильно настроенная система: Ничто не вызывает эту неисправность на вашем компьютере больше, чем неправильно настроенная система. Вы должны предвидеть эту неисправность и исправить ситуацию, прежде чем она станет хуже. Особенно, если на вашем компьютере есть файлы Toolbar.Dll. Чаще всего ситуация может только ухудшиться.
б) Сломанный файл ОС Windows: 2-й триггер Toolbar.Dll, связанный с вышеупомянутым основным, является поврежденным файлом ОС Windows. Исправьте его, как только поймете, что оно существует.
в) Проблемы с установкой: Если вы неправильно установили Windows на свой компьютер, вы создадите лазейку, из-за которой может появиться сбой Toolbar.Dll. По сути, вы предоставляете огромную возможность ошибке Toolbar.dll повлиять на ваш компьютер, если вы не завершите процедуру установки или удаления.
г) удаление программ и оборудования неправильно: Когда вы решите удалить программы и оборудование, вы должны быть осторожны. Если вы будете опрометчивы с этой конкретной процедурой, вы повысите вероятность удара по панели инструментов. Неисправность на вашем персональном компьютере.
е) Неправильное завершение работы: Если вы не хотите устранить эту неисправность, убедитесь, что вы выключили компьютер в процедурном порядке. Независимо от того, в чем вы спешите, всегда правильно выключайте компьютер.
Дополнительная информация и ручной ремонт
Если вы столкнулись со сбоем Toolbar.Dll на вашем персональном компьютере, не стоит пугаться. Но, прежде чем приступить к рассмотрению способов устранения этой неисправности, следует поискать признаки, чтобы суметь ее распознать. Неисправность возникает в вашем компьютере в обстоятельствах, когда программы не могут загружаться должным образом. Ситуацию можно исправить несколькими способами, как показано ниже:
- Включите компьютер и войдите в систему как суперпользователь / администратор. Затем выберите «Все программы», затем перейдите в «Стандартные». В разделе «Аксессуары» выберите «Системные инструменты». Нажмите «Восстановление системы» в меню.
- Появится новое окно. В новом окне найдите вариант «Восстановить мой компьютер до более раннего времени», прежде чем нажать «Далее».
- Поиск самого нового Восстановить обновить из «В этом списке нажмите точку восстановления», прежде чем снова нажать «Далее».
- Выберите «Далее», когда на экране появится окно подтверждения. После завершения процедуры перезагрузите компьютер, и сбой в работе Toolbar.Dll скоро исчезнет.
Каждая из мер, предложенных ранее, предназначена для опытных пользователей ПК. Вы должны приобрести самое лучшее программное обеспечение в Интернете, чтобы устранить эту неисправность, если вы не технический специалист. Кроме того, обратитесь к специалисту, чтобы помочь решить проблему.
Узнать больше
Когда-то утомительная и недружественная задача по установке шрифтов стала значительно проще и удобнее для пользователя. По мере того, как технологии развиваются ежедневно, выполняйте некоторые задачи. Одной из таких задач, которые сегодня выглядят излишне сложными, является установка шрифтов в Windows. То, что когда-то было сложной навигацией к панели управления с учетной записью администратора, сегодня — это два щелчка мышью в любом месте, ну, в любом месте на вашем жестком диске, но, тем не менее, это большое улучшение. Итак, вы нашли классный новый шрифт, который вам очень нравится, и вы хотите попробовать его, но как установить его в Windows, чтобы другие программы могли его найти и использовать? Задача невероятно проста, давайте предположим, что вы загрузили нужный шрифт или шрифты на свой жесткий диск из Интернета, они красиво размещены в папке, все, что вам нужно сделать, это выберите какой из них вы хотите установить, щелкните правой кнопкой мыши на любом выбранном и нажмите на устанавливать. Вот и все, что вам нужно сделать. Теперь, чтобы сначала удалить шрифты, вам нужно будет перейти в папку, в которой находятся все шрифты, установленные в системе. Расположение этой папки достаточно удобное c: Windows Fonts. Там выберите все шрифты, которые вы хотите удалить из системы, и просто удалять их, вот и все.
Узнать больше
Авторское право © 2022, ErrorTools, Все права защищены
Товарные знаки: логотипы Microsoft Windows являются зарегистрированными товарными знаками Microsoft. Отказ от ответственности: ErrorTools.com не аффилирован с Microsoft и не претендует на прямую аффилированность.
Информация на этой странице предоставлена исключительно в информационных целях.
Ремонт вашего ПК одним щелчком мыши
Имейте в виду, что наше программное обеспечение необходимо установить на ПК с ОС Windows. Откройте этот веб-сайт на настольном ПК и загрузите программное обеспечение для простого и быстрого устранения ваших проблем.
Содержание
- ИСПРАВЛЕНИЕ Не хватает ошибки контроллера USB в Windows 10
- Недостаточно ресурсов контроллера USB
- Код 43 – ошибка USB и как устранить проблему Windows 7 и 10
- Почему устройство сообщает Код 43 – ошибка USB
- Причина 1: Повреждены порты
- Причина 2: Неисправность оборудования ПК
- Причина 3: Экономия энергии для режима USB
- Причина 4: Проблемы с драйверами USB
- Эффективный способ удаления драйверов при ошибке 43 в Windows
- Причина 5: После переустановки или обновления драйверов
- Причина 6: Проблемы с реестром
- Прочие варианты возникновения ошибки 43 USB контроллерах
- Ошибка код 43 видеокарты NVIDIA на Windows 10 – исправляем
- Устранение перегрева видеокарты для устранения 43 кода
ИСПРАВЛЕНИЕ Не хватает ошибки контроллера USB в Windows 10
USB теперь используется на всех устройствах. USB A лидирует с большинством устройств на его основе. Периферийные устройства, такие как Pen Drive, внешние жесткие диски и другие, используют порт USB. USB C станет следующим большим стандартом в вычислительном мире из-за его высокой скорости передачи, более широкой совместимости и поддержки внешних графических процессоров. Однако сообщается, что порты USB 3.0 вызывают появление следующей ошибки в Windows 10 при подключении устройства USB:
Недостаточно ресурсов контроллера USB. На контроллере недостаточно ресурсов для этого устройства.
Недостаточно ресурсов контроллера USB
В этой статье мы обсудим возможные исправления этой проблемы:
- Используйте порт USB более низкого поколения.
- Используйте док.
- Отключите опцию режима xHCI в BIOS.
- Переустановите драйверы контроллера универсальной последовательной шины.
- Запустите USB Устранение неполадок.
1] Используйте порт USB более низкого поколения
Эта проблема чаще всего возникает, когда устройство подключено к порту USB 3.0. Вы можете попробовать подключить ваше устройство к порту USB 2.0 и проверить, устраняет ли это ваши проблемы.
Вы можете определить порт USB 3.0, например, синий, как показано на рисунке выше. Все остальные порты более низкого поколения.
2] Используйте док .
Использование док-станции также может решить ваши проблемы. Потому что, когда через порты USB поступает слишком много энергии на ноутбуки и ноутбуки, а порт USB 3.0 потребляет больше энергии, чем порт USB 2.0. Следовательно, подключение вашего USB-устройства к порту USB 2.0 должно избавить вас от этой ошибки.
3] Отключите опцию режима xHCI в BIOS
Загрузите свой компьютер в BIOS.
После загрузки перейдите на вкладку с надписью Дополнительно.
В разделе Настройка USB убедитесь, что для записи Режим предварительной загрузки xHCI установлено значение Отключено.
Сохраните изменения и перезагрузите компьютер под Windows 10 и проверьте, не устранили ли это ваши проблемы.
4] Переустановите драйверы универсального сервисного контроллера
Основные драйверы, которые могут быть причиной для этого конкретного файла, будут отмечены маленьким желтым восклицательным значком внутри диспетчера устройств. Если нет, обратите внимание на вложенные записи в разделе Контроллеры универсальной последовательной шины , тогда мы предлагаем вам обновить эти драйверы и, в основном, драйвер Generic USB Hub .
Кроме того, вы можете удалить их, а затем перезагрузить компьютер и разрешить Windows переустанавливать их автоматически.
5] Запустите средство устранения неполадок USB .
Запустите средство устранения неполадок оборудования и устройств или средство устранения неполадок USB Windows и проверьте, помогает ли это. Автоматизированные инструменты проверяют аппаратное или USB-соединение с компьютером на наличие известных проблем и устраняют их автоматически.
Источник
Код 43 – ошибка USB и как устранить проблему Windows 7 и 10
Одним из лидирующих интерфейсов подключения устройств является USB. С помощью данного стандарта можно производить обмен данными с множеством типом устройств, а также он имеет хорошую совместимость с программным обеспечением. При подключении какого-либо устройства по USB, компьютер должен сразу определить его, но может произойти непредвиденный сбой. В данной статье рассмотрим код устройства 43 USB.
Появляется проблема по разным причинам и из-за любых, так скажем, приборов с интерфейсом USB. В проводнике вы подключаемый аппарат не увидите, будь эта флеш-накопитель или HDD диск, а в диспетчере устройств оно вообще не определяется и отмечено желтым восклицательным знаком.
В свойствах проблемного устройства можно увидеть следующие строчки: «Система Windows остановила это устройство, так как оно сообщило о возникновении неполадок. (код 43)», или что-то похожее.
Почему устройство сообщает Код 43 – ошибка USB
Ниже рассмотрим несколько причин и их решения по поводу того, почему при подключении по USB устройство сообщает код 43.
Причина 1: Повреждены порты
Возможно, что устройство подключили в поврежденный порт, из-за чего контакта с системной платы не происходит. Необходимо внимательно осмотреть порт, желательно вообще разобрать ПК или ноутбук и посмотреть всё ли в порядке. При наличии дополнительных портов попытайтесь подсоединить устройство к ним, если не выходит и появляется ошибка 43, то проблема, скорее всего, в самом устройстве или проводе.
Причина 2: Неисправность оборудования ПК
Бывает, что при подключении устройство выдает ошибку только из-за временного сбоя в оборудовании. Такое случается и устраняется легко: нужно перезагрузить компьютер – это в лучшем случае, либо полностью его обесточить, подождать пару минут, а потом заново включить и проверить работоспособность.
В ноутбуке делается точно также, только еще нужно вынуть аккумулятор. А после включения вы подсоединяете всё, что нужно по USB.
На глаз выявить неисправность новичок, конечно, не сможет. Тогда попробуйте обратиться в хорошим знакомым, которые разбираются в этом деле. Естественно, из-за одной ошибки обращаться в сервисный центр не имеет смысла. Сами знаете, сколько денег там оставите.
Если устройство сообщило о возникновении неполадок и код 43 и вы уверены, что проблема не в аппаратной части, тогда переходим к следующим причинам.
Причина 3: Экономия энергии для режима USB
При недостатке энергии для устройства как раз и возникает ошибка 43, поэтому устройство вы не обнаружите. Эта проблемка исправляется очень легко. Заходите в диспетчер устройств, для чего щелкаете клавиши Win+X и выбираете нужный пункт.
Далее находим проблемное устройство и переходим в свойства. Идём на вкладку «Управление электропитанием» и снимаем галочку с параметра «Разрешить отключение этого устройства для экономии энергии». Сохраняетесь.
Причина 4: Проблемы с драйверами USB
Бывают ситуации, когда вы подключаете устройство, оно нормально поставило драйвер и произошел конфликт с другими драйверами, например, устаревшими. Когда вы подключали похожее устройство и уже было установлено необходимо ПО, то с данным устройством эти драйвера могут быть несовместимы. Тут мы и видим код устройства 43 USB. Тогда вы можете удалить драйвер для этого устройства. Нажимаете по нему правой кнопкой мыши и выбираете пункт «Удалить». Делается это всё в диспетчере устройств.
Желательно после этих действий перезагрузить ПК и заново подключить устройство. Еще у меня есть статья, как удалить неиспользуемые драйвера, она должна в этом тоже помочь.
Еще один момент. Если проблема в драйверах USB контроллера, то делаем ту же процедуру – удаляем устройство, а потом перезагружаем ПК. Удалить нужно именно «Корневой USB-концентратор».
Если драйвера устарели, то их нужно обновить и делается это очень просто. Открываем диспетчер устройств и нажимаем правой кнопкой мышки по проблемному устройству. Выбираем параметр «Обновить драйверы».
Открывается окно, где выбираем «Выполнить поиск драйверов на этом компьютере». Кстати, для начала можно попробовать и первый вариант.
Далее выбираем пункт «Выбрать драйвер из списка уже установленных драйверов».
Появляется другое окно, где выбираем этот же драйвер, предназначенный для USB. Скорее всего он называется «Корневой USB-концентратор». Нажимаем кнопку «Далее».
Точно также делаем для всех USB устройств во разделе «Контроллеры USB».
Эффективный способ удаления драйверов при ошибке 43 в Windows
Если у вас не выходит удалить нужный драйвер, а это чаще всего бывает, то есть специальные утилиты, которые сделают все за пару кликов.
Поскольку устройство сообщило о возникновении неполадок код 43, то это может быть конфликт драйверов или обычный сбой во время автоматической установки драйвера. Тогда мы просто удалим все USB-драйвера и новые и устаревшие и конфликтующие. Бояться не нужно, после подключения дисков, флешек и прочих аппаратов драйвера заново инсталлируются.
Скачиваем отсюда замечательную программу USBOblivion – https://www.cherubicsoft.com/projects/usboblivion. Просто запускаем скачанный файл и видим перед собой окошко с парой кнопок и галочек.
Перед очисткой драйверов обязательно отключаем от портов все USB-устройства.
Итак, для начала вы можете сразу начать проверку систему на наличие драйверов. Для этого нажимаем “Очистка” (Будет проведена симуляция), то есть на самом деле ничего не удалится.
Чтобы реально очистить систему от конфликтов при подключении устройств отметьте две галочки:
- Произвести реальную очистку.
- Сохранить .reg-файл отмены – на случай, если удаление произошло не удачно и с Windows что-то произошло.
Снова нажимаем “Очистить” ждем пару секунд и все. Я потом перезагружал компьютер и заново подключал устройства, которые не работали. От usb кода 43 избавлялся на отлично.
Причина 5: После переустановки или обновления драйверов
Если вы только переустановили Windows, то недостаток необходимых драйверов, даже для системной платы может вызвать код 43 при подключении USB-устройств. Тогда вы можете воспользоваться сторонним ПО для установки драйверов для системной платы и многих других компонентов. Например, DriverPack Solution. Можно найти и вручную на сайте производителя.
Причина 6: Проблемы с реестром
Не всегда, но выскакивает ошибка 43 USB и из-за ошибок в реестре. Длительная эксплуатация компьютера вызывает множественные записи в реестре, которые приводят к ошибкам, поэтому его нужно периодически чистить. Лучшей утилитой для этого будет CCleaner, хотя каждому на свой вкус, есть и другие.
В разделе Реестр нажмите по кнопке «Поиск проблем». Потом нажимаем кнопочку «Исправить», высветиться сообщение о создании резервной копии удаляемых записей. Делаем обязательно. После проделанной процедуры перезагружаем компьютер.
Прочие варианты возникновения ошибки 43 USB контроллерах
Мы разобрали много вариантов, почему возникает unknown device код 43. Но это не всё, может быть есть и другие причины и устраняются они как-то по-другому. Надеюсь многие из вас, кто нашел дополнительные способы решения поделятся об этом в комментариях.
Итак, есть причины, которые играют маловероятную роль в появлении ошибки с кодом 43, но их мы тоже сюда впишем.
Возможно, проблема в поврежденных системных файлах, тогда нужно восстановить их целостность, для этого вам нужно запустить командную строку с повышенными привилегиями и ввести такую команду sfc /scannow .
- Еще проверьте это же устройство на другом компьютере или порте, если не работает и там, то проблемка в USB-контроллере самого устройства. Остается отдать его в ремонт.
- Если имеются USB-хабы и появляется такая ошибка, то пробуйте подключить без них.
- Если ничего из вышеперечисленного не помогло, но вы уверенны, что проблема возникла из-за системного сбоя, то можете вернуть Windows с помощью точек восстановления, конечно, если он у вас есть.
- Наконец самое последнее – переустановка системы, но я рекомендую сделать это только в том случае, если вы уверены, что проблема не в самом устройстве, а порты компьютера в полном порядке, тогда вполне возможно, что дело обстоит на программном уровне.
Надеюсь данные рекомендации помогут вам исправить код ошибки 43, и вы нормально сможете пользоваться устройствами, подключаемыми по USB.
У меня есть мышь, подключаемая по USB к ноутбуку, она не такая уж и старая, но после подключения появляется сообщение “Сбой запроса дескриптора устройства” и соответственно ошибка 43. Сделал все способы, которые указаны в этой статье, не помогло. Почитал в интернете, везде тоже самое и ничего не помогает. Вывод очевиден – накрылся контроллер USB самой мышки, проверить это легко, нужно попытаться подключить её к другому компьютеру, где она тоже давала сбои. Точнее сказать, ведет себя, как упрямый ребенок и работает, когда ей вздумается. С другими мышками проблем нет.
Ошибка код 43 видеокарты NVIDIA на Windows 10 – исправляем
Появления ошибки 43 на Windows 7 или 10 проблема нередкая. Оказывается, проблема возникает даже на видеокартах NVIDIA или AMD. Чаще всего проблемой являются драйвера, а как их установить я говорил выше.
Обновлять драйвера нужно на любое устройство и ставить последние версии или стабильные. Зайдите в Диспетчер устройств и проверьте, есть ли в списке устройства, помеченные восклицательным знаком.
Итак, если на компьютере только, что переустановлена операционная система или ошибка появилась уже в процессе длительного использования системы без переустановок, установим драйвера.
- В диспетчере устройств или с помощью AIDA64 узнаем версию своей видеокарты. Заходим на официальный сайт https://www.nvidia.ru/Download/index.aspx?lang=ru и вручную находим драйвер для своей видеокарты.
- Если старый драйвера еще не был удален – избавляемся от него. Для этого вы можете использовать встроенный в Windows инструмент «Установка и удаление программ», но лучше воспользоваться сторонней утилитой Uninstall Tool. Удаляем драйвер и все дополнительное ПО, типа NVIDIA Control Panel.
- Для пущей надежности почистим реестр с помощью специальных программ. Подойдет CCleaner, но в большинстве случаев в этой процедуре он не нужен. Как ей пользоваться я говорил в разделе статьи «Причина 6» .
- Устанавливаем драйвер видеокарты, который вы скачали с официального ресурса, затем перезагружаем ПК.
Обычный способ переустановки битого драйвера может помочь избавиться от ошибки 43 видеокарты.
Часто бывает и такое, что программное обеспечение устройства работает исправно и его переустановка не помогла в решении проблемы. Тогда приступим к аппаратному ремонту составляющих компьютера. Точнее сказать не ремонт, а небольшая «косметическая работа».
Устранение перегрева видеокарты для устранения 43 кода
Возможно, перегрев видеоадаптера никак не связан с ошибкой, но устранить его в любом случае нужно. Проверьте с помощью AIDA64 температуру видеокарты и других компонентов ПК. Можно использовать любую другую утилиту мониторинга температур.
Если температура выходит за пределы допустимых значений, то следует заменить термопасту – читаем по ссылке обязательно. Вдобавок добавьте новые кулеры и смажьте остальные.
Какие еще моменты можно проверить, связанные с ошибкой 43 при видеокарте?
- Проверить соответствие минимальным требования видеокарты на блоке питания.
- Проверить подключение всех разъемов видеокарты и блока питания.
- Демонтировать видеоадаптер из системной платы и проверить на другом компьютере.
- Последний и самый крайний способ решения проблемы – переустановка ОС.
Что делать, если ошибка 43 не устранилась? Если же переустановка Windows не помогла, а ошибка все равно появляется, то из-за частого перегревания видеокарты, возможно, что были повержены контакты или чип. В этом случае можно попробовать прогреть видеоадаптер феном в сервисе.
Источник
USB сейчас используется на всех устройствах. USB A является лидером среди большинства устройств на его основе. Периферийные устройства, такие как перьевые накопители, внешние жесткие диски и т. Д., Используют порт USB. USB C становится следующим большим стандартом в компьютерном мире благодаря своей высокой скорости передачи, более широкой совместимости и поддержке внешних графических процессоров. Однако сообщалось, что порты USB 3.0 вызывают следующую ошибку в Windows 10 всякий раз, когда подключено USB-устройство:
Недостаточно ресурсов контроллера USB. Контроллеру недостаточно ресурсов для этого устройства.
В этой статье мы обсудим возможные решения этой проблемы:
- Используйте порт USB более низкого поколения.
- Используйте док-станцию.
- Отключите параметр xHCI Mode в BIOS.
- Переустановите драйверы универсального контроллера последовательной шины.
- Запустите средство устранения неполадок USB.
1]Используйте порт USB более низкого поколения.
Эта проблема чаще всего возникает, когда устройство подключено к порту USB 3.0. Вы можете попробовать подключить свое устройство к порту USB 2.0 и проверить, решает ли это ваши проблемы.
Вы можете идентифицировать порт USB 3.0, подобный тому, который отмечен синим цветом, как показано на изображении выше. Все остальные порты относятся к более низкому поколению.
2]Используйте док-станцию
Использование док-станции также может решить ваши проблемы. Потому что, когда слишком много энергии на ноутбуках и ноутбуках потребляется от портов USB, а порт USB 3.0 потребляет больше энергии, чем порт USB 2.0. Следовательно, подключение USB-устройства к порту USB 2.0 должно помочь вам избавиться от этой ошибки.
3]Отключите опцию xHCI Mode в BIOS.
Загрузите компьютер в BIOS.
После загрузки перейдите на вкладку с надписью Advanced.
В разделе Конфигурация USB, убедитесь, что запись для xHCI Предзагрузочный режим установлен на Отключено.
Сохраните изменения и перезагрузите компьютер до Windows 10 и проверьте, устранило ли это ваши проблемы.
4]Переустановите драйверы универсального служебного контроллера.
Основные драйверы, которые могут быть причиной этого конкретного файла, будут отмечены маленьким желтым значком восклицательного знака. внутри диспетчера устройств. Если нет, обратите внимание на подзаписи в Контроллеры универсальной последовательной шины запись, то мы предлагаем вам обновить эти драйверы и, в основном, драйвер универсального USB-концентратора.
Кроме того, вы можете удалить их, а затем перезагрузить компьютер и позволить Windows переустановить их автоматически.
5]Запустите средство устранения неполадок USB.
Запустите средство устранения неполадок оборудования и устройств или средство устранения неполадок Windows USB и проверьте, помогает ли оно. Автоматические инструменты проверяют оборудование или USB-соединение с компьютером на наличие известных проблем и автоматически устраняют их.
Надеюсь, что-то поможет!
.
Компьютер — это сложная система, в которой каждый компонент должен правильно взаимодействовать с другими компонентами, в противном случае при взаимодействии устройств начинают проявлять себя разного рода неполадки, которые могут носить как программный, так и аппаратный характер. Ошибка «Недостаточно свободных ресурсов для работы данного устройства» с кодом 12 чаще относится ко второму типу и иногда возникает, когда к компьютеру подключается какое-либо новое дополнительное оборудование — чаще всего видеокарта, модули оперативной памяти и т. п.
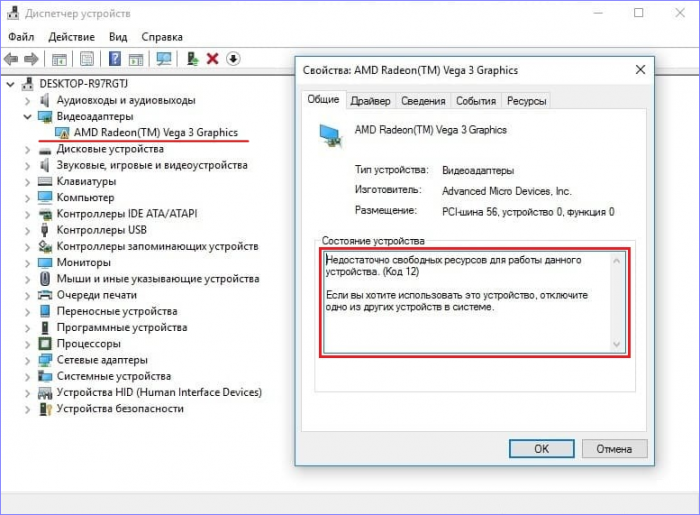
Если до этого всё работало, при этом вы ничего не меняли и вдруг обнаружили ошибку, попробуйте удалить вызывающее проблему устройство во встроенном Диспетчере устройств,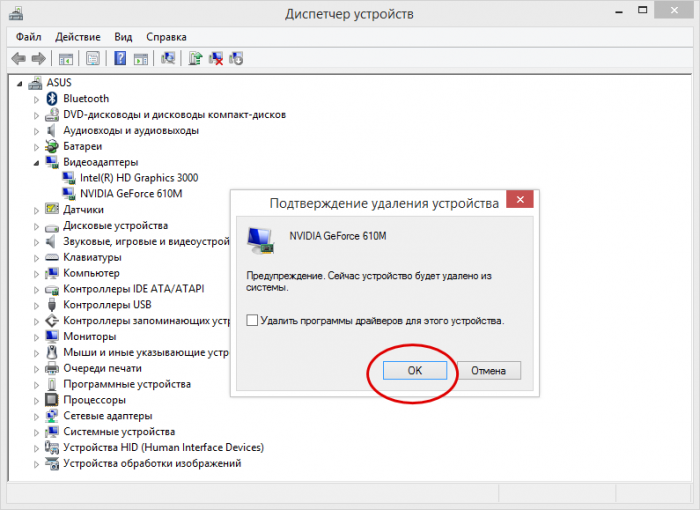
Как вариант, для начала можно пустить в ход встроенное в Windows средство устранения неполадок, запустив его командой control.exe /name Microsoft.Troubleshooting. Затем находим в списке соответствующую проблемному устройству утилиту и запускаем её. Если неполадки будут найдены, утилита предложит их устранить.
Если ошибка появилась после подключения нового оборудования, неважно какого, но при этом на материнской плате имеются другие подходящие слоты для подключения этих устройств, попробуйте вставить устройства в них, предварительно полностью отключив компьютер от сети.
В случае появления ошибки «Недостаточно свободных ресурсов для работы данного устройства» при подключении оного по USB, попробуйте подключить его к одному из портов свободной задней USB-панели. Если это возможно, откажитесь от использования хаба. На ноутбуках, к сожалению, это не всегда осуществимо, поскольку все доступные USB-порты могут оказаться на одной стороне.
Обновление драйверов часто предлагается как универсальный способ устранения ошибок в работе устройств, но это должны быть оригинальные драйвера от производителя, а не те, которые поставляются Microsoft в составе операционной системы. Скачивайте и устанавливайте родные драйвера устройства, материнской платы и её контроллеров, создав предварительно на всякий случай копию уже установленных драйверов и системную точку восстановления. Если, напротив, ошибка дала о себе знать после апдейта драйвера, откатываемся к ранней его версии.
Нельзя исключать вероятности, что проблема кроется вовсе не в устройствах и их драйверах, а в отключенной в БИОС настройки, позволяющей операционной системе распределять ресурсы для аппаратных компонентов. Заходим в BIOS, ищем опцию «PnP OS Installed» и включаем её (если вдруг отключена), выставляя в качестве её значения «Yes». Сама настройка может находиться в разделе «Advanced» или «PNP/PCI Configurations». Тут всё уже зависит от модели и версии прошивки БИОСа.
Сбрасывать со счетов аппаратные неисправности и/или несовместимость тоже не стоит. Попробуйте отключить все некритические устройства, а затем поочерёдно подключайте их при выключенном питании. Выявив проблемное устройство, попробуйте, если это возможно, заменить его другим. Устранение ошибки в таком случае может указывать как на аппаратную неисправность, так и несовместимость данного устройства.
Этот способ иногда используется для устранения неполадок в работе оборудования, при этом устройства переходят под контроль резервной подсистемы HAL. Для этого в запущенной от имени администратора выполняем такую команду:
bcdedit /set configaccesspolicy disallowmmconfig
Это более сложный, требующий некоторого опыта способ, предлагающий сброс контроллеров материнской платы. Открываем Диспетчер устройств и выбираем в меню Вид → Устройства по подключению.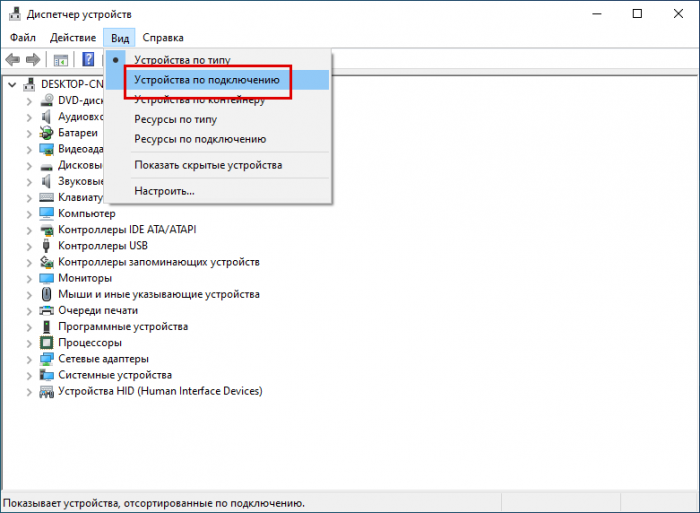
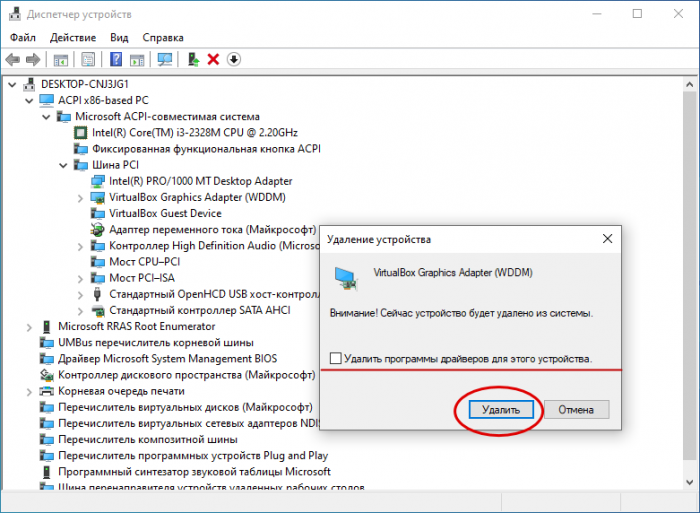
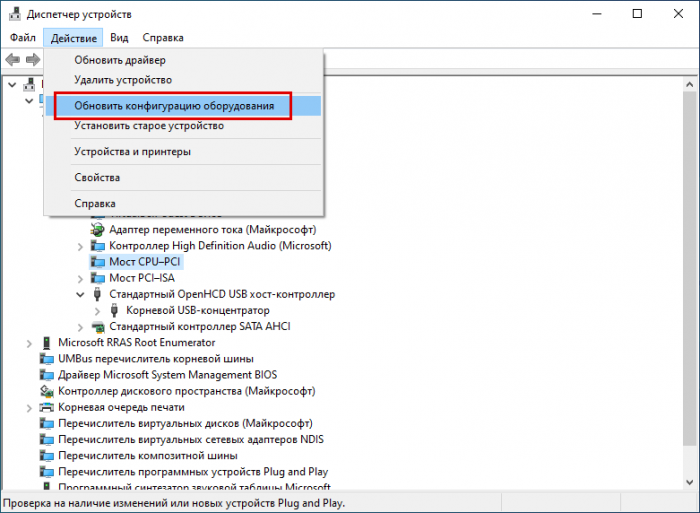
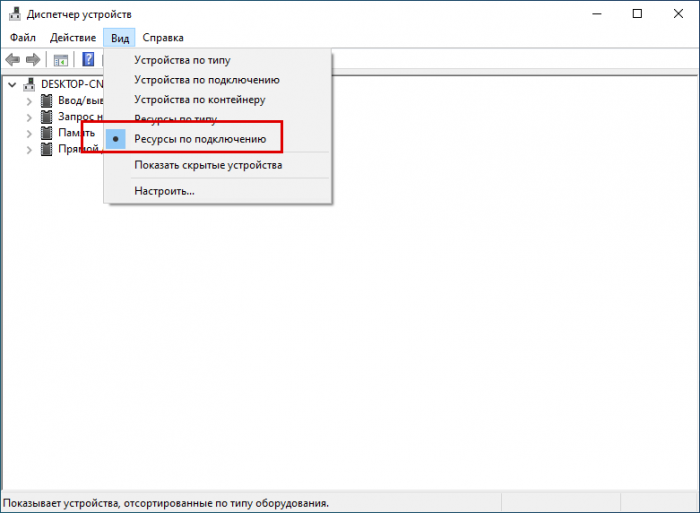
Подводим итоги
Итак, обсуждаемая нами ошибка устройств с кодом 12 обычно указывает на конфликт компонентов и чаще всего возникает у тех, кто без должного опыта берётся за апгрейд «железа», создаёт сборки для майнинга криптовалюты и так далее. Нельзя, конечно, исключать неполадки в работе аппаратуры, например, понижение КПД блока питания, а также в работе программного обеспечения, активно использующего ресурсы видеокарты, в частности, игр. Перечисленные выше способы исправления ошибки устройств в целом безопасны, что касается других решений вроде обновления перепрошивки BIOS, конфигурации видеокарт с помощью утилит типа DIY eGPU, то от них лучше воздержаться. В любом случае, если вы в чём-то не уверены, самым разумным решением будет отказ от самодеятельности и обращение в сервисный центр к квалифицированным специалистам.
Роман Сурнин.
Обновлено 2023 января: перестаньте получать сообщения об ошибках и замедлите работу вашей системы с помощью нашего инструмента оптимизации. Получить сейчас в эту ссылку
- Скачайте и установите инструмент для ремонта здесь.
- Пусть он просканирует ваш компьютер.
- Затем инструмент почини свой компьютер.
Обычно вы можете подключить только один или два концентратора и не беспокойтесь, но с Surface Tablets большинство внутренних устройств, таких как Wi-Fi / Bluetooth, аудио, передняя и задняя камеры, Touch HID, Pen HID и устройства чтения SD-карт связаны. к хост-контроллеру Intel USB 3.0 XHCI, который использует массу ограниченных доступных ресурсов USB (терминалов) и мало что оставляет для следующего концентратора и подключенных устройств. Что действительно сложно, так это то, что эти ресурсы (терминалы) связаны не с точным количеством отдельных USB-устройств, а с количеством терминалов каждого USB-устройство, Это число варьируется в зависимости от устройства, но максимум — это конечные точки 32 с входами 16 и выходами 16.
В прикладных средах USB 3.0, где на хосте поддерживается несколько подключений устройств USB 3.0 (особенно несколько концентраторов USB 3.0 с 4 и 7 портами), возможно превышение ресурсов, предоставляемых для контроллера XHCI USB 3.0. В этих обстоятельствах устройства, зависящие от USB 3.0, не будут работать нормально, и Windows запросит у пользователя сообщение «Недостаточно ресурсов контроллера USB». У регулятора недостаточно ресурсов для этого устройства.
«Недостаточно ресурсов» не обязательно означает недостаточную производительность (что маловероятно при питании концентратора от сети).
Обновление за январь 2023 года:
Теперь вы можете предотвратить проблемы с ПК с помощью этого инструмента, например, защитить вас от потери файлов и вредоносных программ. Кроме того, это отличный способ оптимизировать ваш компьютер для достижения максимальной производительности. Программа с легкостью исправляет типичные ошибки, которые могут возникнуть в системах Windows — нет необходимости часами искать и устранять неполадки, если у вас под рукой есть идеальное решение:
- Шаг 1: Скачать PC Repair & Optimizer Tool (Windows 10, 8, 7, XP, Vista — Microsoft Gold Certified).
- Шаг 2: Нажмите «Начать сканирование”, Чтобы найти проблемы реестра Windows, которые могут вызывать проблемы с ПК.
- Шаг 3: Нажмите «Починить все», Чтобы исправить все проблемы.
Это также может означать, что недостаточно памяти для адресации памяти для одновременной поддержки нескольких устройств.
Переустановка контроллеров универсальной последовательной шины
Как отмечали некоторые пользователи, эта конкретная проблема также может возникнуть, если драйвер контроллера USB был неправильно установлен или поврежден. Вы можете исправить ошибку «Недостаточно ресурсов USB-контроллера» с помощью диспетчера устройств, чтобы переустановить драйвер USB-контроллера.
Вот краткое руководство о том, как действовать:
Нажмите Windows + R, чтобы открыть диалоговое окно «Выполнить». Затем введите «devmgmt.msc» и нажмите Enter, чтобы открыть диспетчер устройств.
В диспетчере устройств разверните контроллеры универсальной последовательной шины, щелкните правой кнопкой мыши хост-контроллер USB и выберите «Удалить устройство». Если у вас есть два разных хост-контроллера USB, удалите оба.
Перезагрузите компьютер. При следующем запуске Windows он автоматически переустановит отсутствующий драйвер хост-контроллера USB.
Запустите средство устранения неполадок аппаратных устройств
Автоматическое устранение неполадок — это инструмент, который может автоматически находить и решать определенные проблемы с вашим компьютером. Эти патчи не предназначены для решения всех проблем, но они являются полезным инструментом, который вы можете попробовать, потому что они часто могут сэкономить ваше время и усилия.
а) Нажмите клавиши «Windows Logo» + «W» на клавиатуре.
б) Введите «Устранение неполадок» в строку поиска и нажмите «Enter».
c) В окне «Устранение неполадок» нажмите «Просмотреть все» на левой панели.
г) Нажмите на оборудование и устройства.
f) Нажмите «Далее» и следуйте инструкциям на экране, чтобы завершить устранение неполадок.
https://rog.asus.com/forum/showthread.php?56699-not-enough-usb-controller-resources
Совет экспертов: Этот инструмент восстановления сканирует репозитории и заменяет поврежденные или отсутствующие файлы, если ни один из этих методов не сработал. Это хорошо работает в большинстве случаев, когда проблема связана с повреждением системы. Этот инструмент также оптимизирует вашу систему, чтобы максимизировать производительность. Его можно скачать по Щелчок Здесь
CCNA, веб-разработчик, ПК для устранения неполадок
Я компьютерный энтузиаст и практикующий ИТ-специалист. У меня за плечами многолетний опыт работы в области компьютерного программирования, устранения неисправностей и ремонта оборудования. Я специализируюсь на веб-разработке и дизайне баз данных. У меня также есть сертификат CCNA для проектирования сетей и устранения неполадок.
Сообщение Просмотров: 382


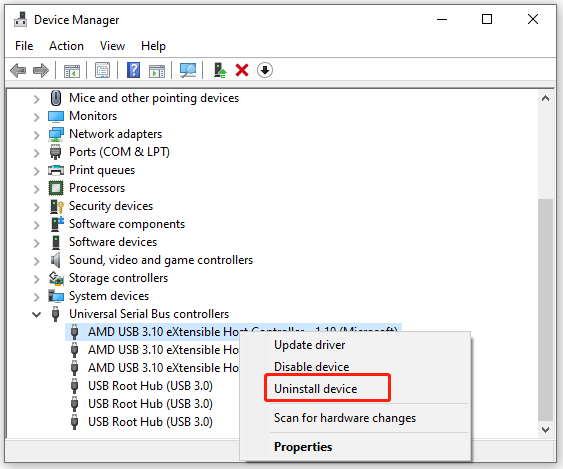

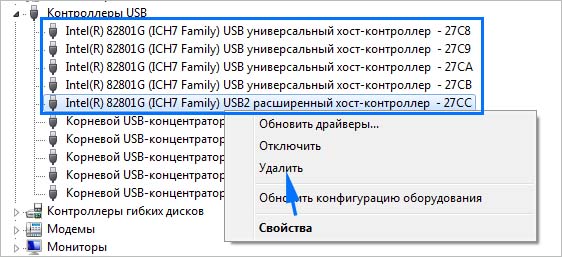


 Причины ошибок
Причины ошибок