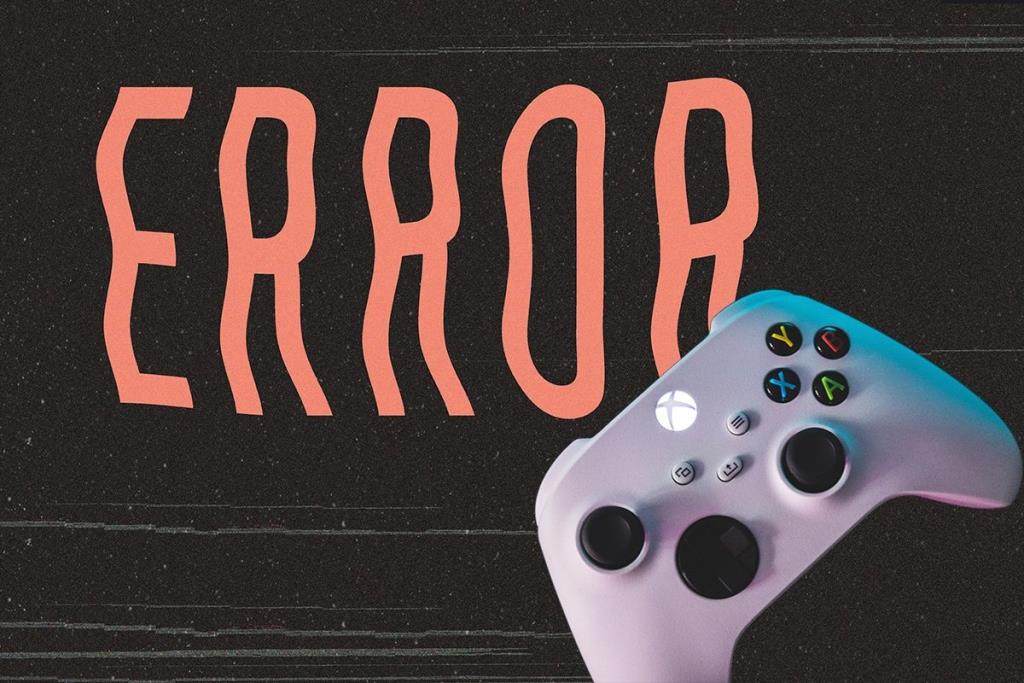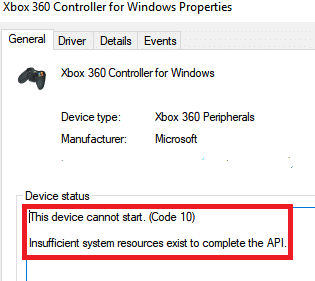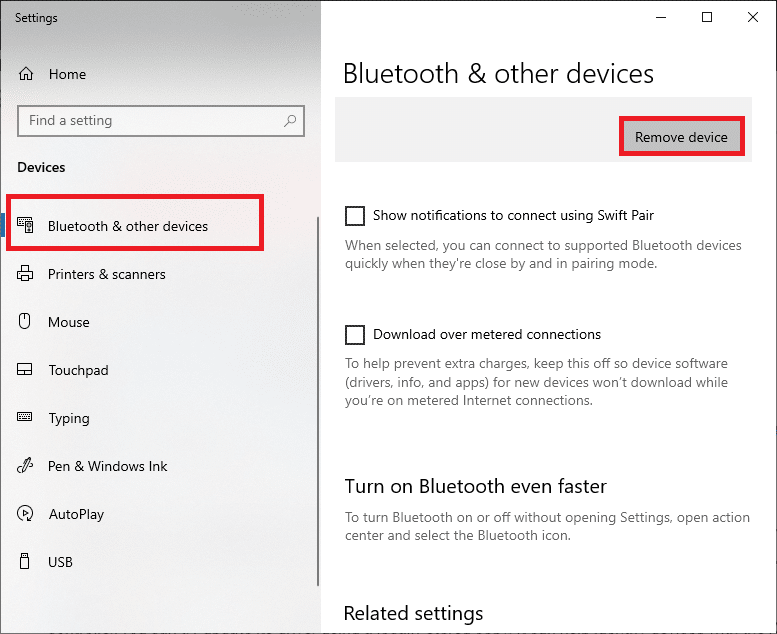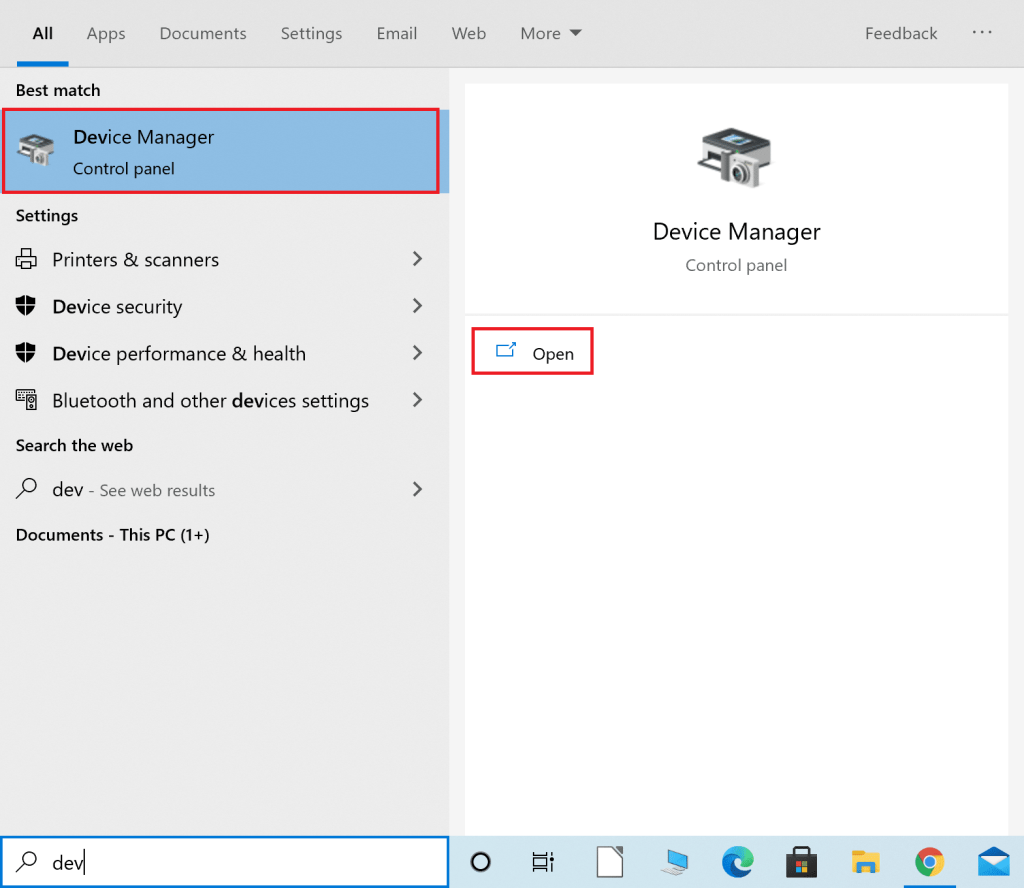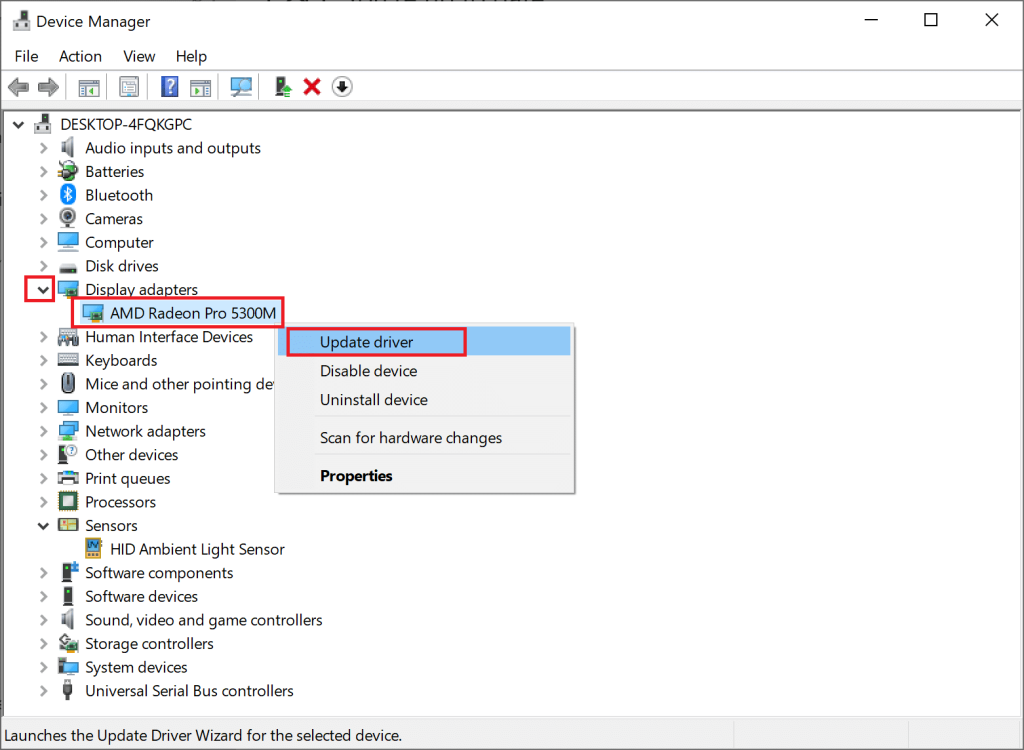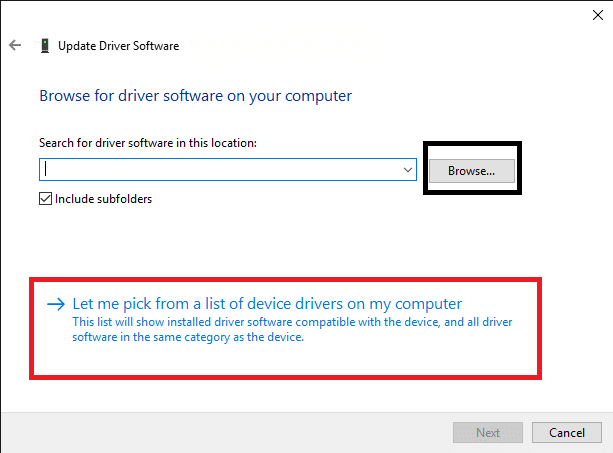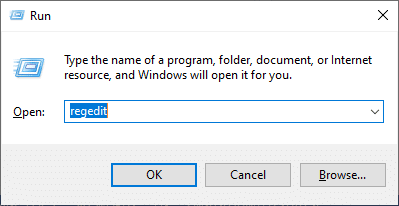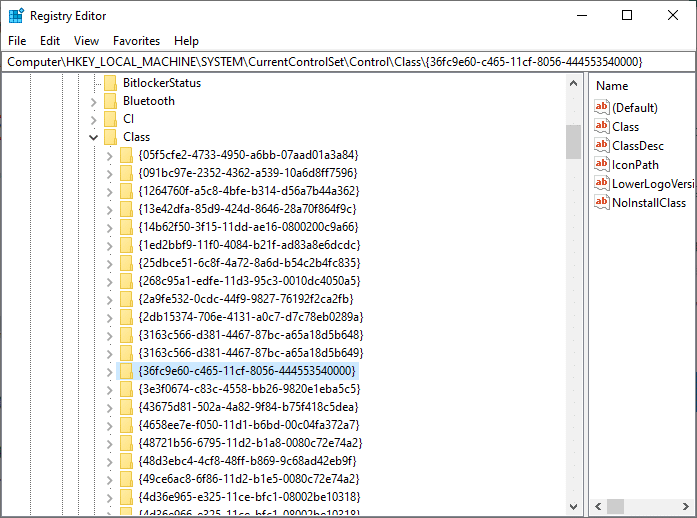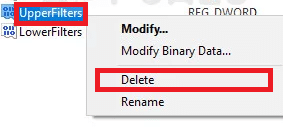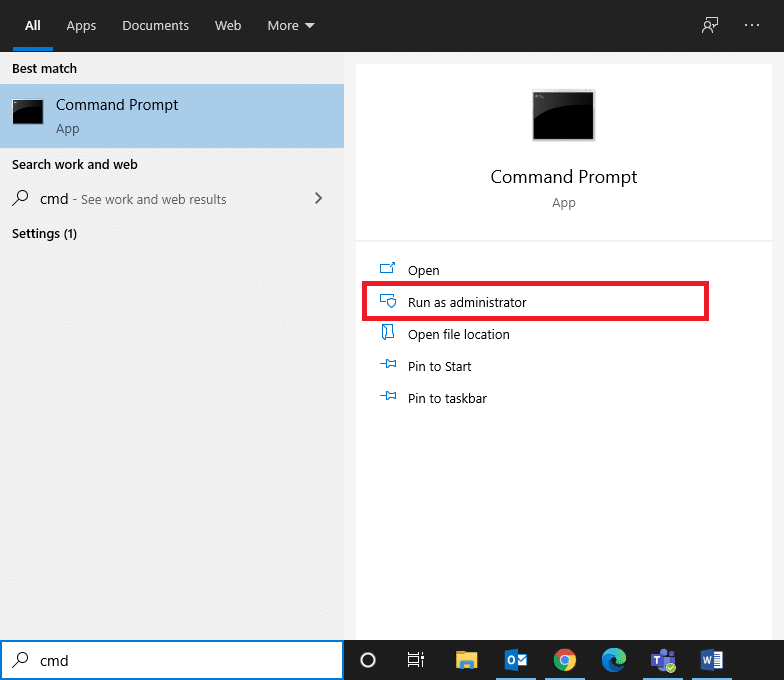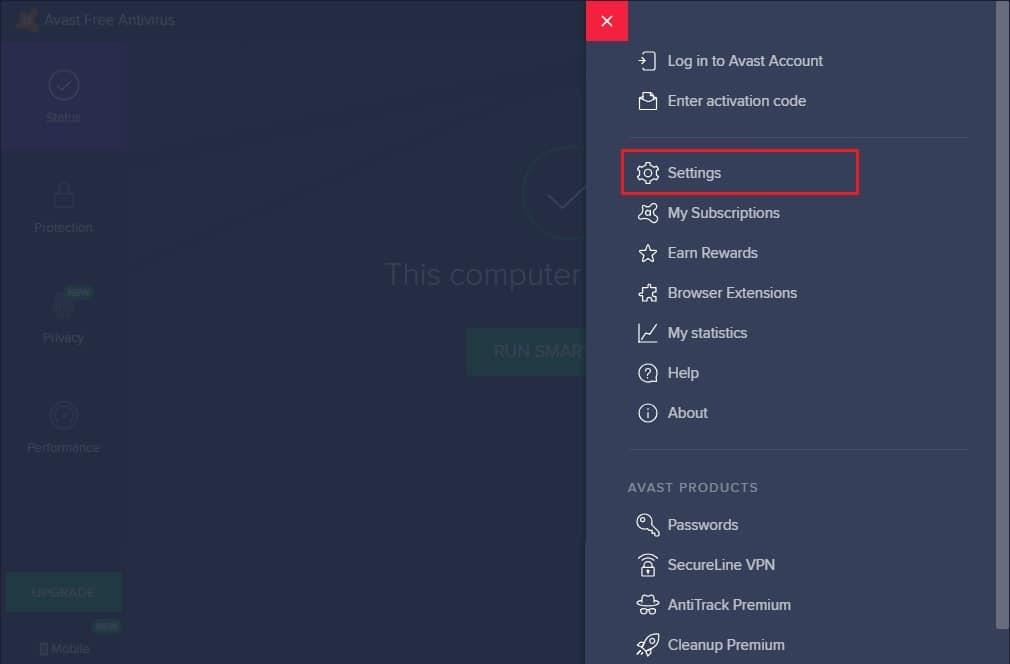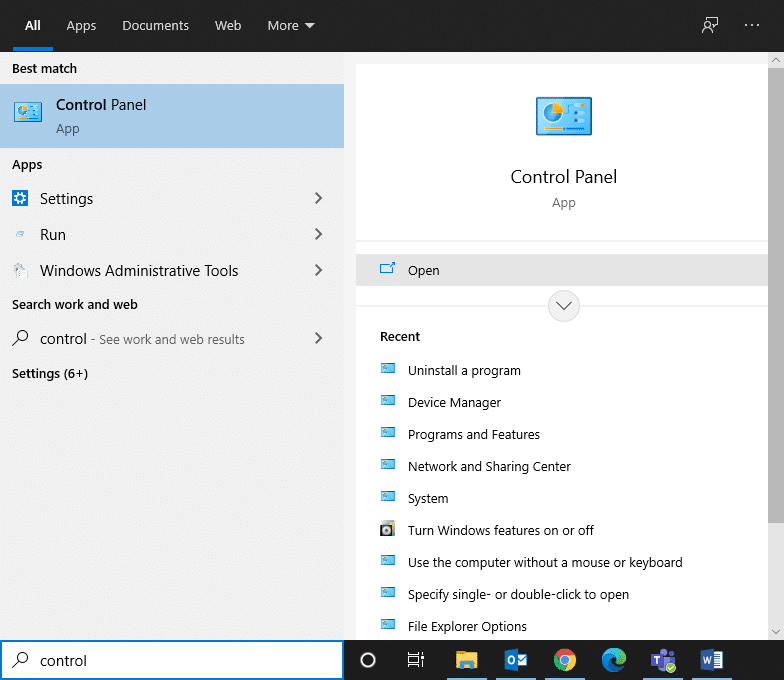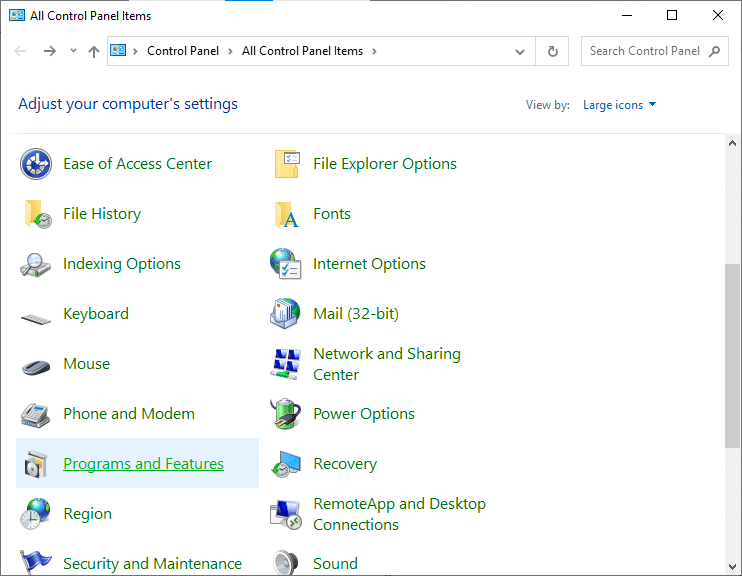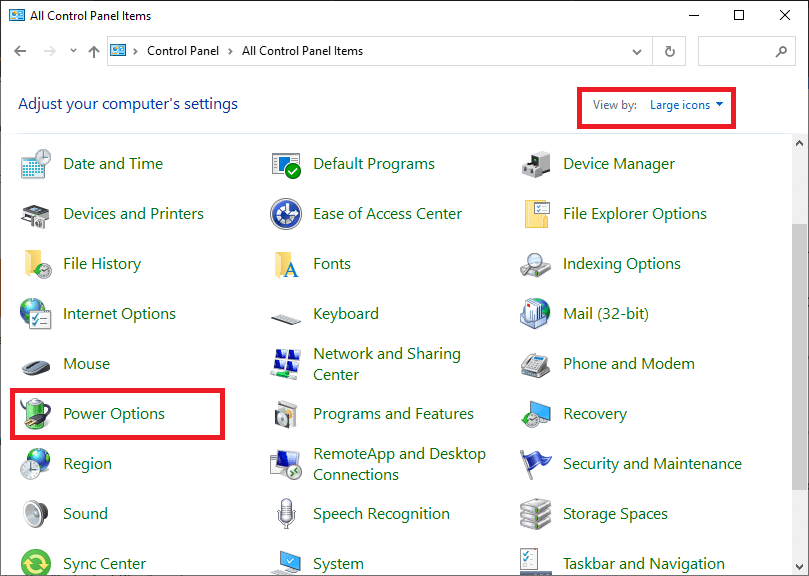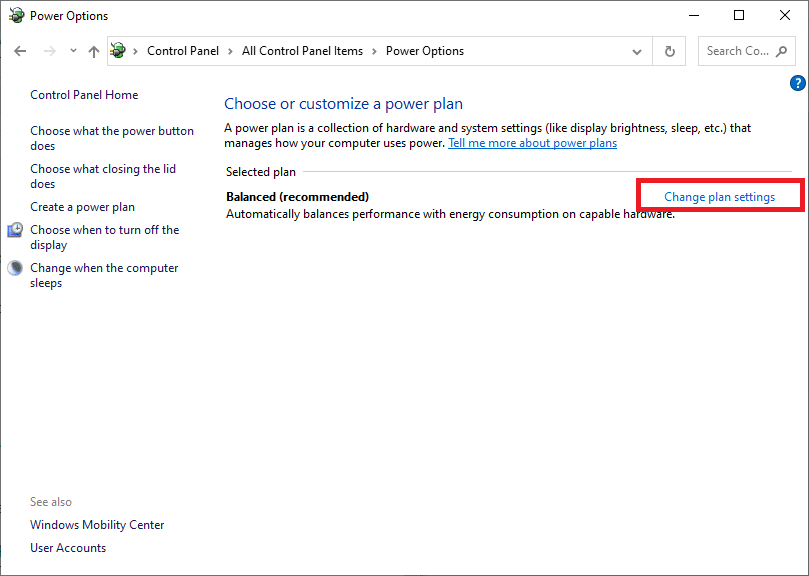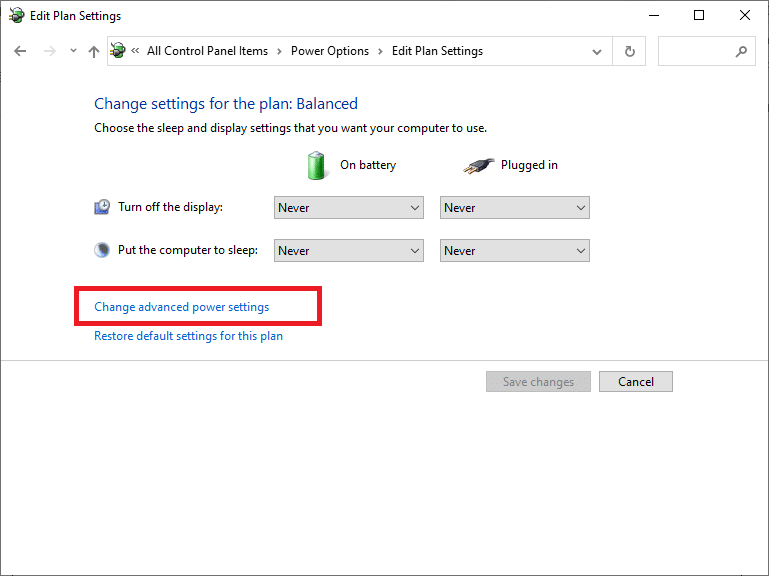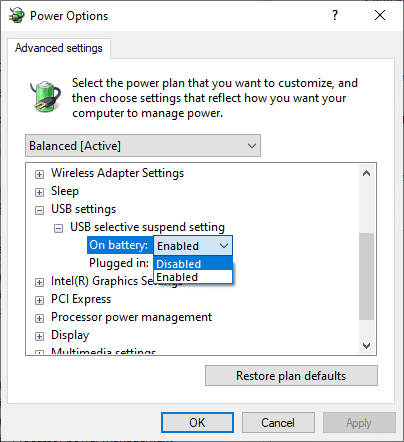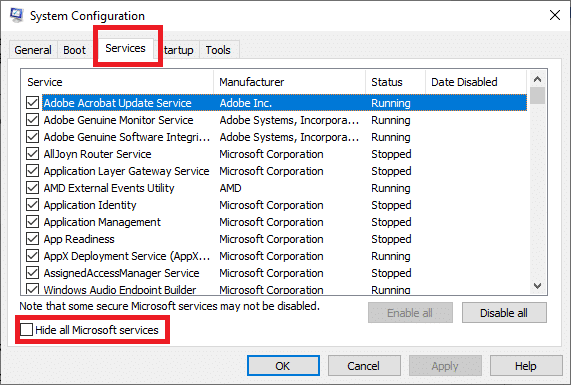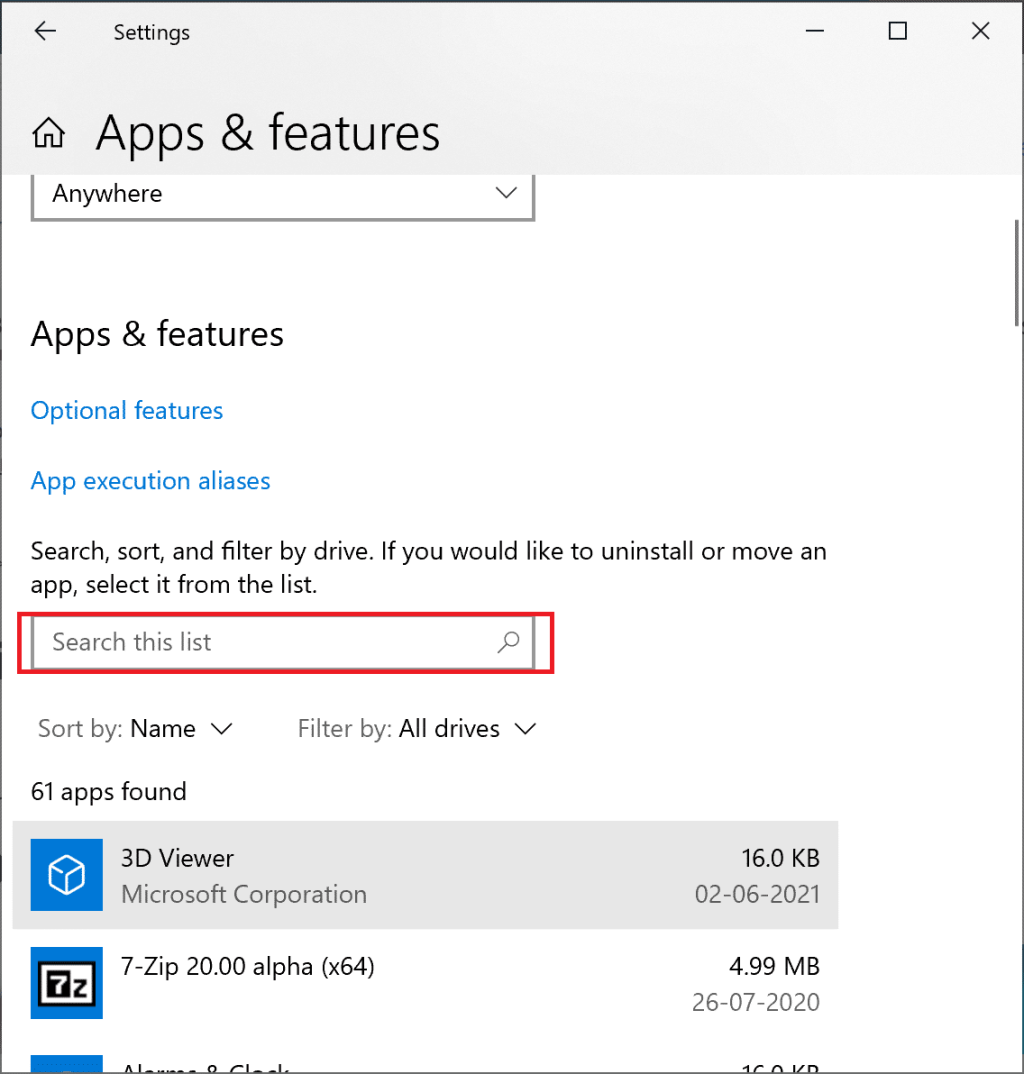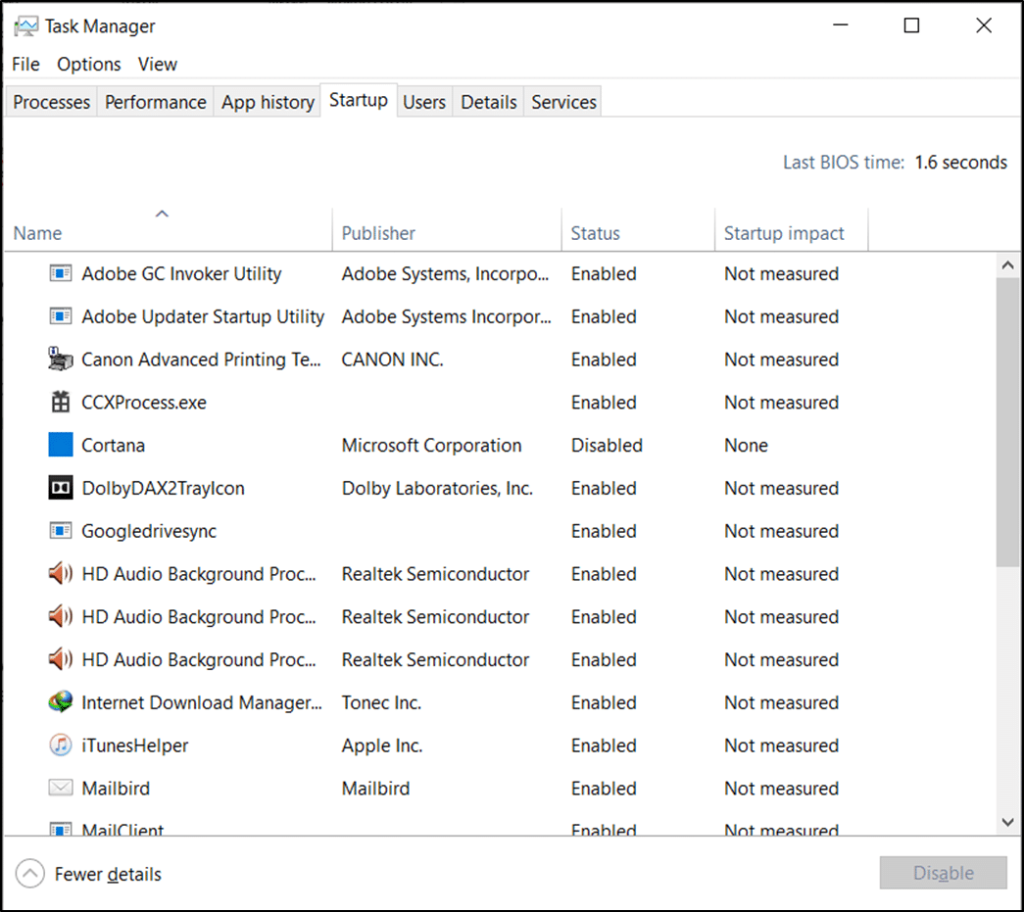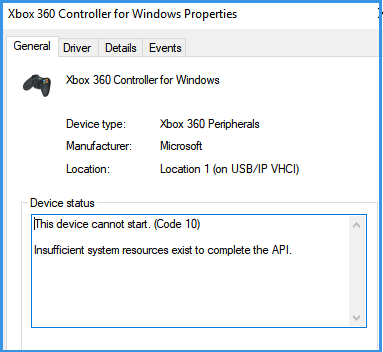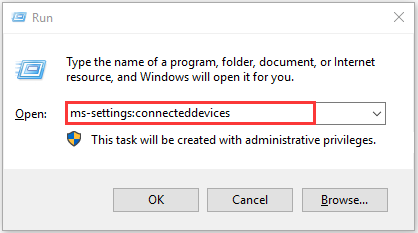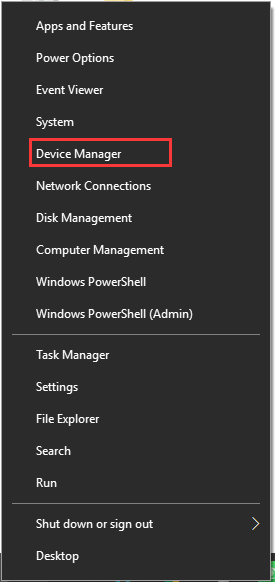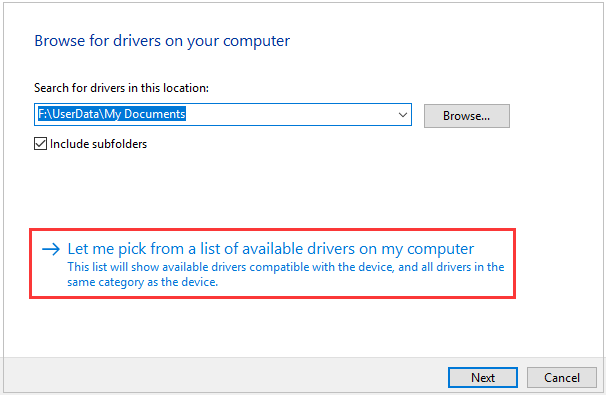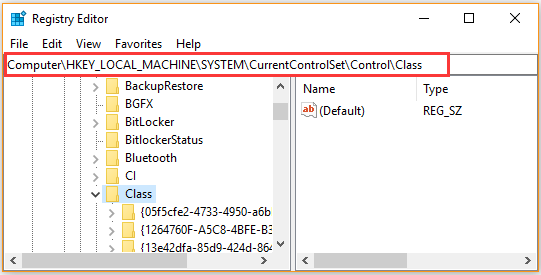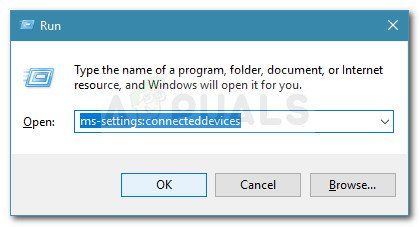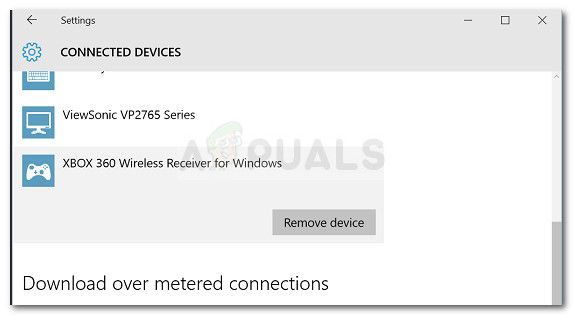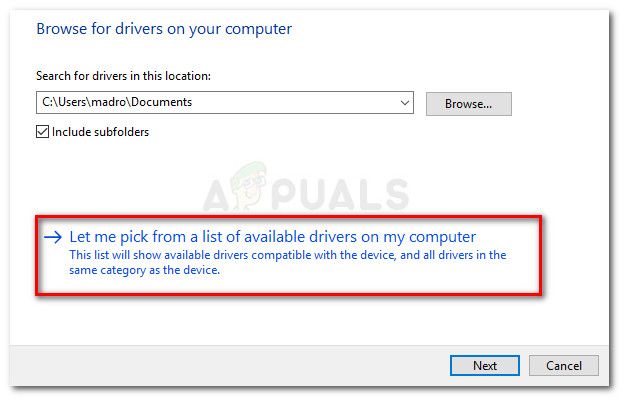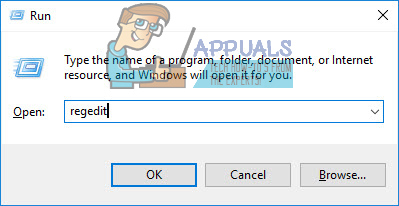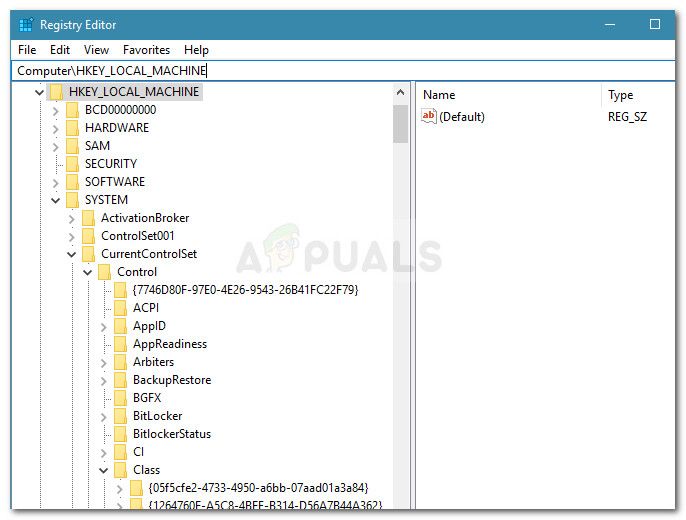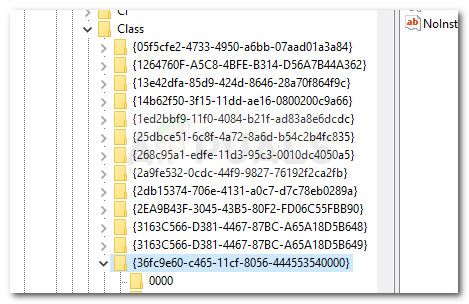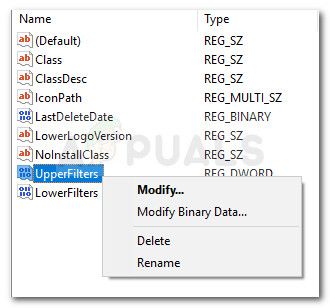В этой статье мы увидим некоторые решения для исправления проблемы «Недостаточно системных ресурсов» для устранения ошибки API на компьютере с Windows 11/10. Этот код ошибки связан с аппаратным обеспечением, будь то сенсорная панель ноутбука или USB-устройство. Пользователи, которые столкнулись с этой ошибкой, заявили, что сенсорная панель их ноутбука и некоторые USB-устройства, подключенные к их системам, внезапно перестали работать. При просмотре свойств драйвера устройства в диспетчере устройств они увидели следующее сообщение об ошибке:
Это устройство не может запуститься. (Код 10)
Недостаточно системных ресурсов для завершения API.

Наиболее распространенной причиной этой ошибки являются поврежденные или устаревшие драйверы устройств. Помимо этого, есть и другие причины этой ошибки, такие как нехватка места на диске. В этой статье мы перечислили некоторые решения, которые могут помочь вам избавиться от этой проблемы.
Как объяснялось выше, нехватка памяти или места на диске также может вызвать эту ошибку. Поэтому сначала закройте все запущенные программы, чтобы освободить немного оперативной памяти. Если это не решит проблему, попробуйте освободить место на диске. Вы можете переместить свои данные с жесткого диска вашего компьютера на внешний жесткий диск или загрузить свои данные в бесплатные облачные хранилища, такие как Google Drive, OneDrive и т. д.
Если вы видите это сообщение об ошибке в диспетчере устройств, вы можете попробовать решения, описанные ниже, чтобы устранить проблему.
- Запустите средство устранения неполадок оборудования и устройств
- Обновите драйвер устройства
- Установите драйвер в режиме совместимости
- Используйте другой порт USB
- Устранение неполадок в состоянии чистой загрузки
- Выполните восстановление системы
- Перезагрузите компьютер
Давайте подробно рассмотрим все эти исправления.
1]Запустите средство устранения неполадок оборудования и устройств.
Вы можете запустить средство устранения неполадок оборудования и устройств и посмотреть, решит ли оно проблему. В более ранней версии Windows 10 средство устранения неполадок оборудования и устройств было доступно в приложении «Параметры». Но в более поздних версиях Microsoft удалила его из настроек. Но вы все равно можете запустить это средство устранения неполадок на своем устройстве с Windows 11/10, выполнив следующую команду в командной строке.
msdt.exe -id DeviceDiagnostic
После запуска средства устранения неполадок оборудования и устройств нажмите «Дополнительно» в левом нижнем углу и проверьте, выбрана ли опция «Применить ремонт автоматически» или нет. Если нет, выберите его и нажмите «Далее».
2]Обновите драйвер устройства
Как объяснялось ранее в этой статье, наиболее распространенной причиной проблемы является поврежденный или устаревший драйвер устройства. Поэтому мы предлагаем вам обновить драйвер устройства из диспетчера устройств. Шаги для этого описаны ниже:
- Щелкните правой кнопкой мыши «Пуск» и выберите «Диспетчер устройств».
- Выберите драйвер устройства, с которым возникла проблема.
- Щелкните правой кнопкой мыши выбранный драйвер устройства и выберите Обновить драйвер.
- Теперь выберите параметр Автоматический поиск драйверов.
Кроме того, вы также можете установить последние обновления драйверов на свое устройство с помощью функции дополнительных обновлений Windows. Если это не работает, посетите официальный сайт производителя вашего устройства и загрузите последнюю версию драйвера. Теперь удалите текущую версию драйвера устройства из вашей системы. После этого дважды щелкните файл установщика, чтобы установить последнюю версию драйвера.
3]Установите драйвер в режиме совместимости.
Если обновление драйвера устройства не решило вашу проблему, вы можете попробовать установить драйвер в режиме совместимости. Сначала удалите драйвер из диспетчера устройств. После удаления драйвера откройте папку, в которую вы скачали драйвер с веб-сайта производителя. Теперь выполните следующие действия:
- Щелкните правой кнопкой мыши файл установщика драйвера и выберите «Свойства».
- Нажмите на вкладку «Совместимость».
- Установите флажок «Запустить эту программу в режиме совместимости для».
- Выберите более старую версию Windows из выпадающего списка.
- Нажмите «Применить», а затем «ОК».
- Теперь дважды щелкните файл установщика, а затем установите драйвер в вашей системе.
4]Используйте другой USB-порт
Если у вас возникла проблема с USB-устройством, подключите его к другому USB-порту и проверьте, сохраняется ли проблема. Для некоторых пользователей подключение USB-устройства к порту USB 3.0 вместо порта USB 2.0 решило проблему. Если вы уже подключили свое устройство к порту USB 3.0, отключите его от этого порта и подключите к порту USB 2.0.
5]Устранение неполадок в состоянии чистой загрузки
Проблема может возникать из-за того, что на вашем устройстве установлены конфликтующие программы. Вы можете проверить это, устранив неполадки в системе в состоянии чистой загрузки. Если вы обнаружите проблемную программу в своей системе, удалите ее, а затем проверьте, исчезла ли проблема.
6]Выполните восстановление системы
Восстановление системы решило проблему некоторых пользователей. Это инструмент, разработанный Microsoft, который помогает пользователям защищать и восстанавливать свои компьютеры. Когда вы запускаете этот инструмент, он создает моментальный снимок файлов образа системы Windows и реестра Windows и сохраняет их в качестве точки восстановления. Если на компьютере Windows возникает какая-либо проблема, точка восстановления системы помогает пользователям вернуть свои системы в предыдущее рабочее состояние без переустановки операционной системы Windows.
Если вы создали точку восстановления системы, запуск восстановления системы может помочь вам решить эту проблему.
7]Перезагрузите компьютер
Если средство восстановления системы не устранило проблему, вы можете перезагрузить компьютер, чтобы решить эту проблему. Перед перезагрузкой ПК сделайте резервную копию всех данных на жестком диске.
Что такое код 10 в диспетчере устройств?
Диспетчер устройств показывает код 10, когда Windows не может запустить оборудование или USB-устройство, подключенное к компьютеру. Код 10 входит в число кодов ошибок диспетчера устройств. Вы можете столкнуться с этой ошибкой с сенсорной панелью вашего ноутбука или любым другим USB-устройством, которое вы подключаете к компьютеру, например динамиком, клавиатурой, мышью и т. д. Из-за этой ошибки аппаратное устройство не работает. Основной причиной этой проблемы являются устаревшие или поврежденные драйверы устройств. Однако некоторые другие причины также могут вызвать эту ошибку.
Драйверы — это программное обеспечение, которое создает связующее звено между оборудованием и операционной системой. Если драйверы повреждены, связь между операционной системой и аппаратным устройством прерывается, из-за чего аппаратное устройство не работает.
Почему у нас недостаточно системных ресурсов?
Вы получите сообщение об ошибке «Недостаточно системных ресурсов», когда на вашем компьютере недостаточно памяти или места на диске. Чтобы решить эту проблему, освободите место на диске. Вы можете воспользоваться бесплатными облачными хранилищами, такими как Google Drive, OneDrive и т. д.
Как исправить Недостаточно системных ресурсов для завершения API?
Вы можете увидеть это сообщение об ошибке в диспетчере устройств, когда ваше оборудование или внешнее USB-устройство, подключенное к вашему компьютеру, перестает работать. Основной причиной ошибки является повреждение драйверов устройств. Следовательно, чтобы решить эту проблему, вам необходимо обновить или переустановить драйверы устройства.
Надеюсь это поможет.
Читать далее: Недостаточно системных ресурсов для выполнения запрошенной службы.

Вы можете получить сообщение об ошибке: Это устройство не запускается. (Код 10) Недостаточно системных ресурсов для завершения API при попытке подключить контроллер Xbox 360 к ПК с Windows 10 с помощью ключа. Если на устройстве отображается эта ошибка, вы не сможете использовать свой контроллер Xbox 360.
Однако вы не должны путать его с сообщением об ошибке: недостаточно системных ресурсов для выполнения запрошенной службы, которая возникает при попытке установить новое приложение на свой компьютер, когда на вашем диске заканчивается место для хранения. В этой статье основное внимание уделяется действиям по устранению недостатка системных ресурсов для заполнения сообщения об ошибке API на вашем ПК с Windows 10 . Итак, продолжайте читать.
СОДЕРЖАНИЕ
- Устранить недостаток системных ресурсов для завершения ошибки API
- Причины: недостаточно системных ресурсов для устранения ошибки API
- Метод 1. Устранение основных неполадок оборудования
- Метод 2: заставить Windows распознавать контроллер Xbox
- Метод 3: обновить драйверы
- Метод 4: удалить поврежденные значения реестра
- Метод 5: удалить поврежденные файлы
- Метод 6: удалить стороннее антивирусное программное обеспечение
- Метод 7: настройка параметров питания
- Метод 8: запустить чистую загрузку Windows
Причины: недостаточно системных ресурсов для устранения ошибки API
- Проблемы с драйверами устройств или контроллеров: между аппаратным обеспечением компьютера и его операционной системой устанавливается надежный интерфейс с помощью драйверов устройств. Принимая во внимание, что драйвер контроллера получает данные от устройства и временно сохраняет их, чтобы позже передать их драйверу устройства. Если есть проблема с драйверами устройств или контроллеров, это может привести к тому, что это устройство не может запуститься. (Код 10) Недостаточно системных ресурсов для заполнения сообщения об ошибке API . Эта проблема чаще возникает при использовании системы в режиме гибернации или после обновления.
- Устаревшие драйверы устройств: драйверы устройств, установленные в вашей системе, если они несовместимы, могут вызвать указанную ошибку. Вы можете быстро решить эту проблему, обновив драйвер до последней версии.
- Неправильная конфигурация: иногда неправильная настройка может вызвать эту ошибку, поскольку система может не распознать подключенное устройство.
- Несовместимый порт USB: когда вы подключаете контроллер Xbox к переднему USB-порту, он может работать со сбоями, поскольку передние порты имеют меньшее энергопотребление по сравнению с портами, расположенными на задней стороне ЦП.
- Параметры приостановки USB: если вы включили параметры приостановки USB на своем компьютере, все USB-устройства будут отключены от компьютера, если они не используются. Этот параметр может вызвать указанную ошибку при подключении контроллера Xbox к ПК с Windows.
- Поврежденные файлы реестра и системные файлы: Поврежденные значения реестра верхних и нижних фильтров также могут вызвать Недостаточно системных ресурсов для завершения сообщения об ошибке API в вашей системе. То же самое может быть вызвано повреждением системных файлов.
- Стороннее антивирусное программное обеспечение: некоторые сторонние антивирусные программы могут препятствовать запуску внешнего устройства и потенциально вызывать такие проблемы.
Примечание. Мы рекомендуем вам загрузить и установить приложение Xbox Accessories для унифицированной поддержки вашего контроллера Xbox и для управления учетными записями.
Метод 1. Устранение основных неполадок оборудования
1. Убедитесь, что соединительный кабель в хорошем состоянии и вставлен в правильный порт.
2. Попробуйте подключить кабель USB к порту USB 2.0 на задней панели ЦП, а не к переднему порту, который считается вспомогательным портом.
3. В случае высокой потребности в ресурсах для переднего USB-порта в списке приоритетов устанавливается значение « Низкий» . Эта ситуация становится более заметной, когда вы подключаете контроллер Xbox с помощью USB-ключа .
4. Если к вашему компьютеру подключено несколько USB-устройств, используйте вместо них USB-концентратор .
Это может помочь исправить Это устройство не запускается. (Код 10) Недостаточно системных ресурсов для устранения ошибки API на ПК с Windows 10 после перезагрузки системы.
Однако, если это не сработает, попробуйте подключить контроллер Xbox к другому компьютеру . Если вы снова столкнетесь с той же проблемой, возможно, проблема связана с оборудованием.
Метод 2: заставить Windows распознавать контроллер Xbox
Если есть проблема с драйвером вашего устройства, вы можете заставить Windows распознавать контроллер Xbox 360, как описано ниже:
1. Во-первых, отключите контроллер Xbox от компьютера.
2. Нажмите клавиши Windows + I, чтобы открыть настройки Windows .
3. Щелкните раздел « Устройства », как показано.
4. Перейдите к Bluetooth и другим устройствам на левой панели.
5. Щелкните « Контроллер Xbox», а затем « Удалить устройство», как показано ниже.
6. Следуйте инструкциям в появляющихся запросах, чтобы удалить устройство из вашей системы.
7. Наконец, перезагрузите компьютер и подключите к нему Xbox Controller .
Также читайте: Как транслировать на Xbox One с телефона Android
Метод 3: обновить драйверы
Драйверы устройств, установленные в вашей системе, если они несовместимы или устарели, могут вызвать запуск этого устройства. (Код 10) Недостаточно системных ресурсов для решения проблемы с API . Вы можете быстро решить эту проблему, обновив системные драйверы до последней версии, используя любой из указанных вариантов.
3А. Обновите драйверы геймпада Xbox через Центр обновления Windows
1. Откройте настройки Windows, как описано выше.
2. Щелкните « Обновление и безопасность» , как показано.
3. Щелкните Проверить наличие обновлений, а затем установите доступные обновления Xbox , если таковые имеются.
3B. Обновите драйверы геймпада Xbox через диспетчер устройств
1. Запустите Диспетчер устройств через панель поиска Windows , как показано.
2. Прокрутите вниз и дважды щелкните « Периферийные устройства Xbox», чтобы развернуть этот раздел.
3. Щелкните правой кнопкой мыши драйвер контроллера Microsoft Xbox One, а затем нажмите « Обновить драйвер» , как показано ниже.
4. Теперь нажмите « Обзор…», а затем в появившемся всплывающем окне выберите «Разрешить мне выбрать из списка доступных драйверов на моем компьютере» .
5. Теперь выберите Windows Common Controller для драйвера Windows .
6. Здесь нажмите « Обновить беспроводной приемник Xbox 360» .
7. На экране появится окно с предупреждением об обновлении драйвера . Нажмите Да и продолжайте.
Диспетчер устройств установит последние обновления драйверов на ваше устройство. Перезагрузите систему и проверьте, может ли это исправить Недостаточно системных ресурсов для завершения ошибки API. Если нет, попробуйте следующие методы.
Метод 4: удалить поврежденные значения реестра
Как обсуждалось ранее, неправильные значения реестра могут вызвать недостаточность системных ресурсов для заполнения сообщения об ошибке API. Чтобы удалить эти значения реестра из системы Windows, выполните следующие действия:
1. Запустите Run диалоговое окно, нажав Windows + R ключи вместе.
2. Введите regedit и нажмите OK , как показано ниже.
3. Перейдите по следующему пути:
HKEY _LOCAL_MACHINE SYSTEM CurrentControlSet Control Class
4. На экране отобразятся несколько подключей классов . Среди них найдите подключа 36FC9E60-C465-11CF-8056-444553540000 и дважды щелкните его .
5. На правой панели щелкните правой кнопкой мыши UpperFilters. Нажмите на опцию « Удалить», чтобы навсегда удалить этот файл реестра из системы.
6. Повторите шаг 4, чтобы также удалить значения LowerFilters .
7. Наконец, перезагрузите систему и попробуйте подключить контроллер Xbox 360.
Также читайте: для исправления беспроводного контроллера Xbox One требуется PIN-код для Windows 10
Метод 5: удалить поврежденные файлы
Мы будем использовать средство проверки системных файлов (SFC) и обслуживание образов развертывания и управление ими (DISM) для сканирования и восстановления поврежденных файлов и восстановления системы до ее рабочего состояния. Следуйте приведенным ниже инструкциям, чтобы выполнить указанные команды на ПК с Windows 10:
1. Запустите командную строку , набрав cmd в строке поиска Windows.
2. Щелкните Запуск от имени администратора , как выделено ниже.
3. Введите следующие команды одну за другой и нажимайте Enter после каждой:
sfc / scannow DISM.exe / Online / Cleanup-image / Scanhealth DISM.exe / Online / Cleanup-image / Restorehealth DISM.exe / Online / Cleanup-image / startcomponentcleanup
Дождитесь выполнения всех команд. Затем проверьте, можно ли это исправить. Это устройство не запускается. (Код 10) Недостаточно системных ресурсов для завершения ошибки API . Или попробуйте следующее решение.
Метод 6: удалить стороннее антивирусное программное обеспечение
Из-за конфликтов со сторонним антивирусом Xbox 360 может не распознаваться системой. Неспособность установить устойчивое соединение между оборудованием и драйвером приводит к указанной ошибке. Таким образом, вы можете отключить его или, еще лучше, удалить.
Примечание. В качестве примера мы объяснили, как удалить Avast Free Antivirus с ПК с Windows 10.
1. Запустите программу Avast Free Antivirus на своем компьютере.
2. Щелкните Меню> Настройки , как показано ниже.
3. В разделе « Устранение неполадок » снимите флажок « Включить самозащиту» .
4. Нажмите OK в запросе подтверждения и закройте приложение.
5. Запустите Панель управления , выполнив поиск в строке поиска Windows .
6. Выберите « Программы и компоненты» , как показано ниже.
7. Здесь щелкните правой кнопкой мыши Avast Free Antivirus, а затем выберите « Удалить» , как выделено.
8. Удалите его, нажав Да в запросе подтверждения и Перезагрузите систему.
Также читайте: Как использовать Gameshare на Xbox One
Метод 7: настройка параметров питания
Некоторые настройки энергосбережения могут препятствовать соединению с внешними устройствами или автоматически отключать их, когда они не используются. Важно проверить это и при необходимости отключить их.
1. Откройте панель управления, как описано в предыдущем методе.
2. Щелкните Просмотр > Крупные значки. Затем щелкните Параметры электропитания , как показано ниже.
3. Нажмите « Изменить настройки плана» на следующем экране.
4. В окне « Изменить параметры плана» нажмите « Изменить дополнительные параметры питания».
5. Дважды щелкните Параметры USB> Настройка выборочной приостановки USB, чтобы развернуть эти разделы.
6. Щелкните параметр « От батареи» и выберите « Отключено» в раскрывающемся меню, как показано на рисунке.
7. Аналогичным образом выберите « Отключено» для параметра « Подключен» .
8. Наконец, нажмите OK и перезагрузите компьютер, чтобы изменения вступили в силу.
Метод 8: запустить чистую загрузку Windows
Проблема, связанная с недостатком системных ресурсов для завершения API, может быть решена путем чистой загрузки всех основных служб и файлов в вашей системе Windows 10, как описано в этом методе.
Примечание. Убедитесь, что вы вошли в систему как администратор, чтобы выполнить чистую загрузку Windows.
1. Откройте диалоговое окно « Выполнить », введите команду msconfig и нажмите клавишу Enter .
2. Появится окно конфигурации системы . Перейдите на вкладку Services .
3. Установите флажок « Скрыть все службы Microsoft» и нажмите кнопку « Отключить все» , как показано на данном рисунке.
4. Затем перейдите на вкладку « Автозагрузка » и щелкните ссылку « Открыть диспетчер задач» .
5. Перейдите на вкладку Автозагрузка в окне Диспетчера задач .
6. Затем выберите задачу запуска, которая не требуется. Нажмите Отключить в правом нижнем углу.
7. Повторите это для всех таких ресурсоемких, нерелевантных задач, исключая процессы, связанные с Windows и Microsoft.
8. Закройте окно диспетчера задач и конфигурации системы и перезагрузите компьютер .
Рекомендуемые:
- Исправить код ошибки Destiny 2 Брокколи
- Как исправить код ошибки Xbox One 0x87dd0006
- Как отключить уведомления Facebook в Chrome
- Исправить ошибку io.netty.channel.AbstractChannel $ AnnotatedConnectException в Minecraft
Мы надеемся, что это руководство было полезно, и вы смогли исправить это устройство не запускается. (Код 10) Недостаточно системных ресурсов для устранения ошибки API в Windows 10 . Сообщите нам, какой метод сработал для вас. Не стесняйтесь оставлять свои вопросы или предложения в разделе комментариев ниже.
Содержание
- Причины, по которым существует недостаточно системных ресурсов для завершения ошибки API
- Как исправить: Недостаточно системных ресурсов для завершения ошибки API
Некоторые пользователи обращаются к нам с вопросами после того, как их контроллеры Xbox (Xbox 360 или Xbox One) внезапно перестали работать в Windows 10, Windows 8.1 и Windows 7. Большинство затронутых пользователей сообщают, что устройство помечено желтым восклицательным знаком в диспетчере устройств. .
Дважды щелкните устройство и посмотрите на Состояние устройства (в Общее tab) отобразит следующее сообщение об ошибке:
«Это устройство не запускается (Код 10). Недостаточно системных ресурсов для завершения API ».
Примечание: Обычно об этом сообщают пользователи, которые подключают беспроводной контроллер Xbox 360 через USB-ключ.
Изучив проблему и изучив различные отчеты пользователей, мы составили список ситуаций, в которых может возникнуть эта ошибка:
- Драйвер устройства дал сбой — Обычно это происходит после обновления Windows или если система недавно вышла из режима гибернации.
- UpperFilters и LowerFilters повреждены — Это два значения реестра, которые могут быть повреждены и вызвать код 10. См. Способ 3 для шагов по борьбе с ними.
- Повреждены файлы драйвера контроллера — Обновление Windows или вмешательство третьей стороны могут вызвать ошибку контроллера Xbox.
- Передний USB-порт не поддерживает спрос — Обычно это происходит с контроллерами, подключенными к переднему USB-порту (через USB-ключ). Обычно порты USB на передней панели не имеют такого же питания и могут некорректно работать с некоторыми устройствами.
Как исправить: Недостаточно системных ресурсов для завершения ошибки API
Если вы не можете решить такое же сообщение об ошибке, в этой статье вы найдете список эффективных шагов по устранению неполадок. Ниже у вас есть список методов, которые другие пользователи в аналогичной ситуации использовали для устранения проблемы.
Для достижения наилучших результатов следуйте методам в указанном порядке. Начните с первого потенциального исправления и продолжайте идти вниз, пока не обнаружите исправление, которое заставит вашу версию Windows распознавать ваш контроллер Xbox. Давай начнем!
Метод 1: отключение устройства от сети и его удаление через экран «Устройства»
Некоторым пользователям, борющимся с той же проблемой, удалось заставить Windows снова распознать контроллер, отключив устройство и используя Устройства экран, чтобы заставить Windows перезапустить драйвер, который создает проблему.
Если ошибка просто вызвана плохо установленным драйвером или временным сбоем, перезапуск подключения устройства решит проблему. Вот что вам нужно сделать:
- Перво-наперво отключите контроллер Xbox, физически отсоединив USB-кабель. Если вы используете беспроводной адаптер, отключите USB-накопитель.
- При отключенном устройстве нажмите Клавиша Windows + R , чтобы открыть окно «Выполнить». Затем введите или вставьте «ms-settings: подключенные устройства»И ударил Войти открыть Устройства вкладка Настройки приложение.
- в Устройства вкладка, прокрутите вниз до Другие устройства, щелкните свой контроллер Xbox и щелкните Удалить устройство.
- После удаления устройства закройте Устройства вкладка и перезагрузите компьютер. После завершения следующего запуска повторно подключите контроллер Xbox и терпеливо дождитесь завершения настройки.
- Посмотрите, правильно ли работает контроллер.
Если на вашем контроллере Xbox все еще отображается Недостаточно системных ресурсов для завершения API ошибка, перейдите к следующему способу ниже.
Метод 2: замените драйвер контроллера версией, кэшированной локально
Если повторное создание подключения не помогло, давайте посмотрим, повезет ли вам больше, заменив установленный в данный момент драйвер контроллера Xbox на локально сохраненную копию.
Примечание: Имейте в виду, что этот метод применим только для тех из вас, кто сталкивается с проблемой с контроллером Xbox 360.
Некоторым пользователям, оказавшимся в аналогичном положении, удалось восстановить нормальную функциональность своих контроллеров Xbox 360 с помощью диспетчера устройств для обновления неопознанного устройства с помощью драйвера беспроводного приемника Xbox 360 для версии Windows, который хранится локально. Вот краткое руководство, как это сделать:
- Нажмите Клавиша Windows + R открыть Бегать коробка. Затем введите «devmgmt.msc»И ударил Войти открыться Диспетчер устройств. Если будет предложено UAC (Контроль учетных записей пользователей), примите, нажав на да.
- Внутри Диспетчер устройств, щелкните правой кнопкой мыши драйвер контроллера Xbox (он должен быть указан как Неопознанное устройство) и выберите Свойства.
- в Свойства экрана устройства перейдите на Водитель вкладку и нажмите на Обновить драйвер кнопка.
- На следующем экране нажмите Найдите на моем компьютере драйверы а затем нажмите на Позвольте мне выбрать из списка доступных драйверов на моем компьютере.
- Затем выберите Windows Common Controller for Windows Class, а затем выберите Беспроводной приемник Xbox 360 для Windows Версия: 2.1.0.1349
- На Предупреждение об обновлении драйверанажмите да для установки устаревшей версии драйвера.
- После установки более старой версии драйвера перезагрузите компьютер и посмотрите, была ли решена проблема при следующем запуске.
Если проблема все еще возникает, и вам не удается использовать контроллер Xbox 360, перейдите к следующему способу ниже.
Метод 3: используйте основной порт USB 2.0
Если вы подключаете геймпад Xbox через передний USB-порт, попробуйте подключить его к одному из USB-портов на задней панели. Передние порты USB рассматриваются как AUX, и в случае, если ваша система изо всех сил пытается справиться с потребляемой мощностью, передние порты USB не будут иметь приоритета. Это может привести к ситуациям, когда определенные устройства не будут работать должным образом, потому что передний порт не может поддерживать спрос.
Этот конкретный сценарий особенно характерен для пользователей, которые подключают свой контроллер Xbox с помощью USB-ключа. Если этот сценарий применим к вам, просто переместите USB-соединение на задний USB-порт. Кроме того, если у вас есть порты USB 2.0 и USB 3.0, убедитесь, что вы переключили соединение на порт USB 2.0. Наконец, перезагрузите компьютер и посмотрите, решена ли проблема.
Если вы по-прежнему сталкиваетесь с той же проблемой, перейдите к следующему способу ниже.
Метод 4: удаление значений реестра UpperFilters и LowerFilters
Согласно различным отчетам пользователей, Верхние фильтры и LowerFilters это два значения реестра, которые могут привести к сбою в работе большого количества устройств, подключенных через порты USB.
Некоторые пользователи в аналогичной ситуации сообщали, что проблема была устранена после того, как они использовали редактор реестра для удаления этих двух значений реестра, вынуждая Windows создавать новые.
Следуйте приведенным ниже инструкциям, чтобы удалить Верхние фильтры и LowerFilters значения реестра через редактор реестра, чтобы разрешить Недостаточно системных ресурсов для завершения API ошибка:
Примечание: Эти действия должны применяться независимо от того, какую версию Windows вы используете.
- Нажмите Клавиша Windows + R , чтобы открыть новое окно «Выполнить». Затем введите «regedit»И ударил Войти открыться Редактор реестра. Если будет предложено UAC (Контроль учетных записей пользователей), выберите да.
- В редакторе реестра используйте левую панель, чтобы перейти к следующему месту:
HKEY_LOCAL_MACHINE SYSTEM CurrentControlSet Control Class - В этом подразделе класса каждый 32-значный подраздел полностью уникален и соответствует определенному оборудованию в диспетчере устройств. Для решения проблемы, связанной с контроллером Xbox, нам потребуются идентификаторы GUID класса USB, 36FC9E60-C465-11CF-8056-444553540000.
- Дважды щелкните значок 36FC9E60-C465-11CF-8056-444553540000 (Контроллеры USB-хоста и концентраторы) внутри Класс подключ.
- При правильном Класс выбрано на левой панели, перейдите на правую панель, щелкните правой кнопкой мыши Верхние фильтры и выберите Удалить. Затем повторите ту же процедуру с LowerFilters ключ.
- Удалив оба ключа, закройте редактор реестра и перезагрузите компьютер. При следующем запуске проверьте, решена ли проблема и можно ли использовать контроллер Xbox.
-
Partition Wizard
-
Clone Disk
- Resolved: Insufficient System Resources Exist to Complete the API
By Ariel | Follow |
Last Updated August 26, 2020
Suddenly, your Xbox controller failed to work on Windows 10 and then received an error message saying insufficient system resources exist to complete the API. What causes the error? If you are trying to resolve this issue, you come to the right place. MiniTool will share you with several effective troubleshooting methods.
Lots of users complain about their Xbox 360 controller not working on PC. When connecting a Xbox 360 controller via a USB dongle you may receive the error message “this device cannot start. (Code 10) insufficient system resources exist to complete the API.”
What causes this issue? Many users report that they receive the error “insufficient system resources exist to complete the API” in various situations. Here we summarize them as follows:
- Problematic device or controller drivers. This issue often occurs after a Windows update or the system recently runs in hibernation.
- Corrupt UpperFilters and LowerFilters. If the 2 registry value keys become corrupted, then you may encounter the error “insufficient system resources exist to complete the API.”
- Unsupported USB port. The Xbox controller driver error also occurs when the controllers are plugged into a USB dongle (a front USB). This is because a front USB port only has a little power, which may cause malfunctions with your devices.
Now, let’s see how to fix insufficient system resources exist to complete the API.
Solution 1. Force Windows into Recognizing the Controller
If you have a problematic device driver, you may encounter this device cannot start. (Code 10) insufficient system resources exist to complete the API. To fix the issue, you can force Windows into recognizing the Xbox 360 controller. Here’s how to do that:
Step 1. Disconnect the Xbox controller by unplugging the USB cable first.
Step 2. Press Win + R keys to open the Run dialog box, and then type ms-settings:connecteddevices in it and hit Enter.
Step 3. Navigate to the Bluetooth & other devices or Devices tab, and then scroll down to Other devices, click the Xbox controller and select Remove Device.
Step 4. Follow the on-screen prompts to remove the device. After that, restart your computer and reconnect the Xbox controller to see if Xbox controller driver error is fixed or not.
Solution 2. Update the Unrecognized Device in Device Manager
If you encounter the error “insufficient system resources exist to complete the API” with an Xbox 360 controller, you can try update its driver using a locally stored copy. It can help identify devices with the Xbox 360 receiver for Windows version driver. To do so, follow the steps below:
Step 1. Right-click the Start menu and select Device Manager from the context menu.
Step 2. Right-click the Xbox controller driver and select Update Driver.
Step 3. Select the Browse my computer for driver software option and click on Let me pick from a list of available drivers on my computer in the pop-up window.
Step 4. Select Windows Common Controller for Windows Class and select the updated Xbox 360 wireless receiver. Then click Yes at the Update Driver Warning window.
Step 5. Once the update completes, restart your computer and check if the issue still persists.
Solution 3. Delete the UpperFilters and LowerFilters Values Using Registry Editor
It is very possible that the corrupted UpperFilters and LowerFilters values cause the Xbox controller driver error. For this, you can delete the corrupted values via Registry Editor and force Windows to create new ones. Here’s how:
Step 1. Press Win + R keys to open the Run dialog box, and then type regedit in it and hit Enter.
Step 2. Inside the Registry Editor window, locate the following path through the left pane:
HKEY_LOCAL_MACHINE SYSTEM CurrentControlSet Control Class
Step 3. Then you will see a list of Class sub-keys. To fix the issue, you need to select the USB class keys named 36FC9E60-C465-11CF-8056-444553540000 and double click to open it.
Step 4. With the right Class key selected at the left pane, right-click the UpperFilters and select Delete at the right pane. Then repeat the same step to delete the LowerFilters key.
Step 5. Exit the Registry Editor and restart your PC.
Now, you can check if error insufficient system resources exist to complete the API has been resolved.
Solution 4. Switch to a Primary USB 2.0 Port
If you are using an Xbox controller via a front USB, you can try connecting it to a primary USB 2.0 ports. As pointed out in the above, the front USB ports struggle to provide enough power for your device and don’t have priority, which can cause the device functions improperly. For this situation, we recommend using a USB 2.0 port. Then you can restart your computer and see if the issue still persists.
About The Author
Position: Columnist
Ariel is an enthusiastic IT columnist focusing on partition management, data recovery, and Windows issues. She has helped users fix various problems like PS4 corrupted disk, unexpected store exception error, the green screen of death error, etc. If you are searching for methods to optimize your storage device and restore lost data from different storage devices, then Ariel can provide reliable solutions for these issues.
-
Partition Wizard
-
Clone Disk
- Resolved: Insufficient System Resources Exist to Complete the API
By Ariel | Follow |
Last Updated August 26, 2020
Suddenly, your Xbox controller failed to work on Windows 10 and then received an error message saying insufficient system resources exist to complete the API. What causes the error? If you are trying to resolve this issue, you come to the right place. MiniTool will share you with several effective troubleshooting methods.
Lots of users complain about their Xbox 360 controller not working on PC. When connecting a Xbox 360 controller via a USB dongle you may receive the error message “this device cannot start. (Code 10) insufficient system resources exist to complete the API.”
What causes this issue? Many users report that they receive the error “insufficient system resources exist to complete the API” in various situations. Here we summarize them as follows:
- Problematic device or controller drivers. This issue often occurs after a Windows update or the system recently runs in hibernation.
- Corrupt UpperFilters and LowerFilters. If the 2 registry value keys become corrupted, then you may encounter the error “insufficient system resources exist to complete the API.”
- Unsupported USB port. The Xbox controller driver error also occurs when the controllers are plugged into a USB dongle (a front USB). This is because a front USB port only has a little power, which may cause malfunctions with your devices.
Now, let’s see how to fix insufficient system resources exist to complete the API.
Solution 1. Force Windows into Recognizing the Controller
If you have a problematic device driver, you may encounter this device cannot start. (Code 10) insufficient system resources exist to complete the API. To fix the issue, you can force Windows into recognizing the Xbox 360 controller. Here’s how to do that:
Step 1. Disconnect the Xbox controller by unplugging the USB cable first.
Step 2. Press Win + R keys to open the Run dialog box, and then type ms-settings:connecteddevices in it and hit Enter.
Step 3. Navigate to the Bluetooth & other devices or Devices tab, and then scroll down to Other devices, click the Xbox controller and select Remove Device.
Step 4. Follow the on-screen prompts to remove the device. After that, restart your computer and reconnect the Xbox controller to see if Xbox controller driver error is fixed or not.
Solution 2. Update the Unrecognized Device in Device Manager
If you encounter the error “insufficient system resources exist to complete the API” with an Xbox 360 controller, you can try update its driver using a locally stored copy. It can help identify devices with the Xbox 360 receiver for Windows version driver. To do so, follow the steps below:
Step 1. Right-click the Start menu and select Device Manager from the context menu.
Step 2. Right-click the Xbox controller driver and select Update Driver.
Step 3. Select the Browse my computer for driver software option and click on Let me pick from a list of available drivers on my computer in the pop-up window.
Step 4. Select Windows Common Controller for Windows Class and select the updated Xbox 360 wireless receiver. Then click Yes at the Update Driver Warning window.
Step 5. Once the update completes, restart your computer and check if the issue still persists.
Solution 3. Delete the UpperFilters and LowerFilters Values Using Registry Editor
It is very possible that the corrupted UpperFilters and LowerFilters values cause the Xbox controller driver error. For this, you can delete the corrupted values via Registry Editor and force Windows to create new ones. Here’s how:
Step 1. Press Win + R keys to open the Run dialog box, and then type regedit in it and hit Enter.
Step 2. Inside the Registry Editor window, locate the following path through the left pane:
HKEY_LOCAL_MACHINE SYSTEM CurrentControlSet Control Class
Step 3. Then you will see a list of Class sub-keys. To fix the issue, you need to select the USB class keys named 36FC9E60-C465-11CF-8056-444553540000 and double click to open it.
Step 4. With the right Class key selected at the left pane, right-click the UpperFilters and select Delete at the right pane. Then repeat the same step to delete the LowerFilters key.
Step 5. Exit the Registry Editor and restart your PC.
Now, you can check if error insufficient system resources exist to complete the API has been resolved.
Solution 4. Switch to a Primary USB 2.0 Port
If you are using an Xbox controller via a front USB, you can try connecting it to a primary USB 2.0 ports. As pointed out in the above, the front USB ports struggle to provide enough power for your device and don’t have priority, which can cause the device functions improperly. For this situation, we recommend using a USB 2.0 port. Then you can restart your computer and see if the issue still persists.
About The Author
Position: Columnist
Ariel is an enthusiastic IT columnist focusing on partition management, data recovery, and Windows issues. She has helped users fix various problems like PS4 corrupted disk, unexpected store exception error, the green screen of death error, etc. If you are searching for methods to optimize your storage device and restore lost data from different storage devices, then Ariel can provide reliable solutions for these issues.
Содержание
- 1 Причины, по которым не хватает системных ресурсов для завершения ошибки API
- 2 Как исправить; Недостаточно системных ресурсов для завершения ошибки API
- 2.1 Способ 1. Отключите устройство и удалите его через экран «Устройства».
- 2.2 Способ 2: заменить драйвер контроллера на локально кэшированную версию
- 2.3 Способ 3: использовать основной порт USB 2.0
- 2.4 Способ 4: удаление значений реестра UpperFilters и LowerFilters
Некоторые пользователи обращались к нам с вопросами после того, как их контроллеры Xbox (Xbox 360 или Xbox One) внезапно перестали работать в Windows 10, Windows 8.1 и Windows 7. Большинство затронутых пользователей сообщают, что устройство помечено желтым восклицательным знаком в диспетчере устройств. ,
Дважды щелкнув устройство и глядя на Состояние устройства (в генеральный вкладка) покажет следующее сообщение об ошибке:
«Это устройство не может запуститься (Код 10). Недостаточно системных ресурсов для завершения API ».
Замечания: Об этом обычно сообщают пользователи, которые подключают беспроводной контроллер Xbox 360 через USB-ключ.
Причины, по которым не хватает системных ресурсов для завершения ошибки API
После изучения проблемы и просмотра различных пользовательских отчетов мы составили список ситуаций, в которых может возникнуть эта ошибка:
- Глючил драйвер устройства — Обычно сообщается, что это происходит после обновления Windows или если система недавно проснулась из режима гибернации.
- UpperFilters и LowerFilters повреждены — Это два значения реестра, которые могут быть повреждены и вызвать код 10. См. Способ 3 за шаги по борьбе с ними.
- Файлы из драйвера контроллера повреждены — Обновление Windows или сторонние помехи могут вызвать ошибку контроллера Xbox.
- Фронтальный USB не может поддерживать спрос — Обычно это происходит с контроллерами, которые подключены к USB-порту на передней панели (через USB-ключ). Обычно передние USB-порты не имеют такой же мощности и могут не работать должным образом с некоторыми устройствами.
Как исправить; Недостаточно системных ресурсов для завершения ошибки API
Если вы пытаетесь устранить одно и то же сообщение об ошибке, эта статья предоставит вам список эффективных шагов по устранению неполадок. Ниже у вас есть список методов, которые другие пользователи в аналогичной ситуации использовали, чтобы решить проблему.
Для достижения наилучших результатов следуйте методикам в том порядке, в котором они представлены. Начните с первого возможного исправления и продолжайте работу до тех пор, пока не найдете исправление, которое эффективно заставит вашу версию Windows распознавать контроллер Xbox. Давай начнем!
Способ 1. Отключите устройство и удалите его через экран «Устройства».
Некоторым пользователям, борющимся с такой же проблемой, удалось заставить Windows снова распознать контроллер, отключив устройство и используя приборы экран, чтобы заставить Windows перезапустить драйвер, который создает проблему.
Если ошибка просто вызвана плохо установленным драйвером или временным сбоем, перезапуск соединения устройства решит проблему. Вот что вам нужно сделать:
- Перво-наперво, отключите контроллер Xbox, физически отключив USB-кабель. Если вы используете беспроводной ключ, отсоедините USB-накопитель.
- Когда устройство отключено, нажмите Windows ключ + R открыть окно Run. Далее введите или вставьте «мс-настройка: connecteddevicesИ ударил Войти открыть приборы вкладка настройки приложение.
- в приборы вкладка, прокрутите вниз до Другие устройства, нажмите на свой контроллер Xbox и нажмите на Удалить устройство.
- Как только устройство было удалено, закройте приборы вкладка и перезагрузите компьютер. После завершения следующего запуска снова подключите контроллер Xbox и терпеливо дождитесь завершения установки.
- Посмотрите, работает ли контроллер сейчас правильно.
Если ваш контроллер Xbox все еще показывает Недостаточно системных ресурсов для завершения API ошибка, продолжайте следующим способом ниже.
Способ 2: заменить драйвер контроллера на локально кэшированную версию
Если воссоздание соединения не сработало, давайте посмотрим, повезет ли вам больше, заменив установленный драйвер контроллера Xbox на локально сохраненную копию.
Замечания: Помните, что этот метод применим только для тех из вас, кто столкнулся с проблемой с контроллером Xbox 360.
Некоторым пользователям, оказавшимся в аналогичном положении, удалось восстановить нормальную функциональность своих контроллеров Xbox 360 с помощью диспетчера устройств для обновления неопознанного устройства драйвером версии Xbox 360 Wireless Receiver for Windows, который хранится локально. Вот краткое руководство о том, как это сделать:
- Нажмите Windows ключ + R открыть Бежать коробка. Далее введите «devmgmt.mscИ ударил Войти открыть Диспетчер устройств. Если предложено UAC (контроль учетных записей пользователей), принять, нажав на да.
- внутри Диспетчер устройств, щелкните правой кнопкой мыши на свой драйвер контроллера Xbox (он должен быть указан как Неопознанное устройство) и выберите свойства.
- в свойства экран устройства, перейдите к Водитель вкладку и нажмите на Обновить драйвер кнопка.
- На следующем экране нажмите на Просмотрите мой компьютер для программного обеспечения драйвера а затем нажмите на Позвольте мне выбрать из списка доступных драйверов на моем компьютере.
- Затем выберите Windows Common Controller для Windows Class, а затем выберите Беспроводной приемник Xbox 360 для Windows Версия: 2.1.0.1349
- На Предупреждение об обновлении драйвера, щелчок да установить устаревшую версию драйвера.
- После установки более старой версии драйвера перезагрузите компьютер и посмотрите, была ли проблема решена при следующем запуске.
Если проблема все еще возникает, и вы не можете использовать свой контроллер Xbox 360, перейдите к следующему способу, описанному ниже.
Способ 3: использовать основной порт USB 2.0
Если вы подключаете свой контроллер Xbox через USB-разъем на передней панели, попробуйте подключить его к одному из USB-портов, имеющихся на задней панели. Порты USB на передней панели обрабатываются как AUX, и если ваша система не справляется с потребностью в мощности, порты USB на передней панели не будут иметь приоритета. Это может привести к ситуациям, когда определенные устройства не будут функционировать должным образом, поскольку передний порт не может поддерживать запрос.
Этот конкретный сценарий особенно распространен среди пользователей, которые подключают свой контроллер Xbox с помощью USB-ключа. Если этот сценарий применим к вам, просто перенесите USB-соединение на задний USB-порт. Кроме того, если у вас есть порты USB 2.0 и USB 3.0, убедитесь, что вы переключаете соединение на порт USB 2.0. Наконец, перезагрузите компьютер и посмотрите, решена ли проблема.
Если вы все еще сталкиваетесь с той же проблемой, перейдите к следующему методу ниже.
Способ 4: удаление значений реестра UpperFilters и LowerFilters
Согласно различным пользовательским отчетам, UpperFilters а также LowerFilters два значения реестра, которые могут привести к сбою большого количества устройств, подключенных через порты USB.
Некоторые пользователи в аналогичной ситуации сообщили, что проблема была устранена после того, как они использовали редактор реестра, чтобы удалить эти два значения реестра, заставив Windows создавать новые.
Следуйте инструкциям ниже, чтобы удалить UpperFilters а также LowerFilters значения реестра через редактор реестра для разрешения Недостаточно системных ресурсов для завершения API ошибка:
Замечания: Эти шаги должны применяться независимо от того, какую версию Windows вы используете.
- Нажмите Windows ключ + R чтобы открыть новую коробку Run. Далее введите «смерзатьсяИ ударил Войти открыть Редактор реестра. Если предложено UAC (контроль учетных записей), выбирать да.
- В редакторе реестра используйте левую панель, чтобы перейти к следующему местоположению:
HKEY_LOCAL_MACHINE SYSTEM CurrentControlSet Control Class
- В этом подразделе Class каждый 32-значный подраздел полностью уникален и соответствует определенному оборудованию в диспетчере устройств. Для решения проблемы, связанной с контроллером Xbox, нам понадобятся GUID класса USB, который 36FC9E60-C465-11CF-8056-444553540000.
- Дважды щелкните на 36FC9E60-C465-11CF-8056-444553540000 (Хост-контроллеры USB и концентраторы) внутри Учебный класс подключ.
- С правильным Учебный класс выберите на левой панели, перейдите на правую панель, щелкните правой кнопкой мыши на UpperFilters и выбрать удалять. Затем повторите ту же процедуру с LowerFilters ключ.
- После удаления обоих ключей закройте редактор реестра и перезагрузите компьютер. При следующем запуске проверьте, была ли проблема решена, и сможете ли вы использовать свой контроллер Xbox.
Код 10 Запуск этого устройства невозможен — как исправить?

В этой инструкции подробно об исправлении ошибки «Запуск этого устройства невозможен» код 10 для различных типов устройств в Windows 10, 8.1 и Windows 7, с большой вероятностью один из методов позволит решить возникшую проблему.
Простые способы исправить ошибку «Код 10» в диспетчере устройств Windows 10, 8.1 и Windows 7
Прежде всего стоит попробовать следующие простые шаги для исправления рассматриваемой проблемы:
- Если ошибка «Запуск этого устройства невозможен» возникает в Windows 10 или 8.1, при этом только после завершения работы или режима сна, но исчезает после перезагрузки, причем независимо от того, о каком устройстве идет речь, помочь может одно из следующих действий:
- Отключение функции «Быстрый запуск».
- Ручная установка драйверов чипсета, Intel Management Engine (для Intel компьютеров и ноутбуков), управления электропитанием (часто необходимы для ноутбуков). Следует скачать эти драйверы с официального сайта производителя ноутбука или материнской платы (если у вас ПК) и вручную установить их. Важно: даже если у вас установлена Windows 10, а на официальном сайте драйверы для предыдущей версии системы, все равно следует их установить.
- Если проблема возникла с USB устройством, попробуйте подключить его в другой разъем на компьютере или ноутбуке, можно также попробовать другой тип разъема (USB 2.0 вместо 3.0 и наоборот). При использовании USB-хабов, попробуйте подключить устройство напрямую к разъему.
- Для некоторых устройств, в свойствах которых в диспетчере устройств присутствует вкладка «Управление электропитанием» помогает снятие отметки «Разрешить отключение этого устройства для экономии энергии», применение настроек и перезагрузка компьютера.
- Откат драйвера устройства. Откройте свойства устройства в диспетчере устройств, на вкладке драйвер проверьте активность кнопки «Откатить». Если кнопка активна — используйте её.
- Обновление драйвера устройства. Важно: обновление — это не нажать «Обновить драйвер» в диспетчере устройств (он с большой вероятностью сообщит, что драйвер не требует обновления, даже если это не так), а вручную скачать последнюю версию драйвера с сайта производителя устройства и установить его.
- Удаление проблемного устройства в диспетчере устройств (правый клик по устройству — удалить), а затем использование пункта «Действие» — «Обновить конфигурацию устройства» в главном меню диспетчера устройств.
Дополнительно в случае, если проблема возникает с USB устройством или Wi-Fi адаптером, при этом не регулярно (то есть может исчезать), попробуйте такой вариант: зайдите в Панель управления — Электропитание, нажмите «Настройка схемы электропитания» рядом с названием текущей схемы, а затем перейдите в раздел «Изменить дополнительные параметры питания».
В следующем окне обратите внимание на параметры адаптера беспроводной сети (если проблема с Wi-Fi адаптером) и «Параметры USB».
Установите значения «Максимальная производительность» и «Запрещено», как на изображении выше, а затем примените настройки и перезагрузите компьютер.
Исправление ошибки «Запуск этого устройства невозможен» в редакторе реестра
Следующий метод решения проблемы — использование редактора реестра. Перед этим рекомендую создать точку восстановления системы или резервную копию реестра, они помогут в случае, если что-то пойдет не так.
Далее показан пример действий для случая, когда об ошибке сообщает USB устройство (или сразу несколько таких устройств), а после этого — разделы, соответствующие другим типам устройств, где следует выполнить те же действия, если ошибка с кодом 10 возникает с другим устройством:
- Запустите редактор реестра, для этого можно нажать клавиши Win+R и ввести regedit.
- Перейдите в раздел реестра (папки слева)
- В правой части окна реестра удалите значения UpperFilters и LowerFilters при их наличии, нажав по ним правой кнопкой мыши и выбрав пункт «Удалить».
- В случае, если проблема с USB устройством ввода (мышь, клавиатура, графический планшет и подобные), выполните те же действия в аналогичном расположении в разделе .
- Закройте редактор реестра и перезагрузите компьютер.
Обратите внимание, в шаге 2 я указал подраздел с именем <36fc9e60-c465-11cf-8056-444553540000>, который соответствует USB контроллерам и концентраторам. Если «Запуск устройства невозможен» возникает не с USB устройством, в том же расположении реестра есть следующие подразделы, где следует выполнить указанные действия:
- 4d36e972-e325-11ce-bfc1-08002be10318 — сетевые адаптеры
- 4d36e968-e325-11ce-bfc1-08002be10318 — видеокарты
- 4d36e96c-e325-11ce-bfc1-08002be10318 — аудио и видео устройства
- 4d36e96f-e325-11ce-bfc1-08002be10318 — мыши
- 4d36e96b-e325-11ce-bfc1-08002be10318 — клавиатуры
- 6bdd1fc6-810f-11d0-bec7-08002be2092f — камеры и сканеры
- 4d36e967-e325-11ce-bfc1-08002be10318 — жесткие диски
- 4d36e96a-e325-11ce-bfc1-08002be10318 — контроллеры жестких дисков
- 4d36e96d-e325-11ce-bfc1-08002be10318 — модемы
- 4d36e978-e325-11ce-bfc1-08002be10318 — последовательные и параллельные порты
- 4d36e97b-e325-11ce-bfc1-08002be10318 — контроллеры SCSI и RAID
- 4d36e97d-e325-11ce-bfc1-08002be10318 — системные шины и мосты
После внесения изменений не забывайте о перезагрузке компьютера.
Видео инструкция
В случае, если предложенные решения не сработали, но у вас есть точки восстановления системы на дату, когда проблема не проявляла себя, можно попробовать использовать их, возможно, это поможет исправить проблему. Если у вас установлена Windows 10, вы можете выполнить сброс системы или автоматическую переустановку.
Источник
Недостаточно системных ресурсов для завершения операции в Windows

В этой инструкции подробно о том, как исправить ошибку «Недостаточно системных ресурсов для завершения операции» и чем она может быть вызвана. Статья написана в контексте Windows 10, но методы актуальны и для предыдущих версий ОС.
Простые способы исправить ошибку «Недостаточно системных ресурсов»
Чаще всего ошибка о недостаточности ресурсов бывает вызвана сравнительно простыми основными вещами и исправляется легко, для начала поговорим именно о них.
Далее — быстрые методы исправления ошибки и базовые причины, которые могут вызывать появление рассматриваемого сообщения.
- Если ошибка появляется сразу при запуске программы или игры (особенно сомнительного происхождения) — дело может быть в вашем антивирусе, который блокирует выполнение этой программы. Если вы уверены в том, что она безопасна — добавьте её в исключения антивируса или временно отключите его.
- Если на вашем компьютере отключен файл подкачки (даже если установлено много RAM) или на системном разделе диска мало свободного места (2-3 Гб = мало), это может вызывать ошибку. Попробуйте включить файл подкачки, при этом использовать его размер, автоматически определяемый системой (см. Файл подкачки Windows), и позаботиться о достаточном количестве свободного места).
- В некоторых случаях причина — действительно в недостаточности ресурсов компьютера для работы программы (изучите минимальные системные требования, особенно если это игра наподобие PUBG) или в том, что они заняты другими фоновыми процессами (здесь можно проверить запуск той же программы в режиме чистой загрузки Windows 10, и если там ошибка не проявляется — для начала почистить автозагрузку). Иногда может быть, что в целом для программы ресурсов хватает, но для некоторых тяжелых операций — нет (бывает при работе с большими таблицами в Excel).
Также, если вы наблюдаете постоянное высокое использование ресурсов компьютера в диспетчере задач даже без запущенных программ — попробуйте выявить процессы, нагружающие компьютер, а заодно выполнить проверку на вирусы и наличие вредоносных программ, см. Как проверить процессы Windows на вирусы, Средства удаления вредоносных программ.
Дополнительные методы исправления ошибки
Если ни один из способов, приведенных выше, не помог и не подошел к вашей конкретной ситуации — далее более сложные варианты.
32-бит Windows
Существует ещё один частый фактор, вызывающий ошибку «Недостаточно системных ресурсов для завершения операции» в Windows 10, 8 и Windows 7 — ошибка может появляться, если на вашем компьютере установлена 32-бит (x86) версия системы. См. как узнать, 32-бит или 64-бит система установлена на компьютере.
В этом случае программа может запускаться, даже работать, но иногда прекращаться с указанной ошибкой, связано это с ограничениями размера виртуальной памяти на один процесс в 32-битных системах.
Решение одно — установить Windows 10 x64 вместо 32-битной версии, о том, как это сделать: Как поменять Windows 10 32-бит на 64-бит.
Изменение параметров выгружаемого пула памяти в редакторе реестра
Еще один способ, который может помочь при появлении ошибки — изменение двух параметров реестра, отвечающих за работу с выгружаемым пулом памяти.
- Нажмите Win+R, введите regedit и нажмите Enter — запустится редактор реестра.
- Перейдите к разделу реестра
- Дважды нажмите по параметру PoolUsageMaximum (при его отсутствии — правый клик в правой части редактора реестра — создать — параметр DWORD и задайте указанное имя), установите десятичную систему счисления и укажите значение 60.
- Измените значение параметра PagedPoolSize на ffffffff
- Закройте редактор реестра и перезагрузите компьютер.
Если это не сработает, выполните еще одну попытку, изменив PoolUsageMaximum на 40 и не забыв перезагрузить компьютер.
Надеюсь, один и вариантов сработает в вашем случае и позволит избавиться от рассмотренной ошибки. Если же нет — опишите подробно ситуацию в комментариях, возможно мне удастся помочь.
А вдруг и это будет интересно:
Почему бы не подписаться?
Рассылка новых, иногда интересных и полезных, материалов сайта remontka.pro. Никакой рекламы и бесплатная компьютерная помощь подписчикам от автора. Другие способы подписки (ВК, Одноклассники, Телеграм, Facebook, Twitter, Youtube, Яндекс.Дзен)
Изменение параметров выгружаемого пула памяти в редакторе реестра. Прошёл все шаги всё по старому помогает только выключение, а при перезагрузке гаснет монитор клавиатура тоже все диоды гаснут, и мигает индикатор монитора. Нажимаю кнопку стоп и тут же запускаю, windows с сигналом стикира запускается. Может мне уступили процессор с повреждением, но это вряд ли тогда бы он не работал.
словила ошибку при открытии Excel c помощью LinqToExcel в С# — причина была в том что файл был ReadOnly. Убрала ReadOnly ошибка исчезла) Ура!
Здравствуйте, Дмитрий. После обновления до Вин.1803 в ком. строке в среде восстановления (параметры-восстановление-перезагрузить сейчас- и т.д.) появилась запись «Недостаточно ресурсов памяти для обработки этой команды». Попробовал манипуляции с реестром по вашей статье, не получилось. Что тут можно сделать,надо ли устранять это явление?
Прошу прощения,тут же нашёл ответ support.microsoft.com/ru-ru/help/4339170/not-enough-memory-resources-error-cmd-winpe-windows-10
Здравствуйте, Дмитрий!
При обновлении Windows далее 18666 (и даже при чистой установке) перестал монтироваться RAM диск программой SoftPerfect RAM Disk (v. 4.07), которая сообщает: «NT error code = C000009A: Недостаточно системных ресурсов для завершения вызова API, image status = Image load succeeded.
Win32 error code = 0 Операция успешно завершена»
На текущей версии Windows 17134.288 монтируется диск 14000 МБ (из возможных 32 ГБ). Поэтому пока живём. Но что будет завтра?
Интересно, что на новых версиях Windows программа SoftPerfect RAM Disk монтирует виртуальный диск размером до 4095 МБ включительно, а 4096 МБ (то есть ровно 4ГБ) уже не монтирует. Что ей не нравится?
Здравствуйте.
Не могу ответить, тут бы самому потестировать, а предположений «сходу» у меня и нет.
Такая же проблема но только на windows xp на самом начале запуска
Не могу запустить игру (unturned) пишет недостаточно системных ресурсов и ничего не помогает.
А файл подкачки не отключали случайно?
Здравствуйте, у меня вайфай, при просмотре фильмов по телевизору система пишет, недостаточно ресурсов, закрыть браузер, что это значит?
Здравствуйте. Браузер на телевизоре? А видео смотрите на каком-то сайте с «бесплатными фильмами»? Если да, то вероятнее всего просто действительно недостаточно ресурсов (памяти) на ТВ на всё это дело (сам файл видео, реклама на сайте и прочее).
Здравствуйте, в папке реестра нету пункта — PoolUsageMaximum.
Здравствуйте. В инструкции указано, что вы можете его создать.
Источник
При запуске программ или игр можно столкнуться с проблемой, когда операционная система (ОС) сообщает о нехватке ресурсов. Причин возникновения, равно как и способов устранения ошибки «недостаточно системных ресурсов для завершения операции» немного.
Причины возникновения
Следует отметить, что сообщение об ошибке полностью соответствует причине возникновения. Под ресурсами понимаются компоненты компьютера, которые обеспечивают работу (есть исключение в этом правиле и о нём позднее). Чаще всего это нехватка оперативной памяти. Наиболее распространена эта ошибка в Photoshop, когда количество слоёв и обработка изображения полностью поглощает ОЗУ компьютера. Это приводит к тому, что никакая операция (в том числе и отмена последней) не могут быть выполнены.
Частые причины возникновения:
- нехватка ресурса;
- ограничение, заложенное в «движок» игры;
- нехватка места на жёстком диске;
- блокировка ресурса антивирусом.
Стоит заметить, что вариантов ошибки «недостаточно системных ресурсов для завершения операции» достаточно много. Например, она может возникать в случае вызовы API, запуске игры (например, Варфейс), при обработке команд и т.п.
Исключение
Стоит отметить, что упомянутый ранее Photoshop, имел указанную ошибку в одном из «билдов» (версий программы). При запуске приложения и выполнении любой операции мгновенно провоцировалась указанная ошибка. Исправить ошибку «недостаточно системных ресурсов для завершения операции» иным образом, кроме исправления ключа реестра самой программы было невозможно. К счастью, в актуальной версии эту ошибку исправили, а саму настройку вынесли в общие настройки программы.
Устранение
Несложно понять, что в зависимости от причины возникновения будет отличаться и решение. Впрочем, попробовать указанные методы стоит по порядку. Если способ обладает специфическим применением об этом будет указано.
Исключение антивируса
Этот способ чаще всего работает с играми и программами, скачанными с не официальных источников. Незначительное исключение составили Zenimax Online Studio и их единственный продукт, который конфликтует с антивирусом «Avast».
Достаточно добавить приложение в исключения антивируса. Для этого, на примере «Аваст», требуется:
- Открыть окно антивируса.
- Вызвать «Настройки» и открыть «Общее».
- Нажать «Исключения» и «Добавить исключение».
- Выбрать программу через проводник.
Нехватка места на жёстком диске
Проблему «недостаточно ресурсов памяти» или системных ресурсов можно диагностировать через «Проводник». Достаточно посмотреть сколько памяти доступно на диске. При этом стоит помнить об объёме «Файла подкачки». Если объём последнего больше, чем объём свободного пространства, данная ошибка будет возникать с завидной периодичностью.
Проверить настройку «файла подкачки», можно следующим образом:
- Открыть «Пуск» и прописать «Настройка представления…».
- Выбрать предложенный пункт.
- Открыть «Дополнительно».
- Нажать «Изменить» на пункте «Виртуальная память».
- Проверить настройки для разных локальных дисков.
- Опционально! Убрать галочку «автоматически выбирать» и установить значения вручную.
Если же размер установлен в соответствии с общепринятыми правилами (от х1,5 до 0,5у, где х – объём ОЗУ менее 8ГБ, а у – более), то потребуется освободить место на жёстком диске.
Ограничение в движке
Наличествующие ресурсы не соответствуют минимальным требованиям.
В качестве исключения уже указывалась одна из версий Photoshop, где ошибка «не хватает системных ресурсов» провоцировалась самой программой. Стоит отметить, что некоторые игры обладают аналогичным свойством. Например, можно вспомнить Sims 3, которая вылетала с аналогичной ошибкой при нехватке ОЗУ или при наличии старой видеокарты. Обойти ошибку можно лишь изучив файлы конфигурации. При этом стоит понимать, что работоспособность игры при успешном обходе требований будет ужасной. На примере тех же Sims 3 – увидеть фпс выше 5 (на устаревшей видеокарте) почти нереально.
Нехватка ресурса
Только х32/х86 ОС Windows, имеющая более 4 ГБ ОЗУ
Ситуация с недостатком ресурсов возникает редко, но связана с забавным явлением. Windows в своей 32-х разрядной версии (она же х86) не поддерживает объём ОЗУ более 4 ГБ. Можно заставить систему работать с чуть большим объёмом оперативной памяти. Для этого потребуется изменить несколько ключей реестра. Важно понимать, что отменить данное действие можно будет только через «безопасный режим», поэтому лучше заранее сделать резервную копию реестра. Приступим:
- Нажать «Win+R», куда вписать «regedit».
- Пройти по пути:
HKEY_LOCAL_MACHINESystemCurrentControlSetControlSession ManagerMemory Management
- Для параметров: PagePoolSize и PoolUsageMaximum установить значения «ffffffff» и «60» соответственно (для установки 60 потребуется переключить систему счисления в «десятичная»).
Примечание! Отсутствующий параметр предстоит создать, как DWORD (32 бита).
- Перезагрузить компьютер.
Всевозможные сборки Windows зачастую имеют данный ключ установленным по умолчанию. Это и позволяет 32-х разрядной системе «видеть» большие объёмы памяти.
Риски неисправности
Избегая последнего способа решения проблемы навредить компьютеру крайне сложно. Особенно если речь идёт о работе исключительно с официальным программным обеспечением. В противном случае добавление исключений в антивирус может повлечь за собой повреждения системы. В остальном же никаких рисков, кроме невозможности использовать целевую программу нет.
Как избежать неисправности
Простейшим способом избежать проблемы с доступными системными ресурсами будет:
- Не хранить лишних данных на диске с системой. Особенно не стоит складировать всё, что загружено из Интернет.
- Сверять объём ОЗУ и разрядность системы при установке.
- Всегда проверять системные требования. Лучше отказаться от покупки продукта, чем пытаться его запустить, если его требования слишком высоки (касается игр).