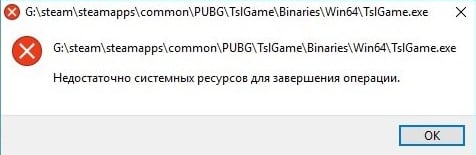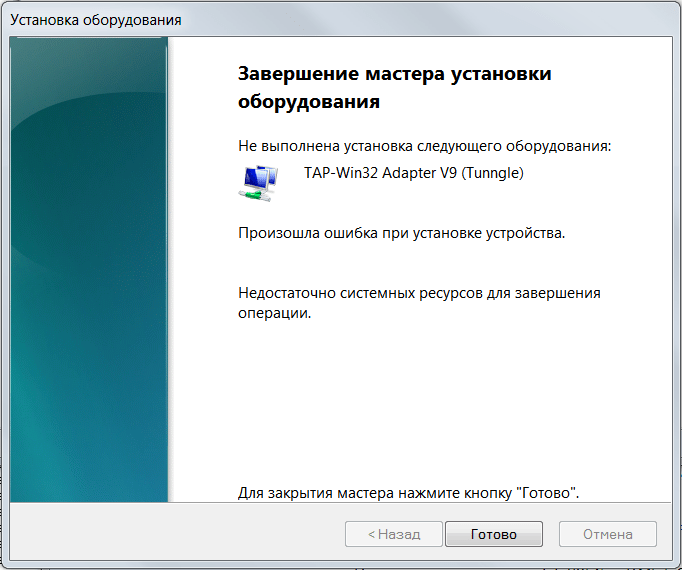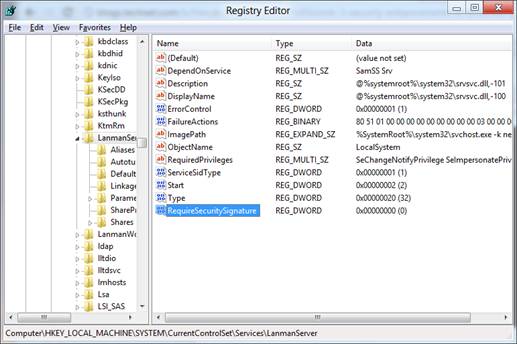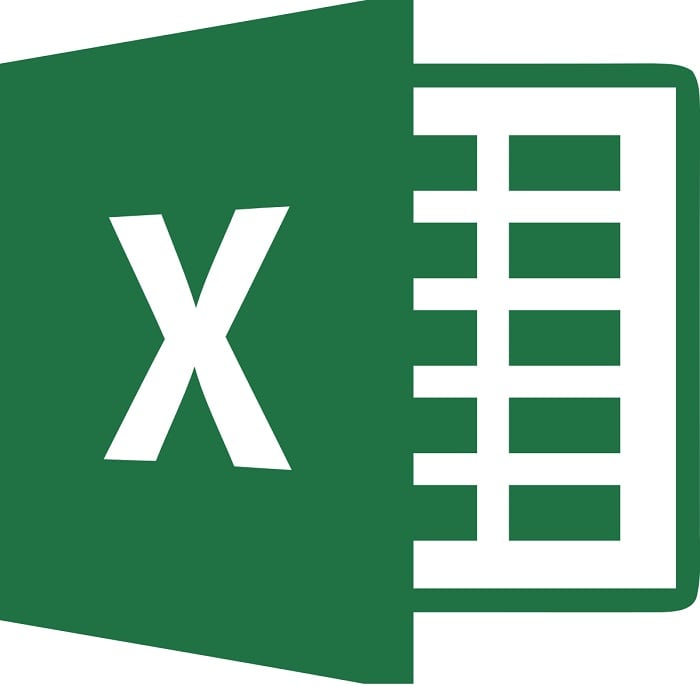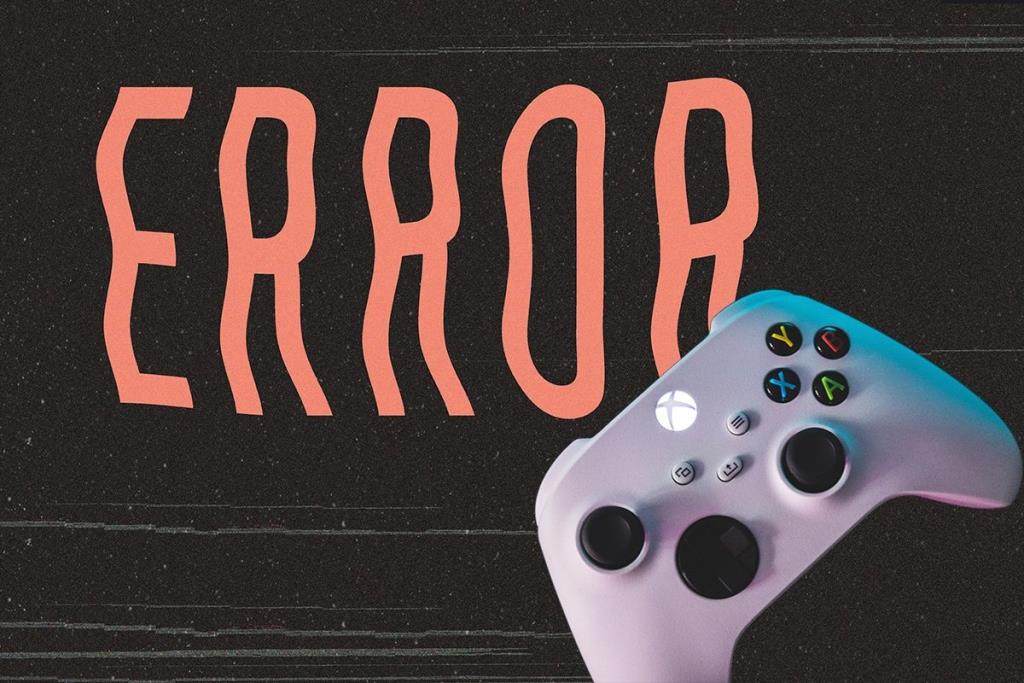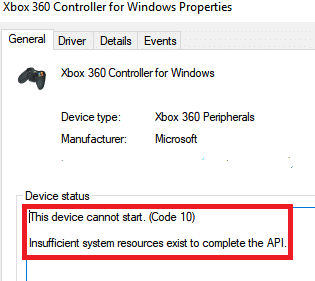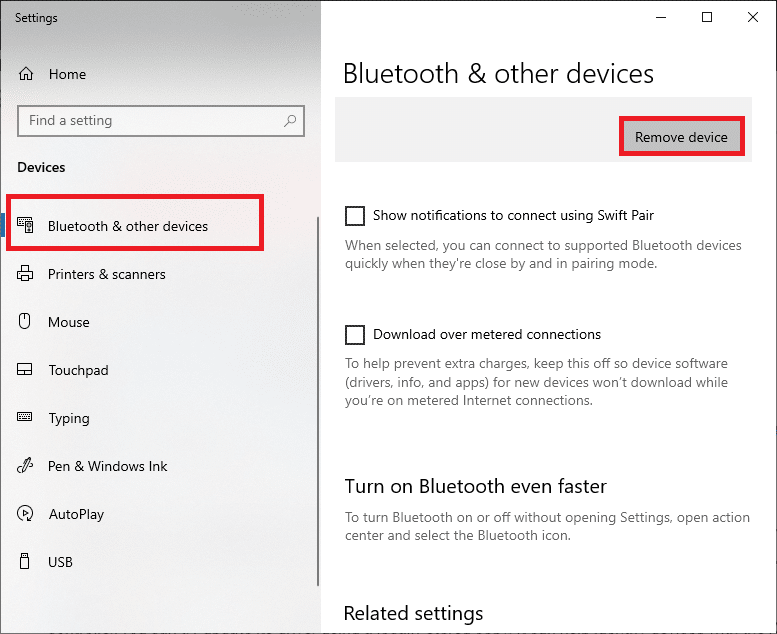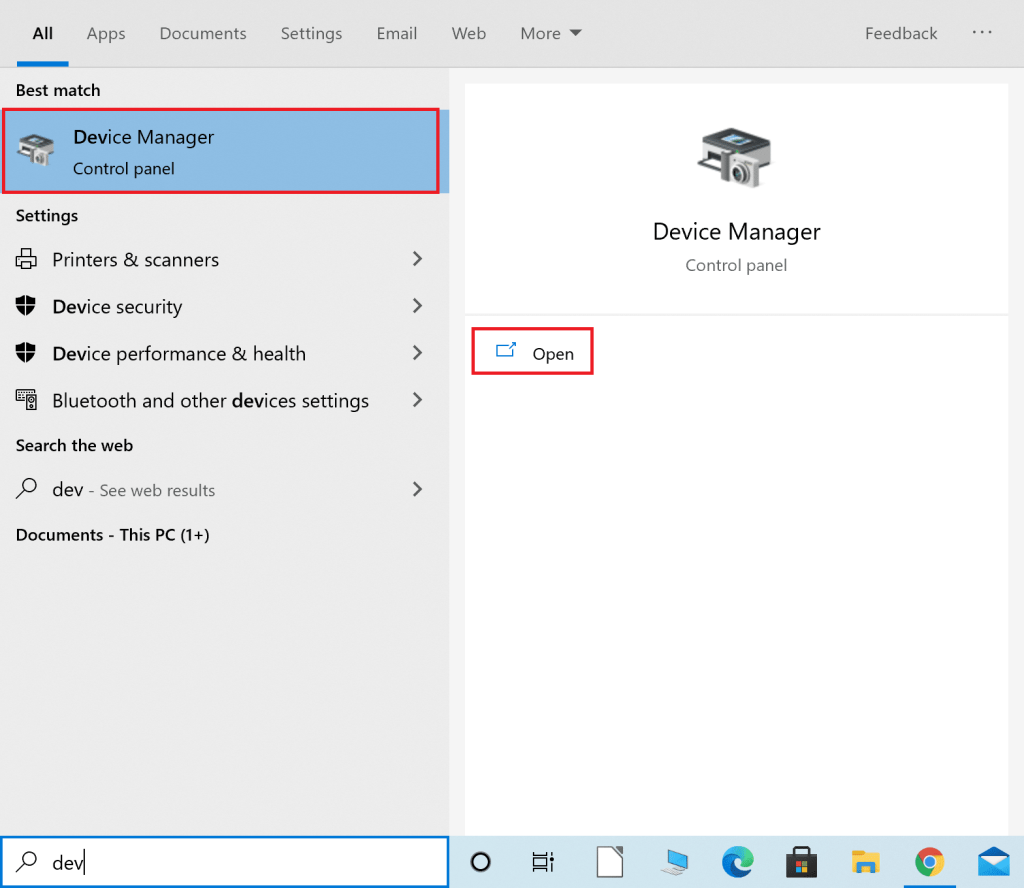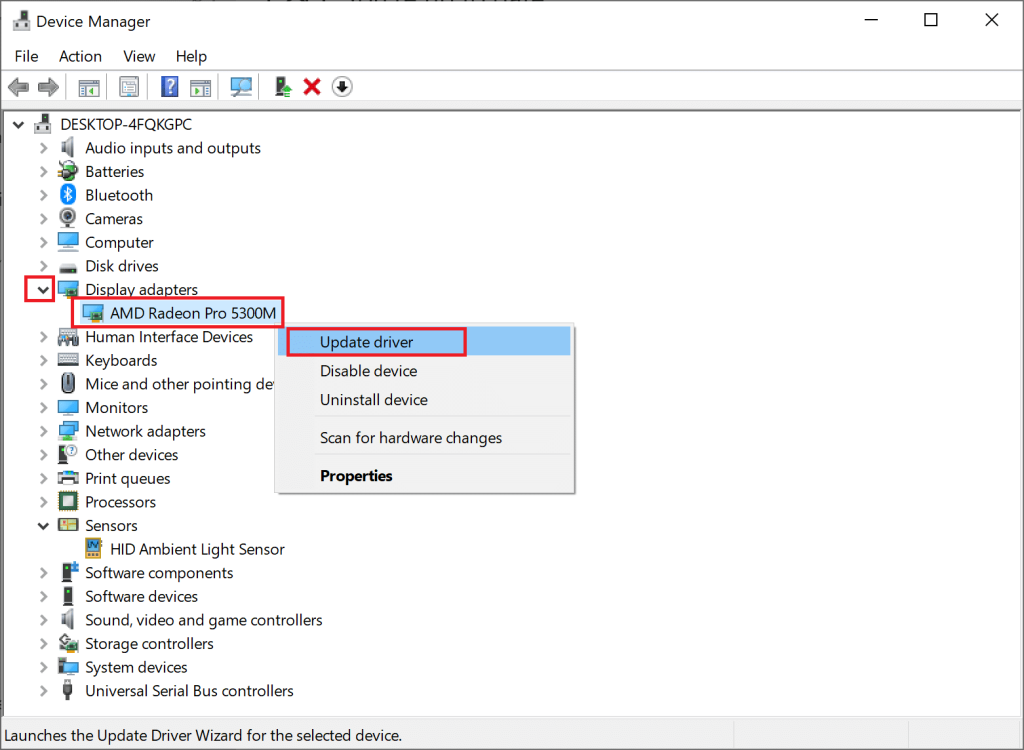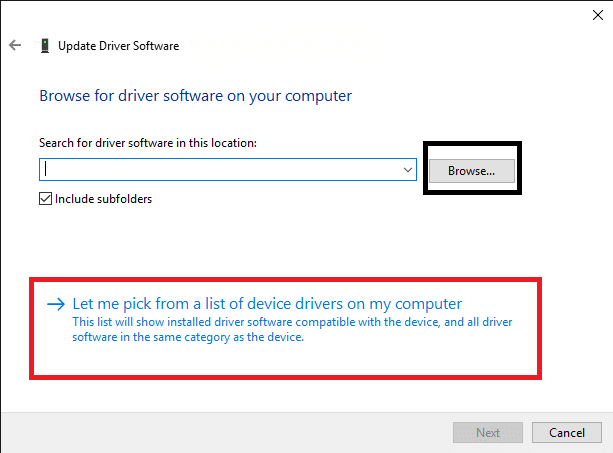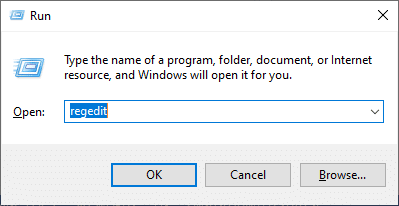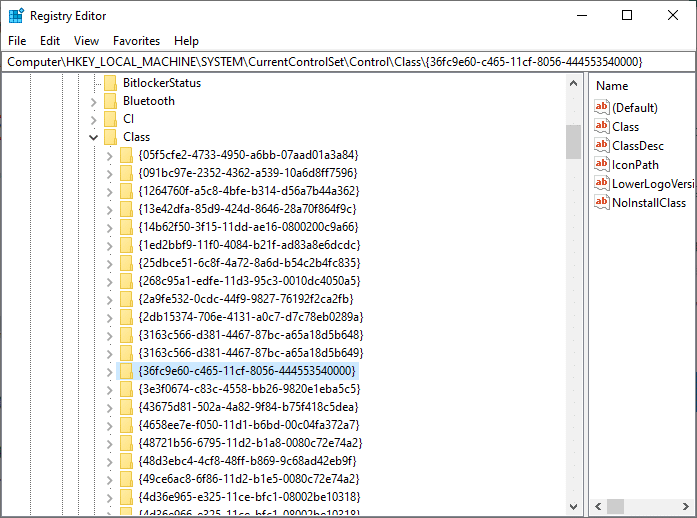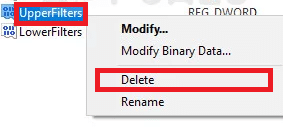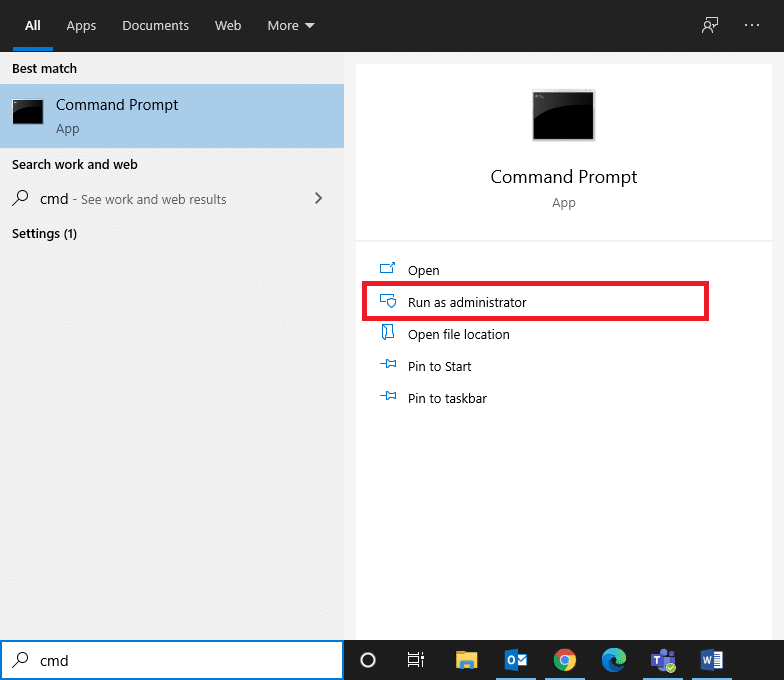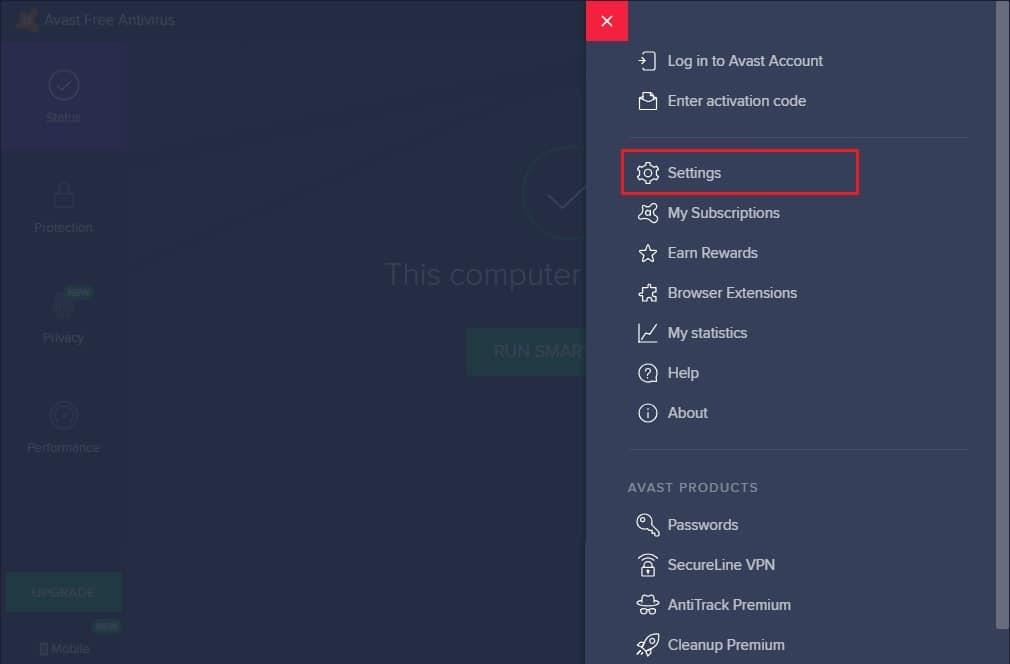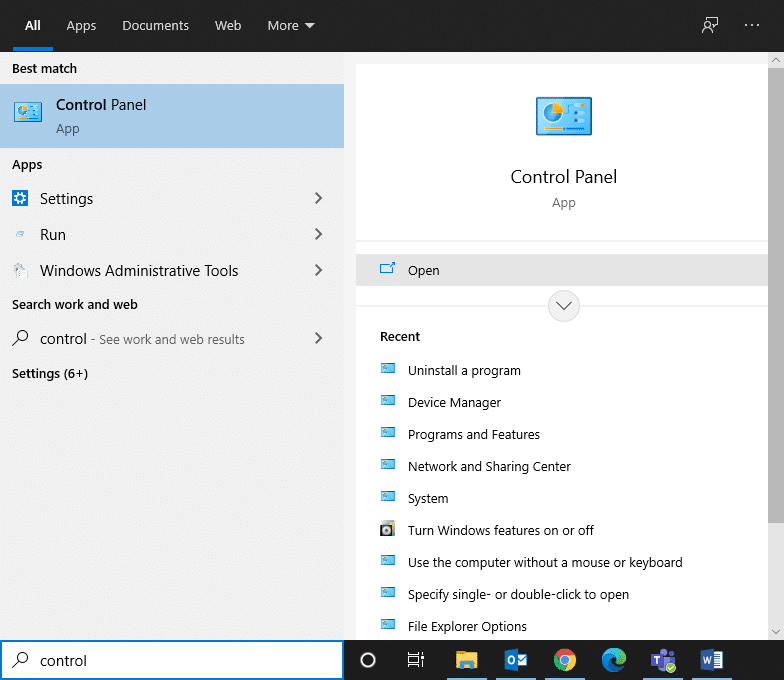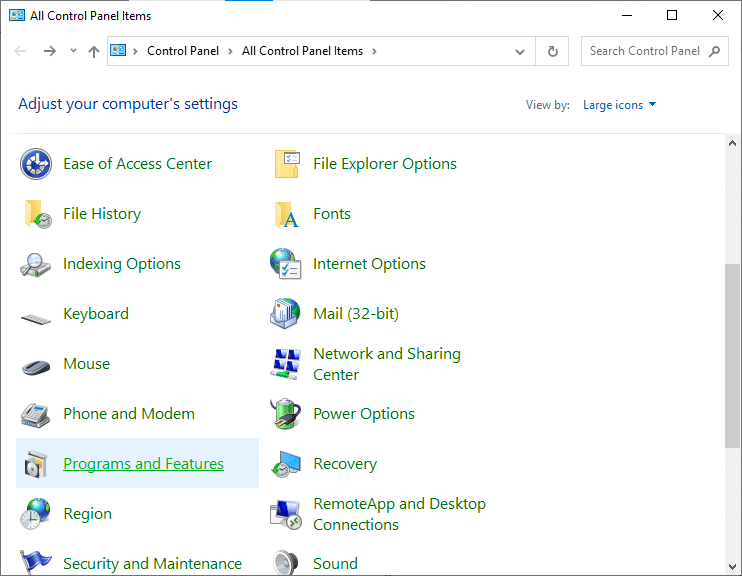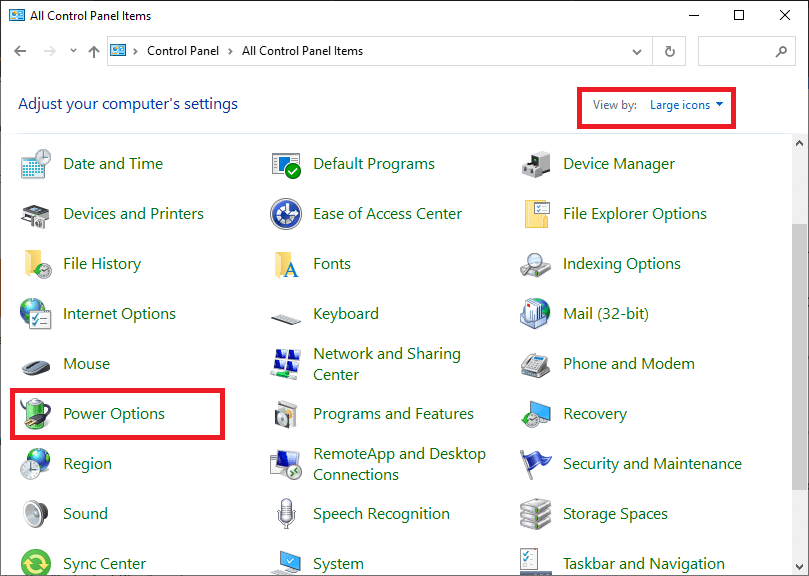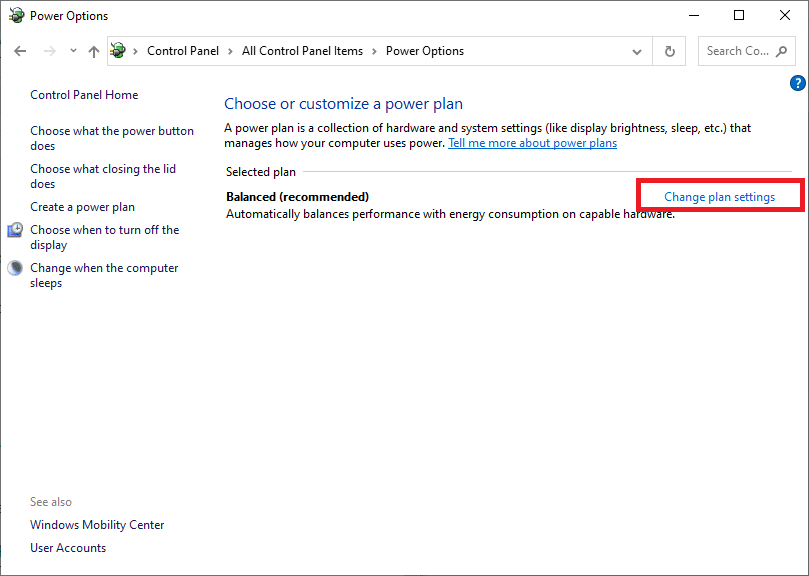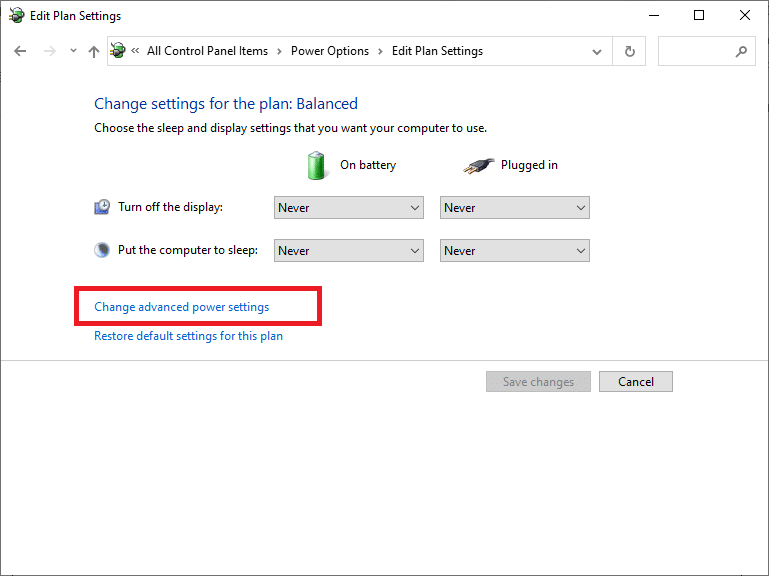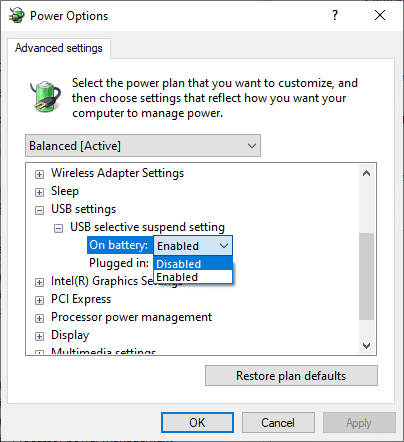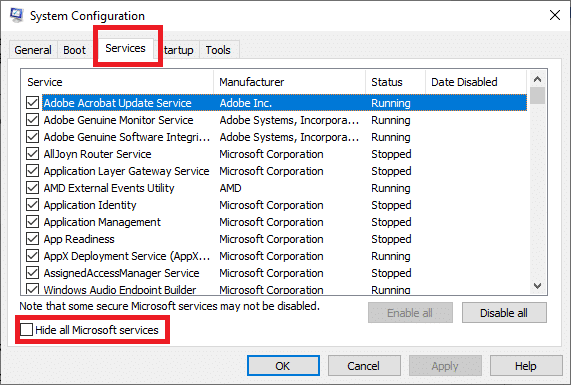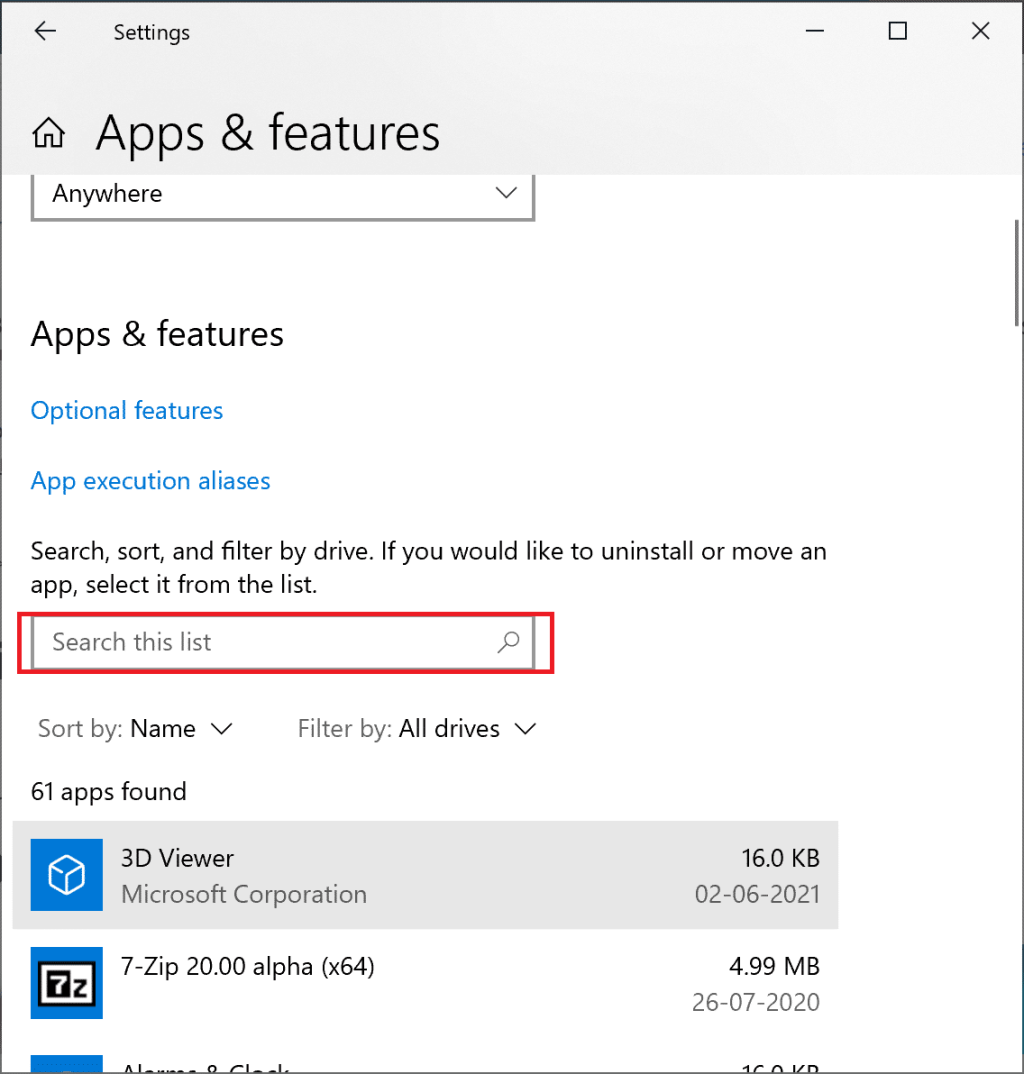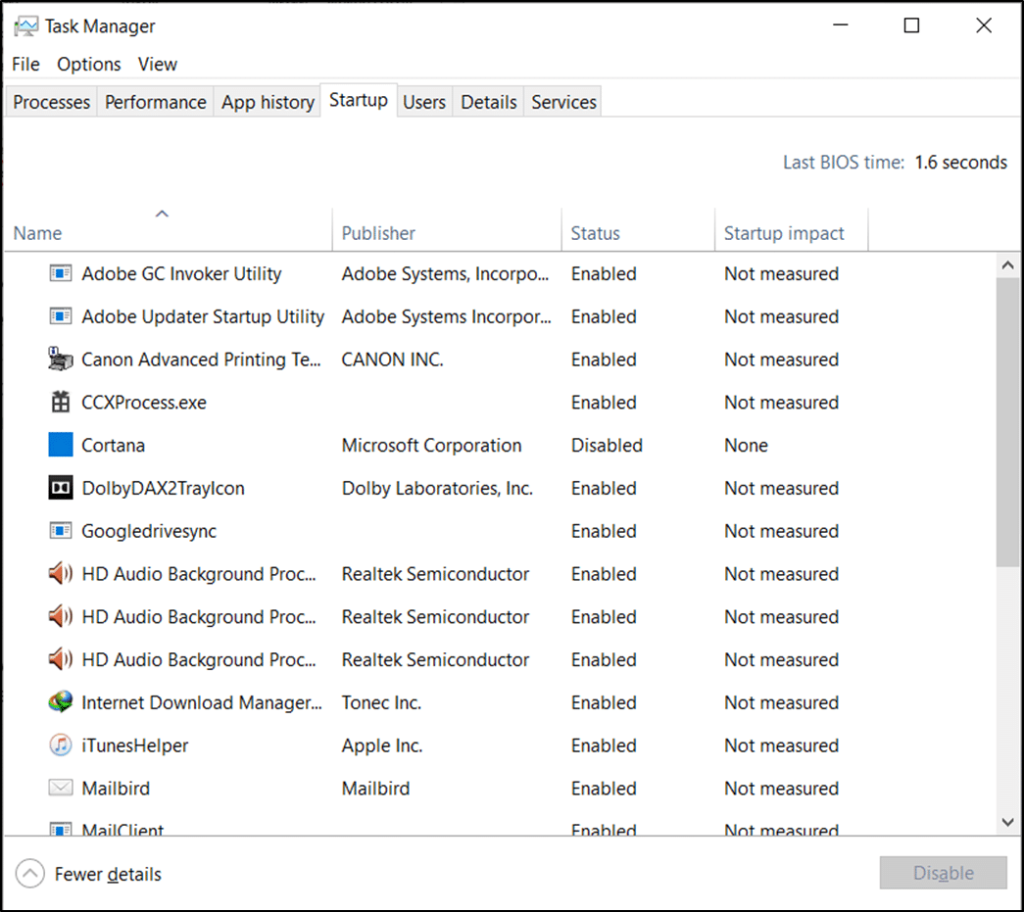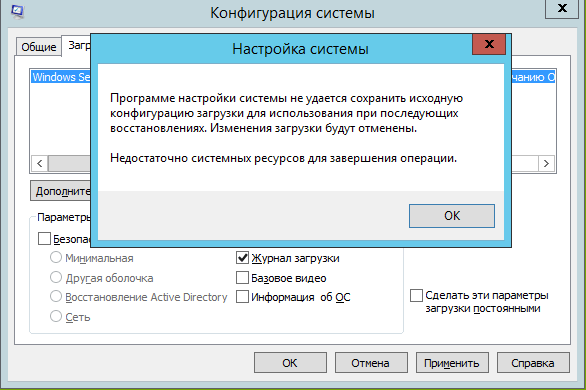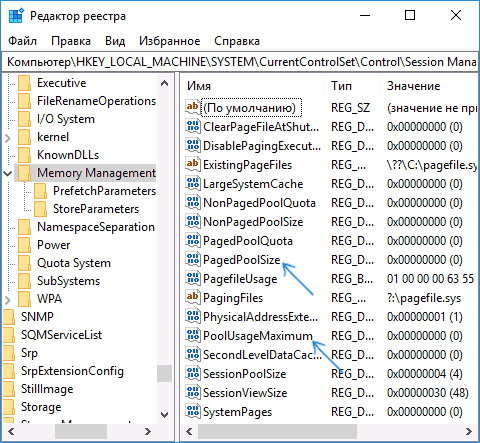В этой статье мы увидим некоторые решения для исправления проблемы «Недостаточно системных ресурсов» для устранения ошибки API на компьютере с Windows 11/10. Этот код ошибки связан с аппаратным обеспечением, будь то сенсорная панель ноутбука или USB-устройство. Пользователи, которые столкнулись с этой ошибкой, заявили, что сенсорная панель их ноутбука и некоторые USB-устройства, подключенные к их системам, внезапно перестали работать. При просмотре свойств драйвера устройства в диспетчере устройств они увидели следующее сообщение об ошибке:
Это устройство не может запуститься. (Код 10)
Недостаточно системных ресурсов для завершения API.

Наиболее распространенной причиной этой ошибки являются поврежденные или устаревшие драйверы устройств. Помимо этого, есть и другие причины этой ошибки, такие как нехватка места на диске. В этой статье мы перечислили некоторые решения, которые могут помочь вам избавиться от этой проблемы.
Как объяснялось выше, нехватка памяти или места на диске также может вызвать эту ошибку. Поэтому сначала закройте все запущенные программы, чтобы освободить немного оперативной памяти. Если это не решит проблему, попробуйте освободить место на диске. Вы можете переместить свои данные с жесткого диска вашего компьютера на внешний жесткий диск или загрузить свои данные в бесплатные облачные хранилища, такие как Google Drive, OneDrive и т. д.
Если вы видите это сообщение об ошибке в диспетчере устройств, вы можете попробовать решения, описанные ниже, чтобы устранить проблему.
- Запустите средство устранения неполадок оборудования и устройств
- Обновите драйвер устройства
- Установите драйвер в режиме совместимости
- Используйте другой порт USB
- Устранение неполадок в состоянии чистой загрузки
- Выполните восстановление системы
- Перезагрузите компьютер
Давайте подробно рассмотрим все эти исправления.
1]Запустите средство устранения неполадок оборудования и устройств.
Вы можете запустить средство устранения неполадок оборудования и устройств и посмотреть, решит ли оно проблему. В более ранней версии Windows 10 средство устранения неполадок оборудования и устройств было доступно в приложении «Параметры». Но в более поздних версиях Microsoft удалила его из настроек. Но вы все равно можете запустить это средство устранения неполадок на своем устройстве с Windows 11/10, выполнив следующую команду в командной строке.
msdt.exe -id DeviceDiagnostic
После запуска средства устранения неполадок оборудования и устройств нажмите «Дополнительно» в левом нижнем углу и проверьте, выбрана ли опция «Применить ремонт автоматически» или нет. Если нет, выберите его и нажмите «Далее».
2]Обновите драйвер устройства
Как объяснялось ранее в этой статье, наиболее распространенной причиной проблемы является поврежденный или устаревший драйвер устройства. Поэтому мы предлагаем вам обновить драйвер устройства из диспетчера устройств. Шаги для этого описаны ниже:
- Щелкните правой кнопкой мыши «Пуск» и выберите «Диспетчер устройств».
- Выберите драйвер устройства, с которым возникла проблема.
- Щелкните правой кнопкой мыши выбранный драйвер устройства и выберите Обновить драйвер.
- Теперь выберите параметр Автоматический поиск драйверов.
Кроме того, вы также можете установить последние обновления драйверов на свое устройство с помощью функции дополнительных обновлений Windows. Если это не работает, посетите официальный сайт производителя вашего устройства и загрузите последнюю версию драйвера. Теперь удалите текущую версию драйвера устройства из вашей системы. После этого дважды щелкните файл установщика, чтобы установить последнюю версию драйвера.
3]Установите драйвер в режиме совместимости.
Если обновление драйвера устройства не решило вашу проблему, вы можете попробовать установить драйвер в режиме совместимости. Сначала удалите драйвер из диспетчера устройств. После удаления драйвера откройте папку, в которую вы скачали драйвер с веб-сайта производителя. Теперь выполните следующие действия:
- Щелкните правой кнопкой мыши файл установщика драйвера и выберите «Свойства».
- Нажмите на вкладку «Совместимость».
- Установите флажок «Запустить эту программу в режиме совместимости для».
- Выберите более старую версию Windows из выпадающего списка.
- Нажмите «Применить», а затем «ОК».
- Теперь дважды щелкните файл установщика, а затем установите драйвер в вашей системе.
4]Используйте другой USB-порт
Если у вас возникла проблема с USB-устройством, подключите его к другому USB-порту и проверьте, сохраняется ли проблема. Для некоторых пользователей подключение USB-устройства к порту USB 3.0 вместо порта USB 2.0 решило проблему. Если вы уже подключили свое устройство к порту USB 3.0, отключите его от этого порта и подключите к порту USB 2.0.
5]Устранение неполадок в состоянии чистой загрузки
Проблема может возникать из-за того, что на вашем устройстве установлены конфликтующие программы. Вы можете проверить это, устранив неполадки в системе в состоянии чистой загрузки. Если вы обнаружите проблемную программу в своей системе, удалите ее, а затем проверьте, исчезла ли проблема.
6]Выполните восстановление системы
Восстановление системы решило проблему некоторых пользователей. Это инструмент, разработанный Microsoft, который помогает пользователям защищать и восстанавливать свои компьютеры. Когда вы запускаете этот инструмент, он создает моментальный снимок файлов образа системы Windows и реестра Windows и сохраняет их в качестве точки восстановления. Если на компьютере Windows возникает какая-либо проблема, точка восстановления системы помогает пользователям вернуть свои системы в предыдущее рабочее состояние без переустановки операционной системы Windows.
Если вы создали точку восстановления системы, запуск восстановления системы может помочь вам решить эту проблему.
7]Перезагрузите компьютер
Если средство восстановления системы не устранило проблему, вы можете перезагрузить компьютер, чтобы решить эту проблему. Перед перезагрузкой ПК сделайте резервную копию всех данных на жестком диске.
Что такое код 10 в диспетчере устройств?
Диспетчер устройств показывает код 10, когда Windows не может запустить оборудование или USB-устройство, подключенное к компьютеру. Код 10 входит в число кодов ошибок диспетчера устройств. Вы можете столкнуться с этой ошибкой с сенсорной панелью вашего ноутбука или любым другим USB-устройством, которое вы подключаете к компьютеру, например динамиком, клавиатурой, мышью и т. д. Из-за этой ошибки аппаратное устройство не работает. Основной причиной этой проблемы являются устаревшие или поврежденные драйверы устройств. Однако некоторые другие причины также могут вызвать эту ошибку.
Драйверы — это программное обеспечение, которое создает связующее звено между оборудованием и операционной системой. Если драйверы повреждены, связь между операционной системой и аппаратным устройством прерывается, из-за чего аппаратное устройство не работает.
Почему у нас недостаточно системных ресурсов?
Вы получите сообщение об ошибке «Недостаточно системных ресурсов», когда на вашем компьютере недостаточно памяти или места на диске. Чтобы решить эту проблему, освободите место на диске. Вы можете воспользоваться бесплатными облачными хранилищами, такими как Google Drive, OneDrive и т. д.
Как исправить Недостаточно системных ресурсов для завершения API?
Вы можете увидеть это сообщение об ошибке в диспетчере устройств, когда ваше оборудование или внешнее USB-устройство, подключенное к вашему компьютеру, перестает работать. Основной причиной ошибки является повреждение драйверов устройств. Следовательно, чтобы решить эту проблему, вам необходимо обновить или переустановить драйверы устройства.
Надеюсь это поможет.
Читать далее: Недостаточно системных ресурсов для выполнения запрошенной службы.

Код 10 Запуск этого устройства невозможен — как исправить?

В этой инструкции подробно об исправлении ошибки «Запуск этого устройства невозможен» код 10 для различных типов устройств в Windows 10, 8.1 и Windows 7, с большой вероятностью один из методов позволит решить возникшую проблему.
Простые способы исправить ошибку «Код 10» в диспетчере устройств Windows 10, 8.1 и Windows 7
Прежде всего стоит попробовать следующие простые шаги для исправления рассматриваемой проблемы:
- Если ошибка «Запуск этого устройства невозможен» возникает в Windows 10 или 8.1, при этом только после завершения работы или режима сна, но исчезает после перезагрузки, причем независимо от того, о каком устройстве идет речь, помочь может одно из следующих действий:
- Отключение функции «Быстрый запуск».
- Ручная установка драйверов чипсета, Intel Management Engine (для Intel компьютеров и ноутбуков), управления электропитанием (часто необходимы для ноутбуков). Следует скачать эти драйверы с официального сайта производителя ноутбука или материнской платы (если у вас ПК) и вручную установить их. Важно: даже если у вас установлена Windows 10, а на официальном сайте драйверы для предыдущей версии системы, все равно следует их установить.
- Если проблема возникла с USB устройством, попробуйте подключить его в другой разъем на компьютере или ноутбуке, можно также попробовать другой тип разъема (USB 2.0 вместо 3.0 и наоборот). При использовании USB-хабов, попробуйте подключить устройство напрямую к разъему.
- Для некоторых устройств, в свойствах которых в диспетчере устройств присутствует вкладка «Управление электропитанием» помогает снятие отметки «Разрешить отключение этого устройства для экономии энергии», применение настроек и перезагрузка компьютера.
- Откат драйвера устройства. Откройте свойства устройства в диспетчере устройств, на вкладке драйвер проверьте активность кнопки «Откатить». Если кнопка активна — используйте её.
- Обновление драйвера устройства. Важно: обновление — это не нажать «Обновить драйвер» в диспетчере устройств (он с большой вероятностью сообщит, что драйвер не требует обновления, даже если это не так), а вручную скачать последнюю версию драйвера с сайта производителя устройства и установить его.
- Удаление проблемного устройства в диспетчере устройств (правый клик по устройству — удалить), а затем использование пункта «Действие» — «Обновить конфигурацию устройства» в главном меню диспетчера устройств.
Дополнительно в случае, если проблема возникает с USB устройством или Wi-Fi адаптером, при этом не регулярно (то есть может исчезать), попробуйте такой вариант: зайдите в Панель управления — Электропитание, нажмите «Настройка схемы электропитания» рядом с названием текущей схемы, а затем перейдите в раздел «Изменить дополнительные параметры питания».
В следующем окне обратите внимание на параметры адаптера беспроводной сети (если проблема с Wi-Fi адаптером) и «Параметры USB».
Установите значения «Максимальная производительность» и «Запрещено», как на изображении выше, а затем примените настройки и перезагрузите компьютер.
Исправление ошибки «Запуск этого устройства невозможен» в редакторе реестра
Следующий метод решения проблемы — использование редактора реестра. Перед этим рекомендую создать точку восстановления системы или резервную копию реестра, они помогут в случае, если что-то пойдет не так.
Далее показан пример действий для случая, когда об ошибке сообщает USB устройство (или сразу несколько таких устройств), а после этого — разделы, соответствующие другим типам устройств, где следует выполнить те же действия, если ошибка с кодом 10 возникает с другим устройством:
- Запустите редактор реестра, для этого можно нажать клавиши Win+R и ввести regedit.
- Перейдите в раздел реестра (папки слева)
- В правой части окна реестра удалите значения UpperFilters и LowerFilters при их наличии, нажав по ним правой кнопкой мыши и выбрав пункт «Удалить».
- В случае, если проблема с USB устройством ввода (мышь, клавиатура, графический планшет и подобные), выполните те же действия в аналогичном расположении в разделе .
- Закройте редактор реестра и перезагрузите компьютер.
Обратите внимание, в шаге 2 я указал подраздел с именем <36fc9e60-c465-11cf-8056-444553540000>, который соответствует USB контроллерам и концентраторам. Если «Запуск устройства невозможен» возникает не с USB устройством, в том же расположении реестра есть следующие подразделы, где следует выполнить указанные действия:
- 4d36e972-e325-11ce-bfc1-08002be10318 — сетевые адаптеры
- 4d36e968-e325-11ce-bfc1-08002be10318 — видеокарты
- 4d36e96c-e325-11ce-bfc1-08002be10318 — аудио и видео устройства
- 4d36e96f-e325-11ce-bfc1-08002be10318 — мыши
- 4d36e96b-e325-11ce-bfc1-08002be10318 — клавиатуры
- 6bdd1fc6-810f-11d0-bec7-08002be2092f — камеры и сканеры
- 4d36e967-e325-11ce-bfc1-08002be10318 — жесткие диски
- 4d36e96a-e325-11ce-bfc1-08002be10318 — контроллеры жестких дисков
- 4d36e96d-e325-11ce-bfc1-08002be10318 — модемы
- 4d36e978-e325-11ce-bfc1-08002be10318 — последовательные и параллельные порты
- 4d36e97b-e325-11ce-bfc1-08002be10318 — контроллеры SCSI и RAID
- 4d36e97d-e325-11ce-bfc1-08002be10318 — системные шины и мосты
После внесения изменений не забывайте о перезагрузке компьютера.
Видео инструкция
В случае, если предложенные решения не сработали, но у вас есть точки восстановления системы на дату, когда проблема не проявляла себя, можно попробовать использовать их, возможно, это поможет исправить проблему. Если у вас установлена Windows 10, вы можете выполнить сброс системы или автоматическую переустановку.
Источник
Недостаточно системных ресурсов для завершения операции в Windows

В этой инструкции подробно о том, как исправить ошибку «Недостаточно системных ресурсов для завершения операции» и чем она может быть вызвана. Статья написана в контексте Windows 10, но методы актуальны и для предыдущих версий ОС.
Простые способы исправить ошибку «Недостаточно системных ресурсов»
Чаще всего ошибка о недостаточности ресурсов бывает вызвана сравнительно простыми основными вещами и исправляется легко, для начала поговорим именно о них.
Далее — быстрые методы исправления ошибки и базовые причины, которые могут вызывать появление рассматриваемого сообщения.
- Если ошибка появляется сразу при запуске программы или игры (особенно сомнительного происхождения) — дело может быть в вашем антивирусе, который блокирует выполнение этой программы. Если вы уверены в том, что она безопасна — добавьте её в исключения антивируса или временно отключите его.
- Если на вашем компьютере отключен файл подкачки (даже если установлено много RAM) или на системном разделе диска мало свободного места (2-3 Гб = мало), это может вызывать ошибку. Попробуйте включить файл подкачки, при этом использовать его размер, автоматически определяемый системой (см. Файл подкачки Windows), и позаботиться о достаточном количестве свободного места).
- В некоторых случаях причина — действительно в недостаточности ресурсов компьютера для работы программы (изучите минимальные системные требования, особенно если это игра наподобие PUBG) или в том, что они заняты другими фоновыми процессами (здесь можно проверить запуск той же программы в режиме чистой загрузки Windows 10, и если там ошибка не проявляется — для начала почистить автозагрузку). Иногда может быть, что в целом для программы ресурсов хватает, но для некоторых тяжелых операций — нет (бывает при работе с большими таблицами в Excel).
Также, если вы наблюдаете постоянное высокое использование ресурсов компьютера в диспетчере задач даже без запущенных программ — попробуйте выявить процессы, нагружающие компьютер, а заодно выполнить проверку на вирусы и наличие вредоносных программ, см. Как проверить процессы Windows на вирусы, Средства удаления вредоносных программ.
Дополнительные методы исправления ошибки
Если ни один из способов, приведенных выше, не помог и не подошел к вашей конкретной ситуации — далее более сложные варианты.
32-бит Windows
Существует ещё один частый фактор, вызывающий ошибку «Недостаточно системных ресурсов для завершения операции» в Windows 10, 8 и Windows 7 — ошибка может появляться, если на вашем компьютере установлена 32-бит (x86) версия системы. См. как узнать, 32-бит или 64-бит система установлена на компьютере.
В этом случае программа может запускаться, даже работать, но иногда прекращаться с указанной ошибкой, связано это с ограничениями размера виртуальной памяти на один процесс в 32-битных системах.
Решение одно — установить Windows 10 x64 вместо 32-битной версии, о том, как это сделать: Как поменять Windows 10 32-бит на 64-бит.
Изменение параметров выгружаемого пула памяти в редакторе реестра
Еще один способ, который может помочь при появлении ошибки — изменение двух параметров реестра, отвечающих за работу с выгружаемым пулом памяти.
- Нажмите Win+R, введите regedit и нажмите Enter — запустится редактор реестра.
- Перейдите к разделу реестра
- Дважды нажмите по параметру PoolUsageMaximum (при его отсутствии — правый клик в правой части редактора реестра — создать — параметр DWORD и задайте указанное имя), установите десятичную систему счисления и укажите значение 60.
- Измените значение параметра PagedPoolSize на ffffffff
- Закройте редактор реестра и перезагрузите компьютер.
Если это не сработает, выполните еще одну попытку, изменив PoolUsageMaximum на 40 и не забыв перезагрузить компьютер.
Надеюсь, один и вариантов сработает в вашем случае и позволит избавиться от рассмотренной ошибки. Если же нет — опишите подробно ситуацию в комментариях, возможно мне удастся помочь.
А вдруг и это будет интересно:
Почему бы не подписаться?
Рассылка новых, иногда интересных и полезных, материалов сайта remontka.pro. Никакой рекламы и бесплатная компьютерная помощь подписчикам от автора. Другие способы подписки (ВК, Одноклассники, Телеграм, Facebook, Twitter, Youtube, Яндекс.Дзен)
Изменение параметров выгружаемого пула памяти в редакторе реестра. Прошёл все шаги всё по старому помогает только выключение, а при перезагрузке гаснет монитор клавиатура тоже все диоды гаснут, и мигает индикатор монитора. Нажимаю кнопку стоп и тут же запускаю, windows с сигналом стикира запускается. Может мне уступили процессор с повреждением, но это вряд ли тогда бы он не работал.
словила ошибку при открытии Excel c помощью LinqToExcel в С# — причина была в том что файл был ReadOnly. Убрала ReadOnly ошибка исчезла) Ура!
Здравствуйте, Дмитрий. После обновления до Вин.1803 в ком. строке в среде восстановления (параметры-восстановление-перезагрузить сейчас- и т.д.) появилась запись «Недостаточно ресурсов памяти для обработки этой команды». Попробовал манипуляции с реестром по вашей статье, не получилось. Что тут можно сделать,надо ли устранять это явление?
Прошу прощения,тут же нашёл ответ support.microsoft.com/ru-ru/help/4339170/not-enough-memory-resources-error-cmd-winpe-windows-10
Здравствуйте, Дмитрий!
При обновлении Windows далее 18666 (и даже при чистой установке) перестал монтироваться RAM диск программой SoftPerfect RAM Disk (v. 4.07), которая сообщает: «NT error code = C000009A: Недостаточно системных ресурсов для завершения вызова API, image status = Image load succeeded.
Win32 error code = 0 Операция успешно завершена»
На текущей версии Windows 17134.288 монтируется диск 14000 МБ (из возможных 32 ГБ). Поэтому пока живём. Но что будет завтра?
Интересно, что на новых версиях Windows программа SoftPerfect RAM Disk монтирует виртуальный диск размером до 4095 МБ включительно, а 4096 МБ (то есть ровно 4ГБ) уже не монтирует. Что ей не нравится?
Здравствуйте.
Не могу ответить, тут бы самому потестировать, а предположений «сходу» у меня и нет.
Такая же проблема но только на windows xp на самом начале запуска
Не могу запустить игру (unturned) пишет недостаточно системных ресурсов и ничего не помогает.
А файл подкачки не отключали случайно?
Здравствуйте, у меня вайфай, при просмотре фильмов по телевизору система пишет, недостаточно ресурсов, закрыть браузер, что это значит?
Здравствуйте. Браузер на телевизоре? А видео смотрите на каком-то сайте с «бесплатными фильмами»? Если да, то вероятнее всего просто действительно недостаточно ресурсов (памяти) на ТВ на всё это дело (сам файл видео, реклама на сайте и прочее).
Здравствуйте, в папке реестра нету пункта — PoolUsageMaximum.
Здравствуйте. В инструкции указано, что вы можете его создать.
Источник
При запуске программ или игр можно столкнуться с проблемой, когда операционная система (ОС) сообщает о нехватке ресурсов. Причин возникновения, равно как и способов устранения ошибки «недостаточно системных ресурсов для завершения операции» немного.
Причины возникновения
Следует отметить, что сообщение об ошибке полностью соответствует причине возникновения. Под ресурсами понимаются компоненты компьютера, которые обеспечивают работу (есть исключение в этом правиле и о нём позднее). Чаще всего это нехватка оперативной памяти. Наиболее распространена эта ошибка в Photoshop, когда количество слоёв и обработка изображения полностью поглощает ОЗУ компьютера. Это приводит к тому, что никакая операция (в том числе и отмена последней) не могут быть выполнены.
Частые причины возникновения:
- нехватка ресурса;
- ограничение, заложенное в «движок» игры;
- нехватка места на жёстком диске;
- блокировка ресурса антивирусом.
Стоит заметить, что вариантов ошибки «недостаточно системных ресурсов для завершения операции» достаточно много. Например, она может возникать в случае вызовы API, запуске игры (например, Варфейс), при обработке команд и т.п.
Исключение
Стоит отметить, что упомянутый ранее Photoshop, имел указанную ошибку в одном из «билдов» (версий программы). При запуске приложения и выполнении любой операции мгновенно провоцировалась указанная ошибка. Исправить ошибку «недостаточно системных ресурсов для завершения операции» иным образом, кроме исправления ключа реестра самой программы было невозможно. К счастью, в актуальной версии эту ошибку исправили, а саму настройку вынесли в общие настройки программы.
Устранение
Несложно понять, что в зависимости от причины возникновения будет отличаться и решение. Впрочем, попробовать указанные методы стоит по порядку. Если способ обладает специфическим применением об этом будет указано.
Исключение антивируса
Этот способ чаще всего работает с играми и программами, скачанными с не официальных источников. Незначительное исключение составили Zenimax Online Studio и их единственный продукт, который конфликтует с антивирусом «Avast».
Достаточно добавить приложение в исключения антивируса. Для этого, на примере «Аваст», требуется:
- Открыть окно антивируса.
- Вызвать «Настройки» и открыть «Общее».
- Нажать «Исключения» и «Добавить исключение».
- Выбрать программу через проводник.
Нехватка места на жёстком диске
Проблему «недостаточно ресурсов памяти» или системных ресурсов можно диагностировать через «Проводник». Достаточно посмотреть сколько памяти доступно на диске. При этом стоит помнить об объёме «Файла подкачки». Если объём последнего больше, чем объём свободного пространства, данная ошибка будет возникать с завидной периодичностью.
Проверить настройку «файла подкачки», можно следующим образом:
- Открыть «Пуск» и прописать «Настройка представления…».
- Выбрать предложенный пункт.
- Открыть «Дополнительно».
- Нажать «Изменить» на пункте «Виртуальная память».
- Проверить настройки для разных локальных дисков.
- Опционально! Убрать галочку «автоматически выбирать» и установить значения вручную.
Если же размер установлен в соответствии с общепринятыми правилами (от х1,5 до 0,5у, где х – объём ОЗУ менее 8ГБ, а у – более), то потребуется освободить место на жёстком диске.
Ограничение в движке
Наличествующие ресурсы не соответствуют минимальным требованиям.
В качестве исключения уже указывалась одна из версий Photoshop, где ошибка «не хватает системных ресурсов» провоцировалась самой программой. Стоит отметить, что некоторые игры обладают аналогичным свойством. Например, можно вспомнить Sims 3, которая вылетала с аналогичной ошибкой при нехватке ОЗУ или при наличии старой видеокарты. Обойти ошибку можно лишь изучив файлы конфигурации. При этом стоит понимать, что работоспособность игры при успешном обходе требований будет ужасной. На примере тех же Sims 3 – увидеть фпс выше 5 (на устаревшей видеокарте) почти нереально.
Нехватка ресурса
Только х32/х86 ОС Windows, имеющая более 4 ГБ ОЗУ
Ситуация с недостатком ресурсов возникает редко, но связана с забавным явлением. Windows в своей 32-х разрядной версии (она же х86) не поддерживает объём ОЗУ более 4 ГБ. Можно заставить систему работать с чуть большим объёмом оперативной памяти. Для этого потребуется изменить несколько ключей реестра. Важно понимать, что отменить данное действие можно будет только через «безопасный режим», поэтому лучше заранее сделать резервную копию реестра. Приступим:
- Нажать «Win+R», куда вписать «regedit».
- Пройти по пути:
HKEY_LOCAL_MACHINESystemCurrentControlSetControlSession ManagerMemory Management
- Для параметров: PagePoolSize и PoolUsageMaximum установить значения «ffffffff» и «60» соответственно (для установки 60 потребуется переключить систему счисления в «десятичная»).
Примечание! Отсутствующий параметр предстоит создать, как DWORD (32 бита).
- Перезагрузить компьютер.
Всевозможные сборки Windows зачастую имеют данный ключ установленным по умолчанию. Это и позволяет 32-х разрядной системе «видеть» большие объёмы памяти.
Риски неисправности
Избегая последнего способа решения проблемы навредить компьютеру крайне сложно. Особенно если речь идёт о работе исключительно с официальным программным обеспечением. В противном случае добавление исключений в антивирус может повлечь за собой повреждения системы. В остальном же никаких рисков, кроме невозможности использовать целевую программу нет.
Как избежать неисправности
Простейшим способом избежать проблемы с доступными системными ресурсами будет:
- Не хранить лишних данных на диске с системой. Особенно не стоит складировать всё, что загружено из Интернет.
- Сверять объём ОЗУ и разрядность системы при установке.
- Всегда проверять системные требования. Лучше отказаться от покупки продукта, чем пытаться его запустить, если его требования слишком высоки (касается игр).
На сегодняшний день компьютерные технологии зашли достаточно далеко, ведь теперь можно одновременно запускать несколько сложных процессов, таких как установка приложения, скачивание файлов и прослушивание музыки – все это можно делать параллельно. Но и проблемы, возникающие в работе с программой, также никуда не делись. Часто они возникают в самый неподходящий момент и вызывают массу возмущений. Одной из таких проблем является ошибка – «Недостаточно системных ресурсов для завершения операции» в Windows 10, которую нам придется решать. Давайте рассмотрим эму ошибку поподробнее и выясним что делать в этой ситуации.
Содержание
- Причины возникновения ошибки с нехваткой системных ресурсов
- Как устранить «Недостаточно системных ресурсов для завершения операции»
- Исправляем ошибку при заполненном диске
Причины возникновения ошибки с нехваткой системных ресурсов
Из текста ошибки мы видим, что системе нужно больше памяти для завершения определенной операции. Основными показателями работоспособности компьютера являются микропроцессор и оперативная память. Эти комплектующие довольно часто общаются между собой и являются главными звеньями в процессе работы с файлами, хранящимися на компьютере. Если компьютеру были поставлены задачи, превышающие его технические показатели (в нашем случае это память), то вы будете наблюдать подобную системную ошибку.
Но откуда берется ошибка «Недостаточно системных ресурсов для завершения операции», когда у вас достаточно много оперативной памяти, один из последних и мощных микропроцессоров и установлена новая лицензионная операционная система?!
В данном случае возникает большая утечка памяти, она может быть вызвана неправильной работой приложения, переполненным системным диском или даже вирусным ПО. Еще один вариант: сгорели модули оперативной памяти. Это может быть при скачке напряжения или в результате неправильной работы блока питания. Сгореть модуль оперативной памяти может не полностью, а лишь некоторые чипы на нем. В этом случае вы будете получать сообщение о недостатке системных ресурсов на Виндовс 10. Очевидно для ее решения необходимо приобрести новые модули, которые помогут восстановить работу ПК.
Как устранить «Недостаточно системных ресурсов для завершения операции»
Пробуем устранить ошибку при помощи редактора реестра:
- Откройте командную строку в – меню «Пуск», «Выполнить» или сочетание клавиш WIN+R.
- Введите «Regedit.exe» и клавишу ввода.
- Откройте HKEY_LOCAL_MACHINESystem далее откройте раздел CurrentControlSetControlSessionManagerMemoryManagament.
- Здесь необходимо создать файл с именем «PoolUsageMaximum», тип – REG_DWORD, установите значение для него – 60 в десятичной системе.
- Создайте еще одну запись с названием – PagedPoolSize, типа – REG_DWORD, и шестнадцатеричное значение – 0xFFFFFFFF.
- Теперь проследуйте по пути HKEY_LOCAL_MACHINESYSTEMCurrentCotrolSet далее ServecesLanmanServerParameters.
- Создайте новый файл и назовите его – IRPStackSize, типа – REG_DWORD, десятичное значение – 50.
- После проделанных настроек в редакторе реестра закройте все окна и перезапустите компьютер.
Исправляем ошибку при заполненном диске
Еще один способ должен помочь вам в решении проблемы с ошибкой при переполненном системном диске.
Для того, чтобы его очистить, перезапустите компьютер:
- После сигнала спикера нажмите Shift.
- На мониторе вы увидите список со способами загрузки ОС, выберите нужную и подтвердите выбор нажимая ввод.
- Снова во время загрузки нажмите F8 для того, чтобы выбрать безопасный режим загрузки операционной системы.
- Когда загрузился безопасный режим, нажмите Enter.
- После того, как вы попадете в него зайдите в системный диск, который переполнен и удалите ненужные файлы, которые не относятся к системным, чтобы не нарушить работу ОС.
- Теперь выходим из режима и перезапускаем компьютер с обычной загрузкой. Проблема с ошибкой должна быть исчерпана.
Часто ошибка «Недостаточно системных ресурсов для завершения операции» появляется при работе в программе Microsoft Excel. Это происходит по той причине, что она использует довольно большое количество вычислительных операций. Excel является очень мощным средством для работы с таблицами, оно известно своей вычислительной мощностью и способно совершать сотни тысяч операций, когда этого требуют обстоятельства. Так при работе программа задействует большое количество ресурсов компьютера, это может привести к сбою маломощных систем и появлению упомянутой ошибки.
В завершении необходимо сказать о вирусах, которые способны выводить из строя даже очень мощные компьютерные системы. Например, DoS-атака, которая заражает пользовательские компьютеры без каких-либо признаков на стороне пользовательского компьютера. Поэтому при возникновении любых сбоев или ошибок в системе воспользуйтесь качественным антивирусным программным обеспечением и проверьте систему на наличие вирусов, сканируя все имеющиеся локальные диски.
Опубликовано 03.11.2017 Обновлено 12.02.2021
Вы можете получить сообщение об ошибке: Это устройство не запускается. (Код 10) Недостаточно системных ресурсов для завершения API при попытке подключить контроллер Xbox 360 к ПК с Windows 10 с помощью ключа. Если на устройстве отображается эта ошибка, вы не сможете использовать свой контроллер Xbox 360.
Однако вы не должны путать его с сообщением об ошибке: недостаточно системных ресурсов для выполнения запрошенной службы, которая возникает при попытке установить новое приложение на свой компьютер, когда на вашем диске заканчивается место для хранения. В этой статье основное внимание уделяется действиям по устранению недостатка системных ресурсов для заполнения сообщения об ошибке API на вашем ПК с Windows 10 . Итак, продолжайте читать.
СОДЕРЖАНИЕ
- Устранить недостаток системных ресурсов для завершения ошибки API
- Причины: недостаточно системных ресурсов для устранения ошибки API
- Метод 1. Устранение основных неполадок оборудования
- Метод 2: заставить Windows распознавать контроллер Xbox
- Метод 3: обновить драйверы
- Метод 4: удалить поврежденные значения реестра
- Метод 5: удалить поврежденные файлы
- Метод 6: удалить стороннее антивирусное программное обеспечение
- Метод 7: настройка параметров питания
- Метод 8: запустить чистую загрузку Windows
Причины: недостаточно системных ресурсов для устранения ошибки API
- Проблемы с драйверами устройств или контроллеров: между аппаратным обеспечением компьютера и его операционной системой устанавливается надежный интерфейс с помощью драйверов устройств. Принимая во внимание, что драйвер контроллера получает данные от устройства и временно сохраняет их, чтобы позже передать их драйверу устройства. Если есть проблема с драйверами устройств или контроллеров, это может привести к тому, что это устройство не может запуститься. (Код 10) Недостаточно системных ресурсов для заполнения сообщения об ошибке API . Эта проблема чаще возникает при использовании системы в режиме гибернации или после обновления.
- Устаревшие драйверы устройств: драйверы устройств, установленные в вашей системе, если они несовместимы, могут вызвать указанную ошибку. Вы можете быстро решить эту проблему, обновив драйвер до последней версии.
- Неправильная конфигурация: иногда неправильная настройка может вызвать эту ошибку, поскольку система может не распознать подключенное устройство.
- Несовместимый порт USB: когда вы подключаете контроллер Xbox к переднему USB-порту, он может работать со сбоями, поскольку передние порты имеют меньшее энергопотребление по сравнению с портами, расположенными на задней стороне ЦП.
- Параметры приостановки USB: если вы включили параметры приостановки USB на своем компьютере, все USB-устройства будут отключены от компьютера, если они не используются. Этот параметр может вызвать указанную ошибку при подключении контроллера Xbox к ПК с Windows.
- Поврежденные файлы реестра и системные файлы: Поврежденные значения реестра верхних и нижних фильтров также могут вызвать Недостаточно системных ресурсов для завершения сообщения об ошибке API в вашей системе. То же самое может быть вызвано повреждением системных файлов.
- Стороннее антивирусное программное обеспечение: некоторые сторонние антивирусные программы могут препятствовать запуску внешнего устройства и потенциально вызывать такие проблемы.
Примечание. Мы рекомендуем вам загрузить и установить приложение Xbox Accessories для унифицированной поддержки вашего контроллера Xbox и для управления учетными записями.
Метод 1. Устранение основных неполадок оборудования
1. Убедитесь, что соединительный кабель в хорошем состоянии и вставлен в правильный порт.
2. Попробуйте подключить кабель USB к порту USB 2.0 на задней панели ЦП, а не к переднему порту, который считается вспомогательным портом.
3. В случае высокой потребности в ресурсах для переднего USB-порта в списке приоритетов устанавливается значение « Низкий» . Эта ситуация становится более заметной, когда вы подключаете контроллер Xbox с помощью USB-ключа .
4. Если к вашему компьютеру подключено несколько USB-устройств, используйте вместо них USB-концентратор .
Это может помочь исправить Это устройство не запускается. (Код 10) Недостаточно системных ресурсов для устранения ошибки API на ПК с Windows 10 после перезагрузки системы.
Однако, если это не сработает, попробуйте подключить контроллер Xbox к другому компьютеру . Если вы снова столкнетесь с той же проблемой, возможно, проблема связана с оборудованием.
Метод 2: заставить Windows распознавать контроллер Xbox
Если есть проблема с драйвером вашего устройства, вы можете заставить Windows распознавать контроллер Xbox 360, как описано ниже:
1. Во-первых, отключите контроллер Xbox от компьютера.
2. Нажмите клавиши Windows + I, чтобы открыть настройки Windows .
3. Щелкните раздел « Устройства », как показано.
4. Перейдите к Bluetooth и другим устройствам на левой панели.
5. Щелкните « Контроллер Xbox», а затем « Удалить устройство», как показано ниже.
6. Следуйте инструкциям в появляющихся запросах, чтобы удалить устройство из вашей системы.
7. Наконец, перезагрузите компьютер и подключите к нему Xbox Controller .
Также читайте: Как транслировать на Xbox One с телефона Android
Метод 3: обновить драйверы
Драйверы устройств, установленные в вашей системе, если они несовместимы или устарели, могут вызвать запуск этого устройства. (Код 10) Недостаточно системных ресурсов для решения проблемы с API . Вы можете быстро решить эту проблему, обновив системные драйверы до последней версии, используя любой из указанных вариантов.
3А. Обновите драйверы геймпада Xbox через Центр обновления Windows
1. Откройте настройки Windows, как описано выше.
2. Щелкните « Обновление и безопасность» , как показано.
3. Щелкните Проверить наличие обновлений, а затем установите доступные обновления Xbox , если таковые имеются.
3B. Обновите драйверы геймпада Xbox через диспетчер устройств
1. Запустите Диспетчер устройств через панель поиска Windows , как показано.
2. Прокрутите вниз и дважды щелкните « Периферийные устройства Xbox», чтобы развернуть этот раздел.
3. Щелкните правой кнопкой мыши драйвер контроллера Microsoft Xbox One, а затем нажмите « Обновить драйвер» , как показано ниже.
4. Теперь нажмите « Обзор…», а затем в появившемся всплывающем окне выберите «Разрешить мне выбрать из списка доступных драйверов на моем компьютере» .
5. Теперь выберите Windows Common Controller для драйвера Windows .
6. Здесь нажмите « Обновить беспроводной приемник Xbox 360» .
7. На экране появится окно с предупреждением об обновлении драйвера . Нажмите Да и продолжайте.
Диспетчер устройств установит последние обновления драйверов на ваше устройство. Перезагрузите систему и проверьте, может ли это исправить Недостаточно системных ресурсов для завершения ошибки API. Если нет, попробуйте следующие методы.
Метод 4: удалить поврежденные значения реестра
Как обсуждалось ранее, неправильные значения реестра могут вызвать недостаточность системных ресурсов для заполнения сообщения об ошибке API. Чтобы удалить эти значения реестра из системы Windows, выполните следующие действия:
1. Запустите Run диалоговое окно, нажав Windows + R ключи вместе.
2. Введите regedit и нажмите OK , как показано ниже.
3. Перейдите по следующему пути:
HKEY _LOCAL_MACHINE SYSTEM CurrentControlSet Control Class
4. На экране отобразятся несколько подключей классов . Среди них найдите подключа 36FC9E60-C465-11CF-8056-444553540000 и дважды щелкните его .
5. На правой панели щелкните правой кнопкой мыши UpperFilters. Нажмите на опцию « Удалить», чтобы навсегда удалить этот файл реестра из системы.
6. Повторите шаг 4, чтобы также удалить значения LowerFilters .
7. Наконец, перезагрузите систему и попробуйте подключить контроллер Xbox 360.
Также читайте: для исправления беспроводного контроллера Xbox One требуется PIN-код для Windows 10
Метод 5: удалить поврежденные файлы
Мы будем использовать средство проверки системных файлов (SFC) и обслуживание образов развертывания и управление ими (DISM) для сканирования и восстановления поврежденных файлов и восстановления системы до ее рабочего состояния. Следуйте приведенным ниже инструкциям, чтобы выполнить указанные команды на ПК с Windows 10:
1. Запустите командную строку , набрав cmd в строке поиска Windows.
2. Щелкните Запуск от имени администратора , как выделено ниже.
3. Введите следующие команды одну за другой и нажимайте Enter после каждой:
sfc / scannow DISM.exe / Online / Cleanup-image / Scanhealth DISM.exe / Online / Cleanup-image / Restorehealth DISM.exe / Online / Cleanup-image / startcomponentcleanup
Дождитесь выполнения всех команд. Затем проверьте, можно ли это исправить. Это устройство не запускается. (Код 10) Недостаточно системных ресурсов для завершения ошибки API . Или попробуйте следующее решение.
Метод 6: удалить стороннее антивирусное программное обеспечение
Из-за конфликтов со сторонним антивирусом Xbox 360 может не распознаваться системой. Неспособность установить устойчивое соединение между оборудованием и драйвером приводит к указанной ошибке. Таким образом, вы можете отключить его или, еще лучше, удалить.
Примечание. В качестве примера мы объяснили, как удалить Avast Free Antivirus с ПК с Windows 10.
1. Запустите программу Avast Free Antivirus на своем компьютере.
2. Щелкните Меню> Настройки , как показано ниже.
3. В разделе « Устранение неполадок » снимите флажок « Включить самозащиту» .
4. Нажмите OK в запросе подтверждения и закройте приложение.
5. Запустите Панель управления , выполнив поиск в строке поиска Windows .
6. Выберите « Программы и компоненты» , как показано ниже.
7. Здесь щелкните правой кнопкой мыши Avast Free Antivirus, а затем выберите « Удалить» , как выделено.
8. Удалите его, нажав Да в запросе подтверждения и Перезагрузите систему.
Также читайте: Как использовать Gameshare на Xbox One
Метод 7: настройка параметров питания
Некоторые настройки энергосбережения могут препятствовать соединению с внешними устройствами или автоматически отключать их, когда они не используются. Важно проверить это и при необходимости отключить их.
1. Откройте панель управления, как описано в предыдущем методе.
2. Щелкните Просмотр > Крупные значки. Затем щелкните Параметры электропитания , как показано ниже.
3. Нажмите « Изменить настройки плана» на следующем экране.
4. В окне « Изменить параметры плана» нажмите « Изменить дополнительные параметры питания».
5. Дважды щелкните Параметры USB> Настройка выборочной приостановки USB, чтобы развернуть эти разделы.
6. Щелкните параметр « От батареи» и выберите « Отключено» в раскрывающемся меню, как показано на рисунке.
7. Аналогичным образом выберите « Отключено» для параметра « Подключен» .
8. Наконец, нажмите OK и перезагрузите компьютер, чтобы изменения вступили в силу.
Метод 8: запустить чистую загрузку Windows
Проблема, связанная с недостатком системных ресурсов для завершения API, может быть решена путем чистой загрузки всех основных служб и файлов в вашей системе Windows 10, как описано в этом методе.
Примечание. Убедитесь, что вы вошли в систему как администратор, чтобы выполнить чистую загрузку Windows.
1. Откройте диалоговое окно « Выполнить », введите команду msconfig и нажмите клавишу Enter .
2. Появится окно конфигурации системы . Перейдите на вкладку Services .
3. Установите флажок « Скрыть все службы Microsoft» и нажмите кнопку « Отключить все» , как показано на данном рисунке.
4. Затем перейдите на вкладку « Автозагрузка » и щелкните ссылку « Открыть диспетчер задач» .
5. Перейдите на вкладку Автозагрузка в окне Диспетчера задач .
6. Затем выберите задачу запуска, которая не требуется. Нажмите Отключить в правом нижнем углу.
7. Повторите это для всех таких ресурсоемких, нерелевантных задач, исключая процессы, связанные с Windows и Microsoft.
8. Закройте окно диспетчера задач и конфигурации системы и перезагрузите компьютер .
Рекомендуемые:
- Исправить код ошибки Destiny 2 Брокколи
- Как исправить код ошибки Xbox One 0x87dd0006
- Как отключить уведомления Facebook в Chrome
- Исправить ошибку io.netty.channel.AbstractChannel $ AnnotatedConnectException в Minecraft
Мы надеемся, что это руководство было полезно, и вы смогли исправить это устройство не запускается. (Код 10) Недостаточно системных ресурсов для устранения ошибки API в Windows 10 . Сообщите нам, какой метод сработал для вас. Не стесняйтесь оставлять свои вопросы или предложения в разделе комментариев ниже.
При использовании персональных устройств пользователи часто сталкиваются с различными неисправностями. Если на мониторе ПК отобразилось сообщение о том, что для завершения текущей операции Windows 10 недостаточно системных ресурсов, необходимо выяснить причину и ознакомиться с возможными способами устранения неполадки. Важно точно следовать указанным инструкциям и рекомендациям мастеров.
Причины появления ошибки с нехваткой системных ресурсов
Суть неполадки отображается в названии – операционной системе для выполнения назначенного действия не хватает памяти, свободного пространства (по-другому – системных ресурсов). За работоспособность ПК отвечают характеристики микропроцессора и оперативки. В некоторых случаях пользователи ставят задачи, превышающие технические пределы, всплывает сообщение о невозможности завершения процедуры.
Другие причины:
- сбой в настройках вызова api;
- несанкционированная утечка ОЗУ;
- перегорели некоторые модули оперативки (только чипы или элемент).
Для того чтобы сообщение больше не появлялось на мониторе персонального устройства (портативного или стационарного), необходимо использовать один из ниже приведенных способов решения проблемы.
Внимание! Если пользователь не может установить начальную причину поломки, стоит использовать приведенные ниже техники поочередно, пока уведомление не прекратит появляться.
Устранение «Недостаточно системных ресурсов для завершения операции»
Для исправления ошибки используют разные способы. Для большинства не требуются дополнительные навыки и знания. Простые техники устранения ошибки рекомендуется пробовать в первую очередь, затем переходить к дополнительным.
Простые способы
В большинстве случаев, недостаток памяти появляется из-за неисправности в базовых блоках операционной системы. К подходящим техникам относятся:
- если уведомление отображается вслед за запуском приложения или игры, проблема, скорее всего, заключается в работе антивирусного приложения. Если антивирусник блокирует работу нужного компонента, необходимо добавить софт в исключения или отключить на время;
- некорректная работа файла подкачки или его полное отсутствие – элемент необходимо активировать, чтобы затем использовать дополнительное освободившееся пространство;
- если проблема в непосредственной недостаточности ресурсов персонального компьютера, требуется детальное изучение технических характеристик «железа» ПК, затем можно приостановить или удалить некоторые фоновые процессы через Диспетчер задач;
- если проблема в поломке «железа» оперативки, потребуется полная замена сгоревших или вышедших из строя деталей.
Внимание! Модули ОЗУ могут выйти из строя по разным причинам – скачка напряжения электроэнергии, некорректного соединения встроенных блоков или компонентов персонального устройства, сбоя в работе блока питания.
Иногда проблема с недостаточностью оперативной памяти или мощности микропроцессора ПК связана с разрядностью устройства. На 32-битных операционках размер виртуальной памяти ограничен компанией-разработчиком. Решение данного вопроса – замена операционной системы компьютера на новую, с разрядностью в 64 бита.
Дополнительные методы
Если ни одна из указанных выше техник не сработала, стоит перейти к другим вариантам устранения неполадки. Внесение корректировок через Редактор файлового реестра ПК:
- нажать одновременно комбинацию горячих клавиш «Win» и «R», в пустое поле открывшегося рабочего окна ввести «regedit», подтвердить кнопкой «ОК» или клавишей «Enter»;
- появится новое окно с двумя разделами, в правой части необходимо пройти по пути: hkey_local_machine/ system/ currentcontrolset/ control/ session_manager/ mtmory_management;
- в правой части отобразится перечень доступных к корректировке параметров, кликнуть дважды по наименованию PoolUsageMaximum. Внимание! Если указанный пункт в списке отсутствует, его необходимо создать. По пустому месту в правой части кликнуть правой клавишей мышки, выбрать строку «DWORD», напечатать нужное наименование;
- задать схему десятичного отбора, выбрать значение «60»;
- в параметре «PagedPoolSize» исправить данные в поле «Значение» на «ffffffff».
После внесенных корректировок необходимо закрыть инструмент Редактора реестра, персональный компьютер перезагрузить в принудительном порядке.
Если при выполнении процедуры всплывает уведомление о том, что компьютеру не хватает внутренних ресурсов для завершения операции, необходимо установить причину проблемы и устранить ее. Пользователь может использовать несложные техники корректировки данных, потом переходить к редакции данных через файловый реестр. Для последнего способа потребуется большая внимательность, чтобы правильно ввести указанные наименования.
Главная » Уроки и статьи » Windows
В различных версиях операционной системы пользователи могут столкнуться с ошибкой «Недостаточно системных ресурсов для завершения операции». В Windows 10 данная проблема может возникать в разных ситуациях. Решение также варьируется в зависимости от причины.
Что это за ошибка
Такое сообщение можно увидеть при запуске программ, а также в процессе их работы. Легко догадаться, что проблема в нехватке ресурсов, однако не всегда все так просто: ошибка может появляться даже на самых мощных компьютерах. Нагрузка на устройство в такой ситуации зачастую невысокая. Это означает, что причины возникновения ошибки не так прозрачны, как кажется на первый взгляд. По какой-то причине приложение может не получать доступ к ресурсам, например. К счастью, проблему обычно можно легко исправить, даже не зная причины ее возникновения.
Как убрать ошибку «Недостаточно системных ресурсов для завершения операции»
Прежде чем прибегать к каким-либо методам, рекомендуется убедиться, что у вас действительно хватает ресурсов. Возможно, проблема возникла не из-за слишком высоких системных требований, а из-за большого количества фоновых процессов. В подобной ситуации следует осуществить чистую загрузку: она поможет избавиться от процессов, имеющих отношение к сторонним программам. Делается это в несколько этапов:
- Сначала нужно открыть конфигурацию системы. Чтобы это сделать, требуется нажать Win+R, а затем ввести в единственную строку команду «msconfig» (без кавычек).
- Далее в первой вкладке следует поставить галочку напротив пункта «Выборочный запуск». При этом нужно отключить автозагрузку (второй подпункт).
- Перейдя во вкладку «Службы» (третья сверху), необходимо убрать все лишнее. Для этого рекомендуется поставить галочку около надписи в нижнем левом углу, чтобы скрыть системные службы. Затем можно просто кликнуть по кнопке «Отключить все».
- Нужно открыть вкладку «Автозагрузка» и оттуда попасть в диспетчер задач.
- В нем следует отключить все элементы, присутствующие в списке. Для этого нужно нажать по ним ПКМ и найти соответствующий пункт в появившемся меню.
- После завершения процедуры нужно закрыть диспетчер. В окне конфигурации необходимо обязательно нажать на «Применить», чтобы сохранить изменения.
- Осталось лишь перезагрузить устройство.
Чтобы убрать чистую загрузку, нужно всего лишь вернуть все, как было до процедуры.
Файл подкачки
Проблема возникает только в том случае, если пользователь отключил данный файл, или на системном диске почти не осталось места. Если со вторым все понятно, то с первым у многих людей возникают вопросы. Проверить, включен ли файл, можно следующим образом:
- Необходимо открыть окно «Выполнить» с помощью сочетания клавиш Win+R и написать в строку «sysdm.cpl» (без кавычек).
- Следует перейти в раздел «Дополнительно» и найти подзаголовок «Быстродействие» (самый первый в списке).
- Далее требуется снова перейти к дополнительным настройкам и нажать на кнопку «Изменить» (выделена синим на скриншоте).
- Далее нужно поставить галочку напротив «Размер по выбору системы» (категорически не рекомендуется выставлять его самостоятельно). Также можно просто поставить галочку рядом с надписью в самом верху окна.
Закончив с настройкой, следует кликнуть по «OK» для применения изменений.
Антивирус
Одна из самых распространенных причин. При этом ошибка появляется исключительно при запуске приложений, т. е. антивирус их блокирует. Чаще всего подобное возникает при установке нелицензионных программ. Решается очень просто: нужно либо отключить защитное ПО, либо добавить утилиту в исключения.
Параметры реестра
Появление ошибки возможно, если пользователь или вирусы изменили параметры, которые предназначены для настройки выгружаемого пула памяти. В таком случае необходимо это исправить вручную. Важно понимать, что изменение и удаление разделов, а также параметров может привести к нестабильной работе операционной системы. По этой причине крайне рекомендуется придерживать указанной ниже инструкции:
- Открыть редактор. Его можно найти с помощью поиска на панели задач. Кроме того, утилита присутствует в меню «Пуск» (в папке «Средства администрирования»).
- Перейти по адресу, указанному на изображении ниже (обведен красным).
- Изменить параметр, подчеркнутый на скриншоте выше. Для этого нужно дважды нажать по нему ЛКМ. В единственную доступную строку следует скопировать и вставить «ffffffff», а затем кликнуть на кнопку «OK».
- Создать или изменить параметр (он может как присутствовать, так и отсутствовать) «PoolUsageMaximum». Чтобы его создать, необходимо нажать ПКМ по свободному пространству и выбрать параметр DWORD (независимо от разрядности вышей ОС). Далее в строке «Значение» требуется поставить 60.
- Перезагрузить ПК и проверить, исчезла ли ошибка. Если этого не произошло, в значении второго параметра (из 4 пункта инструкции) нужно поставить 40 и повторно выполнить перезагрузку.
32-разрядность системы
Большинство пользователей, жалующихся на эту ошибку, имеют данную разрядность ОС. Возникать проблема может как при запуске, так и в процессе работы приложения. Посмотреть количество бит можно очень быстро и просто:
- Нужно открыть «Параметры», нажав Win+I.
- В списке разделов выбрать самый первый.
- Перейти во вкладку «О системе» (обычно располагается внизу перечня).
- Найти пункт «Тип системы»: именно он и отвечает за битность.
При подобном раскладе, к сожалению, остается лишь сменить разрядность. В противном случае ошибка не исчезнет.
Таким образом, чаще всего ошибка появляется из-за блокировки программы антивирусом или отключенного файла подкачки. Оба варианта решаются достаточно легко. Если это не помогло, рекомендуется выполнить чистую загрузку, чтобы убедиться, что никакие процессы не оказывают слишком большой нагрузки. В некоторых случаях может помочь и способ с реестром, однако такой вариант встречается заметно реже.
Понравилось? Поделись с друзьями!
Дата: 08.02.2022
Автор/Переводчик: Wolf