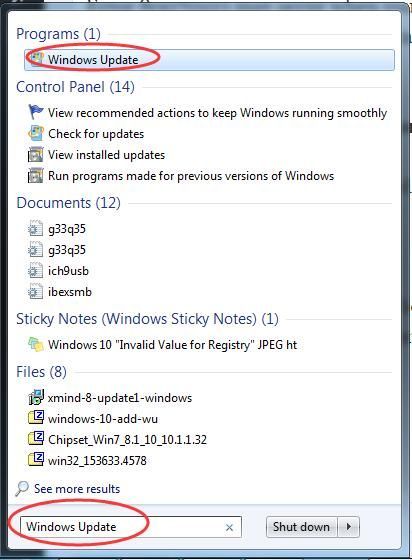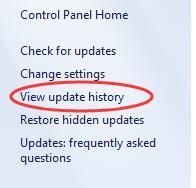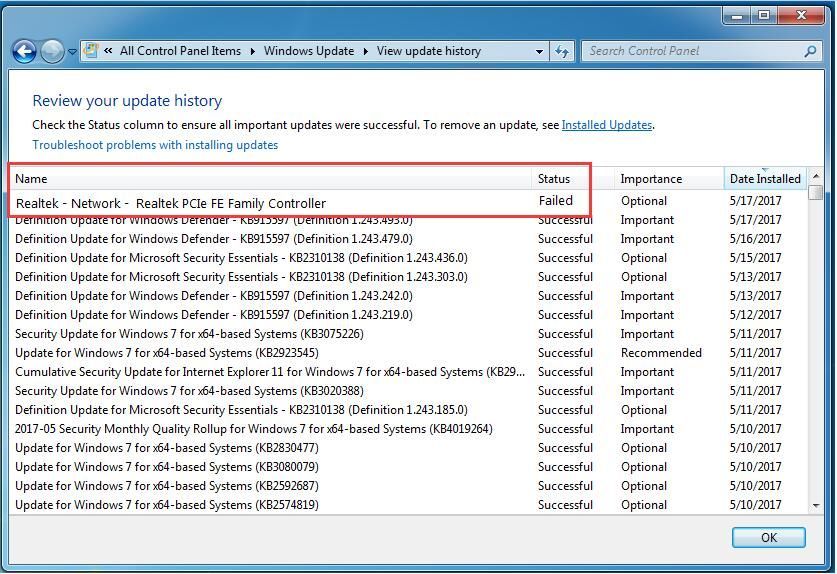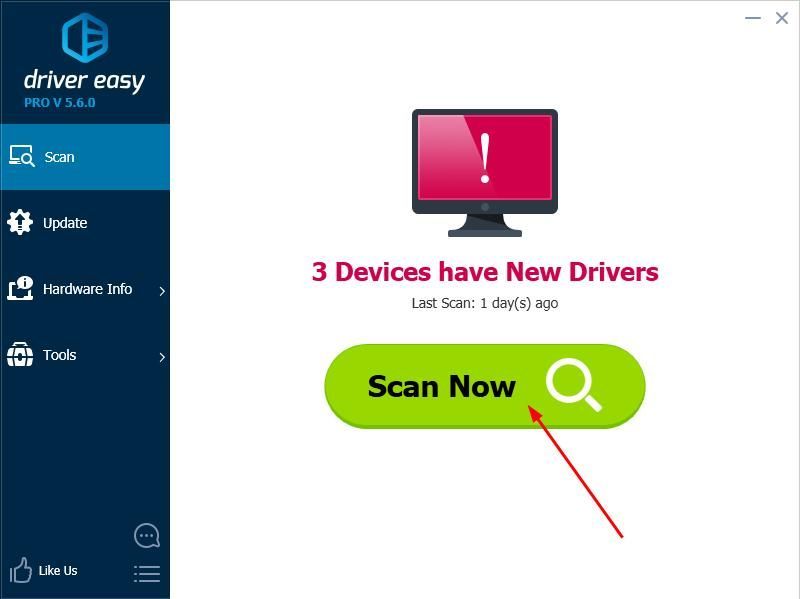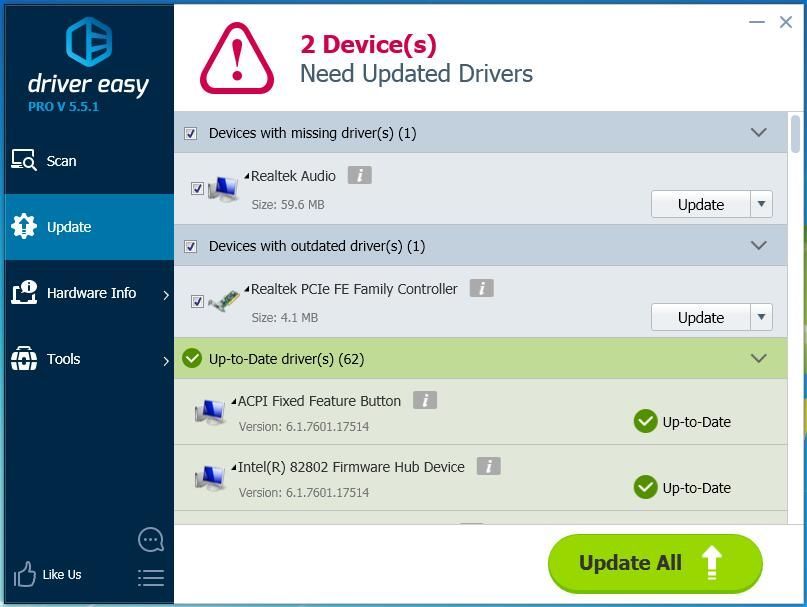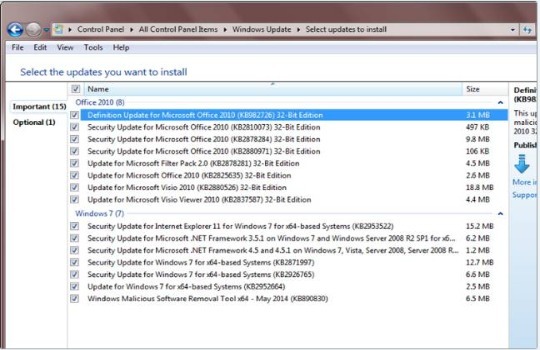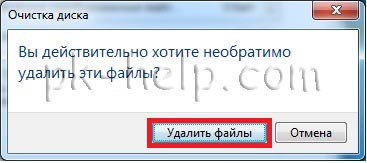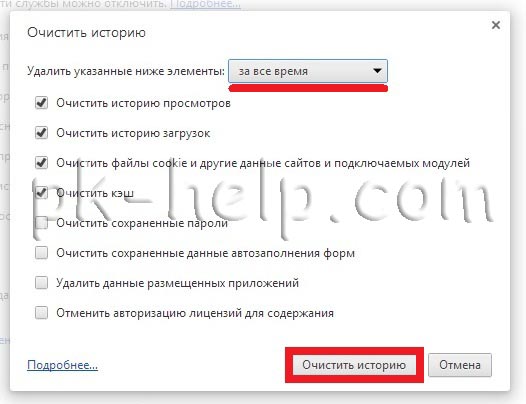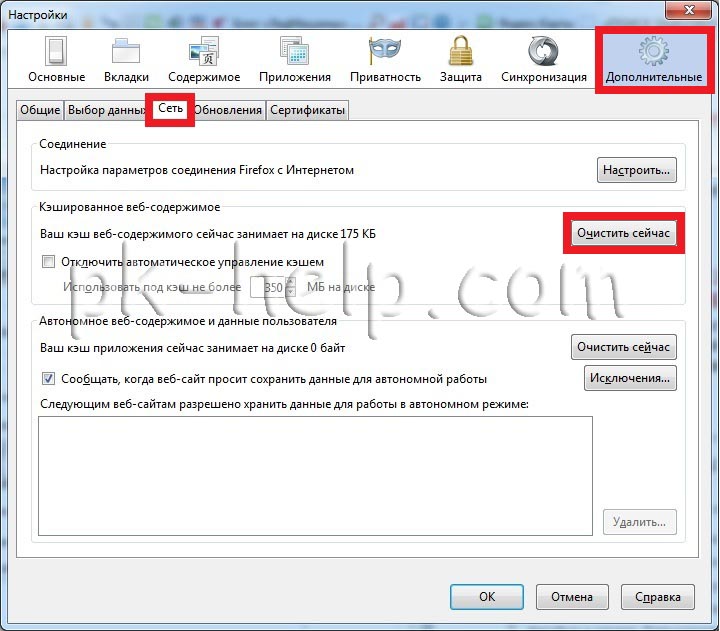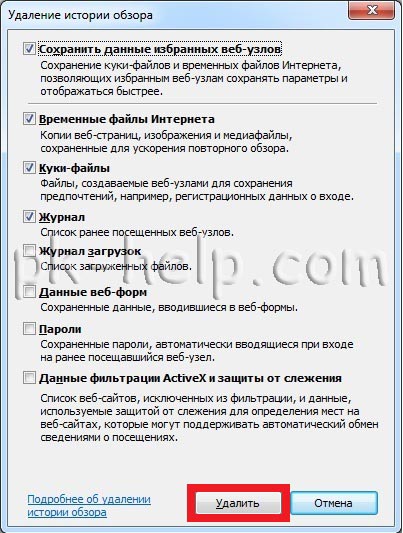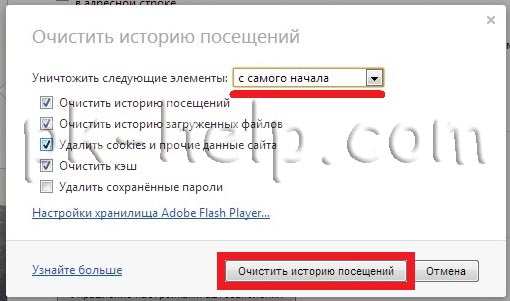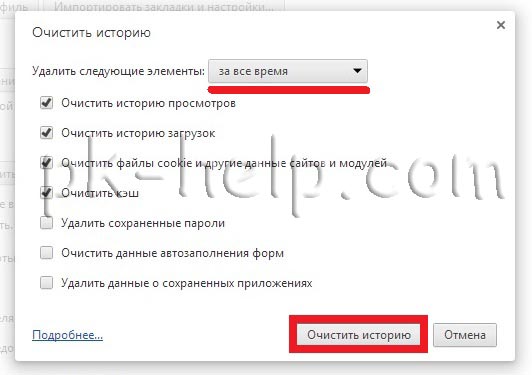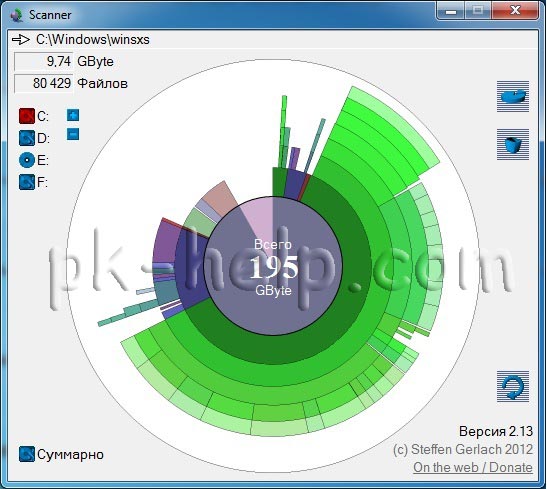Download PC Repair Tool to quickly find & fix Windows errors automatically
Are you receiving an error message that says This computer does not have enough space for temporary files? It happens when you don’t have enough space on your drive where you are installing a Windows Feature Upgrade or downloading a Windows Update on your Windows 11 or Windows 10 computer. This post will guide you on how you can fix the problem.

Why does this error This computer does not have enough space for temporary files occur?
Temporary files exist only as long as they are in use and are stored temporarily in a folder. The temporary folder is not deleted when your computer is restarted, but instead, it is either removed from the program which creates it or the OS itself. Such Temporary files get created when installing a Windows Update or a software.
To resolve this issue, you need to create enough space for temporary files. use the following methods:
- Run Storage Sense
- Find Large Files & Apps
- Increase Disk Space
- Relocate App to a different location
You may need admin permission for some of these.
1] Run Storage Sense
Storage Sense is a feature in Windows 11 that automatically manages storage intelligently. It can monitor your storage usage and warns you when storage is full. You can also configure it to easily empty Recycle Bin and the Downloads folder.
- Open Windows Settings (Win + I)
- Navigate to System > Storage > Storage Sense
- Turn on Automatic User content cleanup toggle
- Select what you want to clean up and then click on the Run Storage Sense now button
It will delete files from most locations, especially the temporary folder available in the Windows folder.
Read: Deleted files from Hard Drive, but it is still full
2] Find Large Files & Apps (Cleanup Recommendation)
Locating large files has always been a problem in Windows, but it is straightforward to find with the Cleanup Recommendation feature.
- Go to Windows Settings > System > Storage
- Click on the Cleanup recommendations
- There are four options here—Temporary files, Large or unused files, Files synced to the cloud, and new apps
- Check each of them, and then remove what is not required.
You will be surprised to find the number of unused apps on your PC and files
3] Extend Partition
If none of these work, then the next suggestion would be to increase the space of the primary partition. However, there are two things you should know. First, you need to have space next to the partition, and it will take time depending on the software you use.
- Open Run Prompt using Win + R
- Type diskmgmt.msc and press Shift + Enter to launch it
- First, make sure there is unallocated space on the drive. If not, you will have to create it by deleting the existing one.
- Please right-click on the System Drive or C Drive and choose to extend it
- You need to also ensure that the partition is marked as Active
- Wait for the process to complete, and make sure not to use the PC.
Follow our extensive guide on how you can extend the Partition to increase the Disk Space. You can also use third-party partition manager software to speed up the process.
TIP: Use Command-line version of Disk Cleanup Utility to clean more
4] Relocate App to a different location
If it’s an app or software installation issue, you can choose to install it in a different location. Most of the desktop software allows you to change the path before installing. On the other hand, Windows settings will enable you to move some of the apps to a different partition.
Is it OK to delete files from the Downloads Folder?
It is safe to delete whatever you downloaded there unless you are storing important files into the Downloads folder. However, it’s good not to keep essential files and move them out to a safe location.
Can I add more storage to my PC?
You can always add more storage space based on your PC configuration, but if you want to add more storage space to the existing drive, there will be limitations. So if you’re going to add more space to the system drive, you can either change the drive and migrate to it or use disk management to extend the system drive.
Ashish is a veteran Windows and Xbox user who excels in writing tips, tricks, and features on it to improve your day-to-day experience with your devices. He has been a Microsoft MVP (2008-2010).
Download PC Repair Tool to quickly find & fix Windows errors automatically
Are you receiving an error message that says This computer does not have enough space for temporary files? It happens when you don’t have enough space on your drive where you are installing a Windows Feature Upgrade or downloading a Windows Update on your Windows 11 or Windows 10 computer. This post will guide you on how you can fix the problem.

Why does this error This computer does not have enough space for temporary files occur?
Temporary files exist only as long as they are in use and are stored temporarily in a folder. The temporary folder is not deleted when your computer is restarted, but instead, it is either removed from the program which creates it or the OS itself. Such Temporary files get created when installing a Windows Update or a software.
To resolve this issue, you need to create enough space for temporary files. use the following methods:
- Run Storage Sense
- Find Large Files & Apps
- Increase Disk Space
- Relocate App to a different location
You may need admin permission for some of these.
1] Run Storage Sense
Storage Sense is a feature in Windows 11 that automatically manages storage intelligently. It can monitor your storage usage and warns you when storage is full. You can also configure it to easily empty Recycle Bin and the Downloads folder.
- Open Windows Settings (Win + I)
- Navigate to System > Storage > Storage Sense
- Turn on Automatic User content cleanup toggle
- Select what you want to clean up and then click on the Run Storage Sense now button
It will delete files from most locations, especially the temporary folder available in the Windows folder.
Read: Deleted files from Hard Drive, but it is still full
2] Find Large Files & Apps (Cleanup Recommendation)
Locating large files has always been a problem in Windows, but it is straightforward to find with the Cleanup Recommendation feature.
- Go to Windows Settings > System > Storage
- Click on the Cleanup recommendations
- There are four options here—Temporary files, Large or unused files, Files synced to the cloud, and new apps
- Check each of them, and then remove what is not required.
You will be surprised to find the number of unused apps on your PC and files
3] Extend Partition
If none of these work, then the next suggestion would be to increase the space of the primary partition. However, there are two things you should know. First, you need to have space next to the partition, and it will take time depending on the software you use.
- Open Run Prompt using Win + R
- Type diskmgmt.msc and press Shift + Enter to launch it
- First, make sure there is unallocated space on the drive. If not, you will have to create it by deleting the existing one.
- Please right-click on the System Drive or C Drive and choose to extend it
- You need to also ensure that the partition is marked as Active
- Wait for the process to complete, and make sure not to use the PC.
Follow our extensive guide on how you can extend the Partition to increase the Disk Space. You can also use third-party partition manager software to speed up the process.
TIP: Use Command-line version of Disk Cleanup Utility to clean more
4] Relocate App to a different location
If it’s an app or software installation issue, you can choose to install it in a different location. Most of the desktop software allows you to change the path before installing. On the other hand, Windows settings will enable you to move some of the apps to a different partition.
Is it OK to delete files from the Downloads Folder?
It is safe to delete whatever you downloaded there unless you are storing important files into the Downloads folder. However, it’s good not to keep essential files and move them out to a safe location.
Can I add more storage to my PC?
You can always add more storage space based on your PC configuration, but if you want to add more storage space to the existing drive, there will be limitations. So if you’re going to add more space to the system drive, you can either change the drive and migrate to it or use disk management to extend the system drive.
Ashish is a veteran Windows and Xbox user who excels in writing tips, tricks, and features on it to improve your day-to-day experience with your devices. He has been a Microsoft MVP (2008-2010).
- Remove From My Forums
-
Вопрос
-
При попытке переустановить систему Windows Server 2012 на систему Windows Server 2008 появляется сообщение об ошибке: «На компьютере недостаточно места для временных файлов. Код ошибки: 0x80070103»
Чистил Temp? изменял тип активного раздела, дедал его не скрытым, не помогло.
Ответы
-
-
Предложено в качестве ответа
Petko KrushevMicrosoft contingent staff, Moderator
28 марта 2013 г. 8:09 -
Помечено в качестве ответа
Petko KrushevMicrosoft contingent staff, Moderator
1 апреля 2013 г. 9:55
-
Предложено в качестве ответа
Просмотр полной версии : Ошибка при установки Vista 0x80004005
Недавно установил lunix (она меня не очень устраивает (мягко говоря)) и теперь я хочу опять установить windows (у меня лицензия Vista Home Basic) но в самом начале установки он выдает ошибку «На компьютере недостаточно места для временных файлов. Программе установки Windows требуется не менее 453 МБ свободного места в любом разделе для временных файлов. Чтобы установить систему Windows, освободите достаточно места и перезапустите установку.Код ошибки: 0x80004005».
Немного погуглив я выяснил что такая проблема возникает если активный раздел жесткого диска компьютера является скрытым и решение было написано на сайте microsoft ([Только зарегистрированные пользователи могут видеть ссылки]) но как я уже выше писал сейчас у меня установлена lunix и выполнить то что там написано физически невозможно насколько я понимаю.
Подскажите другой способ решения этой проблемы!!!
(У меня ноутбук Lenovo G550)
P.S Пожалуйста не удоляйте эту тему я уже не знаю куда писать.
494
ну писать тебе в любом случае НЕ сюда надо! я сомневаюсь что тут есть линуксоиды (я не в счёт..я сам из любопытства под убунту сижу изредка).
купи себе норм. диск и запиши чистую вин7 (а не хоум бэзик — это же дерьмище).
если и там выдаст спроси на viennaos.net , ru-board.com
Добавлено через 59 секунд
судя по окошку ты что из линя сразу же пытаешься запустить установку?? каким раком?
и с каких пор линь — это она?? (ладно если б виста хоум бэзик не устраивала, но на лине ничего не тормозит).
kirik1001
15.07.2010, 10:32
1) Ставим себе приоритет на загрузку с сд в биосе
2) загружаемся с диска
3) форматируем все, что нужно
4)?????????
5) Самая ужасная системка в истории мелкомягких!
Если же опять не получится, то делаем так
1) Скачиваем какой-нить лайв-сд с диск. мэнэджерами/дистрибутив винхр
2) запускаемся с нарезаной болванки
3) Форматируем все что нужно
4) Вставляем диск висты и снова загружаемся с него
5) ??????
6) мыслишь о том, что все-же надо было ставить хр с записаной болванки
И да, зачем тебе линукс, если ты даже установку винды запускаешь через систему? Попонтоваться перед друзьями, что у тебя мего-супер-крутой линукс?
Добавлено через 20 минут
Запустите компьютер с помощью DVD-диска Windows Vista.
В окне программы установки Windows Vista нажмите кнопку Далее, затем Установить.
Нажмите клавиши SHIFT+F10, чтобы запустить командную строку.
В командной строке введите команду diskpart и нажмите клавишу ВВОД.
Введите select disk 0 и нажмите клавишу ВВОД.
Введите select partition 1 и нажмите клавишу ВВОД.
Введите detail partition и нажмите клавишу ВВОД. На экран будут выведены атрибуты раздела. В частности, обратите внимание на запись Hidden: Yes (Скрытый: да). Запомните значение номера тома для данного тома. Предположим, данный том отображается как том 0.
Введите select volume 0 и нажмите клавишу ВВОД.
Введите attributes volume clear hidden и нажмите клавишу ВВОД.
Введите detail volume и нажмите клавишу ВВОД. Убедитесь, что значение изменилось на Hidden: No (Скрытый: нет).
Введите команду exit и нажмите клавишу ВВОД, чтобы выйти из программы Diskpart.
Введите команду exit и нажмите клавишу ВВОД, чтобы выйти из командной строки.
Перезагрузите компьютер с помощью текущей операционной системы, затем запустите программу установки Windows Vista.
решение с сайта мелокмягких. кстати должно работать, в следующий раз погляди нормально ответы на свои вопросы
ну писать тебе в любом случае НЕ сюда надо! я сомневаюсь что тут есть линуксоиды (я не в счёт..я сам из любопытства под убунту сижу изредка).
купи себе норм. диск и запиши чистую вин7 (а не хоум бэзик — это же дерьмище).
если и там выдаст спроси на viennaos.net , ru-board.com
Добавлено через 59 секунд
судя по окошку ты что из линя сразу же пытаешься запустить установку?? каким раком?
и с каких пор линь — это она?? (ладно если б виста хоум бэзик не устраивала, но на лине ничего не тормозит).
Да проблема в том что диск был сразу с ноутом в поставке и запускается только так.
Сегодня проснулся и свежим взглядом посмотрел вроде ничего нормальная если привыкнуть.Но сразу задам еще парочку вопросов
Как установить драйвера и откуда скачать драйвер на видеокарту nvidia geforce g105m в архиве .tar.gz с офф сайта не предлагать там какая то фигня творится.
И еще как отключить акселирацию миши?
kirik1001
15.07.2010, 11:53
Да проблема в том что диск был сразу с ноутом в поставке и запускается только так.
Сегодня проснулся и свежим взглядом посмотрел вроде ничего нормальная если привыкнуть.Но сразу задам еще парочку вопросов
Как установить драйвера и откуда скачать драйвер на видеокарту nvidia geforce g105m в архиве .tar.gz с офф сайта не предлагать там какая то фигня творится.
И еще как отключить акселирацию миши?
через обычный мэнеджер загрузок убунты.
Если не сможешь — скачивай проприоетарки с сайта нвидии и ставь с помощью соотв. программы.
Вообще, с твоим уровнем комп. знаний лучше в линух не садиться, он для тебя будет казаться слишком сложный. А понты перед друзьями — фигня
не факт что у него убунта. Убунта умная система — она сама найдёт дрова)
а воопще если хотел посмотреть линь — ставь убунту с wubi…там можно легко переключаться на винду. Или на виртуалку. А воопще — дорога тебе на форумы линей.
через обычный мэнеджер загрузок убунты.
Если не сможешь — скачивай проприоетарки с сайта нвидии и ставь с помощью соотв. программы.
Вообще, с твоим уровнем комп. знаний лучше в линух не садиться, он для тебя будет казаться слишком сложный. А понты перед друзьями — фигня
вот именно проблема в том что после установки дров через инсталер появляется 6 рабочих столов на экране одновременно а с сайта нвидии не качает мб проблемы с нетом не знаю (если бы все решалось так просто я бы и не писал ничего)
wow23 у меня она сейчас и стоит))
тебе сюда=>> Русскоязычное сообщество Ubuntu Linux — Главная страница ([Только зарегистрированные пользователи могут видеть ссылки])
тебе сюда=>> Русскоязычное сообщество Ubuntu Linux — Главная страница ([Только зарегистрированные пользователи могут видеть ссылки])
лан спасибо))
[Deathmatch]
16.07.2010, 10:23
Тему перенёс
vBulletin® v3.8.7, Copyright ©2000-2023, Jelsoft Enterprises Ltd. Перевод: zCarot
Содержание
- Как обновить драйверы, если ошибка 80070103 блокирует установку новых версий?
- Откуда происходит ошибка 80070103
- Как исправить ошибку Центра обновлений Windows
- Ошибка 80070103 при обновлении Windows 7, как исправить?
- Ошибка обновления 80070103: причины появления
- Код 80070103 — перезапуск Центра
- Код ошибки 80070103 – предотвращение обновления драйверов
- Дополнительные способы
- Устранение ошибки 80070103, возникающей при обновлении Windows
- Причины возникновения ошибки 80070103
- Как исправить ошибку 80070103
- Перезапуск «Центра обновлений»
- Отключение автоматического обновления драйверов
- На компьютере недостаточно места для временных файлов код ошибки 0x80070103
- Ошибка 80070103 при обновлении Windows 7, как исправить?
- Ошибка обновления 80070103: причины появления
- Код 80070103 — перезапуск Центра
- Код ошибки 80070103 – предотвращение обновления драйверов
- Дополнительные способы
- Ошибка 80070103 при обновлении Windows 7, как исправить?
- Ошибка обновления 80070103: причины появления
- Код 80070103 — перезапуск Центра
- Код ошибки 80070103 – предотвращение обновления драйверов
- Дополнительные способы
- Как исправить ошибку 80070103 при обновлении Windows 7?
- Ошибка обновления 80070103: причины появления
- Код 80070103 — перезапуск Центра
- Код ошибки 80070103 – предотвращение обновления драйверов
- Дополнительные способы
Как обновить драйверы, если ошибка 80070103 блокирует установку новых версий?
Вероятно, каждому пользователю Windows известно, что встроенный в операционную систему Центр обновлений отвечает за автоматический поиск и установку драйверов для вновь подключаемых устройств. Периодически драйверы, содержащиеся в базе Microsoft, получают новые версии и тогда ваша операционная система сообщает о поступившем обновлении. К сожалению, во время установки подобных обновлений вы можете увидеть код ошибки 80070103 и процесс будет прерван. В этом материале мы рассмотрим с чем связаны подобные проблемы и как исправить ошибку 80070103.
Откуда происходит ошибка 80070103
Ошибка Центра обновления Windows 80070103 может говорить нам с вами о двух вещах. Во-первых, о том, что этот самый центр обновления скачал из своей базы и пытается установить ту версию драйвера для определенного устройства, которая уже установлена в системе. Подобная попытка заменить файлы на такие же точно в итоге вызовет сообщение о том, что произошла неизвестная ошибка и обновление не было установлено. Код такого сообщения 80070103.
Во-вторых, сообщение о том, что произошла неизвестная ошибка, обновление не будет остановлено и код ошибки 80070103 говорит о том, что Центр обновления попытался установить более новую версию драйвера, которая по тем или иным причинам несовместима с версией Windows на вашем компьютере. О том, как исправить подобную ошибку, мы рассмотрим ниже.
Как исправить ошибку Центра обновлений Windows
Для того, чтобы устранить подобную ошибку, мы рекомендуем несколько пересмотреть настройки операционной системы Windows, а в частности, Центра обновлений. Так как ошибка 80070103 связана с обновлением драйверов, то стоит повторить ту истину, о которой мы говорили уже неоднократно на страницах нашего сайта — обновления драйверов для различных компонентов вашего ПК не стоит доверять автоматике, а производить самостоятельно и вручную, используя файлы, размещенные на официальных сайтах производителей. Это наверняка избавит вас от появления ошибки 80070103.
Гораздо надежнее скачивать обновления драйверов вручную с сайта производителя конкретного компонента вашего ПК. У такого метода обновления есть только один минус — узнать о выходе обновлений драйверов автоматически не удастся. Но при этом устанавливая обновления драйвера вручную, вы всегда будете уверены в том, что устанавливаете максимально свежую версию и в том, что она совместима непосредственно с вашей версией Windows. Это поможет избежать повторного появления ошибки 80070103.
Источник
Ошибка 80070103 при обновлении Windows 7, как исправить?
Обеспечение максимальной безопасности возможно только в новых версиях системы, по крайней мере стоит обновлять существующую Windows, но в процессе апгрейда часто появляется ошибка 80070103. Использование Windows 7 до сих пор популярное направление из-за классического и привычного дизайна. Ряд пользователей, которые желают обновить «семёрку», сталкиваются с проблемами и ошибками различного происхождения и проявления, в том числе с кодом 80070103. Проблемы связаны с конфликтами в новых драйверах.
Ошибка обновления 80070103: причины появления
80070103 Windows 7 появляется при обновлении не самой системы, а дополнительных компонентов. Предварительно Центр обновлений выполняет анализ всей конфигурации системы и определяет наличие нарушений и неисправностей в физической и программной среде.
По собственным наблюдениям и отзывам пользователей видно, что сканер часто работает некорректно, поэтому не замечает обновлённые драйвера, пытаясь установить поверх предыдущих ещё одни. При этом установка современных драйверов – это важное условие работоспособности всей системы и возможности её обновления. Важно обеспечить правильное обнаружение и обновление драйверов.
Для решения проблемы с конфликтом необходимо перезапустить действие сканера Windows, есть вероятность, что он начнёт работать исправно.
Читайте также: Как включить последнюю удачную конфигурацию Windows 7?
Код 80070103 — перезапуск Центра
80070103 ошибка обновления Windows 7 в половине случаев устраняется посредством простой перезагрузки инструмента системы под названием Центр Обновлений.
Методика подразумевает выполнение:
Если результата манипуляция не принесла, придётся изменять настройки самого инструмента для апгрейда системы.
Код ошибки 80070103 – предотвращение обновления драйверов
Windows код ошибки 80070103 становится следствием неправильного апгрейда драйверов практически в 100% случаев. Выход из ситуации – отключение функции автоматического обновления для данного программного обеспечения. Windows будет бездействовать в сфере драйверов и пользователю в дальнейшем придётся вручную выполнять манипуляции. Такое действие с минимальным риском для ПК получит получать свежие версии ПО.
Для отключения функции анализа и загрузки драйверов следует:
Обнаружить драйвера можно на основании названий, самыми важными являются видеодрайвера и звуковое ПО. Самыми популярными производителями, а соответственно и названиями в списке видеоадаптеров являются GeForce и Radeon. Преимущественно звуковые драйвера – Realtek.
С этого момента модернизация перечисленных элементов проводится исключительно самостоятельно, это поможет предотвратить появление сбой и ошибок.
Читайте также: Irql Not Less Or Equal ошибка — что делать?
Дополнительные способы
Для пользователей, которые не смогли устранить проблему перечисленными методами можно кое-что добавить:
Читайте также: Активация Windows 7 без интернета
Что-нибудь из всего перечисленного явно поможет, соответственно пользователь сможет устранить назойливую ошибку самостоятельно и сэкономить на диагностике в сервисном центре.
Если у Вас остались вопросы по теме «Как исправить ошибку 80070103 при обновлении Windows 7?», то можете задать их в комментария
(1 оценок, среднее: 5,00 из 5)
Источник
Устранение ошибки 80070103, возникающей при обновлении Windows
«Центр обновлений» Windows постоянно оповещает пользователя о новых пакетах драйверов, которые необходимо установить. Зачастую, всё проходит гладко, практически без всякого вмешательства владельца ПК, но иногда возникает ошибка 80070103 в виде окошка с предупреждающей надписью, что установка сорвалась, а также совет: перезагрузить компьютер. Но, к сожалению, перезапуск ОС ни к чему не приведёт, и новая попытка установки снова окажется безуспешной. «Устранение неполадок», которое предлагает Windows, тоже редко даёт нужный результат.
Исправление ошибки 80070103 при обновлении Windows.
Причины возникновения ошибки 80070103
Причин появления ошибки 80070103 не так уж много:
В любом из этих случаев вы получите сообщение о неудачной установке.
Как исправить ошибку 80070103
Когда вы видите код 80070103 с сообщением об ошибке при обновлении Windows 7, 8 или 10, и она появляется как константа, на постоянной основе, нужно это каким-то образом исправить. Может помочь два способа:
Перезапуск «Центра обновлений»
Нередко система даёт сбой, и некоторые службы приходится перезапускать. В нашем случае подобное нужно сделать с «Центром обновлений».
Перепроверьте работу «Центра» ещё раз, чтобы удостовериться, что никаких ошибок больше не возникает.
Отключение автоматического обновления драйверов
Если устранить ошибку в «Центре обновлений Windows» не удалось, можно отключить автоматический приём пакетов. Вообще специалисты не рекомендуют полагаться на работу «Центра обновлений», во всяком случае если вы хотите получать актуальные пакеты для подключенного съемного оборудования (принтера, графического планшета и т. п.). Гораздо лучше скачивать их самостоятельно с сайта фирмы-производителя устройств. Конечно, в этом случае уйдёт много времени на отслеживание обновлений на разных ресурсах, зато так вы избежите неполадок.
Есть ещё один способ отключения:
И ещё один способ, если первые два вам не подошли:
Чтобы применить изменения, перезагрузите компьютер. Ошибка должна исчезнуть, если вы воспользуетесь одним из этих способов.
Источник
На компьютере недостаточно места для временных файлов код ошибки 0x80070103
Ошибка 80070103 при обновлении Windows 7, как исправить?
Обеспечение максимальной безопасности возможно только в новых версиях системы, по крайней мере стоит обновлять существующую Windows, но в процессе апгрейда часто появляется ошибка 80070103. Использование Windows 7 до сих пор популярное направление из-за классического и привычного дизайна. Ряд пользователей, которые желают обновить «семёрку», сталкиваются с проблемами и ошибками различного происхождения и проявления, в том числе с кодом 80070103. Проблемы связаны с конфликтами в новых драйверах.
Ошибка обновления 80070103: причины появления
80070103 Windows 7 появляется при обновлении не самой системы, а дополнительных компонентов. Предварительно Центр обновлений выполняет анализ всей конфигурации системы и определяет наличие нарушений и неисправностей в физической и программной среде.
По собственным наблюдениям и отзывам пользователей видно, что сканер часто работает некорректно, поэтому не замечает обновлённые драйвера, пытаясь установить поверх предыдущих ещё одни. При этом установка современных драйверов – это важное условие работоспособности всей системы и возможности её обновления. Важно обеспечить правильное обнаружение и обновление драйверов.
Для решения проблемы с конфликтом необходимо перезапустить действие сканера Windows, есть вероятность, что он начнёт работать исправно.
Читайте также: Как включить последнюю удачную конфигурацию Windows 7?
Код 80070103 — перезапуск Центра
80070103 ошибка обновления Windows 7 в половине случаев устраняется посредством простой перезагрузки инструмента системы под названием Центр Обновлений.
Методика подразумевает выполнение:
Если результата манипуляция не принесла, придётся изменять настройки самого инструмента для апгрейда системы.
Код ошибки 80070103 – предотвращение обновления драйверов
Windows код ошибки 80070103 становится следствием неправильного апгрейда драйверов практически в 100% случаев. Выход из ситуации – отключение функции автоматического обновления для данного программного обеспечения. Windows будет бездействовать в сфере драйверов и пользователю в дальнейшем придётся вручную выполнять манипуляции. Такое действие с минимальным риском для ПК получит получать свежие версии ПО.
Для отключения функции анализа и загрузки драйверов следует:
Обнаружить драйвера можно на основании названий, самыми важными являются видеодрайвера и звуковое ПО. Самыми популярными производителями, а соответственно и названиями в списке видеоадаптеров являются GeForce и Radeon. Преимущественно звуковые драйвера – Realtek.
С этого момента модернизация перечисленных элементов проводится исключительно самостоятельно, это поможет предотвратить появление сбой и ошибок.
Читайте также: Irql Not Less Or Equal ошибка — что делать?
Дополнительные способы
Для пользователей, которые не смогли устранить проблему перечисленными методами можно кое-что добавить:
Читайте также: Активация Windows 7 без интернета
Что-нибудь из всего перечисленного явно поможет, соответственно пользователь сможет устранить назойливую ошибку самостоятельно и сэкономить на диагностике в сервисном центре.
Если у Вас остались вопросы по теме «Как исправить ошибку 80070103 при обновлении Windows 7?», то можете задать их в комментария
Ошибка 80070103 при обновлении Windows 7, как исправить?
Обеспечение максимальной безопасности возможно только в новых версиях системы, по крайней мере стоит обновлять существующую Windows, но в процессе апгрейда часто появляется ошибка 80070103. Использование Windows 7 до сих пор популярное направление из-за классического и привычного дизайна. Ряд пользователей, которые желают обновить «семёрку», сталкиваются с проблемами и ошибками различного происхождения и проявления, в том числе с кодом 80070103. Проблемы связаны с конфликтами в новых драйверах.
Ошибка обновления 80070103: причины появления
80070103 Windows 7 появляется при обновлении не самой системы, а дополнительных компонентов. Предварительно Центр обновлений выполняет анализ всей конфигурации системы и определяет наличие нарушений и неисправностей в физической и программной среде.
По собственным наблюдениям и отзывам пользователей видно, что сканер часто работает некорректно, поэтому не замечает обновлённые драйвера, пытаясь установить поверх предыдущих ещё одни. При этом установка современных драйверов – это важное условие работоспособности всей системы и возможности её обновления. Важно обеспечить правильное обнаружение и обновление драйверов.
Для решения проблемы с конфликтом необходимо перезапустить действие сканера Windows, есть вероятность, что он начнёт работать исправно.
Читайте также: Как включить последнюю удачную конфигурацию Windows 7?
Код 80070103 — перезапуск Центра
80070103 ошибка обновления Windows 7 в половине случаев устраняется посредством простой перезагрузки инструмента системы под названием Центр Обновлений.
Методика подразумевает выполнение:
Если результата манипуляция не принесла, придётся изменять настройки самого инструмента для апгрейда системы.
Код ошибки 80070103 – предотвращение обновления драйверов
Windows код ошибки 80070103 становится следствием неправильного апгрейда драйверов практически в 100% случаев. Выход из ситуации – отключение функции автоматического обновления для данного программного обеспечения. Windows будет бездействовать в сфере драйверов и пользователю в дальнейшем придётся вручную выполнять манипуляции. Такое действие с минимальным риском для ПК получит получать свежие версии ПО.
Для отключения функции анализа и загрузки драйверов следует:
Обнаружить драйвера можно на основании названий, самыми важными являются видеодрайвера и звуковое ПО. Самыми популярными производителями, а соответственно и названиями в списке видеоадаптеров являются GeForce и Radeon. Преимущественно звуковые драйвера – Realtek.
С этого момента модернизация перечисленных элементов проводится исключительно самостоятельно, это поможет предотвратить появление сбой и ошибок.
Читайте также: Irql Not Less Or Equal ошибка — что делать?
Дополнительные способы
Для пользователей, которые не смогли устранить проблему перечисленными методами можно кое-что добавить:
Читайте также: Активация Windows 7 без интернета
Что-нибудь из всего перечисленного явно поможет, соответственно пользователь сможет устранить назойливую ошибку самостоятельно и сэкономить на диагностике в сервисном центре.
Если у Вас остались вопросы по теме «Как исправить ошибку 80070103 при обновлении Windows 7?», то можете задать их в комментария
Источник
Как исправить ошибку 80070103 при обновлении Windows 7?
Обеспечение максимальной безопасности возможно только в новых версиях системы, по крайней мере стоит обновлять существующую Windows, но в процессе апгрейда часто появляется ошибка 80070103. Использование Windows 7 до сих пор популярное направление из-за классического и привычного дизайна. Ряд пользователей, которые желают обновить «семёрку», сталкиваются с проблемами и ошибками различного происхождения и проявления, в том числе с кодом 80070103. Проблемы связаны с конфликтами в новых драйверах.
Ошибка обновления 80070103: причины появления
80070103 Windows 7 появляется при обновлении не самой системы, а дополнительных компонентов. Предварительно Центр обновлений выполняет анализ всей конфигурации системы и определяет наличие нарушений и неисправностей в физической и программной среде.
По собственным наблюдениям и отзывам пользователей видно, что сканер часто работает некорректно, поэтому не замечает обновлённые драйвера, пытаясь установить поверх предыдущих ещё одни. При этом установка современных драйверов – это важное условие работоспособности всей системы и возможности её обновления. Важно обеспечить правильное обнаружение и обновление драйверов.
Для решения проблемы с конфликтом необходимо перезапустить действие сканера Windows, есть вероятность, что он начнёт работать исправно.
Код 80070103 — перезапуск Центра
80070103 ошибка обновления Windows 7 в половине случаев устраняется посредством простой перезагрузки инструмента системы под названием Центр Обновлений.
Методика подразумевает выполнение:
Если результата манипуляция не принесла, придётся изменять настройки самого инструмента для апгрейда системы.
Код ошибки 80070103 – предотвращение обновления драйверов
Windows код ошибки 80070103 становится следствием неправильного апгрейда драйверов практически в 100% случаев. Выход из ситуации – отключение функции автоматического обновления для данного программного обеспечения. Windows будет бездействовать в сфере драйверов и пользователю в дальнейшем придётся вручную выполнять манипуляции. Такое действие с минимальным риском для ПК получит получать свежие версии ПО.
Для отключения функции анализа и загрузки драйверов следует:
Обнаружить драйвера можно на основании названий, самыми важными являются видеодрайвера и звуковое ПО. Самыми популярными производителями, а соответственно и названиями в списке видеоадаптеров являются GeForce и Radeon. Преимущественно звуковые драйвера – Realtek.
С этого момента модернизация перечисленных элементов проводится исключительно самостоятельно, это поможет предотвратить появление сбой и ошибок.
Дополнительные способы
Для пользователей, которые не смогли устранить проблему перечисленными методами можно кое-что добавить:
Что-нибудь из всего перечисленного явно поможет, соответственно пользователь сможет устранить назойливую ошибку самостоятельно и сэкономить на диагностике в сервисном центре.
Источник
«Центр обновлений» Windows постоянно оповещает пользователя о новых пакетах драйверов, которые необходимо установить. Зачастую, всё проходит гладко, практически без всякого вмешательства владельца ПК, но иногда возникает ошибка 80070103 в виде окошка с предупреждающей надписью, что установка сорвалась, а также совет: перезагрузить компьютер. Но, к сожалению, перезапуск ОС ни к чему не приведёт, и новая попытка установки снова окажется безуспешной. «Устранение неполадок», которое предлагает Windows, тоже редко даёт нужный результат.
Исправление ошибки 80070103 при обновлении Windows.
Причины возникновения ошибки 80070103
Причин появления ошибки 80070103 не так уж много:
- системный бот ошибся и скачал драйверы из предыдущего пакета, которые уже давно установлены и функционируют в данный момент;
- в «Центре обновлений Windows» скопилось много кэша;
- ОС имеющейся версии не может работать с новыми драйверами по каким-то техническим причинам.
В любом из этих случаев вы получите сообщение о неудачной установке.
Как исправить ошибку 80070103
Когда вы видите код 80070103 с сообщением об ошибке при обновлении Windows 7, 8 или 10, и она появляется как константа, на постоянной основе, нужно это каким-то образом исправить. Может помочь два способа:
- перезапуск Update Center;
- сброс автоматического приема обновлений.
Перезапуск «Центра обновлений»
Нередко система даёт сбой, и некоторые службы приходится перезапускать. В нашем случае подобное нужно сделать с «Центром обновлений».
- Откройте «Поиск» и впишите: «Командная строка».
- Щелкните правой кнопкой мыши по появившемуся значку программы и выберите пункт «Запустить от имени администратора».
- Теперь последовательно задаём:
- net stop bits (+ «Enter»);
- net stop wuauserv (+ «Enter»);
- net stop appidsvc (+ «Enter»);
- net stop cryptsvc (+ «Enter»).
- Таким образом, мы прерываем работу компонентов Update Center.Теперь её нужно возобновить, для чего пишем все те же команды, только вместо слова «stop» вставляем «start».
- После этого нужно перезагрузить ПК и пронаблюдать, установятся ли обновления нормально. Иногда необходим рестарт с очисткой временных файлов. Для этого:
- В командной строке останавливаем службы bits и wuauserv (через команду со словом «стоп», как показано выше).
- Затем пишем:
- attrib -r -s -h /s /d «%SYSTEMROOT%SoftwareDistribution» (+ «Интер»);
- del «%SYSTEMROOT%SoftwareDistribution» /q /s (+ «Интер»).
- Теперь снова запускаем эти две службы, используя слово «старт».
Перепроверьте работу «Центра» ещё раз, чтобы удостовериться, что никаких ошибок больше не возникает.
Отключение автоматического обновления драйверов
Если устранить ошибку в «Центре обновлений Windows» не удалось, можно отключить автоматический приём пакетов. Вообще специалисты не рекомендуют полагаться на работу «Центра обновлений», во всяком случае если вы хотите получать актуальные пакеты для подключенного съемного оборудования (принтера, графического планшета и т. п.). Гораздо лучше скачивать их самостоятельно с сайта фирмы-производителя устройств. Конечно, в этом случае уйдёт много времени на отслеживание обновлений на разных ресурсах, зато так вы избежите неполадок.
- На сайте Windows есть дополнение Show or Hide Updates, благодаря которому можно отключить автоматическое получение пакетов, если с ними случаются ошибки. Скачайте ПО и запустите его.
- Нажмите первую кнопку «Скрыть обновления».
- Система сама предоставит вам список тех, которые невозможно установить силами «Центра». Проставьте напротив каждого галочки и нажмите «Далее».
Есть ещё один способ отключения:
- Впишите в «Поиск»: «Диспетчер устройств».
- Найдите там устройство, драйверы которого не устанавливаются по неизвестным причинам, и происходит ошибка с Windows Update под кодом 80070103. Выделите его правой кнопкой мыши и просмотрите вкладку «Сведения» в разделе «Свойства».
- Здесь нужно скопировать «ИД оборудования».
- Теперь впишите в «Поиск»: «Выполнить» и откройте приложение.
- Введите в строку: «gpedit.msc» (без кавычек) и нажмите «Enter».
- Здесь нужно пройти по пути: Computer Configuration/Administrative Templates/System/Device Installation/Device Installation Restrictions.
- Среди предложенных действий нужно выбрать Prevent installation of devices with specified device codes.
- В появившемся окошке поставьте отметку напротив Included и нажмите кнопку Show.
- В следующее окошко вставьте скопированный ИД.
И ещё один способ, если первые два вам не подошли:
- Впишите в «Поиск»: «Панель управления» и откройте приложение.
- Перейдите по ссылкам: «Система и безопасность» — «Система» и нажмите справа «Изменить параметры».
- Перед вами появится небольшое окошко – нажмите на кнопку «Оборудование», а затем «Параметры установки устройств» и откажитесь от автоматической загрузки обновлений.
Чтобы применить изменения, перезагрузите компьютер. Ошибка должна исчезнуть, если вы воспользуетесь одним из этих способов.
Исправлено: ошибка 0x80070103 в Windows 10 —
Некоторые пользователи сообщают, что WU (Windows Update) не удается установить несколько различных обновлений с Ошибка 0x80070103 код. Эта ошибка чаще всего встречается на экране Центра обновления Windows в отчетах об обновлениях, но также известно, что она возникает, когда пользователь пытается установить драйвер периферийного устройства — но только в том случае, если Центр обновления Windows предлагает обновить драйвер с помощью приглашения и пользователь нажимает кнопку. да.
После изучения проблемы и просмотра различных пользовательских отчетов приведен список сценариев, в которых Ошибка 0x80070103 обычно встречается:
- Центр обновления Windows (WU) пытается установить определенный драйвер во второй раз — Это обычно происходит, когда WU запутывается дополнительным компонентом идентичного оборудования, таким как графический адаптер.
- Центр обновления Windows (WU) пытается установить обновление для уже установленного драйвера — Известно, что это происходит с неподходящими версиями уже установленного драйвера.
- Ошибка возникает из-за вмешательства третьих лиц — Программное обеспечение безопасности или служебная программа, использующая тот же драйвер, может вызвать Ошибка 0x80070103 это конфликтует с Центром обновления Windows.
Способ №1. Обслуживание системы
Чтобы исправить возникшую неполадку, воспользуйтесь приведенной ниже инструкцией:
1. Запустите Панель управления. Вы можете быстро найти данную утилиту просто начав писать ее название в меню Пуск.
2. Переключите вид отображения параметров на Крупные значки и найдите меню Устранение неполадок. Для более быстрого доступа к нему вы можете ввести название утилиты в диалоговом окне Поиск в панели управления.
3. В левом углу вы увидите список расширенных возможностей открытого окна. Выберите параметр Просмотр всех категорий.
4. Перед вами появится список всех доступных служб. Найдите в нем параметр Обслуживание системы и откройте его.
5. В появившемся окне диагностики неполадок нажмите Далее и устраните все возникшие на компьютере ошибки.
Почему появляется код 80070301?
Ошибка 80070103 может возникнуть, когда вы обновляете драйвер из Центра обновления Windows и пытаетесь установить драйвер. который уже установлен на вашем компьютере, или драйвер имеет более низкий рейтинг совместимости, чем тот, который вы уже установили. Итак, мы можем попробовать обновить драйвер другими способами, чтобы решить проблему.
Как мы уже говорили выше, мы можем исправить эту ошибку, обновив драйверы другими способами. В этой статье мы познакомим вас с двумя другими способами обновления драйверов вашего устройства.
Перед обновлением драйвера нам необходимо выяснить, какой именно драйвер устройства вызывает ошибку.
Часть 1. Узнайте, какой драйвер устройства вызывает ошибку
1) Тип Центр обновления Windows в поле поиска в меню «Пуск». Затем нажмите Центр обновления Windows или же Проверить обновления из верхнего результата.
2) Нажмите Посмотреть историю обновлений .
3) Затем вверху можно найти конкретное обновление драйвера устройства с ошибкой.
Часть 2: Обновите драйвер устройства
После обнаружения конкретного драйвера вам следует обновить его. Есть два способа обновить драйверы устройства: вручную и автоматически.
Обновите драйвер устройства вручную —
1) Перейдите на сайт производителя устройства.
2) Найдите и загрузите последнюю версию драйвера для своего устройства с веб-сайта.
3) Установите загруженный драйвер на свой компьютер.
4) Перезагрузите систему, чтобы новый драйвер вступил в силу.
Автоматически обновить драйвер устройства — Если у вас нет времени, терпения или навыков работы с компьютером для обновления драйверов вручную, вы можете сделать это автоматически с помощью Водитель Easy . Driver Easy автоматически распознает вашу систему и найдет все доступные правильные драйверы, а также правильно загрузит и установит их. :
1) Скачать и установите Driver Easy.
2) Запустите Driver Easy и нажмите Сканировать сейчас кнопка. Затем Driver Easy просканирует ваш компьютер и обнаружит проблемы с драйверами.
3) Щелкните значок Обновить рядом с любым отмеченным драйвером, чтобы автоматически загрузить и установить правильную версию этого драйвера (вы можете сделать это с помощью СВОБОДНЫЙ версия).
Или нажмите Обновить все для автоматической загрузки и установки правильной версии все драйверы, которые отсутствуют или устарели в вашей системе. (Для этого требуется За версия с полной поддержкой и 30-дневной гарантией возврата денег. Вам будет предложено выполнить обновление, когда вы нажмете «Обновить все».)
4) После обновления драйверов перезагрузите компьютер, чтобы новые драйверы вступили в силу.
Код ошибки 80070103 – предотвращение обновления драйверов
Windows код ошибки 80070103 становится следствием неправильного апгрейда драйверов практически в 100% случаев. Выход из ситуации – отключение функции автоматического обновления для данного программного обеспечения. Windows будет бездействовать в сфере драйверов и пользователю в дальнейшем придётся вручную выполнять манипуляции. Такое действие с минимальным риском для ПК получит получать свежие версии ПО.
Для отключения функции анализа и загрузки драйверов следует:
- Нажмите на Пуск.
- Установить отображение приложений в режиме «Все программы».
- Следует перейти в раздел «Параметры».
- Выбрать «Центр обновлений» или воспользоваться поиском.
- Перейти в категорию «Важные обновления» нажав на соответствующую кнопку.
- Среди всего списка нужно найти элементы, являющиеся драйверами, и через правую кнопку скрыть их.
Обнаружить драйвера можно на основании названий, самыми важными являются видеодрайвера и звуковое ПО. Самыми популярными производителями, а соответственно и названиями в списке видеоадаптеров являются GeForce и Radeon. Преимущественно звуковые драйвера – Realtek.
С этого момента модернизация перечисленных элементов проводится исключительно самостоятельно, это поможет предотвратить появление сбой и ошибок.
Решение 2. Удалить проблемный драйвер.
Иногда неправильная установка создает препятствие для обновления Windows, что приводит к появлению кода ошибки Центра обновления Windows 80070103. В частности, в операционной системе раньше не было кода ошибки 80070103, но после новой установки ошибка возникает. В этой ситуации вам необходимо сначала удалить проблемный драйвер и проверить, решена ли проблема.
А вот и руководство.
Шаг 1. Откройте диспетчер устройств
Нажмите Windows ключ и р ключ вместе, чтобы открыть Бежать диалоговое окно, затем введите devmgmt.msc в поле и щелкните Хорошо продолжать.
Шаг 2: начните удаление драйвера
- В окне диспетчера устройств прокрутите вниз, чтобы найти проблемный драйвер, и щелкните его правой кнопкой мыши. Тогда выбирай Удалить устройство продолжать.
- Затем вам необходимо подтвердить изменение.
После этого перезагрузите компьютер и снова запустите обновление Windows, чтобы проверить, появляется ли код 80070103.
Причины возникновения ошибки 80070103
Причин появления ошибки 80070103 не так уж много:
- системный бот ошибся и скачал драйверы из предыдущего пакета, которые уже давно установлены и функционируют в данный момент;
- в «Центре обновлений Windows» скопилось много кэша;
- ОС имеющейся версии не может работать с новыми драйверами по каким-то техническим причинам.
В любом из этих случаев вы получите сообщение о неудачной установке.
Причины возникновения и как исправить?
Перед установкой пакета обновлений, операционная система полностью проверяет конфигурацию компьютера: от физических неисправностей до проблем с софтом. Видимо этот сканер от Microsoft работает очень плохо, т.к. «Центр обновлений Windows» не видит установленные новые драйвера и выдает ошибку обновления Windows 7 с кодом 80070103. А как известно, без новейших драйверов установка новых компонентов системы невозможна.
Однако мы нашли выход из этого замкнутого круга и расскажем, как бороться с подобной проблемой. Рассмотрим два эффективных способа.
Дополнительные способы
Для пользователей, которые не смогли устранить проблему перечисленными методами можно кое-что добавить:
Читайте также: Активация Windows 7 без интернета
Что-нибудь из всего перечисленного явно поможет, соответственно пользователь сможет устранить назойливую ошибку самостоятельно и сэкономить на диагностике в сервисном центре.
Если у Вас остались вопросы по теме «Как исправить ошибку 80070103 при обновлении Windows 7?», то можете задать их в комментария
Обеспечение максимальной безопасности возможно только в новых версиях системы, по крайней мере стоит обновлять существующую Windows, но в процессе апгрейда часто появляется ошибка 80070103. Использование Windows 7 до сих пор популярное направление из-за классического и привычного дизайна. Ряд пользователей, которые желают обновить «семёрку», сталкиваются с проблемами и ошибками различного происхождения и проявления, в том числе с кодом 80070103. Проблемы связаны с конфликтами в новых драйверах.
Ошибка обновления 80070103: причины появления
80070103 Windows 7 появляется при обновлении не самой системы, а дополнительных компонентов. Предварительно Центр обновлений выполняет анализ всей конфигурации системы и определяет наличие нарушений и неисправностей в физической и программной среде.
По собственным наблюдениям и отзывам пользователей видно, что сканер часто работает некорректно, поэтому не замечает обновлённые драйвера, пытаясь установить поверх предыдущих ещё одни. При этом установка современных драйверов – это важное условие работоспособности всей системы и возможности её обновления. Важно обеспечить правильное обнаружение и обновление драйверов.
Для решения проблемы с конфликтом необходимо перезапустить действие сканера Windows, есть вероятность, что он начнёт работать исправно.
Код 80070103 — перезапуск Центра
80070103 ошибка обновления Windows 7 в половине случаев устраняется посредством простой перезагрузки инструмента системы под названием Центр Обновлений.
Методика подразумевает выполнение:
- Клик на элемент Пуск.
- Развернуть категорию «Все программы», кнопка располагается снизу открывшейся панели.
- Далее следует открыть директорию с названием «Стандартные».
- Среди всех элементов нужно найти «Консоль» или «Командная строка».
- Правым кликом развернуть опции файла и запустить с правами администратора.
- Теперь использовать команду net stop wuauserv и подтвердить клавишей Enter. Ожидается, что Центр обновлений будет принудительно остановлен.
- Следует повторно запустить инструмент с помощью net start wuauserv и Enter.
- Окно можно закрыть и повторно опробовать алгоритм обновления.
Если результата манипуляция не принесла, придётся изменять настройки самого инструмента для апгрейда системы.
Код ошибки 80070103 – предотвращение обновления драйверов
Windows код ошибки 80070103 становится следствием неправильного апгрейда драйверов практически в 100% случаев. Выход из ситуации – отключение функции автоматического обновления для данного программного обеспечения. Windows будет бездействовать в сфере драйверов и пользователю в дальнейшем придётся вручную выполнять манипуляции. Такое действие с минимальным риском для ПК получит получать свежие версии ПО.
Для отключения функции анализа и загрузки драйверов следует:
- Нажмите на Пуск.
- Установить отображение приложений в режиме «Все программы».
- Следует перейти в раздел «Параметры».
- Выбрать «Центр обновлений» или воспользоваться поиском.
- Перейти в категорию «Важные обновления» нажав на соответствующую кнопку.
- Среди всего списка нужно найти элементы, являющиеся драйверами, и через правую кнопку скрыть их.
Обнаружить драйвера можно на основании названий, самыми важными являются видеодрайвера и звуковое ПО. Самыми популярными производителями, а соответственно и названиями в списке видеоадаптеров являются GeForce и Radeon. Преимущественно звуковые драйвера – Realtek.
С этого момента модернизация перечисленных элементов проводится исключительно самостоятельно, это поможет предотвратить появление сбой и ошибок.
Дополнительные способы
Для пользователей, которые не смогли устранить проблему перечисленными методами можно кое-что добавить:
- банальный перезапуск компьютера может исправить проблему.
- используйте особую утилиту Microsoft Fix It, разработчик предлагает программу на бесплатной основе для анализа и устранения неисправности в системе.
- системное сканирование инструментом sfc /scannow – эту запись вносят в консоль, где запустится алгоритм проверки и решения проблем.
- следует восстановить реестр и удалить временные, бесполезные и вредные файлы из системы посредством CCleaner. Интуитивно очевидный интерфейс не введёт в заблуждение при использовании.
- вирусная активность поражает все сферы функционирования ПК, в том числе системные инструменты. Стоит проверить систему антивирусными сканерами Dr. Web, Kaspersky и т.д.
- обновление системы с установочного диска помогает исправить практически все проблемы.
- загрузка свежих версий может происходить в безопасном режиме, только следует выбрать запуск драйверов для работы с сетью.
Что-нибудь из всего перечисленного явно поможет, соответственно пользователь сможет устранить назойливую ошибку самостоятельно и сэкономить на диагностике в сервисном центре.
Многие пользователи давно привыкли, что используемая ими операционная система выполняет ряд процессов в автоматическом режиме. Например, ОС спокойно может сама загружать с удаленного сервиса определенные пакеты и устанавливать их, внося различные изменения в работу операционной системы.
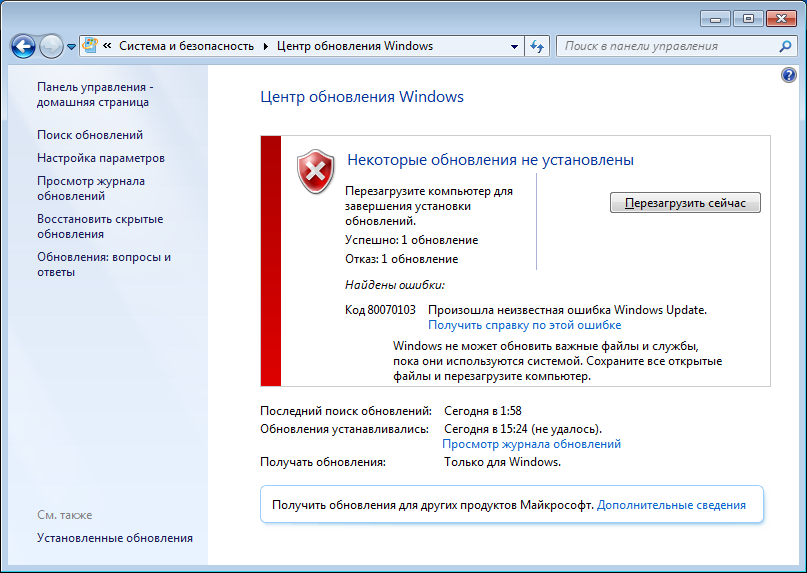
К сожалению, но иногда данная автоматизированная процедура дает сбой. Например, появляется сообщение «80070103 – ошибка обновления Windows 7».
Стоит ли игнорировать такое уведомление или необходимо, все-таки, выполнить поиск решения неприятности, которая имеет код 80070103? Безусловно, второй вариант, так как разработчики не просто так разрабатывают подобные пакеты. Они предназначены для решения определенных задач, поэтому, даже если операционная система и будет продолжать работать дальше, то делать это она будет, как минимум неполноценно. Плюс повышается вероятность появления иных конфликтных ситуаций. Следовательно, понять, как исправить «80070103 – ошибка обновления Windows 7», очень важно.
Основные первопричины возникновения
Существует одна, основная причина, следствием которой и является ситуация «Windowsupdate 80070103 Windowsupdate dt000». Дело в том, что перед подобным автоматизированным апгрейдом, ОС всегда перепроверяет конфигурацию и наличие всех необходимых компонентов. Такой сбой возникает в тех случаях, когда Виндовс не может найти актуальные версии драйверов.
Что делать? Выполнять инсталляцию таких файлов? Дело в том, что эта неприятность может проявлять себя как раз в тех случаях, когда все необходимые элементы, на самом деле, уже интегрированы в систему! Тем не менее, решение существует.
Методика лечения
Существует два способа, которые обычно справляются с проблемой «Windows update 80070103». Первый из них заключается в принудительной перезагрузке центра, отвечающего за установку/обновление:

- Одновременно нажать на «ВИН» и «R».
- Вбить в строку команду «cmd».
- Выбрать предложенный вариант, кликнув по нему правой кнопочкой мышки. Это откроет допменю, где следует заставить включать командную строку с правами администратора.
- Ввести следующий приказ: «net stop wuauserv». Конечно же, без кавычек. Подтвердить свои действия и подождать его выполнения.
- Следующий приказ: «net start wuauserv». Также подтвердить выполнение и закрыть строку для ввода команд.
Чаще всего после этого пакет с компонентами установится без дополнительных проблем.
Второй вариант заставит ОС отключить автоматическую установку/обновление драйверов:
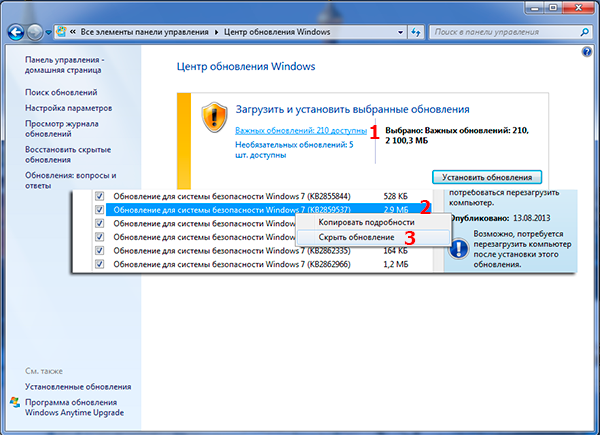
- Через кнопку «Пуск» перейти в «Все программы». Затем – в «параметры», где зайти в меню Центра обновления.
- Кликнуть по кнопке, открывающей список важнейших процессов подобного рода.
- Просмотреть его и найти те, которые отвечают за драйвера.
- Нажать на выбранном варианте правой кнопкой компмышки.
- Из списка установить значение «Скрыть».
Это отключит автоматический режим, а инсталляция свежих версий данных, очень важных файлов, будет возможно только ручным способом.
Если же не один из предложенных выше методов не помог исправить ситуацию, то останется только самый кардинальный – полноценная переустановка OS.
Размер жестких дисков год из года растет, но проблема с местом никуда не исчезает, и очень часто пользователи видят у себя сообщение «Недостаточно места на диске«. Но почистить диск на котором находится система (зачастую диск С) не так то просто, поскольку там находится много системных файлов, удаление которых приведет к неработоспособности вашего компьютера/ ноутбука. В этой статье я пошагово опишу процесс чистки лишней информации на вашем жестком диске без угрозы удалить что то лишнее.
В этой статье будет рассмотрено три метода очистки диска.
1 Очистка диска программными средствами Windows.
2 Удаление временных файлов Windows.
3 Удаление временных файлов в браузере.
4 Удаление личных файлов и папок.
Очистка диска C программными средствами Winodows.
Для того что бы запустить средство очистки, необходимо:
в Windows XP (выберите один из способов):
— В меню «Пуск» выберите пункт Выполнить. В поле Открыть введите команду cleanmgr и нажмите кнопку ОК.
— В меню «Пуск» последовательно выберите пункты Все программы, Стандартные, Служебные, а затем — Очистка диска.
— В проводнике Windows или в окне средства «Мой компьютер» щелкните правой кнопкой мыши диск, на котором необходимо освободить место, выберите пункт «Свойства«, откройте вкладку Общие и нажмите кнопку Очистка диска.
в Windows 7 (выберите один из способов):
— В меню «Пуск» выберите поле поиска папок и файлов, введите команду cleanmgr и нажмите кнопку ОК
— Зайдите в «Пуск — Все программы — Стандартные — Служебные — Очистка диска«.
— Нажмите кнопку «Пуск» в поле поиска введите «Очистка диска«, а затем в списке результатов выберите пункт Очистка диска.
в Windows 8 (выберите один из способов):
— Нажмите сочетание клавиш <Win> + <R> введите команду cleanmgr и нажмите кнопку ОК
— Подведите курсор к правому краю экрана для вызова боковой панели и выберите поиск. Переключитесь на «Параметры«, введите в форму поиска запрос “очистка” и кликните по ярлыку «Освобождение места на диске за счёт удаления лишних файлов» в результатах поиска.
Проанализировав состояние диска, утилита выведет список файлов, которые можно удалить, чтобы освободить место. Вы можете указать галочками, что удалить (рекомендую оставить все по умолчанию). Нажмите кнопку «Очистить системные файлы».
Программа попросит подтвердить удаление. Нажмите «Удалить файлы«.
Удаление временных файлов Windows.
Временные файлы- файл, создаваемый определённой программой или операционной системой для сохранения промежуточных результатов в процессе функционирования или передачи данных в другую программу. Обычно такие файлы удаляются автоматически, но довольно часто остаются во временных папках откуда их желательно периодически удалять, поскольку это не только лишний мусор, но и первое пристанище большинства вирусов.
Для того чтобы удалить временные файлы зайдите в соответствующие папки:
В Windows XP:
C:Documents and Settings<Ваша учетная запись>Local SettingsTemp Local Settings скрытая папка, для того, чтобы сделать ее видимой воспользуйтесь статьей Как увидеть скрытые папки.
C:WINDOWSTemp
C:Temp
В Windows 7:
C:Пользователи<Ваша учетная запись>App DataLocalTemp App Data, скрытая папка, для того, чтобы сделать ее видимой воспользуйтесь статьей Как увидеть скрытые папки.
С: WindowsTemp
В Windows 8 / Windows 8.1:
C:Пользователи<Ваша учетная запись>App DataLocalTemp App Data, скрытая папка, для того, чтобы сделать ее видимой воспользуйтесь статьей Как увидеть скрытые папки.
С: WindowsTemp
После того как вы попали в эти директории (папки) выделяем все фалы, нажав сочетание клавиш <Ctrl> + <A>, кликаем правой мышкой, выбираем «Удалить». Что бы окончательно избавиться от этих файлов нажмите правой кнопкой мыши на ярлыке «Корзина» и выберите «Очистить корзину«.
Удаление временных файлов в браузере.
Не мало не нужной информации сохраняет любой браузер в папке для временных файлов. Для того что бы удалить лишнее, необходимо выполнить несколько простых действий, итак чтобы удалить лишнее:
В Chrome (выберите один из вариантов):
— Нажать кнопку гаечного ключа — «Параметры» — «Дополнительные» — Кнопка «очистить историю» вверху.
— Нажать комбинацию клавиш <Ctrl> + <Shift> + <Delete>.
Появится окно в котором можно отметить, что удалить, можно оставить все по умолчанию, кроме указанного времени, рекомендую выбрать — Удалить указанные ниже элементы — За все время. Нажмите «Очистить историю«.
В Mozilla Firefox:
Откройте меню Firefox — Настройки — Дополнительные — откройте вкладку Сеть — В разделе «Кэшированное веб- содержимое» нажмите кнопку «Очистить сейчас«.
В Internet Explorer (выберите один из вариантов):
— Нажмите кнопку в виде гайки — «Свойства обозревателя» — вкладка «Общие» — в поле История просмотра кнопка «Удалить».
— Нажать комбинацию клавиш <Ctrl> + <Shift> + <Delete>.
— «Пуск» — «Панель Управления» — «Свойства обозревателя».
Откроется окно в котором указываем, какие данные можно удалить, я рекомендую оставить все по умолчанию и нажать кнопку «Удалить«.
В Opera (выберите один из вариантов):
— Меню Opera — «Настройки» — «Конфиденциальность и безопасность» — «Очистить историю посещений».
— Нажать комбинацию клавиш <Ctrl> + <Shift> + <Delete>.
В результате откроется окно с выбором удаляемых элементов, в строке — Уничтожить следующие элементы, выбираете «с самого начала», галочки рекомендую оставить по умолчанию, нажимаете кнопку «Очистить историю посещений«.
В Яндекс браузере (выберите наиболее подходящий вариант):
— Нажмите кнопку в виде гайки — выбрать вкладку «История» — «Очистить историю».
— Нажать комбинацию клавиш <Ctrl> + <Shift> + <Delete>.
Откроется окно в котором необходимо в строке Удалить следующие элементы, выбрать «за все время» и нажать кнопку «Удалить историю«.
Удаление личных файлов и папок.
На диске C находится тысяча директорий и файлов, понять где лежит большой большой файл или папка занимающее много места дискового пространства очень сложное дело, но с ней легко справиться если использовать бесплатную программу Scanner. Она позволяет сканировать диск и показывать диаграмму использования места папками.
После скачивания, разархивируйте архив и запустите файл Scanner.exe. Откроется окно программы, слева вы можете выбрать сканируемый диск, справа будет отображаться информация по папкам и занимаемому ими месту. При наведении на какую либо область сверху будет показываться путь к папке и ее размер.
Не рекомендую удалять папки и файлы в которых вы не уверены. Я бы посоветовал использовать эту программу, что бы найти личную информацию (фильмы, музыку, картинки) и удалить их или переместить на другой диск.
Если освобожденного места все равно не хватает, рекомендую увеличить место с помощью другого диска, например D, если он имеется, более подробно описано в статье Как добавить место на системный диск (диск С).
Я очень надеюсь, моя статья помогла Вам! Просьба поделиться ссылкой с друзьями:
- Remove From My Forums
-
Question
-
[Vista Beta 2]
After clicking install on the dvd autorun, first thing that comes up is this:
—-
Your computer does not have enough space for tempoary files.Windows installation needs at least 436 MB of free space on any partition for temporary files. Free some space on any partition.
[Error: 0x80070103]
—-The thing is that the windows partition has ~25GB of free space, so this clearly is enough for the Vista install. I’m defragging right now because that has helped me with some OS installs in the past, but other than that i’m not sure what to do about this.
Any help would be greatly appreciated.
Answers
-
Turns out that all I need to do was go to disk management (right click my computer > manage > disk management), right clicked on the windows partition, and click «mark partition as active».
Then all was well. Hopefully this might help someone else
- Remove From My Forums
-
Question
-
[Vista Beta 2]
After clicking install on the dvd autorun, first thing that comes up is this:
—-
Your computer does not have enough space for tempoary files.Windows installation needs at least 436 MB of free space on any partition for temporary files. Free some space on any partition.
[Error: 0x80070103]
—-The thing is that the windows partition has ~25GB of free space, so this clearly is enough for the Vista install. I’m defragging right now because that has helped me with some OS installs in the past, but other than that i’m not sure what to do about this.
Any help would be greatly appreciated.
Answers
-
Turns out that all I need to do was go to disk management (right click my computer > manage > disk management), right clicked on the windows partition, and click «mark partition as active».
Then all was well. Hopefully this might help someone else