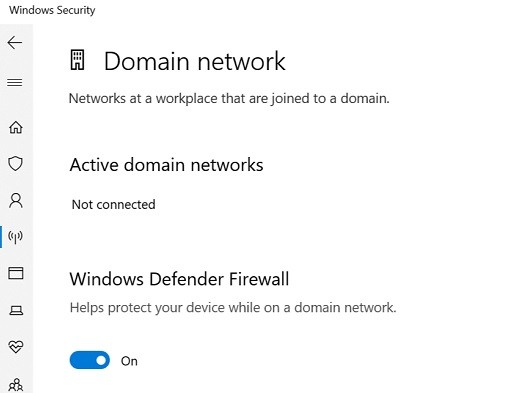- Remove From My Forums

Не доступен список серверов для этой рабочей группы
-
Вопрос
-
Всем добрый день.
Проблема возникла после прошлых выходных. Никаких обновление сервера в это время не происходило. Поискав решения в интернете и так не найдя, решил таки задать тут вопрос.
Проблема заключается в том, что в какой-то момент все компьютеры в сети перестали заходить в доменную сеть через «Сетевое окружение». Т.е. при последовательности операций «Сетевое окружение» ->
«Вся сеть» -> «Microsoft Windows Network» -> «Наш домен», вылазит следующее сообщение «Нет доступа к … . Возможно, у вас нет прав на использование этого сетевого ресурса. Обратитесь к администратору
этого сервера для получения соответствующих прав доступа.Недоступен список серверов для этой рабочей группы.»
Наша сеть состоит из: SBServer 2008, компьютеров под управлением операционных систем XP, Vista и 7. Проблема наблюдается на всех компьютерах в не зависимости от операционной системы (включая и домен).
Ответы
-
Перезапустите службу Обозреватель компьютеров и повторно запустите nbtstat -n
, должна появиться запись ..__MSBROWSE__.<01>-
Помечено в качестве ответа
25 апреля 2013 г. 8:58
-
Помечено в качестве ответа
Для вывода списка сетевых ресурсов — других компьютеров в локальной сети нередко используется команда net view /all, однако в некоторых случаях она может вернуть системную ошибку с кодом 6118. Короткий комментарий гласит, что список серверов недоступен для этой рабочей группы, хотя имеющиеся в локальной сети устройства отлично пингуются, оставаясь в большинстве случаев недоступными для просмотра в Проводнике.
В чём может быть причина ошибки и какие есть способы ее устранения?
Настройки брандмауэра
Одной из причин ошибки являются некорректные настройки сторонних брандмауэров, блокирующих порты, используемые для общего доступа к файлам и принтерам в локальной сети. Если вы используете сторонний фаервол, проверьте разрешения на подключения в локальной сети, в частности, статус активных правил «Общий доступ к файлам и принтерам», они не должны блокировать подключения. В качестве общего решения можно порекомендовать временное отключение стороннего брандмауэра, а также антивируса.
Проверка активности системных служб
Препятствовать выполнению команды net view /all могут отключенные службы «Хост поставщика функции обнаружения».
И «Публикация ресурсов обнаружения функции».
Откройте командой services.msc оснастку управления службами, найдите указанные выше службы и запустите их, предварительно изменив их тип запуска на «Автоматически (Отложенный запуск)».
И в обязательном порядке проверьте службу «Браузер компьютеров», она должна выполняться и иметь тип запуска «Вручную» или «Автоматически».
Из соображений безопасности в Windows 10 и выше эта служба была исключена из списка оснастки управления службами, поэтому по умолчанию в оснастке services.msc ее нет.
Чтобы получить доступ к ее настройкам в той же оснастке, в разделе «Программы и компоненты» (открываем его командой appwiz.cpl) нужно включить компонент «Поддержка общего доступа к файлам SMB 1.0/CIFS».
И перезагрузить компьютер.
Загрузка…
Вы можете получить сообщение «Произошла системная ошибка 6118 — список серверов для этой рабочей группы недоступен, когда вы пытаетесь использовать команду net view /all в командной строке для просмотра полного списка сетевых устройств.

В большинстве случаев затронутые пользователи сообщают, что никакие устройства не отображаются в разделе «Сеть» в проводнике, хотя они могут пинговать их напрямую через приглашение CMD. В этом посте мы опишем причины, а также предложим наиболее подходящие решения проблемы.
Вы можете столкнуться с этой ошибкой по одной или нескольким следующим причинам:
- Стороннее вмешательство AV/Firewall.
- Служба обнаружения функций отключена.
Также смотрите раздел Ошибки windows 10
Если вы столкнулись с этой проблемой, вы можете попробовать наши рекомендуемые решения ниже в произвольном порядке и посмотреть, поможет ли это решить проблему.
- Отключить/удалить стороннее программное обеспечение безопасности (если применимо)
- Включить службу обнаружения функций
- Убедитесь, что сетевое обнаружение включено
Давайте посмотрим на описание процесса, связанного с каждым из перечисленных решений.
1] Отключить/удалить стороннее программное обеспечение безопасности
Это решение требует, чтобы вы удалили с вашего ПК все сторонние антивирусные программы с помощью специального инструмента для удаления всех файлов, связанных с вашей антивирусной программой.
Если удаление антивируса устраняет эту ошибку, теперь вы можете снова установить тот же антивирус, или вы можете переключиться на альтернативное программное обеспечение или, еще лучше, придерживаться собственной антивирусной программы Windows 10 — Windows Defender.
2] Включить службу обнаружения функций

Сделайте следующее:
- Нажмите клавишу Windows + R, чтобы вызвать диалоговое окно «Выполнить».
- В диалоговом окне «Выполнить» введите services.msc и нажмите Enter, чтобы открыть «Службы».
- В окне «Службы» прокрутите и найдите службу узла поставщика обнаружения функций.
- Дважды щелкните запись, чтобы изменить ее свойства.
- В окне свойств щелкните раскрывающееся меню Тип запуска и выберите Автоматический (отложенный запуск).
- Далее перейдите в раздел Статус услуги. Он показывает «Остановлен«.
- Под ним нажмите кнопку «Пуск», чтобы запустить службу.
- Нажмите Применить> ОК, чтобы сохранить изменения.
- Теперь вернитесь в окно «Службы» и найдите службу публикации ресурсов обнаружения функций.
- Повторите тот же процесс, что и выше.
- После этого запустите командную строку и попробуйте запустить команду net view /all, и она должна успешно подключиться ко всем сетевым устройствам без ошибки. Если нет, попробуйте следующее решение.
3] Убедитесь, что обнаружение сети включено.

Сделайте следующее:
- Вызов диалогового окна «Выполнить«.
- В диалоговом окне «Выполнить» введите control и нажмите Enter, чтобы открыть панель управления.
- В главном окне панели управления перейдите к Просмотр по в правом верхнем углу и выберите Крупные значки в раскрывающемся списке рядом с ним.
- Затем перейдите в раздел «Центр управления сетями и общим доступом» и щелкните, чтобы открыть его.
- В окне «Центр управления сетями и общим доступом» перейдите в левую часть панели и нажмите «Изменить дополнительные параметры общего доступа».
- В окне «Дополнительные параметры общего доступа» в разделе «Изменить параметры общего доступа для различных сетевых профилей» щелкните шеврон в разделе «Гость» или «Общий доступ» (текущий профиль), чтобы развернуть его.
- Перейдите в раздел Обнаружение сети под ним, установите переключатель рядом с пунктом Включить обнаружение сети.
- Теперь прокрутите вниз и разверните Все сети. Убедитесь, что в разделе «Подключения к совместному использованию файлов» включено 128-битное шифрование для защиты подключений к совместному использованию файлов (рекомендуется).
- Также в разделе «Совместное использование, защищенное паролем» убедитесь, что включен параметр «Включить совместное использование, защищенное паролем».
- Как только все это будет сделано, нажмите «Сохранить изменения» внизу, чтобы сохранить изменения и выйти.
- Теперь вы можете перезапустить командную строку и попытаться открыть список сетевых устройств, и он должен отобразить их все без каких-либо ошибок.
Кнопка «Наверх»
2011 —
Сентябрь
|
← Новый аптечный магазин с низкими ценами (21.09.2011). |
Файловый сервер средствами Windows XP в рабочей группе (30.09.2011). → |
|---|
Это было в далеком 2003 году. Рассвет Windows XP. И новых проблем, как при настройке любой новой операционной системы. Столкнувшись с данной проблемой, я искал пути ее решения день-два. А на третий уволился и забыл об этом.
А дальше — AD, Linux; и я уже не знал, что такое WorkGroup. И только несколько дней назад на моей текущей работе встала задача: сделать реструктурирование сети и устройств в Рабочей Группе. И когда я начал заполнять рабочую группу компьютерами, я захотел посмотреть ее список и… ПУНЬК! Облом.
Итак, публикую идею. Я прошел долгий путь, но укоротить его можно сильно. Получилось решение, простое как 3 копейки, только надо догадаться. Оно ещё актуально, т.к. затрагивает домашние сети и сети мелких организаций.
Смотрим службы. Обращаем внимание на две из них: «Обозреватель компьютеров» и «Брандмауэр«. Обозреватель компьютеров — это модуль, осуществляющий сканирование компьютеров в сети и определяющий принадлежность их к рабочей группе.
Идеальный вариант, когда N — 1 компьютеров имеют отключенный обозреватель и только один — включенный. Если включено у нескольких ПК — это не критично, но могут быть периодические 30-минутные тормоза и анархия внутри сети (когда ведущий компьютер выключится, и его место попытаются занять другие; перевыборы называется). А если ни у одного компьютера рабочей группы не включен обозреватель — получим нашу ошибочку.
Ненавижу брандмауэр лютой ненавистью, всю жизнь от него неприятности, и сейчас тоже. Нет, он не блокировал пакеты. Он был выключен, и из-за того что выключен — он мне всё портил!
Оказывается, в Windows XP есть глюк. Если брандмауэр выключается — обозреватель компьютеров сам дохнет спустя какое-то время; и даже если его включать принудительно — помогает на несколько часов. У всех компьютеров в рабочей группе был выключен брандмауэр. Ирония судьбы…
Итак, решение проблемы (ну не включать же брандмауэр обратно, это ж повеситься):
— находим компьютер с Windows и установленными обновлениями (SP3, SP4 или выше);
— воруем оттуда файл Browser.dll (выше версии 5.1.2600.2180);
— переименовываем у себя текущий файл в Browser1.dll;
— вставляем сворованный Browser.dll;
— перезагружаем компьютер;
— запускаем и выставляем на «авто» службу «Обозреватель компьютеров» на нужном ПК сети.
Теги:
- windows xp
- брандмауэр
- история windows
- недоступен список серверов
- нет доступа к рабочей группе
- перевыборы
- рабочая группа
- раздел идеи
- раздел ит
Обновлено 2023 января: перестаньте получать сообщения об ошибках и замедлите работу вашей системы с помощью нашего инструмента оптимизации. Получить сейчас в эту ссылку
- Скачайте и установите инструмент для ремонта здесь.
- Пусть он просканирует ваш компьютер.
- Затем инструмент почини свой компьютер.

Сообщение об ошибке «Произошла системная ошибка 6118 — список серверов для этой рабочей группы недоступен» может появиться при попытке использовать команду net view / all в командной строке для просмотра полного списка сетевых устройств.
В большинстве случаев затронутые пользователи сообщают, что устройства не отображаются в проводнике в разделе «Сеть», хотя они могут пинговать их непосредственно из командной строки CMD. В этом посте мы объясним причины и предложим наиболее подходящие решения проблемы.
Это может быть связано с вмешательством стороннего антивируса / брандмауэра, блокировкой, отключением службы обнаружения функций или отключением службы браузера компьютера.
Однако некоторые обходные пути могут помочь вам продолжить управление совместным доступом к файлам или сеансам, а также совместное использование принтеров.
Итак, вот как устранить «Произошла системная ошибка 6118» в Windows 10.
Как устранить проблему «Произошла системная ошибка 6118» в CMD?
Обновление за январь 2023 года:
Теперь вы можете предотвратить проблемы с ПК с помощью этого инструмента, например, защитить вас от потери файлов и вредоносных программ. Кроме того, это отличный способ оптимизировать ваш компьютер для достижения максимальной производительности. Программа с легкостью исправляет типичные ошибки, которые могут возникнуть в системах Windows — нет необходимости часами искать и устранять неполадки, если у вас под рукой есть идеальное решение:
- Шаг 1: Скачать PC Repair & Optimizer Tool (Windows 10, 8, 7, XP, Vista — Microsoft Gold Certified).
- Шаг 2: Нажмите «Начать сканирование”, Чтобы найти проблемы реестра Windows, которые могут вызывать проблемы с ПК.
- Шаг 3: Нажмите «Починить все», Чтобы исправить все проблемы.
Отключите брандмауэр Защитника Windows
- Нажмите на Пуск и выберите Настройки.
- Перейдите в раздел «Обновление и безопасность».
- Щелкните Безопасность Windows.
- Откройте Брандмауэр Windows и сетевая безопасность.
- Откройте текущую активную сеть.
- Прокрутите вниз до раздела Защитник брандмауэра Windows.
- Нажмите переключатель, чтобы отключить брандмауэр Защитника Windows.
- Когда будет предложено подтвердить действие, нажмите Да.
- Сделайте то же самое с другими активными в данный момент сетями.
Отключить сторонний брандмауэр
Если у вас есть стороннее антивирусное программное обеспечение с установленным брандмауэром, вам также может потребоваться его отключить.
- Запустите антивирусную программу.
- Проверьте, есть ли встроенный брандмауэр.
- Отключите защиту брандмауэра.
- Вы также можете временно отключить антивирусную программу, чтобы полностью отключить все, что может блокировать соединение.
- Закройте окно настроек антивируса и проверьте, можете ли вы получить доступ к серверу с помощью команды Net View.
Перезапуск узла поставщика обнаружения
- Нажмите Windows + R, чтобы открыть Run.
- Введите services.MSC и нажмите OK, чтобы открыть Services.
- В окне «Службы» найдите Поставщик обнаружения функций услуги.
- Щелкните правой кнопкой мыши поставщик обнаружения функций и выберите «Свойства».
- Щелкните кнопку Stop.
- Откроется окно «Остановить другие службы».
- Остановка службы поставщика обнаружения функций автоматически останавливает службу публикации ресурсов обнаружения функций.
- Щелкните Да, чтобы подтвердить и остановить службу.
- Нажмите кнопку «Пуск».
- Нажмите кнопку ОК, чтобы сохранить изменения.
- Закройте окно «Службы» и попробуйте использовать команду Net View, чтобы проверить, устраняет ли это ошибку.
Если проблема не исчезнет, убедитесь, что служба обозревателя компьютеров запущена на всех машинах и что NetBIOS через TCP / IP включен в настройках вашей сетевой карты.
Также убедитесь, что обнаружение сети включено. Это можно сделать, отметив опцию Advanced Sharing в Центре управления сетями и общим доступом.
Совет экспертов: Этот инструмент восстановления сканирует репозитории и заменяет поврежденные или отсутствующие файлы, если ни один из этих методов не сработал. Это хорошо работает в большинстве случаев, когда проблема связана с повреждением системы. Этот инструмент также оптимизирует вашу систему, чтобы максимизировать производительность. Его можно скачать по Щелчок Здесь
Часто задаваемые вопросы
6118 означает, что список серверов в этой рабочей группе в настоящее время недоступен, обычно из-за того, что защита брандмауэра блокирует SMB. Отключите брандмауэр и защиту от вирусов на каждом ПК. Отправьте эхо-запрос на ПК2 с ПК1, чтобы проверить, в порядке ли сеть. Сетевой просмотр ПК2 с ПК1, чтобы убедиться, что все в порядке.
- Отключите брандмауэр и антивирус. Отключите брандмауэр Защитника Windows. Нажмите «Пуск» и выберите «Настройки». Перейдите в раздел «Обновление и безопасность».
- Сбросить сетевой стек. Нажмите клавишу Windows. Введите cmd, щелкните правой кнопкой мыши Командная строка и выберите Запуск от имени администратора.
Команда net user используется для добавления, удаления и управления пользователями на компьютере. Команда net view используется для отображения списка компьютеров и сетевых устройств в сети. Команда net helpmsg используется для отображения дополнительной информации о числовых сетевых сообщениях, которые вы можете получить при использовании сетевых команд.
- Щелкните правой кнопкой мыши «Мой компьютер», затем щелкните «Управление».
- Дважды щелкните «Службы и приложения».
- Дважды щелкните Службы.
- Дважды щелкните «Обозреватель компьютеров». Если статус службы Остановлен, щелкните Запустить.
- Установите автоматический тип запуска.
Сообщение Просмотров: 280
Вы можете увидеть сообщение об ошибке «Произошла системная ошибка 6118 — список серверов для этой рабочей группы недоступен когда вы пытаетесь использовать net view /all в командной строке, чтобы просмотреть полный список сетевых устройств.
В большинстве случаев затронутые пользователи сообщают, что устройства не отображаются в Сеть в Проводник, хотя они могут пинговать их напрямую через командную строку CMD. В этом посте мы опишем причины, а также предложим наиболее подходящие решения проблемы.
Вы можете столкнуться с этой ошибкой по одной или нескольким из следующих причин:
- Вмешательство сторонних AV / брандмауэров.
- Служба обнаружения функций отключена.
Если вы столкнулись с этой проблемой, вы можете попробовать наши рекомендуемые решения ниже в произвольном порядке и посмотреть, поможет ли это решить проблему.
- Отключить / удалить стороннее программное обеспечение безопасности (если применимо)
- Включить службу обнаружения функций
- Убедитесь, что сетевое обнаружение включено
Давайте посмотрим на описание процесса, связанного с каждым из перечисленных решений.
1]Отключить / удалить стороннее программное обеспечение безопасности (если применимо)
Это решение требует, чтобы вы удалили все сторонние антивирусные программы с вашего ПК с помощью специального инструмента для удаления всех файлов, связанных с вашей антивирусной программой.
Если удаление антивируса устраняет эту ошибку, теперь вы можете снова установить тот же антивирус, или вы можете переключиться на альтернативное программное обеспечение или, еще лучше, придерживаться собственной антивирусной программы Windows 10 — Защитника Windows.
2]Включить службу обнаружения функций
Сделайте следующее:
- Нажмите Клавиша Windows + R для вызова диалогового окна «Выполнить».
- В диалоговом окне «Выполнить» введите
services.mscи нажмите Enter, чтобы открыть Сервисы. - В окне «Службы» прокрутите и найдите Хост поставщика обнаружения функций служба.
- Дважды щелкните запись, чтобы изменить ее свойства.
- В окне свойств щелкните раскрывающийся список на Тип запуска и выберите Автоматический (отложенный старт).
- Далее перейдите к Статус услуги раздел. Это показывает Остановлен.
- Под ним нажмите на Начинать кнопку, чтобы запустить службу.
- Нажмите Подать заявление > Ok сохранить изменения.
- Теперь вернемся в Услуги окно, найдите Публикация ресурсов для обнаружения функций служба.
- Повторите тот же процесс, что и выше.
После этого запустите командную строку и попробуйте запустить net view/all команда, и она должна успешно подключиться ко всем сетевым устройствам без ошибки. Если нет, попробуйте следующее решение.
3]Убедитесь, что обнаружение сети включено.
Сделайте следующее:
- Вызов диалогового окна «Выполнить».
- В диалоговом окне «Выполнить» введите
controlи нажмите Enter, чтобы открыть панель управления. - в Панель управления Главная окно, перейдите в Просмотр по вверху справа и выберите Большие иконки из раскрывающегося списка рядом с ним.
- Затем перейдите в Центр управления сетями и общим доступом вариант и щелкните, чтобы открыть его.
- в Центр управления сетями и общим доступом окна, перейдите в левую часть панели и нажмите Изменить расширенные настройки общего доступа.
- в Расширенные настройки общего доступа окно, под Изменить параметры общего доступа для разных сетевых профилей, щелкните шеврон на Гость или Публичный (текущий профиль) раздел, чтобы расширить его.
- Перейдите к Обнаружение сети раздел под ним, выберите переключатель рядом с Включите обнаружение сети.
- Теперь прокрутите вниз и разверните Все сети. Под Соединения для обмена файлами раздел, убедитесь Используйте 128-битное шифрование для защиты соединений для обмена файлами (рекомендуется) включен.
- Также под, Совместное использование, защищенное паролем раздел, убедитесь, что Включите защищенный паролем общий доступ опция включена.
- Как только все это будет сделано, нажмите Сохранить изменения внизу, чтобы сохранить изменения и выйти.
Теперь вы можете перезапустить командную строку и попробовать открыть список сетевых устройств, и он должен отобразить их все без каких-либо ошибок.
Надеюсь это поможет!