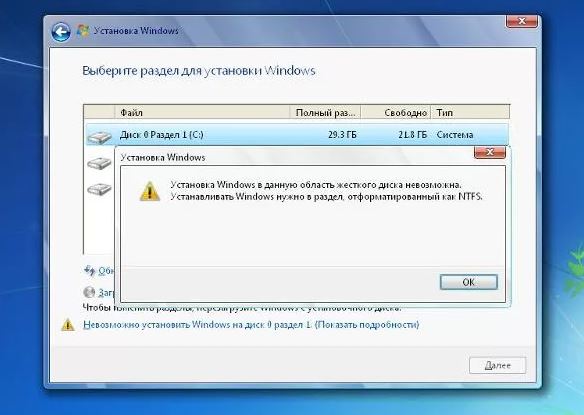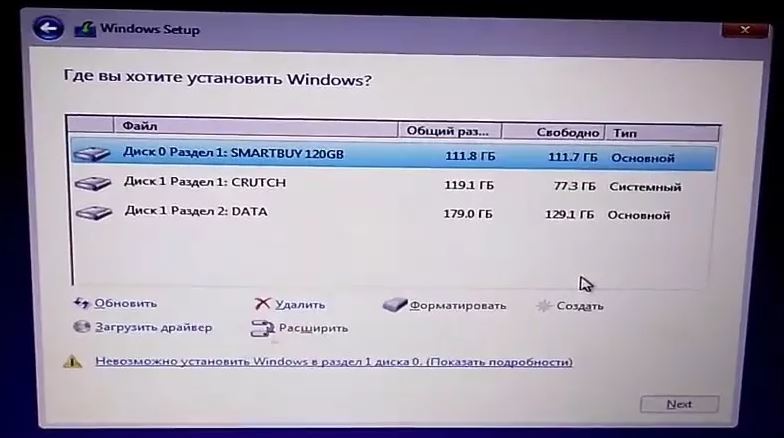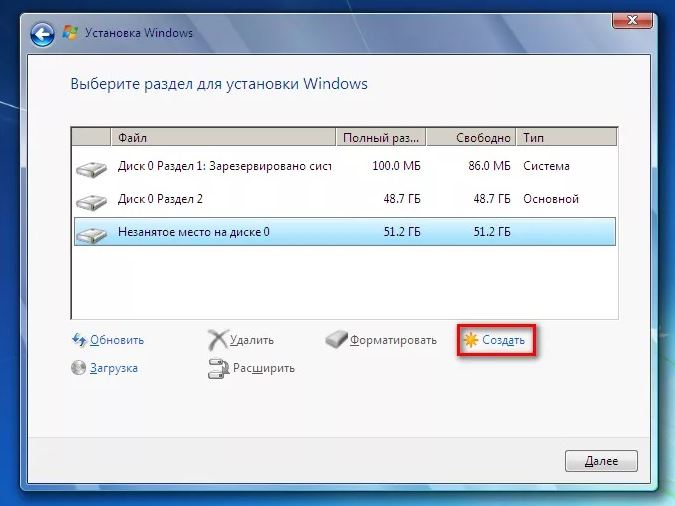Не доступны кнопки. Приложил фотографию. Сижу на линуксе. Вот решил перейти обратно на Windows 10. Что делать в таком случае? Нажать кнопку «Далее» тоже не получается.

12.06.2019
Нажми Удалить

12.06.2019
Жми удалить раздел, удалить оба.

12.06.2019
Удали оба раздела. Если не поможет, то
жми shift + f10
diskpart
sel disk 0
clean
закрывай окно, жми f5 и устанавливай

12.06.2019
Для того чтоб форматировать, надо чтоб было что форматировать, устанавливай, у тебя оба раздела чистые, не занятые…

12.06.2019
Нельзя установить ОС на логический раздел. Удали все разделы и дай винде самой все разметить.

12.06.2019
Наверное не через биос загружаешь, а запустил с рабочего стола

12.06.2019
Винда не знает про другие файловые системы, кроме своих. Надо удалять все разделы и создавать новые.

06.09.2020
А если не активна кнопка удаления разделов. Что делать? Как её ативировать?
- Kms auto не активна кнопка активации windows Раньше не было проблем с активацией всегда пользовался этой прогой а сейчас запускаю Kms auto пишет что есть проблемы с активацией но при этом кнопка активировать виндовс не нажимается. Кнопка активировать виндовс стала полупрозрачной.
- Что делать если нет кнопки форматировать диск при установке Windows 10? Решил переустановить Windows, но столкнулся с проблемой. При запуске установщика нет кнопки форматировать.
- Кнопка Использовать выбранную программу для всех файлов такого типа не активна — Windows 7 Жму — открыть с помощью… — нахожу нужную программу, а кнопка «Использовать выбранную программу для всех файлов такого типа» не активна. Где в Windows 7 можно сделать эту кнопку активной. спасибо за помощь
Добавить комментарий

Установка на данный диск невозможна. Он должен быть отформатирован в NTFS.
Установка/переустановка операционной системы Windows является достаточно простой процедурой, которую многие пользователи выполняют самостоятельно без привлечения сторонних специалистов. Создав загрузочную флешку и выставив в BIOS приоритет загрузки с нее, запускается процесс установки. Практически всегда он проходит гладко без каких – либо ошибок. Но бывают случаи, когда появляется то или иное информационное окно, не позволяющее продолжить процесс установки. Один из таких случаев мы и рассмотрим в данной статье.
Windows устанавливается в раздел, отформатированный как NTFS
Большинство проблем с установкой Windows возникают на этапе выбора локального диска. Зачастую текст сообщений с ошибкой начинается со слов “Невозможно установить Windows на диск 0 раздел 1”. Далее, если нажать на кнопку “Показать подробности”, отображается следующий текст: “Установка Windows в данную область жёсткого диска невозможна. Устанавливать Windows нужно в раздел, отформатированный как NTFS”.
Текст ошибки
При этом кнопка “Форматировать” в разделе “Настройка диска” недоступна.
Кнопка “Форматировать” недоступна
Для решения данной проблемы нужно удалить раздел, на который вы хотите установить Windows, нажав соответствующую кнопку в нижней части окна.
Обратите внимание, что удаление раздела приведет к потере всех данных, находящихся на нем. Поэтому предварительно скопируйте с него всю важную для Вас информацию, если она там есть.
Далее создаем на месте освободившейся неразмеченной области новый локальный диск, форматируем его и пробуем устанавливать на него систему.
Создание раздела в неразмеченной области
После всех вышеописанных действий сообщение с ошибкой должно исчезнуть, а кнопка “Далее” станет активной, что позволит запустить процесс копирования установочных файлов.
Лучшая благодарность автору — репост к себе на страничку:
|
9 / 0 / 0 Регистрация: 05.09.2010 Сообщений: 131 |
|
|
1 |
|
|
06.09.2010, 10:47. Показов 12651. Ответов 12
Впервые устанавливаю Windows 7. Установка идет на ноутбуке, где стоял изначально Линакс. Дошло дело до разделов диска. Разделов 4 и ни в одном из них команда «форматировать» не активна. Внизу на каждый раздел пишет «Невозможно форматировать Windows на диск 0 раздел 1 (2,3,4).» В подробностях говорит, что устанавливать W нужно в раздел, отформатированный как NTFS. … Неизвестный тип раздела. Подскажите чайнику по семерке, что делать?
__________________
0 |
|
15 / 15 / 0 Регистрация: 10.08.2010 Сообщений: 157 |
|
|
06.09.2010, 10:49 |
2 |
|
Здорова я извиняюсь ты вконтактах есть, там просто у меня есть виде уроки по 7 там и есть ета тема ну типа установка.
0 |
|
9 / 0 / 0 Регистрация: 05.09.2010 Сообщений: 131 |
|
|
06.09.2010, 11:00 [ТС] |
3 |
|
Здорова я извиняюсь ты вконтактах есть, там просто у меня есть виде уроки по 7 там и есть ета тема ну типа установка. нет, контактом не пользуюсь. Но я смотрю по сайту как устанавливать. И там где идет шаг: «Выбираете раздел, на который будете устанавливать систему, и нажимаете Форматировать.» У меня не активно форматирование, не могу нажать
0 |
|
15 / 15 / 0 Регистрация: 10.08.2010 Сообщений: 157 |
|
|
06.09.2010, 12:43 |
4 |
|
тогда форматируй через акронис
0 |
|
49 / 49 / 3 Регистрация: 16.05.2010 Сообщений: 348 |
|
|
06.09.2010, 12:45 |
5 |
|
а пробывал там удолить сначало все разделы, а потом создать новые и их форматонуть, вроде должно сработать.
0 |
|
15 / 15 / 0 Регистрация: 10.08.2010 Сообщений: 157 |
|
|
06.09.2010, 13:05 |
6 |
|
а пробывал там удолить сначало все разделы, а потом создать новые и их форматонуть, вроде должно сработать. А инфа что сней делать.
0 |
|
49 / 49 / 3 Регистрация: 16.05.2010 Сообщений: 348 |
|
|
06.09.2010, 13:06 |
7 |
|
а как ты ее собрался оставить после формотирования?
0 |
|
15 / 15 / 0 Регистрация: 10.08.2010 Сообщений: 157 |
|
|
06.09.2010, 13:10 |
8 |
|
а как ты ее собрался оставить после формотирования? вот я говорю берем акронис форматируем то что надо и ставим 7. Вот и все, так не проще.
1 |
|
9 / 0 / 0 Регистрация: 05.09.2010 Сообщений: 131 |
|
|
06.09.2010, 13:43 [ТС] |
9 |
|
а пробывал там удолить сначало все разделы, а потом создать новые и их форматонуть, вроде должно сработать. Да, вот сейчас получилось. Удалила один раздел. Создала новый и на него поставила семерку
0 |
|
MDBOD |
|||||
|
06.09.2010, 13:44
|
|||||
1 |
|
Programming |
|
06.09.2010, 14:31
|
|
Не по теме:
Спасибо там у низу ставиться Понял, MDBOD. Поставил!
0 |
|
9 / 0 / 0 Регистрация: 05.09.2010 Сообщений: 131 |
|
|
07.09.2010, 12:38 [ТС] |
12 |
|
А инфа что сней делать. Комп нулевой, только с магазина. Инфы никакой нет. На нем только Линакс был установлен и всё.
0 |
|
Почетный модератор 28037 / 15768 / 981 Регистрация: 15.09.2009 Сообщений: 67,753 Записей в блоге: 78 |
|
|
07.09.2010, 12:58 |
13 |
|
можно.
0 |
Содержание
- При попытке установки Windows
- Симптомы
- Причина
- Разрешение 1. Убедитесь, что раздел совместим с Windows
- Разрешение 2. Обновление драйверов для контроллера жесткого диска
- Разрешение 3. Предоставление правильных драйверов для контроллера жесткого диска
- Разрешение 4. Изучите файл Setupact.log, чтобы убедиться, что раздел активен
- Разрешение 5. Проверка обновлений прошивки и системных обновлений BIOS
- Разрешение 6. Убедитесь, что система BIOS правильно обнаруживает жесткий диск
- Разрешение 7. Использование Chkdsk.exe для проверки проблем
- Разрешение 8. Использование Diskpart.exe для очистки диска и повторного Windows установки
- Что делать, когда не форматируется жесткий диск
- Причина 1: Не форматируется системный диск
- Причина 2: Ошибка: «Windows не удается завершить форматирование»
- Причина 3: Ошибка: «Ошибка данных (CRC)»
- Причина 4: Ошибка: «Не удалось произвести форматирование выбранного раздела»
- Не получается установить Windows на диск GPT или MBR. Исправляем
- Не получается поставить ОС на GPT-диск. Решения, которые помогут
- Настоящее (UEFI и GPT) и прошлое (BIOS и MBR)
- Выбор метода
- Помните:
- BIOS или UEFI
- Чаще всего не получается установить Windows 7
- Преобразование GPT в MBR
- Невозможно поставить ОС на диск с MBR-разделами
- Преобразование MBR в GPT. Вся информация будет удалена
- Как не потерять данные при преобразовании
- Как обойтись без преобразования
- Как правильно отформатировать жесткий диск при установке ОС Windows 7
- Типы файловых систем
- Способы форматирования
- Форматирование во время установки
- Пошаговая инструкция
- Как форматировать жесткий диск при помощи Acronis Disk Director Suite?
При попытке установки Windows
В этой статье данная статья позволяет решить проблему, из-за которой при попытке установки Windows.
Применяется к: Windows 7 Пакет обновления 1, Windows Server 2012 R2
Исходный номер КБ: 927520
Динамические диски поддерживаются только для:
Они не поддерживаются для Windows Vista Home Basic, Windows Vista Home Premium, Windows 7 Домашняя базовая, Windows 7 Начальная и Windows 7 Домашняя расширенная.
Существует одно исключение. При обновлении компьютера с Windows XP Media Center Edition до Windows Vista Home Premium, некоторые динамические диски обрабатываются и поддерживаются.
Симптомы
При попытке установки Windows Vista, Windows 7 или Windows Server 2008 R2 вы можете испытывать один или несколько следующих симптомов:
Жесткий диск, на котором необходимо установить Windows Vista, Windows 7 или Windows Server 2008 R2is, не указан.
Нельзя выбрать раздел жесткого диска, на котором можно установить Windows Vista, Windows 7 или Windows Server 2008 R2.
Невозможно форматирование жесткого раздела диска или разделов.
Нельзя установить правильный размер раздела жесткого диска.
Вы получаете следующее сообщение об ошибке:
Windows не удается найти системный том, отвечающий критериям установки
Причина
Эта проблема может возникнуть по одной из следующих причин:
Чтобы устранить эту проблему, используйте один или несколько следующих методов.
Разрешение 1. Убедитесь, что раздел совместим с Windows
Невозможно установить Windows на раздел FAT32. Кроме того, необходимо правильно настроить динамические диски для использования с Windows. Чтобы убедиться, что раздел совместим с Windows Vista, Windows 7 или Windows Server 2008 R2, выполните следующие действия:
Для динамического диска с простым объемом используйте Diskpart.exe для настройки диска как активного диска. Дополнительные сведения об использовании Diskpart.exe см. в Command-Line DiskPart.
Для раздела FAT32 переформатировать раздел или преобразовать раздел в раздел файловой системы NTFS с помощью Convert.exe команды.
При формате раздела все данные удаляются из раздела. Эти данные включают все файлы раздела.
Разрешение 2. Обновление драйверов для контроллера жесткого диска
Если вы хотите установить Windows Vista Windows 7 или Windows Server 2008 R2 в качестве обновления, обнови драйверы для контроллера жесткого диска до последних драйверов.
Windows Настройка предоставляет функцию для переноса текущих драйверов в новую операционную систему. Поэтому Windows установки могут использовать драйверы, которые в настоящее время установлены на компьютере. Если на компьютере не установлены последние драйверы, программа установки может использовать устаревшие драйверы. В этом случае могут возникнуть проблемы с совместимостью.
Разрешение 3. Предоставление правильных драйверов для контроллера жесткого диска
Если вы пытаетесь выполнить чистую установку Windows, необходимо предоставить правильные драйверы для контроллера жесткого диска. Когда вам будет предложено выбрать диск, на котором Windows, необходимо также нажать кнопку выберите параметр Load Driver. Windows Настройка поможет вам в остальной части процесса.
Разрешение 4. Изучите файл Setupact.log, чтобы убедиться, что раздел активен
Если вы получили следующее сообщение об ошибке, убедитесь, что раздел активен, изучив файл Setupact.log:
Windows не удается найти системный том, отвечающий критериям установки
Чтобы убедиться, что раздел активен, выполните следующие действия:
Вставьте DVD-диск в dvd-диск.
На экране выбора диска нажмите КНОПКУ SHIFT+F10. Открывается окно Командная подсказка (CMD).
Измените каталог, чтобы найти файл Setupact.log, а затем откройте файл Setupact.log.
Найдите раздел DumpDiskInformation. В этом разделе содержатся сведения о сопоставлении разделов.
В разделе DumpDiskInformation найдите запись журнала, напоминаемую ниже.
Раздел Disk [0] [1] является активным разделом
Если эта запись журнала появится после записи, которая похожа на следующую, жесткий диск не может быть настроен на использование Windows операционной системы.
В этом случае используйте Diskpart.exe для настройки другого раздела как активного.
Этот шаг не позволяет запускать сторонную операционную систему.
Закрой окно Командная подсказка.
Разрешение 5. Проверка обновлений прошивки и системных обновлений BIOS
Для обновления прошивки и системных обновлений BIOS обратитесь к производителю оборудования на компьютере.
Разрешение 6. Убедитесь, что система BIOS правильно обнаруживает жесткий диск
Сведения о том, как убедиться, что система BIOS правильно обнаруживает жесткий диск, обратитесь к производителю компьютерного оборудования.
Разрешение 7. Использование Chkdsk.exe для проверки проблем
Запустите Chkdsk.exe, чтобы проверить проблемы с диском. Замените жесткий диск, если он поврежден.
Разрешение 8. Использование Diskpart.exe для очистки диска и повторного Windows установки
Если вы испробовыли все методы, перечисленные в этом разделе, и проблема сохраняется, используйте Diskpart.exe для очистки диска, а затем запустите Windows установки.
Используйте этот метод только в том случае, если вы хотите выполнить чистую установку Windows. При очистке жесткого диска он форматирован. Все разделы и все данные на жестком диске удаляются навсегда. Перед очисткой диска настоятельно рекомендуется архивать файлы на жестком диске.
Чтобы использовать Diskpart.exe для очистки жесткого диска, выполните следующие действия:
Источник
Что делать, когда не форматируется жесткий диск
Причина 1: Не форматируется системный диск
Самая легкоразрешимая проблема, с какой обычно сталкиваются только новички: вы пытаетесь отформатировать HDD, с которого в данный момент запущена операционная система. Естественно, в режиме работы Windows (или другая ОС) не может удалить себя сама.
Решение очень простое: вам необходимо загрузиться с флешки для выполнения процедуры форматирования.
Внимание! Такое действие рекомендуется проводить перед установкой новой версии ОС. Не забудьте сохранить файлы на другой накопитель. После форматирования вы больше не сможете загрузиться с операционной системы, которой пользовались ранее.
Настройте в BIOS загрузку с флеш-накопителя.
Далее шаги будут разными, в зависимости от ОС, которую вы хотите использовать. Кроме того, форматирование можно провести либо для последующей установки операционной системы, либо без дополнительных манипуляций.
Для форматирования с последующей установкой ОС (на примере Windows 10):
Для форматирования без установки ОС:
wmic logicaldisk get deviceid, volumename, size, description
format /FS:FAT32 X: /q
Вместо X подставьте нужную букву. Используйте первую или вторую команду в зависимости от типа файловой системы, которую вы хотите присвоить диску.
Если требуется произвести полное форматирование, не дописывайте параметр /q.
Причина 2: Ошибка: «Windows не удается завершить форматирование»
Эта ошибка может появиться при работе с вашим основным накопителем или вторым (внешним) HDD, к примеру, после внезапно прерванной установки системы. Часто (но вовсе необязательно) формат винчестера становится RAW и дополнительно к этому не получается отформатировать систему обратно в файловую систему NTFS или FAT32 стандартным способом.
В зависимости от степени тяжести проблемы, может потребоваться выполнить несколько шагов. Поэтому пойдем от простого к сложному.
Шаг 1: Безопасный режим
Из-за запущенных программ (например, антивирус, службы Windows или пользовательский софт) не получается завершить начатый процесс.
Шаг 2: chkdsk
Эта встроенная утилита поможет устранить существующие ошибки и вылечить битые блоки.
Вместо X подставьте букву того раздела/диска, который следует проверить.
Шаг 3: Командная строка
format /FS:FAT32 X: /q
в зависимости от необходимого вам типа файловой системы.
Шаг 4: Системная дисковая утилита
Шаг 5: Использование сторонней программы
Можно попробовать воспользоваться сторонним софтом, так как в некоторых случаях он успешно справляется с форматированием тогда, когда стандартные утилиты Windows отказываются это сделать.
В другой нашей статье есть руководство по форматированию винчестера этой программой.
Причина 3: Ошибка: «Ошибка данных (CRC)»
Вышеприведенные рекомендации могут не помочь справиться с проблемой «Ошибка данных (CRC)». Ее вы можете увидеть при попытке запустить форматирование через командную строку.
Это, скорее всего, свидетельствует о физической поломке диска, поэтому в этом случае требуется заменить его на новый. При необходимости, вы можете отдать его на диагностику в сервис, но это может быть финансово затратным.
Причина 4: Ошибка: «Не удалось произвести форматирование выбранного раздела»
Эта ошибка может обобщать несколько проблем сразу. Вся разница здесь в коде, который идет в квадратных скобках после текста самой ошибки. В любом случае, перед тем, как пробовать устранить проблему, проверьте HDD на ошибки утилитой chkdsk. Как это сделать, читайте выше в Способе 2.
Чаще всего появляется при попытке переустановить Windows. Пользователь не может произвести форматирование ни через установщик ОС, ни через безопасный режим, ни стандартным способом.
Чтобы устранить ее, необходимо сперва удалить проблемный том, затем создать новый и отформатировать его.
В окне установщика Windows это можно выполнить так:

Также появляется при попытке установить Windows. Может возникать, даже если предварительно были удалены разделы (как в случае с аналогичной ошибкой, о которой шла речь выше).
Если программным методом не удается избавиться от данной ошибки, то значит она носит аппаратный характер. Проблемы могут крыться как в физической непригодности жесткого диска, так и в блоке питания. Проверить работоспособность можно, обратившись к квалифицированной помощи или самостоятельно, подключая устройства к другому ПК.
Мы рассмотрели основные проблемы, возникающие при попытке форматирования жесткого диска в среде Windows или при установке операционной системы. Надеемся, эта статья была для вас полезной и информативной. Если ошибка не была устранена, расскажите вашу ситуацию в комментариях, и мы постараемся помочь ее разрешить.
Помимо этой статьи, на сайте еще 12384 инструкций.
Добавьте сайт Lumpics.ru в закладки (CTRL+D) и мы точно еще пригодимся вам.
Отблагодарите автора, поделитесь статьей в социальных сетях.
Источник
Не получается установить Windows на диск GPT или MBR. Исправляем
Поскольку ПК приобретается раз в несколько лет, а его комплектующие периодически заменяются, программные и аппаратные компоненты порой плохо соответствуют друг другу. Сам ПК может быть достаточно старым, но вы укомплектовали его современным SSD. Уже не первый год доступна Windows 10, а вы до сих пор отдаете предпочтение привычной «семерке».
Помимо таких заметных каждому вещей, как производительность процессора и интерфейс ПО, есть значимые характеристики, которые начинают представлять интерес только в тех случаях, когда становятся причиной сбоев.
К ним относится и формат таблиц разделов HDD или SSD. Вы могли и не слышать о существовании характеристики накопителя, которая неожиданно огорчила, препятствуя установке Windows 7, 10 или 8.
ПК «говорит», что установка Windows невозможна. Причина: таблица разделов диска — GPT или MBR. Увы, технологии прошлого не всегда «дружат» с современными. К счастью, это легко исправимо.
Не получается поставить ОС на GPT-диск. Решения, которые помогут
Существуют две возможности:
Настоящее (UEFI и GPT) и прошлое (BIOS и MBR)
Раньше материнская плата ПК оснащалась ПО BIOS. Оно осуществляло диагностику и анализ железа, а затем загружало ОС, опираясь на загрузочную запись раздела MBR.
В более современных моделях роль BIOS выполняет UEFI. Загружается быстрее и поддерживает:
GPT превосходит MBR по важным параметрам:
Выбор метода
Пытаться все же установить систему на «несовместимый HDD» или преобразовать его в MBR и тем самым сделать так, что ошибка больше появляться не будет. В каждом случае решение зависит от ряда факторов:
Помните:
BIOS или UEFI
Когда вы заходите в BIOS и видите старомодный синий экран — перед вами традиционный BIOS. Если интерфейс с современной графикой и поддержкой мыши — это UEFI.
Чаще всего не получается установить Windows 7
Сложности с установкой системы на GPT-диск с большей вероятностью возникают у пользователей, которые предпочитают Windows 7.
Для установки Windows на диск со стилем разделов GPT необходимо соблюсти два условия:
Исхожу из того, что вы устанавливаете 64-битную версию Windows. Это означает, что сообщение об ошибке появляется по причине несоответствия второму требованию.
Не исключено, что будет достаточно поменять настройки BIOS. Зайдите в него, нажав предусмотренную для этого клавишу. Вы увидите, какую клавишу нажимать в процессе загрузки компьютера. В ноутбуках чаще всего применяется F2, в настольных моделях — Delete.
Поменяйте загрузку CSM (Compatibility Support Mode) на UEFI.
Ищите в разделах «BIOS Setup», «BIOS Features» или подобных по смыслу. В SATA определите режим AHCI, а не IDE.
Для седьмой (и еще более древних) версий Windows нужно также выключить Secure Boot.
BIOS вашей модели компьютера может выглядеть иначе. Названия пунктов меню также могут быть другими. Но смысл всегда сохраняется.
После изменения и сохранения вами новых параметров BIOS у вас появится возможность установки системы на GPT-диск. Если вы устанавливаете ОС с DVD, то сообщение об ошибке при повторной попытке установки, скорее всего, не появится.
В случае установки с USB-накопителя сообщение может отобразиться опять. В этой ситуации необходимо пересоздать установочную флешку таким образом, чтобы она поддерживала загрузку UEFI.
Если накопителем поддерживаются два метода загрузки, удалите файл «bootmgr» в корневой директории флешки. Тем самым вы предотвратите возможность загрузки в режиме BIOS. Если нужна загрузка в режиме BIOS, удалите каталог «efi». Не делайте этого в тех случаях, когда есть хоть малейшие сомнения. Можно повредить дистрибутив.
Преобразование GPT в MBR
Если вы располагаете ПК с классическим BIOS и собираетесь поставить Windows 7, этот вариант будет лучшим (и, возможно, единственным). В процессе преобразования вся информация с накопителя будет удалена.
Во время работы мастера установки ОС нажмите F10 и Shift. В некоторых моделях ноутбуков — F10, Fn и Shift. В открывшейся командной строке последовательно введите такие команды:
— diskpart
— list disk (запишите номер подлежащего преобразованию диска)
— select disk N (вместо N — записанный номер)
— clean (команда очистит диск)
— convert mbr
— create partition primary
— active
— format fs=ntfs quick (быстрое форматирование в файловой системе NTFS)
— assign
— exit
Невозможно поставить ОС на диск с MBR-разделами
Вероятна обратная ситуация. Появляется ошибка:
«Установка Windows на данный диск невозможна. На выбранном диске находится таблица MBR-разделов. В системах EFI Windows можно установить только на GPT-диск»
Она означает, что вы пытаетесь установить систему с DVD или USB-накопителя в режиме EFI. Таблица разделов HDD или SSD старая — MBR. В этом случае вы можете:
Первый вариант предпочтительнее, поскольку проще и быстрее. Помните, что информация со всех разделов накопителя будет полностью потеряна.
Преобразование MBR в GPT. Вся информация будет удалена
В установщике системы запустите командную строку:
В открывшемся окне:
— diskpart
— list disk (запишите номер подлежащего преобразованию диска)
— select disk N (вместо N — записанный номер)
— clean (команда очистит диск)
— convert gpt
— exit
Когда команды применены:
Более простой способ преобразования с потерей информации на накопителе:
Результатом ваших действий станет автоматическое преобразование в GPT. Следующим шагом стартует установка ОС.
Как не потерять данные при преобразовании
Используйте стороннюю утилиту Minitool Partition Wizard Bootable. Скачайте ISO-образ и запишите его на флешку, отформатированную в FAT32. Необходимые условия:
Загрузите ПК с созданного вами накопителя. В окне программного инструмента:
Если диск системный, может появиться сообщение о том, что его преобразование невозможно. Чтобы все же преобразовать его:
Как обойтись без преобразования
Зайдите в BIOS и установите режим загрузки CSM (Compatibility Support Mode) или Legacy, отключив EFI. Отключите «Secure Boot».
Ранее я подробно рассмотрел процессы чистой установки Windows 10 и Windows 7.
Какие другие затруднения возникали у вас при установке Windows?
Если вы нашли ошибку, пожалуйста, выделите фрагмент текста и нажмите Ctrl+Enter.
Источник
Как правильно отформатировать жесткий диск при установке ОС Windows 7
Типы файловых систем
Файловая система в ОС семейства Windows может быть нескольких типов FAT16, FAT 32 и NTFS.
FAT 16 — одна из самых простых и старых систем, которая сейчас практически не используется из-за очень маленького по современным меркам, максимального размера файла – 2 гигабайта.
FAT 32 – Максимальный размер файла – 4 гигабайта, в настоящее время используется на флеш-накопителях
NTFS – тип файловой системы, который используется, как стандартный в операционных системах семейства Windows, с максимальным размером файла для записи – 16 терабайт.
Метка тома – это своеобразное название, которое можно дать жесткому диску или разделу при форматировании. Этот параметр вводить необязательно, но значительно упрощает работу с жесткими дисками, имеющими более 2 разделов;
Способы форматирования
При установке Windows 7, желательно форматировать диск, но оно разделяется на 2 вида:
— быстрое – очищает только пути к файлам, после чего компьютер их не видит, а все новые данные записываются поверх старых;
— полное – полностью очищается жесткий диск или его раздел, все новые данные записываются в новые ячейки. (рекомендуется использовать именно этот вид).
Типы разделов для ОС Windows 7 также бывают двух основных видов: основные и логические. На одном жестком диске может быть только один основной и несколько логических, а также скрытый раздел, объемом около 100 мегабайт для системных файлов Windows 7.
Как можно форматировать жесткий диск при установке операционной системы Windows 7?
Существует много способов форматирования, которые условно разделить можно на два вида: форматирование в процессе установки и с помощью сторонних программ.
Форматирование во время установки
Программа установки на определенном шаге предлагает выбрать раздел, куда будет установлена операционная система. На этом же шаге можно произвести ряд самых основных работ с жестким диском: создать и удалить разделы, а также изменить их размеры.
Пошаговая инструкция
1. После выбора типа установки, появляется окно с предложением выбрать диск для установки Windows 7:
2. Здесь нужно выделить необходимый диск и нажать ссылку «настройка диска» и появится дополнительный набор функций, где нужно выбрать пункт «форматировать»:
3. Во всплывшем окне предупреждения нужно подтвердить действие:4. Ждем пока завершится процесс и переходим к установке ОС Windows 7:
Программа для работы с дисками при установке Windows 7 использует быстрый способ форматирования и не имеет дополнительного функционала, поэтому можно использовать дополнительные утилиты для работы с дисками, которые могут работать даже без наличия операционной системы на ПК.
Самая простая для освоения и удобная в работе программа — Acronis Disk Director Suite (программа платная, но на просторах всемирной сети можно найти пиратские версии или использовать демонстрационную версию лицензионной программы).
Как форматировать жесткий диск при помощи Acronis Disk Director Suite?
Рассмотрим способ, при котором будет использоваться Live CD с программой.
1. Вставляем диск в дисковод и убеждаемся, что основное устройство для загрузки в BIOS-е – CD/DVD привод.
2. Выбираем пункт «Acronis Disk Director (полная версия):
3. Всплывающее окно предложит выбрать режим, выбираем режим «ручной»:
4. На следующем шаге выделяем мышкой раздел, с которым будем работать и в меню слева выбираем пункт «Форматировать»:
5. В следующем окне нужно будет выбрать тип файловой системы, размер кластера и создать метку тома. Все кроме метки выставляем согласно картинке и нажимаем кнопку «Ок»:
6. После нажатия «Ок» мы снова попадает в окно выбора диска, это сделано для того, чтобы внести еще ряд изменений в текущий или другие разделы, но так как нам нужно форматировать только диск, на который будет ставиться Windows 7 – нажимаем на клетчатый флажок:
Дальше ждем окончания процесса форматирования и можно смело выходить из программы и продолжаем установку в обычном режиме, при этом форматировать встроенной утилитой не понадобиться.
Форматировать жесткий диск – это важный шаг в процессе установки Windows 7. Если его не выполнить и поставить новую ОС поверх старой – возможно, что свежая версия операционной системы проработает недолго и будет вызывать ряд проблем в процессе эксплуатации. Компьютер будет путаться в остатках файлов, пытаясь их связать со свежезаписанными. А каждый раз тратить определенной время для переустановки всего программного обеспечения и драйверов в системе, попросту может не быть.
Источник
Содержание
- Способ 1: Запуск «chkdsk»
- Способ 2: Удаление раздела
- Способ 3: Очистка диска
- Способ 4: Проверка диска на наличие неполадок
- Вопросы и ответы
Ошибка с кодом 0x8004242d возникает на раннем этапе установки Windows 10, при автоматическом форматировании диска. В большинстве случаев она вызывается повреждением файловой системы накопителя или структуры разделов, относительно редко причиной неполадки становятся аппаратные проблемы с жестким диском или его подключением.
Способ 1: Запуск «chkdsk»
Решение заключается в проверке файловой системы раздела на предмет логических ошибок и их устранении. Для этих целей можно воспользоваться встроенной в дистрибутив Windows утилитой «chkdsk».
- Загрузите компьютер с установочной флешки и когда на экране появится окно мастера-установщика, нажмите комбинацию клавиш Shift + F10.
- В открывшейся «Командной строке» выполните команды
diskpartиlist volume, чтобы вывести список логических разделов с их буквами. Определите букву раздела, на который устанавливается Windows. - Завершите работу консольной утилиты «DiskPart» командой
exitи тут же выполните командуchkdsk /f /r X:, где X – буква проверяемого раздела, определенная в прошлом шаге.

По завершении проверки и исправления логических ошибок повторите процедуру форматирования раздела.
Способ 2: Удаление раздела
Если ошибка возникает после выбора опции «Форматировать» в программе установки Windows, попробуйте отказаться от идеи отформатировать раздел, сразу перейдя к процедуре его создания.
- Выделите в окне программы установки Windows раздел, при форматировании которого получили ошибку, и нажмите «Удалить».
- Выделив полученное нераспределенное пространство, нажмите кнопку «Создать», а затем «Применить».
- Не нажимайте кнопку «Форматировать», вместо этого просто кликните по «Далее» и продолжите процедуру установки операционной системы.

Способ 3: Очистка диска
Радикальный и более эффективный способ устранения неполадки, предполагающий удаление с жесткого диска всех имеющихся на нем разделов и данных.
- Загрузив компьютер с установочной флешки и открыв «Командную строку» как было показано в Способе 1, выполните одну за другой следующие команды:
diskpart
list disk (если в компьютере установлено от двух накопителей, обращайте внимание на объем каждого из них, чтобы выбрать цифру проблемного диска)
select disk 0 (вместо "0" в вашем случае может быть другая цифра)
clean - В результате все разделы и данные на диске будут удалены. Закройте «Командную строку», нажмите в окне мастера установки Windows «Далее» и продолжите установку Windows в обычном режиме.

Способ 4: Проверка диска на наличие неполадок
Если решить проблему программным путем не удается, следует убедиться, что жесткий диск исправен. В домашних условиях для диагностики накопителей можно использовать такую программу как Victoria, но если нет должных знаний, лучше обратиться за помощью к специалистам из сервисного центра.
Скачать Victoria
Читайте также: Программы для проверки жесткого диска
Еще статьи по данной теме: