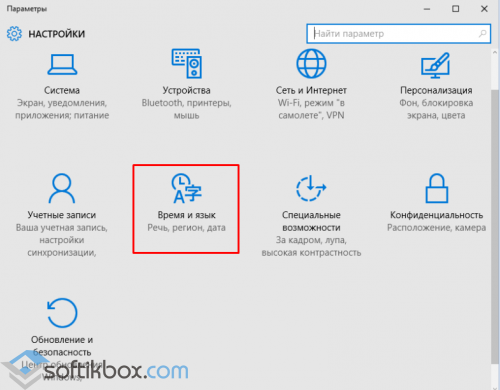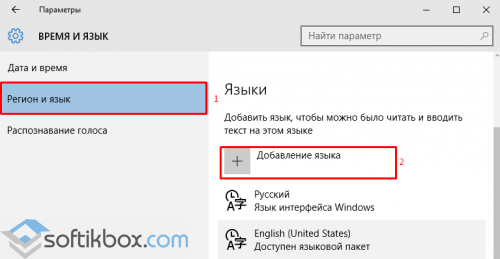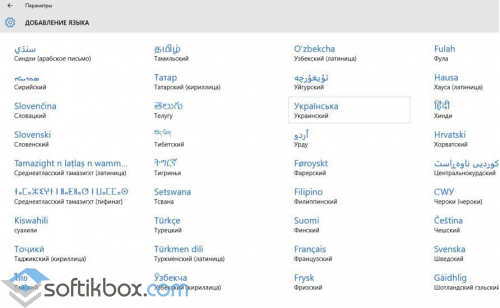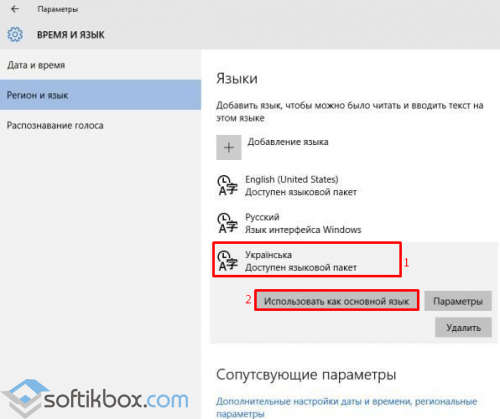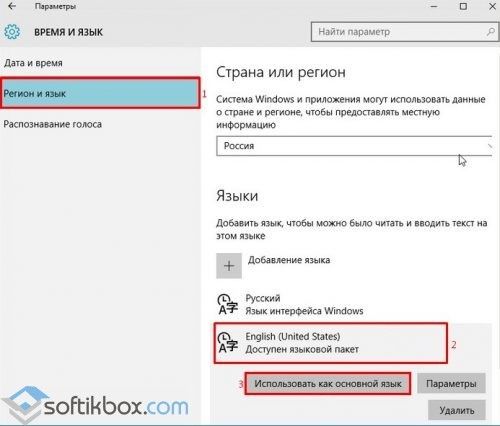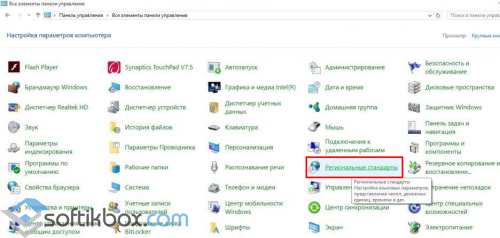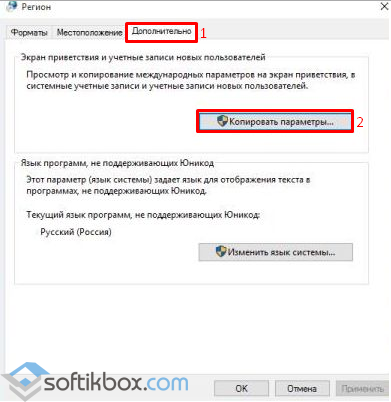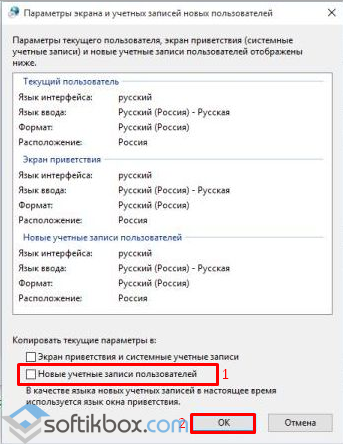|
0 / 0 / 0 Регистрация: 16.09.2013 Сообщений: 5 |
|
|
1 |
|
Как поменять язык с русского на английский?16.09.2013, 14:11. Показов 23875. Ответов 6
Почитал интрукции на сайте Windows, там написано: «Зайти в панель управления, Язык, Языковые параметры».
__________________
0 |
|
Модератор 15148 / 7736 / 726 Регистрация: 03.01.2012 Сообщений: 31,802 |
|
|
16.09.2013, 14:18 |
2 |
|
«Недоступно в этом выпуске Windows». Скорей всего, языковой пакет придётся купить, если он так нужен…
0 |
|
0 / 0 / 0 Регистрация: 16.09.2013 Сообщений: 5 |
|
|
16.09.2013, 14:23 [ТС] |
3 |
|
Скорей всего, языковой пакет придётся купить, если он так нужен… Хорошо, купить. Где? Кликните здесь для просмотра всего текста А скачать-то нигде нелзя?
0 |
|
13 / 13 / 0 Регистрация: 11.07.2013 Сообщений: 166 |
|
|
16.09.2013, 20:45 |
4 |
|
Хорошо, купить. Где? Значит Win8 SL.
0 |
|
0 / 0 / 0 Регистрация: 16.09.2013 Сообщений: 5 |
|
|
17.09.2013, 13:19 [ТС] |
5 |
|
Значит Win8 SL. А это вообще нормально, что нет английского языка для интерфейса? Мне кажется, он должен идти как обязательный, так как мировой.
0 |
|
13 / 13 / 0 Регистрация: 11.07.2013 Сообщений: 166 |
|
|
20.09.2013, 18:49 |
6 |
|
А это вообще нормально, что нет английского языка для интерфейса? Мне кажется, он должен идти как обязательный, так как мировой. Да, это вполне нормально, что Windows для продажи ТОЛЬКО на русскоязычной территории имеет ТОЛЬКО русский язык.
0 |
|
0 / 0 / 0 Регистрация: 09.11.2015 Сообщений: 1 |
|
|
10.11.2015, 18:45 |
7 |
|
Хорошо, купить. Где? Кликните здесь для просмотра всего текста А скачать-то нигде нелзя? http://www.gtkdb.de/index_27_2027.html можно купить
0 |
У меня: Ноутбук Lenovo G710, Windows 8.1 64-bit.
Хотел поменять язык интерфейса на ноутбуке с русского на английский. Но пишет: Недоступно в этом выпуске Windows. Решил скачать и установить из интернета.
Утилита через которую устанавливал: CAB-Update Installer Rebuild-edition.
Что устанавливал: lp_8fa033dd9ab61a528192eaa696088d582f112e68.cab ( для Windows 8.1 64-bit ).
На сайте, на котором скачивал пакет с языком, говорилось, что для Windows 8.1 нужно устанавливать через «PKGMGR».
При установке через «PKGMGR» выдаёт: https://imageup.ru/img129/3617616/1.jpg.
При установке через «DSIM» выдаёт в cmd и cmd сразу закрывается: https://imageup.ru/img238/3617659/2.jpg.
DSIM log:
spoiler
2020-06-10 13:46:00, Info DISM PID=3724 TID=6256 Scratch directory set to 'C:Users12C2~1AppDataLocalTemp'. - CDISMManager::put_ScratchDir
2020-06-10 13:46:00, Info DISM PID=3724 TID=6256 DismCore.dll version: 6.3.9600.17031 - CDISMManager::FinalConstruct
2020-06-10 13:46:00, Info DISM PID=3724 TID=6256 Successfully loaded the ImageSession at "C:WINDOWSSystem32Dism" - CDISMManager::LoadLocalImageSession
2020-06-10 13:46:00, Info DISM DISM Provider Store: PID=3724 TID=6256 Found and Initialized the DISM Logger. - CDISMProviderStore::Internal_InitializeLogger
2020-06-10 13:46:00, Info DISM DISM Provider Store: PID=3724 TID=6256 Failed to get and initialize the PE Provider. Continuing by assuming that it is not a WinPE image. - CDISMProviderStore::Final_OnConnect
2020-06-10 13:46:00, Info DISM DISM Provider Store: PID=3724 TID=6256 Finished initializing the Provider Map. - CDISMProviderStore::Final_OnConnect
2020-06-10 13:46:00, Info DISM DISM Provider Store: PID=3724 TID=6256 Getting Provider DISMLogger - CDISMProviderStore::GetProvider
2020-06-10 13:46:00, Info DISM DISM Provider Store: PID=3724 TID=6256 Provider has previously been initialized. Returning the existing instance. - CDISMProviderStore::Internal_GetProvider
2020-06-10 13:46:00, Info DISM DISM Provider Store: PID=3724 TID=6256 Getting Provider DISMLogger - CDISMProviderStore::GetProvider
2020-06-10 13:46:00, Info DISM DISM Provider Store: PID=3724 TID=6256 Provider has previously been initialized. Returning the existing instance. - CDISMProviderStore::Internal_GetProvider
2020-06-10 13:46:00, Info DISM DISM Manager: PID=3724 TID=6256 Successfully created the local image session and provider store. - CDISMManager::CreateLocalImageSession
2020-06-10 13:46:00, Info DISM DISM Provider Store: PID=3724 TID=6256 Getting Provider DISMLogger - CDISMProviderStore::GetProvider
2020-06-10 13:46:00, Info DISM DISM Provider Store: PID=3724 TID=6256 Provider has previously been initialized. Returning the existing instance. - CDISMProviderStore::Internal_GetProvider
2020-06-10 13:46:00, Info DISM DISM.EXE:
2020-06-10 13:46:00, Info DISM DISM.EXE: <----- Starting Dism.exe session ----->
2020-06-10 13:46:00, Info DISM DISM.EXE:
2020-06-10 13:46:00, Info DISM DISM.EXE: Host machine information: OS Version=6.3.9600, Running architecture=x86, Number of processors=4
2020-06-10 13:46:00, Info DISM DISM.EXE: Dism.exe version: 6.3.9600.17031
2020-06-10 13:46:00, Info DISM DISM.EXE: Executing command line: "C:WindowsSystem32Dism.exe" /online /Add-Package /PackagePath:"C:Users����Desktoplp_8fa033dd9ab61a528192eaa696088d582f112e68.cab"
2020-06-10 13:46:00, Info DISM DISM Provider Store: PID=3724 TID=6256 Getting Provider FolderManager - CDISMProviderStore::GetProvider
2020-06-10 13:46:00, Info DISM DISM Provider Store: PID=3724 TID=6256 Provider has not previously been encountered. Attempting to initialize the provider. - CDISMProviderStore::Internal_GetProvider
2020-06-10 13:46:00, Info DISM DISM Provider Store: PID=3724 TID=6256 Loading Provider from location C:WINDOWSSystem32DismFolderProvider.dll - CDISMProviderStore::Internal_GetProvider
2020-06-10 13:46:00, Info DISM DISM Provider Store: PID=3724 TID=6256 Connecting to the provider located at C:WINDOWSSystem32DismFolderProvider.dll. - CDISMProviderStore::Internal_LoadProvider
2020-06-10 13:46:00, Info DISM DISM.EXE: Image session has been closed. Reboot required=no.
2020-06-10 13:46:00, Info DISM DISM.EXE:
2020-06-10 13:46:00, Info DISM DISM.EXE: <----- Ending Dism.exe session ----->
2020-06-10 13:46:00, Info DISM DISM.EXE:
2020-06-10 13:46:00, Info DISM DISM Provider Store: PID=3724 TID=6256 Found the OSServices. Waiting to finalize it until all other providers are unloaded. - CDISMProviderStore::Final_OnDisconnect
2020-06-10 13:46:00, Info DISM DISM Provider Store: PID=3724 TID=6256 Disconnecting Provider: FolderManager - CDISMProviderStore::Internal_DisconnectProvider
2020-06-10 13:46:00, Info DISM DISM Provider Store: PID=3724 TID=6256 Releasing the local reference to DISMLogger. Stop logging. - CDISMProviderStore::Internal_DisconnectProviderКак мне всё-таки поменять язык системы?
На чтение 7 мин. Просмотров 4.3k. Опубликовано 03.09.2019
Обновление до новой версии Windows не всегда простое, и многие пользователи сообщают, что язык или версия версии Windows не поддерживается . Это может быть большой проблемой, но есть способ ее исправить.
Обновление Windows до последней версии не всегда может быть простым, и иногда могут появляться определенные ошибки. Говоря об ошибках, вот некоторые распространенные проблемы обновления, о которых сообщили пользователи:
- Этот инструмент не может обновить ваш компьютер на языке или версии . Если эта проблема возникает в вашей системе, возможно, причиной является ваш реестр. Чтобы устранить проблему, внесите несколько небольших изменений в реестр и проверьте, помогает ли это.
- Язык Windows 10 Media CreationTool не поддерживается, другой язык . Иногда эта проблема может возникать из-за вашего антивируса. Чтобы устранить проблему, отключите антивирус и проверьте, помогает ли это.
- Язык или редакция версии Windows, установленной в настоящее время на вашем компьютере, не поддерживается . Эта проблема может возникать по разным причинам, однако вы можете решить эту проблему с помощью наши решения.
Содержание
- Язык или редакция версии Windows не поддерживается сообщением, как это исправить?
- Решение 1 – Изменить ваш реестр
- Решение 2 – Проверьте свой антивирус
- Решение 3 – Выполните Чистую загрузку
- Решение 4 – Отключите ваш компьютер от Интернета
- Решение 5. Отключите дополнительные USB-устройства.
- Решение 6 – Выполнить сканирование SFC и DISM
- Решение 7. Сброс компонентов Центра обновления Windows
Язык или редакция версии Windows не поддерживается сообщением, как это исправить?
- Измените свой реестр
- Проверьте свой антивирус
- Выполнить чистую загрузку
- Отключите компьютер от Интернета .
- Отключите дополнительные USB-устройства
- Выполнять сканирование SFC и DISM
- Сброс компонентов Центра обновления Windows
Решение 1 – Изменить ваш реестр
Если вы получаете сообщение Язык или версия версии Windows не поддерживается при попытке обновить Windows, возможно, проблема в реестре. По словам пользователей, им удалось исправить этот сбой, просто внеся несколько изменений в свой реестр, выполнив следующие действия:
-
Нажмите Windows Key + R и введите regedit . Нажмите Enter или нажмите ОК .
- Прежде чем вносить какие-либо изменения в реестр, рекомендуется создать резервную копию и использовать эту резервную копию для восстановления системы, если что-то пойдет не так.
- Перейдите к клавише HKEY_LOCAL_MACHINESOFTWAREMicrosoftCurrent Version на левой панели. На правой панели найдите EditionID и измените его значение на Профессиональный . Теперь найдите ProductName и измените его значение на Windows 10 Pro .
После этого закройте реестр и проверьте, решена ли проблема.
- ЧИТАЙТЕ ТАКЖЕ: РЕШЕНО: языковой пакет не работает в Windows 10, 8.1
Решение 2 – Проверьте свой антивирус

Иногда Язык или версия версии Windows не поддерживается . Сообщение может появиться из-за вашего антивируса. Чтобы решить эту проблему, рекомендуется отключить определенные антивирусные функции и проверить, помогает ли это. Если проблема все еще существует, возможно, вам придется отключить антивирус.
Отключение антивируса обычно решает эту проблему, но если проблема все еще существует, вам, возможно, придется удалить антивирус. Имейте в виду, что удаление антивируса не сделает вашу систему уязвимой, поскольку Защитник Windows защищает вас.
Если удаление антивируса решит проблему, возможно, сейчас самое время подумать о переходе на другое антивирусное решение. На рынке есть много отличных антивирусных инструментов, и если вы ищете надежный антивирус, который не будет мешать вашей системе, мы настоятельно рекомендуем вам попробовать Bitdefender .
- Загрузите Bitdefender Antivirus 2019 по специальной цене .
Решение 3 – Выполните Чистую загрузку
Иногда вы не сможете перейти на последнюю версию Windows из-за сторонних приложений. Многие приложения имеют тенденцию запускаться автоматически с вашего ПК, и иногда эти приложения могут привести к различным проблемам.
Чтобы решить эту проблему, рекомендуется выполнить чистую загрузку и отключить все запускаемые приложения. Это довольно просто сделать, и вы можете сделать это, выполнив следующие действия:
-
Нажмите Windows Key + R и введите msconfig . Теперь нажмите ОК или нажмите Enter .
-
Теперь должно появиться окно Конфигурация системы . Перейдите на вкладку Службы и установите флажок Скрыть все службы Microsoft .После этого нажмите кнопку Отключить все , чтобы отключить эти службы.
- Перейдите на вкладку Автозагрузка и нажмите Открыть диспетчер задач .
-
Диспетчер задач теперь откроется, и вы увидите список всех запускаемых приложений. Нажмите правой кнопкой мыши первую запись в списке и выберите в меню Отключить . Повторите этот шаг и обязательно отключите все запускаемые приложения.
- После отключения всех приложений вернитесь в окно Конфигурация системы . Нажмите Применить и ОК , чтобы сохранить изменения и перезагрузить компьютер.
После перезагрузки компьютера проверьте, не устранена ли проблема. Если проблема не появляется, это означает, что проблема была вызвана одним из отключенных приложений. После обновления Windows обязательно включите все запускаемые приложения и службы, которые вы ранее отключили.
Решение 4 – Отключите ваш компьютер от Интернета

По словам пользователей, иногда ваше интернет-соединение может вызвать эту проблему. Если вы пытаетесь обновить файл ISO, мы советуем вам отключить компьютер от Интернета и попытаться обновить его снова.
Если вы загружаете обновление через Центр обновления Windows, мы предлагаем, чтобы обновление было загружено на 100%, а затем попытайтесь установить его. Это простой трюк, но немногие пользователи сообщили, что он работает для них, поэтому не стесняйтесь попробовать.
- ЧИТАЙТЕ ТАКЖЕ: ИСПРАВЛЕНИЕ: При установке Windows произошла непредвиденная ошибка
Решение 5. Отключите дополнительные USB-устройства.

Если вы продолжаете получать сообщение Язык или версия версии Windows не поддерживается при попытке обновления Windows, возможно, проблема связана с вашими USB-устройствами. Иногда другие USB-устройства могут мешать установке Windows и вызывать незапланированные проблемы.
Чтобы решить эту проблему, рекомендуется отключить все ненужные USB-устройства от ПК. Это включает в себя внешние жесткие диски, контроллеры, флэш-накопители и другие устройства, которые не являются необходимыми. По сути, вы можете просто оставить клавиатуру и мышь подключенными.
После удаления ненужных USB-устройств попробуйте выполнить обновление еще раз и проверьте, сохраняется ли проблема.
Решение 6 – Выполнить сканирование SFC и DISM
Иногда вы можете получить сообщение Язык или редакция версии Windows не поддерживается из-за проблем с повреждением файла. Повреждение файла может произойти по разным причинам, и один из способов исправить это – запустить сканирование SFC. Это довольно просто сделать, и вы можете сделать это, выполнив следующие действия:
-
Откройте Командную строку от имени администратора. Вы можете сделать это быстро, нажав Windows Key + X и выбрав Командная строка (Администратор) из списка. Вы также можете использовать PowerShell (Admin) , если командная строка недоступна.
-
После запуска Командная строка введите sfc/scannow и запустите ее.
- Сканирование начнется. Имейте в виду, что этот процесс обычно занимает около 10-15 минут. Так как это сканирование восстанавливает вашу систему, настоятельно рекомендуется, чтобы вы покинули свой компьютер и позволили завершить сканирование.
После завершения сканирования SFC необходимо проверить, сохраняется ли проблема. Если вы не смогли запустить сканирование SFC или он был неудачным, вам нужно выполнить сканирование DISM, выполнив следующие действия:
- Запустите Командную строку от имени администратора.
-
Теперь выполните команду DISM/Online/Cleanup-Image/RestoreHealth .
- Это сканирование обычно занимает около 20 минут, а иногда и больше, поэтому не мешайте ему.
После того, как сканирование завершено, проверьте, не устранена ли проблема. Если вы раньше не могли запустить сканирование SFC, попробуйте запустить его после сканирования DISM и проверьте, помогает ли это.
Решение 7. Сброс компонентов Центра обновления Windows
Если вы получаете сообщение Язык или версия версии Windows не поддерживается , возможно, проблема связана с компонентами Центра обновления Windows. Чтобы устранить проблему, пользователи предлагают перезапустить эти компоненты. Это довольно просто, и вы можете сделать это, выполнив следующие действия:
- Запустите Командную строку от имени администратора.
-
Теперь выполните следующие команды:
- net stop wuauserv
- net stop cryptSvc
- чистые стоповые биты
- Чистый стоп-сервер
- ren C: WindowsSoftwareDistribution SoftwareDistribution.old
- ren C: WindowsSystem32catroot2 Catroot2.old
- net start wuauserv
- net start cryptSvc
- чистые стартовые биты
- net start msiserver
После выполнения всех этих команд перезагрузите компьютер и проверьте, сохраняется ли проблема. Если вы хотите ускорить этот процесс и не хотите запускать команды вручную, вы всегда можете создать сценарий сброса Центра обновления Windows и использовать его для быстрого сброса проблемных компонентов.
Язык или редакция версии Windows не поддерживается . Ошибка может быть проблематичной, но мы надеемся, что вам удалось это исправить с помощью одного из наших решений.
Похожие статьи
Последние обновления
Я устанавливаю себе всегда Windows с английским интерфейсом, а для остальных домочадцев просто устанавливаю дополнительно русский интерфейс. Но после обновления моей Windows 8 до Windows 8.1, русский интерфейс пропал и устанавливаться не хотел говоря при этом «A language pack isn’t available«. Я же знал точно, что он есть, поскольку устанавливал уже RTM версию Windows. Беглый поиск проблемы в поисковиках ответа мне не дал, поэтому проблему решал сам.
Было понятно что проблема кроется в настройках ОС. Немного покопавшись с региональными настройками (Control Panel -> Region -> Administrative -> Copy settings…) я заметил что несмотря на то, что у меня сейчас английский интерфейс, мне показывает что у меня используется русский интерфейс. И я окозался прав, решение проблемы окозалось довольно простым.
1 — идем Control Panel -> All Control Panel Items -> Language -> Advanced settings -> меняем язык интерфейса (Override for Windows display language) на Use language list (recommended) -> сохраняем (Save)
2 — снова идем Control Panel -> All Control Panel Items -> Language -> Advanced settings -> и меняем язык интерфейса (Override for Windows display language) на English -> сохраняем (Save)
3 — идем Control Panel -> All Control Panel Items -> Language -> русский -> Options -> и вот после небольшого ожидания появляется заветная кнопка установки языкового пакета!
4 — после установки идем Control Panel -> All Control Panel Items -> Language -> Advanced settings -> и выбираем нужный нам язык интерфейса.
Как оказалось данная проблема присуща и Windows 10 и решение такое же. Control panel можно найти по правой кнопке мыши по кнопке Пуск (значёк Windows в левом нижнем углу).
Изменить языковые настройки
- Открыть настройки.
- Щелкните Время и язык.
- Нажмите на язык.
- В разделе «Предпочитаемые языки» нажмите кнопку «Добавить язык». Источник: Windows Central.
- Найдите новый язык. …
- В результате выберите языковой пакет. …
- Нажмите кнопку Далее.
- Отметьте опцию Установить языковой пакет.
Почему я не могу изменить язык отображения Windows?
Щелкните «Дополнительные настройки». В разделе «Переопределение для языка Windows«, Выберите желаемый язык и, наконец, нажмите« Сохранить »внизу текущего окна. Он может попросить вас либо выйти из системы, либо перезапустить, чтобы новый язык был включен.
Как исправить код ошибки 0x80073d01?
Ошибка «0x80073d01» обычно вызвана неправильно настроенные системные настройки или нерегулярные записи в реестр Windows. Эту ошибку можно исправить с помощью специального программного обеспечения, которое восстанавливает реестр и настраивает параметры системы для восстановления стабильности.
У меня Windows 10 одноязычная версия?
Выберите Пуск> Настройки> О программе, а затем прокрутите вниз до раздела спецификаций Windows. Если вы видите Windows 10 Home Single Language рядом с Edition, у вас есть одноязычная версия Windows 10, и вы не можете добавить новый язык, если не приобретете обновление до Windows 10 Home или Windows 10 Pro.
Выпускает ли Microsoft Windows 11?
Microsoft подтвердила, что Windows 11 будет официально запущена 5 октября. Необходимо как бесплатное обновление для тех устройств с Windows 10, которые соответствуют требованиям, так и предварительно загруженные на новые компьютеры. Это означает, что нам нужно поговорить о безопасности и, в частности, о вредоносном ПО для Windows 11.
Могу ли я изменить язык в Windows 10?
Выбранный вами язык отображения изменяет язык по умолчанию, используемый такими функциями Windows, как «Настройки» и «Проводник». Выберите Пуск> Параметры> Время и язык> Язык.. Выберите язык в меню языка отображения Windows.
Как поменять язык обратно на английский?
Измените язык на вашем Android-устройстве
- На устройстве Android коснитесь «Настройки».
- Коснитесь Системные языки и ввод. Языки. Если вы не можете найти «Система», в разделе «Личные» нажмите «Языки и языки ввода».
- Коснитесь Добавить язык. и выберите язык, который хотите использовать.
- Перетащите свой язык в начало списка.
Как изменить язык отображения в Windows 10?
Измените язык отображения
- Нажмите кнопку «Пуск», затем выберите «Настройки»> «Время и язык»> «Язык».
- Выберите язык в меню языка отображения Windows.
Что означает код ошибки 0x80073CF6?
Код ошибки 0x80073CF6 в Windows 10: сбой определенных обновлений или установок. Пользователи могут столкнуться с этой проблемой, установив удаление программы или существующее приложение, получив обновление. … Вы можете перезагрузить магазин Windows и решить проблему.
Что означает код ошибки 0x80073D01?
Код ошибки 0x80073D01
Это означает, что вы проделали некоторую грязную работу в редакторе групповой политики, и заблокированные политики контроля приложений или политика Разрешить развертывание в специальных профилях. Если эти политики действительно блокируют ваши приложения, вам необходимо настроить перемещаемый профиль пользователя в своей учетной записи.
Как исправить ошибку магазина Microsoft?
8 распространенных проблем с Microsoft Store и приложениями в Windows 10 (с исправлениями…
- Воспользуйтесь средством устранения неполадок приложений Магазина Windows. …
- Проверьте время вашего компьютера. …
- Сбросьте Microsoft Store. …
- Очистите кеш магазина. …
- Сбросить компоненты Центра обновления Windows. …
- Отредактируйте реестр ошибок подключения. …
- Проверьте настройки вашего прокси. …
- Повторно зарегистрируйте Microsoft Store.
Содержание
- Решено: языковой пакет не работает в Windows 10, 8.1
- Как я могу исправить проблемы языковых пакетов Windows 10?
- Как исправить застрявший языковой пакет в Windows 10
- 1. Запустите SFC
- 2. Удалите временные интернет-файлы
- 3. Установите свежую копию Windows 10, 8.1
- 4. Запустите DISM
- 5. Обновите свою ОС
- Как исправить ошибку языкового пакета Windows 10 0x800f081e
- Причины ошибки языкового пакета Windows 10 0x800f081e
- Как я могу исправить ошибку языкового пакета Windows 10 0x800f081e?
- 1. Установите локальные пакеты опыта
- 2. Вручную установите языковой пакет
- 3. Отключите антивирусную программу
- 4. Запуск команд DISM
- 5. Установите Windows заново
- К сожалению не удается установить этот язык интерфейса windows 0x0
- Вопрос
Решено: языковой пакет не работает в Windows 10, 8.1
Как я могу исправить проблемы языковых пакетов Windows 10?
- Запустите SFC
- Удалить временные интернет-файлы
- Установите свежую копию Windows 10, 8.1 .
- Запустите DISM
- Обновите свою ОС
У вас проблемы с загрузкой и установкой языковых пакетов для Windows 8 или Windows 10? В этом случае ознакомьтесь с руководством ниже, чтобы узнать, как можно легко исправить языковой пакет Windows 10, если он не работает. Все это займет всего 5 минут вашего времени.

Когда пользователи Windows 8 или Windows 10 пытаются загрузить новый языковой пакет для определенного языка, индикатор выполнения загрузки в основном зависает и выдает сообщение об ошибке. Эта проблема не очень распространена, но она не позволяет установить желаемый язык в вашей операционной системе.
Как исправить застрявший языковой пакет в Windows 10
1. Запустите SFC
- Наведите курсор на верхнюю правую часть экрана.
- Щелкните левой кнопкой мыши на функцию «Поиск».
- Напишите в поле поиска следующую «Командную строку».
- После завершения поиска щелкните правой кнопкой мыши значок «Командная строка» и выберите функцию «Запуск от имени администратора».
- Щелкните левой кнопкой мыши или нажмите «Да», если вы получаете окно из элементов управления учетной записи пользователя.
- Напишите в окне «Командная строка» следующую строку: «sfc/scannow», но без кавычек.
- Нажмите кнопку «Ввод» на клавиатуре.
- Пусть сканирование завершено.
- Перезагрузите устройство с Windows 8 или Windows 10.
- Попробуйте и посмотрите, можете ли вы скачать и установить свой языковой пакет сейчас.
- СВЯЗАННЫЕ: скоро вы сможете скачать языковые пакеты для Windows через Microsoft Store
2. Удалите временные интернет-файлы
- Нажмите и удерживайте кнопку «Windows» и кнопку «C».
- После того, как панель Charms открылась, вам нужно щелкнуть левой кнопкой мыши или нажать на функцию «Поиск».
- Вы попадете в окно «Приложения».
- Щелкните левой кнопкой мыши или коснитесь значка «Панель управления».
- В окне «Панель управления» щелкните левой кнопкой мыши на «Свойства обозревателя».
- Щелкните левой кнопкой мыши или нажмите на вкладку «Общие», расположенную в верхней части окна «Свойства обозревателя».
- Щелкните левой кнопкой мыши или нажмите на кнопку «Удалить» у вас там.
- Теперь в новом появившемся окне вам необходимо установить флажок «Временные файлы Интернета и файлы веб-сайтов» и «Файлы cookie и данные веб-сайтов».
- Щелкните левой кнопкой мыши или нажмите кнопку «Удалить» в нижней части окна.
- Перезагрузите устройство Windows 8, Windows 10.
- Попробуйте и посмотрите, будет ли ваш языковой пакет работать после перезагрузки операционной системы.
- СВЯЗАННЫЕ: Как удалить временные файлы с помощью очистки диска в Windows 10, 8, 7
3. Установите свежую копию Windows 10, 8.1
Теперь это более экстремальный метод, но если вы не решили проблему с языковым пакетом, выполнив указанные выше действия, то, если вы хотите установить определенный языковой пакет, я предлагаю вам сделать это с новой копией Windows 8 или Windows 10. ,
Это означает, что вам следует переустановить операционную систему Windows еще раз в своей системе и впоследствии установить выбранный вами языковой пакет.
Для получения дополнительной информации о том, как установить новую копию Windows 10, вы можете проверить эти руководства:
- Средство обновления Windows переустанавливает Windows без ISO
- Как очистить Установить Windows 10 на SSD
- Как переустановить Windows 10
Примечание. Если загрузка или установка языкового пакета по какой-либо причине была прервана, во второй раз он не будет работать. Поэтому будьте очень осторожны после переустановки операционной системы, чтобы процесс загрузки или установки не завершился случайно.
4. Запустите DISM
Если вы не хотите использовать сложные решения, такие как решение № 3, попробуйте запустить DISM. Запустите командную строку (Admin), введите следующие команды и нажмите Enter после каждой:
- Dism/Онлайн/Cleanup-Image/CheckHealth
- Dism/Онлайн/Очистка изображения/ScanHealth
- Dism/Онлайн/Очистка-Image/RestoreHealth
Перезагрузите компьютер и проверьте, сохраняется ли проблема.
5. Обновите свою ОС
Некоторые пользователи подтвердили, что установка последней версии Windows 10 на их компьютеры помогла им решить эту проблему – хотя бы частично. Поэтому, если вы давно не проверяли наличие обновлений, перейдите в «Настройки»> «Обновления и безопасность» и нажмите кнопку Проверить наличие обновлений .
Для любых других вопросов или мыслей по этому вопросу, вы можете использовать раздел комментариев ниже, и мы предложим вашу дальнейшую поддержку по этому вопросу.
Источник
Как исправить ошибку языкового пакета Windows 10 0x800f081e
Один из самых простых способов настройки ввода Windows 10 – загрузка и установка языковых пакетов. Это позволит вам просматривать диалоговые окна, меню, различные приложения, а также веб-сайты на вашем родном языке.
Однако иногда функция языкового пакета не работает либо во время процесса загрузки/установки, либо может работать ненадолго, а затем перестает работать из-за ошибки. Ошибка языкового пакета Windows 10 0x800f081e – одна из таких проблем, возникающая в основном при попытке установить другой языковой пакет.
Конечно, может и другие недостатки, включая пресловутую фатальную ошибку нет языкового файла не найдены проблем, но в этой статье мы будем концентрироваться на решение так же упорный Windows 10 языковых пакеты ошибков 0x800f081e.
Причины ошибки языкового пакета Windows 10 0x800f081e
- Настройки страны/региона . Ошибка языкового пакета Windows 10 0x800f081e иногда вызывается неверными настройками страны/региона.
- Защитное программное обеспечение . Иногда антивирусная программа блокирует соответствующие файлы, что приводит к установке/обновлению, в результате чего возникает проблема.
- Нестабильное подключение к Интернету . Время от времени замеренное подключение к Интернету может мешать установке языкового пакета.
- Ошибки совместимости . Вы также можете столкнуться с ошибкой языкового пакета Windows 10 0x800f081e, если у вас неправильная версия выбранного языкового пакета.
- Поврежденные системные файлы . Изменения в важных системных файлах или их удаление могут помешать установке обновлений и языковых пакетов.
ТАКЖЕ ЧИТАЙТЕ: как исправить. Язык или редакция версии Windows не поддерживается ошибка .
Как я могу исправить ошибку языкового пакета Windows 10 0x800f081e?
- Установите локальные пакеты опыта
- Установите языковой пакет вручную .
- Отключите антивирусную программу
- Запуск команд DISM
- Установите Windows заново
1. Установите локальные пакеты опыта
Чтобы устранить ошибку языкового пакета Windows 10 0x800f081e, сначала установите соответствующий локальный пакет опыта Windows.
- Зайдите в магазин Microsoft здесь.
- Выберите подходящий пакет, например, Deutsch.
- Нажмите Получить.
- Выберите свою учетную запись, введите пароль, проверьте, если (если потребуется), и продолжите установку.
После установки предпочитаемого локального пакета опыта ваши функции и приложения Windows будут использовать новый язык.
Теперь обновите языковые настройки вашего компьютера, выполнив следующие действия:
- Нажмите кнопку Пуск .
- Перейдите в Настройки.
- Выберите Время и язык.
- Выберите Язык и переключитесь на новый установленный язык в меню Язык интерфейса Windows (нажмите на показанные варианты).
- Перезапустите, чтобы изменения вступили в силу.
- ТАКЖЕ ЧИТАЙТЕ: изучайте новые иностранные языки с помощью этих приложений для Windows 10
2. Вручную установите языковой пакет
Если описанные выше шаги не работают, попробуйте добавить язык ввода вручную.
- Нажмите кнопку Пуск , затем выберите Настройки , как показано на предыдущих шагах.
- Перейдите на страницу Время и язык и выберите Язык .
- Нажмите Добавить язык .
- Выберите свой язык из списка, затем выберите Далее .
- Просмотрите все языковые функции, которые вы хотите установить/установить, затем нажмите Установить .
- Не забудьте обновить до нового языка ввода, как описано в Решение 1 .
3. Отключите антивирусную программу
Чтобы программное обеспечение безопасности не мешало установке/обновлению, временно отключите его, прежде чем возобновить процедуру установки. Отключение брандмауэра Windows также может быть полезным.
Помните, что ваш компьютер очень уязвим для атак вредоносных программ в Интернете при работе без антивируса, поэтому включите его как можно скорее.Если ваш антивирус был проблемой, это может быть идеальное время, чтобы подумать о переходе на другой антивирус. Bitdefender – это надежный антивирус, который предлагает отличную защиту без вмешательства в вашу систему, поэтому, если вы ищете новый антивирус, вы можете попробовать его.
4. Запуск команд DISM
Выполнение команд обслуживания образов развертывания и управления ими (DISM) из окна командной строки поможет восстановить любые поврежденные файлы в Windows 10, чтобы позволить вам установить нужный языковой пакет.
- Нажмите Пуск , затем введите Командная строка в поле поиска Windows 10.
- Найдите в результатах вкладку Командная строка (настольное приложение) .
- Нажмите правой кнопкой мыши и выберите Запуск от имени администратора .
- Окно команд загружается. Введите следующие команды, нажимая клавишу ВВОД после каждой записи.
- Dism/Online/Cleanup-Image/CheckHealth
- Dism/Online/Cleanup-Image/ScanHealth
- Dism/Online/Cleanup-Image/RestoreHealth
- Подождите, пока каждая инструкция завершится, прежде чем вводить следующую команду.
- Попробуйте установить/обновить снова.
5. Установите Windows заново
Если ошибка языкового пакета Windows 10 0x800f081e не устранена, возможно, вам придется заново установить Windows 10 и заранее выбрать предпочитаемый язык. Это как переустановить Windows 10 заново.
Ошибка языкового пакета 0x800f081e может быть проблематичной, но мы надеемся, что вам удалось ее решить, используя решения из нашей статьи.
Источник
К сожалению не удается установить этот язык интерфейса windows 0x0
Вопрос
После обновления на Creators Update система полностью перешла на английский язык. При этом установить русский язык языком интерфейса не представляется возможным. Русский язык в системе установлен (в настройках языков это есть), но при попытках назначить его языком интерфейса система сначала пытается что-то видимо получить из интернета, а потом выдает «Connect to the Internet to check for language packs» и ничего не получается.
Что бы я не делал, в какую бы техподдержку не обращался — не то что не могут помочь, так и еще и не понимают, о чем я говорю. При этом я прикладывал скрины из разделов «Region&Language» с указанием всех своих действий. Один спец из техподдержки сказал, что т.к. я обновлялся находясь в домене, то могли повлиять какие-то доменные политики. Но никаких специальных (да и вообще любых значимых) доменных политик не установлено.
Жутко напрягает эта ситуация. Винда вся на английском (версия текущая 1709, сборка 16299.19), офис — на русском (слава Богу!), часть прочих используемых программ — интерфейс русский. Какой-то жесткий косяк.
Может кто знает, в чем дело? Компьютер — ноутбук HP ProBook 440 G3 изначально стояла win 10 pro.
Источник
12.09.2015
Просмотров: 34102
После выхода финальной версии новой операционной системы многие пользователи продолжают задаваться вопросом о том, как изменить язык интерфейса ОС Windows 10 или русифицировать новинку? Ответ достаточно прост: процесс русификации аналогичен методам, которые подходят для ОС Windows 7 и Windows 8.1, а изменение языка интерфейса при входе можно выполнить различными способами. Однако, если вы с данными процессами незнакомы и хотите более подробно рассмотреть их на примере Windows 10, тогда стоит ознакомиться с некоторыми советами.
Содержание:
- Меняем язык входа в операционную систему Windows 10
- Процесс русификации Windows 10
Меняем язык входа в операционную систему Windows 10
Изменить язык в Windows 10 можно с помощью раздела Параметры. Для этого выполняем следующие действия:
- Жмём «Пуск», «Параметры» и выбираем нужный параметр.
- Откроется новое окно. В левом меню выбираем «Регион и язык». Нажимаем «Добавить…».
- Откроется новое окно с выбором подходящего пакета. Выбираем нужный.
- После добавления нового параметра в настройках появится соответствующий пункт. Если вы хотите его сделать языком интерфейса, нажимаем «Использовать как основной язык».
- Стоит отметить, что при входе в систему пользователь часто сталкивается с необходимостью ввода логина и пароля. Эти символы вводятся только на латыни. Поэтому, если вас интересует, как установить английский язык ввода по умолчанию на ОС Windows 10, то стоит в этом же окне выбрать English.
- В дальнейшем, при вводе логина и пароля автоматически будет использоваться английский.
- Если же вы намерены сменить ввод данных только для одного аккаунта, а для другого оставить русский или английский, стоит выполнить следующее. Открываем «Панель управления» и выбираем при режиме «Мелкие значки» раздел «Региональные стандарты».
- Откроется новое окно. Переходим во вкладку «Дополнительно» и нажимаем «Копировать параметры».
- Сверяем нужные параметры, ставим отметку возле того пункта, который вам подходит и жмём «ОК».
- Теперь речь приветствия или новые учётные записи пользователя Windows 10 будут отображаться на заданном языке. Менять его при входе не придется.
Процесс русификации Windows 10
Чтобы русифицировать Windows 10, необходимо нажать «Win+Q» и в строку поиска ввести запрос «language».
После выдачи результатов выбираем «Add a language».
Запустится раздел «Панели управления» Windows 10 для настройки речи. Здесь нужно добавить необходимый региональный параметр, в данном случае – русский. Для этого жмём «Add a language».
Появится новое окно, в котором из списка выбираем «Русский» и кликаем «Add».
После открываем «Свойства …», нажав соответствующую кнопку.
Выбираем «Загрузить и установить языковый пакет». Таким образом можно устанавливать другие языки.
После инсталляции возвращаемся в окно настроек и переходим в раздел «Advanced settings». Языком системы выбираем «Русский» и кликаем «Сохранить».
После выполнения вышеуказанных действий стоит перезагрузить компьютер с Виндовс 10, чтобы изменения вступили в силу.
О том, как ещё поменять язык Windows 10 на английский по умолчанию смотрите в видео:
Содержание
- Решено: языковой пакет не работает в Windows 10, 8.1
- Как я могу исправить проблемы языковых пакетов Windows 10?
- Как исправить застрявший языковой пакет в Windows 10
- 1. Запустите SFC
- 2. Удалите временные интернет-файлы
- 3. Установите свежую копию Windows 10, 8.1
- 4. Запустите DISM
- 5. Обновите свою ОС
- Как исправить ошибку языкового пакета Windows 10 0x800f081e
- Причины ошибки языкового пакета Windows 10 0x800f081e
- Как я могу исправить ошибку языкового пакета Windows 10 0x800f081e?
- 1. Установите локальные пакеты опыта
- 2. Вручную установите языковой пакет
- 3. Отключите антивирусную программу
- 4. Запуск команд DISM
- 5. Установите Windows заново
- добавление языков в Windows 10: известные проблемы
- добавление локальных пакетов опыта (лкспс) в Windows 10 версии 2004 и более поздних версий: известная ошибка
- добавление языковых пакетов в Windows 10, версия 1803 и более поздние версии: известная ошибка
- Причина
- Решение
- Windows 10, версия 1903 (сборка 18362) и более поздние версии
- Windows 10, версии 1803 и 1809
- Пример
- добавление языковых пакетов в Windows 10, версия 1903 и более поздние версии: известная ошибка
- Как изменить язык в Windows 10: включаем русский интерфейс
- Изменение языка системы в Windows 10: английский на русский
- Не удалось установить языковой пакет windows 10
- Причины ошибки языкового пакета Windows 10 0x800f081e
- Как я могу исправить ошибку языкового пакета Windows 10 0x800f081e?
- 1. Установите локальные пакеты опыта
- 2. Вручную установите языковой пакет
- 3. Отключите антивирусную программу
- 4. Запустите команды DISM
- 5. Установите Windows заново
Решено: языковой пакет не работает в Windows 10, 8.1
Как я могу исправить проблемы языковых пакетов Windows 10?
У вас проблемы с загрузкой и установкой языковых пакетов для Windows 8 или Windows 10? В этом случае ознакомьтесь с руководством ниже, чтобы узнать, как можно легко исправить языковой пакет Windows 10, если он не работает. Все это займет всего 5 минут вашего времени.

Когда пользователи Windows 8 или Windows 10 пытаются загрузить новый языковой пакет для определенного языка, индикатор выполнения загрузки в основном зависает и выдает сообщение об ошибке. Эта проблема не очень распространена, но она не позволяет установить желаемый язык в вашей операционной системе.
Как исправить застрявший языковой пакет в Windows 10
1. Запустите SFC
2. Удалите временные интернет-файлы
3. Установите свежую копию Windows 10, 8.1
Это означает, что вам следует переустановить операционную систему Windows еще раз в своей системе и впоследствии установить выбранный вами языковой пакет.
Для получения дополнительной информации о том, как установить новую копию Windows 10, вы можете проверить эти руководства:
Примечание. Если загрузка или установка языкового пакета по какой-либо причине была прервана, во второй раз он не будет работать. Поэтому будьте очень осторожны после переустановки операционной системы, чтобы процесс загрузки или установки не завершился случайно.
4. Запустите DISM
Если вы не хотите использовать сложные решения, такие как решение № 3, попробуйте запустить DISM. Запустите командную строку (Admin), введите следующие команды и нажмите Enter после каждой:
Перезагрузите компьютер и проверьте, сохраняется ли проблема.
5. Обновите свою ОС
Для любых других вопросов или мыслей по этому вопросу, вы можете использовать раздел комментариев ниже, и мы предложим вашу дальнейшую поддержку по этому вопросу.
Источник
Как исправить ошибку языкового пакета Windows 10 0x800f081e
Один из самых простых способов настройки ввода Windows 10 – загрузка и установка языковых пакетов. Это позволит вам просматривать диалоговые окна, меню, различные приложения, а также веб-сайты на вашем родном языке.
Однако иногда функция языкового пакета не работает либо во время процесса загрузки/установки, либо может работать ненадолго, а затем перестает работать из-за ошибки. Ошибка языкового пакета Windows 10 0x800f081e – одна из таких проблем, возникающая в основном при попытке установить другой языковой пакет.
Конечно, может и другие недостатки, включая пресловутую фатальную ошибку нет языкового файла не найдены проблем, но в этой статье мы будем концентрироваться на решение так же упорный Windows 10 языковых пакеты ошибков 0x800f081e.
Причины ошибки языкового пакета Windows 10 0x800f081e
Как я могу исправить ошибку языкового пакета Windows 10 0x800f081e?
1. Установите локальные пакеты опыта
Чтобы устранить ошибку языкового пакета Windows 10 0x800f081e, сначала установите соответствующий локальный пакет опыта Windows.
После установки предпочитаемого локального пакета опыта ваши функции и приложения Windows будут использовать новый язык.
Теперь обновите языковые настройки вашего компьютера, выполнив следующие действия:
2. Вручную установите языковой пакет
Если описанные выше шаги не работают, попробуйте добавить язык ввода вручную.
3. Отключите антивирусную программу
Чтобы программное обеспечение безопасности не мешало установке/обновлению, временно отключите его, прежде чем возобновить процедуру установки. Отключение брандмауэра Windows также может быть полезным.
Помните, что ваш компьютер очень уязвим для атак вредоносных программ в Интернете при работе без антивируса, поэтому включите его как можно скорее.Если ваш антивирус был проблемой, это может быть идеальное время, чтобы подумать о переходе на другой антивирус. Bitdefender – это надежный антивирус, который предлагает отличную защиту без вмешательства в вашу систему, поэтому, если вы ищете новый антивирус, вы можете попробовать его.
4. Запуск команд DISM
Выполнение команд обслуживания образов развертывания и управления ими (DISM) из окна командной строки поможет восстановить любые поврежденные файлы в Windows 10, чтобы позволить вам установить нужный языковой пакет.
5. Установите Windows заново
Если ошибка языкового пакета Windows 10 0x800f081e не устранена, возможно, вам придется заново установить Windows 10 и заранее выбрать предпочитаемый язык. Это как переустановить Windows 10 заново.
Ошибка языкового пакета 0x800f081e может быть проблематичной, но мы надеемся, что вам удалось ее решить, используя решения из нашей статьи.
Источник
добавление языков в Windows 10: известные проблемы
В этом разделе регистрируются известные проблемы, влияющие на подготовку языка в Windows 10.
добавление локальных пакетов опыта (лкспс) в Windows 10 версии 2004 и более поздних версий: известная ошибка
при обслуживании образа Windows, который содержит лкспс с накопительным ежемесячным обновлением для системы безопасности или общедоступной предварительной версии, соответствующая лксп ISO для этого обновления должна быть загружена и установлена в образ системы перед запуском OOBE. Если этот шаг пропускается, пользователь может столкнуться с непредвиденным переключением языка (например, в тексте, который они не могут понять), пока они не смогут обновить свои ЛКСП с помощью Microsoft Store. обратите внимание, что лкспс нельзя обновить с помощью Microsoft Store до тех пор, пока не завершится OOBE (т. е. устройство достигают рабочего стола) и устройство установило подключение к интернету.
Чтобы найти правильный ISO-образ ЛКСП для соответствующего ежемесячного обновления качества, найдите аббревиатуру обновления в ЛКСП имени ISO (например, 9б). Если обновление качества’t имеет соответствующий ISO-образ ЛКСП, используйте ISO-образ ЛКСП из предыдущего выпуска. Записи в таблице ниже перечислены от новых к старым.
добавление языковых пакетов в Windows 10, версия 1803 и более поздние версии: известная ошибка
Причина
начиная с Windows 10, версия 1803, задача фоновой очистки, удаляет языковые пакеты, которые не используются активно. в списке языков отображения Windows отображаются только языки языковых пакетов, которые использовались. Задача очистки может удалить языковой пакет, прежде чем можно будет использовать языковой пакет.
Решение
конкретные действия по устранению этой проблемы зависят от используемой версии Windows 10.
Windows 10, версия 1903 (сборка 18362) и более поздние версии
После установки языкового пакета измените групповая политика, который управляет затронутым компьютером. Для этого задайте для объекта блоккклеанупофунуседпреинсталледлангпаккс групповая политика (GPO) значение Да.
после внесения этого изменения добавленный язык будет отображаться в разделе Параметры > время & языковой язык > > Windows язык отображения.
Windows 10, версии 1803 и 1809
При выполнении команд, описанных в этом разделе, необходимо использовать контекст безопасности пользователя, который будет использовать языковой пакет. Если система будет использовать более одного пользователя, необходимо выполнить эти команды в контексте безопасности каждого пользователя, в свою очередь.
После установки языкового пакета Добавьте языковой пакет в список языков пользователей. для этого откройте Windows PowerShell окно и выполните следующие команды:
В этих командах представляет код языка для добавляемого языкового пакета.
Пример
в этом примере в список языков интерфейса Windows добавляется испанский языковой пакет (es-es). Чтобы добавить другие языковые пакеты, замените все экземпляры es-ES кодом языка нужного языкового пакета.
Установите языковой пакет с помощью Lpksetup.exe или DISM.exe. Для этого откройте окно командной строки с повышенными привилегиями и выполните одну из следующих команд:
Убедитесь, что языковой пакет установлен. Для этого введите следующую команду в командной строке с повышенными привилегиями:
в зависимости от версии Windows 10 выполните одно из следующих действий.
Чтобы убедиться, что язык теперь доступен, выполните одно из следующих действий.
добавление языковых пакетов в Windows 10, версия 1903 и более поздние версии: известная ошибка
Ожидается, что только языковой стандарт ввода системы и раскладка клавиатуры меняются на французский. Однако язык интерфейса пользователя для системного контекста также меняется на французский.
эта проблема также возникает при использовании средства развертывания (например, Microsoft deployment набор средств (MDT)).
Для разрешения этой проблемы можно воспользоваться одним из следующих методов:
Источник
Как изменить язык в Windows 10: включаем русский интерфейс
Изменение основного языка системы может быть необходимым, например, если на компьютере установлена англоязычная версия системы, а вам нужен русский интерфейс. Вы можете скачать и установить дополнительные языковые пакеты для Windows 10 и Windows 10 Enterprise 1903 / LTSC 2019, чтобы получить интерфейс операционной системы на требуемым языке.
Изменение языка системы в Windows 10: английский на русский
Прежде всего, войдите в учетную запись администратора устройства. Нажмите сочетание клавиша Windows + I для запуска приложения Settings (Параметры), а затем перейдите в раздел Time & Language (Время и язык).
В разделе Windows display language (Язык интерфейса Windows) нажмите ссылку Add a Windows display language in Microsoft Store (Добавьте язык интерфейса Windows в Microsoft Store).
Откроется страница Microsoft Store со всеми доступными для установки языковыми пакетами. Найдите и выберите язык, который нужно установить – например, русский (пакет локализованного интерфейса на русском).
На следующей странице нажмите Get (Получить).
Затем нажмите Install (Установить).
Дождитесь загрузки и установки выбранного языкового пакета. Выберите Yes, sign out now (Да, выйти сейчас), чтобы выйти из учетной записи для применений изменений или No, sign out later (Нет, выйти из системы позже).
Система будет доступна на выбранном языке после выхода из учетной записи или перезагрузки.
Источник
Не удалось установить языковой пакет windows 10
Однако иногда функция языкового пакета не работает либо во время процесса загрузки / установки, либо может работать ненадолго, а затем перестает работать из-за ошибки. Ошибка языкового пакета Windows 10 0x800f081e является одной из таких проблем и возникает в основном при попытке установить другой языковой пакет.
Конечно, может и другие недостатки, включая пресловутую фатальную ошибку нет языкового файла не найдены проблем, но в этой статье мы будем концентрироваться на решение так же упорный Windows 10 языковых пакеты ошибков 0x800f081e.
Причины ошибки языкового пакета Windows 10 0x800f081e
ТАКЖЕ ЧИТАЙТЕ: Как исправить. Язык или редакция версии Windows не поддерживается ошибка
Как я могу исправить ошибку языкового пакета Windows 10 0x800f081e?
1. Установите локальные пакеты опыта
Чтобы устранить ошибку языкового пакета Windows 10 0x800f081e, сначала установите соответствующий локальный пакет опыта Windows.
После установки предпочитаемого локального пакета опыта ваши функции и приложения Windows будут использовать новый язык.
Теперь обновите языковые настройки вашего компьютера, выполнив следующие действия:
2. Вручную установите языковой пакет
Если описанные выше шаги не работают, попробуйте добавить свой язык ввода вручную.
3. Отключите антивирусную программу
Чтобы программное обеспечение безопасности не мешало установке / обновлению, временно отключите его, прежде чем возобновить процедуру установки. Отключение брандмауэра Windows также может быть полезным.
4. Запустите команды DISM
Выполнение команд обслуживания образов развертывания и управления ими (DISM) из окна командной строки поможет восстановить любые поврежденные файлы в Windows 10, чтобы можно было установить нужный языковой пакет.
5. Установите Windows заново
Если ошибка языкового пакета Windows 10 0x800f081e не устранена, возможно, вам придется заново установить Windows 10 и заранее выбрать предпочитаемый язык. Это как переустановить Windows 10 заново.
Ошибка языкового пакета 0x800f081e может быть проблематичной, но мы надеемся, что вам удалось ее решить, используя решения из нашей статьи.
ЧИТАЙТЕ ТАКЖЕ:
Источник