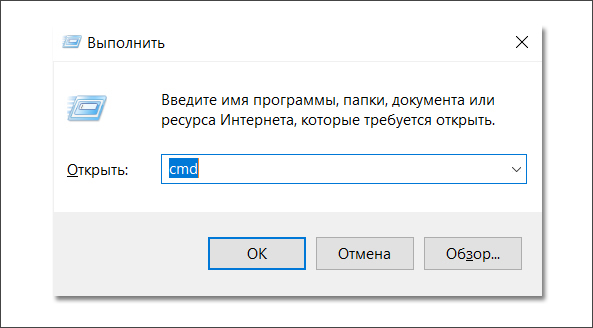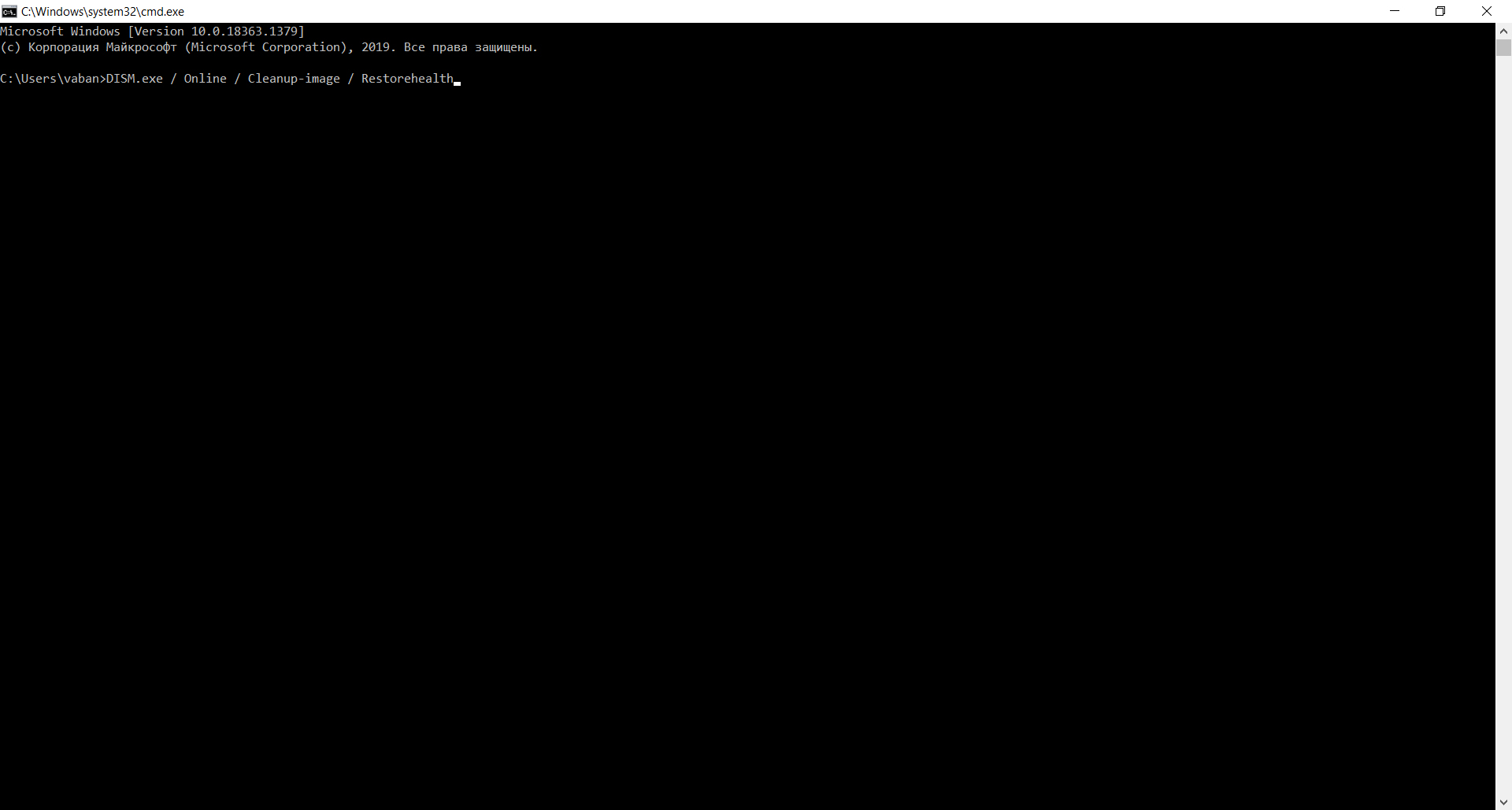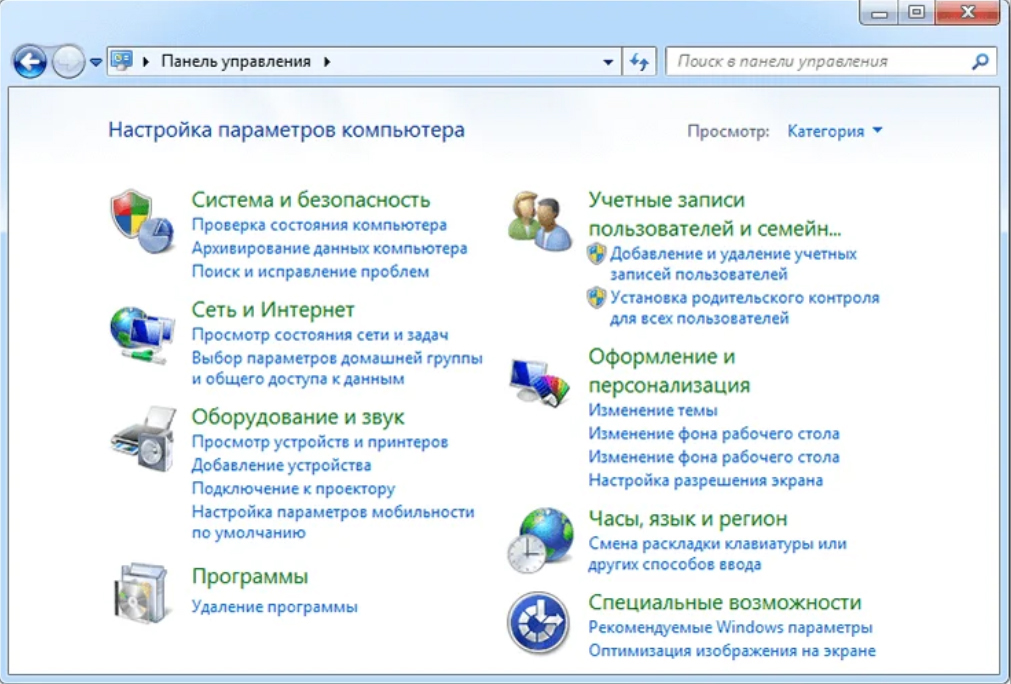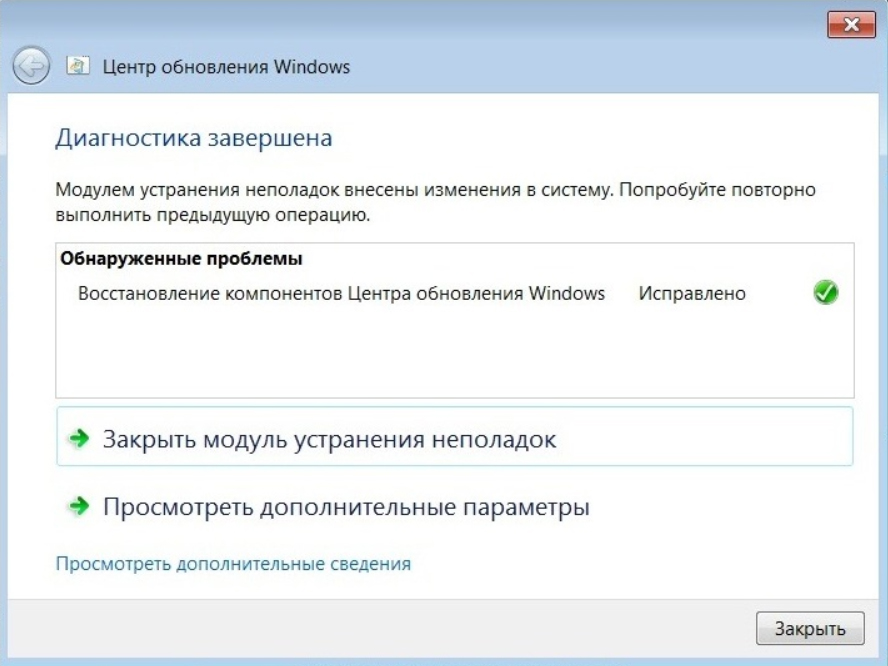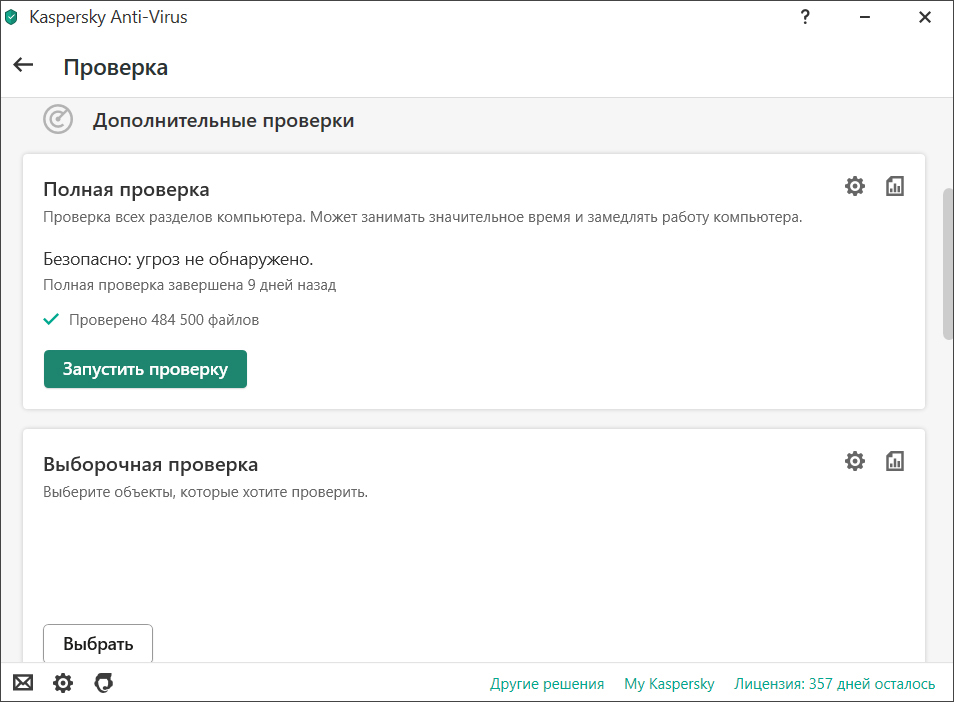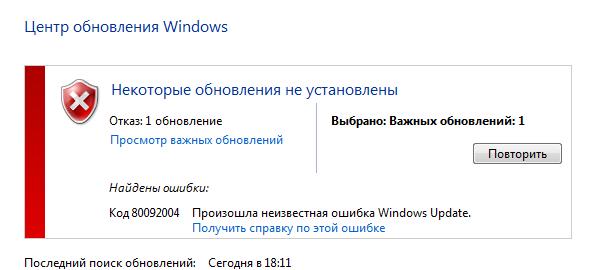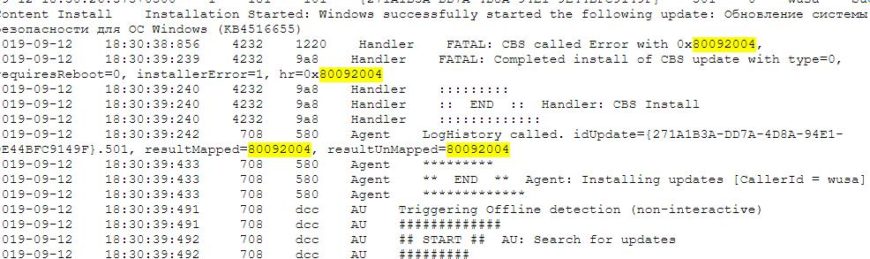Поддержка Windows 8.1 прекращена
Поддержка Windows 8.1 закончилась 10 января 2023 г. Чтобы продолжить получать обновления системы безопасности от Майкрософт, рекомендуется перейти на компьютер с Windows 11.
Подробнее
Чем полезно это пошаговое руководство?
В этом руководстве приведены пошаговые инструкции по устранению проблем с Центром обновления Windows для Windows 8.1 и 7, таких как слишком долгое сканирование или возникновение ошибок во время установки обновлений.
Для получения справки о проблемах с Центром обновления Windows в Windows 10 см. статью Устранение неполадок при обновлении Windows 10.
Распространенной причиной ошибок является недостаток места на диске. О том, как освободить место на диске, читайте в разделе Освобождение места на диске на компьютере.
Коды распространенных ошибок
Действия в этом пошаговом руководстве должны помочь устранить ошибки и другие проблемы, связанные с обновлением Windows (для решения проблемы не нужно искать конкретный код ошибки). В качестве примера ниже приведены некоторые распространенные коды ошибок: 0x80240034; 0x8007000E, 0x80242006, 0x80244018, 0x80D02002, 0x80246017, 0x80240438, 0x80070070, 0x8007000D, 0x80246008, 0x80096004, 0x80070020.
Эти инструкции помогают устранить любую ошибку, которая может возникнуть в процессе обновления Windows.
Как это работает?
Для начала вам необходимо ответить на некоторые вопросы относительно используемой версии Windows и возникающих проблем. Далее будут представлены инструкции по устранению ваших проблем. В конце каждого шага появится вопрос «Проблема устранена?» Если проблема решена, нажмите «Да». Если проблема не решена, нажмите «Нет» и продолжите следовать инструкциям.
Нужна дополнительная помощь?
Windows 7
- 20.06.2020
- 184 603
- 89
- 27.03.2022
- 570
- 556
- 14
- Содержание статьи
- Описание ошибки
- Исправление ошибки 80092004
- Установка обновлений Windows 7
- Вирусное заражение
- Комментарии к статье ( 89 шт )
- Добавить комментарий
Описание ошибки
При попытке установить некоторые обновления Windows (к примеру KB4519108, KB4516065, KB4535102), можно наткнутся на ошибку, со следующим текстом:
Код 80092004: Произошла неизвестная ошибка Windows Update.
Исправление ошибки 80092004
Установка обновлений Windows 7
Одной из самых частых причин, которые могут привести к появлению данной ошибки — это отсутствие необходимых обновлений Windows 7. Для исправления ошибки нужно скачать и установить обновления KB4474419 и KB4490628. Скачать эти обновления можно по ссылкам ниже, где нужно выбрать нужную версию системы и нажать кнопку «Загрузить», после чего, в появившемся окне кликнуть на длинную ссылку для загрузки:
Для скачивания не рекомендуется использовать браузер Internet Explorer — в противном случае, возможны проблемы с загрузкой обновлений с данного сайта.
Скачать KB4474419
- Скачать KB4474419 из каталога Центра обновлений Windows (для 32 и 64 бит)
- Скачать KB4474419 через торрент (для 32 и 64 бит) (как скачать?)
Скачать KB4490628
- Скачать KB4490628 из каталога Центра обновлений Windows (для 32 и 64 бит)
- Скачать KB4490628 через торрент (для 32 и 64 бит) (как скачать?)
После установки данных обновлений потребуется перезагрузка, после чего можно попробовать повторно установить проблемные обновления Windows, которые до этого выдавали ошибку 80092004.
Вирусное заражение
Одной из возможных причин — это заражение системы вирусами или другим вредоносным программным обеспечением, которое может повредить работу системы, в том числе и работу Центра обновлений Windows. Для исключения подобного варианта, стоит проверить свой компьютер на вирусы — даже в том случае, если у Вас уже установлен антивирус. Для этой есть специальные антивирусные сканеры, например Dr.Web CureIt! или Kaspersky Virus Removal Tool — про их использование, можно прочитать в этой статье.
Несмотря на то, что Windows 7 уже больше не получит новых функций путём установки системных обновлений, Microsoft к этой версии операционной системы будет по-прежнему выпускать обновления безопасности и исправления. И продлится всё это до начала 2020 года. Так что вопрос установки обновлений для пользователей Windows 7 будет актуален ещё целых 3 года. Увы, не всегда этот процесс может обойтись без проблем и, соответственно, вмешательства пользователя в целях устранения этих проблем. Не устанавливаются обновления на Windows 7: какие причины, как правило, обуславливают возникновение такой проблемы и как эти причины устранить?
Не устанавливаются обновления на Windows 7: возможные причины и способы их устранения
Друзья, перед использованием изложенных ниже способов устранения причин проблем с обновлениями Windows 7 в обязательном порядке позаботьтесь о возможности отката проделанных в системе изменений. Создайте:
1. Проблемы со службой обновления
Причиной, почему не устанавливаются обновления на Windows 7, могут быть проблемы в работе системной службы обновления. В системные службы попадём с помощью поиска меню «Пуск». Прописываем ключевой запрос «Службы» и запускаем этот раздел настроек.
В открывшемся окне увидим перечень системных служб, среди их числа нужно отыскать службу с названием, соответственно, «Центр обновления Windows». Эта служба будет находиться внизу перечня, поскольку перечень служб по умолчанию отсортирован по алфавиту. Двойным кликом открываем окошко свойств службы.
Изначально эта служба должна быть запущена, но может быть и так, что как раз таки проблема кроется в том, что работа службы изначально остановлена. Такой расклад, в принципе, неудивителен для пиратских сборок Windows, когда Центр обновления Windows отключается сборщиками дистрибутивов намеренно. В этом случае необходимо просто запустить службу.
Запущенную же службу обновления системы необходимо, наоборот, остановить.
Не закрывая пока что окошко свойств службы, жмём клавиши Win+R для запуска команды «Выполнить» и вводим:
SoftwareDistribution
Жмём «Ок» или Enter.
В проводнике Windows откроется системная папка «SoftwareDistribution». Всё её содержимое необходимо удалить.
Далее переключаемся на окошко свойств службы обновления Windows 7 и запускаем службу заново.
Всё: теперь перезагружаем компьютер и можем отправляться в Центр обновления Windows 7, чтобы вручную запустить скачивание обновлений и их установку. Оперативно попасть в этот раздел системных настроек можем, введя в поле поиска меню «Пуск» запрос «Центр обновления Windows».
В открывшемся окне Центра запускаем проверку обновлений.
И устанавливаем все найденные обновления кнопкой «Установить обновления».
Чтобы установить только отдельные обновления, жмём ссылку «Важных обновлений столько-то доступно»и убираем галочки с ненужных.
После чего возвращаемся назад в главное окно Центра обновления и запускаем процесс той же кнопкой «Установить обновления».
2. Проблемы с загрузкой обновлений
Одной из частых причин проблем с обновлениями Windows 7 являются сбои в процессе их загрузки на компьютер. Специфика загрузки системных обновлений заключается в том, что сначала они загружаются в кэш и хранятся там до момента их установки в систему. Неудачное скачивание, соответственно, влечёт за собой невозможность установки обновлений. Увы, при новом скачивании файлы обновлений не перезаписываются. Необходимо сначала удалить находящиеся в кэше файлы обновлений с ошибками, а затем только приступать к повторному их скачиванию.
Для очистки кэша обновлений прибегнем к помощи командной строки. В поле поиска меню «Пуск» вводим ключевой запрос «Командная строка», вызываем на ней контекстное меню и запускаем от имени администратора.
В окне командной строки вводим 3 команды, нажимая после каждой Enter:
net stop wuauserv
ren %windir%SoftwareDistribution SoftwareDistribution.OLD
net start wuauserv
Кэш очищен, можно приступать к ручной работе с обновлениями. В этом случае также перезагружаем компьютер, после чего пытаемся снова установить обновления, как указано выше, в конце первого пункта статьи.
3. Проблемы в системном реестре
Львиная доля сбоев установки обновлений в системе Windows 7 приходится на ошибку 80070308. Причина таковой может крыться в некорректной работе системного реестра. Решить эту проблему можно внесением правок в реестр. Жмём Win+R для вызова команды «Выполнить». В её поле вводим:
regedit
И жмём «Ок» или Enter.
Переходим в раздел HKEY_LOCAL_MACHINE, выбираем подраздел COMPONENTS и удаляем в нём пункт PendingRequired. Опция удаления станет доступной в контекстном меню.
Всё: теперь необходимо перезагрузить компьютер и так же, как и в предыдущих случаях, приступить к ручной установке обновлений.
4. Утилита Fix It для автоматического устранения неполадок
Для различных системных проблем компания Microsoft создала специальную утилиту Fix It, это автоматическое средство устранения различных неполадок. Скачать утилиту Fix It для устранения конкретно неполадок Центра обновления можно
на сайте Microsoft по ссылке
http://download.microsoft.com/download/9/1/3/913B0797-F3A4-4135-9CF8-E6FD548E3CD8/MicrosoftFixit50123.msi
Запускаем инсталляционный файл Fix It.
Утилита сама создаст точку восстановления системы.
Затем будет запущен непосредственно сам уже процесс автоматического устранения неполадок.
По завершении работы утилиты закрываем её.
И пытаемся снова установить обновления вручную.
5. Отсутствие Интернета и блокировка доступа к веб-ресурсам Microsoft антивирусом или файерволом
Естественной причиной проблем со скачиванием обновлений является отсутствие Интернета, в частности, ошибки в настройках прокси-сервера, если соединение со Всемирной Паутиной идёт через таковой. Из этой же области причина, почему не устанавливаются обновления на Windows 7 – блокировка доступа к веб-ресурсам Microsoft антивирусом или файерволом. Прежде чем возиться с настройками последних на предмет выявления, не в этом ли причина, можно просто отключить антивирус или файервол на время и приступить к установке обновлений вручную.
6. Отсутствие места на диске С
Отсутствие свободного места на системном диске С – ещё одна естественная причина, почему не устанавливаются обновления на Windows 7. Ведь для полноценной работы функционала обновления Windows требуется как-никак, а целых 5 Гб свободного пространства на жёстком диске. Потому прежде системного предупреждения о нехватке свободного места на диске С эта проблема может дать о себе знать, в частности, препятствием скачиванию и установке обновлений.
Освободить место на системном диске С Windows 7 помогут следующие статьи сайта:
7. Последнее время, если установить чистую оригинальную Windows 7, то начинается вечный поиск обновлений, но ошибок никаких не пишет, я решаю эту проблему так:
устанавливаю MicrosoftFixit50123
http://download.microsoft.com/download/9/1/3/913B0797-F3A4-4135-9CF8-E6FD548E3CD8/MicrosoftFixit50123.msi
и перезагружаюсь, затем устанавливаю Windows6.1-KB3102810
https://www.microsoft.com/ru-RU/download/details.aspx?id=49542
для 32-битной системы
https://www.microsoft.com/ru-RU/download/details.aspx?id=49540
для 64-битной системы, затем перезагружаюсь и запускаю поиск обновлений, и всё проходит в штатном режиме.
8. Ну и последнее. Часто причиной некорректной работы Центра обновлений Windows 7 является повреждение хранилища системных компонентов
Восстановить повреждённое хранилище компонентов можно очень просто с помощью команды Dism /Online /Cleanup-Image /ScanHealth, читайте нашу подробную статью на эту тему.
Также для устранения этой проблемы в Windows Vista и Windows 7 выпущено специальное обновление KB947821, скачать его можно по этой ссылке:
Читайте, когда возникает ошибка обновления Windows 7. Как исправить ошибки обновления Windows 7.
Существует несколько причин, по которым возникают ошибки во время загрузки обновления Windows 7. В большинстве случаев ошибки возникают на экране в виде кода, который обычному пользователю ни о чем не говорит. Некоторые коды сейчас дополняют буквенным описанием, чтобы пользователь знал, где искать проблему, но в большинстве случаев приходится проверять сразу несколько систем, чтобы избавиться от ошибки. Разберемся, как исправить ошибки обновления Windows 7. Рекомендации дадим для проблем с разными цифровыми обозначениями.
Ошибка обновления Windows 7 c кодом 80070002
Эта ошибка возникает, когда автоматическое обновление системы больше невозможно. Причин может быть несколько от повреждения файлов до ошибки работы службы их установки. Точно распознать, почему возникает 80070002 ошибка обновления Windows 7, сложно. Поэтому разработчики рекомендуют провести проверку системы, а затем перезапустить службу доставки обновлений.
Специалисты Microsoft рекомендуют действовать по следующему плану:
- Щелкните по значку сетевого подключения правой кнопкой мыши. Из меню выберите пункт «Диагностика неполадок» и проведите проверку.
- С официального сайта разработчика скачайте средство устранения неполадок WindowsUpdate.diagcab. После запуска скачанного файла следуйте подсказкам «Мастера», чтобы найти и устранить неполадки.
- В строке поиска меню «Пуск» введите cmd. Из результатов вам необходимо выбрать приложение «Командная строка». В окне этой программы пропишите: en %systemroot%SoftwareDistribution SoftwareDistribution.bak и нажмите Enter. Затем введите иную команду: Ren %systemroot%system32catroot2 catroot2.bak. Подтвердите свои действия кнопкой Enter, а затем закройте окно и перезагрузите компьютер.
Если эти действия не помогли, то избавиться от сбоя доставки обновлений можно только при помощи переустановки операционной системы. Рекомендуется использовать только лицензионные сборки, так как пользовательские часто работают некорректно.
Ошибка обновления 8007000e
Сбой с этим кодом появляется чаще всего из-за сбоя в базах данных Центра обновлений. Стандартная утилита для диагностики перезапускает их и очищает реестр, но помогает это не во всех случаях. Если стандартное устранение неполадок в Центре обновлений не помогло, то необходимо провести аналогичную работу вручную. Это будет более эффективно. Под кодом 8007000e ошибка обновления Windows 7 устраняется по инструкции:
- Запустите «Диспетчер задач» при помощи одновременного нажатия клавиш Ctrl+Delete+Alt. В открывшемся окне найдите вкладку «Службы» и прейдите в нее.
- Список отображает все размпещенные на компьютере службы. В нем нужно найти Wuauserv и нажать на это название правой клавишей мыши.
- В появившемся контекстном меню выберите пункт «Остановить».
- Запустите командную строку от имени администратора (режим запуска выбирается путем нажатия на название программы правой клавишей мыши). По умолчанию эта утилита располагается в папке «Стандартные» меню «Пуск».
- Введите команду netstopwuauserv, подтвердите свои действия кнопкой Enter.
- Перейдите в папку Windows в большинстве случаев она располагается на жестком диске с литерой C.
- Найдите в ней подпапку SoftwareDistribution. Удалите все файлы, находящиеся в ней.
- Вернитесь в «Диспетчер задач», найдите службу Wuauserv и запустите ее через контекстное меню.
Перезапустите компьютер, через некоторое время система самостоятельно начнет искать обновления и загружать их. Если ошибка снова появится, то необходимо загрузить альтернативную утилиту для поиска новых конфигураций системы — WSUS Offline Update. В этом случае стандартный Центр обновлений нужно отключить, чтобы программы не вступали в конфликт.
Как исправить ошибку 80070103
Перед тем как загрузить обновления операционная система проверяет свою конфигурацию – все файлы и драйвера. Если во время этого процесса обнаружены неполадки, то вы увидите на экране сообщение с кодом 80070103. Ошибка обновления Windows 7 с этим цифровым обозначением может возникать не только по причине отсутствия драйверов, поэтому подходить к решению проблемы нужно комплексно.
- Откройте командную строку из папки «Стандартные» меню «Пуск». Запуск нужно провести от имени администратора (для этого правой клавишей мыши щелкните по названию программы и вызовите контекстное меню).
- Введите команду net stop wuauserv и нажмите Enter.
- Затем введите следующую команду net start wuauserv и снова подтвердите свое решение клавишей Enter.
После этих действий нужно снова запустить загрузку обновлений. Если она пройдет без проблем, ничего больше делать не нужно. В противном случае вам нужно проверить драйвера и загрузить недостающие. Для этого необходимо зайти в «Панель управления» через меню «Пуск», и найти пункт «Диспетчер устройств». Просмотрите представленный список.
Если драйвера не загружены, то рядом с названием компонента системы будет стоять яркий восклицательный знак. Загрузить нужные можно через официальные сайты изготовителей оборудования, но в этом случае вам нужно точно знать модели устройств. Лучше всего воспользоваться специальными утилитами для поиска и обновления драйверов. О них мы рассказывали в одной из статей. Примеры программ: Driver Booster, DriverPack Solution, SlimDrivers.
Ошибка 80072ee2
Сбой с этим кодом возникает по одной из причин:
- разрыв связи с сервером обновлений;
- действие вирусов;
- повреждение ветвей реестра;
- переполненный кэш;
- повреждение файлов Центра обновления.
Если вы увидели на экране код 80072ee2, ошибка обновления Windows 7 может быть устранена следующим способом:
- Полностью проверить систему антивирусной программой. Лучше всего помогает Dr.Web. Эта утилита имеет версию Portable, которую не нужно устанавливать на ПК.
- Обновите или установите недостающие драйвера для оборудования вашего ПК. Проще всего для этого использовать утилиты, о которых мы упоминали в предыдущем разделе.
- При помощи программы CCleaner очистите кэш и исправьте ошибки реестра.
- Вызовите командную строку от имени администратора. Введите в ней sfc/scannow, чтобы система самостоятельно просканировала свои компоненты на наличие ошибок.
Некоторые специалисты рекомендуют самостоятельно удалить лишние файлы или ключи из реестра. При возникновении ошибки с этим номером такие действия будут излишними. Лучше всего обратиться к специалисту или переустановить систему.
Ошибка 80073712
Появившиеся на экране символы 80073712 Windows 7 – ошибка обновления системы. Сбой с таким номером возникает в тех случаях, когда во время загрузки и установки обновлений происходит повреждение компонентов CBS. Она означает, что даже при помощи ручного поиска нужных файлов вы не сможете их загрузить с серверов разработчика. Восстановить работоспособность можно несколькими способами. Рассмотрим самый эффективный:
- В папке «Стандартные» меню «Пуск» найдите утилиту PowerShell. Ее нужно запустить от имени администратора. Для этого правой кнопкой мыши щелкните по названию программы и выберите в контекстном меню запуск от имени администратора.
- В открывшемся окне пропишите команду Repair-windowsImage -Online –RestoreHealth.
- Перейдите в командную строку, она находится в той же папке, что и утилита PowerShell. Ее нужно также запустить от имени администратора.
- Введите команду sfc /scannow, подтвердите свое действие кнопкой Enter.
Теперь можно снова попробовать поставить обновления. Если все пройдет успешно, то ничего делать больше не нужно. Если ошибка появилась снова, то необходимо восстановить систему при помощи диска с ней. Для этого вам потребуется иметь готовый установочный диск или его виртуальный образ.
Снова запустите PowerShell от имени администратора и введите команду: Repair-windowsImage -Online -RestoreHealth -Source:WIM:Е:sourcesinstall.wim:1. В ней буква E соответсвует местоположению диска в системе (предварительно посмотрите, как отображен ваш установочный диск в окне «Компьютер»), а цифра «1» — номеру издания операционной системы. Затем введите команду Healthy, чтобы проверить состояние хранилища.
Ошибка 8024200d
На экране своего компьютера вы можете увидеть код 8024200d – ошибка обновления Windows 7, после которой установка новых версий становится невозможной. Для начала попытайтесь исправить проблему при помощи официальной утилиты WindowsUpdateDiagnostic. Она распространяется через сайт разработчика. Интерфейс этой утилиты максимально прост и понятен, даже неопытный пользователь справиться с устранением неисправностей.
Если после работы утилиты неисправностей не обнаружено, то необходимо поставить обновления вручную. Версию выберите сами, например, KB2919355 или более новую. Скачайте файл с обновлениями с официального сайта операционной системы, а затем запустить его, как любой другой дистрибутив. После завершения установки перезагрузите компьютер. Теперь вы можете пользоваться обновленной операционной системой. Вместе с апгрейдом ее ошибка исчезнет.
Проверьте, установлена ли новая версия корректно через «Центр обновлений» (его можно найти через «Панель управления», расположенную в меню. «Пуск»). Если вы все сделали правильно, то в Центре обновлений увидите зеленую пиктограмму «Щит», рядом с которой будет указано, что все необходимые компоненты были установлены. Чтобы у вас больше не было проблем с обновлениями, необходимо зайти в папку C:WindowsSoftwareDistributionDownload и удалить из нее все файлы.
Ошибка 8024402f
При работе с ПК вы можете увидеть еще один код 8024402f – ошибка обновления Windows 7, при которой связь с серверами Майкрософт не может быть установлена. Если вы увидели сообщение об ошибке, то первое, что необходимо сделать – перезапустить компьютер. Это поможет избавиться от единичных сбоев в работе операционной системы.
Если после перезагрузки проблема не исчезла, то вам необходимо сменить подключение к сети. Если вы используете проводной интернет, то попробуйте раздать трафик с телефона или подключить USB-модем. Если вы подключены к сети при помощи маршрутизатора, то для начала перезапустите его. Если ошибка не исчезла и обновление по-прежнему невозможно, подсоедините кабель напрямую.
Если основные меры не помогли, то вам необходимо Зайти в дополнительные настройки Центра обновлений. Проще всего это сделать следующим образом:
- вызовите строку поиска клавишами Win+S;
- впишите в эту форму «Параметры Центра обновления Windows»;
- кликните в поле выдачи на пиктограмму, изображающая круг из стрелок;
- в появившемся окне найдите строку «Дополнительные параметры», щелкните по ней;
- в верхней части окна поставьте маркер, разрешающий загружать обновления для других компонентов системы.
После этих действий вам останется лишь подтвердить внесенные изменения и перезагрузить ПК. Если проблема была только в том, что система получения обновлений не могла загрузить драйверы, то ошибка исчезнет. Если этого не произошло, то вам нужно обратить внимание на настройки файервола и антивируса, лучше всего отключить эти утилиты до загрузки обновлений. Обратите внимание, что отключать нужно не только сторонние приложения для защиты, но и штатные.
Если все перечисленные действия не помогли, то вам необходимо сделать полный сброс компонентов Центра обновления. Для этого в меню «Пуск» найдите командную строку и запустите ее от имени администратора. Далее вводите в ней соответствующие команды.
После этого вам останется лишь перезагрузить компьютер и запустить обновления снова. В большинстве случаев именно перезапуск службы через командную строку помогает избавиться от проблемы.
Теперь вы знаете, как исправить самые распространенные сбои. Любая ошибка при установке обновлений Windows 7 может быть исправлена пользователем. В крайнем случае вы можете переустановить систему, избавившись от всех сбоев. Делитесь этой информацией с друзьями, обсуждайте в комментариях и задавайте вопросы.

С помощью описанных ниже методов можно исправить большинство ошибок, когда обновления в Центре обновлений не скачиваются или сообщается, что произошли ошибки при установке обновления. Дополнительную информацию по возможным решениям можно найти в конце руководства.
Использование средства устранения неполадок обновлений в Windows 11 и Windows 10
В Windows предусмотрено встроенное средство устранения неполадок при установке обновлений, это же средство можно скачать и с официального сайта Майкрософт.
При возникновении проблем с обновлениями рекомендую начать именно с этого варианта: он не самый результативный, но самый простой и безопасный:
- В Windows 11 зайдите в Параметры — Система — Устранение неполадок — Другие средства устранения неполадок — Центр обновления Windows и нажмите кнопку «Запуск».
- В Windows 10 средство устранения неполадок находится в Параметры — Обновление и безопасность — Устранение неполадок — Дополнительные средства устранения неполадок — Центр обновления Windows.
- Если доступа к Параметрам нет, вы можете скачать средство устранения неполадок обновлений Windows с официального сайта https://aka.ms/wudiag и запустить файл.
При использовании инструмента «Диагностики и предотвращения неполадок на компьютере» будет автоматически выполнен поиск возможных проблем со службами, отвечающих за установку обновлений и сброс некоторых параметров Центра обновлений.
После выполнения проверки и устранения неполадок можно попробовать установить обновления снова.
Очистка кэша обновлений Windows вручную
Этот способ срабатывает для большого количества ошибок при скачивании и установке обновлений в Windows 11, Windows 10 и Windows 8.1. Порядок действий следующий:
- Запустите командную строку от имени администратора. Для этого можно использовать поиск на панели задач: начните вводить «Командная строка», нажмите правой кнопкой мыши по результату и выберите пункт «Запуск от имени администратора».
- По порядку введите следующие команды, нажимая Enter после каждой:
net stop cryptSvc net stop bits net stop msiserver ren C:WindowsSystem32catroot2 catroot2.old ren C:WindowsSoftwareDistribution SoftwareDistribution.old net start wuauserv net start cryptSvc net start bits net start msiserver
- Закройте командную строку и попробуйте повторить поиск, скачивание и установку обновлений через Центр обновлений.
Утилита Reset Windows Update Tool
Ранее на сайте Microsoft TechNet была доступна специальная утилита для полного сброса параметров центра обновлений Windows 10, 8.1 и Windows 7 — Reset Windows Update Tool, выполняющая полный набор действий, каждое из которых направлено на исправление различных моментов, способных мешать скачиванию и установке обновлений через Центр обновлений. Сейчас официальный сайт инструмента изменился, но эффективность — нет.Перед использованием утилиты рекомендую создать точку восстановления системы. Следующие шаги будут выглядеть следующим образом:
- Скачайте Reset Windows Update Tool в нужной разрядности с сайта https://wureset.com/downloads.php.
- После установки, запустите Reset Windows Update Tool от имени администратора (правый клик — запуск от имени администратора) и выберите нужный язык, русский в наличии, но в моем случае отображается в неправильной кодировке, поэтому далее показаны действия на английском языке.
- Вам будет предложено согласиться с тем, что гарантий исправной работы утилиты не дается и ввести «Y», если вы согласны.
- Вы увидите меню, в котором можно выбрать, какие действия следует выполнить для исправления работы центра обновлений. Рекомендую следующий порядок: 2, 3, 6, 11, 12, 13 с последующей перезагрузкой компьютера.
Полный список доступных опций в утилите текущей версии:
- Открыть параметры защиты системы.
- Сброс компонентов Центра обновлений Windows.
- Удаление временных файлов.
- Открыть параметры Internet Explorer.
- Запуск chkdsk на системном разделе (проверка диска на ошибки).
- Запуск проверки целостности системных файлов.
- Проверка целостности хранилища компонентов.
- Проверка образа на наличие отметки «поврежденный».
- Автоматическое восстановление хранилища компонентов с помощью dism.exe
- Очистка устаревших компонентов.
- Удаление записей реестра с ошибками.
- Сброс и исправление параметров Winsock.
- Принудительное обновление локальных групповых политик.
- Запуск поиска обновлений Windows.
- Поиск ключа продукта Windows.
- Поиск других локальных исправлений (открывает устранение неполадок Windows).
- Поиск дополнительных способов исправления онлайн (открывает справку на сайте Майкрософт в браузере).
- Перезапуск ПК.
Подробно об использовании утилиты в отдельной статье: Как исправить ошибки обновлений с помощью Reset Windows Update Tool.
Сброс центра обновлений Windows для исправления ошибок с помощью bat-файла
Для того, чтобы исправить многие ошибки при установке и загрузке обновлений Windows 10, 8.1 и Windows 7, бывает достаточно полностью сбросить параметры центра обновлений. Я покажу, как сделать это автоматически. В дополнение к сбросу, предложенный скрипт запустит необходимую службу, если вы получаете сообщение о том, что Центр обновления не запущен.
Кратко о том, что происходит при выполнении нижеследующих команд:
- Останавливаются службы: Центр обновления Windows, Фоновая интеллектуальная служба передачи BITS, Службы криптографии.
- Служебные папки центра обновления catroot2, SoftwareDistribution, downloader переименовываются в catroot2.old и т.д. (которые, если что-то пошло не так, можно использовать как резервные копии).
- Все ранее остановленные службы снова запускаются.
Для того, чтобы использовать скрипт, откройте блокнот Windows и скопируйте в него команды, представленные ниже. После этого сохраните файл с расширением .bat — это и будет сценарий для остановки, сброса и перезапуска Центра обновлений Windows (подробнее: Как создать BAT-файл).
@ECHO OFF echo Sbros Windows Update echo. PAUSE echo. attrib -h -r -s %windir%system32catroot2 attrib -h -r -s %windir%system32catroot2*.* net stop wuauserv net stop CryptSvc net stop BITS ren %windir%system32catroot2 catroot2.old ren %windir%SoftwareDistribution SoftwareDistribution.old ren "%ALLUSERSPROFILE%application dataMicrosoftNetworkdownloader" downloader.old net Start BITS net start CryptSvc net start wuauserv echo. echo Gotovo echo. PAUSE
После того, как файл создан, кликните по нему правой кнопкой мыши и выберите пункт «Запуск от имени администратора», вам будет предложено нажать любую клавишу для начала, после чего по порядку будут выполнены все необходимые действия (еще раз нажимаем любую клавишу и закрываем командную строку).
И, наконец, обязательно перезагрузите компьютер. Сразу после перезагрузки снова зайдите в Центр обновления и посмотрите, исчезли ли ошибки при поиске, скачивании и установке обновлений Windows.
На сайте Майкрософт также приводятся шаги для выполнения всех необходимых действий по сбросу вручную: Сброс центра обновлений Windows вручную.
Скачивание и установка обновлений вручную
Если ошибки возникают при установке какого-то одного обновления, вы можете попробовать вручную скачать его из каталога центра обновления Майкрософт:
- Перейдите на страницу https://www.catalog.update.microsoft.com/Home.aspx
- В поле поиска на странице введите номер обновления, отображаемый в центре обновлений в формате: KB1234567
- Посмотрите, есть ли в результатах поиска доступное для загрузки обновление с этим номером для вашей версии операционной системы. При наличии — скачайте и установите его.
Быстрая переустановка системы с исправлением системных файлов и параметров, но без удаления программ и данных
Если простые способы не помогают, вы можете выполнить быструю переустановку системы с исправлением всех системных файлов и параметров, при этом все ваши программы и данные останутся на месте. Способ подходит для Windows 11 и Windows 10:
- Если у вас имеется ISO-файл с образом текущей ОС, просто смонтируйте его в системе и запустите файл setup.exe, а затем пройдите все этапы установки.
- Если файла образа нет, то для Windows 11 — скачайте оригинальный ISO Windows 11, смонтируйте в системе и запустите файл setup.exe с него. Для Windows 10 — зайдите на страницу https://www.microsoft.com/ru-ru/software-download/windows10 и нажмите кнопку «Скачать средство сейчас». Запустите скачанную программу и на экране «Что вы хотите сделать?» нажмите «Обновить этот компьютер сейчас», далее пройдите все необходимые шаги для установки системы.
К сожалению, не все возможные ошибки обновления Windows можно решить вышеописанным способом (хотя и многие). Если способ вам не помог, то обратите внимание на следующие возможные варианты:
- Попробуйте использовать сторонние программы управления обновлениями Windows для их загрузки и установки.
- Если ранее для отключения обновлений вы использовали какую-то стороннюю программу, попробуйте с помощью неё же вновь включить их.
- Если вы использовали какие-то утилиты для отключения слежки Windows 10, они могли заблокировать доступ к серверам Майкрософт, например, в файле hosts и брандмауэре.
- При наличии сторонних антивирусов на компьютере, попробуйте отключить антивирус и проверить, решило ли это проблему.
- Попробуйте установить DNS 8.8.8.8 и 8.8.4.4 в параметры Интернет-соединения. О том как это сделать: Как изменить адрес DNS-сервера в Windows.
- Отсутствие свободного места (или малое его количество) на системном разделе жесткого диска или SSD также может приводить к ошибкам при скачивании и установке обновлений. Здесь может быть полезным: Как очистить диск C от ненужных файлов.
- Проверьте, запущены ли все необходимые службы (их список приводился ранее).
- Выполните поиск в Интернете по сообщаемому коду ошибки, чтобы узнать о возможных причинах появления ошибки.
- Выполните проверку и восстановление целостности системных файлов Windows. Подробные инструкции: для Windows 11 и для Windows 10.
- Использование VPN или прокси также может влиять на возможность скачивания и установки обновлений.
- Попробуйте выполнить чистую загрузку Windows. Если при чистой загрузке ошибки пропадают, можно сделать вывод, что ошибки вызваны каким-либо сторонним ПО на компьютере.
На самом деле, разных причин, по которым не ищутся, не загружаются и не устанавливаются обновления, может быть множество, но, по моему опыту, представленная информация сможет помочь в большинстве случаев.
Содержание
- Как избавиться от ошибки обновления 80092004 на Windows?
- В чем причина ошибки?
- Как исправить ошибку 80092004?
- Что делать, если ничего не помогло?
- Выводы
- Рабочий способ исправить ошибку 80092004
- Инструкции по исправлению ошибки 80092004
- Исправьте поврежденные системные файлы
- Запустите средство устранения неполадок
- Используйте антивирусную программу
- Причины возникновения ошибки
- Ошибка обновления 80092004 в Windows 7 – как исправить?
- Причины возникновения проблемы
- Способы решения ошибки обновления 80092004
- Меры профилактики и способы защиты
- Описание ошибки
- Исправление ошибки 80092004
- Установка обновлений Windows 7
- Скачать KB4474419
- Скачать KB4490628
- Вирусное заражение
- Комментарии к статье (65)
- Исправляем ошибку 0x80092004 при обновлении Windows
- Решение ошибки 0x80092004
- Решение №1 Удаление последних обновлений и пакетов
- Решение №2 Удаление файлов из папки SoftwareDistribution
- Решение №3 Запуск средства устранения неполадок
- Решение №4 Установка обновления вручную
Как избавиться от ошибки обновления 80092004 на Windows?
Осенью 2019 года у многих пользователей во время обновления Windows стала возникать неизвестная ошибка с кодом 80092004.
Было замечено, что сбой выскакивает во время следующих апдейтов:
Причем проблема возникает независимо от того, устанавливаете ли вы обновления в автоматическом режиме, вручную или через ЦО.
Обсудим, в чем причина этой проблемы и как ее исправить.
В чем причина ошибки?
Если говорить коротко, то Центр Обновлений отклоняет загруженные для обновления пакеты. Это и приводит к ошибке 0x80092004. Как правило, причина заключается в том, что система не поддерживает нужные криптографические значения, либо они и вовсе отсутствуют.
И дело здесь не в самих пакетах обновлений, а в том, каким способом эти данные доставляются. В последнее время компания Майкрософт изменила способы доставки обновления. Раньше их подписывали двумя алгоритмами: SHA-1 и SHA-2. Сегодня же первая подпись на них отсутствует. Владельцы Windows 10 ничего и не заметили. А вот Windows 7 не поддерживает работу лишь одной подписи, что и приводит к сбоям.
Разработчики системы видимо посчитали, что пользователи устаревших версий не занимаются загрузкой последних апдейтов.
Как исправить ошибку 80092004?
Осенние обновления виндовс очень важны, так как в них на системном уровне решены почти 80 уязвимостей. При этом 17 из них являются критическими!
Чаще всего проблема с возникновением ошибки наблюдалась у владельцев «Семерки» и Windows Server 2008 R2. Сбой происходил при загрузке обновления KB4516065.
Уязвимости устранены достаточно серьезные. К примеру:
Что же нужно сделать, чтобы добиться обновления системы?
Проблема подробно обсуждается на официальной странице по адресу https://support.microsoft.com/ru-ru/help/4516065/windows-7-update-kb4516065
Здесь советуется предварительно установить следующие пакеты апдейтов:
После установки этих пакетов, все остальные апдейты должны устанавливаться беспрепятственно.
Внимание! Если на ПК установлены антивирусные приложения Norton или Symantec, то они могут блокировать апдейты. Во время обновлений лучше эти антивирусы отключать.
Что делать, если ничего не помогло?
Иногда даже после загрузки и установки предварительных пакетов для апдейта, поставить KB4516065 все же не получается. Иногда ЦО вообще наотрез отказывается работать.
Что в таком случае можно предпринять?
Выводы
Неизвестная ошибка 80092004 возникает при обновлении в устаревших операционных системах, которые не поддерживают по умолчанию загрузку пакетов без SHA-1. Конечно, перечисленные в статье методы помогут решить проблему. Но лучше уже все-таки задуматься над тем, чтобы приобрести последнюю версию ОС.
Источник
Рабочий способ исправить ошибку 80092004
Error 80092004 — это проблема, которая часто возникает при установке доступных обновлений Windows 7. Обычно она появляется, если отсутствуют необходимые файлы на устройстве или оборудование заражено вирусами. Далее мы расскажем, как исправить ошибку обновления Windows 7 80092004 и избежать ее появления в будущем.
Инструкции по исправлению ошибки 80092004
Сообщение о неполадке 80092004 возникает при установке актуальных обновлений на Виндовс 7, а также при переходе на последнюю версию операционной системы — Windows 10. Ошибка не позволяет обновить ОС и улучшить общую производительность ПК. Если вы столкнулись с этой неисправностью, у вас есть несколько способов решения проблемы:
Исправьте поврежденные системные файлы
Причиной возникновения сообщения «Не устанавливаются обновления: ошибка 80092004» могут быть поврежденные системные файлы. Чтобы исправить неполадку, просто выполните следующие шаги:
1. Зажмите клавиши Win+R на клавиатуре и в новом окне введите команду: cmd. Используйте сочетание Shift + Ctrl + Enter, чтобы запустить сервис от имени администратора.
Так вы вызовите службу «Командная строка»
2. Введите текст: «DISM.exe / Online / Cleanup-image / Restorehealth». Кликните Enter.
Обработка может занять некоторое время, так что подождите
3. Введите «sfc / scannow» и нажмите Enter. Выйдите из командной строки и посмотрите, сохранилась ли проблема.
Запустите средство устранения неполадок
Запуск средства устранения неполадок также может помочь вам решить проблему:
1. С помощью меню «Пуск» откройте «Панель управления». Выберите категорию «Система и безопасность».
Окно панели управления
2. Нажмите «Устранение неполадок» и запустите инструмент. Если найдётся неисправность, позвольте средству ее устранить.
Используйте антивирусную программу
Проблема «Ошибка обновления Windows 80092004» также может возникать из-за наличия вредоносного ПО или вируса в системе. Опасная программа незаметно проникает на ПК без одобрения пользователя и в фоновом режиме совершает многочисленные злонамеренные действия. Она разрушает важные системные файлы, которые необходимы для бесперебойной работы компьютера, и мешает нормальной работе многих установленных приложений, а также драйверов.
Для исправления неполадки, вам необходимо просканировать устройство с помощью встроенного брандмауэра или антивирусной программы, которую вы используете. Запустите полное сканирование и дождитесь его завершения. Если софт нашел вирус, то удалите его или отправьте в карантин.
Интерфейс антивирусной программы
Причины возникновения ошибки
Причины возникновения проблемы могут быть различными:
Чтобы предотвратить возникновение ошибки 80092004 при установке обновлений, можно следить за работой реестра, вовремя обновлять систему и использовать хорошую антивирусную программу, которая защищает устройство.
Если проблемы возникают на постоянной основе или оборудование тормозит, установите программное обеспечение для улучшения производительности системы. Приложение «Ускоритель Компьютера» позволит исправлять ошибки в работе реестра, удалять ненужные файлы, а также следить за загруженностью системы.
Софт отличается удобным русскоязычным интерфейсом и работает на всех версиях Виндовс. Функционал программы:
Источник
Ошибка обновления 80092004 в Windows 7 – как исправить?
Многие пользователи столкнулись с проблемой которая возникла в частности после обновления KB4516655 или соседствующих с ним. Обычно код ошибки 80092004 может возникать непосредственно при самом процессе обновления, что свидетельствует про определенные затруднения в получении списка скачивания.
Пользователи провели расследование и спросили представителей Microsoft о недоработки. Ими был получен корректный ответ который мы сформировали в инструкцию.
Причины возникновения проблемы
Данная неприятная ошибка возникает в следствии вмешательства сторонних программ в процедуру обновления компонентов Windows. Обычно дело заканчивается автоматическим исправлением системного реестра. Чаще всего причины могут быть следующие:
В итоге можно предположить, что проблема находится в самой операционной системе. Ниже мы предоставим список возможных решений которые помогли пользователям на официальном форуме.
Способы решения ошибки обновления 80092004
Для решения данной ошибки мы не будет применять сложных действий и обойдемся базовыми процедурами которые помогут восстановить нормальную работу обновлений для вашей ОС.
Все эти действия призваны исправить ошибку обновления 80092004 в Windows 7 и привести ее в полную работоспособность.
Меры профилактики и способы защиты
Немаловажным после устранения неисправности будет сохранение и защита вашего компьютера или ноутбука от подобного рода проблем. Старайтесь вовремя производить все обновления, ведь если установится сначала поверхностное, а потом уже дочернее, то скорее всего возникнет конфликт.
Возьмите за правило пользоваться только лицензионным программным обеспечением и не доверять работу компьютера для сторонних ПО. Таким образом вы избавите себя от лишней траты времени на поиск и решение таких простых неисправностей.
Источник
Описание ошибки
При попытке установить некоторые обновления Windows (к примеру KB4519108, KB4516065, KB4535102), можно наткнутся на ошибку, со следующим текстом:
Код 80092004: Произошла неизвестная ошибка Windows Update.
Исправление ошибки 80092004
Установка обновлений Windows 7
Скачать KB4474419
Скачать KB4490628
После установки данных обновлений потребуется перезагрузка, после чего можно попробовать повторно установить проблемные обновления Windows, которые до этого выдавали ошибку 80092004.
Вирусное заражение
Была ли эта статья Вам полезна?
Комментарии к статье (65)
Доброго Всем! проверил установку KB4474419 в Windows 7×64,обновление было установлено. Вручную скачал и установил KB4490628. Успешно были установлены KB4535102 и KB4516065
Большое спасибо!
Спасибо большое, помогло. х64. 419 было, 628 не было
Действительно помогло, спасибо.
Кстати, сегодня в новостях сказали, что обнаружены какие-то проблемы в системной безопасности windows 7 и windows 10, и что лечится это обновлением, которое уже вышло.
нет возможности скачать файл обновления
В статье предоставлены ссылки 3 разных источника для скачивания, что вы подразумеваете, что нет возможности скачать файл обновления?
Спасибо большое! Очень помогли
KB4490628 не хочет устанавливаться на windows 7 Профессиональная X64. Кто сталкивался, помогите
Обновление KB4474419 установлено? Оно обязательно для установки KB4490628.
Супер! Мне помогло. И вирусы обнаружены были ДрВебом и установку сделал. Спасибо ресурсу.
Подсказка помогла. KB4474419 уже стоял, поверх устанавливаться отказался, сказав, что уже установлен. А вот KB4490628 установился и обновления пошли в штатном режиме. Ура.
Получилось. На Win server 2008 R2
WIN 7 x64 помогло KB4490628! Cпасибо!
80092004 КВ 4535102 КВ 4516065 не устанавливается
Данный код ошибки обозначает, что не установлено обновление KB4490628, о чем и написано в статье.
установил рекомендованные обновления, перезагрузил, все равно сложности с установкой и переустановкой С 2010, 2015. настройка была не завершена. код ошибки поменялся.
не может найти файл msvcr100.dll, при том, что он находится физически в библиотеке Win32.
при попытке его перерегистрировать или переустановить(заменить), командная строка и окно «выполнить» выводят результат(приблизтельно): не удалось установить файл, не найдена точка входа в библиотеку msvcr100.dll
Попробуйте воспользоваться проверкой и восстановлением файлов Windows (все команды выполнить в командной строке, запущенной от имени администратора):
Ребята спасибо за помощь. Код ошибки пропал. Успехов Вам и всего хорошего.
Для Винды 7 на 64 отлично помогло KB4490628, спасибо!
Добрый день. Спасибо, первое уже было установлено, установила второе, а затем KB4516655. Ваша помощь бесценна. Столько времени потратила.
Ничего не установилось. Устал ждать. До 92% дошло и всало все.
после установки пакета на windows 7 работает
windows 7 для обновлений помогло
w7x64
KB4490628 помогло
обновления уже были
Спасибо! Поставил KB4474419 или KB4490628 и всё пошло
Спасибо! Долго морочила мне винда голову, 19-е обновление стояло, поставил 28-е и всё заработало.
Спасибо! KB4490628 помог поверх KB4474419, тогда KB4516065 попер.
ни хрена не помогает
Спасибо вам
Помог (KB4490628) win7 64x
Помогло. Автору спасибо!
Спасибо большое, второе обновление помогло!
Аналогично мне помогло KB4490628, так как KB4474419 уже был установлен, благодарю за помощь!
Спасибо вам
Помог (KB4490628) win7 64x
Спасибо. Помогло KB4490628
Спасибо, помогло для win7x64
Помог KB4490628 в Win7 (KB4474419 был установлен). Благодарю!
Помог KB4490628 в Win7 (KB4474419 был установлен). Благодарю!
Да, спасибо! Не один день мучился
Спасибо! Да, это было KB4490628.
KB4490628 помогло! Спасибо.
спасибо большое помогло
Спасибо огромное! С помощью KB4490628 установила 3 обновления. Респект специалисту за дельный совет!
Помогло. Один из пакетов не установился, так-как есть уже, как оказалось, второй установился и отлично.
Помогло. Благодарю!
Прямо первый совет для Windows 7 установить обновления KB4474419 и KB4490628.
Кнопку «Да» внизу нажимал, но не сработала, выдаёт ошибку «Ошибка безопасности (значение nonce отличается)!».
Спасибо. Ваша рекомендация абсолютно рабочая, никаких ошибок в процессе обновления больше не было.
KB4490628 действительно помогло! Спасибо.
как понять какое обновление надо скачивать
Корзина появляется в случае использования Internet Explorer, если же воспользоваться иными браузерами, например Firefox, то всё скачивается без проблем. Автору статьи спасибо!
Спасибо за информацию, никогда не подумал бы проверить скачивание через IE.
KB4490628 действительно помогло! Спасибо.
KB4490628 помогло.
Почему-то в других источниках о нем не говорилось.
Спасибо большое!
Прохожу по ссылке, кидаю файл в корзину, оплачиваю и ничего! Как так?
Используйте браузер, отличный от Internet Explorer.
Спасибо, установился на WinServer2008R2, пакет обновлений kb4519108 который завершался с данной ошибкой.
Источник
Исправляем ошибку 0x80092004 при обновлении Windows
Ошибка 0x80092004 появляется во время обновления Windows 8.1 и 10. Причин для появления данного кода чрезвычайно много и выявить, какой конкретно у пользователя случай может быть невероятно сложно. Тем не менее существует несколько эффективных решений для данной ошибки — и сегодня мы будем их рассматривать.
Решение ошибки 0x80092004
Решение №1 Удаление последних обновлений и пакетов
Если вы испытываете трудности с обновлением своей системы, то это наверняка происходит из-за апдейта, который был установлен ранее. Вам необходимо избавиться от него, а затем снова попробовать провести автоматическое обновление Windows. Для начала вам нужно пройти в журнал обновлений и понять, какие апдейты (KB) были установлены последними.
Как только вы узнаете номера апдейтов, нажмите правой кнопкой мыши на Пуск и выберите пункт «Командная строка (администратор)». Далее пропишите команду Dism /online /Get-Packages и нажмите Enter. Найдите в появившемся списке нужные вам пакеты и скопируйте их значения из строчки «Идентификатор пакета».
Далее выполните следующую команду:
Заметка: идентификаторы пакетов, указанные в команде выше, были взяты лишь для демонстрации. Вам необходимо самостоятельно найти нужные идентификаторы и вписать их в свою команду, а затем выполнить ее.
Перезагрузите свой компьютер, после чего снова откройте Командую строку и выполните в ней команду Dism.exe /online /Cleanup-Image /StartComponentCleanup. Попытайтесь обновить Windows и посмотрите, появится ли ошибка 0x80092004.
Решение №2 Удаление файлов из папки SoftwareDistribution
Когда Windows загружает обновления для установки, они хранятся в папке под названием «SoftwareDistribution» (расположена в директории C:WindowsSoftwareDistribution). Столкнулись с проблемами при обновлении? Тогда перейдите в эту папку и удалите все файлы, которые там находятся, после чего перезагрузите свой компьютер и снова попытайтесь обновить систему.
Решение №3 Запуск средства устранения неполадок
В некоторых случаях от ошибки 0x80092004 помогает избавиться системное средство устранения неполадок. Нажмите ПКМ на Пуск и выберите «Параметры». Далее пройдите следующим путем:
Нажмите на пункт «Центр обновления Windows», после чего кликните на кнопку «Запустить средство устранения неполадок». Далее вам нужно подождать, пока средство просканирует вашу систему и применить исправления, которое оно предложит. Данное решение не обладает 100% гарантией, но попробовать определенно стоит.
Решение №4 Установка обновления вручную
Источник
Как избавиться от ошибки обновления 80092004 на Windows?
Осенью 2019 года у многих пользователей во время обновления Windows стала возникать неизвестная ошибка с кодом 80092004.
Было замечено, что сбой выскакивает во время следующих апдейтов:
- KB4516655;
- KB4516033;
- KB4512506;
- KB4516065.
Причем проблема возникает независимо от того, устанавливаете ли вы обновления в автоматическом режиме, вручную или через ЦО.

Обсудим, в чем причина этой проблемы и как ее исправить.
Содержание
- В чем причина ошибки?
- Как исправить ошибку 80092004?
- Что делать, если ничего не помогло?
- Выводы
В чем причина ошибки?
Если говорить коротко, то Центр Обновлений отклоняет загруженные для обновления пакеты. Это и приводит к ошибке 0x80092004. Как правило, причина заключается в том, что система не поддерживает нужные криптографические значения, либо они и вовсе отсутствуют.
И дело здесь не в самих пакетах обновлений, а в том, каким способом эти данные доставляются. В последнее время компания Майкрософт изменила способы доставки обновления. Раньше их подписывали двумя алгоритмами: SHA-1 и SHA-2. Сегодня же первая подпись на них отсутствует. Владельцы Windows 10 ничего и не заметили. А вот Windows 7 не поддерживает работу лишь одной подписи, что и приводит к сбоям.
Разработчики системы видимо посчитали, что пользователи устаревших версий не занимаются загрузкой последних апдейтов.
Осенние обновления виндовс очень важны, так как в них на системном уровне решены почти 80 уязвимостей. При этом 17 из них являются критическими!
Чаще всего проблема с возникновением ошибки наблюдалась у владельцев «Семерки» и Windows Server 2008 R2. Сбой происходил при загрузке обновления KB4516065.
Уязвимости устранены достаточно серьезные. К примеру:
- CVE-2019-1214. Это относится к контролю уровня привилегий в Windows. Дыра найдена в драйвере Common Log File System. Любой человек мог использовать эту брешь, чтобы получить права администратора.
- CVE-2019-1215. Подобная брешь, спрятанная в службе ws2ifsl.sys.
Что же нужно сделать, чтобы добиться обновления системы?
Проблема подробно обсуждается на официальной странице по адресу https://support.microsoft.com/ru-ru/help/4516065/windows-7-update-kb4516065
Здесь советуется предварительно установить следующие пакеты апдейтов:
- KB4474419
- KB4516655
- KB3133977
После установки этих пакетов, все остальные апдейты должны устанавливаться беспрепятственно.
Внимание! Если на ПК установлены антивирусные приложения Norton или Symantec, то они могут блокировать апдейты. Во время обновлений лучше эти антивирусы отключать.
Что делать, если ничего не помогло?
Иногда даже после загрузки и установки предварительных пакетов для апдейта, поставить KB4516065 все же не получается. Иногда ЦО вообще наотрез отказывается работать.
Что в таком случае можно предпринять?
- Выключите или удалите антивирусную программу. После этого проверьте систему одним из следующих бесплатных сканеров: Dr.Web Curelt, MalwsreBytes, KVRT, MalwsreBytes. Можно проверить систему всеми этими программами, каждый раз перезагружая компьютер. Это позволит избежать возможного воздействия вирусных угроз.
- Используйте программу CCleaner. Удалите из автозагрузки лишние приложения, удалите ошибки реестра, запустите процедуру общей очистки.
- Убедитесь, что на системном диске достаточно места для установки пакета обновлений. Должно быть не менее 10 Гигабайт свободного места.
- Удалите лишние программы, которыми вы не пользуетесь. Особо не стоит жалеть различные моды и репаки для игр.
- В командной строке исправьте битые записи, восстановите важные файлы и устраните системные баги. Для этого выполните следующие команды:
— Dism /Online /Cleanup-Image /CheckHealth
— Dism /Online /Cleanup-Image /RestoreHealth sfc /scannow - Проследите за тем, чтобы такие вспомогательные системные утилиты, как Visual C++ или .NET Framework были скачаны и установлены с официального сайта Microsoft.
Выводы
Неизвестная ошибка 80092004 возникает при обновлении в устаревших операционных системах, которые не поддерживают по умолчанию загрузку пакетов без SHA-1. Конечно, перечисленные в статье методы помогут решить проблему. Но лучше уже все-таки задуматься над тем, чтобы приобрести последнюю версию ОС.
Понравилось?