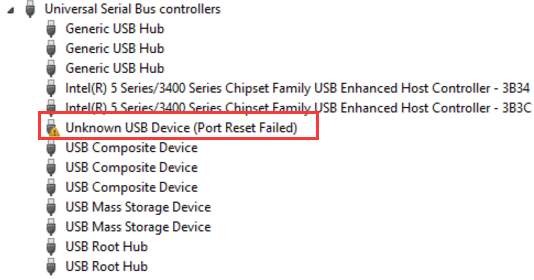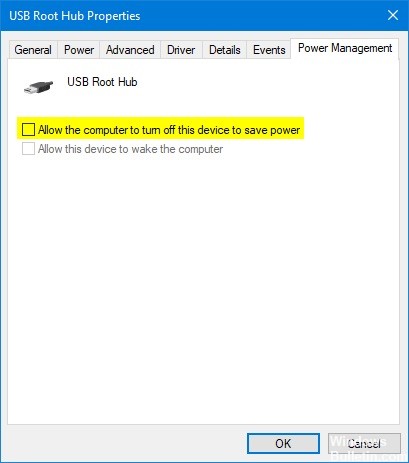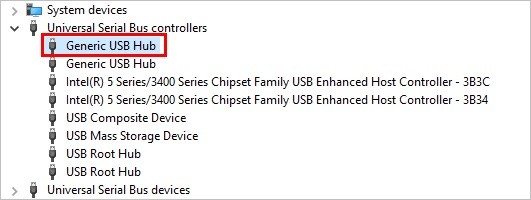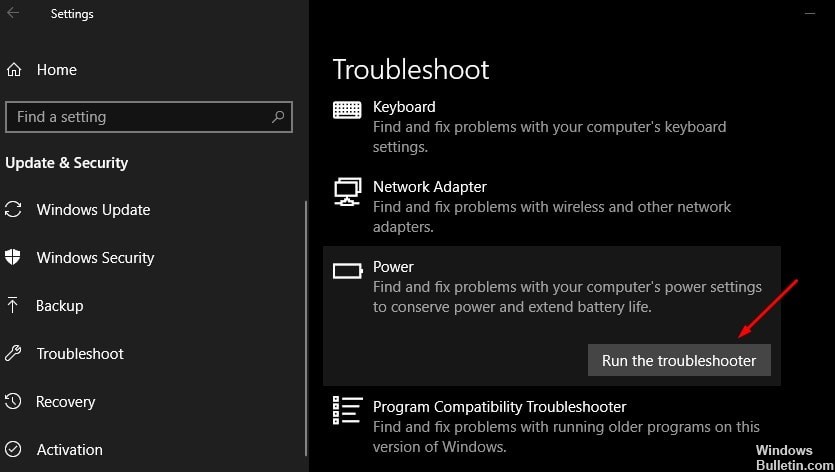При просмотре Диспетчера устройств на вкладке Контроллеры USB можно заметить желтый восклицательный знак с описанием ошибки «Неизвестное USB устройство (сбой сброса порта)». При отображении этого предупреждения, весьма вероятно, что оборудование не будет функционировать надлежащим образом или правильно распознано системой.
Содержание
- 1 Причины ошибки
- 2 Переустановка драйвера контроллера
- 3 Отключение функции экономии энергии
- 4 Средство устранения неполадок
- 5 Включение функции отладки
Причины ошибки
Windows 10 не может распознать устройство USB и ссылается на сбой при сбросе порта по нескольким причинах:
- Неисправные драйверы. При возникновении неполадок с драйверами система не способна распознать оборудование и отображает предупреждение, что оно неизвестно. Поэтому требуется их переустановка.
- Устройство отключено системой. Windows выключает определенные устройства для экономии энергии, что в итоге приводит к подобной проблеме. Отключите эту опцию в разделе управления питанием.
- Отключена функция отладки. Чтобы решить проблему, включите USB Debug в настройках БИОС.
Переустановка драйвера контроллера
Операционная система может отметить устройство, как неизвестное, из-за устаревших драйверов. Также он может быть поврежден в результате ошибок и сбоев при обновлении ОС. Возможно, потребуется диск к материнской плате, чтобы переустановить все интегрированные на ней модули, или загрузить последнюю версию с сайта производителя.
Откройте Диспетчер устройств с помощью системного поиска или командой devmgmt.msc, запущенной из окна командного интерпретатора (Win + R).
Раскройте вкладку «Контроллеры USB». Кликните правой кнопкой мыши на записи неизвестного USB устройства (сбой сброса порта) и выберите «Удалить».
В верхнем меню откройте вкладку Действие и щелкните на пункт «Обновить конфигурацию оборудования», которое проверит устройства без драйверов и переустановит их автоматически, или перезагрузите компьютер.
Посмотрите, отображаются ли контроллеры с желтым треугольником, отмеченные как неизвестные.
Отключение функции экономии энергии
Устройства могут быть выключены системой, когда не используются для экономии энергии. Когда оно не активно, ОС может выбросить сообщение о сбое при сбросе порта. Для устранения проблемы нужно отключить опцию энергосбережения.
Откройте диспетчер с помощью команды devmgmt.msc, запущенной из окна «Выполнить». Раскройте Контроллеры USB, затем правым щелчком мыши на неизвестном устройстве разверните контекстное меню и выберите Свойства.
В верхнем меню щелкните на вкладку Управление электропитанием и снимите флажок с опции «Разрешить отключение для экономии энергии».
Средство устранения неполадок
По отзывам пользователей, многим удалось быстро решить неполадку с неизвестным портом после запуска средства устранения неполадок.
Чтобы воспользоваться этим инструментом в Windows 10 выполните следующие шаги:
Перейдите в раздел Устранения неполадок с помощью команды ms-settings:troubleshoot, запущенной из окна командного интерпретатора (Win + R).
В правой части экрана найдите раздел «Оборудования и устройства». Кликните на него и запустите процесс.
Если установлены другие версии Windows:
Откройте Панель управления командой control из окна командного интерпретатора (Win +R). Переключите просмотр в правом верхнем углу на крупные значки и перейдите в раздел Устранения неполадок – Оборудование и звук.
В разделе Оборудование и устройства запустите сканирование.
Включение функции отладки
На компьютерах Dell функция отладки в настройках БИОС используется для управления портами USB 3.0, поскольку могут возникнуть проблемы с установкой Windows на ПК, которые не поддерживают эту версию контроллера.
Включите компьютер и при появлении первого экрана (POST-процедур) нажмите на клавишу, которая указана в строке Setup, для входа в настройки БИОС.
Найдите опцию USB Debug, обычно она расположена в разделе дополнительных настроек.
Установите значение Enabled (Включено) для этой опции, сохраните изменения и выйдите с Биоса.
На чтение 6 мин. Просмотров 518 Опубликовано 29.04.2021
Ошибка « Неизвестное USB-устройство (сбой сброса порта) » отображается в диспетчере устройств. После развертывания раздела «Контроллеры универсальной последовательной шины» в диспетчере устройств вы можете заметить желтый треугольник рядом с записью в списке с сообщением об ошибке в описании.
Если вы получаете это сообщение об ошибке для USB-устройства, весьма вероятно, что устройство не будет работать должным образом или не будет распознано вашим компьютером. Есть несколько методов, которые вы можете использовать для решения этой проблемы, поэтому обязательно ознакомьтесь с ними ниже!
Содержание
- Что вызывает ошибку неизвестного USB-устройства (сбой сброса порта) в Windows 10?
- Решение 1. Переустановите драйвер устройства
- Решение 2. Не позволяйте компьютеру выключать устройство
- Решение 3. Запустите средство устранения неполадок оборудования и устройств
- Пользователи Windows 10:
- Другие версии Windows:
- Решение 4. Включите USB-отладку (только для пользователей Dell)
Что вызывает ошибку неизвестного USB-устройства (сбой сброса порта) в Windows 10?
Существует несколько различных причин проблемы, которые могут помочь вам определить правильный метод, который может помочь вам решить проблему. Вот почему мы настоятельно рекомендуем вам ознакомиться со списком ниже!
- Старые или сломанные драйверы – старые или неправильно установленные драйверы могут заставить ваш компьютер не распознавать установленное устройство. Попробуйте переустановить или обновить их!
- Устройство выключено . Иногда компьютер выключает определенные устройства для экономии энергии, что может вызвать эту проблему. Убедитесь, что вы отключили этот параметр в диспетчере устройств.
- Отладка по USB отключена . Включение отладки по USB на ПК и ноутбуках Dell помогло людям решить проблему, особенно когда имеет дело с установкой USB 3.0 и Windows 7.
Решение 1. Переустановите драйвер устройства
Вполне возможно, что установка драйвера для устройства была отменена или устройство было отключено до того, как драйвер мог быть установлен должным образом. Это приведет к появлению описания неизвестного USB-устройства для устройства, и вам придется переустановить драйвер, чтобы определить, какое устройство проблематично. Для этого выполните следующие действия!
- Нажмите кнопку меню «Пуск», введите « Диспетчер устройств » и выберите его из список доступных результатов, просто щелкнув первый. Вы также можете нажать комбинацию клавиш Windows + R , чтобы открыть диалоговое окно «Выполнить». Введите в диалоговом окне « devmgmt. msc » и нажмите OK, чтобы запустить его.
- Раздел, который вам нужно посетить, называется Контроллеры универсальной последовательной шины . Щелкните правой кнопкой мыши запись с именем Неизвестное USB-устройство (сбой при сбросе порта) и выберите параметр Удалить устройство в появившемся контекстном меню.
- Подтвердите любые диалоговые окна или подсказки, в которых вас могут попросить подтвердить удаление текущий драйвер и дождитесь завершения процесса.
- Теперь вы можете вернуться в Диспетчер устройств и нажать Действие в верхнем меню. Выберите параметр Сканировать на предмет изменений оборудования , и он проверит наличие устройств без драйверов и автоматически переустановит их.
- Проверьте, решена ли проблема и было ли наконец распознано неизвестное USB-устройство!
Решение 2. Не позволяйте компьютеру выключать устройство
Некоторые устройства могут выключаться компьютером, когда они не используются, по порядку для экономии энергии. Однако некоторые устройства не следует выключать, если вы хотите сохранить их нормальную функциональность и избежать проблем с драйверами, подобных описанной в этой статье. Выполните следующие действия, чтобы настроить этот параметр управления питанием!
- Нажмите кнопку меню «Пуск», введите « Диспетчер устройств » и выберите его из списка доступных результатов, просто щелкнув первый. Вы также можете нажать комбинацию клавиш Windows + R , чтобы открыть диалоговое окно «Выполнить». Введите в диалоговом окне « devmgmt. msc » и нажмите OK, чтобы запустить его.
- Раздел, который вам нужно посетить, называется Контроллеры универсальной последовательной шины . Щелкните правой кнопкой мыши запись с именем Неизвестное USB-устройство (сбой при сбросе порта) и выберите параметр Свойства в появившемся контекстном меню.
- Внутри окна свойств перейдите на вкладку Управление питанием и убедитесь, что вы сняли флажок рядом с параметром Разрешить компьютеру выключать это устройство для экономии энергии , прежде чем нажимать ОК в чтобы применить изменения.
- Перезагрузите компьютер и проверьте чтобы узнать, доступно ли описание неизвестного USB-устройства в диспетчере устройств!
Решение 3. Запустите средство устранения неполадок оборудования и устройств
Несмотря на то, что средства устранения неполадок редко могут правильно решить проблему, многие пользователи сообщают, что запуск средства устранения неполадок легко разрешил проблему. Вероятно, это самый простой метод, который вы можете попробовать, поэтому обязательно начинайте с этого метода!
Пользователи Windows 10:
- Найдите Настройки в Меню “Пуск” и нажмите на первый всплывающий результат. Вы также можете нажать непосредственно на кнопку cog в нижней левой части меню «Пуск» или использовать комбинацию клавиш Windows + I .
- Найдите раздел Обновление и безопасность в нижней части окна настроек и щелкните его.
- Перейдите на вкладку Устранение неполадок и установите флажок в разделе Найти и исправить другие проблемы
- Оборудование и устройства средство устранения неполадок должно быть прямо внизу, поэтому не забудьте щелкнуть по нему и следовать инструкциям на экране.
- Проверьте, решена ли проблема и появляется ли уведомление об ошибке!
Другие версии Windows:
- Откройте Панель управления , выполнив поиск утилиты в кнопке “Пуск” или нажав кнопку “Поиск”. Кнопка (Cortana) в левой части панели задач (нижняя левая часть экрана.
- Вы также можете использовать комбинацию клавиш Windows + R там, где вы следует ввести « control. exe »и нажмите« Выполнить », чтобы открыть панель управления напрямую.
- После открытия панели управления измените представление на категорию и нажмите Просмотреть устройства и принтеры в разделе Оборудование и звук , чтобы открыть этот раздел.
- Перейдите в раздел Устройства , щелкните правой кнопкой мыши значок вашего ПК и выберите Устранение неполадок. Вы также можете увидеть желтый треугольник рядом со значком ПК и записью Устранение неполадок в контекстном меню.
- Подтвердите все возможные варианты диалогового окна и следуйте инструкциям, которые появятся на экране.
Решение 4. Включите USB-отладку (только для пользователей Dell)
Параметр USB Debug на экране BIOS Dell используется для управления устройствами USB 3.0, поскольку некоторые пользователи часто испытывают затруднения при установке Windows. на ПК, которые не полностью поддерживают USB 3.0. Это помогло некоторым людям решить проблему с неизвестным USB-устройством, особенно если они пытаются установить Windows 7 на более старую версию ПК или ноутбука Dell.
- Включите компьютер. еще раз и попробуйте войти в настройки BIOS, нажав клавишу BIOS, когда система вот-вот запустится. Ключ BIOS обычно отображается на экране загрузки, говоря « F2 = Setup » или что-то подобное. Есть и другие ключи. Обычные клавиши BIOS: F1, F2, Del и т. Д.
- Теперь пора включить отладку по USB. Параметр, который вам нужно изменить, находится на разных вкладках в инструментах прошивки BIOS для разных устройств Dell, и уникального способа найти его нет. Обычно он находится в разделе
- . С помощью клавиш со стрелками перейдите на вкладку Advanced в BIOS.. Внутри выберите параметр Разные устройства.
- После выбора опции вам будут предложены различные варианты. Обязательно прокрутите вниз, пока не дойдете до параметра USB Debug , и нажмите клавишу Enter , чтобы изменить его с Disabled на Enabled
- Перейдите в раздел “Выход” и выберите для Выйти с сохранением изменений . Это продолжится с загрузкой компьютера. Проверьте, сохраняется ли проблема.
Неизвестное USB-устройство (сбой сброса порта) — это распространенная проблема, возникающая, когда система не может прочесть подключенное USB-устройство — обычно такими оказываются мышь или клавиатура. Таким образом, это мешает людям использовать свои устройства на ноутбуке или компьютере Windows. Как правило, пользователи узнают об этой проблеме, заглянув в Диспетчер устройств в раздел Контроллеры USB. Наиболее распространенными причинами этой проблемы являются устаревшие / поврежденные драйвера, включенная функция выборочной приостановки USB, неправильные настройки управления питанием или даже повреждение самого USB-устройства. Что бы то ни было, достаточно сложно определить корень проблемы, не испробовав различные методы. Попробуйте каждое решение, которое мы предлагаем ниже, пока одно из них окончательно не решит проблему и не позволит Windows снова распознать ваше USB-устройство.
Скачать средство восстановления Windows
Скачать средство восстановления Windows
Существуют специальные утилиты для восстановления Windows, которые могут решить проблемы, связанные с повреждением реестра, неисправностью файловой системы, нестабильностью драйверов Windows. Мы рекомендуем вам использовать Advanced System Repair Pro, чтобы исправить ошибку «Неизвестное USB-устройство (сбой сброса порта)» в Windows 11 или Windows 10.
1. Проверьте свое USB-устройство
Прежде чем пробовать другие решения, важно убедиться, что с самим устройством все в порядке. Если вы не можете использовать периферийное устройство при подключении к определенному USB-порту, попробуйте вместо этого использовать другой порт. Если ни один из портов не распознает его на вашем ПК/ноутбуке, попробуйте сделать это на другом компьютере. Работает как надо? — Значит переходите к следующим шагам, указанным ниже.
2. Обновите систему
Существует небольшая вероятность того, что в вашей системе отсутствуют определенные обновления для обеспечения правильной работы USB-устройств. Поэтому проверьте, есть ли доступные обновления, ожидающие установки. Возможно, некоторые из них содержат необходимые исправления для устранения проблемы, связанной с распознаванием USB-устройств. Шаги очень похожи на Windows 10, и вы можете увидеть их здесь ниже.
- Щелкните правой кнопкой мыши по значку Меню Пуск на нижней панели задач рабочего стола и выберите Настройки. Вы также можете нажать Windows Key + I кнопки, вместо шагов выше.
- Перейдите в Центр обновления Windows и нажмите Проверить наличие обновлений.
- Подождите, пока Windows найдет новые обновления и установите их. Если новые обновления уже доступны для установки, вы можете установить их сразу без поиска.
3. Обновите/переустановите проблемный USB-драйвер.
Неисправные драйверы обычно являются одной из наиболее частых причин, по которой Windows не может идентифицировать подключенное устройство. Решение довольно простое: либо обновить, либо удалить проблемный драйвер, чтобы Windows могла установить его снова. Вы можете начать с обновления, а если это не поможет, попробовать также удалить драйвер.
Чтобы обновить драйвер:
- Щелкните правой кнопкой мыши по значку Windows 11 и выберите Диспетчер устройств.
- В открывшейся вкладке найдите и разверните раздел под названием Контроллеры USB.
- Драйвер, вызывающий проблему, обычно называется Неизвестное USB-устройство (сбой сброса порта) и должны быть обновлен в первую очередь.
- Щелкните по нему правой кнопкой мыши, выберите Обновить драйвер, выберите Автоматический поиск драйверов и следуйте инструкциям на экране.
- Windows начнет поиск доступных обновлений и автоматически установит их на ваш компьютер.
Кроме того, вы также можете обновить все драйверы, которые вы видите в списке, чтобы убедиться, что все они обновлены.
Чтобы удалить драйвер:
- Откройте тот же раздел Контроллеры USB через Диспетчер устройств как мы делали выше.
- Щелкните правой кнопкой мыши по Неизвестное USB-устройство или другой проблемный адаптер и выберите Удалить.
- После этого перезагрузите ПК и немного подождите, пока Windows восстановит удаленный адаптер.
Обновление каждого драйвера вручную может занять много времени и энергии. Если вы хотите быстрее обновлять драйверы, рекомендуем использовать специальную утилиту под названием Driver Booster от IObit. Программа оснащена и постоянно обновляется обширными базами драйверов для всех устройств Windows, включая USB-контроллеры. Вы можете скачать ее с помощью кнопки ниже.

Стартовый экран Driver Booster

Результаты сканирования Driver Booster

Раздел инструментов Driver Booster
Скачать Driver Booster
4. Отключите параметр временного отключения USB-порта
Параметр выборочной приостановки USB — это функция Windows, позволяющая пользователям экономить заряд батареи, переводя незадействованные порты в нерабочее состояние. Другими словами, он отключает работу других портов, которые не используются USB-устройствами. Иногда эта функция может вызывать такие проблемы, как ошибка «Неизвестное USB-устройство (Сбой запроса дескриптора устройства»), и мешать правильной работе USB-устройств. Вы можете попробовать отключить эту функцию. Вот как:
- Нажмите на Лупу поиска рядом с Меню Пуск и введите Панель управления.
- Выберите Электропитание из списка. Если вы не можете найти этот параметр, поставьте Просмотр на Крупные значки.
- Затем нажмите Настройка схемы электропитания рядом с выбранным планом электропитания.
- Нажмите Изменить дополнительные параметры питания.
- Прокрутите список вниз, пока не найдете Параметры USB. Разверните его и измените значение Параметр временного отключения USB-порта в Запрещено.
- Наконец, нажмите Применить и OK для сохранения изменений.
После выполнения этого метода попробуйте снова подключить USB-устройство.
5. Отключите функцию управления питанием.
В этом методе мы собираемся запретить Windows выключать USB-устройство для экономии энергии. Изначально эта функция предназначена для экономии заряда батареи путем отключения временно неиспользуемых устройств. Однако иногда она работает неправильно и может привести к ошибке, такой как Неизвестное USB-устройство (сбой сброса порта). Таким образом, попробуйте сделать следующее, чтобы отключить его.
- Перейдите в Диспетчер устройств как мы это делали раньше.
- Найдите проблемный драйвер с именем Неизвестное USB-устройство (сбой сброса порта) и дважды щелкните по нему.
- Перейдите в Управление электропитанием вкладку и отключите Разрешить отключение этого устройства для экономии энергии функцию, если она была включена.
- Нажмите OK чтобы сохранить изменения и попытайтесь воспользоваться своим устройством в последний раз.
Заключение
Надеемся этих 5 решений было достаточно, чтобы решить проблему с неизвестным USB-устройством (сбой сброса порта). Если когда-нибудь в будущем возникнут какие-либо другие проблемы, не стесняйтесь использовать наш веб-сайт, чтобы найти статьи с соответствующими рекомендациями. Мы публикуем новые статьи на постоянной основе.

По спецификации сбой запроса дескриптора устройства или сброса порта и код ошибки 43 говорят о том, что не все в порядке с подключением (физическим) к USB устройству, однако по факту, не всегда причина оказывается именно в этом (но, если что-то делалось с портами на устройствах или есть вероятность их загрязнения или окисления, проверьте и этот фактор, аналогично — если вы подключаете что-то через USB-хаб, попробуйте подключить напрямую к порту USB). Чаще — дело в установленных драйверах Windows или их неправильной работе, но рассмотрим все и другие варианты. Также может оказаться полезной статья: USB устройство не опознано в Windows
Обновление драйверов Составного USB устройства и Корневых USB-концентраторов
Если до настоящего момента подобных проблем замечено не было, а ваше устройство начало определяться как «Неизвестное USB-устройство» ни с того ни с сего, рекомендую начать с этого способа решения проблемы, как с самого простого и, обычно, самого работоспособного.
- Зайдите в диспетчер устройств Windows. Сделать это можно, нажав клавиши Windows + R и введя devmgmt.msc (или через правый клик по кнопке «Пуск»).
- Откройте раздел «Контроллеры USB».
- Для каждого из устройств Generic USB Hub, Корневой USB-концентратор и Составное USB устройство выполните следующие действия.
- Кликните по устройству правой кнопкой мыши, выберите пункт «Обновить драйверы».
- Выберите пункт «Выполнить поиск драйверов на этом компьютере».
- Выберите «Выбрать из списка уже установленных драйверов».
- В списке (там, вероятнее всего будет лишь один совместимый драйвер) выберите его и нажмите «Далее».
И так для каждого из указанных устройств. Что должно произойти (в случае успеха): при обновлении (а точнее — переустановке) одного из этих драйверов ваше «Неизвестное устройство» исчезнет и снова появится, уже как опознанное. После этого, с остальными драйверами продолжать это необязательно.
Дополнительно: если сообщение о том, что USB устройство не опознано появляется у вас в Windows 10 и только при подключении к USB 3.0 (проблема типична для ноутбуков, обновленных до новой ОС), то здесь обычно помогает замена стандартного, устанавливаемого самой ОС драйвера Расширяемый хост-контроллер Intel USB 3.0 на тот драйвер, который имеется на официальном сайте производителя ноутбука или материнской платы. Также для этого устройства в диспетчере устройств можно попробовать и метод, описанный ранее (обновление драйверов).
Параметры энергосбережения USB
Если предыдущий способ сработал, а через некоторое время ваша Windows 10 или 8-ка снова начала писать о сбое дескриптора устройства и код 43, тут может помочь дополнительное действие — отключение функций энергосбережения для USB-портов.
Для этого, также, как и в предыдущем способе, зайдите в диспетчер устройств и для всех устройств Generic USB Hub, Корневой USB концентратор и Составное USB устройство откройте через правый клик «Свойства», а затем на вкладке «Управление электропитанием» отключите параметр «Разрешить отключение этого устройства для экономии энергии». Примените сделанные настройки.
Неправильная работа USB устройств из-за проблем с питанием или статического электричества
Достаточно часто проблемы с работой подключаемых USB устройств и сбоем дескриптора устройства можно решить простым обесточиванием компьютера или ноутбука. Как это сделать для ПК:
- Извлеките проблемные USB-устройства, выключите компьютер (через завершение работы, лучше, при нажатии «Завершение работы» удерживать Shift, для полного его выключения).
- Выключите его из розетки.
- Нажмите и держите кнопку питания нажатой секунд 5-10 (да, на выключенном из розетки компьютере), отпустите.
- Включите компьютер в сеть и просто включите его как обычно.
- Подключите USB устройство снова.
Для ноутбуков у которых снимается батарея все действия будут теми же, разве что в пункте 2 добавится «снимите аккумулятор с ноутбука». Этот же способ может помочь, когда Компьютер не видит флешку (в указанной инструкции есть дополнительные методы исправить это).
Драйвера на чипсет
И еще один пункт, который может вызывать сбой запроса дескриптора USB-устройства или сбой сброса порта — не установленные официальные драйвера на чипсет (которые следует брать с официального сайта производителя ноутбука для вашей модели или с сайта производителя материнской платы компьютера). Те, что устанавливает сама Windows 10 или 8, а также драйвера из драйвер-пака не всегда оказываются полностью рабочими (хотя в диспетчере устройств вы, вероятнее всего, увидите, что все устройства работают нормально, за исключением неопознанного USB).
К таким драйверам могут относиться
- Intel Chipset Driver
- Intel Management Engine Interface
- Различные Firmware утилиты специфичные для ноутбуков
- ACPI Driver
- Иногда, отдельные драйвера USB для сторонних контроллеров на материнской плате.
Не поленитесь зайти на сайт производителя в раздел поддержки и проверить наличие таких драйверов. Если они отсутствуют для вашей версии Windows, можно попробовать установку предыдущих версий в режиме совместимости (главное, чтобы совпадала разрядность).
На данный момент это всё, что я могу предложить. Нашли собственные решения или сработало что-то из описанного? — буду рад, если поделитесь в комментариях.
В этом сообщении перечислены возможные решения для устранения ошибки Неизвестное USB-устройство, сбой сброса порта в Windows 11/10. Когда возникает эта ошибка, Windows не распознает USB-устройство. Это сообщение об ошибке можно просмотреть в диспетчере устройств в узле «Контроллеры универсальной последовательной шины» вместе со значком желтого восклицательного знака. Прежде чем мы начнем обсуждение методов устранения неполадок, сначала давайте посмотрим, каковы причины этого.
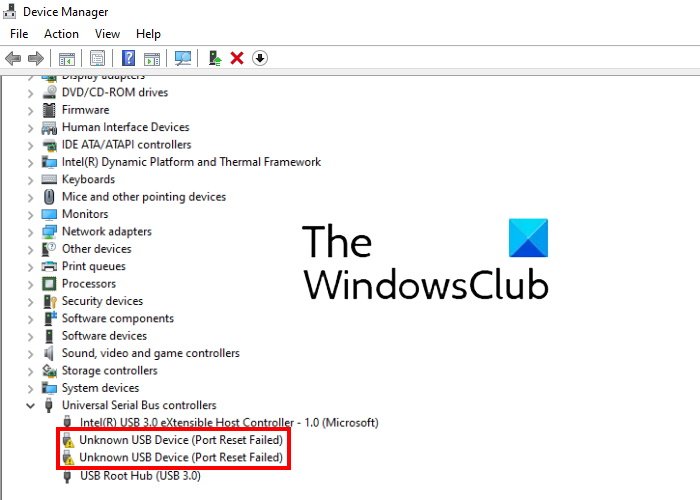
Каковы причины ошибки Unknown USB Device, Port Reset Failed?
У этой ошибки много причин. Ниже мы перечислили некоторые из наиболее распространенных причин.
Устаревшие или поврежденные драйверы . Драйвер устанавливает канал связи между операционной системой и подключенным оборудованием. Компании со временем выпускают обновления ОС и программного обеспечения. Чтобы поддерживать аппаратное периферийное оборудование в хорошем рабочем состоянии с обновленной ОС, необходимо обновить драйверы. Следовательно, одной из наиболее частых причин этой ошибки являются устаревшие или поврежденные драйверы. Устройство USB приостановлено : для экономии энергии Windows приостанавливает работу устройства USB, которое остается неактивным в течение определенного времени. Иногда USB-устройства, подключенные к тому же USB-концентратору, перестают отвечать или работают медленно из-за функции выборочной приостановки. Следовательно, выборочная приостановка может быть одной из причин этой ошибки. Проблемы с оборудованием : также возможно, что устройство USB, показывающее ошибку сбоя сброса порта, вышло из строя. Вы можете подтвердить это, подключив то же устройство к другому компьютеру.
Мы уже видели, как исправить неизвестное USB-устройство, Не удалось установить адрес и Ошибка запроса дескриптора , теперь давайте посмотрим, как ее исправить.
Быстрые исправления для неизвестного USB-устройства, ошибка сброса порта
Прежде чем продолжить, мы рекомендуем попробовать несколько быстрых исправлений, поскольку иногда ошибка не так сложна, как мы думаем.
Иногда перезагрузка компьютера решает проблему. Перезагрузите устройство. Отсоедините и снова подключите USB-устройство к компьютеру. Подключите USB-устройство к другому USB-порту вашего компьютера. Подключите другое USB-устройство к тому же USB-порту и посмотрите, обнаруживает ли его Windows. Если Windows распознает другое USB-устройство на том же порту, возможно, USB-устройство, на котором отображалась ошибка, было повреждено. Подключите USB-устройство к другому компьютеру (если есть). На этом шаге вы узнаете, повреждено ли ваше USB-устройство. Если вы подключили USB-устройство к компьютеру через внешний USB-концентратор, отсоедините его от концентратора и подключите напрямую к USB-порту вашего компьютера.
Если вы попробовали быстрые исправления, описанные выше, но ошибка все еще существует, вы можете попробовать следующие решения, чтобы избавиться от этой ошибки:
Запустите средство устранения неполадок оборудования и устройств. Обновите драйвер устройства. Удалите и переустановите все контроллеры универсальной последовательной шины. Отключите функцию выборочной приостановки USB. Запустите набор средств диагностики поверхности. Отключите состояние C в BIOS вашей системы. Обновите BIOS системы.
1] Запустите средство устранения неполадок оборудования и устройств
Возможно, эта ошибка возникла из-за проблем с оборудованием. Следовательно, запуск средства устранения неполадок оборудования и устройств может помочь решить проблему.
2] Обновите драйвер устройства
Это сообщение об ошибке может появиться, если драйвер вашего устройства устарел. Поэтому мы предлагаем вам обновить драйвер устройства и посмотреть, не изменится ли оно.
Для обновления драйвера устройства необходимо выполнить следующие действия:
Запустите Диспетчер устройств ..Дважды щелкните узел Контроллеры универсальной последовательной шины , чтобы развернуть его. Теперь щелкните правой кнопкой мыши соответствующий драйвер устройства и выберите Обновить драйвер . Щелкните Автоматический поиск драйверов . Windows выполнит поиск последней версии драйвера, доступной в Интернете, и установит ее в вашей системе.
Проверьте, устранена ли проблема.
Если проблема не устранена, повторите первые три шага и нажмите Найдите на моем компьютере драйверы . Теперь нажмите кнопку Разрешить мне выбрать из списка доступных драйверов на моем компьютере и выберите последнюю версию драйвера из списка (если она доступна). Нажмите Далее и следуйте инструкциям на экране. После завершения процесса установки выйдите из Диспетчера устройств и перезагрузите устройство. Теперь проверьте, может ли ваш компьютер распознавать USB-устройство.
3] Удалите и переустановите все контроллеры универсальной последовательной шины
Именно USB-контроллер позволяет компьютеру обмениваться данными с подключенными USB-устройствами. Если USB-устройства не работают должным образом или вы видите желтый предупреждающий знак вместе с сообщением «Неизвестное устройство» в диспетчере устройств, переустановка контроллеров USB может решить проблему.
Мы объяснили процесс ниже:
Запустите диалоговое окно”Выполнить”, нажав клавиши Win + R . Теперь введите devmgmt.msc и нажмите OK, чтобы запустить диспетчер устройств. В диспетчере устройств разверните узел Контроллеры универсальной последовательной шины . Щелкните правой кнопкой мыши контроллер USB и выберите Удалить устройство . Вам необходимо удалить все доступные там USB-контроллеры один за другим. После удаления контроллеров перезагрузите компьютер. После перезагрузки Windows автоматически установит последние версии USB-контроллеров в вашу систему.
Теперь подключите USB-устройство и проверьте может ли ваша система распознать устройство.
4] Отключить функцию выборочной приостановки USB
Функция выборочной приостановки USB позволяет Windows экономить электроэнергию, приостанавливая работу определенного USB-устройства в случае в течение определенного времени не обнаруживается никакой активности. Windows снова пробуждает приостановленное USB-устройство, если оно обнаруживает какую-либо активность. Иногда Windows может неправильно разбудить приостановленные USB-устройства, из-за чего пользователи испытывают проблемы с USB-устройствами. Следовательно, отключение выборочной приостановки USB может помочь исправить ошибку неизвестного USB-устройства, сбой при сбросе порта на Windows 11/10.
5] Запуск набора средств диагностики Surface (применимо только для устройств Surface)
Некоторые пользователи ноутбуков Surface жаловались, что при попытке подключить USB-устройства к ноутбукам Surface через док-станцию Surface, они получают эту ошибку. По их словам, удаление и переустановка, обновление, отключение и повторное включение драйвера устройства не работают.
Если вы являетесь пользователем устройства Surface и сталкиваетесь с такой же ошибкой, мы предлагаем вам запустить Surface Набор диагностических инструментов. Набор инструментов разработан Microsoft для устройств Surface 3 и выше. Он помогает пользователям обнаруживать и решать проблемы с оборудованием и программным обеспечением на устройствах Surface.
Чтобы запустить этот набор инструментов, щелкните поле поиска Windows, введите Surface Diagnostic Toolkit и выберите его. Если вы не видите его в результатах, вам необходимо загрузить его с microsoft.com.
После запуска инструмента следуйте инструкциям на экране и дайте ему завершить процесс устранения неполадок. Когда устранение неполадок будет завершено, проверьте, устранена ли проблема.
6] Отключите C-состояние в BIOS вашей системы
Каждый процессор имеет множество режимов питания, которые вместе называются C-состояния. По умолчанию C-состояния включены. Это состояния энергосбережения, которые помогают экономить энергию, когда ЦП не используется. Идея внедрения C-состояний в компьютеры заключалась в том, чтобы отключить тактовые сигналы и питание от простоя ЦП. C-состояния начинаются с C0, что является нормальным режимом работы ЦП. В состоянии C0 ЦП полностью включен и активен на 100%. С увеличением числа C процессор спит глубже. Когда больше сигналов отключено, ЦП требуется больше времени, чтобы вернуться в состояние C0.
По словам пользователей, которые получили эту ошибку, подключив Lenovo Thunderbolt Dock к ноутбуку Lenovo, отключив состояние C из BIOS устранил проблему. Если у вас есть компьютер другой марки, вы можете попробовать этот метод. Если это не сработает, мы предлагаем вам отменить изменения в BIOS.
Обратите внимание, что на компьютерах разных производителей может быть другой процесс отключения C-состояния в BIOS. Поэтому обратитесь к производителю ПК, чтобы узнать, как правильно отключить C-состояние в BIOS.
7] Обновите BIOS системы
Если вы пробовали все вышеперечисленные исправления но проблема все еще сохраняется, мы предлагаем вам обновить BIOS системы .
Надеюсь, что эти решения помогут.
Почему мой компьютер сообщает, что USB-устройство не распознается?
Когда вы подключаете USB-устройство к компьютеру с Windows, оно будет отображаться в Windows Проводник или диспетчер файлов, только если ваш компьютер распознает его. Если после подключения USB-устройства на экране появляется следующее сообщение об ошибке, вы не можете получить доступ к устройству:
USB-устройство не распознано
получите эту ошибку, если:
Ваше USB-устройство неисправно. Драйверы повреждены или устарели. В этом случае вам необходимо обновить или переустановить их. USB-порт вашего компьютера неисправен. USB-контроллеры вашего компьютера повреждены или работают нестабильно.
Как исправить скачок напряжения на моих USB-портах в Windows 10?
Скачок мощности-это состояние, при котором USB-устройство, подключенное к определенному USB-порту, пытается потребить больше энергии, чем максимальная мощность, которую обеспечивает порт USB. Когда такое происходит, Windows предупреждает об этом пользователя. Некоторые пользователи сообщают, что их порт USB перестал работать после скачка напряжения.
Первое, что вам следует сделать при появлении этого сообщения об ошибке,-запустить средства устранения неполадок оборудования и устройств и USB. Если проблема не устраняется после запуска средств устранения неполадок, вам следует попробовать другие методы, чтобы устранить скачок напряжения на Windows 10 .
Похожие сообщения :
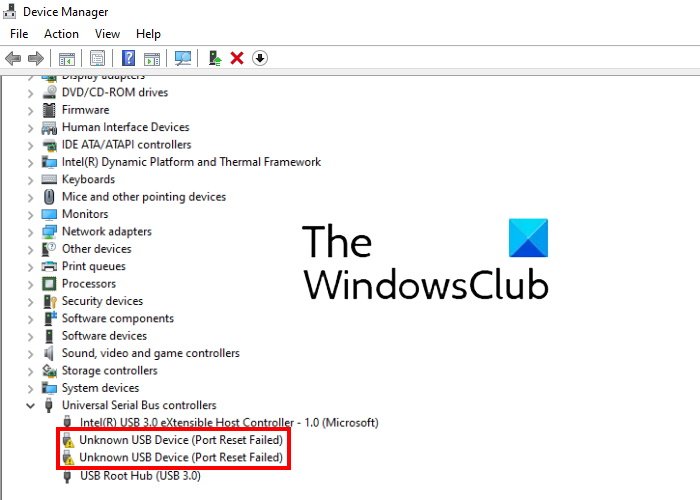
Исправление ошибки Windows Неизвестный сбой сброса порта USB-устройства
Если в диспетчере устройств появляется ошибка «Неизвестное устройство USB (сбой сброса порта)», скорее всего, ваше устройство USB будет не распознается компьютером.
Есть несколько причин этой ошибки. Текущий загруженный USB водитель стала нестабильной или поврежденной, или ваши контроллеры USB могут быть нестабильными или поврежденными. Возможно, ваш компьютер также выключил его. К счастью, есть несколько способов решить проблему.
Исправление ошибки Windows Неизвестный сбой сброса порта USB-устройства
Не позволяйте компьютеру выключать устройство
- Нажмите на кнопку меню «Пуск».
- Введите «Диспетчер устройств» и выберите первый из списка параметров. Другой вариант — одновременно нажать комбинацию клавиш Windows + R и открыть диалоговое окно «Выполнить». В диалоговом окне введите devmgmt.msc. Нажмите на ОК.
- Вы должны перейти на страницу контроллеров универсальной последовательной шины. Чтобы сделать это, найдите неизвестное USB-устройство (Ошибка сброса порта) и щелкните правой кнопкой мыши на входе.
- Выберите Свойства из контекстного меню.
- Найдите вкладку «Управление питанием».
- Перейдите на вкладку и найдите параметр «Разрешить компьютеру выключать это устройство для экономии энергии». Снимите флажок.
- Нажмите OK, чтобы применить изменения.
- Перезагрузите компьютер и проверьте, сохраняется ли ошибка.
Удалите и переустановите все контроллеры USB
- Откройте диспетчер устройств, нажав Windows + X, и выберите диспетчер устройств из списка. Если вас попросят ввести пароль администратора или подтверждение, введите или подтвердите пароль.
- В списке категорий оборудования найдите и разверните Контроллеры универсальной последовательной шины.
- Щелкните правой кнопкой мыши каждое устройство в узле контроллера универсальной последовательной шины, затем нажмите «Удалить», чтобы удалить его по отдельности.
Обновить:
Теперь мы рекомендуем использовать этот инструмент для вашей ошибки. Кроме того, этот инструмент исправляет распространенные компьютерные ошибки, защищает вас от потери файлов, вредоносных программ, сбоев оборудования и оптимизирует ваш компьютер для максимальной производительности. Вы можете быстро исправить проблемы с вашим ПК и предотвратить появление других программ с этим программным обеспечением:
- Шаг 1: Скачать PC Repair & Optimizer Tool (Windows 10, 8, 7, XP, Vista — Microsoft Gold Certified).
- Шаг 2: Нажмите «Начать сканирование”, Чтобы найти проблемы реестра Windows, которые могут вызывать проблемы с ПК.
- Шаг 3: Нажмите «Починить все», Чтобы исправить все проблемы.
- Перезагрузите компьютер и переустановите контроллеры USB.
- Подключите съемный USB-накопитель, затем проверьте, чтобы убедиться, что проблема решена.
Обновление универсальных драйверов USB-концентраторов
- В диспетчере устройств в категории «Универсальные контроллеры последовательной шины» щелкните правой кнопкой мыши на общем устройстве-концентраторе USB и выберите «Обновить программное обеспечение драйвера».
- Выберите Поиск драйвера на моем компьютере.
- Выберите Позвольте мне выбрать из списка устройств драйверы на моем компьютере.
- Установите флажок «Показать совместимое оборудование» и выберите «Общий USB-концентратор». Нажмите на кнопку Далее.
- Windows обновляет программное обеспечение драйвера для устройства.
- Повторите вышеуказанные шаги, чтобы обновить программное обеспечение драйвера для каждого универсального USB-концентратора, пока проблема не будет решена.
Установите последние обновления Windows
- Нажмите кнопку Пуск, введите Центр обновления Windows в поле поиска, затем в области результатов выберите Центр обновления Windows.
- Нажмите на Проверить обновления. Когда анализ будет завершен, нажмите Просмотр необязательных обновлений.
- Установите флажок рядом с обновлениями, затем нажмите «Установить обновления».
- Если потребуется, просмотрите лицензионное соглашение и нажмите «Я согласен».
- Следуйте инструкциям на экране, чтобы загрузить и установить обновления.
- При появлении запроса перезагрузите компьютер.
Запустите средство устранения неполадок
- Найдите настройки в меню «Пуск» и щелкните по первому появившемуся результату. Вы также можете нажать непосредственно на кнопку cog в левом нижнем углу меню «Пуск» или использовать комбинацию клавиш Windows + I.
- Найдите и щелкните раздел «Обновление и безопасность» в нижней части окна «Настройки».
- Перейдите на вкладку «Устранение неполадок» и обратитесь к «Найти и устранить другие проблемы»
- Средство устранения неполадок оборудования и устройств должно быть расположено чуть ниже, щелкните его и следуйте инструкциям на экране.
- Проверьте, что проблема решена.
CCNA, веб-разработчик, ПК для устранения неполадок
Я компьютерный энтузиаст и практикующий ИТ-специалист. У меня за плечами многолетний опыт работы в области компьютерного программирования, устранения неисправностей и ремонта оборудования. Я специализируюсь на веб-разработке и дизайне баз данных. У меня также есть сертификат CCNA для проектирования сетей и устранения неполадок.
Источник
Сбой запроса дескриптора usb-устройства (код 43) без видимой причины.
Внезапно, после месяца абсолютно нормальной эксплуатации(ноутбук на Вин10) вчера отвалился один из usb-портов — просто перестал работать. Устройства типа флешек не видит вообще, при подключении устройств, которым нужно питание от юсб(например, внешней звуковой карты или клавиатуры) пишет что что-то подключено, однако, устройства не работают, питание им не поступает, в диспетчере устройств выдает как раз «сбой запроса дескриптора, код 43».
Во избежание банальных ответов вроде «обновите драйвер через диспетчер устройств» или «проверьте параметры электропитания»:
1) Ничего не обновлялось/устанавливалось, просто днем порт работал, а вечером уже нет.
2) Драйвера чипсета(которые и так стояли последние) с сайта производителя пробовал обновить, ничего не происходит. Либо пишет, что все драйвера на месте, либо преустанавливает с нулевым эффектом.
3) При попытке обновить драйвер через диспетчер устройств(как с жесткого диска компьютера, так и автоматический поиск в сети) пишет, что устройство в обновлении драйверов не нуждается.
4) В параметрах электропитания и свойствах юсб-концетраторов полностью запрещено отключение питания портов.
Вопрос знатокам: куда копать? Очевидные способы перепробованы, надеюсь на ваши более глубокие познания. Беглый поиск в гугле решений не дал. В похожих вопросах на сайте решения своей проблемы тоже не отыскал. С моей стороны перед поломкой никаких телодвижений по обновлению/установке чего либо не предпринималось — порт просто перестал работать без всякой видимой для меня причины. Разве что какие-то тихие обновления системы.
П.С. Сейчас буду пробовать полностью снести все драйвера всех usb-устройств и установить их начисто с сайта производителя.
UPD. Удаление драйверов юсб-концертраторов и хостов не помогло, их переустановка не дала ничего. После удаления «проблемного» устройства оно вообще перестает отображаться в «диспетчере устройств», отображается лишь при подключении в этот порт другого девайса.
Источник
Сбой запроса дескриптора USB-устройства – как устранить ошибку?
После подключения к компьютеру устройства через USB-порт, операционная система может умышленно останавливать его работу по причине появления сбоев. Среди возможных причин: физическая поломка, необходимость обновления драйверов, активированная функция энергосбережения, проблемы с питанием и статическим электричеством. В статье ниже постараемся разобраться с возникающей в Windows 10 ошибкой «Сбой запроса дескриптора USB-устройства» и предложим несколько вариантов ее устранения.
Причины сбоя с кодом 43
В свойствах подключенного через USB устройства можно увидеть сведения о его состоянии. Там система пишет о вынужденной остановке и дает код 43. Копнув глубже, становится понятно, что данный код используется в случаях, когда присутствует проблема с физическим подключением. Поэтому первым делом нужно убедиться в работоспособности используемого шнура и порта USB. Для этого достаточно заменить кабель и подключиться к другому входу на компьютере.
Тем не менее причиной ошибки также может стать программная среда. Сюда относится:
- сбой в драйверах;
- некорректное ПО для чипсета материнской платы (установленное автоматически, а не с официального сайта производителя);
- включенный параметр экономии энергии, который отключает устройство после некоторого времени бездействия.
Также в системном блоке просто могло скопиться статическое электричество, мешающее работе подключенного оборудования. Рассмотрим все причины подробнее, попутно описывая методику их устранения.
Переустановка драйверов контроллеров USB
Если сбой запроса дескриптора USB устройства с кодом 43 в Windows 10 отобразился неожиданно для ранее нормально работавшего оборудования, следует воспользоваться этим методом. Последовательность действий будет следующей:
- Кликнуть ПКМ по значку меню «Пуск».
- Выбрать строку «Диспетчер устройств».
- Кликнуть ПКМ по устройству и выбрать «Обновить драйвер».
- Далее отметить пункт:
В следующем окне появится строка поиска драйвера, ее не нужно использовать. Вместо этого, в нижней части следует нажать на:
Если операция исправит ошибку, то неопознанное устройство исчезнет, затем появится как нормальное оборудование, которое распознается операционной системой.
Ошибка при подключении к порту USB 3.0
В случае, когда сбой сброса порта USB в Windows 10 происходит только в отношении версии 3.0, следует отыскать драйвер расширяемого хост-контроллера на сайте производителя ноутбука (проблема типичная для этого типа компьютеров, обновившихся до новой ОС). Также официальную версию драйвера можно найти на веб-странице производителя материнской платы.
Дальнейшие действия не многим отличаются от описанной выше переустановки, только на шаге 4.3 нужно нажать кнопку «Обзор» и указать путь к файлу.
Изменение параметров питания
Данный вариант будет актуален, если сработал предыдущий метод, но после некоторого времени ошибка снова дала о себе знать. Решением станет изменение опции контроля за потреблением энергии.
Находясь в окне диспетчера устройств, проделать следующие действия для рассматриваемых в предыдущем разделе групп оборудования:
- Нажать правой кнопкой по устройству, выбрать «Свойства».
- Перейти на вкладку «Управление электропитанием».
Удаление статического электричества
Довольно часто компьютер определяет неизвестное USB-устройство и отображает сбой запроса дескриптора устройства по причине накопившегося статического заряда. Решение более чем простое – полное обесточивание оборудования.
Как правильно провести процедуру:
- Отсоединить от портов все подключенные гаджеты: флэш-накопители, портативные жесткие диски, смартфоны и прочее.
- Используя меню «Пуск», выключить ПК через пункт «Завершение работы».
Переустановка драйверов чипсета
Этот вариант устранения неполадки применяется в последнюю очередь, если предыдущие не оказали положительного эффекта. Суть проблемы заключается в том, что устанавливаемые в автоматическом порядке драйвера для чипсета не всегда полностью совместимы с имеющимся оборудованием. Также несоответствие наблюдается при использовании программ типа «драйвер-пак».
Распознать неизвестное USB устройство и устранить сбой сброса порта получится путем поиска драйверов на официальном сайте производителя ноутбука или материнской платы. К данному ПО относятся:
- Intel Chipset Driver;
- Intel Management Engine Interface;
- уникальный встроенный софт от компаний, занимающихся производством ноутбуков;
- ACPI драйвера;
- ПО для сторонних контроллеров на системной плате.
В случае отсутствия необходимых драйверов для десятой версии Windows, можно воспользоваться теми, что были выпущены для предыдущих редакций операционной системы. При этом установка будет проводиться в режиме совместимости, а в момент скачивания нужно обращать внимание на разрядность.
Это все доступные методы, позволяющие справиться с проблемой. Если сбой продолжает появляться, возможно произошла аппаратная поломка и устройство требует ремонта (замены). Точные выводы смогут сделать работники сервисного центра или частные специалисты.
Источник
Обновлено 06.11.2020
Добрый день уважаемые читатели сегодня мы рассмотрим такую ошибку, как сбой запроса дескриптора устройства код 43 в Windows 8.1 — 10. Ее можно наблюдать в диспетчере устройств в USB контроллерах, или девайсах подключаемых через них, будь то сканеры, внешние жесткие диски, com провода. Ниже читаем из-за чего она и как это исправить, потратив на это несколько минут, все вопросы жду в комментариях.
Сбой запроса дескриптора usb устройства код 43
Представим себе ситуацию, вы собираетесь сделать загрузочную флешку c Windows, вставляете usb в ваш компьютер и обнаруживаете, что в диспетчере устройств она видится как Неизвестное USB-устройство, при просмотре подробностей вы видите сообщение сбой запроса дескриптора устройства код 43. С такой ошибкой могут быть и подключенные телефоны, планшеты или плееры.
О чем нам сообщает ошибка сбой запроса дескриптора устройства или сброса порта и код ошибки 43, тут я думаю не нужно быть мега специалистом компании Microsoft или экстрасенсом, все ясно, что есть проблемы с физическим подключением вашего девайса через USB порт.
Первым делом нужно попробовать пере подключить устройство в другой порт, чтобы исключить вероятность физической поломки порта, если подключаете через usb хаб, это такое устройство с множеством разъемов, то отключите его и воткните на прямую в порт. Если все так же то читаем ниже варианты решения.
Обновляем драйвера USB устройств
Как я и писал выше у меня восклицательный знак на против моей флешки, что не хорошо.
Если у вас до этого флешка работала штатно и до этого проблем не выдавала, то делаем следующее. Заходим в диспетчер устройств, если не знаете как, то нажмите Win+R и введите devmgmt.msc или еще проще правым кликом по пуску и выберите из контекстного меню нужный пункт.
Далее откройте раздел Контроллеры USB и для каждого из устройств Generic USB Hub, Корневой USB-концентратор и Составное USB устройство кликните правым кликом и из контекстного меню выберите Обновить драйверы
Далее выбираем Выполнить поиск драйверов на этом компьютере
Далее жмем Выбрать из списка уже установленных драйверов
В 99 процентах, вы увидите всего один совместимый драйвер, выбираем его и жмем далее.
Не забываем, что данное действие нужно выполнить для всех устройств из списка. Данная процедура может помочь определить ваше Неизвестное устройство, и опознать его.
В Windows 10 если USB устройство не опознано и только при подключении к USB 3.0, вам поможет замена стандартного, устанавливаемого самой ОС драйвера. Расширяемый хост-контроллер Intel USB 3.0 на тот драйвер, который имеется на официальном сайте производителя ноутбука или материнской платы. Также для этого устройства в диспетчере устройств можно попробовать и метод, описанный ранее (обновление драйверов). А вообще обновите все драйвера за один раз
Параметры энергосбережения USB
Идем далее и ищем еще варианты решения проблемы при сбое запроса дескриптора устройства код 43 в Windows 8.1-10. Следующим шагом может помочь отключение функций энергосбережения для USB-портов.
Снова открываем диспетчер устройств, для всех устройств
- Generic USB Hub
- Корневой USB концентратор
- Составное USB устройство
Сделайте следующее, щелкните по ним правым кликом и выберите свойства > Управление электропитанием и снимите галку Разрешить отключение этого устройства для экономии энергии.
Дополнительные методы решения проблемы код 43
- Извлеките проблемные USB-устройства, выключите компьютер (через завершение работы, лучше, при нажатии «Завершение работы» удерживать Shift, для полного его выключения).
- Выключите его из розетки.
- Нажмите и держите кнопку питания нажатой секунд 5-10 (да, на выключенном из розетки компьютере), отпустите.
- Включите компьютер в сеть и просто включите его как обычно.
- Подключите USB устройство снова.
Для ноутбуков у которых снимается батарея все действия будут теми же, разве что в пункте 2 добавится снимите аккумулятор с ноутбука.
Обновление драйверов windows
Как я и писал выше обновите всевозможные драйвера на
- Intel Chipset Driver
- Intel Management Engine Interface
- Различные Firmware утилиты специфичные для ноутбуков
- ACPI Driver
- Иногда, отдельные драйвера USB для сторонних контроллеров на материнской плате.
Если по указанному мной методу выше вы не хотите доверять сборнику драйверов, то посетите сайты производителя и скачайте от туда все что нужно, для решения проблемы сбой запроса дескриптора устройства код 43.
И немного веселых шариков 🙂
Обновлено 2023 января: перестаньте получать сообщения об ошибках и замедлите работу вашей системы с помощью нашего инструмента оптимизации. Получить сейчас в эту ссылку
- Скачайте и установите инструмент для ремонта здесь.
- Пусть он просканирует ваш компьютер.
- Затем инструмент почини свой компьютер.
Если в диспетчере устройств появляется ошибка «Неизвестное устройство USB (сбой сброса порта)», скорее всего, ваше устройство USB будет не распознается компьютером.
У этой ошибки несколько причин. Загруженный в настоящее время драйвер USB стал нестабильным или поврежденным, или ваши контроллеры USB могут быть нестабильными или поврежденными. Ваш компьютер тоже мог его выключить. К счастью, есть несколько способов решить проблему.
Исправление ошибки Windows Неизвестный сбой сброса порта USB-устройства
Не позволяйте компьютеру выключать устройство
- Нажмите на кнопку меню «Пуск».
- Введите «Диспетчер устройств» и выберите первый из списка вариантов. Другой вариант — одновременно нажать комбинацию клавиш Windows + R и открыть диалоговое окно «Выполнить». В диалоговом окне введите devmgmt.msc. Щелкните ОК.
- Вы должны перейти на страницу контроллеров универсальной последовательной шины. Чтобы сделать это, найдите неизвестное USB-устройство (Ошибка сброса порта) и щелкните правой кнопкой мыши на входе.
- Выберите Свойства из контекстного меню.
- Найдите вкладку «Управление питанием».
- Перейдите на вкладку и найдите параметр «Разрешить компьютеру выключать это устройство для экономии энергии». Снимите флажок.
- Нажмите OK, чтобы применить изменения.
- Перезагрузите компьютер и проверьте, сохраняется ли ошибка.
- Откройте диспетчер устройств, нажав Windows + X, и выберите диспетчер устройств из списка. Если вас попросят ввести пароль администратора или подтверждение, введите или подтвердите пароль.
- В списке категорий оборудования найдите и разверните Контроллеры универсальной последовательной шины.
- Щелкните правой кнопкой мыши каждое устройство в узле контроллера универсальной последовательной шины, затем нажмите «Удалить», чтобы удалить его по отдельности.
Обновление за январь 2023 года:
Теперь вы можете предотвратить проблемы с ПК с помощью этого инструмента, например, защитить вас от потери файлов и вредоносных программ. Кроме того, это отличный способ оптимизировать ваш компьютер для достижения максимальной производительности. Программа с легкостью исправляет типичные ошибки, которые могут возникнуть в системах Windows — нет необходимости часами искать и устранять неполадки, если у вас под рукой есть идеальное решение:
- Шаг 1: Скачать PC Repair & Optimizer Tool (Windows 10, 8, 7, XP, Vista — Microsoft Gold Certified).
- Шаг 2: Нажмите «Начать сканирование”, Чтобы найти проблемы реестра Windows, которые могут вызывать проблемы с ПК.
- Шаг 3: Нажмите «Починить все», Чтобы исправить все проблемы.
- Перезагрузите компьютер и переустановите контроллеры USB.
- Подключите съемный USB-накопитель, затем проверьте, чтобы убедиться, что проблема решена.
Обновление универсальных драйверов USB-концентраторов
- В диспетчере устройств в категории «Контроллеры универсальной последовательной шины» щелкните правой кнопкой мыши стандартное устройство USB-концентратор и выберите «Обновить программное обеспечение драйвера».
- Выберите Поиск драйвера на моем компьютере.
- Выберите «Позвольте мне выбрать» из списка драйверов устройств на моем компьютере.
- Установите флажок «Показать совместимое оборудование» и выберите Generic USB Hub. Щелкните кнопку Далее.
- Windows обновляет программное обеспечение драйвера для устройства.
- Повторите вышеуказанные шаги, чтобы обновить программное обеспечение драйвера для каждого универсального USB-концентратора, пока проблема не будет решена.
Установите последние обновления Windows
- Нажмите кнопку Пуск, введите Центр обновления Windows в поле поиска, затем в области результатов выберите Центр обновления Windows.
- Нажмите на Проверить обновления. Когда анализ будет завершен, нажмите Просмотр необязательных обновлений.
- Установите флажок рядом с обновлениями, затем нажмите «Установить обновления».
- Если потребуется, просмотрите лицензионное соглашение и нажмите «Я согласен».
- Следуйте инструкциям на экране, чтобы загрузить и установить обновления.
- При появлении запроса перезагрузите компьютер.
Запустите средство устранения неполадок
- Найдите настройки в меню «Пуск» и щелкните по первому появившемуся результату. Вы также можете нажать непосредственно на кнопку cog в левом нижнем углу меню «Пуск» или использовать комбинацию клавиш Windows + I.
- Найдите и щелкните раздел «Обновление и безопасность» в нижней части окна «Настройки».
- Перейдите на вкладку «Устранение неполадок» и обратитесь к «Найти и устранить другие проблемы»
- Средство устранения неполадок оборудования и устройств должно быть расположено чуть ниже, щелкните его и следуйте инструкциям на экране.
- Проверьте, что проблема решена.
https://www.dell.com/community/XPS-Desktops/XPS-8920-unknown-USB-device-port-reset-failed/td-p/6132854
Совет экспертов: Этот инструмент восстановления сканирует репозитории и заменяет поврежденные или отсутствующие файлы, если ни один из этих методов не сработал. Это хорошо работает в большинстве случаев, когда проблема связана с повреждением системы. Этот инструмент также оптимизирует вашу систему, чтобы максимизировать производительность. Его можно скачать по Щелчок Здесь
CCNA, веб-разработчик, ПК для устранения неполадок
Я компьютерный энтузиаст и практикующий ИТ-специалист. У меня за плечами многолетний опыт работы в области компьютерного программирования, устранения неисправностей и ремонта оборудования. Я специализируюсь на веб-разработке и дизайне баз данных. У меня также есть сертификат CCNA для проектирования сетей и устранения неполадок.
Сообщение Просмотров: 248
Ваш компьютер с Windows 11 не распознает USB-устройство и показывает ошибку «Неизвестное USB-устройство, ошибка сброса порта»? Если да, то вы не одиноки в этом. Многие пользователи сообщают, что видели это сообщение об ошибке при подключении USB-устройств к своим компьютерам.
К счастью, это очень распространенная проблема, и ее легко исправить. В этом руководстве будут рассмотрены все рабочие решения, которые помогут вам навсегда устранить это сообщение об ошибке.
Устройства USB, как правило, легко использовать с компьютерами. Но иногда вы можете столкнуться с различными ошибками при подключении их к компьютеру. Одной из таких ошибок является ошибка «Неизвестное USB-устройство, ошибка сброса порта», которая появляется по следующим причинам:
- Повреждение в последнем обновлении программного обеспечения
- Неверные настройки драйвера USB.
- Поврежденные USB-устройства или драйверы.
- Устаревший BIOS
Зная причины сообщения об ошибке, давайте рассмотрим все рабочие исправления.
1. Попробуйте простой ремонт
Первое, что вы должны сделать, когда столкнетесь с ошибкой «Неизвестное USB-устройство, ошибка сброса порта», — это перезагрузить устройство. Перезагрузка компьютера устранит проблему, если причиной является временный сбой.
Если перезагрузка компьютера не помогла, попробуйте подключить USB-устройство к другому USB-порту. Это будет особенно полезно, если проблема вызвана сломанным USB-портом.
Иногда сообщение может появиться из-за повреждения версии ОС, установленной на вашем компьютере. Решение в этом случае — загрузить последнее обновление Windows. Для этого откройте меню «Настройки» и выберите «Центр обновления Windows» на левой панели. Нажмите кнопку «Проверить наличие обновлений» и подождите, пока Windows проверит и загрузит все доступные обновления.
2. Ищите аппаратные изменения
Диспетчер устройств поставляется с опцией «Сканировать на наличие изменений оборудования», которую вы можете использовать, когда подключенное USB-устройство не отвечает или выдает сообщение об ошибке. Вы можете использовать эту опцию, следуя приведенным ниже инструкциям:
- Откройте меню питания, нажав горячие клавиши Win + X.
- Выберите «Диспетчер устройств» из всплывающего списка.
- Щелкните правой кнопкой мыши узел Контроллеры универсальной последовательной шины и выберите параметр Сканировать на наличие изменений оборудования.
Вот и все. Теперь дождитесь завершения сканирования. После этого проверьте, сохраняется ли проблема.
3. Используйте средство устранения неполадок оборудования и устройств.
Windows предлагает различные средства устранения неполадок, которые можно использовать для устранения различных системных проблем. Одним из таких средств устранения неполадок является средство устранения неполадок оборудования и устройств, которое можно использовать для устранения большинства проблем, связанных с оборудованием.
Вот как использовать средство устранения неполадок оборудования и устройств:
- Откройте диалоговое окно «Выполнить», нажав горячие клавиши Win + R.
- В строке поиска введите msdt.exe -id DeviceDiagnostic и нажмите Enter.
- Щелкните гиперссылку «Дополнительно» и установите флажок «Применить ремонт автоматически».
- Нажмите «Далее.
Средство устранения неполадок оборудования и устройств теперь будет искать и автоматически устранять любые имеющиеся проблемы с оборудованием на вашем компьютере.
4. Отключить быстрый запуск
В Windows есть функция быстрого запуска, которую вы можете включить, чтобы ускорить загрузку вашего компьютера. Но с другой стороны, включение этой функции также может привести к различным системным проблемам, включая неизвестное USB-устройство, ошибку сброса порта.
Итак, попробуйте отключить эту функцию и проверьте, не имеет ли это значения. Вот как:
- В строке поиска меню «Пуск» введите панель управления и нажмите Enter.
- Измените вид по категориям на крупные значки.
- Выберите параметры электропитания.
- Нажмите «Выберите, что делает кнопка питания» на левой панели.
- Щелкните Изменить настройки, которые в данный момент недоступны.
- В разделе «Параметры завершения работы» снимите флажок «Включить быстрый запуск».
- Нажмите кнопку Сохранить изменения.
Затем перезагрузите компьютер и проверьте наличие проблемы.
5. Загрузите последнее обновление драйвера.
Лучший способ устранить проблемы с оборудованием — загрузить обновление драйвера. Вот шаги, чтобы сделать это:
- Откройте диспетчер устройств.
- Дважды щелкните узел Контроллеры универсальной последовательной шины, чтобы развернуть его.
- Щелкните правой кнопкой мыши проблемное устройство и выберите «Обновить драйвер» в контекстном меню.
- В появившемся новом окне выберите параметр «Автоматический поиск драйверов».
Теперь подождите, пока Windows выполнит поиск любого доступного обновления драйвера в Интернете, и установите его на свой компьютер.
6. Переустановите все USB-контроллеры.
Если обновление драйвера не помогло, можно попробовать переустановить все устройства под контроллерами универсальной последовательной шины. Для этого выполните следующие действия:
- В диспетчере устройств разверните узел Контроллеры универсальной последовательной шины.
- Щелкните правой кнопкой мыши проблемное устройство и выберите «Удалить устройство».
Затем перезагрузите компьютер и снова подключите USB-устройство. Проверьте, видите ли вы все еще сообщение об ошибке. Если да, продолжайте работу с руководством.
7. Отключите настройку выборочной приостановки USB.
Отключение параметра «Выборочная приостановка USB» — это еще одна вещь, которую вы можете сделать, чтобы избавиться от проблемы. Вот как это сделать:
- В Панели управления перейдите в «Система и безопасность» > «Электропитание» > «Изменить параметры плана».
- Выберите параметр «Изменить дополнительные параметры питания» в следующем окне.
- Разверните настройки USB на экране «Параметры электропитания» и дважды щелкните параметр «Выборочная приостановка USB».
- Выберите «Отключено» для параметров «От батареи» и «От сети».
- Нажмите Применить > ОК, чтобы сохранить изменения.
8. Обновите свой BIOS
Вы все еще сталкиваетесь с проблемой? Если да, то, вероятно, виноват устаревший BIOS.
Устаревший BIOS может вызвать такие проблемы, как низкая производительность и стабильность системы, а также несовместимость с некоторыми устройствами. Это также может вызвать ошибку «Неизвестное USB-устройство, ошибка сброса порта». Итак, обновите BIOS, чтобы решить проблему.
Исправление неизвестного USB-устройства, ошибки сброса порта
Всем нужно беспрепятственное соединение между USB-устройством и компьютером. Но иногда компьютер может столкнуться с различными проблемами при подключении USB-устройства к компьютеру.
Если вы видите ошибку «Неизвестное USB-устройство, ошибка сброса порта» в диспетчере устройств; Теперь вы знаете, в чем причина проблемы и как ее исправить.