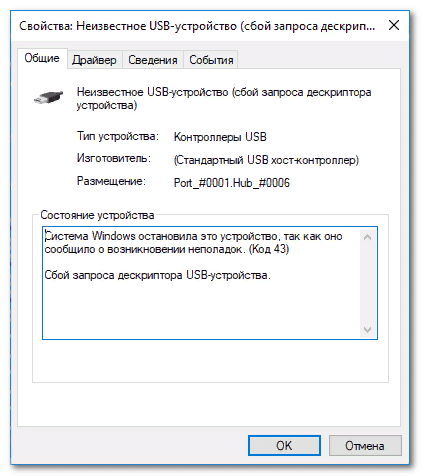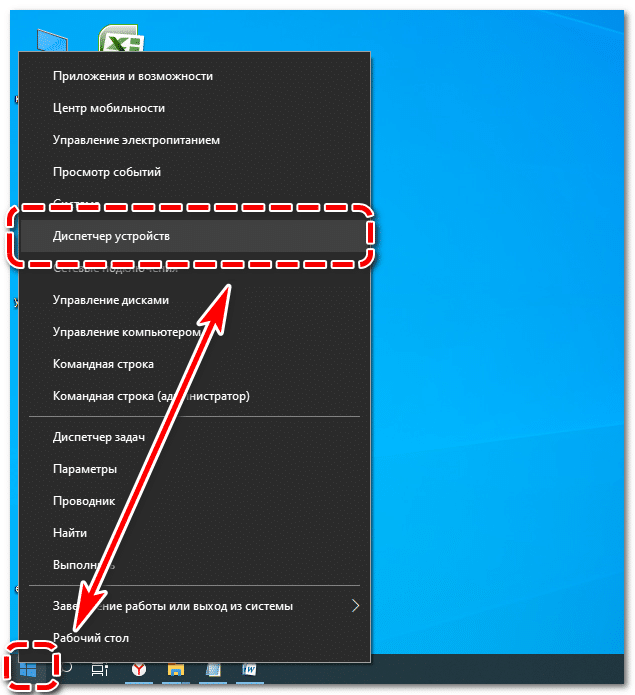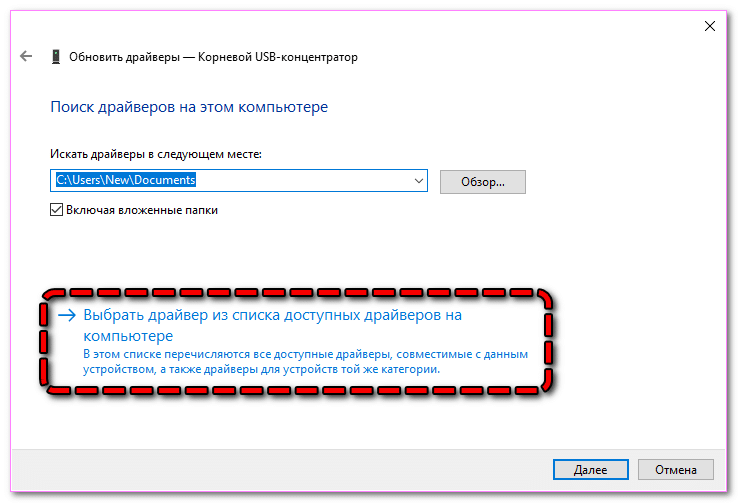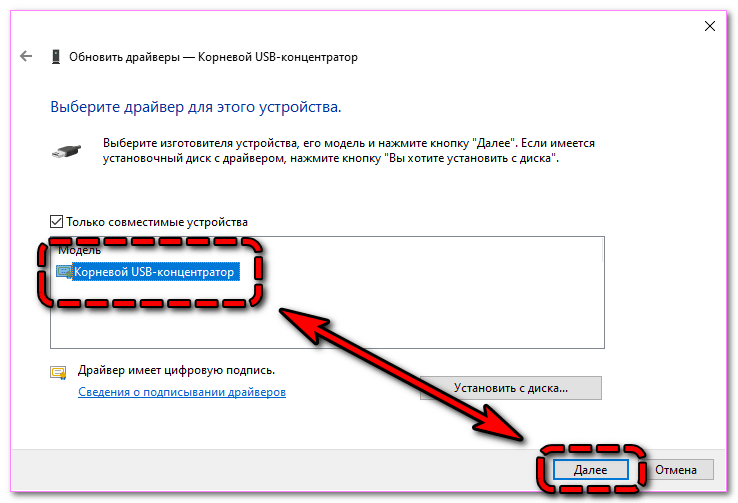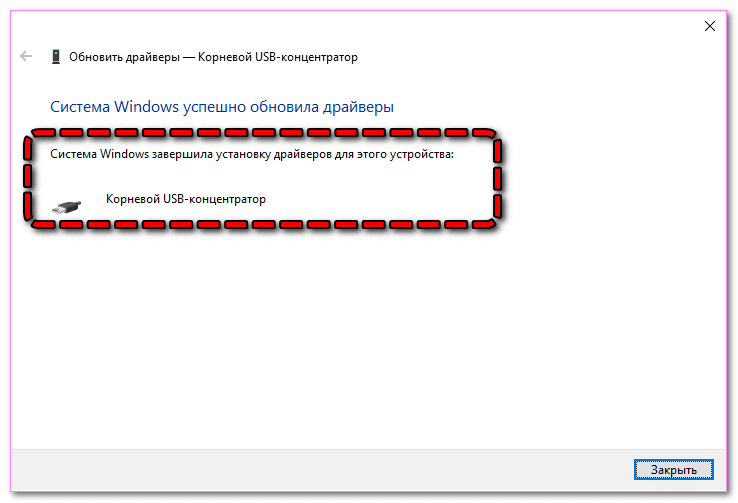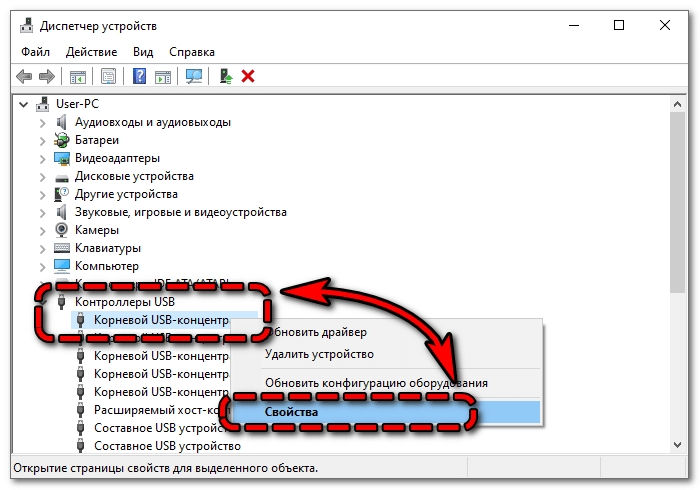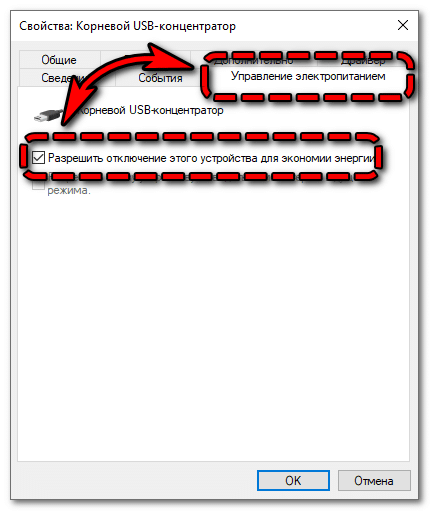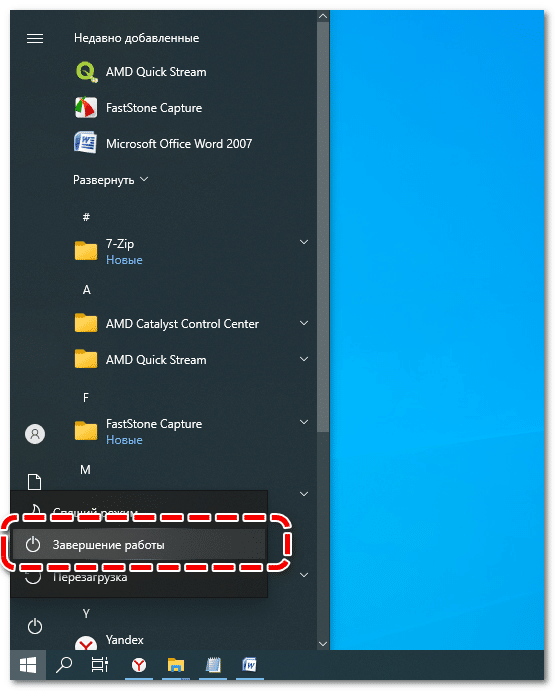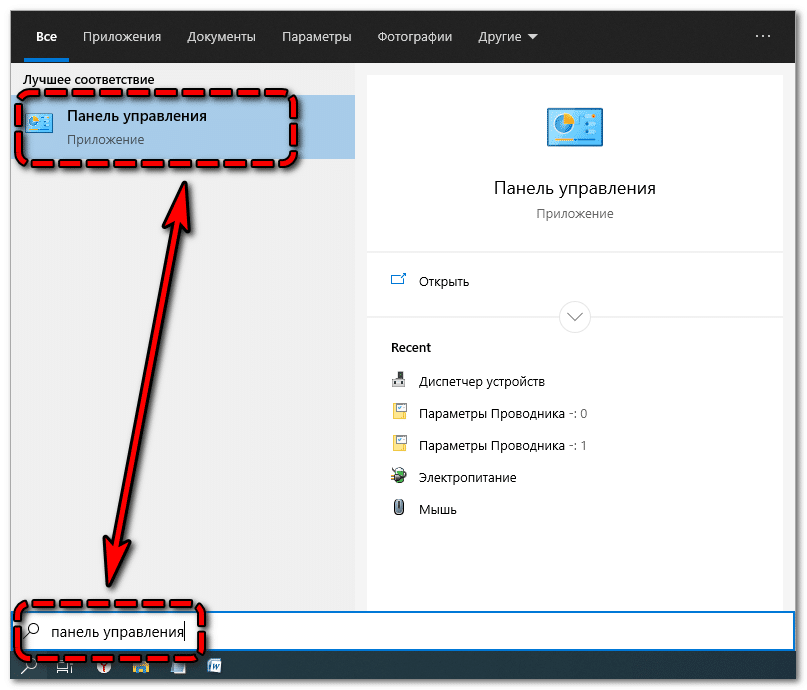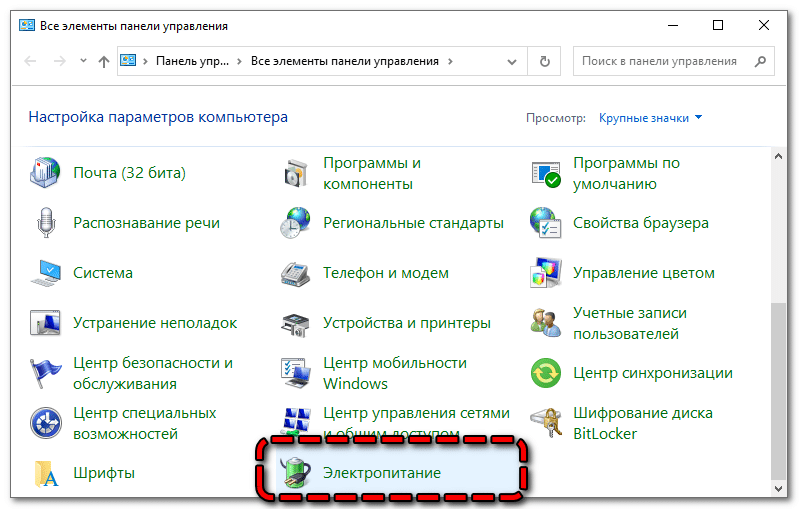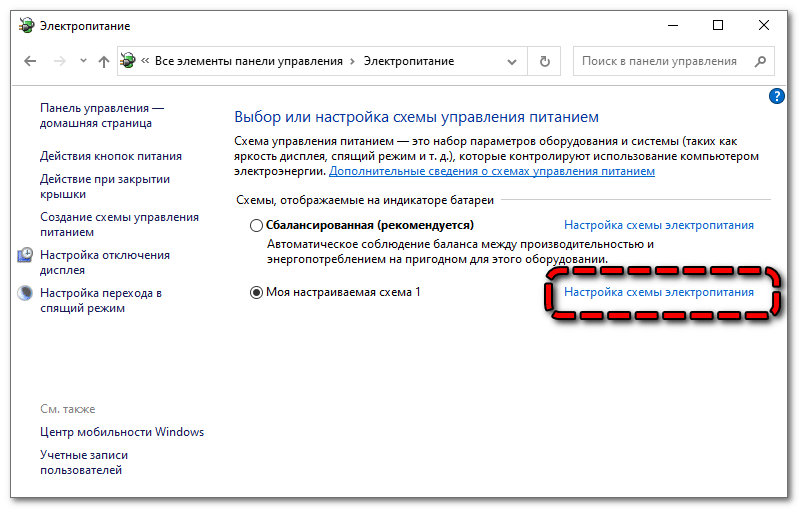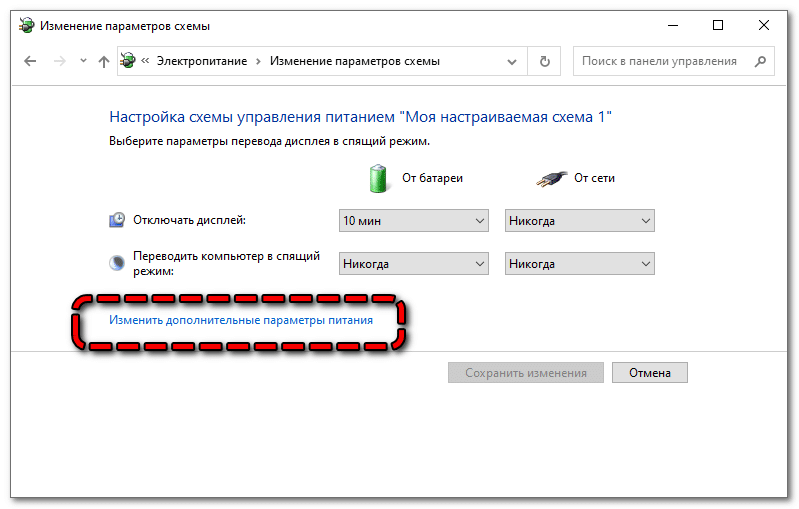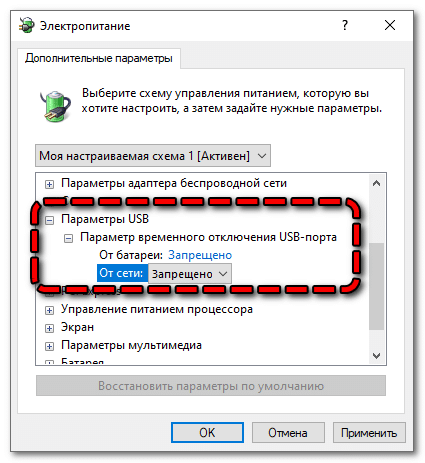Если Windows 11/10 не видит USB-устройство, подключенное к компьютеру или ноутбуку, то можно увидеть сообщение в углу экрана, в котором говорится: USB-устройство не опознано.
Кроме того, если в Windows 11/10 открыть диспетчер устройств, можно обнаружить жёлтый восклицательный знак Неизвестное USB-устройство (сбой запроса дескриптора устройства) с кодом 43.
Что такое дескриптор устройства?
Дескриптор устройства содержит информацию в корне о самом USB-устройстве, такую как идентификатор поставщика, продукта и т. д. Далее Windows 11/10 использует эту информацию для загрузки нужного драйвера из своей базы, чтобы флешка, телефон, мышь или клавиатура — смогли работать правильно.
Исправить неопознанное и неизвестное USB устройство в Windows 11/10
Ошибка сбоя запроса дескриптора usb-устройства в Windows 11/10 может возникать по разным причинам. Это может быть повреждение USB-порта на компьютере, самого USB-устройства, поврежденный драйвер, на USB-устройстве имеются поврежденные сектора. По этой причине, система определяет его как не опознанное или неизвестное.
1. USB 2.0 и 3.0
Первым делом попробуйте подключить флешку, SD-карту или другое USB-устройство, в другой порт компьютера. Помните, что имеются USB 2.0 (черный) и 3.0 (синий) порты, и если сама флешка не поддерживает 3.0 стандарт, то она не будет работать.
2. Запретить отключаться USB-порту
USB-порты компьютера со временем отключаются для экономии электроэнергии. Это может быть главной причиной, когда вы подключаете флешку к неработающему порту, и видите ошибку сбоя дескриптора USB устройства. По этой причине запретим отключаться порту во время простаивания.
Нажмите сочетание кнопок Win+R и введите control.exe powercfg.cpl,,3, чтобы открыть быстро параметры электропитания.
Разверните графу Параметры USB и выставьте везде Запрещено в пункте Параметры временного отключения USB-порта. Может потребоваться перезагрузка ПК.
3. Отключить быстрый запуск
Быстрый запуск на сегодня с мощными компьютерами не нужен, так как он может при загрузке не успеть инициализировать всё что нужно для правильной работы Windows 11/10.
- Нажмите Win+R и введите powercfg.cpl
- Кликните на Действия кнопок питания
- Далее Изменение параметров, которые сейчас недоступны
- Снимите галочку с пункта Включить быстрый запуск (рекомендуется)
4. Переустановить USB-устройство
Поврежденный драйвер может быть причиной ошибки, когда «USB устройство не опознано» или «Неизвестное USB устройство» в Windows 11/10. По этой причине переустановим его методом удаления.
- Нажмите сочетание клавиш Win+X и выберите Диспетчер устройств.
- Разверните графу Контроллеры USB
- Нажмите правой кнопкой мыши по Неизвестное USB-устройство (сбой запроса дескриптора устройства)
- Выберите Удалить устройство
- Сверху нажмите на Обновить конфигурацию оборудования
5. Обновить драйвер неизвестного USB-устройства
Если ошибка сбоя запроса дескриптора USB устройства все еще возникает, то обновим драйвер контроллеров.
- Выполните все тоже самое, что и выше, только выберите Обновить драйвер
- В следующим окне Автоматический поиск драйверов
6. Скрытые старые драйвера USB-устройств
Удалите скрытые драйвера от предыдущих устройств, которые могут создавать сбой запроса дескриптора USB устройства
- В диспетчере нажмите на вкладку Вид
- Выберите Показать скрытые устройства
- Удалите всё полупрозрачное, после чего перезагрузите ПК
7. Устранение проблем с устройствами
В Windows 11/10 Microsoft выпилила параметр по устранению неполадок с устройствами и оборудованием, но у них имеется специальная утилита запуска. Перейдите и разверните пункт «Поиск и устранение проблем с устройствами и оборудованием«, после чего скачайте и запустите.
8. Извлечение блока питания
Данный метод подходит только доя ноутбуков.
- Извлеките блок питания из корпуса
- Зажмите кнопку включения/выключения на 20 секунд, чтобы разрядить конденсаторы.
- Всуньте блок обратно
9. Обновить чипсет платы
Подключаемые USB устройства могут быть неопознанными, неизвестными и давать сбой запроса дескриптора, когда набор микросхем материнской платы нужно обновить.
- В первую очередь, нужно узнать модель материнской платы или ноутбука
- Далее перейдите на официальный сайт производителя. К примеру Asus
- Скачайте драйвер чипсета для материнской своей платы и установите его
10. Назначить букву USB устройству
Чтобы устранить ошибку сбоя дескриптора USB устройства при подключении флешки, иногда нужно переназначить букву диска. Для этого:
- Нажмите Win+X и выберите Управление дисками
- Нажмите правой кнопкой мыши по флешке, которая выдает ошибку
- Выберите Изменить букву диска или путь к дичку
- Нажмите Добавить
- Далее выберите Назначить букву диска (A-Z)
- Нажмите OK
11. Запретить отключать USB устройства
Ошибка, когда USB-устройство не опознано или неизвестно со сбоем дескриптора, может возникать, когда включена в контроллерах функция экономии энергии.
- Нажмите Win+X и выберите Диспетчер устройств
- Разверните графу Контроллеры USB
- В свойствах каждого USB Hub, концентратора, устройства, хоста
- Перейдите во вкладку Управление электропитанием (данной вкладки может и не быть)
- Снимите галочку Разрешить отключение этого устройства для экономии энергии
Смотрите еще:
- Медленная скорость передачи данных по USB 3.0 в Windows 10
- Не работают USB порты на компьютере или ноутбуке Windows 10
- Компьютер не видит телефон через USB, но заряжает
- USB подключается и снова отключается в Windows 10
- Компьютер не видит флешку через USB в Windows 10
[ Telegram | Поддержать ]
Неизвестное USB-устройство (Сбой запроса дескриптора устройства) — это популярная ошибка, с которой можно столкнуться как в операционной системе Windows 10, так и 11. В большинстве случаев появление этой ошибки указывает на то, что Windows не может обнаружить и распознать подключенное USB-устройство. Чтобы получить больше информации о возникшей проблеме, пользователи могут войти в Диспетчер устройств и заметить устройство с именем Неизвестное USB-устройство (Сбой запроса дескриптора устройства). Если открыть это устройство, то можно будет увидеть дополнительное сообщение о том, что «Система Windows остановила это устройство, так как оно сообщило о возникновении неполадок. (Код 43). Сбой запроса дескриптора USB-устройства». Из-за этого, пользователи не могут использовать свои USB-устройства для передачи или просмотра файлов. Причина, по которой возникают такие ошибки, неоднозначна, однако, скорее всего связана с устаревшими или поврежденными драйверами, отсутствующими системными компонентами или неисправностью оборудования. Ниже мы составили список решений, потенциально способных решить эту проблему. Все представленные решения совместимы как с Windows 10, так и с 11 и даже более старыми версиями ОС.
Скачать средство восстановления Windows
Скачать средство восстановления Windows
Существуют специальные утилиты для восстановления Windows, которые могут решить проблемы, связанные с повреждением реестра, неисправностью файловой системы, нестабильностью драйверов Windows. Мы рекомендуем вам использовать Advanced System Repair Pro для исправления ошибки «Неизвестное USB-устройство (сбой запроса дескриптора устройства)» в Windows 11, Windows 10, Windows 8, Windows 7, Vista или XP.
1. Запустите Средство устранения неполадок Оборудования и Устройств.
Рекомендуем начать поиск решения с этого простого метода. Воспользуемся возможностями устранения неполадок Windows, чтобы попытаться решить проблему на программном уровне. Вот как:
- Нажмите Windows Key + R кнопки вместе, скопируйте и вставьте эту строку
msdt.exe -id devicediagnosticи нажмите Enter. - Когда появится окно устранения неполадок, нажмите Далее и подождите, пока Windows закончит сканирование вашей системы на наличие потенциальных проблем.
- Если проблема найдется, нажмите Применить это исправление и перезагрузите компьютер, если потребуется.
2. Обновите USB драйверы
Драйверы играют чрезвычайно важную роль в налаживании правильной работы между физическими компонентами и самой операционной системой. Исходя из этого, разумно предположить, что проблема может быть связана с отдельными USB-драйверами, которые ведут к проблеме распознавания USB-устройств. Выполните следующие действия, чтобы обновить их и потенциально решить проблему.
- Щелкните правой кнопкой мыши по значку Windows и выберите Диспетчер устройств.
- В открывшейся вкладке найдите и откройте раздел под названием Контроллеры USB.
- Сначала попробуйте обновить нераспознанное устройство. Неизвестное USB-устройство (Сбой запроса дескриптора USB-устройства) если такое есть в списке. Щелкаем по нему правой кнопкой мыши, выбираем Обновить драйвери следуйте инструкциям на экране.
- Если это не решит проблему, сделайте то же самое и с другими USB-устройствами.
- Если вы видите драйвер, отмеченный желтым треугольником, это означает, что он неисправен. Скорее всего именно он и является причиной проблемы.
Обновление каждого драйвера вручную может занять много времени и энергии. Если хотите быстрее обновить несколько драйверов, рекомендуем использовать специальную утилиту под названием Driver Booster от IObit. Программа оснащена и постоянно обновляется обширными базами драйверов для всех устройств Windows, включая USB-контроллеры. Вы можете скачать ее с помощью кнопки ниже.

Стартовый экран Driver Booster

Результаты сканирования Driver Booster

Раздел инструментов Driver Booster
Скачать Driver Booster
3. Удалите проблемный USB-драйвер.
Это еще одна альтернатива, похожая на то, что мы делали выше. Единственное отличие состоит в том, что здесь вы удаляете проблемный USB-адаптер. Это делается для того, чтобы Windows переустановила его с нуля. Windows сразу обнаруживает отсутствие необходимых драйверов и устанавливает их после следующей перезагрузки. Теоретически этот метод должен быть более эффективным и заставить Windows распознать USB-устройство при следующем подключении к системе.
- Откройте тот же раздел Контроллеры USB через Диспетчер устройств как в первых нескольких шагах выше.
- Щелкните правой кнопкой мыши по Неизвестное USB-устройство или другой проблемный адаптер и выберите Удалить.
- После этого перезагрузите ПК и немного подождите, пока Windows восстановит удаленный адаптер.
Затем, перезагрузив компьютер и немного подождав, вы можете снова попытаться подключить проблемное USB-устройство. Надеемся, это поможет.
4. Отключите параметр временного отключения USB-порта
Параметр выборочной приостановки USB — это функция Windows, позволяющая пользователям экономить заряд батареи, переводя незадействованные порты в нерабочее состояние. Другими словами, он отключает работу других портов, которые не используются USB-устройствами. Иногда эта функция может вызывать такие проблемы, как ошибка «Неизвестное USB-устройство (Сбой запроса дескриптора устройства»), и мешать правильной работе USB-устройств. Вы можете попробовать отключить эту функцию. Вот как:
- Нажмите на Лупу поиска напишите Панель управления.
- Выберите Электропитание из списка. Если вы не можете найти этот параметр, поставьте Просмотр на Крупные значки.
- Затем нажмите Настройка схемы электропитания рядом с выбранным планом электропитания.
- Нажмите Изменить дополнительные параметры питания.
- Прокрутите список вниз, пока не найдете Параметры USB. Разверните его и измените значение Параметр временного отключения USB-порта в Запрещено.
- Наконец, нажмите Применить и OK для сохранения изменений.
После выполнения этих действий попробуйте снова подключить USB-устройство. Если ничего не изменится, следуйте другим методам ниже.
5. Отключите функцию управления питанием.
В этом методе мы покажем, как отключить функцию быстрого запуска. Эта функция предназначена для экономии заряда батареи, так же как и функция приостановки USB. Не бойтесь попробовать отключить ее. Если ничего не изменится, можете без проблем включить ее снова, как было раньше. Следуйте этим шагам:
- Тип Панель управления во вкладке поиска и откройте ее.
- После этого найдите Электропитание.
- Нажмите на Действия кнопок питания.
- Теперь нажмите Изменение параметров, которые сейчас недоступны.
- Затем отключите Включить быстрый запуск (рекомендуется), Спящий режим и Режим гибернации настройки.
- Нажмите на Сохранить изменения.
Теперь проверьте, появляется ли проблема после повторного подключения устройства.
Заключение
Неизвестное USB-устройство (Сбой запроса дескриптора устройства) очень похожа на другую проблему («Последнее USB-устройство, которое вы подключили к этому компьютеру, неисправно»), которая обсуждалась уже в нашем блоге. Надеемся, что вы больше не являетесь жертвой этой надоедливой проблемы и, наконец, можете использовать свое USB-устройство по назначению.
All you need to know about Unknown USB device (device descriptor request failed) in Windows 11
by Claudiu Andone
Oldtimer in the tech and science press, Claudiu is focused on whatever comes new from Microsoft. His abrupt interest in computers started when he saw the first Home… read more
Published on November 11, 2022
Reviewed by
Alex Serban
After moving away from the corporate work-style, Alex has found rewards in a lifestyle of constant analysis, team coordination and pestering his colleagues. Holding an MCSA Windows Server… read more
- The Device Descriptor Request Failed error in Windows 11 signals the fact that your USB device was not recognized.
- You may also encounter the message A request for the USB Device Descriptor Failed accompanied by the error code 43.
- This problem is usually caused by missing or corrupted USB drivers but also by the hardware malfunctioning.
XINSTALL BY CLICKING THE DOWNLOAD FILE
This software will keep your drivers up and running, thus keeping you safe from common computer errors and hardware failure. Check all your drivers now in 3 easy steps:
- Download DriverFix (verified download file).
- Click Start Scan to find all problematic drivers.
- Click Update Drivers to get new versions and avoid system malfunctionings.
- DriverFix has been downloaded by 0 readers this month.
We all know how handy it is to have a USB drive or stick to transfer our data between two devices.
They are so convenient and easy to use that it’s our first choice for the job but sometimes, the system doesn’t recognize your USB device and the story could end right there.
Many of our readers received the USB device not recognized message and when they checked Device Manager, they encountered a device listed as Unknown USB Device (Device Descriptor Request Failed).
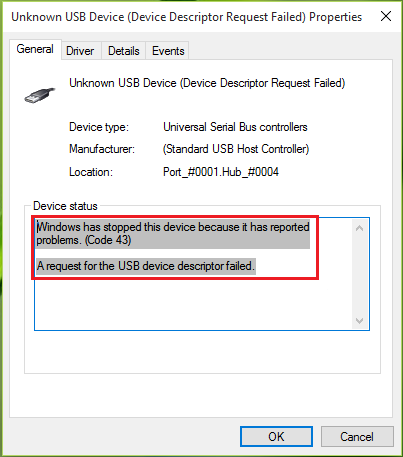
Some of our readers also received the message A request for the USB Device Descriptor Failed accompanied by the error code 43.
Obviously, Windows didn’t identify the device. Don’t worry because we can fix this easily but first, let’s see why this is happening in Windows 11.
What causes device descriptor request failed?
This is a problem that may occur on all Windows OSs and doesn’t refer strictly to Windows 11.
There are multiple reasons for this error, but it has two main causes: outdated or corrupted drivers and hardware malfunctioning.
Also, if you have a USB 1.0 old device, the system probably didn’t find a driver for it. The issue may be also produced by system corruption but it’s less likely.
How do I fix device descriptor request failed Windows 11?
- What causes device descriptor request failed?
- How do I fix device descriptor request failed Windows 11?
- 1. Enable the Enhanced Power Management
- 2. Update USB device drivers
- Update with Device Manager
- Update with dedicated software
- 3. Use the Hardware and Devices troubleshooter
- 4. Uninstall the device
- How can I avoid the Device Descriptor Request Failed error?
1. Enable the Enhanced Power Management
This valuable solution can be the way to fix this request failed error for your removable devices in a few clicks. Thus, carefully apply the steps below to repair the USB issues.
1. Click the Search icon on the taskbar, type device manager, and click on the app from the results.
2. Go to the USB controllers section, right click the problematic driver and select Properties.
3. Navigate to the Details tab, select Device instance path and in the Value section, highlight the value, right-click it and select Copy.
4. Now, press the Windows key + R to start Run, type regedit and press Enter or click OK.
5. Navigate to the following path and replace <device instant path> by pasting the actual path you copied in step 3: HKEY_LOCAL_MACHINESYSTEMCurrentControlSetEnum<device instant path>Device Parameters
6. In the right pane, right-click and select New and select DWORD Value and name it EnhancedPowerManagementEnabled.
7. Double-click the new key and set the Value data to 0, then click OK.
8. Now, close Registry Editor, unplug the USB device and reboot the PC.
9. After restart, connect the USB device and the issue should be resolved.
2. Update USB device drivers
Update with Device Manager
- Right click on the start button and open Device Manager.
- Under Universal Serial Bus Controllers, find the Unknown USB Device.
- Right-click on it and select Update.
Windows should now scan and install the latest driver version for your USB device. Sometimes, however, it may not be able to detect the best version, in which case we recommend you use a dedicated driver updater.
Update with dedicated software
Some PC issues are hard to tackle, especially when it comes to corrupted repositories or missing Windows files. If you are having troubles fixing an error, your system may be partially broken.
We recommend installing Restoro, a tool that will scan your machine and identify what the fault is.
Click here to download and start repairing.
To update your USB drivers automatically, without much hassle, we suggest you use DriverFix as it is one of the simplest and most reliable options on the market.
DriverFix scans your PC and detects any driver problems. It gives you a quick report and updates and repairs all of your drivers in just a few minutes.
3. Use the Hardware and Devices troubleshooter
- Click the Search icon from the taskbar, type cmd, and select Run as administrator from the results.
- Type or paste the following command and press Enter to run it:
msdt.exe -id DeviceDiagnostic - Now, click Next to start the Hardware and Devices troubleshooter.
- If the system finds a solution, click on Apply this fix.
- In the next window, click Enable to allow Windows to check for drivers when a new device is installed.
The Hardware and Devices app was removed from the troubleshooting settings a long time ago by Microsoft but you can still run it, even on Windows 11.
And as you can see, it can be pretty effective in this kind of situation when the USB device is not recognized by the system.
4. Uninstall the device
- Select the Windows Search icon on the taskbar, type device manager, and click on the app from the results.
- Look for the problematic driver in the USB controllers section, right click on it and select Uninstall device.
- Remove the device from the USB port, reboot your PC and after the system loads, insert the device once again.
If the USB device is older but it came with its own dedicated driver, use that software to install your device properly.
You may also try visiting the manufacturer’s website and see if it provides the proper drivers for your system.
- How to fix USB-C not working on Windows 10 error
- Error code 43 for USB devices on Windows 10/11
- Windows 11 not recognizing USB devices? Here’s how to fix it
How can I avoid the Device Descriptor Request Failed error?
This is a common problem that may occur any time you plug in a new USB device to your PC, but there are a couple of things you can do to prevent it.
➡ Connect the device directly to the PC
We know that a PC or laptop never has enough USB ports to go with all your devices and sometimes it’s necessary to use USB extenders or hubs.
However, these can often malfunction or not be compatible so it’s important to connect your USB device directly to an empty port on your machine.
➡ Use the correct port
Although USB ports are backward compatible, your device, especially if it’s very new or very old, may not be so adaptive.
That’s why you should try connecting your gadget to the right socket so it can be recognized quickly and function properly.
➡ Change the port
Although it doesn’t happen that often, USB ports can malfunction sometimes, or maybe they just accumulated some dust and cannot ensure the proper contact.
So, the right thing to do, apart from trying to gently clean the port and connector with a soft brush, is to try plugging your device into another one and see what happens.
But if that’s the case, read our article on what to do if the USB ports are not working and solve this issue right away.
That being said, we conclude our guide on how to fix the Device Descriptor Request Failed issue in Windows 11. You can find out more in our article about USB Device Descriptor Failure error in Windows 10/11.
We hope that our solutions helped you fix this problem and now you can use the USB device as it was intended.
If you have any suggestions or other helpful solutions, don’t hesitate to leave us a note in the comments section below.
Still having issues? Fix them with this tool:
SPONSORED
If the advices above haven’t solved your issue, your PC may experience deeper Windows problems. We recommend downloading this PC Repair tool (rated Great on TrustPilot.com) to easily address them. After installation, simply click the Start Scan button and then press on Repair All.
Newsletter
All you need to know about Unknown USB device (device descriptor request failed) in Windows 11
by Claudiu Andone
Oldtimer in the tech and science press, Claudiu is focused on whatever comes new from Microsoft. His abrupt interest in computers started when he saw the first Home… read more
Published on November 11, 2022
Reviewed by
Alex Serban
After moving away from the corporate work-style, Alex has found rewards in a lifestyle of constant analysis, team coordination and pestering his colleagues. Holding an MCSA Windows Server… read more
- The Device Descriptor Request Failed error in Windows 11 signals the fact that your USB device was not recognized.
- You may also encounter the message A request for the USB Device Descriptor Failed accompanied by the error code 43.
- This problem is usually caused by missing or corrupted USB drivers but also by the hardware malfunctioning.
XINSTALL BY CLICKING THE DOWNLOAD FILE
This software will keep your drivers up and running, thus keeping you safe from common computer errors and hardware failure. Check all your drivers now in 3 easy steps:
- Download DriverFix (verified download file).
- Click Start Scan to find all problematic drivers.
- Click Update Drivers to get new versions and avoid system malfunctionings.
- DriverFix has been downloaded by 0 readers this month.
We all know how handy it is to have a USB drive or stick to transfer our data between two devices.
They are so convenient and easy to use that it’s our first choice for the job but sometimes, the system doesn’t recognize your USB device and the story could end right there.
Many of our readers received the USB device not recognized message and when they checked Device Manager, they encountered a device listed as Unknown USB Device (Device Descriptor Request Failed).
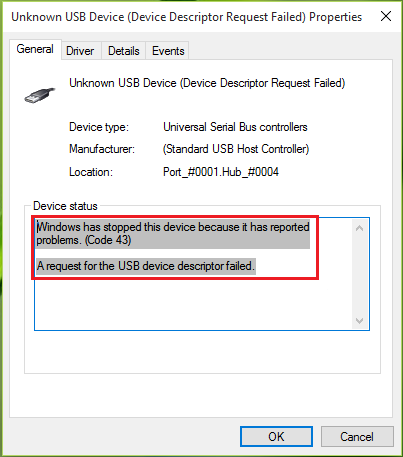
Some of our readers also received the message A request for the USB Device Descriptor Failed accompanied by the error code 43.
Obviously, Windows didn’t identify the device. Don’t worry because we can fix this easily but first, let’s see why this is happening in Windows 11.
What causes device descriptor request failed?
This is a problem that may occur on all Windows OSs and doesn’t refer strictly to Windows 11.
There are multiple reasons for this error, but it has two main causes: outdated or corrupted drivers and hardware malfunctioning.
Also, if you have a USB 1.0 old device, the system probably didn’t find a driver for it. The issue may be also produced by system corruption but it’s less likely.
How do I fix device descriptor request failed Windows 11?
- What causes device descriptor request failed?
- How do I fix device descriptor request failed Windows 11?
- 1. Enable the Enhanced Power Management
- 2. Update USB device drivers
- Update with Device Manager
- Update with dedicated software
- 3. Use the Hardware and Devices troubleshooter
- 4. Uninstall the device
- How can I avoid the Device Descriptor Request Failed error?
1. Enable the Enhanced Power Management
This valuable solution can be the way to fix this request failed error for your removable devices in a few clicks. Thus, carefully apply the steps below to repair the USB issues.
1. Click the Search icon on the taskbar, type device manager, and click on the app from the results.
2. Go to the USB controllers section, right click the problematic driver and select Properties.
3. Navigate to the Details tab, select Device instance path and in the Value section, highlight the value, right-click it and select Copy.
4. Now, press the Windows key + R to start Run, type regedit and press Enter or click OK.
5. Navigate to the following path and replace <device instant path> by pasting the actual path you copied in step 3: HKEY_LOCAL_MACHINESYSTEMCurrentControlSetEnum<device instant path>Device Parameters
6. In the right pane, right-click and select New and select DWORD Value and name it EnhancedPowerManagementEnabled.
7. Double-click the new key and set the Value data to 0, then click OK.
8. Now, close Registry Editor, unplug the USB device and reboot the PC.
9. After restart, connect the USB device and the issue should be resolved.
2. Update USB device drivers
Update with Device Manager
- Right click on the start button and open Device Manager.
- Under Universal Serial Bus Controllers, find the Unknown USB Device.
- Right-click on it and select Update.
Windows should now scan and install the latest driver version for your USB device. Sometimes, however, it may not be able to detect the best version, in which case we recommend you use a dedicated driver updater.
Update with dedicated software
Some PC issues are hard to tackle, especially when it comes to corrupted repositories or missing Windows files. If you are having troubles fixing an error, your system may be partially broken.
We recommend installing Restoro, a tool that will scan your machine and identify what the fault is.
Click here to download and start repairing.
To update your USB drivers automatically, without much hassle, we suggest you use DriverFix as it is one of the simplest and most reliable options on the market.
DriverFix scans your PC and detects any driver problems. It gives you a quick report and updates and repairs all of your drivers in just a few minutes.
3. Use the Hardware and Devices troubleshooter
- Click the Search icon from the taskbar, type cmd, and select Run as administrator from the results.
- Type or paste the following command and press Enter to run it:
msdt.exe -id DeviceDiagnostic - Now, click Next to start the Hardware and Devices troubleshooter.
- If the system finds a solution, click on Apply this fix.
- In the next window, click Enable to allow Windows to check for drivers when a new device is installed.
The Hardware and Devices app was removed from the troubleshooting settings a long time ago by Microsoft but you can still run it, even on Windows 11.
And as you can see, it can be pretty effective in this kind of situation when the USB device is not recognized by the system.
4. Uninstall the device
- Select the Windows Search icon on the taskbar, type device manager, and click on the app from the results.
- Look for the problematic driver in the USB controllers section, right click on it and select Uninstall device.
- Remove the device from the USB port, reboot your PC and after the system loads, insert the device once again.
If the USB device is older but it came with its own dedicated driver, use that software to install your device properly.
You may also try visiting the manufacturer’s website and see if it provides the proper drivers for your system.
- How to fix USB-C not working on Windows 10 error
- Error code 43 for USB devices on Windows 10/11
- Windows 11 not recognizing USB devices? Here’s how to fix it
How can I avoid the Device Descriptor Request Failed error?
This is a common problem that may occur any time you plug in a new USB device to your PC, but there are a couple of things you can do to prevent it.
➡ Connect the device directly to the PC
We know that a PC or laptop never has enough USB ports to go with all your devices and sometimes it’s necessary to use USB extenders or hubs.
However, these can often malfunction or not be compatible so it’s important to connect your USB device directly to an empty port on your machine.
➡ Use the correct port
Although USB ports are backward compatible, your device, especially if it’s very new or very old, may not be so adaptive.
That’s why you should try connecting your gadget to the right socket so it can be recognized quickly and function properly.
➡ Change the port
Although it doesn’t happen that often, USB ports can malfunction sometimes, or maybe they just accumulated some dust and cannot ensure the proper contact.
So, the right thing to do, apart from trying to gently clean the port and connector with a soft brush, is to try plugging your device into another one and see what happens.
But if that’s the case, read our article on what to do if the USB ports are not working and solve this issue right away.
That being said, we conclude our guide on how to fix the Device Descriptor Request Failed issue in Windows 11. You can find out more in our article about USB Device Descriptor Failure error in Windows 10/11.
We hope that our solutions helped you fix this problem and now you can use the USB device as it was intended.
If you have any suggestions or other helpful solutions, don’t hesitate to leave us a note in the comments section below.
Still having issues? Fix them with this tool:
SPONSORED
If the advices above haven’t solved your issue, your PC may experience deeper Windows problems. We recommend downloading this PC Repair tool (rated Great on TrustPilot.com) to easily address them. After installation, simply click the Start Scan button and then press on Repair All.
Newsletter
Windows по умолчанию прекращает работу устройств, если обнаруживает некоторые проблемы, отображая сбой запроса дескриптора (ошибка 43). Получается, что устройство (флешка, карта памяти, смартфон, игровой контроллер и т.д.), подключаемое к USB-порту, не может правильно взаимодействовать с системой, поэтому автоматически отключается. Этот сбой происходит из-за аппаратных или системных проблем. Что делать в таком случае?
Содержание
- 1. Прежде всего – проверить оборудование
- 2. Отключить блок питания от ноутбука
- 3. Отключить параметр «Быстрый запуск»
- 4. Изменить параметр выборочной приостановки USB
- 5. Проверить ПК на наличие изменений в оборудовании
- 6. Использовать средство устранения неполадок
- 7. Вручную удалить драйвер
1. Прежде всего – проверить оборудование
Возможно, вы не можете использовать USB-накопитель из-за проблем с оборудованием – значит, проблема в компьютере, а не в операционной системе. Попробуйте подключиться через другие доступные порты. Успешное подключение говорит о неисправности первого разъема.
Не помогло? Подключите этот же накопитель к другому ПК. Если заработало – велика вероятность, что вы столкнулись с системной проблемой. Если не заработало – скорее всего, само устройство повреждено.
2. Отключить блок питания от ноутбука
Часто временное отключение оборудования от источника питания помогает решить проблему со сбоем запроса дескриптора. Все предельно просто – отсоедините зарядный кабель, чтобы ноутбук начал работать от встроенной батареи. Через несколько минут сделайте обратное – подключите зарядный кабель.
Обратите внимание, что этот способ подойдет вам, если вы используете ноутбук, а не настольный компьютер.
3. Отключить параметр «Быстрый запуск»
Сделать это вы сможете в настройках электропитания:
- Вызовите инструмент «Выполнить» с помощью клавиш Win + R. Впишите команду control и клацните по кнопке «Ок». Отобразится окно «Панель управления».
- Найдите в списке меню «Электропитание», перейдите в этот раздел.
- На панели справа есть настройка действий кнопок питания – кликните по ссылке.
- Здесь щелкните по ссылке «Изменение параметров, которые сейчас недоступны». Это может потребовать от вас предоставления разрешения Администратора, то есть, ввода пароля.
- Посмотрите на раздел настроек завершения работы. Уберите галочку в пункте «Включить быстрый запуск».
- Клацните по кнопке «Сохранить» внизу экрана и перезагрузите компьютер.
4. Изменить параметр выборочной приостановки USB
Чтобы перейти в указанные настройки, необходимо повторить несколько шагов из п.3:
- Откройте утилиту «Выполнить» (Win + R), вставьте команду control и клацните по кнопке «Ок».
- В «Панели управления» перейдите в раздел «Электропитание».
- Далее кликните по ссылке «Настройка схемы электропитания» рядом с пунктом «Сбалансированная».
- На новой странице откройте дополнительные параметры питания, щелкнув по ссылке «Изменить».
- Это действие отобразит новое окно, где в списке вы найдете настройки USB.
- Дважды щелкните по найденному параметру, чтобы развернуть опцию временного отключения.
- В пунктах «От батареи» и «От сети» установите значения на «Запрещено».
- Примените изменения, щелкните по «Ок» и перезагрузите компьютер.
5. Проверить ПК на наличие изменений в оборудовании
Подключите проблемное USB-устройство и откройте «Диспетчер устройств»:
- В поисковое поле утилиты «Выполнить» (Win + R) добавьте команду devmgmt.msc и щелкните по кнопке «Ок».
- На верхней панели справа найдите значок в виде компьютера с лупой (обновление конфигурации оборудования) и нажмите на нее.
- Когда завершится процесс, отсоедините USB-накопитель от порта и, оставаясь в «Диспетчере», снова обновите конфигурации оборудования.
Подождите, пока будут обнаружены аппаратные изменения (процесс займет несколько секунд), затем снова подключите накопитель и проверьте, работает ли он.
6. Использовать средство устранения неполадок
Запустите программу с системными настройками, используя клавиши Win + I или значок шестеренки в меню «Пуск». Теперь:
- Перейдите в раздел «Обновление и безопасность».
- На вкладке «Устранение неполадок» нажмите на ссылку «Дополнительные средства».
- На отобразившейся странице найдите параметр «Оборудование и устройства» и активируйте опцию запуска.
Но может быть такая ситуация, что у вас отсутствует это параметр в настройках Windows. Тогда для запуска инструмента следует воспользоваться командной строкой (Win + R – cmd – Ctrl + Shift + Enter):
- Разрешите программе вносить изменения, щелкнув по «Да».
- В открывшемся окне вставьте команду msdt.exe -id DeviceDiagnostic. Для ее запуска нажмите Enter.
- В появившемся окне утилиты клацните по «Далее» и следуйте инструкциям на экране.
- Дождитесь завершения процесса. В зависимости от того, какие проблемы найдет утилита, выполните указанные действия или закройте окно и перезагрузите компьютер.
Теперь попробуйте еще раз подключить накопитель.
7. Вручную удалить драйвер
Это возможно сделать в «Диспетчере устройств» (Win + R – devmgmt.msc – Enter):
- Команда запустит приложение в отдельном окне.
- Разверните раздел «Контроллеры USB».
- Выберите из списка устройство «Неизвестное», которое ранее отображало сбой запроса дескриптора.
- Клацните по нему правой кнопкой мыши – в появившемся меню активируйте опцию «Удалить». Следуйте уведомлениям на экране для успешного завершения процесса.
В конце перезагрузите компьютер. Windows автоматически переустановит драйвер правильно, что может помочь вам избавиться от сбоя в подключении USB-накопителя.
Когда вы подключаете USB-устройство к компьютеру, дескриптор USB-устройства помогает идентифицировать подключенное устройство. Это помогает системе определить, какой драйвер устройства следует загрузить.
Но если дескриптор USB-устройства неисправен, ваш компьютер не распознает подключенное внешнее устройство. Вместо этого вы получите сообщение об ошибке «Неизвестное USB-устройство (сбой запроса дескриптора устройства)» или «Сбой запроса дескриптора USB-устройства».
Если вы столкнулись с этой проблемой, читайте дальше, чтобы узнать, как исправить ошибку «Не удалось выполнить запрос дескриптора неизвестного USB-устройства» в Windows 10.
Ошибка «Неизвестное USB-устройство (сбой запроса дескриптора устройства)» может возникать из-за аппаратных или системных проблем. Вот различные причины этой проблемы:
- В вашем последнем обновлении программного обеспечения были проблемы, и в конечном итоге это привело к повреждению драйверов USB.
- Произошла ошибка при замене некоторых частей вашего ПК.
- Вы допустили ошибки при настройке параметров USB-драйвера.
- USB-порт сломан.
- USB-устройство повреждено, испорчено или заражено вредоносным ПО.
- Драйверы USB повреждены или устарели.
- Система BIOS нуждается в обновлении .
Теперь, когда вы знаете, что вызывает эту ошибку, вот шесть способов ее устранения.
1. Быстрые исправления ошибки «Ошибка запроса неизвестного дескриптора USB-устройства»
Прежде чем применять подробные методы, описанные в этой статье, вот несколько быстрых приемов, которые вы можете попробовать:
- Перезагрузите компьютер и посмотрите, решит ли это вашу проблему.
- Подключите USB-устройство к другому USB-порту. Если это решит вашу проблему, то первоначальный USB-порт, скорее всего, неисправен.
- Подключите USB-устройство к другому компьютеру. Это поможет вам определить, связана ли проблема с USB-устройством или вашим ПК.
- Отключите параметр быстрого запуска Windows. Этот параметр быстро загружает ваш компьютер и может вызвать некоторые проблемы с производительностью системы. Таким образом, отключение его и перезагрузка компьютера может помочь.
Если эти быстрые исправления не решают проблему «Ошибка дескриптора USB-устройства», перейдите к следующему способу.
2. Сканируйте свой компьютер на наличие аппаратных изменений
Следующий метод, который вы можете попробовать, — это просканировать ваш компьютер на наличие каких-либо аппаратных изменений. Когда сканирование будет завершено, ваш компьютер сможет распознать подключенное USB-устройство.
- Для начала подключите USB-устройство к компьютеру.
- Откройте Диспетчер устройств, нажав Win + X и выбрав Диспетчер устройств.
- В меню заголовка диспетчера устройств перейдите на вкладку «Действие» и выберите «Сканировать на наличие изменений оборудования» из списка.
Подождите, пока система распознает все аппаратные изменения, и посмотрите, решит ли это вашу проблему.
3. Переустановите USB-драйверы.
Эта ошибка может быть вызвана неисправными драйверами USB. Чтобы решить эту проблему, вам необходимо удалить драйверы неизвестного USB-устройства (сбой дескриптора устройства) и переустановить их.
Вот как вы можете переустановить драйверы USB:
- Откройте Диспетчер устройств, нажав Win + X и выбрав Диспетчер устройств.
- Разверните раздел Контроллеры универсальной последовательной шины.
- Кликните правой кнопкой мыши драйвер неизвестного USB-устройства (сбой запроса дескриптора устройства) и выберите «Удалить устройство».
Перезагрузите систему после завершения сканирования. Это автоматически переустановит драйверы USB и должно помочь избавиться от ошибки.
4. Обновите общие драйверы USB-концентратора.
Если предыдущий способ не сработал, можно попробовать обновить драйверы универсального USB-концентратора. Есть вероятность, что этот USB-драйвер устарел и является причиной возникновения проблем.
Итак, вот как вы можете обновить драйверы универсального USB-концентратора:
- Откройте Диспетчер устройств, нажав Win + X и выбрав Диспетчер устройств.
- Разверните раздел Контроллеры универсальной последовательной шины.
- Кликните правой кнопкой мыши параметр «Универсальный USB-концентратор» и выберите параметр «Обновить драйвер».
В новом окне выберите Автоматический поиск драйверов.
Ваш компьютер выполнит поиск совместимых драйверов в Интернете. Когда обновление будет завершено, подключите USB-устройство и проверьте, решило ли это вашу проблему.
Вы также можете устранить ошибку «Неизвестное USB-устройство» с помощью средства устранения неполадок оборудования и устройств Windows. Это встроенный инструмент Windows, который помогает вам искать и устранять различные системные проблемы.
Итак, вот как вы можете избавиться от проблемы «Неизвестный сбой дескриптора USBустройства» с помощью этого инструмента:
- Откройте средство устранения неполадок, введя «Устранение неполадок» в строке поиска меню «Пуск» и выбрав «Лучшее соответствие».
- Выберите «Оборудование и устройства», а затем выберите «Запустить средство устранения неполадок», чтобы начать процесс.
picture>
Когда вы закончите, закройте средство устранения неполадок и перезагрузите компьютер, чтобы применить эти исправления. Это должно устранить ошибку «неизвестный сбой дескриптора USB-устройства» и другие проблемы, связанные с оборудованием.
6. Отключите настройку выборочной приостановки USB.
Другой способ, который может решить вашу проблему, — отключить настройку выборочной приостановки USB.
Вот несколько шагов, которые нужно выполнить:
- Откройте панель управления, введя «Панель управления» в строке поиска Windows и выбрав «Лучшее соответствие».
- Перейдите в «Система и безопасность» -> «Электропитание» -> «Изменить параметры плана».
- Выберите параметр «Изменить дополнительные параметры питания» в следующем окне.
- Найдите и разверните настройки USB на экране «Электропитание».
- Разверните параметр выборочной приостановки USB и отключите параметры «От батареи» и «От сети».
- Нажмите «Применить», а затем нажмите «ОК».
Наконец, перезагрузите компьютер, чтобы применить эти изменения. Подключите USB-устройства и проверьте, решило ли это вашу проблему.

По спецификации сбой запроса дескриптора устройства или сброса порта и код ошибки 43 говорят о том, что не все в порядке с подключением (физическим) к USB устройству, однако по факту, не всегда причина оказывается именно в этом (но, если что-то делалось с портами на устройствах или есть вероятность их загрязнения или окисления, проверьте и этот фактор, аналогично — если вы подключаете что-то через USB-хаб, попробуйте подключить напрямую к порту USB). Чаще — дело в установленных драйверах Windows или их неправильной работе, но рассмотрим все и другие варианты. Также может оказаться полезной статья: USB устройство не опознано в Windows
Обновление драйверов Составного USB устройства и Корневых USB-концентраторов
Если до настоящего момента подобных проблем замечено не было, а ваше устройство начало определяться как «Неизвестное USB-устройство» ни с того ни с сего, рекомендую начать с этого способа решения проблемы, как с самого простого и, обычно, самого работоспособного.
- Зайдите в диспетчер устройств Windows. Сделать это можно, нажав клавиши Windows + R и введя devmgmt.msc (или через правый клик по кнопке «Пуск»).
- Откройте раздел «Контроллеры USB».
- Для каждого из устройств Generic USB Hub, Корневой USB-концентратор и Составное USB устройство выполните следующие действия.
- Кликните по устройству правой кнопкой мыши, выберите пункт «Обновить драйверы».
- Выберите пункт «Выполнить поиск драйверов на этом компьютере».
- Выберите «Выбрать из списка уже установленных драйверов».
- В списке (там, вероятнее всего будет лишь один совместимый драйвер) выберите его и нажмите «Далее».
И так для каждого из указанных устройств. Что должно произойти (в случае успеха): при обновлении (а точнее — переустановке) одного из этих драйверов ваше «Неизвестное устройство» исчезнет и снова появится, уже как опознанное. После этого, с остальными драйверами продолжать это необязательно.
Дополнительно: если сообщение о том, что USB устройство не опознано появляется у вас в Windows 10 и только при подключении к USB 3.0 (проблема типична для ноутбуков, обновленных до новой ОС), то здесь обычно помогает замена стандартного, устанавливаемого самой ОС драйвера Расширяемый хост-контроллер Intel USB 3.0 на тот драйвер, который имеется на официальном сайте производителя ноутбука или материнской платы. Также для этого устройства в диспетчере устройств можно попробовать и метод, описанный ранее (обновление драйверов).
Параметры энергосбережения USB
Если предыдущий способ сработал, а через некоторое время ваша Windows 10 или 8-ка снова начала писать о сбое дескриптора устройства и код 43, тут может помочь дополнительное действие — отключение функций энергосбережения для USB-портов.
Для этого, также, как и в предыдущем способе, зайдите в диспетчер устройств и для всех устройств Generic USB Hub, Корневой USB концентратор и Составное USB устройство откройте через правый клик «Свойства», а затем на вкладке «Управление электропитанием» отключите параметр «Разрешить отключение этого устройства для экономии энергии». Примените сделанные настройки.
Неправильная работа USB устройств из-за проблем с питанием или статического электричества
Достаточно часто проблемы с работой подключаемых USB устройств и сбоем дескриптора устройства можно решить простым обесточиванием компьютера или ноутбука. Как это сделать для ПК:
- Извлеките проблемные USB-устройства, выключите компьютер (через завершение работы, лучше, при нажатии «Завершение работы» удерживать Shift, для полного его выключения).
- Выключите его из розетки.
- Нажмите и держите кнопку питания нажатой секунд 5-10 (да, на выключенном из розетки компьютере), отпустите.
- Включите компьютер в сеть и просто включите его как обычно.
- Подключите USB устройство снова.
Для ноутбуков у которых снимается батарея все действия будут теми же, разве что в пункте 2 добавится «снимите аккумулятор с ноутбука». Этот же способ может помочь, когда Компьютер не видит флешку (в указанной инструкции есть дополнительные методы исправить это).
Драйвера на чипсет
И еще один пункт, который может вызывать сбой запроса дескриптора USB-устройства или сбой сброса порта — не установленные официальные драйвера на чипсет (которые следует брать с официального сайта производителя ноутбука для вашей модели или с сайта производителя материнской платы компьютера). Те, что устанавливает сама Windows 10 или 8, а также драйвера из драйвер-пака не всегда оказываются полностью рабочими (хотя в диспетчере устройств вы, вероятнее всего, увидите, что все устройства работают нормально, за исключением неопознанного USB).
К таким драйверам могут относиться
- Intel Chipset Driver
- Intel Management Engine Interface
- Различные Firmware утилиты специфичные для ноутбуков
- ACPI Driver
- Иногда, отдельные драйвера USB для сторонних контроллеров на материнской плате.
Не поленитесь зайти на сайт производителя в раздел поддержки и проверить наличие таких драйверов. Если они отсутствуют для вашей версии Windows, можно попробовать установку предыдущих версий в режиме совместимости (главное, чтобы совпадала разрядность).
На данный момент это всё, что я могу предложить. Нашли собственные решения или сработало что-то из описанного? — буду рад, если поделитесь в комментариях.
Ошибка USB device descriptor failure (code43) часто встречается у пользователей Windows 10, когда они хотят подключить USB-накопитель к ПК или ноутбуку. При попытке найти USB-устройства вы заметите над ними ярко-желтый значок с уведомлением об ошибке, а сама флешка не будет считываться.
Почти всегда это указывает на то, что устройство неисправно или же произошёл сбой устройства, но некоторые проблемы решаются программным путём.
Содержание
- Что означает эта ошибка
- Обновить драйвера, и ошибка уйдёт
- Нарушенная работа usb устройств напрямую связана с электропитанием
- Отключение режима энергосбережения
- Драйвера на чипсет
- Обновление драйверов usb оборудования
- Usb порты не функционируют из-за неисправности с электросетями
- Установка драйверов на материнку в ручную
- Какие причины могут быть для сбоя
- Что делать, если не помогли все варианты
- Сброс настроек биоса к заводским
- Для переустановки Windows 10 не обязательно использовать внешний носитель.
- Видеоинструкция
Что означает эта ошибка
Любое устройство, которое имеет USB порт должно иметь уникальный дескриптор набор информации о нём, включающей в себя идентификатор поставщика (idVendor), идентификатор продукта (idProduct) и др. Данная информация используется Windows 10 для создания аппаратного идентификатора этого конкретного устройства, а значит без него OC не увидит и будет постоянно выдавать сбой запроса дескриптора.
Ошибка «Сбой дескриптора» отображаются всякий раз, когда Windows обнаруживает проблемы с программным или аппаратным обеспечением системы. Проблемы эти могут быть разного характера, но в целом ошибка указывает на то, что устройство или его программное обеспечение неисправно.
Проще говоря, вы можете их увидеть, если подсоединяемое к системнику устройство обнаруживается, но не идентифицируется системой.
Обновить драйвера, и ошибка уйдёт
Самым надёжным вариантом избавиться от «usb device descriptor failure» или же «сбой запроса дескриптора» является обновление программных компонентов составного usb устройства. Пошагово эта процедура выглядит следующим образом:
- Для начала вам необходимо попасть ДУ. Нажмите Win+R, появится функция «Выполнить».
- Как только вы откроете «Выполнить», вы должны ввести «devmgmt.msc» и нажать Enter.
- Внутри диспетчера перейдите в подраздел о usb-контроллерах.
- Вам откроется несколько контролеров, в каждом из которых есть слово USB. Тапните ПКМ по всем и выберите «обновить»
- Далее необходимо нажать «Найти драйверы на этом ПК» — «Выбирать из списка моих драйверов».
- Подберите подходящий драйвер и продолжите.
- Подождите, пока инсталляция не закончится и закройте утилиту. Вы должны осуществлять то же самое для всех отображаемых там контроллеров. Если процедура прошла правильно, то при обновлении любого из этих драйверов пометка «Unknown Device» снимется и будет показываться, как рабочее устройство.
Нарушенная работа usb устройств напрямую связана с электропитанием
Ошибка драйвера «usb device descriptor failure», он же «сбой запроса дескриптора», может возникнуть в результате недостаточного электропитания USB-блока. Исправить её можно при помощи настроек электропитания. Для этого проделайте следующее:
- Кликните ПКМ на «Пуск» и выберите второй пункт «Управление электропитанием».
- Также вы можете открыть данный интерфейс через «Параметры» — в них откройте раздел «Система», а в нём — подраздел «Питание и спящий режим».
- Теперь вам нужно перейти к параметрам электропитания. Для этого в правой части экрана найдите раздел «Сопутствующие параметры».
- В доп. параметрах пользователь может выбрать между схемами электропитания. Мы рекомендуем оставить стандартную, а самим нажать на соседствующую с ней кнопку «Настройка схемы электропитания».
- Выберите пункт, который указан в приложенном изображении.
- В окне «Электропитание» выберите настройки USB и в параметрах временной остановки USB проставьте значение «Запрещено», сохраните и закройте окошко.
Отключение режима энергосбережения
Энергосберегающий режим может быть одной из причин того, что подключаемые девайсы не определяются и периодически выдают «сбой запроса дескриптора», поэтому его следует деактивировать. Для этого:
- Войдите в ДУ и так же, как в первом способе, войдите в свойства всех видимых usb-гаджетов.
- Снимите галку с квадратика, как на картинке ниже
. - Если ошибка «сбой запроса дескриптора USB устройства windows 10» при этом никуда не делась, то причина точно состоит в другом.
Драйвера на чипсет
Чипсет — это набор микросхем на мат.плате компьютера, которые отвечают за его непосредственную работу и корректное функционирование всех его составляющих, в том числе USB портов. Поэтому Microsoft регулярно поставляет обновления для ПО, обеспечивающего работу системы. Установить их можно через встроенный инструмент «десятки». Вот, что для этого нужно сделать:
Обновление драйверов usb оборудования
Допустим, вы попробовали все варианты, но ошибка кода 43 по-прежнему присутствует (ошибка USB), и устранить её до сих пор не получается. Тогда вам нужно попробовать переустановить драйвера, вместо их обновления. Для этого проделайте следующее:
- Для начала откройте ДУ, и в строке «Контроллеры USB» найдите строчку с ярким значком ошибки и подписью «Неизвестное USB-устройство». Тапните на него ПКМ и выберите в меню строчку «Удалить».
Дождитесь, пока процесс удаления завершится, а затем перезапустите компьютер. Windows сама проделает все необходимые процедуры, после чего вы можете вновь подсоединить необходимое устройство..
Важный момент: если Windows отказывается устанавливать драйвера, вам придётся переустановить их вручную. Для этого лучше всего использовать программу Driver Booster PRO, которая поможет вам подобрать оптимальный драйвер, и вы избавитесь от ошибки «сбой запроса дескриптора». Но вы также можете скачать файл с оф.ресурсов поставщиков или иных источников.
Usb порты не функционируют из-за неисправности с электросетями
Ситуация может в том числе сопровождаться ошибкой «Power surge on the USB port». Она показывает, что питание осуществляется неправильно. Это может быть связано с перебоями в работе электросетей.
Чтобы избавиться от ошибки, следуйте данному гайду:
- Отсоедините все периферийные USB-гаджеты.
- Завершите работу компьютера через окно Пуска, при этом держа кнопку «Shift».
- Вытащите компьютерный шнур из сети.
- Зажмите и на протяжении десяти секунд держите кнопку включения (да, именно когда ПК выключен), отпустите.
- Теперь просто включите ПК обыкновенным образом.
- Подключите все гаджеты опять и запустите компьютер. Ошибки 43 usb они же «сбой запроса дескриптора» больше быть не должно
Важный момент: для ноутбуков со съёмной батареей последовательность действия такая же, за исключением того, что к третьему пункту добавляется «снимите аккумулятор с ноутбука».
Установка драйверов на материнку в ручную
Если автоустановка драйверов на материнку не помогла, то попробуйте данный метод. Вы можете скачать драйверы чипсета с оф.сайта и установить их на свой компьютер вручную, для исключения ошибки usb device descriptor failure.
Но для этого вам необходимо сначала проверить системную информацию компьютера. Важно загрузить правильный драйвер, который подходит конкретно для вашей системы Windows — будь то Windows 10, 32-разрядная или 64-разрядная версия и т.п. Для этого:
- Зажмите клавиши Win + I. Выберите раздел «Система».
- Кликните по кнопке «О программе» в самому низу левой боковой панели, а затем обратите внимание на раздел «Характеристики устройства», содержащий всю информацию о вашей системе. Найдите свой тип системы — 64-разрядная или 32-разрядная.
- Теперь перейдите на официальный сайт производителя материнской платы. В качестве примера мы возьмем драйверы чипсета Intel.
- Откройте раздел «Центр загрузки файлов», а в нём «Наборы микросхем».
- Во всплывающем окне вы можете выбрать Тип продукта и Тип операционной системы из соответствующих раскрывающихся меню, чтобы отфильтровать драйверы, которые вам требуются. Кроме того, вы можете ввести название продукта или ключевые слова в строку поиска.
- Выберите подходящий драйвер и в следующем окне нажмите «Загрузить».
После загрузки драйверов чипсета откройте загруженные файлы и следуйте инструкциям на экране, чтобы установить их на свой компьютер.
Какие причины могут быть для сбоя
За подобными ошибками всегда стоят технические или программные причины. В конкретном кейсе с ошибкой сбоя дескриптора устройства их целое множество:
- подключаемое оборудование попросту неисправно;
- используемый драйвер USB поврежден, установлен неверно или не соответствует техническим характеристикам системы (в данном случае в тексте ошибки также появится номер 0000002b);
- компьютеру требуется обновление, но выбранный драйвер с ним несовместим, что также приводит к ошибке 43 или же к сбою дескриптора устройства;
- если драйвер чипсета устарел или работает некорректно, то остальные аспекты системы тоже будут неработоспособны.
Ошибка «сбой запроса дескриптора» также может появиться, если гаджет подключён к порту с более высокой пропускной способностью, чем он сам. Например, порт USB 3.0 (этот вход всегда выделен синим входом) поддерживает устройства USB, указанные в стандарте USB 2.0, но при этом могут возникать трудности при соединении или передаче информации.
Что делать, если не помогли все варианты
Если после всех перечисленных способов, при попытке включить флешку или SD карту вам демонстрируется «неизвестное usb устройство» или «сбой запроса», то остаются только радикальные методы: полный сброс BIOS и откат/переустановка Windows.
Сброс настроек биоса к заводским
Если ошибку сбоя сброса порта не получается исправить ничем, попробуйте сбросить настройки биоса, обнулив таким образом базу данных системы. Пошаговая инструкция:
- Перезагрузите компьютер и до того, как появится лого Windows, нажмите кнопку Delete, F2, F10 или F12 (в зависимости от чипсета).
- В меню Биоса, используя стрелки клавиатуры для навигации, найдите функцию сброса настроек. Поскольку меню, скорее всего, будет на английском, ориентируйтесь на сочетания слов типа Setup, Defaults и подобного.
- Выберите пункт и нажмите кнопку Enter. При необходимости, подтвердите. После этого начнётся процедура обнуления реестра биос до заводского состояния. При её завершении система перезапустится автоматически. Переустановка операционной системы. Ещё более радикальный метод — полная переустановка Windows с нуля и возврат её к заводскому состоянию. Минусом этого способа является полная утеря всей системной информации, поэтому он не рекомендуется, за исключением самых крайних случаев.
Для переустановки Windows 10 не обязательно использовать внешний носитель.
Все необходимые инструменты уже встроены в систему:
- Войдите в Центр обновления Windows и выберите в левой секции пункт «Восстановление».
- Нажмите на кнопку «Начать» в самом верху открывшегося окна.
- Выберите вариант «Сохранить мои файлы».
- Подождите, пока процедура сброса не завершится, и компьютер автоматически не перезагрузится. По окончанию процедуры вы получите чистую версию Windows, без проблем с драйверами. Но, возможно, понадобится скачать их повторно.
Видеоинструкция
Рассмотрим, что означает сбой «USB device descriptor failure», а также разберёмся в причинах его возникновения. Дополнительно составим список рекомендаций, с помощью которых можно быстро решить возникшую проблему.
Содержание
- Что означает ошибка (сбой дескриптора)
- Причины возникновения ошибки
- Способы устранения ошибки (код 43)
- Способ 1: Проверка обновлений драйверов и обновлений Windows
- Способ 2: Отключение параметров энергосбережения USB
- Способ 3: Переподключение USB устройства и сброс статического напряжения
- Способ 4: Проверка оборудования на исправность
- Способ 5: Отключение настройки выборочной приостановки USB
- Видеоинструкция
Что означает ошибка (сбой дескриптора)
Ошибка «Сбой запроса дескриптора устройства» с кодом 43 указывает на проблемы, возникшие при подключении USB-устройства. При таком сбое не работают дескрипторы – описания параметров подключаемых устройств, без которых система не понимает, как взаимодействовать с подключаемым оборудованием.
Ошибка может быть вызвана проблемами как физического (неисправен порт), так и программного характера. Вывод из сбоя прост: система обнаруживает подключаемое устройство, но не может его идентифицировать (и начать работу).
Причины возникновения ошибки
Можно выделить несколько наиболее распространённых причин возникновения рассматриваемого сбоя запроса дескриптора USB-устройства в Windows 10 (технические и программные):
- Повреждены драйвера USB (либо они отсутствуют, конфликтуют и т. п.).
- Сломан USB-порт.
- Подключаемое устройство неисправно (флешка, принтер, мышь и прочее).
- Повреждены ключи реестра.
Определить конкретную причину возникновения проблемы можно лишь при последовательном применении способов её решения.
Способы устранения ошибки (код 43)
Ниже рассмотрены основные способы, позволяющие устранить ошибку USB с кодом 43 – поочерёдно пробуя каждый из них, можно быстро найти причину и избавиться от неё.
Способ 1: Проверка обновлений драйверов и обновлений Windows
Чаще всего причина кроется в драйверах – их обновление быстро приводит к тому, что система начинает исправно идентифицировать любые USB-устройства.
Алгоритм достаточно прост:
- Кликните правой кнопкой по «Пуску», перейдите в «Диспетчер устройств» (или воспользуйтесь комбинацией Win + R с командной devmgmt.msc).
- Разверните вкладку «Контроллеры USB». Раскройте меню первого корневого USB-концентратора правой кнопкой, кликните по «Обновить драйвер».
- Нажмите на «Найти драйверы на этом компьютере (поиск и установка вручную)».
- Кликните по кнопке «Выбрать драйвер из списка доступных драйверов на этом компьютере».
- Вероятнее всего, в списке отобразится единственный доступный драйвер для выбранного устройства. Выделите его и кликните по «Далее».
- Дождитесь завершения процедуры. Система издаст звуки отключения и подключения USB-устройства.
Последовательно обновите в Виндовс драйвера таким же образом для всех устройств с названиями «Корневой USB-концентратор», «Составное USB-устройство» и «Generic USB Hub». На определённом этапе при обновлении драйвера проблемное устройство идентифицируется системой, и ошибка «Сбой дескриптора» пропадёт — дальнейшие операции можно не проводить.
Дополнительно следует убедиться, что в системе установлены официальные драйвера чипсета. Если хотите скачать подобное ПО, остерегайтесь сторонних ресурсов – зайдите на официальный сайт производителя ноутбука или материнской платы и загрузите фирменное ПО.
В большинстве случаев предложенные действия быстро решают проблему – сбой запроса дескриптора USB-устройства с кодом 43 (код проблемы 0000002b) исчезает.
Способ 2: Отключение параметров энергосбережения USB
Если описанный выше метод помог лишь на короткое время (код ошибки 43 появляется снова и снова), следует предпринять дополнительные меры – отключить функции энергосбережения для USB-портов. Для этого:
- Повторите 1-й и 2-й шаги из способа №1, кликните правой кнопкой по «Корневой USB-концентратор», перейдите в «Свойства».
- Разверните в раздел «Управление электропитанием» и запретите отключать устройство для экономии энергии (снимите галочку). Примените изменения.
- Примените манипуляции из 2-го пункта к тем же устройствам, что и в первом способе.
После выполнения описанных действий системе будет запрещено отключать порты, что избавит от внезапного появления ошибки USB с кодом 43, указывающей на сбой дескриптора. Особую актуальность этот способ имеет для ноутбуков, часто работающих от батареи.
Способ 3: Переподключение USB устройства и сброс статического напряжения
Было отмечено, что сбой запроса любого порта USB может носить технический характер – чтобы исключить подобное, выполните такой набор действий:
- Отключите неидентифицируемое ЮСБ-устройства от компьютера, выключите ПК через «Завершение работы», обесточьте его (отсоедините вилку от розетки).
- Удерживайте кнопку включения нажатой около 10 секунд (при этом подключать ПК к сети всё ещё не нужно).
- Верните питание и запустите компьютер, подключите проблемное устройство.
Если действия выполняются на ноутбуке, для обесточивания нужно снять аккумулятор, если он съёмный, или отключить его шлейф – это единственное доступное решение.
Способ 4: Проверка оборудования на исправность
Если предложенные методы не помогают, и сохраняется уведомление о сбое запроса и неизвестном USB-устройстве, проверьте исправность портов и подключаемых устройств:
- Подключите к порту заведомо исправное устройство (например, флешка, которая на других ПК определяется без проблем).
- Подключите оборудование к другим устройствам (другой компьютер, телевизор и т. д.).
- Осмотрите коннекторы – изогнутых частей быть не должно, окисление недопустимо.
Порт, имеющий недопустимый набор явных повреждений, рано или поздно начнёт сбоить. Кроме того, пользоваться таким портом попросту небезопасно – любое подключаемое оборудование также может быстро выйти из строя.
Способ 5: Отключение настройки выборочной приостановки USB
Операционная система умеет выборочно останавливать работу USB-портов. Отключить эту опцию можно по следующей инструкции:
- Откройте средство поиска в панели задач, введите запрос «Панель управления», перейдите по первому результату.
- Перейдите в блок «Электропитание».
- Нажмите на кнопку «Настройка схемы электропитания» рядом с тем режимом, который используется в данный момент.
- Кликните по «Изменить дополнительные параметры питания», чтобы увидеть каждую дополнительную установку для питания.
- Разверните раздел «Параметры USB», откройте «Параметр временного отключения USB-порта», установите значение «Запрещено» для батареи и для сети.
После перезагрузки ПК можно тестировать проблемное устройство – если сбой дескриптора был вызван временным отключением портов, девайс сразу определится системой. Предложенные выше методы решения проблемы являются основными – если программно справиться со сбоем не удалось, придётся последовательно проверять состояние используемых портов и кабелей.
Видеоинструкция
Все мы знаем, как удобно иметь USB-накопитель или флешку для переноса данных между двумя устройствами.
Они настолько удобны и просты в использовании, что это наш первый выбор для работы, но иногда система не распознает ваше USB-устройство, и на этом история может закончиться.
Многие из наших читателей получили сообщение о том, что USB-устройство не распознано, и когда они проверили Диспетчер устройств, они обнаружили устройство, указанное как Неизвестное USB-устройство (сбой запроса дескриптора устройства).
Некоторые из наших читателей также получили сообщение «Ошибка запроса дескриптора USB-устройства» с кодом ошибки 43.
Очевидно, Windows не идентифицировала устройство. Не беспокойтесь, потому что мы можем легко это исправить, но сначала давайте посмотрим, почему это происходит в Windows 11.
Каковы причины ошибки Device Descriptor Failed?
Эта проблема может возникать во всех операционных системах Windows и не относится строго к Windows 11.
Существует несколько причин этой ошибки, но у нее две основные причины: устаревшие или поврежденные драйверы и неисправность оборудования.
Кроме того, если у вас есть старое устройство USB 1.0, возможно, система не нашла для него драйвер. Проблема также может быть вызвана повреждением системы, но это менее вероятно.
Как исправить ошибку «Ошибка дескриптора устройства» в Windows 11?
1. Включите расширенное управление питанием
- Щелкните значок « Поиск » на панели задач, введите « Диспетчер устройств» и щелкните приложение в результатах поиска.
- Перейдите в раздел « Контроллеры USB », щелкните правой кнопкой мыши проблемный драйвер и выберите « Свойства » .
- Перейдите на вкладку « Сведения », выберите « Путь к экземпляру устройства» и в разделе « Значение » выделите значение, щелкните его правой кнопкой мыши и выберите « Копировать » .
- Теперь нажмите Windowsклавишу + R, чтобы запустить Run , введите regedit и нажмите Enterили нажмите OK .
- Перейдите к следующему пути и замените <мгновенный путь устройства>, вставив фактический путь, скопированный на шаге 3:
HKEY_LOCAL_MACHINESYSTEMCurrentControlSetEnum<device instant path>Device Parameters - На правой панели щелкните правой кнопкой мыши и выберите « Создать », выберите «Значение DWORD» и назовите его EnhancedPowerManagementEnabled .
- Дважды щелкните новый ключ и установите для параметра « Значение » значение 0 , затем нажмите « ОК » .
- Теперь закройте редактор реестра, отключите USB-устройство и перезагрузите компьютер.
- После перезагрузки подключите USB-устройство, и проблема должна быть решена.
2. Используйте средство устранения неполадок оборудования и устройств.
- Щелкните значок « Поиск » на панели задач, введите cmd и выберите « Запуск от имени администратора» в результатах.
- Введите или вставьте следующую команду и нажмите Enter, чтобы запустить ее:
msdt.exe -id DeviceDiagnostic - Теперь нажмите « Далее », чтобы запустить средство устранения неполадок оборудования и устройств .
- Если система найдет решение, нажмите « Применить это исправление » .
- В следующем окне нажмите « Включить », чтобы разрешить Windows проверять наличие драйверов при установке нового устройства.
Приложение «Оборудование и устройства» давно было удалено Microsoft из настроек устранения неполадок, но вы все еще можете запустить его даже в Windows 11.
И, как видите, это может быть довольно эффективно в такой ситуации, когда USB-устройство не распознается системой.
3. Удалите устройство
- Выберите значок поиска Windows на панели задач, введите диспетчер устройств и щелкните приложение в результатах.
- Найдите проблемный драйвер в разделе «Контроллеры USB», щелкните его правой кнопкой мыши и выберите « Удалить устройство » .
- Извлеките устройство из USB-порта, перезагрузите компьютер и после загрузки системы снова вставьте устройство.
Если USB-устройство устарело, но поставляется с собственным специальным драйвером, используйте это программное обеспечение для правильной установки устройства.
Вы также можете попробовать посетить веб-сайт производителя и посмотреть, предоставляет ли он подходящие драйверы для вашей системы.
Как избежать ошибки «Ошибка запроса дескриптора устройства»?
Это распространенная проблема, которая может возникнуть каждый раз, когда вы подключаете новое USB-устройство к компьютеру, но есть несколько вещей, которые вы можете сделать, чтобы предотвратить это.
➡ Подключите устройство напрямую к ПК
Мы знаем, что на ПК или ноутбуке никогда не бывает достаточно портов USB для подключения всех ваших устройств, и иногда необходимо использовать удлинители или концентраторы USB.
Однако они часто могут работать со сбоями или быть несовместимыми, поэтому важно подключать USB-устройство напрямую к пустому порту на вашем компьютере.
➡ Используйте правильный порт
Хотя порты USB обратно совместимы, ваше устройство, особенно если оно очень новое или очень старое, может быть не таким адаптивным.
Вот почему вы должны попробовать подключить свой гаджет к правильной розетке, чтобы он мог быстро распознаваться и работать правильно.
➡ Изменить порт
Хотя это случается не так часто, но USB-порты иногда могут выходить из строя, а может быть, они просто скопили пыль и не могут обеспечить правильный контакт.
Итак, правильно, помимо попытки аккуратно почистить порт и разъем мягкой щеткой, попробовать подключить свое устройство к другому и посмотреть, что произойдет.
Но если это так, прочитайте нашу статью о том, что делать, если не работают USB-порты, и сразу же решите эту проблему.
При этом мы завершаем наше руководство о том, как исправить проблему с ошибкой запроса дескриптора устройства в Windows 11.
Мы надеемся, что наши решения помогли вам решить эту проблему, и теперь вы можете использовать USB-устройство по назначению.
Если у вас есть какие-либо предложения или другие полезные решения, не стесняйтесь оставлять нам заметки в разделе комментариев ниже.


















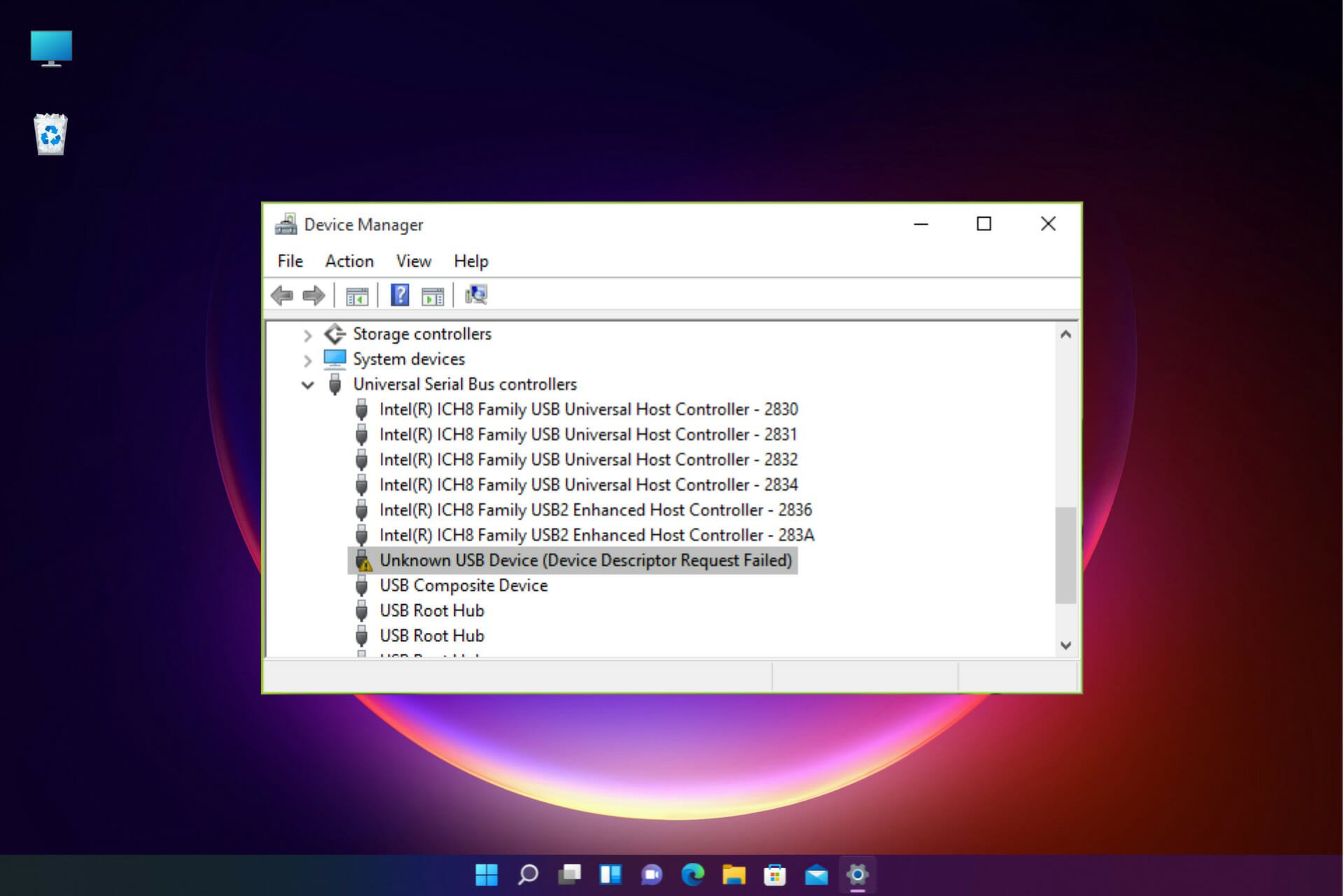

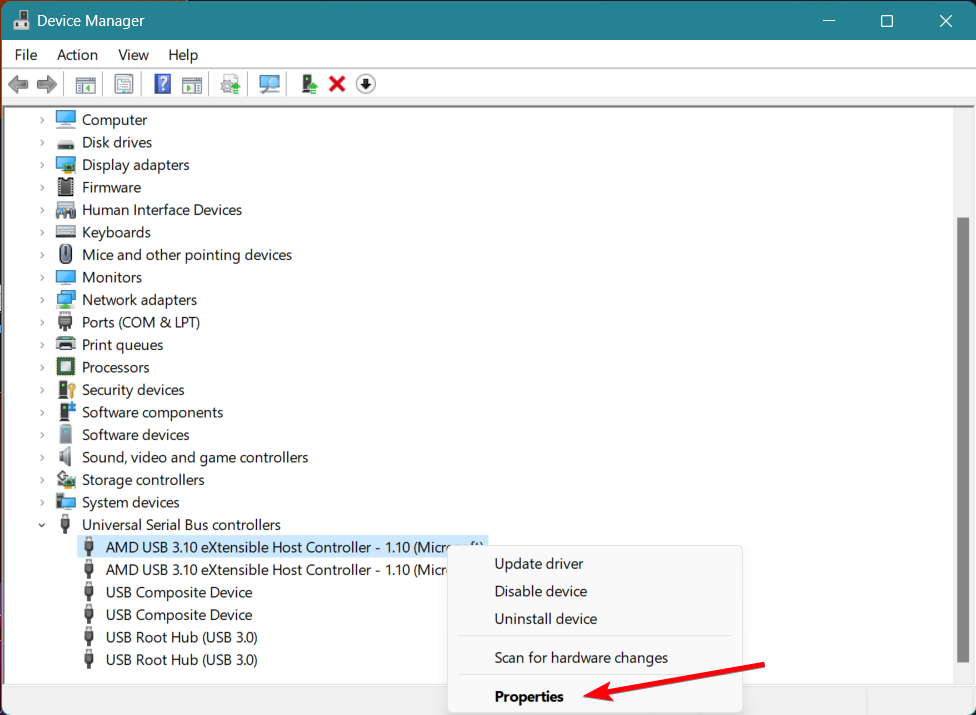


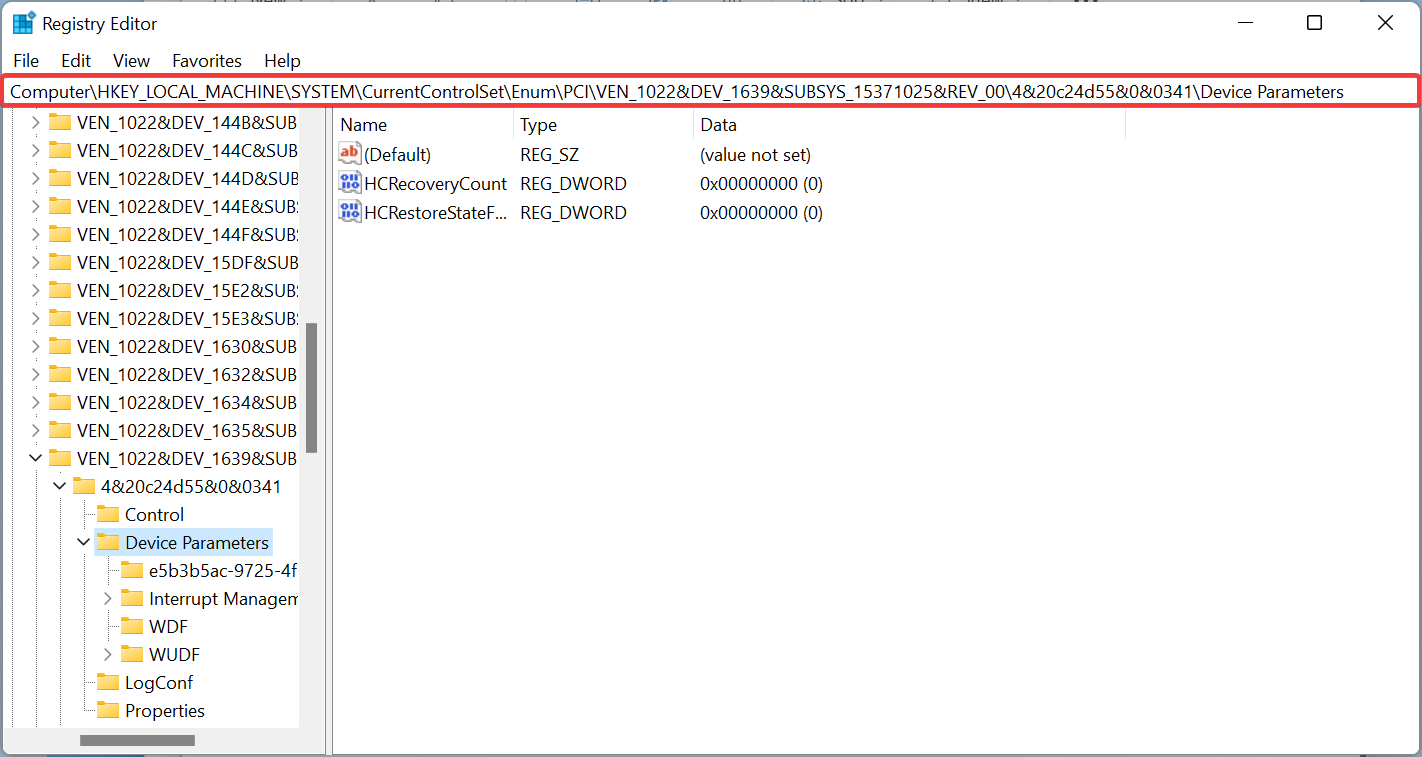
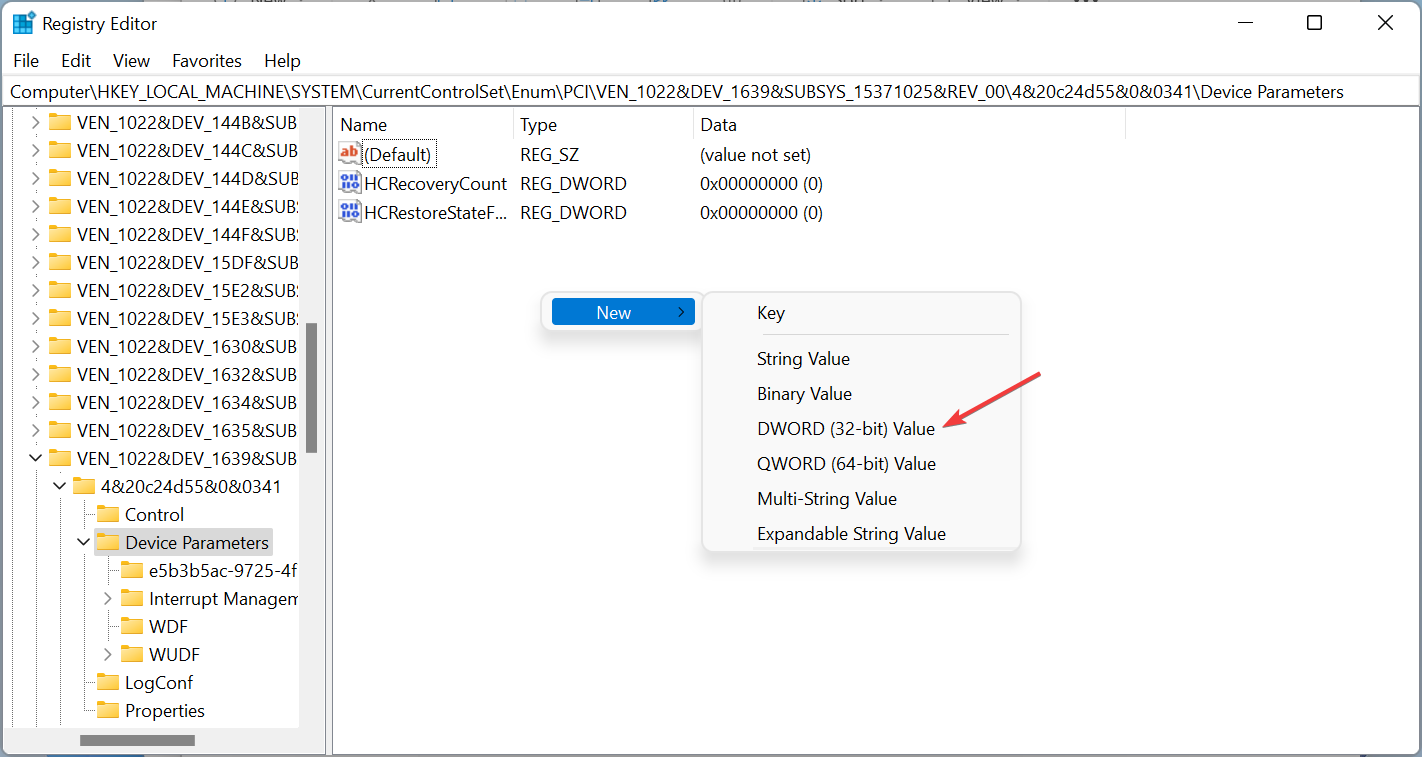
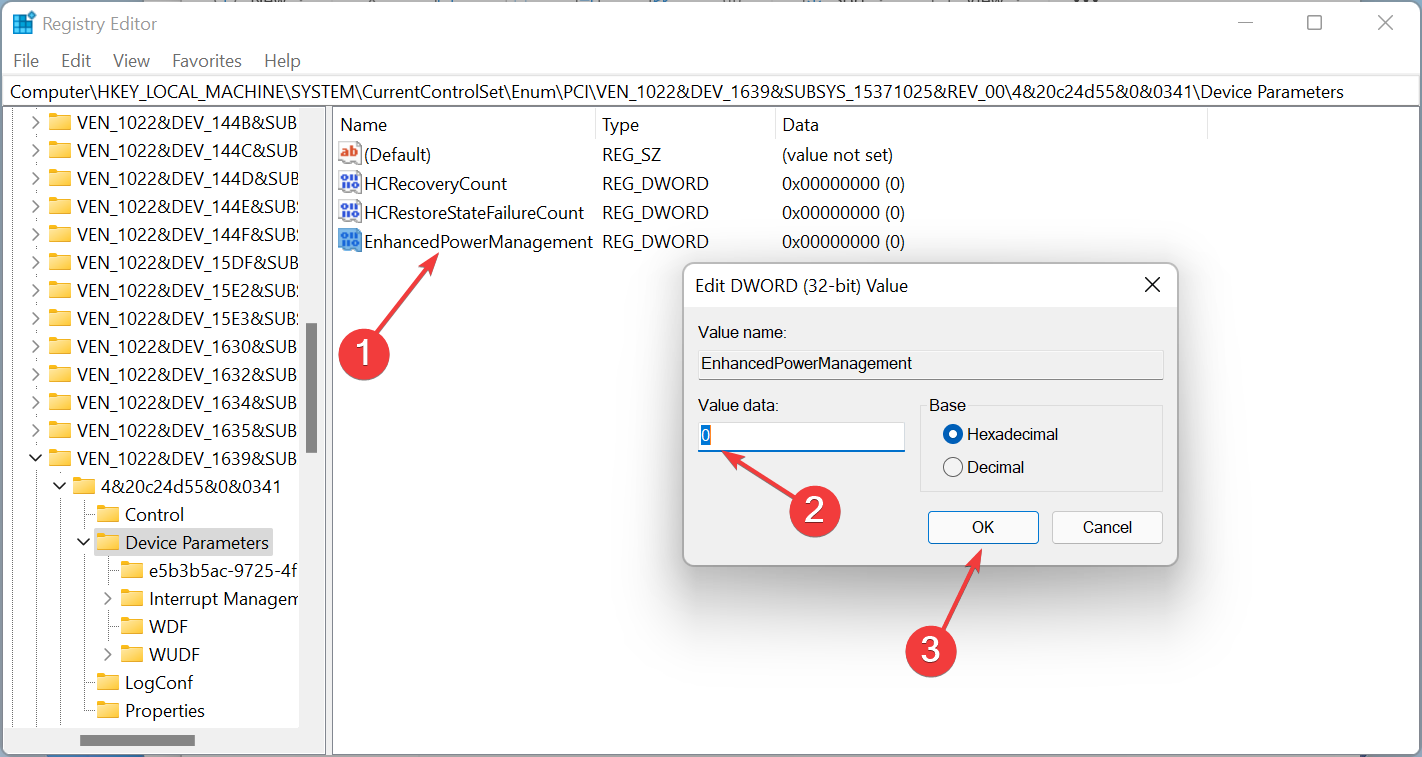

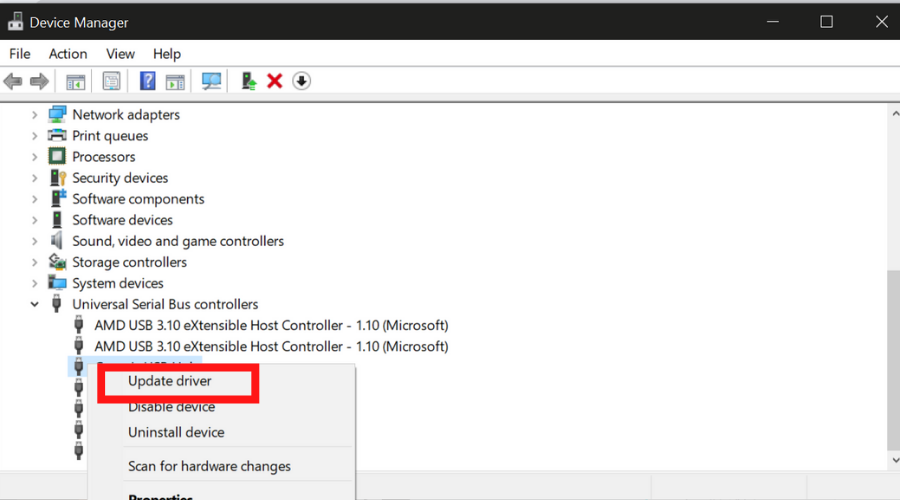

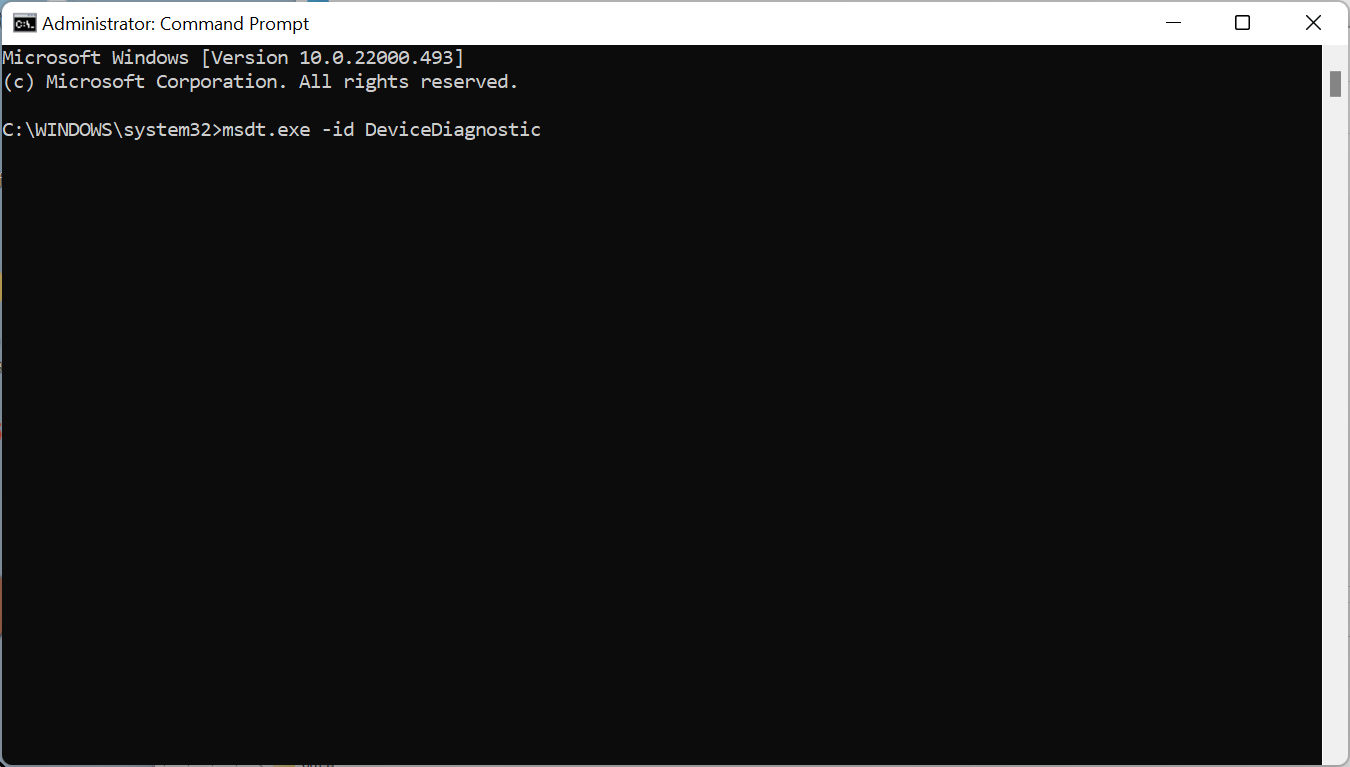
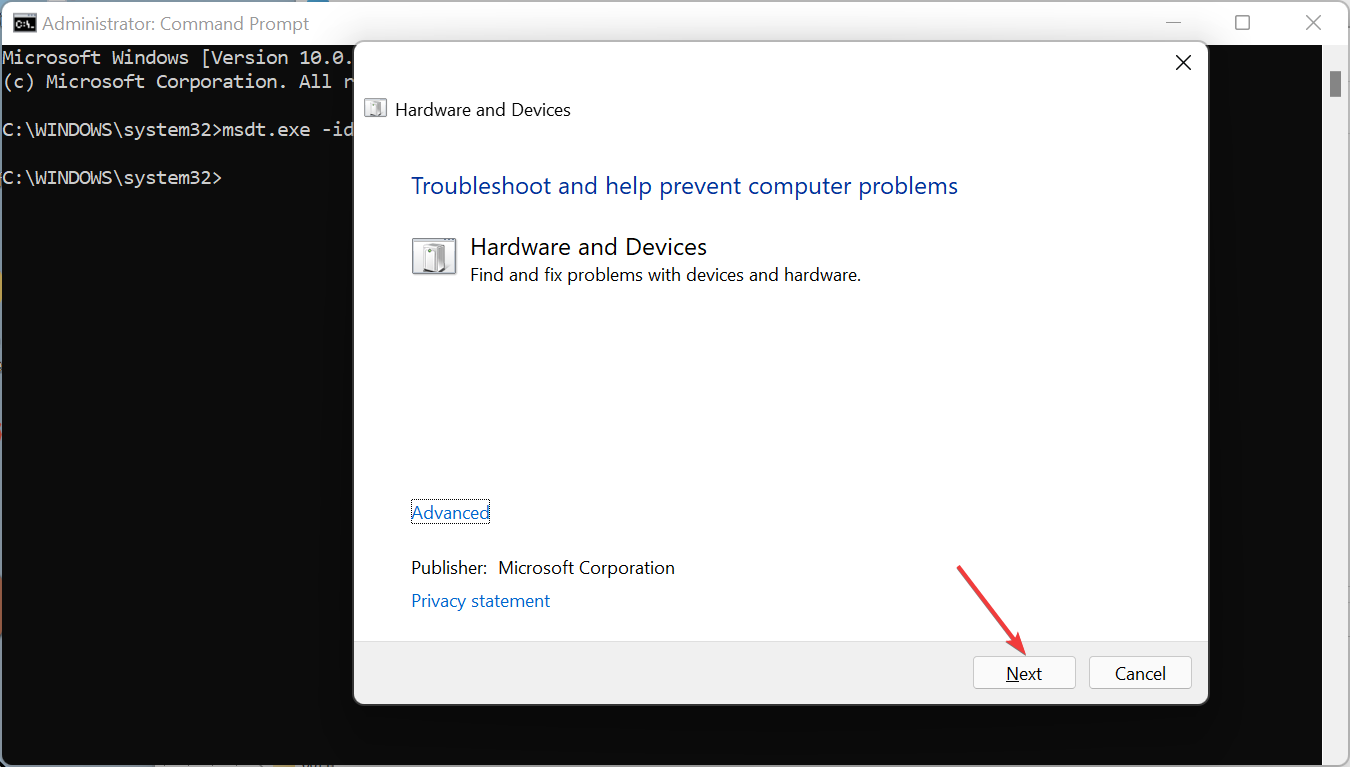
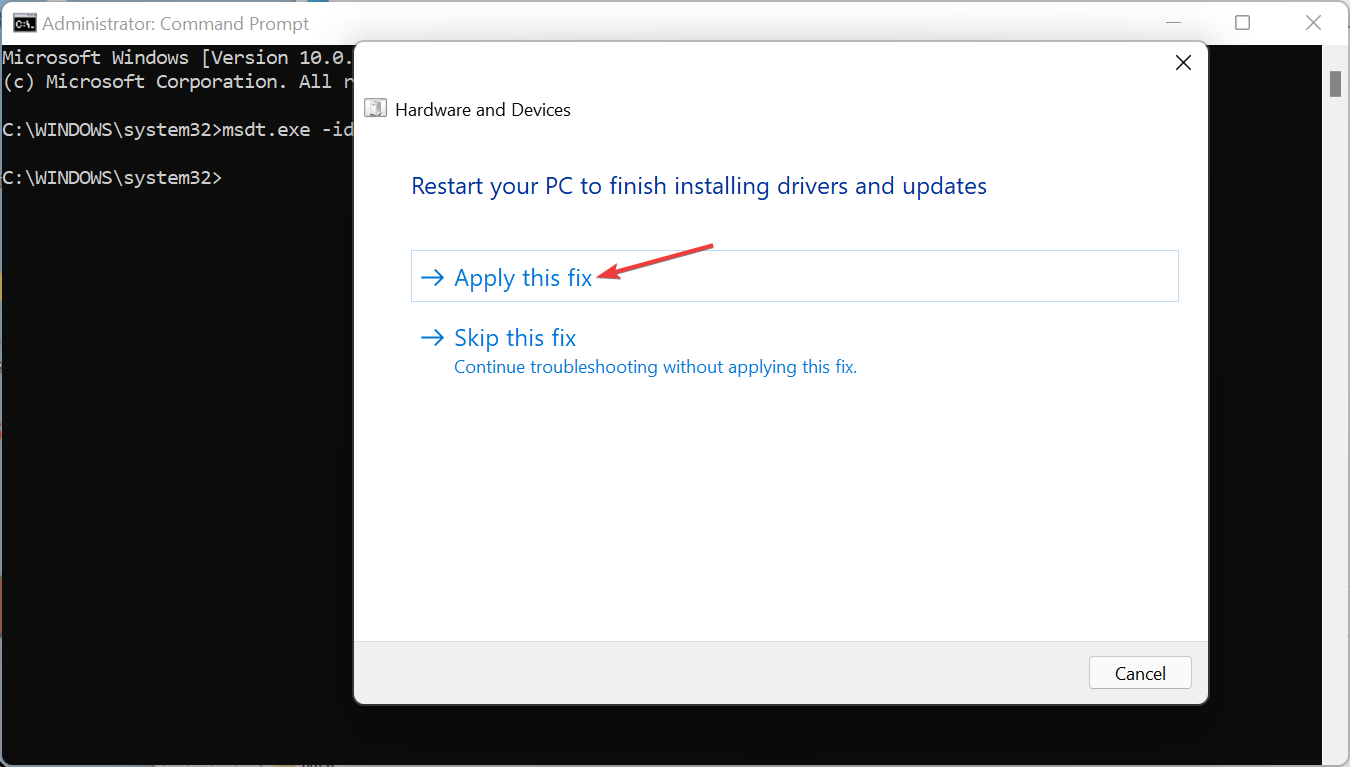
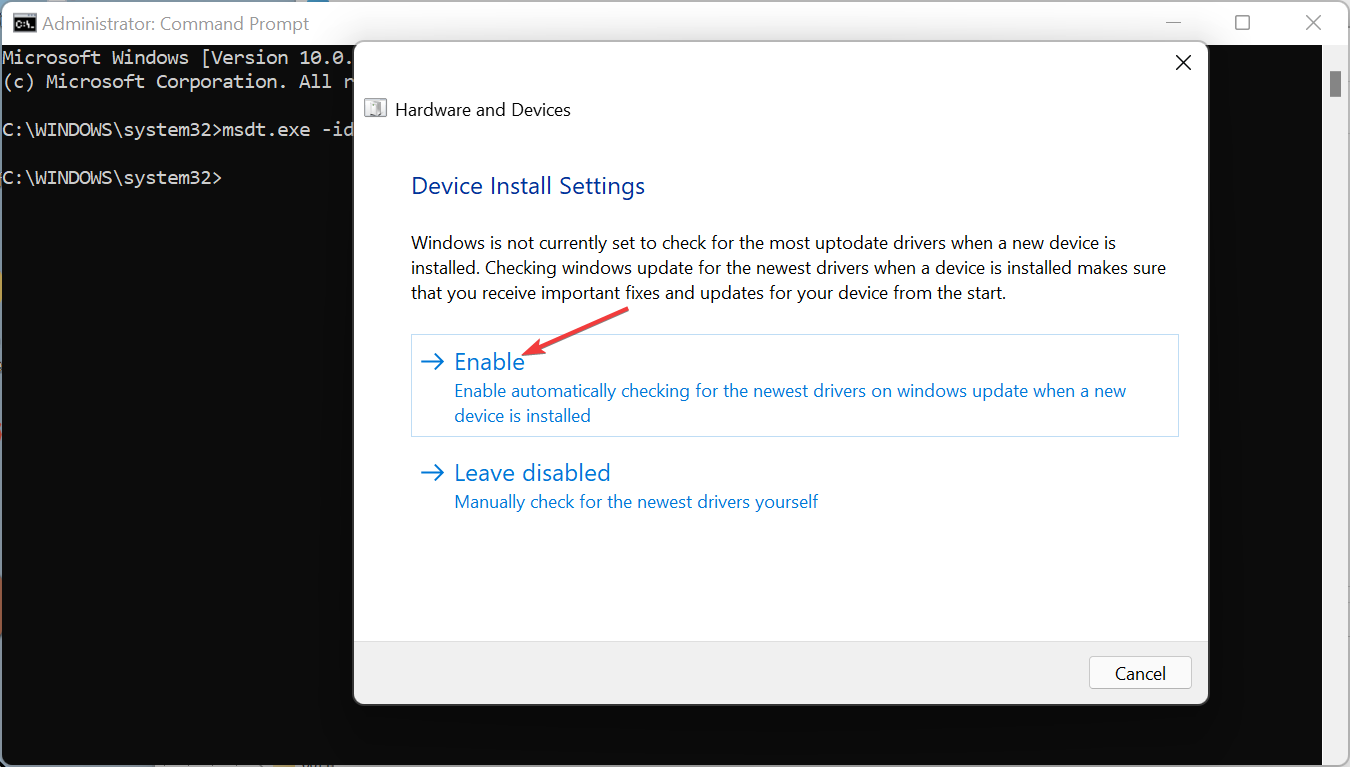
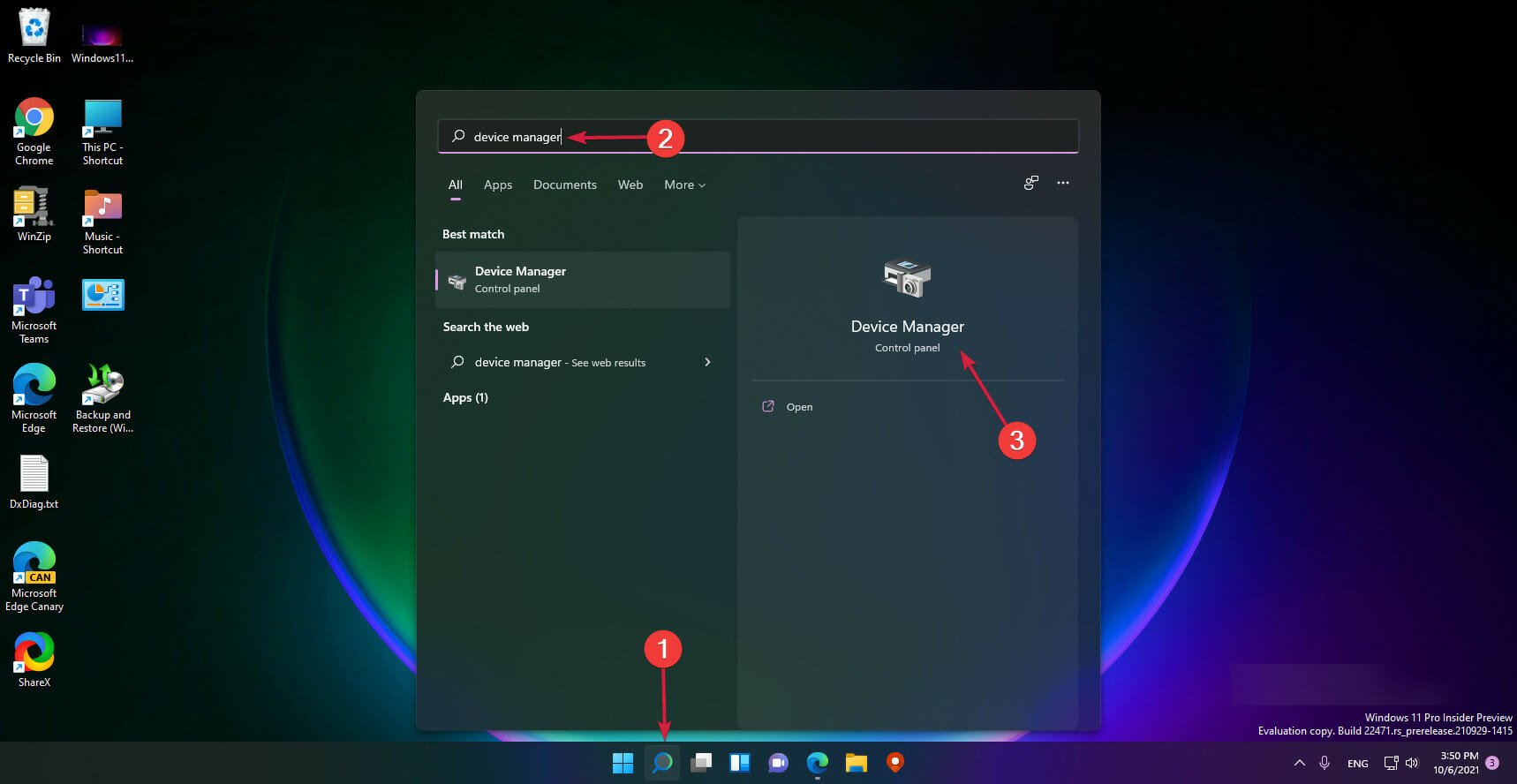
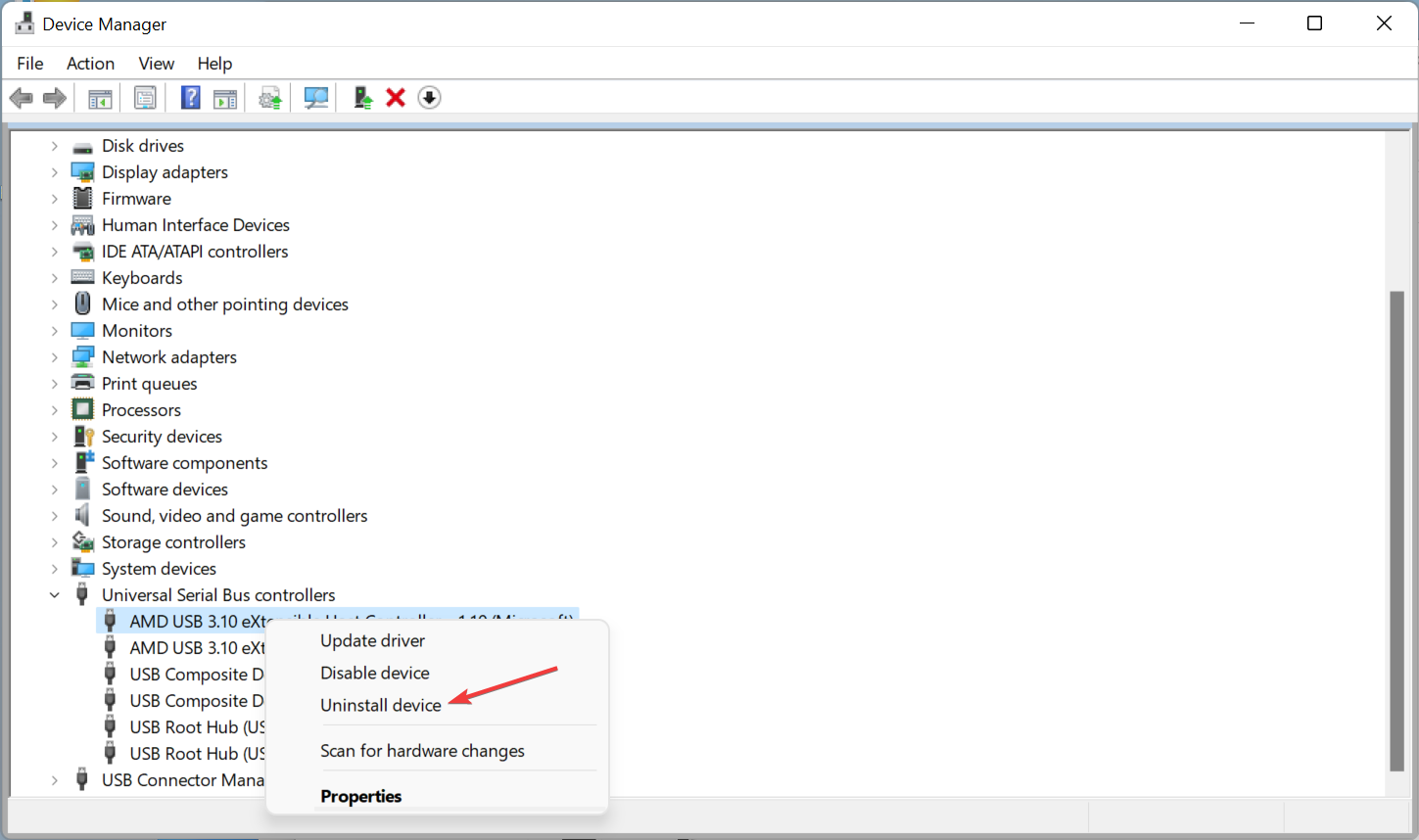


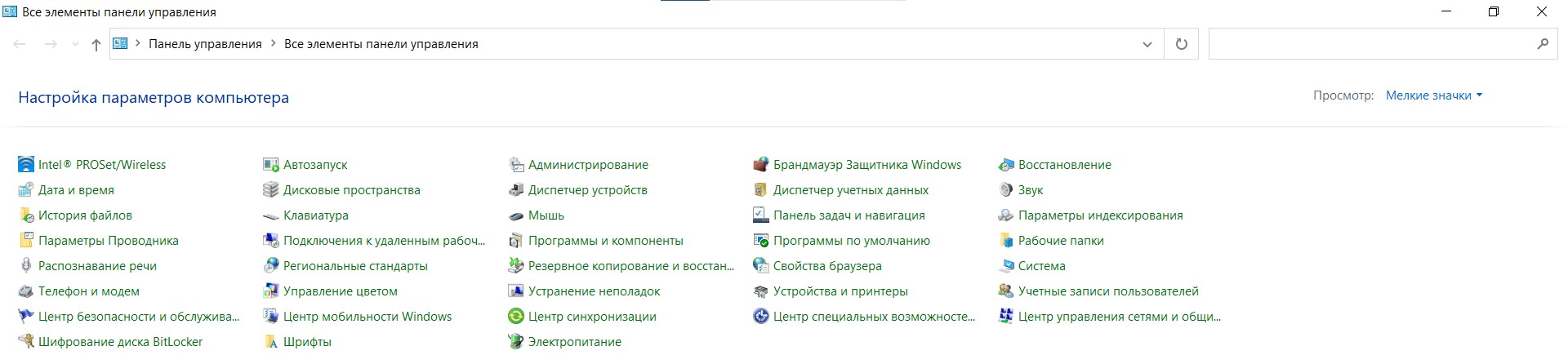
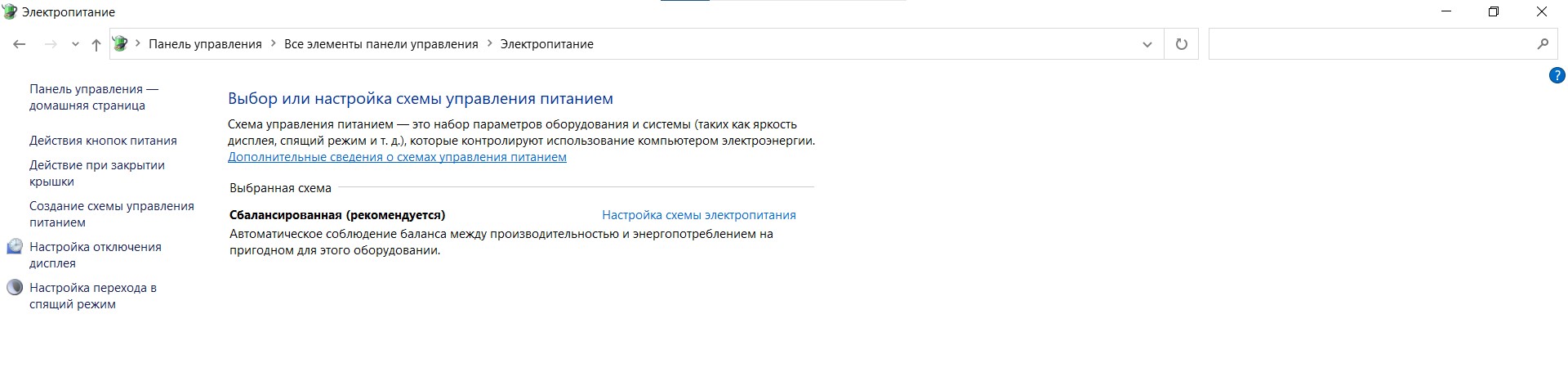
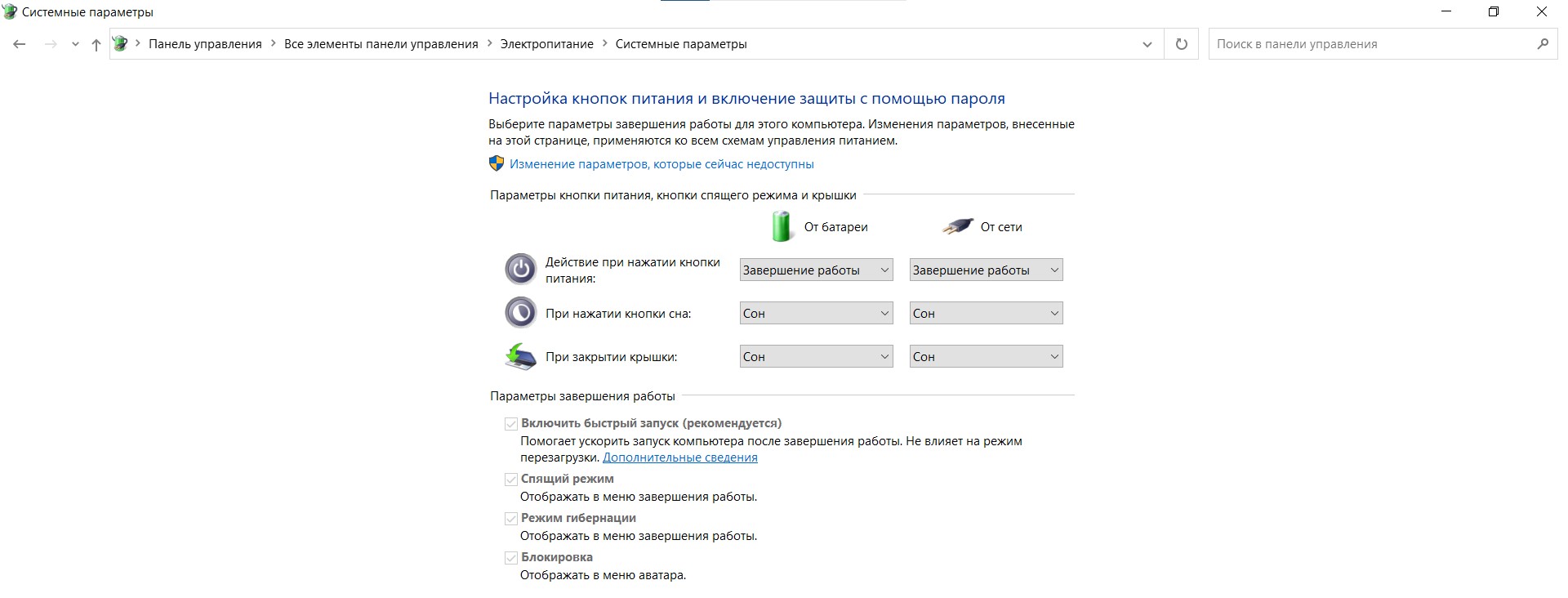

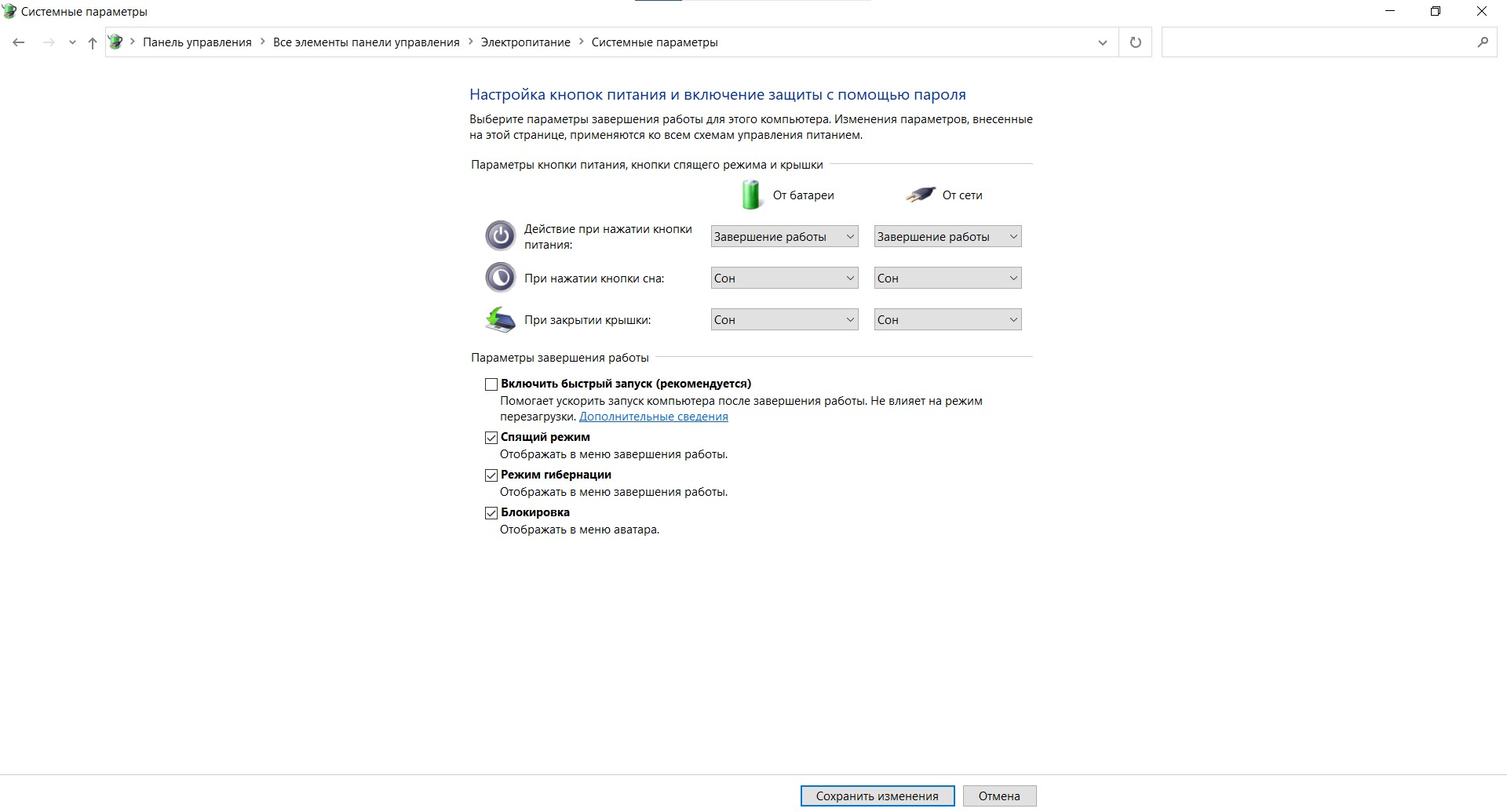
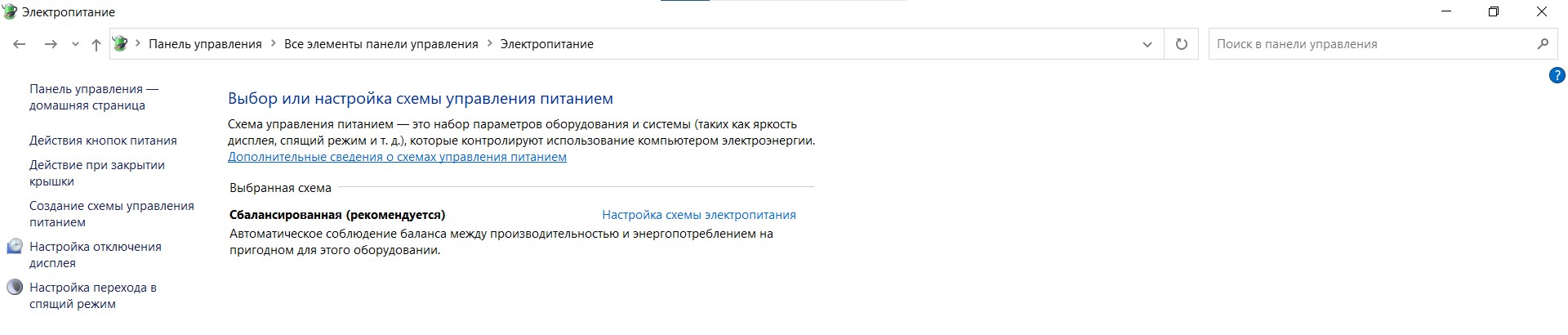

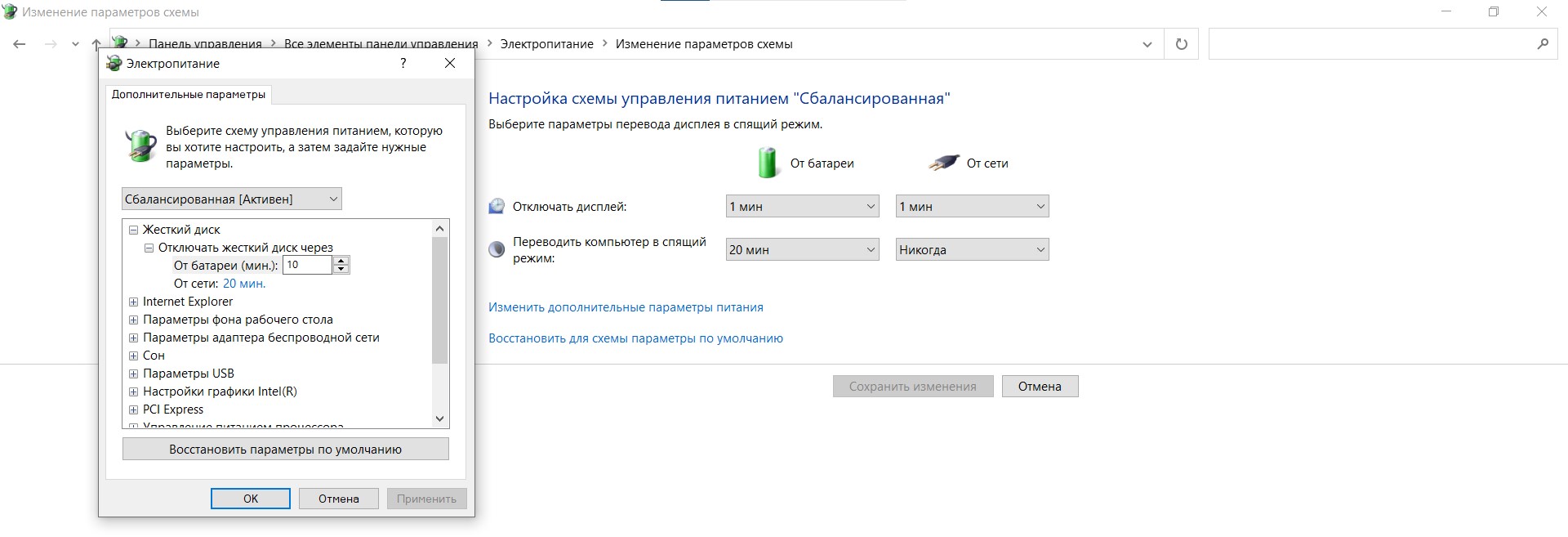

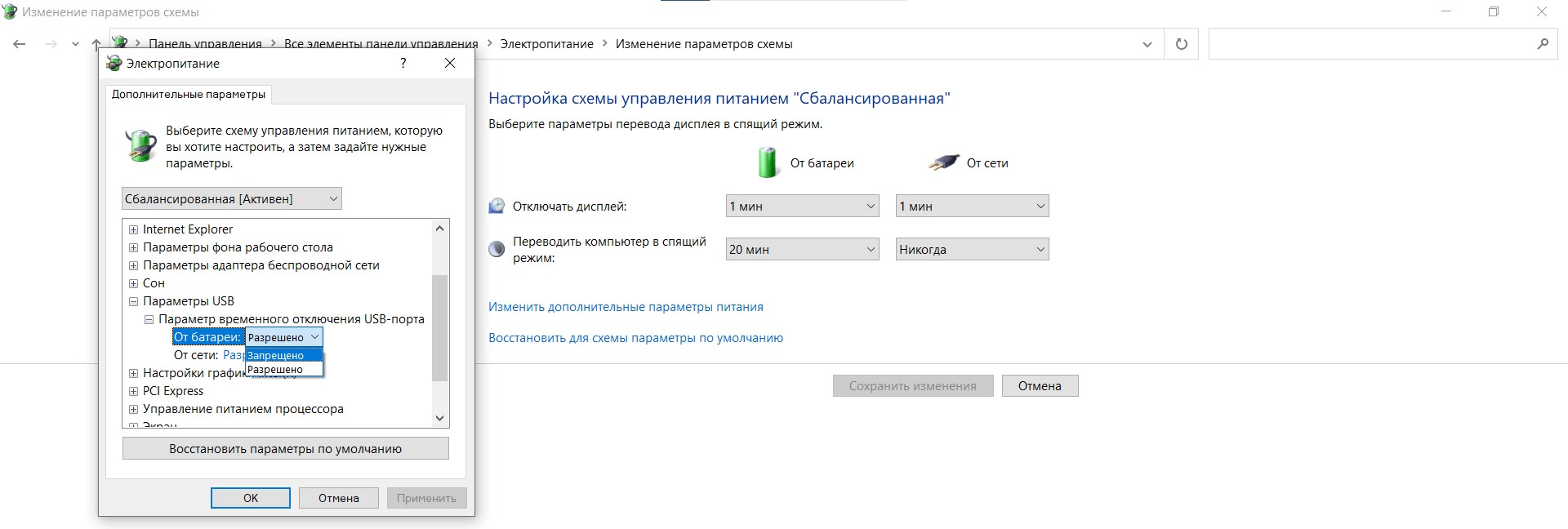
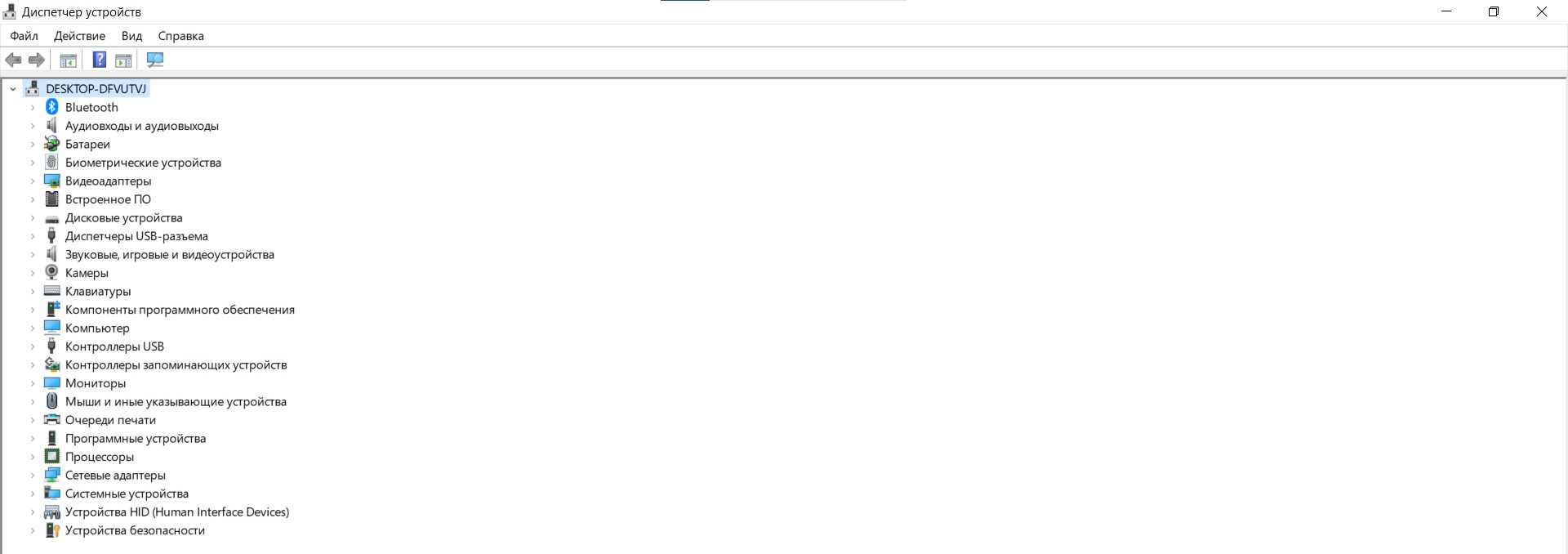
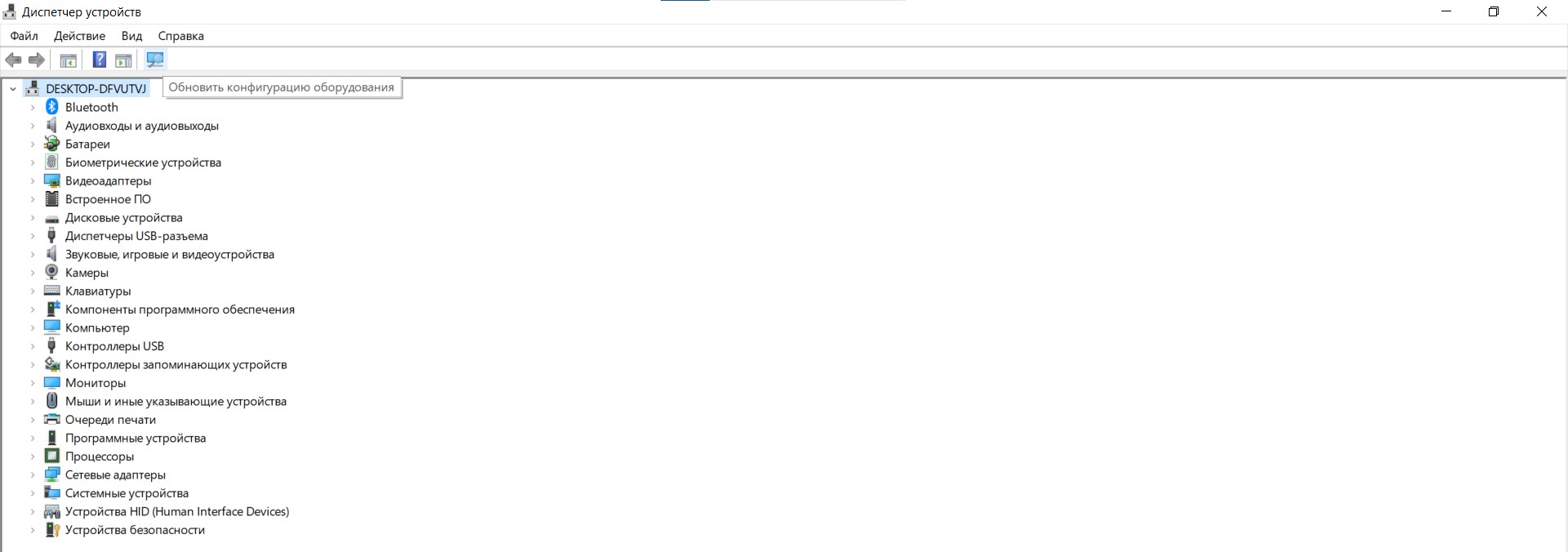



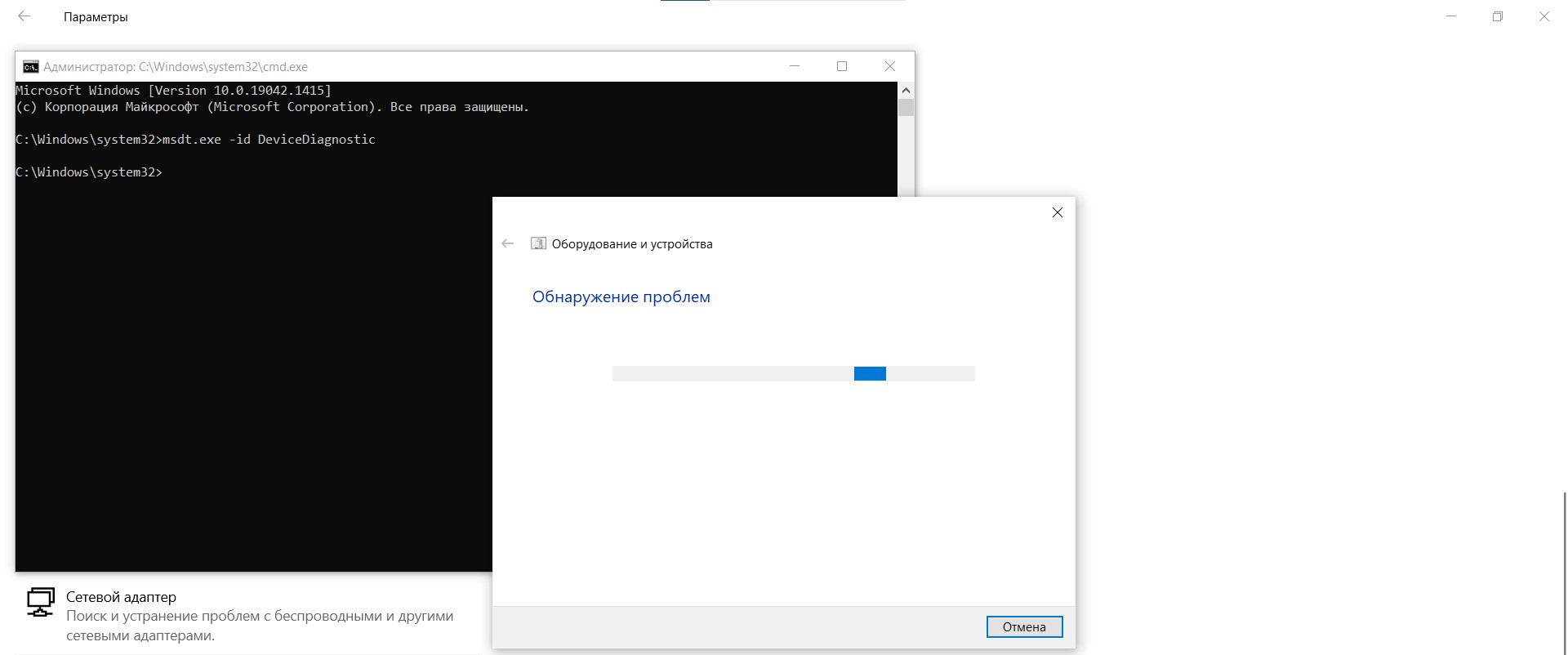

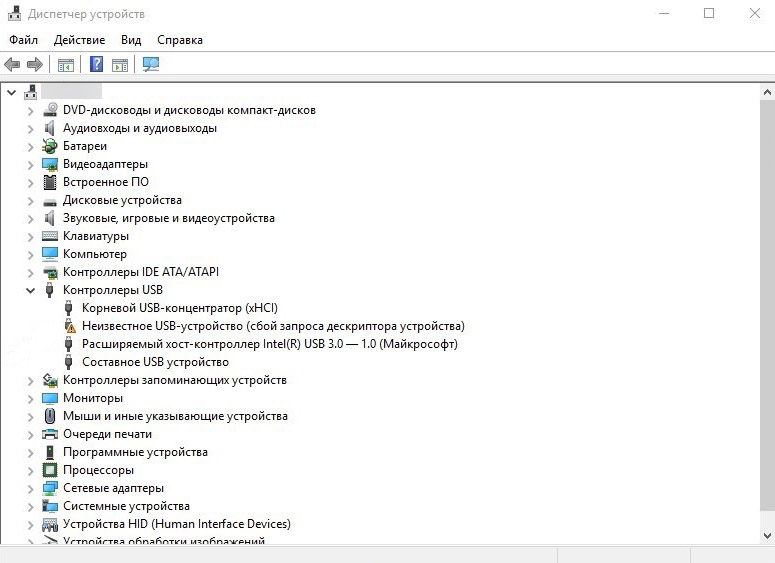



-driver.jpg)