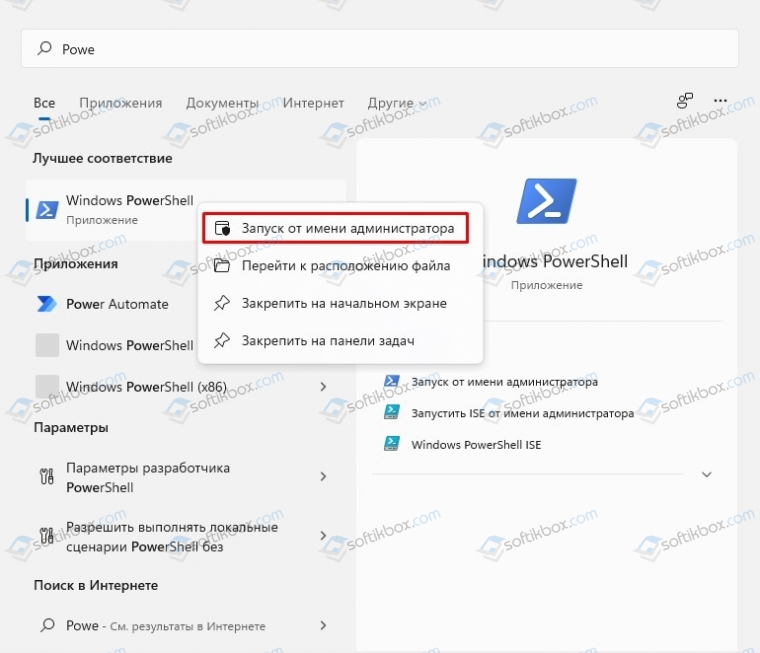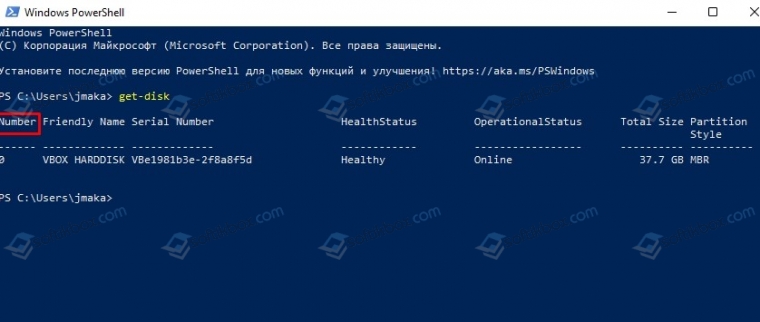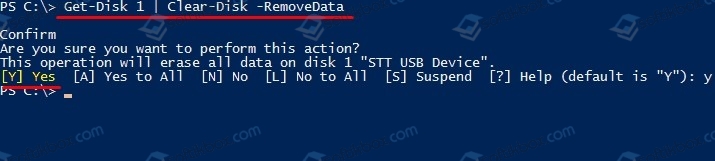Faulty or incompatible USB ports may be the main cause for not being recognized by Windows 11
by Matthew Adams
Matthew is a freelancer who has produced a variety of articles on various topics related to technology. His main focus is the Windows OS and all the things… read more
Updated on December 19, 2022
Reviewed by
Alex Serban
After moving away from the corporate work-style, Alex has found rewards in a lifestyle of constant analysis, team coordination and pestering his colleagues. Holding an MCSA Windows Server… read more
- When Windows 11 is not recognizing USB drives, the issue can be due to outdated or faulty drivers or certain power management settings.
- Changing power management settings for USB Root Hubs might help when a USB flash drive is not detected.
- Updating drivers for USB controllers is another potential resolution to take into consideration.
XINSTALL BY CLICKING THE DOWNLOAD FILE
- Download Restoro PC Repair Tool that comes with Patented Technologies (patent available here).
- Click Start Scan to find Windows 11 issues that could be causing PC problems.
- Click Repair All to fix issues affecting your computer’s security and performance
- Restoro has been downloaded by 0 readers this month.
Many users utilize portable USB drives to transfer files between PCs. Although Windows 11 is a brand new OS, the same old USB device issues can arise on it. USB device not recognized errors are among the most common ones on Windows platforms.
Some users have already needed to fix the USB device not recognized error in Windows 11. That issue shows up when they plug their USB drives into PCs. When they insert their USB drives into ports, this error message appears:
USB device not recognized. The last USB device you connected to this computer malfunctioned, and Windows does not recognize it.
Thus, Windows 11 doesn’t recognize USB storage devices when that issue arises. As a consequence, users can’t access their USB drives that aren’t recognized in File Explorer.
Why does Windows 11 not recognize my USB device?
The causes for the USB device not recognized error often pertain to USB controller or device drivers and certain power saver features. These are some of the likely causes to consider:
- Faulty or incompatible USB port: The USB port you’re plugging the device into might be faulty or incompatible with the storage drive
- Power management settings that suspend (or turn off) USB devices and hubs can cause the issue
- Faulty USB device driver: The driver for your USB storage device might be corrupt
- Outdated USB controller drivers: Your PC’s USB hub drivers might need updating
Do you need to fix the USB device not recognized error in Windows 11? If so, give these potential resolutions a try.
How do I fix USB device not recognized by Windows 11?
- Why does Windows 11 not recognize my USB device?
- How do I fix USB device not recognized by Windows 11?
- 1. Plug the storage drive into different USB ports
- 2. Disable the selective suspend option
- 3. Change the power management settings for USB root hubs
- 4. Assign a drive letter to the USB device
- 5. Update drivers for USB root and generic hubs
- 6. Reinstall drivers for the USB drive that isn’t recognized
- Who can I contact about fixing this USB error?
1. Plug the storage drive into different USB ports
First, try plugging your USB drive into alternative USB ports. The error might not occur when you plug it into a different port. If that’s the case, one of your PC’s USB ports is probably faulty.
If the issue arises for an external hard drive, it might also help to change the device’s USB cable. At the very least, check the condition of the drive’s cable. You might need to get a new USB cable for the hard drive to resolve the error.
2. Disable the selective suspend option
In order to solve not recognizing USB on Windows 11, we recommend to follow the steps below to disable the selective suspend option.
1. First, press the magnifying glass icon on Windows 11’s taskbar to bring up the search tool.
2. Enter the keyword edit power plan in the search box.
3. Click Edit power plan to bring up the Edit Power Plan Control Panel applet.
Some PC issues are hard to tackle, especially when it comes to corrupted repositories or missing Windows files. If you are having troubles fixing an error, your system may be partially broken.
We recommend installing Restoro, a tool that will scan your machine and identify what the fault is.
Click here to download and start repairing.
4. Next, click Change advanced power settings in that applet.
5. Double-click USB settings on the Power Options window.
6. Then double-click USB selective suspend to open the setting that you can see below:
7. Select the Disabled option on the Setting drop-down menu.
8. Press the Apply button on the Power Options window.
9. Click OK to exit the window.
3. Change the power management settings for USB root hubs
- Right-click Windows 11’s Start button to open a handy shortcuts menu.
- Select the Device Manager shortcut on that menu.
- Click the View menu.
- Select the Show hidden devices option on the menu.
- Double-click the Universal Serial Bus controllers category.
- Right-click a USB Root Hub listed there and select Properties.
- Then select the Power Management tab.
- Uncheck the Allow this computer to turn off this device to save power checkbox to deselect that option.
- Click OK to close the USB Root Hub window.
- Repeat steps six to nine for all USB Root Hubs listed in Device Manager.
4. Assign a drive letter to the USB device
- Plug the USB storage drive into your PC.
- Right-click Start and select Disk Management.
- Next, right-click the USB drive in Disk Management and select Change Drive Letter and Paths.
- Click the Add button on the Change Drive Letter and Path window that opens.
- Press the OK button on the Add Drive Letter or Path window.
- Fix: USB Type C is not recognized/working on Windows 10/11
- Full Fix: Android phone not recognized by PC [Windows 10/11]
- External hard drive not showing up on Windows 10/11 [Solved]
- Fix: Reconnect your drive error on Windows 10/11
5. Update drivers for USB root and generic hubs
- Open Device Manager as covered in the first couple of steps of the third resolution.
- Next, click View and Show hidden devices.
- Double-click Universal Serial Bus controllers to expand that category.
- Right-click a USB Root Hub to select its Update driver option.
- Select Search automatically for drivers in the Update Drivers window that opens.
- Repeat steps four and five for all USB Root Hub and Generic USB Hub controller devices listed.
Alternatively, you can update USB controller drivers with third-party driver updater software. Scanning your PC with a third-party driver updater utility will list all its devices that have outdated drivers.
Then you can select to download and install the latest drivers with the software, so don’t hesitate to check out DriverFix in that regard.
6. Reinstall drivers for the USB drive that isn’t recognized
- Insert your USB drive into your desktop or laptop.
- Bring up the Device Manager window as covered in resolution three.
- Double-click Disk drives in Device Manager.
- Next, right-click the USB drive for which you need to fix the not recognized error to select Uninstall device.
- Click the Uninstall button on the confirmation window that opens.
- Thereafter, unplug your USB device from the PC.
- Wait about one or two minutes, and then connect the USB drive with your PC again.
NOTE
Windows should reinstall the USB’s devices driver when you reconnect it with the PC. If it doesn’t, however, you can also click Action, then Scan for hardware changes to reinstall missing drivers.
Who can I contact about fixing this USB error?
If you still need to fix the USB device not recognized error, try contacting Microsoft’s support service for Windows. You can do so by clicking the Get support link on the Contact Microsoft Support webpage. Then click Get Help, followed by Contact support after entering an issue description.
Some users might prefer to post on Microsoft’s support forum for Windows instead. Click Ask a question on that forum to open a text editor. Then, simply enter a forum post question in the text editor, and press the Submit button.
However, the potential fixes above might be enough to get rid of the USB device not recognized error in most cases. The second resolution is among the most widely confirmed to solve the issue. Give them all a try before contacting Microsoft support.
You can also try formatting the USB drive to resolve this issue. As that will erase all files on it, however, that’s hardly an ideal potential fix. If you don’t have any important files on the storage drive though, reformatting it might be worth a shot.
Of course, there might be more ways to fix the USB device not recognized error not specified above. If you’ve discovered another resolution that fixes this issue, feel free to share it in the comments below.
Still having issues? Fix them with this tool:
SPONSORED
If the advices above haven’t solved your issue, your PC may experience deeper Windows problems. We recommend downloading this PC Repair tool (rated Great on TrustPilot.com) to easily address them. After installation, simply click the Start Scan button and then press on Repair All.
Newsletter
Faulty or incompatible USB ports may be the main cause for not being recognized by Windows 11
by Matthew Adams
Matthew is a freelancer who has produced a variety of articles on various topics related to technology. His main focus is the Windows OS and all the things… read more
Updated on December 19, 2022
Reviewed by
Alex Serban
After moving away from the corporate work-style, Alex has found rewards in a lifestyle of constant analysis, team coordination and pestering his colleagues. Holding an MCSA Windows Server… read more
- When Windows 11 is not recognizing USB drives, the issue can be due to outdated or faulty drivers or certain power management settings.
- Changing power management settings for USB Root Hubs might help when a USB flash drive is not detected.
- Updating drivers for USB controllers is another potential resolution to take into consideration.
XINSTALL BY CLICKING THE DOWNLOAD FILE
- Download Restoro PC Repair Tool that comes with Patented Technologies (patent available here).
- Click Start Scan to find Windows 11 issues that could be causing PC problems.
- Click Repair All to fix issues affecting your computer’s security and performance
- Restoro has been downloaded by 0 readers this month.
Many users utilize portable USB drives to transfer files between PCs. Although Windows 11 is a brand new OS, the same old USB device issues can arise on it. USB device not recognized errors are among the most common ones on Windows platforms.
Some users have already needed to fix the USB device not recognized error in Windows 11. That issue shows up when they plug their USB drives into PCs. When they insert their USB drives into ports, this error message appears:
USB device not recognized. The last USB device you connected to this computer malfunctioned, and Windows does not recognize it.
Thus, Windows 11 doesn’t recognize USB storage devices when that issue arises. As a consequence, users can’t access their USB drives that aren’t recognized in File Explorer.
Why does Windows 11 not recognize my USB device?
The causes for the USB device not recognized error often pertain to USB controller or device drivers and certain power saver features. These are some of the likely causes to consider:
- Faulty or incompatible USB port: The USB port you’re plugging the device into might be faulty or incompatible with the storage drive
- Power management settings that suspend (or turn off) USB devices and hubs can cause the issue
- Faulty USB device driver: The driver for your USB storage device might be corrupt
- Outdated USB controller drivers: Your PC’s USB hub drivers might need updating
Do you need to fix the USB device not recognized error in Windows 11? If so, give these potential resolutions a try.
How do I fix USB device not recognized by Windows 11?
- Why does Windows 11 not recognize my USB device?
- How do I fix USB device not recognized by Windows 11?
- 1. Plug the storage drive into different USB ports
- 2. Disable the selective suspend option
- 3. Change the power management settings for USB root hubs
- 4. Assign a drive letter to the USB device
- 5. Update drivers for USB root and generic hubs
- 6. Reinstall drivers for the USB drive that isn’t recognized
- Who can I contact about fixing this USB error?
1. Plug the storage drive into different USB ports
First, try plugging your USB drive into alternative USB ports. The error might not occur when you plug it into a different port. If that’s the case, one of your PC’s USB ports is probably faulty.
If the issue arises for an external hard drive, it might also help to change the device’s USB cable. At the very least, check the condition of the drive’s cable. You might need to get a new USB cable for the hard drive to resolve the error.
2. Disable the selective suspend option
In order to solve not recognizing USB on Windows 11, we recommend to follow the steps below to disable the selective suspend option.
1. First, press the magnifying glass icon on Windows 11’s taskbar to bring up the search tool.
2. Enter the keyword edit power plan in the search box.
3. Click Edit power plan to bring up the Edit Power Plan Control Panel applet.
Some PC issues are hard to tackle, especially when it comes to corrupted repositories or missing Windows files. If you are having troubles fixing an error, your system may be partially broken.
We recommend installing Restoro, a tool that will scan your machine and identify what the fault is.
Click here to download and start repairing.
4. Next, click Change advanced power settings in that applet.
5. Double-click USB settings on the Power Options window.
6. Then double-click USB selective suspend to open the setting that you can see below:
7. Select the Disabled option on the Setting drop-down menu.
8. Press the Apply button on the Power Options window.
9. Click OK to exit the window.
3. Change the power management settings for USB root hubs
- Right-click Windows 11’s Start button to open a handy shortcuts menu.
- Select the Device Manager shortcut on that menu.
- Click the View menu.
- Select the Show hidden devices option on the menu.
- Double-click the Universal Serial Bus controllers category.
- Right-click a USB Root Hub listed there and select Properties.
- Then select the Power Management tab.
- Uncheck the Allow this computer to turn off this device to save power checkbox to deselect that option.
- Click OK to close the USB Root Hub window.
- Repeat steps six to nine for all USB Root Hubs listed in Device Manager.
4. Assign a drive letter to the USB device
- Plug the USB storage drive into your PC.
- Right-click Start and select Disk Management.
- Next, right-click the USB drive in Disk Management and select Change Drive Letter and Paths.
- Click the Add button on the Change Drive Letter and Path window that opens.
- Press the OK button on the Add Drive Letter or Path window.
- Fix: USB Type C is not recognized/working on Windows 10/11
- Full Fix: Android phone not recognized by PC [Windows 10/11]
- External hard drive not showing up on Windows 10/11 [Solved]
- Fix: Reconnect your drive error on Windows 10/11
5. Update drivers for USB root and generic hubs
- Open Device Manager as covered in the first couple of steps of the third resolution.
- Next, click View and Show hidden devices.
- Double-click Universal Serial Bus controllers to expand that category.
- Right-click a USB Root Hub to select its Update driver option.
- Select Search automatically for drivers in the Update Drivers window that opens.
- Repeat steps four and five for all USB Root Hub and Generic USB Hub controller devices listed.
Alternatively, you can update USB controller drivers with third-party driver updater software. Scanning your PC with a third-party driver updater utility will list all its devices that have outdated drivers.
Then you can select to download and install the latest drivers with the software, so don’t hesitate to check out DriverFix in that regard.
6. Reinstall drivers for the USB drive that isn’t recognized
- Insert your USB drive into your desktop or laptop.
- Bring up the Device Manager window as covered in resolution three.
- Double-click Disk drives in Device Manager.
- Next, right-click the USB drive for which you need to fix the not recognized error to select Uninstall device.
- Click the Uninstall button on the confirmation window that opens.
- Thereafter, unplug your USB device from the PC.
- Wait about one or two minutes, and then connect the USB drive with your PC again.
NOTE
Windows should reinstall the USB’s devices driver when you reconnect it with the PC. If it doesn’t, however, you can also click Action, then Scan for hardware changes to reinstall missing drivers.
Who can I contact about fixing this USB error?
If you still need to fix the USB device not recognized error, try contacting Microsoft’s support service for Windows. You can do so by clicking the Get support link on the Contact Microsoft Support webpage. Then click Get Help, followed by Contact support after entering an issue description.
Some users might prefer to post on Microsoft’s support forum for Windows instead. Click Ask a question on that forum to open a text editor. Then, simply enter a forum post question in the text editor, and press the Submit button.
However, the potential fixes above might be enough to get rid of the USB device not recognized error in most cases. The second resolution is among the most widely confirmed to solve the issue. Give them all a try before contacting Microsoft support.
You can also try formatting the USB drive to resolve this issue. As that will erase all files on it, however, that’s hardly an ideal potential fix. If you don’t have any important files on the storage drive though, reformatting it might be worth a shot.
Of course, there might be more ways to fix the USB device not recognized error not specified above. If you’ve discovered another resolution that fixes this issue, feel free to share it in the comments below.
Still having issues? Fix them with this tool:
SPONSORED
If the advices above haven’t solved your issue, your PC may experience deeper Windows problems. We recommend downloading this PC Repair tool (rated Great on TrustPilot.com) to easily address them. After installation, simply click the Start Scan button and then press on Repair All.
Newsletter
Содержание
- Способ 1: «Управление дисками»
- Вариант 1: Назначение буквы
- Вариант 2: Восстановление файловой системы
- Способ 2: «Диспетчер устройств»
- Способ 3: Настройка электропитания
- Способ 4: Удаление истории USB
- Способ 5: Отключение блокировок
- Вариант 1: «Редактор локальной групповой политики»
- Вариант 2: «Редактор реестра»
- Способ 6: Удаление вредоносного ПО
- Способ 7: Переустановка ОС
- Вопросы и ответы
Внимательно осмотрите флешку. Возможно, в коннектор попал мусор, и тогда нужно сначала его удалить, а затем снова подключить накопитель. Если коннектор согнут, скорее всего, проблема именно в этом. Конечно, можно попробовать его выпрямить, но даже если это поможет, устройство вряд ли в дальнейшем будет работать стабильно.
Если подключаете флешку через переходник, попробуйте повторить попытку, но уже без него. При использовании usb-портов, расположенных на передней панели системного блока, подсоединитесь напрямую к материнской плате. А если такой возможности нет, убедитесь, что фронтальная панель правильно подключена.
Подробнее: Как подключить к материнской плате переднюю панель
Способ 1: «Управление дисками»
Если флешка не отображается в «Проводнике», еще не значит, что она физически повреждена. Существуют и программные факторы, из-за которых это могло произойти, и некоторые из них можно нейтрализовать с помощью системного средства управления дисками.
Вариант 1: Назначение буквы
Когда съемное устройство хранения данных остается без буквы или буква есть, но она каким-то образом совпадает с той, что назначена одному из разделов жесткого диска, конфликт гарантирован.
- Сочетанием клавиш «Windows+R» вызываем компонент «Выполнить», вводим команду
diskmgmt.mscи подтверждаем ее. - Как видно на скриншоте ниже, у нашего съемного диска буквы нет, поэтому «Проводник» его сейчас не видит.
- В таком случае кликаем по нему правой кнопкой мыши (ПКМ) и выбираем «Изменить букву или путь к диску».
- В новом окне жмем «Добавить»,
назначаем любой свободный символ и подтверждаем его.
- Если сама флешка в порядке, то теперь она отобразится в «Проводнике».

Вариант 2: Восстановление файловой системы
Рассмотрим другую ситуацию. При использовании сторонних утилит, например для создания загрузочного usb-накопителя, причем необязательно для установки ОС, могла быть перезаписана таблица разделов или выполнено какое-нибудь необычное переформатирование, из-за чего устройство осталось без файловой системы или получило такую, которую Windows 11 теперь не может распознать.
- В этом случае флешка в списке доступных дисков скорее всего не отобразится, но нам будет достаточно, если секция с ней появится внизу под основным накопителем.
- Если область просто не распределена, кликаем по ней правой кнопкой мышки, выбираем «Создать простой том»,
в Мастере жмем «Далее»,
указываем размер будущего тома,
назначаем ему букву,
выбираем файловую систему, при необходимости делаем другие настройки
и запускаем процесс.
- При появлении файловой системы RAW может быть достаточно обычного форматирования диска.
Если на флешке в формате RAW хранились важные файлы, вы можете попробовать извлечь их и вернуть предыдущую ФС, используя способы, описанные в отдельной статье на нашем сайте.
Подробнее: Как исправить файловую систему RAW на флешке
Если судьба содержимого usb-носителя нас не интересует, в контекстном меню выбираем пункт «Форматировать»
настраиваем параметры
и подтверждаем операцию.
После этого работоспособность накопителя должна быть восстановлена.
- В случае когда форматирование недоступно, пробуем удалить том, а затем выполняем действия, описанные в 1-м и 2-м шаге этой инструкции.
Помимо описанного выше, существуют и другие способы создания на флешке подходящей для Windows 11 файловой системы, в том числе и с помощью стороннего программного обеспечения. Поэтому, если во втором варианте у вас с этим возникли трудности, ознакомьтесь с другими нашими статьями на эту тему.
Подробнее:
Как отформатировать флешку на компьютере
Форматирование флешки с защитой от записи
Что делать, если флешка не форматируется
Читайте также: Восстановление данных с нечитаемой флешки
Способ 2: «Диспетчер устройств»
«Диспетчере устройств» – еще одно место, где можно поискать флешку, которую операционная система не видит.
- Кликаем правой кнопкой мышки «Пуск» и открываем ДУ.
- Переходим во вкладку «Дисковые устройства» и, если флешка отображается, но ее иконка со стрелочкой вниз, значит, она отключена. В этом случае кликаем по ней ПКМ и включаем.
- Если флешка отображается с восклицательным знаком или мы просто видим неизвестное устройство, открываем контекстное меню, нажимаем «Удалить»
и подтверждаем операцию.
После этого во вкладке «Действие» сверху запускаем обновление конфигурации оборудования.
- Кроме того, съемный накопитель можно поискать в разделе «Другие устройства», и если он там есть, то его статус, скорее всего, не до конца определен, и тогда также стоит выполнить описанные выше действия.
- При отсутствии положительного результата открываем блок с контроллерами USB и удаляем по очереди все, что в нем есть, и в первую очередь – корневой usb-концентратор и расширенный хост-контроллер. В процессе будут отключаться другие usb-устройства, например мышка и клавиатура, но после обновления конфигурации они снова начнут отвечать.
Постарайтесь обновить драйверы для материнской платы или ноутбука. Это можно сделать вручную, посетив официальный сайт производителя оборудования, или с помощью специальных программ, которые самостоятельно поищут отсутствующее на компьютере ПО. На эти темы у нас есть отдельные статьи, в которых подробно описывается каждый из вариантов. Конечно, инструкций конкретно для вашего ноутбука вы, возможно, и не найдете, но на несколько статей, в которых показано, как это выглядит на лэптопах разных брендов, мы ссылки оставим. Кроме того, на нашем сайте есть целый раздел о поиске и обновлении драйверов, где, возможно, вам повезет найти свое устройство.
Подробнее:
Установка драйверов для материнской платы
Скачиваем драйвера для ноутбука Lenovo G580
Скачивание и установка драйверов для ноутбука ASUS X540L
Перейти к статьям из рубрики «Драйвера»
Способ 3: Настройка электропитания
В операционной системе Windows 11 есть опции, способные блокировать usb-порты с целью экономии энергии. В принципе то, что они включены, совершенно не означает, что флешка 100% не будет работать, но проверить такую версию стоит.
- В поиске Виндовс 11 набираем «Панель управления» и запускаем приложение.
- В графе «Просмотр» выбираем мелкие или крупные значки и открываем настройки электропитания.
- Открываем настройки текущей схемы электропитания,
а затем окно с дополнительными параметрами питания.
- Во вкладке «Параметр USB» раскрываем пункт, отвечающий за временное отключение usb-портов, обеим настройкам устанавливаем значение «Запрещено», применяем изменения и закрываем окно.

Похожая функция доступна и через «Диспетчер устройств». Открываем компонент, как мы это делали в предыдущем способе, разворачиваем вкладку «Контроллеры», вызываем контекстное меню корневого USB-концентратора, кликаем «Свойства»,
и во вкладке «Управление электропитанием» отключаем опцию для блокировки подключений к usb-портам ради экономии энергии. Таким же образом настраиваем оставшиеся устройства, где это возможно.
Способ 4: Удаление истории USB
Девайсы, подключаемые к компьютеру через usb-порты, оставляют глубоко в ОС следы, благодаря которым следующий раз сопряжение происходит быстрее. Возможно, Windows пытается как-то использовать эти записи для нового накопителя, в результате чего происходит конфликт. В этом случаем можно попробовать удалить историю USB, а чтобы не копаться в реестре, воспользуемся утилитой USBDeview, хотя это можно сделать и с помощью других программ, таких как USBOblivion, DriveCleanup, Privazer и т.д.
Скачать USBDeview с официального сайта
- Скачиваем утилиту с официального сайта. В данном случае мы воспользуемся версией для 64-разрядных систем.
Читайте также: Как узнать разрядность ОС Windows 11
- Находим загруженный архив, кликаем по нему правой кнопкой мышки, нажимаем «Извлечь все»,
настройки оставляем без изменений и просто подтверждаем операцию.
В этом случае файлы распакуются в тот же каталог, причем сразу после этого он автоматически откроется.
- По умолчанию интерфейс будет на английском, но если вам нужен, например русский язык, с той же страницы загружаем соответствующий языковой пакет,
затем так же распаковываем его и копируем файл русификатора в папку с программой.
- Мы не будем описывать все возможности USBDeview, а остановимся только на том, что сейчас для нас важно. Сразу после запуска утилита покажет список девайсов, а в соседних столбцах информацию о них – название, описание, тип и т.д.
- Зеленые индикаторы слева означают, что устройство подключено в данный момент и разрешено, серые – отключено, а красным маркером помечаются девайсы, запрещенные с помощью этой программы.
- Здесь нас интересуют лишь устройства хранения данных. Их можно определить по столбцам «Описание» и «Тип».
- Выделяем все, что есть в списке, жмем «Удалить»
и подтверждаем операцию. После этого пробуем заново подключить флешку.

Способ 5: Отключение блокировок
Существует по крайней мере два способа заблокировать подключение usb-накопителей к компьютеру. Давайте убедимся, что подобные ограничения не включены на ПК, которым вы пользуетесь в данный момент.
Вариант 1: «Редактор локальной групповой политики»
Обратите внимание! Этот вариант недоступен для Windows 11 версии «Home».
- В окне «Выполнить» («Windows+R») вводим команду
gpedit.mscи кликаем «OK».
Читайте также: Способы запуска «Редактора локальной групповой политики» в Windows 11
- В левой области редактора находим папку «Доступ к съемным устройствам» так, как это показано на скриншоте ниже, в правой области находим параметр «Съемные диски: Запретить выполнение», кликаем по нему дважды,
присваиваем значение «Отключено» или «Не задано», если он включен, применяем изменения и закрываем окно.
- Теперь таким же образом проверяем другие настройки, которые позволяют блокировать чтение и запись.
- Эти же параметры могут быть активированы только для текущего аккаунта, и тогда их нужно искать в конфигурации пользователя.

Вариант 2: «Редактор реестра»
- В окне «Выполнить» вводим команду
regeditи подтверждаем ее.
Читайте также: Способы запуска редактора реестра в Windows 11
- Трогать реестр без особой необходимости не стоит, поэтому сделаем резервную копию раздела «HKEY_LOCAL_MACHINE», с которым мы и будет работать. Для этого выделяем его, открываем вкладку «Файл», выбираем пункт «Экспорт»,
указываем место хранения резервной копии, придумываем ей название и сохраняем.
Если нам потом понадобится восстановить этот раздел, кликаем «Импорт»,
находим РК и загружаем ее.
- Теперь переходим по пути:
HKEY_LOCAL_MACHINESYSTEMCurrentControlSetServicesUSBSTORи находим параметр «Start».
- Если его значение «4», двойным кликом открываем параметр, устанавливаем значение «3» и применяем изменения.
- Также переходим по пути:
HKEY_LOCAL_MACHINESOFTWAREPoliciesMicrosoftWindowsи при наличии там раздела «RemovableStorageDevices» удаляем его. После всех действий желательно перезагрузить систему.

Способ 6: Удаление вредоносного ПО
Опасность вирусов заключается в том, что они могут поразить любую область системы, а значит, мероприятия по их выявлению лишними не будут. Конечно, ОС поддерживает штатное ПО, но «Защитник» может не все увидеть. Поэтому эффективнее будет использовать разные способы сканирования компьютера – сторонние антивирусы, антивирусные сканеры и онлайн-сервисы.
Подробнее: Как почистить компьютер от вирусов
Способ 7: Переустановка ОС
Не хочется заводить разговор о переустановке системы, но один из пользователей на форуме Microsoft описывал случай, когда после обновления с десятой до одиннадцатой версии, Windows перестала видеть флешку. В этом случае можно попробовать откатить систему, если такая возможность еще есть, или переустановить ОС, что в конечном итоге и помогло тому юзеру решить проблему.
Подробнее:
Как откатить Windows 11 до Windows 10
Установка Windows 11 с флешки
|
0 / 0 / 0 Регистрация: 07.08.2019 Сообщений: 8 |
|
|
1 |
|
|
12.08.2019, 16:20. Показов 9322. Ответов 13
Добрый день. Подскажите с одной проблемой. Материнская плата msi z77a-g43 gaming. После переустановки на Win10 в диспетчере задач появилось проблемное устройство «неизвестное usb устройство (Связь в режиме совместимости)». Драйвера переустанавливал, другие версии windows ставил все равно в диспетчере висит эта ошибка, но если поставить обратно 7, то в диспетчере все пусто и ошибок нет по юсб. что это может быть и как это устранить? спасибо))) Кликните здесь для просмотра всего текста
__________________
0 |
|
Модератор 20517 / 12405 / 2187 Регистрация: 23.11.2016 Сообщений: 62,037 Записей в блоге: 22 |
|
|
12.08.2019, 18:21 |
2 |
|
На сайте подержки у вас там дров на чипсет под 10-ку нет Можете попробовать с какого нибудь драйверпака взять. Только перед установкой все галочки поснимайте кроме нужных, а то будет беда.
0 |
|
0 / 0 / 0 Регистрация: 07.08.2019 Сообщений: 8 |
|
|
12.08.2019, 19:06 [ТС] |
3 |
|
не помогает такой способ все так же остается. я пробовал отключать передние юсб порты и запускать пк только с одной мышкой все равно результат тот же, но иногда бывает что это устройство исчезает с диспетчера устройств, а потом обратно через какое то время появляется.
0 |
|
Модератор 6038 / 3484 / 518 Регистрация: 13.05.2013 Сообщений: 10,959 |
|
|
12.08.2019, 20:35 |
4 |
|
Что в Сведения — ИД оборудования свойств этого проблемного устройства?
0 |
|
0 / 0 / 0 Регистрация: 07.08.2019 Сообщений: 8 |
|
|
12.08.2019, 20:39 [ТС] |
5 |
|
yonis78, USBPORT_LINK_COMPLIANCE_MODE
0 |
|
Модератор 6038 / 3484 / 518 Регистрация: 13.05.2013 Сообщений: 10,959 |
|
|
12.08.2019, 21:00 |
6 |
|
Мда. Ничего информативного там…
0 |
|
5342 / 1784 / 243 Регистрация: 14.02.2016 Сообщений: 5,965 |
|
|
12.08.2019, 22:16 |
7 |
|
А у вас есть домашние животные? Например кот, который всё любит метить.
0 |
|
0 / 0 / 0 Регистрация: 07.08.2019 Сообщений: 8 |
|
|
12.08.2019, 22:23 [ТС] |
8 |
|
mol61,
0 |
|
5342 / 1784 / 243 Регистрация: 14.02.2016 Сообщений: 5,965 |
|
|
12.08.2019, 23:53 |
9 |
|
У тебя там неизвестные нам USB устройства точат, а ты делаешь вид что ничего нет.
0 |
|
0 / 0 / 0 Регистрация: 07.08.2019 Сообщений: 8 |
|
|
13.08.2019, 02:22 [ТС] |
10 |
|
проблему решил. тему можно закрывать.
0 |
|
Модератор 6038 / 3484 / 518 Регистрация: 13.05.2013 Сообщений: 10,959 |
|
|
13.08.2019, 08:30 |
11 |
|
Не-е. Пока не поделитесь решением, не закроем.
1 |
|
0 / 0 / 0 Регистрация: 07.08.2019 Сообщений: 8 |
|
|
13.08.2019, 14:22 [ТС] |
12 |
|
yonis78, хорошо. я так думаю что дело видимо в какой то несовместимости стандартных драйверов win10 на usb 3.0 с моей материнской платой. Наткнулся на зарубежный форум с модифицированными драйверами и после их установки больше проблемное юсб устройство в диспетчере не отображается. Драйвера брал отсюда https://www.win-raid.com/t834f… odded.html перед установкой надо будет установить сертификат из архива, а потом только сам драйвер т.к. без сертификата выдает ошибку установки. Думаю тем у кого в диспетчере висит ошибка юсб с кодом 43 поможет установка этих драйверов.
0 |
|
5342 / 1784 / 243 Регистрация: 14.02.2016 Сообщений: 5,965 |
|
|
13.08.2019, 15:08 |
13 |
|
У меня на P8B75M никаких глюков не наблюдается со стандартными дровами.
0 |
|
0 / 0 / 0 Регистрация: 07.08.2019 Сообщений: 8 |
|
|
13.08.2019, 15:54 [ТС] |
14 |
|
mol61, как мне отписали в другом месте видимо такая особенность у моей материнской платы)))
0 |
В этом сообщении перечислены возможные решения для исправления Неизвестного USB-устройства, ошибки Device Failed Enumeration в Windows 11/10. Когда вы подключаете USB-устройство к компьютеру с Windows, оно сначала устанавливает требуемый драйвер, а затем отображает USB-устройство в проводнике Windows, чтобы вы могли получить к нему доступ. Драйверы помогают Windows взаимодействовать с подключенным к ней оборудованием. Если драйвер поврежден, Windows не распознает USB-устройство и отображает несколько ошибок. Одна из причин ошибки «Device Failed Enumeration» — поврежденные или устаревшие драйверы.
Это сообщение об ошибке можно просмотреть в диспетчере устройств в узле «Контроллеры универсальной последовательной шины».
К вашему сведению, Неизвестное USB-устройство вместо этого за ошибкой также могут следовать следующие сообщения:
Что такое USB Enumeration?
Перечисление USB — это процесс, в котором хост-устройство обнаруживает подключенное USB-устройство, определяет его тип, загружает драйверы и определяет скорость его связи. Перечисление USB важно, потому что разные USB-устройства по-разному взаимодействуют с хост-устройством.
Перечисление USB-устройств гарантирует хост-устройству, что подключенное USB-устройство было правильно обнаружено и идентифицировано и готово к использованию с определенной скоростью передачи данных. Если процесс USB Enumeration завершился неудачно, хост-устройство не распознает подключенное к нему USB-устройство. В этом случае пользователь встречает следующее сообщение об ошибке в диспетчере устройств:
Неизвестное USB-устройство (не удалось перечислить устройство)
В этом посте мы объяснили некоторые методы устранения неполадок, чтобы решить эту проблему. Но прежде чем вы попробуете эти методы устранения неполадок, мы предлагаем вам попробовать несколько быстрых исправлений, приведенных ниже:
- Перезагрузите компьютер с Windows.
- Подключите USB-устройство к другому USB-порту вашего компьютера.
- Подключите USB-устройство к другому компьютеру (если есть).
- Поменяйте USB-кабель.
- Если вы используете внешний USB-концентратор, отключите от него USB-устройство и подключите его напрямую к USB-порту компьютера.
Вот что вы можете попробовать исправить эту ошибку.
- Запустите средство устранения неполадок оборудования и устройств.
- Обновите драйвер вашего устройства.
- Удалите и переустановите драйвер корневого концентратора USB (USB 3.0).
- Удалите и переустановите контроллеры USB.
- Установите последние версии драйверов набора микросхем с веб-сайта производителя материнской платы.
1]Запустите средство устранения неполадок оборудования и устройств.
Проблемы с оборудованием — одна из возможных причин этой ошибки. Следовательно, запуск средства устранения неполадок оборудования и устройств может помочь вам исправить ошибку. Хотя все средства устранения неполадок доступны в приложении «Настройки» в Windows 10, вы можете не найти там средства устранения неполадок оборудования и устройств.
Чтобы запустить это средство устранения неполадок в Windows 10, запустите командную строку, скопируйте следующую команду и вставьте ее в командную строку. После этого нажмите Enter.
msdt.exe -id DeviceDiagnostic
После завершения процесса устранения неполадок подключите USB-устройство и посмотрите, распознает ли его Windows или нет.
2]Обновите драйвер устройства.
Ранее в этой статье мы объясняли, что устаревшие драйверы также могут вызывать эту ошибку. Следовательно, обновление драйвера поврежденного USB-устройства может решить эту проблему.
Вы можете обновить драйвер устройства из диспетчера устройств. Шаги для того же перечислены ниже:
- Щелкните поле поиска Windows и введите Диспетчер устройств. Щелкните приложение, чтобы запустить его.
- Разверните узел Контроллеры универсальной последовательной шины. Вы увидите поврежденное USB-устройство с желтым восклицательным знаком.
- Щелкните его правой кнопкой мыши и выберите параметр «Обновить драйвер».
- Теперь выберите параметр «Автоматический поиск драйверов». После этого Windows выполнит поиск последней версии драйвера в Интернете и установит ее в вашей системе.
- После завершения процесса установки перезагрузите компьютер и посмотрите, внесены ли какие-либо изменения.
3]Удалите и переустановите драйвер корневого концентратора USB (USB 3.0).
Вы также можете попробовать переустановить драйвер USB 3.0 в вашей системе. Это будет полезно в том случае, если ваше USB-устройство правильно работает с портами USB 2.0 и при подключении к порту USB 3.0 отображает сообщение «Ошибка перечисления устройства».
Мы объяснили этот процесс ниже:
- Запустите диспетчер устройств.
- Прокрутите список вниз и разверните узел Контроллеры универсальной последовательной шины.
- Щелкните правой кнопкой мыши корневой USB-концентратор (USB 3.0) и выберите параметр «Удалить устройство». Следуйте инструкциям на экране, чтобы удалить драйвер с вашего компьютера.
- После завершения процесса удаления перезагрузите компьютер.
- При перезагрузке Windows просканирует аппаратные изменения и автоматически установит последнюю версию драйвера USB 3.0 на ваш компьютер.
Теперь проверьте, распознает ли Windows ваше USB-устройство через порт USB 3.0.
4]Удалите и переустановите контроллеры USB.
Windows обменивается данными с подключенными USB-устройствами через USB-контроллеры. В случае повреждения контроллеров USB ваш компьютер не сможет распознать устройство USB. Следовательно, вы можете попробовать удалить и переустановить контроллеры USB из диспетчера устройств и посмотреть, поможет ли это.
Шаги для этого перечислены ниже:
- Запустите диспетчер устройств.
- Разверните узел Контроллеры универсальной последовательной шины.
- Теперь вам нужно удалить все перечисленные здесь USB-контроллеры. Для этого щелкните правой кнопкой мыши USB-контроллер и выберите «Удалить устройство».
- Аналогичным образом удалите один за другим другие контроллеры USB (если они есть).
- Когда вы закончите, перезагрузите вашу систему.
- После перезагрузки Windows обнаружит изменения оборудования и автоматически установит удаленные контроллеры USB.
Теперь подключите USB-устройство и проверьте, доступно ли оно в диспетчере устройств.
5]Установите последние версии драйверов набора микросхем с веб-сайта производителя материнской платы.
Посетите веб-сайт производителя материнской платы и загрузите последнюю версию драйвера набора микросхем. Установите драйвер в свою систему и проверьте, устраняет ли он проблему.
Это должно помочь.
Как определить неизвестное USB-устройство?
Вы можете определить неизвестное USB-устройство в Диспетчере устройств вашего компьютера. Метод, который мы собираемся вам показать, поможет вам узнать идентификатор поставщика и идентификатор неизвестного устройства. Если вы не знаете производителя или идентификатор устройства, вам может быть сложно загрузить правильные драйверы для вашего устройства.
Следуйте инструкциям ниже:
- Запустите диспетчер устройств.
- Ищите неизвестное устройство. Неизвестное устройство отображается в диспетчере устройств с желтым восклицательным значком.
- Найдя неизвестное устройство, щелкните его правой кнопкой мыши и выберите «Свойства».
- Откроется новое окно, в котором вам нужно будет щелкнуть вкладку «Подробности».
- Теперь щелкните раскрывающееся меню в разделе «Свойства» и выберите из списка «Идентификаторы оборудования».
- Затем диспетчер устройств отобразит данные, содержащие как идентификатор поставщика, так и идентификатор устройства. Текст из четырех символов, за которым следует VEN, представляет идентификатор поставщика, а текст из четырех символов, за которым следует DEV, представляет идентификатор устройства. Подробности см. На приведенном выше снимке экрана.
Теперь вы можете скачать драйверы для неизвестного устройства прямо с сайта производителя.
Когда я подключаю USB-устройство, ничего не происходит
Вы можете столкнуться с этой проблемой с вашим USB-устройством. Когда вы подключаете USB-устройство и ничего не происходит, это означает, что Windows не может его распознать. У этой ошибки много причин, например:
- Драйверы USB могут быть повреждены или работать нестабильно.
- В вашей системе отсутствуют важные обновления.
- Контроллеры USB на вашем компьютере могут быть повреждены или работать нестабильно.
- Возможно, подключенное USB-устройство перешло в режим выборочной приостановки, и Windows выдает ошибку при выводе устройства из спящего режима.
- Для материнской платы вашего компьютера могут потребоваться обновленные драйверы.
Чтобы решить эту проблему, мы предлагаем вам открыть приложение «Настройки» на своем компьютере и проверить, есть ли ожидающие обновления. Если обновления доступны, установите их и проверьте, устранена ли проблема.
Если проблема не устранена после обновления Windows или если ваша система обновлена и у вас возникла проблема, попробуйте решения, описанные выше в этой статье. В дополнение к решениям, перечисленным выше, вы можете сделать еще одну вещь, отключить режим выборочной приостановки вашей системы и проверить, устраняет ли это проблему.
Надеюсь это поможет.
Читайте дальше: USB-C не работает, не заряжается или не распознается.
.
Страницы: [1] Вниз
- Печать

Автор
Тема: Неизвестное usb устройство (Связь в режиме совместимости) (Прочитано 4371 раз)
На ровном месте, сегодня после перезагрузки периодически всплывает сообщение о том, что в usb подключено неизвестное устройство, ошибка 43 .
Подключал поочередно мышь, флешки, жесткий все одно. В диспетчере устройств пробовал удалять драйвера usb, перезагружаться, откатывал windows, проблема осталась.
Все порты usb работают нормально, проблем нет, не считая всплывающего банера и ошибок в диспетчере устройств. Ошибка появляется, только при использовании usb, если грузиться с пустыми портами, проблемы не видно.
Может кто сталкивался, как исправить проблему?
ноут gs70 windows 10 pro оф.

« Последнее редактирование: 01 Июнь 16, 22:01:06 от s-groups2013 »
Записан
Как вариант кликаешь на проблемные драйверы,правая кнопка мыши-обновить-поиск на этом компе-выбрать дрова из уже установленных и жмешь на файл.Можно отключить порты USB в БИОСЕ для 3.0 или 2.0.Отключи EHCI в USB(БИОС).Попробуй обесточь комп,вытащи батарею(если не вытаскивается разряди)вытащи с розетки,нажми на кнопку включения,когда полностью обесточится подожди минут 15,после включай.Мне так помогло на HP.Посмотри на схему питания портов,зайди в электропитание-настройка схемы питания-изменить параметры которые сейчас не доступны-параметр временого отключения USB-поставь запретить от сети.Посмотри в описаниях че эт за хрень вообще и попробуй вырубить в службах(остановить),в управлениях питанием отключи экономию энергии.
« Последнее редактирование: 02 Июнь 16, 00:41:52 от ricoh207 »
Записан
Как вариант кликаешь на проблемные драйверы,правая кнопка мыши-обновить-поиск на этом компе-выбрать дрова из уже установленных и жмешь на файл.Можно отключить порты USB в БИОСЕ для 3.0 или 2.0.Отключи EHCI в USB(БИОС).Попробуй обесточь комп,вытащи батарею(если не вытаскивается разряди)вытащи с розетки,нажми на кнопку включения,когда полностью обесточится подожди минут 15,после включай.Мне так помогло на HP.Посмотри на схему питания портов,зайди в электропитание-настройка схемы питания-изменить параметры которые сейчас не доступны-параметр временого отключения USB-поставь запретить от сети.Посмотри в описаниях че эт за хрень вообще и попробуй вырубить в службах(остановить),в управлениях питанием отключи экономию энергии.
Спасибо, попробую вечером 


Записан
- Печать
Страницы: [1] Вверх
Ваш компьютер с Windows 11 не распознает USB-устройство и показывает ошибку «Неизвестное USB-устройство, ошибка сброса порта»? Если да, то вы не одиноки в этом. Многие пользователи сообщают, что видели это сообщение об ошибке при подключении USB-устройств к своим компьютерам.
К счастью, это очень распространенная проблема, и ее легко исправить. В этом руководстве будут рассмотрены все рабочие решения, которые помогут вам навсегда устранить это сообщение об ошибке.
Устройства USB, как правило, легко использовать с компьютерами. Но иногда вы можете столкнуться с различными ошибками при подключении их к компьютеру. Одной из таких ошибок является ошибка «Неизвестное USB-устройство, ошибка сброса порта», которая появляется по следующим причинам:
- Повреждение в последнем обновлении программного обеспечения
- Неверные настройки драйвера USB.
- Поврежденные USB-устройства или драйверы.
- Устаревший BIOS
Зная причины сообщения об ошибке, давайте рассмотрим все рабочие исправления.
1. Попробуйте простой ремонт
Первое, что вы должны сделать, когда столкнетесь с ошибкой «Неизвестное USB-устройство, ошибка сброса порта», — это перезагрузить устройство. Перезагрузка компьютера устранит проблему, если причиной является временный сбой.
Если перезагрузка компьютера не помогла, попробуйте подключить USB-устройство к другому USB-порту. Это будет особенно полезно, если проблема вызвана сломанным USB-портом.
Иногда сообщение может появиться из-за повреждения версии ОС, установленной на вашем компьютере. Решение в этом случае — загрузить последнее обновление Windows. Для этого откройте меню «Настройки» и выберите «Центр обновления Windows» на левой панели. Нажмите кнопку «Проверить наличие обновлений» и подождите, пока Windows проверит и загрузит все доступные обновления.
2. Ищите аппаратные изменения
Диспетчер устройств поставляется с опцией «Сканировать на наличие изменений оборудования», которую вы можете использовать, когда подключенное USB-устройство не отвечает или выдает сообщение об ошибке. Вы можете использовать эту опцию, следуя приведенным ниже инструкциям:
- Откройте меню питания, нажав горячие клавиши Win + X.
- Выберите «Диспетчер устройств» из всплывающего списка.
- Щелкните правой кнопкой мыши узел Контроллеры универсальной последовательной шины и выберите параметр Сканировать на наличие изменений оборудования.
Вот и все. Теперь дождитесь завершения сканирования. После этого проверьте, сохраняется ли проблема.
3. Используйте средство устранения неполадок оборудования и устройств.
Windows предлагает различные средства устранения неполадок, которые можно использовать для устранения различных системных проблем. Одним из таких средств устранения неполадок является средство устранения неполадок оборудования и устройств, которое можно использовать для устранения большинства проблем, связанных с оборудованием.
Вот как использовать средство устранения неполадок оборудования и устройств:
- Откройте диалоговое окно «Выполнить», нажав горячие клавиши Win + R.
- В строке поиска введите msdt.exe -id DeviceDiagnostic и нажмите Enter.
- Щелкните гиперссылку «Дополнительно» и установите флажок «Применить ремонт автоматически».
- Нажмите «Далее.
Средство устранения неполадок оборудования и устройств теперь будет искать и автоматически устранять любые имеющиеся проблемы с оборудованием на вашем компьютере.
4. Отключить быстрый запуск
В Windows есть функция быстрого запуска, которую вы можете включить, чтобы ускорить загрузку вашего компьютера. Но с другой стороны, включение этой функции также может привести к различным системным проблемам, включая неизвестное USB-устройство, ошибку сброса порта.
Итак, попробуйте отключить эту функцию и проверьте, не имеет ли это значения. Вот как:
- В строке поиска меню «Пуск» введите панель управления и нажмите Enter.
- Измените вид по категориям на крупные значки.
- Выберите параметры электропитания.
- Нажмите «Выберите, что делает кнопка питания» на левой панели.
- Щелкните Изменить настройки, которые в данный момент недоступны.
- В разделе «Параметры завершения работы» снимите флажок «Включить быстрый запуск».
- Нажмите кнопку Сохранить изменения.
Затем перезагрузите компьютер и проверьте наличие проблемы.
5. Загрузите последнее обновление драйвера.
Лучший способ устранить проблемы с оборудованием — загрузить обновление драйвера. Вот шаги, чтобы сделать это:
- Откройте диспетчер устройств.
- Дважды щелкните узел Контроллеры универсальной последовательной шины, чтобы развернуть его.
- Щелкните правой кнопкой мыши проблемное устройство и выберите «Обновить драйвер» в контекстном меню.
- В появившемся новом окне выберите параметр «Автоматический поиск драйверов».
Теперь подождите, пока Windows выполнит поиск любого доступного обновления драйвера в Интернете, и установите его на свой компьютер.
6. Переустановите все USB-контроллеры.
Если обновление драйвера не помогло, можно попробовать переустановить все устройства под контроллерами универсальной последовательной шины. Для этого выполните следующие действия:
- В диспетчере устройств разверните узел Контроллеры универсальной последовательной шины.
- Щелкните правой кнопкой мыши проблемное устройство и выберите «Удалить устройство».
Затем перезагрузите компьютер и снова подключите USB-устройство. Проверьте, видите ли вы все еще сообщение об ошибке. Если да, продолжайте работу с руководством.
7. Отключите настройку выборочной приостановки USB.
Отключение параметра «Выборочная приостановка USB» — это еще одна вещь, которую вы можете сделать, чтобы избавиться от проблемы. Вот как это сделать:
- В Панели управления перейдите в «Система и безопасность» > «Электропитание» > «Изменить параметры плана».
- Выберите параметр «Изменить дополнительные параметры питания» в следующем окне.
- Разверните настройки USB на экране «Параметры электропитания» и дважды щелкните параметр «Выборочная приостановка USB».
- Выберите «Отключено» для параметров «От батареи» и «От сети».
- Нажмите Применить > ОК, чтобы сохранить изменения.
8. Обновите свой BIOS
Вы все еще сталкиваетесь с проблемой? Если да, то, вероятно, виноват устаревший BIOS.
Устаревший BIOS может вызвать такие проблемы, как низкая производительность и стабильность системы, а также несовместимость с некоторыми устройствами. Это также может вызвать ошибку «Неизвестное USB-устройство, ошибка сброса порта». Итак, обновите BIOS, чтобы решить проблему.
Исправление неизвестного USB-устройства, ошибки сброса порта
Всем нужно беспрепятственное соединение между USB-устройством и компьютером. Но иногда компьютер может столкнуться с различными проблемами при подключении USB-устройства к компьютеру.
Если вы видите ошибку «Неизвестное USB-устройство, ошибка сброса порта» в диспетчере устройств; Теперь вы знаете, в чем причина проблемы и как ее исправить.
Если Windows 11/10 не видит USB-устройство, подключенное к компьютеру или ноутбуку, то можно увидеть сообщение в углу экрана, в котором говорится: USB-устройство не опознано.
Кроме того, если в Windows 11/10 открыть диспетчер устройств, можно обнаружить жёлтый восклицательный знак Неизвестное USB-устройство (сбой запроса дескриптора устройства) с кодом 43.
Что такое дескриптор устройства?
Дескриптор устройства содержит информацию в корне о самом USB-устройстве, такую как идентификатор поставщика, продукта и т. д. Далее Windows 11/10 использует эту информацию для загрузки нужного драйвера из своей базы, чтобы флешка, телефон, мышь или клавиатура — смогли работать правильно.
Исправить неопознанное и неизвестное USB устройство в Windows 11/10
Ошибка сбоя запроса дескриптора usb-устройства в Windows 11/10 может возникать по разным причинам. Это может быть повреждение USB-порта на компьютере, самого USB-устройства, поврежденный драйвер, на USB-устройстве имеются поврежденные сектора. По этой причине, система определяет его как не опознанное или неизвестное.
1. USB 2.0 и 3.0
Первым делом попробуйте подключить флешку, SD-карту или другое USB-устройство, в другой порт компьютера. Помните, что имеются USB 2.0 (черный) и 3.0 (синий) порты, и если сама флешка не поддерживает 3.0 стандарт, то она не будет работать.
2. Запретить отключаться USB-порту
USB-порты компьютера со временем отключаются для экономии электроэнергии. Это может быть главной причиной, когда вы подключаете флешку к неработающему порту, и видите ошибку сбоя дескриптора USB устройства. По этой причине запретим отключаться порту во время простаивания.
Нажмите сочетание кнопок Win+R и введите control.exe powercfg.cpl,,3, чтобы открыть быстро параметры электропитания.
Разверните графу Параметры USB и выставьте везде Запрещено в пункте Параметры временного отключения USB-порта. Может потребоваться перезагрузка ПК.
3. Отключить быстрый запуск
Быстрый запуск на сегодня с мощными компьютерами не нужен, так как он может при загрузке не успеть инициализировать всё что нужно для правильной работы Windows 11/10.
- Нажмите Win+R и введите powercfg.cpl
- Кликните на Действия кнопок питания
- Далее Изменение параметров, которые сейчас недоступны
- Снимите галочку с пункта Включить быстрый запуск (рекомендуется)
4. Переустановить USB-устройство
Поврежденный драйвер может быть причиной ошибки, когда «USB устройство не опознано» или «Неизвестное USB устройство» в Windows 11/10. По этой причине переустановим его методом удаления.
- Нажмите сочетание клавиш Win+X и выберите Диспетчер устройств.
- Разверните графу Контроллеры USB
- Нажмите правой кнопкой мыши по Неизвестное USB-устройство (сбой запроса дескриптора устройства)
- Выберите Удалить устройство
- Сверху нажмите на Обновить конфигурацию оборудования
5. Обновить драйвер неизвестного USB-устройства
Если ошибка сбоя запроса дескриптора USB устройства все еще возникает, то обновим драйвер контроллеров.
- Выполните все тоже самое, что и выше, только выберите Обновить драйвер
- В следующим окне Автоматический поиск драйверов
6. Скрытые старые драйвера USB-устройств
Удалите скрытые драйвера от предыдущих устройств, которые могут создавать сбой запроса дескриптора USB устройства
- В диспетчере нажмите на вкладку Вид
- Выберите Показать скрытые устройства
- Удалите всё полупрозрачное, после чего перезагрузите ПК
7. Устранение проблем с устройствами
В Windows 11/10 Microsoft выпилила параметр по устранению неполадок с устройствами и оборудованием, но у них имеется специальная утилита запуска. Перейдите и разверните пункт «Поиск и устранение проблем с устройствами и оборудованием«, после чего скачайте и запустите.
8. Извлечение блока питания
Данный метод подходит только доя ноутбуков.
- Извлеките блок питания из корпуса
- Зажмите кнопку включения/выключения на 20 секунд, чтобы разрядить конденсаторы.
- Всуньте блок обратно
9. Обновить чипсет платы
Подключаемые USB устройства могут быть неопознанными, неизвестными и давать сбой запроса дескриптора, когда набор микросхем материнской платы нужно обновить.
- В первую очередь, нужно узнать модель материнской платы или ноутбука
- Далее перейдите на официальный сайт производителя. К примеру Asus
- Скачайте драйвер чипсета для материнской своей платы и установите его
10. Назначить букву USB устройству
Чтобы устранить ошибку сбоя дескриптора USB устройства при подключении флешки, иногда нужно переназначить букву диска. Для этого:
- Нажмите Win+X и выберите Управление дисками
- Нажмите правой кнопкой мыши по флешке, которая выдает ошибку
- Выберите Изменить букву диска или путь к дичку
- Нажмите Добавить
- Далее выберите Назначить букву диска (A-Z)
- Нажмите OK
11. Запретить отключать USB устройства
Ошибка, когда USB-устройство не опознано или неизвестно со сбоем дескриптора, может возникать, когда включена в контроллерах функция экономии энергии.
- Нажмите Win+X и выберите Диспетчер устройств
- Разверните графу Контроллеры USB
- В свойствах каждого USB Hub, концентратора, устройства, хоста
- Перейдите во вкладку Управление электропитанием (данной вкладки может и не быть)
- Снимите галочку Разрешить отключение этого устройства для экономии энергии
Смотрите еще:
- Медленная скорость передачи данных по USB 3.0 в Windows 10
- Не работают USB порты на компьютере или ноутбуке Windows 10
- Компьютер не видит телефон через USB, но заряжает
- USB подключается и снова отключается в Windows 10
- Компьютер не видит флешку через USB в Windows 10
[ Telegram | Поддержать ]
16.01.2022
Просмотров: 2530
Новая операционная система Windows 11 удивляет все новыми и новыми ошибками. При попытке подключить к ноутбуку SD-карту, мы столкнулись с ошибкой «Вставьте диск в устройство». При этом звук, обозначающий подключение нового устройства, был. После нескольких попыток переподключения к устройству, SD все же был обнаружен в Проводнике. При попытке отформатировать карту мы получили (ожидаемую) ошибку «Windows не удается завершить форматирование». Такая неполадка характерна для всех версий Windows и легко решается. В этой теме мы рассмотрим пример для Windows 11.
Читайте также: Подключается, а затем отключается USB устройство на Windows 7 и 10
Причины USB не опознано на Windows 11
Перед тем, как исправить USB на Windows 11, стоит задаться вопросом, почему такая ошибка возникает.
Самая основная причина неправильной работы USB и SD устройств на Windows 11 кроется в неправильно настроенном питании. Электричество через силовой кабель передается в блок питания стационарного ПК или аккумулятора ноутбука. Если происходит сбой в микросхеме, то появляется остаточное напряжение на портах USB. Как результат, устройство USB не может быть опознано системой
В некоторых случаях выключение ПК, снятие остаточного заряда с компонентов устройства, путем зажатия кнопки питания, а затем повторное включение ПК и подключение флешки помогает исправить ошибку USB не опознано на Windows 11 и не только.
Также к причинам данной неполадки относятся:
- Нехватка питания для устройства. В свойствах USB Диспетчера устройств или в разделе «Панели управления», «Электропитания», «Настройке плана питания» стоит проверить, не отмечен ли пункт «Разрешить отключения устройства для экономии электроэнергии». Он отключает флешку от ноутбука для экономии заряда батареи.
- Иногда пользователи не читают сообщений и уведомлений, которые появляются на экране монитора при подключении какого-либо устройства. В результате, закрыв окно, которое сообщает о необходимости установки драйвера для устройства, юзер сталкивается с ошибкой USB устройство не опознано. Многие старые флешки, USB-мышки и клавиатуры работают по принципу Plug-and-Play (необходимости установки драйвера), а поэтому не стоит игнорировать установку ПО. Она занимает несколько минут и обеспечивает корректную работу USB.
Кроме этих причин существуют и другие, которые связаны с безопасностью системы, а также физической работоспособностью самого USB.
Как исправить USB не опознано на Windows 11?
Если ваше подключаемое устройство засбоило или Windows 11 не хочет его опознавать, то самый простой, а главное – быстрый способ, как решить данную проблему – создать новый раздел, отформатировать устройство.
ВАЖНО! Данный метод удалит все файлы с вашей флешки или SD-карты. Если вам важны файлы, то попробуйте изначально их скопировать на другом ПК или через программы по восстановлению данных.
Чтобы корректно отформатировать USB на Windows 11, стоит выполнить следующие действия:
- Запускаем PowerShell с правами Администратора.
- Вводим команду Get-Disk. Запоминаем число диска, который нужно форматировать.
- Чтобы удалить все данные с диска, нужно прописать Get-Disk 0 | Clear-Disk –RemoveData, где вместо 0 вводим номер своей флешки. Также нужно нажать Y(Yes) для подтверждения действия.
- Теперь, чтобы присвоить имя флешке, а также выбрать тип файловой системы, стоит ввести в консоли следующую команду: New-Partition -DiskNumber 0 -UseMaximumSize | Format-Volume -FileSystem NTFS -NewFileSystemLabel myUSB, где вместо 0 указываем номер своей флешки, а вместо myUSB задаем имя флешке.
- Далее вводим Get-Partition -DiskNumber 0 | Set-Partition -NewDriveLetter E, где вместо 0 указываем номер диска, а вместо E – букву, которую вы хотите присвоить флешке.
ВАЖНО! Для USB устройств не рекомендуем использовать буквы, часто используемые для системных разделов C и D.
После выполнения данных команд и перезагрузки ПК, USB устройство, которое ранее не было распознано, будет корректно работать на Windows 11.


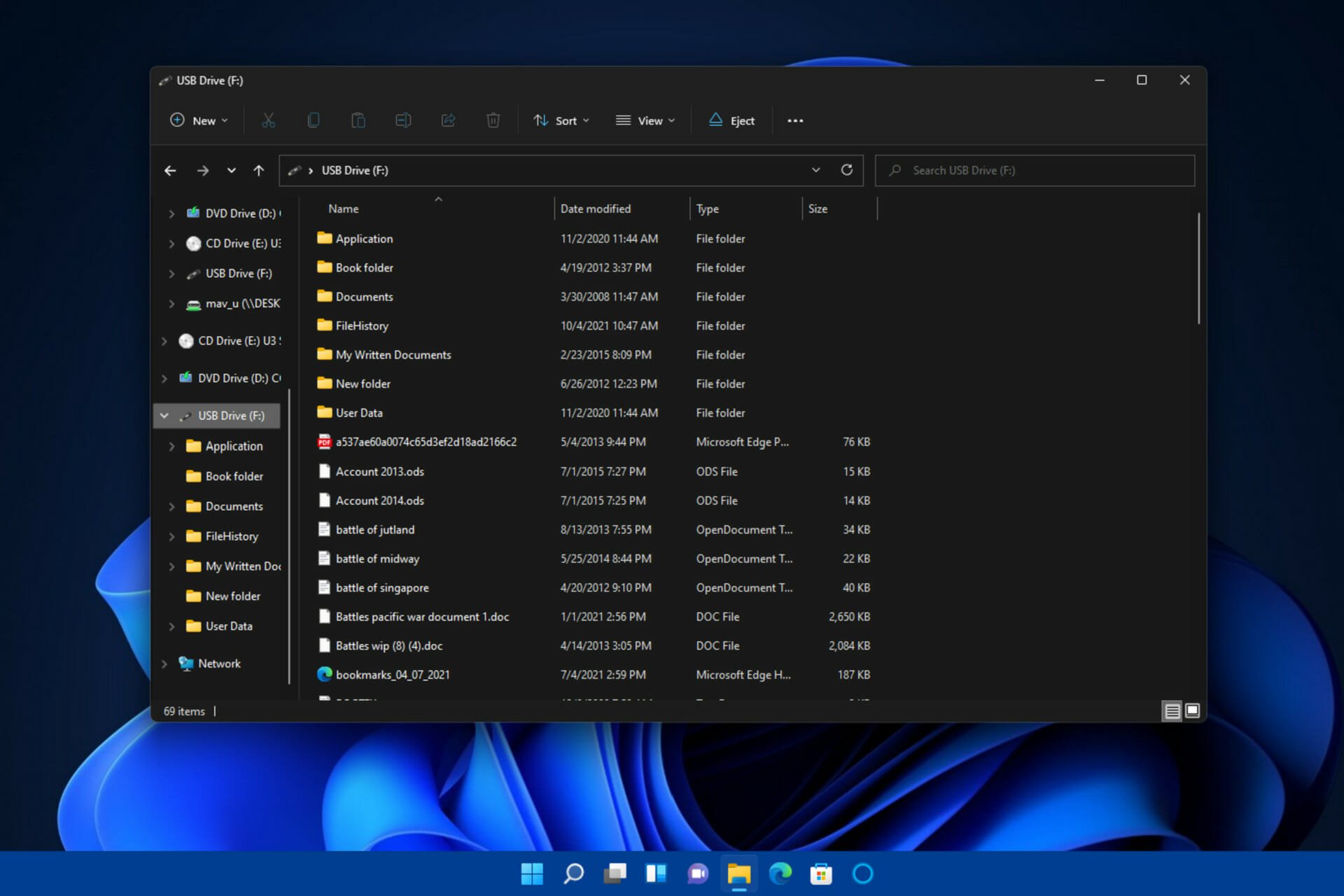
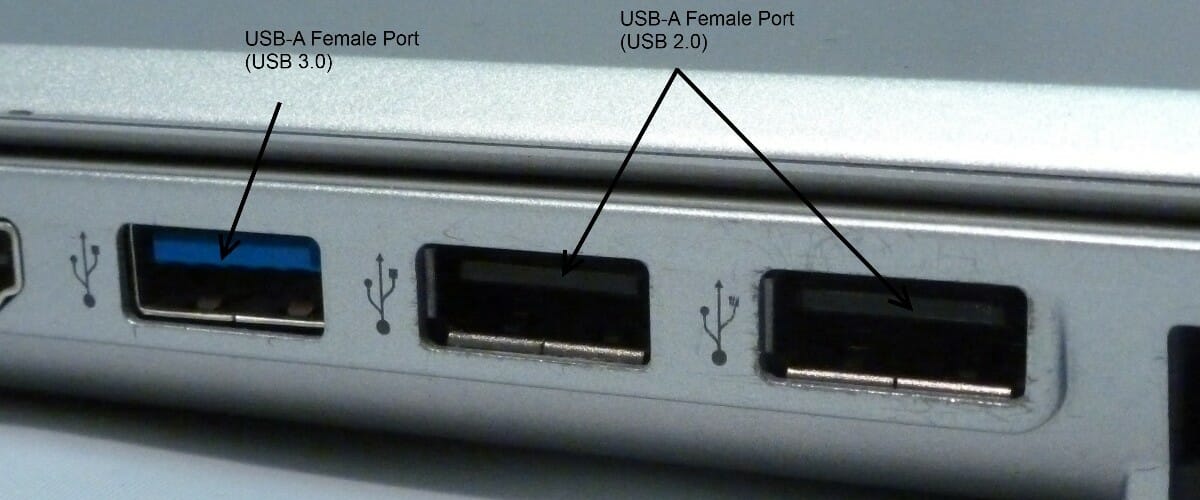
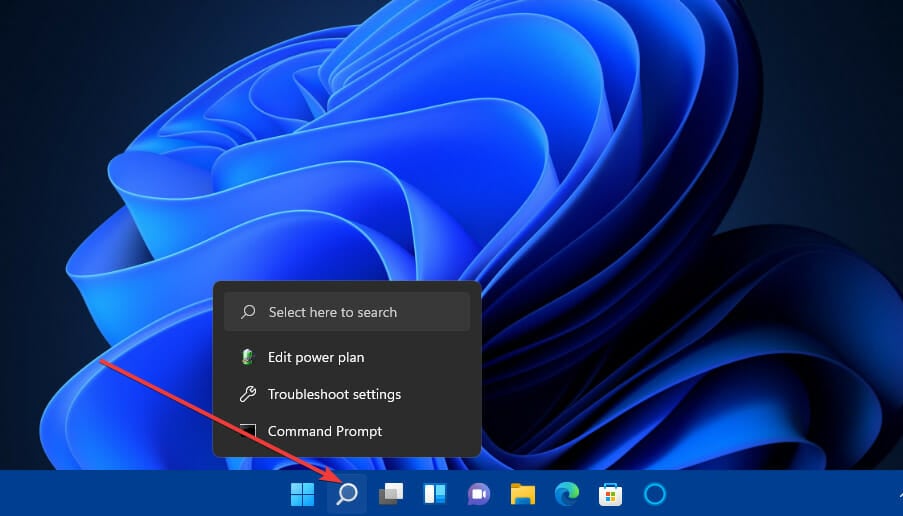

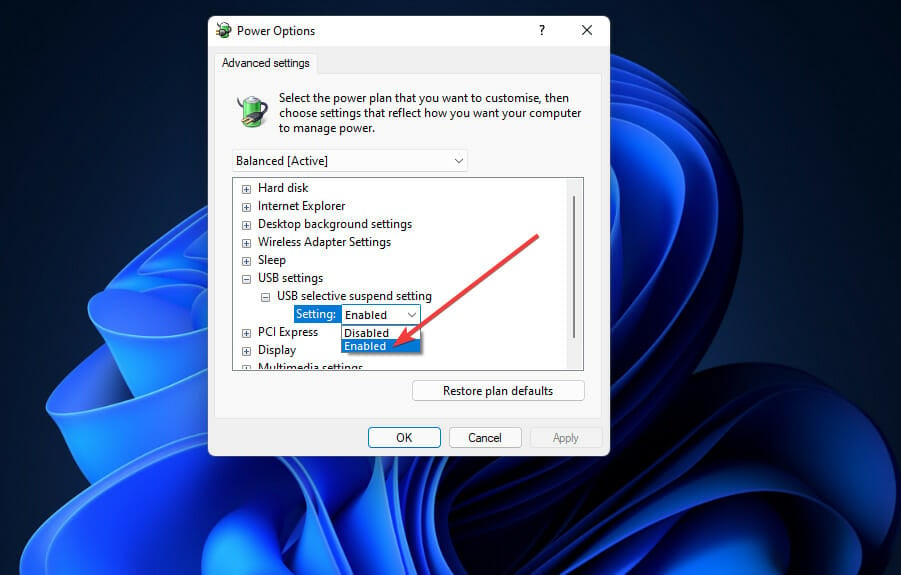

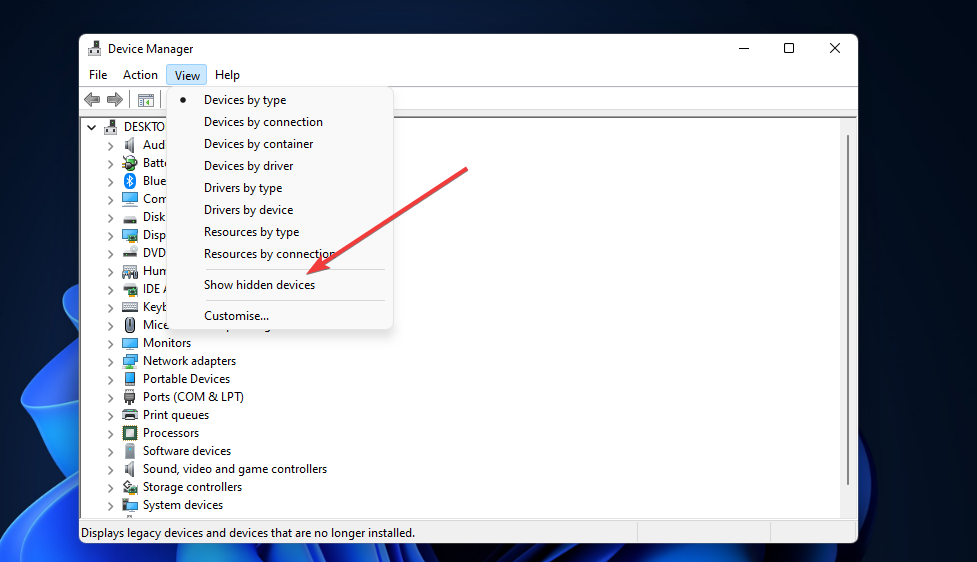
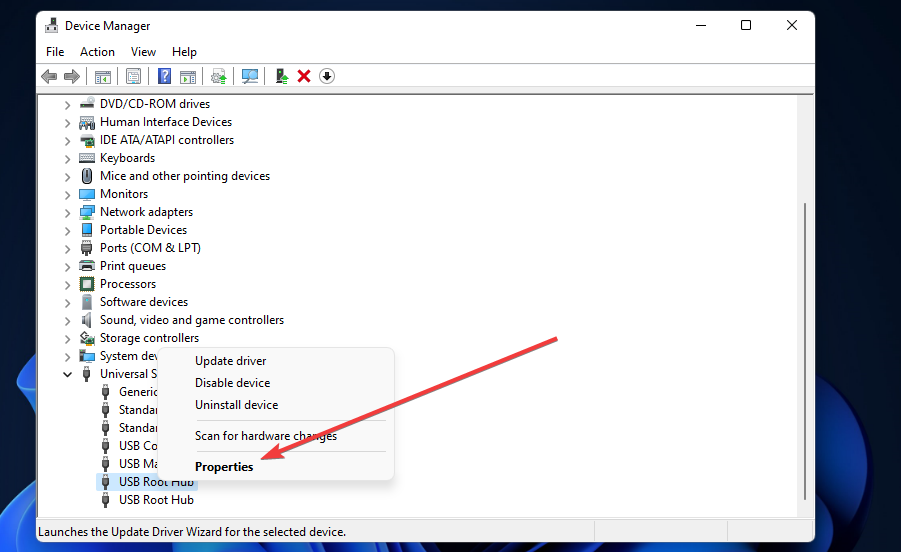
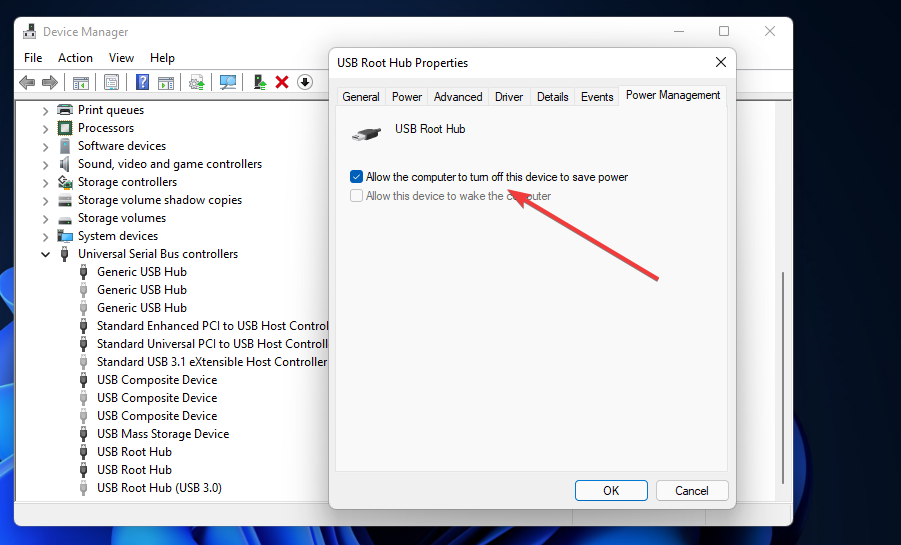
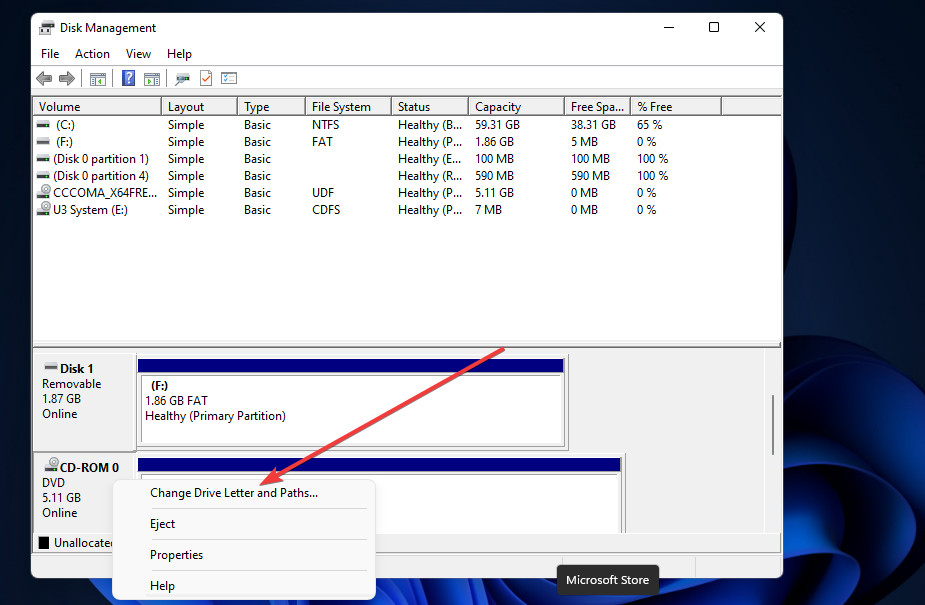
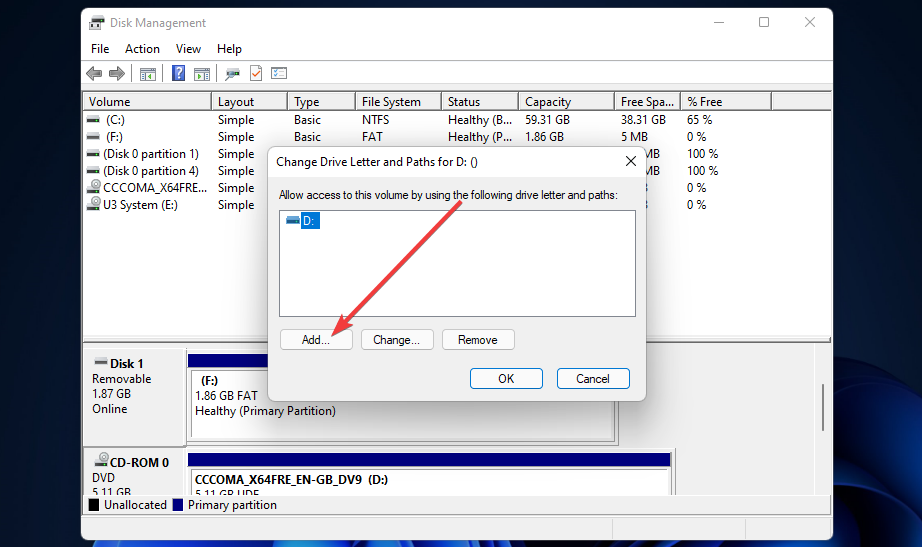
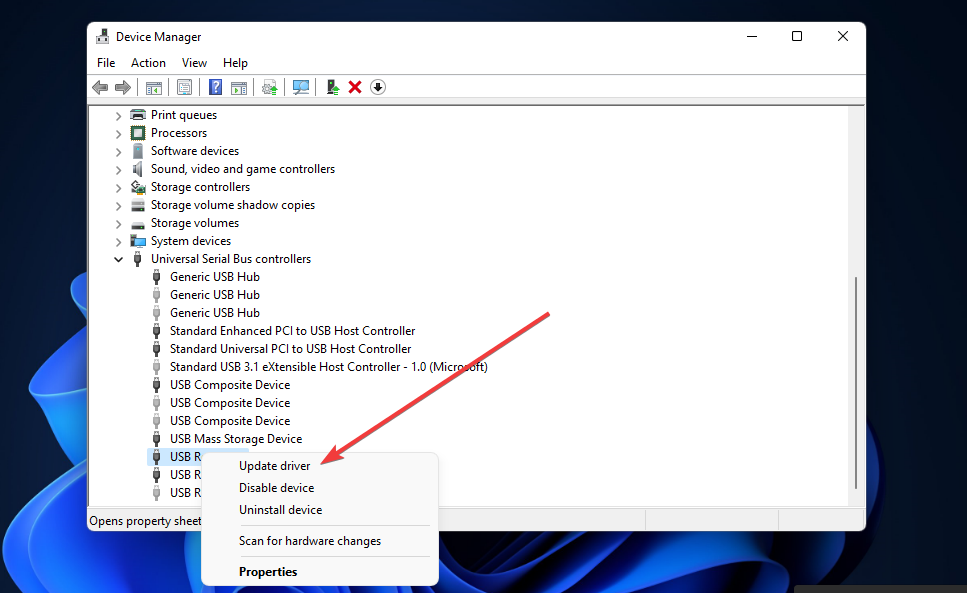
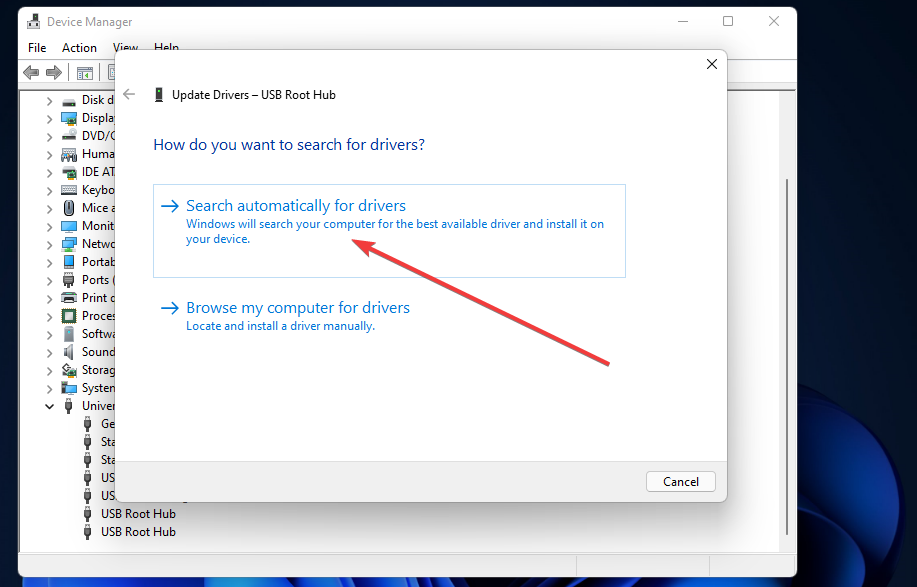
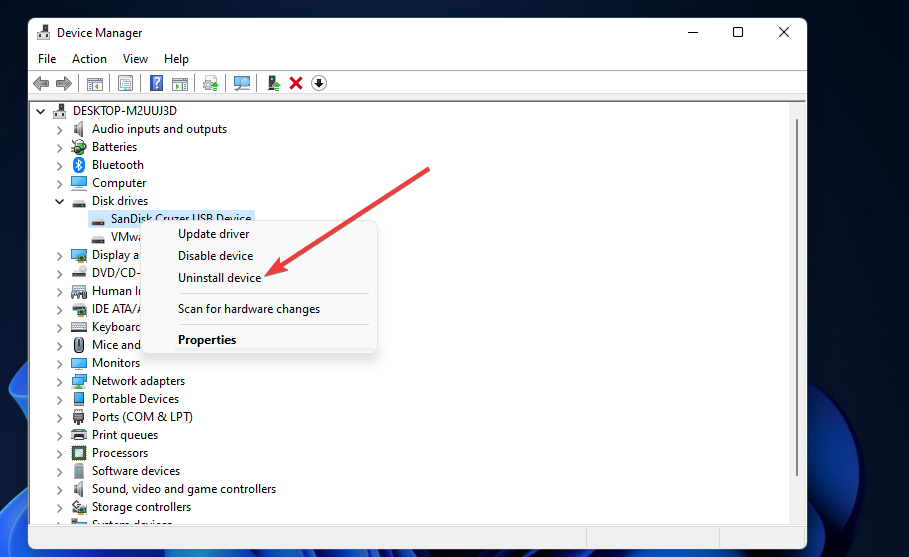
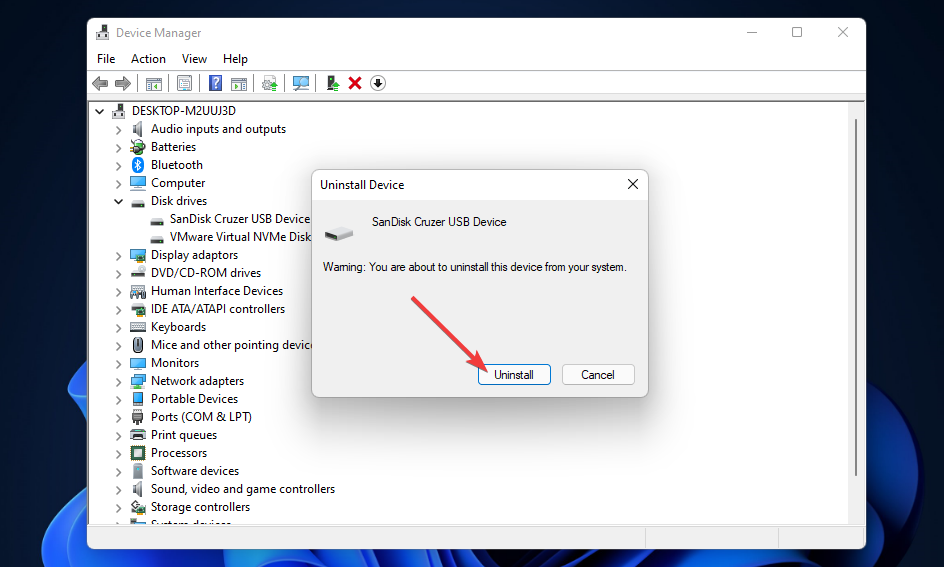


























































 да я уже там ответил.
да я уже там ответил.