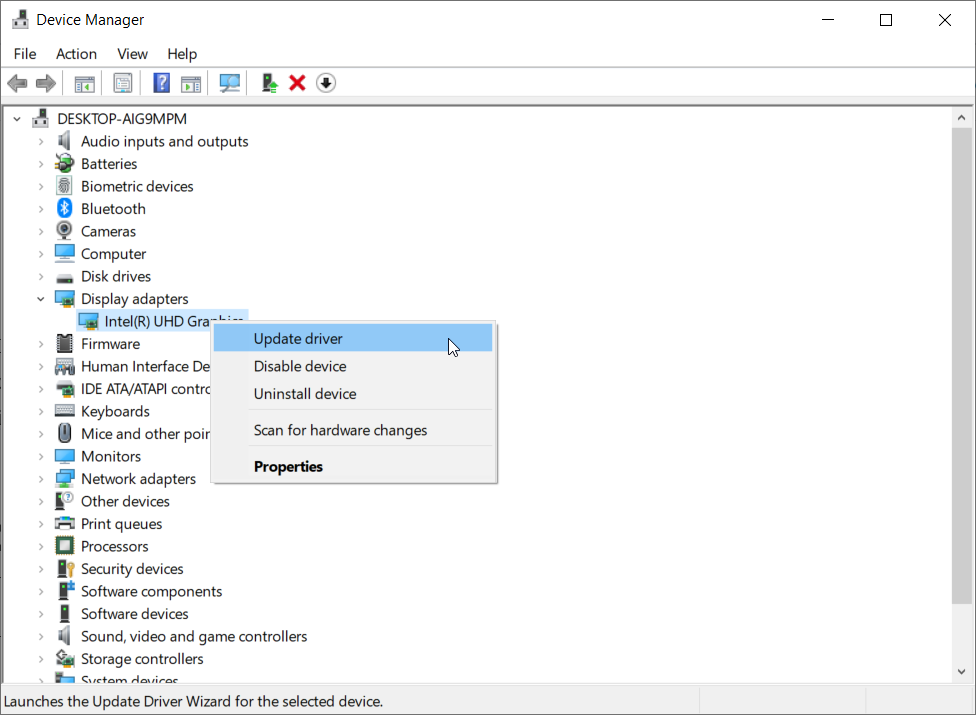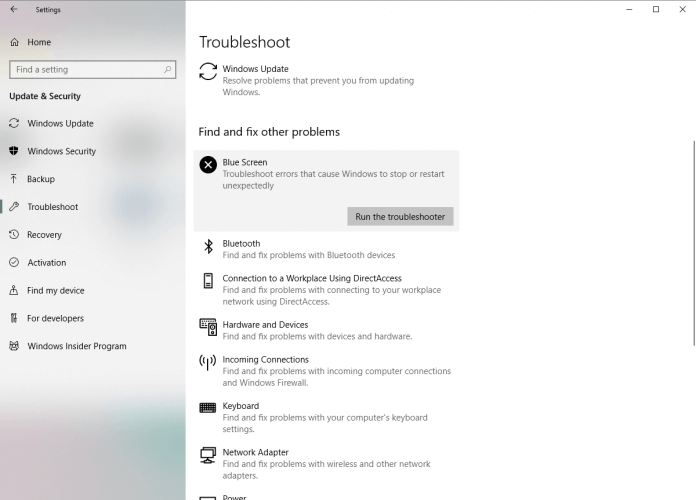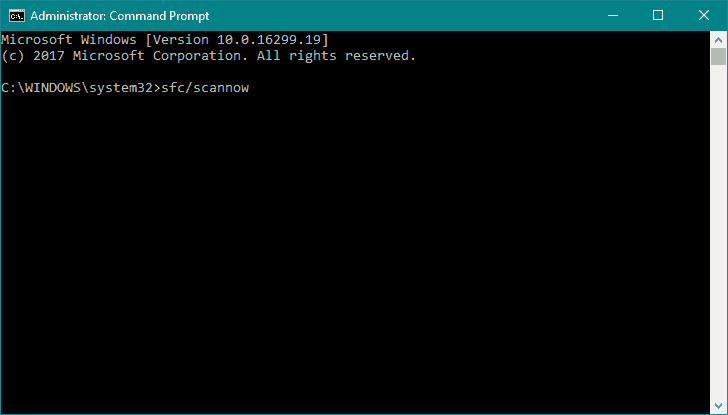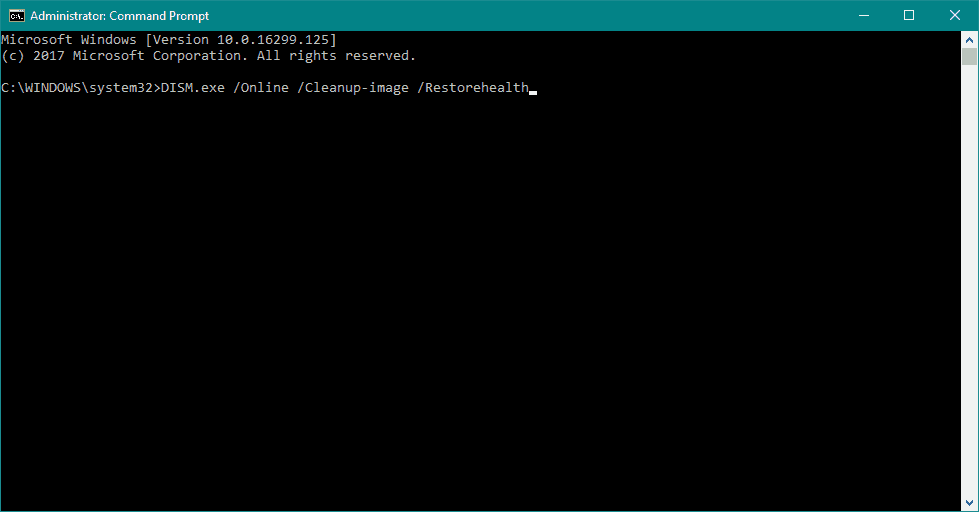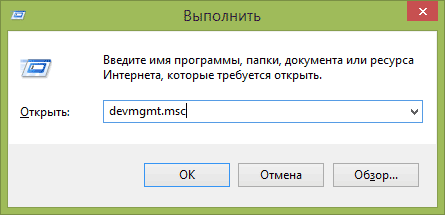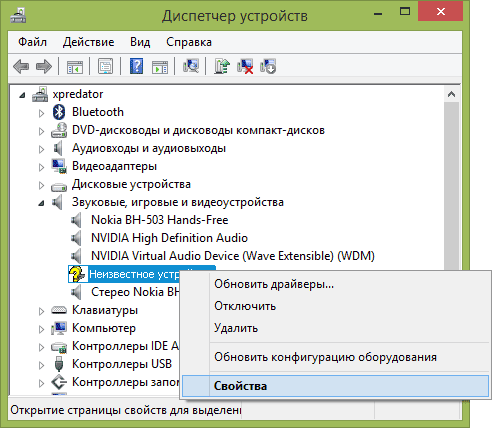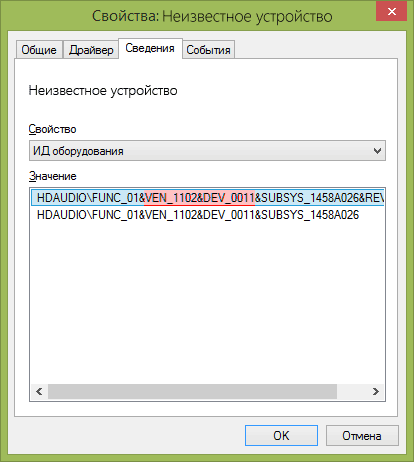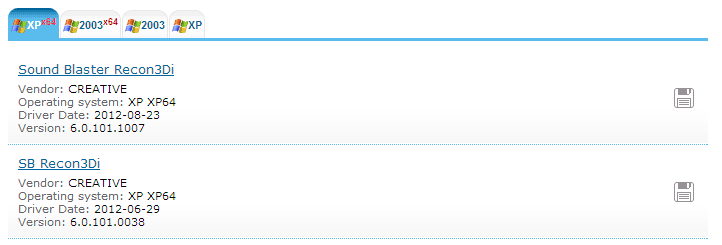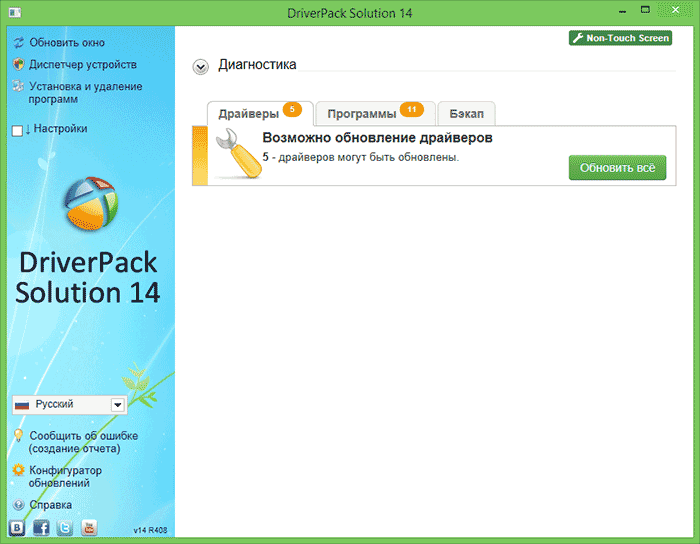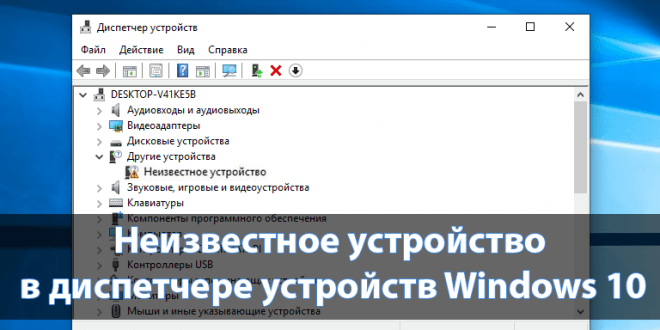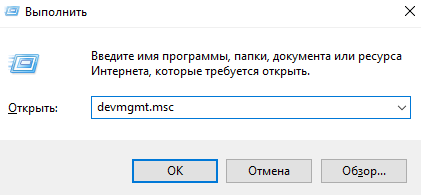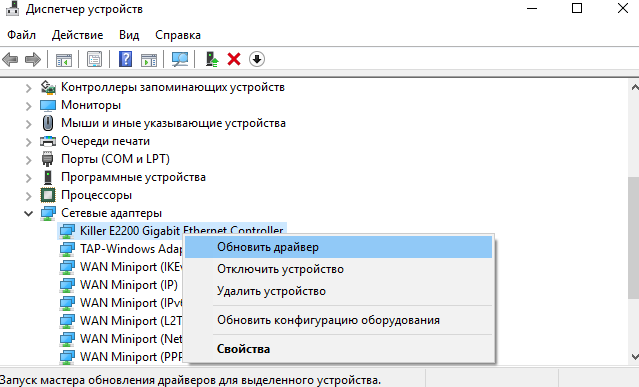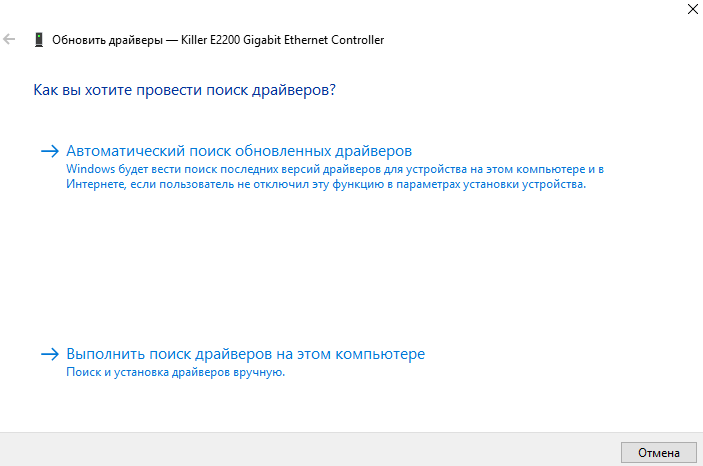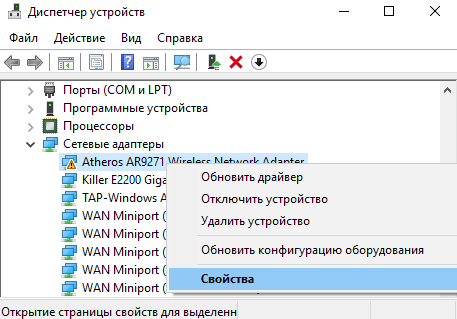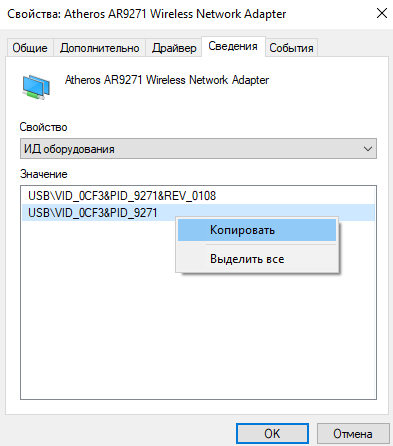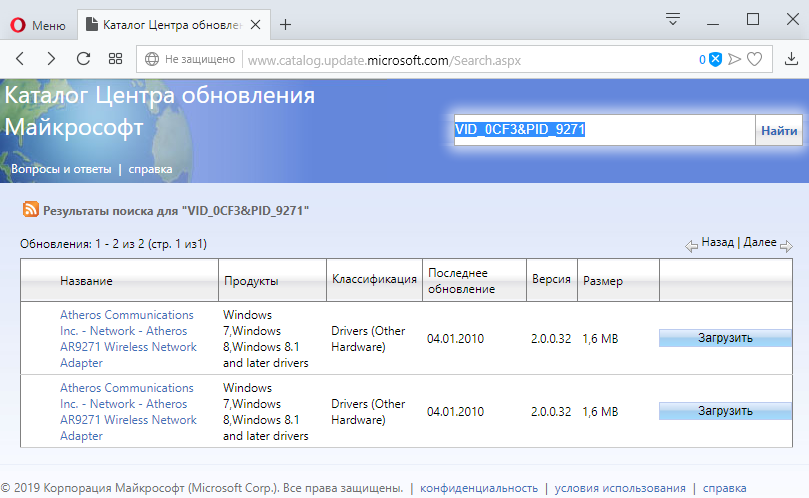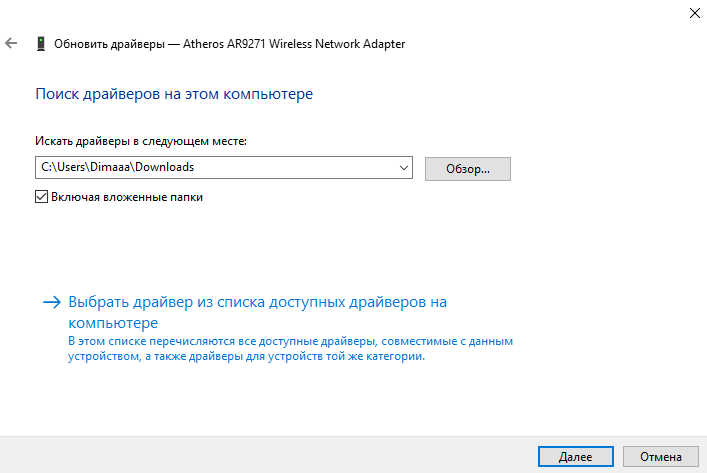Interconnect Peripheral Component Interconnect (PCI) — это компьютерная шина, используемая для подключения аппаратных устройств к вашему ПК в стандартизированном формате. Однако пользователи сообщают об ошибках с контроллером PCI Simple Communications Controller, продолжайте читать, чтобы найти решение.
Слоты PCI на компьютере предназначены для таких устройств, как видеокарты и интернет-модемы. Для того, чтобы эти устройства работали должным образом, на них должен быть установлен драйвер для управления ими.
Что такое простой коммуникационный контроллер PCI?
Контроллер PCI Simple Communications Controller используется с устройствами PCI, такими как модемы, USB-устройства, видеокарты и т. д., для обеспечения их правильной работы. Этот PCI Simple Communications Controller обычно используется с устройствами, несовместимыми со стандартными портами и драйверами.
Однако есть сообщения о том, что PCI-устройство не распознается на ПК и обычно обозначается желтым флажком рядом с ним в диспетчере устройств. Попробуйте приведенные ниже решения, чтобы устранить эту проблему.
Как исправить ошибку драйвера PCI Communications Controller в Windows?
1. Обновите драйвер
- Нажмите «Пуск», найдите «Панель управления» и нажмите Enter.
- Выберите «Оборудование и звук».
- В разделе «Устройства и принтеры» нажмите «Диспетчер устройств».
- Найдите устройство в разделе «Другие устройства», затем щелкните его правой кнопкой мыши и выберите «Свойства».
- В разделе Общие выберите Обновить драйвер.
- Во всплывающем окне нажмите Автоматический поиск обновленного программного обеспечения драйвера.
Если драйвер для вашего PCI Simple Communications Controller не был обновлен, могут возникнуть проблемы. Выполните описанные выше шаги, чтобы проверить наличие обновлений драйверов.
2. Через стороннее средство обновления драйверов
DriverFix — это программный пакет для мониторинга и обновления драйверов для Windows, который предоставит подробный отчет обо всех ваших обновленных и устаревших драйверах устройств.
Он сканирует все драйверы устройств и ищет в Интернете последние обновления. Там, где это применимо, это позволяет вам немедленно обновить их или загрузить отсутствующие.
Чтобы получить DriverFix, необходимо сначала скачать установочный файл с официального сайта. Вы можете скачать бесплатный файл или платную версию в зависимости от вашего выбора.
С помощью этого средства обновления драйверов вы можете использовать функцию сканирования, чтобы проверить драйверы вашего ПК и убедиться, что они всегда под контролем. Например, вы можете настроить автоматическое сканирование каждый раз при перезагрузке компьютера. Таким образом, вы гарантируете, что ваши драйверы всегда будут обновлены.
3. Найдите и установите соответствующий драйвер
- Нажмите «Пуск», найдите «Панель управления» и нажмите Enter.
- Выберите «Оборудование и звук».
- В разделе «Устройства и принтеры» нажмите «Диспетчер устройств».
- Найдите устройство в разделе «Другие устройства», затем щелкните его правой кнопкой мыши и выберите «Свойства».
- Перейдите на вкладку «Сведения» и в разделе «Свойства» измените его на «Идентификаторы оборудования».
- Выберите самый длинный идентификатор оборудования из списка значений и щелкните его правой кнопкой мыши, затем нажмите «Копировать».
- Откройте браузер и вставьте идентификатор оборудования в строку поиска.
- Следуйте инструкциям, чтобы загрузить драйвер.
Если для одного из ваших PCI-устройств не установлен драйвер, скорее всего, возникнет ошибка. Обычно эта ошибка появляется в диспетчере устройств и предлагает пользователям установить соответствующий драйвер. Пользователи могут найти и установить правильный драйвер для своей Windows 10 или 11 в Интернете.
Такие веб-сайты, как PCI Lookup, значительно упростят процесс поиска диска.
Как найти драйверы для PCI Simple Communications Controller?
- Нажмите «Пуск», найдите «Панель управления» и нажмите Enter.
- Выберите «Оборудование и звук».
- В разделе «Устройства и принтеры» нажмите «Диспетчер устройств».
- Найдите PCI Simple Communications Controller в разделе «Другие устройства», затем щелкните устройство правой кнопкой мыши и выберите «Свойства».
- Перейдите на вкладку «Сведения» и в разделе «Свойства» измените его на «Идентификаторы оборудования».
Это идентификаторы драйверов для вашего PCI Simple Communications Controller. Обычно самое длинное значение нужно использовать при поиске драйвера в Интернете.
Пользователи также могут обнаружить, что драйвер их ПК имеет диск с драйверами материнской платы. Вставка компакт-диска позволит пользователям установить любые драйверы набора микросхем. Чипсет позволяет ОС Windows обнаруживать устройства, встроенные в материнскую плату. Диск с драйверами материнской платы также обновит все необходимые драйверы.
Мы надеемся, что одно из приведенных выше решений помогло вам исправить любые ошибки PCI Simple Communications Controller. Если у вас возникли проблемы с неизвестными устройствами в Диспетчере устройств, у нас также есть руководство по этому поводу.
Также мы рекомендуем использовать Outbyte PC Repair Tool — это надежное стороннее программное решение, которое может помочь вам исправить многочисленные ошибки на вашем ПК. Он может исправить все системные ошибки или ошибки, связанные с драйверами, всего за несколько кликов.
Сообщите нам в комментариях ниже, какое решение сработало для вас, или если у вас есть предложение по другому решению.
Ошибка «Неизвестное устройство» возникает в случае, когда один из девайсов компьютера (шина, USB-порт, контроллер и т. д.) перестаёт работать из-за того, что файлы драйвера не обнаруживаются. Проблема решается довольно простым способом, а именно: переустановкой драйвера, программы, которая переводит язык Windows в понятные для устройства задачи.
Причина появления «Неизвестного устройства» в компьютере всего одна: драйвер этого устройства не работает. А вот из-за чего программа общения перестала работать, это другой вопрос. Основных причины три:
- драйвер изначально не устанавливался после установки Windows, а Microsoft не имеет в своих базах необходимого программного обеспечения;
- драйвер повреждён вирусом или ошибкой диска;
- драйвер удалён пользователем или вредоносным ПО.
В случае, когда все устройства работали правильно, а потом появилось одно или несколько «Неизвестных», необходимо проверить компьютер на наличие вирусов и вредоносного ПО. Использовать для этого лучше всего две-три программы разных разработчиков для улучшенного сканирования потенциальных угроз. А после работы антивирусов драйвер нужно установить заново.
Определение необходимого драйвера
Для того чтобы понять, работают ли драйверы устройств корректно или нет — необходимо просмотреть все вкладки «Диспетчера устройств».
- Нажимаем комбинацию клавиш Win+X и в выпавшем меню выбираем «Диспетчер устройств».
Нажимаем комбинацию клавиш Win+X и в выпавшем меню выбираем «Диспетчер устройств» - Открываем все вкладки и ищем устройства с жёлтым восклицательным знаком. В большинстве случаев программа сама укажет на проблемные девайсы.
Опознанное устройство с неработающим драйвером помечается жёлтым восклицательным знаком - Дважды щёлкаем по строке с устройством, драйвер которого не работает, вызываем тем самым свойства. Переходим во вкладку «Сведения». Меняем фильтр «Свойство» на «ИД оборудования». Затем щёлкаем правой кнопкой по любой строчке в графе «Значение» и выбираем пункт «Копировать».
Каждое оборудование имеет уникальный ИД для поиска драйвера - Сохранённое в буфер обмена значение вставляем в строку поиска Google, Яндекс или любого другого поисковика и отправляем запрос.
Вставляем ИД оборудования в поисковую строку и отправляем запрос - Поиск выдаст наименование устройства и ресурсы, на которых можно скачать необходимый драйвер.
Установка драйвера вручную
После того как вы скачали драйвер, его необходимо установить. Большинство программ можно установить очень просто — запустив файл с расширением .exe. Но не все драйверы устанавливаются подобным образом.
- Открываем «Диспетчер устройств», щёлкаем правой кнопкой по строке устройства, драйвер которого будем устанавливать. В контекстном меню выбираем «Обновить драйвер».
Щелкаем правой кнопкой по строке оборудования и нажимаем «Обновить драйвер» - В открывшемся окне выбираем «Выполнить поиск драйверов на этом компьютере».
Выбираем пункт «Выполнить поиск драйверов на этом компьютере» - Прописываем путь к папке, где сохранен драйвер и нажимаем «Далее». Обязательно дожидаемся, пока мастер закончит свою работу. После чего желательно перезагрузить компьютер.
Указываем путь к папке с драйвером и нажимаем «Далее»
Видео: как установить драйвер вручную
Автоматическая установка драйвера неизвестного устройства
Всей волокиты с поиском и инсталляцией необходимого драйвера устройства можно избежать, воспользовавшись функцией автоматической установки с сервера Microsoft.
- Через контекстное меню, как в примере выше, вызываем функцию обновления драйвера.
- Выбираем пункт «Автоматический поиск обновлённых драйверов».
Выбираем пункт «Автоматический поиск обновлённых драйверов» - Дожидаемся, когда мастер установки закончит свою работу, и перезагружаем компьютер. Для корректного обновления необходимо стабильное подключение к интернету.
На серверах Microsoft содержатся только драйверы типа Plug and Play, то есть стандартные программные продукты. Это означает, что с ними работают только базовые функции устройства. Особенно это заметно в играх. На личном опыте не раз убеждался, что производительность компьютера значительно повышается при установке драйверов, скачанных с официального сайта, а не через «Диспетчер устройств». Особенно касается видеокарт и материнских плат. Драйверы для этих устройств я настоятельно рекомендую не устанавливать через «Автоматический поиск». Разве что существует острая необходимость и мало времени.
Исправить проблему «Неизвестное устройство» очень просто. Достаточно лишь определить, какой драйвер отсутствует, и установить его вручную или в автоматическом режиме с серверов Microsoft.
- Распечатать
Здравствуйте! Меня зовут Алексей. Мне 27 лет. По образованию — менеджер и филолог.
Оцените статью:
- 5
- 4
- 3
- 2
- 1
(20 голосов, среднее: 3.3 из 5)
Поделитесь с друзьями!
Содержание
- Способ 1: Установка драйвера
- Способ 2: Откат драйвера
- Способ 3: Поиск проблемы во внешней периферии
- Способ 4: Обновление системы
- Способ 5: Проверка на вирусы
- Способ 6: Восстановление ОС до предыдущего состояния
- Вопросы и ответы
Если обычная перезагрузка операционной системы не помогла, и в «Диспетчере устройств» отображается неизвестное устройство, то избавиться от сбоя помогут описанные ниже способы.
Способ 1: Установка драйвера
Установка драйвера для неизвестного устройства позволяет идентифицировать оборудование и обеспечить его стабильную работу. Скачать программное обеспечение можно с помощью штатных средств операционки, а также через сторонний специализированный софт. Актуальные драйверы находятся также и через ИД устройства. Все способы описаны в другом нашем материале — выбирайте удобный для вас по ссылке ниже.
Подробнее: Как найти драйвер для неизвестного устройства
Способ 2: Откат драйвера
Нередко при обновлении драйверов оборудования и компонентов Windows возникают ошибки, из-за которых устройство не идентифицируется системой. Также это происходит при неполадках в работе Windows. Попробуйте откатить состояние программного обеспечения до предыдущего состояния:
- Запустите «Диспетчер устройств», щелкнув по значку меню Windows 10 правой кнопкой мыши и выбрав соответствующий пункт из списка.
- Найдите неизвестное устройство в списке компонентов и кликните по нему правой кнопкой мыши. В появившемся меню нажмите на пункт «Свойства».
- Перейдите на вкладку «Драйвер». Если кнопка «Откатить» активна, то кликните по ней.

После этого состояние драйвера вернется к предыдущему состоянию, а неизвестное устройство будет определено.
Читайте также: Как обновить драйверы
Способ 3: Поиск проблемы во внешней периферии
Сторонние устройства, например различная периферия, иногда тоже могут не определяться системой. Чтобы понять, что это за оборудование, запустите «Диспетчер устройств» и попробуйте поочередно отключать мышь, клавиатуру, принтер и другие USB-девайсы. При этом каждый раз проверяйте, не пропало ли неизвестное устройство из списка.
Если вы таким образом нашли неизвестное устройство, то, раз дело в нем, значит, автоматически драйвер не установился. Вам понадобится самостоятельно скачать и установить для него необходимое программное обеспечение. Можете воспользоваться официальным сайтом производителя девайса, зная его модель, а также специальными программами, о которых развернуто написано в нашей отдельной статье на сайте.
Подробнее: Программы для установки драйверов
Способ 4: Обновление системы
Еще одна частая причина, из-за которой в работе операционки и подключенного оборудования возникают ошибки, – это проблемная/устаревшая версия Windows 10. Обычно установка апдейтов происходит автоматически, что позволяет избежать большинства проблем, но иногда это требуется сделать самостоятельно — например, если пользователь временно отключил получение обновлений ОС.
Наш автор разбирал способы обновления Windows 10, включая штатные средства и фирменные утилиты от компании Microsoft. При необходимости можно воспользоваться сторонними приложениями, которые разобраны в статье на нашем сайте.
Подробнее:
Как обновить Виндовс 10 до последней версии
Программы для обновления Windows 10
Способ 5: Проверка на вирусы
Сбой в работе программных и аппаратных компонентов изредка происходит из-за деятельности вредоносного софта. Исправить некоторые ошибки, которые могли возникнуть из-за вирусов, помогут специальные антивирусные программы, сканирующие систему на подозрительные файлы, затем удаляющие их.
Ранее наши авторы подробно рассматривали, как проверить и удалить вредоносное ПО с компьютера, работающего под Windows 10, а также есть обзор на наиболее распространенные и эффективные антивирусные программы, которые распространяются бесплатно.
Подробнее:
Проверить компьютер на вирусы без установки антивируса
Как удалить вирус с компьютера на Windows 10
Программы для удаления вирусов с компьютера
Способ 6: Восстановление ОС до предыдущего состояния
Если в работе Windows произошел сбой, то есть вероятность его устранить, вернув состояние ОС до предыдущего состояния. Для этого предусмотрена специальная функция, позволяющая откатить систему до указанной точки.
Этот способ сработает, если в Windows активна функция, автоматически создающая точки восстановления. Также это можно периодически делать вручную, чтобы вернуться к этому состоянию в случае необходимости.
Читайте также: Как создать точку восстановления в Windows 10
Восстановить систему до предыдущего состояния можно через «Панель управления» или в разделе особых вариантов загрузки ОС. В нашем специальном руководстве рассмотрено, как это сделать, в том числе тогда, когда операционка не запускается. В этом случае используется «Безопасный режим» или съемный флеш-накопитель с образом Windows 10.
Подробнее: Как откатить Windows 10 до точки восстановления
Для отключения данного рекламного блока вам необходимо зарегистрироваться или войти с учетной записью социальной сети.
Сообщения: 40
Благодарности: 1
Сообщения: 40240
Благодарности: 9212
| Конфигурация компьютера | |
| Процессор: AMD Ryzen 5 1400 @3.5GHz & Cooler Master Hyper TX3 | |
| Материнская плата: MSI B350 Pc-Mate | |
| Память: Hynix 2x8Gb DDR4 3000Mhz | |
| HDD: GoodRam Iridium Pro 240Gb + Hitachi HDS721010CLA332 1Tb | |
| Видеокарта: Asrock AMD Radeon RX570 4G (X) | |
| Блок питания: be quiet! System Power 9 500W (HEC) | |
| CD/DVD: ASUS DRW-24B3ST | |
| Монитор: ViewSonic VA2248 22″ | |
| ОС: Win 10 Home x64 | |
| Прочее: Принтер Ricoh Aficio SP 112, ИБП Eaton ENV1000H |
Сообщения: 40
Благодарности: 1
ACPIVEN_PNP&DEV_0A03
ACPIPNP0A03
*PNP0A03
Когда я это смотрел то обнаружил в «сведениях — свойства» ещё несколько подобных данных:
Это не конфликт случайно так указывается этой белибердой?
Сообщения: 40240
Благодарности: 9212
| Конфигурация компьютера | |
| Процессор: AMD Ryzen 5 1400 @3.5GHz & Cooler Master Hyper TX3 | |
| Материнская плата: MSI B350 Pc-Mate | |
| Память: Hynix 2x8Gb DDR4 3000Mhz | |
| HDD: GoodRam Iridium Pro 240Gb + Hitachi HDS721010CLA332 1Tb | |
| Видеокарта: Asrock AMD Radeon RX570 4G (X) | |
| Блок питания: be quiet! System Power 9 500W (HEC) | |
| CD/DVD: ASUS DRW-24B3ST | |
| Монитор: ViewSonic VA2248 22″ | |
| ОС: Win 10 Home x64 | |
| Прочее: Принтер Ricoh Aficio SP 112, ИБП Eaton ENV1000H |
Это не конфликт случайно так указывается этой белибердой? »
Сообщения: 40
Благодарности: 1
Последний вопрос дабы не создавать отдельную тему.
В мануале указано что по умолчанию мать поддерживает PCI-Express 2.0. Но есть какая то возможность активации 3.0 при использовании APU. У меня процессор без графического ядра. Можно ли как то активировать режим 3.0 для видеокарты?
Драйвер устройства PCI отсутствует; Где мне его скачать?
По определению, драйвер устройства PCI (Peripheral Component Interconnect) — это программа, которая позволяет устройству PCI (любому компоненту компьютерного оборудования, который подключается непосредственно в слот PCI на материнской плате компьютера) функционировать должным образом. В этом посте представлены действия, которые вы можете предпринять, и где скачать драйвер устройства PCI, если он отсутствует на вашем компьютере с Windows 11 или Windows 10.
Что такое PCI-устройство?
Разные устройства PCI используют разные драйверы. Если драйвер устройства PCI поврежден или отсутствует, вам нужно просто определить производителя устройства, а затем посетить веб-сайт этой компании, чтобы получить драйвер. Примеры типичных устройств или карт PCI, используемых в ПК, включают: сетевые карты, звуковые карты, модемы, дополнительные порты, такие как универсальная последовательная шина (USB) или последовательный порт, карты ТВ-тюнера и хост-адаптеры жестких дисков.
Что означает устройство PCI без драйвера?
То, как компьютер работает как система, включает в себя сочетание аппаратных устройств и программного обеспечения. Одним из примеров такого сочетания является аппаратное устройство PCI, которому, как и любому другому оборудованию, подключенному к компьютеру с Windows, для работы требуется программный драйвер — без этого драйвера устройство не будет работать.
Драйвер устройства PCI отсутствует на компьютере с Windows
Если драйвер устройства PCI отсутствует на вашем компьютере с Windows 11/10, вы увидите желтый восклицательный знак рядом с одним из ваших драйверов PCI, перечисленных в разделе «Другие устройства» или «Неизвестные устройства» в диспетчере устройств (как показано на изображении выше). . Это указывает на часть оборудования, которое подключается к MOBO вашего компьютера, например Контроллеры простой связи PCI а также Контроллер сбора данных и обработки сигналов PCI.
Если драйвер устройства PCI отсутствует на вашем ПК с Windows 11/10, вы можете загрузить драйвер одним из трех способов — мы обсудим эти три метода в отдельных подзаголовках, а именно:
1]Загрузите и установите драйвер устройства PCI вручную.
Чтобы вручную загрузить и установить драйвер устройства PCI на компьютер с Windows 11/10, вы можете следовать инструкциям в этом руководстве по поиску, загрузке и установке драйверов для неизвестных устройств или оборудования.
2]Загрузите и установите драйвер устройства PCI через диспетчер устройств.
Чтобы загрузить и установить драйвер устройства PCI через Диспетчер устройств, вы можете следовать инструкциям в этом руководстве по обновлению драйверов в Windows 11/10.
3]Загрузите и установите драйвер устройства PCI через веб-сайт производителя.
Чтобы загрузить и установить драйверы устройств PCI через веб-сайт производителя устройств / оборудования PCI, вы можете следовать инструкциям в нашем руководстве о том, где скачать драйверы для Windows 11/10.
Как найти пропавший драйвер устройства?
Чтобы увидеть скрытые драйверы устройств на вашем компьютере с Windows 11/10, откройте Диспетчер устройств, нажмите «Просмотр» в строке меню, затем проверьте Показать скрытые устройства вариант. После этого вы должны увидеть новую категорию с надписью Драйверы без Plug and Play.
Что такое неизвестные устройства в диспетчере устройств?
По сути, неизвестные устройства, перечисленные в диспетчере устройств на вашем ПК с Windows 11/10, — это когда Windows не может идентифицировать часть оборудования и связанный с ним драйвер. «Неизвестное устройство» — это не просто «неизвестное», это просто означает, что подключенное оборудование не будет работать, пока не будет установлен / обновлен правильный драйвер для устройства. По умолчанию ОС Windows может идентифицировать большинство устройств и автоматически загружать для них драйверы.
Связанный пост: Драйвер последовательного порта PCI не устанавливается в Windows 11/10.

FIX: PCI BUS DRIVER INTERNAL error in Windows 10
Blue Screen of Death errors are one of the most problematic errors on Windows 10. Errors such as PCI BUS DRIVER INTERNAL can cause you a lot of problems, but fortunately for you, there’s is a way to fix this error.
How do I fix PCI BUS DRIVER INTERNAL errors?
- Update your drivers
- Update Windows 10
- Remove problematic software
- Run the Hardware Troubleshooter
- Run the SFC scan
- Run DISM
- Remove overclock settings
- Reset Windows 10
- Check your hardware
1. Update your drivers
- Right-click the Start button and select Device Manager from the list.
- Expand the component that you want to update the driver for (In our case, the display adapter).
- Right-click the driver and select Update driver from the drop-down list.
- Select Search automatically for drivers.
- Device Manager will download and install the compatible drivers for the component.
- Perform the same procedure for all the drivers.
Installing Windows updates is crucial for system stability and safety, but your PC drivers are important as well.
Windows 10 relies on these drivers in order to communicate with your hardware, and if a certain driver is outdated, that can cause PCI BUS DRIVER INTERNAL error to appear.
You can easily fix these errors by updating your drivers, and in order to do that, you just need to visit your hardware manufacturer’s website and download all the necessary drivers.
Some of the most common Windows errors and bugs are a result of old or incompatible drivers. The lack of an up-to-date system can lead to lag, system errors or even BSoDs. To avoid these types of problems, you can use an automatic tool that will find, download, and install the right driver version on your Windows PC in just a couple of clicks, and we strongly recommend DriverFix. Here’s how to do it:
- Download and install DriverFix.
- Launch the application.
- Wait for DriverFix to detect all your faulty drivers.
- The software will now show you all the drivers that have issues, and you just need to select the ones you’d liked fixed.
- Wait for DriverFix to download and install the newest drivers.
- Restart your PC for the changes to take effect.
DriverFix
Drivers will no longer create any problems if you download and use this powerful software today.
Disclaimer: this program needs to be upgraded from the free version in order to perform some specific actions.
2. Update Windows 10
Before we start fixing this error it’s important that your Windows 10 is up to date. Microsoft is working hard on Windows 10, and new updates are released frequently through Windows Update.
Many of these updates address certain hardware and software issues, and in order to prevent BSoD errors, such as PCI_BUS_DRIVER_INTERNAL error, be sure to update Windows 10 frequently.
3. Remove problematic software
Blue Screen of Death errors can be caused by incompatible software, and if that’s the case, it’s highly advised that you locate and remove that software.
VPN clients are known to cause these types of errors, so if you’re using these programs be sure to remove them.
Another type of software that causes these types of errors is your antivirus. Many antivirus programs can cause Restart required PCI bus error to appear.
And in order to fix this problem, it’s advised that you uninstall all antivirus programs from your computer.
Even if you uninstall all third-party antivirus programs, you will still be protected by Windows Defender, so your PC won’t be completely defenseless.
It’s worth mentioning that antivirus software will often leave certain files and registry entries behind once you uninstall it, and sometimes even those files can cause BSoD errors.
To completely remove certain antivirus it’s advised that you use a dedicated PC removal tool such as CCleaner.
This software has its own uninstaller feature as well as PC cleaning capabilities which combined will ensure your PC will be free of any unwanted applications and their corresponding files.
4. Run the Hardware Troubleshooter
- Open the Settings app and go to Update & Security section.
- Select Troubleshoot from the menu on the left.
- Select BSOD from the right pane and click Run the troubleshooter.
- Follow the instructions on the screen to complete the troubleshooter.
You can sometimes fix PCI bus error on Windows 10 by using Windows 10’s built-in troubleshooter.
Expert Tip: Some PC issues are hard to tackle, especially when it comes to corrupted repositories or missing Windows files. If you are having troubles fixing an error, your system may be partially broken. We recommend installing Restoro, a tool that will scan your machine and identify what the fault is.
Click here to download and start repairing.
This tool can be used to resolve various issues, including the BSOD problems.
5. Run the SFC scan
- Right-click on the Start Menu button, and open Command Prompt (Admin).
- Enter the following line and press Enter:
sfc/scannow - Wait until the process is done (it may take a while).
- If the solution is found, it will automatically be applied.
- Now, close the Command Prompt and restart your computer.
If the built-in troubleshooter failed to resolve the problem, let’s try the SFC scan. This command-line tool scans your system and searches for potential problems.
The SFC scan will automatically resolve any issue if the solution is possible.
6. Run DISM
- Right-click Start and open Command Prompt (Admin).
- Paste the following command and press Enter:
DISM /Online /Cleanup-Image /RestoreHealth - Wait until the scan is finished.
- Restart your computer and try updating again.
- With the Windows installation media
- Insert your Windows installation media.
- Right-click the Start menu and, from the menu, choose the Command Prompt (Admin).
- In the command line, type the following commands and press Enter after each:
dism /online /cleanup-image /scanhealth
dism /online /cleanup-image /restorehealth - Now, type the following command and press Enter:
DISM /Online /Cleanup-Image /RestoreHealth /source:WIM:X:SourcesInstall.wim:1 /LimitAccess - Make sure to change an X value with the letter of the mounted drive with Windows 10 installation.
- After the procedure is finished, restart your computer.
If you’re still getting Restart required PCI bus message, you might be able to fix it with DISM.
Deployment Image Servicing and Management (DISM) is a tool that reloads the system image, and possible issues may get resolved along the way.
7. Remove overclock settings
By using overclocking software you can change how certain hardware works and achieve better performance, but overclocking your hardware comes with certain risks.
By overclocking your hardware you can potentially damage your computer, and you can cause system instability and error messages such as Your PC needs to be restarted PCI bus.
Few users reported that they managed to fix this error by setting the memory clock to the default value.
But bear in mind that almost any overclock setting can cause these types of errors, therefore, be sure to remove all overclock settings and check if that fixes the error.
8. Reset Windows 10
- Restart your computer during the boot sequence a few times in order to start Automatic Repair. Alternatively, you can press and hold the Shift key and click the Restart button.
- Choose Troubleshoot and go to Reset this PC. Now select Remove everything. You might get asked to insert Windows 10 installation media, so be ready to do that.
- Choose Only the drive where Windows is installed and then select Just remove my files and click the Reset button.
- Follow the instructions and wait for the reset process to complete.
After the reset process is completed, all files from your C drive will be removed, along with any software cause for the BSoD error.
If PCI bus driver error on Windows 10 is caused by software, you can fix it by performing a Windows 10 reset.
This procedure is similar to clean install, and it will remove all files from your C partition, so before you start Windows 10 reset, we strongly advise that you create backup for your important files.
It’s also worth mentioning that this procedure might require Windows 10 installation media, and you can easily create a bootable USB flash drive by using Media Creation Tool.
9. Check your hardware
Restart required PCI bus error can be caused by incompatible hardware, and if you installed any new hardware recently, be sure to remove it or replace it.
If the new hardware isn’t fully compatible with your PC that can lead to system instability and BSoD errors, so be sure to remove any recently installed hardware.
If the problem isn’t caused by new hardware, be sure to check all major hardware components such as your RAM, motherboard, hard drive, etc.
This error is usually caused by problematic drivers or by overclocking, so be sure to update all your drivers and remove all overclocking settings in order to fix this error.

По определению, драйвер устройства PCI (Peripheral Component Interconnect) — это программа, которая позволяет устройству PCI (любому компоненту компьютерного оборудования, который подключается непосредственно в слот PCI на материнской плате компьютера) функционировать должным образом. В этом посте представлены действия, которые вы можете предпринять, и где скачать драйвер устройства PCI, если он отсутствует на вашем компьютере с Windows 11 или Windows 10.

Что такое PCI-устройство?
Разные устройства PCI используют разные драйверы. Если драйвер устройства PCI поврежден или отсутствует, вам нужно просто определить производителя устройства, а затем посетить веб-сайт этой компании, чтобы получить драйвер. Примеры типичных устройств или карт PCI, используемых в ПК, включают: сетевые карты, звуковые карты, модемы, дополнительные порты, такие как универсальная последовательная шина (USB) или последовательный порт, карты ТВ-тюнера и хост-адаптеры жестких дисков.
Что означает устройство PCI без драйвера?
То, как компьютер работает как система, включает в себя сочетание аппаратных устройств и программного обеспечения. Одним из примеров такого сочетания является аппаратное устройство PCI, которому, как и любому другому оборудованию, подключенному к компьютеру с Windows, для работы требуется программный драйвер — без этого драйвера устройство не будет работать.
Драйвер устройства PCI отсутствует на компьютере с Windows
Если драйвер устройства PCI отсутствует на вашем компьютере с Windows 11/10, вы увидите желтый восклицательный знак рядом с одним из ваших драйверов PCI, перечисленных в разделе «Другие устройства» или «Неизвестные устройства» в диспетчере устройств (как показано на изображении выше). . Это указывает на часть оборудования, которое подключается к MOBO вашего компьютера, например Контроллеры простой связи PCI а также Контроллер сбора данных и обработки сигналов PCI.
Если драйвер устройства PCI отсутствует на вашем ПК с Windows 11/10, вы можете загрузить драйвер одним из трех способов — мы обсудим эти три метода в отдельных подзаголовках, а именно:
1]Загрузите и установите драйвер устройства PCI вручную.
Чтобы вручную загрузить и установить драйвер устройства PCI на компьютер с Windows 11/10, вы можете следовать инструкциям в этом руководстве по поиску, загрузке и установке драйверов для неизвестных устройств или оборудования.
2]Загрузите и установите драйвер устройства PCI через диспетчер устройств.
Чтобы загрузить и установить драйвер устройства PCI через Диспетчер устройств, вы можете следовать инструкциям в этом руководстве по обновлению драйверов в Windows 11/10.
3]Загрузите и установите драйвер устройства PCI через веб-сайт производителя.
Чтобы загрузить и установить драйверы устройств PCI через веб-сайт производителя устройств / оборудования PCI, вы можете следовать инструкциям в нашем руководстве о том, где скачать драйверы для Windows 11/10.
Вот и все!
Как найти пропавший драйвер устройства?
Чтобы увидеть скрытые драйверы устройств на вашем компьютере с Windows 11/10, откройте Диспетчер устройств, нажмите «Просмотр» в строке меню, затем проверьте Показать скрытые устройства вариант. После этого вы должны увидеть новую категорию с надписью Драйверы без Plug and Play.
Что такое неизвестные устройства в диспетчере устройств?
По сути, неизвестные устройства, перечисленные в диспетчере устройств на вашем ПК с Windows 11/10, — это когда Windows не может идентифицировать часть оборудования и связанный с ним драйвер. «Неизвестное устройство» — это не просто «неизвестное», это просто означает, что подключенное оборудование не будет работать, пока не будет установлен / обновлен правильный драйвер для устройства. По умолчанию ОС Windows может идентифицировать большинство устройств и автоматически загружать для них драйверы.
Связанный пост: Драйвер последовательного порта PCI не устанавливается в Windows 11/10.
.
Содержание
- 1 Как узнать, какой драйвер нужен и скачать его вручную
- 2 Автоматическая установка драйвера неизвестного устройства
- 3 Причины появления проблемы «Неизвестное устройство» в «Диспетчере устройств» Windows 10
- 4 Определение необходимого драйвера
- 5 Автоматическая установка драйвера неизвестного устройства
- 6 Как определить неизвестное устройство в Windows 10
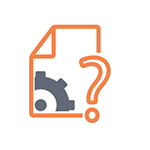
В этой инструкции вы найдете подробное объяснение, как найти этот драйвер, скачать и установить его на компьютер. Я рассмотрю два способа — как установить драйвер неизвестного устройства вручную (рекомендую этот вариант) и автоматическую его установку. Чаще всего ситуация с неизвестным устройством возникает на ноутбуках и моноблоках, ввиду того, что на них используются специфические комплектующие.
Как узнать, какой драйвер нужен и скачать его вручную
Главная задача — узнать, какой именно драйвер требуется для неизвестного устройства. Для этого потребуется выполнить следующее:
- Зайдите в диспетчер устройств Windows. Я думаю, вы знаете, как это сделать, но если вдруг нет, то самый быстрый способ — нажать клавиши Windows + R на клавиатуре и ввести devmgmt.msc
- В диспетчере устройств кликните правой кнопкой мыши по неизвестному устройству и нажмите «Свойства».
- В окне свойств перейдите на вкладку «Сведения» и выберите пункт «ИД оборудования» в поле «Свойство».
В ИД оборудования неизвестного устройства самое главное, что нас интересует — это параметры VEN (производитель, Vendor) и DEV (устройство, Device). То есть, из скриншота, получаем VEN_1102&DEV_0011, остальная информация при поиске драйвера нам не потребуется.
После этого, вооружившись этой информацией отправляемся на сайт devid.info и вводим эту строчку в поле для поиска.
В результате у нас будет информация:
- Название устройства
- Производитель оборудования
Кроме этого, вы увидите ссылки, позволяющие скачать драйвер, однако я рекомендую скачивать его с официального сайта производителя (к тому же в результатах поиска может не быть драйверов для Windows 8 и Windows 7). Для этого достаточно ввести в поиске Googleили Яндекс производителя и название вашего оборудования или просто зайти на официальный сайт.
Автоматическая установка драйвера неизвестного устройства
Если по какой-то причине вышеописанный вариант кажется вам сложным, вы можете скачать драйвер неизвестного устройства и установить его в автоматическом режиме, с помощью набора драйверов. Отмечу, что для некоторых моделей ноутбуков, моноблоков и просто комплектующих может не сработать, тем не менее, в большинстве случаев установка проходит успешно.
Самый популярный набор драйверов — это DriverPack Solution, который доступен на официальном сайте http://drp.su/ru/
После загрузки останется только запустить DriverPack Solution и программа автоматически определит все необходимые драйвера и установит их (за редкими исключениями). Таким образом, этот способ очень удобен для начинающих пользователей и в тех случаях, когда на компьютере после переустановки Windows нет вообще никаких драйверов.
Кстати, на сайте этой программы вы также можете найти производителя и наименование неизвестного устройства, введя в поиск параметры VEN и DEV.
Ошибка «Неизвестное устройство» возникает в случае, когда один из девайсов компьютера (шина, USB-порт, контроллер и т. д.) перестаёт работать из-за того, что файлы драйвера не обнаруживаются. Проблема решается довольно простым способом, а именно: переустановкой драйвера, программы, которая переводит язык Windows в понятные для устройства задачи.
Причины появления проблемы «Неизвестное устройство» в «Диспетчере устройств» Windows 10
Причина появления «Неизвестного устройства» в компьютере всего одна: драйвер этого устройства не работает. А вот из-за чего программа общения перестала работать, это другой вопрос. Основных причины три:
- драйвер изначально не устанавливался после установки Windows, а Microsoft не имеет в своих базах необходимого программного обеспечения;
- драйвер повреждён вирусом или ошибкой диска;
- драйвер удалён пользователем или вредоносным ПО.
В случае, когда все устройства работали правильно, а потом появилось одно или несколько «Неизвестных», необходимо проверить компьютер на наличие вирусов и вредоносного ПО. Использовать для этого лучше всего две-три программы разных разработчиков для улучшенного сканирования потенциальных угроз. А после работы антивирусов драйвер нужно установить заново.
Определение необходимого драйвера
Для того чтобы понять, работают ли драйверы устройств корректно или нет — необходимо просмотреть все вкладки «Диспетчера устройств».
- Нажимаем комбинацию клавиш Win+X и в выпавшем меню выбираем «Диспетчер устройств».
Нажимаем комбинацию клавиш Win+X и в выпавшем меню выбираем «Диспетчер устройств» - Открываем все вкладки и ищем устройства с жёлтым восклицательным знаком. В большинстве случаев программа сама укажет на проблемные девайсы.
Опознанное устройство с неработающим драйвером помечается жёлтым восклицательным знаком - Дважды щёлкаем по строке с устройством, драйвер которого не работает, вызываем тем самым свойства. Переходим во вкладку «Сведения». Меняем фильтр «Свойство» на «ИД оборудования». Затем щёлкаем правой кнопкой по любой строчке в графе «Значение» и выбираем пункт «Копировать».
Каждое оборудование имеет уникальный ИД для поиска драйвера - Сохранённое в буфер обмена значение вставляем в строку поиска Google, Яндекс или любого другого поисковика и отправляем запрос.
Вставляем ИД оборудования в поисковую строку и отправляем запрос - Поиск выдаст наименование устройства и ресурсы, на которых можно скачать необходимый драйвер.
Установка драйвера вручную
После того как вы скачали драйвер, его необходимо установить. Большинство программ можно установить очень просто — запустив файл с расширением .exe. Но не все драйверы устанавливаются подобным образом.
- Открываем «Диспетчер устройств», щёлкаем правой кнопкой по строке устройства, драйвер которого будем устанавливать. В контекстном меню выбираем «Обновить драйвер».
Щелкаем правой кнопкой по строке оборудования и нажимаем «Обновить драйвер» - В открывшемся окне выбираем «Выполнить поиск драйверов на этом компьютере».
Выбираем пункт «Выполнить поиск драйверов на этом компьютере» - Прописываем путь к папке, где сохранен драйвер и нажимаем «Далее». Обязательно дожидаемся, пока мастер закончит свою работу. После чего желательно перезагрузить компьютер.
Указываем путь к папке с драйвером и нажимаем «Далее»
Видео: как установить драйвер вручную
Автоматическая установка драйвера неизвестного устройства
Всей волокиты с поиском и инсталляцией необходимого драйвера устройства можно избежать, воспользовавшись функцией автоматической установки с сервера Microsoft.
- Через контекстное меню, как в примере выше, вызываем функцию обновления драйвера.
- Выбираем пункт «Автоматический поиск обновлённых драйверов».
Выбираем пункт «Автоматический поиск обновлённых драйверов» - Дожидаемся, когда мастер установки закончит свою работу, и перезагружаем компьютер. Для корректного обновления необходимо стабильное подключение к интернету.
Исправить проблему «Неизвестное устройство» очень просто. Достаточно лишь определить, какой драйвер отсутствует, и установить его вручную или в автоматическом режиме с серверов Microsoft.
После чистой установки операционной системы пользователи могут заметить множество неизвестных устройств в диспетчере устройств Windows 10. А также может появиться устаревшее устройство после подключения или в случае сбоя драйверов. В любой из ситуаций пользователю необходимо не только определить неизвестное устройство, а и установить для него драйвера.
Данная статья расскажет как определить неизвестное устройство в диспетчере устройств Windows 10. Обычно возле неизвестного устройства пользователи наблюдают знак восклицания, который собственно и говорит об необходимости установки совместимых драйверов устройства. Чаще всего такая ситуация встречается на ноутбуках среднего класса, где производитель меньше внимания уделяет драйверам.
Как определить неизвестное устройство в Windows 10
Если ещё не пришло время обновлять компьютер, тогда скорее всего пользователю достаточно будет просто установить все драйвера со стандартного диска к материнской плате или ноутбуку. Полная установка драйверов избавить пользователя от неизвестных устройств в диспетчере устройств Windows 10. В случае наличия диска только с несовместимыми драйверами пользователю придется самостоятельно разбираться с возникшей проблемой.
Автоматический поиск и установка драйверов
Для работы с подключенным оборудованием пользователям доступный инструмент диспетчер устройств в операционной системе Windows 10. Диспетчер устройств помимо определения неизвестных устройств, позволяет устанавливать или же обновлять их драйвера. Смотрите также другие способы как можно открыть диспетчер устройств в Windows 10.
- Откройте диспетчер устройств выполнив команду devmgmt.msc в окне Win+R.
- Дальше в контекстном меню неизвестного устройства выберите пункт Обновить драйвер.
- В открывшемся окне выберите пункт Автоматический поиск обновленных драйверов.
Такой способ можно также использовать для обновления драйверов сетевой карты или драйверов видеокарты на Windows 10. В случае с неизвестными устройствами изредка автоматическое обновление драйверов действительно способно решить проблему, подобрав для оборудования нужные драйвера.
Поиск драйверов по ИД оборудования
Все драйвера автоматически загружаются со сайта корпорации Майкрософт. Пользователь имеет возможность самостоятельно найти драйвера используя ИД оборудования. Выполнить поиск драйверов по ИД оборудования действительно просто. Обычно все неизвестные устройства в диспетчере устройств располагаются в списке других устройств. Список других устройств по умолчанию открытый при наличии хотя бы одного неизвестного устройства.
- Нажмите правой кнопкой мыши на неизвестное устройство и в контекстном меню выберите пункт Свойства.
- В открывшемся окне перейдите в раздел Сведения, и выберите в списке пункт ИД оборудования.
- Дальше скопируйте значение ИД оборудования VEN и DEV или VID и PID в зависимости от подключенного устройства.
- Перейдите на сайт каталога центра обновления Майкрософт и в поисковой строке вставьте ранее скопированные значение, предварительно удалив не нужные данные.
Поиск в каталоге центра обновлений Майкрософт позволяет пользователю найти последние драйвера неизвестного устройства для операционной системы Windows 10. А также вместе с этим в каталоге можно также загрузить предыдущие версии драйверов для предыдущих версий операционной системы. Выберите нужную версию драйвера для Вашей операционной системы и нажмите загрузить.
После загрузки пользователь получает драйвер в непонятном для новичка формате. Лучше всего выполнить установку драйверов с помощью того самого диспетчера устройств. Вместо автоматического поиска выберите пункт Выполнить поиск драйверов на этом компьютере, и укажите расположение скачанного драйвера на системном диске.
Интересной особенностью такого способа есть возможность поиска драйверов по ИД оборудования не только в каталоге центра обновлений Майкрософт, а и просто в поисковой системе. По ИД оборудования будут также найдены драйвера на разных источниках, которые можно будет установить обычным способом. Но тут уже все дело в безопасности пользователя, загружая разного рода установщики с неизвестных источников пользователь подвергает риску операционную систему в целом.
Заключение
Большинство пользователей даже не догадываются на сколько может быть полезным диспетчер устройств. Самым главным преимуществом диспетчера устройств есть возможность определения неизвестных устройств и установка их драйверов в Windows 10. Такая же возможность работы с устройствами есть и в предыдущих версиях операционной системы.
Сейчас уже операционная система Windows 10 самостоятельно способна загрузить необходимые драйвера устройств при первом же подключении к Интернету. Более подробно в инструкции: Как отключить автоматическую установку драйверов в Windows 10.
Используемые источники:
- https://remontka.pro/draiver-neizvestnogo-ustroistva/
- https://winda10.com/programmy-i-prilozheniya/neizvestnoe-ustroystvo-v-dispetchere-ustroystv-windows-10.html
- https://windd.ru/neizvestnoe-ustrojstvo-v-dispetchere-ustrojstv-windows-10/