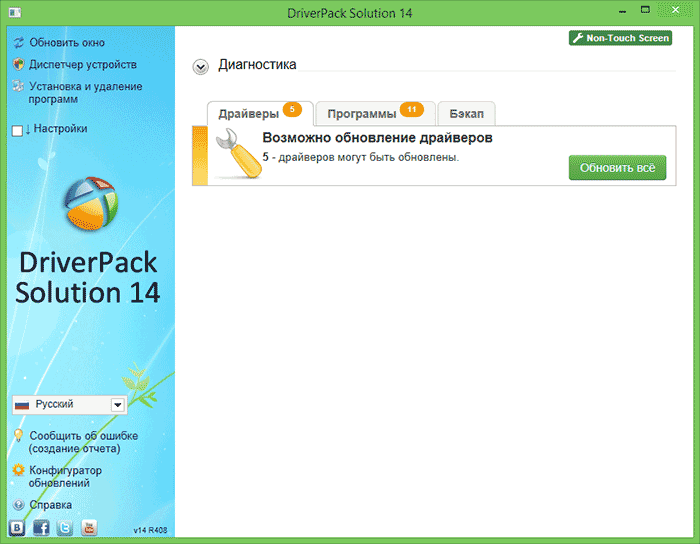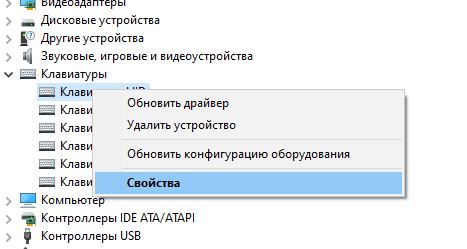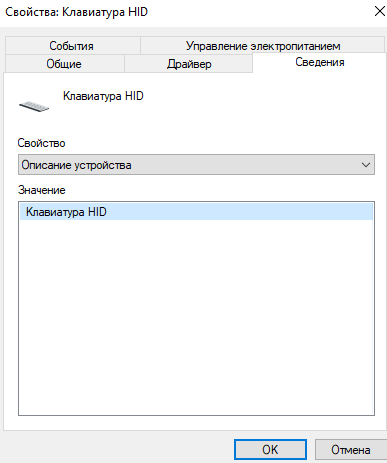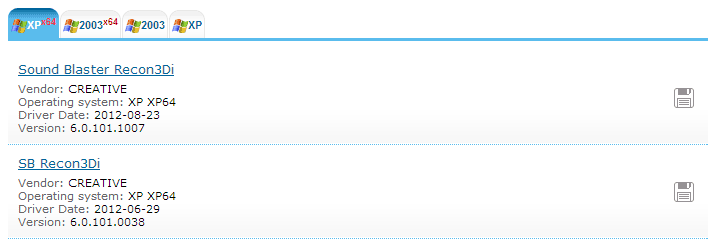Ошибка «Неизвестное устройство» возникает в случае, когда один из девайсов компьютера (шина, USB-порт, контроллер и т. д.) перестаёт работать из-за того, что файлы драйвера не обнаруживаются. Проблема решается довольно простым способом, а именно: переустановкой драйвера, программы, которая переводит язык Windows в понятные для устройства задачи.
Причина появления «Неизвестного устройства» в компьютере всего одна: драйвер этого устройства не работает. А вот из-за чего программа общения перестала работать, это другой вопрос. Основных причины три:
- драйвер изначально не устанавливался после установки Windows, а Microsoft не имеет в своих базах необходимого программного обеспечения;
- драйвер повреждён вирусом или ошибкой диска;
- драйвер удалён пользователем или вредоносным ПО.
В случае, когда все устройства работали правильно, а потом появилось одно или несколько «Неизвестных», необходимо проверить компьютер на наличие вирусов и вредоносного ПО. Использовать для этого лучше всего две-три программы разных разработчиков для улучшенного сканирования потенциальных угроз. А после работы антивирусов драйвер нужно установить заново.
Определение необходимого драйвера
Для того чтобы понять, работают ли драйверы устройств корректно или нет — необходимо просмотреть все вкладки «Диспетчера устройств».
- Нажимаем комбинацию клавиш Win+X и в выпавшем меню выбираем «Диспетчер устройств».
Нажимаем комбинацию клавиш Win+X и в выпавшем меню выбираем «Диспетчер устройств» - Открываем все вкладки и ищем устройства с жёлтым восклицательным знаком. В большинстве случаев программа сама укажет на проблемные девайсы.
Опознанное устройство с неработающим драйвером помечается жёлтым восклицательным знаком - Дважды щёлкаем по строке с устройством, драйвер которого не работает, вызываем тем самым свойства. Переходим во вкладку «Сведения». Меняем фильтр «Свойство» на «ИД оборудования». Затем щёлкаем правой кнопкой по любой строчке в графе «Значение» и выбираем пункт «Копировать».
Каждое оборудование имеет уникальный ИД для поиска драйвера - Сохранённое в буфер обмена значение вставляем в строку поиска Google, Яндекс или любого другого поисковика и отправляем запрос.
Вставляем ИД оборудования в поисковую строку и отправляем запрос - Поиск выдаст наименование устройства и ресурсы, на которых можно скачать необходимый драйвер.
Установка драйвера вручную
После того как вы скачали драйвер, его необходимо установить. Большинство программ можно установить очень просто — запустив файл с расширением .exe. Но не все драйверы устанавливаются подобным образом.
- Открываем «Диспетчер устройств», щёлкаем правой кнопкой по строке устройства, драйвер которого будем устанавливать. В контекстном меню выбираем «Обновить драйвер».
Щелкаем правой кнопкой по строке оборудования и нажимаем «Обновить драйвер» - В открывшемся окне выбираем «Выполнить поиск драйверов на этом компьютере».
Выбираем пункт «Выполнить поиск драйверов на этом компьютере» - Прописываем путь к папке, где сохранен драйвер и нажимаем «Далее». Обязательно дожидаемся, пока мастер закончит свою работу. После чего желательно перезагрузить компьютер.
Указываем путь к папке с драйвером и нажимаем «Далее»
Видео: как установить драйвер вручную
Автоматическая установка драйвера неизвестного устройства
Всей волокиты с поиском и инсталляцией необходимого драйвера устройства можно избежать, воспользовавшись функцией автоматической установки с сервера Microsoft.
- Через контекстное меню, как в примере выше, вызываем функцию обновления драйвера.
- Выбираем пункт «Автоматический поиск обновлённых драйверов».
Выбираем пункт «Автоматический поиск обновлённых драйверов» - Дожидаемся, когда мастер установки закончит свою работу, и перезагружаем компьютер. Для корректного обновления необходимо стабильное подключение к интернету.
На серверах Microsoft содержатся только драйверы типа Plug and Play, то есть стандартные программные продукты. Это означает, что с ними работают только базовые функции устройства. Особенно это заметно в играх. На личном опыте не раз убеждался, что производительность компьютера значительно повышается при установке драйверов, скачанных с официального сайта, а не через «Диспетчер устройств». Особенно касается видеокарт и материнских плат. Драйверы для этих устройств я настоятельно рекомендую не устанавливать через «Автоматический поиск». Разве что существует острая необходимость и мало времени.
Исправить проблему «Неизвестное устройство» очень просто. Достаточно лишь определить, какой драйвер отсутствует, и установить его вручную или в автоматическом режиме с серверов Microsoft.
- Распечатать
Здравствуйте! Меня зовут Алексей. Мне 27 лет. По образованию — менеджер и филолог.
Оцените статью:
- 5
- 4
- 3
- 2
- 1
(20 голосов, среднее: 3.3 из 5)
Поделитесь с друзьями!
Как найти и установить драйвер неизвестного устройства

В этой инструкции вы найдете подробное объяснение, как найти этот драйвер, скачать и установить его на компьютер. Я рассмотрю два способа — как установить драйвер неизвестного устройства вручную (рекомендую этот вариант) и автоматическую его установку. Чаще всего ситуация с неизвестным устройством возникает на ноутбуках и моноблоках, ввиду того, что на них используются специфические комплектующие. См. также: Для устройства не установлены драйверы (Код 28) в Windows 10 и Windows 7 (решение).
Как узнать, какой драйвер нужен и скачать его вручную
Главная задача — узнать, какой именно драйвер требуется для неизвестного устройства. Для этого потребуется выполнить следующее:
- Зайдите в диспетчер устройств Windows. Я думаю, вы знаете, как это сделать, но если вдруг нет, то самый быстрый способ — нажать клавиши Windows + R на клавиатуре и ввести devmgmt.msc
- В диспетчере устройств кликните правой кнопкой мыши по неизвестному устройству и нажмите «Свойства».
- В окне свойств перейдите на вкладку «Сведения» и выберите пункт «ИД оборудования» в поле «Свойство».
В ИД оборудования неизвестного устройства самое главное, что нас интересует — это параметры VEN (производитель, Vendor) и DEV (устройство, Device). То есть, из скриншота, получаем VEN_1102&DEV_0011, остальная информация при поиске драйвера нам не потребуется.
После этого, вооружившись этой информацией отправляемся на сайт https://devid.info/ и вводим эту строчку в поле для поиска. Аналогичная возможность поиска есть на сайте drp.su (причем он находит некоторые устройства, которых devid.info не видит).
В результате у нас будет информация:
- Название устройства
- Производитель оборудования
Кроме этого, вы увидите ссылки, позволяющие скачать драйвер, однако я рекомендую скачивать его с официального сайта производителя (к тому же в результатах поиска может не быть драйверов для Windows 8 и Windows 7). Для этого достаточно ввести в поиске Googleили Яндекс производителя и название вашего оборудования или просто зайти на официальный сайт.
Автоматическая установка драйвера неизвестного устройства
Если по какой-то причине вышеописанный вариант кажется вам сложным, вы можете скачать драйвер неизвестного устройства и установить его в автоматическом режиме, с помощью набора драйверов. Отмечу, что для некоторых моделей ноутбуков, моноблоков и просто комплектующих может не сработать, тем не менее, в большинстве случаев установка проходит успешно.
Самый популярный набор драйверов — это DriverPack Solution, который доступен на официальном сайте https://drp.su/ru
После загрузки останется только запустить DriverPack Solution и программа автоматически определит все необходимые драйвера и установит их (за редкими исключениями). Таким образом, этот способ очень удобен для начинающих пользователей и в тех случаях, когда на компьютере после переустановки Windows нет вообще никаких драйверов.
Кстати, на сайте этой программы вы также можете найти производителя и наименование неизвестного устройства, введя в поиск параметры VEN и DEV.

С появлением Windows 8/10 подключать новое оборудование к компьютеру стало гораздо быстрее, так как для большинства из них — драйверы устанавливаются сразу же автоматически, как только вы подключили устройство к USB-порту.
Но бывает и такое, что драйвера не находится (обычно, подобное случается когда вы подключаете оборудование от малоизвестных брендов, либо у вас установлена более старая ОС Windows). При этом можно увидеть сообщение, что система обнаружила неизвестное устройство (но работать вы с ним пока не можете…).
Если зайти в диспетчер устройств — то напротив этого оборудования будет гореть желтый восклицательный знак. В этой статье хочу рассмотреть несколько способов, как можно исправить эту ситуацию.
Итак…
В помощь!
Существенно облегчить жизнь могут утилиты для автоматического поиска и обновления драйверов. О лучших из них я рассказывал здесь — https://ocomp.info/update-drivers.html
*
Содержание статьи
- 1 Поиск и установка драйвера
- 1.1 Как узнать, для какого оборудования нет драйверов:
- 1.2 Установка драйвера из папки, с диска или из интернета:
- 1.3 «Ручной» поиск драйвера по его коду:
→ Задать вопрос | дополнить
Поиск и установка драйвера
Как узнать, для какого оборудования нет драйверов:
- Пожалуй, это первое, с чего следует начать статью. Самый простой и быстрый способ — воспользоваться диспетчером устройств.
Чтобы его открыть, нажмите сочетание кнопок Win+R, затем введите команду devmgmt.msc, и нажмите OK;
Запуск диспетчера устройств — devmgmt.msc
Альтернативные способы открыть диспетчер — https://ocomp.info/kak-otkryit-dispetcher-ustroystv.html
- Далее раскройте вкладку «Другие устройства», как правило в ней будут те устройства, для которых не установлены драйвера. Чтобы просмотреть их свойства, просто щелкните по нужному устройству правой кнопкой мышки и воспользуйтесь появившемся меню (пример на скрине ниже);
Диспетчер устройств — неизвестное устройство — свойства
- Так же неизвестные устройства и свойства к ним можно просмотреть с помощью специальных утилит для определения характеристик ПК. Одна из таких — ASTRA 32 (на мой взгляд, программа очень наглядно представляет проблемные устройства, см. скрин ниже).
Кстати, обратите внимание на строку с аппаратным ID — это часто нужно при поиска драйвера по его коду (об это далее в статье);
ASTRA 32 — проблемный драйвер
Установка драйвера из папки, с диска или из интернета:
- Если у вас есть «родной» диск CD/DVD (например) от вашего оборудования — то, как правило, достаточно вставить его в дисковод: после чего автоматически запустится установщик, который проведет через все тернии.
Но к некоторым драйверам авто-установщика нет (т.е. есть только папка, в которой лежат несколько файлов, называемые драйверами. Куда засунуть эти файлы — для большинства пользователей непонятно…😉), и драйвера нужно устанавливать «в ручном режиме«;
- Чтобы установить драйвер из папки (диска), у которого нет авто-установщика (или просто он не работает) или скачать драйвер из интернета — нужно сначала запустить диспетчер устройств (как это делается — см. чуть выше в статье).
Далее найдите в списке устройство, для которого хотите обновить драйвер, и нажав на него правой кнопкой мышки, в контекстном меню выберите «Обновить драйверы…».
Обновить драйверы — диспетчер устройств
- Затем выберите вариант обновления драйвера:
— либо автоматический поиск в интернете, скачивание и его установка (в этом случае вам вообще ничего ненужно делать — все сделает сама Windows. Правда, во многих случаях — это не срабатывает);
— либо выполнить поиск драйвера на этом компьютере (т.е. самому указать, где лежит драйвер, в какой папке).
Выбор варианта обновления
- Далее вам нужно указать папку, в которой лежат драйвера (стрелки 1 и 2 на скрине ниже).
Если для вашего устройства уже когда-то были установлены драйвера, а затем вы их обновили — то вы можете выбрать старые версии драйверов: для этого выберите вариант «Выбрать драйвер из списка уже установленных драйверов» (стрелка 3 на скрине ниже).
Поиск драйверов на этом компьютере
- Собственно, далее останется лишь выбрать нужную строку и согласиться с мастером настройки. После завершения операции обновления драйвера рекомендуется перезагрузить компьютер.
«Ручной» поиск драйвера по его коду:
- Если все остальные манипуляции не принесли никакого результата, и вы так и не смогли найти драйвер, можно попробовать найти его по коду;
- Примечание!
У каждого устройства есть свои уникальные идентификаторы, обозначаются они, как VID и PID. Имея эти два уникальных значения для своего оборудования — вы можете найти драйвер даже для того оборудования, о котором вы более ничего не знаете;
- Чтобы узнать VID и PID, откройте диспетчер устройств: щелкните правой кнопкой мышки по неизвестному устройству, и перейдите в его свойства.
Свойства неизвестного устройства
- Далее откройте вкладку «Сведения», в графе «Свойство» выберите «ИД оборудования», и скопируйте строку, в которой будет указан VID и PID.
Копируем ID устройства
- Теперь скопировав нужные данные, вы можете вести поиск на специализированных сайтах: https://devid.info/ru; http://driverslab.ru/ (да и вообще, в Google. К некоторому китайскому «барахлу», только и получается найти драйвер — на каком-нибудь китайском форуме, среди местных умельцев).
Кстати, на скриншоте ниже показан пример поиска драйвера по ID оборудованию на известном сайте DevID (достаточно, скопировать строку с VID/PID и вставить ее в поле найти: среди найденных результатов выберите драйвер под свою ОС Windows, см. ниже).
DEVID — поиск драйвера по ID оборудования
- Останется только скачать и установить найденный драйвер. Большинство драйверов имеют инсталлятор, поэтому с установкой проблем возникнуть не должно. Если драйвер представляет собой лишь одну папку с файлами — см. чуть выше, в статье показано, как можно его установить.
В помощь!
Инструкция по поиску драйвера по коду оборудования ИД (ID, VEN/VID, DEV/PID) — https://ocomp.info/kak-nayti-drayver-po-kodu-oborudovaniya-vid-pid.html
*
На сим у меня всё, надеюсь проблем с поиском не возникнет.
Удачи!
👣
Статья откорректирована: 11.01.2019


Полезный софт:
-
- Видео-Монтаж
Отличное ПО для создания своих первых видеороликов (все действия идут по шагам!).
Видео сделает даже новичок!
-
- Ускоритель компьютера
Программа для очистки Windows от «мусора» (удаляет временные файлы, ускоряет систему, оптимизирует реестр).
Содержание
- Способ 1: Установка драйвера
- Способ 2: Откат драйвера
- Способ 3: Поиск проблемы во внешней периферии
- Способ 4: Обновление системы
- Способ 5: Проверка на вирусы
- Способ 6: Восстановление ОС до предыдущего состояния
- Вопросы и ответы
Если обычная перезагрузка операционной системы не помогла, и в «Диспетчере устройств» отображается неизвестное устройство, то избавиться от сбоя помогут описанные ниже способы.
Способ 1: Установка драйвера
Установка драйвера для неизвестного устройства позволяет идентифицировать оборудование и обеспечить его стабильную работу. Скачать программное обеспечение можно с помощью штатных средств операционки, а также через сторонний специализированный софт. Актуальные драйверы находятся также и через ИД устройства. Все способы описаны в другом нашем материале — выбирайте удобный для вас по ссылке ниже.
Подробнее: Как найти драйвер для неизвестного устройства
Способ 2: Откат драйвера
Нередко при обновлении драйверов оборудования и компонентов Windows возникают ошибки, из-за которых устройство не идентифицируется системой. Также это происходит при неполадках в работе Windows. Попробуйте откатить состояние программного обеспечения до предыдущего состояния:
- Запустите «Диспетчер устройств», щелкнув по значку меню Windows 10 правой кнопкой мыши и выбрав соответствующий пункт из списка.
- Найдите неизвестное устройство в списке компонентов и кликните по нему правой кнопкой мыши. В появившемся меню нажмите на пункт «Свойства».
- Перейдите на вкладку «Драйвер». Если кнопка «Откатить» активна, то кликните по ней.

После этого состояние драйвера вернется к предыдущему состоянию, а неизвестное устройство будет определено.
Читайте также: Как обновить драйверы
Способ 3: Поиск проблемы во внешней периферии
Сторонние устройства, например различная периферия, иногда тоже могут не определяться системой. Чтобы понять, что это за оборудование, запустите «Диспетчер устройств» и попробуйте поочередно отключать мышь, клавиатуру, принтер и другие USB-девайсы. При этом каждый раз проверяйте, не пропало ли неизвестное устройство из списка.
Если вы таким образом нашли неизвестное устройство, то, раз дело в нем, значит, автоматически драйвер не установился. Вам понадобится самостоятельно скачать и установить для него необходимое программное обеспечение. Можете воспользоваться официальным сайтом производителя девайса, зная его модель, а также специальными программами, о которых развернуто написано в нашей отдельной статье на сайте.
Подробнее: Программы для установки драйверов
Способ 4: Обновление системы
Еще одна частая причина, из-за которой в работе операционки и подключенного оборудования возникают ошибки, – это проблемная/устаревшая версия Windows 10. Обычно установка апдейтов происходит автоматически, что позволяет избежать большинства проблем, но иногда это требуется сделать самостоятельно — например, если пользователь временно отключил получение обновлений ОС.
Наш автор разбирал способы обновления Windows 10, включая штатные средства и фирменные утилиты от компании Microsoft. При необходимости можно воспользоваться сторонними приложениями, которые разобраны в статье на нашем сайте.
Подробнее:
Как обновить Виндовс 10 до последней версии
Программы для обновления Windows 10
Способ 5: Проверка на вирусы
Сбой в работе программных и аппаратных компонентов изредка происходит из-за деятельности вредоносного софта. Исправить некоторые ошибки, которые могли возникнуть из-за вирусов, помогут специальные антивирусные программы, сканирующие систему на подозрительные файлы, затем удаляющие их.
Ранее наши авторы подробно рассматривали, как проверить и удалить вредоносное ПО с компьютера, работающего под Windows 10, а также есть обзор на наиболее распространенные и эффективные антивирусные программы, которые распространяются бесплатно.
Подробнее:
Проверить компьютер на вирусы без установки антивируса
Как удалить вирус с компьютера на Windows 10
Программы для удаления вирусов с компьютера
Способ 6: Восстановление ОС до предыдущего состояния
Если в работе Windows произошел сбой, то есть вероятность его устранить, вернув состояние ОС до предыдущего состояния. Для этого предусмотрена специальная функция, позволяющая откатить систему до указанной точки.
Этот способ сработает, если в Windows активна функция, автоматически создающая точки восстановления. Также это можно периодически делать вручную, чтобы вернуться к этому состоянию в случае необходимости.
Читайте также: Как создать точку восстановления в Windows 10
Восстановить систему до предыдущего состояния можно через «Панель управления» или в разделе особых вариантов загрузки ОС. В нашем специальном руководстве рассмотрено, как это сделать, в том числе тогда, когда операционка не запускается. В этом случае используется «Безопасный режим» или съемный флеш-накопитель с образом Windows 10.
Подробнее: Как откатить Windows 10 до точки восстановления
Неизвестное устройство в диспетчере устройств Windows 10. Оповещение «Неизвестное устройство» может появится тогда, если одно из устройств вашего компьютера (это может быть шина с контроллером, USB вход и прочее) не функционирует в связи с тем, что драйвера этого устройства компьютер обнаружить не может. Данный сбой решается элементарным образом, а точнее: нужно убрать старый драйвер и установить новый. Также, сбой может дать софт, переводящий язык Виндовс в более понятный для этого прибора.
Из-за каких причин возникает оповещение «Неизвестное устройство»?
«>
В основном подобная надпись может появиться в ПК, как уже упоминалось, если драйвера неизвестного устройства не функционируют. Но, почему драйвера перестали функционировать? Давайте разберёмся?
- Нужный драйвер пользователь забыл (не подумал) установить после того, как переустановил ОС. В базах Майкрософт подобного драйвера нет;
- Драйвер удалил человек, или вредоносная программа;
- Драйвер повредил вирус или произошла сбой на диске.
Появляется выражение «Неизвестное устройство» когда вы посещаете «Диспетчер задач». Если же вначале все части компьютера функционировали без ошибок, а после возникли «Неизвестные устройства», желательно проанализировать ПК на выявление вредоносных программ.
Для этого, желательно применить антивирус, который у вас установлен, а затем ещё раз просканировать другим антивирусом Dr.Web Curelt, который является бесплатным, и скачивать который нужно в день сканирования, чтобы у него базы были обновлены. После анализа, устанавливаем драйвера вновь.
Ищем нужный драйвер
Чтобы определить, функционируют ли драйвера этих приборов в нормальном режиме, или же не работают – нам нужно просмотреть все каталоги, зайдя в «Диспетчер устройств».
- Кликнем по «Пуску» ПКМ и в восходящем меню нам нужно выбрать команду «Диспетчер устройств»;
- После этого, проходимся по всем каталогам и ищем ту вкладку, под ярлыком которой находится восклицательный знак. По большей части, эта утилита вам сама подскажет, где находятся устройства с проблемами;
- Итак, прибор, где находится неработающий драйвер будет помечен восклицательным знаком желтого цвета;
- После этого, нам нужно 2 раза кликнуть по прибору, у которого обнаружился не рабочий драйвер. У нас получится ниспадающее меню, где мы выбираем «Свойства»;
- После этого, переходим в меню «Сведения». Внизу выбираем команду «Свойства», затем фильтр «Ид оборудования». После этого, нам нужно клюкнуть ПКМ по одной из строк во вкладке «Значение» и в ниспадающем меню выбрать вкладку «Копировать»;
- У каждого такого устройства имеется свой особый ИД, помогающий искать драйвера;
- Скопированные данные нужно вставить в поисковую систему и нажать «Поиск»;
- Поисковая система подскажет нам название нашего прибора (к примеру, у меня это драйвер NVIDIA) и сайты, где есть возможность произвести закачку нужного драйвера.
Устанавливаем драйвер ручным методом
Итак, вы закачали на компьютер нужный драйвер. Далее, нужно произвести его установку. Большую часть софта есть возможность инсталлировать, если вы кликните по файлу с расширением .exe. Но, это подходит не для всех драйверов.
- Снова входим в «Диспетчер устройств», кликнем ПКМ по каталогу прибора, драйвера которого желаем обновить. У нас откроется ниспадающее меню, где нам нужно открыть вкладку «Обновить драйвер»;
- У нас открывается новое окошко, где нам нужно выбрать команду «Выполнить поиск драйверов на этом компьютере»;
- После этого, нам нужно указать адрес к папочке, в которой находятся наши найденные драйвера и кликнуть по кнопке «Далее». Нужно дождаться, когда утилита выполнит своё действие. Затем, нужна перезагрузка ПК.
Устанавливаем драйвера на автомате
Можно установку драйверов ускорить, если попробовать применить опцию «Автоматический поиск обновлённых драйверов» с сайта Майкрософт.
- Итак, нам нужно вновь найти опцию «Обновления драйверов», применив ниспадающее меню утилиты «Диспетчер устройств»;
- После этого, нам нужно выбрать вкладку «Автоматический … драйверов»;
- Затем, нужно дождаться, как только утилита проделает своё дело, и установить драйвера. После этого, желательно перезагрузить ПК. Разумеется, если вы хотите корректно обновить драйвера, у вас должно быть отличное соединение с интернетом.
Сайт Майкрософт содержит лишь драйвера, вроде Plug and Play. Другими словами, системные программы. Это значит, что они помогают функционировать лишь базовым функциям приборов. Можно заметить это в играх.
Поэтому: лучше скачать драйвера с основного ресурса, а не применив утилиту «Диспетчер устройств». По большей мере это относится к видеокартам и материнским платам. Отсюда, драйвера на эти приборы лучше скачать с официального сайта.
Вывод: если вы заметили сообщение: «Неизвестное устройство в диспетчере устройств Windows 10», вы знаете что нужно сделать. Самое главное, это понять, какой из драйверов пропал. После этого, устанавливаем его в ручном режиме, или на автомате с сайта Майкрософт. Успехов!
После установки/переустановки Windows в диспетчере устройств появляется множество неизвестных устройств. В этой статье мы расскажем, как идентифицировать неизвестные устройства в Windows, найти для них актуальные драйверы и установить.
Как понять, есть ли в Windows неизвестные устройства, которые система не определила автоматически и для которых не установлены драйвера?
- Откройте диспетчер устройств Windows (команда
devmgmt.msc
); - Обратите внимание, что в разделе Other Devices есть несколько устройств с желтыми восклицательными знаками и в том числе Unknown Device (этот список по-умолчанию разворачивается, если на компьютере есть хотя бы одно неизвестное устройство);
- Проверьте, может ли Windows автоматически определить и установить драйверы для неизвестных устройств;
- Щелкните правой кнопкой по устройству и выберите Обновить драйвер (Update Driver);
- Выберите пункт Search automatically for drivers/Автоматический поиск драйверов;
- Windows попытается найти среди драйверов в локальном хранилище драйверов DriveStore наиболее подходящий драйвер. Если Windows не нашла драйвер, она предложит найти драйвер через Windows Update. Нажмите кнопку Search for updated drivers on Windows Update;
- Служба Windows Update начнет поиск обновлений и драйверов на серверах Microsoft Update или сервере обновлений WSUS (если компьютер находится в корпоративной сети) и предложит список обновлений и драйверов для установки.
В современных билдах Windows 10 и 11 проверьте, есть ли доступные драйвера для установки в списке дополнительных обновлений. Откройте панель Settings и перейдите в Update and Security -> Windows Update -> View Optional Updates -> Driver Updates (или выполните команду быстрого доступа ms-settings:
ms-settings:windowsupdate-optionalupdates
). Посмотрите, нет ли в этом списке драйверов для установки.
Если Windows не смогла автоматически определить неизвестное устройство и найти драйвер, вы можете определить тип устройства, название и производителя по ID оборудования.
У любого устройства есть уникальный идентификатор, который включает в себя идентификатор вендора (VEN, vendor ID) и идентификатор продукта (DEV, device ID ) или пара VID и PID для USB устройств. Зная VID и PID неизвестного оборудования, вы можете легко понять, что это за устройство и найти для него драйверы.
- Откройте свойства устройства Unknown Device в диспетчере оборудования Windows и перейдите на вкладку Details;
- Выберите в выпадающем списке параметр Hardware IDs;
- Скопируйте значение из списка (правой кнопкой -> Copy).
Итак, в нашем примере идентификатор оборудования:
PCIVEN_8086&DEV_1E3A&SUBSYS_397717AA&REV_04
Из этой строки мы узнали, что
- VEN=
8086 - DEV=
1E3A
Зная производителя оборудования и идентификатор устройства, вы можете найти драйвера для него.
В первую очередь проверьте, есть ли драйвера для данных VEN и DEV в каталоге обновлений Microsoft (http://www.catalog.update.microsoft.com/). Выполните поиск по-вашему идентификатору.
Для более точного определения названия устройства лучше воспользоваться онлайн сервисом
https://devicehunt.com/
(в РФ доступно только через прокси/VPN).
Просто вставьте свои значения Vendor ID и Device ID и выберите тип устройства.
В нашем случае сервис определил, что это
7 Series/C216 Chipset Family MEI Controller #1
от
Intel Corporation
. Внизу будут указаны ссылки на загрузку драйверов. Если ссылок на драйвер нет, выполните поиск в Google.
Ищите в выдаче ссылки на официальный сайт вендора. В нашем случае в выдаче google есть ссылка на загрузку драйвера через каталог Microsoft.
Осталось скачать и установить драйвер.
Категорически не рекомендуем скачивать драйвера с любых сайтов, кроме официальных сайтов вендоров.
Если вендор поставляет драйвера в виде zip архива, нужно скачать его и распаковать в отдельную папку на диске.
Затем в диспетчере устройств щелкните по неизвестному устройству и выберите Update Drivers -> Browse my computer for drivers и укажите каталог, в который вы распаковали драйвера.
Если с помощью онлайн сервисов вы не смогли определить название устройства и драйвер для него, просто скопируйте строку
PCIVEN_8086&DEV_1E3A
в поисковую строку Google и внимательно изучите выдачу.
Также вы можете получить список устройств, для которых не установлены драйверов в Windows с помощью PowerShell команды
Get-WmiObject -Class Win32_PnpEntity -ComputerName localhost -Namespace RootCIMV2 | Where-Object {$_.ConfigManagerErrorCode -gt 0 } | select Name, DeviceID, ConfigManagerErrorCode| ft
В нашем примере на компьютере есть 4 устройства с кодом ошибки 28 (The drivers for this device are not installed, Code 28, CM_PROB_FAILED_INSTALL).
Полный список возможных кодов ошибок драйверов представлен ниже
1 {"Device is not configured correctly."}
2 {"Windows cannot load the driver for this device."}
3 {"Driver for this device might be corrupted, or the system may be low on memory or other resources."}
4 {"Device is not working properly. One of its drivers or the registry might be corrupted."}
5 {"Driver for the device requires a resource that Windows cannot manage."}
6 {"Boot configuration for the device conflicts with other devices."}
7 {"Cannot filter."}
8 {"Driver loader for the device is missing."}
9 {"Device is not working properly. The controlling firmware is incorrectly reporting the resources for the device."}
10 {"Device cannot start."}
11 {"Device failed."}
12 {"Device cannot find enough free resources to use."}
13 {"Windows cannot verify the device's resources."}
14 {"Device cannot work properly until the computer is restarted."}
15 {"Device is not working properly due to a possible re-enumeration problem."}
16 {"Windows cannot identify all of the resources that the device uses."}
17 {"Device is requesting an unknown resource type."}
18 {"Device drivers must be reinstalled."}
19 {"Failure using the VxD loader."}
20 {"Registry might be corrupted."}
21 {"System failure. If changing the device driver is ineffective, see the hardware documentation. Windows is removing the device."}
22 {"Device is disabled."}
23 {"System failure. If changing the device driver is ineffective, see the hardware documentation."}
24 {"Device is not present, not working properly, or does not have all of its drivers installed."}
25 {"Windows is still setting up the device."}
26 {"Windows is still setting up the device."}
27 {"Device does not have valid log configuration."}
28 {"Device drivers are not installed."}
29 {"Device is disabled. The device firmware did not provide the required resources."}
30 {"Device is using an IRQ resource that another device is using."}
31 {"Device is not working properly. Windows cannot load the required device drivers."}
Когда на компьютере появляется надпись с уведомлением о неизвестном устройстве в Диспетчере устройств на ОС Windows 10, это значит, жизненно важные файлы отсутствуют в системе. Для решения данной проблемы скачивают необходимый устройству драйвер, если известно, что это за девайс. Когда невозможно определить, какой именно нужен драйвер, пользуются специальным программным обеспечением.
Причины появления проблемы «Неизвестное устройство»
Уведомление в операционной системе Виндовс 10 «Неизвестное устройство» говорит о том, что для подключенного через USB-порт девайса не нашлось специального драйвера.
Рассмотрим частые причины возникновения ошибки:
- на персональном компьютере есть вирус, который уничтожил файлы для работы программы;
- пользователь сам случайно или по незнанию удалил driver;
- в базах «Майкрософт» отсутствует нужный софт;
- driver изначально не устанавливали после загрузки операционной системы Windows 10;
- появилась ошибка диска.
Если прежде на компьютере не всплывало подобных уведомлений, и все периферийные приборы работали исправно, к поломке причастно вредоносное ПО. Для проверки этой версии запускают антивирус и сканируют систему. После выявления вирусных файлов антивирус чистит компьютер: необходимый софт устанавливается заново.
Как определить неизвестное устройство в Windows 10
Можно самостоятельно узнать, какой именно периферийный инструмент не работает на компьютере. Допустим, если Виндовс 10 не распознает мышку или клавиатуру, значит, именно этот девайс при эксплуатации не реагирует на движение курсором и нажатие клавиш.
Когда инструмент периферии определен, переходят к поиску драйвера для него. Выяснить это можно двумя способами:
- Использовать специальное программное обеспечение, которое не только найдет driver, но и определит, какому именно он оборудованию понадобился.
- Самостоятельно поискать информацию в интернете о софте, найти и скачать его.
Использование специального ПО
Людям, которые неуверенно пользуются персональным компьютером, рекомендуется установить специальное ПО, которое все сделает автоматически:
- Для начала можно поискать драйвера в базе Microsoft. В Диспетчере устройств в функциях неизвестного девайса находят «Обновление драйверов».
- Далее выбирают автоматический поиск обновлений. После завершения работы Мастера установки компьютер перезагружается.
Если попытка не удалась, можно в интернете найти драйверпаки, которые найдут и установят любое ПО после сканирования системы. Стоит внимательно изучить сайт, откуда скачивается специальное ПО: при сигналах антивирусника лучше не загружать файлы.
Ручной поиск и установка драйвера
Перед поиском драйвера в интернете необходимо узнать, какому оборудованию он нужен:
- Открывают диспетчер подключенных девайсов.
- В открывшемся окне нажимают правой кнопкой мыши на неизвестное оборудование и выбирают «Свойства».
- Далее переходят во вкладку «Сведения» и в новых свойствах находят ИД оборудования.
- В полученной строке копируем содержание параметров VEN и DEV.
- На сайте devid.info вставляют скопированный текст в поисковую строку.
- Высветится информация о названии и производителе оборудования.
- С этими данными переходят на официальный сайт прибора и скачивают driver.
Неизвестное оборудование в Диспетчере на Виндовс 10 легко определяется через поиск в сети интернет. На официальных сайтах оборудования есть весь софт для работы девайсов.
Вам помогло? Поделитесь с друзьями — помогите и нам!
Добрый день, друзья. Неизвестное устройство в диспетчере устройств Windows 10. Оповещение «Неизвестное устройство» может появится тогда, если одно из устройств вашего компьютера (это может быть шина с контроллером, USB вход и прочее) не функционирует в связи с тем, что драйвера этого устройства компьютер обнаружить не может. Данный сбой решается элементарным образом, а точнее: нужно убрать старый драйвер и установить новый. Также, сбой может дать софт, переводящий язык Виндовс в более понятный для этого прибора.
Из-за каких причин возникает оповещение «Неизвестное устройство»?
В основном подобная надпись может появиться в ПК, как я уже упоминал, если драйвера неизвестного устройства не функционируют. Но, почему драйвера перестали функционировать? Давайте разберёмся?
- Нужный драйвер пользователь забыл (не подумал) установить после того, как переустановил ОС. В базах Майкрософт подобного драйвера нет;
- Драйвер удалил человек, или вредоносная программа;
- Драйвер повредил вирус или произошла сбой на диске.
Появляется выражение «Неизвестное устройство» когда вы посещаете «Диспетчер задач». Если же вначале все части компьютера функционировали без ошибок, а после возникли «Неизвестные устройства», желательно проанализировать ПК на выявление вредоносных программ.
Для этого, желательно применить антивирус, который у вас установлен, а затем ещё раз просканировать другим антивирусом Dr.Web Curelt, который является бесплатным, и скачивать который нужно в день сканирования, чтобы у него базы были обновлены. После анализа, устанавливаем драйвера вновь.
Ищем нужный драйвер
Чтобы определить, функционируют ли драйвера этих приборов в нормальном режиме, или же не работают – нам нужно просмотреть все каталоги, зайдя в «Диспетчер устройств».
- Кликнем по «Пуску» ПКМ и в восходящем меню нам нужно выбрать команду «Диспетчер устройств»;
- После этого, проходимся по всем каталогам и ищем ту вкладку, под ярлыком которой находится восклицательный знак. По большей части, эта утилита вам сама подскажет, где находятся устройства с проблемами;
- Итак, прибор, где находится неработающий драйвер будет помечен восклицательным знаком желтого цвета;
- После этого, нам нужно 2 раза кликнуть по прибору, у которого обнаружился не рабочий драйвер. У нас получится ниспадающее меню, где мы выбираем «Свойства»;
- После этого, переходим в меню «Сведения». Внизу выбираем команду «Свойства», затем фильтр «Ид оборудования». После этого, нам нужно клюкнуть ПКМ по одной из строк во вкладке «Значение» и в ниспадающем меню выбрать вкладку «Копировать»;
- У каждого такого устройства имеется свой особый ИД, помогающий искать драйвера;
- Скопированные данные нужно вставить в поисковую систему и нажать «Поиск»;
- Поисковая система подскажет нам название нашего прибора (к примеру, у меня это драйвер NVIDIA) и сайты, где есть возможность произвести закачку нужного драйвера.
Устанавливаем драйвер ручным методом
Итак, вы закачали на компьютер нужный драйвер. Далее, нужно произвести его установку. Большую часть софта есть возможность инсталлировать, если вы кликните по файлу с расширением .exe. Но, это подходит не для всех драйверов.
- Снова входим в «Диспетчер устройств», кликнем ПКМ по каталогу прибора, драйвера которого желаем обновить. У нас откроется ниспадающее меню, где нам нужно открыть вкладку «Обновить драйвер»;
- У нас открывается новое окошко, где нам нужно выбрать команду «Выполнить поиск драйверов на этом компьютере»;
- После этого, нам нужно указать адрес к папочке, в которой находятся наши найденные драйвера и кликнуть по кнопке «Далее». Нужно дождаться, когда утилита выполнит своё действие. Затем, нужна перезагрузка ПК.
Устанавливаем драйвера на автомате
Можно установку драйверов ускорить, если попробовать применить опцию «Автоматический поиск обновлённых драйверов» с сайта Майкрософт.
- Итак, нам нужно вновь найти опцию «Обновления драйверов», применив ниспадающее меню утилиты «Диспетчер устройств»;
- После этого, нам нужно выбрать вкладку «Автоматический … драйверов»;
- Затем, нужно дождаться, как только утилита проделает своё дело, и установить драйвера. После этого, желательно перезагрузить ПК. Разумеется, если вы хотите корректно обновить драйвера, у вас должно быть отличное соединение с интернетом.
Сайт Майкрософт содержит лишь драйвера, вроде Plug and Play. Другими словами, системные программы. Это значит, что они помогают функционировать лишь базовым функциям приборов. Можно заметить это в играх.
Поэтому: лучше скачать драйвера с основного ресурса, а не применив утилиту «Диспетчер устройств». По большей мере это относится к видеокартам и материнским платам. Отсюда, драйвера на эти приборы лучше скачать с официального сайта.
Вывод: если вы заметили сообщение: «Неизвестное устройство в диспетчере устройств Windows 10», вы знаете что нужно сделать. Самое главное, это понять, какой из драйверов пропал. После этого, устанавливаем его в ручном режиме, или на автомате с сайта Майкрософт. Успехов!
С уважением, Андрей Зимин 20.02.2021