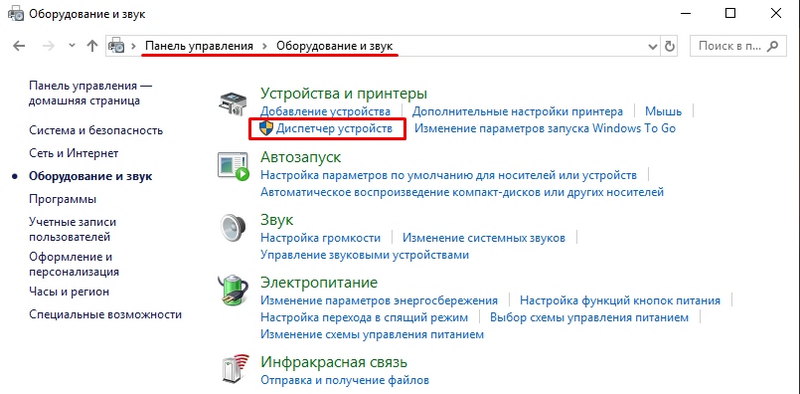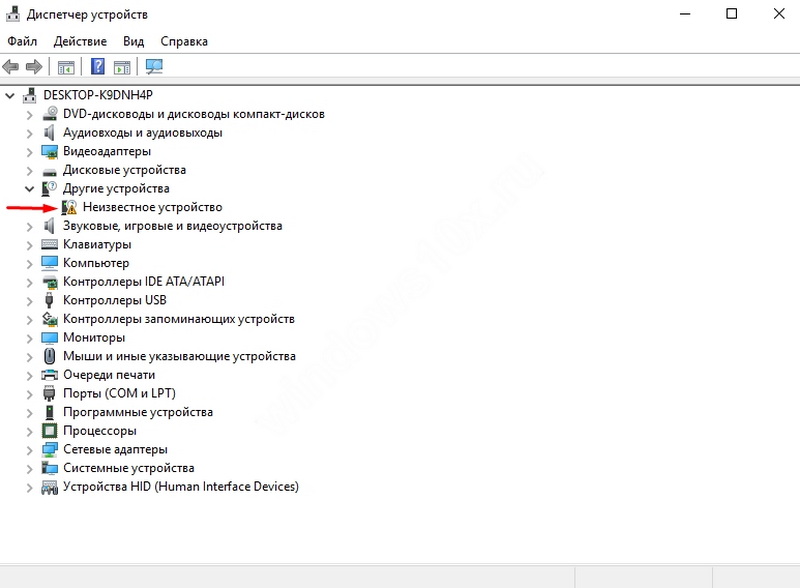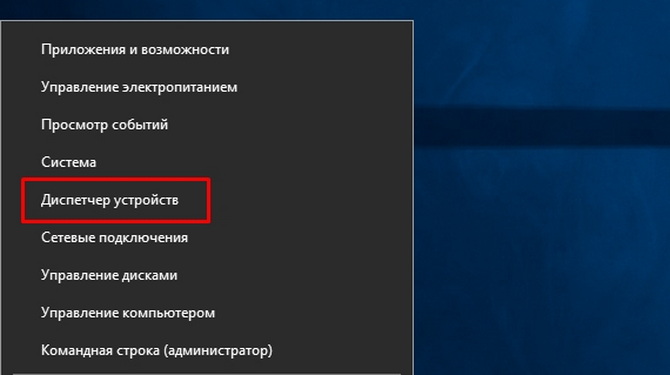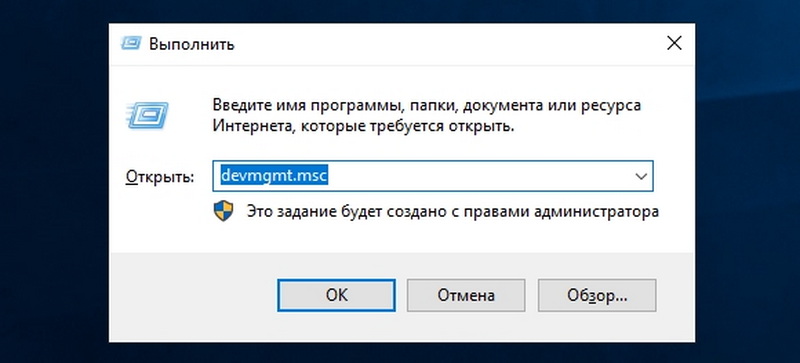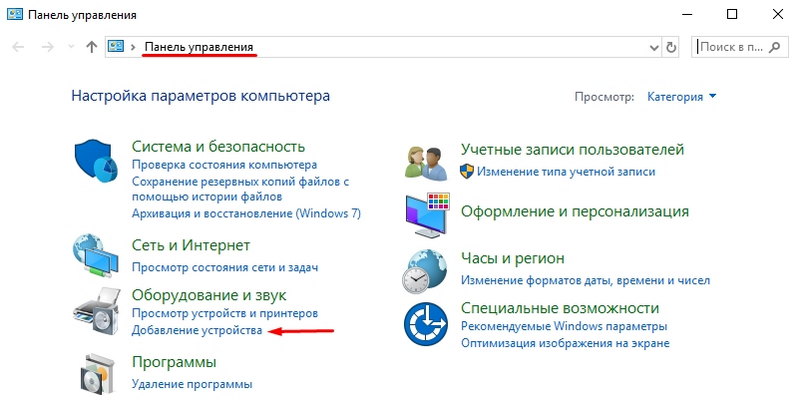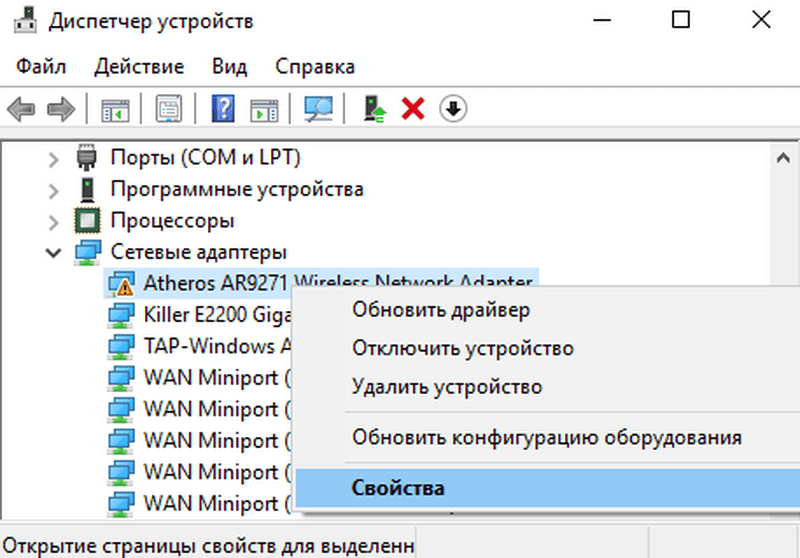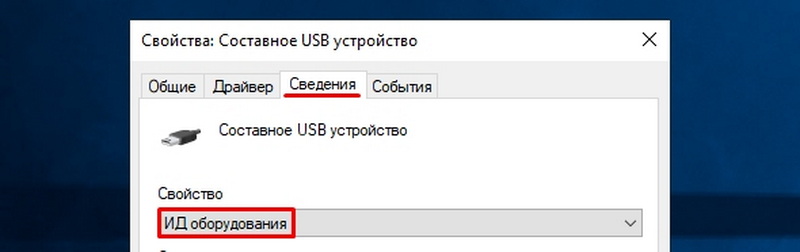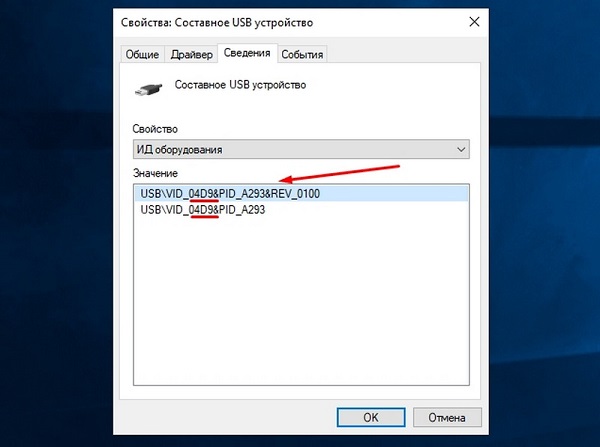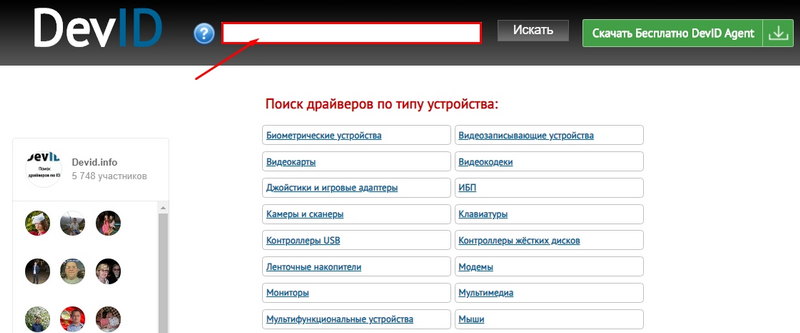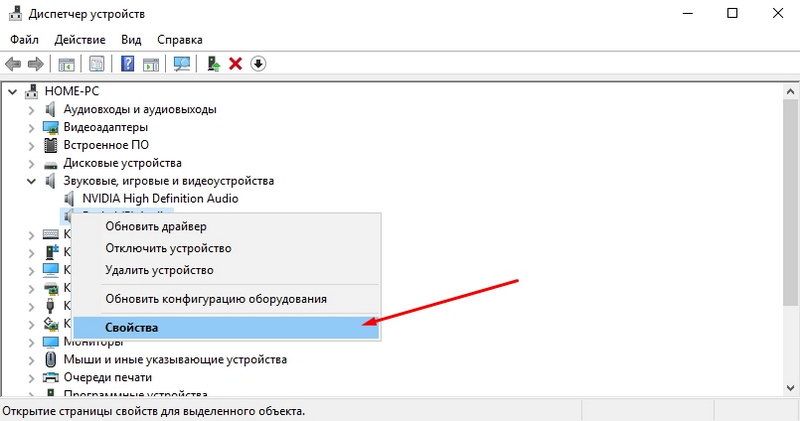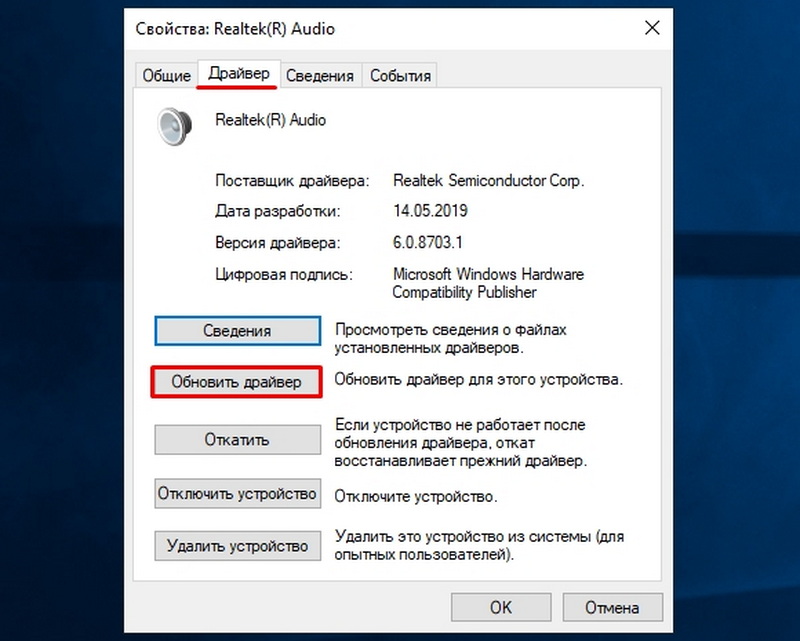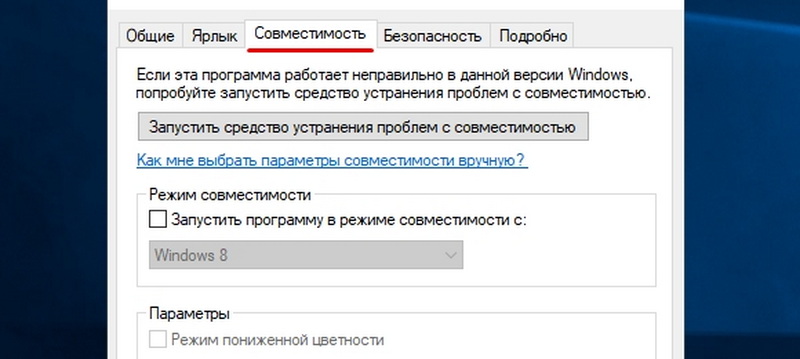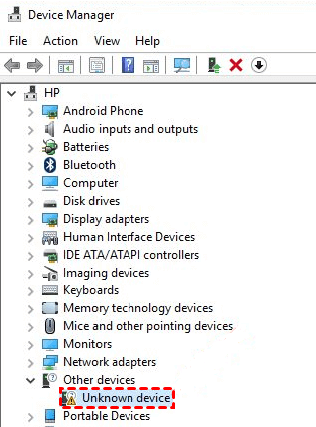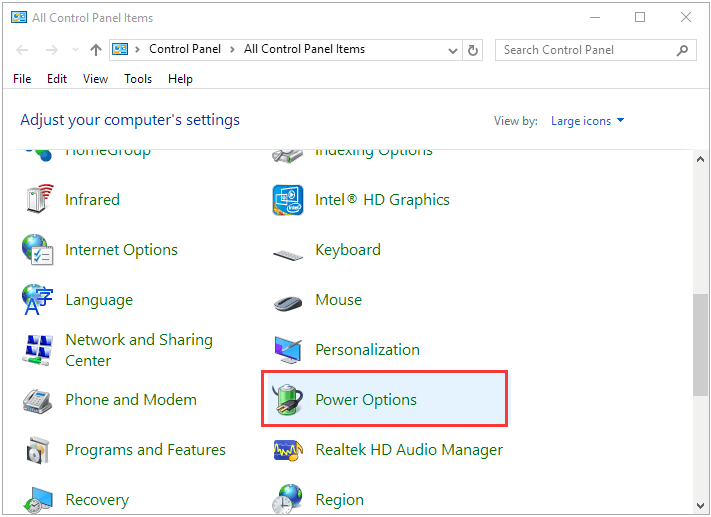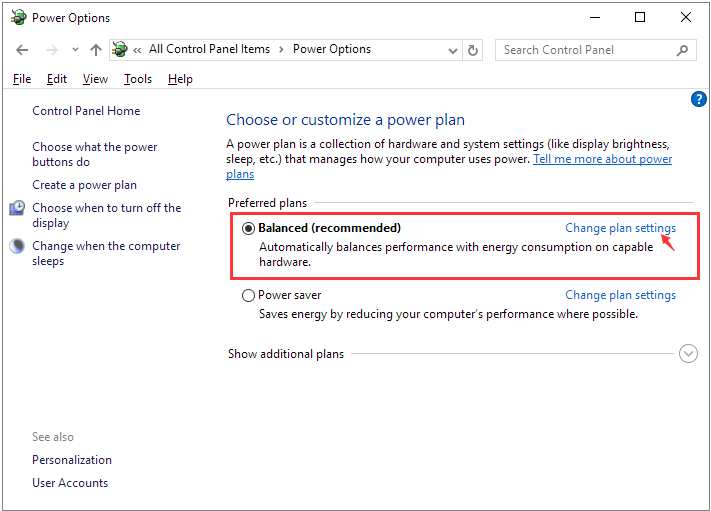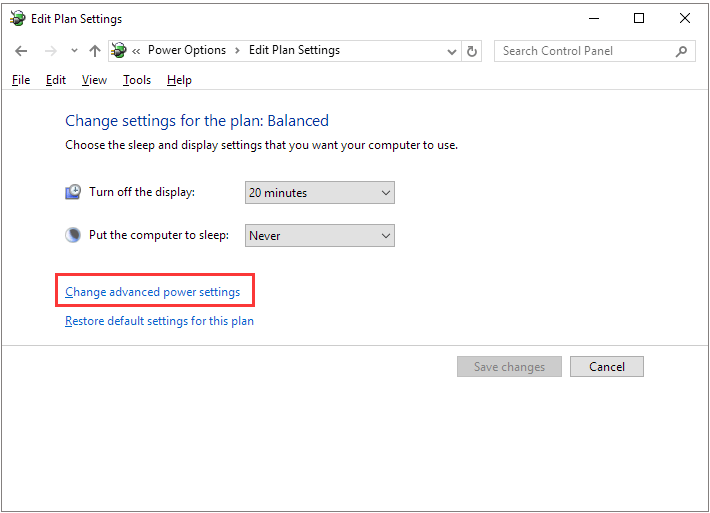Содержание
- Способы устранения
- Способ 1: «Мастер установки оборудования»
- Способ 2: «Диспетчер устройств»
- Вопросы и ответы
Иногда в «Диспетчере устройств» может отображаться элемент с наименованием «Неизвестное устройство» либо же общее название типа оборудования с восклицательным знаком около него. Это означает то, что компьютер не может правильно идентифицировать данное оборудование, что в свою очередь ведет к тому, что оно не будет нормально функционировать. Давайте разберемся, как устранить указанную проблему на ПК с Виндовс 7.
Читайте также: Ошибка «USB-устройство не опознано» в Windows 7
Способы устранения
Практически всегда данная ошибка означает, что на компьютере не инсталлированы необходимые драйвера устройства или же они установлены некорректно. Существует несколько вариантов решения указанной проблемы.
Способ 1: «Мастер установки оборудования»
Прежде всего, можно попытаться устранить неполадку при помощи «Мастера установки оборудования».
- Нажмите на клавиатуре Win+R и в поле открывшегося окна вбейте выражение:
hdwwizПосле ввода жмите «OK».
- В открывшемся стартовом окне «Мастера» жмите «Далее».
- Затем с помощью радиокнопки выберите вариант решения проблемы путем поиска и автоматической установки оборудования, а после жмите «Далее».
- Запустится процедура поиска подключенного неизвестного устройства. При его обнаружении процесс установки будет произведен автоматически, что и решит проблему.
Если же устройство не будет найдено, в окне «Мастера» отобразится соответствующее сообщение. Дальнейшие действия имеет смысл производить только тогда, когда вы знаете, какое именно оборудование не распознается системой. Щелкните кнопку «Далее».
- Откроется перечень доступного оборудования. Найдите тип того устройства, которое вы желаете установить, выделите его название и кликните «Далее».
Если же нужный пункт в перечне отсутствует, выберите вариант «Показать все устройства» и нажмите «Далее».
- В левой части открывшегося окна выберите наименование изготовителя проблемного устройства. После этого в правой области интерфейса откроется перечень всех моделей данного производителя, драйвера которых есть в базе. Выберите нужный вариант и нажмите «Далее».
Если же требуемый пункт вы так и не нашли, тогда требуется нажать кнопку «Установить с диска…». Но данный вариант подойдет только для тех пользователей, которые знают, что на их ПК установлен необходимый драйвер и имеют информацию, в какой именно директории он расположен.
- В открывшемся окошке жмите кнопку «Обзор…».
- Откроется окно поиска файла. Перейдите в нем в ту директорию, в которой содержится драйвер устройства. Далее выделите его файл с расширением INI и нажмите «Открыть».
- После того как путь к файлу драйвера отобразился в поле «Копировать файлы с диска», жмите «OK».
- После этого, вернувшись в основное окно «Мастера», жмите «Далее».
- Будет выполнена процедура установки драйвера, что должно привести к решению проблемы с неизвестным устройством.
Данный метод имеет некоторые недостатки. Главные из них заключается в том, что вы должны знать, какое именно оборудование отображается в «Диспетчере устройств», как неопознанное, уже иметь на компьютере драйвер к нему и обладать информацией о том, в какой именно директории он располагается.
Способ 2: «Диспетчер устройств»
Наиболее легкий способ исправить проблему непосредственно через «Диспетчер устройств» – это обновить конфигурацию оборудования. Он подойдет, даже если вы не знаете, какое именно комплектующее сбоит. Но, к сожалению, данный метод работает далеко не всегда. Тогда вам потребуется произвести поиск и инсталляцию драйвера.
Урок: Как открыть «Диспетчер устройств» в Windows 7
- Щелкните правой кнопкой мышки (ПКМ) по наименованию неизвестного оборудования в «Диспетчере устройств». В отобразившемся меню выберите пункт «Обновить конфигурацию…».
- После этого произойдет обновление конфигурации с переустановкой драйверов и неизвестное оборудование будет правильно инициализировано в системе.
Вышеописанный вариант подойдет только тогда, когда на ПК уже есть нужные драйвера, но по какой-то причине при первоначальной инсталляции они неправильно были установлены. Если же на компьютер установлен некорректный драйвер или он вообще отсутствует, данный алгоритм не поможет в решении проблемы. Тогда нужно выполнить действия, которые рассмотрены ниже.
- Щелкните ПКМ по наименованию неизвестного оборудования в окне «Диспетчера устройств» и выберите вариант «Свойства» из отобразившегося перечня.
- В открывшемся окне войдите в раздел «Сведения».
- Далее выберите из выпадающего списка вариант «ИД оборудования». Щелкните ПКМ по отобразившейся информации в области «Значения» и в появившемся контекстном меню выберите «Копировать».
- Далее вы можете перейти на сайт одного из сервисов, которые предоставляют возможность поиска драйвера по ID оборудования. Например, DevID или DevID DriverPack. Там вы сможете ввести в поле ранее скопированный ИД устройства, запустить поиск, скачать необходимый драйвер, а после установить его на компьютере. Подробно данная процедура описана в отдельной нашей статье.
Урок: Как найти драйвер по ID оборудования
Но мы советуем все-таки скачивать драйвера с официального сайта производителя оборудования. Для этого нужно сначала определить этот веб-ресурс. Вбейте скопированное значение ID оборудования в поле поисковика Google и попробуйте найти в выдаче модель и изготовителя неопознанного устройства. Затем таким же образом через поисковую систему отыщите официальный сайт производителя и уже оттуда скачайте драйвер, а затем, запустив загруженный инсталлятор, установите его в систему.
Если манипуляции с поиском по ID устройства вам кажутся слишком сложными, можете попробовать воспользоваться специальными программами для установки драйверов. Они просканируют ваш компьютер, а затем произведут поиск в интернете недостающих элементов с автоматической их инсталляцией в систему. Причем для выполнения всех указанных действий от вас потребуется, как правило, всего один клик. Но этот вариант все же не такой надежный, как описываемые ранее алгоритмы ручной установки.
Урок:
Программы для установки драйверов
Как обновить драйвера на компьютере с помощью DriverPack Solution
Причиной того, что какое-либо оборудование инициализируется в Виндовс 7 как неопознанное устройство, чаще всего является отсутствие драйверов или их некорректная установка. Устранить указанную проблему можно с помощью «Мастера установки оборудования» или «Диспетчера устройств». Также существует вариант применения специального софта для автоматической установки драйверов.
Еще статьи по данной теме:
Помогла ли Вам статья?
29.07.2014 windows
Вопрос о том, как найти драйвер неизвестного устройства может возникнуть, если в диспетчере устройств Windows 10, 8.1, Windows 7 или XP у вас отображается такое устройство, и вы не знаете, какой драйвер установить (так как непонятно, для чего именно нужно его искать).
В этой инструкции вы найдете подробное объяснение, как найти этот драйвер, скачать и установить его на компьютер. Я рассмотрю два способа — как установить драйвер неизвестного устройства вручную (рекомендую этот вариант) и автоматическую его установку. Чаще всего ситуация с неизвестным устройством возникает на ноутбуках и моноблоках, ввиду того, что на них используются специфические комплектующие. См. также: Для устройства не установлены драйверы (Код 28) в Windows 10 и Windows 7 (решение).
Если причина в неправильной работе драйвера выполните такие действия. Нажмите «Пуск»-«Панель управления».
Параметры питания
По умолчанию параметры электропитания включены. Отключение поможет решить проблему. Откройте «Панель управления» (как это сделать было рассмотрено выше). Далее.
Методы запуска утилиты
Чтобы открыть эту службу, необходимо выполнить следующие действия:
- В окне «Панель управления» войти в закладку «Оборудование и звук»;
- Далее в подразделе «Устройства и принтеры» и находится искомая служба (рекомендуется ее запускать с расширенными полномочиями).
Второй метод:
- Вызвать контекстное меню от «Мой компьютер»;
- Затем кликнуть «Управление»;
- Далее в разделе «Служебные программы» отыскать нужный диспетчер и открыть его.
Дополнительный способ:
- Кликнуть «Пуск» и перейти в «Выполнить» (либо можно просто одновременно нажать «Win» и «R»);
- Далее напечатать «devmgmt.msc»;
- Кликнуть «Ok»;
- Готово. Диспетчер будет открыт.
Примечание: поиск проблемного устройства не потребует от пользователя каких-либо усилий и затрат времени, так как раздел с неопределенным оборудованием будет уже развернут, а само комплектующее, как правило, всегда отмечено специальным значком желтого цвета.
Как определить неизвестное устройство Windows 7
Рассмотрим, как установить драйвер неопределенного ОС устройства. Главное — правильно определить его. Нажмите «Win+R» пропишите команду «devmgmt.msc».
Установка драйверов с помощью специального ПО
Из названия заголовка ясно, что мы будем использовать специализированные программы, для установки недостающих драйверов. Я пользуюсь DriversPack Solution и меня устраивает его работа. На официальном сайте вы может скачать приложение DriversPack, которое весит немного, а все необходимые драйвера будут скачаны из интернета.
Перед установкой рекомендую выбрать режим эксперта, чтобы вы могли сами выбрать те драйвера, которые нужно устанавливать. Еще там есть раздел с программами, к нему тоже отнеситесь внимательно, потому что там уже отмечены галочками программы, которые будут установлены. Возможно, они будут вам не нужны, поэтому некоторые галочки можно снять.
Таким образом, вам не придётся вручную искать необходимые драйвера, чтобы установить его для «Неизвестного устройства».
Помимо этого, существует еще много подобных программ, устанавливающих драйверы в автоматическом режиме. Если не вышло с этой, то можно использовать другую. Например, Driver Updater, SamDrivers, Device Doctor, Driver Booster и другие.
Это интересно: Обновить драйвера с помощью Driver Talent
Скачать драйвер неизвестное устройство Windows 7
Открываем сайт devid.info. Прописываем значение (полученные выше) в поисковую форму. Появится нужная информация.
Автоматическая установка
Скачайте драйвер автоматически используя DriverPack.
На сайте этой программы найдите производителя используя значения параметров VEN и DEV.
Как идентифицировать проблемное оборудование?
В случае когда сложности возникли сразу после некоторых изменений, внесенных самим пользователем в систему, например, были подключены новые устройства или аппаратные составляющие ПК, то выяснение модели не составит значительного труда.
Уже просто методом поэтапного отключения от ПК недавно подключенной периферии можно очень скоро узнать конкретного виновника и скачать для него соответствующие драйвера с официального ресурса производителя.
Однако что делать, если этот простейший способ не сработал? Тогда придется воспользоваться «Диспетчером устройств» в Windows 7.
Windows 7 сопроцессор неизвестное устройство
Если возникает картинка как на скриншоте — проблема с драйвером сопроцессора. Он, используется для выполнения операций с плавающий точкой. При попытке установки автоматически ничего не получится.
Причины ошибки
Windows 10 не может распознать устройство USB и ссылается на сбой при сбросе порта по нескольким причинах:
- Неисправные драйверы. При возникновении неполадок с драйверами система не способна распознать оборудование и отображает предупреждение, что оно неизвестно. Поэтому требуется их переустановка.
- Устройство отключено системой. Windows выключает определенные устройства для экономии энергии, что в итоге приводит к подобной проблеме. Отключите эту опцию в разделе управления питанием.
- Отключена функция отладки. Чтобы решить проблему, включите USB Debug в настройках БИОС.
Способы устранения
Практически всегда данная ошибка означает, что на компьютере не инсталлированы необходимые драйвера устройства или же они установлены некорректно. Существует несколько вариантов решения указанной проблемы.
Способ 1: «Мастер установки оборудования»
Прежде всего, можно попытаться устранить неполадку при помощи «Мастера установки оборудования».
- Нажмите на клавиатуре Win+R и в поле открывшегося окна вбейте выражение:
После ввода жмите «OK».
Затем с помощью радиокнопки выберите вариант решения проблемы путем поиска и автоматической установки оборудования, а после жмите «Далее».
Запустится процедура поиска подключенного неизвестного устройства. При его обнаружении процесс установки будет произведен автоматически, что и решит проблему.
Если же устройство не будет найдено, в окне «Мастера» отобразится соответствующее сообщение. Дальнейшие действия имеет смысл производить только тогда, когда вы знаете, какое именно оборудование не распознается системой. Щелкните кнопку «Далее».
Если же нужный пункт в перечне отсутствует, выберите вариант «Показать все устройства» и нажмите «Далее».
В левой части открывшегося окна выберите наименование изготовителя проблемного устройства. После этого в правой области интерфейса откроется перечень всех моделей данного производителя, драйвера которых есть в базе. Выберите нужный вариант и нажмите «Далее».
Если же требуемый пункт вы так и не нашли, тогда требуется нажать кнопку «Установить с диска…». Но данный вариант подойдет только для тех пользователей, которые знают, что на их ПК установлен необходимый драйвер и имеют информацию, в какой именно директории он расположен.
В открывшемся окошке жмите кнопку «Обзор…».
Откроется окно поиска файла. Перейдите в нем в ту директорию, в которой содержится драйвер устройства. Далее выделите его файл с расширением INI и нажмите «Открыть».
После того как путь к файлу драйвера отобразился в поле «Копировать файлы с диска», жмите «OK».
После этого, вернувшись в основное окно «Мастера», жмите «Далее».
- Будет выполнена процедура установки драйвера, что должно привести к решению проблемы с неизвестным устройством.
( 2 оценки, среднее 4.5 из 5 )
В Windows 7 нажмите Windows Key + R, введите devmgmt. msc в диалоговое окно «Выполнить» и нажмите Enter. Доступ к диспетчеру устройств также можно получить из панели управления или с помощью поиска в меню «Пуск» или на экране «Пуск». Вы найдете неизвестные устройства и другие нефункционирующие устройства в разделе «Другие устройства».
Как удалить неизвестное устройство из Windows 7?
Запустить Диспетчер устройств нажав кнопку меню «Пуск», «Панель управления», «Оборудование и звук» и выбрав «Диспетчер устройств». Щелкните правой кнопкой мыши «Неизвестное USB-устройство» и выберите «Обновить программное обеспечение драйвера».
Как обновить устройства в диспетчере устройств?
Следующие шаги могут помочь определить устройство для установки правильного драйвера.
- Откройте диспетчер устройств. …
- Введите devmgmt. …
- Откроется диспетчер устройств (рисунок 2). …
- Щелкните правой кнопкой мыши «Неизвестное устройство» и выберите «Свойства» (рис. 3). …
- Выберите вкладку Details. …
- В верхней строке должно быть указано что-то вроде: PCIVEN_8086 & DEV_1916.
Как обновить драйверы для неизвестного устройства?
Вот как обновить драйвер через диспетчер устройств:
- Откройте Диспетчер устройств.
- Щелкните правой кнопкой мыши Неизвестное устройство и выберите Обновить программное обеспечение драйвера.
- Выберите параметр «Автоматический поиск обновленного программного обеспечения драйвера», после чего Windows автоматически установит новый драйвер.
Как исправить устройства в диспетчере устройств Windows 7?
Устранение неполадок оборудования
- Щелкните Пуск, щелкните Выполнить, введите control sysdm. cpl в поле Открыть и нажмите кнопку ОК.
- Щелкните вкладку Оборудование.
- В разделе «Драйверы» щелкните «Подписание драйвера», а затем нажмите «Блокировать — никогда не устанавливать неподписанный драйвер».
- Дважды нажмите ОК.
Как мне починить базовое системное устройство Windows 7?
Следуй этим шагам:
- В диспетчере устройств щелкните устройство правой кнопкой мыши и выберите «Обновить программное обеспечение драйвера…».
- Щелкните Автоматический поиск обновленного программного обеспечения драйвера. Затем Windows выполнит поиск и найдет для вас драйвер.
- Перезагрузите компьютер и проверьте, устранена ли проблема с драйвером базового системного устройства.
Как мне избавиться от неизвестной ошибки USB?
Разверните раздел Контроллеры универсальной последовательной шины, затем выберите из списка Неизвестное USB-устройство (запрос дескриптора устройства не выполнен). Щелкните правой кнопкой мыши выбранное USB-устройство и выберите Удалить из контекстного меню. Следуйте инструкциям на экране, чтобы удалить устройство.
Что означает неизвестное устройство?
Неизвестное устройство имя устройства, указанное в диспетчере устройств, которое Windows не может идентифицировать или не имеет соответствующих драйверов для распознавания. На картинке показан пример того, как неизвестное устройство может отображаться в диспетчере устройств.
Стоит ли удалять неизвестные драйверы?
Да, ты прав. Если какое-либо устройство отмечено восклицательным знаком, это означает, что эти драйверы не работают должным образом. Если вы подключили к своей системе какое-либо внешнее устройство, я предлагаю вам сначала безопасно удалить эти устройства, а затем удалить драйверы. Это не создаст никаких проблем.
Где в диспетчере устройств драйвер для неизвестных устройств?
Следуй этим шагам:
- Откройте Диспетчер устройств.
- Щелкните правой кнопкой мыши Неизвестное устройство и выберите Обновить программное обеспечение драйвера.
- Выберите Автоматический поиск обновленного программного обеспечения драйвера, после чего Windows автоматически установит новый драйвер.
Примечание Щелкните Показать скрытые устройства в меню «Просмотр» в диспетчере устройств, прежде чем вы сможете увидеть устройства, не подключенные к компьютеру.
…
- Щелкните правой кнопкой мыши «Мой компьютер».
- Нажмите «Свойства».
- Перейдите на вкладку «Дополнительно».
- Щелкните вкладку Переменные среды.
- Задайте переменные в поле «Системные переменные».
Как включить устройства в диспетчере устройств?
Откройте приложение «Настройки» на своем устройстве. Теперь вам, наконец, нужно будет включить Android Device Manager — это права администратора для удаленной блокировки и стирания. Выберите «Безопасность» в меню «Настройки». Прокрутите вниз и нажмите «Администраторы устройства»..
Как определить неизвестное устройство?
Неизвестное устройство в диспетчере устройств
- Откройте диспетчер устройств. …
- Введите devmgmt. …
- Откроется диспетчер устройств (рисунок 2). …
- Щелкните правой кнопкой мыши «Неизвестное устройство» и выберите «Свойства» (рис. 3). …
- Выберите вкладку Details. …
- В верхней строке должно быть указано что-то вроде: PCIVEN_8086 & DEV_1916.
Как узнать, какие драйверы совместимы с моим компьютером?
Решения
- Откройте диспетчер устройств из меню «Пуск» или выполните поиск в меню «Пуск».
- Разверните соответствующий драйвер компонента, который нужно проверить, щелкните драйвер правой кнопкой мыши и выберите «Свойства».
- Перейдите на вкладку «Драйвер», и отобразится версия драйвера.
Как узнать, есть ли у меня проблемы с драйверами?
Как определить плохие драйверы на жестком диске?
- Нажмите одновременно логотип Windows и клавиши «R», чтобы открыть диалоговое окно «Выполнить».
- Теперь введите «devmgmt. …
- Это запустит «Диспетчер устройств» в вашей системе.
- Найдите любые устройства, на которых наложен желтый восклицательный знак, в списке, содержащем доступные драйверы.
«Семерка» в большинстве случаев самостоятельно справляется с установкой соответствующего программного обеспечения для оборудования, но всегда бывают исключения. Нередко даже у бывалых пользователей возникают проблемы с некорректной работой комплектующих и подключенных устройств компьютера.
Тогда владельцу ПК приходится вручную исправлять ситуацию, например, искать и устанавливать драйвера. Одним из наиболее часто встречающихся вопросов является: «Что делать, если в диспетчере Windows 7 обнаружено неизвестное устройство?», — далее рассмотрим пошагово все варианты решения такой проблемы.
Содержание
- Как идентифицировать проблемное оборудование?
- Методы запуска утилиты
- Методики устранения проблемы
- Автоматический поиск драйверов
- Решаем проблему вручную
Как идентифицировать проблемное оборудование?
В случае когда сложности возникли сразу после некоторых изменений, внесенных самим пользователем в систему, например, были подключены новые устройства или аппаратные составляющие ПК, то выяснение модели не составит значительного труда.
Уже просто методом поэтапного отключения от ПК недавно подключенной периферии можно очень скоро узнать конкретного виновника и скачать для него соответствующие драйвера с официального ресурса производителя.
Однако что делать, если этот простейший способ не сработал? Тогда придется воспользоваться «Диспетчером устройств» в Windows 7.
Методы запуска утилиты
Чтобы открыть эту службу, необходимо выполнить следующие действия:
- В окне «Панель управления» войти в закладку «Оборудование и звук»;
- Далее в подразделе «Устройства и принтеры» и находится искомая служба (рекомендуется ее запускать с расширенными полномочиями).
Второй метод:
- Вызвать контекстное меню от «Мой компьютер»;
- Затем кликнуть «Управление»;
- Далее в разделе «Служебные программы» отыскать нужный диспетчер и открыть его.
Дополнительный способ:
- Кликнуть «Пуск» и перейти в «Выполнить» (либо можно просто одновременно нажать «Win» и «R»);
- Далее напечатать «devmgmt.msc»;
- Кликнуть «Ok»;
- Готово. Диспетчер будет открыт.
Примечание: поиск проблемного устройства не потребует от пользователя каких-либо усилий и затрат времени, так как раздел с неопределенным оборудованием будет уже развернут, а само комплектующее, как правило, всегда отмечено специальным значком желтого цвета.
Методики устранения проблемы
Сначала требуется воспользоваться самыми элементарными способами.
Автоматический поиск драйверов
В первую очередь следует удостовериться в активности автоматического режима обнаружения и инсталляции соответствующего ПО для устройств компьютера.
С этой целью, надо сделать всего несколько следующих шагов:
- Войти в «Панель управления»;
- Далее открыть вкладку «Оборудования и звук»;
- Затем перейти в «Просмотр устройств и принтеров»;
- После этого в разделе «Параметры установки устройств» удостовериться, что активирован пункт: «Да, делать это автоматически». Если в этой графе отметка активации отсутствует, то обязательно поставить ее;
- Открыть «Свойства»;
- Кликнуть «Обновить драйвер»;
- Готово.
При отсутствии положительного результата перейти к исполнению нижеописанных инструкций:
- Перезапустить ПК;
- Вызвать контекстное меню от чистого поля в окне диспетчера и кликнуть «Обновить конфигурацию»;
- Произвести инсталляцию возможных обновлений Windows 7;
- Осуществить полный анализ системы антивирусом на предмет наличия в ней вредоносных утилит;
- Воспользоваться возможностями сторонних приложений для обновления и установки драйверов, например, Driver Booster.

- Запустить «Панель управления»;
- Далее войти в «Оборудование и звук»;
- Затем кликнуть «Добавление устройств»;
- Дождаться завершения процесса поиска.
Иногда все эти действия оказываются безрезультатными. Тогда следует приступить к ручному поиску и инсталляции нужного ПО. Описанная ниже инструкция позволит это сделать легко и быстро.
Решаем проблему вручную
Если знать модель устройства, то найти к нему драйвера очень просто. Для этого достаточно лишь посетить официальный ресурс производителя и установить оттуда соответствующее ПО. Но если модель неизвестна, то сначала следует выяснить идентификатор проблемного оборудования, которое указывается в его свойствах, открываемых через диспетчер устройств.

Алгоритм состоит из следующих этапов:
- В диспетчере Windows 7 щелкнуть ПКМ по проблемному оборудованию;
- Затем кликнуть «Свойства»;
- Далее перейти в закладку «Сведения»;
- В перечне «Свойство» щелкнуть по «ID» либо «Код экземпляра»;
- Отобразится искомая комбинация знаков.
Если вы увидели уведомление «Неизвестное устройство» в диспетчере устройств Windows 7, отыскать подходящий драйвер для него будет непросто. Ведь там не указана нужная информация: модель девайса, его производитель и так далее. Похожая проблема может возникнуть, если система определила назначение гаджета, но не нашла для него подходящий софт. Тогда появится ошибка «Код 28». Оборудование будет отображаться в диспетчере. Но воспользоваться им вы не сумеете.
Если вы недавно обнаружили эту проблему, проверьте платы и периферию, которые подключали в последнее время. Так вы сможете узнать модель и найти в интернете все нужные утилиты. Или установить их с диска. Но в большинстве случаев не получается определить неизвестное устройство «методом научного тыка», поочерёдно подсоединяя и отсоединяя разные гаджеты и платы. Существует несколько способов избавиться от сообщения «Код 28».
Как открыть диспетчер устройств?
- Зайдите в «Панель управления».
- Если у вас активна опция просмотра «Значки», то просто найдите диспетчер. Там все меню расположены по алфавиту.
- Если у вас выставлено отображение по категориям, то сначала зайдите в «Оборудование и звук». В подкатегории «Устройства и принтеры» будет нужный пункт. Для его запуска вам надо активировать права администратора.
- Если в нём есть неизвестное оборудование, рядом с ним будет восклицательный знак в жёлтом треугольнике.
В Windows 8 и 8.1 это можно сделать так:
- Кликните правой кнопкой мыши на меню «Пуск». Оно с логотипом Виндовс.
- Выберите «Device Manager» («Диспетчер устройств»).
Ещё пара способов.
- Щёлкните правой кнопкой мыши на иконке «Мой компьютер».
- Пункт «Управление».
- В иерархии «Служебные программы» будет то, что вам нужно.
И последний вариант.
- Перейдите в Пуск — Выполнить. Или нажмите клавиши Win+R.
- В поле для ввода напишите «devmgmt.msc» (без кавычек).
- Нажмите «OK».
Чтобы найти в диспетчере неидентифицированные девайсы или ошибки «Код 28», не понадобится поочерёдно разворачивать все списки. Категория, в которой есть «проблемное» оборудование, заранее открыта. А рядом с ним будет соответствующий значок.
Простые способы
Перед тем как искать драйвер, попробуйте самое банальное:
Также имеет смысл попробовать мастер настройки новых устройств:
- Зайдите в Панель управления.
- Включите отображение по категориям (если оно неактивно). Для этого нажмите на ссылку «Просмотр» справа сверху и выберите нужный вам вариант.
- Откройте «Оборудование и звук».
- Нажмите «Добавление устройств».
- Windows приступит к поиску нового оборудования.
Если ничего не помогло, и в списке всё ещё отображается жёлтый значок, надо найти драйвер самостоятельно.
По ID устройства
Когда вы знаете модель гаджета, искать для него софт достаточно легко. Можно зайти на сайт производителя и выкачать оттуда апдейты. Но если у вас нет никакой информации об устройстве, или вы не знаете, какая деталь выдаёт ошибку «Код 28», задача немного усложняется. Нельзя же установить на ПК все драйверы, которые есть в сети. Поэтому надо узнать идентификатор.
- В диспетчере Windows кликните правой кнопкой мыши по неизвестному девайсу.
- Пункт «Свойства».
- Вкладка «Сведения».
- В выпадающем списке «Свойство» выберите «ИД оборудования», «Код экземпляра» или «ID».
- Там будет идентификатор неопределённого устройства. Он выглядит примерно так: «USBVID_8087&PID_0024&REV_0000» или «PCIVEN_8086&DEV_1E31&CC_0C0330». По нему можно найти драйвер.
- По сути, вам не нужно всё ИД. Только определённые значения. Цифры после «VID» или «VEN» обозначают производителя. А «PID» или «DEV» — модель гаджета.
- Перед слешем («косой чертой») указан порт, к которому подключено оборудование.
- У некоторых гаджетов идентификаторы выглядят по-другому.
- Откройте любой поисковик.
- Скопируйте в него ID и запустите поиск. В результатах будет и модель, и производитель, и подходящий софт.
Вот как найти драйвер для неизвестного устройства, если не хотите пользоваться поисковиками:
- Сайт devid.info. Вставьте в поле для ввода ID гаджета и можете выбирать софт.
- Сервис pcidatabase.com. В строке «Vendor Search» напечатайте номер производителя (указан в ИД девайса после «VID» или «VEN»). В «Device Search» — идентификатор модели (написан после «PID» или «DEV»). Нажмите на вторую кнопку «Search». Может появиться несколько вариантов. Выберите тот, в котором модель и производитель совпадают с вашим ID. Откроется описание оборудования. В поле «Notes» будет ссылка на софт.
Код 28
Если появилась ошибка «Код 28», неизвестное устройство не сможет работать. Она выскакивает, если для девайса нет подходящего софта. Иногда это происходит после переустановки Windows, масштабного обновления или подключения нового оборудования. Чтобы убрать ошибку, загрузите подходящие драйверы. Их можно найти по идентификатору гаджета. Процесс подробно описан в предыдущей главе.
Если ошибка с 28 кодом появилась на «известном» девайсе, исправить её можно прямо в диспетчере.
- Откройте его.
- Кликните правой кнопкой мыши по модели устройства, из-за которого возник сбой.
- Выберите «Свойства».
- Раздел «Драйвер».
- Кнопка «Обновить».
- Система запустит поиск через центр Windows Update.
Там же можно попробовать удалить софт, чтобы установить его заново. Это стоит делать, только если у вас уже есть подходящие утилиты для оборудования. Ни в коем случае нельзя стирать программы, которые относятся к важным ресурсам компьютера. Если вы уберёте, например, утилиты видеокарты, она отключится.
В некоторых случаях сообщение «Код 28» появляется как раз из-за новых версий софта. Если они работают нестабильно или несовместимы конкретно с вашим оборудованием. Тогда надо вернуть предыдущие драйверы. Это можно сделать в том же меню. Но вместо «Обновить» нажмите кнопку «Откатить».
Если софт всё равно не подходит, попробуйте установить его в режиме совместимости с предыдущими версиями ОС.
- Щёлкните по инсталлятору правой кнопкой мыши.
- Пункт «Свойства».
- Вкладка «Совместимость».
- Отметьте галочкой соответствующий пункт и выберите из списка версию Виндовс.
- Нельзя точно сказать, на какой системе софт точно будет работать. Поэтому придётся попробовать разные варианты.
Программы
Драйвер для неизвестного устройства Windows 7 можно отыскать при помощи программы Unknown Device Identifier. Она «видит» оборудование, которое не идентифицируется в системе. Утилита выдаёт полный список плат и девайсов, которые подключены к ПК.
Приложение выглядит, как диспетчер задач. Поэтому в нём легко ориентироваться. Но пока нет поддержки русского языка.
Чтобы выйти на сайт с драйверами, кликните по названию модели правой кнопкой мыши и нажмите на «Find Driver». Чтобы сохранить в файле информацию об оборудовании, в контекстном меню выберите пункт «Save to file».
Если в диспетчере появилось неизвестное устройство, отыскать для него софт можно по ID. Также существуют специализированные программы для загрузки подходящих драйверов и идентификации гаджетов.
Как найти и установить драйвер неизвестного устройства

В этой инструкции вы найдете подробное объяснение, как найти этот драйвер, скачать и установить его на компьютер. Я рассмотрю два способа — как установить драйвер неизвестного устройства вручную (рекомендую этот вариант) и автоматическую его установку. Чаще всего ситуация с неизвестным устройством возникает на ноутбуках и моноблоках, ввиду того, что на них используются специфические комплектующие. См. также: Для устройства не установлены драйверы (Код 28) в Windows 10 и Windows 7 (решение).
Как узнать, какой драйвер нужен и скачать его вручную
Главная задача — узнать, какой именно драйвер требуется для неизвестного устройства. Для этого потребуется выполнить следующее:
- Зайдите в диспетчер устройств Windows. Я думаю, вы знаете, как это сделать, но если вдруг нет, то самый быстрый способ — нажать клавиши Windows + R на клавиатуре и ввести devmgmt.msc
- В диспетчере устройств кликните правой кнопкой мыши по неизвестному устройству и нажмите «Свойства».
- В окне свойств перейдите на вкладку «Сведения» и выберите пункт «ИД оборудования» в поле «Свойство».
В ИД оборудования неизвестного устройства самое главное, что нас интересует — это параметры VEN (производитель, Vendor) и DEV (устройство, Device). То есть, из скриншота, получаем VEN_1102&DEV_0011, остальная информация при поиске драйвера нам не потребуется.
После этого, вооружившись этой информацией отправляемся на сайт https://devid.info/ и вводим эту строчку в поле для поиска. Аналогичная возможность поиска есть на сайте drp.su (причем он находит некоторые устройства, которых devid.info не видит).
В результате у нас будет информация:
- Название устройства
- Производитель оборудования
Кроме этого, вы увидите ссылки, позволяющие скачать драйвер, однако я рекомендую скачивать его с официального сайта производителя (к тому же в результатах поиска может не быть драйверов для Windows 8 и Windows 7). Для этого достаточно ввести в поиске Googleили Яндекс производителя и название вашего оборудования или просто зайти на официальный сайт.
Автоматическая установка драйвера неизвестного устройства
Если по какой-то причине вышеописанный вариант кажется вам сложным, вы можете скачать драйвер неизвестного устройства и установить его в автоматическом режиме, с помощью набора драйверов. Отмечу, что для некоторых моделей ноутбуков, моноблоков и просто комплектующих может не сработать, тем не менее, в большинстве случаев установка проходит успешно.
Самый популярный набор драйверов — это DriverPack Solution, который доступен на официальном сайте https://drp.su/ru
После загрузки останется только запустить DriverPack Solution и программа автоматически определит все необходимые драйвера и установит их (за редкими исключениями). Таким образом, этот способ очень удобен для начинающих пользователей и в тех случаях, когда на компьютере после переустановки Windows нет вообще никаких драйверов.
Кстати, на сайте этой программы вы также можете найти производителя и наименование неизвестного устройства, введя в поиск параметры VEN и DEV.
Here on this page, you’ll learn four effective ways to fix an unknown device, and powerful hard drive recovery software to recover inaccessible data.
| Workable Solutions | Step-by-step Troubleshooting |
|---|---|
| Fix 1. Disable selective suspend setting | Open Control Panel, click «Power Options»…Full steps |
| Fix 2. Uninstall or update driver | In Device Manager, find and uninstall «Unknown device»…Full steps |
| Fix 3. Reinstall USB controllers | In Device Manager, expand and uninstall «Universal Serial Bus Controllers»…Full steps |
| Fix 4. Update chipset drivers | Find the name of your computer motherboard, visit the manufacturer’s site…Full steps |
| Recover data from unknown drive | To recover data from HDD or SSD, Run EaseUS recovery software > Scan and recover data…Full steps |
Why Hard Drive Shows as Unknown Device
What is «unknown device»? An unknown device is a device name listed in the Windows Device Manager for any device Windows is unable to identify or does not have the drivers used to identify the device.
Literally, the HDD/SSD/USB «Unknown Device» in Device Manager displays itself as disk unknown not initialized in Disk Management. When a storage device was recognized by Windows in this way, sorry, it’s neither readable nor accessible along with all the data.
«Unknown device» is a common issue that happened to a lot of users, and the following reasons may account for the problem:
- Insufficient power supply because USB selective suspend setting is enabled.
- Driver issues associated with the currently loaded internal/external storage drive, USB controllers, or the computer motherboard.
In fact, the «Unknown Device» is a very common error that most of us would face once or twice, so you are not alone. No matter it is an internal hard drive, HDD, SSD, or an external USB flash drive, follow the advice of troubleshooting, and you will hopefully get over with it.
Fix 1. Disable USB Selective SuspendSetting to Fix Unknown Device
Step 1. In Windows 10/8.1/8/7, press Windows + R keys to bring up the Run box, type control, and hit enter. The Windows Control Panel is open.
Step 2. Find «Power Options» and click it.
Step 3. In your own power plan, click «Change plan settings».
Step 4. Click «Change advanced power settings».
Step 5. Expand «USB settings» and then «USB selective suspend setting», click the «Setting» and turn the default «Enabled» to «Disabled».
Step 6. Click «Apply» to save changes.
Fix 2. Uninstall and Update the Hard Drive Driver
Step 1: In Device Manager, navigate to the hard drive showing «Unknown device» (Usually it’s under «Other device»).
Step 2. Right-click on it and choose «Uninstall».
Step 3. After the hard drive is uninstalled, unplug the external drive.
Step 4. After a while, reconnect it to the computer.
Step 5. Windows will automatically install and load the driver this time. Go to check if the USB drive shows up in Windows Explorer.
Fix 3. Reinstall USB controllers
Step 1. In Device Manager, expand «Universal Serial Bus Controllers».
Step 2. Right-click on the unknown USB Device and select «Uninstall». Wait until it completes.
Step 3. Restart your computer. The USB controllers will automatically install. Go to check if the USB drive shows up in Windows Explorer.
Fix 4. Update the Motherboard Chipset Drivers
Step 1. In your computer’s documentation, find the name of the motherboard manufacturer. It’s important for you to search for a matched driver.
Step 2. Visit the manufacturer’s support website and find the appropriate driver for your motherboard. You can also reach a support guy for further help.
How to Recover Data from Unknown Device HDD/SSD/USB Hard Drive
To restore data from the unknown device, you have two choices. One, fix the unknown device so that Windows can read it again, as the above part taught. Two, send the disk drive to nearby data recovery companies, let the professionals do a manual hard drive data recovery.
To recover data from a hard drive, EaseUS Data Recovery Wizard can help. It is dependable, powerful, and easy-to-use data recovery software that is worth a try. EaseUS data recovery software is popular for the following features:
- Recover data from emptied Recycle Bin, HDD, SSD, USB, pen drive, SD card, external hard drive, and more
- Restore more than 1000 types of files, including photos, videos, documents, emails, etc.
- Repair corrupted files during data recovery on Windows 11/10/8/7
When you lost access to a local hard drive or an external USB drive, do not hesitate to run the software to scan and display all the hard drive data for you. The overall steps are as follows.
Step 1. Scan the SSD
Open EaseUS Data Recovery Wizard, select the SSD where you lost data, and click the «Scan» button.
Step 2. View the results
When the scanning finishes, find lost SSD data by using the «Filter» and «Search» options after checking the «Deleted Files» and «Other Lost Files» folders.
Step 3. Recover SSD files
Select desired data and click the «Recover» button to get back lost SSD files.
Here on this page, you’ll learn four effective ways to fix an unknown device, and powerful hard drive recovery software to recover inaccessible data.
| Workable Solutions | Step-by-step Troubleshooting |
|---|---|
| Fix 1. Disable selective suspend setting | Open Control Panel, click «Power Options»…Full steps |
| Fix 2. Uninstall or update driver | In Device Manager, find and uninstall «Unknown device»…Full steps |
| Fix 3. Reinstall USB controllers | In Device Manager, expand and uninstall «Universal Serial Bus Controllers»…Full steps |
| Fix 4. Update chipset drivers | Find the name of your computer motherboard, visit the manufacturer’s site…Full steps |
| Recover data from unknown drive | To recover data from HDD or SSD, Run EaseUS recovery software > Scan and recover data…Full steps |
Why Hard Drive Shows as Unknown Device
What is «unknown device»? An unknown device is a device name listed in the Windows Device Manager for any device Windows is unable to identify or does not have the drivers used to identify the device.
Literally, the HDD/SSD/USB «Unknown Device» in Device Manager displays itself as disk unknown not initialized in Disk Management. When a storage device was recognized by Windows in this way, sorry, it’s neither readable nor accessible along with all the data.
«Unknown device» is a common issue that happened to a lot of users, and the following reasons may account for the problem:
- Insufficient power supply because USB selective suspend setting is enabled.
- Driver issues associated with the currently loaded internal/external storage drive, USB controllers, or the computer motherboard.
In fact, the «Unknown Device» is a very common error that most of us would face once or twice, so you are not alone. No matter it is an internal hard drive, HDD, SSD, or an external USB flash drive, follow the advice of troubleshooting, and you will hopefully get over with it.
Fix 1. Disable USB Selective SuspendSetting to Fix Unknown Device
Step 1. In Windows 10/8.1/8/7, press Windows + R keys to bring up the Run box, type control, and hit enter. The Windows Control Panel is open.
Step 2. Find «Power Options» and click it.
Step 3. In your own power plan, click «Change plan settings».
Step 4. Click «Change advanced power settings».
Step 5. Expand «USB settings» and then «USB selective suspend setting», click the «Setting» and turn the default «Enabled» to «Disabled».
Step 6. Click «Apply» to save changes.
Fix 2. Uninstall and Update the Hard Drive Driver
Step 1: In Device Manager, navigate to the hard drive showing «Unknown device» (Usually it’s under «Other device»).
Step 2. Right-click on it and choose «Uninstall».
Step 3. After the hard drive is uninstalled, unplug the external drive.
Step 4. After a while, reconnect it to the computer.
Step 5. Windows will automatically install and load the driver this time. Go to check if the USB drive shows up in Windows Explorer.
Fix 3. Reinstall USB controllers
Step 1. In Device Manager, expand «Universal Serial Bus Controllers».
Step 2. Right-click on the unknown USB Device and select «Uninstall». Wait until it completes.
Step 3. Restart your computer. The USB controllers will automatically install. Go to check if the USB drive shows up in Windows Explorer.
Fix 4. Update the Motherboard Chipset Drivers
Step 1. In your computer’s documentation, find the name of the motherboard manufacturer. It’s important for you to search for a matched driver.
Step 2. Visit the manufacturer’s support website and find the appropriate driver for your motherboard. You can also reach a support guy for further help.
How to Recover Data from Unknown Device HDD/SSD/USB Hard Drive
To restore data from the unknown device, you have two choices. One, fix the unknown device so that Windows can read it again, as the above part taught. Two, send the disk drive to nearby data recovery companies, let the professionals do a manual hard drive data recovery.
To recover data from a hard drive, EaseUS Data Recovery Wizard can help. It is dependable, powerful, and easy-to-use data recovery software that is worth a try. EaseUS data recovery software is popular for the following features:
- Recover data from emptied Recycle Bin, HDD, SSD, USB, pen drive, SD card, external hard drive, and more
- Restore more than 1000 types of files, including photos, videos, documents, emails, etc.
- Repair corrupted files during data recovery on Windows 11/10/8/7
When you lost access to a local hard drive or an external USB drive, do not hesitate to run the software to scan and display all the hard drive data for you. The overall steps are as follows.
Step 1. Scan the SSD
Open EaseUS Data Recovery Wizard, select the SSD where you lost data, and click the «Scan» button.
Step 2. View the results
When the scanning finishes, find lost SSD data by using the «Filter» and «Search» options after checking the «Deleted Files» and «Other Lost Files» folders.
Step 3. Recover SSD files
Select desired data and click the «Recover» button to get back lost SSD files.
Interconnect Peripheral Component Interconnect или PCI — это локальная компьютерная шина, необходимая для подключения аппаратных устройств к материнской плате компьютера, например, звуковой карты. Если установка пройдет успешно, то вы увидите PCI-устройство в диспетчере устройств.
Однако могут возникнуть проблемы. Драйверы PCI могут быть повреждены или устарели, что приведет к тому, что эти компоненты на вашем ПК перестанут работать. Вот почему вы должны обновлять свои драйверы.
Где я могу найти драйверы PCI?
Драйверы PCI обычно можно найти в разделе «Другие устройства» или «Системные устройства» в приложении «Диспетчер устройств», и они могут отображаться с определенным именем или называться «Неизвестное устройство». Последнее связано с тем, что ваш компьютер не распознает его.
В этом руководстве показано, как восстановить неизвестное устройство и убедиться, что оно работает на вашем компьютере с Windows 11. Эти решения также решат проблемы с последовательным портом PCI.
Пользователи Windows 10 также сталкивались с той же проблемой в прошлом. Для более старой системы решения аналогичны этому руководству, поскольку оба они могут потребовать загрузки драйверов от производителя.
Как восстановить мои Неизвестные устройства и обновить драйверы PCI
1. Загрузите и обновите драйверы PCI.
- Нажмите на значок увеличительного класса, чтобы открыть панель поиска.
- Найдите Диспетчер устройств и щелкните появившуюся запись.
- Вам придется искать драйверы PCI. Обычно они находятся в разделе «Другие устройства» или «Системные устройства».
- В этом руководстве драйверы PCI находятся в разделе «Системные устройства», поэтому они будут выбраны.
- Прокрутите вниз и найдите драйверы PCI.
- Щелкните его правой кнопкой мыши, чтобы появилось контекстное меню. Выберите Обновить драйвер.
- Появится новое окно с двумя вариантами: автоматический поиск драйверов и поиск драйверов на моем компьютере. Щелкните первый.
- Это автоматически обновит драйвер PCI. Если все обновлено, вы получите сообщение о том, что лучшие драйверы уже установлены.
- Если проблема не устранена, перейдите в меню «Настройки».
- Нажмите на вкладку «Центр обновления Windows» в левом меню.
- Если доступно обновление, установите его.
- После установки перезагрузите компьютер, так как это должно решить проблему.
- Рекомендуется не выбирать Поиск драйверов на моем компьютере, так как все доступные варианты будут содержать более старые драйверы. Вам нужны новые.
2. Обновите драйвер PCI с сайта производителя.
- Если проблема не устранена или появляется желтый восклицательный знак, означающий, что проблема не распознана, вам придется загрузить драйвер у производителя.
- Вернитесь обратно в Диспетчер устройств и найдите проблемный драйвер, который может называться Неизвестный драйвер.
- Щелкните правой кнопкой мыши, чтобы появилось контекстное меню, и выберите «Свойства».
- В меню «Свойства» перейдите на вкладку «Сведения».
- Щелкните раскрывающееся меню в разделе «Свойства».
- В меню выберите «Идентификаторы оборудования».
- Вам нужно будет получить идентификатор оборудования проблемного драйвера, который представляет собой числа после VEN_ и DEV_.
- VEN обозначает Vendor ID, а DEV обозначает Device ID. Числа будут различаться в зависимости от вашего компьютера, но в этом примере это числа 8086 и 15DA.
- Получив эти числа, откройте веб-браузер и найдите PCI Lookup. Это веб-сайт, на котором указано, где можно найти необходимые драйверы PCI.
- Нажмите на результат PCI Lookup, и вы увидите две строки, где вы можете ввести номера Vendor ID и Device ID.
- Введите идентификационные номера и нажмите «Отправить».
- Далее вы увидите оборудование с неисправным драйвером. В данном случае это мост JHL6340 Thunderbolt 3 от Intel.
- Теперь, когда вы знаете конкретное имя неисправного оборудования, найдите соответствующие драйверы в веб-браузере.
- Например, в строку поиска было введено «драйвер jhl6349 Thunderbolt 3», и результаты показывают страницу Intel для драйверов.
- Щелкните соответствующий результат для неисправного драйвера вашего компьютера и загрузите его.
3. Обновите драйвер устройства PCI автоматически.
Существуют сторонние инструменты, такие как DriverFix, которые могут автоматически обновлять драйверы PCI без необходимости ручного вмешательства.
Выполните следующие действия, чтобы настроить DriverFix для выполнения этой задачи за вас:
- Установите и запустите DriverFix.
- Подождите, пока программное обеспечение выполнит первоначальный анализ вашего ПК.
- Выберите драйвер устройства PCI для обновления или исправления.
- Подождите, пока DriverFix загрузит и установит отсутствующие драйверы PCI.
- Следуйте инструкциям по установке отдельных драйверов PCI.
- Перезагрузите компьютер, чтобы изменения вступили в силу.
В противном случае, как видно из предыдущих решений, выполнение этого вручную требует времени и требует обширных знаний о драйверах, которые вы ищете.
4. Другие распространенные ошибки драйвера PCI
Два приведенных выше решения решат большинство ваших проблем с неисправными драйверами PCI. Однако есть еще несколько решений, которые вы можете попробовать, если предыдущее не сработало.
| Запустите средство устранения неполадок оборудования и устройств | У средства устранения неполадок есть хорошие шансы решить проблемы с драйверами, обнаружив и исправив их автоматически. |
| Запустите антивирусное программное обеспечение | Вредоносное ПО может мешать вашим PCI. Рекомендуется запустить антивирусное программное обеспечение, чтобы избавиться от него. |
| Запустить SFC-сканирование | Сканирование средства проверки системных файлов обнаружит неисправный драйвер и сразу же устранит проблему с помощью DISM. |
| Выполните чистую загрузку | Чистая загрузка перезагрузит ваш компьютер с набором приложений и драйверов и должна стать последней попыткой. |
| Связаться с техподдержкой | Если ничего не помогает, обратитесь в службу технической поддержки производителя для получения дополнительной поддержки. |
Что мне делать, если у меня возникнут другие проблемы с установкой драйверов PCI?
Вы можете столкнуться с печально известным синим экраном смерти. Подобные ошибки могут быть вызваны ВНУТРЕННЕЙ ошибкой ДРАЙВЕРА ШИНЫ PCI. Это раздражающая проблема, которую можно легко решить, обновив драйверы, но вам, возможно, придется проверить свое оборудование.
Другой сбой может быть связан с необходимостью дальнейшей установки устройства. Это может быть вызвано плохим управлением водителем. К счастью, решения этих проблем просты.
Не стесняйтесь оставлять комментарии ниже, если у вас есть какие-либо вопросы о других приложениях для Windows 11. Кроме того, оставляйте комментарии об обзорах, которые вы хотели бы видеть, или информацию о других функциях Windows 11.