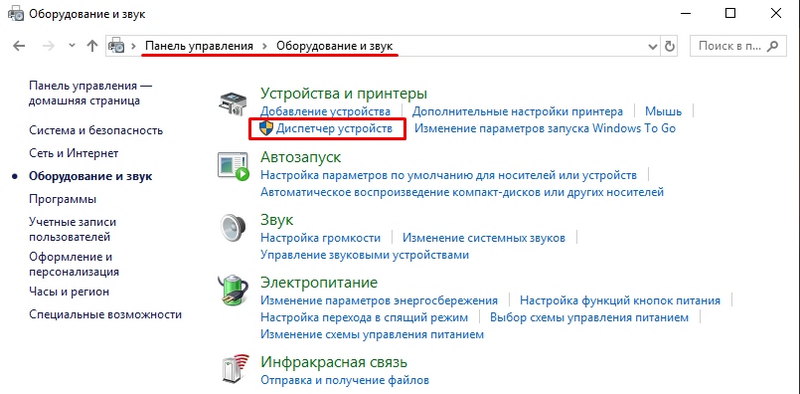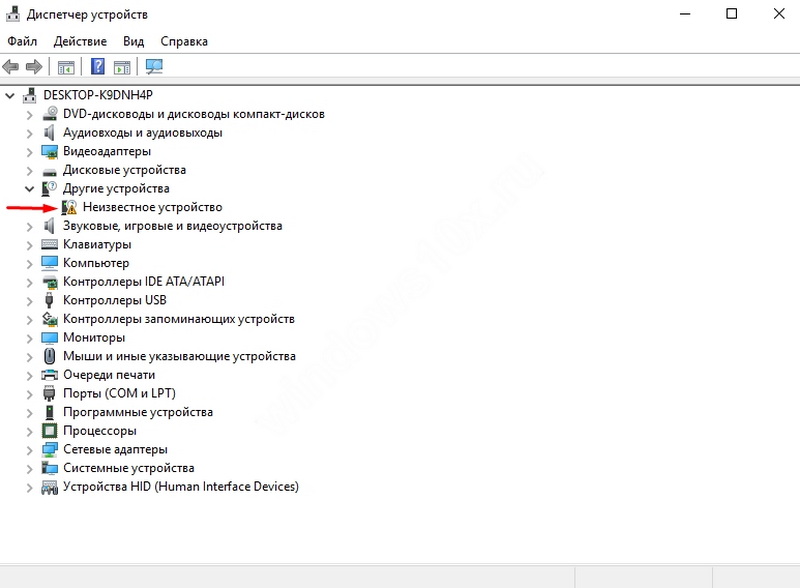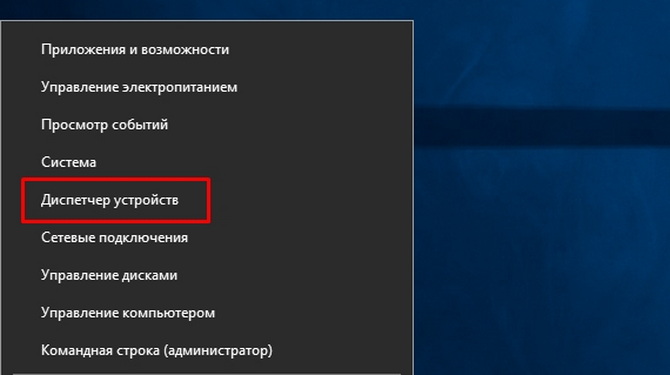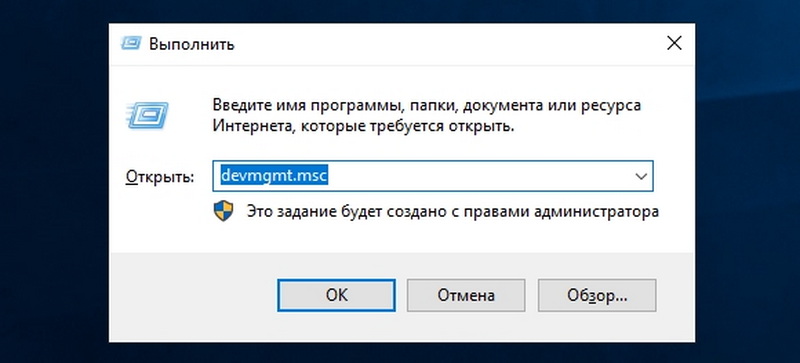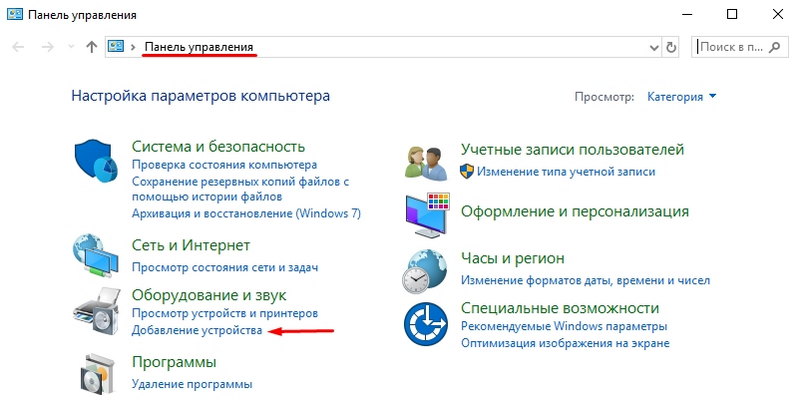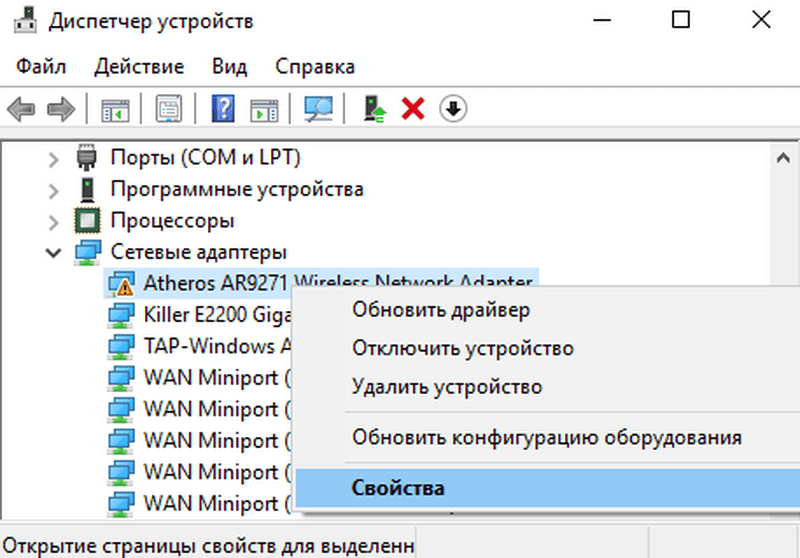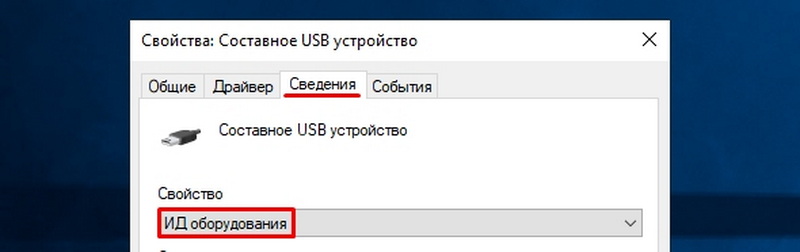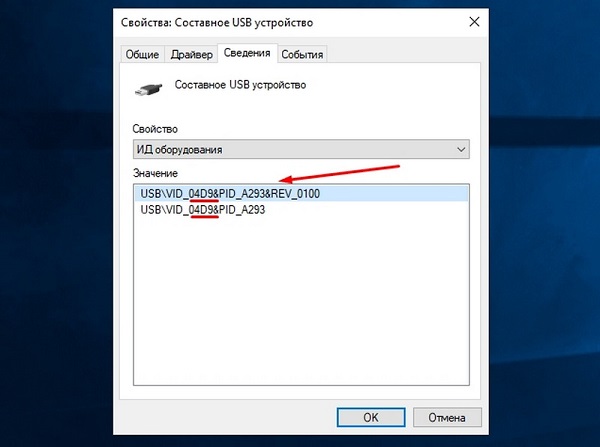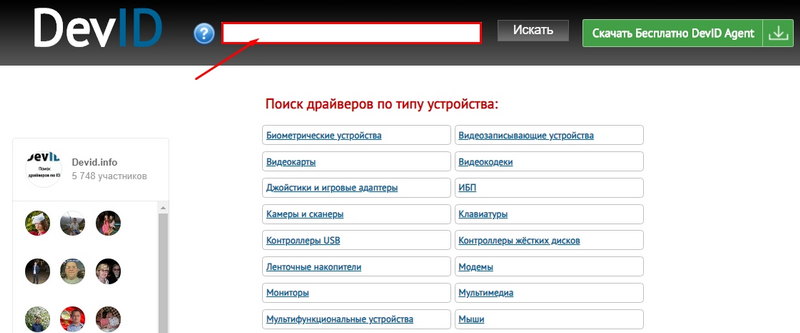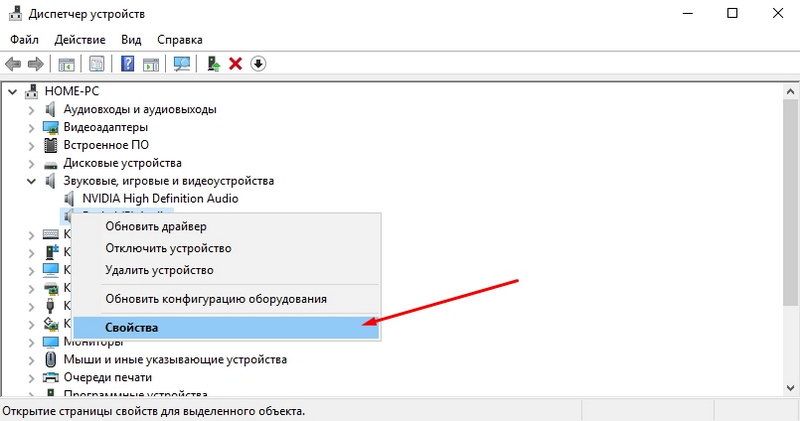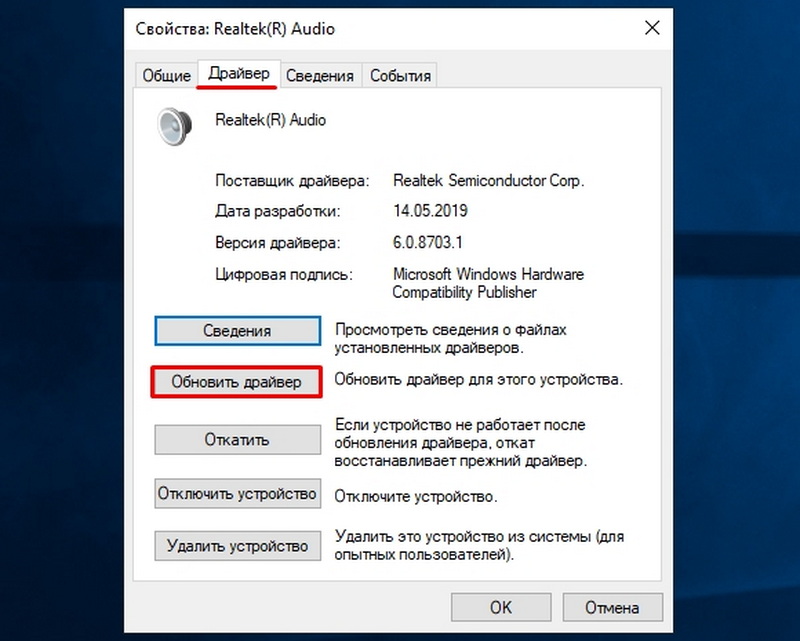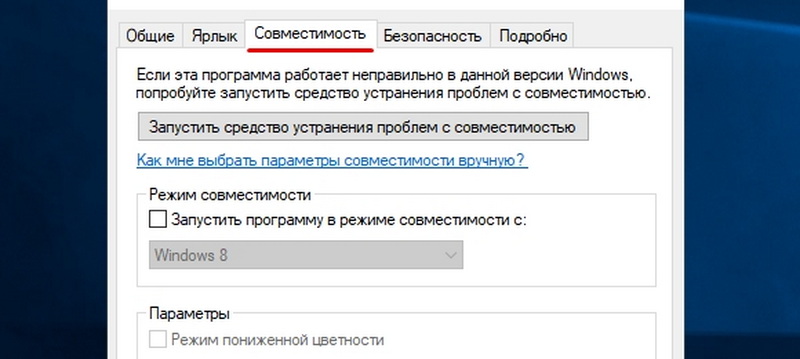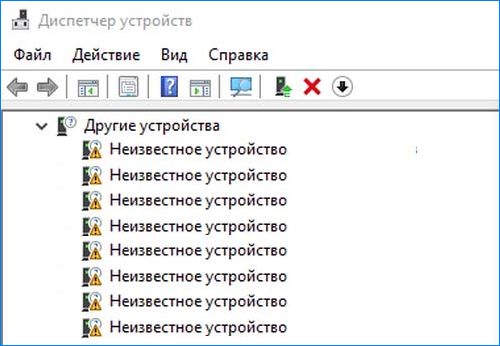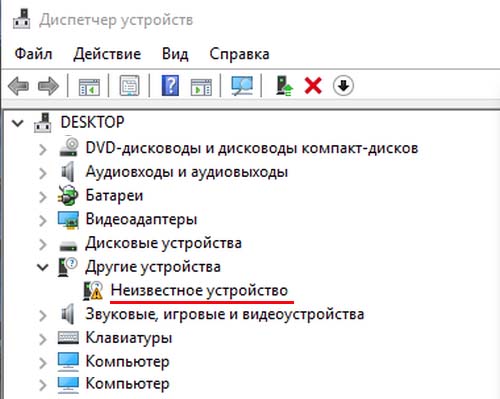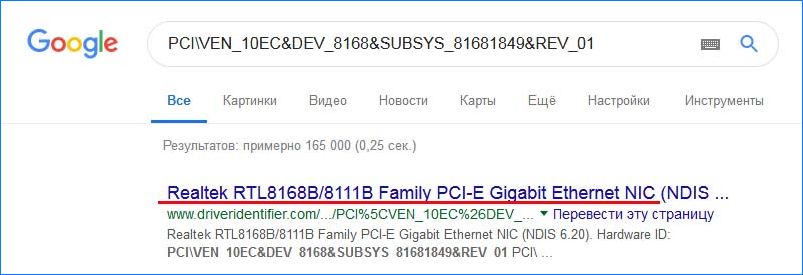Содержание
- Способы устранения
- Способ 1: «Мастер установки оборудования»
- Способ 2: «Диспетчер устройств»
- Вопросы и ответы
Иногда в «Диспетчере устройств» может отображаться элемент с наименованием «Неизвестное устройство» либо же общее название типа оборудования с восклицательным знаком около него. Это означает то, что компьютер не может правильно идентифицировать данное оборудование, что в свою очередь ведет к тому, что оно не будет нормально функционировать. Давайте разберемся, как устранить указанную проблему на ПК с Виндовс 7.
Читайте также: Ошибка «USB-устройство не опознано» в Windows 7
Способы устранения
Практически всегда данная ошибка означает, что на компьютере не инсталлированы необходимые драйвера устройства или же они установлены некорректно. Существует несколько вариантов решения указанной проблемы.
Способ 1: «Мастер установки оборудования»
Прежде всего, можно попытаться устранить неполадку при помощи «Мастера установки оборудования».
- Нажмите на клавиатуре Win+R и в поле открывшегося окна вбейте выражение:
hdwwizПосле ввода жмите «OK».
- В открывшемся стартовом окне «Мастера» жмите «Далее».
- Затем с помощью радиокнопки выберите вариант решения проблемы путем поиска и автоматической установки оборудования, а после жмите «Далее».
- Запустится процедура поиска подключенного неизвестного устройства. При его обнаружении процесс установки будет произведен автоматически, что и решит проблему.
Если же устройство не будет найдено, в окне «Мастера» отобразится соответствующее сообщение. Дальнейшие действия имеет смысл производить только тогда, когда вы знаете, какое именно оборудование не распознается системой. Щелкните кнопку «Далее».
- Откроется перечень доступного оборудования. Найдите тип того устройства, которое вы желаете установить, выделите его название и кликните «Далее».
Если же нужный пункт в перечне отсутствует, выберите вариант «Показать все устройства» и нажмите «Далее».
- В левой части открывшегося окна выберите наименование изготовителя проблемного устройства. После этого в правой области интерфейса откроется перечень всех моделей данного производителя, драйвера которых есть в базе. Выберите нужный вариант и нажмите «Далее».
Если же требуемый пункт вы так и не нашли, тогда требуется нажать кнопку «Установить с диска…». Но данный вариант подойдет только для тех пользователей, которые знают, что на их ПК установлен необходимый драйвер и имеют информацию, в какой именно директории он расположен.
- В открывшемся окошке жмите кнопку «Обзор…».
- Откроется окно поиска файла. Перейдите в нем в ту директорию, в которой содержится драйвер устройства. Далее выделите его файл с расширением INI и нажмите «Открыть».
- После того как путь к файлу драйвера отобразился в поле «Копировать файлы с диска», жмите «OK».
- После этого, вернувшись в основное окно «Мастера», жмите «Далее».
- Будет выполнена процедура установки драйвера, что должно привести к решению проблемы с неизвестным устройством.
Данный метод имеет некоторые недостатки. Главные из них заключается в том, что вы должны знать, какое именно оборудование отображается в «Диспетчере устройств», как неопознанное, уже иметь на компьютере драйвер к нему и обладать информацией о том, в какой именно директории он располагается.
Способ 2: «Диспетчер устройств»
Наиболее легкий способ исправить проблему непосредственно через «Диспетчер устройств» – это обновить конфигурацию оборудования. Он подойдет, даже если вы не знаете, какое именно комплектующее сбоит. Но, к сожалению, данный метод работает далеко не всегда. Тогда вам потребуется произвести поиск и инсталляцию драйвера.
Урок: Как открыть «Диспетчер устройств» в Windows 7
- Щелкните правой кнопкой мышки (ПКМ) по наименованию неизвестного оборудования в «Диспетчере устройств». В отобразившемся меню выберите пункт «Обновить конфигурацию…».
- После этого произойдет обновление конфигурации с переустановкой драйверов и неизвестное оборудование будет правильно инициализировано в системе.
Вышеописанный вариант подойдет только тогда, когда на ПК уже есть нужные драйвера, но по какой-то причине при первоначальной инсталляции они неправильно были установлены. Если же на компьютер установлен некорректный драйвер или он вообще отсутствует, данный алгоритм не поможет в решении проблемы. Тогда нужно выполнить действия, которые рассмотрены ниже.
- Щелкните ПКМ по наименованию неизвестного оборудования в окне «Диспетчера устройств» и выберите вариант «Свойства» из отобразившегося перечня.
- В открывшемся окне войдите в раздел «Сведения».
- Далее выберите из выпадающего списка вариант «ИД оборудования». Щелкните ПКМ по отобразившейся информации в области «Значения» и в появившемся контекстном меню выберите «Копировать».
- Далее вы можете перейти на сайт одного из сервисов, которые предоставляют возможность поиска драйвера по ID оборудования. Например, DevID или DevID DriverPack. Там вы сможете ввести в поле ранее скопированный ИД устройства, запустить поиск, скачать необходимый драйвер, а после установить его на компьютере. Подробно данная процедура описана в отдельной нашей статье.
Урок: Как найти драйвер по ID оборудования
Но мы советуем все-таки скачивать драйвера с официального сайта производителя оборудования. Для этого нужно сначала определить этот веб-ресурс. Вбейте скопированное значение ID оборудования в поле поисковика Google и попробуйте найти в выдаче модель и изготовителя неопознанного устройства. Затем таким же образом через поисковую систему отыщите официальный сайт производителя и уже оттуда скачайте драйвер, а затем, запустив загруженный инсталлятор, установите его в систему.
Если манипуляции с поиском по ID устройства вам кажутся слишком сложными, можете попробовать воспользоваться специальными программами для установки драйверов. Они просканируют ваш компьютер, а затем произведут поиск в интернете недостающих элементов с автоматической их инсталляцией в систему. Причем для выполнения всех указанных действий от вас потребуется, как правило, всего один клик. Но этот вариант все же не такой надежный, как описываемые ранее алгоритмы ручной установки.
Урок:
Программы для установки драйверов
Как обновить драйвера на компьютере с помощью DriverPack Solution
Причиной того, что какое-либо оборудование инициализируется в Виндовс 7 как неопознанное устройство, чаще всего является отсутствие драйверов или их некорректная установка. Устранить указанную проблему можно с помощью «Мастера установки оборудования» или «Диспетчера устройств». Также существует вариант применения специального софта для автоматической установки драйверов.
Еще статьи по данной теме:
Помогла ли Вам статья?
Как найти и установить драйвер неизвестного устройства

В этой инструкции вы найдете подробное объяснение, как найти этот драйвер, скачать и установить его на компьютер. Я рассмотрю два способа — как установить драйвер неизвестного устройства вручную (рекомендую этот вариант) и автоматическую его установку. Чаще всего ситуация с неизвестным устройством возникает на ноутбуках и моноблоках, ввиду того, что на них используются специфические комплектующие. См. также: Для устройства не установлены драйверы (Код 28) в Windows 10 и Windows 7 (решение).
Как узнать, какой драйвер нужен и скачать его вручную
Главная задача — узнать, какой именно драйвер требуется для неизвестного устройства. Для этого потребуется выполнить следующее:
- Зайдите в диспетчер устройств Windows. Я думаю, вы знаете, как это сделать, но если вдруг нет, то самый быстрый способ — нажать клавиши Windows + R на клавиатуре и ввести devmgmt.msc
- В диспетчере устройств кликните правой кнопкой мыши по неизвестному устройству и нажмите «Свойства».
- В окне свойств перейдите на вкладку «Сведения» и выберите пункт «ИД оборудования» в поле «Свойство».
В ИД оборудования неизвестного устройства самое главное, что нас интересует — это параметры VEN (производитель, Vendor) и DEV (устройство, Device). То есть, из скриншота, получаем VEN_1102&DEV_0011, остальная информация при поиске драйвера нам не потребуется.
После этого, вооружившись этой информацией отправляемся на сайт https://devid.info/ и вводим эту строчку в поле для поиска. Аналогичная возможность поиска есть на сайте drp.su (причем он находит некоторые устройства, которых devid.info не видит).
В результате у нас будет информация:
- Название устройства
- Производитель оборудования
Кроме этого, вы увидите ссылки, позволяющие скачать драйвер, однако я рекомендую скачивать его с официального сайта производителя (к тому же в результатах поиска может не быть драйверов для Windows 8 и Windows 7). Для этого достаточно ввести в поиске Googleили Яндекс производителя и название вашего оборудования или просто зайти на официальный сайт.
Автоматическая установка драйвера неизвестного устройства
Если по какой-то причине вышеописанный вариант кажется вам сложным, вы можете скачать драйвер неизвестного устройства и установить его в автоматическом режиме, с помощью набора драйверов. Отмечу, что для некоторых моделей ноутбуков, моноблоков и просто комплектующих может не сработать, тем не менее, в большинстве случаев установка проходит успешно.
Самый популярный набор драйверов — это DriverPack Solution, который доступен на официальном сайте https://drp.su/ru
После загрузки останется только запустить DriverPack Solution и программа автоматически определит все необходимые драйвера и установит их (за редкими исключениями). Таким образом, этот способ очень удобен для начинающих пользователей и в тех случаях, когда на компьютере после переустановки Windows нет вообще никаких драйверов.
Кстати, на сайте этой программы вы также можете найти производителя и наименование неизвестного устройства, введя в поиск параметры VEN и DEV.
«Семерка» в большинстве случаев самостоятельно справляется с установкой соответствующего программного обеспечения для оборудования, но всегда бывают исключения. Нередко даже у бывалых пользователей возникают проблемы с некорректной работой комплектующих и подключенных устройств компьютера.
Тогда владельцу ПК приходится вручную исправлять ситуацию, например, искать и устанавливать драйвера. Одним из наиболее часто встречающихся вопросов является: «Что делать, если в диспетчере Windows 7 обнаружено неизвестное устройство?», — далее рассмотрим пошагово все варианты решения такой проблемы.
Содержание
- Как идентифицировать проблемное оборудование?
- Методы запуска утилиты
- Методики устранения проблемы
- Автоматический поиск драйверов
- Решаем проблему вручную
Как идентифицировать проблемное оборудование?
В случае когда сложности возникли сразу после некоторых изменений, внесенных самим пользователем в систему, например, были подключены новые устройства или аппаратные составляющие ПК, то выяснение модели не составит значительного труда.
Уже просто методом поэтапного отключения от ПК недавно подключенной периферии можно очень скоро узнать конкретного виновника и скачать для него соответствующие драйвера с официального ресурса производителя.
Однако что делать, если этот простейший способ не сработал? Тогда придется воспользоваться «Диспетчером устройств» в Windows 7.
Методы запуска утилиты
Чтобы открыть эту службу, необходимо выполнить следующие действия:
- В окне «Панель управления» войти в закладку «Оборудование и звук»;
- Далее в подразделе «Устройства и принтеры» и находится искомая служба (рекомендуется ее запускать с расширенными полномочиями).
Второй метод:
- Вызвать контекстное меню от «Мой компьютер»;
- Затем кликнуть «Управление»;
- Далее в разделе «Служебные программы» отыскать нужный диспетчер и открыть его.
Дополнительный способ:
- Кликнуть «Пуск» и перейти в «Выполнить» (либо можно просто одновременно нажать «Win» и «R»);
- Далее напечатать «devmgmt.msc»;
- Кликнуть «Ok»;
- Готово. Диспетчер будет открыт.
Примечание: поиск проблемного устройства не потребует от пользователя каких-либо усилий и затрат времени, так как раздел с неопределенным оборудованием будет уже развернут, а само комплектующее, как правило, всегда отмечено специальным значком желтого цвета.
Методики устранения проблемы
Сначала требуется воспользоваться самыми элементарными способами.
Автоматический поиск драйверов
В первую очередь следует удостовериться в активности автоматического режима обнаружения и инсталляции соответствующего ПО для устройств компьютера.
С этой целью, надо сделать всего несколько следующих шагов:
- Войти в «Панель управления»;
- Далее открыть вкладку «Оборудования и звук»;
- Затем перейти в «Просмотр устройств и принтеров»;
- После этого в разделе «Параметры установки устройств» удостовериться, что активирован пункт: «Да, делать это автоматически». Если в этой графе отметка активации отсутствует, то обязательно поставить ее;
- Открыть «Свойства»;
- Кликнуть «Обновить драйвер»;
- Готово.
При отсутствии положительного результата перейти к исполнению нижеописанных инструкций:
- Перезапустить ПК;
- Вызвать контекстное меню от чистого поля в окне диспетчера и кликнуть «Обновить конфигурацию»;
- Произвести инсталляцию возможных обновлений Windows 7;
- Осуществить полный анализ системы антивирусом на предмет наличия в ней вредоносных утилит;
- Воспользоваться возможностями сторонних приложений для обновления и установки драйверов, например, Driver Booster.

- Запустить «Панель управления»;
- Далее войти в «Оборудование и звук»;
- Затем кликнуть «Добавление устройств»;
- Дождаться завершения процесса поиска.
Иногда все эти действия оказываются безрезультатными. Тогда следует приступить к ручному поиску и инсталляции нужного ПО. Описанная ниже инструкция позволит это сделать легко и быстро.
Решаем проблему вручную
Если знать модель устройства, то найти к нему драйвера очень просто. Для этого достаточно лишь посетить официальный ресурс производителя и установить оттуда соответствующее ПО. Но если модель неизвестна, то сначала следует выяснить идентификатор проблемного оборудования, которое указывается в его свойствах, открываемых через диспетчер устройств.

Алгоритм состоит из следующих этапов:
- В диспетчере Windows 7 щелкнуть ПКМ по проблемному оборудованию;
- Затем кликнуть «Свойства»;
- Далее перейти в закладку «Сведения»;
- В перечне «Свойство» щелкнуть по «ID» либо «Код экземпляра»;
- Отобразится искомая комбинация знаков.
Если вы увидели уведомление «Неизвестное устройство» в диспетчере устройств Windows 7, отыскать подходящий драйвер для него будет непросто. Ведь там не указана нужная информация: модель девайса, его производитель и так далее. Похожая проблема может возникнуть, если система определила назначение гаджета, но не нашла для него подходящий софт. Тогда появится ошибка «Код 28». Оборудование будет отображаться в диспетчере. Но воспользоваться им вы не сумеете.
Если вы недавно обнаружили эту проблему, проверьте платы и периферию, которые подключали в последнее время. Так вы сможете узнать модель и найти в интернете все нужные утилиты. Или установить их с диска. Но в большинстве случаев не получается определить неизвестное устройство «методом научного тыка», поочерёдно подсоединяя и отсоединяя разные гаджеты и платы. Существует несколько способов избавиться от сообщения «Код 28».
Как открыть диспетчер устройств?
- Зайдите в «Панель управления».
- Если у вас активна опция просмотра «Значки», то просто найдите диспетчер. Там все меню расположены по алфавиту.
- Если у вас выставлено отображение по категориям, то сначала зайдите в «Оборудование и звук». В подкатегории «Устройства и принтеры» будет нужный пункт. Для его запуска вам надо активировать права администратора.
- Если в нём есть неизвестное оборудование, рядом с ним будет восклицательный знак в жёлтом треугольнике.
В Windows 8 и 8.1 это можно сделать так:
- Кликните правой кнопкой мыши на меню «Пуск». Оно с логотипом Виндовс.
- Выберите «Device Manager» («Диспетчер устройств»).
Ещё пара способов.
- Щёлкните правой кнопкой мыши на иконке «Мой компьютер».
- Пункт «Управление».
- В иерархии «Служебные программы» будет то, что вам нужно.
И последний вариант.
- Перейдите в Пуск — Выполнить. Или нажмите клавиши Win+R.
- В поле для ввода напишите «devmgmt.msc» (без кавычек).
- Нажмите «OK».
Чтобы найти в диспетчере неидентифицированные девайсы или ошибки «Код 28», не понадобится поочерёдно разворачивать все списки. Категория, в которой есть «проблемное» оборудование, заранее открыта. А рядом с ним будет соответствующий значок.
Простые способы
Перед тем как искать драйвер, попробуйте самое банальное:
Также имеет смысл попробовать мастер настройки новых устройств:
- Зайдите в Панель управления.
- Включите отображение по категориям (если оно неактивно). Для этого нажмите на ссылку «Просмотр» справа сверху и выберите нужный вам вариант.
- Откройте «Оборудование и звук».
- Нажмите «Добавление устройств».
- Windows приступит к поиску нового оборудования.
Если ничего не помогло, и в списке всё ещё отображается жёлтый значок, надо найти драйвер самостоятельно.
По ID устройства
Когда вы знаете модель гаджета, искать для него софт достаточно легко. Можно зайти на сайт производителя и выкачать оттуда апдейты. Но если у вас нет никакой информации об устройстве, или вы не знаете, какая деталь выдаёт ошибку «Код 28», задача немного усложняется. Нельзя же установить на ПК все драйверы, которые есть в сети. Поэтому надо узнать идентификатор.
- В диспетчере Windows кликните правой кнопкой мыши по неизвестному девайсу.
- Пункт «Свойства».
- Вкладка «Сведения».
- В выпадающем списке «Свойство» выберите «ИД оборудования», «Код экземпляра» или «ID».
- Там будет идентификатор неопределённого устройства. Он выглядит примерно так: «USBVID_8087&PID_0024&REV_0000» или «PCIVEN_8086&DEV_1E31&CC_0C0330». По нему можно найти драйвер.
- По сути, вам не нужно всё ИД. Только определённые значения. Цифры после «VID» или «VEN» обозначают производителя. А «PID» или «DEV» — модель гаджета.
- Перед слешем («косой чертой») указан порт, к которому подключено оборудование.
- У некоторых гаджетов идентификаторы выглядят по-другому.
- Откройте любой поисковик.
- Скопируйте в него ID и запустите поиск. В результатах будет и модель, и производитель, и подходящий софт.
Вот как найти драйвер для неизвестного устройства, если не хотите пользоваться поисковиками:
- Сайт devid.info. Вставьте в поле для ввода ID гаджета и можете выбирать софт.
- Сервис pcidatabase.com. В строке «Vendor Search» напечатайте номер производителя (указан в ИД девайса после «VID» или «VEN»). В «Device Search» — идентификатор модели (написан после «PID» или «DEV»). Нажмите на вторую кнопку «Search». Может появиться несколько вариантов. Выберите тот, в котором модель и производитель совпадают с вашим ID. Откроется описание оборудования. В поле «Notes» будет ссылка на софт.
Код 28
Если появилась ошибка «Код 28», неизвестное устройство не сможет работать. Она выскакивает, если для девайса нет подходящего софта. Иногда это происходит после переустановки Windows, масштабного обновления или подключения нового оборудования. Чтобы убрать ошибку, загрузите подходящие драйверы. Их можно найти по идентификатору гаджета. Процесс подробно описан в предыдущей главе.
Если ошибка с 28 кодом появилась на «известном» девайсе, исправить её можно прямо в диспетчере.
- Откройте его.
- Кликните правой кнопкой мыши по модели устройства, из-за которого возник сбой.
- Выберите «Свойства».
- Раздел «Драйвер».
- Кнопка «Обновить».
- Система запустит поиск через центр Windows Update.
Там же можно попробовать удалить софт, чтобы установить его заново. Это стоит делать, только если у вас уже есть подходящие утилиты для оборудования. Ни в коем случае нельзя стирать программы, которые относятся к важным ресурсам компьютера. Если вы уберёте, например, утилиты видеокарты, она отключится.
В некоторых случаях сообщение «Код 28» появляется как раз из-за новых версий софта. Если они работают нестабильно или несовместимы конкретно с вашим оборудованием. Тогда надо вернуть предыдущие драйверы. Это можно сделать в том же меню. Но вместо «Обновить» нажмите кнопку «Откатить».
Если софт всё равно не подходит, попробуйте установить его в режиме совместимости с предыдущими версиями ОС.
- Щёлкните по инсталлятору правой кнопкой мыши.
- Пункт «Свойства».
- Вкладка «Совместимость».
- Отметьте галочкой соответствующий пункт и выберите из списка версию Виндовс.
- Нельзя точно сказать, на какой системе софт точно будет работать. Поэтому придётся попробовать разные варианты.
Программы
Драйвер для неизвестного устройства Windows 7 можно отыскать при помощи программы Unknown Device Identifier. Она «видит» оборудование, которое не идентифицируется в системе. Утилита выдаёт полный список плат и девайсов, которые подключены к ПК.
Приложение выглядит, как диспетчер задач. Поэтому в нём легко ориентироваться. Но пока нет поддержки русского языка.
Чтобы выйти на сайт с драйверами, кликните по названию модели правой кнопкой мыши и нажмите на «Find Driver». Чтобы сохранить в файле информацию об оборудовании, в контекстном меню выберите пункт «Save to file».
Если в диспетчере появилось неизвестное устройство, отыскать для него софт можно по ID. Также существуют специализированные программы для загрузки подходящих драйверов и идентификации гаджетов.
Диспетчер устройств Windows – это в основном инструмент, который позволяет идентифицировать все оборудование, подключенное к компьютеру. Он полезен для целого ряда задач, от управления драйверами, таких как обновление, откат и даже удаление, до включения и отключения конкретных устройств.
Но однажды может возникнуть «нештатная» ситуация, когда в диспетчере появляется «Неизвестное устройство». Это оборудование не может распознать Windows и поэтому не подберет для него драйвер. Когда не может быть определено, отмечается как неизвестное желтым восклицательным знаком перед именем.
Если причина в неправильной работе драйвера выполните такие действия. Нажмите «Пуск»-«Панель управления».
Параметры питания
По умолчанию параметры электропитания включены. Отключение поможет решить проблему. Откройте «Панель управления» (как это сделать было рассмотрено выше). Далее.
Автоматический поиск драйверов
В первую очередь следует удостовериться в активности автоматического режима обнаружения и инсталляции соответствующего ПО для устройств компьютера.
С этой целью, надо сделать всего несколько следующих шагов:
- Войти в «Панель управления»;
- Далее открыть вкладку «Оборудования и звук»;
- Затем перейти в «Просмотр устройств и принтеров»;
- После этого в разделе «Параметры установки устройств» удостовериться, что активирован пункт: «Да, делать это автоматически». Если в этой графе отметка активации отсутствует, то обязательно поставить ее;
- Открыть «Свойства»;
- Кликнуть «Обновить драйвер»;
- Готово.
При отсутствии положительного результата перейти к исполнению нижеописанных инструкций:
- Перезапустить ПК;
- Вызвать контекстное меню от чистого поля в окне диспетчера и кликнуть «Обновить конфигурацию»;
- Произвести инсталляцию возможных обновлений Windows 7;
- Осуществить полный анализ системы антивирусом на предмет наличия в ней вредоносных утилит;
- Воспользоваться возможностями сторонних приложений для обновления и установки драйверов, например, Driver Booster.
- Запустить «Панель управления»;
- Далее войти в «Оборудование и звук»;
- Затем кликнуть «Добавление устройств»;
- Дождаться завершения процесса поиска.
Иногда все эти действия оказываются безрезультатными. Тогда следует приступить к ручному поиску и инсталляции нужного ПО. Описанная ниже инструкция позволит это сделать легко и быстро.
Как определить неизвестное устройство Windows 7
Рассмотрим, как установить драйвер неопределенного ОС устройства. Главное — правильно определить его. Нажмите «Win+R» пропишите команду «devmgmt.msc».
Программы
Драйвер для неизвестного устройства Windows 7 можно отыскать при помощи программы Unknown Device Identifier. Она «видит» оборудование, которое не идентифицируется в системе. Утилита выдаёт полный список плат и девайсов, которые подключены к ПК.
Приложение выглядит, как диспетчер задач. Поэтому в нём легко ориентироваться. Но пока нет поддержки русского языка.
Чтобы выйти на сайт с драйверами, кликните по названию модели правой кнопкой мыши и нажмите на «Find Driver». Чтобы сохранить в файле информацию об оборудовании, в контекстном меню выберите пункт «Save to file».
Если в диспетчере появилось неизвестное устройство, отыскать для него софт можно по ID. Также существуют специализированные программы для загрузки подходящих драйверов и идентификации гаджетов.
Скачать драйвер неизвестное устройство Windows 7
Открываем сайт devid.info. Прописываем значение (полученные выше) в поисковую форму. Появится нужная информация.
Автоматическая установка
Скачайте драйвер автоматически используя DriverPack.
На сайте этой программы найдите производителя используя значения параметров VEN и DEV.
Как узнать, какой драйвер нужен и скачать его вручную
Главная задача — узнать, какой именно драйвер требуется для неизвестного устройства. Для этого потребуется выполнить следующее:
- Зайдите в диспетчер устройств Windows. Я думаю, вы знаете, как это сделать, но если вдруг нет, то самый быстрый способ — нажать клавиши Windows + R на клавиатуре и ввести devmgmt.msc
- В диспетчере устройств кликните правой кнопкой мыши по неизвестному устройству и нажмите «Свойства».
- В окне свойств перейдите на вкладку «Сведения» и выберите пункт «ИД оборудования» в поле «Свойство».
В ИД оборудования неизвестного устройства самое главное, что нас интересует — это параметры VEN (производитель, Vendor) и DEV (устройство, Device). То есть, из скриншота, получаем VEN_1102&DEV_0011, остальная информация при поиске драйвера нам не потребуется.
После этого, вооружившись этой информацией отправляемся на сайт https://devid.info/ и вводим эту строчку в поле для поиска. Аналогичная возможность поиска есть на сайте drp.su (причем он находит некоторые устройства, которых devid.info не видит).
В результате у нас будет информация:
- Название устройства
- Производитель оборудования
Кроме этого, вы увидите ссылки, позволяющие скачать драйвер, однако я рекомендую скачивать его с официального сайта производителя (к тому же в результатах поиска может не быть драйверов для Windows 8 и Windows 7). Для этого достаточно ввести в поиске Googleили Яндекс производителя и название вашего оборудования или просто зайти на официальный сайт.
Windows 7 сопроцессор неизвестное устройство
Если возникает картинка как на скриншоте — проблема с драйвером сопроцессора. Он, используется для выполнения операций с плавающий точкой. При попытке установки автоматически ничего не получится.
Устройства USB 3.0 (USB флешки и жесткие диски) не распознаются в Windows 10
На ноутбуках с Windows 10 ошибка «USB устройство не распознано» довольно часто возникает при подключении внешних жестких дисков и флешек порт USB 3.0.
Чтобы решить эту проблему, вы должны изменить настройки схемы питания для ноутбука. Перейдите в панель управления Windows -> Электропитание, выберите используемую схему питания, затем нажмите Настройка схемы электропитания -> Изменить дополнительные параметры питания. Затем в параметрах USB -> Параметр временного отключения USB ->Смените на Запрещено .
Надеюсь, что описанные мной методики помогут вам решить проблему с ошибкой невозможности распознать USB-устройства в Windows 10.
Поиск неизвестного устройства
Если вы не можете определить производителя и модель устройства, то нужно пойти другим путем. Каждое устройство обладает специальным ID – это код, который помогает идентифицировать устройство. С помощью этого кода можно найти драйвер для любого устройства. Если в «Диспетчере задач» у вас есть неизвестные устройства (рядом с ним изображен восклицательный знак), то найти драйвер для него можно следующим образом:
- Щелкните правой кнопкой мыши на иконке «Компьютер» и выберите пункт «Свойства».
Переход к свойствам Компьютера
- В появившемся окне в левом меню выберите «Диспетчер устройств».
Переход к Диспетчеру устройств
- Далее перейдите к неизвестному устройству, щелкните на нем правой кнопкой мыши и нажмите на «Свойства». У меня неизвестных устройств нет, поэтому буду показывать на сетевом адаптере.
Переход к свойствам устройства
- Перейдите на вкладку «Сведения» и в выпадающем списке выберите «ИД оборудования».
Вкладка Сведения > ИД оборудования
- На самой верхней строчке в списке щелкните правой клавишей мыши и скопируйте это значение (нажмите на «Копировать»).
Копирование ИД оборудования
- Теперь перейдите на сайт https://devid.info/ и в поисковом поле вставьте значение, которое вы скопировали (правая клавиша мыши > Вставить или Ctrl + V). Оставьте первых два значения (VEN и DEV), все остальное можно удалить. Затем нажмите на кнопку «Искать».
Вставка ИД оборудования в поисковую строку devid.info
- Вы получите список всех найденных драйверов для этого устройства. Выберите в верхней части списка нужную операционную систему и нажмите на кнопку дискеты рядом с драйвером, чтобы перейти к скачиванию.
Список найденных драйверов
- Вы перейдете на страницу скачивания. Вы увидите все данные о драйвере (версия, дата последнего обновления, поддерживаемая ОС). Ниже расположена ссылка для скачивания. Нажмите на нее. Всегда старайтесь скачивать оригинальный файл.
Переход на страницу скачивания драйвера
- Вы перейдете еще на одну страницу, где нужно будет нажать на кнопку «Я не робот» (1) и затем на ссылку скачивания установщика драйвера (2).
Подтверждение и скачивание драйвера
- Появится окно скачивания установщика. Нажмите на «Сохранить файл» (1), а затем на «OK» (2). Если это окно не появилось, значит нужно искать файл в папке «Загрузки».
Окно сохранения файла
- Выберите место размещения файла (у меня это рабочий стол) (1) и нажмите на кнопку «Сохранить» (2).
Выбор конечной папки для файла
- После завершения скачивания перейдите к файлу и установите драйвер для устройства. Перезагрузите компьютер и пользуйтесь устройством.
Надеюсь, у вас теперь получиться найти драйвер для любого устройства на компьютере. Если в процессе поиска драйвера возникли какие-то трудности, то пишите свой вопрос в комментариях, будем разбираться вместе.
Поиск на официальном сайте производителя устройства
Если вы знаете точное название и модель устройства, то вы можете поискать драйвер на официальном сайте производителя. У всех производителей на сайте есть раздел, в котором можно скачать драйверы для устройств, руководства пользователя, специализированные программы для работы с устройствами. Такой раздел обычно называется «Download».
Также вы можете в поиске на сайте ввести модель устройства. Если драйверы для устройства выложены на сайте, то поиск поможет найти вам эту страницу. Затем просто скачайте файл установки драйвера и запускаете его. Мастер установки поможет вам установить драйвер. После этого перезагрузите компьютер и пользуйтесь устройством в полном объеме.
Определение необходимого драйвера
Для того чтобы понять, работают ли драйверы устройств корректно или нет — необходимо просмотреть все вкладки «Диспетчера устройств».
- Нажимаем комбинацию клавиш Win+X и в выпавшем меню выбираем «Диспетчер устройств».
- Открываем все вкладки и ищем устройства с жёлтым восклицательным знаком. В большинстве случаев программа сама укажет на проблемные девайсы.
- Дважды щёлкаем по строке с устройством, драйвер которого не работает, вызываем тем самым свойства. Переходим во вкладку «Сведения». Меняем фильтр «Свойство» на «ИД оборудования». Затем щёлкаем правой кнопкой по любой строчке в графе «Значение» и выбираем пункт «Копировать».
- Сохранённое в буфер обмена значение вставляем в строку поиска Google, Яндекс или любого другого поисковика и отправляем запрос.
- Поиск выдаст наименование устройства и ресурсы, на которых можно скачать необходимый драйвер.
Установка драйвера вручную
После того как вы скачали драйвер, его необходимо установить. Большинство программ можно установить очень просто — запустив файл с расширением .exe. Но не все драйверы устанавливаются подобным образом.
- Открываем «Диспетчер устройств», щёлкаем правой кнопкой по строке устройства, драйвер которого будем устанавливать. В контекстном меню выбираем «Обновить драйвер».
- В открывшемся окне выбираем «Выполнить поиск драйверов на этом компьютере».
- Прописываем путь к папке, где сохранен драйвер и нажимаем «Далее». Обязательно дожидаемся, пока мастер закончит свою работу. После чего желательно перезагрузить компьютер.
Видео: как установить драйвер вручную
( 1 оценка, среднее 4 из 5 )
Перейти к контенту
Диспетчер устройств Windows – это в основном инструмент, который позволяет идентифицировать все оборудование, подключенное к компьютеру. Он полезен для целого ряда задач, от управления драйверами, таких как обновление, откат и даже удаление, до включения и отключения конкретных устройств.
Но однажды может возникнуть «нештатная» ситуация, когда в диспетчере появляется «Неизвестное устройство». Это оборудование не может распознать Windows и поэтому не подберет для него драйвер. Когда не может быть определено, отмечается как неизвестное желтым восклицательным знаком перед именем.
Устройство не определено в Windows 7, 10 – что делать?
Осуществить поиск неизвестных компонентов ПК можно с помощью идентификатора оборудования.
- Нажмите на клавишу Win на клавиатуре и введите в поисковой строке «Диспетчер устройств» или команду devmgmt.msc, затем кликните на найденную позицию. Отобразится список компонентов, подключенных в компьютере. Перейдите на запись с желтым восклицательным знаком.
- Кликните правой кнопкой мыши на ней и выберите Свойства из выпадающего меню. Перейдите на вкладку Сведения. В поле Свойство найдите «ИД оборудование».
- Отобразившееся значение – это идентификатор оборудования. Его нужно скопировать и сделать поиск по этому значению в интернете. Идентификатор используется производителем продукта, чтобы была возможность идентифицировать его в огромном «море» оборудования. В результате поиска будет указано устройство и производитель. Откройте официальный сайт производителя и загрузите драйвер, соответствующий операционной системе установленной на компьютере.
- После скачивания перейдите в папку Загрузка (Downloads), найдите скачанный файл и запустите установку. После завершения установки перезапустите систему, чтобы изменения вступили в силу.
Теперь неопознанное ранее оборудование станет полностью функциональным, и больше не будет отображаться как неизвестное устройство.
Заключение
При обнаружении неизвестного устройства не стоит паниковать и сразу обращаться в сервисный центр. Проблема лишь в том, что Windows не распознает конкретное «железо», установленное в системном блоке, в связи с отсутствием программного обеспечения.
Иногда даже простая перезагрузка способна решить проблему. Но лучше установить драйверы вручную, чтобы в Диспетчере опять не появилась запись с желтым треугольником.
Interconnect Peripheral Component Interconnect или PCI — это локальная компьютерная шина, необходимая для подключения аппаратных устройств к материнской плате компьютера, например, звуковой карты. Если установка пройдет успешно, то вы увидите PCI-устройство в диспетчере устройств.
Однако могут возникнуть проблемы. Драйверы PCI могут быть повреждены или устарели, что приведет к тому, что эти компоненты на вашем ПК перестанут работать. Вот почему вы должны обновлять свои драйверы.
Где я могу найти драйверы PCI?
Драйверы PCI обычно можно найти в разделе «Другие устройства» или «Системные устройства» в приложении «Диспетчер устройств», и они могут отображаться с определенным именем или называться «Неизвестное устройство». Последнее связано с тем, что ваш компьютер не распознает его.
В этом руководстве показано, как восстановить неизвестное устройство и убедиться, что оно работает на вашем компьютере с Windows 11. Эти решения также решат проблемы с последовательным портом PCI.
Пользователи Windows 10 также сталкивались с той же проблемой в прошлом. Для более старой системы решения аналогичны этому руководству, поскольку оба они могут потребовать загрузки драйверов от производителя.
Как восстановить мои Неизвестные устройства и обновить драйверы PCI
1. Загрузите и обновите драйверы PCI.
- Нажмите на значок увеличительного класса, чтобы открыть панель поиска.
- Найдите Диспетчер устройств и щелкните появившуюся запись.
- Вам придется искать драйверы PCI. Обычно они находятся в разделе «Другие устройства» или «Системные устройства».
- В этом руководстве драйверы PCI находятся в разделе «Системные устройства», поэтому они будут выбраны.
- Прокрутите вниз и найдите драйверы PCI.
- Щелкните его правой кнопкой мыши, чтобы появилось контекстное меню. Выберите Обновить драйвер.
- Появится новое окно с двумя вариантами: автоматический поиск драйверов и поиск драйверов на моем компьютере. Щелкните первый.
- Это автоматически обновит драйвер PCI. Если все обновлено, вы получите сообщение о том, что лучшие драйверы уже установлены.
- Если проблема не устранена, перейдите в меню «Настройки».
- Нажмите на вкладку «Центр обновления Windows» в левом меню.
- Если доступно обновление, установите его.
- После установки перезагрузите компьютер, так как это должно решить проблему.
- Рекомендуется не выбирать Поиск драйверов на моем компьютере, так как все доступные варианты будут содержать более старые драйверы. Вам нужны новые.
2. Обновите драйвер PCI с сайта производителя.
- Если проблема не устранена или появляется желтый восклицательный знак, означающий, что проблема не распознана, вам придется загрузить драйвер у производителя.
- Вернитесь обратно в Диспетчер устройств и найдите проблемный драйвер, который может называться Неизвестный драйвер.
- Щелкните правой кнопкой мыши, чтобы появилось контекстное меню, и выберите «Свойства».
- В меню «Свойства» перейдите на вкладку «Сведения».
- Щелкните раскрывающееся меню в разделе «Свойства».
- В меню выберите «Идентификаторы оборудования».
- Вам нужно будет получить идентификатор оборудования проблемного драйвера, который представляет собой числа после VEN_ и DEV_.
- VEN обозначает Vendor ID, а DEV обозначает Device ID. Числа будут различаться в зависимости от вашего компьютера, но в этом примере это числа 8086 и 15DA.
- Получив эти числа, откройте веб-браузер и найдите PCI Lookup. Это веб-сайт, на котором указано, где можно найти необходимые драйверы PCI.
- Нажмите на результат PCI Lookup, и вы увидите две строки, где вы можете ввести номера Vendor ID и Device ID.
- Введите идентификационные номера и нажмите «Отправить».
- Далее вы увидите оборудование с неисправным драйвером. В данном случае это мост JHL6340 Thunderbolt 3 от Intel.
- Теперь, когда вы знаете конкретное имя неисправного оборудования, найдите соответствующие драйверы в веб-браузере.
- Например, в строку поиска было введено «драйвер jhl6349 Thunderbolt 3», и результаты показывают страницу Intel для драйверов.
- Щелкните соответствующий результат для неисправного драйвера вашего компьютера и загрузите его.
3. Обновите драйвер устройства PCI автоматически.
Существуют сторонние инструменты, такие как DriverFix, которые могут автоматически обновлять драйверы PCI без необходимости ручного вмешательства.
Выполните следующие действия, чтобы настроить DriverFix для выполнения этой задачи за вас:
- Установите и запустите DriverFix.
- Подождите, пока программное обеспечение выполнит первоначальный анализ вашего ПК.
- Выберите драйвер устройства PCI для обновления или исправления.
- Подождите, пока DriverFix загрузит и установит отсутствующие драйверы PCI.
- Следуйте инструкциям по установке отдельных драйверов PCI.
- Перезагрузите компьютер, чтобы изменения вступили в силу.
В противном случае, как видно из предыдущих решений, выполнение этого вручную требует времени и требует обширных знаний о драйверах, которые вы ищете.
4. Другие распространенные ошибки драйвера PCI
Два приведенных выше решения решат большинство ваших проблем с неисправными драйверами PCI. Однако есть еще несколько решений, которые вы можете попробовать, если предыдущее не сработало.
| Запустите средство устранения неполадок оборудования и устройств | У средства устранения неполадок есть хорошие шансы решить проблемы с драйверами, обнаружив и исправив их автоматически. |
| Запустите антивирусное программное обеспечение | Вредоносное ПО может мешать вашим PCI. Рекомендуется запустить антивирусное программное обеспечение, чтобы избавиться от него. |
| Запустить SFC-сканирование | Сканирование средства проверки системных файлов обнаружит неисправный драйвер и сразу же устранит проблему с помощью DISM. |
| Выполните чистую загрузку | Чистая загрузка перезагрузит ваш компьютер с набором приложений и драйверов и должна стать последней попыткой. |
| Связаться с техподдержкой | Если ничего не помогает, обратитесь в службу технической поддержки производителя для получения дополнительной поддержки. |
Что мне делать, если у меня возникнут другие проблемы с установкой драйверов PCI?
Вы можете столкнуться с печально известным синим экраном смерти. Подобные ошибки могут быть вызваны ВНУТРЕННЕЙ ошибкой ДРАЙВЕРА ШИНЫ PCI. Это раздражающая проблема, которую можно легко решить, обновив драйверы, но вам, возможно, придется проверить свое оборудование.
Другой сбой может быть связан с необходимостью дальнейшей установки устройства. Это может быть вызвано плохим управлением водителем. К счастью, решения этих проблем просты.
Не стесняйтесь оставлять комментарии ниже, если у вас есть какие-либо вопросы о других приложениях для Windows 11. Кроме того, оставляйте комментарии об обзорах, которые вы хотели бы видеть, или информацию о других функциях Windows 11.