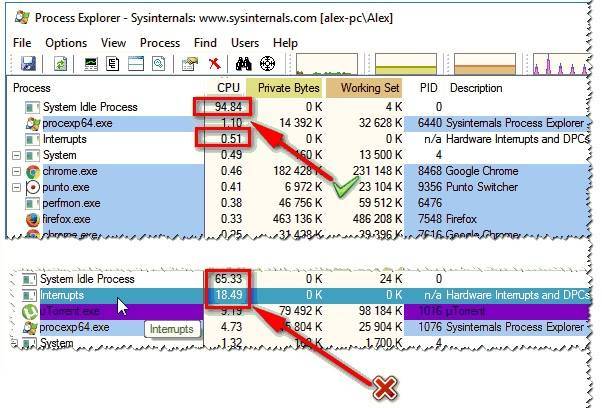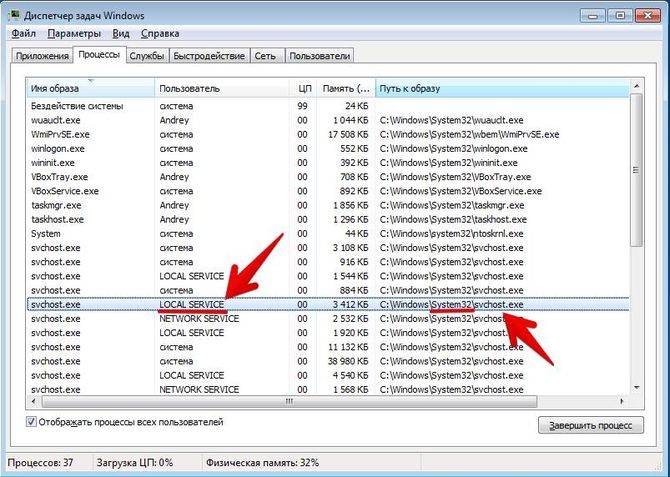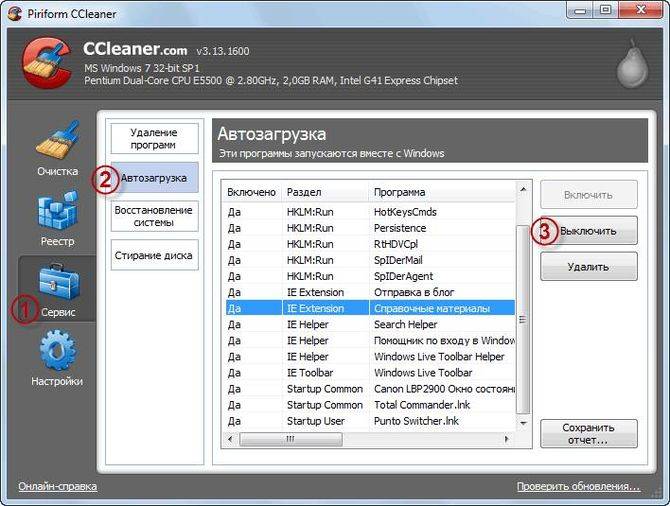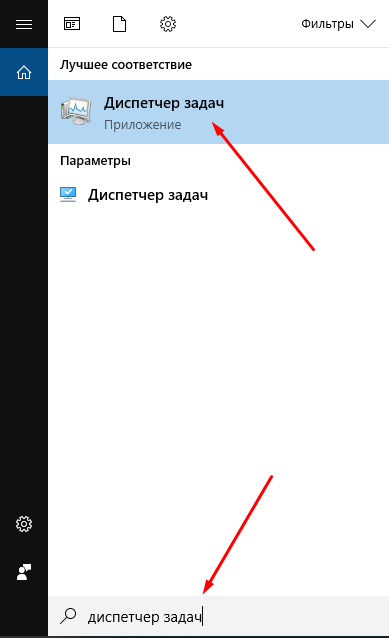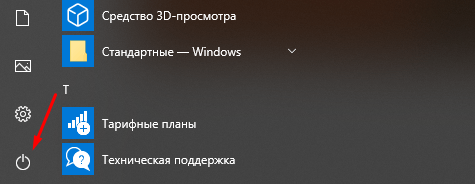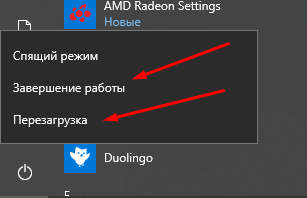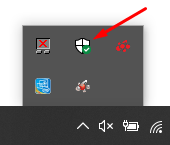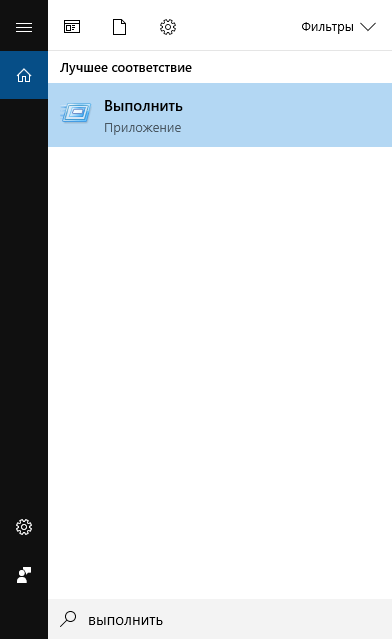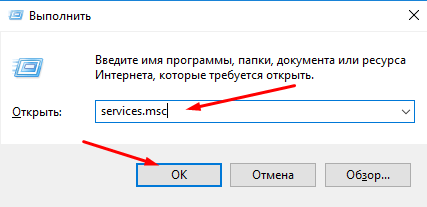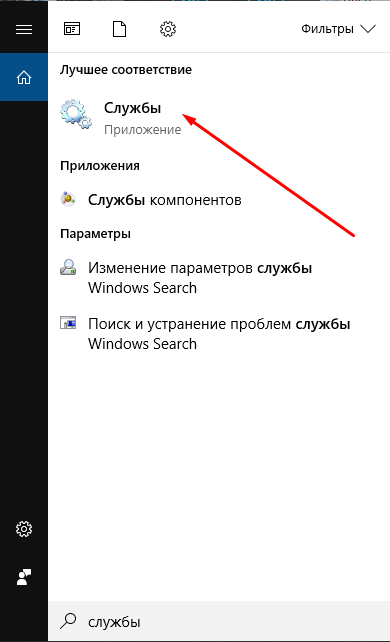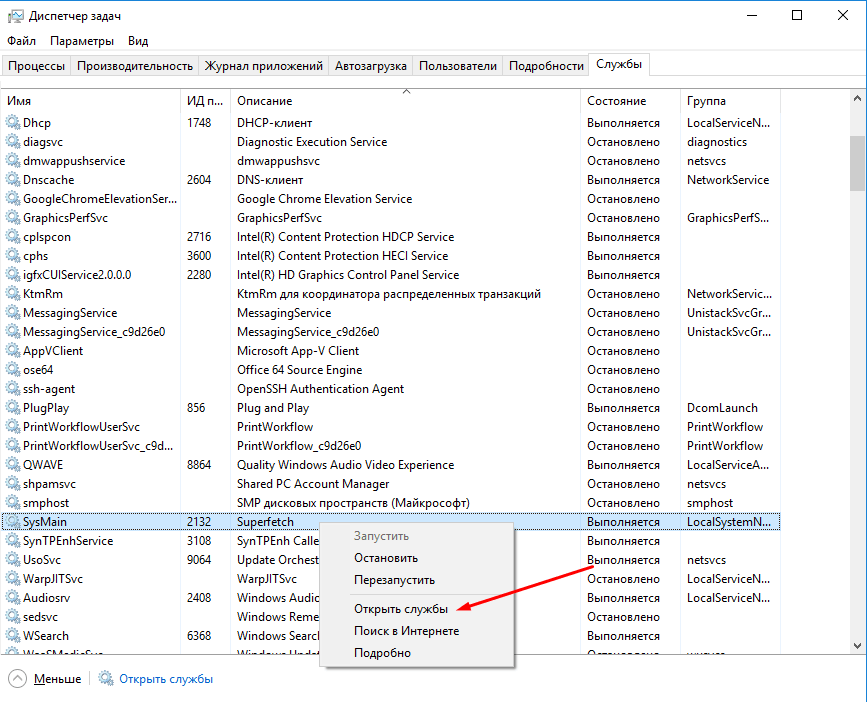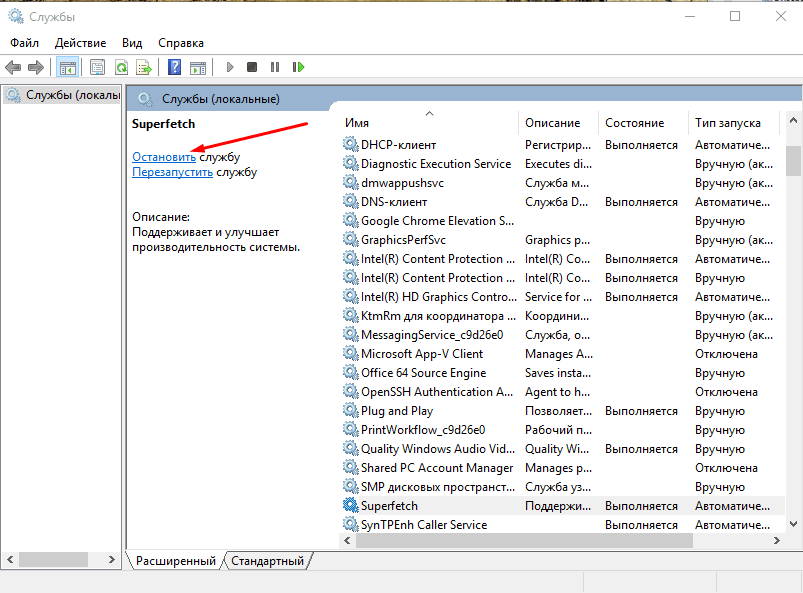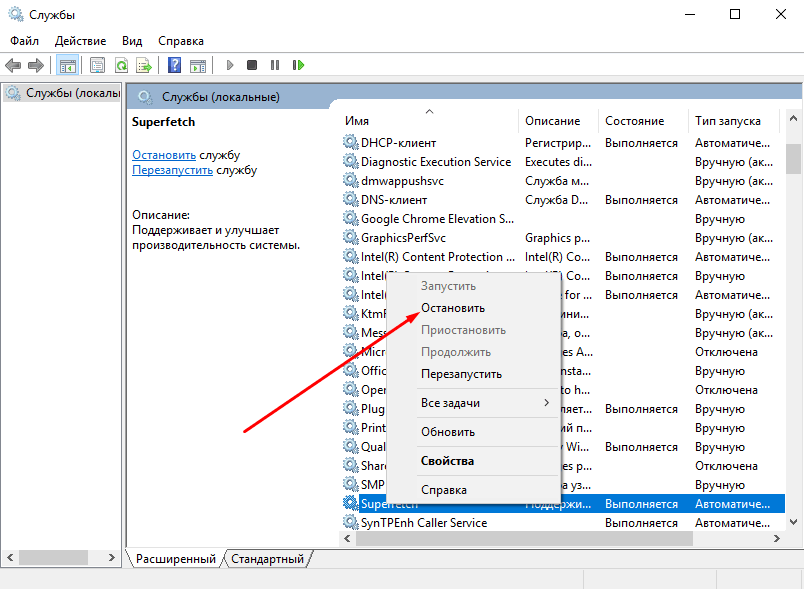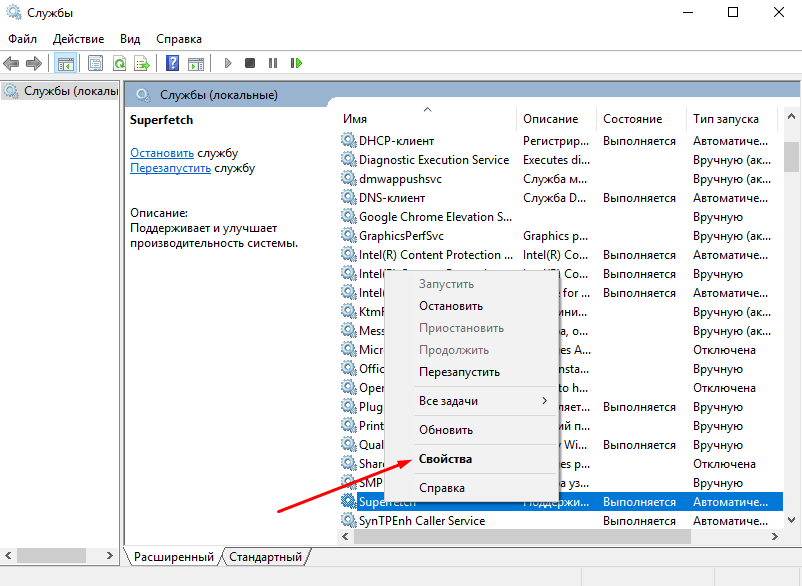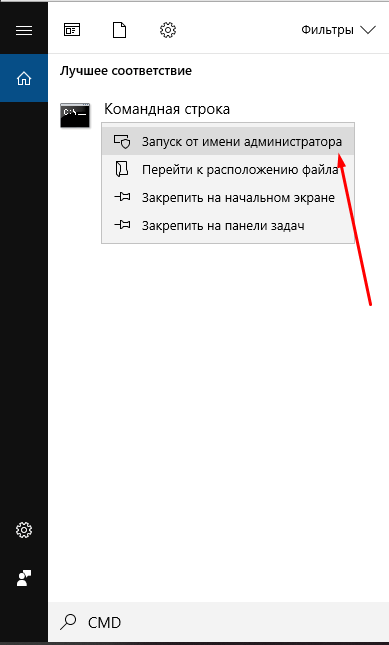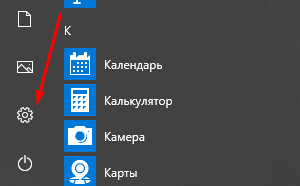Я думаю, почти каждый пользователь (хотя бы с небольшим опытом), сталкивался с подобной проблемой: работаешь-работаешь за компьютером, а потом начинаешь замечать, что он как-то медленно реагирует на нажатие кнопок мышки, клавиатуры, программы дольше запускаются (начал тормозить..?). 👀
Очень часто причиной «такой» медленной работы и подлагиваний — является высокая загрузка процессора, иногда она доходит до 100%!
Решить эту проблему не всегда просто, тем более что ЦП может быть загружен и без видимой на то причины (т.е. возможно вы и не запускали никаких ресурсоемких программ: игр, видеоредакторов и пр.).
В этой статье рассмотрю последовательность действий, что можно предпринять, чтобы убрать загрузку ЦП и вернуть компьютер к нормальной производительности.
Итак…
*
Содержание статьи
- 1 Что делать, если процессор загружен: советы и рекомендации
- 1.1 Каким процессом, программой загружен процессор
- 1.2 Если ЦП грузит interrupts
- 1.2.1 👉 Проверка и обновление драйверов
- 1.2.2 👉 Поиск вирусов
- 1.2.3 👉 Периферийное оборудование
- 1.3 Svchost.exe грузит процессор — что это?
- 1.4 Нет ли перегрева? Проверка температуры процессора
→ Задать вопрос | дополнить
Что делать, если процессор загружен: советы и рекомендации
Первое, что необходимо попробовать — это определить процесс или программу, которая нагружает ЦП.
Как бывает в большинстве случаев: была запущена какая-нибудь программа (или игра), затем пользователь из нее вышел, а процесс с игрой остался, который и нагружает процессор…
👉 Кстати!
При тормозах компьютера рекомендую попробовать почистить Windows от мусора для ускорения его работы.
*
Каким процессом, программой загружен процессор
Самый быстрый способ определить, какая программа нагружает ЦП — это вызвать диспетчер задач (кнопки: Ctrl+Shift+Esc).
В диспетчере задач откройте вкладку «Процессы» и отсортируйте приложения по нагрузке на ЦП. На скриншоте ниже 👇, видно, что львиную долю ЦП (~66%) съедает браузер Firefox (хотя он у меня даже не запущен… ).
Если у вас есть подобная «скрытая» программа — то тут же из диспетчера задач ее можно закрыть (достаточно нажать на нее правой кнопкой мышки…).
Диспетчер задач Windows — загрузка ЦП 66%
👉 Примечание
В Windows есть свой мониторинг ресурсов, который также можно использовать для просмотра загрузки процессора, памяти, диска и сети. Чтобы его вызвать, нажмите кнопки Win+R, затем введите в строку «Открыть» команду resmon и нажмите Enter.
Мониторинг ресурсов в Windows
*
👉 Важно!
В некоторых случаях диспетчер задач не позволяет вычислить причину загрузки процессора. Кстати, процессор может быть загружен и не на 100%, а, скажем, на 20-50%…
Если диспетчер задач не дал информации к размышлению — рекомендую воспользоваться одной утилитой Process Explorer (кстати, загрузить ее можно с сайта Microsoft…).
Process Explorer (поиск «невидимой» причины тормозов)
Сайт: https://docs.microsoft.com/
Отличная программа, которая не раз меня выручала! Основное ее направление работы — показать вам ВСЕ процессы и программы, запущенные на компьютере (от нее, наверное, не уйдет никто…). Таким образом, вы сможете определить наверняка, какой именно процесс нагружает ЦП.
👇 Ниже скриншот очень показательный:
- System idle process — это показатель в % бездействия системы. Т.е. на первой половине скрина ниже — процессор почти на 95% бездействует (именно так и должно быть, если на нем открыто пару-тройка программ: браузер, проигрыватель);
- а на второй части скрина System idle process составляет 65%, но hardware interrupts and DPCs аж 20% (а временами доходят и до 70-80%! Такого быть не должно. Вообще, interrupts (это системные прерывания) при нормальной работе, редко уходят за пределы нескольких процентов! Вот вам и причина тормозов и загрузки компьютера!
- кстати, очень часто систему грузит процесс svchosts.exe. Вообще, это системный процесс, но есть ряд вирусов, которые маскируются под него и выдают себя за него. Ниже рассмотрим вопрос, как их отловить…
Process Explorer: на первой части скриншота — все нормально, на второй — процессор загружен на ~20% системными прерываниями (hardware interrupts and DPCs).
*
Если ЦП грузит interrupts
Если проблема связана hardware interrupts and DPCs — то скорее всего проблемы связаны с драйверами. Точнее с их конфликтом межу собой, а еще более вероятней, несовместимостью с вашей ОС Windows. Причем, даже если в описании к драйверу значится ваша версия Windows — это не 100% гарантия совместимости.
👉 Особое внимание обратите на драйверы: видеокарты, чипсета мат. платы, сетевой карты, Wi-Fi, звуковой карты. Рекомендую скачать их сразу нескольких версий и поочередно попробовать.
Реже проблема связана с вирусами, еще реже с периферийным оборудованием: принтер, сканер, сетевые карты и т.д.
*
👉 Проверка и обновление драйверов
Иногда подобрать подходящие драйвера для компьютера/ноутбука далеко не так просто, как кажется, на первый взгляд…
Вообще, обычно, новая версия драйвера работает лучше старой (но иногда — все ровно наоборот). Если у вас загрузка ЦП связана с hardware interrupts and DPCs — рекомендую:
- попробовать установить драйвера с официального сайта производителя вашего оборудования. Обычно, для этого требуется определить производителя — это можно сделать с помощью 👉 утилит для определения характеристик ПК;
- если сайт вы не нашли или не смогли определить производителя, можно попробовать воспользоваться какой-нибудь 👉 спец. утилитой по обновлению драйверов;
- если при установке возникли проблемы с удалением старого драйвера из системы — 👉 рекомендую эту инструкцию.
*
Чтобы узнать, есть ли у вас в системе устройства, для которых нет драйверов — откройте диспетчер устройств. Для этого вызовите меню «Выполнить» — кнопки Win+R, введите devmgmt.msc (пример на скрине ниже 👇).
Как запустить диспетчер устройств
Далее обратите внимание на все устройства, на которых горит восклицательный знак (иногда красный крестик) — значит, что для устройства в системе нет драйверов. 👇
Есть неизвестное устройство
*
👉 Поиск вирусов
Вирусы — могут быть причиной всего, чего угодно…
Обычно, когда процессор загружен из-за вирусов — можно найти какой-нибудь процесс, который грузит систему. Чаще всего, этот процесс системный: например, вирусы маскируются под процесс svchost.exe — даже пользователю с опытом удается не сразу найти и опознать среди реальных процессов, вирусный (но об этом файле будет рассказано ниже 👇).
Кстати, рекомендую загрузить Windows 👉 в безопасном режиме — и проверить нет ли в нем загрузки ЦП (часто именно в безопасном режиме — процессор работает нормально!). Сделать это можно разными путями:
- В Windows XP, 7: можно нажать при загрузке ОС (сразу после включения ПК) несколько раз клавишу F8 — должно появиться «черное» окно с выбором вариантов загрузки;
- в Windows 8, 10: нажать Win+R, ввести команду msconfig. Далее в разделе «Загрузка» выбрать ОС Windows и поставить галочку напротив пункта «Безопасный режим». Сохранить настройки и перезагрузить ПК (скриншот ниже 👇).
Как запустить безопасный режим
А уже из безопасного режима целесообразно запускать проверку на вирусы. Для этого не обязательно иметь на компьютере установленный антивирус — есть специальные утилиты, которые не нужно устанавливать.
👉 В помощь!
Рекомендую воспользоваться вот этой инструкцией по удалению даже «невидимых» вирусов (часть 2: про AVZ).
*
👉 Периферийное оборудование
Если проблема до сих пор не была найдена, рекомендую попробовать отключить от ноутбука (компьютера), все лишнее: принтер, сканер, мышку и пр.
Так же еще раз заострю внимание на 👉 диспетчере устройств (точнее на драйверах). Возможно, для какого-то периферийного оборудования не установлены драйвера в системе и горит восклицательный знак …
Особое внимание обратите на старые устройства, которые, возможно и работают в новой ОС Windows, но драйвера вы для них устанавливали «принудительно» (например, Windows могла предупреждать, что нет подписи, и вы продолжили установку).
Вообще, довольно сложно найти истинного виновника в данном случае. Если 👉 в безопасном режиме процессор не нагружается — рекомендую попробовать удалять поочередно драйвера на периферийное оборудование и смотреть, как себя поведен нагрузка.
👉 В помощь!
Как удалить старые или лишние «дрова» — см. пошаговую инструкцию.
*
Svchost.exe грузит процессор — что это?
Очень часто грузит процессор файл svchost.exe — по крайней мере, так говорит диспетчер задач. Дело в том, что это основной процесс для загрузки служб — т.е., грубо говоря, нужный системный процесс, без которого не обойтись…
Здесь есть два варианта случаев:
- под этот процесс часто маскируются вирусы, а отличить реальный svchost от маскирующегося — даже опытным пользователям не всегда под силу;
- реальный svchost может нагружать систему (при определенных ситуациях).
Для начала, рекомендую определить, нет ли у вас в системе подозрительных процессов, именуемых svchost.
Рекомендую также ознакомиться со статьей о том, почему Svchost.exe грузит процессор: https://ocomp.info/svchost-exe-gruzit-protsessor.html
Как определить: какой svchost.exe файл системный, а какой нет?
На мой взгляд, самый простой способ — это воспользоваться утилитой AVZ (описание и ссылку на скачивание найдете здесь).
Когда ее запустите, нужно перейти в меню Сервис/Диспетчер процессов (см. скриншот ниже 👇). Далее вы увидите ВСЕ процессы в системе — их нужно отсортировать по названию (так удобнее, мне кажется…).
Суть в чем: все системные процессы, о которых знает AVZ, помечены зеленым цветом. Т.е. если у вас в списке будут svchost черного цвета — присмотритесь к ним очень внимательно, они, скорее всего, вирусные.
Кстати, при помощи этой AVZ можно проанализировать и все другие подозрительные процессы.
AVZ — диспетчер процессов
Отключение автоматического обновления Windows
Довольно часто svchost грузит процессор из-за включенного автоматического обновления Windows. Я предлагаю ее отключить (ничего плохого в этом нет — просто пару раз в месяц будете вручную проверять обновления — 1-2 раза нажать мышкой…).
Для начала нужно открыть вкладку службы. Самый быстрый способ сделать это — нажать кнопку WIN+R, ввести services.msc и нажать Enter (как на скрине ниже).
Как открыть службы
Далее в списке служб найдите и откройте службу с названием «Центр обновления Windows». В открытом окне службы, сделайте две вещи:
- тип запуска поставьте «Отключена»;
- и нажмите кнопку «Остановить».
Сохраните настройки и перезагрузите компьютер.
Центр обновления Windows
*
Нет ли перегрева? Проверка температуры процессора
Возможная причина загрузки процессора может крыться в перегреве. Причем, если раньше у вас все было нормально — это совсем не означает, что сейчас он не может начать перегреваться.
👉 Чаще всего, причиной перегрева является:
- пыль (особенно если давно не чистили от нее системный блок). Пыль забывает вентиляционные отверстия, воздух плохо начинает циркулировать в корпусе устройства — и горячий воздух от процессора остается на «месте», и температура начинает расти.
Пыль и чистка пыли
- Самый легкий способ избавиться от пыли — открыть крышку системного блока и выдуть пыль с помощью пылесоса (включив режим реверса). С ноутбуками все сложнее — если раньше никогда не разбирали его, рекомендую отдать спецам…
- высокая температура в помещении. Обычно, это происходит в жаркую погоду летом, когда температура за окном может существенно повыситься. В этом случае можно открыть боковую крышку системного блока и направить в его сторону обычный вентилятор. Для ноутбука в продаже есть специальные охлаждающие подставки.
- сломавшийся кулер (или он так же мог забиться пылью). Здесь совет простой: замена или чистка.
Слева — боксовые кулер, справа — кулер башенного типа
*
👉 В помощь!
1) Как почистить компьютер от пыли (в т.ч. чистка монитора, системного блока, клавиатуры).
2) Как почистить ноутбук от пыли: в домашних условиях, самостоятельно 👌
👉 Признаки, по которым можно заподозрить перегрев:
- компьютер (ноутбук) начинает зависать, может появляться синий экран, внезапная перезагрузка или выключение;
- сильный гул кулера — особенно это заметно у ноутбуков. Ваша рука, если приблизиться к левому боку (где, обычно, у ноутбуков вентиляционные отверстия) так же может почувствовать выход горячего воздуха, иногда даже не терпит его ☝.
- вылет различных приложений с ошибками.
Чтобы узнать температуру процессора — рекомендую воспользоваться какой-нибудь утилитой для определения характеристик ПК. Мне, например, симпатичны 👉 Speccy и Aida 64. Скриншот температуры процессора из Speccy вы можете увидеть ниже (t=49 °C, градусов Цельсия).
Температура процессора
*
👉 Какой должна быть температура процессора?
Очень популярный вопрос, на который нельзя дать однозначного ответа. Дело в том, что у разных производителей — разные критические температуры. Рекомендую ознакомиться с парочкой статей ниже, там я ответил более подробно! 👇
👉 Дополнение
1) Температура процессора Intel: как ее узнать; какую считать нормальной, а какую перегревом.
2) Температура процессоров AMD Ryzen: какую считать нормальной (рабочей), а какую перегревом. Несколько способов снижения температуры (t°C)
*
👉 Для персонального компьютера (пару слов о t°C)
Вообще, идеальный вариант — это посмотреть модель своего процессора и открыть сайт производителя: на нем всегда указаны критические температуры.
Если говорить в общем, то если температура вашего процессора до 40-45°C (градусов Цельсия) — то с ним все в порядке, система охлаждения справляется. Температура выше 50°C — может указывать на проблемы в системе охлаждения (или на большое количество пыли).
Все что выше 60 градусов — необходимо пристально просмотреть и принять меры: почистить от пыли, установить дополнительные кулеры (или заменить старые).
👉 Для ноутбука (кратко)
Что касается ноутбуков — то здесь планка несколько иная. Так как пространство в ноутбуке ограничено — то процессоры здесь нагреваются выше. Например, не редкость, что рабочая температура в нагрузке у многих процессоров составляет около 70-80°C (особенно у игровых моделей).
При простое, обычно, эта планка составляет около 40-50°C. Вообще, стоит начинать беспокоиться (для большинства современных ноутбуков), если температура процессора поднимается выше 75-80°C (по крайней мере уточнить, нормальная ли это для вашего устройства).
Чаще всего, такая высокая температура достигается при запуске игр, редакторов, и других тяжелых приложений.
Кстати, многие опытные пользователи (да и некоторые спецы) вторят про критические 105°C для современных ноутбуков. Я скажу так, работать-то ноутбук может и будет при 90-95°C, и даже, возможно, при 100°C — но главный вопрос: сколько? Вообще, эта тема дискуссионная для многих…
*
PS
Последний совет.
Иногда найти и устранить причины высокой нагрузки на процессор и тормозов компьютера — дело достаточно утомительное и не простое.
В подобных случаях, рекомендую попробовать некоторые LiveCD-диски с разными ОС, или заменить свою Windows 7, скажем, на более новую Windows 8/10 — проблема может решиться всего лишь 10-минутной переустановкой ОС…
Ну, а на этом у меня все. Если решили вопрос иначе — чиркните пару слов в комментариях! Заранее спасибо.
Удачи!
😉
Первая публикация: 22.12.2016
Корректировка: 22.04.2021


Полезный софт:
-
- Видео-Монтаж
Отличное ПО для создания своих первых видеороликов (все действия идут по шагам!).
Видео сделает даже новичок!
-
- Ускоритель компьютера
Программа для очистки Windows от «мусора» (удаляет временные файлы, ускоряет систему, оптимизирует реестр).
Юзер Windows в окне «Диспетчера задач» может увидеть, что некий процесс svchost сильно грузит процессор и «оперативку». Нагрузка может доходить до 50% и даже до 100%. Устройство начинает сильно тормозить: работать на нём становится довольно сложно. Рассмотрим, какие меры необходимо принять для возвращения производительности системы.
Что такое svchost.exe
Элемент Windows под названием svchost.exe — главный процесс «операционки», от которого зависит стабильность её работы. Одновременно на девайсе с Windows могут работать от четырёх процессов с таким именем. Все они будут отвечать за функционирование отдельных системных и сторонних сервисов и служб (например, за работу «Центра обновления Windows» или за стороннюю прикладную программу). Все утилиты, которые работают через этот процесс, используют динамические библиотеки DLL.
Использование одного типа процесса svchost для множества сервисов экономит ресурсы ПК, в частности, оперативную память и мощности процессора. Запуск большого количества отдельных процессов занимает у системы больше времени, поэтому svchost ещё ускоряет работу «операционки».
Процесс был введён в систему ещё в версии Windows 2000. У него есть, конечно, и свои минусы. Например, не сразу можно определить какой службе или программе соответствует тот или иной svchost.
Почему svchost.exe может грузить процессор
Процесс начинает потреблять излишнее количество ресурсов в следующих ситуациях:
- Заражение компьютера одним или несколькими вирусами. Они способны маскироваться под этот процесс и незаметно наносить вред системе и ПК.
Вирусы на компьютере могут маскироваться под процесс svchost - Неполадки в самой «операционке» из-за накопившихся «мусорных» файлов. Например, может быть переполнен «Журнал событий», папка с временными файлами, история посещений в обозревателе, файлы cookie и другое. Всё это мешает системе работать стабильно и быстро.
- Неправильно установленные обновления Windows. В этом случае нужно сделать откат до предыдущей версии. После этого система снова запустит инсталляцию апдейта — на этот раз успешную.
- Перегрев процессора. ПК нужно выключить и очистить от пыли. Лучше доверить эту задачу специалистам в сервисном центре. Самостоятельно разбирать компьютер не рекомендуется людям, которые не знают, как это делать, так как они рискуют привести ПК в негодность. Чтобы не перегревался ноутбук, желательно к нему приобрести отдельно охлаждающую подставку с вентилятором.
Чтобы компьютер не перегревался, нужно очищать его внутри регулярно, а также обеспечить дополнительными средствами вентиляции и охлаждения, например, охлаждающей подставкой, если это ноутбук - Проблемы с системными файлами. Необходимо проверить ОС на наличие ошибок с помощью «Командной строки».
- Ошибки в реестре. Реестр — важная для Windows база данных, из которой берут информацию все программы и сервисы. Ошибочные записи в нём сказываются на работе системы. Особенно часто они появляются после некорректного удаления софта с компьютера.
В реестре могут скапливаться ошибки, которые мешают процессу svchost работать в нормальном режиме - Одновременное выполнение сторонними программами и системными службами важных операций в фоновом режиме, например, обновление софта, автоматическое обслуживание и прочее. Эту причину стоит иметь в виду, если речь идёт об отдельных периодах излишней нагрузки, а не о постоянной гиперактивности. Никаких действий от пользователя в этом случае не требуется: нагрузка спадёт сама по завершении всех операций.
- Неправильная работа одной из служб процесса. Это часто происходит с пиратскими сборками Windows. В этом случае необходимо отследить службу и отключить её, если она не нужна.
Вирусы, маскирующиеся под svchost.exe
Svchost — частая «жертва» вредоносного софта. Различные виды вирусов выбирают именно этот тип процесса по вполне понятным причинам: запущенных svchost довольно много на ПК, поэтому шанс, что юзер заметит подмену, небольшой.
Обычно вирусы подменяют некоторые латинские буквы в названии процесса аналогами из кириллицы. Различают такие популярные замены букв в названии:
- svcchost.exe — повторяется буква c;
- svhost.exe — здесь, наоборот, она пропущена;
- svchostt.exe — в этом вредоносном процессе добавлена буква t;
- svshost.exe — вместо c используется s.
Процесс может оказаться и подлинным, но это не означает, что его гиперактивность не может быть связана с вредоносной или шпионской утилитой.
Вирусы на ПК могут:
- изменять параметры системы;
- запускать страницы обозревателей, которые юзер не запрашивал;
- нагружать процессор, «оперативку», жёсткий диск;
- «съедать» сетевой трафик и приводить к частым и внезапным отключениям интернета и медленной загрузке страниц.
Процесс svchost (как подлинный, так и вирусный) нагружает не только процессор, но и «оперативку» с жёстким диском
В связи с этим проверка антивирусом будет обязательной вне зависимости от того, окажется процесс ложным или нет.
Как распознать подлинность процесса
Что может выдать ложный svchost? Прежде всего его неверное физическое расположение на жёстком диске. Законным местом svchost на системном диске являются различные каталоги в папке Windows:
- System32;
- SysWOW64;
- Prefetch;
- ServicePackFiles/i386;
- WinSxS.
В последнем разделе WinSxS может быть ещё одна папка с длинным названием, в которой будет располагаться активный svchost. Название может быть произвольным и странным набором символов, например, amd64_3ware.inf.resources_31bf3856ad353e35_6.3.9600.16564_ru-ru_7f622cb60fd69b1c. В этой папке будет также находиться только подлинный процесс. Ещё одно исключение — раздел антишпионской утилиты Malwarebytes Anti-Malware.
Если файл процесса будет в какой-либо другой папке, например, в корневой папке Windows или в пользовательских разделах, это означает, что процесс ложный.
Чтобы узнать точное расположение процесса, сделайте следующее:
- Щёлкните правой клавишей мыши по пустой области (без значков) на «Панели задач». В чёрном контекстном меню кликните по третьему снизу разделу «Диспетчер задач».
В меню «Панели задач» щёлкните по пункту «Диспетчер задач» - Переключитесь на предпоследнюю вкладку «Подробности». В перечне отыщите процесс svchost, который отнимает самое большое количество аппаратных ресурсов ПК. Кликните по нему правой клавишей мыши и в небольшом списке опций нажмите на пункт «Открыть расположение файла».
В контекстном меню процесса кликаем по «Открыть расположение файла» - На экране запустится стандартный «Проводник» — та папка, в которой находится файл, соответствующий активному процессу. В каталоге будет также выделен этот файл.
Обратите внимание на папку, которую открыл «Проводник»: если файл находится в неправильном месте, значит, это вирус - Посмотреть расположение файла можно и без запуска «Проводника». Кликните по пункту процесса правой клавишей мыши в той же вкладке «Подробности» и в меню выберите «Свойства». Откроется дополнительное окно поменьше. В нём обратите внимание на параметр «Расположение».
Посмотрите на расположение процесса svchost в окне «Свойства»
Как вылечить систему при варианте с вирусом
Если процесс оказался вирусом, просканируйте ОС антивирусом, установленным на ПК. Он точно определит подлинность процесса и при необходимости предложит его удалить. При этом сам антивирус и его базы должны быть актуальными, то есть обновлёнными до последних версий.
Также для уверенности можно выполнить проверку на онлайновом антивирусном сервисе под названием VirusTotal или использовать встроенный антивирус ОС «Защитник Windows». Рассмотрим лечение системы на примере популярного антивируса Avast:
- Все антивирусные программы должны работать в фоновом режиме, а значит иметь иконку в трее Windows. Через него и будем открывать утилиту. Кликаем по значку в виде стрелки вверх на правом конце «Панели задач» рядом с временем. В маленьком меню жмём на значок Avast. Если у вас есть ярлык антивируса на «Рабочем столе», используйте его.
В трее Windows кликните по иконке вашего антивируса - Щёлкаем по разделу «Защита» на левой панели. В меню выбираем первую плитку «Сканирования».
В окне Avast перейдите на раздел «Защита» и нажмите на плитку «Сканирования» - Отдаём предпочтение глубокой проверке. Она займёт больше времени, но будет более эффективной.
Выберите полное сканирование для более эффективной проверки жёстких дисков на наличие вирусов - Ожидаем окончание процесса. В результатах должен появиться вирус. В меню с доступными вариантами действий выберите «Удалить».
Видео: как распознать и удалить вирус, скрывающийся за svchost
Если svchost оказался настоящим, нужно принимать уже другие меры. Рассмотрим разные методы: от самых простых до способов посложнее.
Перезагрузка компьютера
Перезапуск любого девайса способен решить массу проблем в его работе. Один из процессов svchost может нагружать компьютер из-за неправильного подключения или отключения оборудования, некорректной работы служб или драйверов. Излишняя нагрузка просто исчезнет при перезагрузке всей системы.
Её нужно выполнить правильно, не через физическую кнопку питания на устройстве, так как это может вызвать ещё больше проблем с ПК. Перезагружаем устройство с Windows 10 корректно:
- Закройте все открытые в данный момент окна. Кликните по иконке меню «Пуск», расположенной в нижнем левом углу экрана на «Панели задач».
- На панели щёлкните по первому снизу значку «Выключение».
В «Пуске» кликните по иконке «Выключение» - В меню выберите либо «Завершить работу», либо «Перезагрузка». В первом варианте вам придётся самостоятельно заново включать девайс уже с помощью физической кнопки питания. Во втором случае система выключится и включится сама.
Выберите «Перезагрузка», если не хотите сами потом включать ПК вручную после его отключения - После запуска «операционки» проверьте, грузит ли svchost процессор и другие аппаратные части.
Очистка от «мусорных» файлов
Очистка может проводиться встроенными средствами ОС или же сторонними утилитами, которые помогают за один раз убрать основную массу ненужных файлов (оставшихся после работы программ и самой системы). Рассмотрим процедуру на примере известной утилиты CCleaner. Её интерфейс переведён на русский язык. Он интуитивно понятен, поэтому с задачей очистки справится даже новичок:
- Переходим на официальный ресурс создателя приложения Piriform. Кликаем по первой зелёной кнопке «Скачать бесплатную версию».
Щёлкните по кнопке «Скачать бесплатную версию», чтобы загрузить инсталлятор - Запускаем инсталлятор, который только что загрузился, и ставим утилиту на ПК, выполняя простейшие шаги в мастере установки.
- Открываем CCleaner через иконку, появившуюся на «Рабочем столе» после инсталляции. Нам нужен первый раздел — «Очистка». Сначала смотрим на пункты во вкладке Windows. Утилита уже за вас поставила большинство галочек рядом с пунктами, которые обязательно подлежат очистке. По желанию можно отметить пункты для удаления паролей в стандартных браузерах.
Выделите разделы, которые необходимо очистить, во всех блоках вкладки Windows - Особое внимание обращаем на блоки «Система» и «Прочее». Здесь должны быть обязательно отмечены все пункты, кроме последних двух. Удалять ярлыки с «Рабочего стола» и меню «Пуск» большинство пользователей не хотят.
В блоке «Система» должны быть обязательно отмечены все пункты, кроме двух последних (они очищаются по желанию юзера) - Во вкладке «Приложения» также ставим галочки в блоках, соответствующих обозревателям, которыми вы часто пользуетесь. Щёлкаем по кнопке «Анализ».
Чтобы очистить сторонние браузеры от «мусора», расставьте галочки рядом с соответствующими пунктами во вкладке «Приложения» - Ждём, когда завершится процедура. Утилита покажет, какие именно разделы будут очищены и какой объём памяти освободится. Жмём на кнопку «Очистка».
После анализа утилита вам покажет, какие данные будут удалены, а также их общий объём - Подтверждаем своё намерение удалить найденные файлы.
Подтвердите удаление с помощью кнопки «Продолжить» - Когда операция очистки завершится, программа предоставит небольшой отчёт. После этого перезагружаем компьютер и проверяем активность svchost.
Закройте окно и проверьте, как работает svchost
Видео: как скачать и пользоваться CCleaner
Исправление ошибок в реестре
Удалить ошибки и старые ключи в реестре, которые мешают svchost стабильно работать, можно с помощью той же утилиты CCleaner:
- Загружаем и устанавливаем программу, используя инструкцию в разделе выше.
- Запускаем окно CCleaner и сразу переходим во второй большой раздел «Реестр». По умолчанию будут отмечены сразу все пункты в перечне видов ошибок. Оставляем всё как есть. Кликаем по первой синей кнопке «Поиск проблем».
Во вкладке «Реестр» кликните по кнопке «Поиск проблем» - Утилита найдёт неправильные записи всех указанных видов. Теперь щёлкаем по второй кнопке «Исправить выбранное».
Когда утилита найдёт ошибки в реестре, нажмите на «Исправить выбранное» - При необходимости сохраняем резервную копию внесённых изменений.
Нажмите на «Да», чтобы сохранить резервную копии внесённых изменений - Выбираем место для хранения файла резервной копии и щёлкаем по «Сохранить».
Выберите место для файла и нажмите на «Сохранить» - Кликаем по «Исправить отмеченные», чтобы CCleaner сразу исправила все ошибки в перечне.
Кликните по кнопке «Исправить отмеченные» - Жмём на «Закрыть». После этого желательно повторить эту же процедуру несколько раз: обычно повторные проверки также обнаруживают ошибки. Когда в окне появится фраза «Неполадки не найдены», закрываем окно. Перезапускаем ПК и наблюдаем за svchost.
Кликните по «Закрыть», когда утилита завершит исправление ошибок в реестре
Видео: как очистить реестр с помощью CCleaner
Определяем службу, которая грузит систему, и отключаем её
Для быстрого решения проблемы можно остановить или навсегда отключить службу, которая использует процесс svchost, нагружающий ЦП. Перед остановкой нужно узнать, какая именно служба связана с svchost:
- Запускаем «Диспетчер задач» через контекстное меню «Панели задач» или через классическую комбинацию клавиш Ctrl + Alt + Delete.
- Во вкладке «Подробности» ищем svchost, который больше всего нагружает аппаратную часть ПК. Кликаем по этому процессу правой клавишей мыши и в маленьком сером меню жмём на последний пункт «Перейти к службам».
В сером меню выберите пункт «Перейти к службам» - Система перенаправит вас на вкладку «Службы» и сразу выделит в перечне сервис, который заставляет svchost потреблять много ресурсов.
В перечне система выделит для вас службу, которая нагружает процесс svchost - Если возможно, эту службу нужно отключить. Если вы не знаете, что это за служба и можно ли её деактивировать, найдите информацию о ней в интернете. Для быстрого поиска нажимаем на службу правой клавишей мыши и выбираем «Поиск в интернете».
Кликните по «Поиск в интернете», чтобы найти информацию о данной службе - Система может выделить не одну, а сразу несколько служб. Необязательно все из них нагружают процесс. В этом случае отключите службы по очереди. Завершать их работу в самом «Диспетчере задач» крайне не рекомендуется из-за рисков вызвать сбой или даже крах системы: компьютер может просто выключиться, если вы остановите важный системный процесс.
Останавливать службу в «Диспетчере задач» не стоит, так как вы рискуете завершить досрочно работу компьютера - Отключать найденную службу нужно в окне «Службы». Для его запуска зажимаем сочетание клавиш Win + R. В окне «Выполнить» пишем код services.msc. Чтобы не допустить ошибку в команде, можно её скопировать, а затем вставить.
В поле «Открыть» введите команду services.msc - В появившемся перечне ищем ранее определённую службу. Часто процесс svchost грузит служба под названием SysMain, которая отвечает за стандартную опцию SuperFetch на Windows 10. Её отключение не чревато последствиями. Рассмотрим отключение служб на её примере.
В окне в перечне найдите ранее определённую службу - Кликаем по пункту правой клавишей мыши и выбираем опцию «Свойства».
В контекстном меню службы щёлкните по «Свойства» - Откроется дополнительное маленькое окно. В выпадающем меню «Тип запуска» устанавливаем значение «Отключена».
В качестве типа запуска выберите «Отключена» в выпадающем меню - Теперь нажимаем на кнопку «Остановить». Чтобы сохранить изменения, кликаем по «Применить», а затем по «ОК» для закрытия дополнительного окна.
Остановите работу службы с помощью соответствующей кнопки - Проверяем в «Диспетчере задач» нагрузку от svchost.
- Если службу невозможно отключить или остановить, так как это приведёт к сбою в системе, для быстрого снижения нагрузки на ЦП можно изменить приоритет проблемного процесса. Кликаем по нему правой клавишей мыши и в сером меню выбираем третий пункт «Задать приоритет». В перечне значений ставим «Низкий» или «Ниже среднего». Стоит отметить, что этот способ решения проблемы может изменить ситуацию в лучшую сторону не в каждом случае.
В качестве приоритета выберите значение «Низкий» или «Ниже среднего»
Видео: как понять, какая служба грузит svchost, и отключить её
Проверка целостности системных файлов через «Командную строку»
Встроенное средство Windows под названием «Командная строка» способно выполнить проверку системы на наличие повреждённых файлов и сразу же заменить их на новые. Запустите процесс, используя следующую инструкцию:
- В первую очередь нужно открыть «Командную строку» с правами администратора. Для этого кликаем по значку в виде лупы, расположенному на «Панели задач» слева. В строку вводим название стандартной утилиты или простой код cmd.
На панели «Поиск» введите запрос cmd, соответствующий «Командной строке» - Щёлкаем по соответствующему пункту в результатах поиска правой клавишей мыши, чтобы вызвать серое меню. В нём выбираем пункт «Запуск от имени администратора».
Выберите в контекстном меню пункт «Запуск от имени администратора» - Жмём на «Да», чтобы дать разрешение «Командной строке» вносить те или иные изменения на девайсе.
Кликните по «Да», чтобы разрешить консоли вносить изменения на ПК - В редакторе на тёмном фоне пишем вручную или вставляем код sfc/scannow. Чтобы запустить процесс его выполнения, нажимаем на Enter.
В консоли введите команду sfc/scannow и нажмите на Enter - Проверка займёт некоторое время. Оно будет зависеть от количества файлов на системном диске и объёма ошибок.
Подождите, пока система завершит сканирование ПК на целостность системных файлов - По завершении проверки в «Командной строке» появятся результаты об успешности сканирования и исправления ошибок.
Видео: исправляем системные ошибки в «Командной строке»
Утилиты для управления службами и процессами
Существуют специальные приложения от сторонних разработчиков, которые заменяют классический сервис Windows «Диспетчер задач». В отличие от стандартной утилиты они имеют более широкий функционал для удобного управления службами и процессами, запущенными на ПК. В этих программах вы сможете быстро отключать и останавливать службы без необходимости запуска отдельных окон, например, сервиса «Службы».
AnVir Task Manager: бесплатный и производительный
AnVir Task Manager — бесплатный инструмент с поддержкой русского языка для осуществления контроля за процессами и тонкой настройки ПК. Создано приложение компанией AnVir Software. Утилита подходит для таких версий Windows: XP, 7, 8, 10. Приложение можно скачать на официальном сайте. Установщик весит всего 4,2 МБ.
У этого стороннего менеджера следующие возможности:
- управление автозагрузкой, процессами, сервисами и драйверами;
- поиск и очистка системы от вредоносного ПО;
- ускорение запуска системы и работы устройства;
- предоставление подробной информации о функционировании системы.
Рассмотрим следующие вкладки программы:
- «Процессы»:
- «Сервисы»:
- через контекстное меню можно остановить выполнение служб и изменить тип запуска. С помощью пункта «Искать в интернете» ищется информация о службе в сети.
В окне AnVir Task Manager пользователь может сразу изменить тип запуска той или иной службы
- через контекстное меню можно остановить выполнение служб и изменить тип запуска. С помощью пункта «Искать в интернете» ищется информация о службе в сети.
Видео: как установить AnVir Task Manager и пользоваться им
Process Lasso: платный инструмент с множеством опций
Process Lasso — платная утилита для управления процессами и слежения за стабильностью работы системы. Разработчиком является компания Bitsum Technologies.
У неё два минуса — отсутствие русской версии и необходимость оплачивать использование. Утилита стоит от 15$ до 25$ за компьютер в зависимости от периода, в течение которого разработчик будет обновлять ПО: один год или пожизненно. Однако то огромное количество возможностей, которое она предлагает, сможет перекрыть эти два недостатка для некоторых юзеров:
- автоматическое или ручное редактирование процессов;
- представление детального описания каждого из них;
- ведение статистики запущенных процессов и сохранение всех событий в специальном журнале, который можно при желании экспортировать в отдельный файл;
- определение приоритета отдельных процессов и его смена на все их последующие запуски;
- ведение чёрного списка процессов, которые системе запрещено запускать;
- парковка ядер процессора;
- мониторинг доступных ресурсов;
- технология IdleSaver. Она сама меняет режим питания на экономный, если на девайсе долго не работают. Когда активность возобновляется, опция возвращает обычный режим;
- установка отдельных режимов питания ПК для конкретных программ;
- Performance Mode — технология для повышения производительности ПК и многое другое.
Если Process Lasso — то, что вам нужно, переходите на официальный сайт инструмента, оплачивайте его и загружайте.
Видео: обзор программы Process Lasso
Process Explorer: приложение от дочерней компании Microsoft
Process Explorer — бесплатный вариант от компании Sysinternals, владельцем которой сейчас является корпорация Microsoft. В окне этой утилиты отображается значительно больше информации о процессах, нежели в «Диспетчере задач». Программа быстро показывает, какому процессу принадлежит то или иное открытое окно.
Инструмент умеет выполнять такие задачи:
- отображать процессы по иерархии;
- узнавать, является ли процесс системным или сторонним (что важно для определения подлинности svchost);
- показывать иконку компании производителя программы;
- «замораживать» процессы;
- изменять диапазон измерений нагрузки на ОЗУ;
- показывать нагрузку на ресурсы с помощью графических индикаторов;
- запускать, ставить на паузу и останавливать потоки процесса;
- закрывать ветви процесса;
- определять, на каком ядре будет запускаться каждый процесс;
- проверять сертификат файла процесса и другое.
Утилита поддерживает все популярные версии Windows, начиная с XP. Загружать её нужно с официального сайта Microsoft.
Видео: как пользоваться Process Explorer
Easy Service Optimizer: простой вариант на русском языке для новичков
Easy Service Optimizer — ещё одно бесплатное решение с поддержкой русского и других языков для тех, кому нужно расширить функционал стандартного «Диспетчера задач». Разработчик утилиты — компания Sordum. Она доступна для скачивания на её официальном ресурсе. Инструмент подходит для работы на таких версиях Windows: XP, Vista, 7, 8, 8.1, 10.
Ключевое преимущество утилиты — простота управления. Кроме этого, она портативная — её не нужно инсталлировать на ПК. Загружайте исполняемый файл и сразу приступайте к работе. Архив с файлом весит всего 484 КБ. В перечне отображаются все запущенные и отключенные процессы. С помощью кнопки Default можно сделать быстрый откат до значений по умолчанию, если выключение каких-либо служб вызвало сбои в системе.
В функционал также входит редактура служб, сохранение применённых настроек в отдельный файл. В целом набор опций не такой широкий, как у предыдущих вариантов.
Видео: используем Easy Service Optimizer
Гиперактивность svchost может проявляться постоянно или же быть единичным случаем. Если проблема постоянная, проверьте систему на наличие вирусов, очистите её от «мусора», исправьте ошибки в реестре, проверьте целостность системных файлов, отключите службу, отвечающую за svchost. Пользуйтесь как стандартными средствами Windows, так и сторонними утилитами, но будьте осторожны: не все системные службы разрешается отключать. В связи с этим нужно сначала получить справку о них в интернете.
- Распечатать
Оцените статью:
- 5
- 4
- 3
- 2
- 1
(2 голоса, среднее: 5 из 5)
Поделитесь с друзьями!

Наш youtube
Наш инстаграм
☝ Сказать спасибо!
Правила форума
-
Alex
- Site Admin
- Сообщения: 2931
- Стаж: 11 лет 2 месяца
- Репутация: 987
- Откуда: Kiev
- Аудио система: Акустика: Cerwin-Vega SL-12, Heco Victa Prime 702
Усилитель: JLH1969, JLH2003, ICE125ASX2, Clone purifi Hb 3.064 ULTRA
Цап: Audient ID14 mk2, Focusrite Scarlett 2i2 3nd Gen - Контактная информация:
Re: Процесс system грузит процессор
Сообщение
Alex » 28 ноя 2016, 11:58
Удалите антивирус, попробуйте без него.
-
Alex
- Site Admin
- Сообщения: 2931
- Стаж: 11 лет 2 месяца
- Репутация: 987
- Откуда: Kiev
- Аудио система: Акустика: Cerwin-Vega SL-12, Heco Victa Prime 702
Усилитель: JLH1969, JLH2003, ICE125ASX2, Clone purifi Hb 3.064 ULTRA
Цап: Audient ID14 mk2, Focusrite Scarlett 2i2 3nd Gen - Контактная информация:
Re: Процесс system грузит процессор
Сообщение
Alex » 28 ноя 2016, 12:16
Когда процесс System загружает процессор, скорее всего, это какая то служба. Попробуйте сделать такие действия:
1.Правой кнопкой мишки кликнуть на пуск, выберете выполнить, затем вбейте команду msconfig.
2. В появившемся окне Конфигурация системы перейдите на вкладку Службы.
3. Поставьте галочку не отображать службы Майкрософт.
4. Нажмите кнопку Выключить все и перезагрузите компьютер.
После проделанных действий посмотрите пропадет ли проблема. Если System перестанет постоянно потреблять ресурсы, можете включать службы по одной и найдете причину.
-
Proxfessor
- Сообщения: 1
- Стаж: 2 года 1 месяц
- Репутация: 0
- Откуда: Украина
- Аудио система: На чем есть.
Re: Процесс system грузит процессор
Сообщение
Proxfessor » 21 дек 2020, 22:31
Moysha80 писал(а): ↑28 ноя 2016, 13:05
Все работает! Отключил службы, как вы написали, проблема пропала спасибо! Буду включать по одной, напишу какая грузила system/
А вот мне не помогло. Но у меня оно как то на WIFI модуль повязано. Так как при отключенном интернете. Проц не грузится.
-
lgedmitry
- Гуру электроники☆☆☆☆
- Сообщения: 1109
- Стаж: 3 года 6 месяцев
- Репутация: 128
- Откуда: Рыбинск
- Аудио система: Худ есть
Re: Windows 10, процесс system грузит процессор (решено!)
Сообщение
lgedmitry » 21 дек 2020, 22:38
у меня почему-то гуглехром без единой открытой вкладки грузит процессор от 25 до 50 процентов всё время
- Безымянный.png (542.33 КБ) 42992 просмотра
. Закрываю хром — нет загрузки. Или это оттого, что компьютер очень старый?
-
Alex
- Site Admin
- Сообщения: 2931
- Стаж: 11 лет 2 месяца
- Репутация: 987
- Откуда: Kiev
- Аудио система: Акустика: Cerwin-Vega SL-12, Heco Victa Prime 702
Усилитель: JLH1969, JLH2003, ICE125ASX2, Clone purifi Hb 3.064 ULTRA
Цап: Audient ID14 mk2, Focusrite Scarlett 2i2 3nd Gen - Контактная информация:
Re: Windows 10, процесс system грузит процессор (решено!)
Сообщение
Alex » 22 дек 2020, 01:48
Похоже, на слабый процессор, хром еще тот прожора, еще вариант посмотрите, нет ли на нем лишних раширений. Вбейте в браузер эту строку chrome://extensions/ и посмотрите.
-
lgedmitry
- Гуру электроники☆☆☆☆
- Сообщения: 1109
- Стаж: 3 года 6 месяцев
- Репутация: 128
- Откуда: Рыбинск
- Аудио система: Худ есть
Re: Windows 10, процесс system грузит процессор (решено!)
Сообщение
lgedmitry » 22 дек 2020, 08:47
Alex писал(а): ↑22 дек 2020, 01:48
Похоже, на слабый процессор, хром еще тот прожора, еще вариант посмотрите, нет ли на нем лишних раширений. Вбейте в браузер эту строку chrome://extensions/ и посмотрите.
вот, вбил.
- Безымянный.png (149.77 КБ) 42967 просмотров
А на Edge нет расширений. И загрузки процессора нет без вкладок…
процессор I3-4330
память 3*2ГБ DDR3-1600
-
vikfvm
- Почетный пользователь
- Сообщения: 129
- Стаж: 2 года 2 месяца
- Репутация: 12
- Откуда: Запорожская область
- Аудио система: foobar2000, DAC Asus Essence One (OPA1642A), Клон nСore от Юрия Игнатьева, УМЗЧВВ, Microlab Solo 7C (passive)
-
lgedmitry
- Гуру электроники☆☆☆☆
- Сообщения: 1109
- Стаж: 3 года 6 месяцев
- Репутация: 128
- Откуда: Рыбинск
- Аудио система: Худ есть
Диспетчер задач позволяет владельцу компьютера отслеживать список запущенных приложений и выявлять процессы, которые потребляют слишком много ресурсов. Периодически пользователи замечают, что операция svchost грузит процессор компьютера с Windows 10. Излишняя нагрузка влечет за собой снижение общей производительности ПК, поэтому важно разобраться, какую задачу выполняет данный процесс, и можно ли его прекратить.
Что это за процесс и почему он грузит процессор?
Svchost.exe – основной компонент Windows 10, который занимается загрузкой системных служб из многочисленных библиотек DLL. В Диспетчере задач данных хост представлен несколькими процессами. Он важен для обработки сетевых подключений, сопряжения с внешними устройствами, а также для стабильного функционирования Центра обновлений Виндовс.
Таким образом, можно сделать вывод, что svchost не представляет никакой угрозы для компьютера. Однако в том случае, когда процесс использует практически 100 % ресурсов, стоит задуматься о его корректности. Высокий уровень нагрузок обусловлен следующими причинами:
- одновременное выполнение нескольких операций, которые задействуют хост;
- неправильная работа отдельных служб из-за повреждения системных файлов или драйверов;
- битые сектора жесткого диска;
- вмешательство вредоносных программ;
- ошибка в реестре.
Несмотря на важность процесса, очевидно, что сильная нагрузка – это далеко не нормальное явление. В идеале svchost не должен сильно сказываться на производительности устройства, поэтому необходимо выполнить детальную проверку компьютера.
Как исправить проблему?
Хотя наличие большого количества процессов svchost.exe в Диспетчере задач может быть вызвано одновременным выполнением нескольких операций, иногда проблема проявляется даже при запуске только одного приложения. Устранение подобного сбоя производится в 5 этапов.
Перезагрузка компьютера
Самое простое решение, которое приходит в голову, – перезагрузка ПК. И пускай данная операция кажется попыткой закрыть глаза на проблему, выключение и повторное включение компьютера действительно приводит к положительным результатам.
Рекомендация актуальна в том случае, когда излишняя нагрузка svchost.exe является разовой. То есть ранее пользователь не замечал странных процессов в Диспетчере задач. После перезапуска компьютера следует открыть инструмент и проверить, насколько упала загруженность, связанная с хостом.
На заметку. Загрузка ДЗ задачей svchost бывает обусловлена слабостью «железа» компьютера. Если устройство старое и не отвечает современным требованиям, этот и другие процессы будут задействовать до 100 % ресурсов.
Очистка от «мусорных» файлов
Информация, которая остается от удаленных ранее программ, в некоторых случаях продолжает нагружать систему за счет процесса svchost. Поэтому необходимо выполнить очистку от мусора. Для выполнения задачи идеально подходит приложение CCleaner. Его можно бесплатно скачать с официального сайта разработчика, после чего останется запустить проверку и удалить лишние данные.
Пользователям, которым не хочется загружать сторонний софт, помогают встроенные средства Windows 10:
- Откройте Проводник.
- Кликните ПКМ по названию основного диска и выберете пункт «Свойства».
- Перейдите в подраздел «Общие» и нажмите кнопку «Очистка диска».
По аналогии с CCleaner система запустит проверку, которая обычно занимает 5-15 минут. После анализа хранилища будет предложено удалить мусор. Пользователю останется только подтвердить выполнение операции.
Исправление ошибок в реестре
Очистка реестра часто помогает избавиться от сильной нагрузки на процессор. В этом отношении стоит вновь порекомендовать приложение CCleaner. Через него операция выполняется следующим образом:
- Запустите программу.
- Перейдите в раздел «Реестр».
- Нажмите кнопку «Поиск проблем».
- После найденных ошибок кликните «Исправить выбранное».
Чтобы внесение изменений в реестр не вызвало появление еще более критических проблем, рекомендуется создать резервную копию через CCleaner. После завершения очистки необходимо перезагрузить компьютер и проверить Диспетчер задач.
Определяем службу, которая грузит систему, и отключаем ее
К этому способу следует обращаться после выполнения предыдущих этапов. Поскольку svchost.exe обслуживает разные операции, важно определить, какой процесс задействует хост, и отключить его. Для этого понадобится:
- Открыть Диспетчер задач.
- Перейти во вкладку «Подробности».
- Кликнуть ПКМ по самому «прожорливому» процессу и выбрать пункт «Перейти к службам».
- В открывшемся окне вновь кликнуть ПКМ и нажать кнопку «Остановить», чтобы удалить операцию из списка.
При удалении операции важно не ошибиться. Бывает, что пользователи случайно избавляются от важных процессов, что в дальнейшем нарушает работу компьютера. Поэтому после поиска ресурсоемкой задачи рекомендуется выбрать пункт «Поиск в интернете», чтобы найти информацию о службе и понять, можно ли ее удалять.
Проверка целостности системных файлов через Командную строку
Большое потребление ресурсов ПК бывает вызвано наличием повреждений системных файлов. Проверить, так ли это, можно через Командную строку:
- Запустите КС.
- Введите запрос «sfc/scannow».
- Нажмите клавишу «Enter».
В заключение Виндовс предоставит данные относительно найденных ошибок. Их устранение произойдет в автоматическом режиме.
Вирусы, маскирующиеся под svchost.exe
Так как процесс svchost является очень популярным в Диспетчере задач, разработчики вредоносного ПО стараются всячески замаскироваться под него. Поэтому в ДЗ встречаются такие названия, как:
- exe;
- exe;
- exe;
- exe и другие.
Обратите внимание, что в каждом из отмеченных процессов отсутствует буква или присутствует лишний символ. Это заставляет пользователей закрыть глаза на сильную нагрузку процессора.
Удостовериться, что условная задача «svchostt.exe» выполняется вирусной программой, можно через Диспетчер задач:
- Откройте Диспетчер.
- Перейдите в раздел «Подробности».
- Кликните ПКМ по подозрительной операции.
- Выберете пункт «Открыть расположение файла».
- Если файл находится в несистемной директории (все папки кроме «System32», «SysWOW64», «WinSxS»), то процесс является следствием вмешательства вирусов.
Убрать вредоносную программу поможет любой антивирус, будь то Kaspersky или Avast. Но перед этим не забудьте удалить процесс из Диспетчера задач.
Содержание
- 1 Основные причины максимальной загрузки
- 2 Определяем программу нагружающую процессор
- 3 Загрузка процессора без причины
- 4 Как проверить и обновить драйвера
- 5 Нахождение и удаление вирусов
- 6 Отключение периферийного оборудования
- 7 Если проблемой является процесс svchost.exe
- 8 Нагрузка на ЦП из-за перегрева
- 9 Устаревший ПК
- 10 Приложения в автозагрузке
- 11 Читайте также:
- 12 Что делать, если процессор загружен: советы и рекомендации
- 13 1. Вопрос №1 — какой программой загружен процессор?
- 14 2. Вопрос№ 2 — загрузка ЦП есть, приложений и процессов которые грузят — нет! Что делать?
- 15 3. Вопрос №3 — причиной загрузки процессора может быть перегрев и пыль?!
Процессор является ключевым элементом в ПК, через него происходит обработка данных. Любая программа или приложение нагружает процессор в той или иной степени. Чем меньше нагружен процессор, тем быстрее и стабильнее работает система (быстро открываются файлы, папки, приложения). Поэтому очень важно, чтобы процессор не был нагружен в 100% и имел свободные ресурсы для обработки нужных задач.
Основные причины максимальной загрузки
Причин максимальной загрузки ЦП на 100% в Windows XP, 7, 8, 10 может быть несколько и у каждой свои пути решения. Наиболее распространённая причина – это потребление определённой программой или службой всех ресурсов процессора. Так же это могут быть сбои в работе службы из-за чего она начинает вести себя не стабильно.
Многие не придают большого значения чистке ПК от пыли и замене термопасты, что приводит к перегреву, тем самым давая большую нагрузку на ЦП.
Чтобы точно убедиться, в чём причина большой нагрузки процессора, требуется провести ряд диагностических манипуляций для её выявления.
Определяем программу нагружающую процессор
Чтобы снизить нагрузку на ЦП, можно воспользоваться Диспетчером задач. Попасть в него можно разными способами: нажать одновременно Ctrl+Shift+Esc или Ctrl+Alt+Delete или же зайти через меню пуск в контекстное меню панели задач и там уже найти диспетчер.
Когда диспетчер задач открыт, необходимо перейти на вкладку «Процессы», в которой будут отображены процессы и службы системы. Для удобства их можно отсортировать, нажав вверху на столб «ЦП» или «Процессор» (в разных версиях Windows по разному).
И после этих манипуляций можно увидеть, какая программа или служба нагружает ЦП. Зачастую бывает, что «тяжёлые» программы (которые потребляют большое количество ресурсов ПК) после закрытия оставляют остаточные службы или не корректно завершенные приложения, тем самым влияя на работоспособность компьютера. Очень часто таким «грешат» браузеры. Кроме этого часто видео в высоком качестве, с которыми просто не справляется ПК, могут грузить и тормозить работу.
Решить это можно щёлкнув ЛКМ (левой кнопкой мыши) по приложению, которое потребляет ЦП и нажать «Снять задачу», тем самым удалив программу из ресурсов ПК. Тут следует быть осторожными, потому что есть вероятность завершить какую-то системную службу и тогда придётся вручную перезагружать компьютер.
Загрузка процессора без причины
Бывает, что в стандартной утилите «Диспетчере задач» не видно процессов, которые нагружают ЦП, но процессор все равно загружен на 100 процентов без причины. В таких случаях можно обратится к сторонним программам.
Что делать, если не работает Bluetooth на ноутбуке
Process Explorer – программа представленная непосредственно Microsoft, которая покажет абсолютно все имеющиеся процессы у пользовательского ПК и поможет от них избавится.
Разберём программу подробнее.
System idle process – это % показателя бездействия системы. На верхней части скриншота видно, что центральный процессор (CPU) не нагружен. Это является нормальной работой ПК при учёте, что на нём не запущены «тяжелые» программы.
Interrupts – это % показателя системных прерываний (при нормальной работе не должен превышать пары процентов). На второй части скриншота его показатель в разы превышает норму, следовательно, он и есть виновником торможения ПК.
Так же часто встречается, что система тормозит из-за процесса svchosts.exe. Процесс этот является системным, но не редко под него маскируются различные вирусы. Далее разберём, как от них избавиться.
Как только вы нашли процесс, который грузит ваш ПК, можно приступать к уменьшению загрузки CPU.
Если проблема в Interrupts, то скорее всего в этом виноваты драйвера, а точнее их несовместимость с Windows или конфликты между собой.
Обратить внимание стоит на драйвера: чипсета, материнской платы, видеокарты, модуля Wi-Fi, звукового и сетевого адаптера.
Как проверить и обновить драйвера
Если ничего не помогло определить, почему CPU работает на 100 процентов, то обратимся к драйверам. Производители часто выпускают новые версии драйверов, чтобы стабилизировать работу своих устройств. Но не всегда «новое» значит «лучшее», иногда старые драйвера работают стабильнее. Поэтому следует обращать внимание на драйвера с припиской stable – это стабильные версии обычно не содержащие ошибок и багов. Чтобы произвести обновление необходимо:
- Зайти на сайт производителя оборудования и скачать драйвера. Для начала попробуйте поставить самые новые (в них обычно исправлены все недочёты), если же проблема осталась, то установите более раннюю версию.
- Если не получается определить производителя или же сложно найти официальный сайт можно воспользоваться сторонними утилитами для обновления драйверов, самая популярная Driver Pack Solution.
Нахождение и удаление вирусов
Если проблемой загрузки ЦП является вирус, то его можно отследить в диспетчере или же программой Process Explorer. Вирусы часто маскируются под системные процессы, чтобы пользователь не мог их удалить. Чаще всего этим процессом является svchosts.exe, что создаёт проблемы с распознаванием в нём вируса, даже опытному пользователю.
Что делать, если MX Player не воспроизводит звук AC3
Чтобы распознать вирусы, нужно загрузиться в «Безопасном режиме».
Если у вас Windows XP, 7 – следует при загрузке ПК нажимать F8, чтобы появилось «чёрное» окно, в котором выберете загрузку в «Безопасном режиме».
Windows 8, 8.1, 10 – требуется нажать Win+R, ввести команду msconfig, перейти в раздел «Загрузка», кликнуть по OC Windows и установить галочку «Безопасный режим», сохранить и перезапустить ПК.
После того, как попали в «Безопасный режим» можно начинать проверку на вирусы. В интернете существует достаточно программ, которые проверяют ПК на вирусы без установки. Одна из таких Dr.Web Cureit. Это может помочь снять нагрузку.
Отключение периферийного оборудования
В случае, если проблему так и не удалось устранить, следует попробовать отключать поочерёдно периферийные устройства (сканер, принтер, мышь, веб-камера и прочие)
Так же требуется убедиться, что в «Диспетчере устройств» отсутствуют периферийные устройства без драйверов.
Постарайтесь вспомнить, не «ругалась» ли Windows, когда вы ставили драйвера для каких-либо устройств, возможно проблема находится именно в их драйверах.
Если проблемой является процесс svchost.exe
Тут есть два возможных варианта:
- Системный процесс svchosts.exe нагружает систему
- Под svchosts.exe маскируются вирусы
Для начала стоит разобраться какой из двух вариантов у вас. Первое, что можно сделать – это посмотреть в «Диспетчере задач» нет ли других подозрительных процессов, если нашли что-то не внушающее доверия, то стоит воспользоваться программой AVZ.
Скачайте и запустите программу AVZ. Перейдите в «Сервис/Диспетчер процессов» там будут показаны все процессы запущенные на компьютере. Главное преимущество AVZ в том, что программа помечает системные процессы зелёным цветом. Т.е. следует присмотреться нет ли процесса svchosts.exe, который окрашен в чёрный цвет.
Если же никаких сторонних процессов не обнаружено, то можно попробовать отключить автоматическое обновление Windows.
Чтобы отключить обновления, нужно попасть во вкладку «Службы», проще всего нажать Win+R, в появившемся окне написать services.msc и нажать «Ок». В открывшемся окне найти строку «Центр обновления Windows», щёлкнуть на ней дважды мышкой и выбрать «Тип запуска» — Отключена, и ниже нажать кнопку «Остановить». Затем сохраняем настройки и перезапускаем ПК.
Нагрузка на ЦП из-за перегрева
Ключевым параметром для стабильной работы компьютера является его температура. Если ЦП начинает перегреваться, то пользователь замечает нестабильную работу системы, зависания, «синий экран» и внезапные выключения ПК.
Что делать в случае ошибки «Служба аудио не запущена» в Windows 7, 8, 10
Чтобы узнать температуру ЦП следует воспользоваться сторонними программами, например Aida 64.
Перегреваться компьютер может по нескольким причинам:
- Загрязнение. Компьютер или ноутбук требует постоянной очистки (раз в 6-12 месяцев), потому что за время использования в нём скапливается пыль, которая ухудшает работу кулеров и теплопередачу радиатора, тем самым способствуя перегреву.Решение: отнести компьютер в сервисный центр для его очистки или же самостоятельно открыть боковую крышку и аккуратно, но тщательно удалить всю скопившуюся пыль. (Если вы владелец ноутбука, то придётся нести в сервисный центр)
- Неисправности кулера. Главной задачей кулера является непрерывная подача холодного воздуха на радиатор для охлаждения ЦП. В случае его неисправности компьютер начинает сильно перегреваться. Убедиться в неисправности можно самостоятельно, следует открыть боковую крышку компьютера и посмотреть нормально ли вращается кулер (нет ли каких-то скрипов, потрескивание)Решение: Если кулер действительно неисправен следует немедленно обратится в сервисный центр для последующей его замены.
- Высокая температура в помещении. Эта проблема очень актуальна в летнее время года, дома и на улице жара, следовательно, кулер будет затягивать горячий воздух. Из-за этого его эффективность в плане охлаждения существенно падает.Решение: Можно самостоятельно открыть боковую крышку компьютера и направить туда обычный вентилятор. Для ноутбуков выпускают специальные подставки с охлаждением.
Устаревший ПК
Новые технологии очень быстро шагают вперёд, компьютерная сфера одна из таких. Каждый день выходят обновления для различных программ и с каждым годом стандартные программы начинают потреблять всё большее количество ресурсов.
Если при запуске стандартного приложения (браузер, paint, просмотр фотографий) загрузка ЦП становится 50% или 100% и не уменьшается, то скорее всего пришло время обновлять конфигурацию ПК.
Приложения в автозагрузке
Многие пользуются ПК годами без переустановки Windows и очистки её от программ. С течением времени и установкой тех или иных приложений автозапуск системы забивается и при загрузке ОС загружаются программы, которыми человек уже давно не пользуется. Из-за этого может быть постоянно загружен ЦП, чтобы этого избежать следует очистить «Автозагрузку»
Существует популярная утилита CCleaner, с её помощью можно убрать программы, которыми давно не пользуетесь, оставив только самые актуальные и антивирус.
Читайте также:
Доброго времени суток!
Я думаю, почти каждый пользователь, хотя бы с небольшим опытом, сталкивался с подобной проблемой: работаешь-работаешь за компьютером, а потом начинаешь замечать, что он как-то медленно реагирует на нажатие кнопок мышки, клавиатуры, тормозит…
Очень часто причиной медленной работы и тормозов — является загрузка процессора, иногда она доходит до 100%!
Решить эту проблему не всегда просто, тем более что ЦП может быть загружен и без видимой на то причины (т.е. возможно вы и не запускали никаких ресурсоемких программ: игр, видеоредакторов и пр.).
В этой статье рассмотрю последовательность действий, что можно предпринять, чтобы убрать загрузку ЦП и вернуть компьютер к нормальной производительности.
И так…
*
Что делать, если процессор загружен: советы и рекомендации
Первое, что необходимо попробовать — это определить процесс или программу, которая нагружает ЦП. Как бывает в большинстве случаев: была запущена какая-нибудь программа (или игра), затем пользователь из нее вышел, а процесс с игрой остался, который и нагружает процессор…
Кстати!
При тормозах компьютера рекомендую попробовать почистить Windows от мусора для ускорения его работы. Инструкция здесь: https://ocomp.info/kak-pochistit-kompyuter-ot-musora.html
*
Каким процессом, программой загружен процессор
Самый быстрый способ определить, какая программа нагружает ЦП — это вызвать диспетчер задач (кнопки: Ctrl+Shift+Esc).
В диспетчере задач откройте вкладку «Процессы» и отсортируйте приложения по нагрузке на ЦП. На скриншоте ниже, видно, что львиную долю ЦП (~84%) съедает браузер Firefox (хотя он у меня даже не запущен… ).
Если у вас есть подобная «скрытая» программа — то тут же из диспетчера задач ее можно закрыть (достаточно нажать на нее правой кнопкой мышки…).
Диспетчер задач Windows — загрузка ЦП
Примечание
В Windows есть свой мониторинг ресурсов, который так же можно использовать для просмотра загрузки процессора, памяти, диска и сети. Чтобы его вызвать, нажмите кнопки Win+R, затем введите в строку «Открыть» команду resmon и нажмите Enter.
Мониторинг ресурсов в Windows
Важно!
В некоторых случаях диспетчер задач не позволяет вычислить причину загрузки процессора. Кстати, процессор может быть загружен и не на 100%, а, скажем, на 20-50%…
Если диспетчер задач не дал информации к размышлению — рекомендую воспользоваться одной утилитой — Process Explorer (кстати, расположена на сайте Microsoft…).
Process Explorer (поиск «невидимой» причины тормозов)
Сайт: https://technet.microsoft.com/ru-ru/bb896653.aspx
Отличная программа, которая не раз меня выручала! Основное ее направление работы — показать вам ВСЕ процессы и программы, запущенные на компьютере (от нее, наверное, не уйдет никто…). Таким образом, вы сможете определить наверняка, какой именно процесс нагружает ЦП.
Ниже скриншот очень показательный:
- System idle process — это показатель в % бездействия системы. Т.е. на первой половине скрина ниже — процессор почти на 95% бездействует (именно так и должно быть, если на нем открыто пару-тройка программ: браузер, проигрыватель);
- а на второй части скрина System idle process составляет 65%, но hardware interrupts and DPCs аж 20% (а временами доходят и до 70-80%! Такого быть не должно. Вообще, interrupts (это системные прерывания) при нормальной работе, редко уходят за пределы нескольких процентов! Вот вам и причина тормозов и загрузки компьютера!
- кстати, очень часто систему грузит процесс svchosts.exe. Вообще, это системный процесс, но есть ряд вирусов, которые маскируются под него и выдают себя за него. Ниже рассмотрим вопрос, как их отловить…
Process Explorer: на первой части скриншота — все нормально, на второй — процессор загружен на ~20% системными прерываниями (hardware interrupts and DPCs).
*
Если ЦП грузит interrupts
Если проблема связана hardware interrupts and DPCs — то скорее всего проблемы связаны с драйверами. Точнее с их конфликтом межу собой, а еще более вероятней, несовместимостью с вашей ОС Windows. Причем, даже если в описании к драйверу значится ваша версия Windows — это не 100% гарантия совместимости.
Особое внимание обратите на драйверы: видеокарты, чипсета мат. платы, сетевой карты, Wi-Fi, звуковой карты. Рекомендую скачать их сразу нескольких версий и поочередно попробовать.
Реже проблема связана с вирусами, еще реже с периферийным оборудованием: принтер, сканер, сетевые карты и т.д.
Проверка и обновление драйверов
Иногда подобрать подходящие драйвера для компьютера/ноутбука далеко не так просто, как кажется, на первый взгляд… Вообще, обычно, новая версия драйвера работает лучше старой (но иногда — все ровно наоборот). Если у вас загрузка ЦП связана с hardware interrupts and DPCs — рекомендую:
- попробовать установить драйвера с официального сайта производителя вашего оборудования. Обычно, для этого требуется определить производителя — для этого можно использовать спец. утилиты для определения характеристик ПК — https://ocomp.info/harakteristiki-kompyutera.html;
- если сайт вы не нашли или не смогли определить производителя, можно попробовать воспользоваться какой-нибудь спец. утилитой по обновлению драйверов: https://ocomp.info/update-drivers.html
- если при установке возникли проблемы с удалением старого драйвера из системы, рекомендую эту инструкцию: https://ocomp.info/kak-udalit-drayvera.html
Чтобы узнать, есть ли у вас в системе устройства, для которых нет драйверов — откройте диспетчер устройств. Для этого вызовите меню «Выполнить» — кнопки Win+R, введите devmgmt.msc (пример на скрине ниже).
Как запустить диспетчер устройств
Далее обратите внимание на все устройства, на которых горит восклицательный знак (иногда красный крестик) — значит, что для устройства в системе нет драйверов.
Есть неизвестное устройство
Поиск вирусов
Вирусы — могут быть причиной всего, чего угодно… Обычно, когда процессор загружен из-за вирусов — можно найти какой-нибудь процесс, который грузит систему. Чаще всего, этот процесс системный: например, вирусы маскируются под процесс svchost.exe — даже пользователю с опытом удается не сразу найти и опознать среди реальных процессов, вирусный (но об этом файле будет рассказано ниже) …
Кстати, рекомендую загрузить Windows в безопасном режиме — и проверить нет ли в нем загрузки ЦП (часто именно в безопасном режиме — процессор работает нормально!). Сделать это можно разными путями:
- В Windows XP, 7: можно нажать при загрузке ОС (сразу после включения ПК) несколько раз клавишу F8 — должно появиться «черное» окно с выбором вариантов загрузки;
- в Windows 8, 10: нажать Win+R, ввести команду msconfig. Далее в разделе «Загрузка» выбрать ОС Windows и поставить галочку напротив пункта «Безопасный режим». Сохранить настройки и перезагрузить ПК (скриншот ниже).
Как запустить безопасный режим
А уже из безопасного режима целесообразно запускать проверку на вирусы. Для этого не обязательно иметь на компьютере установленный антивирус — есть специальные утилиты, которые не нужно устанавливать.
Рекомендую воспользоваться вот этой статьей (часть 2: про AVZ) — https://ocomp.info/esli-antivirus-ne-vidit-virusov.html
Периферийное оборудование
Если проблема до сих пор не была найдена, рекомендую попробовать отключить от ноутбука (компьютера), все лишнее: принтер, сканер, мышку и пр.
Так же еще раз заострю внимание на диспетчере устройств (точнее на драйверах). Возможно, для какого-то периферийного оборудования не установлены драйвера в системе и горит восклицательный знак …
Особое внимание обратите на старые устройства, которые, возможно и работают в новой ОС Windows, но драйвера вы для них устанавливали «принудительно» (например, Windows могла предупреждать, что нет подписи, и вы продолжили установку) …
Вообще, довольно сложно найти истинного виновника в данном случае. Если в безопасном режиме процессор не нагружается — рекомендую попробовать удалять поочередно драйвера на периферийное оборудование и смотреть, как себя поведен нагрузка.
В помощь! Как удалить старые или лишние «дрова» — https://ocomp.info/kak-udalit-drayvera.html
*
Svchost.exe грузит процессор — что это?
Очень часто грузит процессор файл svchost.exe — по крайней мере, так говорит диспетчер задач. Дело в том, что это основной процесс для загрузки служб — т.е., грубо говоря, нужный системный процесс, без которого не обойтись…
Здесь есть два варианта случаев:
- под этот процесс часто маскируются вирусы, а отличить реальный svchost от маскирующегося — даже опытным пользователям не всегда под силу;
- реальный svchost может нагружать систему (при определенных ситуациях).
Для начала, рекомендую определить, нет ли у вас в системе подозрительных процессов, именуемых svchost.
Рекомендую также ознакомиться со статьей о том, почему svchpst.exe грузит процессор: https://ocomp.info/svchost-exe-gruzit-protsessor.html
Как определить: какой svchost.exe файл системный, а какой нет?
На мой взгляд, самый простой способ — это воспользоваться утилитой AVZ(описание и ссылку на скачивание найдете здесь: https://ocomp.info/luchshie-antivirusyi-17.html#AVZ).
Когда ее запустите, нужно перейти в меню Сервис/Диспетчер процессов (см. скриншот ниже). Далее вы увидите ВСЕ процессы в системе — их нужно отсортировать по названию (так удобнее, мне кажется… ).
Суть в чем: все системные процессы, о которых знает AVZ, помечены зеленым цветом. Т.е. если у вас в списке будут svchost черного цвета — присмотритесь к ним очень внимательно, они, скорее всего, вирусные.
Кстати, при помощи этой AVZ можно проанализировать и все другие подозрительные процессы.
AVZ — диспетчер процессов
Отключение автоматического обновления Windows
Довольно часто svchost грузит процессор из-за включенного автоматического обновления Windows. Я предлагаю ее отключить (ничего плохого в этом нет — просто пару раз в месяц будете вручную проверять обновления — 1-2 раза нажать мышкой…).
Для начала нужно открыть вкладку службы. Самый быстрый способ сделать это — нажать кнопку WIN+R, ввести services.msc и нажать Enter (как на скрине ниже).
Как открыть службы
Далее в списке служб найдите и откройте службу с названием «Центр обновления Windows». В открытом окне службы, сделайте две вещи:
- тип запуска поставьте «Отключена»;
- и нажмите кнопку «Остановить».
Сохраните настройки и перезагрузите компьютер.
Центр обновления Windows
*
Нет ли перегрева? Проверка температуры процессора
Возможная причина загрузки процессора может крыться в перегреве. Причем, если раньше у вас все было нормально — это совсем не означает, что сейчас он не может начать перегреваться.
Чаще всего, причиной перегрева является:
- пыль (особенно если давно не чистили от нее системный блок). Пыль забывает вентиляционные отверстия, воздух плохо начинает циркулировать в корпусе устройства — и горячий воздух от процессора остается на «месте», и температура начинает расти.
- Самый легкий способ избавиться от пыли — открыть крышку системного блока и выдуть пыль с помощью пылесоса (включив режим реверса). С ноутбуками все сложнее — если раньше никогда не разбирали его, рекомендую отдать спецам…
- высокая температура в помещении. Обычно, это происходит в жаркую погоду летом, когда температура за окном может существенно повыситься. В этом случае можно открыть боковую крышку системного блока и направить в его сторону обычный вентилятор. Для ноутбука в продаже есть специальные охлаждающие подставки.
- сломавшийся кулер (или он так же мог забиться пылью). Здесь совет простой: замена или чистка.
В помощь!
Рекомендую ознакомиться статьей по очистке компьютера от пыли — https://ocomp.info/kak-pochistit-kompyuter-ot-pyili.html
Признаки, по которым можно заподозрить перегрев:
- компьютер (ноутбук) начинает зависать, может появляться синий экран, внезапная перезагрузка или выключение;
- сильный гул кулера — особенно это заметно у ноутбуков. Ваша рука, если приблизиться к левому боку (где, обычно, у ноутбуков вентиляционные отверстия) так же может почувствовать выход горячего воздуха, иногда даже не терпит его ☝.
- вылет различных приложений с ошибками.
Чтобы узнать температуру процессора — рекомендую воспользоваться какой-нибудь утилитой для определения характеристик ПК. Мне, например, симпатичны Speccy и Aida 64. Скриншот температуры процессора из Speccy вы можете увидеть ниже (t=49 °C, градусов Цельсия).
Утилиты для просмотра характеристик компьютера — https://ocomp.info/harakteristiki-kompyutera.html#_1
Температура процессора
*
Какой должна быть температура процессора?
Очень популярный вопрос, на который нельзя дать однозначного ответа. Дело в том, что у разных производителей — разные критические температуры.
Дополнение от 1.10.19.
Температура процессора Intel: как ее узнать; какую считать нормальной, а какую перегревом — https://ocomp.info/temperatura-protsessora-intel.html
Для персонального компьютера
Вообще, идеальный вариант — это посмотреть модель своего процессора и открыть сайт производителя: на нем всегда указаны критические температуры.
Если говорить в общем, то если температура вашего процессора до 40°C (градусов Цельсия) — то с ним все в порядке, система охлаждения справляется. Температура выше 50°C — может указывать на проблемы в системе охлаждения (или на большое количество пыли). Все что выше 60 градусов — необходимо пристально просмотреть и принять меры: почистить от пыли, установить дополнительные кулеры (или заменить старые).
Для ноутбука
Что касается ноутбуков — то здесь планка несколько иная. Так как пространство в ноутбуке ограничено — то процессоры здесь нагреваются выше. Например, не редкость, что рабочая температура в нагрузке у многих процессоров составляет около 70-80°C (особенно у игровых моделей).
При простое, обычно, эта планка составляет около 40-50°C. Вообще, стоит начинать беспокоиться (для большинства современных ноутбуков), если температура процессора поднимается выше 75-80°C (по крайней мере уточнить, нормальная ли это для вашего устройства).
Чаще всего, такая высокая температура достигается при запуске игр, редакторов, и других тяжелых приложений.
Кстати, многие опытные пользователи (да и некоторые спецы) вторят про критические 105°C для современных ноутбуков. Я скажу так, работать-то ноутбук может и будет при 90-95°C, и даже, возможно, при 100°C — но главный вопрос: сколько? Вообще, эта тема дискуссионная для многих…
*
PS
Последний совет. Иногда найти и устранить причины высокой нагрузки на процессор и тормозов компьютера — дело достаточно утомительное и не простое.
В подобных случаях, рекомендую попробовать некоторые LiveCD диски с разными ОС, или заменить свою Windows 7, скажем, на более новую Windows 8/10 — проблема может решиться всего лишь 10-минутной переустановкой ОС…
Ну, а на этом у меня все.
Удачи!
Первая публикация: 22.12.2016
Корректировка: 1.10.2019

Другие записи:
19 июля 2019
Одна из самых распространенных причин, по которым тормозит компьютер — это загрузка процессора, причем, иногда непонятными приложениями и процессами.
Не так давно на одном компьютере знакомого пришлось столкнуться с «непонятной» загрузкой ЦП, которая порой доходила до 100%, хотя никаких программ, которые могли бы так загрузить его, открыто не было (кстати, процессор был достаточно современный Intel inside Core i3). Проблему удалось решить переустановкой системы и установкой новых драйверов (но об этом далее…).
Собственно, решил что подобная проблема достаточно популярна и будет интересна широкому кругу пользователей. В статье приведу рекомендации, благодаря которым можно самостоятельно разобраться почему процессор загружен, и как снизить нагрузку на него. И так…
1. Вопрос №1 — какой программой загружен процессор?
Чтобы узнать на сколько процентов загружен процессор — откройте диспетчер задач Windows.
Кнопки: Ctrl+Shift+Esc (или Ctrl+Alt+Del).
Далее во вкладке процессы должны быть отображены все приложения которые в данный момент запущены. Можно все отсортировать по имени или по нагрузке, создаваемой на ЦП и уже после этого снять нужную задачу.
Кстати, очень часто проблема возникает следующего плана: работали вы, например, в Adobe Photoshop, затем закрыли программу, а она в процессах осталась (либо с некоторыми играми так постоянно происходит). В результате ресурсы они «кушают», причем не малые. Из-за этого компьютер начинает тормозить. Поэтому очень часто первая рекомендация в таких случаях — перезагрузить ПК (т.к. в этом случае такие приложения будут закрыты), ну или зайти в диспетчер задач и снять такой процесс.
Важно! Особое внимание обратите на подозрительные процессы: которые сильно грузят процессор (более 20%, а вы не видели никогда подобный процесс ранее).
2. Вопрос№ 2 — загрузка ЦП есть, приложений и процессов которые грузят — нет! Что делать?
При настройке одного из компьютеров столкнулся с непонятной загрузкой ЦП — нагрузка есть, процессов нет! Ниже на скриншоте показано, как это выглядит в диспетчере задач.
С одной стороны удивительно: включена галочка «Отображать процессы всех пользователей», среди процессов ничего нет, а загрузка ПК прыгает 16-30%!
Чтобы увидеть все процессы, которые грузят ПК — запустите бесплатную утилиту Process Explorer. Далее отсортируйте все процессы по нагрузке (столбик CPU) и посмотрите, нет ли там подозрительных «элементов» (некоторые процессы диспетчер задач не показывает, в отличие от Process Explorer).
Ссылка на оф. сайт Process Explorer: https://technet.microsoft.com/ru-ru/bb896653.aspx
Process Explorer — грузят процессор на ~20% системные прерывания (Hardware interrupts and DPCs). Когда все в порядке, обычно, загрузка ЦП, связанная с Hardware interrupts and DPCs, не превышает 0,5-1%.
В моем случае виновником оказались системные прерывания (Hardware interrupts and DPCs). Кстати, скажу, что исправить порой загрузку ПК, связанную с ними — дело достаточно хлопотное и сложное (к тому, иногда они могут грузить процессор не только на 30%, но и на все 100%!).
Дело в том, что ЦП грузится из-за них в нескольких случаях: проблемы с драйверами; вирусы; жесткий диск работает не в режиме DMA, а в режиме PIO; проблемы с периферийным оборудованием (например, принтер, сканер, сетевые карты, флэш и HDD накоптели и т.д.).
1. Проблемы с драйверами
Самая частая причина загрузки ЦП системными прерываниями. Рекомендую сделать следующее: загрузить ПК в безопасном режиме и посмотреть нет ли нагрузки на процессор: если ее нет — очень высока причина именно в драйверах! Вообще, самый простой и быстрый способ в этом случае — это переустановить систему Windows и затем устанавливать по одному драйверу и смотреть, не появилась ли загрузка ЦП (как только появиться — вы нашли виновника).
Чаще всего виной здесь сетевые карты + универсальные драйвера от Microsoft, которые устанавливаются сразу при установке Windows (извиняюсь за тавтологию). Рекомендую скачать и обновить все драйвера с официального сайта производителя вашего ноутбука/компьютера.
2. Вирусы
Думаю, особо распространяться не стоит, что может быть из-за вирусов: удаление файлов и папок с диска, кража персональной информации, загрузка ЦП, различные рекламные баннеры поверх рабочего стола и т.д.
Плюс иногда проверяйте компьютер сторонними программами (которые ищут рекламные модули adware, mailware и пр.):
3. Режим работы жесткого диска
Режим работы HDD так же может сказаться на загрузке и быстродействии ПК. Вообще, если жесткий диск работает не в режиме DMA, а в режиме PIO — вы сразу это заметите жуткими «тормозами»!
4. Проблемы с периферийным оборудованием
Отключите все от ноутбука или ПК, оставьте самый минимум (мышка, клавиатура, монитор). Так же рекомендую обратить внимание на диспетчер устройств, не будет ли в нем установленных устройств с желтыми или красными значками (это означает либо нет драйверов, либо они работают неправильно).
Как открыть диспетчер устройств? Самый простой способ — открыть панель управления Windows и вбить в поисковую строку слово «диспетчер». См. скриншот ниже.
Собственно далее останется только просмотреть информацию, которую выдаст диспетчер устройств…
Диспетчер устройств: нет драйверов для устройств (дисковых накопителей), они могут работать не правильно (а скорее всего вообще не работать).
3. Вопрос №3 — причиной загрузки процессора может быть перегрев и пыль?!
Причиной, по которому процессор может быть загружен и компьютер начнет тормозить — может быть его перегрев. Обычно, характерные признаки перегрева, такие:
- усиление гула кулера: количество оборотов в минуту растет из-за этого шум от него все сильнее. Ели у вас ноутбук: то проведя рукой рядом с левой стороной (обычно там организован на ноутбуках выход горячего воздуха) — вы сможете заметить, насколько воздух сильно выдувается и насколько он горячий. Иногда — рука не терпит (это не есть хорошо)!
- торможение и замедление работы компьютера (ноутбука);
- самопроизвольная перезагрузка и выключение;
- отказ загружаться с ошибками сообщающими сбои в системе охлаждения и т.д.
Например, в программе AIDA 64, чтобы посмотреть температуру процессора, нужно открыть вкладку «Компьютер/датчик«.
AIDA64 — температура процессора 49гр. Ц.
Как узнать какая температура для вашего процессора критическая, а какая нормальная?
Самый простой способ — посмотреть сайт производителя, там всегда указывается эта информация. Довольно сложно дать общие цифры на разные модели процессоров.
Вообще, в среднем, если температура работы процессора не выше 40 гр. Ц. — то все нормально. Выше 50гр. Ц. — может указывать на проблемы в системе охлаждения (например, обилие пыли). Впрочем, для некоторых моделей процессоров такая температура — обычная рабочая. Особенно это относится к ноутбукам, где из-за ограниченного пространства сложно организовать хорошую систему охлаждения. К слову сказать, на ноутбуках и 70 гр. Ц. — может быть нормальной температурой при нагрузке.
Чистка от пыли: когда, как и сколько раз?
Вообще, чистить от пыли компьютер или ноутбук желательно 1-2 раза в год (хотя многое зависит от вашего помещения, у кого-то пыли больше, у кого-то меньше…). Раз в 3-4 года желательно еще заменить термопасту. И та и другая операция ничего сложного из себя не представляет и ее можно выполнять и самостоятельно.
На этом сегодня все. Кстати, если предложенные выше меры не помогли, можно попробовать переустановить Windows (или вообще заменить ее на более новую, например, сменить Windows 7 на Windows 8). Иногда, легче переустановить ОС, чем искать причину: сэкономишь время и деньги… А вообще, нужно иногда делать резервные копии (когда все работает хорошо).
Источник
Используемые источники:
- http://composs.ru/processor-zagruzhen-na-100-procentov-bez-prichin/
- https://ocomp.info/protsessor-zagruzhen-na-100-i-tormozit.html
- https://pomogaemkompu.temaretik.com/1732571271837780587/kak-snizit-nagruzku-na-protsessor-esli-on-zagruzhen-na-100-protsentov/
Кажется, что разговор о тех или иных ошибках Windows может стать бесконечным. На самом деле трудно отрицать тот факт, что вполне нормально сталкиваться с ошибками на своем компьютере, если своевременно не заботиться о его здоровье. На этот раз попробуем разобраться с проблеме, возникающей с процессом svchost в Windows.
♥ ПО ТЕМЕ: Папка «con» в Windows: почему нельзя создать директорию с таким названием?
Ниже перечислены основные группы причин, из-за которых svchost грузит процессор:
- Высокая загруженность сетевых структур операционной системы. Чаще всего это вариант нормы, который встречается, например, во время скачивания и установки обновлений Windows. Нередко виновником бывает программа, активно использующая сеть, вроде торрент-клиента или браузера.
- Некорректная работа какой-либо службы или драйвера устройства. Эта и предыдущая причины тянут более чем на 50 процентов случаев.
- Заражение компьютера вредоносным ПО. Тянет примерно на 15-20% случаев.
- Повреждение, замена, изменение системных файлов (служб, динамических библиотек, самого svchost.exe). Могут быть вызваны не только вирусами, но и пиратскими активаторами Виндовс, а также программами для «улучшения, ускорения и украшения» системы.
- Аппаратная неисправность устройств.
Далее разберем по порядку, как выявить виновника проблемы и что делать дальше.
Исследуем процессы и файлы
Основной инструмент, который будет помогать нам в диагностике и решении проблем с svchost, — это диспетчер задач Windows. В «десятке» после обновлений за 2021 год хост-процессы обозначены в нем как «Узел службы» или «Служба узла». Внутри каждого из них работает одна или несколько служб. Службы сгруппированы по уровням доступа к системным ресурсам.
В норме все хост-процессы создаются одним и тем же файлом — svchost.exe, который находится в папке WindowsSystem32. Дабы убедиться, что процесс, который грузит систему, запущен именно оттуда, вызовите его контекстное меню и кликните «Открыть расположение файла». Открылась папка System32? Значит, первый тест пройден успешно.
Все нормальные хост-процессы имеют общего родителя — процесс services.exe, запущенный одноименным файлом. К сожалению, системный диспетчер задач его не показывает. Чтобы это увидеть, можно воспользоваться улучшенной альтернативной диспетчера — бесплатной и не требующей установки утилитой Process Explorer.
Кроме того, нормальному файлу svchost.exe положено иметь цифровую подпись Microsoft. Чтобы ее проверить, откройте в системном диспетчере задач вкладку «Процессы», щелкните по подозрительной строке правой клавишей мышки и нажмите «Подробно».
Находясь во вкладке «Подробности», снова щелкните правой клавишей подозрительный svchost и выберите «Свойства».
Откройте вкладку цифровых подписей сервис-хоста. Если ее содержимое выглядит примерно как на скриншоте ниже, значит, всё в порядке.
Детальные сведения о файле, породившем хост-процесс, можно получить из содержимого вкладки «Подробно».
А если установить на компьютер простую бесплатную утилиту HasTab, «не отходя от кассы» можно получить контрольные суммы интересующего файла.
После чего проверить его MD5 на Virustotal.com (онлайн-сервис проверки файлов и других объектов множеством антивирусов). Если сервис покажет, что файл чист, значит, источник проблемы не в нем.
Отключение Центра обновления Windows
Известны случаи, когда из-за службы Центра Обновления Windows svchost.exe начинает сильно грузить память и процессор. Чтобы проверить, не является ли он источником проблемы, выполните следующие действия:
Откройте окно «Выполнить» комбинацией клавиш Win + R, наберите services.msc. Прокрутите экран в самый низ, дважды кликните на «Центр обновления Windows». Установите тип запуска в положение «Отключена», для сохранения изменений нажмите на кнопку «Применить».
После перезагрузки ПК проверьте в Диспетчере задач нагрузку на ОЗУ. Имейте в виду, отключение этой службы означает, что Центр обновления Windows не будет автоматически устанавливать ожидающие обновления.
Поэтому если убедитесь, что проблема не Центре обновлений, включите ее обратно.
Разбираемся со службами, драйверами и оборудованием
Нередко причиной высокой загруженности процессора сервис-хостом становятся службы. В последней редакции Windows 10 найти проблемную службу стало проще, так как в основной массе хост-процессов их по одной. В Windows 7 и XP на 1 сервис-хост обычно приходится группа служб, иногда по 8-12 штук.
Чтобы увидеть перечень служб — потенциальных виновников неполадки в Виндовс 10, сделайте следующее:
- Откройте в диспетчере задач на вкладке «Подробности» контекст подозрительного процесса svchost и нажмите «Перейти к службам».
- Всё, что работает в этом процессе, на вкладке «Службы» выделяется голубым цветом. Если выделена одна строка, скорее всего, вы нашли вероятного виновника. Если это, как в моем примере, служба wuauserv, можете спокойно выдохнуть: ваша операционная система просто качает обновления. И если компьютер не слишком производительный, svchost.exe в это время может нагружать процессор на 100 процентов. После обновления нагрузка придет в норму.
- Если голубым выделено несколько служб, найти проблемную поможет поочередная остановка. Для этого в контекстном меню одной из служб следует кликнуть по пункту «Остановить». Если нагрузка не уменьшится, запустите эту службу и остановите следующую.
Кстати, в Windows 10 останавливать и запускать службы можно прямо на вкладке «Процессы».
Внимание! Перед диагностикой вышеописанным методом сохраните все несохраненные документы, поскольку завершение работы критически важной системной службы может привести к зависанию, перезагрузке компьютера или синему экрану смерти (BSoD).
Если выявленная служба связана с драйвером устройства, например, звука (Windows Audio), Bluetooth (Bthserv), печати (Spooler) и т. д., причина может крыться не в ней, а в драйвере или неисправности самого устройства. Если драйвер был установлен незадолго до возникновения проблемы, откатите его к предыдущей версии. Если он давно не обновлялся — обновите либо переустановите. При подозрении на неполадку оборудования проверьте его отключением или заменой на заведомо исправное.
Причины сбоев процесса svchost
Нарушение работы Windows, в результате которого начинают появляться ресурсоемкие клоны хост-процесса (или один процесс, грузящий всю систему), необязательно вызвано заражением ПК троянами или вирусами. Одно приложение svchost. exe обеспечивает работу десятков и сотен компонентов и системных служб Windows, без которых немыслима работа операционной системы.
После обновлений системы в результате ошибочных действий пользователя или программ, неправильной установки нового софта или по другим причинам хост-процесс может выдавать характерный сбой, вызывая на себя все ресурсы системы. Работать на компьютере после этого становится невозможно, поскольку на все другие программы и действия у компьютера не хватает процессорных мощностей, а иногда и оперативной памяти.
Основные причины, вызывающие проблему:
- Перегрузка сети. Множество активных соединений порой генерируют вполне привычные программы — к примеру, большое количество одновременных загрузок и раздач через uTorrent.
- Ошибки драйверов. Сетевые, звуковые, видео и другие драйвера взаимодействуют с системными службами. Любые ошибки с драйверами могут вызвать сбой в одной из служб, приводящей к перегрузке процесса.
- Повреждение файлов Windows. Удаление лишних папок или файлов, нарушение работы самой хост службы или какой-либо динамической библиотеки DLL способно вызвать ошибку. Проблема может появляться после некорректной установки или удаления программ и их файлов, особенно если они были загружены из неофициальных источников.
- Деятельность вредоносного ПО. Заражение компьютера вирусами и троянами остается популярной причиной, по которой процесс svchost. exe грузит систему Windows 7. Если системные файлы оказываются безвозвратно повреждены вирусами, для устранения проблемы может потребоваться замена файла, откат системы или переустановка Windows.
- Проблемы с хост-сервисом и системными службами, а также обновления системы и сбои службы обновления. Эти причины не связаны с действиями пользователей или программ и, по сути, вызываются самой Windows.
- Кратковременные системные сбои. Процесс и 100% загрузки системы может появляться постоянно, даже если его принудительно завершать, а может возникать разово или периодически. Иногда системные сбои разовые, и проблема не повторяется.
- Другие причины: проблемы с работой тоннельного адаптера, слишком большое количество «мусора» на компьютере, перегружающего систему и процессы, сбои в работе компонента SuperFetch или просто слишком большое количество системных компонентов и служб, между которыми возникают конфликты и сбои.
Желательно знать, после каких действий начала появляться ошибка, — в этом случае поиск решения займет в несколько раз меньше времени. В противном случае требуется определить, какой системной службой или процессом перегружается компьютер.
А вдруг это вирус?
Видя высокую загрузку процессора одним из svchost, многие пользователи в первую очередь думают о заражении вирусами. Такое встречается, но не особенно часто. Хотя в последнее время развелось немало вредоносных программ-майнеров, один из признаков которых — высокая нагрузка на процессор иили видеочип, особенно во время простоя компьютера.
На признаки вирусного заражения указывает следующее:
- Файл svchost.exe, породивший процесс, не имеет цифровой подписи Microsoft и находится в каталоге, отличном от Windowssystem32.
- Родительский процесс сервис-хоста — не Services.exe, а что-то другое, например, тот же svchost.
- Проверка контрольной суммы svchost.exe на Virustotal показала плохой результат или сервис не смог определить по контрольной сумме, что это за файл.
- В Windows XP и «семерке»- наличие процесса svchost.exe, запущенного от имени пользователя (в этих ОС им могут управлять только учетные записи системы, lockal service и network service). Обратите внимание, что в Windows 8 (8.1) и 10 несколько процессов svchost.exe от имени пользователя стало нормальным явлением.
- Неизвестные библиотеки dll и службы, которые работают в контексте сервис-хоста. Посмотреть список загруженных в память процесса библиотек можно при помощи Process Explorer (кнопка открытия панели библиотек обведена в меню красной рамкой). На скриншоте показана нормальная картина — все dll-ки имеют подпись Microsoft.
Что делать, если вирусная версия подтвердилась? Чаще всего достаточно просканировать систему любым антивирусом со свежими базами — большинство из них успешно справляется с удалением майнеров и прочих зловредов, которые проявляют себя подобным образом. Главное — не удаляйте файл svchost.exe, даже если он заражен, иначе это серьезно нарушит работу Windows. Зараженный файл следует заменить на чистый, взяв его из дистрибутива или со «здоровой» системы той же версии и разрядности. Либо восстановить способом, который описан ниже.
Проверка ПК на вирусы и прочие вредоносные приложения как способ исправить ошибку
Всё течёт, всё меняется — не обходит прогресс стороной и антивирусные приложения. Это программный пакет Касперского (Антивирус + Антиспам), 360 Total Security, Dr. Web CureIt, NOD32, Panda, Avast, VirusTotal и т. д. Для начала запомните: компонент svchost располагается в следующих директориях Windows: WINDOWSsystem32, WINDOWSServicePackFilesi386, WINDOWSPrefetch и WINDOWSwinsxs
Если указаны «левые» каталоги в системной папке Windows — а также всевозможные комбинации имени файла svchost.exe, злонамеренно набранные злоумышленниками с опечатками, синтаксической ошибкой — антивирусы удалят такие записи, справедливо посчитав их вирусными. Список «левых» файлов svchost.exe может быть бесконечным — незатейливый и дешёвый способ обойти защиту Windows. Информация отправляется на серверы соответствующих антивирусных разработчиков.
Прочие рекомендации по борьбе с грузящим сервис-хостом
- Завершайте работу приложений, которые интенсивно используют сеть в фоновом режиме (торрент-клиенты).
- Если ваша операционная система давно не обновлялась, скачайте и установите все обновления. Они нужны не только для безопасности, но и для исправления различных ошибок в системе. Одна из таких ошибок в Windows 7 в свое время приводила к неудержимому клонированию виртуальных сетевых адаптеров Microsoft 6to4. Когда их накапливалось слишком много, svchost.exe так сильно нагружал процессор, что компьютеры превращались в «электронных черепах».
- Очищайте временные папки и прочий мусор. Проблему могут вызывать скопления недокачанных файлов, которые при подключении к Интернету начинают дружно докачиваться и забивают сеть.
- Активируйте в браузере запрет загрузки сайтов, использующих скрытый майнинг (в Опере это список «NoCoin» в настройках блокировки рекламы).
- Если причина — установка обновлений системы, а вам необходима высокая производительность компьютера, временно останавливайте или выгружайте службу wuauserv, но не забывайте потом запускать ее снова.
Другие статьи сайта
- Как включить диспетчер задач на Windows XP, 7, 8, 10
- Как открыть диспетчер устройств в Windows 10, 8, 7, XP
- Различные способы запустить командную строку от имени администратора в Windows
- Как установить Windows 7 вместо Windows 10 (2 способа)
Другие методы настройки системы
Этот раздел для тех, кому не помог ни один из приведенных нами вариантов. Мы не указали частных случаев по причине их редкости и большого объема действий в них (и количества текста в этой статье). Все, что мы можем ‒ это дать несколько общих советов по настройке и оптимизации системы, после чего вы наверняка избавитесь от проблемы с «svchost».
Некоторые приложения на компьютере пользователя могут быть «бракованными» и потреблять чересчур много ресурсов. Если это важная для работы программа ‒ переустановите ее, скачав дистрибутив с официального сайта разработчика.
Обновите свою систему. Не пренебрегайте Центром обновления Windows и запустите его на время установки новых файлов, после чего можете отключить службу обратно. Драйверы для составных устройств скачивайте только на официальных сайтах производителя. Мы настоятельно не советуем пользоваться различными «мультипаками» и программами для быстрого нахождения и установки драйверов. Да, так дольше и сложнее, но зато без реклам и вирусов.
Проведите чистку ОС, исправление реестра и дефрагментацию винчестера. Это не только поможет вам с «svchost», но и ускорит систему и освободит память на жестком диске. Попробуйте бесплатные версии CCleaner и Defraggler (https://www.ccleaner.com/ru-ru) ‒ они просты в управлении и хорошо справляются со своими задачами.
Обратите внимание на свой антивирус. Отключите его на время и посмотрите на результат. Если это помогло – меняйте старый антивирус на более зарекомендованное защитное ПО.
Порой при включении система может долго загружаться, и работать в ней практически невозможно. Одна из причин – полная или частичная перегруженность системными процессами. Если открыть диспетчер задач, то можно обнаружить несколько (если не целую страницу) строчек с одним и тем же названием – svchost.exe. Под этой утилитой могут действовать куча разных программ, чаще системных. Я расскажу, что это за процесс, и какими способами можно решить проблему с перегрузкой процессора.
svchost.exe считается главным процессом операционной системы Windows 10. Он отвечает за ее стабильную работу и поддержку отдельных системных и сторонних служб. Все утилиты под этим именем используют динамические библиотеки DLL.
Плюс этого процесса состоит в том, что он экономит ресурсы компьютера. К примеру, если каждый сервис, функционирующий под этим именем, работал отдельно, оперативная память была бы перегружена куда раньше. А к минусу можно как раз причислить частую трудность определения программы, к которой относится выделенный пункт.
Почему svchost грузит процессор?
Даже при том, что этот процесс сокращает нагрузку на память, порой случаются ситуации, когда именно из-за него система начинает тормозить. Происходить подобное может по нескольким причинам.
- Переполнение журнала событий, истории посещений в браузере, файлов cookie и прочих временных папок. Да, если их своевременно не чистить, система не будет работать стабильно.
- Одновременный запуск нескольких системных задач с высоким приоритетом или использование ресурсоемких программ (даже в фоновом режиме). Например, обновление софта, базы данных антивируса, свернутый браузер и так далее. Тут речь больше идет о периодических перегрузках, а не постоянной работе на максимальных показателях. С течением времени подобная активность может просто спасть после завершения всех фоновых операций.
- Заражение компьютера одним или несколькими вирусными программами. При этом они довольно эффектно маскируются под процесс svchost, и без внимательного наблюдения обнаружить их не так просто. При запуске вирусного софта название исходного процесса может меняться. Чаще просто добавляется или убирается одна буква. Порой и подлинные службы бывают подверженными атакам.
- Неправильная установка обновлений операционной системы. Тут может помочь простой откат системы до предыдущей версии. Следующая инсталляция должна пройти куда успешнее.
- Перегрев процессора. Если это ПК, то можно выключить его и почистить внутренности от пыли. Желательно, конечно, доверить данную процедуру специалистам, но даже начинающий пользователь при грамотном обращении может провести эту процедуру как надо. Если же это ноутбук, то желательно отключить его на время или приобрести отдельную подставку со специальным вентилятором.
- Неполадки с системными файлами. Решаются они проверкой данных ОС на наличие ошибок через утилиту «Командная строка».
- Ошибки в реестре. Это очень важная база данных, из которой все установленные программы и сервисы берут информацию. При наличии хотя бы мизерных ошибок система будет работать менее стабильно. Появиться они могут при неправильном удалении некоторых важных приложений.
- Неправильная работа одной из служб, записанных под этим именем, которая запускает высокий уровень использования процессора. Часто такое наблюдается в пиратских сборках. Тут надо просто отследить, что это за служба, и отключить ее, если она не нужна.
Как отследить службу через «Диспетчер задач»
Через «Диспетчер задач» я могу узнать, какой именно процесс больше всего грузит память компьютера. Для начала я открою утилиту – можно нажатием на комбинацию Ctrl + Shift + Esc или через строку поиска Кортаны в панели задач.
Открыть «Диспетчер задач» можно и через строку поиска
Чтобы найти эту службу, сначала перейду во вкладку «Подробности» и отсортирую задачи по мере загрузки на память.
Перехожу во вкладку «Подробности» и сортирую приложения по нагрузке на память
Дальше выберу ту строку с svchost.exe, которая больше остальных грузит память. Вызову контекстное меню нажатием по ней правой кнопкой мыши и кликну по пункту «Перейти к службам».
Нужно просто вызвать контекстное меню и нажать на пункт перехода к службе
Окно переключится на вкладку «Службы», где нужная служба будет выделена.
После этого выбранный процесс выделится во вкладке «Службы»
Что делать, если svchost грузит процессор на Windows 10?
В случае если какой-либо процесс svchost грузит память и процессор компьютера, можно прибегнуть к нескольким способам.
Перезагрузка компьютера
Порой простая перезагрузка компьютера с Windows на борту может решить массу возникающих проблем, в том числе загруженность памяти. Возможно, какой-то процесс, службы или драйверы перестали корректно работать. Все это может самоустраниться после перезагрузки системы.
Но и перезагружать компьютер нужно правильно, а не нажатием на кнопку питания. Принудительная перезагрузка может вызвать еще больше проблем. А для правильной перезагрузки мне нужно совершить следующие действия.
- Сначала закрываю все открытые окна.
- Нажимаю на иконку «Пуск» в панели задач.
- В левом нижнем углу щелкаю по кнопке питания.
Для выключения нужно лишь нажать иконку в панели «Пуск»
- Выбираю один из пунктов – можно «Завершение работы» или «Перезагрузка». В первом варианте необходимо будет потом снова нажать на кнопку питания. Во втором этого делать не нужно – система автоматически выключится и включится.
Выбираю один из двух пунктов
- После завершения загрузки системы проверяю, грузит ли svchost процессор и память.
Проверка компьютера антивирусом
Даже если нет подозрений на наличие вируса, систему все равно нужно проверить. При этом важно, чтобы базы данных были обновлены до последних версий. Можно воспользоваться встроенным «Защитником Windows».
Найду иконку в виде щита в разделе скрытых значков панели задач и кликну по ней.
Для открытия встроенного «Защитника Windows» надо лишь нажать на иконку в разделе со скрытыми значками
В новом открытом окне выберу раздел «Защита от вирусов и угроз».
Для начала следует перейти в раздел «Защита от вирусов и угроз»
После нажму на кнопку «Выполнить проверку сейчас», и система начнет быстрое сканирование файлов на наличие вредоносного ПО. Есть еще другой вариант – выполнение более глубокой проверки. Для этого я перейду к нижнему пункту «Запустить новое расширенное сканирование».
Можно запустить как стандартное, так и расширенное сканирование
Потом откроется раздел «Расширенное сканирование», где я выберу нужный мне тип сканирования и запущу его. Желательно, конечно, запустить «Полное сканирование». Правда, займет оно несколько часов, и из-за него некоторые процессы и приложения могут сильно тормозить. При всем этом, его эффективность стоит потраченного времени.
Выбираю нужный вариант и запускаю сканирование
Осталось только дождаться окончания сканирования. Если вирус есть, то он высветится в списке, и пользователю будет предложено несколько вариантов действия – его удаление или перемещение в карантин.
Очистка временных файлов
Для временных файлов в системе отведена специальная папка Temp, расположенная в разделе Local – AppData. В ней может копиться куча файлов, особенно если очистка не проводилась давно (или вообще с момента установки операционной системы). И чем больше приложений на компьютере установлено, тем быстрее она будет забиваться. Как я писала ранее, ее можно удалять – никакие важные данные потеряны не будут.
Открыть ее я могу следующим образом – просто проследовав по пути C:UsersUserAppDataLocalTemp (обычно если скопировать и вставить его в адресную строку, то она открывается — главное, чтобы имя пользователя совпадало), а также введя %TEMP% в строке проводника.
Перехожу во вкладку Temp и удаляю временные файлы
Обязательно надо открыть папку, потому что некоторые процессы могут не удалиться из-за того, что та или иная программа открыта и задействует эти данные. Перед этим желательно закрыть все окна, но это все равно не считается гарантией.
Выделяю все пункты нажатием на комбинацию клавиш Ctrl + A и удаляю их. В любом случае выскочит вот такое окошко, да и название файла будет другим. Просто нажму на кнопку «Пропустить» – от пары файлов размером не больше 1 мегабайта ничего не перегрузится.
Если выйдет такое окно, нажимаю на кнопку «Пропустить»
Удаление некоторых системных папок
Некоторым это может помочь, но тут надо действовать осторожно. Для проведения данной процедуры, и даже простого открытия нужных папок, понадобятся административные права. Перехожу в раздел по адресу C:Windows, ищу папку Prefetch и удаляю ее.
Выделяю все файлы и удаляю их
Потом захожу в раздел System32, нахожу папку Tasks, открываю ее и удаляю содержимое.
Тут тоже выделяю все файлы в папке и удаляю их
После завершения этих процедур перезагружаю компьютер.
Отключение служб
К этому способу рекомендуется прибегать в крайнем случае, на свой страх и риск, и то если служба слишком сильно грузит систему даже после перезагрузки и проверки другими программами. Еще перед этим необходимо проверить, насколько она важна. Если это Superfetch или центр обновления, тогда риск не так высок. Правда, вторую службу не рекомендуется отключать окончательно – ее лучше перевести в ручной режим. См. также: Все о процессе SuperFetch в Windows 10
Для начала открою окно со списком служб – сделать это я могу несколькими способами.
- Вызвать окно «Выполнить», нажав на комбинацию Win + R или введя в строке поиска Кортаны одноименный запрос.
Окно «Выполнить» можно найти и с помощью поисковика
- Ввести в поле «Открыть» запрос services.msc, затем нажать на клавишу Enter или кнопку ОК.
Ввожу запрос в поле и нажимаю на кнопку ОК.
- Ввести в строке поиска в панели задач запрос «Службы».
Ввожу в поиске запрос и нажимаю на первый пункт
- Открыть диспетчер задач тем же путем, что был указан ранее. Затем перейти в раздел «Службы», найти нужную строчку, вызвать контекстное меню нажатием на правую кнопку мыши и выбрать пункт «Открыть службы».
Еще к службам можно перейти через диспетчер задач
Уже потом, после открытия окна со списком служб, нахожу строчку с нужной утилитой и отключаю ее. Сделать это тоже можно несколькими способами.
- Просто нажав на ссылку «Остановить», которая появляется в левой части при выборе той или иной строчки.
Нажимаю на ссылку в правой части экрана
- Вызвать контекстное меню нажатием правой кнопкой мыши по ней и выбрать пункт «Остановить».
Выбираю соответствующий пункт в контекстном меню
- Еще в том же разделе можно выбрать пункт «Свойства».
Перехожу в свойства службы
На экране откроется окошко. В графе «Тип запуска» переключаем на пункт «Отключена», нажимаем на кнопку «Остановить» и применяем изменения.
Меняю тип запуска, останавливаю утилиту и применяю все параметры
Обязательно после всех этих действий перезагружаем компьютер. После отключения службы можно понаблюдать за работой системы. Если после этого быстродействие снизилось, утилиту можно включить обратно.
Еще один вариант – действовать непосредственно через «Диспетчер задач», не переходя к другому разделу. Просто в контекстном меню нужной службы нажимаю на пункт «Остановить».
Остановить службу можно и через «Диспетчер задач»
Те же действия могут быть применимы к службе «Центр обновлений Windows».
Проверка целостности системных файлов через «Командную строку»
Через встроенный инструмент «Командная строка» можно проводить проверку системных файлов на целостность или даже заменять их на новые. Сначала мне нужно открыть ее с правами администратора, и сделать это можно через поиск в панели задач. В строке ввожу одноименный запрос или просто код CMD.
Ввожу запрос и открываю командную строку от имени администратора
Тот же код CMD можно ввести в строке окна «Выполнить».
Вбиваю в поле тот же запрос и нажимаю на ОК
В редакторе вбиваю запрос sfc/scannow и запускаю его нажатием на клавишу Enter.
Ввожу запрос и нажимаю на клавишу Enter для запуска команды
Проверка будет запущена. Займет она несколько минут – сроки эти зависят от количества установленных приложений и файлов на системном диске. После ее завершения в строке выйдут результаты сканирования и вероятного исправления ошибок.
Восстановление Windows 10
Крайний способ, которым лучше пользоваться только в том случае, если ни один из вышеперечисленных способов не помог и svchost продолжает грузить процессор. Откат стоит делать до того момента, при котором все компоненты работали исправно и никакой перегрузки не наблюдалось.
Запустить программу восстановления можно через окно выполнить, введя в поле «Открыть» запрос rstrui и нажав на клавишу Enter.
Вбиваю в поле нужный запрос и нажимаю на ОК
Тут может возникнуть следующее – сохранение настроек системы не было настроено, и восстанавливать систему не из чего. Об этом нужно подумать заранее, иначе вместо всей положенной операции появится только такое окно.
Заранее нужно позаботиться о создании точки восстановления.
Есть другой вариант – восстановление через раздел настроек операционной системы. Перейти в «Настройки» возможно нажатием на сочетание клавиш Win + I или через соответствующую иконку с шестеренкой через меню «Пуск».
Открываю параметры системы нажатием на соответствующую иконку
В новом открытом меню перехожу в категорию «Обновление и безопасность».
Перехожу в раздел «Обновление и безопасность»
Потом перехожу к меню «Восстановление», и в разделе «Вернуть компьютер в исходное состояние» нажимаю на кнопку «Начать». Правда, восстановление будет произведено до начального варианта, после установки операционной системы. При необходимости личные данные и файлы можно сохранить.
Перехожу в раздел «Восстановление» и начинаю процедуру
Какие сторонние программы могут помочь?
Для решения неполадок с перегрузкой процессора можно воспользоваться программами от сторонних разработчиков. Их функционал куда шире, чем у встроенного «Диспетчера задач». С помощью некоторых можно отключить службы, почистить реестр или внутреннюю память от временных файлов.
CCleaner
CCleaner отлично справится с очисткой реестра и удалением временных файлов
Этот инструмент прекрасно справляется с очисткой временных файлов системы и настройкой реестра. Интерфейс его достаточно прост – любой желающий, даже если он новичок, быстро разберется, где и что расположено. Скачивается приложение с официального сайта. Для пользователей доступна бесплатная версия с ограниченным функционалом и полная платная.
AnVir Task Manager
AnVir Task Manager поможет контролировать запущенные процессы
В этом бесплатном инструменте предусмотрена поддержка русского языка. С его помощью можно контролировать работу запущенных процессов и провести настройку компьютера. Установщик ее весит мало, скачать его возможно с официального интернет ресурса.
Process Lasso
Программа Process Lasso значительно расширяет функционал «Диспетчера задач»
Платное приложение, усовершенствованная альтернатива «Диспетчеру задач». Через него можно управлять процессами и следить за стабильной работой системы. За лицензию пользователю придется заплатить от 15 до 25 долларов. Интерфейс простой, но новичкам разобраться в нем может быть трудновато, так как русского языка в нем не предусмотрено.
Process Explorer
Приложение Process Explorer дочерней компании Microsoft
Бесплатная программа от дочерней компании корпорации Microsoft. Она тоже отображает информацию о запущенных задачах, только в более расширенном варианте. Также она показывает, какой процесс стоит за конкретным окном. Загрузить утилиту можно с официального сайта Microsoft. При этом она совместима со всеми версиями операционной системы Windows, начиная с XP.
Easy Service Optimizer
Удобная и компактная утилита Easy Service Optimizer
Это прекрасный инструмент для начинающих пользователей ПК. Разобраться в особенностях интерфейса не составит труда. Помимо прочего, в нем поддерживается русский язык. Скачивание доступно с официального сайта разработчика. Архив с файлом весит не больше 500 КБ, а еще его не нужно инсталлировать в систему. При необходимости с помощью кнопки Default можно провести откат до значений по умолчанию.
Заключение
Чрезмерная нагрузка на память и ЦП компьютера процессом svchost.exe может возникать из-за одновременного запуска нескольких приложений в фоне, при забивании памяти или даже ошибках во время запуска. Все эти неполадки можно с легкостью решить как системными, так и сторонними программами. И все равно нужно стараться не задеть важных процессов и служб, иначе система будет давать сбои, и уже тут решением станет ее восстановление или переустановка.
Post Views: 654
Что происходит и как это выяснить
Убедиться в том, что именно процесс system грузит процессор совсем несложно. Но осилить эту задачу может пользователь со знаниями, которые несколько превышают базовые. С целью проверить загрузку процессора потребуется запустить Диспетчер задач . Существует несколько путей его запуска, но самый простой из них – щелкнуть левой клавишей мыши на панели задач, вызвав меню.
Панель задач – прямоугольная область, традиционно [по умолчанию] расположенная в нижней области экрана
В появившемся меню потребуется выбрать строчку Диспетчер задач, после чего появится небольшое окошко, в каком на одной из вкладок будет отображен список запущенных процессов.
рис. 1 – внешний вид диспетчера задач в Windows 7
Его внешний вид может существенно отличаться в зависимости от версии операционной системы, к примеру, но суть остается той же. Чем выше цифра в колонке ЦП, тем больше процесс будет нагружать аппаратную часть, что в результате сказывается на производительности.
В критических ситуациях эта цифра достигает 100% и полноценно работать на ПК становится невозможно. Причин столь непривычной активности скрытых от пользователя процессов может быть несколько, и все они решаются разными путями.
Довольно часто в Windows происходит активное потребление ресурсов компьютера какими-либо процессами. В большинстве случаев они вполне обоснованы, так как отвечают за запуск ресурсоемких приложений или выполняют прямое обновление каких-либо компонентов. Однако иногда причиной перегруженности ПК становятся процессы, которым это несвойственно. Одним из них является WSAPPX, и далее мы разберемся, за что он отвечает и что делать, если его активность препятствует работе пользователя.
Автоматическое обновление системы
Частая причина чрезмерной работы процесса System – автоматическое обновление системы, в том числе загрузка новых драйверов. Эта функция хоть и полезна, но удобна далеко не всегда. Поэтому имеет смысл ее , чтобы освободить ресурсы процессора, а при необходимости включать обновление вручную.
Сделать это просто, но для этого требуются права Администратора компьютера. Если они есть, у вас будет доступ к администрированию операционной системы.
Чтобы отключить автоматическое обновление потребуется из меню Пуск запустить Панель управления и в ней выбрать пункт Администрирование. В открывшемся окне потребуется выбрать раздел Службы. После загрузки он отобразит список всех работающих и отключенных служб операционной системы скрыто работающих на ПК. В этом списке найдите пункт Центр обновления Windows.
рис. 2 – диалог подраздела Службы раздела Администрирования
Чтобы отключить эту службу применяйте контекстное меню. Вызывается оно щелчком правой кнопки мыши на объекте. В нем нужно выбрать строчку Свойства, а в отобразившемся окошке на вкладке [Общие] кликнуть кнопку Остановить , если она активна. Сделать это нужно для того, чтобы процесс корректно завершился. После этого можно полностью отключить работу центра обновления. Для этого выше над кнопкой в выпадающем списке с заголовком [Тип запуска] выбрать пункт Отключена . Чтобы изменения вошли в силу потребуется нажать кнопку [Применить] , закрыть окно и перезапустить ПК.
Почему wsappx использует много ресурсов
Служба wsappx обычно использует заметное количество ресурсов процессора, когда компьютер устанавливает, деинсталлирует или обновляет приложения магазина. Это может быть связано с тем, что вы запустили установку или удаление приложения, или с тем, что магазин автоматически обновляет приложения в вашей системе.
Если Вам действительно не нужны эти приложения, вы можете сказать магазину Windows не обновлять приложения автоматически. Для этого запустите магазин, нажмите на значок пользователя в правом верхнем углу окна и выберите Настройки. Установите ползунок Автоматически обновлять приложения в положение Выкл.
Если Вы захотите обновить свои приложения, вы можете вернуться в магазин, нажать на значок профиля пользователя и выбрать опцию Загрузки и обновления. Этот экран отображает все доступные обновления для установленных приложений.
Помните, Microsoft часто обновляет приложения, включенные в Windows, включая Mail, Movies&TV, OneNote, фотографии и калькулятор, поэтому мы не рекомендуем отключать эту функцию, если вы используете любое из них.
Избыточная индексация файловой системы
Еще одна популярная причина обозначенной проблемы – работа другой службы. Она зовется и отвечает за индексацию дисков и файлов, находящихся на них. Чтобы ее отключить потребуется все та же Панель Управления и пункт Службы ее раздела Администрирование. Принцип ее отключения все тот же.
Служба из меню Свойства останавливается, а затем отключается. Но есть один дополнительный момент, о котором не стоит забывать. В настройках жестких дисков требуется эту возможность также отключить.
Для этого потребуется запустить Мой компьютер , и по отдельности для каждого диска вызвать контекстное меню и его пункт Свойства. В нижней части запущенного окошка потребуется снять флажок (галку) с пункта [Разрешить индексировать…]
рис. 3 – диалог Свойства диска в ОС Windows 7
Чтобы изменения вступили в силу потребуется кликнуть кнопку [Применить] .
Вам это может быть интересно:
Технические неисправности
Аппаратные проблемы, влияющие на взаимодействие пользователя с системой – тоже нередкий случай, с которым сталкиваются пользователи. При этом причин у этого может быть несколько:
- Отсутствие соответствующих драйверов.
- Некорректная работа драйвера.
- Несовместимость аппаратной части и операционной системы.
- Несвоевременное физическое обслуживание.
Каждая из этих причин требует более подробного рассмотрения, поскольку способ их решения не всегда один и тот же.
В первом случае процесс Система может проявлять излишнюю активность в том случае, когда пользователь обращается к устройству, которое было физически подключено к ПК, но соответствующим образом его работа не была настроена. Чаще всего это случается с новыми комплектующими, для которых производитель в упаковке не предусмотрел диск с драйверами. В таком случае потребуется вручную его установить. При наличии интернет-соединения сделать это просто. У пользователя должны быть права администратора, чтобы вносить подобные изменения, поэтому если учетная запись имеет ограничения, ее потребуется сменить на Администратора.
После этого необходимо воспользоваться меню Пуск, из которого требуется запустить Панель управления . Из нее нужно запустить раздел Диспетчер устройств . В диалоге диспетчера у устройства без драйверов будет знак [?] . Для него правой кнопкой мыши потребуется выбрать строчку Свойства и в открывшемся диалоге на вкладке Драйвер использовать кнопки для установки.
Совет: при проблемах в работе мастера скачивайте драйвера вручную с официальных сайтов
рис. 4 – Панель управления в ОС Windows 7
Что такое «Системные прерывания» и как они себя проявляют
Процесс «Системные прерывания» не имеет основы в виде какой-либо программы или сервиса (исполняемого файла, который находится на жёстком диске ПК). Это стандартный виртуальный процесс, который исполняет важную роль индикатора: он показывает, что система работает со сбоями и нарушениями. Чем выше процент загрузки центрального процессора (ЦП) от «Системных прерываний», тем серьёзнее проблема. Нормальное значение для процесса — не более 5%.
Почему «Системные прерывания» Windows 10 грузят процессор
По какому принципу работает процесс? Что он конкретно выявляет? Когда любая утилита запускается на компьютере, она начинает использовать его аппаратные ресурсы: материнскую плату, жёсткий диск, оперативную память (ОЗУ), видеокарту и другое. В том случае если драйверы на эти устройства отсутствуют или устарели либо повреждён сам аппарат, ЦП даёт дополнительные ресурсы для обработки тех действий, с которыми не справляется повреждённое устройство в обычном режиме. Таким образом, он компенсирует эти недостатки в виде необновлённых драйверов и некорректно работающих аппаратных частей ПК. Об этом дополнительном расходе ресурсов и оповещает процесс «Системные прерывания».
Данный процесс нагружает ЦП также по следующим причинам:
- несовместимость аппаратной части, подключаемых устройств ввода и вывода (мышь, клавиатура, наушники и т. д.) и самого компьютера;
- устаревшее меню BIOS, которое отвечает за обработку действий для устройств ввода и вывода;
- неправильно установленные программы;
- ошибки на жёстком диске;
- работы визуальных и звуковых эффектов;
- неполадки в работе самого ЦП.
Некорректная работа драйвера
Во втором случае, когда драйвер все же установлен, могут наблюдаться те же проблемы лишь потому, что не соответствует версии драйвера устройства. В таком случае его придется обновить, используя, упомянутый выше, Диспетчер устройств.
С этой целью в окне Диспетчера потребуется выделить проблемный компонент и, используя правую кнопку мыши, запустить команду Обновить драйвер . Эта операция, как и в предыдущем варианте, вызовет мастер настройки.
В третьем случае перегрузка процессора будет связана с несовместимостью программного и аппаратного обеспечения. Такая ситуация может быть вызвана установкой нового непроверенного оборудования либо установкой обновления операционной системы.
В таком случае корректная работа оборудования с прошлой версией ПО будет менее проблемной. Соответственно придется принимать радикальные меры – либо возвращать , либо менять или удалять модули, вызывающие ошибку, к примеру, сетевую или видео карту, что чаще всего встречается.
Но такие проблемы могут наблюдаться и в том случае, когда выше упомянутые аппаратные компоненты попросту не обслуживаются соответствующим образом. Временное решение проблемы в этом случае – отключение питания ПК.
Оно позволяет снять статическое напряжение с устройства, но после не длительной эксплуатации проблема возвращается. В таком случае поможет элементарная чистка от пыли внутренних компонентов.
рис. 5 – окно Диспетчера устройств в ОС Windows 7
Если после длительной работы в Windows 10 вы стали замечать, что система перегружена, появляются лаги, и причиной тому – системный процесс NT Kernel System, я расскажу, как с этим бороться. Данный процесс был добавлен еще в «семерку», и еще с тех пор может возникнуть такая ситуация, что сервис сильно грузит систему, процессор и ОЗУ занимают 100% ресурсов операционки, новые программы открываются слишком медленно, а перезагрузка при этом никак не помогает. Далее я расскажу, как избавиться от этой напасти, что делать в данной ситуации, и что это за NT Kernel System такой.
Как это обычно случается, по первой после все работает отлично, никаких «тормозов» не наблюдается, приложения работают эффективно и быстро, все запускается и работает, как часы. Но вот по мере захламленности ОС начинаются появляться проблемы с этим сервисом, приходится долго ожидать, пока запустится та или иная программа.
- Причина тому только одна – излишняя захламленность ОС
. Первое, что нужно сделать, — это переустановить драйвера на железо, поскольку именно системные библиотеки отвечают за успешное взаимодействие с аппаратными компонентами системного блока. Лучше ставить драйвера на чистую систему. Можно операционку не удалять полностью, а просто сделать . При этом никакие инсталлированные программы переустанавливать не придется, и дело ограничится лишь глобальной чисткой мусора и неиспользуемых DLL-файлов. - Еще одна причина, почему представленный сервис грузит ОЗУ – это перегруженность компьютера софтом
. Удалите все ненужное ПО, а после удаления произведите , используя программу CCleaner, System Cleaner или схожую с ними. Наблюдались случаи, когда сервис перегружал систему даже с установленным брэндмауэром Outpost Security Suite Pro, поэтому в ряде ситуаций может помочь даже банальная замена фаерволла. - Наконец, последняя причина такого поведения NT Kernel System – это недостаточно мощное аппаратное обеспечение
. Если вы вместе со слабым железом работаете на XP, то никаких проблем возникнуть не должно, так как аппаратные требования XP на несколько уровней ниже, чем «десятки». Если же вы на том же железе пытаетесь работать на «десятке» или даже «семерке», быстрой работы не ждите. Если вы сомневаетесь, просмотрите системные требования используемой вами операционной системы. После этого все сомнения должны рассеяться.
Если вы испытываете трудности с вышеуказанным сервисом, не спешите бить тревогу. Вполне вероятно, вы сможете решить проблему указанными выше способами, и даже собственными силами, не прибегая к услугам компьютерного мастера, и сохранив семейный бюджет в целости.
Наверняка для многих пользователей ПК не является секретом, что, несмотря на заявленные минимальные системные по сравнению со своими предшественницами, выглядит достаточно «прожорливой» в плане используемых ресурсов. Как уменьшить и снизить потребление оперативной памяти, сейчас и будет рассмотрено. Сделать это можно несколькими способами, зачастую не зависящими друг от друга.
Windows 10: как уменьшить загрузку ЦП? Общие правила.
Прежде чем приступать к практическому использованию уже готовых рекомендуемых решений, рассмотрим основные методы деактивации ненужных служб и компонентов.
Нужно обратить внимание на следующий факт: того, как уменьшить загрузку процессора или снизить использование RAM, можно с применением следующих разделов:
- стандартного «Диспетчера задач»;
- конфигурации системы;
- ее компонентов;
- службы.
Можно, конечно, покопаться и в системном реестре. Однако для непосвященного пользователя это будет достаточно проблематично. Тем более что большинство настроек можно произвести, не прибегая к такому способу.
Какие процессы в «Диспетчере задач» можно отключить?
Как правило, первым делом, когда наблюдается повышенное потребление системных ресурсов, обычно юзеры начинают активно вызывать «Диспетчер задач» (комбинация Ctrl + Alt + Del, Crel + Alt + Esc, taskmgr в консоли «Выполнить»).
Естественно, здесь отображаются и все активные в данный момент процессы или приложения, и службы, работающие в Сразу же дадим первое замечание. «Диспетчер задач» Windows 10 в стандартном режиме позволяет просматривать или отключать службы и процессы только одноразово. Это характерно для всех систем Microsoft. Иными словами, если какой-то процесс стартует вместе с системой, при повторном запуске он будет активирован снова.
Тем не менее из всего того, что отображает «Диспетчер задач» Windows 10, в первую очередь безопасно можно деактивировать исключительно пользовательские процессы. Если обратить внимание, в столбце типа запущенного процесса можно встретить три вида описания: процессы Windows, фоновые процессы и приложения. Само собой разумеется, в вопросе о том, как уменьшить загрузку ЦП, следует исходить из того, что системные службы отключать нельзя. Это может иметь непредсказуемые последствия. Все, что помечено типом «Приложение», можно завершать (это программы, работающие в оконном режиме).
В разделе служб и процессов нужно быть крайне осторожным. Что отключить? Например, если в системе нет установленного принтера, можно деактивировать службу печати, работающую в фоне spoolsv.exe (Spooler — «Диспетчер печати»). Вообще, сначала следует посмотреть, какой именно процесс вызывает максимальную загрузку процессора, а только потом принимать решение о его отключении. Но, опять же, отключение будет одноразовым. Чтобы процесс не стартовал вновь, когда будет произведена перезагрузка компьютера, для начала нужно использовать хотя бы деактивацию элементов автозагрузки.
NT Kernel System грузит систему: что делать в первую очередь?
Итак, первым делом при повышении нагрузки следует просто выполнить рестарт системы. Возможно, на каком-то этапе произошел кратковременный сбой, который исчезнет после перезагрузки.
Если же потребление ресурсов в течение определенного времени выйдет на тот же уровень, следует попытаться произвести откат системы, выбрав конфигурацию, когда таких явлений не наблюдалось, воспользовавшись «Центром восстановления».
Управление автозагрузкой
Для отключения служб, стартующих вместе с Windows, используется два основных варианта. В первом случае можно обратиться к вкладке автозагрузки, которая имеется в самом «Диспетчере задач», во втором — использовать настройку конфигурации.
В «Диспетчере задач» сделать это достаточно просто — нужно правым кликом вызвать субменю и выбрать команду отключения. Чуть правее имеется столбец, в котором присутствует описание степени влияния процесса на систему. По большому счету в этом разделе можно выключить абсолютно все, оставив разве что службу Windows Defender. Если установлен качественный антивирус, можно отключить и ее. Для входа в настройки конфигурации используется команда msconfig. Она прописывается в соответствующей строке меню «Выполнить», после чего выбирается раздел автозагрузки, но он снова приводит пользователя к «Диспетчеру задач».
Лучше обратиться к вкладке служб. Чтобы случайно не отключить что-то важное, можно поставить галочку напротив поля сокрытия служб Microsoft, а затем посмотреть на то, что останется. В принципе, можно оставить разве что остановленный плагин Adobe Flash Player, поскольку он используется в браузерах. В обоих случаях потребуется перезагрузка компьютера. Это обязательное условие для того, чтобы изменения вступили в силу.
Деактивация служб
Многие службы можно деактивировать из соответствующего раздела управления. Его можно вызвать из того же «Диспетчера задач» путем нажатия кнопки показа служб. Или открыть редактор вручную через команду services.msc в консоли «Выполнить».
Здесь можно отключить как минимум три процесса: определение географического положения, диагностическое отслеживание и процесс dmwappushservice. Все это — шпионские функции системы. Кроме того, если используется нетбук, в котором нет оптического привода, стоит деактивировать службу записи компакт-дисков. В целом же можно отключить и брэндмауэр, и вторичный вход в систему, и беспроводную настройку, и службу индексирования Windows Search, и сервер, и перечисления переносных устройств, и дебаггер, и регистрацию ошибок, и помощника по совместимости приложений. Деактивация производится путем установки соответствующего параметра запуска в меню, вызываемом двойным кликом на службе.
Специальные утилиты
Наконец, если пользователь не знает, что именно в системе можно отключить, или просто не хочет заниматься подобными вещами, всегда можно обратиться за помощью к программам-оптимизаторам. Они выполнят всю работу за него. В любом таком приложении имеется не только система глубокой очистки, но и модули, управляющие теми же элементами автозагрузки, которые системой скрыты от глаз пользователя. Соответственно, и деактивация всего ненужного будет максимально безопасной. Правда, компоненты Windows, которые были описаны чуть выше, отключать все равно придется в ручном режиме. И здесь не рассматривалась деактивация визуальных эффектов, которую можно произвести из раздела обслуживания и безопасности или при помощи тех же оптимизаторов.
Многие пользователи Windows 10 замечают, что процесс Система и сжатая память грузит процессор или же использует слишком много оперативной памяти. Причины такого поведения могут быть разные (а потребление RAM так и вовсе может быть нормальной работой процесса), иногда – баг, чаще — проблемы с драйверами или оборудованием (в случаях, когда загружен процессор), но возможны и другие варианты.
Процесс «Система и сжатая память» (System and compressed memory) в Windows 10 — один из компонентов новой системы управления памятью ОС и выполняет следующую функцию: уменьшает количество обращений к файлу подкачки на диске за счет помещения данных в сжатом виде в оперативную память вместо записи на диск (в теории, это должно ускорить работу). Однако, по отзывам, функция не всегда работает как ожидается.
Примечание: если у вас на компьютере большой объем оперативной памяти и при этом вы используете требовательные к ресурсам программы (или открываете по 100 вкладок в браузере), при этом «Система и сжатая память» использует много RAM, но не вызывает проблем с производительностью и не нагружает процессор на десятки процентов, то как правило — это нормальная работа системы и вам не о чем беспокоиться.
Не даём программам из данной платформы «Магазин» функционировать в режиме фона
В Виндовс 10 по умолчанию стоит свой перечень приложений Виндовс Сторе. Также, создатели системы включили настройку, позволяющую функционировать данным приложениям самим, без человека. В режиме фона. Есть возможность для её отключения:
- Нажимаем на кнопочки Win+I. Появится окошко «Параметры». Также, можно элементарно нажать на «Пуск» и после на шестерёнку;
- В возникшем окошке нам нужно кликнуть по команде «Конфиденциальность»;
- В левой колонке прокручиваем все вкладки вниз, до появления команды «Фоновые приложения». Переходим по данной вкладке;
- В данном окошке можно выключить все эти программы по одной или все вместе. Если вы желаете выключить все приложения сразу, то вам нужно верхний бегунок поставить в положение «Откл…»;
- После того, как вы передвинули главные бегунок, все остальные приложения стразу также передвинулись. После этого, данные программы не будут получать информацию, производить обновления и отсылать вам сообщения;
- Если же вам нужно на выбор отключить часть программ, то верхний бегунок необходимо вернуть на место, а остальные, которые вам не особо нужны, отключить. Я, например, оставлю браузер Edge, Office и прочие.
Вывод: — вы теперь знаете, что делать, если Wsappx грузит процессор Windows 10. Выберите метод, который вам ближе и можете уменьшить его нагрузку до разумного предела. Успехов!
С уважением, Андрей Зимин 04.02.2020
Что делать, если система и сжатая память грузит процессор или память
Драйверы оборудования
Прежде всего, если проблема с загрузкой процессора процессом «Системная и сжатая память» происходит после выхода из сна (а при перезагрузке все работает нормально), либо после недавней переустановки (а также сброса или обновления) Windows 10, вам стоит обратить внимание на драйверы вашей материнской платы или ноутбука.
При этом следует учитывать следующие моменты
Отдельно обратите внимание на драйверы видеокарты. Проблема с процессом может быть и в них, причем решаться по-разному:
- Установкой последних официальных драйверов с сайта AMD, NVIDIA, Intel вручную.
- Наоборот, удалением драйверов с помощью утилиты Display Driver Uninstaller в безопасном режиме и последующей установкой более старых драйверов. Часто срабатывает для старых видеокарт, например, GTX 560 может работать без проблем с версией драйверов 362.00 и вызывать проблемы с производительностью на более новых версиях. Подробнее про это в инструкции (все то же самое будет и для других видеокарт).
Если же манипуляции с драйверами не помогли, пробуем другие способы.
Параметры файла подкачки
В некоторых случаях проблема (в данном случае — баг) с нагрузкой на процессор или память в описываемой ситуации может решаться более простым способом:
Антивирусы
Еще одна возможная причина нагрузки процессом сжатой памяти — неправильная работа антивируса при проверке памяти. В частности, такое может происходить, если вы устанавливаете антивирус без поддержки Windows 10 (то есть какую-либо устаревшую версию, см. ).
Возможно также, что у вас установлено несколько программ для защиты компьютера, которые конфликтуют между собой (в большинстве случаев, более 2-х антивирусов, не считая встроенного защитника Windows 10, вызывают те или иные проблемы, влияющие на производительность системы).
Отдельные отзывы по проблеме говорят о том, что в некоторых случаях модули фаервола в антивирусе могут быть причиной нагрузки, отображаемой для процесса «Система и сжатая память». Рекомендую проверить, временно отключив защиту сети (фаервол) в вашем антивирусе.
Google Chrome
Иногда манипуляции с браузером Google Chrome позволяют исправить проблему. Если у вас установлен этот браузер и, особенно, работает в фоновом режиме (или же нагрузка появляется после непродолжительного использования браузера), попробуйте следующие вещи:
После этого попробуйте перезагрузить компьютер (именно перезагрузить) и обратить внимание, проявляет ли себя процесс «Система и сжатая память» тем же образом, что и раньше при работе.
Проверка оборудования
Просто отключить «Системные прерывания» в окне «Диспетчера задач» нельзя, так как это может привести к сбою в системе, но никак не к решению проблемы. Исправлять ситуацию необходимо иным образом — проверкой аппаратной части ПК, с которой, как правило, и связана большая нагрузка от процесса.
Программы для проверки прерываний
Убедиться в том, что причиной является некорректно работающее оборудование (звуковая карта, «оперативка», видеокарта и т. д.), помогут специальные утилиты.
LatencyMon: эффективный инструмент для диагностики устройств
Утилита Latecy Mon анализирует работу установленных драйверов оборудования ПК и определяет драйверы и процессы, которые работают неправильно, заставляя процессор выделять больше ресурсов для выполнения тех или иных задач. Данная программа эффективна для устранения проблем со звуком: снижению его качества или выпадению. После сканирования утилита предоставляет детальный отчёт.
Загрузить программу можно из официального источника компании-разработчика Resplendence Software Projects. Утилита подходит для версий Windows от «семёрки» и выше. Файл установщика весит не более 2,4 МБ. Минус утилиты в том, что её интерфейс на английском языке. Пользоваться ей можно бесплатно.
DPC Latency Checker: бесплатное приложение, не требующее установки
Утилита DPC Latency Checker позволяет обнаружить максимальную задержку DPC в системе Windows конкретного пользователя. Приложение помогает определить текущие возможности вашего компьютера: сканируется аудиопоток, видеопоток и последовательность измеряющихся данных.
Если есть какие-либо сбои в работе ПК, рекомендуется использовать это приложение в качестве средства для диагностики. Его разработчик, компания Thesycon, позаботилась о том, чтобы клиентам Windows было удобно им пользоваться: инструмент не требует установки. Достаточно просто скачать файл утилиты и запустить. После этого программа тут же запустит сканирование.
Загрузить утилиту можно с официального сайта. Файл весит около 1 МБ. У программы бесплатная лицензия, то есть использование оплачивать не нужно. Утилита подходит для работы во всех версиях Windows, включая XP и Vista.
Дополнительные варианты решения проблемы
Если ни один из описанных способов не помог решить проблемы с нагрузкой, вызываемой процессом «Система и сжатая память», вот еще несколько непроверенных, но по некоторым отзывам иногда срабатывающих способов исправить проблему:
Надеюсь, одно из решений позволит вам справиться с проблемой. Не забывайте также про проверку компьютера на вирусы и вредоносные программы, они также могут оказаться причиной ненормальной работы Windows 10.
В списке процессов Диспетчера задач в Windows 10 может отображаться запись Система и сжатая память. К сожалению, как вы можете обнаружить, она довольно серьезно грузит компьютер, особенно процессор и оперативную память? Что делать в таком случае?
«Система и сжатая память» представляет собой системный процесс, который влияет на механизм управления оперативной памятью и в частности выполняет функцию «хранилище сжатия». Функция позволяет сохранять (вместить) в оперативной памяти RAM больше данных за счет сжатия, ведь считывание информации с ОЗУ процессором происходит значительно быстрее, чем с «файла подкачки» на жестком диске, что в целом позволяет увеличить быстродействие компьютера.
Теоретически, даже немного повышенное использование компьютерных ресурсов через этот системный процесс не должен нас волновать.
Но иногда процесс может действительно серьезно грузить процессор и оперативную память. Тогда и становиться немалой проблемой. Как же с этим бороться? Пока нет единого, подтверждённого метода для решения проблемы чрезмерной нагрузки на компьютер, вызываемым этим процессом, но мы собрали некоторые решения из сети интернет, которые помогли другим пользователям.
Оказывается, что «чрезмерная нагрузка» может быть связана с отсутствующими драйверами, а также вызвана некоторыми функциями системы Windows 10. Предлагаем несколько способов решения этой проблемы:
Wsappx что за процесс
В диспетчере задач Windows 10 в разделе «Процессы Windows» можно обнаружить один или несколько процессов wsappx с описаниями «Служба развертывания AppX (AppXSVC)», «Служба лицензий клиента (ClipSVC)», в ранних версиях Windows 10 вы также могли встретить «WSService». В некоторых случаях wsappx сильно грузит процессор по неизвестной причине.
В этой инструкции подробно о том, что за процесс WSAPPX и что делать в ситуации, когда он вызывает высокую нагрузку на процессор, чтобы исправить проблему. Схожая тема: Что за процесс svchost.exe и почему он грузит процессор.
Что представляет собой процесс WSAPPX
В рамках процесса WSAPPX выполняются системные службы (указанные, когда мы разворачиваем процесс в диспетчере задач), отвечающие за установку, обновление и поддержку работы приложений магазина Windows 10.
Соответственно, при штатной работе, соответствующие элементы в диспетчере задач могут появляться во время работы приложений (в том числе фоновой), их установке или удалении.
Обычно, какое-либо существенной нагрузки на процессор рассматриваемые элементы не вызывают: она может кратковременно возрастать при процессах установки или обновления, в остальных случаях при фоновой работе колеблется в районе нуля. К сожалению, это не всегда так.
Что делать, если wsappx грузит процессор в Windows 10
Далее — по порядку методы, которые могут помочь исправить проблему с постоянной высокой нагрузкой со стороны процессов wsappx в диспетчере задач:
- Если проблема появилась после установки каких-то новых приложений из магазина Windows 10, попробуйте удалить их. Если у вас есть точки восстановления на дату, предшествующую появлению проблемы, можно использовать их.
- Запустите магазин приложений в меню откройте «Загрузки и обновления» и обновите все приложения (во время обновления нагрузка может быть даже выше, чем в текущий момент, но после него может исчезнуть).
- Зайдите в Параметры — Приложения — Приложения и возможности. Отсортируйте приложения по дате установки. Для всех недавно установленных/обновленных приложений из магазина Windows 10 (в списке будут и другие приложения, их пропускаем) зайдите в «Дополнительные параметры» и нажмите «Сбросить». Ненужные приложения из списка лучше и вовсе удалить.
- Если вы отключали файл подкачки Windows 10, это может вызывать такое поведение wsappx, попробуйте вновь включить его. Подробнее о том, как это сделать: Файл подкачки Windows 10.
- Если вам никоим образом не требуются приложения Windows 10 вы можете попробовать остановить и отключить службу, которая грузит процессор в рамках wsappx. Однако, теоретически, это может повлиять на работоспособность и других системных элементов Windows 10, так как в самой ОС многое «завязано» на приложения UWP.
- Один из частых советов в этой ситуации — отключить магазин Windows 10 в редакторе локальной групповой политики (gpedit.msc) по пути Конфигурация компьютера — Административные шаблоны — Компоненты Windows — Магазин — Отключить приложение Store. На моей памяти этот метод ни разу не оказался полезным, но попробовать можно, причем дополнительно можно переключить и другие параметры в этом же разделе редактора локальной групповой политики.
- Мешать правильной работе рассматриваемых служб могу сторонние антивирусы, средства автоматической очистки системы, в некоторых случаях — действия по отключению телеметрии («слежки») Windows Если что-то из этого устанавливалось или делалось в последнее время, имейте в виду.
- Один из самых часто работающий, но не самых удобных вариантов, позволяющих исправить высокую нагрузку wsappx — создать нового пользователя, зайти под ним, убедиться, что нагрузка в норме, а затем полностью мигрировать на этого пользователя.
В большинстве случаев один из методов помогает решить проблему. Дополнительно отмечу, что среди часто замеченных приложений магазина, вызывающий повышенную нагрузку на процессор со стороны wsappx отмечают фирменные утилиты производителей ноутбуков или ПК (те из них, которые распространяются именно в виде UWP приложения, такие, например, есть у Lenovo и Dell).
Иногда в процессе использования компьютера Вы замечаете замедление в его работе. Запустив диспетчер задач Виндовс 10, Вы понимаете, что процесс wsappx грузит диск Windows 10 и не только, под нагрузку могут попасть процессор и оперативная память. В диспетчере задач могут быть 2 процесса wsappx, которые содержат свои службы. В данном материале попробуем разобраться, что это такое и как отключить.
Wsappx: что это за процесс
Wsappx – процесс, фокусирующийся на работе, установке, обновлении и удалении приложений магазина Windows и их лицензировании. В состав процесса входят две службы, увидеть которые можно, развернув wsappx в диспетчере задач:
- AppXSVC – служба развертывания AppX, которая поддерживает работоспособность приложений магазина Windows. Она включается по необходимости и если ее отключить, то приложения не будут работать корректно или вообще.
- ClipSVC – служба лицензий клиента, которая защищает от пиратства приложения магазина Windows. Она также запускается по необходимости и при ее отключении, приложения не будут работать надлежащим образом.
В большинстве случаев wsappx активируется, когда эксплуатируется магазин Windows. Простое открытие и просмотр приведет к запуску процесса. При установке, обновлении, удалении приложений потребление ресурсов ПК возрастает.
Если Вы никогда не используете приложения, но все равно видите активность wsappx, значит, они обновляются в фоновом режиме. Существует ряд способов, помогающих убрать нагрузку с диска, процессора, памяти, но не рекомендуется их применять, так как это навредит работе приложений. В большинстве случаев нагрузка процесса wsappx носит временный характер, пока происходит работа с приложениями, но ситуации бывают разные. Если Вы решили окончательно убрать (снизить) нагрузку с диска, тогда проделайте способы, описанные ниже.
Отключение обновлений и работы в фоне приложений
В «Пуске» запустите Microsoft Store. В правом верхнем углу нажмите 3 точки, выбрав «Настройки». В области обновления приложений поставьте ползунок в положение «выкл.».
Это предотвратит обновление приложений, если Вы вручную их не активируете. Для проверки наличия обновлений нажмите 3 точки, выбрав «Загрузки и обновления». Далее щелкните кнопку «Получить обновления», чтобы проверить и установить их.
Поскольку приложения составляют основную часть Windows 10, не рекомендуется отключать автоматическое обновление. Для большинства пользователей ручная проверка обновлений утомительна.
Десятка поставляется с заранее установленными приложениями. Если Вы их не используете, рекомендуем удалить приложения из Windows 10.
Когда Вы сократите перечень программ (не обязательно), нажмите Win + I для просмотра параметров Windows, посетите раздел «Конфиденциальность», далее подраздел «Фоновые приложения». Здесь отключите фоновый режим для отдельных приложений, передвигая ползунки. Вы также можете отключить разрешение всем приложениям работать в фоновом режиме. Отключив приложения в данных настройках, они не смогут получать сведения, посылать уведомления и обновляться, даже если Вы ими не пользуетесь. Самым лучшим вариантом будет оставить часто используемые приложения и выключить не используемые, то есть, нет необходимости отключать все.
Отключение магазина Windows и службы AppXSVC
При отключенном Windows Store, приложения не могут быть установлены и обновлены, вследствие чего, wsappx грузить диск будет меньше. Сделать Вы это сможете 2 способами.
Способ 1. Подходит для всех редакций, кроме Windows 10 Домашняя. Откройте «Выполнить» (описано здесь), введите gpedit.msc, нажав Enter или OK.
Раскройте «Конфигурация компьютера», затем «Административные шаблоны». Далее в пункте «Компоненты Windows» выберите «Магазин». Совершите двойной щелчок ЛКМ по состоянию отключения магазина.
В открытом окошке установите положение «Включено». Нажмите OK.
Способ 2. Действует для всех редакций «Десятки». Откройте реестр Windows 10 и посетите раздел WindowsStore (путь на скриншоте ниже). Если этого раздела не существует, тогда создайте его. Щелкните ПКМ по разделу Microsoft, наведите на «Создать», выберите «Раздел», обзовите его WindowsStore, кликнув Enter.
Если в WindowsStore нет параметра RemoveWindowsStore, тогда на пустой области справа нажмите ПКМ, наведя на «Создать», выберите DWORD. Задайте название этому параметру RemoveWindowsStore. Сделайте по нему двойной клик ЛКМ, задайте значение 1, нажмите OK. Далее перезагрузите ПК. Теперь при попытке доступа к Microsoft Store будет появляться соответствующее сообщение.
Также убрать нагрузку с диска и других ресурсов процессом wsappx, можно отключив службу AppXSVC. Для этого зайдите в раздел AppXSVC, расположение смотрите на изображении ниже. Найдите параметр Start, откройте его свойства двойным щелчком ЛКМ. Установите значение 4, кликнув OK.
Дополнительные рекомендации решения проблем загрузки диска
Если wsappx грузит диск Windows 10 и способы выше Вам не помогли или не устроили, тогда попробуйте такие рекомендации:
- Увеличьте файл подкачки Windows Наращивание объема виртуальной памяти, возможно, поможет с чрезмерным потреблением ресурсов.
- Сделайте обновление драйверов. Когда наблюдаются проблемы с драйверами, это может быть причиной нагрузки на ресурсы компьютера.
- Проверьте ОС на вирусы. Хоть и не наблюдалось, что вирус маскировался под процессы wsappx, AppXSVC, ClipSVC, все-таки просканируйте систему.
- Выполните проверку диска через Cmd командой chkdsk.exe /f /r.
Теперь Вы знаете, что это за процесс wsappx, почему он грузит диск, процессор и память. Так же рассмотрели множество способов оптимизации. Вообще данный процесс лучше оставить в покое, так как в большинстве случаев он имеет временный характер работы, но в случаях чрезмерной нагрузки Вы всегда можете воспользоваться нашими рекомендациями.
Процесс wsappx – часть операционной системы Windows 8 и Windows 10. В определенных сценариях он появляется в списке активных процессов в Диспетчере задач. Бывают случаи, когда wsappx потребляет много ресурсов компьютера, поэтому есть смысл разобраться подробнее в том, почему так происходит и что такое wsappx вообще.
Что это за процесс wsappx
Говоря кратко, wsappx напрямую связан с универсальными приложениями для Windows 10, которые вы скачиваете из магазина. Это как стандартные (те, что устанавливаются вместе с Windows), так и сторонние приложения. Wsappx зачастую отображается в виде двух отдельных процессов с одинаковыми именами. Разверните их, и вы увидите, что в него входит также Служба лицензий клиента (ClipSVC) и Служба развертывания AppX (AppXSVC). На Windows 8 тоже есть wsappx, только связанная с ним служба называется Windows Store Service (WSService), а не ClipSVC или AppXSVC.
Первый отвечает за установку, удаление и обновление приложений из магазина. Как вы можете посудить из названия, второй wsappx убеждается в том, что установленные приложения имеют должные лицензии на использование.
Что такое Служба развертывания Appx (AppXSVC)
Служба развертывания Appx занимается установкой приложений из магазина на вашем компьютере. Она словно берет пакет из магазина и «разворачивает» его на устройстве. Все универсальные приложения распространяются в виде .AppX-архива. Чтобы превратить его в готовое к использованию приложение нужен процесс wsappx и Служба развертывания Appx. Установка, обновление и удаление приложений – все это задачи той самой службы.
Процесс wsappx и Служба развертывания Appx могут работать даже когда вы не устанавливаете или не удаляете программы с компьютера. Все потому что Windows умеет скачивать и обновлять приложения в фоне, поэтому соответствующие процессы включаются в тот или иной момент. Этим же можно объяснить периодическую нагрузку на процессор и диск компьютера.
Что такое Служба лицензий клиента (ClipSVC)
В Windows 10 служба лицензий клиента обеспечивает «поддержку инфраструктуры для магазина Microsoft». Согласно официальной документации, отключение ClipSVC приведет к тому, что универсальные приложения из магазина перестанут работать. Судя по названию, служба управляет лицензиями на приложения и убеждается, что у вас есть право запускать скачанное приложение и оно действительно принадлежит вам. Иными словами, Служба лицензий клиента предотвращает пиратство. Больше Microsoft ничего не говорит о ClipSVC, поэтому нам лишь остается догадываться о том, какие еще задачи берет на себя Служба лицензий клиента.
Wsappx сильно грузит процессор
Обычно wsappx нагружает центральный процессор компьютера лишь при установке, удалении или обновлении приложений из магазина. Если вы зашли в магазин и начали загружать игру или программу, wsappx соответствующее нагрузит ваш компьютер для выполнения указанной задачи. Также wsappx дает о себе знать при автоматическом обновлении приложений. Если вас не устраивает такое расположение дел, и вы хотите сделать так, чтобы wsappx включался лишь когда вы этого хотите, достаточно просто отключить автоматическое обновление приложений в магазине Microsoft Store.
Откройте магазин приложений, нажмите на троеточие в правом верхнем углу (на более старых версиях Windows 10 надо нажать на ваш аватар профиля). Нажмите Настройки и отключите параметр Обновлять приложения автоматически. После этого wsappx перестанет беспокоить вас внезапным нагрузками.
Когда надо обновить приложение, просто откройте магазин и зайдите в раздел с обновлениями. Проверка наличия новых версий, а также их загрузка и установка инициализирует wsappx, после чего этот процесс увеличит нагрузку на процессор и диск компьютера.
Как отключить wsappx
Отключить этот процесс и связанные с ним службы нельзя. Они не работают постоянно и включаются лишь по требованию магазина приложений. Когда система не нуждается в этом процессе, она сама отключает его. Вы можете убедиться в этом сами. Закройте все приложения и откройте Диспетчер задач. В списке процессов не будет wsappx. Затем откройте магазин и начните скачивать приложение. Wsappx появится в виде двух копий с соответствующими службами. Дождитесь завершения загрузки и закройте магазин. Через пару секунд wsappx сам исчезнет из Диспетчера задач.
Не стоит вручную отключать процесс wsappx или его службы. Также не стоит запрещать системе запускать их при необходимости. Это важные компоненты Windows, поэтому попытка прекратить их работу может негативно сказаться на стабильности операционной системы.
Процесс wsappx включает две отдельные фоновые службы. В Windows 8 и 10 wsappx включает службу развертывания AppX (AppXSVC). В Windows 10 Вы также увидите службу клиентских лицензий (ClipSVC). В Windows 8 вместо ClipSVC отображается служба магазина Windows (Wsservice).
Если Вы видите процесс wsappx в диспетчере задач, разверните его, и вы увидите один или оба из двух запущенных подсервисов (в зависимости от версии Windows, которую вы используете). Эти службы выполняют установку, удаление и обновление приложений магазина, а также обеспечивают их правильное лицензирование.
Давайте более подробно рассмотрим каждую из этих услуг.
Что такое служба развертывания AppX (AppXSVC)
Служба развертывания AppX «развертывает» приложения магазина. Универсальные приложения Windows распространяются в виде .Аррх пакетов, отсюда и название.
Другими словами, этот процесс используется для установки, удаления и обновления приложений магазина. Windows автоматически обновляет магазин приложений в фоновом режиме, и многие приложения в комплекте с Windows – от почты до Paint 3D – все приложения попадают в эту категорию.
Традиционные приложения для Windows используют ресурсы ЦП и диска при их установке, удалении или обновлении. Единственное отличие заключается в том, что при работе с приложениями магазина вы видите ресурсы, используемые AppXSVC, вместо установщика отдельной программы.
Если вы видите, что этот процесс выполняется, когда вы не устанавливаете приложения – и даже если вы никогда не используете эти приложения – Windows обновляет их в фоновом режиме. Это также объясняет, почему вы можете иногда видеть, что этот процесс использует ресурсы процессора и диска в фоновом режиме.
Что такое Client License Service (ClipSVC)
В Windows 10 фоновая служба ClipSVC обрабатывает «инфраструктуру» хранилища. По данным Microsoft, приложения, купленные в магазине, «не будут вести себя правильно, если вы их отключите».
Эта служба, вероятно, выполняет действия, которые позволяют магазину приложений работать должным образом.
Согласно её названию, в её обязанности входит управление лицензиями, что гарантирует возможность запуска приложений из магазина, за которые Вы заплатили. Это «антипиратская функция». Но, в целом, Microsoft не объясняет, какие ещё функции эта служба предоставляет для хранения приложений.
Что такое служба магазина Windows (WSService)
В Windows 8 фоновая служба WSService также выполняла «поддержку инфраструктуры» для хранилища. Фактически, служба ClipSVC в Windows 10 и служба WSService в Windows 8 имеют идентичные описания в интерфейсе служб.
Процесс WSService, в основном, выполняет те же действия, что ClipSVC. Просто имеет другое название. Вы не увидите процесс WSService на Windows 10.
Почему wsappx использует много ресурсов
Служба wsappx обычно использует заметное количество ресурсов процессора, когда компьютер устанавливает, деинсталлирует или обновляет приложения магазина. Это может быть связано с тем, что вы запустили установку или удаление приложения, или с тем, что магазин автоматически обновляет приложения в вашей системе.
Если Вам действительно не нужны эти приложения, вы можете сказать магазину Windows не обновлять приложения автоматически. Для этого запустите магазин, нажмите на значок пользователя в правом верхнем углу окна и выберите Настройки . Установите ползунок Автоматически обновлять приложения в положение Выкл .
Если Вы захотите обновить свои приложения, вы можете вернуться в магазин, нажать на значок профиля пользователя и выбрать опцию Загрузки и обновления. Этот экран отображает все доступные обновления для установленных приложений.
Помните, Microsoft часто обновляет приложения, включенные в Windows, включая Mail, Movies&TV, OneNote, фотографии и калькулятор, поэтому мы не рекомендуем отключать эту функцию, если вы используете любое из них.
Можно ли отключить процесс wsappx
Вы не можете отключить эти процессы. Вместе с тем, они не запускаются автоматически в фоновом режиме. Они запускаются по мере необходимости и закрываются, когда не нужны.
Например, если Вы запустите приложение магазина, то увидите, как появится ClipSVC. Запустите магазин Windows, и увидите appxsvc. Установите или удалите приложение, и увидите, что AppX использует некоторые системные ресурсы.
При попытке завершить процесс wsappx в диспетчере задач, Windows предупредит Вас, что ваша система станет «непригодной для использования или завершит работу».
Может ли wsappx быть вирусом
Программное обеспечение wsappx является частью самой Windows 10. Мы не видели никаких сообщений о вредоносных программ, маскирующих себя как wsappx, AppXSVC, ClipSVC или wsservice.
Читайте, за что отвечает процесс «wsappx», почему он грузит ПК и возможно ли его отключить
. Процесс «wsappx» входит в Windows 8 и 10, и как вы можете видеть, он работает в фоновом режиме и иногда использует значительное количество ресурсов центрального процессора и сильно нагружает жесткий диск. Этот процесс связан с «Windows Store» и новой «универсальной» платформой для приложений из этого магазина.
Так что же такое «wsappx»?
Процесс «wsappx»
включает в себя две отдельные фоновые службы. В Windows 8 и 10,
«wsappx»
запускает службу развертывания
«AppX (AppXSVC)»
. В Windows 10 также появилась служба лицензий клиентов (ClipSVC). А в Windows 8 вместо неё запущена служба Магазина Windows (WSService).
В «Диспетчере задач»
этот процесс можно развернуть, где вы можете видеть каждую из этих служб (в зависимости от используемой версии Windows). Эти службы обрабатывают установку, удаление и обновление приложений из
«Microsoft Store»
, а также обеспечивают проверку лицензий на их использование.
За что отвечает служба развертывания приложений AppX (AppXSVC)?
Служба развертывания «AppX»
именно «развертывает» приложения из
«Microsoft Store»
. Приложения на основе
«Universal Windows Platform»
распространяются в пакетах
«.AppX»
, отсюда и такое название.
Другими словами, этот процесс управляет корректной установкой, удалением и обновлением приложений на этой платформе. ОС Windows обновляет все приложения «Windows Store»
в фоновом режиме абсолютно автоматически, в том числе и предустановленные.
Обычное программное обеспечение для ОС Windows использует ресурсы центрального процессора ПК и ресурсы жесткого диска самостоятельно, при установке, удалении или обновлении. Единственное различие заключается в том, что при работе с приложениями «Universal Windows Platform», все эти ресурсы использует один процесс – «AppXSVC»
, вместо установщика (setup) отдельной программы.
Если в «Диспетчере задач»
вы увидели, что этот процесс использует много ресурсов ПК, когда вы ничего не устанавливаете или не используете какие-либо приложения из
«Windows Store»
, это значит, что операционная система просто обновляет их в фоновом режиме.
Что такое служба лицензирования клиентов (ClipSVC) и для чего она нужна?
В операционной системе Windows 10 фоновая служба «ClipSVC»
обрабатывает «инфраструктурную поддержку» для приложений
«Widows Store»
. Эта служба запускается по требованию (вручную), и при ее отключении приложения, загруженные или приобретенные в
«Windows Store»
, будут работать не корректно, или перестанут запускаться вообще.
Эта услуга, скорее всего, выполняет достаточно большое количество различных действий, которые позволяют приложениям «Windows Store»
работать должным образом. Согласно его названию, в его обязанности входит управление лицензиями приложений, то есть, если вы не купили программу, то соответственно, не сможете ей воспользоваться. Она была создана для борьбы с пиратством. Помимо этого,
умалчивает, какие другие функции выполняет эта служба.
За что отвечает служба Магазина Windows (WSService)?
В Windows 8 фоновая служба «WSService»
осуществляет те же функции что и
«ClipSVC»
в ОС Windows 10. Они имеют фактически идентичные описания в интерфейсе
«Службы»
. Процесс
«WSService»
, похоже, в основном такой же, как и
«ClipSVC»
, он просто называется по-другому.
Почему эти службы используют так много ресурсов ПК и значительно тормозят его работу?
Обычно, служба «wsappx»
использует более-менее заметный объем ресурсов центрального процессора, именно когда ваша операционная система устанавливает, удаляет или обновляет приложения
«Windows Store»
. Чаще всего это происходит при включении ПК, так как автоматическое обновление приложений включено в ОС по умолчанию.
Если вас это действительно раздражает, то проще всего отключить автоматическое обновление. Для этого запустите «Windows Store»
, нажмите на «три точки» возле иконки пользователя в правом верхнем углу окна и выберите опцию
«Настройки»
.
Далее, установите ползунок «Обновлять приложения автоматически»
в положение
«Выкл.»
.
Когда вы захотите обновить свои приложения, то можете вернуться в магазин, щелкнуть на «три точки»
возле иконки своего профиля пользователя и выбрать опцию
«Загрузки и обновления»
.
На этом экране отображаются все доступные обновления для всех установленных приложений, и вы сможете установить их нажав на кнопку «Получить обновления»
.
Также есть ещё один быстрый способ отключить все обновления в системе – просто нужно назначить своё подключение к интернету как лимитное. Более подробно об этом способе вы можете узнать в нашей статье.
Данное решение не позволит службе «wsappx»
использовать ресурсы
«CPU»
для обновления приложений в фоновом режиме, но в тоже время ваши приложения не будут автоматически получать последние обновления, что может привести к их некорректной работе. Когда же вы вручную обновляете приложения, вы по-прежнему будете использовать ресурсы ПК, такие как
«CPU»
и
«RAM»
, но по крайней мере вы сами сможете выбрать время, когда они будут использоваться.
Очень важно своевременно обновлять все программы, которыми вы пользуетесь. С обновлениями, разработчики ПО закрывают найденные баги и нестыковки, что в свою очередь, хорошо сказывается на работе и безопасности программы. Мы крайне не рекомендуем отключать данную функцию, для того чтобы вы постоянно использовали самые актуальные версии приложений.
Можно ли отключить эти процессы?
Полностью отключить эти процессы не получиться. Они не перезапустятся автоматически в фоновом режиме, они запускаются по мере необходимости и закрываются, когда не нужны. Например, если откроете магазин Windows то служба «AppXSVC»
перезапуститься автоматически, если откроете любое приложение из него, то, соответственно –
«ClipSVC»
. Эти службы появятся в
«Диспетчере задач»
и можно будет проверить сколько ресурсов ПК они используют в данный момент времени.
Если вы попытаетесь завершить процесс «wsappx»
в
«Диспетчере задач»
, то операционная система предупредит вас о том, что завершение данного процесса приведёт к не стабильной работе ОС или завершению работы. Также, у вас не получится принудительно отключить службу
«wsappx»
через интерфейс
«Службы»
, при обращении к магазину Windows они перезапустятся.
Даже если вы cможете предотвратить повторный запуск этих процессов, то не захотите этого делать. Потому, что они являются важной частью Windows 10, и работают только тогда, когда это необходимо. В тоже время, они используют не так много ресурсов системы большую часть своего рабочего времени. Данные процессы будут расходовать ресурсы ПК только при установке, удалении или обновлении приложении, и вы можете отключить автоматическое обновление и самостоятельно выбрать время когда вам будет угодно.
Возможно это вирусы?
Программное обеспечение «wsappx»
является внутренним компонентом Windows 10. На данный момент мы не встречали никаких упоминаний о том, что какая-либо вредоносная программа маскируется под такие процессы как:
«wsappx»
,
«AppXSVC»
,
«ClipSVC»
или
«WSService»
. Однако, в любом случае, всегда рекомендуется запустить полное сканирование системы с помощью вашго предпочитаемого антивируса.
Способ 1: Перезагрузите компьютер
«Система и сжатая память» может временно нагрузить систему Windows 10 и самое простое решение – перезапустите компьютер. Есть большая вероятность того, что после перезагрузки компьютера, чрезмерная нагрузка на оперативную память исчезнет. Поэтому, прежде чем перейти к следующим инструкциям, перезагрузите компьютер и проверьте активность процесса.
Одной из опций, которая увеличивает использование ресурсов компьютера через этот процесс, является функция системных советов в Windows 10. Скорее всего, в работе этой системы имеются ошибки, которые до сих пор не решены компанией Майкрософт. Несмотря на то, что эти две системы, кажется, не могут быть связаны между собой, многие пользователи сервиса Reddit сообщают, что следующий способ помог им решить проблему высокой нагрузки на процессор и память RAM, вызывающей процессом «Система и сжатия памяти».
Открываем меню Пуск, а затем переходим в раздел «Параметры».
В открывшемся окне переходим в настройки системы («Система») и выбираем пункт «Уведомления и действия».
В списке опций находим пункт «Отображать советы по работе с Windows» и отключаем его.
Способ 3: Установите драйвер Intel Rapid Storage Technology Driver
Драйвер Intel Rapid Storage Technology Driver предназначен для поддержки жестких дисков, работающих в режиме AHCI или RAID. Интерфейс AHCI является стандартным, который, скорее всего, установлен на вашем компьютере. Многие пользователи сообщали, что после установки этого драйвера проблема с этим процессом исчезала. Возможно, имеется некая связь — когда процесс начинает сильно грузить компьютер во время индексации файлов на жестком диске, драйвер Intel RST может фактически повлиять на его работу.
Если у вас ноутбук, то драйвер лучше всего скачать с официального сайта производителя вашего оборудования. В случае со стационарным компьютером, драйвер Intel RST можете скачать с сайта Intel.
Способ 4: Выключите технологию SuperFetch в Windows 10
Ещё одним вариантом решения проблемы, связанной с жестким диском, является отключение функции Superfetch. Для ускорения работы Windows 10 и выполняющихся программ эта функция проявляет повышенный «аппетит» к системным ресурсам. В результате она может привести к сильной нагрузке на систему, процессор и жесткий диск, что в свою очередь повлияет на активность системного процесса.
Для отключения SuperFetch используем редактор реестра Windows 10. Для этого нажмите комбинацию клавиш Windows + R и введите в поле команду regedit. На левой панели окна редактора перейдите к следующей записи: HKEY_LOCAL_MACHINE > SYSTEM > CurrentControlSet > Control > Session Manager > Memory Management > PrefetchParameters
После открытия раздела PrefetchParameters находим в правой секции окна параметр EnableSuperfetch. Дважды кликните по нему и поменяйте его значение на «0».
Если в этом разделе параметра EnableSuperfetch не оказалось, создайте его самостоятельно и присвойте значение «0». Для этого кликните правой кнопкой мыши на записи PrefetchParameters, выберите «Новый»> «Параметр DWORD (32-битная)». Присвойте название новому параметру EnableSuperfetch, кликните дважды на нём и присвойте значение «0».
Зачем нужен процесс WSAPPX
В нормальном состоянии рассматриваемый процесс не потребляет большого количества никаких системных ресурсов. Однако в определенных ситуациях он может грузить именно жесткий диск, причем чуть ли не наполовину, иногда это сильно сказывается и на процессоре. Причиной тому становится предназначение обеих запущенных задач — WSAPPX отвечает за работу и Microsoft Store (Магазин приложений), и платформу универсальных приложений, известную так же как UWP. Как вы уже понимаете, это системные службы, и они действительно могут иногда нагружать операционную систему. Это совершенно нормальное явление, не означающее, что в ОС появился вирус.
- AppX Deployment Service (AppXSVC) — служба развертывания. Необходима для развертывания приложений UWP, имеющих расширение APPX. Она задействуется в момент, когда пользователь работает с Магазином Microsoft либо происходит фоновое обновление установленных через него приложений.
Client License Service (ClipSVC) — служба лицензий клиента. Как уже понятно из названия, она отвечает за проверку лицензий платных приложений, приобретенных в Microsoft Store. Это необходимо для того чтобы установленное ПО на компьютер не запускалось из-под другой учетной записи Майкрософт.
Обычно достаточно подождать, пока произойдет обновление приложений. Тем не менее при частой или несвоевременной нагрузке на HDD следует оптимизировать работу Windows 10 одной из предложенных ниже рекомендаций.
Способ 1: Отключение фоновых обновлений
Наиболее простой вариант — отключение обновлений приложений, инсталлированных по умолчанию и юзером самостоятельно. В дальнейшем это всегда можно сделать вручную, запустив Майкрософт Стор, или включив автообновление обратно.
- Через «Пуск»откройте «Microsoft Store».
Если вы открепили плитку, начинайте набирать «store» и откройте совпадение.
В открывшемся окне нажмите на кнопку меню и перейдите в «Настройки».
Первым же пунктом вы увидите «Обновлять приложения автоматически» — деактивируйте его нажатием на ползунок.
Обновлять приложения вручную очень просто. Для этого достаточно таким же образом зайти в Microsoft Store, открыть меню и перейти в раздел «Загрузки и обновления».
После непродолжительного сканирования загрузка начнется автоматически, вам остается только подождать, свернув окно в фоновый режим.
Дополнительно, если расписанные выше действия помогли не до конца, можем посоветовать отключить работу приложений, установленных через Microsoft Store, и обновляющихся через них.
- Кликните по «Пуск»правой кнопкой мыши и откройте «Параметры».
Здесь найдите раздел «Конфиденциальность» и перейдите в него».
Из списка доступных настроек в левой колонке отыщите «Фоновые приложения», и находясь в этом подменю, отключите параметр «Разрешить приложениям работать в фоновом режиме».
Деактивированная функция в целом довольно радикальная и может быть неудобна некоторым юзерам, поэтому лучше всего будет вручную составить список приложений, которым разрешено работать в фоне. Для этого опуститесь чуть ниже и из представленных программ включите/отключите каждое, основываясь на личных предпочтениях.
Стоит заметить, что хоть оба процесса, объединенных WSAPPX, являются службами, полностью отключить их через «Диспетчер задач» или окно «Службы» нельзя. Они выключатся и запустятся при перезагрузке ПК либо раньше, если потребуется произвести фоновое обновление. Так что такой метод решения проблемы можно назвать временным.
Способ 2: Отключение/удаление Microsoft Store
Определенной категории пользователь Магазин от Майкрософт вообще не нужен, поэтому если первый способ вам не подходит, или вы вообще не планируете пользоваться им в дальнейшем, можете выполнить деактивацию этого приложения.
Вы, конечно, можете и вовсе его удалить, однако делать этого мы не рекомендуем. В дальнейшем Магазин может все же пригодиться, и гораздо проще будет его включить, чем устанавливать заново. Если вы уверены в своих действиях, следуйте рекомендациям из статьи по ссылке ниже.
Вернемся к основной теме и разберем отключение Магазина через системные инструменты Виндовс. Это можно сделать через «Редактор локальной групповой политики».
- Запустите данный сервис, нажав сочетание клавиш Win + Rи вписав в поле gpedit.msc.
В окне поочередно разворачивайте вкладки: «Конфигурация компьютера» >«Административные шаблоны» >«Компоненты Windows».
В последней папке из предыдущего шага найдите вложенную папку «Магазин», нажмите на нее и в правой части окна откройте элемент «Отключить приложение Store».
Чтобы деактивировать работу Магазина, задайте параметру состояние «Включено». Если вам непонятно, почему мы включаем, а не отключаем параметр, внимательно прочитайте справочную информацию в правой нижней части окна.
В заключение стоит отметить, что вряд ли WSAPPX является вирусом, поскольку на данный момент неизвестно подобных случаев заражения ОС. В зависимости от конфигурации ПК каждая система может быть нагружена службами WSAPPX по-разному, и чаще всего достаточно просто подождать, пока пройдет обновление, и продолжить полноценно пользоваться компьютером.
Отблагодарите автора, поделитесь статьей в социальных сетях.
Приветствую! Я думаю, первым делом, когда есть подозрения на перегрузку процессора, все идут смотреть, какие энергоёмкие задачи выполняет ПК. И если они связаны с активными программами, с этим ещё можно что-то сделать, но когда всё портят системные процессы, задача заметно усложняется.
Именно на такие подставы ОС мы сегодня обратим внимание, а точнее на одну из них, связанную с svchost.exe. Дальше расскажу, почему так случается, что svchost exe грузит процессор и при чём здесь вирусы.
Что такое svchost.exe и зачем он нужен
Если говорить простым языком, при работе компьютера на нём параллельно реализуются две группы процессов.
Процессы первой группы запускает пользователь, а процессы второй — операционная система, поддерживающая свою работу и обрабатывающая запросы пользователя. Обе группы создают нагрузку на процессор и другие компоненты ПК.
Так, если вы заглянете в список текущих процессов в Диспетчере задач (Ctrl + Alt + Delete), то заметите и те программы, что вы запустили, и те, что запустила ОС, и последних будет гораздо больше. Среди них обязательно будет svchost.exe, зачастую даже в нескольких экземплярах.
Теперь подробнее о том, что это такое — Svchost.exe. Это просто системный исполняемый файл, который помогает ОС загружать службы, расположенные в DLL — динамических библиотеках. При ОС системы за процесс svchost.exe отвечает Диспетчер управления службами, запускаемый services.exe. Он контролирует работу всех служб операционной системы, отвечает за их создание, запуск, остановку, удаление и множество других задач.
Когда Диспетчеру управления службами нужно подгрузить какие-то процессы из динамических библиотек, он запускает svchost.exe в том количестве, сколько ему необходимо. И то, как влияет на систему этот процесс, вы можете и не видеть, но благодаря ему у вас появляются сетевые подключения для доступа к интернету, включаются службы для работы с дополнительными устройствами, подгружается система обновления ОС, внутренняя защита и многое другое.
«Но всё же почему он так сильно нагружает ОС?», — спросите вы. И здесь, к сожалению, никто не даст чёткого ответа. Потому что это может быть как внутренняя неполадка системы, так и влияние вируса.
Как распознать подлинность процесса
Когда вы видите в диспетчере задач несколько процессов, связанных с svchost.exe, справедливо возникает вопрос, все ли они необходимы. Особенно когда антивирус результатами проверки уже посеял зерно сомнения.
На самом деле, обнаружить подлинные процессы можно и самостоятельно. Посмотрите на имя пользователя, от которого запускается процесс.
Например, Система, Local Service или Network Service — всё это допустимо, но если имя будет связано с какой-то непонятной службой или непонятным пользователем, это может намекнуть, что исполняемый файл запускается не ОС. До Windows 10 svchost.exe не запускался от имени пользователя, в Windows 10 это возможно.
Надёжнее проверить источник файла. Потратьте время и загляните в «Свойства» каждого из них, вызвав меню через правую кнопку мыши. Файл должен располагаться по адресу «C:WindowsSystem32» и больше нигде он быть не может.
Может вирус маскируется под svchost.exe
Да, вирусы и трояны действительно маскируются под системные процессы и легко проворачивают этот трюк и с svchost.exe. Поэтому антивирус может помечать их, как заражённые, а те будут нагружать процессор на 50 процентов и больше.
Посмотрите в отчёте антивируса адрес заражённого файла, и если он находится не в «C:WindowsSystem32» — разрешайте удаление смело.
Что делать если svchost грузит процессор в Windows 10 на 100%
Обычно пользователи не обращают внимание на запущенные ОС процессы и вспоминают о них, только когда возникают проблемы. Если вы уже разобрались, что это не вирусный файл, а действительно запущенный системой, можно попробовать другие способы справиться с перегрузкой процессора.
Это может прозвучать смешно, но сначала попробуйте просто подождать. Иногда энергоёмкий процесс временный, и ему нужно только дать завершиться. Перезагрузка ПК тоже может сработать.
Если нет, можно пойти другим путём и скачать программу помощник Microsoft Sysinternals Process Explorer. Она не просто покажет, какие процессы грузят процессор и память, но и скажет, какие конкретно службы запускаются особенно требовательным svchost.exe.
Все другие способы, подходящие для других версий Windows, здесь сработают.
Как исправить в Windows 7
Проблема с svchost.exe часто встречается пользователям, работающим на Windows 7. И здесь нередко помогает чистая загрузка ОС. Для этого:
- Наберите в поиске около кнопки «Пуск» запрос «Конфигурация системы» и откройте найденную программу. Если у вы убрали строку поиска, нажмите комбинацию клавиш Win + R, введите «msconfig» и нажмите Enter.
- Сначала можете попробовать выбрать «Диагностический запуск» или «Выборочный запуск», убрав галочки с пункта про автозагрузку и системные службы.
- После этого вам будет предложено перезагрузить компьютер.
Потом вы можете по очереди включать системные службы в Диспетчере задач, чтобы выявить, какая именно нагружает процессор, но иногда это не требуется. Достаточно чистой загрузки, а потом перезагрузки на «Обычном запуске» в Конфигурациях системы.
Обиднее всего, когда проблема с svchost.exe никак не исправляется, а исчезает случайно после установки очередного обновления для ОС. Например, некоторое время назад svchost.exe мог нагружать систему на 100% из-за проблем с Центром обновлений Windows 7. Сегодня, насколько я знаю, эта проблема встречается не так часто.
Универсальные средства устранения проблемы
Ожидание и перезагрузку, а также поиск вредоносных программ можно считать универсальными методами решения проблемы, но помимо них есть и другие, которые подойдут для любой версии ОС.
Например, можно просто почистить память от мусора с помощью того же CCleaner или других подобных программ. Также можно проверить на ошибки жёсткий диск. Чтобы это сделать, нужно:
- Запустить командную строку. Просто найдите её в поиске меню Пуск.
- Набрать команду chkdsk с нужной буквой диска и параметрами проверки. Например, у вас может получиться запись chkdsk C: /F /R, которая означает, что вы хотите проверить на ошибки диск С, и исправлять их автоматически (/F), а заодно и обнаруживать повреждённые сектора, пробуя восстановить данные на них (/R).
Обычно после этого появляется сообщение, что прямо сейчас сделать проверку не получится, так как диск занят, но вы можете назначить её на ближайшую перезагрузку. Согласившись на это, при следующем запуске ПК вам придётся подождать некоторое время, пока проверка не закончится.
Запаситесь временем, так как этот процесс может занять больше часа. После проверки вы получите отчёт о проделанной работе.
Дополнительно, нагрузка из-за svchost.exe может быть вызвана и неправильной работой драйверов. Попробуйте проверить и обновить их, если можно.
Иногда помогает откат системы до точки восстановления. В некоторых случаях проблема решается только переустановкой ОС, но это крайний способ, когда уже всё перепробовано и ничего не помогает.
Как видите, трудности, связанные с svchost.exe, решаемы, но иногда приходится перепробовать многое, чтобы всё исправить. Надеюсь, какой-то из предложенных мной способов сработает и вам не придётся идти на радикальные меры с переустановкой ОС.
А на сегодня это всё, увидимся здесь или в моих социальных сетях, на которые вы можете подписаться, чтобы не пропускать новые публикации. Удачи!
С уважением, автор блога Андрей Андреев.