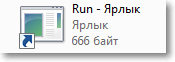Содержание
- Некорректное отображение иконок Win7
- Неправильное отображение значков: решение
- Отображение эскизов вместо значков
- Сброс кэша значков
- Комментарии (2) к “Неправильное отображение значков: решение”
- Что делать если иконки приложений на ярлыках не отображаются
- 1. Очистка кэша иконок с помощью командной строки.
- 2. Обновление кэша иконок с помощью проводника Windows
- Поврежденные значки рабочего стола в Windows 10/7
- 1. Восстановление кэша иконок в Windows 7
- 2. Восстановление кэша иконок в Windows 10
- Исправление поврежденных значков рабочего стола Windows 7
- Решение 2. Используйте командную строку
- Решение 3. Удалите базу данных кэша значков
- Решение 4. Используйте стороннее программное обеспечение
- Исправление поврежденных значков рабочего стола Windows 10
- Решение 1. Используйте командную строку
- Решение 2. Вручную удалите файл кэша значков
- Для некоторых файлов в Windows 7 не отображаются значки
- Обзор
- Метод 1: Удалить файл кэша
- Метод 2: Восстановить сопоставления расширений файлов
Некорректное отображение иконок Win7
Помощь в написании контрольных, курсовых и дипломных работ здесь.
Неправильное отображение иконок
Уже час не могу решить проблему с иконками в Windows 7, установил iBacked Skin Pack, с которым шли.
некорректное отображение картинок
имметтся нетбук http://market.yandex.ru/model.xml?modelid=7795008&hid=91013 Некорректно.
некорректное отображение установщиков
Не надо лишних слов, просто выложу скрин. может кто то сталкивался, может кто то даже решил.
Некорректное отображение гаджетов
Неверно отображаются все гаджеты на рабочем столе. Примерно так:
1. Откройте Параметры папок.(Открыть меню Пуск и набрать в строке поиска фразу параметры папок, затем нажать Ввод)
2. На вкладке Вид снимите флажок Всегда отображать значки, а не эскизы.
3. Нажмите OK.
4. Откройте Панель управления (Вид: «Крупные значки») > Система.
5. В левом меню нажмите Дополнительные параметры системы.
6. На вкладке Дополнительно в разделе Быстродействие нажмите кнопку Параметры.
7. В открывшемся окне на вкладке Визуальные эффекты установите флажок Отображать эскизы вместо значков.
Нажмите OK.
Добавлено через 2 минуты
Или же:
1. Откройте Параметры папок.
2. На вкладке Вид в разделе Скрытые файлы и папки установите Показывать скрытые файлы, папки и диски.
3. Нажмите OK.
Источник
Неправильное отображение значков: решение
В одних случаях значки файлов и папок отображаются некорректно из-за неправильной настройки, в других – из-за устаревшего кэша. Рассмотрим некоторые варианты решений.
Отображение эскизов вместо значков
Чтобы в качестве значков видеофайлов и картинок отображались эскизы, выполните следующие действия:
2. На вкладке Вид снимите флажок Всегда отображать значки, а не эскизы.
4. Откройте Панель управления (Вид: «Крупные значки») > Система.
5. В левом меню нажмите Дополнительные параметры системы.
6. На вкладке Дополнительно в разделе Быстродействие нажмите кнопку Параметры.
7. В открывшемся окне на вкладке Визуальные эффекты установите флажок Отображать эскизы вместо значков.
Сброс кэша значков
2. На вкладке Вид в разделе Скрытые файлы и папки установите Показывать скрытые файлы, папки и диски.
4. Вставьте в адресную строку проводника Windows 7 адрес:
5. В открывшейся папке удалите скрытый файл IconCache.db.
6. Перезагрузите компьютер.
После выполнения перезагрузки Windows 7 перестроит кэш и создаст новый файл IconCache.db, после чего значки будут отображаться корректно.
Примечание. Для каждой учетной записи кэш нужно перестраивать отдельно.
Комментарии (2) к “Неправильное отображение значков: решение”
спасибо за самое простейшее решение. тупил несколько дней, забыл, что сам менял пункты в параметрах папок)))
Источник
Что делать если иконки приложений на ярлыках не отображаются
Здравствуйте. Да ребята, это Windows и здесь всегда что-нибудь может сломаться и сегодня мы поговорим о кэше иконок. Проявляется эта болезнь по разному, к примеру на рабочем столе (или меню пуск) вместо иконки приложения будет белая иконка или вообще может пропасть ярлык из меню пуск. Обычно при появлении этой проблемы народ первым делом переустанавливает программу, но вот засада, майкрософт этот предусмотрели и он не помогает;)) Но к нашему счастью, всегда есть способ решить эту проблему. И даже два способа:
1. С помощью командной строки;
2. С помощью проводника Windows.
1. Очистка кэша иконок с помощью командной строки.
И тут для самых ленивых я предлагаю вообще скачать готовый bat файл и запустить его от имени администратора, это будет самый простой способ.
Для тех же, кто всё любит делать руками. Открываем командную строку от имени администратора (все способы описаны здесь). У меня современная Windows, поэтому я просто жму правой клавишей по углу пуск и выбираю командную строку с правами администратора.
taskkill /f /im explorer.exe
Она закроет проводник, у вас пропадет полоса панели задач. Не паникуйте, всё хорошо) Если закроете строку командной строки раньше времени, просто нажмете Ctrl+Alt+Del, запустите диспетчер задач, «Файл» — «Новая задача» введете explorer и нажмете ОК, все вернется на место. Пока что он нам будет мешать.
Далее есть два варианта, если у вас современна ос (Windows 10, 8.1, 8), то вводим следующий строчки по порядку:
cd /d %userprofile%AppDataLocalMicrosoftWindowsExplorer
del /f /a s IconCache*
explorer
Если же Windows 10 или старше, то вот эти:
cd /d %userprofile%AppDataLocal
del /f /a s IconCache.db
explorer
После последней команды запустится проводник. У меня обычно с первого раза не получается удалить все файлы, но помогает полное повторение с повторным отключением проводника Windows.
2. Обновление кэша иконок с помощью проводника Windows
Внимательные пользователи в первом способе могли уже увидеть каталоги в которых хранятся файлы кэша, поэтому переходим в вашу папку с кэшом иконок:
Windows 8+:
%userprofile%AppDataLocalMicrosoftWindowsExplorer
Windows 7:
%userprofile%AppDataLocal
Где, %userprofile% — это папка вашего пользователя, с C:Users. Но можно просто скопировать путь в адресную строку проводника и нажать Enter, система сама вас перенесет в нужную папку:
И здесь в ручную удаляем все файлы iconcache.
При этом способе у меня не получилось удалить два файла из 6, но можно попробовать использовать Unlocker, который удалит файлы при запуске системы.
Вроде всё. Надеюсь эта статья оказалась вам полезной, нажмите одну из кнопок ниже, чтобы рассказать о ней друзьям. Также подпишитесь на обновления сайта, введя свой e-mail в поле справа или подписавшись на группу во Вконтакте и канал YouTube.
Спасибо за внимание
Источник
Поврежденные значки рабочего стола в Windows 10/7
Пользователи Windows часто жалуются на испорченные значки на рабочем столе. Значки, которые Windows использует для ваших документов и программ, сохраняются в кэше значков, поэтому их можно отображать быстро, вместо того, чтобы каждый раз медленно загружать их. Если по какой-либо причине один или несколько значков Windows повреждены, вы можете восстановить их, восстановив кэш значков. Вот как исправить поврежденные значки рабочего стола в Windows 7 и Windows 10, так как подходы разные.
1. Восстановление кэша иконок в Windows 7
2. Восстановление кэша иконок в Windows 10
Исправление поврежденных значков рабочего стола Windows 7
В Windows 7 файл кэша значков находится в: C: UsersAppDataLocalIconCache.db
Примечание : замените действительное имя для входа в свою учетную запись Windows.
Вы можете перестроить кэш значков в Windows 7, чтобы исправить поврежденные значки на рабочем столе, следуя одному из способов, описанных ниже, в зависимости от того, какой из них вы найдете более простым:
Чтобы восстановить файл кэша значков, выполните следующие действия:
– СВЯЗАННЫЕ: Исправлено: значки на рабочем столе отсутствовали в Windows 10
Решение 2. Используйте командную строку
Если вам так удобнее, вы можете использовать командную строку:
cd/d% userprofile% AppDataLocaldel IconCache.db
start explorer.exe
attrib –h IconCache.db
taskkill/F/IM explorer.exe
Решение 3. Удалите базу данных кэша значков
Кэш иконок – это скрытый файл, расположенный в локальной папке. Все, что вам нужно сделать, это удалить файл IconCache.db и перезагрузить компьютер, чтобы при перезагрузке системы Windows создала новый файл IconCache.db.
Решение 4. Используйте стороннее программное обеспечение
Если вам неудобно выполнять какие-либо из этих процедур самостоятельно и вы предпочитаете программное обеспечение для безопасного удаления файла кэша значков, не стесняйтесь делать это, поскольку существует множество онлайн-инструментов, которые могут помочь им в этом.
Исправление поврежденных значков рабочего стола Windows 10
Чтобы восстановить кэш значков в Windows 10, необходимо удалить все файлы значков, которые появляются в этой папке. Это не так просто, как щелкнуть по ним и нажать «Удалить», потому что эти файлы все еще используются Проводником Windows, и вы не можете просто удалить их, как если бы вы удаляли обычный файл.
В Windows 10 файл кэша значков находится в: C: UsersAppDataLocalMicrosoftWindowsExplorer.
Примечание : замените действительное имя для входа в свою учетную запись Windows.
Прежде чем приступить к восстановлению кэша значков, закройте и сохраните все, над чем вы работаете. Теперь выберите одно из решений, описанных ниже.
– СВЯЗАННО: программа для создания иконок для ПК для создания собственных значков на рабочем столе Windows
Решение 1. Используйте командную строку
Если вы выбрали вариант использования командной строки, выполните следующие действия:
Решение 2. Вручную удалите файл кэша значков
Выполнив шаги, описанные ниже, вы вручную удалите файл кэша значков и перезагрузите компьютер, чтобы Windows 10 автоматически создала новый файл кэша значков:
Мы надеемся, что смогли помочь вам вернуть значки вашего рабочего стола в нормальное состояние с помощью одного из описанных выше решений. Дайте нам знать ваши комментарии в разделе ниже.
Источник
Для некоторых файлов в Windows 7 не отображаются значки
Обзор
В данной статье описан способ устранения проблемы визуализации значки, включая где значки не отображаются для определенных типов файлов в Windows 7.
Метод 1: Удалить файл кэша
Для устранения проблемы удалите кэш файлов со значками в Windows 7. Чтобы сделать это, выполните следующие действия.
Нажмите кнопку Start 
В меню Сервис выберите Свойства папки.
Нажмите кнопку локальный диск (C):, а затем откройте папку « Пользователи ».
Дважды щелкните имя пользователя, откройте папку AppData и откройте локальную папку.
Выберите файл IconCache.dbи нажмите клавишу DELETE на клавиатуре. В ответ на запрос, нажмите кнопку Да. Закройте все процессы и перезагрузите компьютер.
Метод 2: Восстановить сопоставления расширений файлов
Если проблема сохраняется после удаления файла кэша или проблема возникает из-за удаления программы, связанный с типом файла, выполните следующие действия для восстановления сопоставлений файлов.
Нажмите кнопку Start 
Нажмите кнопку Сопоставление типа файла или протокола программе.
В окне Открыть с помощью выберите программу, которая соответствует списку и нажмите кнопку ОК.
Примечание: Если нужная программа не входит в список «Рекомендуемые программы», щелкните стрелку в поле другие программы, Чтобы просмотреть другие параметры. Если программа не отображается, нажмите кнопку Обзор и найдите файл, затем нажмите кнопку Открыть.
Тип файла связан с выбранной программой, закройте окно и проблема решена.
Ваше мнение интересующих нас: без колебаний сказать, что вы думаете об этой статье, используя поле Комментарий, расположенный в нижней части окна документа. Это позволит нам улучшить содержимое. Заранее Благодарим вас!
Источник
На чтение 5 мин. Просмотров 7.7k. Опубликовано 31.08.2019
Пользователи Windows часто жалуются на испорченные значки на рабочем столе. Значки, которые Windows использует для ваших документов и программ, сохраняются в кэше значков, поэтому их можно отображать быстро, вместо того, чтобы каждый раз медленно загружать их. Если по какой-либо причине один или несколько значков Windows повреждены, вы можете восстановить их, восстановив кэш значков. Вот как исправить поврежденные значки рабочего стола в Windows 7 и Windows 10, так как подходы разные.
Содержание
- 1. Восстановление кэша иконок в Windows 7
- 2. Восстановление кэша иконок в Windows 10
- Исправление поврежденных значков рабочего стола Windows 7
- Решение 1. Используйте файл .bat
- Решение 2. Используйте командную строку
- Решение 3. Удалите базу данных кэша значков
- Решение 4. Используйте стороннее программное обеспечение
- Исправление поврежденных значков рабочего стола Windows 10
- Решение 1. Используйте командную строку
- Решение 2. Вручную удалите файл кэша значков
1. Восстановление кэша иконок в Windows 7
- Используйте файл .bat
- Использовать командную строку
- Удалить базу данных кеша значков
- Используйте стороннее программное обеспечение
2. Восстановление кэша иконок в Windows 10
- Использовать командную строку
- Удалите кэш иконок вручную
Исправление поврежденных значков рабочего стола Windows 7
В Windows 7 файл кэша значков находится в: C: UsersAppDataLocalIconCache.db
Примечание : замените действительное имя для входа в свою учетную запись Windows.
Вы можете перестроить кэш значков в Windows 7, чтобы исправить поврежденные значки на рабочем столе, следуя одному из способов, описанных ниже, в зависимости от того, какой из них вы найдете более простым:
Решение 1. Используйте файл .bat
Чтобы восстановить файл кэша значков, выполните следующие действия:
- Откройте Блокнот .
- Вставьте код ниже
-
taskkill/F/IM explorer.exe
cd/d% userprofile% AppDataLocal
attrib –h IconCache.db
del IconCache.db
запустить explorer.exe - Сохранить как IconFix.bat
-
Перейдите туда, где вы сохранили файл и дважды щелкните по нему
– СВЯЗАННЫЕ: Исправлено: значки на рабочем столе отсутствовали в Windows 10
Решение 2. Используйте командную строку
Если вам так удобнее, вы можете использовать командную строку:
- Перейдите в Пуск и найдите cmd .
-
Нажмите правой кнопкой мыши и выберите Запуск от имени администратора .
- Запустите следующие команды:
cd/d% userprofile% AppDataLocaldel IconCache.db
start explorer.exe
attrib –h IconCache.db
taskkill/F/IM explorer.exe
Решение 3. Удалите базу данных кэша значков
Кэш иконок – это скрытый файл, расположенный в локальной папке. Все, что вам нужно сделать, это удалить файл IconCache.db и перезагрузить компьютер, чтобы при перезагрузке системы Windows создала новый файл IconCache.db.
- Откройте любую папку
-
Включите параметр показа скрытых файлов, чтобы просмотреть файл кэша значков, перейдя на вкладку Вид , и включите параметр Скрытые элементы в разделе Показать/скрыть .
- Перейдите в папку C: UsersusernameAppDataLocal и затем удалите файл IconCache.db . Замените фактическим логином для вашей учетной записи Windows.
- Перезагрузите компьютер, чтобы восстановить кэш иконок
- СВЯЗАННЫЕ : Как восстановить эскизы в Windows 10 за 6 быстрых шагов
Решение 4. Используйте стороннее программное обеспечение
Если вам неудобно выполнять какие-либо из этих процедур самостоятельно и вы предпочитаете программное обеспечение для безопасного удаления файла кэша значков, не стесняйтесь делать это, поскольку существует множество онлайн-инструментов, которые могут помочь им в этом.
Исправление поврежденных значков рабочего стола Windows 10
Чтобы восстановить кэш значков в Windows 10, необходимо удалить все файлы значков, которые появляются в этой папке. Это не так просто, как щелкнуть по ним и нажать «Удалить», потому что эти файлы все еще используются Проводником Windows, и вы не можете просто удалить их, как если бы вы удаляли обычный файл.
В Windows 10 файл кэша значков находится в: C: UsersAppDataLocalMicrosoftWindowsExplorer.
Примечание : замените действительное имя для входа в свою учетную запись Windows.
Прежде чем приступить к восстановлению кэша значков, закройте и сохраните все, над чем вы работаете. Теперь выберите одно из решений, описанных ниже.
– СВЯЗАННО: программа для создания иконок для ПК для создания собственных значков на рабочем столе Windows
Решение 1. Используйте командную строку
Если вы выбрали вариант использования командной строки, выполните следующие действия:
- Перейдите в папку Explorer на своем диске C: .
- Нажмите правой кнопкой мыши на Проводник и выберите Открыть командное окно здесь .
- Введите dir , чтобы убедиться, что вы находитесь в нужном месте.Вы должны увидеть ваши файлы iconcache.
-
Нажмите правой кнопкой мыши на панели задач Windows и выберите Диспетчер задач .
-
Выберите Проводник Windows в Диспетчере задач , а затем Завершите задачу . Как только вы закроете Windows Explorer, панель задач и меню Пуск станут невидимыми, но не беспокойтесь, это нормальная фаза.
- Введите del iconcache * в окне команд. Звездочка после iconcache необходима, чтобы убедиться, что все файлы с именами, которые начинаются с iconcache, будут включены в операцию удаления.
- Введите dir , чтобы убедиться, что файлы кэша значков исчезли. Если один или несколько файлов кэша значков все еще перечислены, это означает, что некоторые приложения все еще работают в фоновом режиме, поэтому закройте их и повторите процедуру, если это необходимо.
- Перезагрузите компьютер
- СВЯЗАННЫЕ : исправление ярлыков, не работающих в Windows 10, 8.1
Решение 2. Вручную удалите файл кэша значков
Выполнив шаги, описанные ниже, вы вручную удалите файл кэша значков и перезагрузите компьютер, чтобы Windows 10 автоматически создала новый файл кэша значков:
- Откройте Проводник Windows , перейдите на вкладку Вид и установите флажок рядом с Скрытыми элементами .
- Перейдите в следующую папку: C: UsersAppDataLocal . имя пользователя вашей учетной записи на ПК, а буква «C» – это буква диска, на котором установлена Windows 10.
- В каталоге Локальный найдите файл с именем IconCache (IconCache.db) .
-
Нажмите правой кнопкой мыши файл и выберите Удалить .
- Нажмите правой кнопкой мыши значок Корзина на рабочем столе и выберите Очистить корзину , чтобы очистить IconCache.db и другие файлы.
- Закройте все работающие приложения и перезагрузите компьютер
Мы надеемся, что смогли помочь вам вернуть значки вашего рабочего стола в нормальное состояние с помощью одного из описанных выше решений. Дайте нам знать ваши комментарии в разделе ниже.
- Remove From My Forums

Некорректно отображаются некоторые значки на рабочем столе
-
Общие обсуждения
-
Некорректно отображаются некоторые значки на рабочем столе, т.е. не рисуется иконка приложения, а рисуется вот такая:
Как исправить?
-
Изменен тип
Rotar Maksim
14 декабря 2012 г. 8:45
Тема переведена в разряд обсуждений по причине отсутствия активности
-
Изменен тип
Все ответы
-
Удалял я этот файл и перезагружался — нет результата.
Странно ещё то что для некотрых приложений иконка не отображается даже в проводнике. Но она точно есть поскольку нажимаешь свойства файла и она там отображается. Кроме того иконка приложения отображается во многих других программах.
-
autoruns-ом под администратором посмотрите, какие расширения загружены на вкладке explorer флажки поснимайте, посмотрите не уйдет проблема
Все убрал — всё тоже самое.
Может это быть сбой, баг? Поскольку у этих нескольких приложений точно есть иконка и Windows её отображает в свойствах файла, ярлыка, при запросе на помещение файла в корзину рисуется иконка:
-
Изменено
SergeyAK
1 декабря 2012 г. 6:37
-
Изменено
-
Оттрасировал. Не заметил никаких особых различий для отображающего ярлыка и не отображающегося.
Если надо могу привести скриншоты.
-
Уважаемый пользователь!
В вашей теме отсутствует активность в течение последних 5 дней. При отсутствии каких-либо действий в течение 2 последующих дней, тема будет переведена в разряд обсуждений. Вы можете возобновить дискуссию, просто оставив сообщение в данной теме.
Мнения, высказанные здесь, являются отражением моих личных взглядов, а не позиции корпорации Microsoft. Вся информация предоставляется «как есть» без каких-либо гарантий
-
Тема переведена в разряд обсуждений по причине отсутствия активности
Мнения, высказанные здесь, являются отражением моих личных взглядов, а не позиции корпорации Microsoft. Вся информация предоставляется «как есть» без каких-либо гарантий
-
У меня на рабочем столе некорректно отображались некоторые значки, так же как показано выше.
Я просто взял скачал архив с этой прог-мой , разархивировал и открыл autoruns, ничего при этом больше не делая, и потом на рабочем столе все иконки стали отображаться нормально, даже без всякой перезагрузки системы.
Но еще я делал параллельно дефрагментацию диска, может еще конечно она помогла.
Кстати говоря, откат системы в этой проблемы мне совсем не помог, так что даже не пытайтесь исправить с помощью него !
-
Изменено
Slavchik
27 декабря 2012 г. 12:24
-
Изменено
-
Мне помогло след.(на вин 7).По пути c:Users%_ИмяAppDataLocalIconCache.db удалил этот файл.
В диспетчере задач завершил процесс -» explorer » и заново его запустил. Значок отобразился корректно,тогда обновить экран.Сам файл не будет отображаться -«IconCache.db» появится после перезагрузки.
%_Имя — это ваша учетная запись.
-
Изменено
Samoylow
4 марта 2014 г. 18:09
-
Изменено
-
Мне помогло след.(на вин 7).По пути c:Users%_ИмяAppDataLocalIconCache.db удалил этот файл.
В диспетчере задач завершил процесс -» explorer » и заново его запустил. Значок отобразился корректно,тогда обновить экран.Сам файл не будет отображаться -«IconCache.db» появится после перезагрузки.
%_Имя — это ваша учетная запись.
очень помогло!
Спасибо!
Здравствуйте дорогие посетители. Столкнулся я сегодня с одной не очень приятной проблемой и решил поделится с вами решением. Расскажу, что делать, если перестали отображаться значки ярлыков на рабочем столе и в папках в операционной системе Windows 7. Я обычно на рабочем столе храню только ярлыки тех программ, которыми очень часто пользуюсь к счастью их не очень много. Все остальные ярлыки я храню в папке на рабочем столе.
Захожу я сегодня в эту папку, а там вместо красивых значков (иконок) программ отображаются стандартные значки и все одинаковые. Вот так:
Но на рабочем столе все ярлыки отображались нормально. У вас же может быть наоборот. Я сразу проверил, работают ли программы, ярлыки которых потеряли свой прекрасный вид. Программы запускались, значит нужно почистить кэш иконок ярлыков.
Мне помогло, думаю вам так же поможет способ, о котором я напишу ниже.
Перестали отображаться иконки ярлыков?
Нам нужно будет выполнить несколько команд, для этого нужно запустить командную строку. Заходим в пуск, дальше «Все программы», «Стандартные» и запускаем утилиту «Командная строка». Лучше нажмите на нее правой кнопкой мыши и выберите «Запуск от имени администратора».
Откроется окно, в котором по очереди вводим команды. Вводим одну команду и нажимаем «Enter». Для удобства вы можете скопировать команды и вставить их в командную строку.
1. Закрываем процесс проводник командой taskkill /im explorer.exe /f
2. cd %userprofile%appdatalocal
3. attrib -h IconCache.db
4. del IconCache.db
5. Запускаем проводник командой explorer
Теперь можно перезагрузить компьютер. Но у меня и без перезагрузки все ярлык начали отображаться как обычно, то есть все иконки ярлыков появились. Удачи!
Понравилась статья? Оцените её:
Содержание
- Вариант 1: Перестройка кеша ярлыков
- Вариант 2: Сброс ассоциаций ярлыков
- Вариант 3: Перерегистрация ассоциации
- Вариант 4: Импорт ключей реестра
- Вариант 5: Откат к точке восстановления
- Вопросы и ответы
Вариант 1: Перестройка кеша ярлыков
Сбой кеша ярлыков — самая распространенная причина, по которой ярлыки рабочего стола могут стать белыми или, как еще говорят, пустыми. Устраняется она путем удаления файла кеша.
- Первым делом включите в параметрах папок и поиска показ скрытых элементов. Для этого на ленте «Проводника» переключитесь на вкладку «Вид», нажмите значок «Показать или скрыть» и отметьте пункт «Скрытые элементы».
- Перейдите в расположение файла кеша ярлыков, для чего вставьте в адресную строку «Проводника» путь
%userprofile%AppDataLocalи нажмите клавишу ввода. - Найдите в открывшейся папке файл «IconCache.db», удалите его и перезагрузите компьютер.

Вариант 2: Сброс ассоциаций ярлыков
Ярлыки на рабочем столе представляют собой специальные файлы со скрытым расширением LNK. В случае сбоя ассоциации файлов с этим расширением ярлыки могут стать белыми и нерабочими. Устраняется неполадка восстановлением ассоциации файлов LNK.
- Нажмите на клавиатуре Win + R, введите команду
regeditи нажмите ввод. - В открывшемся окне встроенной утилиты «Редактор реестра» разверните ветку
HKEY_CURRENT_USERSOFTWAREMicrosoftWindowsCurrentVersionExplorerFileExts.lnkи удалите из последнего подраздела все каталоги, которые там найдутся. - Перезагрузите компьютер.

Вариант 3: Перерегистрация ассоциации
Другим способом связать ярлык с обрабатывающей его функцией является перерегистрация ассоциации расширения LNK.
- Запустите от имени администратора классическую «Командную строку».
- Выполните в ней команду
assoc.lnk=lnkfileи перезагрузите компьютер.

Вариант 4: Импорт ключей реестра
Если приведенные выше способы не помогли, импортируйте ключи реестра с компьютера, на котором проблема с ярлыками не наблюдается. Это не обязательно должен быть физический ПК, подойдет и виртуальная машина с Windows 7, 8.1, 10 или 11.
- На рабочем компьютере откройте командой
regedit«Редактор реестра» как было показано в Варианте 3. - В левой колонке нажмите правой кнопкой мыши по первому же разделу реестра и выберите в главном меню «Правка» → «Найти» или просто нажмите F3.
- В открывшемся окне поиска в поле «Найти» вставьте запрос «.lnk» и установите флажок в пункте «Имена разделов». С остальных пунктов галки убираем и жмем «Найти далее».
- Как только будет найден первый раздел, кликните по нему правой кнопкой мыши и выберите в контекстном меню опцию «Экспортировать».
- Сохраните файл в формате REG с произвольным именем (для удобства можно присвоить файлу номер).
- Нажмите F3, чтобы продолжить поиск.
- Аналогичным образом экспортируйте другие ключи реестра с подразделом «.lnk».
- Перенесите полученные REG-файлы любым удобным вам способом на проблемный компьютер и импортируйте их. Для этого просто запускаем REG-файл двойным кликом и подтверждаем в диалоговом окне его слияние.
- Завершив процедуру импорта, перезагрузите компьютер.

Нормальное отображение ярлыков на рабочем столе будет восстановлено.
Вариант 5: Откат к точке восстановления
Если в системе включена защита системного тома, при наличии точки восстановления вы можете выполнять откат системы.
- Откройте нажатием Win + R диалоговое окошко выполнения команд и выполните в нем команду
rstrui. - В окне утилиты «Восстановление системы» нажмите «Далее».
- Выберите ближайшую точку восстановления и нажмите «Далее».
- Запустите процедуру восстановления нажатием кнопки «Готово».

Как и в предыдущем варианте, данный способ позволяет восстановить поврежденные ключи реестра, но нужно отметить, что он более грубый, поскольку в процессе отката могут быть затронуты настройки системы и программ, которые вы не планировали изменять.
Еще статьи по данной теме:
Помогла ли Вам статья?
Вы здесь: Главная / Статьи о PC / Система / Что делать если иконки приложений на ярлыках не отображаются
Здравствуйте. Да ребята, это Windows и здесь всегда что-нибудь может сломаться и сегодня мы поговорим о кэше иконок. Проявляется эта болезнь по разному, к примеру на рабочем столе (или меню пуск) вместо иконки приложения будет белая иконка или вообще может пропасть ярлык из меню пуск. Обычно при появлении этой проблемы народ первым делом переустанавливает программу, но вот засада, майкрософт этот предусмотрели и он не помогает;)) Но к нашему счастью, всегда есть способ решить эту проблему. И даже два способа:
1. С помощью командной строки;
2. С помощью проводника Windows.
1. Очистка кэша иконок с помощью командной строки.
И тут для самых ленивых я предлагаю вообще скачать готовый bat файл и запустить его от имени администратора, это будет самый простой способ.
Для тех же, кто всё любит делать руками. Открываем командную строку от имени администратора (все способы описаны здесь). У меня современная Windows, поэтому я просто жму правой клавишей по углу пуск и выбираю командную строку с правами администратора.
Вводим команду:
taskkill /f /im explorer.exe
Она закроет проводник, у вас пропадет полоса панели задач. Не паникуйте, всё хорошо) Если закроете строку командной строки раньше времени, просто нажмете Ctrl+Alt+Del, запустите диспетчер задач, «Файл» — «Новая задача» введете explorer и нажмете ОК, все вернется на место. Пока что он нам будет мешать.
Далее есть два варианта, если у вас современна ос (Windows 10, 8.1, 8), то вводим следующий строчки по порядку:
cd /d %userprofile%AppDataLocalMicrosoftWindowsExplorer
del /f /a s IconCache*
explorer
Если же Windows 10 или старше, то вот эти:
cd /d %userprofile%AppDataLocal
del /f /a s IconCache.db
explorer
После последней команды запустится проводник. У меня обычно с первого раза не получается удалить все файлы, но помогает полное повторение с повторным отключением проводника Windows.
2. Обновление кэша иконок с помощью проводника Windows
Внимательные пользователи в первом способе могли уже увидеть каталоги в которых хранятся файлы кэша, поэтому переходим в вашу папку с кэшом иконок:
Windows 8+:
%userprofile%AppDataLocalMicrosoftWindowsExplorer
Windows 7:
%userprofile%AppDataLocal
Где, %userprofile% — это папка вашего пользователя, с C:Users. Но можно просто скопировать путь в адресную строку проводника и нажать Enter, система сама вас перенесет в нужную папку:
И здесь в ручную удаляем все файлы iconcache.
При этом способе у меня не получилось удалить два файла из 6, но можно попробовать использовать Unlocker, который удалит файлы при запуске системы.
Вроде всё. Надеюсь эта статья оказалась вам полезной, нажмите одну из кнопок ниже, чтобы рассказать о ней друзьям. Также подпишитесь на обновления сайта, введя свой e-mail в поле справа или подписавшись на группу во Вконтакте и канал YouTube.
Спасибо за внимание
Материал сайта geekteam.pro