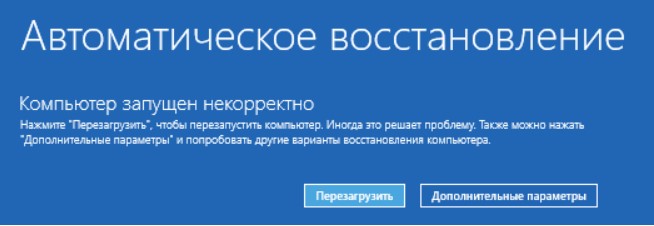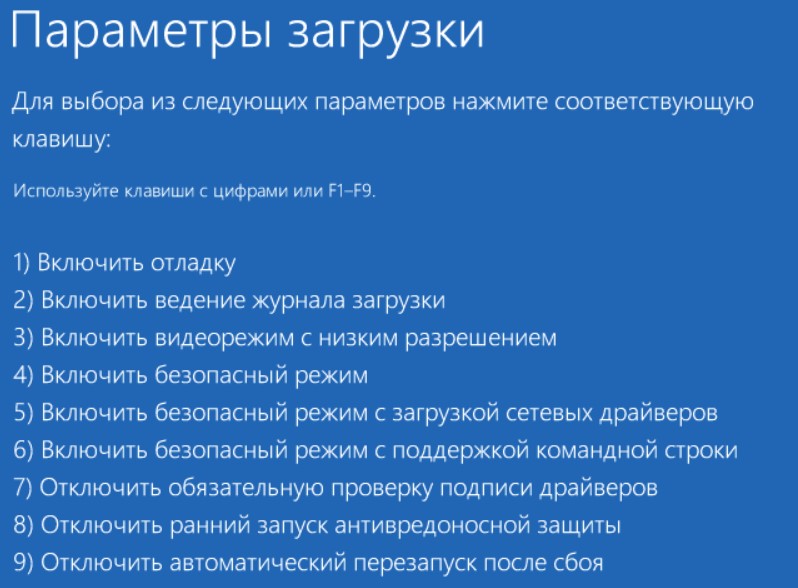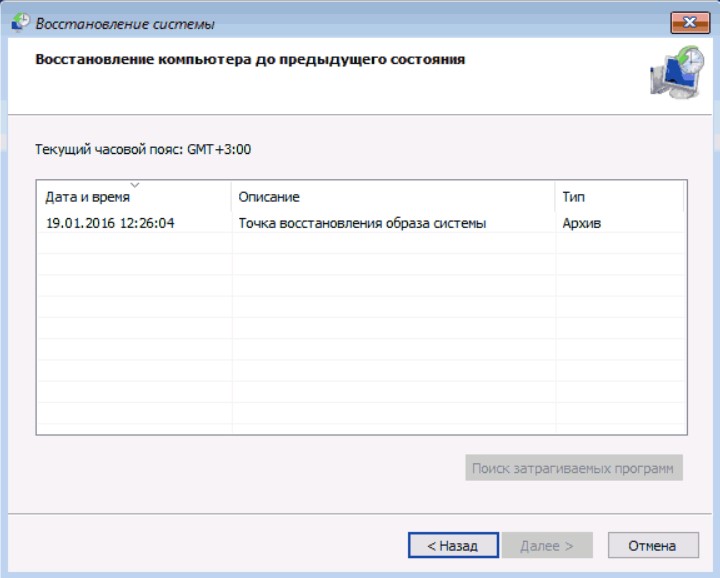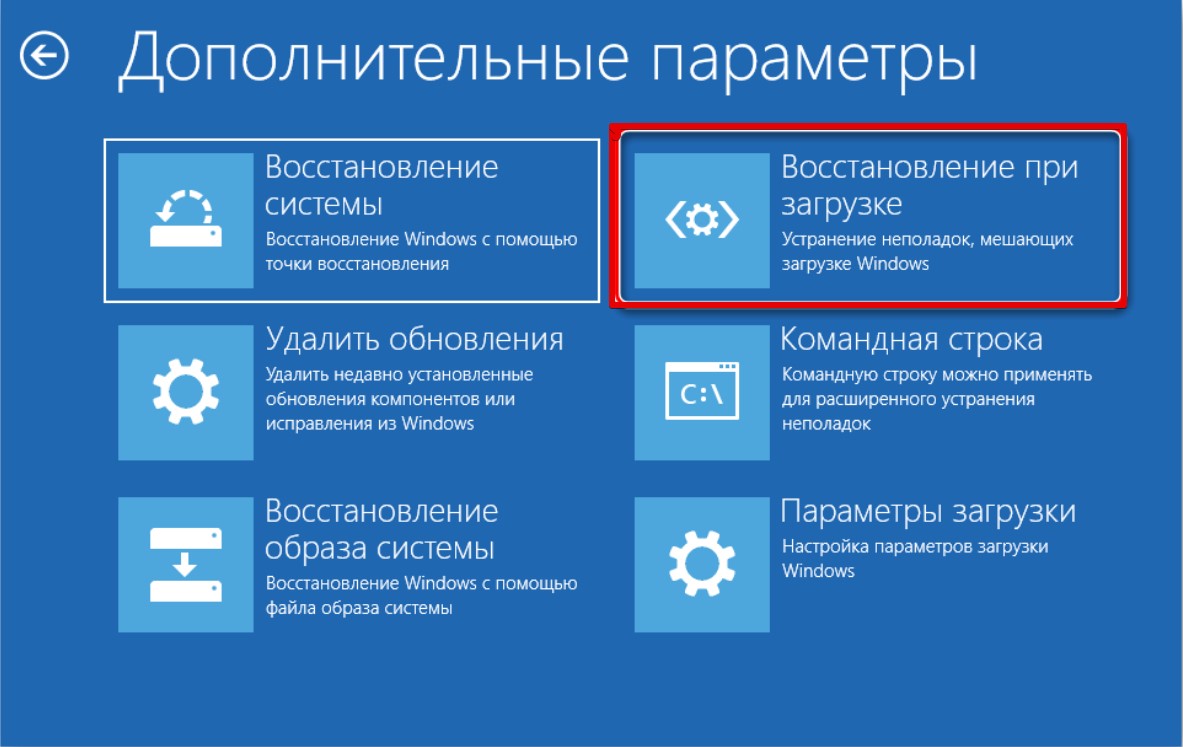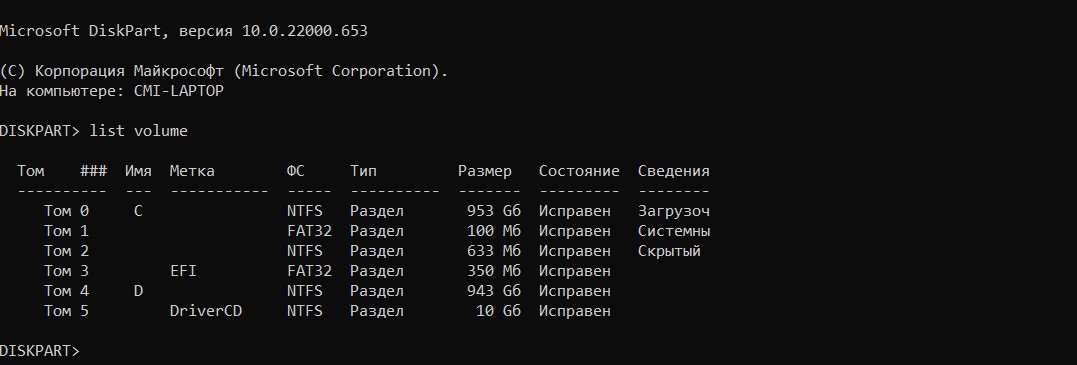Содержание
- Методы исправления ошибки «Компьютер запущен некорректно» в Виндовс 10
- Способ 1: Средство «восстановление при загрузке»
- Способ 2: Проверка и восстановление системных файлов
- Способ 3: Использования точки восстановления
- Вопросы и ответы
Работа в операционной системе Windows 10 достаточно часто сопровождается различными сбоями, ошибками и багами. При этом некоторые из них могут появиться даже во время загрузки ОС. Именно к таким ошибкам относится сообщение «Компьютер запущен некорректно». Из данной статьи вы узнаете о том, как можно решить обозначенную проблему.
К сожалению, причин появления ошибки существует огромное множество, единого источника нет. Именно поэтому и вариантов решений может быть большое количество. В рамках данной статьи мы рассмотрим лишь общие методы, которые в большинстве случаев приносят положительный результат. Все они выполняются встроенными системными инструментами, а это значит, что вам не придется устанавливать сторонний софт.
Способ 1: Средство «восстановление при загрузке»
Самое первое, что нужно сделать при появлении ошибки «Компьютер запущен некорректно» — дать системе попробовать решить проблему самостоятельно. К счастью, в Windows 10 это реализуется очень просто.
- В окне с ошибкой нажмите на кнопку «Дополнительные параметры». В некоторых случаях она может называться «Дополнительные варианты восстановления».
- Далее кликните левой кнопкой мышки по разделу «Поиск и устранение неисправностей».
- Из следующего окна перейдите в подраздел «Дополнительные параметры».
- После этого вы увидите список из шести пунктов. В данном случае вам нужно зайти в тот, который называется «Восстановление при загрузке».
- Затем нужно подождать некоторое время. Системе нужно будет просканировать все учетные записи, созданные на компьютере. В результате вы увидите их на экране. Кликните ЛКМ по названию того аккаунта, от имени которого будут выполняться все дальнейшие действия. В идеале у учетной записи должны присутствовать права администратора.
- Следующим шагом будет ввод пароля от учетной записи, которую вы ранее выбрали. Обратите внимание, что если используется локальная учетная запись без пароля, то и строку ввода ключа в данном окне стоит оставить пустой. Достаточно просто нажать кнопку «Продолжить».
- Сразу после этого система перезагрузится и автоматически начнется диагностика компьютера. Наберитесь терпения и подождите несколько минут. Спустя некоторое время она будет завершена и ОС запустится в обычном режиме.
Проделав описанную процедуру, вы сможете избавиться от ошибки «Компьютер запущен некорректно». Если же ничего не сработает, используйте следующий метод.
Способ 2: Проверка и восстановление системных файлов
Если системе не удается восстановить файлы в автоматическом режиме, можно попробовать запустить ручную проверку через командную строку. Для этого сделайте следующее:
- Нажмите кнопку «Дополнительные параметры» в окне с появившейся во время загрузки ошибкой.
- Затем зайдите во второй по счету раздел – «Поиск и устранение неисправностей».
- Следующим шагом будет переход в подраздел «Дополнительные параметры».
- Далее кликните ЛКМ по пункту «Параметры загрузки».
- На экране появится сообщение с перечнем ситуаций, когда может понадобиться данная функция. Можете ознакомиться с текстом по желанию, а затем нажмите «Перезагрузить» для продолжения.
- Спустя несколько секунд вы увидите список параметров загрузки. В данном случае необходимо выбрать шестую строку – «Включить безопасный режим с поддержкой командной строки». Для этого нажмите на клавиатуре клавишу «F6».
- В результате на черном экране будет открыто одно единственное окно – «Командная строка». Для начала введите в него команду
sfc /scannowи нажмите «Enter» на клавиатуре. Обратите внимание, что в данном случае язык переключается с помощью правых клавиш «Ctrl+Shift». - Данная процедура длится достаточно долго, поэтому придется подождать. После того как процесс завершится, вам необходимо будет выполнить поочередно еще две команды:
dism /Online /Cleanup-Image /RestoreHealth
shutdown -r

Последняя команда перезапустит систему. После повторной загрузки все должно заработать корректно.
Способ 3: Использования точки восстановления
Напоследок мы хотели бы рассказать о способе, который позволит при возникновении ошибки откатить систему к ранее созданной точке восстановления. Главное — помнить, что в данном случае в процессе восстановления могут быть удалены некоторые программы и файлы, которых не существовало на момент создания точки восстановления. Поэтому прибегать к описываемому методу нужно в самом крайнем случае. От вас потребуется следующий ряд действий:
- Как и в предыдущих способах, нажмите кнопку «Дополнительные параметры» в окне с сообщением об ошибке.
- Далее кликните по разделу, который отмечен на скриншоте ниже.
- Перейдите в подраздел «Дополнительные параметры».
- Затем кликните по самому первому блоку, который называется «Восстановление системы».
- На следующем этапе выберите из предложенного списка того пользователя, от имени которого будет выполняться процесс восстановления. Для этого достаточно кликнуть ЛКМ по названию учетной записи.
- Если для выбранного аккаунта необходим пароль, в следующем окне вам потребуется его ввести. В противном случае оставьте поле пустым и нажмите кнопку «Продолжить».
- Спустя некоторое время на экране появится окно с перечнем доступных точек восстановления. Выберите ту из них, которая вам наиболее подходит. Советуем использовать наиболее свежую, так как это позволит избежать удаления многих программ в процессе. После выбора точки нажмите кнопку «Далее».
Теперь остается немного подождать, пока выбранная операция будет выполнена. В процессе система будет автоматически перезагружаться. Спустя некоторое время она загрузится в штатном режиме.
Проделав указанные в статье манипуляции, вы без особых проблем сможете избавиться от ошибки «Компьютер запущен некорректно».
Еще статьи по данной теме:
Помогла ли Вам статья?

Прежде всего, если ошибка «Компьютер запущен некорректно» возникает у вас после выключения компьютера или после прерывания обновления Windows 10, но успешно исправляется нажатием кнопки «Перезагрузить», а потом появляется снова, или же в тех случаях, когда компьютер включается не с первого раза, после чего происходит автоматическое восстановление (и опять же все исправляется путем перезагрузки), то все нижеописанные действия с командной строкой — не для вашей ситуации, в вашем случае причины могут быть следующими. Дополнительная инструкция с вариантами проблем запуска системы и их решениями: Не запускается Windows 10.
Первая и распространенная — проблемы с питанием (если компьютер включается не с первого раза, вероятно, неисправен блок питания). После двух неуспешных попыток запуска Windows 10 автоматически запускает восстановление системы. Второй вариант — проблема с выключением компьютера и режимом быстрой загрузки. Попробуйте выключить быстрый запуск Windows 10. Третий вариант — что-то не так с драйверами. Замечено, например, что откат драйвера Intel Management Engine Interface на ноутбуках с Intel на более старую версию (с сайта производителя ноутбука, а не из центра обновлений Windows 10) может решать проблемы с выключением и сном. Также можно попробовать проверку и исправление целостности системных файлов Windows 10.
Если ошибка появляется после сброса Windows 10 или обновления
Один из простых вариантов появления ошибки «Компьютер запущен некорректно» является примерно следующий: после сброса или обновления Windows 10 появляется «синий экран» с ошибкой наподобие INACCESSIBLE_BOOT_DEVICE (хотя эта ошибка может быть индикатором и более серьезных проблем, в случае с ее появлением после сброса или отката обычно все просто), а после сбора информации появляется окно «Восстановление» с кнопкой «Дополнительные параметры» и перезагрузка. Хотя, этот же вариант можно опробовать и в других сценариях появления ошибки, способ безопасен.
Зайдите в «Дополнительные параметры» — «Поиск и устранение неисправностей» — «Дополнительные параметры» — «Параметры загрузки». И нажмите кнопку «Перезагрузить».
В окне «Параметры загрузки» нажмите клавишу 6 или F6 на клавиатуре для запуска безопасного режима с поддержкой командной строки. Если он запустится, войдите под администратором (а если нет, то этот способ вам не подходит).
В открывшейся командной строке используйте по порядку следующие команды (первые две могут показывать сообщения об ошибках или долго выполняться, «зависая» в процессе. Ожидайте.)
- sfc /scannow
- dism /Online /Cleanup-Image /RestoreHealth
- shutdown -r
И дождитесь, когда компьютер будет перезапущен. Во многих случаях (применительно к появлению проблемы после сброса или обновления) это позволяет исправить проблему, восстановив запуск Windows 10.
«Компьютер запущен некорректно» или «Кажется, система Windows загрузилась неправильно»
Если после включения компьютера или ноутбука вы видите сообщение о том, что идет диагностика компьютера, а после этого — синий экран с сообщением о том, что «Компьютер запущен некорректно» с предложением перезагрузить или зайти в дополнительные параметры (второй вариант того же сообщения — на экране «Восстановление» сообщение о том, что система Windows загрузилась неправильно), это обычно говорит о повреждении каких-либо системных файлов Windows 10: файлов реестра и не только.
Проблема может проявляться после внезапного выключения при установке обновлений, установки антивируса или очистки компьютера от вирусов, очистки реестра с помощью программ-клинеров, установки сомнительных программ.
А теперь о способах решения проблемы «Компьютер запущен некорректно». Если так сложилось, что у вас в Windows 10 было включено автоматическое создание точек восстановления, то прежде всего стоит попробовать именно этот вариант. Сделать это можно следующим образом:
- Нажмите «Дополнительные параметры» (или «Дополнительные варианты восстановления») — «Поиск и устранение неисправностей» — «Дополнительные параметры» — «Восстановление системы».
- В открывшемся мастере восстановления системы нажмите «Далее» и, если он найдет доступную точку восстановления, используйте её, с большой вероятностью, это решит проблему. Если нет, нажимаем «Отмена», а в будущем, вероятно, имеет смысл включить автоматическое создание точек восстановления.
После нажатия кнопки отмена, вы снова попадете на синий экран. Нажмите на нем «Поиск и устранение неисправностей».
Теперь, если вы не готовы предпринимать все следующие шаги по восстановлению запуска, в которых будет использоваться исключительно командная строка, нажмите «Вернуть компьютер в исходное состояние» для сброса Windows 10 (переустановки), которую можно осуществить и с сохранением ваших файлов (но не программ). Если готовы и хотите попробовать вернуть все как было — нажмите «Дополнительные параметры», а затем — «Командная строка».
Внимание: шаги, описанные далее, могут не исправить, а усугубить проблему с запуском. Беритесь за них только лишь в случае готовности к этому.
В командной строке мы по порядку проверим целостность системных файлов и компонентов Windows 10, попробуем исправить их, а также произведем восстановление реестра из резервной копии. Все это в совокупности помогает в большинстве случаев. По порядку используйте следующие команды:
- diskpart
- list volume — после выполнения этой команды вы увидите список разделов (томов) на диске. Вам нужно определить и запомнить букву системного раздела с Windows (в столбце «Имя», она, скорее всего, будет не C: как обычно, в моем случае это — E, дальше буду использовать ее, а вы — свой вариант).
- exit
- sfc /scannow /offbootdir=E: /offwindir=E:Windows — проверка целостности системных файлов (здесь E: — диск с Windows. Команда может сообщить о том, что Защита ресурсов Windows не может выполнить запрошенную операцию, просто выполняем следующие шаги).
- E: — (в этой команде — буква системного диска из п. 2, двоеточие, Enter).
- md configbackup
- cd E:WindowsSystem32config
- copy * e:configbackup
- cd E:WindowsSystem32configregback
- copy * e:windowssystem32config — на запрос о замене файлов при выполнении этой команды, нажмите клавишу с латинской A и нажмите Enter. Этим мы производим восстановление реестра из резервной копии, автоматически создаваемой Windows.
- Закройте командную строку и на экране «Выбор действия» нажмите «Продолжить. Выход и использование Windows 10».
Есть немалая вероятность, что после этого Windows 10 запустится. Если нет, вы можете отменить все сделанные изменения в командной строке (запустить которую можно так же, как и раньше или с диска восстановления), вернув файлы из созданной нами резервной копии:
- cd e:configbackup
- copy * e:windowssystem32config (подтвердить перезапись файлов, нажав A и Enter).
Если же ничто из описанного не помогло, то могу рекомендовать лишь сброс Windows 10 через «Вернуть компьютер в исходное состояние» в меню «Поиск и устранение неисправностей». Если после указанных действий попасть в это меню не получается, используйте диск восстановления или загрузочную флешку Windows 10, созданную на другом компьютере, чтобы попасть в среду восстановления. Подробнее в статье Восстановление Windows 10.
Практически каждый современный человек способен быстро «наладить контакт» с компьютерной техникой. Именно благодаря ей он совершает множество полезных дел.
Компьютер способен выступать для многих пользователей в качестве «орудия» труда, а также в качестве оригинальной игрушки.
Совсем становится грустно, когда после запуска монитор демонстрирует нежелательную фразу: «Автоматическое восстановление», а в центре запись «Компьютер запущен некорректно». Windows 10 – операционная система, способная преподносить неожиданные сюрпризы.
Иногда пользователи Windows 10 могут столкнуться с надписью «Компьютер запущен некорректно»
Полезно подготовиться к ним и уже заранее знать, что делать, если произошла некорректная загрузка Windows 10.
Неудачное обновление операционной системы
Синий экран вместо желаемого рабочего стола вряд ли у кого-то вызовет восхищение. Особенно напрягает такая ситуация, когда предстоят важные дела, совершенно нет свободного времени.
Причинами такого сбоя могут стать неудачное обновление Windows 10, неправильное выключение компьютера. Кстати, спровоцировать такую пакость могут и зловредные вирусы.
Особенно они разворачивают бурную деятельность, если пользователь игнорирует инсталляцию антивирусной программы, а также не обновляет своевременно её базы.
Способ устранения проблемы
Легчайшим способом устранения проблемы является перезагрузка операционной системы. Когда же и после этого появляется зловредная текстовка, что компьютер запущен некорректно, Windows 10 при этом не загружается, что делать, как уложить «на лопатки» серьёзную проблему, помогают понять рекомендации опытных пользователей.
Найдите сначала заветную кнопку «Дополнительные параметры», кликните по ней. Теперь будут появляться различные предложения, среди которых стоит выбрать «Поиск и устранение неполадок».
Вновь появится окно с кнопкой «Дополнительные параметры». Это не дежавю и не хождение по замкнутому кругу, так устроен Windows 10. Всё нужно делать так, как предлагает компьютер, как указано в алгоритме, чтобы осуществить успешное восстановление ОС.
На экране теперь появится надпись «Параметры загрузки», а в нижней части экрана будет расположена кнопка «Перезагрузить». Смелее жмите на неё и ждите, когда вновь появится уже привычный экран синего цвета и надпись на нём «Параметры загрузки».
Остаётся нажать клавишу F6 или найти строку «Включить безопасный режим с поддержкой командной строки». Далее придётся запустить несколько служебных команд.
Первая команда «sfc/scannow» позволит не просто проверить все системные файлы, но и поможет исправить те, у которых обнаружено повреждение.
Следующая команда «dism/Online/Cleanup-Image/RestoreHealth» осуществляет запуск очистки диска, уничтожая ненужный мусор, который может спровоцировать такой системный сбой.
В завершении не забудьте перезагрузить компьютер, снова-таки прописав в командной строке очередную фразу «shutdown – r».
Если некорректная загрузка была спровоцирована неудачным процессом обновления, вам удастся восстановить работоспособность компа, если проделать все шаги описанного алгоритма.
Однако в некоторых случаях такие прописные истины не срабатывают, поэтому приходится искать новые пути решения проблемы.
Дополнительные причины сбоя ОС
Все знают, как правильно отключать питание компьютера, чтобы Windows 10 мог успешно завершить свою работу. К сожалению, не всё зависит от знаний пользователя.
Случаются непредвиденное отключение электроэнергии, перепад напряжения в электросети и прочие технические сбои. После таких «сюрпризов» некорректная загрузка Windows 10 будет точно обеспечена.
Альтернативные способы восстановления работоспособности ПК
Настоящие компьютерные асы готовы предложить несколько вариантов, заставляющих компьютер возобновить свою работу.
При появлении синего экрана первоначально нужно будет кликнуть по уже знакомой кнопке «Дополнительные параметры», далее пойти по «проторённой дорожке», кликнув по кнопке «Поиск и устранение неполадок».
А вот далее маршрут «следования» меняется. Теперь нужно отыскать параметр «Восстановление системы». Нажав на данную кнопку, остаётся дождаться, чтобы загрузилось окно восстановления.
Если такой параметр будет активен, значит, вам повезло. Можно выбрать из предлагаемого списка успешную, на ваш взгляд, точку отката, после чего осуществить восстановление системы.
Такой способ в большинстве случаев позволяет быстро и легко решить проблему. К сожалению, случается и так, что на ПК такая опция может оказаться отключённой.
В этом случае автоматическое восстановление системы будет невозможным. Что ж расстраиваться и опускать руки не нужно, а вот предпринять очередную попытку, действительно, важно.
Следует перезагрузить компьютер, дождаться появления угнетающего синего экрана, кликнуть по кнопке «Дополнительные параметры», затем перейти на вкладку «Поиск и устранение неполадок».
Теперь же необходимо выбрать «Вернуть ПК в исходное состояние».
Этот способ немного рискованный. Учтите, что можно осуществить успешное восстановление Windows 10, а можно окончательно ОС рухнуть.
Оцените степень риска, просчитайте, насколько опасно безвозвратно потерять данные на ПК. Если иного варианта нет, можно отважиться и на такое решение проблемы.
Алгоритм предполагает работать с командной строкой. Первым делом проверьте целостность системных файлов так, как было описано в первом случае. Неплохо запустить восстановление повреждённых файлов, обнаруженных в реестре.
Делать всё следует внимательно, поскольку любой промах может спровоцировать ужасные последствия. Именно по этой причине спешить не нужно, в командную строку вводить команды, проверять их написание, только потом их запускать.
Сначала нужно определить системный диск, на котором установлен Windows 10, запомнить его метку.
Последовательно введите команды «diskpart», «list volume». После запуска первой команды откроется инструмент, помогающий работать с дисками.
Вторая команда позволит обнаружить метку системного диска и того, который зарезервирован системой. Остаётся только закрыть программу.
Чтобы устранить некорректный запуск Windows 10, придётся немного поусердствовать. Сначала ввести сложную команду: «sfc/scannow/offbootdir=F:/offwindir=C:Windows», в которой диск «C» является системным, а «F» – зарезервированным. Чтобы осуществить запуск команды, кликнете по «Enter».
Далее количество команд будет возрастать, создавая такую последовательность:
- «md configbackup» (при помощи такой команды создаётся новый каталог);
- «cd WindowsSystem32config» (набирайте команду и переходите в системную папку);
- «copy * c:configbackup» (вставьте в папку скопированный каталог, созданный в первом пункте);
- «cd WindowsSystem32configregback» (эта команда помогает перейти в очередную системную папку);
- «copy * c:windowssystem32config» (всё копируется и вставляется в активный каталог);
- остаётся нажать на две клавиши «Enter» и «A» (английская раскладка).
На этом можно завершить работу с командами. Если всё делать правильно, повреждённые файлы реестра будут заменены на резервный вариант.
Смело нажимайте по строке «Выйти и использовать Windows 10», после чего ждите волшебства. Если всё отлично и восстановление прошло успешно, запуск операционной системы пройдёт успешно, а компьютер порадует отличной работой.
Если вам не посчастливилось, вы допустили серьёзный промах, по причине которого просто «добили» свой компьютер, накрыв операционную систему, придётся найти загрузочный диск и переустановить операционку.
Конечно, назвать счастьем то мгновение, когда возникает на экране сообщение «Компьютер запущен некорректно», нельзя, но Windows 10 вернуть к жизни можно, если разузнать, как исправить такую печальную ситуацию.
Ничего не поправимого не существует. Решить проблемы можно, если запастись терпением и получить порцию полезных знаний.
Пользователям Windows 10 не следует паниковать при появлении на экране сообщения «Компьютер запущен некорректно». Причины сообщения разнообразны: внезапное отключение или перепады электропитания, нештатное обновление системы, проникшие в систему вирусы, неосмотрительные действия пользователя.
Компьютер запущен некорректно
К спокойствию призывает и сама система, предлагая первым делом перезагрузить компьютер. Если после перезагрузки проблема исчезнет, то мы имели дело с самоустранившимся случайным сбоем, от которого не застрахована любая система. При повторном появлении сообщения придётся уделить некоторое время возвращению системы к работоспособному состоянию. Как всегда, наиболее предпочтителен встроенный инструментарий системы. Он предлагает три способа восстановления. Их первые три шага полностью одинаковы.
- В окне «Автоматическое восстановление» щёлкаем пункт «Дополнительные параметры».
- Затем в окне «Выбор действия» щёлкаем пункт «Поиск и устранение неисправностей».
Переходим к поиску и устранению неисправностей
- В появившемся окне «Диагностика» щёлкаем пункт «Дополнительные параметры».
Переходим к поиску и устранению неисправностей
Появляется одноимённое окно – базовое для всех способов решения проблемы. После этого каждый из них имеет автономную последовательность шагов.
Откат к точке восстановления
- Начнём со способа, который хорошо знаком многим пользователям и требует наименьших временных затрат. Щёлкаем пункт «Восстановление системы». См. также: восстановление системы Windows 10.
Переходим к точкам отката системы
- Очевидно, что в появившемся окне с точками восстановления должна быть выбрана та, в дату создания которой еще не появлялось сообщение о некорректном запуске компьютера. Выделяем подходящую точку и нажимаем «Далее».
Окно выбора нужной точки отката
- После согласия с системным предупреждением о необратимости запускаемого восстановления система перезагрузится и откатится к выбранной точке. При успешном завершении процесса сообщение о некорректном запуске, скорее всего, больше появляться не будет.
Загрузка …
Автоматическое восстановление при загрузке
- Иногда системе не удаётся произвести откат или тревожное сообщение появляется вновь. В этом случае переходим к другим способам. После повторения шагов 1–3 (см. выше) в окне «Дополнительные параметры» выбираем пункт «Восстановление при загрузке».
Переходим к устранению неполадок загрузки
- После этого выжидаем некоторое время, необходимое системе для сканирования и вывода на экран всех учётных записей компьютера. Дальнейшие действия производим с (единственной в данном случае) учётной записью с правами администратора. Вводим имя (логин), пароль, жмём Enter и щёлкаем «Продолжить» в появившемся окне «Восстановление при загрузке».
Вводим пароль учётной записи
После этого система перезагружается и переходит к самодиагностике, продолжающейся несколько минут.
Компьютер пытается устранить проблемы загрузки
По её окончании, возможно, проблема исчезнет, и система запустится в штатном режиме. Если тревожная надпись сохраняется, то переходим к следующему методу.
Загрузка …
Восстановление системных файлов в режиме командной строки
- После повторения шагов 1–3 (см. выше), в хорошо знакомом меню «Дополнительные параметры» на этот раз выбираем пункт «Параметры загрузки».
Переходим к особым вариантам загрузки
- В появившемся одноимённом окне система информирует пользователя о специфических диагностических возможностях, которые станут доступны пользователю после перезагрузки. Нажимаем «Перезагрузить».
Перезагружаемся для вызова особых режимов загрузки
- После перезагрузки жмём клавиши F6 или 6 для выбора пункта «Включить безопасный режим с поддержкой командной строки».
Вызываем режим командной строки
- Режим командной строки функционирует на чёрном экране, на котором с клавиатуры следует внимательно набирать специальные системные команды. Начнём с System File Checker. Эта команда способна скорректировать повреждённые системные файлы – возможную причину некорректного запуска. В месте мигания курсора вводим sfc /scannow и жмём Enter на клавиатуре. Процесс сканирования занимает существенное время, и если системе удалось справиться с ошибкой, появится сообщение как на нижнем скриншоте.
Вызываем утилиту SFC
Если сообщение другое по содержанию («Защита ресурсов Windows не обнаружила нарушений целостности» или «Защита ресурсов Windows обнаружила повреждённые файлы, но не может восстановить некоторые из них»), то следует обратиться к более мощной системной утилите – Deployment Image Servicing and Management (DISM). Она работает с хранилищем резервных системных файлов.
- В командной строке набираем dism /Online /Cleanup-Image /RestoreHealth и жмём клавишу Enter.
Вызываем утилиту DISM
- По окончании небыстрого и успешного процесса «восстановления здоровья» системы появится надпись «Восстановление выполнено успешно», как на скриншоте выше. В этом случае для перезагрузки компьютера в режиме командной строки нам остаётся набрать shutdown –r, нажать Enter и после перезагрузки порадоваться устранению некорректного запуска компьютера. Однако в случае появления записи «Не удалось найти исходные файлы» повода для радости нет.
Утилита DISM не справилась
Загрузка …
Другие способы
Что же делать в таком случае? В базовом окне «Дополнительные параметры», от которого стартовали все рассмотренные способы, есть ещё три раздела, подчёркнутые на скриншоте красной чертой.
Несколько слов о других возможностях базового окна
Очевидно, что к разделу «Удалить обновления» стоит обращаться, если сообщение о некорректном запуске появилось после него. Сложный вариант «расширенного устранения неполадок» в командной строке вряд ли можно рекомендовать из-за высокой вероятности усугубить проблему вместо её устранения. При наличии заранее созданного образа системы следует произвести «Восстановление образа системы», подробно рассмотренное в статье на нашем сайте. Если образа нет, то остаётся только переустановить систему.
Загрузка …
Post Views: 15 020
При загрузке Windows 11 или Windows 10 вы можете столкнуться с ошибкой в автоматическом восстановлении, что «Компьютер запущен некорректно«.
Ошибка, когда при включении ПК срабатывает диагностика и выдается сообщение о некорректности, обычно появляется из-за смены компонента, обновления драйвера или установка новой версии, или повреждение файловой системы.
В данной инструкции разберем, как исправить ошибку «Компьютер запущен некорректно» в Windows 11 и 10 при запуске системы в автоматическом восстановлении.
1. Восстановление при загрузке
Когда появляется ошибка, нажмите на «Дополнительные параметры«. Далее выберите «Устранение неполадок» > «Дополнительные параметры» > «Восстановление при загрузке«.
2. Загрузка в безопасном режиме
В данном режиме система будет загружаться с минимальным количеством процессов и только системных. Это отключит запуск сторонних программ, служб и устройств.
Перейдите «Дополнительные параметры» > «Устранение неполадок» > «Дополнительные параметры» > «Параметры запуска«. Нажмите на «Перезагрузка«, после чего выберите безопасный режим нажав F4 или 4.
3. Восстановление системы
Если вы не отключали точку восстановления системы, то вы можете откатить систему назад на пару дней, когда она работала без ошибок. В дополнительных параметрах перейдите «Дополнительные параметры» > «Восстановление системы«.
4. Удалите обновление
Если ошибка «Компьютер запущен некорректно» стала появляться в Windows 11/10 после обновления, то вы можете легко удалить последнее установленное обновление. В дополнительных параметрах выберите «Поиск и устранение неисправностей» > «Дополнительные параметры» > «Удалить обновления«.
5. Проверка SYS файлов
Если какой-либо системный файл поврежден, то вы можете столкнуться с некорректным запуском ПК в Windows 11/10. Если вы смогли загрузиться на рабочий стол, то запустите командную строку от имени администратора и введите ниже команды. Если вы не смогли загрузиться, то запустите командную строку из дополнительных параметров.
В командную строку введите ниже команды по очереди:
DISM.exe /Online /Cleanup-image /Restorehealthsfc /scannow
6. Восстановить загрузчик
Если файлы в загрузчике повреждены или каким-либо образом они перестроились, то вернем их назад. Запустите командную строку из дополнительных параметров, способ выше, и введите ниже команды по порядку:
bootrec /rebuildbcdbcdedit /export c:bcdbackupattrib c:bootbcd -h -r -sren c:bootbcd bcd.oldbootrec /rebuildbcd
Если потребуется нажать Y или A, то нажмите.
7. Восстановить основную запись загрузки
Основная загрузочная запись помогает понять, где находится Windows 11 или Windows 10. Если она будет повреждена, то ошибка «Компьютер запущен некорректно» будет появляться. Запустите обратно командную строку и введите ниже команды по очереди:
chkdsk /rbootrec /rebuildbcdbootrec /fixmbrbootrec /fixboot
Смотрите еще:
- На вашем ПК возникла проблема и его необходимо перезагрузить
- Долго висит «Подготовка Windows не выключайте компьютер» — Что делать?
- CPU Fan Error при загрузке ПК или ноутбука — Как исправить?
- Ошибка: A disk read error occurred Press Ctrl+Alt+Del to restart
- No Bootable Device при включении Windows — Что делать?
[ Telegram | Поддержать ]
При загрузке Windows 11 или Windows 10 вы можете столкнуться с ошибкой в автоматическом восстановлении, что «Компьютер запущен некорректно«.
Ошибка, когда при включении ПК срабатывает диагностика и выдается сообщение о некорректности, обычно появляется из-за смены компонента, обновления драйвера или установка новой версии, или повреждение файловой системы.
В данной инструкции разберем, как исправить ошибку «Компьютер запущен некорректно» в Windows 11/10 при запуске системы.
Содержание
- 1. Восстановление при загрузке
- 2. Загрузка в безопасном режиме
- 3. Восстановление системы
- 4. Удалите обновление
- 5. Проверка SYS файлов
- 6. Восстановить загрузчик
- 7. Восстановить основную запись загрузки
- Что делать, если компьютер запущен некорректно в Windows 10
- Почему возникает ошибка «компьютер запущен некорректно» в Windows 10
- Запуск восстановления системы
- Восстановление с помощью загрузочного USB/DVD-дисков
- Как восстановить системные файлы через командную строку
- Переустановка Windows
- Устранение ошибки «Компьютер запущен некорректно»
- Неудачное обновление операционной системы
- Способ устранения проблемы
- Дополнительные причины сбоя ОС
- Альтернативные способы восстановления работоспособности ПК
- Как исправить ошибку «Компьютер запущен некорректно» в Windows 10
- Откат к точке восстановления
- Автоматическое восстановление при загрузке
- Восстановление системных файлов в режиме командной строки
- Другие способы
1. Восстановление при загрузке
Когда появляется ошибка, нажмите на «Дополнительные параметры«. Далее выберите «Устранение неполадок» > «Дополнительные параметры» > «Восстановление при загрузке«.
2. Загрузка в безопасном режиме
В данном режиме система будет загружаться с минимальным количеством процессов и только системных. Это отключит запуск сторонних программ, служб и устройств.
Перейдите «Дополнительные параметры» > «Устранение неполадок» > «Дополнительные параметры» > «Параметры запуска«. Нажмите на «Перезагрузка«, после чего выберите безопасный режим нажав F4 или 4.
3. Восстановление системы
Если вы не отключали точку восстановления системы, то вы можете откатить систему назад на пару дней, когда она работала без ошибок. В дополнительных параметрах перейдите «Дополнительные параметры» > «Восстановление системы«.
4. Удалите обновление
Если ошибка «Компьютер запущен некорректно» стала появляться в Windows 11/10 после обновления, то вы можете легко удалить последнее установленное обновление. В дополнительных параметрах выберите «Поиск и устранение неисправностей» > «Дополнительные параметры» > «Удалить обновления«.
5. Проверка SYS файлов
Если какой-либо системный файл поврежден, то вы можете столкнуться с некорректным запуском ПК в Windows 11/10. Если вы смогли загрузиться на рабочий стол, то запустите командную строку от имени администратора и введите ниже команды. Если вы не смогли загрузиться, то запустите командную строку из дополнительных параметров.
В командную строку введите ниже команды по очереди:
6. Восстановить загрузчик
Если файлы в загрузчике повреждены или каким-либо образом они перестроились, то вернем их назад. Запустите командную строку из дополнительных параметров, способ выше, и введите ниже команды по порядку:
Если потребуется нажать Y или A, то нажмите.
7. Восстановить основную запись загрузки
Основная загрузочная запись помогает понять, где находится Windows 11 или Windows 10. Если она будет повреждена, то ошибка «Компьютер запущен некорректно» будет появляться. Запустите обратно командную строку и введите ниже команды по очереди:
Источник
Что делать, если компьютер запущен некорректно в Windows 10
Ошибка «компьютер запущен некорректно» часто возникает при повреждении MBR или файла BCD, из-за которых не удастся полностью загрузить Windows 10, тем самым попасть на экран рабочего стола. Но в этом случае перед нами отображается окно автоматического восстановления, которое позволяет перезагрузить систему или перейти к дополнительным параметрам.
Иногда проблема решается перезагрузкой ПК. Но если неполадка сохраняется после нескольких загрузок, это значит, что поврежден сектор памяти MBR. Как исправить ошибку при некорректном запуске ПК?
Почему возникает ошибка «компьютер запущен некорректно» в Windows 10
Поскольку неполадка при запуске появляется неожиданно, она может вызвана одних из следующих факторов:
Запуск восстановления системы
В некоторых случаях ошибка о некорректном запуске появляется после установки сторонней программы. Чтобы ее исправить, можно вернуть систему в рабочее состояние с помощью точки восстановления.
Если не удалось поднять с последней точки, попробуйте это сделать с предпоследней или других ранее созданных.
Восстановление с помощью загрузочного USB/DVD-дисков
Когда через автоматическое восстановление не получается исправить ошибку некорректного запуска компьютера, попробуйте это сделать из среды WinRE. Для этого потребуется загрузочный диск USB или DVD.
После завершения проверьте, корректно ли запускается Windows.
Как восстановить системные файлы через командную строку
Если компьютер по-прежнему некорректно запущен, попробуйте восстановить сектор MBR с помощью командной строки.
Основная загрузочная запись или MBR информирует систему о локализации Windows. Поврежденные MBR или Данные конфигурации загрузки (BCD) обычно являются причиной неполадок при запуске. Попробуйте восстановить их с помощью командой строки.
После завершения процессов закройте окно и перезапустите ПК. Проверьте, исправлена ли ошибка.
Переустановка Windows
Если не удалось исправить ошибку перечисленными способами, что делать дальше. Остается только один вариант. Придется переустановить Виндовс.
В процессе установки нужно будет отформатировать системный диск, чтобы установщик заново смог разметить загрузочную область. Если на этом диске (обычно С) расположены личные файлы, предварительно перенесите их на другой локальный или внешний накопитель.
Источник
Устранение ошибки «Компьютер запущен некорректно»
Практически каждый современный человек способен быстро «наладить контакт» с компьютерной техникой. Именно благодаря ей он совершает множество полезных дел.
Компьютер способен выступать для многих пользователей в качестве «орудия» труда, а также в качестве оригинальной игрушки.
Совсем становится грустно, когда после запуска монитор демонстрирует нежелательную фразу: «Автоматическое восстановление», а в центре запись «Компьютер запущен некорректно». Windows 10 – операционная система, способная преподносить неожиданные сюрпризы.
Иногда пользователи Windows 10 могут столкнуться с надписью «Компьютер запущен некорректно»
Полезно подготовиться к ним и уже заранее знать, что делать, если произошла некорректная загрузка Windows 10.
Неудачное обновление операционной системы
Синий экран вместо желаемого рабочего стола вряд ли у кого-то вызовет восхищение. Особенно напрягает такая ситуация, когда предстоят важные дела, совершенно нет свободного времени.
Причинами такого сбоя могут стать неудачное обновление Windows 10, неправильное выключение компьютера. Кстати, спровоцировать такую пакость могут и зловредные вирусы.
Особенно они разворачивают бурную деятельность, если пользователь игнорирует инсталляцию антивирусной программы, а также не обновляет своевременно её базы.
Способ устранения проблемы
Легчайшим способом устранения проблемы является перезагрузка операционной системы. Когда же и после этого появляется зловредная текстовка, что компьютер запущен некорректно, Windows 10 при этом не загружается, что делать, как уложить «на лопатки» серьёзную проблему, помогают понять рекомендации опытных пользователей.
Найдите сначала заветную кнопку «Дополнительные параметры», кликните по ней. Теперь будут появляться различные предложения, среди которых стоит выбрать «Поиск и устранение неполадок».
Вновь появится окно с кнопкой «Дополнительные параметры». Это не дежавю и не хождение по замкнутому кругу, так устроен Windows 10. Всё нужно делать так, как предлагает компьютер, как указано в алгоритме, чтобы осуществить успешное восстановление ОС.
На экране теперь появится надпись «Параметры загрузки», а в нижней части экрана будет расположена кнопка «Перезагрузить». Смелее жмите на неё и ждите, когда вновь появится уже привычный экран синего цвета и надпись на нём «Параметры загрузки».
Остаётся нажать клавишу F6 или найти строку «Включить безопасный режим с поддержкой командной строки». Далее придётся запустить несколько служебных команд.
Первая команда «sfc/scannow» позволит не просто проверить все системные файлы, но и поможет исправить те, у которых обнаружено повреждение.
Следующая команда «dism/Online/Cleanup-Image/RestoreHealth» осуществляет запуск очистки диска, уничтожая ненужный мусор, который может спровоцировать такой системный сбой.
В завершении не забудьте перезагрузить компьютер, снова-таки прописав в командной строке очередную фразу «shutdown – r».
Если некорректная загрузка была спровоцирована неудачным процессом обновления, вам удастся восстановить работоспособность компа, если проделать все шаги описанного алгоритма.
Однако в некоторых случаях такие прописные истины не срабатывают, поэтому приходится искать новые пути решения проблемы.
Дополнительные причины сбоя ОС
Все знают, как правильно отключать питание компьютера, чтобы Windows 10 мог успешно завершить свою работу. К сожалению, не всё зависит от знаний пользователя.
Случаются непредвиденное отключение электроэнергии, перепад напряжения в электросети и прочие технические сбои. После таких «сюрпризов» некорректная загрузка Windows 10 будет точно обеспечена.
Альтернативные способы восстановления работоспособности ПК
Настоящие компьютерные асы готовы предложить несколько вариантов, заставляющих компьютер возобновить свою работу.
При появлении синего экрана первоначально нужно будет кликнуть по уже знакомой кнопке «Дополнительные параметры», далее пойти по «проторённой дорожке», кликнув по кнопке «Поиск и устранение неполадок».
А вот далее маршрут «следования» меняется. Теперь нужно отыскать параметр «Восстановление системы». Нажав на данную кнопку, остаётся дождаться, чтобы загрузилось окно восстановления.
Если такой параметр будет активен, значит, вам повезло. Можно выбрать из предлагаемого списка успешную, на ваш взгляд, точку отката, после чего осуществить восстановление системы.
Такой способ в большинстве случаев позволяет быстро и легко решить проблему. К сожалению, случается и так, что на ПК такая опция может оказаться отключённой.
В этом случае автоматическое восстановление системы будет невозможным. Что ж расстраиваться и опускать руки не нужно, а вот предпринять очередную попытку, действительно, важно.
Следует перезагрузить компьютер, дождаться появления угнетающего синего экрана, кликнуть по кнопке «Дополнительные параметры», затем перейти на вкладку «Поиск и устранение неполадок».
Теперь же необходимо выбрать «Вернуть ПК в исходное состояние».
Этот способ немного рискованный. Учтите, что можно осуществить успешное восстановление Windows 10, а можно окончательно ОС рухнуть.
Оцените степень риска, просчитайте, насколько опасно безвозвратно потерять данные на ПК. Если иного варианта нет, можно отважиться и на такое решение проблемы.
Алгоритм предполагает работать с командной строкой. Первым делом проверьте целостность системных файлов так, как было описано в первом случае. Неплохо запустить восстановление повреждённых файлов, обнаруженных в реестре.
Делать всё следует внимательно, поскольку любой промах может спровоцировать ужасные последствия. Именно по этой причине спешить не нужно, в командную строку вводить команды, проверять их написание, только потом их запускать.
Сначала нужно определить системный диск, на котором установлен Windows 10, запомнить его метку.
Последовательно введите команды «diskpart», «list volume». После запуска первой команды откроется инструмент, помогающий работать с дисками.
Вторая команда позволит обнаружить метку системного диска и того, который зарезервирован системой. Остаётся только закрыть программу.
Чтобы устранить некорректный запуск Windows 10, придётся немного поусердствовать. Сначала ввести сложную команду: «sfc/scannow/offbootdir=F:/offwindir=C:Windows», в которой диск «C» является системным, а «F» – зарезервированным. Чтобы осуществить запуск команды, кликнете по «Enter».
Далее количество команд будет возрастать, создавая такую последовательность:
На этом можно завершить работу с командами. Если всё делать правильно, повреждённые файлы реестра будут заменены на резервный вариант.
Смело нажимайте по строке «Выйти и использовать Windows 10», после чего ждите волшебства. Если всё отлично и восстановление прошло успешно, запуск операционной системы пройдёт успешно, а компьютер порадует отличной работой.
Если вам не посчастливилось, вы допустили серьёзный промах, по причине которого просто «добили» свой компьютер, накрыв операционную систему, придётся найти загрузочный диск и переустановить операционку.
Конечно, назвать счастьем то мгновение, когда возникает на экране сообщение «Компьютер запущен некорректно», нельзя, но Windows 10 вернуть к жизни можно, если разузнать, как исправить такую печальную ситуацию.
Ничего не поправимого не существует. Решить проблемы можно, если запастись терпением и получить порцию полезных знаний.
Источник
Как исправить ошибку «Компьютер запущен некорректно» в Windows 10
Пользователям Windows 10 не следует паниковать при появлении на экране сообщения «Компьютер запущен некорректно». Причины сообщения разнообразны: внезапное отключение или перепады электропитания, нештатное обновление системы, проникшие в систему вирусы, неосмотрительные действия пользователя.
Компьютер запущен некорректно
К спокойствию призывает и сама система, предлагая первым делом перезагрузить компьютер. Если после перезагрузки проблема исчезнет, то мы имели дело с самоустранившимся случайным сбоем, от которого не застрахована любая система. При повторном появлении сообщения придётся уделить некоторое время возвращению системы к работоспособному состоянию. Как всегда, наиболее предпочтителен встроенный инструментарий системы. Он предлагает три способа восстановления. Их первые три шага полностью одинаковы.
Переходим к поиску и устранению неисправностей
Переходим к поиску и устранению неисправностей
Появляется одноимённое окно – базовое для всех способов решения проблемы. После этого каждый из них имеет автономную последовательность шагов.
Откат к точке восстановления
Переходим к точкам отката системы
Окно выбора нужной точки отката
Автоматическое восстановление при загрузке
Переходим к устранению неполадок загрузки
Вводим пароль учётной записи
После этого система перезагружается и переходит к самодиагностике, продолжающейся несколько минут.
Компьютер пытается устранить проблемы загрузки
По её окончании, возможно, проблема исчезнет, и система запустится в штатном режиме. Если тревожная надпись сохраняется, то переходим к следующему методу.
Восстановление системных файлов в режиме командной строки
Переходим к особым вариантам загрузки
Перезагружаемся для вызова особых режимов загрузки
Вызываем режим командной строки
Вызываем утилиту SFC
Если сообщение другое по содержанию («Защита ресурсов Windows не обнаружила нарушений целостности» или «Защита ресурсов Windows обнаружила повреждённые файлы, но не может восстановить некоторые из них»), то следует обратиться к более мощной системной утилите – Deployment Image Servicing and Management (DISM). Она работает с хранилищем резервных системных файлов.
Вызываем утилиту DISM
Утилита DISM не справилась
Другие способы
Что же делать в таком случае? В базовом окне «Дополнительные параметры», от которого стартовали все рассмотренные способы, есть ещё три раздела, подчёркнутые на скриншоте красной чертой.
Несколько слов о других возможностях базового окна
Очевидно, что к разделу «Удалить обновления» стоит обращаться, если сообщение о некорректном запуске появилось после него. Сложный вариант «расширенного устранения неполадок» в командной строке вряд ли можно рекомендовать из-за высокой вероятности усугубить проблему вместо её устранения. При наличии заранее созданного образа системы следует произвести «Восстановление образа системы», подробно рассмотренное в статье на нашем сайте. Если образа нет, то остаётся только переустановить систему.
Источник
Сегодня мы поговорим немного о неприятном событии. Включаете вы компьютер, а там вместо привычного рабочего стола появляется «Автоматическое восстановление» с сообщением «Компьютер запущен некорректно». Проблема проявляется на последних версиях – Windows 10 и Windows 11. Конечно, как основное решение здесь предложено «Перезагрузить» компьютер, но если вы здесь, скорее всего это не помогло.
Проблема еще в том, что однозначного решения здесь нет – в системе просто что-то поломалось (как в тот «Ералаше», где мальчик подсказал дяде, что у него машина сломалась). Поэтому придется заходить со всех сторон, и не факт, что в итоге система вернется к первоначальному виду. Когда лично я в последний раз поймал такую проблему и перебровал все, пришлось сносить «винду» Предлагаю просто попробовать что-нибудь сделать, а вдруг поможет.
Содержание
- Отправная точка
- Вспоминаем предысторию
- Способ 1 – Безопасный режим
- Способ 2 – Восстановление системы
- Способ 3 – Восстановление при загрузке
- Способ 4 – Еще одна попытка восстановления
- Способ 5 – Сброс в исходное состояние
- Способ 6 – Установка Windows
- Видео по теме
- Задать вопрос автору статьи
Отправная точка
Итак, вместо загрузки мы получаем вот такое окно:
Или даже вот так:
Есть на выбор два варианта – перезагрузить компьютер или нажать на кнопку «Дополнительные параметры». Попробуйте все-таки еще раз перезагрузить его, а вдруг получится?
Вспоминаем предысторию
А попробуйте все-таки вспомнить, что вы делали особенного накануне события:
- Было ли обновление Windows?
- Устанавливали драйвера?
- Скачивали какую-то супер-пупер программу в интернете?
- Лазили по нехорошим сайтам?
Просто ответьте для себя, здесь нужны все возможные варианты, чтобы понять, куда хотя бы копать.
Способ 1 – Безопасный режим
На том экране загрузки все-таки предлагаю нажать по кнопке «Дополнительные параметры» и пройти всю цепочку:
Дополнительные параметры – Поиск и устранение неисправностей – Дополнительные параметры – Параметры загрузки – Перезагрузить
Это действие не просто перезагрузит компьютер, а выведет вот такое вот меню:
Нажимаем клавишу F6 (нам нужен вариант «Включить безопасный режим с поддержкой командной строки», в безопасный режим можно войти и другими способами, оставлю это на вас, если вдруг не получится так).
В итоге должна появиться командная строка, где по очереди выполняем следующие команды:
sfc /scannow dism /Online /Cleanup-Image /RestoreHealth shutdown -r
Компьютер должен перезагрузиться. Зачастую такие дисковые проверки восстанавливают работу системы, прямо ТОП1 первичных команд, но не стоит сильно надеяться. Если нет – едем дальше.
Способ 2 – Восстановление системы
Если в системе есть точки восстановления (или вы не знаете об этом), можно попытаться восстановить систему. Идем почти тем же путем:
Дополнительные параметры – Поиск и устранение неисправностей – Дополнительные параметры – Восстановление системы
Сначала появится окно «Восстановление системы»:
Если здесь есть хотя бы одна точка восстановления, выбираем ее и нажимаем «Далее». Если нет – жмем кнопку «Отмена».
Способ 3 – Восстановление при загрузке
Не отчаиваемся и пробуем еще один соседний вариант.
Дополнительные параметры – Поиск и устранение неисправностей – Дополнительные параметры – Восстановление при загрузке
После выбора вашего пользователя системы, компьютер должен перезагрузиться и начнется процесс поиска проблемы загрузки. Длится это не быстро, поэтому просто подождите. Тоже нередко спасает.
Способ 4 – Еще одна попытка восстановления
Конечно, можно перейти сразу к последним этапам с переустановкой системы, но в таких ситуациях хочется хотя бы малого шанса на возврат загрузки. Пробуем еще один вариант с той же командной строкой. Выполняем следующие команды по очереди:
diskpart – утилита для работы с дисками
listvolume – отображает все разделы дисков в системе
Обращаем внимание, что у меня два диска – C (загрузочный с установленной Windows) и D (просто диск с данными). Если у вас тоже два диска, попробуем поработать с конфигурациями. В зависимости от того, где у вас установлена Windows, меняем буквы в следующих командах.
exit – посмотрели диски и выходим из diskpart sfc /scannow /offbootdir=C: /offwindir=C:Windows C: md configbackup cd C:WindowsSystem32config copy * C:configbackup cd C:WindowsSystem32configregback copy * C:windowssystem32config - если попросит замену файлов, заменяем
Закрываем командную строку, пробуем загрузиться.
Способ 5 – Сброс в исходное состояние
Если ничего не помогло, особо терять уже нечего. Как один из вариантов – «Вернуть компьютер в исходное состояние». Тут можно потерять некоторые файлы, но если другого выхода нет, это хотя бы попробует восстановить загрузку. Делаем так:
Дополнительные параметры – Поиск и устранение неисправностей – Вернуть компьютер в исходное состояние
А дальше просто пробегаемся по пунктам «мастера» и внимательно читаем их, чтобы сохранить самую необходимую информацию.
Если все совсем плохо и без шансов, остается только снести «винду» и поставить ее заново. Если вы более-менее опытный пользователь – тут можно сохранить все свои данные. Если же нет, рекомендую оставить эту задачу на профессионалов.
Установка Windows – это отдельная большая тема, поэтому у нас есть отдельная статья. Если нужно, переходим и изучаем.
Видео по теме
На чтение 4 мин Просмотров 5.2к.
В этой пошаговой инструкции подробно разберём, что делать, когда компьютер запущен некорректно в Windows 10, и дополнительно выясним, что может вызывать такой сбой в системе.
Содержание
- Средство «Восстановление при загрузке»
- Проверка и восстановление системных файлов
- Использование точки восстановления
- Повреждение загрузчика операционной системы
Средство «Восстановление при загрузке»
Это один из самых простых способов решения, когда компьютер запущен некорректно в Windows 10. При появлении такой ошибки Windows сам попробует исправить ситуацию.
- На экране с уведомлением “Компьютер запущен некорректно” нажимаете на «Дополнительные параметры»
- Далее «Поиск и устранение неисправностей»
- Нажмите на «Дополнительные параметры».
- В следующем окне выбираете «Восстановление при загрузке». Система начнёт сканировать учётные записи
- Далее вам нужно будет выбрать одну, лучше с правом Администратора.
- Система запросит пароль от записи, если он не установлен – просто нажимаете «Продолжить» (поле с паролем оставляем пустым).
Компьютер перегрузится, начнётся диагностика и при необходимости устранение проблем.
- После диагностики ваш Windows 10 вернётся в прежнее состояние, и такой сбой, как “Компьютер запущен некорректно” больше не повторится.
Проверка и восстановление системных файлов
Если Windows 10 всё равно запускается некорректно, попробуйте восстановить файлы с помощью ручной проверки. Если вы не уверены в своих силах, лучше доверьте это дело специалисту.
- Как и в предыдущем пункте, переходим в «Дополнительные параметры».
- После в раздел «Поиск и устранение неисправностей»
- Далее выбираем «Дополнительные параметры».
- Левой кнопкой мыши кликаем по «Параметрам загрузки»
- Нажимаем «Перезагрузить».
- На экране появится список, выбираете: «Включить безопасный режим с поддержкой командной строки» (для этого нажмите F6).
- Появится чёрный экран с «Командной строкой». Сюда вписываем:
sfc /scannow и нажимаем Enter.
После завершения проверки выполняем по очереди две команды:
- dism /Online /Cleanup-Image /RestoreHealth
- shutdown -r
Будет выполнена перезагрузка компьютера , и сбой в Windows 10 в виде “Компьютер запущен некорректно” будет устранён.
Использование точки восстановления
В решении проблемы, когда компьютер запущен некорректно, может помочь возвращение системы к созданной точке восстановления. Учитывайте, что при этом программы и файлы, установленные и созданные после данной точки – будут недоступны. Для этого:
- Всё также переходим в «Дополнительные параметры»
- Переходим в раздел «Поиск и устранение неисправностей»
- Далее «Дополнительные параметры».
- Здесь нажимаем на кнопку: «Восстановление системы».
- Как и в предыдущем способе выбираем пользователя (учётную запись) и при наличии вводим пароль.
- Через несколько секунд на экране будут показаны доступные точки восстановления. Выбираете нужную и нажимаете «Далее».
Таким способом после перезагрузки компьютера вы устраните ошибку “Ваш компьютер некорректно запущен”
Повреждение загрузчика операционной системы
И последнее, если вы подозреваете, что некорректный запуск компьютера возникает из-за неисправности загрузчика Windows, то вам просто нужно восстановить сам загрузчик.

Специалист программирования компьютерных систем и устройств на базе ОС «Android»
Задать вопрос эксперту