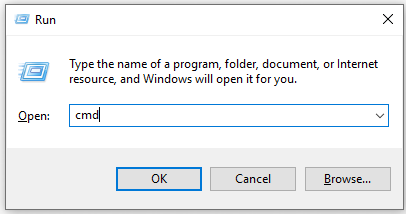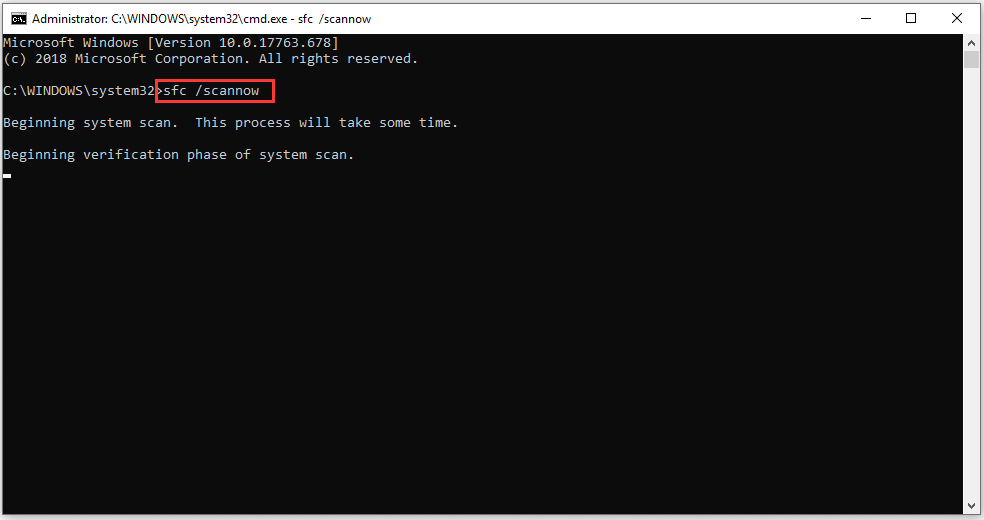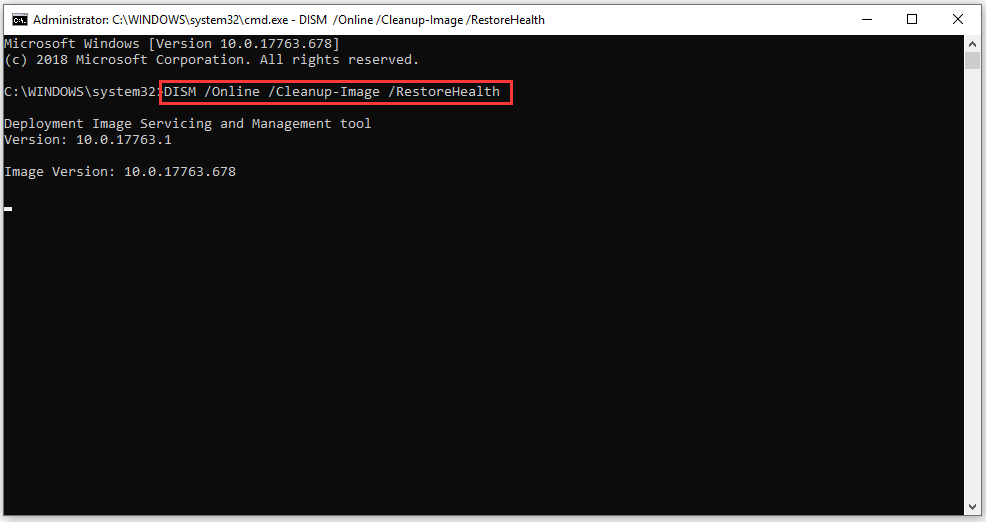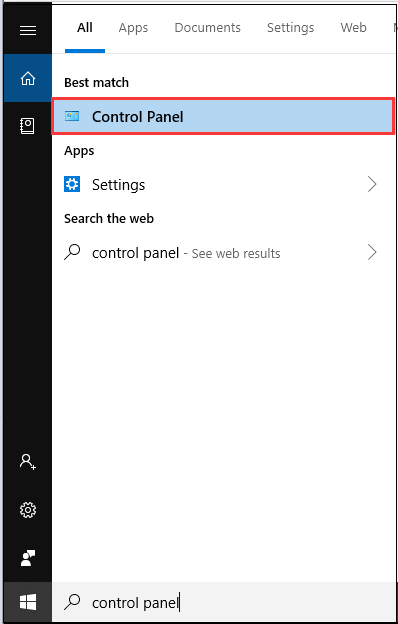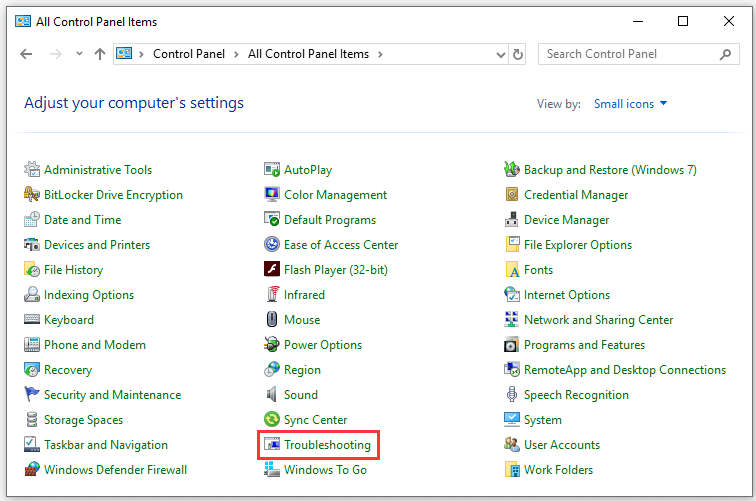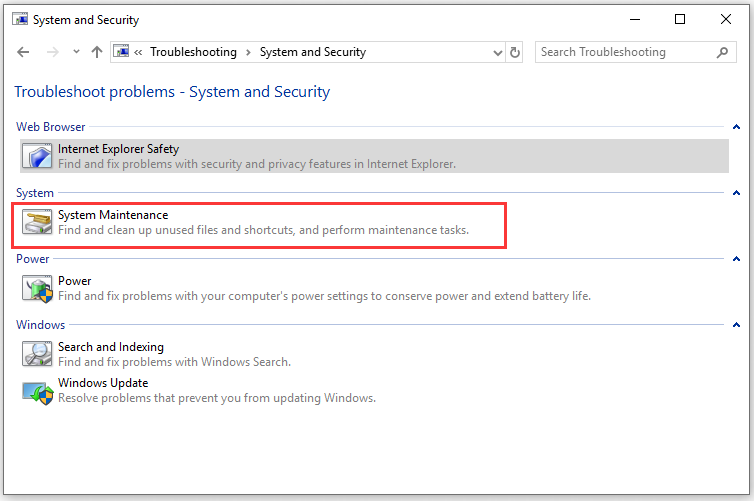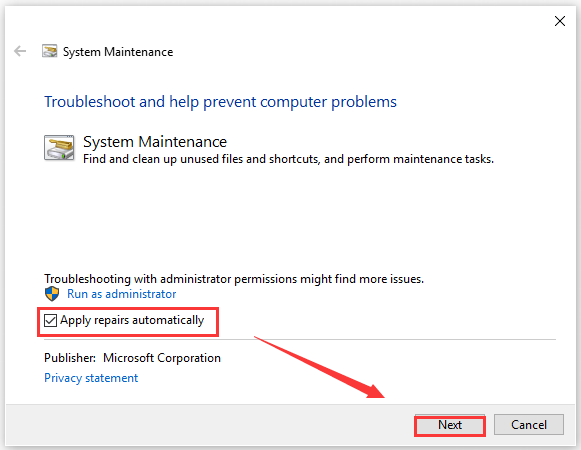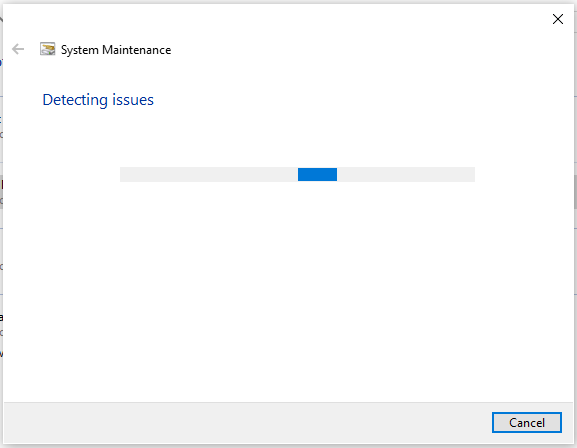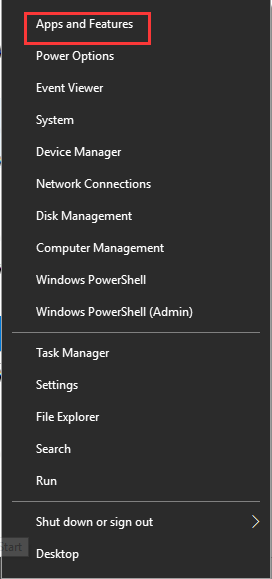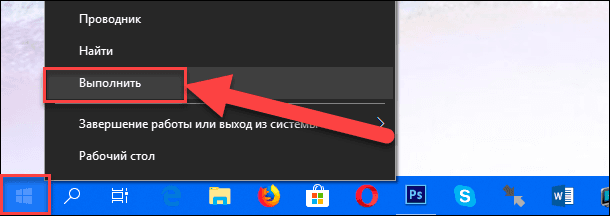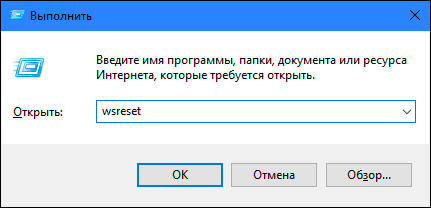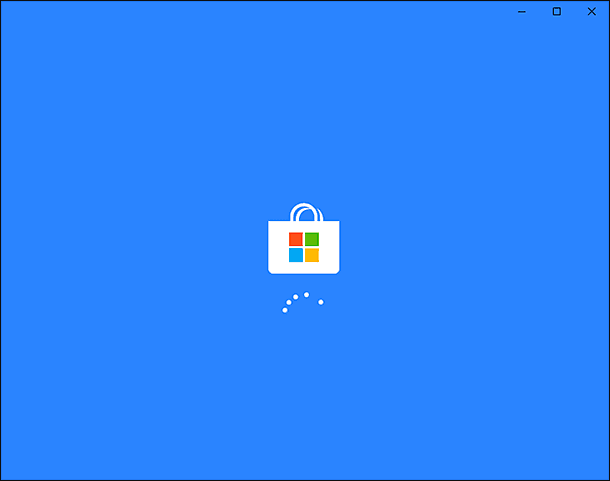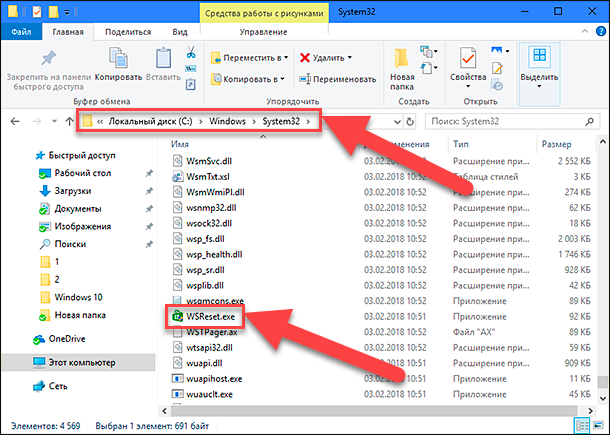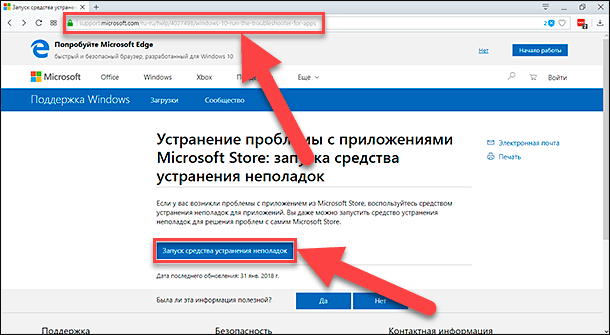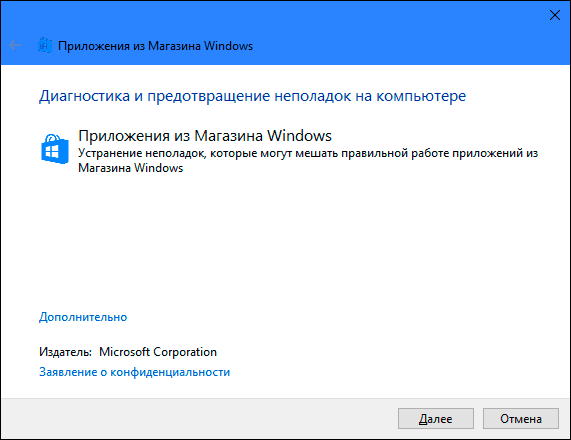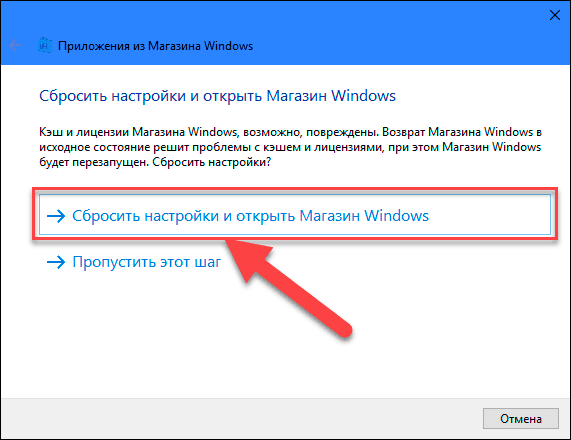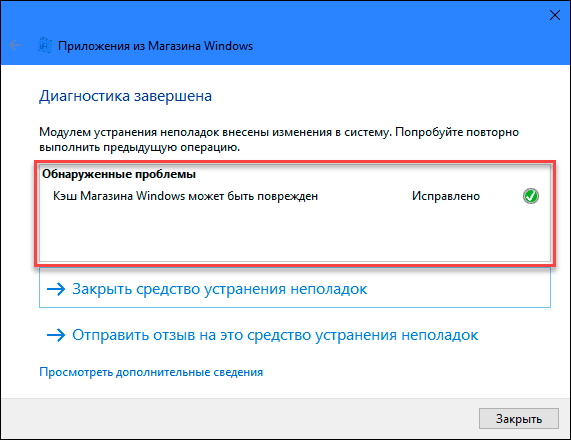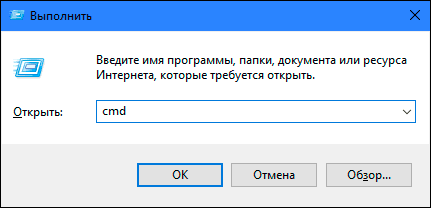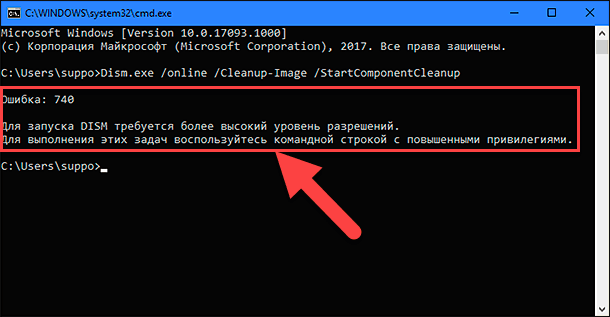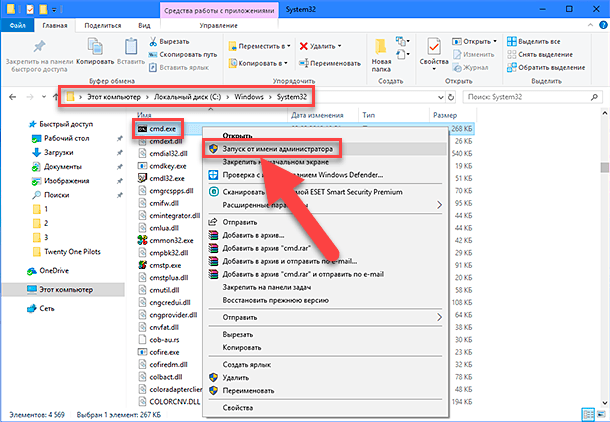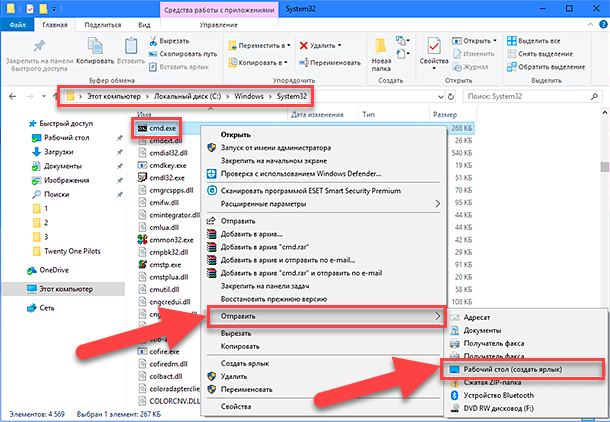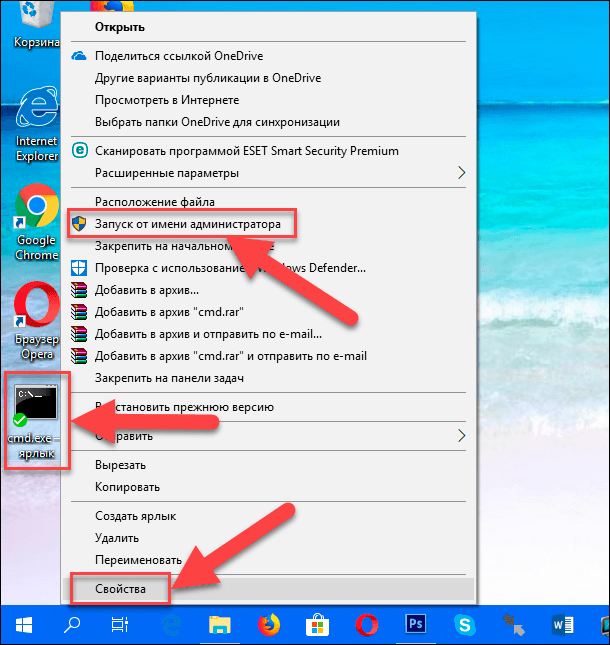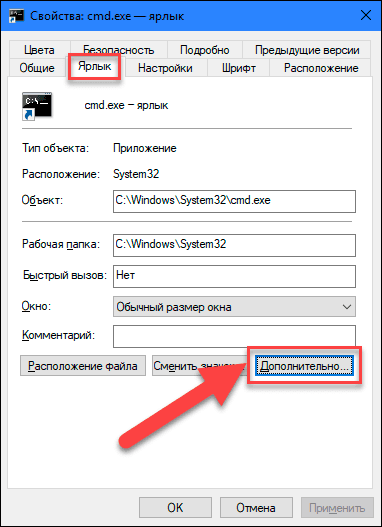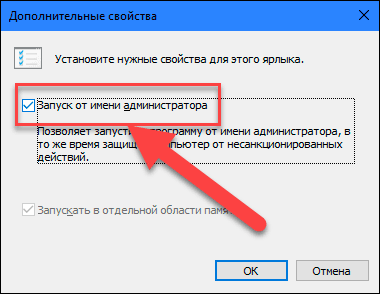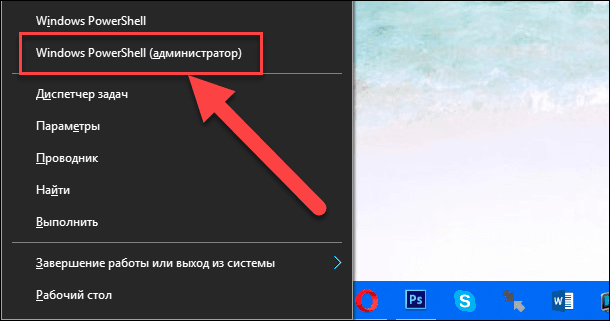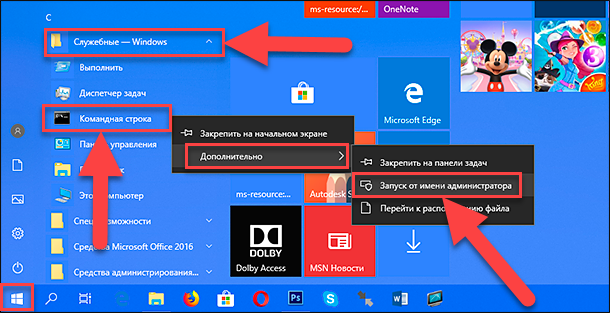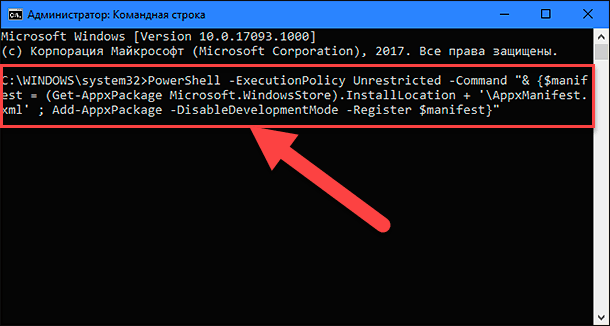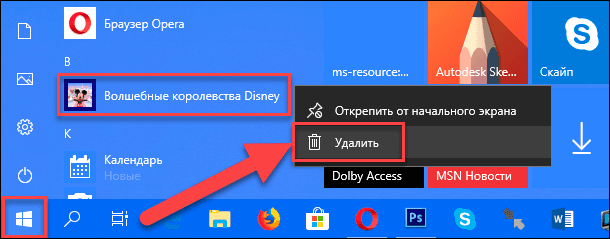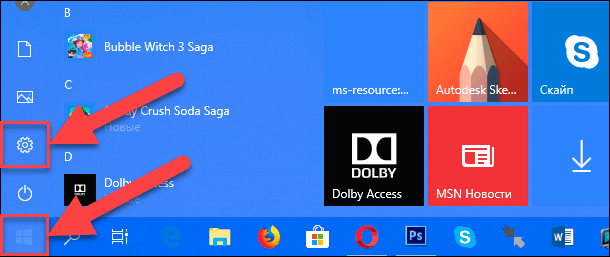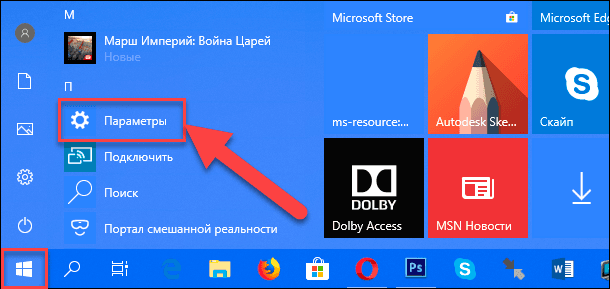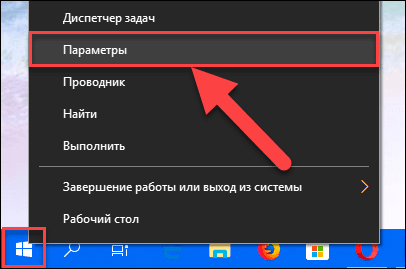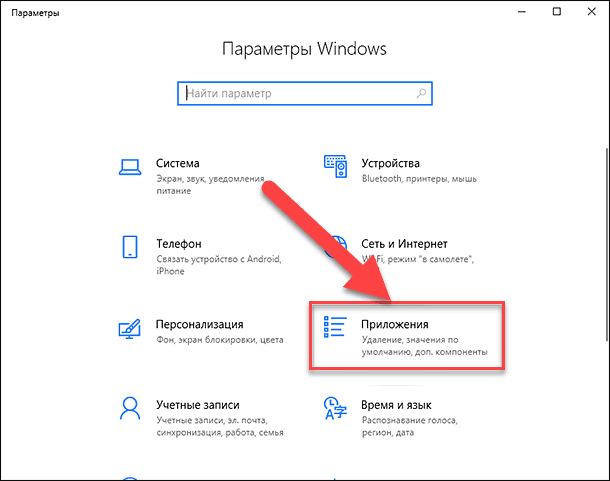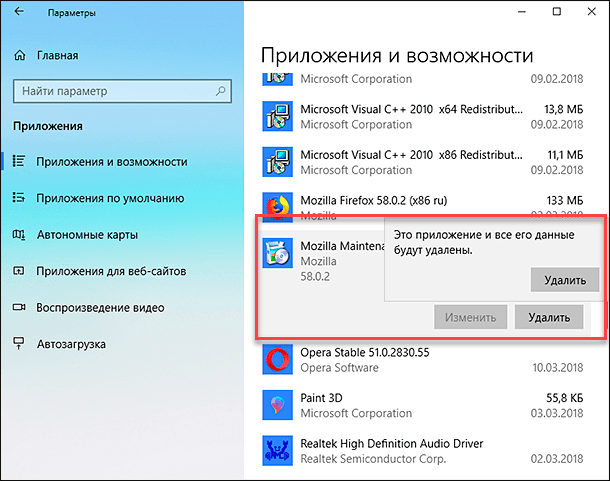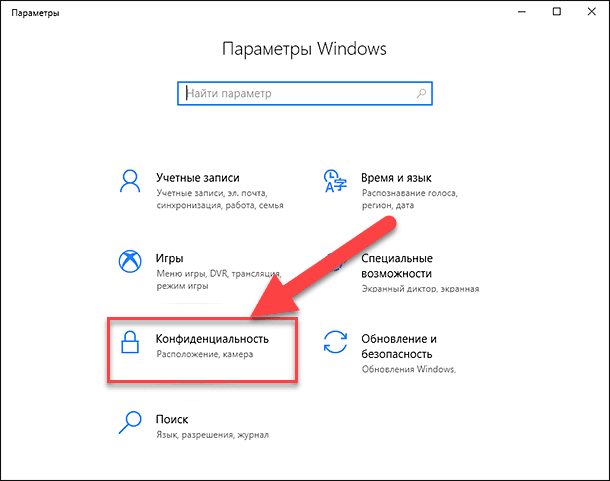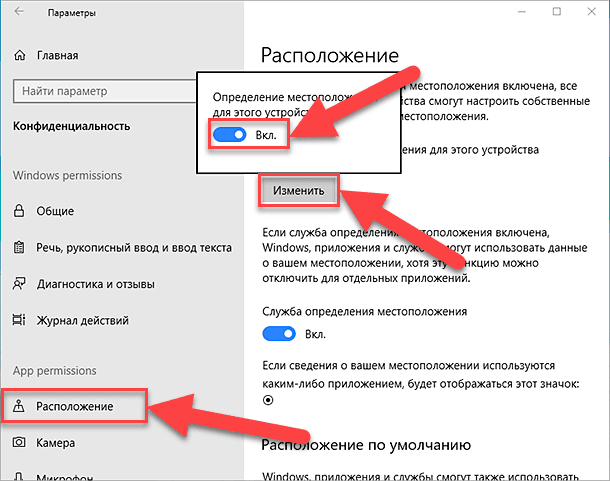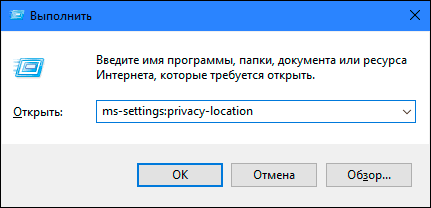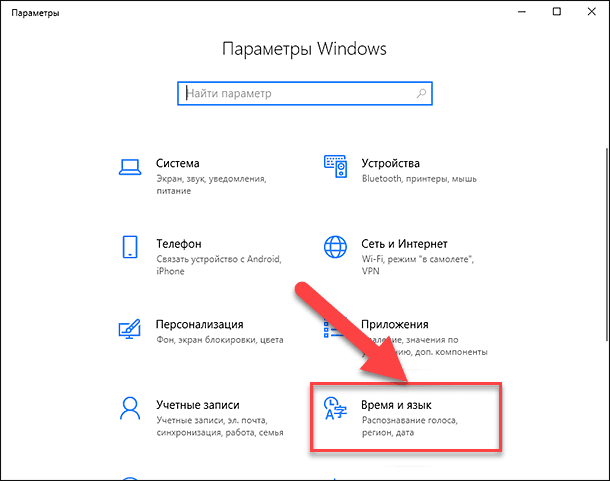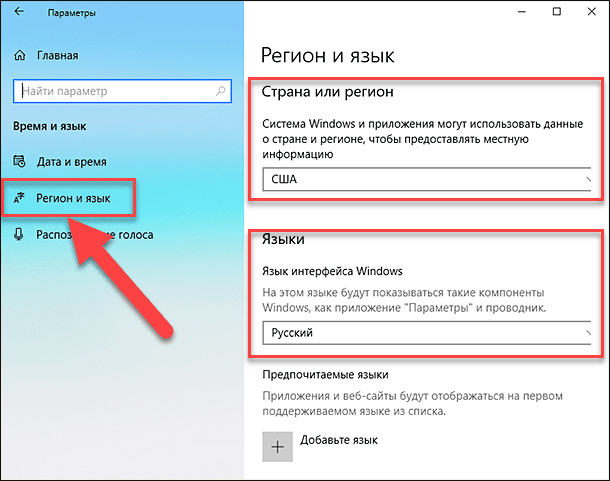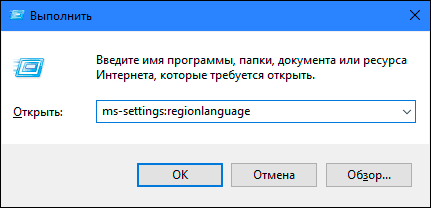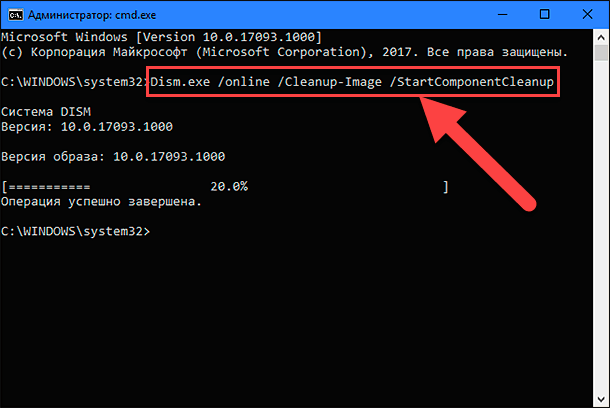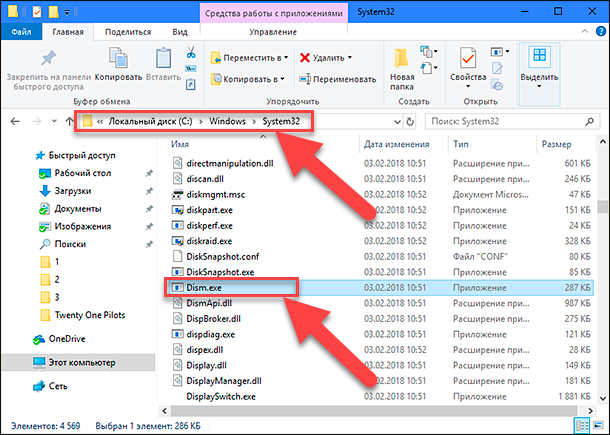Если после запуска средства устранения неполадок Центра обновления Windows вы получаете сообщение об ошибке Некоторые настройки безопасности отсутствуют или были изменены в Windows 10 ознакомьтесь с этими предложениями, как решить эту проблему. Если вам интересно —Почему появляется сообщение «В вашем устройстве отсутствуют важные исправления безопасности и качества»?—то может быть много причин, по которым появляется это сообщение. Это может быть проблема со службой установщика модулей Windows, поврежденными файлами Windows, дисковым пространством и т. Д.
Некоторые настройки безопасности отсутствуют или были изменены
Вот список предложений, которым вы можете следовать, чтобы решить проблему.
- Перезапустите службу установщика модулей Windows
- Повторно зарегистрируйте службу установщика модулей Windows
- Восстановите поврежденные файлы Центра обновления Windows.
Для его выполнения вам потребуется разрешение администратора.
1]Перезапустите службу установщика модулей Windows.
- Щелкните правой кнопкой мыши диспетчер задач и перейдите на вкладку «Службы».
- Найдите Trusedinstaller или Windows Installer Service, щелкните правой кнопкой мыши и запустите.
- Если это не сработает, щелкните правой кнопкой мыши и выберите «Открыть службы».
- Снова найдите службу и отключите, а затем включите ее.
Как только служба запустится и будет запущена, она убедится, что она будет решена, если проблема возникла из-за этого.
2]Перерегистрируйте службу установщика модулей Windows.
Чтобы исправить любую проблему с регистрацией с помощью службы установщика модулей Windows или msiexec.exe, откройте строку запуска и введите CMD, используйте Shift + Enter, чтобы запустить командную строку с разрешением администратора.
%windir%system32msiexec.exe /unregister %windir%system32msiexec.exe /regserver %windir%syswow64msiexec.exe /unregister %windir%syswow64msiexec.exe /regserver
Если у вас 32-битная система, следует использовать первые две команды. В противном случае вы можете использовать 64-битный вариант. По завершении вы можете попробовать обновить снова.
3]Восстановить поврежденные файлы Windows
Вам необходимо удалить поврежденные системные файлы Центра обновления Windows с помощью DISM Tool.
Выполните следующее и посмотрите:
DISM.exe /Online /Cleanup-image /Restorehealth
Однако если ваш Клиент Центра обновления Windows уже сломан, вам будет предложено использовать запущенную установку Windows в качестве источника восстановления или использовать параллельную папку Windows из общего сетевого ресурса в качестве источника файлов.
Вместо этого вам потребуется выполнить следующую команду:
DISM.exe /Online /Cleanup-Image /RestoreHealth /Source:C:RepairSourceWindows /LimitAccess
Здесь вам нужно заменить C: RepairSource Windows заполнитель с местоположением вашего источника ремонта.
По завершении процесса DISM создаст файл журнала в % windir% / Журналы / CBS / CBS.log и фиксируйте любые проблемы, которые инструмент обнаруживает или исправляет.
Закройте командную строку, а затем снова запустите Центр обновления Windows и убедитесь, что это помогло.
Часто задаваемые вопросы: узнайте больше об ошибках Центра обновления Windows
Как исправить ошибки Центра обновления Windows?
Вы можете запустить средство устранения неполадок Windows или следовать нашему подробному руководству по устранению неполадок Центра обновления Windows и просмотреть этот список кодов ошибок.
Почему не работают обновления Windows?
Это может произойти из-за того, что не может загрузить проблему с сетью, или недостаточно места для хранения, или поврежденный загруженный файл. Вы можете сбросить временные папки Windows Update vix.SoftwareDistribution и Catroot2 и попробовать еще раз.
Есть ли проблема с Центром обновления Windows 10?
Это очень общий вопрос, но иногда развертывание Центра обновления Windows происходит медленно и требует времени. Если вы установили обновление и столкнулись с проблемой, имейте в виду, что некоторые обновления вызывают проблемы, и они будут исправлены позже. Вы можете вернуться к предыдущей версии в течение 10 дней.
Download PC Repair Tool to quickly find & fix Windows errors automatically
If, after running Windows Update Troubleshooter, you receive an error message Some security settings are missing or have been changed on Windows 10, see these suggestions on how you can resolve it. If you are wonder—What causes the “Your device is missing important security and quality fixes” message to appear?—then, there can be many reasons why this message appears. It could be a problem with the Windows Modules Installer Service, Corrupt Windows files, Disk space, and so on.
Here is the list of suggestions you can follow to resolve the problem.
- Restart Windows Modules Installer Service
- Re-register Windows Modules Installer Service
- Repair corrupted Windows Update files.
You will need admin permission to execute it.
1] Restart Windows Modules Installer Service
- Right-click on the Task Manager, and switch to the Services tab
- Locate Trusedinstaller or Windows Installer Service, right-click, and start.
- If it doesn’t work, right-click and select Open Services.
- Locate the service again, and disable, and then enable it.
Once the service starts and is running, it will make sure that it would be resolved if the issue was because of this.
2] Re-register Windows Modules Installer Service
To fix any registration issue with Windows Modules Installer service or msiexec.exe, open Run Prompt, and type CMD, use Shift + Enter to launch the command prompt with admin permission.
%windir%system32msiexec.exe /unregister %windir%system32msiexec.exe /regserver %windir%syswow64msiexec.exe /unregister %windir%syswow64msiexec.exe /regserver
The first two commands should be used if you have a 32-bit system. Else you can use the 64-bit option. Once it is complete, you can try updating again.
3] Repair corrupted Windows files
You need to corrupted Windows Update system files using DISM Tool.
Run the following and see:
DISM.exe /Online /Cleanup-image /Restorehealth
However, if your Windows Update client is already broken, you will be prompted to use a running Windows installation as the repair source or use a Windows side-by-side folder from a network share, as the source of the files.
You will then be required to run the following command instead:
DISM.exe /Online /Cleanup-Image /RestoreHealth /Source:C:RepairSourceWindows /LimitAccess
Here you have to replace the C:RepairSourceWindows placeholder with the location of your repair source.
Once the process is complete, DISM will create a log file in %windir%/Logs/CBS/CBS.log and capture any issues that the tool finds or fixes.
Close the command prompt, and then run Windows Update again and see it has helped.
FAQ: Learn more about Windows Update errors
How do I fix Windows Update errors?
You can run the Windows Troubleshooter or follow our extensive guide on troubleshooting Windows Update and see this List of Error Codes.
Why are Windows updates failing?
It can fail because it can not download network issue or less storage space, or corrupt downloaded file. You can choose to reset the temporary folders of Windows Update vix.SoftwareDistribution and Catroot2 and try again.
Is there a problem with Windows 10 Update?
It is a very generic question, but sometimes Windows Update rollout slowly and takes time. If you have installed the update and face the problem, then be aware some updates cause problems, and they are fixed later. You can roll back to the older version within 10 days.
Ashish is a veteran Windows and Xbox user who excels in writing tips, tricks, and features on it to improve your day-to-day experience with your devices. He has been a Microsoft MVP (2008-2010).
Download PC Repair Tool to quickly find & fix Windows errors automatically
If, after running Windows Update Troubleshooter, you receive an error message Some security settings are missing or have been changed on Windows 10, see these suggestions on how you can resolve it. If you are wonder—What causes the “Your device is missing important security and quality fixes” message to appear?—then, there can be many reasons why this message appears. It could be a problem with the Windows Modules Installer Service, Corrupt Windows files, Disk space, and so on.
Here is the list of suggestions you can follow to resolve the problem.
- Restart Windows Modules Installer Service
- Re-register Windows Modules Installer Service
- Repair corrupted Windows Update files.
You will need admin permission to execute it.
1] Restart Windows Modules Installer Service
- Right-click on the Task Manager, and switch to the Services tab
- Locate Trusedinstaller or Windows Installer Service, right-click, and start.
- If it doesn’t work, right-click and select Open Services.
- Locate the service again, and disable, and then enable it.
Once the service starts and is running, it will make sure that it would be resolved if the issue was because of this.
2] Re-register Windows Modules Installer Service
To fix any registration issue with Windows Modules Installer service or msiexec.exe, open Run Prompt, and type CMD, use Shift + Enter to launch the command prompt with admin permission.
%windir%system32msiexec.exe /unregister %windir%system32msiexec.exe /regserver %windir%syswow64msiexec.exe /unregister %windir%syswow64msiexec.exe /regserver
The first two commands should be used if you have a 32-bit system. Else you can use the 64-bit option. Once it is complete, you can try updating again.
3] Repair corrupted Windows files
You need to corrupted Windows Update system files using DISM Tool.
Run the following and see:
DISM.exe /Online /Cleanup-image /Restorehealth
However, if your Windows Update client is already broken, you will be prompted to use a running Windows installation as the repair source or use a Windows side-by-side folder from a network share, as the source of the files.
You will then be required to run the following command instead:
DISM.exe /Online /Cleanup-Image /RestoreHealth /Source:C:RepairSourceWindows /LimitAccess
Here you have to replace the C:RepairSourceWindows placeholder with the location of your repair source.
Once the process is complete, DISM will create a log file in %windir%/Logs/CBS/CBS.log and capture any issues that the tool finds or fixes.
Close the command prompt, and then run Windows Update again and see it has helped.
FAQ: Learn more about Windows Update errors
How do I fix Windows Update errors?
You can run the Windows Troubleshooter or follow our extensive guide on troubleshooting Windows Update and see this List of Error Codes.
Why are Windows updates failing?
It can fail because it can not download network issue or less storage space, or corrupt downloaded file. You can choose to reset the temporary folders of Windows Update vix.SoftwareDistribution and Catroot2 and try again.
Is there a problem with Windows 10 Update?
It is a very generic question, but sometimes Windows Update rollout slowly and takes time. If you have installed the update and face the problem, then be aware some updates cause problems, and they are fixed later. You can roll back to the older version within 10 days.
Ashish is a veteran Windows and Xbox user who excels in writing tips, tricks, and features on it to improve your day-to-day experience with your devices. He has been a Microsoft MVP (2008-2010).
Версия WIN 1703
Ввел эти команды жду результатов ^_^
DISM.exe /Online /Cleanup-image /Restorehealth
Я вам советую обновить образ Windows без ущерба для личных файлов.
Восстановить целостность поврежденных системных файлов Windows 10 можно путем обновления системы посредством утилиты Media Creation Tool. Ее можно скачать на официальном сайте Microsoft . Обновление Windows 10 – длительный по времени, в то же время самый надежный способ вернуть операционной системе работоспособность. Процесс обновления Windows 10 по времени проходит примерно столько же, сколько и процесс ее переустановки. В рамках проведения этого процесса все поврежденные системные файлы будут перезаписаны, сохранятся данные пользовательского профиля, установленные программы и внесенные системные настройки, а на выходе получим свежайшую, со всеми установленными обновлениями Windows 10 Creators Update .
Запускаем Media Creation Tool. Принимаем лицензионные условия.
Выбираем Обновить этот компьютер сейчас.
Далее последует загрузка файлов для обновления, будут проведены подготовительные действия. После чего необходимо жать кнопку Установить. И ждать завершения процесса обновления.
Пожалуйста, сообщите результат.
Если данная информация была полезна, пожалуйста, отметьте её как ответ.
Распространённые проблемы Windows 10 May 2020 Update и варианты их решения
Компания Microsoft начала постепенное распространение обновления системы Windows 10 May 2020 Update. Здесь есть ряд изменений и новых функциональных возможностей, которые улучшат качество работы компьютеров и ноутбуков. Это девятое крупное обновление системы и первое для 2020 года.
Microsoft завершила разработку обновления раньше обычного и потратила больше времени на тестирование и решение найденных проблем. В результате версия 2004 включает в себя значительные изменения кода. Это означает потенциальные проблемы с совместимостью, драйверами, неожиданные ошибки и т.д.
Поскольку May 2020 Update требует переустановки системы, могут возникнуть проблемы, несвязанные конкретно с этой версией. Обычно процесс обновления может оказаться неудачным из-за проблем с хранилищем, несовместимыми программами, повреждёнными или устаревшими драйверами, кастомными конфигурациями компонентов и проблемами с работоспособностью компонентов. В этом руководстве мы расскажем о некоторых известных проблемах и их возможных решениях.
Помощь в устранении проблем при установке Windows 10 May 2020 Update
Когда появляется новая версия Windows 10, могут возникнуть проблемы двух типов. Вы можете столкнуться с известными ошибками, которые случаются в процессе и после установки обновления. Это проблемы с активацией, хранилищем, функциональными возможностями. Это необязательно проблемы именно версии 2004.
Ещё есть проблемы из-за багов конкретно в данном обновлении. Они могут относиться к драйверам, совместимости с приложениями или сторонними антивирусами.
В этой статье описаны проблемы обоих типов, в том числе во время и после установки при помощи центра обновления Windows, Update Assistant и Media Creation Tool.
Как исправить проблемы центра обновления Windows при установке May 2020 Update
Рекомендуется использовать центр обновления Windows. Впрочем, этот механизм не является совершенным и иногда в его работе происходят ошибки, которые не позволяют поставить обновление.
Решение неожиданных ошибок при работе с Центром обновления Windows
Если центр обновления Windows не работает, можно использовать инструмент решения проблем для исправления самых распространённых ошибок.
Для исправления проблемы со скачиванием обновлений 2004 сделайте следующее:
- Запустите приложение «Параметры».
- Откройте «Обновление и безопасность».
- Нажмите «Устранение неполадок».
- В разделе «Запустить диагностику и устранить неполадку» выберите «Центр обновления Windows».
- Нажмите на кнопку «Запустить средство устранения неполадок».
Нажмите «Применить это исправление», если такая кнопка появится.
Примечание: если вы не видите кнопку «Применить это исправление», это нормально. Инструмент применит исправление автоматически. Если требуется одобрение пользователя, вы увидите соответствующую опцию.
Когда вы сделали всё это, центр обновления Windows должен скачать и установить обновление May 2020 Update.
Если вы получаете ошибку 0xc1900223, возникли проблемы в скачивании обновления и вы ничего не можете сделать. Позже центр обновления попробует скачать его снова.
Решение ошибки 0x80073712 при использовании центра обновления Windows
Если во время обновления до Windows 10 2004 вы получаете ошибку 0x80073712, один или больше нужных файлов отсутствуют или повреждены.
Решить эту проблему можно, используя инструмент командной строки Deployment Servicing and Management (DISM). Он позволяет восстановить системные файлы.
- Нажмите на кнопку «Пуск».
- Наберите cmd, нажмите правой кнопкой мыши и выберите команду «Запуск от имени администратора».
- Наберите следующую команду и нажмите ввод:
dism /Online /Cleanup-image /Restorehealth
После этого необходимые файлы должны быть восстановлены и центр обновления Windows сможет загрузить и установить обновление.
Исправление ошибки 0x800F0922 при использовании Центра обновления
Ошибка 0x800F0922 появляется, когда Центр обновления Windows не может подключиться к серверу Microsoft или когда в разделе System Reserved не хватает свободного места.
Отключите VPN
Ошибка 0x800F0922 может означать, что включено соединение VPN.
Чтобы решить эту проблему, нужно отключить VPN:
- Нажмите на иконку сети в панели задач.
- Выберите подключение VPN.
- Нажмите на кнопку «Отключить».
Это сработает, если используются настройки VPN в Windows 10. Если вы используете отдельное приложение, проверьте его документацию.
Изменение размера раздела System Reserved
Если сторонние приложения безопасности, вроде антивирусов, хранят свои данные в разделе System Reserved, есть вероятность, что обновление Windows 10 не установится.
Когда такое происходит, нужно использовать сторонние приложения для изменение размера зарезервированного раздела. Он должен быть не меньше 500 Мб. Или можно выполнить чистую установку версии Windows 10 2004. Это решает данную проблему и позволяет решить все остальные, повысив производительность.
Media Creation Tool представляет собой утилиту, созданную главным образом для чистой установки и обновления Windows 10. В его работе тоже могут быть проблемы, особенно в начале распространения May 2020 Update.
Исправление проблемы с зависанием загрузки в Media Creation Tool
При обновлении Media Creation Tool скачивает установочные файлы Windows 10 и дополнительные обновления. Скачивание дополнительных обновлений может зависнуть, что не позволяет установить версию 2004.
Если скачивание зависает надолго, можно сделать следующее:
- Нажмите кнопку «Закрыть».
- Снова запустите Media Creation Tool.
- Выполняйте возникающие на экране указания.
- Когда загрузка установочных файлов завершена, отключите сетевой кабель от компьютера или отключите Wi-Fi.
После этого истечёт тайм-аут скачивания обновлений и продолжится процесс установки. Дальше центр обновления Windows установит все оставшиеся обновления.
BTSources
Дважды кликните на файл Setupprep.exe.
После этого вы сможете продолжить процесс установки May 2020 Update.
Если проблемы остались, можно использовать для обновления Update Assistant.
Как исправить проблемы с установкой May 2020 Update с USB-носителя
Когда не удаётся установка при помощи носителя с интерфейсом USB, это может означать повреждение или отсутствие необходимых файлов. Проблему легко исправить, используя Media Creation Tool.
Для создания загрузочного носителя USB:
- Перейдите на сайт техподдержки Microsoft: https://www.microsoft.com/ru-ru/software-download/windows10
- В разделе «Использование средства для создания установочного носителя» нажмите «Скачать средство сейчас».
- Сохраните установочный файл на компьютере.
- Дважды кликните по файлу MediaCreationTool2004.exe для запуска процесса установки.
- Нажмите на кнопку «Принять».
- Выберите «Создать установочный носитель» (USB-устройство флэш-памяти, DVD-диск или ISO-файл) для другого ПК.
В результате у вас будет установочный носитель с обновлёнными файлами.
Если установка с этого носителя снова не получается, попробуйте выполнить эти шаги ещё раз, но на другом компьютере. Или используйте другое приложение, вроде Rufus, для создания установочного носителя.
Как устранить проблему установки обновления May 2020 Update
Если процесс обновления до Windows 10 May 2020 Update начался, в нём могут быть разнообразные ошибки, в зависимости от проблемы.
Устранение ошибок 0x8007042B 0x4000D и 0x800700B7 0x2000A
Эти ошибки показывают, что в фоновом режиме запущен другой процесс. Обычно это приложения и сервисы из автозагрузки, такие как системные процессы, сторонний антивирус, приложения рабочего стола.
Вы можете использовать диспетчер задач для завершения этих процессов и приложений.
- Нажмите на кнопку «Пуск».
- Введите в поиск «диспетчер задач» и нажмите на верхний результат.
- Нажмите на кнопку «Подробнее».
- Выберите приложение.
- Нажмите на кнопку «Снять задачу».
После этого запустите установку обновления снова.
Можно также выполнить чистую установку Windows 10 или временно удалить мешающие программы.
Для удаления программ:
- Откройте «Параметры».
- Перейдите в раздел «Приложения».
- В разделе «Приложения и возможности» выберите нужное приложение.
- Нажмите на кнопку «Удалить».
После этого ошибки 0x8007042B 0x4000D и 0x800700B7 0x2000A должны перестать появляться и вы сможете завершить установку обновления 2004.
Устранение ошибки 0xC1900107
Ошибка 0xC1900107 означает, что устройство недавно обновлялось до новой версии. При этом установочные файлы не были удалены и мешают выполнять следующее обновление.
Обычно перезагрузка компьютера помогает, но если ошибка сохраняется, используйте опцию «Контроль памяти».
- Откройте приложение «Параметры».
- Перейдите в раздел «Система».
- Перейдите в подраздел «Память».
- Нажмите «Настроить контроль памяти или запустить его».
В разделе «Освободить пространство сейчас» выберите «Удалить предыдущие версии Windows».
После этого предыдущие установочные файлы будут удалены и ошибка 0xC1900107 исчезнет.
Устранение проблем с завершением установки Windows
Пытаетесь ли вы установить крупное обновление Windows 10 или накопительные обновления, могут появиться следующие две ошибки:
Ошибка: Невозможно завершить обновление. Отмена изменений. Не выключайте компьютер. (We couldn’t complete the updates. Undoing changes. Don’t turn off your computer)
Ошибка: Сбой настройки обновлений Windows. Отмена изменений. (Failure configuring Windows Updates. Reverting changes.)
Вам нужно определить код ошибки, чтобы найти решение. Для этого сделайте следующее:
- Запустите приложение «Параметры».
- Перейдите в раздел «Обновление и безопасность».
- Откройте подраздел «Центр обновления Windows».
- Нажмите «Просмотр журнала обновлений».
Посмотрите на код ошибки рядом с обновлением, которое не смогло установиться.
После этого ищите ошибку с данным кодом в интернете. Также можно проверить страницу журнала обновлений Windows 10 https://support.microsoft.com/ru-ru/help/4498140/windows-10-update-history. Там вы можете найти, что обновление имеет проблемы и решение.
Решение проблем с установкой Windows
Если вы получаете ошибку «Обновление неприменимо к вашему компьютеру» (Error: The update doesn’t apply to your computer), это означает, что на устройстве отсутствуют необходимые обновления для установки версии 2004.
- Запустите приложение «Параметры».
- Перейдите в раздел «Обновление и безопасность».
- Откроется подраздел «Центр обновления Windows».
- Нажмите «Проверить наличие обновлений».
После этого можно любым поддерживаемым методом обновиться до May 2020 Update.
Решение ошибки 0x80200056
Ошибка 0x80200056 не является критической. Она означает случайную перезагрузку во время обновления. Достаточно повторно запустить установку обновления.
Как исправить проблемы с Update Assistant при установке May 2020 Update
Кроме центра обновления Windows и Media Creation Tool, Microsoft предоставляет инструмент Update Assistant для принудительной установки обновления. Здесь также могут быть ошибки.
Если есть проблемы вроде зависания при скачивании файлов, они могут быть связаны с работой в сети. Для исправления сделайте следующее:
- Отключите устройство от сети. Нужно отключить кабель или выключить Wi-Fi. После этого подождите минуту и снова включите сеть, потом перезапустите Update Assistant.
Как исправить проблемы с хранилищем при установке May 2020 Update
Хотя Windows 10 содержит функцию «Зарезервированное хранилище» для хранения временных файлов, могут возникнуть связанные с дисковым пространством ошибки:
• 0x80070070 – 0x50011
• 0x80070070 – 0x50012
• 0x80070070 – 0x60000
На 32-разрядной версии Windows 10 для установки обновлений нужно 16 Гб дискового пространства, для 64-разрядной версии 20 Гб. Если места недостаточно, вы не сможете установить обновление.
- Откройте приложение «Параметры».
- Перейдите в раздел «Система».
- Откройте подраздел «Память».
- Под описанием системного раздела нажмите «Временные файлы».
Подсказка: не нужно выбирать «Временные установочные файлы Windows» или «Установочные файлы Windows ESD». Эти файлы нужны для обновления компьютера.
После этого версия 2004 должна установиться. Если свободного места по-прежнему мало, можно использовать внешние хранилища, вроде жёсткого диска или флешки с объёмом памяти как минимум 16 Гб. Туда можно поместить временные установочные файлы.
Как исправить проблемы с аппаратной и программной несовместимостью при установке May 2020 Update
Аппаратная и программная несовместимость могут блокировать процесс обновления. В таком случае вы должны найти источник несовместимости и устранить его.
Ошибка 0x80070002 0x20009
Если вы обновляетесь с более старой версии Windows 10 до May 2020 Update, может возникнуть ошибка 0x80070002 0x20009. Это означает, что не найдены определённые файлы.
Это ещё одна распространённая проблема с обновлением до новой версии Windows 10. Она решается отключением вспомогательных дисков, включая флешки. После отключения периферийных устройств повторно запустите процесс установки.
Ошибка 0xC1900101
Пытаясь установить версию 2004 или другую, вы можете столкнуться с ошибками 0xC1900101 и 0x80090011. Они означают неполадки с драйверами. Коды этих ошибок следующие:
• 0xC1900101 — 0x2000c
• 0xC1900101 — 0x20017
• 0xC1900101 — 0x30017
• 0xC1900101 — 0x30018
• 0xC1900101 — 0x3000D
• 0xC1900101 — 0x4000D
• 0xC1900101 — 0x40017
Отключите периферийные устройства
Для сведения к минимуму возможных ошибок необходимо отключать все периферийные устройства, такие как внешние жёсткие диски, принтеры, устройства Bluetooth и USB, камеры и другие.
После установки можно подключить их снова.
Обновление драйверов
Обновление драйверов устройств до последних версий может устранить ошибки. Для проверки наличия обновлений драйверов в Windows 10 сделайте следующее.
Важно: если вы получаете обновления с сайта производителя устройства, пропустите описанные ниже шаги.
- Нажмите кнопку «Пуск».
- Введите «диспетчер устройств» и запустите его.
- Раскройте проблемное устройство, которое обычно помечено жёлтым восклицательным знаком.
- Нажмите на устройство правой кнопкой мыши и выберите команду «Обновить драйвер».
Если вы уже скачали драйвер на компьютер, выбирайте вариант «Выполнить поиск драйверов на этом компьютере». Или можно нажать «Автоматический поиск обновлённых драйверов».
Нажмите кнопку «Обзор».
После этого ошибки 0xC1900101 и 0x80090011 должны исчезнуть.
Оптимизация хранилища
Если вы видите ошибку 0xC1900101, можно использовать настройки хранилища, удалить ненужные приложения и игры, перенести лишние файлы на другой раздел или на другое хранилище для освобождения свободного места.
Ремонт установки
Ошибка 0xC1900101 может указывать на проблемы с текущей установкой Windows и вы не сможете обновить систему.
Эту ошибку можно исправить при помощи утилит командной строки Deployment Servicing and Management (DISM), System File Checker (SFC) и System File Checker (SFC).
Чистая установка
Если ошибку исправить не удаётся, используйте Media Creation Tool для чистой установки Windows 10.
Устранение аппаратных ошибок 0xC1900200, 0xC1900202, 0x80300024
Если на вашем компьютере уже установлена Windows 10, вы скорее всего не увидите эти ошибки. Если появляются ошибки 0xC1900200 – 0x20008, 0xC1900202 – 0x20008 или 0x80300024, устройство не отвечает минимальным системным требованиям.
Эти требования следующие:
• Процессор: частота 1 ГГц;
• Память: 2 Гб для 32-разрядной версии и 64-разрядной;
• Жёсткий диск: 16 Гб дискового пространства для 32-разрядной версии и 20 Гб для 64-разрядной;
• Видеокарта: DirectX 9 или новее с WDDM 1.0;
• Экран: 800 x 600.
При наличии одной из этих ошибок вам скорее всего нужно обновить оперативную память.
Ошибка 0x800F0923
Ошибка 0x800F0923 означает проблемы с совместимостью драйвера или приложения на компьютере. При обновлении до новой версии Windows 10 данная ошибка обычно указывает на проблему с драйвером видеокарты, устаревшую программу или антивирус.
Одним из методов поиска проблемы является запуск Update Assistant или Media Creation Tool. Во время установки, если есть проблемы с совместимостью, эти инструменты показывают ошибку более подробно.
Если это проблема с драйвером, нужно установить более современную версию с сайта производителя устройства. Если есть, скачайте бета-версию драйвера. В первые дни существования новой версии Windows 10 производители тестируют новые драйверы на совместимость с программным обеспечением.
Удаление несовместимого драйвера
Можно полностью удалить драйверы, установить обновление и затем переустановить устройство, если возможно.
Для удаления проблемного драйвера сделайте следующее:
- Нажмите на кнопку «Пуск».
- Введите в поиск «диспетчер устройств» и откройте его.
- Раскройте проблемное приложение.
- Правой кнопкой мыши нажмите на устройство и выберите «Удалить устройство».
После этого попробуйте завершить установку обновления May 2020 Update.
Также вы можете столкнуться с ошибками 0x80070490 — 0x20007, которые указывают на несовместимость драйверов, и 0x80070003 — 0x20007. Последнее означает срыв установки обновления во время установки драйвера.
Если вы видите одну из этих ошибок, отключите проблемное устройство и попробуйте выполнить обновление снова.
Ошибка 0xC1900208
Во время обновления до версии 2004 можно столкнуться с ошибкой 0xC1900208 – 0x4000C. Это может означать, что установленное на компьютере приложение несовместимо. Обычно это старая программа для рабочего стола или сторонний антивирус.
Для удаление несовместимых приложений сделайте следующее:
- Откройте приложение «Параметры».
- Перейдите в раздел «Приложения».
- Откроется подраздел «Приложения и возможности».
- Выберите несовместимое приложение.
- Нажмите на кнопку «Удалить».
Как исправить ошибки после установки May 2020 Update
Даже если установка Windows 10 2004 успешно завершилась, проблемы могут начаться после. Это может быть чёрный экран, проблемы со связью и активацией.
Устранение проблем с чёрным экраном после обновления
Чёрный экран во время и после установки встречается довольно часто. Обычно это указывает на проблему с графическим драйвером, аппаратными компонентами или на неправильную установку новой версии.
Проще всего удалить обновление May 2020 Update с компьютера при помощи дополнительных параметров загрузки:
- Включите компьютер.
- Когда на экране появится логотип Windows, нажмите на кнопку питания.
- Повторите первые два шага ещё дважды.
- Нажмите на кнопку «Дополнительные опции».
Нажмите «Удалить обновления».
Нажмите «Удалить последнее обновление Windows».
После этого Windows 10 2004 будет удалена. Компьютер вернётся к предыдущей версии, проблема с чёрным экраном будет решена. Рекомендуется не ставить обновление повторно, пока не выйдет патч.
Исправление проблем с сетью после обновления
После установки Windows 10 May 2020 Update есть вероятность столкнуться с проблемами в работе сети, вроде медленного беспроводного подключения, разрывов связи, полного отсутствия связи или недоступного адаптера.
Решение проблем с сетью
Для исправления проблем с сетевым адаптером сделайте следующее:
- Откройте приложение «Параметры».
- Перейдите в раздел «Сеть и интернет».
- Появится подраздел «Состояние».
- Под заголовком «Изменение сетевых параметров» нажмите на «Средство устранения сетевых неполадок».
Выполняйте указания на экране.
После этого сеть должна начать работать нормально.
Сброс сетевых адаптеров
Если проблема сохраняется, сброс сетевого стека удалит, переустановит и задаст настройки по умолчанию, которые могут решить проблему.
Чтобы сбросить Wi-Fi и адаптеры проводного подключения после обновления до версии 2004, сделайте следующее:
- Откройте приложение «Параметры».
- Перейдите в раздел «Сеть и интернет».
- Появится подраздел «Состояние».
- Под заголовком «Изменение сетевых параметров» нажмите на «Сброс сети».
После выполнения этих шагов Windows 10 удалит и переустановит все сетевые адаптеры. Настройки будут сброшены до заводских, что может решить проблемы с подключением.
Если проблемы остались, причин может быть множество, включая проблемы с адаптером, драйверами, настройками, сигналом, кабелем, маршрутизатором, провайдером и самой Windows 10 2004.
Решение проблем с активацией после обновления
На Windows 10, когда вы активировали систему, повторная активация происходит автоматически после обновления или даже чистой установки без необходимости вводить лицензионный ключ. Иногда повторная активация не срабатывает и вы получаете сообщение «Windows не активирована» с ошибкой 0x803F7001 на странице настроек активации.
В таком случае необходимо просто подождать и позднее Windows 10 должна активироваться автоматически. Если прошло несколько дней и активация не произошла, можно использовать инструмент решения проблемы с активацией.
Как свести к минимуму проблемы при обновлении до Windows 10 May 2020 Update
Windows 10 установлена на тысячах аппаратных и программных конфигураций. Разработка такой системы является очень сложным процессом, поэтому всегда есть шанс столкнуться с неполадками во время или после обновления.
Если подготовиться к установке обновления, эти шансы можно свести к минимуму.
Резервное копирование
Создание резервной копии вашего компьютера является одним из лучших способов подготовиться к обновлению. Процесс установки Windows 10 содержит все механизмы безопасности для восстановления предыдущей установки в случае наличия проблем. Этот механизм не всегда срабатывает как задумано.
Прежде чем нажать на кнопку «Установить», создайте временную резервную копию. Для этого можно пользоваться сторонними приложениями или инструментом создания системных образов в Windows 10.
Кроме резервного копирования операционной системы рекомендуется копировать файлы на внешний жёсткий диск или в облачное хранилище.
Удаление ненужных приложений
Приложения для рабочего стола и сторонний антивирус и часто являются причиной невозможности установить обновление операционной системы. Рекомендуется удалить эти приложения, прежде чем устанавливать обновление. После вы сможете поставить их обратно.
Процесс удаления приложений на Windows 10 уже описывался выше.
Отключение приложений безопасности
Кроме удаления конфликтующих приложений можно удалить сторонний антивирус и прочие приложения безопасности. После обновления Windows 10 их можно установить обратно.
Если проблема в защитнике Windows, его нельзя удалить, но можно отключить.
Важно: временное удаление и отключение приложений безопасности не опасно. Однако, никогда не стоит оставлять устройство без защиты надолго.
Для временного отключения защитника Windows сделайте следующее:
- Откройте приложение «Параметры».
- Перейдите в раздел «Обновление и безопасность».
- Откройте подраздел «Безопасность Windows».
- Нажмите «Защита от вирусов и угроз».
После этого антивирус не должен конфликтовать с процессом обновления и он автоматически включится после завершения установки.
Освобождение дискового пространства
Если объём свободного дискового пространства на устройстве небольшой, обновление не установится. Сначала нужно освободить дисковое пространство.
Удаление необязательных периферийных устройств
Зачастую источником проблем становятся периферийные устройства, без которых можно обойтись. Прежде чем продолжать установку May 2020 Update, отключите от компьютера все флешки, карты памяти, внешние жёсткие диски, принтеры, сканеры, Bluetooth-устройства и т.д. Отключите док-станцию от ноутбука.
Останутся только мышь, клавиатура, монитор и подключение к интернету. После установки обновления все периферийные устройства можно снова подключить.
Отключите брандмауэр
Брандмауэр может вызвать проблемы, если вы меняли его настройки по умолчанию или используете определённое приложение, которое несовместимо с Windows 10.
Что отключить сторонний брандмауэр, читайте инструкции разработчика. Если проблему вызывает встроенный брандмауэр Windows, для его отключения:
- Откройте приложение «Параметры».
- Перейдите в раздел «Обновление и безопасность».
- Откройте подраздел «Безопасность Windows».
- Нажмите «Брандмауэр и защита сети».
- Нажмите на активную сеть.
Выключите брандмауэр защитника Windows.
После проблем с установкой Windows 10 2004 быть не должно.
Отключение лимитных подключений
Если вы настроили сетевое подключение как лимитное, Windows 10 2004 не будет скачиваться. Нужен доступ в интернет с неограниченным объёмом трафика.
Чтобы снять лимитное подключение, сделайте следующее:
- Откройте приложение «Параметры».
- Перейдите в раздел «Сеть и интернет».
- Нажмите Wi-Fi или Ethernet.
- Выберите активное сетевое подключение.
В разделе «Лимитное подключение» выключите переключатель «Задать как лимитное подключение».
Также можно создать загрузочный носитель USB или применять другой компьютер с подключением к другой сети, чтобы использовать их для обновления без доступа в интернет.
Чистая установка
Если вы хотите свести к минимуму вероятность проблем, проще всего выполнить чистую установку Windows 10. Чистая установка удалит все данные на этом разделе жёсткого диска и позволит установить систему без багов.
Если вы хотите выполнить чистую установку, нужно создать загрузочную флешку при помощи Media Creation Tool.
Заключение
Microsoft старается максимально улучшить систему и упростить процесс перехода на следующую версию Windows 10. Высокая сложность не позволяет полностью избавиться от ошибок.
Не рекомендуется устанавливать подобные крупные обновления сразу после их релиза. В них могут содержаться неизвестные баги и ошибки, которые могут внести проблемы в работу компьютера. Желательно подождать выпуска нескольких накопительных обновлений, чтобы система стала более стабильной.
Adblock
detector
Содержание
- Устранить проблему при отсутствии настроек безопасности
- Перезапустите службу установки модуля.
- Перерегистрировать сервис установки модуля
- Восстановить поврежденные файлы в Windows
- Обновите систему
Устранить проблему при отсутствии настроек безопасности
Windows 10 сегодня это наиболее часто используемая операционная система на настольных компьютерах. Это означает, что когда мы сталкиваемся с ошибкой этого типа, это может повлиять на многих пользователей. На этот раз мы говорим о сбое, которое могло произойти после обновления системы. Мы запускаем средство устранения неполадок, и оно выдает нам сообщение о том, что настройки безопасности отсутствуют или были изменены.
Компания причины этой проблемы могут быть разными. Мы упоминали, что это могло произойти после обновления системы, но это также могло произойти по другим причинам. Это может быть проблема со службой установки модулей Windows, поврежденными файлами Windows, дисковым пространством и т. Д.
Как часто бывает, когда мы сталкиваемся с подобными проблемами в Windows, мы можем принять самые разные меры. Мы собираемся перечислить некоторые из возможных решений, чтобы избежать сообщения об отсутствии настроек безопасности.
Перезапустите службу установки модуля.
Мы видели, что одна из причин этой проблемы может быть связана со службой установки модуля. Поэтому одно из предлагаемых нами решений — перезапустить эту службу . Таким образом, мы можем решить определенные проблемы, которые могут возникнуть, просто и быстро.
Для этого щелкаем правой кнопкой мыши панель Windows и переходим в диспетчер задач. Позже нам нужно будет перейти на вкладку Services. Там мы должны посмотреть в списке Windows Installer Service или TrusedInstaller. Когда он у нас есть, мы должны щелкнуть правой кнопкой мыши и щелкнуть Стоп, а затем Старт.
Перерегистрировать сервис установки модуля
Если предыдущий шаг не вступит в силу, мы можем перерегистрировать установка модуля обслуживание . Для этого мы переходим в Пуск, открываем CMD и затем должны выполнить две команды. Имейте в виду, что у нас есть команды как для 32-битной, так и для 64-битной версий.
Команды, которые мы должны выполнить, следующие. Первый используется для удаления регистрации, а затем для повторной регистрации:
% windir% system32msiexec.exe / отменить регистрацию
%windir%system32msiexec.exe/regserver
% windir% syswow64msiexec.exe / отменить регистрацию
%windir%syswow64msiexec.exe/regserver
Восстановить поврежденные файлы в Windows
Третье решение — восстановить возможные поврежденные файлы в Windows. Мы уже знаем, что это может привести к множеству сбоев, которые могут нарушить нормальное функционирование. Мы можем учитывать это при решении определенных проблем.
Для этого нам нужно снова перейти в Пуск, повторно открыть командную строку и запустить DISM.exe / Online / Cleanup-image / Restorehealth. Автоматически запускает процесс, который может занять несколько минут.
Обновите систему
Последнее решение — просто поддерживать систему в актуальном состоянии . Эти типы ошибок могут появиться после обновления, которое не было успешно завершено. Это может привести к некоторым ошибкам, которые запускают сообщения, подобные упомянутому нами, о том, что настройки безопасности не отображаются.
Мы всегда должны следить за тем, чтобы у нас были самые свежие версии. Только так мы сможем справиться с возможными уязвимостями безопасности, которые могут быть использованы хакерами для проведения своих атак. Это также поможет нам получить последние улучшения производительности, чтобы система работала наилучшим образом.
Короче говоря, это шаги, которые мы можем предпринять, если у нас возникнет проблема, связанная с тем, что настройки безопасности не отображаются в Windows. Как мы уже упоминали, это может произойти с некоторыми пользователями после определенных ошибок, возникающих в системе.
|
C++/Delphi/Asm/Py/PHP 6103 / 1858 / 210 Регистрация: 14.12.2014 Сообщений: 3,846 Записей в блоге: 12 |
|
|
1 |
|
|
29.09.2022, 16:12. Показов 1275. Ответов 15
После установки обновления KB5017328 при перезагрузке возникает ошибка, затем отмена обновления, перезагрузка, снова ошибка и отмена обновления. Я уже перепробовал все варианты из этого видео.
Не знаю, что ещё делать. Это обновление реально задолбало уже Что можно ещё сделать, чтобы установить это обновление?
0 |
|
Programming Эксперт 94731 / 64177 / 26122 Регистрация: 12.04.2006 Сообщений: 116,782 |
29.09.2022, 16:12 |
|
Ответы с готовыми решениями: Ошибка обновления БД Ошибка обновления Ошибка обновления Ошибка обновления Вылетает ошибка WindowsUpdate_80073712 OR… 15 |
|
C++/Delphi/Asm/Py/PHP 6103 / 1858 / 210 Регистрация: 14.12.2014 Сообщений: 3,846 Записей в блоге: 12 |
|
|
29.09.2022, 16:16 [ТС] |
2 |
|
Вот результаты диагностики в более удобоваримом виде.
0 |
|
Нарушитель 8385 / 4389 / 1008 Регистрация: 12.03.2015 Сообщений: 20,546 |
|
|
29.09.2022, 16:20 |
3 |
|
Что можно ещё сделать, чтобы установить это обновление? У меня примерно такая же проблема на одном из компов. Все способы борьбы, найденные в интырнетах, не помогли. Я даже более свежую винду успешно поверх наваливал, но ошибка (с другим номером) снова появлялась при попытке установить текущее обновление. Даже вручную, через DISM, сцука! Решение не нашёл. Отключил намертво обновления на этом конкретном компе.
0 |
|
C++/Delphi/Asm/Py/PHP 6103 / 1858 / 210 Регистрация: 14.12.2014 Сообщений: 3,846 Записей в блоге: 12 |
|
|
30.09.2022, 11:32 [ТС] |
4 |
|
Verevkin, это печально…
0 |
|
Нарушитель 8385 / 4389 / 1008 Регистрация: 12.03.2015 Сообщений: 20,546 |
|
|
30.09.2022, 11:39 |
5 |
|
Можно одну обнову заблочить, авось дальше придёт новая, включающая в себя эту(?) Я тоже так думал.
0 |
|
C++/Delphi/Asm/Py/PHP 6103 / 1858 / 210 Регистрация: 14.12.2014 Сообщений: 3,846 Записей в блоге: 12 |
|
|
30.09.2022, 12:26 [ТС] |
6 |
|
А если установить винду на другой носитель (на том же компе) и оттуда эту папку скопировать?
0 |
|
Нарушитель 8385 / 4389 / 1008 Регистрация: 12.03.2015 Сообщений: 20,546 |
|
|
30.09.2022, 12:28 |
7 |
|
А если установить винду на другой носитель (на том же компе) и оттуда эту папку скопировать? Попробуй. О результатах сообщи.
0 |
|
C++/Delphi/Asm/Py/PHP 6103 / 1858 / 210 Регистрация: 14.12.2014 Сообщений: 3,846 Записей в блоге: 12 |
|
|
01.10.2022, 08:48 [ТС] |
8 |
|
На данный момент сделал следующее. Запустил тот же установщик винды, но из своей винды. И ссылка: https://support.microsoft.com/… ff78b3158a Есть какие-нибудь мысли?
0 |
|
Нарушитель 8385 / 4389 / 1008 Регистрация: 12.03.2015 Сообщений: 20,546 |
|
|
01.10.2022, 09:33 |
9 |
|
10.0.22000. Это 21Н2.
10.0.22621. Это 22Н2.
загрузился с флешки, установил на другой хард Зачем??! Виртуалка же есть.
Запустил тот же установщик винды, но из своей винды. Сторонний антивирус надо было прибить.
0 |
|
C++/Delphi/Asm/Py/PHP 6103 / 1858 / 210 Регистрация: 14.12.2014 Сообщений: 3,846 Записей в блоге: 12 |
|
|
01.10.2022, 16:42 [ТС] |
10 |
|
Verevkin, стороннего антивируса нет.
0 |
|
Нарушитель 8385 / 4389 / 1008 Регистрация: 12.03.2015 Сообщений: 20,546 |
|
|
01.10.2022, 16:47 |
11 |
|
но какая разница? Да никакой, забей.
0 |
|
C++/Delphi/Asm/Py/PHP 6103 / 1858 / 210 Регистрация: 14.12.2014 Сообщений: 3,846 Записей в блоге: 12 |
|
|
25.11.2022, 22:14 [ТС] |
12 |
|
Я решил проблему Добавлено через 1 минуту
0 |
|
-380 / 54 / 8 Регистрация: 06.05.2022 Сообщений: 661 |
|
|
28.11.2022, 15:08 |
13 |
|
Так ставить утилиту надо и на 10 и 11 по закрытияю телеметриии и обновления. Тогда сам когда захочешь будешь делать в ручную. Вот новая на русском языке, эффективная для двух этих оперативных систем SophiApp. А уже долгое время стандартная OOSU10
0 |
|
C++/Delphi/Asm/Py/PHP 6103 / 1858 / 210 Регистрация: 14.12.2014 Сообщений: 3,846 Записей в блоге: 12 |
|
|
28.11.2022, 20:04 [ТС] |
14 |
|
Так ставить утилиту надо и на 10 и 11 по закрытияю телеметриии и обновления. Я ничего не ставил. Это всё установлено по умолчанию.
0 |
|
-380 / 54 / 8 Регистрация: 06.05.2022 Сообщений: 661 |
|
|
28.11.2022, 21:37 |
15 |
|
Так обновлен откуда, ты что с интернета ставил систему… ))))
0 |
|
C++/Delphi/Asm/Py/PHP 6103 / 1858 / 210 Регистрация: 14.12.2014 Сообщений: 3,846 Записей в блоге: 12 |
|
|
30.11.2022, 12:02 [ТС] |
16 |
|
stamp-64, запутал меня. Я думал, речь про Hyper-V и т.п. компоненты.
0 |
|
IT_Exp Эксперт 87844 / 49110 / 22898 Регистрация: 17.06.2006 Сообщений: 92,604 |
30.11.2022, 12:02 |
|
Помогаю со студенческими работами здесь Ошибка обновления
Ошибка обновления 1С Ошибка обновления
Что делать?) Ошибка обновления NOD32 v 4 Добрый вечер… Искать еще темы с ответами Или воспользуйтесь поиском по форуму: 16 |
-
Partition Wizard
-
Clone Disk
- Solved: Failure to Display Security and Shutdown Options
By Ariel | Follow |
Last Updated September 12, 2019
A great many Windows 10 users reported that they encounter an error message “failure to display security and shutdown options” when trying to open the Security and Sign-in Options in Windows 10 by pressing Ctrl + Alt + Del keys. In today’s article, MiniTool Solution will walk you through several effective methods to solve this vexing problem.
Probable Causes for Failure to Display Security and Shutdown Options
The error message “failure to display security and shutdown options” often appears when pressing Ctrl + Alt + Del keys or trying to restart/shutdown the system. According to the reports we gathered and investigated, here are possible causes that bring the failure to display security and shutdown options Windows 10.
- System Files Corruption: This error message may be caused by one particular file (NTUSER.dat) with potential corruption
- Third-Party Programs Conflict: Some types of programs or services may conflict with the login process.
- Some Third-Party Programs May Prevent the Login Process: According to the survey, Vipre Internet Security and other 3rd party security software can trigger this particular error since these programs have a tendency of stopping access to the login service.
If you are still struggling to fix the problem “failure to display security and shut down options”, keep reading the following methods to resolve your problem.
How to Fix “Probable Causes for Failure to Display Security and Shutdown Options” Error
In the following part, we recommend to back up Windows system before troubleshooting the “failure to display security and shutdown options” error in case any accidents may happen.
Method 1. Run an SFC to Fix This Particular Error
As mentioned above, the corrupted file (NTUSER.dat) is the most common reason that causes the “failure to display security and shutdown options” error. As for this situation, you can run an SFC and DISM scan to troubleshoot this error. It is reported that many users resolved this problem by running the two scans.
SFC (System File Checker) and DISM (Deployment Image Servicing and Management) are two major Windows built-in utilities that can be used to scan and fix some corrupted system files.
Now, let’s see how to run the two scans!
Step 1. Press Win + R keys to call out the Run dialog box. Then type cmd in the box and hit Shift + Ctrl + Enter to open an elevated command prompt that grants you an administrator privilege.
Step 2. Inside the elevated command prompt, type sfc /scannow command and hit Enter to start running an SFC scan right away.
Note: This process will take you some time. Stopping this scan process could damage your Windows systems. That’s why a system backup is recommended before.
Step 3. After the SFC scan is completed, restart your computer and check if this error is resolved or not.
Method 2. Run DISM Scan to Fix This Error
Step 1. Press Win + R keys to call out the Run dialog box. Then type cmd in the box and hit Shift + Ctrl + Enter to open an elevated command prompt.
Step 2. Type the following three commands and hit Enter to start running a DISM scan right away: DISM /Online /Cleanup-Image /RestoreHealth.
Step 3. Once this process completes, restart your Windows and check if the failure to display security and shutdown options Windows 10 error still persists.
If the above two methods fail to solve your problem, move onto the next method.
Method 3. Run the System Maintenance Troubleshooter
The system maintenance troubleshooter can check errors related to the system. Here are the detailed steps below:
Step 1. Type control panel in the search box and select Control Panel under the best match and hit Enter.
Step 2. Inside the control panel window, change the View by option to Small icons. And click on Troubleshooting.
Step 3. Navigate to System and Security, select the System Maintenance troubleshooter from the list and run it.
Step 4. In the pop-up window, click on Advanced button to check Apply repairs automatically and click on Next.
Step 5. Then this troubleshooter will detect the error automatically.
Step 6. After finishing this detect, restart your computer and check if this error still persists.
Method 4. Uninstalling the Vipre Internet Security or Other Similar Programs
It is reported that Vipre Internet Security and other related apps also may cause the failure to display security and shut down options error. You can follow the following steps to resolve the problem
Step 1. Right-click the Start menu and select the Apps and Features (Windows 10).
Step 2. In the pop-up window, search for this security app from the right pane. Once you find this app, right-click it and choose Uninstall.
Step 3. Then follow the on-screen prompts to uninstall this conflicting app and restart your computer after the uninstallation.
Well, the top 4 methods about troubleshooting the “failure to display security and shutdown options” error are told to you. Have a try now!
About The Author
Position: Columnist
Ariel is an enthusiastic IT columnist focusing on partition management, data recovery, and Windows issues. She has helped users fix various problems like PS4 corrupted disk, unexpected store exception error, the green screen of death error, etc. If you are searching for methods to optimize your storage device and restore lost data from different storage devices, then Ariel can provide reliable solutions for these issues.
-
Partition Wizard
-
Clone Disk
- Solved: Failure to Display Security and Shutdown Options
By Ariel | Follow |
Last Updated September 12, 2019
A great many Windows 10 users reported that they encounter an error message “failure to display security and shutdown options” when trying to open the Security and Sign-in Options in Windows 10 by pressing Ctrl + Alt + Del keys. In today’s article, MiniTool Solution will walk you through several effective methods to solve this vexing problem.
Probable Causes for Failure to Display Security and Shutdown Options
The error message “failure to display security and shutdown options” often appears when pressing Ctrl + Alt + Del keys or trying to restart/shutdown the system. According to the reports we gathered and investigated, here are possible causes that bring the failure to display security and shutdown options Windows 10.
- System Files Corruption: This error message may be caused by one particular file (NTUSER.dat) with potential corruption
- Third-Party Programs Conflict: Some types of programs or services may conflict with the login process.
- Some Third-Party Programs May Prevent the Login Process: According to the survey, Vipre Internet Security and other 3rd party security software can trigger this particular error since these programs have a tendency of stopping access to the login service.
If you are still struggling to fix the problem “failure to display security and shut down options”, keep reading the following methods to resolve your problem.
How to Fix “Probable Causes for Failure to Display Security and Shutdown Options” Error
In the following part, we recommend to back up Windows system before troubleshooting the “failure to display security and shutdown options” error in case any accidents may happen.
Method 1. Run an SFC to Fix This Particular Error
As mentioned above, the corrupted file (NTUSER.dat) is the most common reason that causes the “failure to display security and shutdown options” error. As for this situation, you can run an SFC and DISM scan to troubleshoot this error. It is reported that many users resolved this problem by running the two scans.
SFC (System File Checker) and DISM (Deployment Image Servicing and Management) are two major Windows built-in utilities that can be used to scan and fix some corrupted system files.
Now, let’s see how to run the two scans!
Step 1. Press Win + R keys to call out the Run dialog box. Then type cmd in the box and hit Shift + Ctrl + Enter to open an elevated command prompt that grants you an administrator privilege.
Step 2. Inside the elevated command prompt, type sfc /scannow command and hit Enter to start running an SFC scan right away.
Note: This process will take you some time. Stopping this scan process could damage your Windows systems. That’s why a system backup is recommended before.
Step 3. After the SFC scan is completed, restart your computer and check if this error is resolved or not.
Method 2. Run DISM Scan to Fix This Error
Step 1. Press Win + R keys to call out the Run dialog box. Then type cmd in the box and hit Shift + Ctrl + Enter to open an elevated command prompt.
Step 2. Type the following three commands and hit Enter to start running a DISM scan right away: DISM /Online /Cleanup-Image /RestoreHealth.
Step 3. Once this process completes, restart your Windows and check if the failure to display security and shutdown options Windows 10 error still persists.
If the above two methods fail to solve your problem, move onto the next method.
Method 3. Run the System Maintenance Troubleshooter
The system maintenance troubleshooter can check errors related to the system. Here are the detailed steps below:
Step 1. Type control panel in the search box and select Control Panel under the best match and hit Enter.
Step 2. Inside the control panel window, change the View by option to Small icons. And click on Troubleshooting.
Step 3. Navigate to System and Security, select the System Maintenance troubleshooter from the list and run it.
Step 4. In the pop-up window, click on Advanced button to check Apply repairs automatically and click on Next.
Step 5. Then this troubleshooter will detect the error automatically.
Step 6. After finishing this detect, restart your computer and check if this error still persists.
Method 4. Uninstalling the Vipre Internet Security or Other Similar Programs
It is reported that Vipre Internet Security and other related apps also may cause the failure to display security and shut down options error. You can follow the following steps to resolve the problem
Step 1. Right-click the Start menu and select the Apps and Features (Windows 10).
Step 2. In the pop-up window, search for this security app from the right pane. Once you find this app, right-click it and choose Uninstall.
Step 3. Then follow the on-screen prompts to uninstall this conflicting app and restart your computer after the uninstallation.
Well, the top 4 methods about troubleshooting the “failure to display security and shutdown options” error are told to you. Have a try now!
About The Author
Position: Columnist
Ariel is an enthusiastic IT columnist focusing on partition management, data recovery, and Windows issues. She has helped users fix various problems like PS4 corrupted disk, unexpected store exception error, the green screen of death error, etc. If you are searching for methods to optimize your storage device and restore lost data from different storage devices, then Ariel can provide reliable solutions for these issues.

Читайте, что делать в случае ошибки при загрузке, установке или обновлении приложений в «Microsoft Store» в Windows 10.Восемь способов устранения Ошибки 0x803F8001.
Microsoft Store. Код ошибки: 0x803F8001.
В операционной системе «Windows 10», разработанной корпорацией «Microsoft», представлены различные инструменты и дополнения, значительно облегчающие ее использование. Одним из таких инструментов, возможность применения которого появилась в «Windows 8», является магазин приложений «Microsoft Store». Это компонент «Windows 10», который предназначен для покупки и загрузки различных универсальных приложений, а также классических программ и приложений рабочего стола.
Операционная система «Windows 10» может работать на разных видах устройств: планшетах, ноутбуках, персональных компьютерах, игровых приставках и на ряде других устройств. Это значит, что программы и приложения, загруженные и установленные из магазина приложений «Microsoft Store», могут быть запущены на всех вышеперечисленных устройствах. Эта возможность делает «Microsoft Store» одним из важных элементов в операционной системе «Windows 10». Однако возникновение проблем, нарушающих работоспособность магазина приложений «Microsoft Store», может вызвать значительное неудобство. Приложения могут просто не загружаться из магазина, или «Microsoft Store» открывается и внезапно закрывается, приложения не устанавливаются, процесс загрузки или установки приложений зависает (индикатор загрузки или установки не двигается и не реагирует на команды) и т.д.
Во многих случаях, когда пользователи пытаются установить или обновить некоторые приложения в «Microsoft Store» в «Windows 10», операция завершается выводом сообщения об ошибке:
«Попробуйте еще раз. Произошла ошибка. Код ошибки: 0x803F8001»
После получения такого сообщения об ошибке пользователи не могут обновлять или загружать нужные приложения из «Microsoft Store» в «Windows 10». Иногда пользователи не могут загрузить какое-либо определенное приложение из магазина, а при загрузке другого приложения – процесс завершается нормально без каких-либо ошибок. (Например, при попытке установить приложение «King of Thieves» из магазина «Windows 10», появлялось сообщение об ошибке «0x803F8001», а при попытке установить другую игру «Microsoft Sudoku» – она устанавливалась полностью.)
Поэтому важно уметь определять причину возникновения ошибки и знать алгоритм для ее устранения.
Сегодня в этом руководстве мы попытаемся решить эту проблему и поделимся с вами возможными способами.
Если вы сталкивались с такой проблемой ранее или она возникла у вас сейчас, то попробуйте применить следующие способы один за другим до полного устранения проблемы.
СПОСОБ 1: Очистка кэша хранилища «Microsoft Store» в «Windows 10»
Как следует из названия, вы должны попробовать очистить кэш в «Microsoft Store» с помощью простой команды «WSReset». Данная команда может быть использована в качестве первого этапа устранения неполадок и проблем, связанных с «Microsoft Store». Этот способ подходит для всех версий операционных систем «Windows», начиная с «Windows 8».
«WSReset» – это встроенная программа, присутствующая в «Windows 8» и более поздних версиях, которая может использоваться для очистки и сброса кэша «Microsoft Store». Эта небольшая утилита очистит файлы хранилища и приложений так же, как вы очищаете кэш в веб-браузере (временные файлы).
Поскольку программа удаляет все файлы кэша в хранилище, то есть большая вероятность, что она устранит проблемы, связанные с неполадками в «Microsoft Store».Чтобы использовать этот встроенный инструмент устранения неполадок, вам просто нужно выполнить команду «WSReset». Для ее запуска необходимо использовать диалоговое окно «Выполнить», открыть которое можно несколькими методами.Метод 1: Нажмите правой кнопкой мыши по кнопке «Пуск», находящейся на «Панели задач» в нижнем левом углу экрана, или нажмите вместе сочетание клавиш «Windows + X», и во всплывающем меню выберите раздел «Выполнить»
Метод 2: Нажмите на «Панели задач» кнопку «Пуск» и откройте всплывающее меню. Используя полосу прокрутки установленных приложений и программ, опустите бегунок вниз и откройте встроенное меню «Служебные – Windows», в списке доступных приложений выберите раздел «Выполнить».
Метод 3: Возможно, самый легкий вариант вызвать диалоговое окно «Выполнить», вместе нажмите сочетание клавиш «Windows + R».
В диалоговом окне «Выполнить» введите в поле строки исполняемую команду «wsreset» и нажмите кнопку «ОК» или клавишу «Enter» для запуска процесса очистки кэша хранилища «Microsoft Store».
Процедура сброса кэша будет начата немедленно, и может занять несколько минут. По умолчанию, вы увидите кружок анимации, бегающий по кругу, в середине приложения «Microsoft Store» во время процесса очистки кэша. После очистки кэша будет запущен магазин приложений «Microsoft Store».
Обычно, такой процедуры бывает достаточно для восстановления работоспособности и устранения существующих неполадок и ошибок в «Microsoft Store». Теперь попробуйте снова установить или обновить приложения из магазина, все они должны заработать без каких-либо проблем.
Примечание: Исполняемый файл «WSReset.exe» находится в системной папке по следующему адресу: «C: Windows System32». Вы также можете сразу запустить его оттуда без использования диалогового окна «Выполнить».
Если вы беспокоитесь о своих персональных настройках или установленных приложениях, то это напрасно, не волнуйтесь! Команда «WSReset» не изменяет никаких настроек вашего компьютера и не удаляет ни одно из установленных приложений. Она просто очищает кэш-память «Windows» для устранения существующих неполадок.
Если проблема не устранена, неполадки присутствуют или вы видите перед собой сообщение об ошибке, то попробуйте применить следующий метод:
СПОСОБ 2: Попробуйте устранить неполадки в приложениях «Microsoft Store»
Корпорация «Microsoft» старается моментально реагировать на возникновение любых ошибок, и по возможности, пытается незамедлительно исправлять их. Для устранения неполадок и решения проблем с «Microsoft Store» был разработан официальный инструмент – «Microsoft Store Apps Troubleshooter» («Средство устранения неполадок приложений «Microsoft Store»). Оно применяется для исправления неполадок и устранения всех известных проблем, с которыми сталкиваются пользователи «Windows» при использовании различных приложений, загруженных из «Microsoft Store». Вы можете запустить средство устранения неполадок приложений «Microsoft Store» просто скачав его с официального сайта корпорации Microsoft. Откройте любой веб-браузер, в котором вы привыкли работать, перейдите на страницу поддержки «Устранение проблемы с приложениями Microsoft Store» и нажмите на кнопку «Запуск средства устранения неполадок», чтобы загрузить его на свой компьютер.
Откройте сохраненный файл и запустите его, после чего средство устранения неполадок автоматически будет диагностировать следующие проблемы, которые могут мешать правильной работе приложений из магазина «Microsoft Store»:
- Защищенное аудио отключено;
- Некоторые параметры безопасности отсутствуют или были изменены;
- Регистрация службы отсутствует или повреждена;
- Требуется учетная запись «Microsoft»;
- Ваш системный администратор отключил некоторые настройки;
- Слишком низкое разрешение дисплея;
- Вы не подключены к Интернету;
- Учетная запись пользователя отключена.
После завершения диагностики приложение определит существующую проблему и предложит возможный вариант ее исправления. Выберите предлагаемый способ, и приложение возвратит магазин «Windows» в исходное состояние, при этом «Microsoft Store» будет перезапущен.
Модуль устранения неполадок внесет необходимые изменения в систему и восстановит работоспособность магазина приложений «Microsoft Store».
Этот официальный инструмент устранения неполадок «Microsoft Store Apps Troubleshooter» в основном устраняет все известные проблемы, связанные с приложениями «Microsoft Store», позволяя вам полноценно использовать все доступные приложения магазина без ограничений.
СПОСОБ 3: Перезаписать программу «Microsoft Store»
Этот способ потребует от вас войти в систему компьютера под учетной записью пользователя, которая обладает правами администратора, для внесения последующих изменений.
Для устранения неполадок магазина «Windows» вы можете попытаться перерегистрировать программу «Microsoft Store», выполнив следующие шаги.
Закройте магазин приложений «Microsoft Store», если он запускается у вас автоматически при включении компьютера, затем откройте окно командной строки как «Администратор». Этого можно добиться несколькими методами:
Метод 1: Откройте диалоговое окно «Выполнить», одним из методов, указанных выше, и в поле командной строки введите «cmd».
Примечание: Иногда, даже если вы вошли в систему «Windows» под учетной записью, обладающей правами администратора, этого бывает недостаточно, и вы можете видеть следующее сообщение: «Ошибка: 740. Для запуска DISM требуется более высокий уровень разрешений. Для выполнения этих задач воспользуйтесь командной строкой с повышенными привилегиями.».
В таком случае выполните следующие действия для повышения уровня привилегий командной строки. В проводнике файлов перейдите по следующему адресу: «C: Windows System32» и найдите исполняемый файл «cmd.exe». Нажмите на нем правой кнопкой мыши и во всплывающем меню выберите пункт «Запуск от имени администратора».
Если вы хотите, чтобы файл командной строки с правами администратора был у вас всегда под рукой, то во всплывающем меню перейдите в раздел «Отправить», откройте встроенное меню и выберите пункт «Рабочий стол (создать ярлык)».
Файл появится на «Рабочем столе». Теперь вы можете нажать на нем правой кнопкой мыши и во всплывающем меню выбрать раздел «Запуск от имени администратора», каждый раз, когда возникает необходимость запуска командной строки с повышенными привилегиями. Или задать этот параметр на постоянной основе. Тогда во всплывающем меню нажмите раздел «Свойства».
В окне «Свойства» перейдите на вкладку «Ярлык» и нажмите кнопку «Дополнительно».
В окне «Дополнительные свойства» установите флажок в ячейке «Запуск от имени администратора» и сохраните внесенные изменения.
Теперь в всегда сможете открыть командную строку с правами администратора, используя созданный ярлык на рабочем столе.
Метод 2: Нажмите вместе сочетание клавиш «Windows + X» или щелкните правой кнопкой мыши по кнопке «Пуск» в левом нижнем углу экрана на «Панели задач», и во всплывающем меню выберите раздел «Windows PowerShell (администратор)» (в более ранних версиях Windows – «Командная строка (администратор)»).
Метод 3: Выполните вход в главное меню, нажав кнопку «Пуск» на «Панели задач», используя полосу прокрутки установленных программ и приложений, опустите бегунок вниз к разделу «Служебные – Windows», раскройте встроенное меню и найдите раздел «Командная строка». Нажмите на нем правой кнопкой мыши, выберите во всплывающем меню раздел «Дополнительно», откройте вложенное меню и выберите пункт «Запуск от имени администратора».
В окне «Командная строка» введите следующую команду и подтвердите ввод клавишей «Enter» на клавиатуре:
PowerShell -ExecutionPolicy Unrestricted -Command “& {$manifest = (Get-AppxPackage Microsoft.WindowsStore).InstallLocation + ‘AppxManifest.xml’ ; Add-AppxPackage -DisableDevelopmentMode -Register $manifest}”
По завершению, перезагрузите компьютер, откройте «Microsoft Store» и попробуйте обновить или установить нужные приложения.
СПОСОБ 4: Выйти и снова войти
Иногда этот способ может помочь вам, если был выполнен не корректный вход в систему. Выйдите из текущей сессии в «Microsoft Store», а затем снова войдите в систему, чтобы исправить эту проблему.
Итак, выйдите из своей учетной записи в разделе «Профиль» в правом верхнем углу окна «Microsoft Store», закройте магазин «Windows», а затем опять откройте, теперь заново войдите в свою учетную запись «Microsoft» в магазине приложений. После успешного входа в систему попробуйте обновить или установить необходимые приложения.
СПОСОБ 5: Удаление и переустановка приложения
Если появляется сообщение об ошибке «0x803F8001» при обновлении приложения, то попробуйте сначала удалить приложение с помощью меню «Пуск» или раздела «Параметры».
Удалить приложение с помощью меню «Пуск»: Все приложения, установленные у вас на компьютере, отображаются в главном меню, открывающемся при нажатии кнопки «Пуск» на «Панели задач». Используя полосу прокрутки доступного списка приложений и программ, выберите необходимое и нажмите на нем правой кнопкой мыши, во всплывающем меню выберите раздел «Удалить». На запрос «Это приложение и все его данные будут удалены.» нажмите кнопку «Удалить» еще раз, чтобы подтвердить свой выбор и завершить процесс удаления выбранного приложения.
Удалить приложение с помощью раздела «Параметры»: Откройте раздел «Параметры» одним из трех методов на выбор.
Метод 1: На «Панели задач» нажмите кнопку «Пуск» и в главном меню в левой панели нажмите значок «Шестеренка».
Или в главном меню «Пуск» воспользуйтесь полосой прокрутки и опустите бегунок вниз к разделу «Параметры» в списке установленных программ и приложений.
Метод 2: Щелкните правой кнопкой мыши на кнопку «Пуск» на «Панели задач» или нажмите вместе сочетание клавиш «Windows + X», и во всплывающем меню выберите раздел «Параметры».
Метод 3: Самый быстрый метод – используйте сочетание клавиш вместе «Windows + I» и вызовите окно «Параметры» напрямую.
Выберите раздел «Приложения» и в правой панели окна, используя полосу прокрутки для перемещения бегунка вниз, выберите из списка то приложение, которое вы хотите удалить. Нажмите кнопку «Удалить», и во всплывающем сообщении нажмите ее еще раз для завершения процесса удаления.
После удаления приложения попробуйте переустановить его заново с помощью магазина приложений «Microsoft Store». Это также может решить проблему.
СПОСОБ 6: Включите службу определения местоположения пользователя
Вы также можете попытаться включить службу определения местоположения, чтобы исправить эту проблему:
Воспользуйтесь одним из методов, представленных в предыдущем пункте «СПОСОБ 5: Удаление и переустановка приложения», и откройте приложение «Параметры».
Опустите бегунок полосы прокрутки вниз и выберите раздел «Конфиденциальность». В левой панели окна выберите раздел «Расположение», в правой панели нажмите кнопку «Изменить», и во всплывающем окне переведите индикатор в положение «Вкл.», чтобы включить определение местоположения для этого устройства. Теперь служба определения местоположения будет включена.
Примечание: Если вы являетесь уверенным пользователем, то вы можете запустить страницу определения местоположения напрямую, используя возможности командной строки. Откройте окно «Выполнить» любым из приведенных методов, описанных нами ранее в этой статье в пункте: «СПОСОБ 1: Очистка кэша хранилища «Microsoft Store» в «Windows 10»». В поле командной строке введите следующую команду «ms-settings: privacy-location» и нажмите кнопку «ОК» или «Enter» на клавиатуре для запуска страницы.
-
После включения службы определения местоположения пользователя попробуйте обновить или установить необходимые приложения.
СПОСОБ 7: Исправьте настройки региона и языка
Иногда неверное местоположение, неправильные настройки языка и региона также могут вызывать возникновение проблем с установкой и использованием приложений из магазина «Microsoft Store». Убедитесь, что на вашем устройстве в операционной системе «Windows 10» выбраны правильные регион и язык, выполнив следующие действия:
Откройте приложение «Параметры» любым методом, описанным ранее в этой статье (например, используя совместно сочетание клавиш «Windows + I» для вызова окна «Параметры» напрямую).
Теперь нажмите раздел «Время и язык» в приложении «Параметры», перейдите в левой панели в раздел «Регион и язык», в правой панели дважды проверьте настройки в пунктах «Страна и регион» и «Языки». Вы можете попытаться временно установить параметр региона «США» на своем компьютере, чтобы устранить проблему.
Примечание: Уверенные пользователи могу воспользоваться командной строкой и напрямую запустить раздел «Регион и язык». Откройте окно «Выполнить» любым удобным способом, описанным ранее (например, используя совместное сочетание клавиш «Windows + R»), и в поле командной строки введите команду «ms-settings: regionlanguage». Затем нажмите кнопку «ОК» или «Enter» на клавиатуре для запуска раздела.
СПОСОБ 8: Используйте команду «DISM» для очистки компонентов
Вы также можете воспользоваться исполняемой командой для очистки хранилища компонентов. Для начала вам необходимо открыть окно командной строки. Вы можете воспользоваться одним из методов, уже описанных нами ранее в этой статье в пункте: «СПОСОБ 3: перезаписать программу «Microsoft Store»». Обязательным условием от вас является вход в систему компьютера под учетной записью пользователя, обладающей правами администратора, для внесения последующих изменений.
В окне командной строке с правами администратора введите следующую команду, чтобы выполнить очистку хранилища компонентов:
Dism.exe /online /Cleanup-Image /StartComponentCleanup
Примечание: Исполняемый файл «Dism.exe» находится в системной папке по следующему адресу: «C: Windows System32». Вы также можете сразу запустить его оттуда без использования диалогового окна «Выполнить».
Такой способ тоже может помочь устранить проблему в «Microsoft Store».
В этом руководстве мы описали для вас возможные способы решения случаев возникновения различных проблем и всплывающих сообщений об ошибках при загрузке, установке или обновлении приложений в «Microsoft Store» в «Windows 10».
Полную версию статьи со всеми дополнительными видео уроками читайте в нашем блоге…
Данный материал является частной записью члена сообщества Club.CNews.
Редакция CNews не несет ответственности за его содержание.


















































 Ошибка обновления
Ошибка обновления