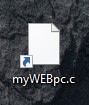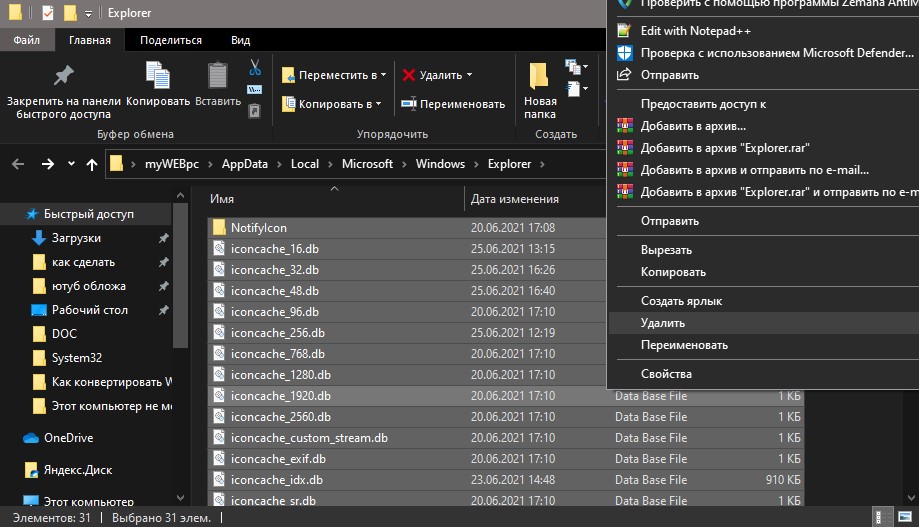Содержание
- Способ 1: Удаление кэша ярлыков
- Способ 2: Исправление ассоциации ярлыков
- Способ 3: Перерегистрация LNK-ассоциации
- Способ 4: Редактирование системного реестра
- Способ 5: Проверка ОС на ошибки
- Способ 6: Откат системы к предыдущему состоянию
- Вопросы и ответы
Способ 1: Удаление кэша ярлыков
Самая частая причина, почему ярлыки становятся белыми, – это сбой в их кеше. Чтобы решить проблему, нужно удалить его, после чего система автоматически создаст другой, но уже без ошибки:
- Откройте системный «Проводник». Кеш ярлыков располагается в скрытой системной папке, и чтобы отобразить такие файлы и каталоги, нажмите на вкладку «Вид» на верхней панели, затем отметьте пункт «Скрытые элементы».
- Скопируйте путь
%userprofile%AppDataLocalи вставьте его в адресную строку «Проводника». Нажмите на клавишу «Enter». - Пролистайте список папок вниз и отыщите файл «IconCache.db». Удалите его любым удобным способом, например через контекстное меню или с помощью клавиши «Delete».

Перезагрузите компьютер, чтобы при включении система вновь создала файл с кешем ярлыков. Проверьте, не ушла ли проблема. Если нет, то неполадка серьезнее и требует других вариантов решения.
Способ 2: Исправление ассоциации ярлыков
В результате системных сбоев или деятельности вирусов в Windows 10 мог произойти сбой в ассоциации файлов с расширением LNK, который свойственен ярлыкам. В этом случае восстановить их вид поможет исправление ошибки с ассоциациями LNK путем внесения изменений в системном реестре.
Прежде чем редактировать реестр, лучше создать точку восстановления. В случае непредвиденной ошибки или неверных настроек реестра можно будет вернуть состояние Windows 10 до того, как параметры были изменены.
Читайте также: Инструкция по созданию точки восстановления Windows 10
- Запустите «Редактор реестра», отыскав инструмент через системный поиск меню «Пуск».
- Проследуйте по пути на панели слева:
HKEY_CURRENT_USERSOFTWAREMicrosoftWindowsCurrentVersionExplorerFileExts. Из подраздела «.lnk» нужно полностью удалить каталог «UserChoice».

Как только изменения окажутся внесены, закройте окно «Редактора реестра» и перезагрузите систему. Чаще всего этот метод помогает решить проблему с белыми или «пустыми» ярлыками.
Читайте также: Способы открыть «Редактор реестра» в Windows 10
Способ 3: Перерегистрация LNK-ассоциации
Еще один способ восстановления файлов с предназначенными для них функциями является перерегистрация ассоциации с расширением LNK. Для этого используйте команды и консоль «Командная строка»:
- Запустите упомянутое приложение от имени администратора. В окне с результатом воспользуйтесь запуском с расширенными правами.
- В окне консоли вставьте команду
assoc.lnk=lnkfile, нажмите на клавишу «Enter».

После перерегистрации ассоциации с LNK перезапустите Windows 10.
Способ 4: Редактирование системного реестра
Следующий метод предполагает импорт ключей системного реестра со стороннего компьютера, где проблем с белыми ярлыками нет. Не обязательно использовать другое устройство, можно попробовать создать виртуальную машину с любой операционной системой внутри, затем скопировать ключи оттуда.
Читайте также: Руководство по использованию VirtualBox
- Откройте «Редактор реестра» так же, как и в Способе 2. Для начала нужно отыскать разделы с ключами, которые подлежат экспорту. Чтобы это сделать, кликните по вкладке «Правка» и выберите пункт «Найти».
- В новом окне в строке «Найти» введите расширение
.lnk. Оставьте галочку только у опции поиска «имена разделов» и нажмите на кнопку «ОК». - В списке разделов результатов поиска будет несколько. После того как вы отыскали первый, кликните по его названию ПКМ и выберите пункт «Экспортировать».
- Запустится окно системного «Проводника», где нужно указать путь сохранения. Формат файла оставьте неизменным — «.reg». Поскольку таких сохранений может быть несколько, а их имена будут одинаковыми, в конце имени экспортируемого файла можете поставить цифру, чтобы пронумеровать их.

Продолжите поиск и экспорт разделов таким же образом, что и в Шагах 2-4. Как только все данные будут сохранены, перенесите их на проблемный компьютер. После чего достаточно поочередно дважды щелкнуть ЛКМ по каждому REG-файлу и подтвердить импорт сведений в «Редактор реестра».
Когда импорт будет завершен, перезагрузите ПК. Если неполадка крылась в ассоциации файлов, она будет устранена, и ярлыки примут привычный вид.
Способ 5: Проверка ОС на ошибки
Если ни один совет не помог, попытайтесь проверить ОС на наличие ошибок, потому что причина неполадки может быть гораздо глубже. В этом случае может понадобиться досконально просканировать Windows с помощью встроенных утилит, которые предназначены для поиска и восстановления поврежденных системных файлов, или через функции сторонней утилиты. Об этом более детально мы писали ранее.
Подробнее: Использование и восстановление проверки целостности системных файлов в Windows 10

Способ 6: Откат системы к предыдущему состоянию
Вероятно, недавно установленные программы или настройки, которые вы внесли, повлияли на систему и вызывали ошибку с ярлыками. Чтобы вернуть то состояние ОС, которое было до этих изменений, откатите Windows 10 до контрольной точки. Наш автор разбирал, как это сделать, в отдельном материале.
Подробнее: Откат к точке восстановления в Windows 10
Почему не отображаются ярлыки на рабочем столе?
Программы через эти ярлыки запускаются, но сами они имеют вид неопознанных системных файлов. То же самое творится в пуске.
Это происходит по двум возможным причинам:
1) Каким-то странным образом пропала опция «Отображать значки рабочего стола» в свойствах панели задач. Для ее восстановления:
ПКМ на пустом месте Рабочего стола, выбрать «Упорядочить значки. » и в появившемся меню кликнуть по «Отображать значки рабочего стола». Если не помогло, то пункт 2).
2) Это результат действия вируса, тут так просто не отделаешься, потому что скорее всего заражен или удален системный файл winlogon.exe. Предвосхищаю возможные возражения с Вашей стороны, Вы проверились всеми имеющимися у Вас антивирусами, попробовали сделать откат, а у Вас его нет, или он не помог, и результата это не дало. Что делать?
Нужно редактировать реестр, как бы прискорбно это для Вас не звучало. Этому нужно учиться, и еще раз учиться, и еще раз.
Простите, отвлекся. Итак:
- заходим в ветку
HKEY_LOCAL_MACHINE/SOFTWARE/Microsoft/WindowsNT/CurrentVersion/Image File Execution Options/
- удаляем все подразделы с именем «explorer.exe» и «iexplorer.exe»
- заходим в ветку HKEY_LOCAL_MACHINE/SOFTWARE/Microsoft/WindowsNT/CurrentVersion/Winlogon/ и находим параметр «Shell»
- изменяем его значение на «explorer.exe»
- закрываем редактор реестра, перезагружаемся, и вуаля — рабочий стол на своем месте со всеми картинками.
Если ярлыки не отображаются на рабочем столе персонального компьютера, то данную проблему можно разрешить следующим способом, а именно: вызываем диспетчер задач, с помощью нажатия трех клавиш (CTRL+ALT+DELETE), далее находим пункт «файл» , в нем вкладка «новая задача», «выполнить», после чего «создаем новую задачу», пишем explorer и нажимаем клавишу «Enter». После перезапуска процесса «explorer.exe» ярлыки должны вновь появиться на рабочем столе ПК.
Если вдруг перестали отображаться иконки ярлыков на рабочем столе, а вместо них вы видите системные значки, значит необходимо очистить кэш иконок. Для этого нужно открыть командную строку: «Пуск» — «Все программы» — «Стандартные» — «Командная строка». Жмем правую клавишу и выбираем «Запуск от имени администратора». Теперь поочередно каждую команду (всего их 5) копируем, вставляем в командную строку и после каждой вставленной команды, нажимаем Enter. Вот эти команды (выделены жирным шрифтом):
Что делать если иконки приложений на ярлыках не отображаются
Здравствуйте. Да ребята, это Windows и здесь всегда что-нибудь может сломаться и сегодня мы поговорим о кэше иконок. Проявляется эта болезнь по разному, к примеру на рабочем столе (или меню пуск) вместо иконки приложения будет белая иконка или вообще может пропасть ярлык из меню пуск. Обычно при появлении этой проблемы народ первым делом переустанавливает программу, но вот засада, майкрософт этот предусмотрели и он не помогает;)) Но к нашему счастью, всегда есть способ решить эту проблему. И даже два способа:
1. С помощью командной строки;
2. С помощью проводника Windows.
1. Очистка кэша иконок с помощью командной строки.
И тут для самых ленивых я предлагаю вообще скачать готовый bat файл и запустить его от имени администратора, это будет самый простой способ.
Для тех же, кто всё любит делать руками. Открываем командную строку от имени администратора (все способы описаны здесь). У меня современная Windows, поэтому я просто жму правой клавишей по углу пуск и выбираю командную строку с правами администратора.
taskkill /f /im explorer.exe
Она закроет проводник, у вас пропадет полоса панели задач. Не паникуйте, всё хорошо) Если закроете строку командной строки раньше времени, просто нажмете Ctrl+Alt+Del, запустите диспетчер задач, «Файл» — «Новая задача» введете explorer и нажмете ОК, все вернется на место. Пока что он нам будет мешать.
Далее есть два варианта, если у вас современна ос (Windows 10, 8.1, 8), то вводим следующий строчки по порядку:
cd /d %userprofile%AppDataLocalMicrosoftWindowsExplorer
del /f /a s IconCache*
explorer
Если же Windows 10 или старше, то вот эти:
cd /d %userprofile%AppDataLocal
del /f /a s IconCache.db
explorer
После последней команды запустится проводник. У меня обычно с первого раза не получается удалить все файлы, но помогает полное повторение с повторным отключением проводника Windows.
2. Обновление кэша иконок с помощью проводника Windows
Внимательные пользователи в первом способе могли уже увидеть каталоги в которых хранятся файлы кэша, поэтому переходим в вашу папку с кэшом иконок:
Windows 8+:
%userprofile%AppDataLocalMicrosoftWindowsExplorer
Windows 7:
%userprofile%AppDataLocal
Где, %userprofile% — это папка вашего пользователя, с C:Users. Но можно просто скопировать путь в адресную строку проводника и нажать Enter, система сама вас перенесет в нужную папку:
И здесь в ручную удаляем все файлы iconcache.
При этом способе у меня не получилось удалить два файла из 6, но можно попробовать использовать Unlocker, который удалит файлы при запуске системы.
Вроде всё. Надеюсь эта статья оказалась вам полезной, нажмите одну из кнопок ниже, чтобы рассказать о ней друзьям. Также подпишитесь на обновления сайта, введя свой e-mail в поле справа или подписавшись на группу во Вконтакте и канал YouTube.
Спасибо за внимание
11 способов вернуть пропавшие значки с Рабочего стола в системе Windows 10
Рабочий стол – важнейший элемент интерфейса операционной системы. На нем располагаются иконки, которые предлагают доступ к разным папкам и приложениям ПК. Но иногда пользователи замечают, что у них пропали значки с Рабочего стола на компьютере Windows 10. В такой ситуации устройство оказывается практически непригодным для эксплуатации. Поэтому важно как можно скорее разобраться в причинах возникновения проблемы и решить ее.
Возможные причины проблемы
Ситуация, когда не отображаются значки на Рабочем столе, является крайне неприятной. Пользователи, впервые столкнувшиеся с подобной проблемой, попросту впадают в панику, не понимая, из-за чего это произошло.
Но причины появления ошибки вполне объяснимы:
- значки отключены в настройках;
- прерван процесс «explorer»;
- вмешательство вредоносного ПО;
- ошибки реестра;
- активирован режим планшета;
- некорректная установка обновлений;
- отключение второго монитора.
Ни одна из выделенных причин не заставит пользователя поменять компьютер. Ведь проблема решается в несколько шагов. Главное – следовать требованиям инструкции.
Что нужно делать, чтобы вернуть иконки обратно на Рабочий стол
Рядовому пользователю бывает сложно понять, какая именно причина вызвала проблему. Поэтому рекомендуется действовать по порядку, начиная с наиболее простых вариантов.
С помощью контекстного меню
Если у вас пропали ярлыки, их можно с легкостью вернуть при помощи контекстного меню. Интерфейс представляет собой настройки Рабочего стола, с помощью которых значки включаются и выключаются. Для активации ярлыков понадобится:
- Кликнуть ПКМ по свободной области главного экрана.
- Навести курсор мыши на вкладку «Вид».
- Отметить галочкой пункт «Отображать значки рабочего стола».
После выполнения этих простых действий иконки должны вернуться. Если этого не произошло – возможно, вы случайно удалили ярлык программы с главного экрана. В таком случае предлагается создать его повторно:
- Нажмите правую кнопку мыши, наведя курсор на свободную область.
- Перейдите в раздел «Создать».
- Выберите «Ярлык».
- Укажите путь к объекту (как правило, нужно найти exe-файл приложения в корневой папке).
- Присвойте имя и сохраните изменения.
Чаще всего одним из предложенных методов проблему все-таки удается решить. Но иногда приходится обращаться к альтернативным вариантам.
В окне «Параметры»
Если у вас исчезли ярлыки, а восстановить их не получается, следует обратиться к разделу меню «Параметры». Здесь выставляются самые разные настройки. В частности, пользователь может вернуть значки файлов или системных разделов. Для выполнения операции понадобится:
- Нажать ПКМ, находясь на главном столе.
- Выбрать «Персонализация».
- Перейти в раздел «Темы», а затем – «Параметры значков рабочего стола».
- В открывшемся окне нужно поставить галочки возле наименований пропавших элементов («Компьютер», «Корзина» и так далее).
- Сохранить настройки.
Вернувшись на главный экран, проверьте, удалось ли вам решить проблему. Скорее всего, значки вернутся. Но даже в том случае, если этого не произойдет, в запасе останется немало вариантов исправления ошибки.
Исправление реестра для восстановления Рабочего стола
Восстановить ярлыки главного экрана можно через настройки реестра. Этот метод помогает в ситуации, когда в базе данных произошел сбой. Действовать нужно строго по инструкции, не пропуская ни один шаг:
- Нажмите клавиши «Win + R», чтобы запустить окно «Выполнить».
- Введите запрос «regedit».
- Наведите курсор на вкладку «Файл», расположенную в левом верхнем углу интерфейса.
- Кликните ЛКМ и выберите «Экспорт».
- Введите имя для файла и сохраните его (это будет резервная копия реестра на случай, если в процессе возникнут проблемы).
- Найдите папку «Winlogon» в реестре.
- Откройте файл «Shell».
- Присвойте значение «explorer.exe».
- Для файла «Userinit» установите значение «C:Windowssystem32userinit.exe».
Для уверенности в том, что изменения вступили в силу, рекомендуется перезагрузить компьютер. Далее значки появятся в обязательном порядке. В случае неблагоприятного исхода можно воспользоваться другим методом.
Через Диспетчер задач
Причиной того, что на столе отсутствуют изображения и значки, может быть отключение процесса «explorer.exe». Диспетчер задач позволит узнать, так ли это на самом деле, и, при необходимости, запустить операцию. Действовать нужно по следующему сценарию:
- Одновременно нажмите клавиши «Ctrl + Shift + Esc».
- Откройте вкладку «Процессы».
- Найдите в списке «Проводник» и выделите его.
- Нажмите кнопку «Перезапустить».
- Теперь наведите курсор на вкладку «Файл», а потом нажмите «Запустить новую задачу».
- Пропишите значение «explorer.exe» и нажмите «ОК».
Для уверенности стоит перезагрузить ПК. Тогда наверняка все значки будут восстановлены. Также можно рассмотреть другие способы устранения неполадок.
Выключение планшетного режима
Зачастую пропажа значков приложений с Рабочего стола связана с тем, что на компьютере активирован режим планшета. Как правило, эта опция используется на ПК с сенсорным экраном для более удобного управления. Для отключения специфического режима нужно:
- Откройте «Параметры» через меню «Пуск».
- Перейдите в раздел «Система», а затем – «Режим планшета».
- Установите значение «Всегда запрашивать разрешение перед переключением режима», а также «Использовать режим рабочего стола».
- Сохраните изменения.
Еще многие пользователи говорят, что проблема решается отключением опции «Скрывать значки приложений» в том же разделе «Параметров». Попробуйте и этот вариант, если стандартным способом вернуть ярлыки не получилось.
Выключение ПК с помощью кнопки на ноутбуке
Способ, который все чаще встречается на форумах, где обсуждают решение проблемы пропавших значков. Опытные юзеры предлагают попробовать выключить, а затем включить ноутбук. Но не через системное меню Пуск, а при помощи кнопки питания. Не исключено, что этот вариант окажется успешным.
Сканирование файла explorer.exe
Возможно, файл «explorer.exe» был поврежден. Чтобы подтвердить это или опровергнуть догадки, нужно выполнить диагностику:
- Откройте окно «Выполнить».
- Введите запрос «sfc /scannow».
- Дождитесь окончания проверки.
- Введите запрос «sfc /scanfile=C:Windowsexplorer.exe».
Обратите внимание, что вместо буквы «C» во втором запросе может быть использован другой символ. Буква отвечает за наименование системного диска. Если значки не вернулись – проверьте наличие файла «explorer.exe» в папке «Windows».
Откат ОС
Стопроцентный, но не самый рациональный вариант, который стоит рассматривать одним из последних. Операционная система Windows 10 периодически сохраняет конфигурацию оборудования. Если в работе ОС возникают проблемы, возврат к исправной точке устраняет неполадки:
- Используя поисковую строку, найдите «Панель управления».
- Перейдите в раздел «Восстановление».
- Выберите «Запуск восстановления системы».
- Нажмите «Далее».
- Укажите нужную точку.
- Дождитесь завершения операции.
После выполнения действий инструкции компьютер должен автоматически перезапуститься. Если выбранная точка была исправна – на стол вернутся ярлыки.
Если пропали значки Панели задач
Иногда ярлыки пропадают не только на Рабочем столе, но и в системной панели. Их можно активировать повторно:
- Нажмите ПКМ на главном экране и выберите «Персонализация».
- Перейдите во вкладку «Панель задач».
- Кликните по надписи «Выберите значки, отображаемые в панели задач».
- Передвиньте ползунки в положение «Вкл.» напротив интересующих иконок.
После сохранения настроек останется вернуться на Рабочий стол и узнать, исправилась ли ошибка.
Решение для двух мониторов
Если проблема возникла при попытке подключить или отключить дополнительный монитор, нужно сделать следующее:
- На Рабочем столе кликните ПКМ и перейдите в «Параметры экрана».
- Отключите второй монитор, выбрав «Только второй экран».
- Если не поможет – активируйте оба или верните настройки в исходное положение.
Тщательно покопавшись в настройках, в конечном итоге у вас получится решить проблему. На всякий случай, перезагрузите ПК, чтобы активировать изменения.
Сканирование системы на вирусы
Папки и другие ярлыки пропадают, в том числе, из-за вирусов. Решается проблема путем проверки системы на наличие вредоносных файлов. Для этого рекомендуется скачать и установить известный антивирус вроде Kaspersky или Avast.
Вне зависимости от того, какой антивирус выбран, проверка будет осуществляться одинаково. Пользователю нужно запустить процесс, а через 15-20 минут будет готов отчет. Владельцу ПК предлагается удалить вредоносные файлы, что делается нажатием одной кнопки в задействованном интерфейсе.
Что делать если иконки приложений на ярлыках не отображаются
Здравствуйте. Да ребята, это Windows и здесь всегда что-нибудь может сломаться и сегодня мы поговорим о кэше иконок. Проявляется эта болезнь по разному, к примеру на рабочем столе (или меню пуск) вместо иконки приложения будет белая иконка или вообще может пропасть ярлык из меню пуск. Обычно при появлении этой проблемы народ первым делом переустанавливает программу, но вот засада, майкрософт этот предусмотрели и он не помогает;)) Но к нашему счастью, всегда есть способ решить эту проблему. И даже два способа:
1. С помощью командной строки;
2. С помощью проводника Windows.
1. Очистка кэша иконок с помощью командной строки.
И тут для самых ленивых я предлагаю вообще скачать готовый bat файл и запустить его от имени администратора, это будет самый простой способ.
Для тех же, кто всё любит делать руками. Открываем командную строку от имени администратора (все способы описаны здесь). У меня современная Windows, поэтому я просто жму правой клавишей по углу пуск и выбираю командную строку с правами администратора.
taskkill /f /im explorer.exe
Она закроет проводник, у вас пропадет полоса панели задач. Не паникуйте, всё хорошо) Если закроете строку командной строки раньше времени, просто нажмете Ctrl+Alt+Del, запустите диспетчер задач, «Файл» — «Новая задача» введете explorer и нажмете ОК, все вернется на место. Пока что он нам будет мешать.
Далее есть два варианта, если у вас современна ос (Windows 10, 8.1, 8), то вводим следующий строчки по порядку:
cd /d %userprofile%AppDataLocalMicrosoftWindowsExplorer
del /f /a s IconCache*
explorer
Если же Windows 10 или старше, то вот эти:
cd /d %userprofile%AppDataLocal
del /f /a s IconCache.db
explorer
После последней команды запустится проводник. У меня обычно с первого раза не получается удалить все файлы, но помогает полное повторение с повторным отключением проводника Windows.
Внимательные пользователи в первом способе могли уже увидеть каталоги в которых хранятся файлы кэша, поэтому переходим в вашу папку с кэшом иконок:
Windows 8+:
%userprofile%AppDataLocalMicrosoftWindowsExplorer
Windows 7:
%userprofile%AppDataLocal
Где, %userprofile% — это папка вашего пользователя, с C:Users. Но можно просто скопировать путь в адресную строку проводника и нажать Enter, система сама вас перенесет в нужную папку:
И здесь в ручную удаляем все файлы iconcache.
При этом способе у меня не получилось удалить два файла из 6, но можно попробовать использовать Unlocker, который удалит файлы при запуске системы.
Вроде всё. Надеюсь эта статья оказалась вам полезной, нажмите одну из кнопок ниже, чтобы рассказать о ней друзьям. Также подпишитесь на обновления сайта, введя свой e-mail в поле справа или подписавшись на группу во Вконтакте и канал YouTube.
Спасибо за внимание
Источник
Решение проблемы с пропавшими значками на рабочем столе в Windows 10
Быстро перейти в необходимую папку или запустить программу можно с помощью соответствующих ярлыков, которые создаются на рабочем столе в операционной системе Windows 10. Однако данная ОС, как и любая другая, не всегда работает полностью корректно, периодически случаются различные неполадки. Связаны такие проблемы могут быть и с отображением значков на десктопе. Далее мы попытаемся максимально детально разобраться с такой неприятностью и продемонстрируем доступные методы ее решения.
Решаем проблему с пропавшими значками на рабочем столе в Windows 10
За отображение ярлыков отвечает установленная по умолчанию утилита под названием «Проводник». Она выполняет и другие функции, но сегодня нас интересует только одно ее предназначение. Некорректная работа этого инструмента часто провоцирует появление рассматриваемой ошибки, однако появляются быть и другие причины. Сначала мы рекомендуем проверить самое банальное — включено ли отображение значков. Кликните на пустом месте десктопа ПКМ, наведите курсор на пункт «Вид» и убедитесь, что присутствует галочка возле «Отображать значки рабочего стола».
Кроме этого иконки пропадают и из-за мелкой ошибки ОС, которая периодически случается у некоторых пользователей. Она исправляется путем создания на десктопе элемента любого типа.
Если все это не принесло никакого результата, следует проделать более сложные действия, требующие детального разбора. Давайте начнем с самого простого и эффективного метода.
Способ 1: Режим планшета и персонализация
В ОС Виндовс 10 присутствует стандартный инструмент «Режим планшета», оптимизирующий используемое оборудование для сенсорного ввода. Он уменьшает значки на рабочем столе, но иногда по ошибке убирает их. Поэтому даже если на данный момент этот инструмент неактивен, лучше выполнить следующую инструкцию, чтобы точно исключить этот момент из возможных причин:
Обычно если причина крылась именно в рассмотренном режиме, все иконки возвращаются на свои места, но иногда случаются проблемы с системными ярлыками. Их восстановление производится через другое меню:
Способ 2: Исправление работы Проводника
Предыдущий способ был ориентирован на изменение системных настроек, что иногда помогает решить поставленную задачу, но, как уже было сказано ранее, чаще всего она вызывается проблемами с функционированием «Проводника». Сначала рекомендуем перезапустить его. Сделать это можно буквально за несколько минут:
Когда произведенные выше действия не принесли никакого результата, стоит проверить параметры реестра, ведь запуск и функционирование «Проводника» осуществляется именно через них. Самостоятельно можно проверить только три значения:
Больше никакие параметры не стоит исправлять вручную, поскольку это может привести к сбоям в работе всей операционной системы. Лучше воспользоваться специальными средствами для очистки реестра от ошибок, это точно поможет избавиться от оставшихся неполадок. Детальные инструкции по этой теме ищите в другой нашей статье по следующей ссылке.
Способ 3: Сканирование системы на вирусы
Довольно часто основной проблемой не только с отображением ярлыков на рабочем столе, но и функционированием ОС является заражение компьютера вредоносными файлами. Нормализуется работа ПК только после полной очистки от вирусов. Помогут разобраться с этим процессом другие наши статьи, которые вы найдете далее.
После проведения сканирования и очистки рекомендуется еще раз повторить первый и второй способ, если иконки не появились.
Способ 4: Восстановление системных файлов
Системные файлы также иногда повреждаются из-за деятельности вирусов, случайных манипуляций пользователя или различных сбоев. Существует три стандартных инструмента, которые помогут провести анализ и восстановление таких объектов. Разберитесь с ними, перейдя к нашему отдельному материалу.
Отдельно хочется отметить функцию резервного копирования. Восстановление сохраненной копии Windows пригодится тогда, когда ярлыки пропали сразу же после осуществления каких-либо действий, например, установки программного обеспечения.
Способ 5: Переподключение второго монитора
Сейчас все чаще пользователи задействуют для работы несколько экранов. При соединении они настраиваются для нормального функционирования, однако если вы заметили, что на одном из дисплеев пропали ярлыки, потребуется отличить экран и провести повторное подключение с правильным конфигурированием. Развернутое руководство по этой теме читайте далее.
Способ 6: Удаление обновления
Иногда компания Microsoft выпускает обновления, которые работают не совсем корректно у определенных пользователей. Если вы обнаружили, что значки пропали же сразу после обновления, рекомендуется откатить его и дождаться, пока все ошибки будут исправлены разработчиками. Удаление нововведений можно без труда произвести самостоятельно, при необходимости используя следующее руководство.
На этом наша статья подходит к своему логическому завершению. Вы были ознакомлены с шестью доступными вариантами исправления ошибки с пропавшими ярлыками на рабочем столе. Как видите, каждый метод будет наиболее подходящим в разных ситуациях, поэтому мы рекомендуем выполнить каждый из них, чтобы отыскать подходящий и справиться с неприятностью.
Помимо этой статьи, на сайте еще 12426 инструкций.
Добавьте сайт Lumpics.ru в закладки (CTRL+D) и мы точно еще пригодимся вам.
Отблагодарите автора, поделитесь статьей в социальных сетях.
Источник
Белые ярлыки рабочего стола. Как исправить?
Дата публикации 24.08.2020
Иногда возникает ситуация, когда после очистки реестра или работы каких либо программ оптимизации операционной системы Windows, ярлыки на рабочем столе отображаются как белый лист. При попытке запустить такой ярлык, Windows предлагает Вам выбор из перечня программ с помощью которых эти ярлыки можно попробовать открыть. Естественно ничего хорошего из при выборе любой из них не выйдет.
Давайте разберемся почему на рабочем столе появились белые ярлыки. Рассмотрим причины и методы решения данной проблемы.
Причина: повреждение ассоциативных связей между ярлыками и операционной системой. Простыми словами в реестре Windows есть записи которые указывают какие файлы какими программами нужно открывать. К примеру *.doc открывает Microsoft Word или OpenOffice, *.exe указывает на то что это приложение, *.iso файл образа открываемый UltraISO, Nero и подобными программами. Так почему ярлыки на рабочем столе в виде белых листов и не запускаются? Причиной является нарушение именно связей между ярлыками (файлами с разрешением *.lnk) и пониманием ОС Windows как или с помощью какого приложения их запустить. Как и говорилось во вступительной части причиной могут быть программы для чистки реестра или оптимизации работы операционной системы, которые «вычистили» не то что нужно нарушив связи. Бывает немного другая ситуация, когда пользователь случайно выбирает для открытия ярлыков какую либо программу, я сталкивался когда выбрали Nero (программу для записи дисков) и Windows пытается открыть ярлык через неё. В лучшем случае это просто приводит к запуску выбранной программы по умолчанию, но никак не к запуску нужного ярлыка.
Методы решения проблемы:
Для того что бы избавится от белых ярлыков на рабочем столе и возобновить их правильное функционирование, нужно исправить запись реестра:
Вариант №1:
Запуск редактора реестра: нажимаем и удерживаем клавишу Win (та что между Alt и Ctrl в нижнем рядку клавиатуры) нажимаем клавишу «R». (Win+R). И в появившемся окне вводим слово regedit, жмем OK. Или же второй вариант: «Пуск->Выполнить» и ввести regedit жмем ОК.
Ищем нужную запись в реестре: редактор реестра выполнен в виде иерархического дерева, что облегчает поиск. Ищем ключ
и удаляем все записи которые есть в этом ключе. После чего перезагружаем компьютер.
Вариант №2:
Используем если не помог первый вариант.
Создаем *.bat файл с любым названием, например «1.bat»
и вставляем в него следующее
сохраняем файл, и запускаем его.
Можно скачать этот файл здесь (просто скачиваем и запускаем).
Для более продвинутых пользователей можно всё это сделать через командную строку, но это сложнее а эффект тот же.
Вариант 3:
Если по каким либо причинам не сработали два выше указанных метода, 2й метод сделаем «ручками».
То-есть зайдем и удалим через проводник в папку базу кэша иконок.
Открываем проводник или заходим в «Мой компьютер».
Сначала необходимо включить отображение скрытых файлов, для этого в проводнике выбираем меня «Вид», и ставим галочку «Скрытые элементы».
Далее диск C: (надеюсь именно там стоит Ваша Windows:))) ) и по порядку:
Внимание папка Users (она же папка «Пользователи» у русскоязычных Windows), а %Имя пользователя% это имя активного пользователя.
В папке Local удаляем файл IconCache.db.
После танцев с бубнами и пары шумерских заклинаний перегружаем компьютер и радуемся.
Уважаемые посетители и читатели. Будем благодарны Вам за оставленные комментарии.
Источник
После обновления windows 10 белые ярлыки
Почему иконки стираются самостоятельно
К основным причинам исчезновения значков можно отнести баг системы или заражение вирусами. В первом случае необходимо проверить некоторые системные настройки, во втором — избавиться от вируса, а после вернуть иконки на рабочий стол вручную.
Также причиной возникновения проблемы могут стать:
Если проблема возникла после установки обновлений, вероятнее всего, они были загружены или внесены с ошибками, вызвавшими удаление значков. Проверьте системные настройки и заново добавьте иконки.
«Режим планшета» изменяет некоторые свойства системы, что может привести к пропаже значков. Иногда его достаточно отключить, чтобы вернуть все значки, а иногда после его отключения требуется вручную добавить нужные значки.
Что делать, если ничего не помогло
Если ни один из вышеописанных способ не помог вам устранить проблему, то остаётся один выход — переустановка системы или её восстановление. Второй вариант возможен, если имеется заранее созданная резервная копия системы. Иногда она создаётся автоматически, поэтому не стоит отчаиваться, если не создавали копию самостоятельно.
Подробнее по шагам опишу, что сделал, когда пропали картинки у ярлыков (иконок) на windows 10:
2. В результате на рабочем столе создастся новый текстовый документ. Следует его запустить.
3. Внутри текстового документа прописать следующий код:
Можете просто скопировать его и вставить в свой блокнот.
4. Далее нажать «файл» — «сохранить как».
6. На рабочем столе у Вас появится новый файл в формате «.bat», с названием, которое Вы ему дали.
7. Нажимая на этот файл (то есть кликая по нему два раза левой кнопкой мыши) — запускается процесс, в результате которого все иконки (ярлыки программ) придут в нормальный вид с картинками.
Возможно, что описанный способ, в котором мы создали специальный Бат-ник, Вам также поможет!
Ещё один вариант с Блокнотом — текстовым документом. Также его следует создать, но внутри прописать следующий код:
Восстановите Icon Cache
Это, наверное, последнее, что вы можете сделать. Windows сохраняет изображения значков в виде файлов кэша, чтобы быстро отображать их при необходимости и не тратить слишком много ресурсов. Со временем эта кеш-память может быть повреждена или удалена.
Чтобы восстановить кэш значков, закройте все приложения и окна. Все. Откройте командную строку с правами администратора из поиска Windows.
Введите эту команду, чтобы перейти в каталог, в котором сохранен кэш значков. Вы можете копировать и вставлять команды. Нажмите Ctrl C, чтобы скопировать и щелкните правой кнопкой мыши в командной строке, чтобы вставить. Нажмите Enter, когда увидите команду.
cd% homepath% AppData Local Microsoft Windows Explorer
Теперь введите эту команду, чтобы узнать, действительно ли файлы кэша значков находятся в этом месте.
Теперь вы должны увидеть результат, который должен выглядеть следующим образом.
Введите эту команду, чтобы остановить проводник. Ваш рабочий стол перестанет отвечать на запросы и станет пустым или черным. Это круто.
taskkill / f / im explorer.exe
Теперь введите эту команду, чтобы удалить файлы кэша значков.
Теперь введите эту команду, чтобы убедиться, что файлы действительно были удалены.
Если вы все еще видите некоторые записи в базе данных, то либо некоторые приложения все еще работают (мешают), либо вы не выполнили все шаги правильно. Начните с самого начала.
Наконец, введите эту команду, чтобы перезапустить проводник.
Закройте командную строку.
В этот момент Windows 10 автоматически перезагрузится, заново создаст файлы кэша значков и перезапустит Проводник. Это может занять некоторое время, так что наберитесь терпения.
Dism и sfc scan
Команда DISM будет обслуживать образ Windows и исправлять ошибки в системных файлах. Сканирование SFC будет сканировать поврежденные системные файлы и попытаться восстановить его. Откройте командную строку с правами администратора и введите эти две команды по одной.
DISM.exe / Online / Cleanup-образ / Восстановление здоровья
Вы найдете больше информации по этой ссылке.
Автоматический метод восстановления ярлыков
Бесплатная утилита Unassociate File Types создана специально для восстановления значений системного реестра и вместе с этим восстановление действия ярлыков.
Теперь нужно обязательно выполнить перезагрузку компьютера. После чего, проблема должна решиться.
Активация отображения значков
Проверьте, разрешено ли в системе отображение иконок на рабочем столе:
Белый лист вместо иконок ярлыков microsoft office
На днях загрузил компьютер и вместо стандартных иконок у ярлыков файлов пакета microsoft office на экране были белые листочки. Приехали. Как однажды сказал Черномырдин — «Никогда такого не было, и вот опять». Примерно полтора года назад уже сталкивался, но тогда как раз нужно было переустанавливать систему и я не стал заморачиваться с поиском решения этого глюка.
Вариант 3:
Если по каким либо причинам не сработали два выше указанных метода, 2й метод сделаем «ручками».
То-есть зайдем и удалим через проводник в папку базу кэша иконок.
Открываем проводник или заходим в «Мой компьютер».
Сначала необходимо включить отображение скрытых файлов, для этого в проводнике выбираем меня «Вид», и ставим галочку «Скрытые элементы».
Далее диск C: (надеюсь именно там стоит Ваша Windows:))) ) и по порядку:
Вариант №1:
Запуск редактора реестра: нажимаем и удерживаем клавишу Win (та что между Alt и Ctrl в нижнем рядку клавиатуры) нажимаем клавишу «R». (Win R). И в появившемся окне вводим слово regedit, жмем OK. Или же второй вариант: «Пуск->Выполнить» и ввести regedit жмем ОК.
Ищем нужную запись в реестре: редактор реестра выполнен в виде иерархического дерева, что облегчает поиск. Ищем ключ
Вариант №2:
Используем если не помог первый вариант.
Создаем *.bat файл с любым названием, например «1.bat»
и вставляем в него следующее
сохраняем файл, и запускаем его.
Вирусы и нерабочие программы
Если не все ярлыки на рабочем столе стали белыми, а только один или несколько, отвечающих за запуск какой-либо программы, то проверьте её. Вполне возможно, что неполадки именно с ней. Если программа удаляется, то значок, принадлежащий ей, становится недействительным и, скорее всего, перестаёт отображаться так, как раньше.
Восстанавливаем работу ярлыков на рабочем столе ручной режим
Чтобы ярлыки корректно отображались, в их свойствах закрепляются определенные файлы специального типа. Если у вас вместо красивой иконки ярлыка отображается значок чистого листа, то значит те самые файлы специального типа испорчены. С помощью этой инструкции Вы должны обязательно справиться с возникшей проблемой.
Восстановление нарушения файловой ассоциации
В этой статье как вы догадались, мы поговорим о том, как исправить запуск блокнота вместо ярлыков, обратите внимание, у кого-то может быть запуск и через word, paint или даже может стоять стандартное изображение неассоциированного файла (неизвестного). В любом случае, способ устранения будет одним.
Восстановление системы
По умолчанию точки восстановления создаются системой автоматически, поэтому, скорее всего, у вас будет возможность откатить Windows до того состояния, когда всё работало стабильно:
Деактивация «режима планшета»
Активация «Режима планшета» также может привести к пропаже иконок. Чтобы его отключить, выполните следующее:
Добавление значков на «панель задач»
Если с рабочего стола пропадают значки, нужно удалить вирусы, проверить параметры и настройки экрана, перезапустить процесс Explorer или восстановить систему. Если пропадают иконки с «Панели задач», то нужно проверить соответствующие настройки и вручную добавить утерянные значки.
Другой способ
Также, кому не помог данный способ, можно попробовать применить еще одно решение.
Запуск процесса explorer
Explorer.exe отвечает за работу «Проводника», от которого зависит, будут ли иконки рабочего стола отображаться корректно. Процесс может выключиться из-за некоторых ошибок в системе, но его можно запустить вручную:
Изменить значок вручную
В случае приложений вы можете изменить значок вручную. Для этого щелкните правой кнопкой мыши приложение и выберите «Свойства». Вы также можете использовать сочетание клавиш Alt Enter, когда приложение выбрано. На вкладке «Ярлык» нажмите «Изменить значок», чтобы начать.
Если вы загрузили пакет значков из Интернета, вы можете перейти к папке и выбрать ее, вместо того, чтобы переходить к настройкам по умолчанию, которые не так хороши, чтобы быть откровенными.
Иконические иконы
Некоторые иконки создаются по-разному, и именно так большинство людей узнают приложения. Это еще одна причина, почему значки важны. Они помогают создать узнаваемость бренда. Хотя об отсутствующей или пустой ошибке значков не стоит беспокоиться, вам все равно следует попытаться устранить ее, чтобы избежать головной боли в будущем.
Следующее: Хотите попробовать свой компьютер с Windows 10 в режиме планшета? Нажмите на ссылку ниже, чтобы узнать, как.
Исправляем ассоциации ярлыков
Сделать это можно разными методами:
Исходные данные
Данная проблема возникла у меня в windows10 64 bit с microsoft office 2021 64 bit. До этого возникала в windows7 с office 2021. Думаю, что от версии и разрядности системы и офисного пакета наличие или отсутствие проблемы не зависит.
На рабочем столе ярлыки файлов пакета отображались белыми листками.
Как вернуть значки на рабочий стол
Если вы не знаете, по какой причине иконки пропали в вашем случае, то выполните все нижеописанные инструкции поочерёдно.
Как исправить побелевшие ярлыки на рабочем столе ос windows
Ярлыки в ОС Windows — одни из базовых элементов, которые используются наиболее часто. Поэтому очень неприятно и неудобно, когда с ними случается что-то не то. Например, пропадает иконка, и все значки представляют собой белый лист. Далее вы узнаете, что делать, если ярлыки на рабочем столе Windows стали белыми.
Исправить побелевшие ярлыки на рабочем столе можно самостоятельно.
Причин, почему при запуске компа белеют ярлыки, может быть масса:
Каждая проблема требует своего подхода. Однако для начала стоит выявить или исключить случаи, в которых виновато ПО: вредоносное или неисправное.
Настройка реестра
Возможно, что были изменены или повреждены параметры реестра. Чтобы проверить и восстановить их, достаточно выполнить следующие действия:
Настройки значка
Windows 10 поставляется с настройками значков, которые можно настроить в разделе «Настройки». Это стандартные значки на рабочем столе, такие как Корзина и так далее. Нажмите клавишу Windows I, чтобы открыть его и нажмите на Персонализация.
В разделе Темы прокрутите вниз, чтобы выбрать настройки значка рабочего стола.
Выберите элемент, для которого вы не видите значок, и нажмите «Изменить значок», чтобы заменить его.
Если это не сработает, попробуйте кнопку Восстановить по умолчанию на том же экране.
Настя и сборник весёлых историй
Значки служат для того, чтобы помочь нам распознать приложение и различать разные ярлыки и папки, поэтому мы можем щелкнуть по нужному, не тратя слишком много времени на чтение текста. Они делают жизнь проще и помогают компаниям создавать бренды. Но некоторые пользователи Windows 10 видят пустые значки на рабочем столе Windows 10. Это странная ошибка.
Хотя это не что-то серьезное, что повлияет на функционирование вашей ОС Windows 10 или любого приложения, которое вы используете, оно все равно может вызывать разочарование, особенно если вы хотите запустить приложение или открыть папку на рабочем столе. Я нашел несколько решений, которые должны помочь.
Неправильные белые иконки в проводнике
Когда выставляю в проводнике вид “Таблица”, тогда некоторые иконки отображаются неправильно. Они в виде чистых белых файлов.
Если ставлю вид обычные значки и крупнее, тогда всё отображается нормально.
Проводник,белые иконкиЗдравствуйте. Перечитал кучу информации, ответа не нашел. Открываю “Мой комп” – белый лист.
Иконки в проводнике Windows 7Здравствуйте. В проводнике некоторые иконки(для неуказанных типов приложений) должны.
Почему не подгружаются большие иконки в проводнике у моей программы?В файле с иконками включены все размеры(16X16, 32X32, 48X48, 64X64, 128X128, 256X256)(т.е. файл.
Некоторые иконки не отображаются в меню “Пуск” (белые квадраты вместо значков программ)Всем привет, проблема в следующем, в меню “пуск” отображаются не все иконки, вернее отображаются.
Обновите драйверы адаптера дисплея
Это длинный выстрел, но все же стоит попробовать. Откройте диспетчер устройств и найдите адаптеры дисплея. Обновите драйверы видеокарты, щелкнув по ней правой кнопкой мыши.
Выберите «Обновить драйвер» и следуйте инструкциям на экране.
Обновите приложения и ос и перезагрузите компьютер
Вы знаете, это первое, что мы предлагаем. Откройте «Настройки» и нажмите «Обновление и безопасность».
На вкладке «Центр обновления Windows» слева вы найдете все обновления, которые ожидают загрузки или установки на вашем ПК. Вы также можете проверить наличие обновлений вручную.
Поскольку эта ошибка связана с значками приложений, я бы порекомендовал обновить приложения, чтобы увидеть, устраняет ли это ошибку отсутствующих или пустых значков. Откройте Магазин Windows, нажмите «Загрузить» и значок обновления в правом верхнем углу. В основном, вы увидите номер там, если найдены обновления.
Если нет, я бы посоветовал вам проверить вручную один раз. Нажмите на Обновить все, чтобы начать.
Когда все обновится, перезагрузите компьютер один раз и проверьте, появляются ли значки снова.
Одной из секций разметки html (строка 62) появились ещё 4.
Источник
Ответы (3)
После каких ваших действий возникла проблема?
Как вы пытались её решать?
Покажите скриншот проблемы
Это помогло устранить вашу проблему?
К сожалению, это не помогло.
Великолепно! Спасибо, что пометили это как ответ.
Насколько Вы удовлетворены этим ответом?
Благодарим за отзыв, он поможет улучшить наш сайт.
Насколько Вы удовлетворены этим ответом?
Благодарим за отзыв.
Я пробовал только продукт Thumbnail & Icon Cache Rebuilder
Проблему я заметил сразу после покупки ноутбука и переустановки системы с помощью средства MediaCreationTool.
Ниже скриншот одной из программ CPU-Z (белый ярлык в папке на рабочем столе и такая же белая иконка в папке с программой). Так же себя ведут еще ряд программ и игр.
Это помогло устранить вашу проблему?
К сожалению, это не помогло.
Великолепно! Спасибо, что пометили это как ответ.
Насколько Вы удовлетворены этим ответом?
Благодарим за отзыв, он поможет улучшить наш сайт.
Насколько Вы удовлетворены этим ответом?
Благодарим за отзыв.
Попробуйте создать нового пользователя на ноутбуке:
Нажмите кнопку Пуск, а затем выберите Параметры > Учетные записи > Семья и другие пользователи > Добавить пользователя для этого компьютера.
Введите имя пользователя, пароль, подсказку о пароле, а затем нажмите Далее.
Сообщите, пожалуйста, повторится ли проблема в новом профиле?
Также, уточните, Windows была предустановлена на устройстве?
Ждем Вашего ответа, будем рады Вам помочь.
Всего доброго, Кристина
Этот ответ помог 2 польз.
Это помогло устранить вашу проблему?
К сожалению, это не помогло.
Великолепно! Спасибо, что пометили это как ответ.
Насколько Вы удовлетворены этим ответом?
Благодарим за отзыв, он поможет улучшить наш сайт.
Очистка кэша
Итак, вам легко удаётся запустить ПО при помощи значков, но все они по странным обстоятельствам побелели. Что делать? Первым шагом после проверки на вирусы и перезагрузки будет очистка кэша ярлыков.
Переустановите приложения
Можете ли вы увидеть значки для некоторых приложений, а не для других. Может быть, ошибка характерна для некоторых приложений, а не для всей системы? Обновление приложений не работает, не так ли? Попробуйте удалить приложение, а затем переустановить его из Магазина Windows.
Поиск источника проблемы
В старых версиях windows иконки ярлыков файлов можно было изменить через пункт «свойства контекстного меню ярлыков. В моей десятке такой возможности нет. Поэтому открываем редактор реестра. Искать будем на примере расширения Exel.
В этом разделе нас интересует параметр (По умолчанию). В моём случае это Excel.Sheet.8. Ищем это значение дальше в этом же разделе реестра.
На данном этапе можете просто изменить адрес на файл из папки офиса.
Появились подозрения, что данного файла по указанному в реестре адресу больше нет. Идём в папку C:WindowsInstaller и тут начинается самое интересное.
При попытке открыть её система меня фактически послала в грубой форме.
При наведении курсора мышки на папку показывается информация, что папка пуста.
Хотя это совсем не так. По итогам проверки антивирус увидел в папке 15007 файлов.
Половина ярлыков стали белыми.
Введите ваш адрес
электронной почты:
Проверка настроек «панели задач»
Пропали значки из «панели задач»
Значки «Панели задач» находятся в правом нижнем углу экрана. Обычно это иконки батареи, сети, звука, антивируса, Bluetooth и других сервисов, часто используемых пользователем. Если с «Панели задач» пропали некоторые значки, то нужно сначала проверить её параметры, а потом добавить исчезнувшие иконки вручную.
Пропали картинки у ярлыков (иконок) программ в windows 10 при перемещении в папку, решение проблемы очисткой кэша иконок
Была проблема, что на рабочем столе иконки (ярлыки) от программ нормально отображались с картинками. А когда их перемещал в любую папку, открывающую через проводник Windows, то часть из них была уже без изображений.
То есть, была нормальная иконка с изображением на рабочем столе, но становилась белым прямоугольником при перемещении её в папку.
Это обычно означает, что ярлык никуда не ведёт и его можно удалить. Но тут было не так. «Белые» иконки открывали программы/ игры. То есть они функционировали, но только не были визуально оформлены. Из-за чего у меня возникали сложности с ориентированием между ними и поиском нужного значка.
Ситуация, когда некоторые ярлыки приложений/ игр превращаются в «белый лист», связана со сбоем кэша иконок и повреждением файла базы данных IconCache.db, в котором находится копия всех значков.
Решить данную проблему на Windows 10 и вернуть иконкам (ярлыкам) изображение мне удалось простым способом.
Использовал текстовый документ — блокнот. Прописал в нём один код и сохранил в формате «.bat». То есть, создал специальный Bat-файл (батник). Далее его просто запустил.
Решение
vavun, О_0. Сделал в командной строке, запущенной от имени администратора, и иконки излечились!
P.S. 1. А Вы не знаете, как вернуть их обратно в “белое” состояние? Хочу видео гайд записать, но на уже излеченном варианте не вариант показывать)) 2. Вы не знаете, какими ормулировками чаще всего спрашивают об этой проблеме? А то когда я гуглил, ничего не нашёл((
Не знаю, не приходило мне в голову портить иконки
Я их только чинить умею.
Решение проблемы
Выходит, что данная ситуация нарисовалась из-за ошибок на жестком диске. Для исправления воспользуемся инструментами, предоставленными системой.
Открываем Мой компьютер. На системном диске жмем правой кнопкой мыши и в контекстном меню выбираем Свойства → Сервис → Проверка на наличие ошибок. Жмем кнопку Проверить.
В моём случае система нашла ошибки и предложила их исправить. Поскольку диск является системным и постоянно используется, исправление возможно только после перезагрузки компьютера. Соглашаемся.
После перезагрузки видим профит — иконки файлов microsoft office отображаются корректно.
Статья помогла? Поблагодари автора, он ведь старался
Источник
Решение проблемы с белыми иконками у фотографий после обновления w10 до 1703
Технический уровень : Базовый
В данной статье я расскажу как можно решить проблему с отображением иконок у графических файлов(в основном она возникает у jpg).
Данная проблема возникла у многих пользователей Windows 10 после её обновления до Creators Update
Сама проблема выглядит вот так:
Она возникает в основном у картинок в формате jpg и jpeg. Решение подходит и для картинок с другим форматом.
Для начала хочется сообщить, почему возникла эта проблема.
Эта проблема возникает, потому что в контекстном меню у графического файла, который открывается с помощью приложения “фотографии” вместо “открыть” выбрано действие “проводник“:
При этом, если выбрать в этом меню “открыть”, файл откроется абсолютно также, как и если выбрать “проводник”.
Для решения этой проблемы, в первую очередь нужно выбрать по-умолчанию, любую другую программу (кроме Фотографии) для открытия изображения.
Для этого нужно нажать на изображение правой кнопкой мыши, и внизу выбрать “свойства”.
Откроется свойства изображения, как видно и там проблема с иконкой проявляется:
Нужно нажать “изменить” и выбрать ЛЮБУЮ другую программу для открытия изображения (кроме программы Фотографии) и нажать ОК.
И в свойствах файла нужно еще раз нажать ОК.
Нет, проблема еще не решена!
Ведь многие пользователи привыкли открывать изображения именно с помощью приложения “Фотографии”.
Теперь нужно открыть панель управления.
Самый простой способ это сделать, в строке поиска ввести “панель”
В правом верхнем углу нужно выбрать “просмотр”-крупные значки и нажать на “программы по умолчанию”:
Нужно немного подождать, чтобы загрузился весь список программ. Нас интересует программы “Фотографии”
Выбираем её и нажимаем “выбрать значения по умолчанию для этой программы”
Снова нужно подождать немного, когда загрузиться список расширений файлов.
Далее нужно найти расширение файла, с которым возникала проблема (в моем случае это jpg), поставить напротив него галку и нажать “сохранить”.
В окне “выбор программ по умолчанию” нужно тоже нажать ОК. Панель управления можно закрывать.
Проблема со значками теперь решена! Они отображаются!
Если нажать правой кнопкой мыши на файл, в контекстном меню будет написано “открыть”
Источник
Ручное добавление иконок
Если иконки исчезли и не появились после выполнения вышеприведённых инструкций, то нужно добавить их вручную. Для этого перемещайте ярлыки на рабочий стол или пользуйтесь функцией «Создать», вызываемой щелчком правой клавишей мыши по пустому месту рабочего стола.
С помощью проводника
Сначала включаем показ скрытых файлов, а для этого открываем проводник например открыв на рабочем столе Этот компьютер. В проводнике на вкладке Вид ставите галочку у пункта Скрытые элементы.

После этого в проводнике в левой части раскрываете C:ПользователиИмя вашей учётной записиAppDataLocal. Нажав в проводнике на последний пункт Local нужно будет в правой части найти и удалить файл IconCache.db.

После этого перезагружаете компьютер и в Windows 10 белые ярлыки с рабочего стола пропадут.
Если вы столкнулись с проблемой восстановления ярлыков на рабочем столе, то данная статья поможет вам в этом вопросе и если следовать её инструкциям, то можно быстро решить данную проблему.
Приблизительно данная проблема выглядит так: “Я скачал три программы из Интернета и решил проверить их в действии. Но после установки второй программы вдруг все ярлыки на рабочем столе и в меню Пуск поменяли свои значки на значок белого чистого листа.
Давайте попробуем, как можно детальней разобраться в возможных способах восстановления ярлыков.
С помощью редактора реестра
Запускаем редактор реестра, а для этого на клавиатуре одновременно нажимаем сразу две клавиши Win R. Откроется окно Выполнить в которое вписываете команду regedit и нажимаете ОК или Enter на клавиатуре.
Если в Windows 10 ярлыки стали белыми то исправить их можно открыв Редактор реестра
Удаление вирусов
Перед тем, как приступать к проверке и изменению настроек, нужно убедиться в том, что компьютер не содержит вирусов. Некоторые вредоносные программы способны удалять и блокировать значки рабочего стола. Запустите установленный на вашем компьютере антивирус и проведите полное сканирование. Удалите найденные вирусы.
Удаление обновлений
Если проблема с рабочим столом появилась после установки системных обновлений, их стоит удалить, выполнив следующие действия:
Удалите google диск
Несколько пользователей сообщили, что удаление Google Drive со своего компьютера помогло решить проблему. Если это так, загрузите свежую копию приложения и попробуйте установить ее снова. Если проблема не устранена, вам нужно будет найти альтернативу или связаться со службой поддержки Google Drive.
Про смартфон — цены, обзоры и реальные отзывы покупателей
На сайте Pro-Smartfon найдёте отзывы и обзоры топовых смартфонов 2021 года. Всё о плюсах и минусах мобильных телефонов. Свежие фотографии, цены и реальные отзывы покупателей о лучших смартфонах
Источник
Как правило, на рабочем столе компьютера располагается до нескольких десятков ярлыков различных программ. Каждый из них обладает иконкой, соответствующей конкретному приложению. Но иногда наглядные картинки сменяют белые ярлыки на рабочем столе операционной системы Windows 10, из-за чего становится сложно найти нужный софт. Также вследствие возникновения проблемы некоторые программы и вовсе перестают запускаться.
Причины проблемы
Для начала нужно разобраться, почему информативные ярлыки стали похожими на белый лист бумаги.
У этой ошибки есть несколько возможных причин:
- сбой в работе конкретного приложения или его удаление;
- влияние вредоносного ПО;
- перебои в чтении кэша;
- неполадки операционной системы.
Ни один из выделенных факторов не позволяет по одному щелчку пальца исправить ошибку. К сожалению, для устранения неполадок пользователям нередко проходится делать много манипуляций в попытках установить точную причину возникновения проблемы. Но свое время можно сэкономить, обратившись к следующей инструкции.
Как исправить белые ярлыки на рабочем столе в Windows 10
В процессе устранения неполадок будет предложено четыре варианта исправления ошибки с белыми ярлыками. Каждый способ соответствует конкретной причине, которая вызвала проблему. Поэтому рекомендуется рассмотреть каждый способ, благодаря чему рано или поздно отображение элементов рабочего стола будет восстановлено.
Восстановление работы ярлыков
Первое, что нужно делать при возникновении проблемы, – пытаться в автоматическом режиме восстановить правильное отображение иконок. Для этого стоит обратиться к специализированному софту, в лице которого выступает бесплатная утилита Unassociate File Types. Она исправляет ошибки с ассоциацией файлов, а пользователю достаточно выполнить несколько простых шагов:
- Запустите программу.
- В строке «File types» выберите «.ink».
- Нажмите на кнопку «Remove file association».
Теперь на рабочем столе должны появиться правильные ярлыки. Если этого не произойдет, то придется обращаться к ручным методам устранения неполадок, отнимающим больше времени.
Совет. Также рекомендуется перезагрузить компьютер или рабочий стол. Во втором случае предлагается кликнуть ПКМ по свободной области главного экрана и нажать на кнопку «Обновить».
Редактор реестра
Вручную исправить белые квадраты можно и без помощи стороннего софта. В этом нам поможет редактор реестра, который также восстанавливает ассоциацию файлов:
- Запустите окно «Выполнить» комбинацией клавиш «Win» + «R».
- Введите запрос «regedit» и нажмите на кнопку «ОК».
- Перейдите по пути HKEY_CURRENT_USERSOFTWAREMicrosoftWindowsCurrentVersionExplorerFileExts.lnk.
- Кликните ПКМ по каталогу «UserChoice».
- Нажмите на кнопку «Обновить».
Далее для закрепления результата необходимо перезагрузить компьютер. После этого изменения должны вступить в силу, благодаря чему белые квадраты сменятся привычными ярлыками с иконками программ.
С помощью «Проводника»
Похожие действия можно выполнить через «Проводник». Для большинства пользователей этот вариант будет более предпочтительным, так как с данным интерфейсом люди сталкиваются намного чаще, чем с упомянутым ранее редактором реестра. Итак, вот, что нужно сделать:
- Запустите окно «Выполнить».
- Обработайте запрос «%userprofile%AppDataLocal», чтобы сразу перейти в нужную папку «Проводника».
- Удалите файл «IconCache.db».
- Снова запустите «Выполнить».
- Введите запрос «C:Users%username%AppDataLocalMicrosoftWindowsExplorer» и нажмите на кнопку «ОК».
- Удалите файлы, имеющиеся в папке «Explorer».
- Перезагрузите компьютер.
Как вы уже могли догадаться, указанные действия позволяют вернуть значки путем сброса кэша. Но данная операция все равно не поможет, если причиной проблемы стали вирусы или неполадки самой программы, у которой отображается белый ярлык.
Вирусы и нерабочие программы
Не стоит недооценивать влияние вредоносного ПО на работу компьютера. Обязательно воспользуйтесь антивирусом вроде Kaspersky Internet Security, Avast или Dr.Web, чтобы выполнить глубокую проверку устройства на наличие вирусов. Далее выбранное вами приложение позволит удалить вредоносный файл одним щелчком мыши.
А если у пользователя нет возможности скачать платный антивирус, то он может обратиться к помощи встроенного средства защиты Windows Defender.
Если белый ярлык появляется не у всех программ, а только у одной или нескольких, то стоит проверить работоспособность приложений. Для этого откройте через «Проводник» корневую папку и попробуйте запустить софт через EXE-файл. Если приложение запускается, то ошибка возникла по причине изменения директории. Для устранения неполадок достаточно просто создать новый ярлык. А если программа не открывается даже через корневую папку, то ее придется переустановить.
Windows поддерживает базу значков, чтобы не подгружать их из источника. Если вы видите белые ярлыки на рабочем столе, то скорее всего система не смогла их подгрузить из-за поврежденного кэша.
В этой инструкции о том, как исправить белые пустые значки (ярлыки) программ на рабочем столе Windows 11 и Win10 удалением кэша.IconCache.
Исправить белые пустые значки на рабочем столе Windows
- Нажмите сочетание кнопок Win+R и введите
%userprofile%AppDataLocal - Далее нажмите на вкладку «Вид» и установите галочку «Скрытые элементы»
- Удалите файл IconCache.db
- Далее нажмите Win+R и вставьте данный путь
C:Users%username%AppDataLocalMicrosoftWindowsExplorer
- Удалите все файлы и содержимое в папке Explorer
- Перезагрузите компьютер
Смотрите еще:
- Восстановить поврежденный кэш значков в Windows 10
- Как легко изменить значки папок, файлов и диска в Windows 10
- Пропал значок WiFi на ноутбуке Windows 10
- Пропал значок громкости звука с панели задач Windows 10
- Пропала кнопка центра уведомлений в Windows 10
[ Telegram | Поддержать ]
Содержание
- Как исправить пустые иконки в Windows 10 на рабочем столе 2022
- Настя и сборник весёлых историй
- 1. Обновите приложения и ОС и перезагрузите компьютер
- 2. Удалите Google Диск
- 3. Переустановите приложения
- 7 способов решить проблему безопасного удаления значка оборудования, отсутствующего в Windows 10
- 4. Настройки значка
- 5. Изменить значок вручную
- 6. Обновите драйверы адаптера дисплея
- Как вернуть отсутствующий значок OneDrive на панели задач Windows 10
- 7. DISM и SFC Scan
- 8. Восстановите Icon Cache
- #desktop
- Иконические Иконы
- Как сохранить иконки на рабочем столе?
- Как создать ярлык на рабочем столе в Windows 10
- Как исправить пустые карты Google на Android и Chrome
- Как убрать белые ярлыки на рабочем столе Windows 10
- С помощью Редактора реестра
- С помощью проводника
- Белые ярлыки рабочего стола. Как исправить?
- Вариант №1:
- Вариант №2:
- Вариант 3:
- Что делать если иконки приложений на ярлыках не отображаются
- 1. Очистка кэша иконок с помощью командной строки.
- 2. Обновление кэша иконок с помощью проводника Windows
- Как вернуть исчезнувшие иконки на «Рабочий стол» в Windows 10
- Почему исчезают иконки с «Рабочего стола» Windows 10
- Ставим иконки обратно на «Рабочий стол»
- С помощью опций контекстного меню
- Возврат стандартных значков в окне «Параметры»
- Видео: как поставить на место стандартные ярлыки Windows
- Исправление реестра для восстановления «Рабочего стола»
- Восстановление значков через «Диспетчер задач»
- Выключение режима планшетного компьютера
- Выключение ПК с помощью кнопки на ноутбуке
- Сканирование файла explorer.exe
- Видео: несколько методов восстановления значков «Рабочего стола»
- Откат системы
- Видео: как откатить систему с помощью точки восстановления
- Восстановление значков на «Панели задач»
Как исправить пустые иконки в Windows 10 на рабочем столе 2022
Настя и сборник весёлых историй
Значки служат для того, чтобы помочь нам распознать приложение и различать разные ярлыки и папки, поэтому мы можем щелкнуть по нужному, не тратя слишком много времени на чтение текста. Они делают жизнь проще и помогают компаниям создавать бренды. Но некоторые пользователи Windows 10 видят пустые значки на рабочем столе Windows 10. Это странная ошибка.
Хотя это не что-то серьезное, что повлияет на функционирование вашей ОС Windows 10 или любого приложения, которое вы используете, оно все равно может вызывать разочарование, особенно если вы хотите запустить приложение или открыть папку на рабочем столе. Я нашел несколько решений, которые должны помочь.
1. Обновите приложения и ОС и перезагрузите компьютер
Вы знаете, это первое, что мы предлагаем. Откройте «Настройки» и нажмите «Обновление и безопасность».
На вкладке «Центр обновления Windows» слева вы найдете все обновления, которые ожидают загрузки или установки на вашем ПК. Вы также можете проверить наличие обновлений вручную.
Поскольку эта ошибка связана с значками приложений, я бы порекомендовал обновить приложения, чтобы увидеть, устраняет ли это ошибку отсутствующих или пустых значков. Откройте Магазин Windows, нажмите «Загрузить» и значок обновления в правом верхнем углу. В основном, вы увидите номер там, если найдены обновления.
Если нет, я бы посоветовал вам проверить вручную один раз. Нажмите на Обновить все, чтобы начать.
Когда все обновится, перезагрузите компьютер один раз и проверьте, появляются ли значки снова.
2. Удалите Google Диск
Несколько пользователей сообщили, что удаление Google Drive со своего компьютера помогло решить проблему. Если это так, загрузите свежую копию приложения и попробуйте установить ее снова. Если проблема не устранена, вам нужно будет найти альтернативу или связаться со службой поддержки Google Drive.
3. Переустановите приложения
Можете ли вы увидеть значки для некоторых приложений, а не для других. Может быть, ошибка характерна для некоторых приложений, а не для всей системы? Обновление приложений не работает, не так ли? Попробуйте удалить приложение, а затем переустановить его из Магазина Windows. Вы также можете попробовать установить его непосредственно с исходного сайта вместо использования Магазина Windows. Это помогло некоторым пользователям.
Также на
7 способов решить проблему безопасного удаления значка оборудования, отсутствующего в Windows 10
4. Настройки значка
Windows 10 поставляется с настройками значков, которые можно настроить в разделе «Настройки». Это стандартные значки на рабочем столе, такие как Корзина и так далее. Нажмите клавишу Windows + I, чтобы открыть его и нажмите на Персонализация.
В разделе Темы прокрутите вниз, чтобы выбрать настройки значка рабочего стола.
Выберите элемент, для которого вы не видите значок, и нажмите «Изменить значок», чтобы заменить его.
Если это не сработает, попробуйте кнопку Восстановить по умолчанию на том же экране.
5. Изменить значок вручную
В случае приложений вы можете изменить значок вручную. Для этого щелкните правой кнопкой мыши приложение и выберите «Свойства». Вы также можете использовать сочетание клавиш Alt + Enter, когда приложение выбрано. На вкладке «Ярлык» нажмите «Изменить значок», чтобы начать.
Если вы загрузили пакет значков из Интернета, вы можете перейти к папке и выбрать ее, вместо того, чтобы переходить к настройкам по умолчанию, которые не так хороши, чтобы быть откровенными.
6. Обновите драйверы адаптера дисплея
Это длинный выстрел, но все же стоит попробовать. Откройте диспетчер устройств и найдите адаптеры дисплея. Обновите драйверы видеокарты, щелкнув по ней правой кнопкой мыши.
Выберите «Обновить драйвер» и следуйте инструкциям на экране.
Также на
Как вернуть отсутствующий значок OneDrive на панели задач Windows 10
7. DISM и SFC Scan
Команда DISM будет обслуживать образ Windows и исправлять ошибки в системных файлах. Сканирование SFC будет сканировать поврежденные системные файлы и попытаться восстановить его. Откройте командную строку с правами администратора и введите эти две команды по одной.
DISM.exe / Online / Cleanup-образ / Восстановление здоровья
Вы найдете больше информации по этой ссылке.
8. Восстановите Icon Cache
Это, наверное, последнее, что вы можете сделать. Windows сохраняет изображения значков в виде файлов кэша, чтобы быстро отображать их при необходимости и не тратить слишком много ресурсов. Со временем эта кеш-память может быть повреждена или удалена. Иногда недавно установленное стороннее приложение также может создавать помехи, как некоторые пользователи находят в Google Диске.
Чтобы восстановить кэш значков, закройте все приложения и окна. Все. Откройте командную строку с правами администратора из поиска Windows.
Введите эту команду, чтобы перейти в каталог, в котором сохранен кэш значков. Вы можете копировать и вставлять команды. Нажмите Ctrl + C, чтобы скопировать и щелкните правой кнопкой мыши в командной строке, чтобы вставить. Нажмите Enter, когда увидите команду.
cd% homepath% AppData Local Microsoft Windows Explorer
Теперь введите эту команду, чтобы узнать, действительно ли файлы кэша значков находятся в этом месте.
Теперь вы должны увидеть результат, который должен выглядеть следующим образом.
Введите эту команду, чтобы остановить проводник. Ваш рабочий стол перестанет отвечать на запросы и станет пустым или черным. Это круто.
taskkill / f / im explorer.exe
Теперь введите эту команду, чтобы удалить файлы кэша значков.
Теперь введите эту команду, чтобы убедиться, что файлы действительно были удалены.
Если вы все еще видите некоторые записи в базе данных, то либо некоторые приложения все еще работают (мешают), либо вы не выполнили все шаги правильно. Начните с самого начала.
Наконец, введите эту команду, чтобы перезапустить проводник.
Закройте командную строку.
В этот момент Windows 10 автоматически перезагрузится, заново создаст файлы кэша значков и перезапустит Проводник. Это может занять некоторое время, так что наберитесь терпения.
Также на
#desktop
Иконические Иконы
Некоторые иконки создаются по-разному, и именно так большинство людей узнают приложения. Это еще одна причина, почему значки важны. Они помогают создать узнаваемость бренда. Хотя об отсутствующей или пустой ошибке значков не стоит беспокоиться, вам все равно следует попытаться устранить ее, чтобы избежать головной боли в будущем.
Следующее: Хотите попробовать свой компьютер с Windows 10 в режиме планшета? Нажмите на ссылку ниже, чтобы узнать, как.
Как сохранить иконки на рабочем столе?
Анонимному читателю не нравится, как Windows иногда переупорядочивает значки на своем рабочем столе. Может ли он защитить себя от этой досады?
Как создать ярлык на рабочем столе в Windows 10
Узнайте, как создать ярлык на рабочем столе, чтобы открыть ваше любимое приложение, веб-сайт и т. и поместите его на рабочий стол Windows 10/8/7 или любую другую папку.
Как исправить пустые карты Google на Android и Chrome
Пустые Карты Google на вашем Android или Google Chrome? Попробуйте эти исправления, чтобы улучшить навигацию и поиск местоположения.
Источник
Как убрать белые ярлыки на рабочем столе Windows 10
Белые ярлыки на рабочем столе Windows 10 обычно не дают открыть нужные папки или запустить нужные программы. Избавиться от белых ярлыков на рабочем столе можно двумя способами.
С помощью Редактора реестра
Запускаем редактор реестра, а для этого на клавиатуре одновременно нажимаем сразу две клавиши Win+R. Откроется окно Выполнить в которое вписываете команду regedit и нажимаете ОК или Enter на клавиатуре.

После этого перезагрузите компьютер и на вашем рабочем столе не будет белых ярлыков.
С помощью проводника
Сначала включаем показ скрытых файлов, а для этого открываем проводник например открыв на рабочем столе Этот компьютер. В проводнике на вкладке Вид ставите галочку у пункта Скрытые элементы.

После этого в проводнике в левой части раскрываете C:ПользователиИмя вашей учётной записиAppDataLocal. Нажав в проводнике на последний пункт Local нужно будет в правой части найти и удалить файл IconCache.db.
После этого перезагружаете компьютер и в Windows 10 белые ярлыки с рабочего стола пропадут.
Источник
Белые ярлыки рабочего стола. Как исправить?
Дата публикации 24.08.2020
Иногда возникает ситуация, когда после очистки реестра или работы каких либо программ оптимизации операционной системы Windows, ярлыки на рабочем столе отображаются как белый лист. При попытке запустить такой ярлык, Windows предлагает Вам выбор из перечня программ с помощью которых эти ярлыки можно попробовать открыть. Естественно ничего хорошего из при выборе любой из них не выйдет.
Давайте разберемся почему на рабочем столе появились белые ярлыки. Рассмотрим причины и методы решения данной проблемы.
Причина: повреждение ассоциативных связей между ярлыками и операционной системой. Простыми словами в реестре Windows есть записи которые указывают какие файлы какими программами нужно открывать. К примеру *.doc открывает Microsoft Word или OpenOffice, *.exe указывает на то что это приложение, *.iso файл образа открываемый UltraISO, Nero и подобными программами. Так почему ярлыки на рабочем столе в виде белых листов и не запускаются? Причиной является нарушение именно связей между ярлыками (файлами с разрешением *.lnk) и пониманием ОС Windows как или с помощью какого приложения их запустить. Как и говорилось во вступительной части причиной могут быть программы для чистки реестра или оптимизации работы операционной системы, которые «вычистили» не то что нужно нарушив связи. Бывает немного другая ситуация, когда пользователь случайно выбирает для открытия ярлыков какую либо программу, я сталкивался когда выбрали Nero (программу для записи дисков) и Windows пытается открыть ярлык через неё. В лучшем случае это просто приводит к запуску выбранной программы по умолчанию, но никак не к запуску нужного ярлыка.
Методы решения проблемы:
Для того что бы избавится от белых ярлыков на рабочем столе и возобновить их правильное функционирование, нужно исправить запись реестра:
Вариант №1:
Запуск редактора реестра: нажимаем и удерживаем клавишу Win (та что между Alt и Ctrl в нижнем рядку клавиатуры) нажимаем клавишу «R». (Win+R). И в появившемся окне вводим слово regedit, жмем OK. Или же второй вариант: «Пуск->Выполнить» и ввести regedit жмем ОК.
Ищем нужную запись в реестре: редактор реестра выполнен в виде иерархического дерева, что облегчает поиск. Ищем ключ
и удаляем все записи которые есть в этом ключе. После чего перезагружаем компьютер.
Вариант №2:
Используем если не помог первый вариант.
Создаем *.bat файл с любым названием, например «1.bat»
и вставляем в него следующее
сохраняем файл, и запускаем его.
Можно скачать этот файл здесь (просто скачиваем и запускаем).
Для более продвинутых пользователей можно всё это сделать через командную строку, но это сложнее а эффект тот же.
Вариант 3:
Если по каким либо причинам не сработали два выше указанных метода, 2й метод сделаем «ручками».
То-есть зайдем и удалим через проводник в папку базу кэша иконок.
Открываем проводник или заходим в «Мой компьютер».
Сначала необходимо включить отображение скрытых файлов, для этого в проводнике выбираем меня «Вид», и ставим галочку «Скрытые элементы».
Далее диск C: (надеюсь именно там стоит Ваша Windows:))) ) и по порядку:
Внимание папка Users (она же папка «Пользователи» у русскоязычных Windows), а %Имя пользователя% это имя активного пользователя.
В папке Local удаляем файл IconCache.db.
После танцев с бубнами и пары шумерских заклинаний перегружаем компьютер и радуемся.
Уважаемые посетители и читатели. Будем благодарны Вам за оставленные комментарии.
Источник
Что делать если иконки приложений на ярлыках не отображаются
Здравствуйте. Да ребята, это Windows и здесь всегда что-нибудь может сломаться и сегодня мы поговорим о кэше иконок. Проявляется эта болезнь по разному, к примеру на рабочем столе (или меню пуск) вместо иконки приложения будет белая иконка или вообще может пропасть ярлык из меню пуск. Обычно при появлении этой проблемы народ первым делом переустанавливает программу, но вот засада, майкрософт этот предусмотрели и он не помогает;)) Но к нашему счастью, всегда есть способ решить эту проблему. И даже два способа:
1. С помощью командной строки;
2. С помощью проводника Windows.
1. Очистка кэша иконок с помощью командной строки.
И тут для самых ленивых я предлагаю вообще скачать готовый bat файл и запустить его от имени администратора, это будет самый простой способ.
Для тех же, кто всё любит делать руками. Открываем командную строку от имени администратора (все способы описаны здесь). У меня современная Windows, поэтому я просто жму правой клавишей по углу пуск и выбираю командную строку с правами администратора.
taskkill /f /im explorer.exe
Она закроет проводник, у вас пропадет полоса панели задач. Не паникуйте, всё хорошо) Если закроете строку командной строки раньше времени, просто нажмете Ctrl+Alt+Del, запустите диспетчер задач, «Файл» — «Новая задача» введете explorer и нажмете ОК, все вернется на место. Пока что он нам будет мешать.
Далее есть два варианта, если у вас современна ос (Windows 10, 8.1, 8), то вводим следующий строчки по порядку:
cd /d %userprofile%AppDataLocalMicrosoftWindowsExplorer
del /f /a s IconCache*
explorer
Если же Windows 10 или старше, то вот эти:
cd /d %userprofile%AppDataLocal
del /f /a s IconCache.db
explorer
После последней команды запустится проводник. У меня обычно с первого раза не получается удалить все файлы, но помогает полное повторение с повторным отключением проводника Windows.
2. Обновление кэша иконок с помощью проводника Windows
Внимательные пользователи в первом способе могли уже увидеть каталоги в которых хранятся файлы кэша, поэтому переходим в вашу папку с кэшом иконок:
Windows 8+:
%userprofile%AppDataLocalMicrosoftWindowsExplorer
Windows 7:
%userprofile%AppDataLocal
Где, %userprofile% — это папка вашего пользователя, с C:Users. Но можно просто скопировать путь в адресную строку проводника и нажать Enter, система сама вас перенесет в нужную папку:
И здесь в ручную удаляем все файлы iconcache.
При этом способе у меня не получилось удалить два файла из 6, но можно попробовать использовать Unlocker, который удалит файлы при запуске системы.
Вроде всё. Надеюсь эта статья оказалась вам полезной, нажмите одну из кнопок ниже, чтобы рассказать о ней друзьям. Также подпишитесь на обновления сайта, введя свой e-mail в поле справа или подписавшись на группу во Вконтакте и канал YouTube.
Спасибо за внимание
Источник
Как вернуть исчезнувшие иконки на «Рабочий стол» в Windows 10
Иногда клиенты Windows 10 сталкиваются с проблемой: включают компьютер, а на их «Рабочем столе» нет тех или иных иконок, которые им нужны для работы. Почему такое может случиться? Как быть в такой ситуации? Рассмотрим сегодня, как вернуть необходимые значки и снова получить быстрый доступ к сервисам и программам.
Почему исчезают иконки с «Рабочего стола» Windows 10
Перед тем как решить проблему с внезапным исчезновением иконок в Windows 10, необходимо рассмотреть, по каким причинам это могло произойти. Существует несколько объяснений:
Ставим иконки обратно на «Рабочий стол»
Исправить положение можно несколькими способами: за счёт устранения самой причины с помощью «Диспетчера задач» и «Редактора реестра» или же через возврат нужных иконок вручную.
С помощью опций контекстного меню
Значки утилит могут удалиться сами с «Рабочего стола», если отключено их отображение. Чтобы включить обратно функцию, сделайте следующее:
Если этот способ не помогает, создайте значки программы заново вручную с помощью другой опции контекстного меню:
Возврат стандартных значков в окне «Параметры»
Если у вас на главном экране пропали классические иконки Windows, например, «Корзина» или «Мой компьютер», вы их можете быстро восстановить. Просто воспользуйтесь следующей инструкцией:
Видео: как поставить на место стандартные ярлыки Windows
Исправление реестра для восстановления «Рабочего стола»
Внезапное исчезновение значков с «Рабочего стола» может быть быть спровоцировано ошибками в реестре — базе данных операционной системы, к которой последняя постоянно обращается во время работы. В ней хранятся все настройки системы, утилит, подключаемой аппаратуры (принтеры, наушники и т. д.), поэтому очень важно, чтобы реестр работал корректно. Как поступить, если причина в ошибке в реестре?
Восстановление значков через «Диспетчер задач»
За графическое оформление Windows отвечает служебный процесс explorer.exe или «Проводник». Иконки могут пропасть в один момент с «Рабочего стола» из-за того, что он работает некорректно или вовсе не запущен. В первом случае его необходимо перезапустить. Каким образом это сделать?
Выключение режима планшетного компьютера
На «Рабочем столе» иконки не появляются, если у вас активирован «Режим планшета». Как его отключить и сделать так, чтобы система его не включала самостоятельно?
Выключение ПК с помощью кнопки на ноутбуке
Нестандартный способ вернуть иконки — выключение устройства с помощью кнопки питания, а не через системное меню «Пуск». Для этого необходимо закрыть все окна утилит и зажать кнопку. После включения компьютера ярлыки должны снова появиться на «Рабочем столе».
Сканирование файла explorer.exe
Иконки могут сами удалиться с «Рабочего стола», если повреждён файл explorer.exe, который отвечает за оконный интерфейс Windows 10. Что в этом случае можно сделать? Необходимо просканировать файл с помощью специальных команд:
Видео: несколько методов восстановления значков «Рабочего стола»
Откат системы
Один из самых эффективных способов по возврату иконок — восстановление системы до её прежнего состояния, когда все нужные значки ещё были на «Рабочем столе». Этот метод поможет вам, если все остальные не дают никаких результатов, а возвращать их вручную вы не хотите. Воспользуйтесь следующей инструкцией:
Видео: как откатить систему с помощью точки восстановления
Восстановление значков на «Панели задач»
Поставить обратно необходимые значки на «Панели задач» можно несколькими методами. В частности, с помощью перезагрузки процесса «Проводник» в «Диспетчере задач» и за счёт отката системы через точку восстановления. Подробные инструкции этих методов были описаны в разделах «Восстановление значков через «Диспетчер задач» и «Откат системы» этой статьи.
Вы также вправе сами вручную установить те же иконки на «Панель задач». Для этого сделайте следующее:
Если вы включили «Режим планшета» и у вас пропали все иконки с «Панели задач», это означает, что у вас включён параметр «Скрывать значки приложений» во вкладке «Панель задач» в окне «Параметры Windows». Найдите его и отключите, используя инструкцию в разделе «Выключение режима планшетного компьютера» этой статьи.
Если у вас внезапно пропали нужные вам иконки на «Рабочем столе» и «Панели задач», в первую очередь проверьте, нет ли у вас на ПК вредоносных программ. Для этого используйте свой обновлённый антивирус. Вернуть значки можно с помощью создания новых ярлыков через опции контекстного меню и изменения настроек в окне «Параметры Windows». На помощь также придут «Редактор реестра» и «Диспетчер задач», в котором можно перезапустить процесс «Проводник», отвечающий за графический интерфейс Windows и отображение иконок.
Источник
Загружаю сегодня виндоус и вижу картину, пропали изображения всех ярлыков, изображения папок в проводнике, не вызываются свойства файлов и папок. Еще тоталкомандер в корне системного не запускается.
Делал вот такую процедуру:
Открываем CMD от имени Администратора
Выполняем обе команды:
dism /online /cleanup-image /restorehealth
sfc /scannnow
Если любая из команд не выполнена успешно, необходимо восстановление ОС. Для этого есть 3 варианта:
Откат на предыдущую ОС, восстановление ее (чистая установка и т.д.) и повторное обновление до 10
Reset (без потери файлов), также удалить антивирусное ПО. Приложения придется переустанавливать.
In-Place Upgrade, опять же, удалив предварительно антивирусное ПО.
Если команды выше выполнены успешно, запускаем
powershell
Get-AppXPackage -AllUsers |Where-Object {$_.InstallLocation -like «*SystemApps*»} | Foreach {Add-AppxPackage -DisableDevelopmentMode -Register «$($_.InstallLocation)AppXManifest.xml»}
Все проходит без ошибок но толку ноль. Восстановление отключено так бы откатился. Вроде винда то в целом запускается все вроде работает, кроме перечисленного. Я думаю должен быть выход. В системных не ковырялся накануне, ни что не предвещало беды.
__________________
Помощь в написании контрольных, курсовых и дипломных работ, диссертаций здесь
Содержание
- Windows 10 Пропали иконки а надписи ярлыков и папок остались. Как исправить ?
- Пропали картинки у ярлыков (иконок) программ в Windows 10 при перемещении в папку, решение проблемы очисткой кэша иконок
- Подробнее по шагам опишу, что сделал, когда пропали картинки у ярлыков (иконок) на Windows 10:
- Пропали значки/ярлыки с рабочего стола в Windows 10
- Почему ярлыки стираются самостоятельно?
- Удаление вирусов
- Активация отображения значков
- Создание нового элемента
- Деактивация «Режима планшета»
- Что делать, если иконки с рабочего стола или «Панели задач» пропадают в Windows 10
- Почему иконки стираются самостоятельно
- Как вернуть значки на рабочий стол
- Удаление вирусов
- Активация отображения значков
- Видео: как добавить на рабочий стол значок «Мой компьютер» в Windows 10
- Создание нового элемента
- Деактивация «Режима планшета»
- Видео: как отключить «Режим планшета» в Windows 10
- Решение для двух мониторов
- Запуск процесса Explorer
- Ручное добавление иконок
- Удаление обновлений
- Видео: как удалить обновление в Windows 10
- Настройка реестра
- Что делать, если ничего не помогло
- Восстановление системы
- Видео: как восстановить систему в Windows 10
- Пропали значки из «Панели задач»
- Проверка настроек «Панели задач»
- Добавление значков на «Панель задач»
Windows 10 Пропали иконки а надписи ярлыков и папок остались. Как исправить ?
Пропали иконки а надписи ярлыков и папок остались. Как исправить ?
Последние драйверы для Вашего ноутбука под Windows 10 датируются 2015/16 годами ( официальный сайт ), соответственно, актуальных драйверов для Windows 10 1709, производитель не выпустил.
Для возможного решения, п опробуйте обновить образ Windows без ущерба для личных файлов.
Восстановить целостность поврежденных системных файлов Windows 10 можно путем обновления системы посредством утилиты Media Creation Tool . Ее можно скачать на официальном сайте Microsoft . Обновление Windows 10 – длительный по времени, в то же время самый надежный способ вернуть операционной системе работоспособность. Процесс обновления Windows 10 по времени проходит примерно столько же, сколько и процесс ее переустановки. В рамках проведения этого процесса все поврежденные системные файлы будут перезаписаны, сохранятся данные пользовательского профиля, установленные программы и внесенные системные настройки, а на выходе получим свежайшую, со всеми установленными обновлениями Windows 10.
Запускаем Media Creation Tool . Принимаем лицензионные условия.
Выбираем Обновить этот компьютер сейчас .
Далее последует загрузка файлов для обновления, будут проведены подготовительные действия. После чего необходимо жать кнопку Установить . И ждать завершения процесса обновления. Если это не поможет, то Вам следует обратиться в поддержку изготовителя и уточнить совместимость с ОС Windows 10 1709.
Пожалуйста, сообщите результат.
Если данная информация была полезна, пожалуйста, отметьте её как ответ.
Пропали картинки у ярлыков (иконок) программ в Windows 10 при перемещении в папку, решение проблемы очисткой кэша иконок
Была проблема, что на рабочем столе иконки (ярлыки) от программ нормально отображались с картинками. А когда их перемещал в любую папку, открывающую через проводник Windows, то часть из них была уже без изображений.
То есть, была нормальная иконка с изображением на рабочем столе, но становилась белым прямоугольником при перемещении её в папку.
Это обычно означает, что ярлык никуда не ведёт и его можно удалить. Но тут было не так. «Белые» иконки открывали программы/ игры. То есть они функционировали, но только не были визуально оформлены. Из-за чего у меня возникали сложности с ориентированием между ними и поиском нужного значка. Всё-таки значительно проще искать определенную иконку по изображению, которое давно знакомо, нежели среди одинаковых анонимов с «белым листом».
Ситуация, когда некоторые ярлыки приложений/ игр превращаются в «белый лист», связана со сбоем кэша иконок и повреждением файла базы данных IconCache.db, в котором находится копия всех значков.
Решить данную проблему на Windows 10 и вернуть иконкам (ярлыкам) изображение мне удалось простым способом.
Использовал текстовый документ — блокнот. Прописал в нём один код и сохранил в формате «.bat». То есть, создал специальный Bat-файл (батник). Далее его просто запустил.
Подробнее по шагам опишу, что сделал, когда пропали картинки у ярлыков (иконок) на Windows 10:
1. На рабочем столе на пустом месте кликаем правую кнопку мышки. Выбираем в разделе «Создать» — «Текстовый документ» .
2. В результате на рабочем столе создастся новый текстовый документ. Следует его запустить.
3. Внутри текстового документа прописать следующий код:
Можете просто скопировать его и вставить в свой блокнот.
4. Далее нажать «файл» — «сохранить как».
5. Название документу можно дать любое. Главное в конце записать следующие символы после наименования = » .bat «. После чего нажать «сохранить».
6. На рабочем столе у Вас появится новый файл в формате «.bat», с названием, которое Вы ему дали.
7. Нажимая на этот файл (то есть кликая по нему два раза левой кнопкой мыши) — запускается процесс, в результате которого все иконки (ярлыки программ) придут в нормальный вид с картинками.
Возможно, что описанный способ, в котором мы создали специальный Бат-ник, Вам также поможет!
Ещё один вариант с Блокнотом — текстовым документом. Также его следует создать, но внутри прописать следующий код:
taskkill /f /im explorer.exe
cd /d %userprofile%AppDataLocalMicrosoftWindowsExplorer
del /f /a s iconcache*
del /f /a s thumbcache*
explorer
pause
Дать файлу любое название, но сохранить в формате » .cmd «. После запустить его!
Если не хочется заморачиваться с созданием документов с кодами, то можно использовать специальную программу, которая делает тоже самое. Она бесплатная и называется » Icon Cache Cleaner «. Собирает и удаляет кэш иконок в Операционной Системе Windows, а потом создаёт новый.
Не забудьте после всех действий перезагрузить компьютер/ноутбук!
Пропали значки/ярлыки с рабочего стола в Windows 10
Пользователи Виндовс 10 могут столкнуться с ситуацией, когда с рабочего стола начинают удаляться значки без каких-нибудь действий с их стороны. Чтобы решить данную проблему необходимо узнать, из-за чего она могла появиться.
Почему ярлыки стираются самостоятельно?
Основными причинами исчезновения ярлыков является заражение вирусами или баг системы. При системном баге нужно осуществить проверку некоторых системных настроек, а при заражении вирусами – избавиться от него, а потом на рабочий стол вернуть ярлыки вручную.
Еще выделяют следующие причины возникновения проблемы:
- Отключившийся процесс Explorer.
- Некорректное отключение 2-го монитора.
- Активированный «Режим планшета».
- Некорректная установка обновлений.
Если после установки обновлений появилась проблема, то, скорее всего, они были внесены или загружены с ошибками, которые вызвали удаление значков. Необходимо проверить настройки системы и заново добавить ярлыки.
«Режим планшета» способен изменить некоторые системные свойства, из-за чего происходит пропажа значков. В некоторых случаях достаточно его отключить, чтобы все значки вернулись на место, а иногда требуется после его отключения вручную добавить необходимые ярлыки.
Удаление вирусов
Перед проверкой и изменения настроек, следует убедиться, что нет вирусов. У некоторых вредоносных программ есть особенность по удалению и блокированию значков рабочего стола.
На компьютере необходимо запустить установленный антивирус и провести полное сканирование. Затем удаляем найденные вирусы.
Активация отображения значков
Проверяем, есть ли разрешение на отображение на рабочем столе ярлыков:
- Нажимаем ПКМ в рабочем столе в пустом месте.
- Разворачиваем вкладку «Вид».
- Проверяем, включено ли значение «Отображать значки». Если там нет галочки, то ставим ее, после чего ярлыки должны появиться. Если уже стоит галочка, то сначала убираем ее, а затем снова ставим. Возможно, подобная перезагрузка поможет.
Создание нового элемента
Существует способ по созданию любого нового элемента. В некоторых ситуациях все скрытые ярлыки сразу после этого появляются.
- Нажимаем ПКМ в рабочем столе в пустом месте.
- Разворачиваем вкладку «Создать».
- Выбираем любой элемент, к примеру, папку. Если появилась папка, а иные значки нет, то данный способ не сработал и переходим к следующему.
Деактивация «Режима планшета»
Если «Режим планшета» активирован, то могут пропасть иконки. Для его отключения нужно выполнить следующую инструкцию:
- Открываем параметры компьютера.
Что делать, если иконки с рабочего стола или «Панели задач» пропадают в Windows 10
Пользователь Windows 10 может столкнуться с ситуацией, когда без каких-либо действий с его стороны с рабочего стола начнут удаляться значки. Чтобы избавиться от этой проблемы, нужно узнать, по какой причине она могла появиться.
Почему иконки стираются самостоятельно
К основным причинам исчезновения значков можно отнести баг системы или заражение вирусами. В первом случае необходимо проверить некоторые системные настройки, во втором — избавиться от вируса, а после вернуть иконки на рабочий стол вручную.
Также причиной возникновения проблемы могут стать:
- некорректная установка обновлений;
- активированный «Режим планшета»;
- некорректное отключение второго монитора;
- отключившийся процесс Explorer.
Если проблема возникла после установки обновлений, вероятнее всего, они были загружены или внесены с ошибками, вызвавшими удаление значков. Проверьте системные настройки и заново добавьте иконки.
«Режим планшета» изменяет некоторые свойства системы, что может привести к пропаже значков. Иногда его достаточно отключить, чтобы вернуть все значки, а иногда после его отключения требуется вручную добавить нужные значки.
Как вернуть значки на рабочий стол
Если вы не знаете, по какой причине иконки пропали в вашем случае, то выполните все нижеописанные инструкции поочерёдно.
Удаление вирусов
Перед тем, как приступать к проверке и изменению настроек, нужно убедиться в том, что компьютер не содержит вирусов. Некоторые вредоносные программы способны удалять и блокировать значки рабочего стола. Запустите установленный на вашем компьютере антивирус и проведите полное сканирование. Удалите найденные вирусы.
Просканируйте компьютер на наличие вирусов и удалите найденные
Активация отображения значков
Проверьте, разрешено ли в системе отображение иконок на рабочем столе:
- Кликните правой клавишей мыши по пустому месту рабочего стола.
- Разверните вкладку «Вид».
- Убедитесь в том, что функция «Отображать значки рабочего стола» активирована. Если галочка не стоит, поставьте её, иконки должны появиться. Если галочка уже стоит, то уберите её, а потом снова поставьте, возможно, перезагрузка поможет.
Активируйте функцию «Отображать значки рабочего стола», кликнув правой кнопкой мыши по рабочему столу и развернув вкладку «Вид»
Видео: как добавить на рабочий стол значок «Мой компьютер» в Windows 10
Создание нового элемента
Можно попробовать создать любой новый элемент. В некоторых случаях после этого сразу же появляются все скрытые иконки.
- Кликните правой клавишей мыши по пустому месту рабочего стола.
- Разверните вкладку «Создать».
- Выберите любой элемент, например, папку. Если папка появилась, а другие значки — нет, то этот способ не сработал, переходите к следующему.
Попробуйте создать любой элемент на рабочем столе
Деактивация «Режима планшета»
Активация «Режима планшета» также может привести к пропаже иконок. Чтобы его отключить, выполните следующее:
- Раскройте параметры компьютера.
Откройте параметры компьютера
Откройте раздел «Система»
Выключите «Режим планшета», передвинув ползунок
Видео: как отключить «Режим планшета» в Windows 10
Решение для двух мониторов
Если проблема появилась при подключении или отключении второго монитора, то нужно изменить настройки экрана:
- Кликните по пустому месту рабочего стола правой кнопкой мыши и выберите пункт «Параметры экрана».
Откройте пункт «Параметры экрана»
Измените параметры двух экранов, а затем верните их на исходные значения
Запуск процесса Explorer
Explorer.exe отвечает за работу «Проводника», от которого зависит, будут ли иконки рабочего стола отображаться корректно. Процесс может выключиться из-за некоторых ошибок в системе, но его можно запустить вручную:
- Откройте «Диспетчер задач».
Откройте «Диспетчер задач»
Запустите новую задачу через вкладку «Файл»
Запустите процесс Explorerдля возвращения иконок на рабочий стол
Перезапустите «Проводник», если он был до этого запущен
Ручное добавление иконок
Если иконки исчезли и не появились после выполнения вышеприведённых инструкций, то нужно добавить их вручную. Для этого перемещайте ярлыки на рабочий стол или пользуйтесь функцией «Создать», вызываемой щелчком правой клавишей мыши по пустому месту рабочего стола.
Добавляйте иконки на рабочий стол через вкладку «Создать»
Удаление обновлений
Если проблема с рабочим столом появилась после установки системных обновлений, их стоит удалить, выполнив следующие действия:
- Выберите раздел «Программы и компоненты» в «Панели управления».
Перейдите к разделу «Программы и компоненты»
Кликните по кнопке «Просмотр установленных обновлений»
Выберите и удалите обновления, которые могли нанести вред вашему компьютеру
Видео: как удалить обновление в Windows 10
Настройка реестра
Возможно, что были изменены или повреждены параметры реестра. Чтобы проверить и восстановить их, достаточно выполнить следующие действия:
- Зажмите комбинацию Win + R, в открывшемся окошке пропишите команду regedit.
Выполните команду regedit
Откройте раздел HKEY_LOCAL_MACHINESOFTWAREMicrosoftWindows NTCurrentVersionWinlogon
Что делать, если ничего не помогло
Если ни один из вышеописанных способ не помог вам устранить проблему, то остаётся один выход — переустановка системы или её восстановление. Второй вариант возможен, если имеется заранее созданная резервная копия системы. Иногда она создаётся автоматически, поэтому не стоит отчаиваться, если не создавали копию самостоятельно.
Восстановление системы
По умолчанию точки восстановления создаются системой автоматически, поэтому, скорее всего, у вас будет возможность откатить Windows до того состояния, когда всё работало стабильно:
- Найдите через поисковую строку меню «Пуск» раздел «Восстановление».
Откройте раздел «Восстановление»
Откройте раздел «Запуск восстановления системы»
Выберите точку восстановления и закончите восстановление
Видео: как восстановить систему в Windows 10
Пропали значки из «Панели задач»
Значки «Панели задач» находятся в правом нижнем углу экрана. Обычно это иконки батареи, сети, звука, антивируса, Bluetooth и других сервисов, часто используемых пользователем. Если с «Панели задач» пропали некоторые значки, то нужно сначала проверить её параметры, а потом добавить исчезнувшие иконки вручную.
Проверка настроек «Панели задач»
- Кликните по «Панели задач» (чёрная полоса внизу экрана) правой клавишей мыши и выберите «Параметры панели задач».
Откройте параметры «Панели задач»
Проверьте настройки «Панели задач» и включите все нужные вам функции
Добавление значков на «Панель задач»
Чтобы добавить любой значок на «Панель задач», нужно найти файл в формате .exe или ярлык, запускающий нужную программу, и закрепить его. Иконка появится в нижнем левом углу экрана.
Закрепите программу на «Панели задач», чтобы добавить её иконку в нижний левый угол экрана
Если с рабочего стола пропадают значки, нужно удалить вирусы, проверить параметры и настройки экрана, перезапустить процесс Explorer или восстановить систему. Если пропадают иконки с «Панели задач», то нужно проверить соответствующие настройки и вручную добавить утерянные значки.