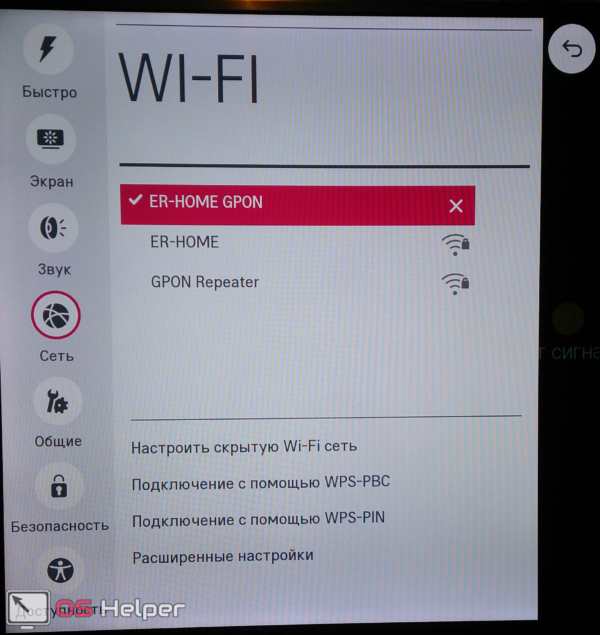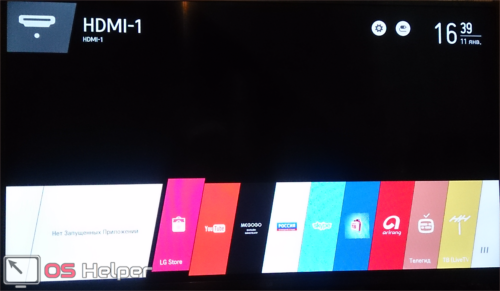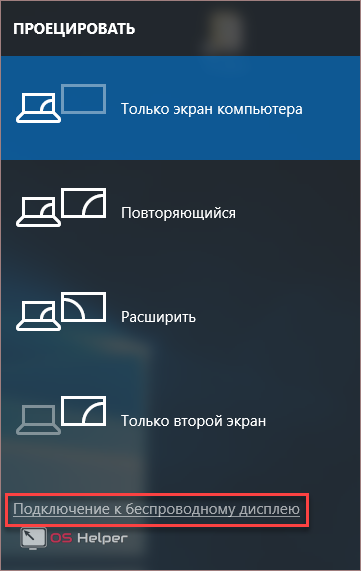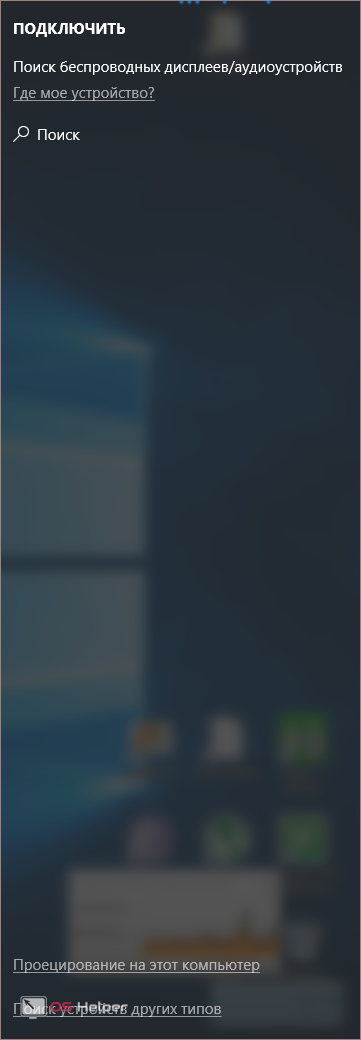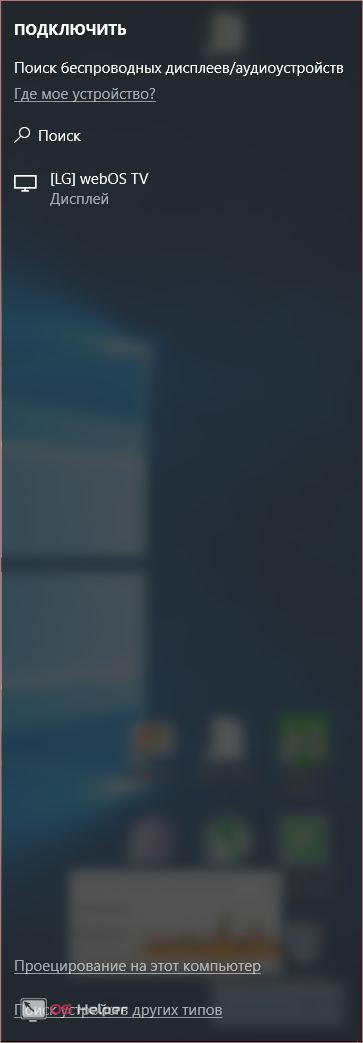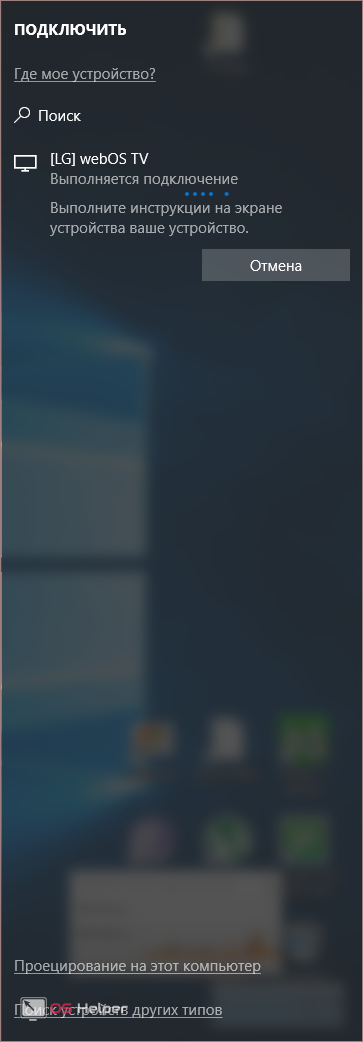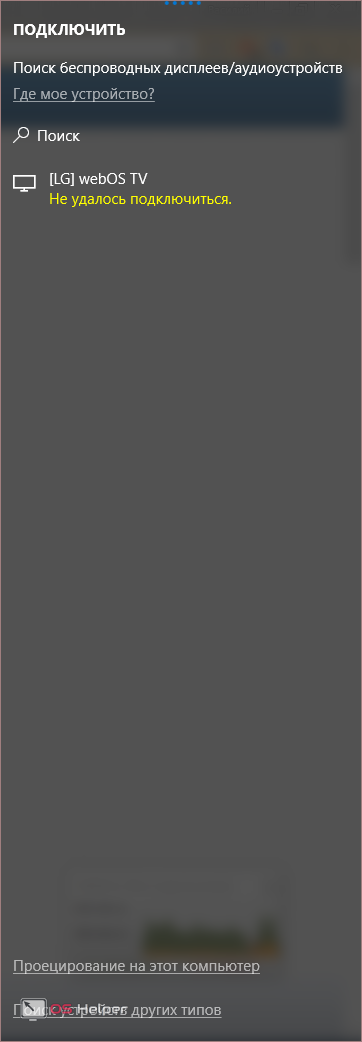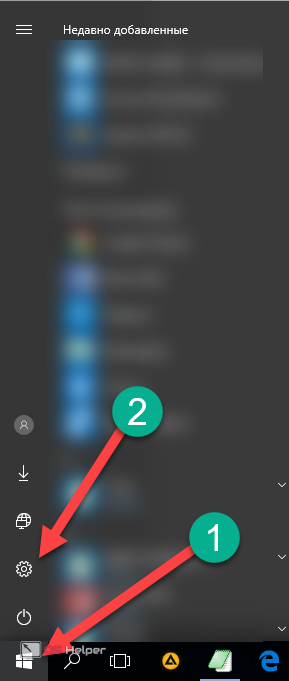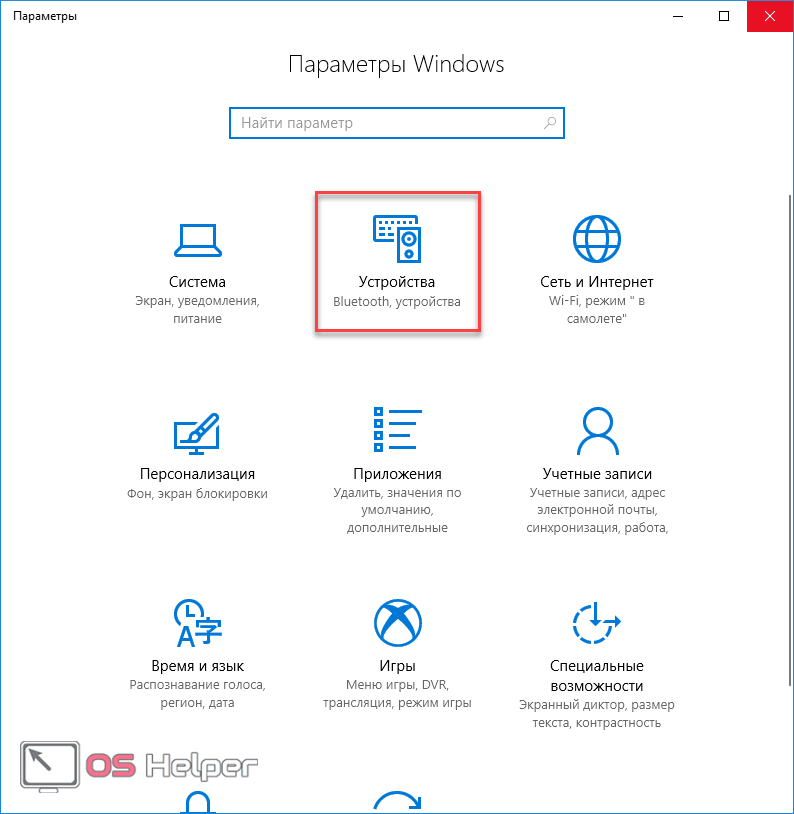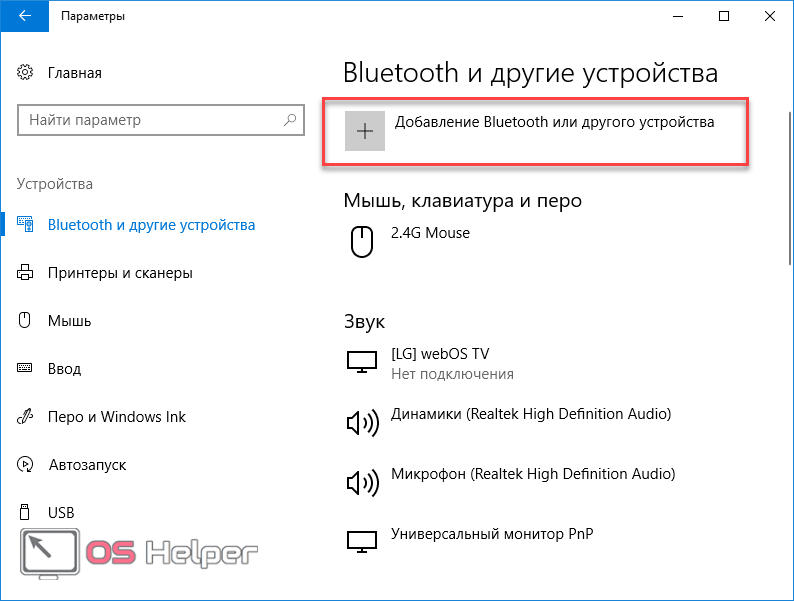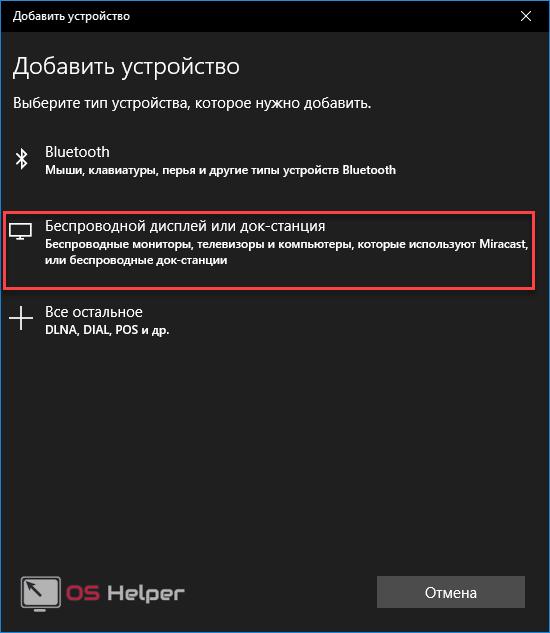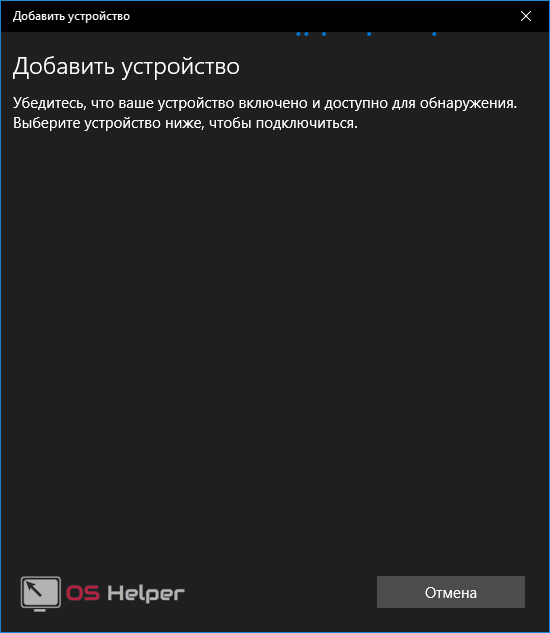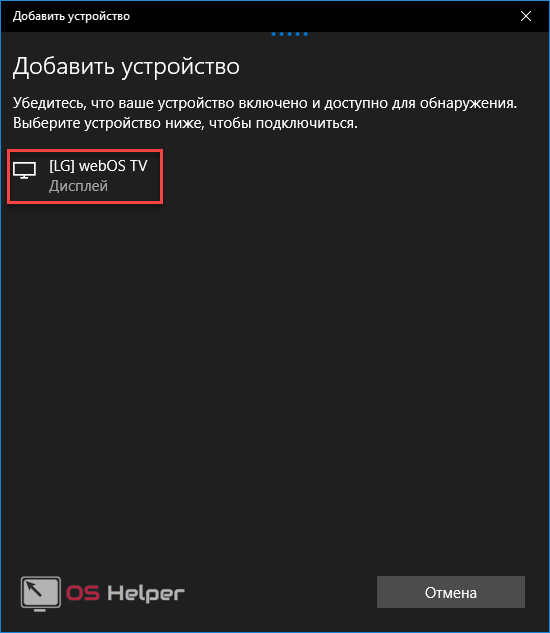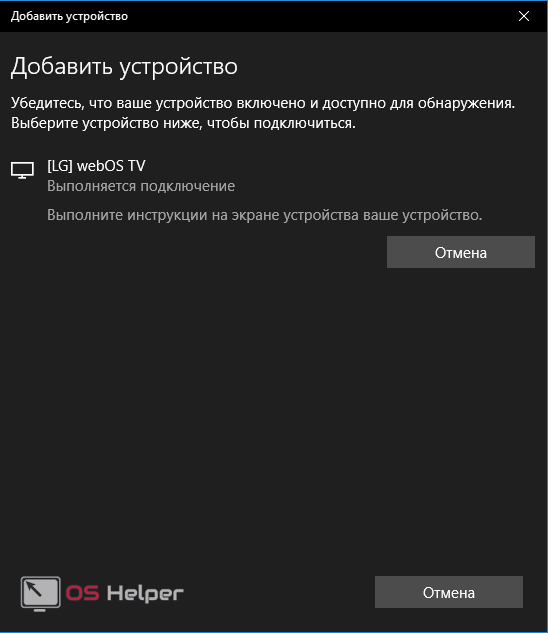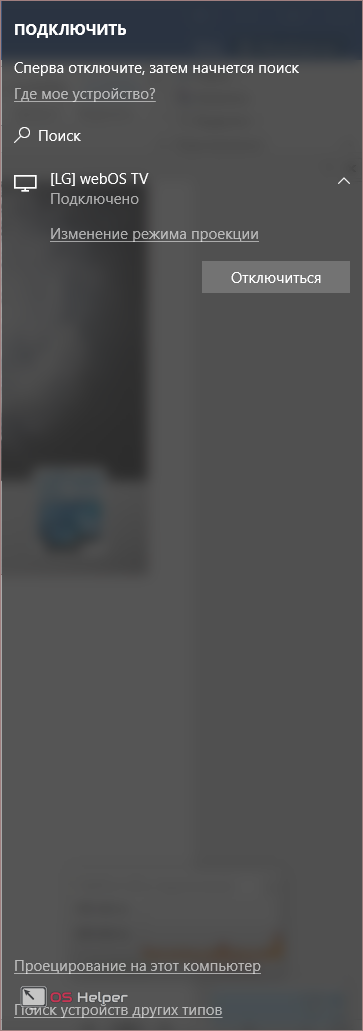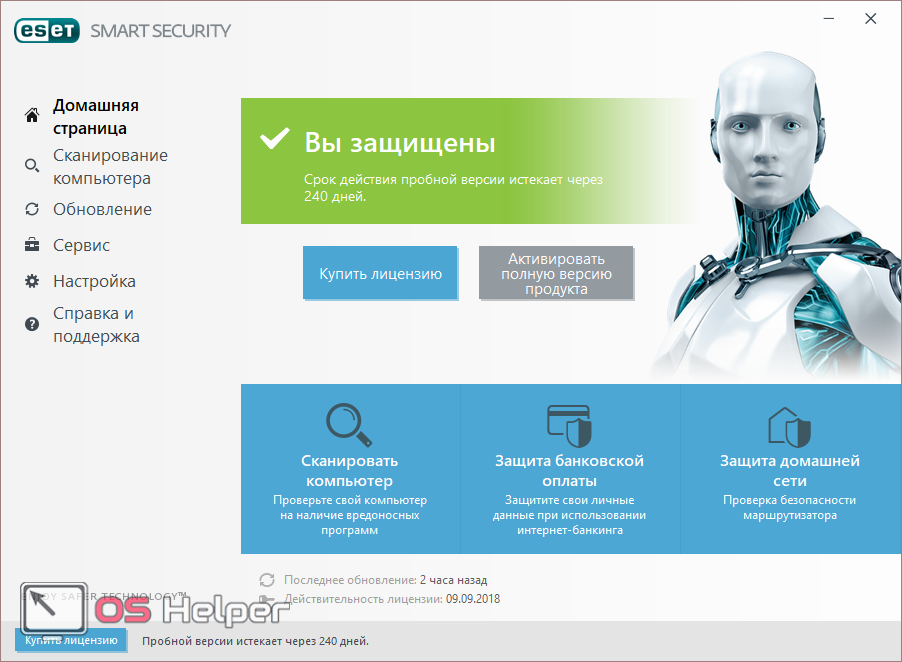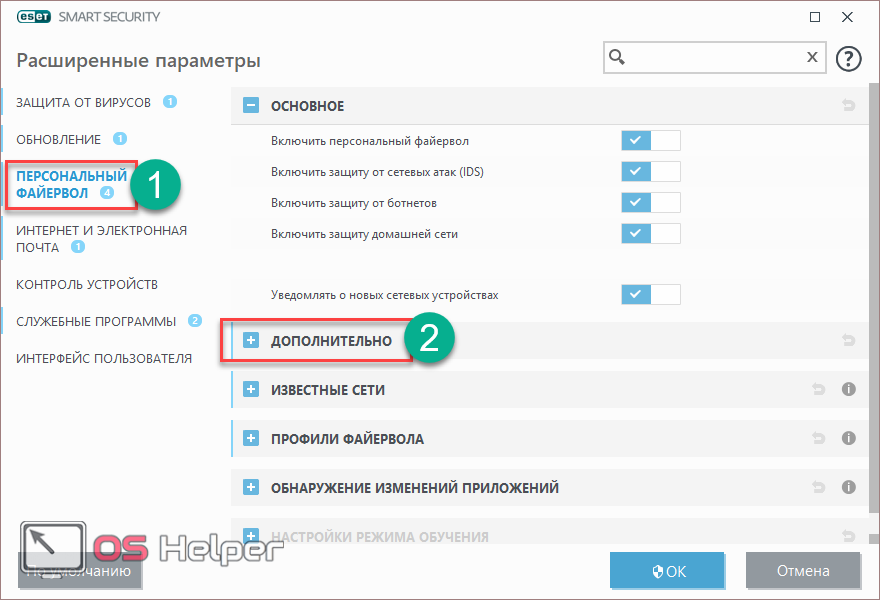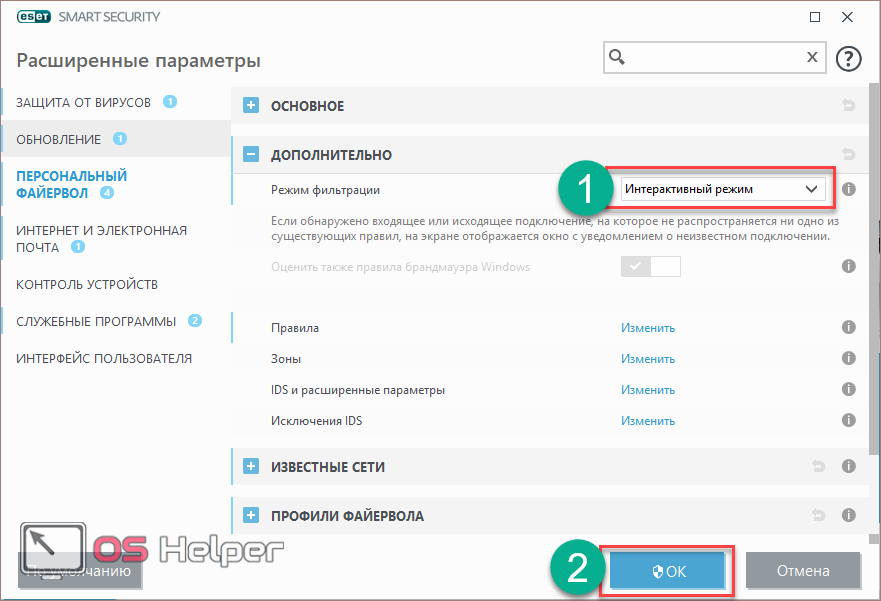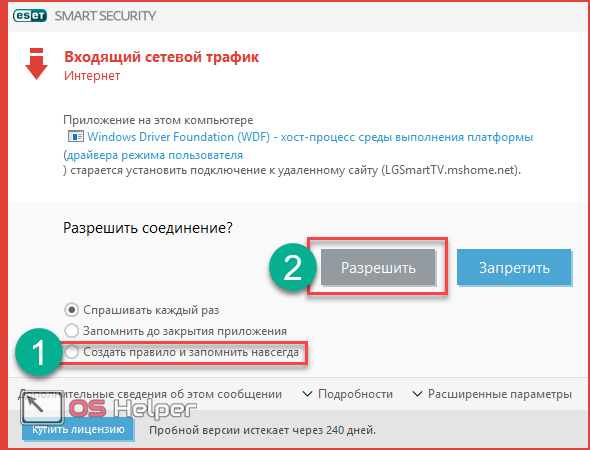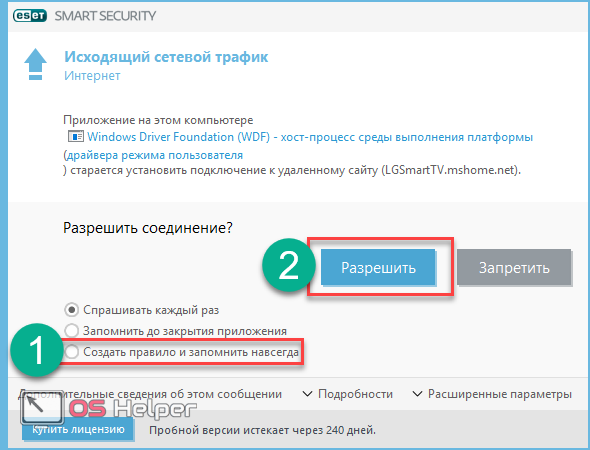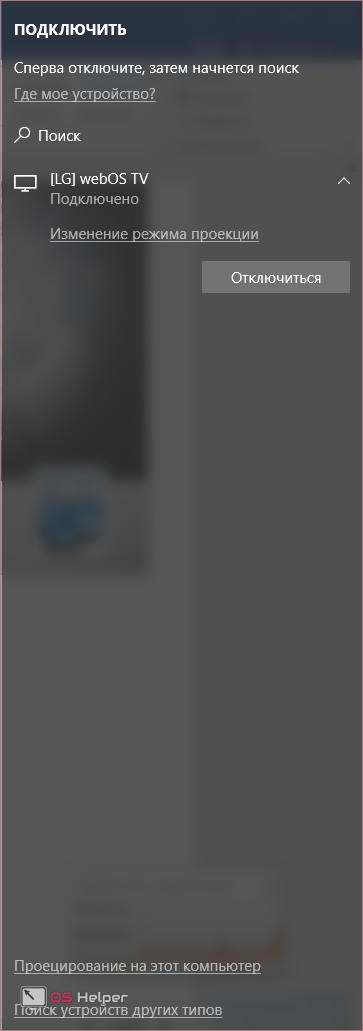Screen Mirroring — это функция, которая позволяет пользователям совместно использовать экран одного устройства с другим устройством с помощью беспроводной технологии. Например, если ваш Android-смартфон и ваш компьютер поддерживают функцию Screen Mirroring, вы можете поделиться экраном своего смартфона с компьютером и просматривать контент на большом экране. Если вы видите сообщение об ошибке «Защищенный контент не может быть просмотрен на этом устройстве» при зеркалировании экрана на компьютер, вам помогут решения, представленные в этой статье.
Защищенный контент нельзя просматривать на этом устройстве
Используйте следующие решения, чтобы исправить «Защищенный контент нельзя просматривать на этом устройстве» на вашем устройстве Windows.
- Проверьте, поддерживает ли ваша система технологию Screen Mirroring.
- Проверьте подключение к сети
- Ваш сетевой адаптер включен?
- Временно отключите брандмауэр
- Включите потоковую передачу мультимедиа
- Обновите или переустановите драйверы сети и дисплея.
- Удалите и переустановите функцию беспроводного дисплея.
Давайте подробно рассмотрим все эти исправления.
1]Проверьте, поддерживает ли ваша система технологию Screen Mirroring.
Прежде чем использовать какое-либо из решений, представленных в этой статье, необходимо проверить, поддерживает ли ваша система функцию Screen Mirroring или нет. Вы можете проверить это с помощью средства диагностики DirectX.
Следуйте шагам, написанным ниже:
- Откройте окно команды «Выполнить» (Win + R).
- Введите dxdiag и нажмите OK.
- На экране появится средство диагностики DirectX.
- Нажмите кнопку «Сохранить всю информацию» внизу.
- Назовите свой файл или сохраните его с именем по умолчанию.
Сохраненный файл будет в текстовом формате. Дважды щелкните по нему, чтобы открыть его в Блокноте (текстовый редактор Windows по умолчанию). Найдите Miracast в файле Блокнота. Вы также можете использовать Ctrl + F, чтобы найти Miracast в файле. Если вы видите, что Miracast недоступен или отсутствует в файле Блокнота, ваша система не поддерживает технологию Screen Mirroring.
2]Проверьте подключение к сети
Чтобы транслировать экран с одного устройства на другое с помощью технологии Screen Mirroring, оба ваших устройства должны быть подключены к одной и той же сети. Проверьте, подключены ли оба ваших устройства к одной сети или нет.
Также проверьте, находится ли ваш ноутбук в режиме полета или нет. Режим полета автоматически отключает ноутбук от всех беспроводных соединений. Если вы находитесь в режиме полета, выключите его.
3]Включен ли ваш сетевой адаптер?
Основной причиной этого сообщения об ошибке является проблема с сетью. Следовательно, вам необходимо устранить неполадки в вашей сети, чтобы решить эту проблему. Сетевой адаптер отвечает за подключение вашей системы к беспроводной сети, такой как WiFi. Если он отключен, вы не сможете подключиться к любому сигналу WiFi, пока не включите его.
Шаги приведены ниже:
- Откройте панель управления.
- Выберите категорию в режиме просмотра по.
- Перейдите в «Сеть и Интернет > Центр управления сетями и общим доступом».
- Щелкните Изменить параметры адаптера слева.
- Если ваш WiFi-адаптер отключен, щелкните его правой кнопкой мыши и выберите «Включить».
После включения адаптера WiFi ваша система подключится к вашей сети WiFi, и вы сможете транслировать свой экран.
4]Временно отключите брандмауэр
Брандмауэр также является одной из причин «Защищенный контент нельзя просматривать на этом устройствеошибка на ПК при трансляции экрана. Временно отключите брандмауэр и посмотрите, поможет ли это. Если это работает, вы должны разрешить трансляцию через брандмауэр Windows. Шаги для того же объяснены ниже:
- Нажмите «Поиск Windows» и введите «Разрешить приложение через брандмауэр Windows».
- Выберите тот же вариант в результатах поиска.
- Выберите следующие параметры:
- Функция трансляции на устройство
- Платформа подключенных устройств
- Установите флажки Private и Public рядом с этими параметрами.
- Нажмите OK, чтобы сохранить изменения.
Если вы используете сторонний брандмауэр, обратитесь в их службу поддержки, чтобы узнать, как разрешить программу.
5]Включите потоковую передачу мультимедиа
Потоковая передача мультимедиа позволяет пользователям отправлять видео, музыку и изображения на другие компьютеры и устройства, подключенные к той же сети. Возможно, вы не сможете использовать функцию Screen Mirroring в Windows 11/10, если эта функция отключена. Следующие шаги помогут вам включить потоковую передачу мультимедиа в Windows 11/10:
- Откройте панель управления и переключите вид в режим категории.
- Перейдите в «Сеть и Интернет > Центр управления сетями и общим доступом».
- Выберите Параметры потоковой передачи мультимедиа с левой стороны.
- Если он выключен, нажмите кнопку Включить.
- После включения нажмите Разрешить все.
- Нажмите OK, чтобы сохранить изменения.
После выполнения вышеуказанных шагов проверьте, сохраняется ли проблема.
6]Обновите или переустановите драйверы сети и дисплея.
Поврежденные или устаревшие драйверы устройств вызывают проблемы на устройстве Windows. Следовательно, рекомендуется, чтобы все ваши драйверы устройств были обновлены. Проблема также может возникать из-за поврежденных драйверов беспроводной сети или дисплея. Откройте страницу «Необязательные обновления» в настройках Windows 11/10 и посмотрите, доступно ли какое-либо обновление для ваших драйверов. Если да, установите его.
Если обновление там недоступно, удалите драйверы сети и дисплея и переустановите их. После удаления сетевого драйвера вы не сможете получить доступ к Интернету. Поэтому сначала посетите официальный сайт производителя, а затем загрузите последнюю версию драйверов сети и дисплея. После этого выполните шаги, написанные ниже:
- Откройте диспетчер устройств.
- Разверните узлы Видеоадаптеры и Сетевые адаптеры.
- Удалите ваш дисплей и WiFi divers.
- Запустите установочные файлы, чтобы снова установить эти два драйвера. Если драйверы в формате INF, установите их с помощью диспетчера устройств.
7]Удалите и переустановите функцию беспроводного дисплея.
Если проблема не устранена, удалите и переустановите функцию беспроводного дисплея. В Виндовс 11/10. Беспроводной дисплей — это встроенная дополнительная функция. Следовательно, пользователи могут установить его, если захотят. Удаление и переустановка этой функции может решить проблему. Выполните следующие инструкции:
- Откройте настройки Windows 11/10.
- Перейдите в «Приложения > Дополнительные функции».
- Прокрутите вниз, найдите Wireless Display и удалите его.
- Как только вы удалите его, перезагрузите компьютер.
После перезагрузки компьютера снова установите Wireless Display с помощью дополнительных функций. Это должно помочь.
Иногда Windows отображает это сообщение об ошибке, но, тем не менее, пользователи могут подключать свои телефоны через Screen Mirroring. Откройте «Настройки», перейдите в «Система > Проецирование на этот компьютер» и проверьте свои настройки. После этого подключите смартфон к компьютеру.

Содержание
- Основные преимущества
- Недостатки
- Настройка на ноутбуке или ПК
- Проблемы при подключении
- Проблема с Firewall
- Подключение на Android
- Аналог Miracast
- Заключение
- Видеоинструкция
Основные преимущества
Дублирование экрана при помощи Miracast стоит выбрать, потому что:
- поскольку соединение происходит при помощи Wi-Fi, вы сможете забыть про длинные кабели на полу, о которые вечно кто-то спотыкается;
- нет потери качества изображения, словно вся информация передается через HDMI;
- у данной технологии есть поддержка различных устройств, что сильно отличает её от своих аналогов.
Недостатки
Разумеется, как и у всякой технологии, у Miracast есть и отрицательные стороны. К ним относятся:
- беспроводной способ передачи данных на дисплей от компании Майкрософт нуждается в дальнейшей доработке, поскольку на устройство передается только то, что происходит на экране источника. У конкурентов функционал намного больше;
- технология Miracast не всегда работает стабильно. Возможны периодические сбои. Особенно если приёмник и источник находятся на большом расстоянии. Пользоваться в таком случае будет очень неудобно;
- как показывает практика, не все устройства безотказно подключатся друг к другу.
Настройка на ноутбуке или ПК
Для того чтобы подключиться к телевизору (Samsung, LG и т. п.) при помощи Миракаст, необходимо наличие Wi-Fi адаптеров у обоих гаджетов.
Обратите внимание на то, что:
- на вашем ПК должна быть установлена операционная система Windows 8.1 или выше;
- ваш телевизор должен быть современным и поддерживать Miracast или Screen Share (название технологии зависит от модели).
Иногда эта функция не отображается на ТВ до тех пор, пока вы не подключите его к беспроводной сети.
Для дублирования дисплея нужно выполнить следующие шаги.
- Включите телевизор и убедитесь, что он подключен к Wi-Fi. На разных моделях это происходит по-разному. Вот Пример для LG.
- Нажмите на пульте кнопку «Smart».
- Сразу после этого у вас откроется меню.
- Необходимо перейти (при помощи стрелки вправо на пульте) к приложению «Screen Share». После этого нажмите на кнопку «OK».
- Сразу после этого у вас запустится нужная утилита.
С этого момента телевизор будет находиться в режиме ожидания. Обратите внимание на имя устройства.
- Теперь нажмите на ноутбуке или компьютере на сочетание клавиш [knopka]Win [/knopka]+[knopka]P[/knopka]. В правой части экрана появится меню, в котором нужно нажать на ссылку «Подключение к беспроводному дисплею».
- После этого нужно будет подождать, пока Windows не найдёт ваш телевизор.
- В списке должно будет появиться именно то имя, которое было указано ранее.
- Нажмите на это устройство, чтобы началось подключение.
Сразу после этого на вашем дисплее ТВ должна появиться картинка с ПК или ноутбука.
Проблемы при подключении
При подключении может появиться вот такая ошибка.
Исправить ситуацию можно следующим образом.
- Нажмите на меню «Пуск» и кликните на «Параметры».
- Перейдите в раздел «Устройства».
- После этого нужно нажать на кнопку «Добавление Bluetooth или другого устройства».
- У вас появится новое окошко. В нём нужно выбрать пункт «Беспроводной дисплей или док-станция».
- Сразу после этого начнётся поиск. Необходимо немного подождать.
- Как только ваш телевизор появится в списке, нужно будет кликнуть по нему.
- После данного действия начнётся подключение (оно может длиться долго).
- В случае успеха беспроводной дисплей будет добавлен в список устройств.
Теперь заново нажмите на сочетание клавиш [knopka]Win [/knopka]+[knopka]P[/knopka] и попробуйте подключиться. Всё должно заработать. Если это так, то появится надпись «Подключено».
Проблема с Firewall
Если вы по-прежнему не можете подключиться, то проблема может заключаться в вашем антивирусе, а точнее – в файерволе. На разных программах эта система защиты трафика работает по-разному. Рассмотрим способ устранения данной проблемы связи телевизора и ноутбука на примере программы «Eset Smart Security».
Для начала попробуйте полностью отключить эту функцию. Для этого сделайте правый клик по значку антивируса в трее и выберите нужный пункт.
После этого повторите все описанные выше действия для подключения к ТВ. Если на этот раз всё получится, то проблема именно в файерволе. Но держать его постоянно в выключенном состоянии не вариант.
Как правило, по умолчанию он работает в автоматическом режиме. Необходимо переключиться на интерактивный режим. Сделать это можно следующими действиями.
- Откройте окно антивируса.
- Для запуска настроек нажмите на клавиатуре на кнопку [knopka]F5[/knopka]. В открывшемся окне перейдите в раздел «Персональный файервол» и раскройте категорию «Дополнительно».
- Переключите «Режим фильтрации» на «Интерактивный».
- Сохраните настройки нажатием на кнопку «OK».
После этого ни одна программа не сможет выйти в сеть и отправить или получить данные без вашего ведома. Таким образом, вы сможете заодно закрыть доступ в интернет различным обновлениям.
Попробуйте подключиться к устройству повторно. На этот раз вы должны увидеть показанные ниже окна. Разрешите входящий и исходящий сетевой трафик с вашего компьютера на телевизор.
Обязательно поставьте галочку напротив пункта «Создать правило и запомнить навсегда»
На этот раз всё должно завершиться успехом.
Подключение на Android
Для начала вам нужно включить телевизор и запустить приложение «Screen Share».
Инструкция по данному вопросу описана выше в разделе подключения ПК.
После этого нужно выполнить следующие действия.
- Проверьте, включён ли у вас Wi-Fi на телефоне.
Если у вас на телефоне нет этого значка, то значит беспроводная связь отключена. Включить её можно в настройках.
- После этого возвращаемся в настройки и открываем пункт «Подключения Xperia» (в нашем случае). На различных моделях телефона эта функция может называться по-разному.
- Запустите функцию «Дублирование экрана».
- Для того чтобы подключиться к ТВ, нужно нажать на кнопку «Начать».
- Вначале начнётся поиск. Нужно немного подождать.
- В результатах поиска должен появиться ваш телевизор. Для его выбора нужно нажать на название.
- В процессе подключения вы увидите следующее.
- Если процесс завершится удачно, то вместо кнопки «Отмена» будет написано «Отключить».
- В результате содержимое вашего телефона будет транслироваться на экране ТВ.
Угол обзора будет зависеть от ориентации телефона.
Аналог Miracast
Существуют и другие технологии. Например – WiDi. Многие современные ТВ её поддерживают. Большая разница по сравнению с «Миракаст» заключается в том, что в этом случае необходима установка дополнительного ПО – «Intel Wireless Display».
Стоит отметить, что у данной программы есть определенные требования, из-за которых она работает не на каждом компьютере или ноутбуке.
В этом плане Miracast выигрывает, поскольку для её работы достаточно ОС Windows 8.1 и старше. Никакие дополнительные программы устанавливать не нужно.
К преимуществам WiDi можно отнести возможность подключения к приемнику, который, в свою очередь, подключён к телевизору, если у него нет встроенного Wi-Fi адаптера.
Заключение
Прочитав данную статью, вы должны были добиться желаемого результата. Но если вдруг у вас что-то не получается, возможно вы из-за невнимательности упускаете из виду какую-то мелочь. Также возможен вариант, что ваш телефон или телевизор не поддерживают эту технологию.
Видеоинструкция
Если у вас остались какие-нибудь вопросы, то можно дополнительно посмотреть видеоролик, в котором получится узнать что-то новое.
Превратите свой ПК с Windows 10 в беспроводной дисплей
- Откройте Центр поддержки. …
- Выберите Подключиться. …
- Выберите Проецирование на этот компьютер. …
- В первом раскрывающемся меню выберите «Доступен везде» или «Доступен везде в защищенных сетях».
- В разделе «Просить проецировать на этот компьютер» выберите «Только в первый раз» или «Каждый раз».
Как мне остановить Windows 10 от проецирования?
Все редакции могут использовать второй вариант ниже.
- Откройте редактор локальной групповой политики.
- На левой панели редактора локальной групповой политики перейдите в указанное ниже место. (…
- На правой панели «Подключиться в редакторе локальной групповой политики» дважды щелкните / коснитесь «Не разрешать проецирование этого ПК на политику для ее редактирования». (
3 июн. 2020 г.
Как отключить проецирование экрана?
- Нажмите и удерживайте клавишу с логотипом Windows, обычно расположенную между левыми клавишами «Ctrl» и «Alt».
- Нажмите клавишу «P». На экране появится всплывающее окно с различными вариантами отображения.
- Нажмите «Только проектор». Экран вашего ноутбука теперь скрыт, но слайды презентации по-прежнему отображаются на проекторе или внешнем мониторе.
Как отключить проецирование на ноутбуке?
Microsoft имеет встроенную функцию горячих клавиш для переключения между настройками проекции.
- Удерживая нажатой клавишу с логотипом Windows, нажмите один раз клавишу P. …
- Продолжая удерживать клавишу с логотипом Windows, нажимайте P, пока не будет выбран нужный вариант,…
- Отпустите клавишу с логотипом Windows, щелкните нужный вариант курсором мыши.
6 сред. 2019 г.
Почему не работает проектирование Windows 10?
Шаг 1. Откройте редактор локальной групповой политики. Шаг 3. На правой панели «Подключиться» дважды щелкните «Не разрешать проецирование этого ПК на политику для ее редактирования». Шаг 4: Выберите вариант «Отключено» или «Не настроено», если вы разрешаете проецирование на этот компьютер. … Если хотите, вы можете продолжить проецировать на свой компьютер другие устройства.
Почему мой компьютер не проецирует?
Проверьте настройки дисплея на вашем компьютере или ноутбуке, чтобы убедиться, что выбран вариант с несколькими дисплеями (например, «дублировать эти дисплеи»). Проверьте настройки разрешения на исходном устройстве и выберите разрешение 1080p или 720p. Если вы подключаетесь к игровой консоли, вам может потребоваться сбросить настройки дисплея.
Как изменить настройки проецирования?
Нажмите и удерживайте клавишу Windows на клавиатуре, а затем нажмите клавишу «P», все еще удерживая клавишу Windows. Нажатие «P» будет циклически перебирать доступные варианты отображения.
Как изменить проекцию экрана?
Разрешение экрана: перейдите к виртуальному рабочему столу вашего ПК и щелкните правой кнопкой мыши обои. Вы должны получить раскрывающееся меню, в котором вы можете выбрать параметр «Разрешение экрана». Он управляет не только разрешением, но и зеркальным отображением экрана и другими экранами (или проекторами), подключенными к вашему ноутбуку.
Как изменить настройки проецирования экрана?
Вариант 1. Через меню «Разрешение экрана»
- Щелкните правой кнопкой мыши любую пустую область рабочего стола и выберите «Параметры отображения». (Снимок экрана для этого шага приведен ниже).
- Щелкните раскрывающийся список «Несколько дисплеев» и выберите «Расширить эти дисплеи» или «Дублировать эти дисплеи». …
- Нажмите «Применить».
- Щелкните Сохранить изменения.
4 сред. 2020 г.
Как исправить защищенный контент, который нельзя просмотреть на этом устройстве?
«Невозможно просмотреть защищенный контент на этом устройстве», вероятно, является причиной брандмауэра. Нам просто нужно отключить сетевой брандмауэр. Шаги следующие: 1.1 Откройте меню «Пуск», введите «Настройки», найдите «Сеть и Интернет», нажмите «Статус» слева и найдите «Брандмауэр Windows».
Что означает проецирование на этот ПК?
Вкратце, «Проецирование на этот компьютер» — это функция, которая позволяет вам по беспроводной сети подключаться к монитору другого компьютера и использовать его в качестве второго монитора. … При этом, чтобы заставить работать Projecting на этот компьютер, вам понадобится оборудование обоих компьютеров, поддерживающее Miracast.
Как скрыть экран ноутбука с помощью HDMI?
Нажмите клавишу Windows + X — Нажмите на панель управления из списка — Оборудование и звук — Параметры питания — В левом верхнем углу нажмите Выбрать, что делает закрытие крышки — Теперь на этом экране, где написано, Когда я закрываю крышку — Убедитесь, что вы выбираете ничего не работает от батареи, а также при подключении. Нажмите «Сохранить изменения» и «Закрыть».
Что проецируется на этот компьютер в Windows 10?
Одна из новых функций, добавленных в юбилейное обновление Windows 10, называется «Проецирование на этот компьютер». Он разработан, чтобы вы могли использовать соединение Wi-Fi для проецирования изображения с компьютера или телефона с Windows 10 на другой компьютер с Windows 10 по беспроводной сети.
Где я могу проецировать на моем компьютере?
Выберите «Пуск»> «Настройка»> «Система»> «Проецирование на этот компьютер». В разделе Добавить дополнительную функцию «Беспроводной дисплей» для проецирования этого ПК выберите Дополнительные функции.
Как изменить настройки проектора на моем ноутбуке?
Вы можете проецировать зеркальное отображение того, что находится на экране вашего компьютера, или расширить экран рабочего стола до проецируемого изображения.
- Удерживайте клавишу с логотипом Windows на клавиатуре.
- Нажмите «P», чтобы открыть экран проектора.
- Нажмите «Дублировать», чтобы вывести изображение на экран компьютера и проектор.
Microsoft Windows работает без сбоев до тех пор, пока не возникнут ошибки, которые повлияют на производительность пользователя. В последнее время многие пользователи Microsoft Office 365, как сообщается, утверждали, что они не может открывать файлы в защищенном режиме. Хотя ранее открытие и просмотр файлов в защищенном режиме было относительно гладким, и проблема возникла только недавно.
Эта ошибка в основном возникает для файлов Microsoft Word или Microsoft Excel, особенно тех, которые были прикреплены к сообщениям электронной почты Outlook. Из-за этой проблемы пользователям приходится несколько раз принудительно выйти из программы, чтобы получить доступ к файлу. Помня об этой проблеме, мы предложили вам несколько возможных решений, с помощью которых вы можете избавиться от указанной ошибки.
Содержание страницы
-
1 Как исправить ошибку «Не удается открыть файлы в режиме защищенного просмотра»?
- 1.1 ИСПРАВЛЕНИЕ 1. Используйте специальный инструмент для восстановления файлов:
- 1.2 ИСПРАВЛЕНИЕ 2: Отключите настройку защищенного просмотра:
- 1.3 ИСПРАВЛЕНИЕ 3: Обновите драйвер DisplayLink:
- 1.4 ИСПРАВЛЕНИЕ 4: Разблокируйте файл Microsoft Word или Excel:
- 1.5 ИСПРАВЛЕНИЕ 5: Отключите аппаратное ускорение графики:
Как исправить ошибку «Не удается открыть файлы в режиме защищенного просмотра»?
Ошибка «Не удается открыть файлы в режиме защищенного просмотра» может возникать по разным причинам, поэтому попробуйте исправления, упомянутые в этой статье ниже, один за другим и выясните, какие из них работают для вас.
ИСПРАВЛЕНИЕ 1. Используйте специальный инструмент для восстановления файлов.:
Ошибка «Не удается открыть файлы в режиме защищенного просмотра» может возникать из-за любой проблемы, связанной с файлом, который вы пытаетесь открыть. Таким образом, первое средство, которое вы должны попробовать, — это использовать специальный инструмент для восстановления ваших файлов. Используйте любой такой инструмент, который может автоматически восстанавливать файлы партиями, чтобы вам не приходилось просматривать их один за другим.
ИСПРАВЛЕНИЕ 2: Отключите настройку защищенного просмотра:
Второе исправление, которое мы придумали, — это отключить настройки защищенного просмотра. Для этого вам необходимо выполнить следующие шаги:
ИСПРАВЛЕНИЕ 3. Обновите драйвер DisplayLink.:
Обновление драйвера DisplayLink также может помочь избавиться от ошибки «Не удается открыть файлы в режиме защищенного просмотра». Для этого мы рекомендуем использовать специальное стороннее программное обеспечение.
После завершения обновления DisplayLink вы должны теперь проверить, решена ли указанная проблема.
ИСПРАВЛЕНИЕ 4. Разблокируйте файл Microsoft Word или Excel.:
Когда файл / документ Microsoft Word или Excel заблокирован, пользователь может также получить сообщение об ошибке «Не удается открыть файлы в режиме защищенного просмотра». Следовательно, разблокировка файла может помочь вам в устранении ошибки. Для этого
- Перейти к Панель задач Windows а затем нажмите на Проводник кнопка.
- Теперь откройте папку, в которой отображалась ошибка MS Word / Excel »Не удалось открыть файл в режиме защищенного просмотра ».
- Теперь щелкните правой кнопкой мыши на Документ Word / Excel а затем выберите Характеристики.
- Из окна свойств поставьте галочку расположен перед опцией Разблокировать.
- Теперь выберите Применять кнопку, а затем нажмите ОК.
- После этого проверьте, устранена ли указанная ошибка.
ИСПРАВЛЕНИЕ 5: Отключите аппаратное ускорение графики:
Если ни одно из вышеперечисленных исправлений не помогло, рассмотрите возможность отключения аппаратного ускорения графики. Для этого
- Во-первых, откройте Word или Excel.
- Перейдите в верхний левый угол и нажмите Файл.
- Теперь в меню левой панели нажмите Параметры.
- Нажми на Передовой параметр в меню левой панели.
- Сейчас поставьте галочку расположен перед опцией Отключить аппаратное ускорение графики.
- Наконец, нажмите на ОК и закройте окно.
- Наконец, откройте файл с помощью значка «Не удается открыть файлы в режиме защищенного просмотра»И проверьте, решена ли проблема.
Пользователи при попытке открыть файл в режиме защищенного просмотра сообщают о непредвиденной ошибке. Ошибка с сообщением «Не удалось открыть файл в режиме защищенного просмотра» отображалась при открытии файла Microsoft office, а затем не позволяла пользователям получить к нему доступ. Следовательно, в этой статье мы постарались предоставить всю информацию, которая поможет вам исправить указанную ошибку.
Это были все возможные исправления, которые могут помочь вам избавиться от ошибки «Не удается открыть файлы в режиме защищенного просмотра». Все исправления, как упоминалось выше, устали и протестированы и успешно помогли пользователям, которые часто сталкивались с ошибкой. Мы надеемся, что вы найдете все это полезным и актуальным. Если у вас есть какие-либо вопросы или отзывы, напишите комментарий в поле для комментариев ниже.
Рекламные объявления Microsoft Surface Pro 4 2015 года — это планшетное устройство под управлением Windows 10 с процессором Intel Core M3…
Рекламные объявления Системные уведомления Windows, также известные как «Баннеры уведомлений», очень полезны для получения уведомлений о…
Регистрация службы рекламных объявлений отсутствует или повреждена. Ошибка является распространенной ошибкой в Windows 10, и это означает…
Обновлено: 06.02.2023
Защищенный контент — произведения, зашифрованные средствами защиты авторских прав. Шифрование данных предотвращает незаконное копирование и распространение информации.
Перед началом просмотра защищенного контента вы получаете ключи шифрования по закрытому протоколу. Основные системы, которые используются для этого:
Яндекс.Браузер, Chrome, Firefox, Opera, Android
Яндекс.Браузер, Chrome, Firefox, Opera, Android
ваше устройство должно поддерживать одну из систем шифрования;
у вас есть права на просмотр защищенного контента (например, вы купили фильм или оплатили подписку на Кинопоиске).
Воспроизведение защищенного контента в Linux
Просмотр видео в Linux на Debian-дистрибутивах (Ubuntu и производные, Mint, Debian) возможен только в Яндекс.Браузере, Google Chrome, Chromium, Firefox. В других браузерах просмотр не гарантируется.
Если DRM-видео в этих браузерах не воспроизводится:
Определите версию браузера, при необходимости обновите браузер до актуальной и перезагрузите компьютер.
Если у вас установлена последняя версия браузера, выполните в консоли команду:
По умолчанию Яндекс.Браузер устанавливается в opt/yandex/browser-beta .
Откройте браузер, войдите в режим «Инкогнито» и попытайтесь воспроизвести видео.
Если воспроизведение идет успешно, очистите кеш в браузере.
Чтобы просмотреть версию Linux, выполните в терминале команду:
При необходимости обновите операционную систему. Для этого введите в терминале:
Подтвердите действие root-паролем и выполните:
Нажмите Y и Enter .
Дождитесь окончания установки и перезагрузите компьютер.
Выполните в терминале команду:
Не воспроизводится защищенный контент
Устаревший браузер может не поддерживать технологии, которые используются для быстрой и удобной загрузки видео. Установите последнюю версию вашего браузера.
В режиме Инкогнито часто не работает воспроизведение защищенного контента. Чтобы посмотреть защищенное видео, выйдите из режима инкогнито и откройте ссылку с видео в новом окне браузера.
Встроенная система блокировки Windows препятствует просмотру файлов и документов скачанных из интернета? Ниже мы приведем основные способы отключения подобных блокировок.
Содержание:
Встроенные функции безопасности Windows, вроде блокировок скачанных файлов, предупреждений и других достаточно навязчивых уведомлений, требующих постоянного подтверждения от пользователя, сильно мешают комфорту использования системой, а также банально тратят на себя лишнее время.
Стоит отметить, что подобная система безопасности позволяет избегать заражения компьютера вредоносными программами, но актуальность такой защиты сразу вызывает сомнения после установки качественного антивирусного софта. Это обусловлено тем, что антивирусные программы проверяют данные при скачивании или при запуске, минимизируя шансы на заражение системы. В то же время функция блокировки файлов будет постоянно выдавать окна с предупреждениями, которые требуют подтверждения при помощи специальной кнопки.
Типичным примером навязчивой блокировки является «Защищенный просмотр» , который автоматически активируется для всех офисных документов и файлов, скачанных из сети.
Окно блокировки выглядит следующим образом:
Важно! Защищенный просмотр является встроенной мерой безопасности, которая позволяет просматривать потенциально вредоносные файлы, но в то же время предотвращает распространение заражения по другим данным. Отключать данные функции рекомендуется если Вы точно уверены в безопасности скачанных файлов или в своем антивирусном ПО.
К счастью, любой пользователь Windows может выполнить ручное отключение некоторых назойливых функций системы защиты.
Блокировка скачанных файлов является одной из функций, которые можно отключить в Windows. Помимо неё, присутствует еще большой набор подобных функций, отключение которых поможет ускорить работу и повысить удобство использования Windows. Чтобы ознакомиться с этим, рекомендуем прочитать статью «Функции, которые можно отключить в Windows 10».
Отключение защищенного просмотра в Microsoft Office
Функционал Microsoft Office позволяет оставить общую блокировку для скачанных файлов из интернета, но в то же время отключить режим защищенного просмотра при помощи внутренних настроек компонентов офисного пакета.
Ниже будет продемонстрировано отключение функции через внутренние настройки безопасности MS Office.
Шаг 1. В открытом MS Word или любой другой программе офисного пакета, выбираем пункт «Файл» (находится в левом верхнем углу) и в открывшемся меню переходим в «Параметры» .
Стационарный ПК с Win 10 Pro 1803 без Wi-Fi подключен через lan к роутеру (не думаю, что важно к какому). Ноутбук с Win 10 Pro 1809 подключен по Wi-Fi к этому-же роутеру.
Задача — использовать экран ноутбука как второй монитор стационарного ПК средствами «Проецирования на этот компьютер», то есть встроенной функцией Windows 10.
Идеи — создать виртуальный wi-fi адаптер с поддержкой mirocast, который мостом через реальную сетевую карту будет выводить стационарный ПК в сеть. (или что-то в этом роде, тут у меня не хватает знаний и гугл не спас)
Варианты, которые не подходят или уже используются:
-купить wi-fi свисток с поддержкой miracast
-использовать rdp (или подобные)
Зачем? — нет места на столе для 3-го монитора, а бывает не хватает экранов.
__________________
Помощь в написании контрольных, курсовых и дипломных работ здесь
Перезагружается компьютер: без предупреждения, без синего экрана и без какой-либо периодичности
Привет, перезагружается комп, бывает раз в день, бывает раз в 3 дня, сам по себе. При чем в игры.
Перезагружается компьютер: без предупреждения, без синего экрана и без какой-либо периодичности
привет всем. Вообщем вкратце такая проблема. компьютер сам перезагружается, без предупреждения, без.
Перезагружается компьютер без предупреждения и без синего экрана
Здравствуйте помогите с проблемо.. сижу себе играю и тут бац, комп перезагрузился. подумал мб.
Не работает Miracast
собственно, проблема в том, что пк ни в какую не хочет соединяться с тв пк на 4м скрине, Windows.
но не понимаю в какую сторону копать
Столкнулся с той же проблемой. Так и не решили? Не проблема купить Wi-Fi свисток, но хотелось бы over ethernet решение.
Столкнулся с той же проблемой. Так и не решили? Не проблема купить Wi-Fi свисток, но хотелось бы over ethernet решение.
Что у меня есть на сегодня..
все данные из AIDA64 5.60.3700
Моя связка устройств, которая НЕ работает:
-стационарный ПК
win 10 pro 1903 сборка 18362.356
мать Asus p8z77-m
сеть Realtek RTL8168/8111 PCI-E Gigabit Ethernet Adapter (PHY: Realtek RTL8211/8212) Версия драйвера 10.32.1206.2018
видео Gigabyte GeForce GTX 950 Версия драйвера 26.21.14.3064
-ноутбук Xiaomi Mi Notebook Pro (Timi TM1701)
win 10 pro 1903 сборка 18362.356
сеть Intel(R) Dual Band Wireless-AC 8265 Версия драйвера 20.70.7.1
видео Intel(R) UHD Graphics 620 Версия драйвера 23.20.16.4849
видео NVIDIA GeForce MX150 Версия драйвера 26.21.14.3064
-сеть на mikrotik hap ac2
-ноутбук MSI GS65 8RF(Stealth Thin)-069RU
win 10 home 1903 сборка 18362.356
сеть Killer(R) Wireless-AC 1550i Wireless Network Adapter (9560NGW) 160MHz Версия драйвера 20.100.0.4
видео GeForce GTX 1070 with Max-Q Версия драйвера 23.21.13.9148 — nVIDIA ForceWare 391.48
видео Intel(R) UHD Graphics 630 Версия драйвера 23.20.16.4974
-сеть (предположительно, определял по памяти по внешнему виду устройства) на mikrotik RB951G-2HnD
Я плюнул уже давно на эту историю и купил себе еще один монитор.. после этого случайно проверил связку у знакомого и она внезапно заработала без каких либо настроек (переставлял винду на стационарном ПК, при этом ноут только что распаковали из коробки).
Есть полные отчеты AIDA для всех машин, готов дать всю необходимую инфу и провести тесты для выяснения технических условий работы Miracast over Infrastructure.
Что касается wi-fi свистка, то для меня это стало проблемой, тк явно не заявлена поддержка miracast у тех что видел в магазинах.
Добавлено через 9 минут
UPD.
Рабочая связка работает в обоих направлениях. При поиске беспроводного монитора стационарный ПК находит ноут мгновенно. При поиске монитора на ноутбуке стационарный ПК ищется не стабильно — со второго раза / через 1 минуту / после проведения поиска беспроводных мониторов на Стационарном ПК (без подключения).
У ноута в разделе «Проецирование на этот компьютер» все ровно.
У стационарного ПК предупреждение — «на этом устройстве могут быть проблемы с отображением содержимого, так как его аппаратная часть не была специально разработана для беспроводного проецирования.»
у нерабочей связки:
-стационарный ПК «это устройство не поддерживает получение сигнала стандарта maracast, поэтому беспроводное проецирование на него невозможно.»
-у ноута все ок.
Наконец-то я разобрался с функцией беспроводного дисплея в Windows 10. Пол дня все подключал и проверял, чтобы подготовить для вас статью с проверенной информацией. Ну и конечно же с фото и скриншотами.
Есть две основные технологии: Miracast и Intel WiDi (компания Intel прекратила разработку этой технологии) , с помощью которых можно выводить изображение и звук с компьютера, ноутбука или мобильных устройств по Wi-Fi. Проще говоря, использовать телевизор (проектор, монитор) , как беспроводной дисплей. Фишка в том, что с помощью этих технологий можно не просто вывести на экран «по воздуху» фильм, или фото (как в случае с DLNA) , а транслировать все, что происходит на основном мониторе компьютера, или экране ноутбука.
Беспроводной дисплей, в роли которого чаще всего выступает телевизор, работает так, как будто он подключен по HDMI кабелю. Можно дублировать изображение, расширить экран и т. д. И все это без проводов. Есть так же мониторы с поддержкой Miracast.
Функция «Беспроводной дисплей» в Windows 10 выводит изображение по технологии Miracast. Но, почему-то при подключении, на телевизоре у была надпись «Intel’s WiDi». Как оказалось (прочитал на сайте Intel) , они прекратили разработку и поддержку технологии Intel® WiDi. И сообщают о том, что в Windows 8.1 и Windows 10 уже изначально есть поддержка Miracast, которую можно использовать для подключения беспроводных дисплеев без дополнительных программ.
Чтобы все работало, должна быть поддержка Miracast на уровне железа и драйверов. Wi-Fi адаптер, который встроен в вашем ноутбуке, или подключен к ПК, должен поддерживать функцию беспроводного дисплея. Так же такая поддержка должна быть у видеоадаптера.
Я проверял на таком оборудовании:
- ПК с процессором Intel Core i3-6098P и видеокартой GeForce GTX 750Ti. Wi-Fi адаптер TP-Link TL-WN725N V2.
- Ноутбук со старым процессором Intel Core i3 третьего поколения и встроенным видео Intel HD Graphics 4000. Видеокарта NVIDIA GeForce GT 635M. Wi-Fi адаптер тот же TP-Link TL-WN725N V2. Так как через встроенный в ноутбук адаптер не работает.
- В качестве беспроводного дисплея использовал телевизор LG. Модель еще 2012 года, но с поддержкой Miracast и Intel WiDi. Как оказалось, в новом и навороченном телевизоре Philips нет встроенной поддержки Miracast. Если в вашем телевизоре так же нет поддержки этой технологии, то можно использовать Miracast адаптер.
Данное соединение работает без роутера, напрямую. Нет необходимости подключать компьютер (ноутбук) и телевизор к одному маршрутизатору.
В этой статье я сначала покажу, как включить Miracast в Windows 10 и как подключиться к беспроводному дисплею. Затем, рассмотрим решения возможных проблем и ошибок.
Подключение к беспроводному дисплею (телевизору) в Windows 10 по Miracast
Нажмите на клавиатуре сочетание клавиш Win + P (английская) . Справа должно появится окно с разными вариантами вывода изображения. И там должен быть пункт «Подключение к беспроводному дисплею». Нажимаем на него. Если такого пункта нет, то скорее ваше железо или драйвер не поддерживает эту функцию. В конце статьи напишу об этом более подробно, и покажу, как выполнить проверку.
Начнется поиск беспроводных дисплеев и аудиоустройств.
Скорее всего, нужно включить функцию Miracast/Intel WiDi на телевизоре. В старых моделях LG, это делается в меню, в разделе «Сеть». Вот так:
На новых моделях LG, скорее всего эти настройки выглядят иначе. На телевизорах Samsung, в меню выбора источника сигнала нужно выбрать «Screen Mirroring» (возможно, не на всех моделях) . На ТВ от Sony – «Дублирование экрана» в источниках сигнала (отдельная кнопка на пульте) . На телевизорах Philips: в разделе «Настройки» — «Параметры сети» — «Wi-Fi Miracast». Но на моем, который с Android TV такого пункта нет.
Если в вашем телевизоре нет встроенной поддержки Miracast, то можно купить отдельный Miracast (Mirascreen) адаптер. Он подключается в HDMI-порт телевизора. Принимает изображение и звук и выводит его на телевизор.
Телевизор должен появится в результатах поиска. Просто выбираем его и пойдет процесс подключения.
Там будет надпись «Выполните инструкции на экране устройства». В моем случае, на телевизоре нужно подтвердить подключение компьютера.
Если с первого раза не удалось подключиться – не сдавайтесь. Попробуйте еще раз. Перезагрузите устройства. У меня с первого раза тоже что-то не законектилось.
Можно изменить режим проекции. Например, расширить экраны, или использовать только второй (телевизор, который по Miracast подключен) . Или же дублировать изображение на оба экрана.
Там же можно отключиться от беспроводного дисплея.
Подключение через добавление нового устройства в параметрах
Есть еще один способ. В параметрах перейдите в раздел «Устройства» и выберите пункт «Добавление Bluetooth или другого устройства». Затем нажмите на «Беспроводной дисплей или док-станция».
Включите Миракаст на телевизоре и он должен появится в списке. Выбираем свой телевизор и устанавливаем подключение.
Может кому-то этот способ больше подойдет.
Управление звуком при подключении по Miracast
Как и по HDMI кабелю, по Miracast так же передается звук. У меня, сразу после подключения, звук с компьютера выводился через динамики телевизора. По умолчанию было устройство «Digital Output». И это не всегда удобно. Поэтому, чтобы звук воспроизводителя через динамики ноутбука, или колонки, нужно просто поменять устройство воспроизведения по умолчанию.
После этого, звук будет воспроизводится через динамики компьютера. Если понадобится, то можно обратно сделать «Digital Output» устройством по умолчанию.
Не работает Miracast и нет пункта «Подключение к беспроводному дисплею»
В новых версиях, просто нет пункта «Подключение к беспроводному дисплею» в меню «Проецировать», которое открывается сочетанием клавиш Win + P.
Скорее всего, нет поддержки Miracast на уровне Wi-Fi адаптера. Вот у меня, например, через встроенный в ноутбуке Wi-Fi модуль нет возможности подключится к беспроводному дисплею. Ноутбук, правда, не новый. Где-то 2012-13 года. А после подключения Wi-Fi адаптера TP-Link TL-WN725N V2 все работает.
Чтобы данная функция работала, нужна поддержка на стороне Wi-Fi адаптера и графического адаптера (видеокарты) . Как на уровне железа, так и драйвера. Это легко проверить.
Запустите командную строку и выполните команду netsh wlan show driver.
В результатах будет строчка «Поддерживается беспроводной дисплей:» С заводским (старым) Wi-Fi модулем на ноутбуке у меня такой результат:
Как видите, нет поддержки. Графический драйвер поддерживает, а Wi-Fi – нет.
А вот уже результат проверки с другим Wi-Fi адаптером:
И при такой конфигурации все отлично работает.
Что можно сделать:
- Обновить драйвер Wi-Fi адаптера. Маловероятно, но вдруг сработает. Вот инструкция: обновление (установка) драйвера на Wi-Fi в Windows 10.
- Если по результатам проверки проблема только в Wi-Fi, то можно заменить сам Wi-Fi адаптер. Но я заметил, что в характеристиках просто не указывают, есть ли поддержка беспроводного дисплея, или нет. На TP-Link TL-WN725N второй аппаратной версии (V2) все работает. Но я уверен, что есть большое количество других адаптеров с поддержкой Miracast. Нужно искать.
- Возможно, вам будет проще подключить телевизор по HDMI кабелю.
Рассмотрим еще одну проблему.
Не удалось подключиться к беспроводному дисплею
Компьютер находит телевизор, выбираем его, долго идет подключение и появляется ошибка «Не удалось подключиться». Или компьютер не видит телевизор и он не отображается в списке доступных устройств.
У меня тоже несколько раз появлялась эта ошибка. Сложно сказать, с чем это связано. Обязательно попробуйте установить подключение еще раз.
- Перезагрузите компьютер и отключите на пару минут питание телевизора.
- Возможно, это из-за плохого сигнала. Если есть возможность, сократите расстояние между компьютером и телевизором. Проверьте, активна ли функция Miracast (или что-то в этом роде) на телевизоре.
- Обновите драйвер Wi-Fi адаптера. Ссылку на инструкцию я давал выше.
- Если есть возможность, попробуйте подключиться к другому телевизору, который так же может работать как беспроводной дисплей.
Обновление: Евгений в комментариях поделился решением, которое, как оказалось, помогло не только ему. Проблема была следующая: компьютер находил телевизор, как показано в инструкции выше. Но при попытке подключится на телевизоре мигал экран и появлялась ошибка: «Запрос на подключение от . завершился неудачно. Можно повторить попытку с мобильного устройства».
Помогло отключение дискретной видеокарты в диспетчере устройств. Не знаю, насколько это правильное решение, ведь мы по сути отключаем производительный видеоадаптер. Но похоже, это работает. Можете попробовать. Заходим в диспетчер устройств и отключаем дискретную видеокарту, оставив работать интегрированную.
Не забудьте потом включить ее обратно. Когда перестанете использовать беспроводной дисплей, или окажется, что это решение не помогло в вашем случае.
Если не помогло – сделайте наоборот, отключите встроенную видеокарту (обычно это Intel HD Graphics) и оставьте включенной дискретную.
Обновление: отключаем антивирус и брандмауэр
Уже появилось несколько комментариев, что Miracast в Windows 10 начал работать после отключения антивируса или брандмауэра.
Попробуйте отключить на время установленный у вас антивирус. Так же можно попробовать отключить брандмауэр защитника Windows. Если вы знаете какое правило в настройках брандмауэра блокирует работу беспроводного дисплея и как добавить его в исключения – напишите пожалуйста в комментариях.
Много времени и сил я потратил на эту статью. Надеюсь, не зря. Если вам есть что добавить, или хотите задать вопрос, то жду вас в комментариях. Всего хорошего!
14.01.2019
Windows 10, Вопросы и ответы
комментариев 18
Технология Miracast используется для беспроводной трансляции изображения экрана и звука с компьютера, ноутбука или смартфона на телевизор, проектор или даже отдельно стоящий монитор. Например, вы можете транслировать дублированную картинку со своего телефона или планшета на свой ЖК-телевизор или проектор (удобно при проведении демонстрации). Технология Miracast основана на стандарте Wi-Fi Direct, использующем peer-to-peer архитектуру передачи данных (устройства подключаются напрямую, а не через Wi-Fi роутер или программную точку доступа). Источник и приемник в технологии Miracast должны быть сертифицированными устройствами. С помощью специальных адаптеров (Miracast-приемник, Mirascreen), подключаемых в USB или HDMI порт можно использовать Miracast с любыми устройствами, которые изначально не поддерживают эту технологию.
В Windows 10 и Windows 8.1 поддержка Miracast (как технологии проецирования на беспроводной дисплей) имеется по умолчанию. В Windows 7 необходимо ставить дополнительное ПО.
Преимущества и недостатки технологии Miracast
Стандарт Miracast позволяет передавать изображение экрана одного устройства на другое напрямую через беспроводную Wi-Fi сеть (поддерживается стандарт IEEE 802.11n), без использования HDMI-кабеля. Передача данных выполняется напрямую, для подключения не нужен даже Wi-Fi роутер. Это значит, что роутер не вносит дополнительных задержек в передачу видео между двумя устройствами, и через трафик не создает дополнительную нагрузку на роутер, и не пересекается с данными, передаваемыми другими пользователями по Wi-Fi сети.
Как проверить поддерживает ли ваш компьютер Miracast?
Большинство современных компьютеров и ноутбуков с Windows 10 уже поддерживают Miracast. Кроме того, устройства с Windows 10 могут выступать в качестве получателя изображения в соединении Miracast.
Чтобы проверить, что ваше устройство поддерживает Miracast:
Естественно, ваш компьютер / ноутбук должен быть оборудован Wi-Fi модулем с поддержкой Virtual Wi-Fi и Wi-Fi Direct. Т.к. протокол Wi-Fi Direct был представлен в NDIS 6.3, то ваш адаптер должен поддерживать как минимум эту версию NDIS. Проверить поддерживаемые версии NDIS у ваших Wi-Fi адаптеров можно с помощью PowerShell:
NetAdapter | Select Name, NdisVersion
Здесь должно быть как минимум NDIS 6.3.
Также драйвер дисплея должен поддерживать как минимум стандарт WDDM 1.3. Проверить версию WDDM поддерживаемую драйвером дисплея можно в том же файле dxdiag.txt. Ищите строку Driver Model. В моем примере это WDDM 2.1.
WiFi адаптер должен поддерживать стандарт 802.11n. Cписок Wi-Fi стандартов, поддерживаемых драйвером можно вывести с помощью команды: netsh wlan show drivers (см. статью).
Настройка Miracast в Windows 10
Допустим, вы хотите транслировать изображение с ноутбука с Windows 10 на свой ЖК-телевизор. В первую очередь необходимо включить Miracast в настройках ТВ. Конкретное местоположение этой настройки зависит от модели телевизора. Обычно он находится в разделе с настройками сети или Wi-Fi. Он может называть Miracast WiFi / Intel WiDi (на некоторых моделях ТВ эта настройка отсутствует, но, если устройство поддерживает Miracast, достаточно просто включить Wi-Fi модуль).
В Windows 10 нажмите сочетание клавиш Win + P. В открывшемся справ окне с вариантами проецирования изображения нажмите на пункт «Подключение к беспроводному дисплею» (если его нет, значит ваш компьютер не поддерживает Miracast).
В списке беспроводных устройств должен появится ваш телевизор. Выберите его.
После этого между ваши устройством и ТВ инициализируется Miracast подключение и через 10-15 секунд на экране ТВ появится изображение с рабочего стола вашего компьютера.
Если с первого раза не удалось установить подключение к монитору через Miracast, перезагрузите оба устройства и попробуйте подключится еще раз.
Вы можете изменить режим проекции на ТВ, например, расширить / дублировать или выводить изображение только на 1 экран, нажав на кнопку «Изменение режима проекции» и выбрав нужный режим. Здесь же можно отключиться от беспроводного дисплея.
Чтобы проверить наличие поддержки Miracast на уровне беспроводного Wi-Fi адаптера, откройте командную строку и выполните команду:
netsh wlan show driver
Если в результатах команды будет присутствовать строка:
Wireless Display Supported (Поддерживается беспроводной дисплей): No (Graphics Driver: Yes, Wi-Fi Driver:No)
Это значит, что графический драйвер поддерживает Miracast, а Wi-Fi драйвер – нет.
В мое случае помогло обновление версии драйвера Wi-Fi адаптера на последнюю. В результате строка поменялась на:
Если используется актуальная версия драйвера, но поддержки Miracast нет, придется заменить Wi-Fi адаптер на другую более свежую модель.
Также проверьте, не включена ли локальная или доменная политика (если компьютер в домене) в разделе Computer Configuration -> Windows Settings -> Security Settings -> Wireless Network (802.11) Policies -> Network Filters. Политика должна быть не настроена, либо включена, но параметр Prevent connection to adhoc networks и Don’t allow WI-FI Direct groups отключены. Иначе подключение Miracast может не работать.
Не удалось подключиться к беспроводному дисплею
- Перезагрузите оба устройства (и компьютер и ТВ/проектор);
- Проверьте включена ли функция Miracast в настройка телевизора/ проектора, попробуйте поднести ноутбук ближе к беспроводному дисплею (исключить влияние помех Wi-Fi сигнала);
- Попробуйте на компьютере обновить драйвер Wi-Fi.
В моем случае помогло подключение беспроводного дисплея как нового устройства вручную. Для этого в Windows 10 перейдите в раздел Параметры -> Устройства -> Добавление Bluetooth или другого устройства.
Дождитесь окончания сканирования. Ваш телевизор с беспроводным адаптером должен появится в списке. Выберите его. Через какое-то время ваш беспроводной дисплей появится в списке устройств.
Нажмите сочетание клавиш Win+P и попробуйте еще раз подключиться к вашему беспроводному дисплею. Подключение должно успешно установиться.
Как настроить Miracast подключение к дисплею вашего компьютера
Вы можете передавать картинку не только с вашего устройства на другие, но и самому получать изображения с других устройств. Чтобы проверить поддержку трансляции Miracast на ваше устройство с Windows 10:
Читайте также:
- Как установить экранный диктор на русском языке для windows 7
- Окно с настройками виндовс управление
- Драйвера sata ahci для установки windows 7
- Как убрать прилипание окон windows 7
- Как восстановить кортану в windows 10