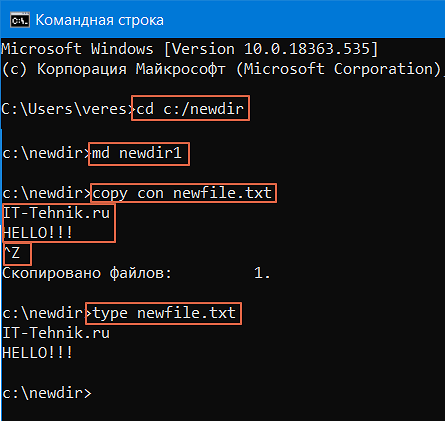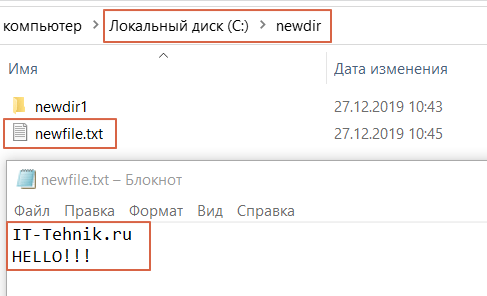Тема может показаться очень простой, но иногда возникают непредвиденные ситуации. К примеру, как создать текстовый документ в Windows 10, если нет вкладки создать в контекстном меню? Рассмотрим несколько рабочих методов.
Используем стандартный “Блокнот”
Это встроенное приложение ОС Виндовс, которое не может похвастаться обширным функционалом. Но его вполне достаточно для создания документов разных форматов (не только txt, но и с расширением bat, ini, cfg и т.д.).
Что нужно сделать?
- Кликаем правой кнопкой мышки на рабочем столе или в любой папке (кроме корня системного диска, на котором установлена Windows — там этот вариант не работает). Выбираем в появившемся меню пункт «Создать», затем «Текстовый документ»:
- В итоге появляется значок файла, сразу же можно его переименовать, открыть для редактирования. Мы не будем рассматривать дальнейшие события в данном обзоре.
Многих интересует, реально ли выполнить описанную процедуру в папке etc (по пути: Windows/System32/Drivers) Необходимо иметь права администратора. Либо же сформировать элемент в другом местоположении, а затем скопировать его в защищенный каталог.
Что делать, если пропал пункт “Создать текстовый документ” в Windows 10?
К сожалению, ОС компании Microsoft способна потрепать нервы своим пользователям даже подобными мелочами. В самый неподходящий момент выясняется, что нет нужной вкладки в контекстном меню.
Почему так происходит? Причин несколько:
- Вирусное воздействие;
- Внесение критических изменений в реестр сторонними приложениями;
- Человеческий фактор (кто-то случайно или намеренно сделал Вам гадость);
- Сбой после обновления Виндовс.
Зачастую, именно удаление записей в реестре сказывается на появлении подобной проблемы. Поэтому, нужно восстановить поврежденные значения. Рекомендуем скачать следующий архив:
TXT FIX
Распаковываем с помощью стандартного архиватора. Или же утилитами наподобие 7-zip. Внутри обнаружите один единственный объект с именем txt_fix.reg. Запускаем его, появляется предупреждение — «Вы действительно хотите продолжить?» — ДА!:
Осталось только перезагрузить компьютер и проверить, устранена ли неисправность «нет вкладки Создать» в контекстном меню. В 99% случаем это срабатывает!
Другие способы создать текстовый документ
Далее расскажем об альтернативных, более изысканных методах.
- Используем командную строку. Запускаем её через CMD (вводим этот запрос в поиске Виндовс). При этом от имени администратора открывать НЕ обязательно:
Оказываемся в пользовательской папке, но используя команду cd можем переходить по любому пути, к примеру:
cd c:/newdir
newdir — это имя существующей папки. Если нужно создать новую — пригодится команда md:
md c:/newdir1
Теперь используем конструкцию для создания текстового документа:
copy con newfile.txt
newfile.txt — имя вашего файла. Можно создать с другим расширением, не только «txt».
После вводим нужный текст, а для завершения/сохранения используем клавишу F6 или сочетание Ctrl + Z , а в конце Enter .
Чтобы просмотреть содержимое, пригодиться команда:
type newfile.txt
Проверяем результат в проводнике:
- Горячие клавиши для создания текстового документа. К сожалению, реализация подобной схемы доступна только в стороннем программном обеспечении. Непосредственно в Виндовс 10 8 7 не предусмотрены такие клавиатурные сочетания;
- Приложение NotePad++. Проверенный временем софт, который подойдет для решения разных задач. Открывает и редактирует практически любые форматы. Есть русский язык, проверка орфографии и множество других модулей. Скачиваем только с официального сайта.
Видео

Полезный контент:
- Как сделать прозрачную панель задач в Windows 10 8 7, разместить значки по центру
- Как исправить ошибку 0x80070002 Windows 10 8 7 при обновлении, установке
- Возникает ошибка 0xc000007b при запуске приложения, игры — как исправить в Windows 7 8 10
- Как отключить рекомендуемые приложения Windows 10
- Какие программы нужно установить сразу после установки Windows 10 8 7
Иногда пользователи замечают, что из контекстного меню, которое появляется при нажатии правой кнопки мыши на свободном месте рабочего стола или внутри открытой папки, пропадает пункт «Создать -> Текстовый документ». Это вызывает сложности, если Вы часто пользуетесь блокнотом Windows или другим текстовым редактором для написания заметок, статей и прочей полезности.
Причина пропажи пункта создания текстового документа обычно связано с установкой и удалением каких-либо программ, чаще текстовых редакторов. При удалении они тянут за собой реестр, в котором были прописаны атрибуты для HKEY_CLASSES_ROOT…
Эта проблема легко решается внесением в реестр необходимых параметров. Для этого скачайте файл recovery_point_text.rar в конце статьи, распакуйте его, внутри найдёте файл recovery_point_text.reg. При нажатии на него ваша операционная система спросит что-то типа: «Внести изменения в реестр?», смело соглашайтесь и проблема будет решена. Возможно придётся перезагрузить компьютер. Этот приём проверялся и работает на всех Windows, включая Windows 10.
При проведении этой операции компьютер предупредит о возможной неправильной работе компонентов — не обращайте внимание, в этом файле только команды связанные с корректной работой блокнота (текстового редактора).
Для перестраховки можете создать резервную копию реестра Вашего компьютера. Но это не обязательно. Сам не раз пользовался этим способом восстановления — всегда удачно. Файл, который Вы скачаете имеет расширение .reg. Можете открыть его с помощью блокнота и убедится, что он не несёт в себе вредных команд.
Восстановление пункта контекстного меню Windows «Создать Текстовый документ»
— Находим строку поиска:
Для Windows 7,8 — меню ПУСК правой кнопкой — пункт «НАЙТИ»;
Для Windows 10 такие же действия, если не выведен в трее;
— В строке поиска пишем regedit и нажимаем Enter;
— Нажимаем первый пункт верхнего меню «Файл»;
— Жмём «Экспорт»;
— В появившемся окне, в самом нижней части в поле «Диапазон экспорта», выбрать (стоит по умолчанию) «Весь реестр»;
— Указываем место расположения скаченного файла (кликаем по нему) и Нажимаем «Сохранить».
При скачивании файла не забудьте место его сохранения на своём компьютере.
Простой способ открыть реестр:
— комбинация клавиш Windows + R
— в открывшееся окно ввести regedit
— нажать ENTER согласиться с входом в реестр.
В любой момент реестр можно восстановить, выполнив эти же действия, но только используя «Импорт» в меню «Файл». При импорте файла указать его место хранения.
Скачать файл для восстановления в контекстном меню пункта «Создать -> Текстовый документ»:
recovery_point_text.rar [759 b] (cкачиваний: 9563)
Скачав файл, можно выполнить всё проще:
— распаковываем его;
— запускаем и соглашаемся со всеми действиями в выпадающих окнах.
Если Вам приходится часто создавать шаблоны HTML страниц, читайте: «Добавление нового пункта в контекстное меню: Создать HTML документ». Это поможет создавать за один клик заранее подготовленный шаблон страницы сайта.
Там же можно скачать пример готовой адаптивной страницы с подключенной по CDN библиотекой jQuery 3.5.1 и фреймворком Bootstrap 5.
Содержание
- Способ 1: Контекстное меню
- Способ 2: «Блокнот»
- Способ 3: «Командная строка»
- Способ 4: WordPad
- Способ 5: Сторонние текстовые редакторы
- Вопросы и ответы
Способ 1: Контекстное меню
Самым простым и быстрым методом создания текстового документа на компьютере или ноутбуке с ОС Windows 10 будет использование соответствующего пункта контекстного меню. Просто кликните правой кнопкой мышки (ПКМ) в пустом месте рабочего стола или папке, в которую хотите поместить файл, и перейдите последовательно по пунктам «Создать» — «Текстовый документ».
По желанию задайте имя новому файлу и откройте его двойным нажатием левой кнопки мышки (ЛКМ), после чего вы сможете начать ввод текста.
Примечание: Для того чтобы сохранить текстовый документ, воспользуйтесь клавишами «Ctrl+S» («Сохранить») или «Ctrl+Shift+S» («Сохранить как…») либо одноименными пунктами меню «Файл». При выборе варианта «Сохранить как…» дополнительно потребуется указать папку для сохранения текстового документа, задать его имя или оставить назначенное по умолчанию и подтвердить данное действие.
Читайте также: Сочетания клавиш для работы в ОС Виндовс 10
Способ 2: «Блокнот»
Так как стандартный текстовый документ создается во встроенном в операционную систему приложении «Блокнот», решить нашу задачу можно путем его запуска. Проще всего это сделать через поиск (клавиши «Win+S» или кнопка с изображением лупы на панели задач), введя соответствующий запрос в строку.
Альтернативный вариант: меню «Пуск» — папка «Стандартные – Windows» — «Блокнот».
Читайте также: Как открыть меню «Пуск» в Windows 10
В результате выполнения любого из предложенных выше действий будет открыто искомое приложение, с помощью которого вы сможете создать текстовый документ и сохранить его на компьютер.
Способ 3: «Командная строка»
Еще один вариант решения задачи из заголовка статьи заключается в использовании консоли, причем в данном случае она будет выступать в качестве полноценной альтернативы стандартному «Блокноту».
- Запустите «Командную строку» от имени администратора. Для этого можно воспользоваться соответствующим пунктом дополнительного меню, вызываемого нажатием «ПКМ» по меню «Пуск», или задействовать системный поиск.
Читайте также: Как открыть «Командную строку» в Виндовс 10 от имени администратора
- Введите указанную ниже команду и нажмите «Enter» для ее выполнения:
copy con c:lupmics.txtОбратите внимание, что вместо «c:» следует указать путь расположения будущего документа, а вместо «lupmics» — его предпочитаемое название. Если оставить все без изменений, в корне системного диска C: будет создан текстовый файл с именем «lumpics».
- Пустая строка, которая появится в интерфейсе консоли под указанной командой, – это и будет «Блокнот», то есть все что от вас потребуется – начать вводить текст.
Обратите внимание! Данный метод создания текстового документа не поддерживает кириллицу — после сохранения вы получите файл с набором нечитаемых символов, как это показано на изображении ниже.
Читайте также: Что делать, если появились кракозябры вместо букв в ОС Виндовс 10
- Когда работа с текстовым документом будет завершена, нажмите клавиши «Ctrl+Z», а затем «Enter» для его сохранения.
- Появление строки «Скопировано файлов: 1» будет означать, что файл с заданным вами названием и созданным содержимым будет сохранен по пути, указанному на втором шаге текущей инструкции.
В этом вы сможете убедиться, перейдя к соответствующему расположению в «Проводнике»
и открыв его.
Читайте также: Как открыть «Проводник» в Windows 10
Способ 4: WordPad
Помимо «Блокнота» в ОС Windows, независимо от версии, есть еще один текстовый редактор, значительно более продвинутый функционально, но точно уступающий платному Microsoft Word. Речь идет о программе WordPad, с помощью которой также можно решить задачу из заголовка статьи.
- Запустите искомое приложение. Как и в предыдущих способах, проще всего это будет сделать через системный поиск (запрос
«WordPad»). - В открывшемся редакторе начните вводить текст. Дополнительно можно использовать представленные на верхней панели средства форматирования и другие инструменты, но учтите, что большинство из них несовместимы со стандартным форматом *.txt.
- Завершив редактирование, вызовите меню «Файл», выберите пункт «Сохранить как», а затем «Обычный текстовый документ».
В появившемся системном «Проводнике» укажите папку для сохранения файла, задайте ему желаемое имя и подтвердите данное действие.

Способ 5: Сторонние текстовые редакторы
Если в вашем случае задача создания текстового документа подразумевает не только простой набор символов, но и их форматирование, оформление, добавление графических и мультимедийных элементов, создание таблиц, графиков и т. д., ни «Блокнота», ни даже WordPad для этого будет недостаточно. В отдельном разделе нашего сайта вы можете найти обзоры самых популярных, многофункциональных текстовых редакторов, как платных, так и бесплатных, выбрать для себя подходящий, скачать его, установить компьютер и начать использовать.
Подробнее: Текстовые редакторы для Виндовс
Еще статьи по данной теме:
Помогла ли Вам статья?
Содержание
- Windows 10 — Из контекстного меню нет возможности создать текстовый документ
- Восстановление в контекстном меню пункта Создать — Текстовый документ
- Восстановление пункта контекстного меню Windows «Создать Текстовый документ»
- Как создать текстовый документ в Windows 10 — все способы и решение проблем
- Понятие
- Первый способ – генерация через текстовый документ
- Второй способ – программный
- Вы также можете ознакомиться с другими статьями:
- Используем стандартный «Блокнот»
- Что делать, если пропал пункт «Создать текстовый документ» в Windows 10?
- Другие способы создать текстовый документ
- Видео
Windows 10 — Из контекстного меню нет возможности создать текстовый документ
В операционной системе Microsoft Windows 10 может произойти множество нештатных ситуаций. Одна из них это пропадание возможности создания простого текстового документа из контекстного меню, например при клике правой кнопкой мыши по рабочему столу и выборе раздела «Создать».
Если эта проблема для вас актуальна, то устранить ее можно следующим способом.
1. Переходим в меню Пуск -> Все приложения -> Стандартные -> Блокнот.
2. В окно редактора Блокнот копируем текст ниже.
3. В меню редактора Блокнот выбираем Файл -> Сохранить как. и указываем каталог для сохранения, например выбираем рабочий стол. Далее указываем параметры сохранения файла:
- Тип файла выбираем, Все файлы
- Имя файла указываем, например: notepad.reg
4. Нажимаем кнопку сохранить.
5. Находим файл на рабочем столе и дважды кликаем по нему левой кнопкой мыши для запуска. Соглашаемся с предупреждением о внесении изменений и нажимаем кнопку Да.
6.После того как файл будет интегрирован в реестр, необходимо выполнить перезагрузку ПК и проверить возможность создания файлов из контекстного меню.
Восстановление в контекстном меню пункта Создать — Текстовый документ
Иногда пользователи замечают, что из контекстного меню, которое появляется при нажатии правой кнопки мыши на свободном месте рабочего стола или внутри открытой папки, пропадает пункт «Создать -> Текстовый документ». Это вызывает сложности, если Вы часто пользуетесь блокнотом Windows или другим текстовым редактором для написания заметок, статей и прочей полезности.
Причина пропажи пункта создания текстового документа обычно связано с установкой и удалением каких-либо программ, чаще текстовых редакторов. При удалении они тянут за собой реестр, в котором были прописаны атрибуты для HKEY_CLASSES_ROOT.
Эта проблема легко решается внесением в реестр необходимых параметров. Для этого скачайте файл recovery_point_text.rar в конце статьи, распакуйте его, внутри найдёте файл recovery_point_text.reg. При нажатии на него ваша операционная система спросит что-то типа: «Внести изменения в реестр?», смело соглашайтесь и проблема будет решена. Возможно придётся перезагрузить компьютер. Этот приём проверялся и работает на всех Windows, включая Windows 10.
При проведении этой операции компьютер предупредит о возможной неправильной работе компонентов — не обращайте внимание, в этом файле только команды связанные с корректной работой блокнота (текстового редактора).
Для перестраховки можете создать резервную копию реестра Вашего компьютера. Но это не обязательно. Сам не раз пользовался этим способом восстановления — всегда удачно. Файл, который Вы скачаете имеет расширение .reg. Можете открыть его с помощью блокнота и убедится, что он не несёт в себе вредных команд.
Восстановление пункта контекстного меню Windows «Создать Текстовый документ»
— Находим строку поиска:
Для Windows 7,8 — меню ПУСК правой кнопкой — пункт «НАЙТИ»;
Для Windows 10 такие же действия, если не выведен в трее;
— В строке поиска пишем regedit и нажимаем Enter;
— Нажимаем первый пункт верхнего меню «Файл»;
— Жмём «Экспорт»;
— В появившемся окне, в самом нижней части в поле «Диапазон экспорта», выбрать (стоит по умолчанию) «Весь реестр»;
— Указываем место расположения скаченного файла (кликаем по нему) и Нажимаем «Сохранить».
При скачивании файла не забудьте место его сохранения на своём компьютере.
Простой способ открыть реестр:
— комбинация клавиш Windows + R
— в открывшееся окно ввести regedit
— нажать ENTER согласиться с входом в реестр.
В любой момент реестр можно восстановить, выполнив эти же действия, но только используя «Импорт» в меню «Файл». При импорте файла указать его место хранения.
Скачав файл, можно выполнить всё проще:
— распаковываем его;
— запускаем и соглашаемся со всеми действиями в выпадающих окнах.
Автор: Саков | Просмотров: 20 427 | 2016-01-20
Как создать текстовый документ в Windows 10 — все способы и решение проблем
Автор: AleksPayne · 23.11.2019
Здравствуйте друзья сайта itswat.ru , если вас интересует, как создать файл bat на Windows 10, то в качестве ответа предлагаются определённые методы. Они и раскрываются в данном материале.
Сегодня практически все пользователи ПК работают с операционной системой Windows 10 (в народе её называют «десяткой»). В неё также предусматривается опция создания bat-файлов. Это несложный процесс, который под силу реализовать даже новичкам.
- Читайте также: Как из txt сделать bat: два простейших способа и полезные советы >>>
Понятие
Bat-файл – такой вид файла, который поддерживает текст с аналогичным расширением. В него входят построчные операции для командной строки (она обозначается cmd.exe).
С его помощью можно:
- Автоматизировать однообразные действия с файлами: копирование, вырезка, удаление и т.п.
- Запускать программы на ПК.
- Выполнять другие операции.
Первый способ – генерация через текстовый документ
Данный способ подразумевает создание bat файла с помощью блокнота. Запускайте соответствующее приложение: через меню пуск или нажатием правой кнопки мыши и выбора «создать текстовый документ».
- Читайте также: Как сохранить текстовый документ в формате bat: пошаговая инструкция с фотопримерами >>>
В нём прописывайте две команды:
Наводите курсор на опцию «файл», выбирайте пункт «сохранить как». В появившемся окошке щёлкните слева, определите место размещения файлы и напишите его имя, также укажите через точку нужное расширение — bat. Затем сохраните файл.
Далее запустите его. И результат отобразится соответствующем окне. Оно выглядит так:
В данной ситуации произошло успешное очищение кэша в опциях разрешения имён DNS. При этом убраны проблемы с отображением интернет-страниц. Закрыть окно можно нажатием любой клавиши.
Второй способ – программный
Если новички редко задействуют командный интерпретатор и довольствуются опциями блокнота, то более опытные пользователи (системные администраторы, создатели сборок ОС и ПО) предпочитают более комфортный метод для работы с файлами bat.
Он подразумевает использование специальной программы для создания bat-файлов и их редактирования. Она называется Dr.Batcher.
У её интерфейса и функционала мало отличия от «Блокнота». В основном меню устроены кнопки наиболее актуальных команд. Программа может:
- Нумеровать страницы.
- Поддерживать закладки.
- Содержать перечень системных операций.
- Подсвечивать синтаксис вводимых команд.
Сотворение bat-файла в ней происходит в такой последовательности:
- Запуск программы.
- Обращение к пункту «File». Затем нажимайте кнопку «New». После чего щёлкаете на символ чистого листа, находящийся под меню «File».
- В появившемся окне выбирается опция «Empty Batch File».
После этого появится окно программы с требующимися рабочими функциями. Указываете диапазон команд, который должен реализовывать файл. Он находится в левой стороне:
Сохраняйте документ в необходимой директории на вашем жёстком диске.
Здесь можно сразу и отредактировать файл. Для этого есть несколько вариантов:
Первый: связан с вызовом контекстного меню bat-файла. Здесь выпадает определённый перечень функций. Выбирается пункт под названием «Edit with Dr.Batcher».
После этих действий запускается программное окно. В нём содержатся данные созданного ранее bat-файла. Можно вносить в них необходимые коррективы.
Второй: происходит в самой программе . Для этого она запускается, снова вызывается опция «File» из основного меню. Выпадает окно, в котором в данном случае интерес представляет пункт «Open».
Под обозначенным меню находится иконка папки, её следует щёлкнуть. Открывается диалоговое окно, позволяющее открывать файлы. В нём прописываете путь к интересуемому документу с разрешением bat и нажимайте «Открыть».
Этот файл открывается в программном окошке и становится доступным для корректировок.
В операционной системе Microsoft Windows 10 может произойти множество нештатных ситуаций. Одна из них это пропадание возможности создания простого текстового документа из контекстного меню, например при клике правой кнопкой мыши по рабочему столу и выборе раздела «Создать».
Если эта проблема для вас актуальна, то устранить ее можно следующим способом.
1. Переходим в меню Пуск -> Все приложения -> Стандартные -> Блокнот.
2. В окно редактора Блокнот копируем текст ниже.
3. В меню редактора Блокнот выбираем Файл -> Сохранить как… и указываем каталог для сохранения, например выбираем рабочий стол. Далее указываем параметры сохранения файла:
- Тип файла выбираем, Все файлы
- Имя файла указываем, например: notepad.reg
4. Нажимаем кнопку сохранить.
5. Находим файл на рабочем столе и дважды кликаем по нему левой кнопкой мыши для запуска. Соглашаемся с предупреждением о внесении изменений и нажимаем кнопку Да.
6.После того как файл будет интегрирован в реестр, необходимо выполнить перезагрузку ПК и проверить возможность создания файлов из контекстного меню.
Вы также можете ознакомиться с другими статьями:
Используем стандартный «Блокнот»
Это встроенное приложение ОС Виндовс, которое не может похвастаться обширным функционалом. Но его вполне достаточно для создания документов разных форматов (не только txt, но и с расширением bat, ini, cfg и т.д.).
Что нужно сделать?
- Кликаем правой кнопкой мышки на рабочем столе или в любой папке (кроме корня системного диска, на котором установлена Windows — там этот вариант не работает). Выбираем в появившемся меню пункт «Создать», затем «Текстовый документ»:
- В итоге появляется значок файла, сразу же можно его переименовать, открыть для редактирования. Мы не будем рассматривать дальнейшие события в данном обзоре.
Многих интересует, реально ли выполнить описанную процедуру в папке etc (по пути: Windows/System32/Drivers) Необходимо иметь права администратора. Либо же сформировать элемент в другом местоположении, а затем скопировать его в защищенный каталог.
Что делать, если пропал пункт «Создать текстовый документ» в Windows 10?
К сожалению, ОС компании Microsoft способна потрепать нервы своим пользователям даже подобными мелочами. В самый неподходящий момент выясняется, что нет нужной вкладки в контекстном меню.
Почему так происходит? Причин несколько:
- Вирусное воздействие;
- Внесение критических изменений в реестр сторонними приложениями;
- Человеческий фактор (кто-то случайно или намеренно сделал Вам гадость);
- Сбой после обновления Виндовс.
Зачастую, именно удаление записей в реестре сказывается на появлении подобной проблемы. Поэтому, нужно восстановить поврежденные значения. Рекомендуем скачать следующий архив:
Распаковываем с помощью стандартного архиватора. Или же утилитами наподобие 7-zip. Внутри обнаружите один единственный объект с именем txt_fix.reg. Запускаем его, появляется предупреждение — «Вы действительно хотите продолжить?» — ДА!:
Осталось только перезагрузить компьютер и проверить, устранена ли неисправность «нет вкладки Создать» в контекстном меню. В 99% случаем это срабатывает!
Другие способы создать текстовый документ
Далее расскажем об альтернативных, более изысканных методах.
- Используем командную строку. Запускаем её через CMD (вводим этот запрос в поиске Виндовс). При этом от имени администратора открывать НЕ обязательно:
Оказываемся в пользовательской папке, но используя команду cd можем переходить по любому пути, к примеру:
newdir — это имя существующей папки. Если нужно создать новую — пригодится команда md:
Теперь используем конструкцию для создания текстового документа:
copy con newfile.txt
newfile.txt — имя вашего файла. Можно создать с другим расширением, не только «txt».
После вводим нужный текст, а для завершения/сохранения используем клавишу F6 или сочетание Ctrl + Z , а в конце Enter .
Чтобы просмотреть содержимое, пригодиться команда:
Проверяем результат в проводнике:
- Горячие клавиши для создания текстового документа. К сожалению, реализация подобной схемы доступна только в стороннем программном обеспечении. Непосредственно в Виндовс 10 8 7 не предусмотрены такие клавиатурные сочетания;
- Приложение NotePad++. Проверенный временем софт, который подойдет для решения разных задач. Открывает и редактирует практически любые форматы. Есть русский язык, проверка орфографии и множество других модулей. Скачиваем только с официального сайта .
Видео
Полезный контент:
30.12.2019 10:00 29 Евгений Верещака Информационный портал IT Техник 
Word для Windows, Mac OS или мобильных устройств позволяет:
Создавать документы с нуля или с помощью готового шаблона.
Добавлять текст, изображения, картинки и видео.
Искать материалы по теме среди надежных источников.
Получать доступ к документам с компьютера, планшета и телефона с помощью OneDrive.
Делиться документами и работать над ними совместно.
Отслеживать и просматривать изменения.
Создание документа
На вкладке Файл нажмите кнопку Создать.
В поле Поиск шаблонов в сети введите тип создаваемого документа и нажмите ВВОД.
Совет: Чтобы начать с нуля, выберите Новый документ. Чтобы попрактиковаться в использовании функций Word, воспользуйтесь учебным руководством, например Добро пожаловать в Word, Вставка первого оглавления и т. д.
Добавление и форматирование текста
Установите курсор и введите текст.
Чтобы изменить форматирование, выделите текст и выберите одну из команд: Полужирный, Курсив, Маркеры, Нумерация и т. д.
Добавление рисунков, фигур, диаграмм, графических элементов SmartArt и т. д.
Выберите вкладку Вставка.
Выберите нужный элемент:
Таблицы — нажмите Таблицы, наведите указатель на нужный размер и выберите его.
Рисунки — нажмите Рисунки, найдите изображение на компьютере, выберите стоковое изображение или выполните поиск в Bing.
Примечание: В более старых версиях Word Изображения из Интернета могут располагаться на ленте рядом с элементом Рисунки.
Фигуры — нажмите Фигуры и выберите фигуру из раскрывающегося списка.
Значки — нажмите Значки, выберите нужный значок и щелкните Вставить.
Трехмерные модели — нажмите Трехмерные модели, выберите источник (из файла или из Интернета), перейдите к нужному изображению и нажмите кнопку Вставить.
Графические элементы SmartArt — нажмите SmartArt, выберите рисунок SmartArtи нажмите ОК.
Диаграмма — нажмите Диаграммы, выделите диаграмму и нажмите ОК.
Снимок экрана — нажмите Снимок и выберите один из вариантов в раскрывающемся меню.
Как создать текстовый документ на windows 10?
Пуск-блокнот и создавайте на-здоровье. Потом сохраните куда нужно.
Можно конечно заморочиться и вернуть «создать текстовый документа» в контекстное меню, если надо я погуглю за вас
Может так
Человек конечно уже решил вопрос, но только тут масса ответов не по делу. У меня возникла такая же проблема. На одном из форумов MS получил ответ.
Windows Registry Editor Version 5.00
[HKEY_CLASSES_ROOT.txt]
«Content Type»=»text/plain»
«PerceivedType»=»text»
@=»txtfile»
[HKEY_CLASSES_ROOT.txtShellNew]
«ItemName»=hex(2):40,00,25,00,53,00,79,00,73,00,74, 00,65,00,6d,00,52,00,6f,00,
6f,00,74,00,25,00,5c,00,73,00,79,00,73,00,74,00,65, 00,6d,00,33,00,32,00,5c,
00,6e,00,6f,00,74,00,65,00,70,00,61,00,64,00,2e,00, 65,00,78,00,65,00,2c,00,
2d,00,34,00,37,00,30,00,00,00
«NullFile»=»»
Копируем, соxраняем с расширением .reg кликаем по файлику, соглашаемся с изменениям вносимым в реестр. Перезагружаем. Радуемся). Проверял на Win 10. Может кому нибудь пригодится.
Как создать текстовый документ в Windows 10 — все способы и решение проблем
Здравствуйте друзья сайта itswat.ru , если вас интересует, как создать файл bat на Windows 10, то в качестве ответа предлагаются определённые методы. Они и раскрываются в данном материале.
Сегодня практически все пользователи ПК работают с операционной системой Windows 10 (в народе её называют «десяткой»). В неё также предусматривается опция создания bat-файлов. Это несложный процесс, который под силу реализовать даже новичкам.
- Читайте также: Как из txt сделать bat: два простейших способа и полезные советы >>>
Понятие
Bat-файл – такой вид файла, который поддерживает текст с аналогичным расширением. В него входят построчные операции для командной строки (она обозначается cmd.exe).
С его помощью можно:
- Автоматизировать однообразные действия с файлами: копирование, вырезка, удаление и т.п.
- Запускать программы на ПК.
- Выполнять другие операции.
Первый способ – генерация через текстовый документ
Данный способ подразумевает создание bat файла с помощью блокнота. Запускайте соответствующее приложение: через меню пуск или нажатием правой кнопки мыши и выбора «создать текстовый документ».
- Читайте также: Как сохранить текстовый документ в формате bat: пошаговая инструкция с фотопримерами >>>
В нём прописывайте две команды:
- ipconfig /flushdns.
- pause.
Наводите курсор на опцию «файл», выбирайте пункт «сохранить как». В появившемся окошке щёлкните слева, определите место размещения файлы и напишите его имя, также укажите через точку нужное расширение — bat. Затем сохраните файл.
Далее запустите его. И результат отобразится соответствующем окне. Оно выглядит так:
В данной ситуации произошло успешное очищение кэша в опциях разрешения имён DNS. При этом убраны проблемы с отображением интернет-страниц. Закрыть окно можно нажатием любой клавиши.
Второй способ – программный
Если новички редко задействуют командный интерпретатор и довольствуются опциями блокнота, то более опытные пользователи (системные администраторы, создатели сборок ОС и ПО) предпочитают более комфортный метод для работы с файлами bat.
Он подразумевает использование специальной программы для создания bat-файлов и их редактирования. Она называется Dr.Batcher.
У её интерфейса и функционала мало отличия от «Блокнота». В основном меню устроены кнопки наиболее актуальных команд. Программа может:
- Нумеровать страницы.
- Поддерживать закладки.
- Содержать перечень системных операций.
- Подсвечивать синтаксис вводимых команд.
Сотворение bat-файла в ней происходит в такой последовательности:
- Запуск программы.
- Обращение к пункту «File». Затем нажимайте кнопку «New». После чего щёлкаете на символ чистого листа, находящийся под меню «File».
- В появившемся окне выбирается опция «Empty Batch File».
После этого появится окно программы с требующимися рабочими функциями. Указываете диапазон команд, который должен реализовывать файл. Он находится в левой стороне:
Сохраняйте документ в необходимой директории на вашем жёстком диске.
Здесь можно сразу и отредактировать файл. Для этого есть несколько вариантов:
Первый: связан с вызовом контекстного меню bat-файла. Здесь выпадает определённый перечень функций. Выбирается пункт под названием «Edit with Dr.Batcher».
После этих действий запускается программное окно. В нём содержатся данные созданного ранее bat-файла. Можно вносить в них необходимые коррективы.
Второй: происходит в самой программе . Для этого она запускается, снова вызывается опция «File» из основного меню. Выпадает окно, в котором в данном случае интерес представляет пункт «Open».
Под обозначенным меню находится иконка папки, её следует щёлкнуть. Открывается диалоговое окно, позволяющее открывать файлы. В нём прописываете путь к интересуемому документу с разрешением bat и нажимайте «Открыть».
Этот файл открывается в программном окошке и становится доступным для корректировок.
В операционной системе Microsoft Windows 10 может произойти множество нештатных ситуаций. Одна из них это пропадание возможности создания простого текстового документа из контекстного меню, например при клике правой кнопкой мыши по рабочему столу и выборе раздела «Создать».
Если эта проблема для вас актуальна, то устранить ее можно следующим способом.
1. Переходим в меню Пуск -> Все приложения -> Стандартные -> Блокнот.
2. В окно редактора Блокнот копируем текст ниже.
3. В меню редактора Блокнот выбираем Файл -> Сохранить как… и указываем каталог для сохранения, например выбираем рабочий стол. Далее указываем параметры сохранения файла:
- Тип файла выбираем, Все файлы
- Имя файла указываем, например: notepad.reg
4. Нажимаем кнопку сохранить.
5. Находим файл на рабочем столе и дважды кликаем по нему левой кнопкой мыши для запуска. Соглашаемся с предупреждением о внесении изменений и нажимаем кнопку Да.
6.После того как файл будет интегрирован в реестр, необходимо выполнить перезагрузку ПК и проверить возможность создания файлов из контекстного меню.
Вы также можете ознакомиться с другими статьями:
Используем стандартный «Блокнот»
Это встроенное приложение ОС Виндовс, которое не может похвастаться обширным функционалом. Но его вполне достаточно для создания документов разных форматов (не только txt, но и с расширением bat, ini, cfg и т.д.).
Что нужно сделать?
- Кликаем правой кнопкой мышки на рабочем столе или в любой папке (кроме корня системного диска, на котором установлена Windows — там этот вариант не работает). Выбираем в появившемся меню пункт «Создать», затем «Текстовый документ»:
- В итоге появляется значок файла, сразу же можно его переименовать, открыть для редактирования. Мы не будем рассматривать дальнейшие события в данном обзоре.
Многих интересует, реально ли выполнить описанную процедуру в папке etc (по пути: Windows/System32/Drivers) Необходимо иметь права администратора. Либо же сформировать элемент в другом местоположении, а затем скопировать его в защищенный каталог.
Что делать, если пропал пункт «Создать текстовый документ» в Windows 10?
К сожалению, ОС компании Microsoft способна потрепать нервы своим пользователям даже подобными мелочами. В самый неподходящий момент выясняется, что нет нужной вкладки в контекстном меню.
Почему так происходит? Причин несколько:
- Вирусное воздействие;
- Внесение критических изменений в реестр сторонними приложениями;
- Человеческий фактор (кто-то случайно или намеренно сделал Вам гадость);
- Сбой после обновления Виндовс.
Зачастую, именно удаление записей в реестре сказывается на появлении подобной проблемы. Поэтому, нужно восстановить поврежденные значения. Рекомендуем скачать следующий архив:
Распаковываем с помощью стандартного архиватора. Или же утилитами наподобие 7-zip. Внутри обнаружите один единственный объект с именем txt_fix.reg. Запускаем его, появляется предупреждение — «Вы действительно хотите продолжить?» — ДА!:
Осталось только перезагрузить компьютер и проверить, устранена ли неисправность «нет вкладки Создать» в контекстном меню. В 99% случаем это срабатывает!
Другие способы создать текстовый документ
Далее расскажем об альтернативных, более изысканных методах.
- Используем командную строку. Запускаем её через CMD (вводим этот запрос в поиске Виндовс). При этом от имени администратора открывать НЕ обязательно:
Оказываемся в пользовательской папке, но используя команду cd можем переходить по любому пути, к примеру:
newdir — это имя существующей папки. Если нужно создать новую — пригодится команда md:
Теперь используем конструкцию для создания текстового документа:
copy con newfile.txt
newfile.txt — имя вашего файла. Можно создать с другим расширением, не только «txt».
После вводим нужный текст, а для завершения/сохранения используем клавишу F6 или сочетание Ctrl + Z , а в конце Enter .
Чтобы просмотреть содержимое, пригодиться команда:
Проверяем результат в проводнике:
- Горячие клавиши для создания текстового документа. К сожалению, реализация подобной схемы доступна только в стороннем программном обеспечении. Непосредственно в Виндовс 10 8 7 не предусмотрены такие клавиатурные сочетания;
- Приложение NotePad++. Проверенный временем софт, который подойдет для решения разных задач. Открывает и редактирует практически любые форматы. Есть русский язык, проверка орфографии и множество других модулей. Скачиваем только с официального сайта .
Видео
Полезный контент:
30.12.2019 10:00 29 Евгений Верещака Информационный портал IT Техник 
Содержание
- 1 Понятие
- 2 Первый способ – генерация через текстовый документ
- 3 Второй способ – программный
- 4 Используем стандартный «Блокнот»
- 5 Что делать, если пропал пункт «Создать текстовый документ» в Windows 10?
- 6 Другие способы создать текстовый документ
- 7 Видео
Автор: AleksPayne · 23.11.2019
Здравствуйте друзья сайта itswat.ru, если вас интересует, как создать файл bat на Windows 10, то в качестве ответа предлагаются определённые методы. Они и раскрываются в данном материале.
Сегодня практически все пользователи ПК работают с операционной системой Windows 10 (в народе её называют «десяткой»). В неё также предусматривается опция создания bat-файлов. Это несложный процесс, который под силу реализовать даже новичкам.
Содержание статьи:
- Читайте также: Как из txt сделать bat: два простейших способа и полезные советы >>>
Понятие
Bat-файл – такой вид файла, который поддерживает текст с аналогичным расширением. В него входят построчные операции для командной строки (она обозначается cmd.exe).
С его помощью можно:
- Автоматизировать однообразные действия с файлами: копирование, вырезка, удаление и т.п.
- Запускать программы на ПК.
- Выполнять другие операции.
Первый способ – генерация через текстовый документ
Данный способ подразумевает создание bat файла с помощью блокнота. Запускайте соответствующее приложение: через меню пуск или нажатием правой кнопки мыши и выбора «создать текстовый документ».
- Читайте также: Как сохранить текстовый документ в формате bat: пошаговая инструкция с фотопримерами >>>
В нём прописывайте две команды:
- ipconfig /flushdns.
- pause.
Наводите курсор на опцию «файл», выбирайте пункт «сохранить как». В появившемся окошке щёлкните слева, определите место размещения файлы и напишите его имя, также укажите через точку нужное расширение — bat. Затем сохраните файл.
Далее запустите его. И результат отобразится соответствующем окне. Оно выглядит так:
В данной ситуации произошло успешное очищение кэша в опциях разрешения имён DNS. При этом убраны проблемы с отображением интернет-страниц. Закрыть окно можно нажатием любой клавиши.
Второй способ – программный
Если новички редко задействуют командный интерпретатор и довольствуются опциями блокнота, то более опытные пользователи (системные администраторы, создатели сборок ОС и ПО) предпочитают более комфортный метод для работы с файлами bat.
Он подразумевает использование специальной программы для создания bat-файлов и их редактирования. Она называется Dr.Batcher.
У её интерфейса и функционала мало отличия от «Блокнота». В основном меню устроены кнопки наиболее актуальных команд. Программа может:
- Нумеровать страницы.
- Поддерживать закладки.
- Содержать перечень системных операций.
- Подсвечивать синтаксис вводимых команд.
Сотворение bat-файла в ней происходит в такой последовательности:
- Запуск программы.
- Обращение к пункту «File». Затем нажимайте кнопку «New». После чего щёлкаете на символ чистого листа, находящийся под меню «File».
- В появившемся окне выбирается опция «Empty Batch File».
После этого появится окно программы с требующимися рабочими функциями. Указываете диапазон команд, который должен реализовывать файл. Он находится в левой стороне:
Сохраняйте документ в необходимой директории на вашем жёстком диске.
Здесь можно сразу и отредактировать файл. Для этого есть несколько вариантов:
Первый: связан с вызовом контекстного меню bat-файла. Здесь выпадает определённый перечень функций. Выбирается пункт под названием «Edit with Dr.Batcher».
После этих действий запускается программное окно. В нём содержатся данные созданного ранее bat-файла. Можно вносить в них необходимые коррективы.
Второй: происходит в самой программе . Для этого она запускается, снова вызывается опция «File» из основного меню. Выпадает окно, в котором в данном случае интерес представляет пункт «Open».
Под обозначенным меню находится иконка папки, её следует щёлкнуть. Открывается диалоговое окно, позволяющее открывать файлы. В нём прописываете путь к интересуемому документу с разрешением bat и нажимайте «Открыть».
Этот файл открывается в программном окошке и становится доступным для корректировок.
В операционной системе Microsoft Windows 10 может произойти множество нештатных ситуаций. Одна из них это пропадание возможности создания простого текстового документа из контекстного меню, например при клике правой кнопкой мыши по рабочему столу и выборе раздела «Создать».
Если эта проблема для вас актуальна, то устранить ее можно следующим способом.
1. Переходим в меню Пуск -> Все приложения -> Стандартные -> Блокнот.
2. В окно редактора Блокнот копируем текст ниже.
1 2 3 4 5 6 7 8 9 10 11 12 13 14 15 16 |
Windows Registry Editor Version 5.00 [HKEY_CLASSES_ROOT.txt]"Content Type"="text/plain""PerceivedType"="text"@="txtfile" [HKEY_CLASSES_ROOT.txtPersistentHandler]@="{5e941d80-bf96-11cd-b579-08002b30bfeb}" [HKEY_CLASSES_ROOT.txtShellNew]"ItemName"=hex(2):40,00,25,00,53,00,79,00,73,00,74 ,00,65,00,6d,00,52,00,6f,00, 6f,00,74,00,25,00,5c,00,73,00,79,00,73,00,74,00,65 ,00,6d,00,33,00,32,00,5c, 00,6e,00,6f,00,74,00,65,00,70,00,61,00,64,00,2e,00 ,65,00,78,00,65,00,2c,00, 2d,00,34,00,37,00,30,00,00,00 "NullFile"="" |
3. В меню редактора Блокнот выбираем Файл -> Сохранить как… и указываем каталог для сохранения, например выбираем рабочий стол. Далее указываем параметры сохранения файла:
- Тип файла выбираем, Все файлы
- Имя файла указываем, например: notepad.reg
4. Нажимаем кнопку сохранить.
5. Находим файл на рабочем столе и дважды кликаем по нему левой кнопкой мыши для запуска. Соглашаемся с предупреждением о внесении изменений и нажимаем кнопку Да.
6.После того как файл будет интегрирован в реестр, необходимо выполнить перезагрузку ПК и проверить возможность создания файлов из контекстного меню.
Вы также можете ознакомиться с другими статьями:
Используем стандартный «Блокнот»
Это встроенное приложение ОС Виндовс, которое не может похвастаться обширным функционалом. Но его вполне достаточно для создания документов разных форматов (не только txt, но и с расширением bat, ini, cfg и т.д.).
Что нужно сделать?
- Кликаем правой кнопкой мышки на рабочем столе или в любой папке (кроме корня системного диска, на котором установлена Windows — там этот вариант не работает). Выбираем в появившемся меню пункт «Создать», затем «Текстовый документ»:
- В итоге появляется значок файла, сразу же можно его переименовать, открыть для редактирования. Мы не будем рассматривать дальнейшие события в данном обзоре.
Многих интересует, реально ли выполнить описанную процедуру в папке etc (по пути: Windows/System32/Drivers) Необходимо иметь права администратора. Либо же сформировать элемент в другом местоположении, а затем скопировать его в защищенный каталог.
Что делать, если пропал пункт «Создать текстовый документ» в Windows 10?
К сожалению, ОС компании Microsoft способна потрепать нервы своим пользователям даже подобными мелочами. В самый неподходящий момент выясняется, что нет нужной вкладки в контекстном меню.
Почему так происходит? Причин несколько:
- Вирусное воздействие;
- Внесение критических изменений в реестр сторонними приложениями;
- Человеческий фактор (кто-то случайно или намеренно сделал Вам гадость);
- Сбой после обновления Виндовс.
Зачастую, именно удаление записей в реестре сказывается на появлении подобной проблемы. Поэтому, нужно восстановить поврежденные значения. Рекомендуем скачать следующий архив:
Распаковываем с помощью стандартного архиватора. Или же утилитами наподобие 7-zip. Внутри обнаружите один единственный объект с именем txt_fix.reg. Запускаем его, появляется предупреждение — «Вы действительно хотите продолжить?» — ДА!:
Осталось только перезагрузить компьютер и проверить, устранена ли неисправность «нет вкладки Создать» в контекстном меню. В 99% случаем это срабатывает!
Другие способы создать текстовый документ
Далее расскажем об альтернативных, более изысканных методах.
- Используем командную строку. Запускаем её через CMD (вводим этот запрос в поиске Виндовс). При этом от имени администратора открывать НЕ обязательно:
Оказываемся в пользовательской папке, но используя команду cd можем переходить по любому пути, к примеру:
cd c:/newdir
newdir — это имя существующей папки. Если нужно создать новую — пригодится команда md:
md c:/newdir1
Теперь используем конструкцию для создания текстового документа:
copy con newfile.txt
newfile.txt — имя вашего файла. Можно создать с другим расширением, не только «txt».
После вводим нужный текст, а для завершения/сохранения используем клавишу F6 или сочетание Ctrl + Z , а в конце Enter .
Чтобы просмотреть содержимое, пригодиться команда:
type newfile.txt
Проверяем результат в проводнике:
- Горячие клавиши для создания текстового документа. К сожалению, реализация подобной схемы доступна только в стороннем программном обеспечении. Непосредственно в Виндовс 10 8 7 не предусмотрены такие клавиатурные сочетания;
- Приложение NotePad++. Проверенный временем софт, который подойдет для решения разных задач. Открывает и редактирует практически любые форматы. Есть русский язык, проверка орфографии и множество других модулей. Скачиваем только с официального сайта.
Видео
Полезный контент:


- https://itswat.ru/kak-sozdat-fajl-bat-na-windows-10/
- http://it-enginer.ru/windows-10-iz-kontekstnogo-menyu-net-vozmozhnosti-sozdat-tekstovyj-dokument/
- https://it-tehnik.ru/software/windows-10/create-text-file.html
Причина пропажи пункта создания текстового документа обычно связано с установкой и удалением каких-либо программ, чаще текстовых редакторов. При удалении они тянут за собой реестр, в котором были прописаны атрибуты для HKEY_CLASSES_ROOT.
Эта проблема легко решается внесением в реестр необходимых параметров. Для этого скачайте файл recovery_point_text.rar в конце статьи, распакуйте его, внутри найдёте файл recovery_point_text.reg. При нажатии на него ваша операционная система спросит что-то типа: «Внести изменения в реестр?», смело соглашайтесь и проблема будет решена. Возможно придётся перезагрузить компьютер. Этот приём проверялся и работает на всех Windows, включая Windows 10.
Содержание
- Восстановление пункта контекстного меню Windows «Создать Текстовый документ»
- Как восстановить контекстное меню «создать текстовый документ» в Windows
- Как добавить пункт «создать текстовый документ» в контекстное меню Windows
- Благодарности
- Исчезла строка для создания текстового документа
- Восстановление функции «Создать» в Windows
- Алгоритм восстановления пунктов
- Восстановление функции создания папок
- Как добавить Word в меню «Создать»
- Простой способ добавить Word в контекстное меню «Создать»
Восстановление пункта контекстного меню Windows «Создать Текстовый документ»
— Указываем место расположения скаченного файла (кликаем по нему) и Нажимаем «Сохранить».
При скачивании файла не забудьте место его сохранения на своём компьютере.
Простой способ открыть реестр:
— комбинация клавиш Windows + R
— в открывшееся окно ввести regedit
— нажать ENTER согласиться с входом в реестр.
В любой момент реестр можно восстановить, выполнив эти же действия, но только используя «Импорт» в меню «Файл». При импорте файла указать его место хранения.
Скачав файл, можно выполнить всё проще:
— распаковываем его;
— запускаем и соглашаемся со всеми действиями в выпадающих окнах.
Автор: Саков | Просмотров: 24 205 | 2016-01-20
Источник
Как восстановить контекстное меню «создать текстовый документ» в Windows
По непонятным причинам на моем ноутбуке в Windows 8.1 из контекстного меню исчез пункт «Создать — Текстовый документ». Сам раздел «Создать» есть, но вот про текстовый документ ни слова.
Выглядит это примерно так, вы нажимаете правую клавишу мышки и наблюдаете следующую картину:
Как добавить пункт «создать текстовый документ» в контекстное меню Windows
Чтобы исправить эту ошибку нам необходимо внести изменения в реестр Windows.
Для этого создайте в Блокноте или в любом другом текстовом редакторе текстовый файл со следующим содержанием:
Сохраните его под любым именем с расширением .reg.
Внимание! Все что вы делаете со своим компьютером, вы делаете на свой страх и риск. Пожалуйста, создайте точку восстановления Windows и резервную копию реестра перед внесением изменений.
Запустите полученный файл щелкнув по нему два раза мышкой в проводнике Windows и подтвердите свое согласие на внесение изменений в реестр:
После чего перезагрузите компьютер.
Если вы все сделали правильно, то команда «Создать — Текстовый документ» появится в контекстном меню Windows:
Благодарности
При написании статьи были использованы следующие источники:
Источник
Исчезла строка для создания текстового документа
Помощь в написании контрольных, курсовых и дипломных работ здесь.
Требуется код для создания текстового документа в определенной папке
Допустим файл autorun.txt требуется создать в папке d:games с содержимым: start autorun.txt.
Строка: автоматизировать ввод текста с текстового документа в программу
Добрый день всем. Столкнулся с проблемой: надо автоматизировать ввод текста с текстового документа.
Исчезла часть документа
Доброго дня! Столкнулась с такой проблемой. Несколько дней работала с документом в 52 страницы.

Нужно создать внешнюю обработку для созданию общего заказа поставщику из остальных заказов с.
Windows Registry Editor Version 5.00
[HKEY_CLASSES_ROOT.txtShellNew]
«NullFile»=»»
«ItemName»=hex(2):40,00,25,00,53,00,79,00,73,00,74,00,65,00, 6d,00,52,00,6f,00,
6f,00,74,00,25,00,5c,00,73,00,79,00,73,00,74,00,65,00,6d,00, 33,00,32,00,5c,
00,6e,00,6f,00,74,00,65,00,70,00,61,00,64,00,2e,00,65,00,78, 00,65,00,2c,00,
2d,00,34,00,37,00,30,00,00,00
Windows Registry Editor Version 5.00
[HKEY_CLASSES_ROOT.txtShellNew]
«NullFile»=»»
«ItemName»=Текстовый документ
Windows Registry Editor Version 5.00
[HKEY_CLASSES_ROOT.txt]
@=»txtfile»
«PerceivedType»=»text»
«Content Type»=»text/plain»
[HKEY_CLASSES_ROOTtxtfile]
@=»Text Document»
«FriendlyTypeName»=hex(2):40,00,25,00,53,00,79,00,73,00,74,0 0,65,00,6d,00,52,
00,6f,00,6f,00,74,00,25,00,5c,00,73,00,79,00,73,00,74,00,65, 00,6d,00,33,00,
32,00,5c,00,6e,00,6f,00,74,00,65,00,70,00,61,00,64,00,2e,00, 65,00,78,00,65,
00,2c,00,2d,00,34,00,36,00,39,00,00,00
«EditFlags»=dword:00010000
«BrowserFlags»=dword:00000008
[HKEY_CLASSES_ROOTtxtfileDefaultIcon]
@=hex(2):25,00,53,00,79,00,73,00,74,00,65,00,6d,00,52,00,6f, 00,6f,00,74,00,25,
00,5c,00,73,00,79,00,73,00,74,00,65,00,6d,00,33,00,32,00,5c, 00,73,00,68,00,
65,00,6c,00,6c,00,33,00,32,00,2e,00,64,00,6c,00,6c,00,2c,00, 2d,00,31,00,35,
00,32,00,00,00
[HKEY_CLASSES_ROOTtxtfileshellopencommand]
@=hex(2):25,00,53,00,79,00,73,00,74,00,65,00,6d,00,52,00,6f, 00,6f,00,74,00,25,
00,5c,00,73,00,79,00,73,00,74,00,65,00,6d,00,33,00,32,00,5c, 00,4e,00,4f,00,
54,00,45,00,50,00,41,00,44,00,2e,00,45,00,58,00,45,00,20,00, 25,00,31,00,00,
00
[HKEY_CLASSES_ROOTtxtfileshellprintcommand]
@=hex(2):25,00,53,00,79,00,73,00,74,00,65,00,6d,00,52,00,6f, 00,6f,00,74,00,25,
00,5c,00,73,00,79,00,73,00,74,00,65,00,6d,00,33,00,32,00,5c, 00,4e,00,4f,00,
54,00,45,00,50,00,41,00,44,00,2e,00,45,00,58,00,45,00,20,00, 2f,00,70,00,20,
00,25,00,31,00,00,00
[HKEY_CLASSES_ROOTtxtfileshellprinttocommand]
@=hex(2):25,00,53,00,79,00,73,00,74,00,65,00,6d,00,52,00,6f, 00,6f,00,74,00,25,
00,5c,00,73,00,79,00,73,00,74,00,65,00,6d,00,33,00,32,00,5c, 00,6e,00,6f,00,
74,00,65,00,70,00,61,00,64,00,2e,00,65,00,78,00,65,00,20,00, 2f,00,70,00,74,
00,20,00,22,00,25,00,31,00,22,00,20,00,22,00,25,00,32,00,22, 00,20,00,22,00,
25,00,33,00,22,00,20,00,22,00,25,00,34,00,22,00,00,00
Источник
Восстановление функции «Создать» в Windows
Контекстное меню открывается при щелчках ПКМ по файлу, папке. Его функция—создавать/удалять/копировать различные файлы, папки, ярлыки. Там же отражаются некоторые из установленных программ, например, антивирус, архиватор.
Вы обнаружили, что из контекстного меню пропал пункт «Создать», как поступать в таком случае, вернуть опцию? Ведь без неё некоторые функции недоступны либо процесс выполнения задач более времязатратный.
Вначале проверьте ваш ПК на наличие вирусов. Если в них причина, то, удалив заражённые файлы, восстановите работоспособность.
Алгоритм восстановления пунктов
При правильной работе ПК пункт, рассматриваемый нами, не должен пропадать. Его отсутствие — ошибка, которую, в общем-то, не так сложно исправить. Проблема возникает в реестре, следовательно, нужно внести нужные данные в него для нормальной работы, восстановить разделы, отвечающие за нефункционирующие опции. Здесь присутствует опасность, что изменение реестра повлечёт нежелательные последствия. Особенно следует быть внимательными новичкам, неопытным в этом деле, ведь ошибка может сильно повредить реестру. Потому перед выполнением шагов алгоритма непременно создайте точку восстановления, чтобы при неудаче вернуть всё в исходное состояние, затем проверить иные возможности.
Для образования подраздела New выполните следующее:
Созданный вами подраздел должен вернуть всё в нормальное рабочее состояние. Перезагружать ПК при этом не нужно.
Восстановление функции создания папок
Причиной того, что в контекстном меню нет пункта «Создать папку», может оказаться вирус либо инсталляция утилиты, сделанной не вполне грамотно. Между тем функция весьма полезна при работе, потому расскажем, как восстановить эту категорию.
Можно предпринять следующие меры:
Проведя процедуру, проверьте результат, работоспособность устройства. Для чего кликните ПКМ по рабочему столу, понаблюдайте, как открывается контекстное меню. «Создать» — присутствует ли этот пункт, какие там есть опции, все ли нужные строчки присутствуют, активируются.Если проблема не решена, рекомендуем обратиться к специалистам. Восстановление реестра — дело несложное, но повреждения, которые можно, не зная правильных действий, нанести, приведут к неприятным последствиям для вашего ПК.
Источник
Как добавить Word в меню «Создать»
После установки офисного пакета Microsoft Office у некоторых пользователь не добавляются различные компоненты (Word, Excel) в контекстное меню «Создать». Для большинства это не проблема, они запускают Word либо из меню пуск, либо добавляют его на панель задач. Хотя создавать документы гораздо удобней и быстрей из меню «Создать». Существует достаточно много способов добавить Word в контекстное меню «Создать». Самый простой это переустановка, а самый сложный это внесение изменений в системный реестр операционной системы. Переустановка занимает достаточно много времени особенно это касается Microsoft Office 2016, а в реестр не опытным пользователям лучше вообще не лезть. Сегодня хочу вам рассказать о самом простом и быстром способе, которым сможет воспользоваться каждый.
Так же рекомендую прочитать интересные статьи на тему настройки различных меню Windows.
Простой способ добавить Word в контекстное меню «Создать»
И так после установки офиса вы заметили что в контекстном меню «Создать» нет Word.
Для того чтобы его туда вернуть открываем «Выполнить» через меню «Пуск» либо нажав сочетание клавиш «Win+R» и вводим команду winword.exe /r.
Она запустить настройку офисного пакета, вам стоит только дождаться окончания.
После чего Word появиться в меню «Создать».
Можно так же добавить Word или любое другое приложения сразу в контекстное меню рабочего стола, для этого вам нужно будет воспользоваться специальной утилитой Easy Context menu.
Скачать Easy Context menu — https://www.softportal.com/software-36315-easy-context-menu.html
Она не требует установки и сразу запускается, в открывшемся окне программы переходим в редактор списка программ.
Выделяем контекстное меню в которое хотим добавить программу, в нашем случае нужно отметить «Контекстное меню рабочего стола». Далее снизу нажимаем «Добавить команду».
После чего выбранное приложение появиться слева в списке, закрываем редактор.
Осталось только отметить его и нажать «Применить изменения».
После чего Word должен появиться в меню которое вызывается кликом ПКМ на рабочем столе.
С помощью программы Easy Context menu можно добавлять программы и приложения практически во все контекстные меню Windows.
Источник
В операционной системе Microsoft Windows 10 может произойти множество нештатных ситуаций. Одна из них это пропадание возможности создания простого текстового документа из контекстного меню, например при клике правой кнопкой мыши по рабочему столу и выборе раздела «Создать».
Если эта проблема для вас актуальна, то устранить ее можно следующим способом.
1. Переходим в меню Пуск -> Все приложения -> Стандартные -> Блокнот.
2. В окно редактора Блокнот копируем текст ниже.
1 2 3 4 5 6 7 8 9 10 11 12 13 14 15 16 |
Windows Registry Editor Version 5.00 [HKEY_CLASSES_ROOT.txt] "Content Type"="text/plain" "PerceivedType"="text" @="txtfile" [HKEY_CLASSES_ROOT.txtPersistentHandler] @="{5e941d80-bf96-11cd-b579-08002b30bfeb}" [HKEY_CLASSES_ROOT.txtShellNew] "ItemName"=hex(2):40,00,25,00,53,00,79,00,73,00,74 ,00,65,00,6d,00,52,00,6f,00, 6f,00,74,00,25,00,5c,00,73,00,79,00,73,00,74,00,65 ,00,6d,00,33,00,32,00,5c, 00,6e,00,6f,00,74,00,65,00,70,00,61,00,64,00,2e,00 ,65,00,78,00,65,00,2c,00, 2d,00,34,00,37,00,30,00,00,00 "NullFile"="" |
3. В меню редактора Блокнот выбираем Файл -> Сохранить как… и указываем каталог для сохранения, например выбираем рабочий стол. Далее указываем параметры сохранения файла:
4. Нажимаем кнопку сохранить.
5. Находим файл на рабочем столе и дважды кликаем по нему левой кнопкой мыши для запуска. Соглашаемся с предупреждением о внесении изменений и нажимаем кнопку Да.
6.После того как файл будет интегрирован в реестр, необходимо выполнить перезагрузку ПК и проверить возможность создания файлов из контекстного меню.
Download PC Repair Tool to quickly find & fix Windows errors automatically
If the Create New Text Document item is missing from the right-click context menu in Windows 11 or Windows 10, then this post may be able to help you restore it.
This issue can occur if the Registry items have become corrupted or if you installed and uninstalled some software and that corrupted the context menu. If you face this issue, this is what you can do!
- First backup your Registry and create a restore point
- Next download this file from our servers
- Extract its contents
- Click on the .reg file to add its contents to your Registry
- This will add the missing New Text document item back to the Context Menu.
- Restart your PC and check.
If the changes are not to your expectations, you may restore your registry or restore your computer.
Related read: How to Edit, Add, Restore, Remove items from New Context Menu.
How to restore the entire New context menu to default in Windows?
- If you wish to restore the entire New context menu to Windows default, download this registry fix from our servers.
- Extract its contents and click on the .reg file to add its contents to your Context Menu.
- Make sure to back up your Registry and create a system restore point first.
Also read: How to restore missing NEW context menu item in File Explorer.
Anand Khanse is the Admin of TheWindowsClub.com, a 10-year Microsoft MVP (2006-16) & a Windows Insider MVP (2016-2022). Please read the entire post & the comments first, create a System Restore Point before making any changes to your system & be careful about any 3rd-party offers while installing freeware.