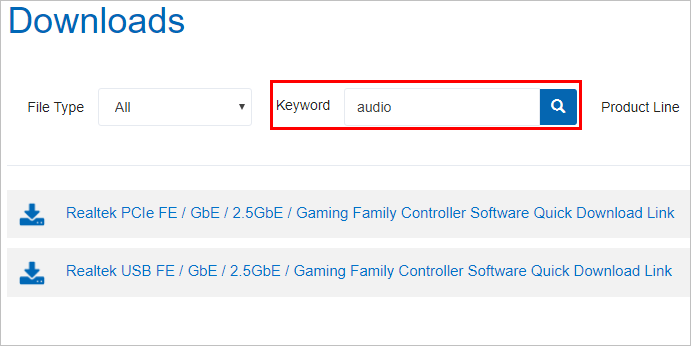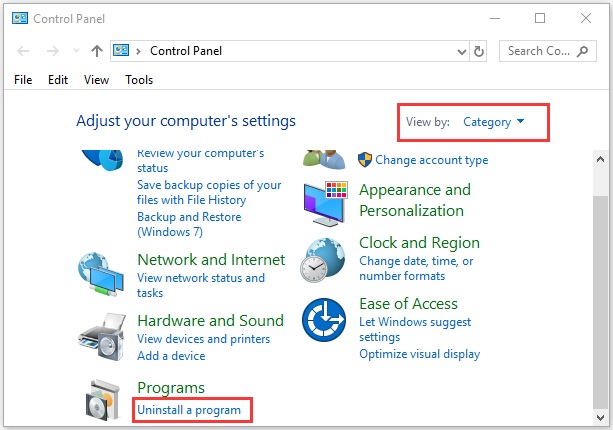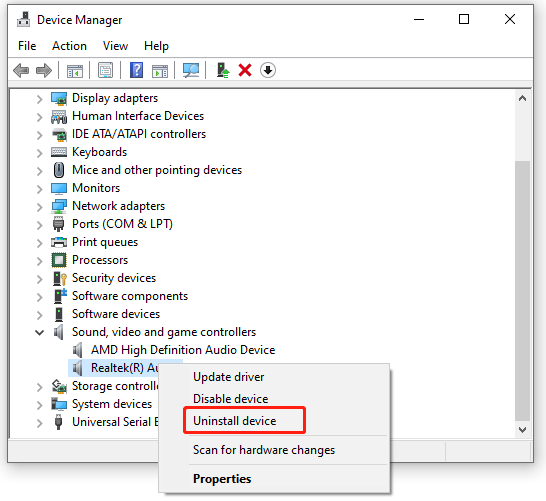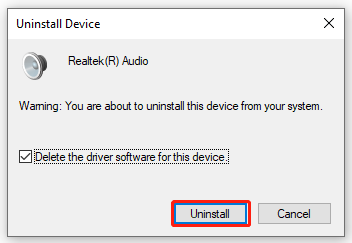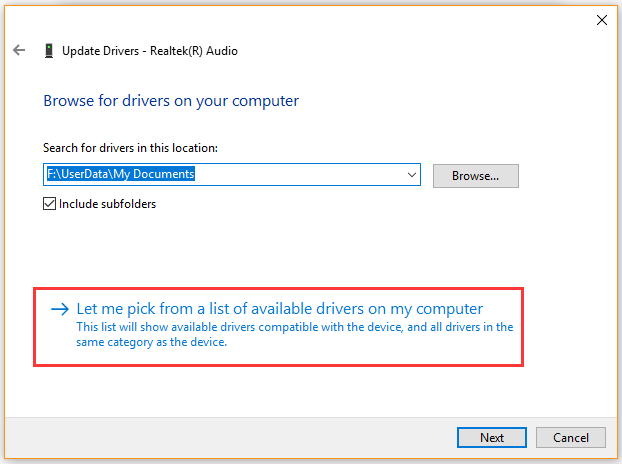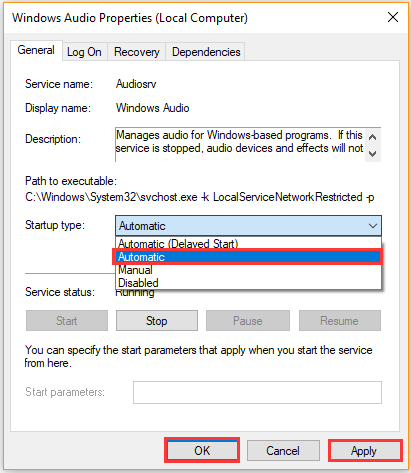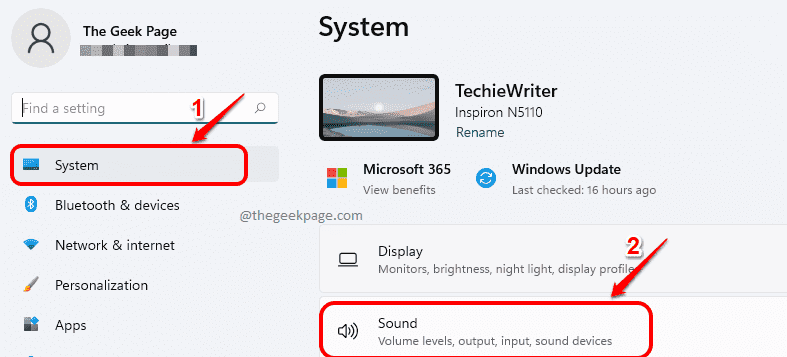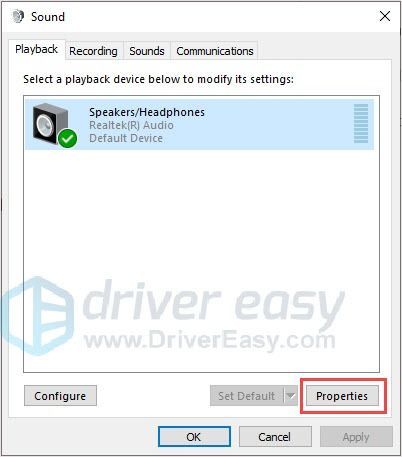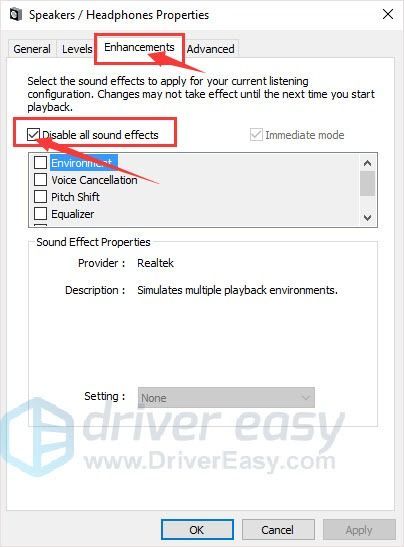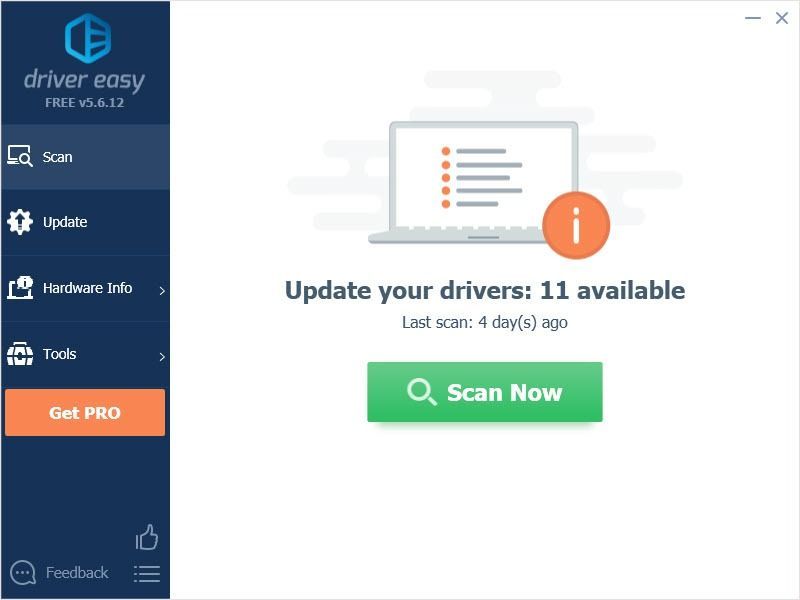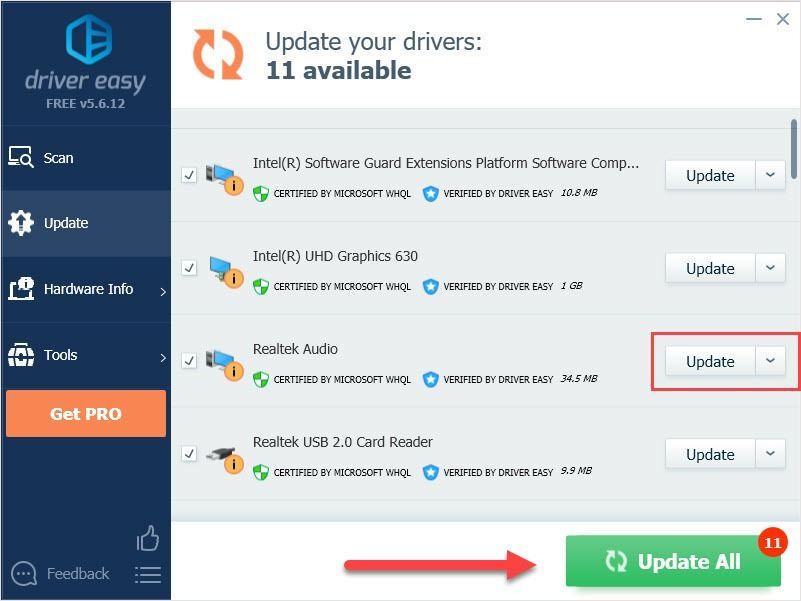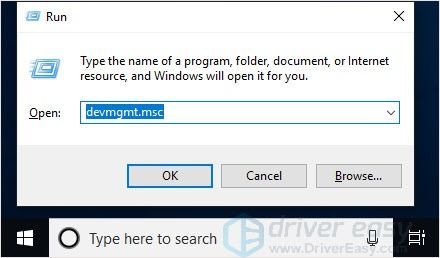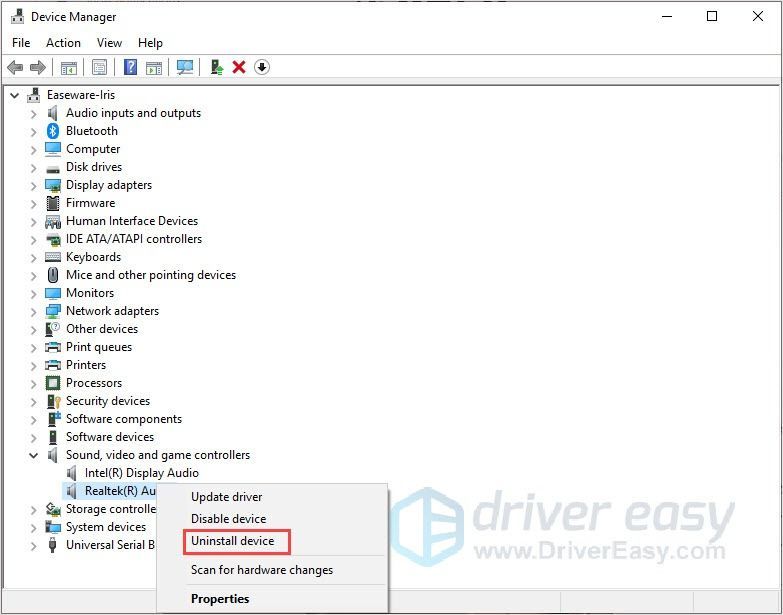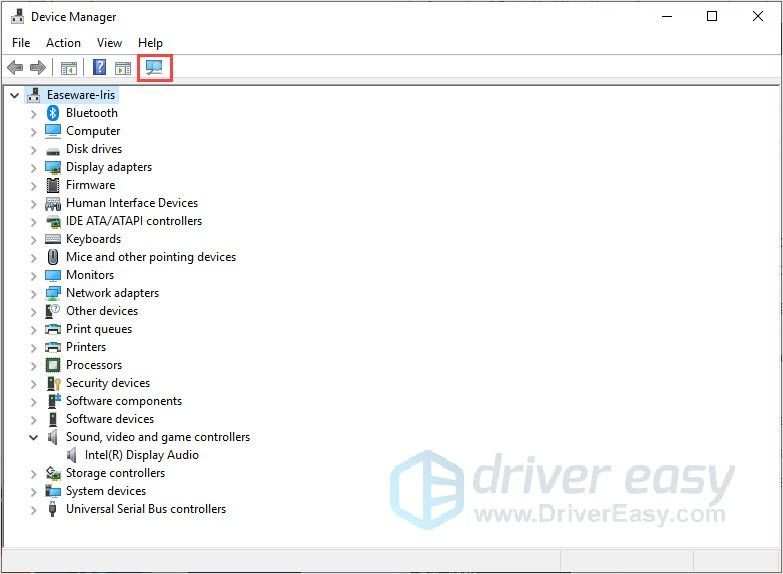|
0 / 0 / 0 Регистрация: 03.04.2017 Сообщений: 4 |
|
|
1 |
|
|
10.04.2017, 19:27. Показов 11123. Ответов 4
Купил ноутбук ASUS X556UQ, поменял Windows, и решил поставить соникмасер, но вылезает такая ошибка: «Нельзя включить средства обработки звука, поскольку Windows Audio Enhancements включается на», как решить эту проблему?
__________________
0 |
|
тыжПрограммист 329 / 143 / 44 Регистрация: 21.04.2014 Сообщений: 638 |
|
|
15.04.2017, 23:23 |
2 |
|
соникмасер вы его скачивали отдельно..или же он ставился вместе с драйвером Realtek?
0 |
|
0 / 0 / 0 Регистрация: 03.04.2017 Сообщений: 4 |
|
|
17.04.2017, 16:55 [ТС] |
3 |
|
Так Asus SonicMaster нет, где ее взять?
0 |
|
тыжПрограммист 329 / 143 / 44 Регистрация: 21.04.2014 Сообщений: 638 |
|
|
17.04.2017, 23:11 |
4 |
|
Он должен идти в комплекте с драйвером
0 |
|
0 / 0 / 0 Регистрация: 03.04.2017 Сообщений: 4 |
|
|
18.04.2017, 12:42 [ТС] |
5 |
|
К сожалению её нет на моем пк(
0 |
|
IT_Exp Эксперт 87844 / 49110 / 22898 Регистрация: 17.06.2006 Сообщений: 92,604 |
18.04.2017, 12:42 |
|
5 |
Disable Audio Enhancements Windows 10
Пакеты улучшения звука предназначены для улучшения качества звука. Но эта функция иногда вызывает проблемы со звуком и звуком. Если вы столкнулись с проблемой, что у вас вообще нет звука, вы можете попробовать отключить улучшения звука, чтобы решить эту проблему.
Вот как:
Что делать, если вы не можете найти вкладку ‘Улучшения’?
Некоторые люди могут обнаружить, что их вкладка «Улучшения» отсутствует. Не волнуйтесь, вы не одиноки. Приведенные ниже исправления помогут вам вернуть его.
Заметка: Всегда сначала проверяйте соединения с оборудованием. Отключение и повторное подключение иногда может решить многие проблемы.
Если это простое решение не поможет, вы можете обновить / переустановить аудиодрайвер.
Исправление 1. Обновите аудиодрайвер.
Устаревшие или отсутствующие драйверы могут быть причиной проблемы «Отсутствуют улучшения». Вы можете обновить свой аудиодрайвер, чтобы решить эту проблему. Есть два способа обновить аудиодрайверы.
Вы можете перейти к Realtek найдите драйверы для вашей версии системы и загрузите их вручную.
После того, как вы загрузили правильные драйверы для своей системы, дважды щелкните загруженный файл и следуйте инструкциям на экране, чтобы установить драйвер.
Вариант 2. Автоматическое обновление аудиодрайверов.
Если у вас нет времени, терпения или компьютерных навыков для обновления драйвера вручную, вы можете сделать это автоматически с помощью Driver Easy.
Водитель Easy автоматически распознает вашу систему и найдет для нее подходящие драйверы. Вам не нужно точно знать, в какой системе работает ваш компьютер, вам не нужно рисковать, загружая и устанавливая неправильный драйвер, и вам не нужно беспокоиться о том, что вы ошиблись при установке.
Вы можете обновлять драйверы автоматически с помощью БЕСПЛАТНОЙ или Pro версия Pro версия Driver Easy. Но с Pro версия Pro версия это займет всего 2 клика (и вы получите полную поддержку и 30-дневную гарантию возврата денег):
Исправление 2: переустановите аудиодрайвер
Если исправление 1 не помогает, попробуйте переустановить аудиодрайвер. Проблема «Отсутствуют улучшения» может быть решена этим методом, который доказал свою эффективность многими пользователями.
Спасибо за прочтение. Надеюсь, эта статья соответствует вашим потребностям. И вы можете оставлять комментарии ниже.
Источник
Как включить Улучшенный звук в Windows 11
Администратор
Функция улучшения звука в Windows 11 включает опцию нормализации аудиовыхода. Эта функция пригодится для борьбы с тем, чтобы реклама не играла громче, чем остальной воспроизводимый контент. Но это еще не все, помимо этого вы можете улучшить басы, виртуальный объемный звук, коррекцию помещения или вышеупомянутую эквализацию громкости.
Вкратце, Improve Sound в Windows 11 состоит из набора параметров, которые можно настроить для улучшения качества звучания динамиков компьютера. Кроме того, следует отметить, что Sound Enhancement в Windows 11 может применяться независимо и задаваться для любого устройства вывода звука, имеющегося на компьютере, то есть может быть независимо активирован для наушников или внешних колонок, подключенных к компьютеру по кабелю или беспроводным способом.
Учитывая все это, в данном руководстве мы покажем вам, как активировать Sound Enhance для динамиков компьютера Windows 11 или любого другого устройства вывода звука, подключенного к компьютеру:
1. используйте комбинацию клавиш: Windows + I
Откроются настройки операционной системы Windows 11.
2. Перейдите в раздел Система, а затем в правой части окна нажмите на опцию: Звук
3. На экране новой конфигурации необходимо выбрать опцию: Все звуковые устройства 
4. Вы будете перенаправлены на новый экран, на котором отобразится список устройств вывода. В этом списке вам нужно выбрать аудиоустройство, к которому вы хотите применить усиление звука. 
5. Когда мы окажемся на последнем экране настроек, необходимо прокрутить страницу вниз, пока не найдем нужную опцию: Улучшить звук.
6. Активируйте функцию, нажав на переключатель, отображаемый рядом с этим параметром.
1. На том же экране конфигурации: Конфигурация> Звук> Все звуковые устройства> Улучшить звук
2. Вы найдете небольшой текст рядом с опцией Улучшить звук: Расширенный
3 При нажатии на эту опцию откроется небольшое окно, в котором нужно перейти на вкладку: Улучшения
4) Здесь вы увидите окно с 4 опциями, которые вы можете активировать или деактивировать независимо друг от друга: Bass Enhancement, Virtual Surround Sound, Room Correction и Volume Equalization.
5.После того как вы отметите галочками те улучшения, которые вы хотите активировать, вам нужно будет нажать Apply (Применить), а затем OK, чтобы настройки были сохранены, и вы могли пользоваться ими при воспроизведении любого звука.
Источник
Как перезапустить службу Windows Audio в Windows 10
В системе Windows могут возникнуть моменты, когда при запуске компьютера появляется значок в виде красного крестика на динамике микрофона. Этот значок обозначает, что служба Windows Audio не запущена или звук динамиков выключен.
Первый же способ, как решить эту проблему, это нажать на значок звука и увеличить громкость. Или просто включить звук. Но возникают такие ситуации, когда данное действие просто не помогает. И приходится обратиться к более действенным и реально работающим способам. Эти способы позволяют перезапустить службу аудио на Windows 10 и привести звук в рабочее положение. Но как же это сделать? И какие способы существуют для решения этой проблемы?
Три самых простых способа перезапустить службу Windows Audio
Существует достаточно способов, чтобы решить данную проблему, но самые эффективные — это:
Перезапуск через окно службы Windows
Нажать правой кнопкой мыши по меню пуск и выбрать из доступного списка «Управление компьютером».
В представленном списке выбрать «Службы и приложения» и «Службы».
Далее найти службу «Windows Audio» и нажать на нее. Эту службу можно запустить, перезапустить или остановить. После чего нажать правой кнопкой и зайти в свойства службы.
В конце выбираем тип запуска и нажимаем «Автоматический» и запускаем.
Этот способ должен помочь решить проблему со звуком. Служба «Windows аудио» должна работать стабильно и без перебоев.
Перезапуск службы через командную строку
Для перезапуска аудио в Windows 10 через командную строку, необходимо совершить такие действия. Зайти в поисковике и прописать там «Выполнить»
Запустить приложение (от имени администратора) и в появившемся окне прописать команду для входа в командную строку – cmd
После чего прописываем команду в появившемся окне — net start audiosrv запускаем службу «Windows Audio», нажав enter на клавиатуре.
Это команда поможет запустить Windows аудио, если служба по какой-то причине была отключена.
Перезапуск Windows Audio через диспетчер задач
Этот способ помогает быстро решить проблему и моментально восстановить службу Windows Audio.
И последний способ решения проблемы со звуком – это запуск службы через диспетчер задач. Сделать это можно благодаря таким действиям.
Вызвать Диспетчер Задач при помощи комбинаций Ctrl-Shift-Esc или нажать правой кнопкой мыши по меню пуск и выбрать команду «Диспетчер Задач».
В появившемся окне – нажать кнопку подробнее, чтобы открыть полный список выполняемых программ.
Далее выбрать вкладку «Службы».
Находим имя ««Audiosrv» — нажимаем правой кнопкой мыши и запускаем службу.
После этого действия служба должна будет работать и звук можно будет услышать на своем устройстве.
Служба Windows Audio достаточно необходима для любого пользователя, ведь она отвечает за весь звук на персональном компьютере. Поэтому необходимо знать, как можно запустить данную службу или вовремя ее перегрузить, чтобы она работала корректно. Перечисленные выше способы помогают не только решить проблему со службой «Windows аудио», но и вовремя избежать дальнейших проблем с операционной системой Windows 10.
Источник
Turn off or Disable Audio Enhancements in Windows 10
Microsoft and third-party vendors have shipped audio enhancement packages designed to make your system’s specific hardware sound absolutely perfect. These are referred to as Audio Enhancements in Windows 10.
But sometimes, these very ‘enhancements’ can cause problems with audio and sound. If you face issues with your audio in Windows 10, you may want to disable Audio Enhancements and see if it helps.
If you see a message Windows has detected that audio enhancements for the following device are causing problems and you’re sure that your audio driver is up to date and you still experiencing the problem, and no audio works on your machine or you can’t play music, hear system sounds, or play any audio from the internet, try disabling the audio enhancement.
Turn Off Audio Enhancements in Windows 10
In the taskbar search, type ‘Sound’ and select Sound Control Panel item from the list of results.
The Sound properties box will open. Under the Playback tab, right-click the Default Device – Speakers/Headphones and select Properties.
In the Speakers Properties box which opens, switch to the Enhancements tab, select the Disable all enhancements check box.
Now try to play your audio device. Does it work? If so great!
If the method fails, select Cancel to go back to the Sound Properties box again. Now on the Playback tab, select another default device (if you have one), select the Disable all enhancements check box, and try to play audio again.
Do this for each default device.
This is how you can completely disable or turn off Audio Enhancements in Windows 10.
Remember, you can always enable any enhancements disabled earlier if you feel the sound quality is not up to the mark. The enhancements enabled under the “Enhancements” tab are artificial software enhancements. If you prefer to use enhancements, you should select those that are included with your sound card software instead, as they provide more settings to adjust the sound quality.
Date: November 2, 2019 Tags: Features, Sound
Related Posts
How to add a New Account for Email, Calendar and Contacts in Windows 11
How to change sound volume in Windows 11
Best Productivity Features in Windows 11
[email protected]
Anand Khanse is the Admin of TheWindowsClub.com, a 10-year Microsoft MVP (2006-16) & a Windows Insider MVP. Please read the entire post & the comments first, create a System Restore Point before making any changes to your system & be careful about any 3rd-party offers while installing freeware.
Primary Sidebar
Источник
4 способа исправить звуковые сервисы, не отвечающие на Windows 10 [Новости MiniTool]
4 Ways Fix Audio Services Not Responding Windows 10
Резюме :
На самом деле аудиоуслуги предоставляются для большого разнообразия электронного аудиооборудования. Однако звуковые службы Windows иногда могут давать сбой. Если вы видите, что аудиоуслуги не отвечают, это означает, что ваше звуковое устройство не отвечает. В это время вам необходимо устранить проблемы со звуковыми службами, чтобы использовать звуковые устройства.
Не беспокойтесь, если у вас возникнут проблемы со звуковыми службами Windows. Вы можете быстро исправить это самостоятельно, не обращаясь за помощью к профессионалам.
Нет звука на ноутбуке Windows 10: проблема решена.
4 исправления для звуковых служб, не отвечающих на Windows 10
Следующий контент будет посвящен тому, как исправить звуковые службы, не отвечающие в Windows 10.
Метод 1: перезапуск аудиоуслуг
После этого вы должны проверить, установлен ли Тип запуска Windows Audio на автоматический.
Повторите процесс перезапуска и процесс настройки типа запуска для Windows Audio Endpoint Builder & Plug and Play.
Метод 2: используйте командную строку
Помимо управления дисками и настройки системы, командная строка также полезна, когда вам нужно восстановить файлы с жестких дисков или USB-накопителей:

Эта страница покажет вам, как легко восстановить файлы с помощью CMD. Вы можете восстановить данные с USB-накопителя, жесткого диска или других запоминающих устройств с помощью командной строки.
Метод 3: изменить реестр
Метод 4: проверьте аудиокомпоненты
Если все вышеперечисленные методы не помогли, вы должны попытаться исправить ошибку «Аудио службы не отвечают»:
Источник
Содержание
- Как перезапустить службу Windows Audio в Windows 10
- Три самых простых способа перезапустить службу Windows Audio
- Перезапуск через окно службы Windows
- Перезапуск службы через командную строку
- Перезапуск Windows Audio через диспетчер задач
- Как исправить служба аудио не запущена Windows 10
- Как включить Windows Audio Windows 10
- Не удается запустить службу Windows Audio
- Нельзя включить средства обработки звука поскольку windows audio enhancements отключены
- Исправление ошибки «Служба аудио не запущена в Windows»
- Причины возникновения ошибки
- Как включить Windows Audio
- Что делать если служба аудио Windows Audio не запускается
Как перезапустить службу Windows Audio в Windows 10
В системе Windows могут возникнуть моменты, когда при запуске компьютера появляется значок в виде красного крестика на динамике микрофона. Этот значок обозначает, что служба Windows Audio не запущена или звук динамиков выключен.
Первый же способ, как решить эту проблему, это нажать на значок звука и увеличить громкость. Или просто включить звук. Но возникают такие ситуации, когда данное действие просто не помогает. И приходится обратиться к более действенным и реально работающим способам. Эти способы позволяют перезапустить службу аудио на Windows 10 и привести звук в рабочее положение. Но как же это сделать? И какие способы существуют для решения этой проблемы?
Три самых простых способа перезапустить службу Windows Audio
Существует достаточно способов, чтобы решить данную проблему, но самые эффективные — это:
- Перезапустить через окно службы Windows (помогает быстро перезапустить службу Audio. А также отключить ее полностью или запускать в автоматическом режиме)
- Перезапуск через командную строку (достаточно быстрый способ решить проблему с помощью нескольких записей в командной строке)
- Перезапуск через диспетчер задач (удобный способ решить проблему для новичков и других пользователей пк)
Чтобы решить проблему через окно службы Windows, необходимо последовательно выполнить указания.
Перезапуск через окно службы Windows
Нажать правой кнопкой мыши по меню пуск и выбрать из доступного списка «Управление компьютером».
В представленном списке выбрать «Службы и приложения» и «Службы».
Далее найти службу «Windows Audio» и нажать на нее. Эту службу можно запустить, перезапустить или остановить. После чего нажать правой кнопкой и зайти в свойства службы.
В конце выбираем тип запуска и нажимаем «Автоматический» и запускаем.
Этот способ должен помочь решить проблему со звуком. Служба «Windows аудио» должна работать стабильно и без перебоев.
Перезапуск службы через командную строку
Для перезапуска аудио в Windows 10 через командную строку, необходимо совершить такие действия. Зайти в поисковике и прописать там «Выполнить»
Запустить приложение (от имени администратора) и в появившемся окне прописать команду для входа в командную строку – cmd
После чего прописываем команду в появившемся окне — net start audiosrv запускаем службу «Windows Audio», нажав enter на клавиатуре.
Это команда поможет запустить Windows аудио, если служба по какой-то причине была отключена.
Перезапуск Windows Audio через диспетчер задач
Этот способ помогает быстро решить проблему и моментально восстановить службу Windows Audio.
И последний способ решения проблемы со звуком – это запуск службы через диспетчер задач. Сделать это можно благодаря таким действиям.
Вызвать Диспетчер Задач при помощи комбинаций Ctrl-Shift-Esc или нажать правой кнопкой мыши по меню пуск и выбрать команду «Диспетчер Задач».
В появившемся окне – нажать кнопку подробнее, чтобы открыть полный список выполняемых программ.
Далее выбрать вкладку «Службы».
Находим имя ««Audiosrv» — нажимаем правой кнопкой мыши и запускаем службу.

После этого действия служба должна будет работать и звук можно будет услышать на своем устройстве.
Служба Windows Audio достаточно необходима для любого пользователя, ведь она отвечает за весь звук на персональном компьютере. Поэтому необходимо знать, как можно запустить данную службу или вовремя ее перегрузить, чтобы она работала корректно. Перечисленные выше способы помогают не только решить проблему со службой «Windows аудио», но и вовремя избежать дальнейших проблем с операционной системой Windows 10.
Как исправить служба аудио не запущена Windows 10
После подключения устройств воспроизведения звука пользователи при наведении на иконку увеличения громкости получают сообщение служба аудио не запущена. Проблема с воспроизведением звука является распространенной среди пользователей операционной системы Windows 10. В большинстве случаев решением проблем со звуком помогает перезапуск службы Windows Audio Windows 10.
Данная статья расскажет что делать и, собственно, как исправить ошибку служба аудио не запущена в Windows 10. Рассмотрим несколько способов включения службы Windows Audio как в автоматическом, так и в ручном режимах. При условии нормальной работы операционной системы без нарушения целостности системных файлов аудио служба запускается автоматически после включения компьютера.
Как включить Windows Audio Windows 10
Служба Windows Audio отвечает за управление средствами работы со звуком для программ Windows. Если эта служба остановлена, то аудиоустройства и эффекты не будут правильно работать. Если данная служба отключена, то будет невозможно запустить все явно зависящие от нее службы. Смотрите также другие способы: Как открыть службы в Windows 10.
- Откройте окно всех служб выполнив команду services.msc в окошке Win+R.
- В контекстном меню службы Windows Audio выберите пункт Свойства.
- Дальше в открывшемся окне установите тип запуска на Автоматический, и сохраните изменения.
После перезагрузки компьютера служба Windows Audio будет автоматически запускаться. Значение автоматически установлено для всех служб операционной системы Windows 10. А также пользователь имеет возможность самостоятельно включить Windows Audio нажав кнопку Запустить в свойствах службы. Ранее мы использовали возможность самостоятельного перезапуска службы, когда пропал звук в Windows 10.
Именно служба Windows Audio позволяет воспроизводить все звуки устройствам. При неправильной работе службы обычно пользователи встречаются с ошибками наушники не подключены или выходное аудиоустройство не установлено в Windows 10. В итоге в пользователя просто пропадает звук на компьютере под управлением операционной системы Windows 10.
Для автоматического включения службы аудио можно воспользоваться средством устранения неполадок. Обновленное средство способно самостоятельно обнаружить причину неработоспособности звука и аудио службы и попытаться исправить.
- Перейдите в Пуск > Параметры > Обновление и безопасность > Устранение неполадок.
- Дальше в разделе Запустить диагностику и устранить неполадку выберите Воспроизведение звука > Запустить средство устранения неполадок.
- В открывшемся дождитесь завершение диагностики и исправления проблем с воспроизведением звука, после чего нажмите Закрыть средство устранения неполадок.
Не удается запустить службу Windows Audio
В пользователей может не удаться запустить службу Windows Audio самостоятельно. Такая проблема может возникнуть в ситуациях, когда службы от которых зависит Windows Audio также перестали отвечать. Первым же делом в такой ситуации рекомендуем в списке служб найти следующие и убедится, что они работают. Если же нет запустите их самостоятельно, и только после этого пробуйте сначала способы предложенные выше.
- Средство построения конечных точек Windows Audio — отвечает за управление звуковыми устройствами для службы Windows Audio.
- Удаленный вызов процедур — выполняет запросы активации объектов, разрешение экспортера объектов и распределенный сбор мусора для этих серверов.
Некоторые службы зависят от других служб, системных драйверов или списка загрузки групп служб. Если компонент остановлен или неправильно работает. Это может отразиться на зависимых от нее службах. В списке служб находите выше упомянутые службы и меняйте тип запуска на автоматический, и перезапустите компьютер.
Рекомендуем первым делом убедится что нормально работают службы от которых зависит аудио служба. После чего уже перейти к активации службы Windows Audio. А также средство устранения неполадок способно устранить проблему, когда служба аудио не запущена Windows 10. Смотрите также что делать если пропал значок громкости с панели задач Windows 10.
Нельзя включить средства обработки звука поскольку windows audio enhancements отключены
Я слышал,что он очень сильно греется.Это правда?
Да,при нагрузках он греется до 90 градусов.Без нагрузок температура постоянно держится на 46 градусах.
Faq по ноутбуку
ASUS K56CB, ASUS K56CM — FAQ
Ноутбук не выключается при перезагрузке,выключении, а также переходе в сон.
Asus k56cb — Обсуждение (Пост Marcad #86649402)
Отвязка мультимедийных клавиш от Windows Media Player
Asus k56cb.Обсуждение. (Пост #26691062)
При включении ноутбука он заходит в биос.HDD и DVD пропали
Asus k56cb.Обсуждение. (Пост #33195721)
Чистый и полностью исправный ноутбук стал греться на новой windows
Asus k56cb — Обсуждение (Пост Avatarar #88053665)
Игрушки тормозят,я считал этот ноут игровым.Помогите!
Зря вы думали,что этот ноутбук игровой!Он больше под офис.Если что-то тормозит,то играйте на низких настройках!Прошу не флудить насчёт плохой работоспособности игры.
Сообщение отредактировал M|A|G — 02.06.20, 18:18
Имеется ноутбук Asus k56 с intel i5 3317U, nVidia gt740m, 6gb ram. Win8
Проблема, как я выяснил, в видеокарте или драйверах. В любой игре сильно проседает FPS, т.е 30сек играешь на 50кадрах, а 10сек играешь на 10-20кадрах. Причем проблема может вылезти сразу после включения компьютера, когда он еще холодный, а можно играть хоть 4 часа без этой проблемы. Походу срабатывает троттлинг GPU, т.к. мониторил частоты, и они падают.
Еще такая фишка. Кулер, вместо того чтобы крутиться во всю, постоянно замедляется, давая GPU разогреться и сработать троттлингу GPU, причем сам раскручивается, и в итоге охлаждает, троттлинг делает свое дело=> кулел замедляется, давая опять разогреться GPU. И так по кругу. Закономерности пока не заметил.
Ноутбуку 6 дней с покупки. Пробовал отключить троттлинг, настраивал все, что связано с энергопотреблением, менял дрова видюхи, обновлял биос. Температура GPU в играх 60 — 70. Понимаю, что тонковат для нормального охлаждения, но тогда нафига там такая видюха. CPU работает нормально до 2.4Ghz.
Сообщение отредактировал serega0173 — 14.08.13, 19:54
помогите подскажите чем на 8 винде можно соеденить 2 раздела жесткого диска? Можно арконисом? вроде так называется,а то под диск c жирно будет 200гб,хочу оставить Гб 70, и ещё подскажите,чем можно добавить иконку пуск внизу?
Сообщение отредактировал Tiesto99 — 14.08.13, 23:14
Исправление ошибки «Служба аудио не запущена в Windows»
Довольно часто можно столкнуться с проблемой, когда безо всяких видимых причин компьютер перестаёт воспроизводить все звуки: системных уведомлений, аудиодорожек, видео, контента в интернете. В правом нижнем углу значок мегафона перечёркнут красным крестиком или линией, появляется окошко с сообщением: «Служба аудио не запущена».
Сейчас мы расскажем, что является катализатором подобной проблемы и как с ней бороться.
Причины возникновения ошибки
Причин, по которым служба аудио может быть не запущена Windows 10, достаточно:
- Она случайно отключена вами или другим пользователем.
- Произошёл сбой в работе ОС.
- Выключено одно из следующих сервисных приложений:
- Media Class Scheduler.
- Plug and Play.
- Windows Audio Endpoint Builder.
- Remote Procedure Call (RPC).
- Power Supply.
- В реестре прописан ключ зависимости службы аудио от работы других приложений. Это значит, что она стоит в очереди и ждёт, пока активизируются более приоритетные.
То же самое происходит, когда служба аудио не запущена в Windows 7. Иногда случается ещё более странная вещь: значок в трее перечёркнут, пришло уведомление об ошибке, а звук есть. В таком случае попробуйте просто перезагрузить ПК – скорее всего, накануне он неправильно завершил работу.
Как включить Windows Audio
Давайте разберём, как исправить ошибку на Windows 10 и как запустить службу аудио на Windows 7. В принципе, мы будем действовать практически одинаково. Вот несколько эффективных способов:
- Откройте встроенный Troubleshooting module – кликните по перечёркнутому мегафону дополнительной кнопкой, и он активируется сам. Подождите, пока ОС обнаружит сбой и предложит решение, затем согласитесь проверить, сработало ли оно. Если сервис ничем не смог вам помочь и предлагает найти решение в интернете, переходите к следующему способу.
- Попробуйте перезапуск через «Диспетчер задач». Нажмите Ctrl+Alt+Del и выберите соответствующий пункт. Вверху вы увидите несколько разделов – нас интересуют «Службы». В перечне найдите Audiosrv (это непросто, если запущено много программ, поэтому закройте все лишние, а только потом заходите в «Диспетчер»). Посмотрите, каков текущий статус службы. Если там значится «Отключена», кликните по названию дополнительной кнопкой и выберите «Запустить». Если приложение в статусе «Работает», а звука нет, то сначала выключите его, а потом вновь включите. Здесь же активируйте и все связанные процессы: Media Class Scheduler, Plug and Play, Windows Audio Endpoint Builder, Remote Procedure Call (RPC) и Power Supply.
- Прибегните к перезапуску через окно «Службы Windows». Зайдите в системный поиск и впишите: «выполнить». Появится программа с этим названием – кликните по ней ПКМ и запустите от имени администратора. Затем в пустую строку вбейте: services.msc и нажмите Enter. Найдите Windows Audio и убедитесь, что она функционирует. Пробел напротив названия говорит о деактивации службы. В таком случае щёлкните по ней дважды и назначьте автоматический тип запуска. Теперь закройте окно настроек и перезапустите Windows, чтобы изменения вступили в силу.
- Возможен также перезапуск службы через «Командную строку». Найдите её через системный поиск и тоже запустите от имени администратора. Это обязательное условие, иначе система воспротивится вашим запросам и не станет их выполнять. Строго под мигающим курсором напишите: net start audiosrv и кликните Enter. Красный крестик в трее должен исчезнуть, а звук – появиться.
- И, наконец, если ничто не помогло, возьмёмся за реестр. Вызовите программу «Выполнить» и впишите: regedit. Откройте вкладку «Файл», а затем «Экспорт», выберите любое место хранения (только запомните его) и нажмите «ОК». Только после этого можно приступить к изменениям. Слева найдите ветку HKEY_LOCAL_MACHINE, раскройте её и перейдите к подразделу SYSTEM. В нём нам нужны папки CurrentControlSetservices и Audiosrv. Проверьте, нет ли в последней файла DependOnService – его нужно удалить. Если после этого ПК стал работать неправильно, реестр можно восстановить из сохранённой копии.
Теперь вы знаете, как включить службу аудио на ноутбуке и на компьютере.
Что делать если служба аудио Windows Audio не запускается
Все вышеперечисленные способы действенны, но иногда их недостаточно. Служба почему-то всё равно не запускается и выдаёт ошибку. Это происходит из-за самовольных действий фаервола, особенно если ему выставили жёсткие критерии проверки приложений. Он запросто может поместить какие-то компоненты Windows Audio в карантин и запретить им работать.
Что делать в подобном случае:
- Запустите «Командную строку» с правами администратора и впишите: SFC/SCANNOW, а затем кликните Enter. Система разберётся в проблеме, и сама расставит всё на свои места. Только имейте в виду, что процесс будет достаточно долгим, иногда шкала выполнения замирает на 42% — не пугайтесь, это нормально. Также ПК может несколько раз перезагрузиться.
- Если и это не помогло, то пересядьте за другой компьютер, подключите к нему флешку и откройте реестр, как описано выше. Пройдите по тем же самым директориям и доберитесь до папки Audiosrv. Выделите её, нажмите «Файл» — «Экспорт» и отправьте документ на съёмный носитель. Теперь запустите проблемный ПК, вставьте в него флешку, перенесите файл на «Рабочий стол», кликните по нему дополнительной кнопкой и щёлкните «Объединить». Перезагрузите компьютер.
- Теперь зайдите в настройки антивируса и вручную внесите Windows Audio в список исключений.
Надеемся, что данная статья окажется для вас полезной: непременно поделитесь в комментариях, какой из способов помог вам устранить ошибку.
-
Partition Wizard
-
Partition Magic
- How to Fix Windows 10 Enhancements Tab Missing? [2 Ways]
By Ariel | Follow |
Last Updated December 20, 2021
When opening the Properties of an audio device, many users find the Windows 10 enhancements tab missing. Are you also troubled by the issue? Now, you come to the right place. This post of MiniTool provides you with some tested solutions.
The enhancements tab can be used to control some important settings like Bass Boost, Virtual Surround, and Room Correction. However, many users found that there is no enhancements tab after updating to Windows 10. The vexing issue prevents them from listening to music and speaking.
What causes Windows 10 audio enhancements missing? According to a survey, it can be concluded that the issue is often related to corrupted or incompatible audio device drivers. A lot of users reported that the sound enhancements tab missing can be fixed by uninstalling or updating the Realtek audio drivers. Let’s have a try.
Solution 1. Uninstall or Update the Audio Drivers
The most common and effective solution to Windows 10 enhancements tab missing is to uninstall the corrupted audio drivers. According to user reports, the issue often occurs when using Conexant SmartAudio drivers and Realtek drivers. Here we will show you how to uninstall them.
Uninstall Conexant SmartAudio Drivers
Step 1. Type control in the search box and select the Control Panel app from the context menu.
Step 2. Change the View by type to Category, and then click on Uninstall a program under the Programs section.
Step 3. Locate the Conexant SmartAudio driver from the list of installed programs, and then right click it and select Uninstall. Then follow the on-screen prompts to complete the uninstallation.
Now, reboot your computer and open the Properties of you sound device to see if there is no enhancements tab.
Uninstall Realtek Audio Drivers
Step 1. Press Win + R keys to open the Run dialog box, and then type devmgmt.msc in the box and hit Enter to open this program.
Step 2. In the Device Manager window, expand the Sound, video and game controllers category, and then right-click on Realtek audio or Realtek High Definition Audio driver and select Uninstall device.
Step 3. Tick the checkbox of Delete the driver software for this device and click on Uninstall. Then follow the on-screen prompts to complete the operation.
Step 4. Once uninstalled, you can try using the official Microsoft driver. If the Windows 10 sound enhancements missing issue persists, you can try updating the Realtek audio drivers.
Step 5. Navigate back to the Device Manager window, right-click on the Realtek audio driver, and select Update driver. Then select Browse my computer for driver software and click on Let me pick from a list of available drivers on my computer in the pop-up window.
Step 6. After a while, tick the checkbox for Show compatible hardware and select High definition audio device from the list and click on Next. Then wait for the Realtek driver update to complete.
Once done, restart your computer and check if Windows 10 no enhancements tab is resolved.
It is possible that the related Windows audio services stop working or are disabled, which may trigger the Windows 10 enhancements tab missing problem. To rule out this situation, you can check if the Windows audio service is disabled. For that:
Step 1. Press the Win + R keys to open the Run dialog box, and then type services.msc into the box and hit Enter.
Step 2. Right-click the Windows Audio service from the list of services and select Properties.
Step 3. Select the Automatic from the Startup type menu and click on Stop to stop the service first.
Step 4. Click on Start to start the service again, and then click on Apply and OK to execute the changes.
Step 5. Follow Step 2 – 4 again to do the same thing for the Windows Windows Audio Endpoint Builder service.
Now, you can restart your computer and see if the Windows 10 audio enhancements missing problem is fixed.
About The Author
Position: Columnist
Ariel is an enthusiastic IT columnist focusing on partition management, data recovery, and Windows issues. She has helped users fix various problems like PS4 corrupted disk, unexpected store exception error, the green screen of death error, etc. If you are searching for methods to optimize your storage device and restore lost data from different storage devices, then Ariel can provide reliable solutions for these issues.
-
Partition Wizard
-
Partition Magic
- How to Fix Windows 10 Enhancements Tab Missing? [2 Ways]
By Ariel | Follow |
Last Updated December 20, 2021
When opening the Properties of an audio device, many users find the Windows 10 enhancements tab missing. Are you also troubled by the issue? Now, you come to the right place. This post of MiniTool provides you with some tested solutions.
The enhancements tab can be used to control some important settings like Bass Boost, Virtual Surround, and Room Correction. However, many users found that there is no enhancements tab after updating to Windows 10. The vexing issue prevents them from listening to music and speaking.
What causes Windows 10 audio enhancements missing? According to a survey, it can be concluded that the issue is often related to corrupted or incompatible audio device drivers. A lot of users reported that the sound enhancements tab missing can be fixed by uninstalling or updating the Realtek audio drivers. Let’s have a try.
Solution 1. Uninstall or Update the Audio Drivers
The most common and effective solution to Windows 10 enhancements tab missing is to uninstall the corrupted audio drivers. According to user reports, the issue often occurs when using Conexant SmartAudio drivers and Realtek drivers. Here we will show you how to uninstall them.
Uninstall Conexant SmartAudio Drivers
Step 1. Type control in the search box and select the Control Panel app from the context menu.
Step 2. Change the View by type to Category, and then click on Uninstall a program under the Programs section.
Step 3. Locate the Conexant SmartAudio driver from the list of installed programs, and then right click it and select Uninstall. Then follow the on-screen prompts to complete the uninstallation.
Now, reboot your computer and open the Properties of you sound device to see if there is no enhancements tab.
Uninstall Realtek Audio Drivers
Step 1. Press Win + R keys to open the Run dialog box, and then type devmgmt.msc in the box and hit Enter to open this program.
Step 2. In the Device Manager window, expand the Sound, video and game controllers category, and then right-click on Realtek audio or Realtek High Definition Audio driver and select Uninstall device.
Step 3. Tick the checkbox of Delete the driver software for this device and click on Uninstall. Then follow the on-screen prompts to complete the operation.
Step 4. Once uninstalled, you can try using the official Microsoft driver. If the Windows 10 sound enhancements missing issue persists, you can try updating the Realtek audio drivers.
Step 5. Navigate back to the Device Manager window, right-click on the Realtek audio driver, and select Update driver. Then select Browse my computer for driver software and click on Let me pick from a list of available drivers on my computer in the pop-up window.
Step 6. After a while, tick the checkbox for Show compatible hardware and select High definition audio device from the list and click on Next. Then wait for the Realtek driver update to complete.
Once done, restart your computer and check if Windows 10 no enhancements tab is resolved.
It is possible that the related Windows audio services stop working or are disabled, which may trigger the Windows 10 enhancements tab missing problem. To rule out this situation, you can check if the Windows audio service is disabled. For that:
Step 1. Press the Win + R keys to open the Run dialog box, and then type services.msc into the box and hit Enter.
Step 2. Right-click the Windows Audio service from the list of services and select Properties.
Step 3. Select the Automatic from the Startup type menu and click on Stop to stop the service first.
Step 4. Click on Start to start the service again, and then click on Apply and OK to execute the changes.
Step 5. Follow Step 2 – 4 again to do the same thing for the Windows Windows Audio Endpoint Builder service.
Now, you can restart your computer and see if the Windows 10 audio enhancements missing problem is fixed.
About The Author
Position: Columnist
Ariel is an enthusiastic IT columnist focusing on partition management, data recovery, and Windows issues. She has helped users fix various problems like PS4 corrupted disk, unexpected store exception error, the green screen of death error, etc. If you are searching for methods to optimize your storage device and restore lost data from different storage devices, then Ariel can provide reliable solutions for these issues.
Если вы чувствуете, что качество звука в Windows 11 недостаточно хорошее при просмотре фильмов или прослушивании музыки, вы можете включить функцию улучшения звука. Это встроенная функция Windows, но по умолчанию она отключена. Если вы хотите включить эту функцию, это довольно простая задача. В этой статье мы подробно объясняем, как можно включить или отключить функцию улучшения звука в Windows 11.
Шаг 1. Откройте приложение «Настройки», одновременно нажав клавиши Win и I.
На левой панели окна щелкните вкладку Система, а на правой панели окна щелкните вкладку Звук.
Шаг 2. В настройках звука найдите и щелкните запись с именем «Динамики» под заголовком «Вывод».
Шаг 3: Теперь прокрутите и найдите переключатель, соответствующий параметру «Улучшить звук». Включите переключатель, чтобы улучшить качество звука.
Шаг 4: Как и далее, щелкните ссылку «Дополнительно», которая связана с разделом «Улучшение звука».
Шаг 5: В окне «Свойства динамика» щелкните вкладку «Улучшения». Здесь вы можете выбрать любое улучшение, которое хотите включить. После этого нажмите кнопку «Применить» и кнопку «ОК».
Вот и все. Теперь качество вашего звука должно быть улучшено.
Как отключить функцию улучшения звука в Windows 11
Если в будущем вы захотите отключить функцию улучшения звука по какой-либо причине, вы можете сделать это, отключив переключатель для параметра улучшения звука, как показано на снимке экрана ниже.
Расскажите, пожалуйста, в комментариях, была ли статья вам полезна.
Решаем проблемы со службой аудио в Windows 10
Устранение неполадок службы аудио
В большинстве случаев данная проблема не имеет под собой каких-то серьезных причин и решается парой простых манипуляций или обычной перезагрузкой ПК. Впрочем, иногда служба не реагирует на попытки ее запуска и приходится искать решение немного глубже.
Способ 1: Автоматическое исправление
В Виндовс 10 присутствует встроенное средство диагностики и автоматического устранения неполадок. Вызывается оно из области уведомлений кликом ПКМ по динамику и выбором соответствующего пункта контекстного меню.
Система запустит утилиту и выполнит сканирование.
Если ошибка произошла из-за банального сбоя или воздействия извне, например, при очередном обновлении, установке или удалении драйверов и программ или восстановления ОС, результат будет положительным.
Способ 2: Ручной запуск
Автоматическое исправление инструмент, конечно, хороший, но не всегда его применение бывает эффективным. Обусловлено это тем, то служба может не запуститься по разным причинам. Если такое произошло, необходимо попытаться сделать это вручную.
Ищем в списке «Windows Audio» и кликаем по ней дважды, после чего откроется окно свойств.
Здесь выставляем для типа запуска сервиса значение «Автоматически», нажимаем «Применить», затем «Запустить» и ОК.

- Служба не запустилась с каким-либо предупреждением или ошибкой.
- После запуска звук не появился.
В такой ситуации проверяем зависимости в окне свойств (двойной клик по названию в списке). На вкладке с соответствующим названием раскрываем все ветки, нажав на плюсики, и смотрим, от каких сервисов зависит наша служба и какие зависят от нее. Для всех этих позиций следует произвести все действия, описанные выше.
Обратите внимание, что запускать зависимые службы (в верхнем списке) следует снизу вверх, то есть, сначала «Сопоставитель конечных точек RPC», а затем остальные по порядку.
После того как настройка будет выполнена, возможно, потребуется перезагрузка.
Способ 3: «Командная строка»
«Командная строка», работающая от имени администратора, способна решить многие системные проблемы. Ее нужно запустить и выполнить несколько строк кода.
Команды следует применять в том порядке, в котором они приведены ниже. Делается это просто: вводим и нажимаем ENTER. Регистр не важен.
net start RpcEptMapper
net start DcomLaunch
net start RpcSs
net start AudioEndpointBuilder
net start Audiosrv
Если требуется (звук не включился), перезагружаемся.
Способ 4: Восстановление ОС
Если попытки запуска служб не принесли требуемого результата, нужно подумать о том, чтобы восстановить систему до даты, когда все работало нормально. Сделать это можно с помощью специальной встроенной утилиты. Она работает как непосредственно в запущенной «винде», так и в среде восстановления.
Способ 5: Проверка на вирусы
При проникновении на ПК вирусов последние «поселяются» в таких местах в системе, откуда их не получится «выгнать» с помощью восстановления. Признаки заражения и способы «лечения» приведены в статье, доступной по ссылке ниже. Внимательно изучите данный материал, это поможет избавиться от множества подобных проблем.
Заключение
Службу аудио нельзя назвать важным системным компонентом, но ее некорректная работа лишает нас возможности полноценно пользоваться компьютером. Регулярные ее сбои должны натолкнуть на мысль, что с ПК не все в порядке. В первую очередь стоит провести антивирусные мероприятия, а затем проверить другие узлы – драйвера, сами устройства и так далее (первая ссылка в начале статьи).
Источник
Как перезапустить службу Windows Audio в Windows 10
В системе Windows могут возникнуть моменты, когда при запуске компьютера появляется значок в виде красного крестика на динамике микрофона. Этот значок обозначает, что служба Windows Audio не запущена или звук динамиков выключен.
Первый же способ, как решить эту проблему, это нажать на значок звука и увеличить громкость. Или просто включить звук. Но возникают такие ситуации, когда данное действие просто не помогает. И приходится обратиться к более действенным и реально работающим способам. Эти способы позволяют перезапустить службу аудио на Windows 10 и привести звук в рабочее положение. Но как же это сделать? И какие способы существуют для решения этой проблемы?
Три самых простых способа перезапустить службу Windows Audio
Существует достаточно способов, чтобы решить данную проблему, но самые эффективные — это:
- Перезапустить через окно службы Windows (помогает быстро перезапустить службу Audio. А также отключить ее полностью или запускать в автоматическом режиме)
- Перезапуск через командную строку (достаточно быстрый способ решить проблему с помощью нескольких записей в командной строке)
- Перезапуск через диспетчер задач (удобный способ решить проблему для новичков и других пользователей пк)
Чтобы решить проблему через окно службы Windows, необходимо последовательно выполнить указания.
Перезапуск через окно службы Windows
Нажать правой кнопкой мыши по меню пуск и выбрать из доступного списка «Управление компьютером».
В представленном списке выбрать «Службы и приложения» и «Службы».
Далее найти службу «Windows Audio» и нажать на нее. Эту службу можно запустить, перезапустить или остановить. После чего нажать правой кнопкой и зайти в свойства службы.
В конце выбираем тип запуска и нажимаем «Автоматический» и запускаем.
Этот способ должен помочь решить проблему со звуком. Служба «Windows аудио» должна работать стабильно и без перебоев.
Перезапуск службы через командную строку
Для перезапуска аудио в Windows 10 через командную строку, необходимо совершить такие действия. Зайти в поисковике и прописать там «Выполнить»
Запустить приложение (от имени администратора) и в появившемся окне прописать команду для входа в командную строку – cmd
После чего прописываем команду в появившемся окне — net start audiosrv запускаем службу «Windows Audio», нажав enter на клавиатуре.
Это команда поможет запустить Windows аудио, если служба по какой-то причине была отключена.
Перезапуск Windows Audio через диспетчер задач
Этот способ помогает быстро решить проблему и моментально восстановить службу Windows Audio.
И последний способ решения проблемы со звуком – это запуск службы через диспетчер задач. Сделать это можно благодаря таким действиям.
Вызвать Диспетчер Задач при помощи комбинаций Ctrl-Shift-Esc или нажать правой кнопкой мыши по меню пуск и выбрать команду «Диспетчер Задач».
В появившемся окне – нажать кнопку подробнее, чтобы открыть полный список выполняемых программ.
Далее выбрать вкладку «Службы».
Находим имя ««Audiosrv» — нажимаем правой кнопкой мыши и запускаем службу.

После этого действия служба должна будет работать и звук можно будет услышать на своем устройстве.
Служба Windows Audio достаточно необходима для любого пользователя, ведь она отвечает за весь звук на персональном компьютере. Поэтому необходимо знать, как можно запустить данную службу или вовремя ее перегрузить, чтобы она работала корректно. Перечисленные выше способы помогают не только решить проблему со службой «Windows аудио», но и вовремя избежать дальнейших проблем с операционной системой Windows 10.
Источник
Пропал звук на Windows 10
Если Вы стали обладателем Windows 10, то наверняка нашли не только много интересного, но и столкнулись с проблемами звука. Ряд аудио проблем в последней ОС Windows – это одна из самых распространенных жалоб – в результате чего люди не могут посмотреть видео, использовать определенные приложения, или услышать что-либо вообще.
И Вам становится очень грустно, когда не работает звук на Windows 10. Так что давайте не будем слушать странный звук тишины, а делать некоторые поиск и устранение неисправностей. Вот способы, которые помогут Вам восстановить звук на Windows 10.
Если нет звука на компьютере Windows 10
Проверить настройки звука на компьютере
Прежде чем сказать: «Я уже сделал это!», сделайте это! Проверьте, может по Вашей вине пропал звук в Windows 10, а именно всего-навсего Вы случайно отключили звук. Для этого нужно открыть Микшер громкости и посмотреть: звук включен или отключен.
Также проверьте кабели, разъемы, подключение акустических систем, подключения наушников и любые другие соединения. Если у Вас все ещё нет звука на компьютере Windows 10, читайте дальше.
Откатить или переустановить аудио драйвер
Драйвера всегда создавали проблемы. С появлением Windows 10 эти проблемы никаким образом не устранились. Windows Update в Windows 10 также охватывает обновление драйверов оборудования, причем принудительное.
Windows 10 нам дает несколько вариантов, чтобы бороться с надоедливым драйвером. Во-первых, можно попытаться просто откатить его назад к последней удачной конфигурации. Для этого нужно зайти в Диспетчер устройств.

Если кнопка Откатить драйвер… активна, то нажмите на ее и Windows 10 начнет процесс.
Если у Вас кнопка Откатить драйвер… не активна как на изображении выше, тогда необходимо либо обновить или повторно установить драйвер.
Поскольку мы имеем дело с проблемами аудио драйвера, я советую пойти на переустановку. Это позволит удалить нерабочий драйвер во время процесса, и дать Вашей системе хороший чистый вместо этого.
Перед тем, как приступить к деинсталляции, убедитесь в наличии новой версии драйвера. Вы сможете загружать его непосредственно с сайта производителя драйвера, или в некоторых случаях, с помощью сторонних производителей.
В той же вкладке Свойства следует выбрать окончательный вариант: Удалить.
Нажмите эту кнопку, и вы увидите окно Подтверждение удаления устройства. В зависимости от производителя драйвера, это окно может также содержать параметр для удаления программного обеспечения драйвера данного устройства. Если это так, то убедитесь, что он установлен и нажмите кнопку ОК.
После того, как драйверы были удалены, перезагрузите систему и установите новый драйвер.
Отключить аудио улучшения
Аудио улучшения являются встроенными пакетами Microsoft и сторонних производителей. Они разработанные для того, чтобы производители были уверенны в том, что Ваши системы конкретных аудио оборудований будут работать отлично. Именно эти «усовершенствования» могут быть причиной вашей аудио проблемы. К счастью, их можно просто выключить.
В поле поиска на панели задач введите: Звук.
Выберите Звук. В новом окне, которое откроется, щелкните правой кнопкой мыши на устройство которые выбранное по умолчанию, и выберите Свойства.
Нажмите на вкладку Enhancements, и поставьте галочку напротив Disable all enhancements, и нажмите кнопку ОК.
Если проблема с несколькими устройствами, то повторите этот процесс для каждого из перечисленного.
Перезапустить аудио службу
В поле поиска на панели задач введите Службы и нажмите Enter. Выберете Windows Audio. Если служба остановлена по какой-либо причине, Ваша звуковая система не будет работать правильно. Перезапустите службу нажав на Перезапустить службу.

Установить Realtek High Definition Audio
Если нет звука на компьютере Windows 10 после обновления системы до Windows 10, эта проблема, скорее всего, из-за выпуска драйверов. Например, звуковой драйвер может отсутствовать. Старая версия драйвера может быть несовместима с Windows 10.
Если у вас возникли проблемы с драйверами аудио после обновления до Windows 10, Вы можете решить проблему путем обновления аудио драйвера Realtek High Definition Audio. Realtek выпустила последнюю High Definition Audio для Windows 10. Так что, Вы можете обновить драйвер High Definition Audio Realtek для Windows 10.
Таким образом, Вы можете перейти на сайт Realtek и скачать драйвер вручную. На сайте Realtek, загрузите нужный драйвер для системы, на которой Ваш компьютер работает. Убедитесь, что Вы скачали нужный драйвер, так как неправильный драйвер может вызвать серьезные проблемы.
Если Вам трудно самому найти и скачать нужный драйвер на сайте Realtek, то проделайте следующие шаги.
Шаг 1. Перейдите по этой ссылке.
Шаг 2. Поставьте галочку I accept to the above. и нажмите Next.
Шаг 3. Выберите нужный драйвер (32bits или 64bits) и нажмите кнопку Global, чтобы загрузить драйвер.
Шаг 4. После загрузки драйвера, просто дважды щелкните на загруженный файл и следуйте инструкциям на экране, чтобы установить драйвер.
Если нет звука в браузере Microsoft Edge
Если у Вас возникли проблемы со звучанием звука онлайн в браузере Microsoft Edge, но аудио с других источников в Windows 10, кажется, работает нормально, то проблема, вероятно, с Adobe Flash Player. При открытии браузера Вы увидите в правом верхнем углу «…» для большего количества опций. Нажмите на эту кнопку и выберите Параметры. Далее нажмите на Посмотреть доп. параметры. Вы увидите тумблер под названием Использовать проигрыватель Adobe Flash Player. Убедитесь, что переключатель находится в положении Вкл.
Пишите комментарии, и если вдруг все еще нет звука на компьютере Windows 10, тогда задавайте вопросы и делитесь статей «Пропал звук на Windows 10» в социальных сетях.
Источник
Пакеты улучшения звука предназначены для улучшения качества звука. Но эта функция иногда вызывает проблемы со звуком и звуком. Если вы столкнулись с проблемой, что у вас вообще нет звука, вы можете попробовать отключить улучшения звука, чтобы решить эту проблему.
Вот как:
- На правой нижней панели инструментов щелкните правой кнопкой мыши значок громкости.
- Нажмите Звуки .
- в Воспроизведение на вкладке, выберите устройство, которое вы используете, и нажмите Свойства .
- в Улучшения вкладка, отметьте « Отключить все звуковые эффекты ‘.
- Нажмите Применить> ОК .
Что делать, если вы не можете найти вкладку ‘Улучшения’?
Некоторые люди могут обнаружить, что их вкладка «Улучшения» отсутствует. Не волнуйтесь, вы не одиноки. Приведенные ниже исправления помогут вам вернуть его.
Заметка: Всегда сначала проверяйте соединения с оборудованием. Отключение и повторное подключение иногда может решить многие проблемы.
Если это простое решение не поможет, вы можете обновить / переустановить аудиодрайвер.
Исправление 1. Обновите аудиодрайвер.
Устаревшие или отсутствующие драйверы могут быть причиной проблемы «Отсутствуют улучшения». Вы можете обновить свой аудиодрайвер, чтобы решить эту проблему. Есть два способа обновить аудиодрайверы.
Опция 1 — Загрузите и установите драйвер вручную
Вы можете перейти к Realtek найдите драйверы для вашей версии системы и загрузите их вручную.
После того, как вы загрузили правильные драйверы для своей системы, дважды щелкните загруженный файл и следуйте инструкциям на экране, чтобы установить драйвер.
Вариант 2. Автоматическое обновление аудиодрайверов.
Если у вас нет времени, терпения или компьютерных навыков для обновления драйвера вручную, вы можете сделать это автоматически с помощью Driver Easy.
Водитель Easy автоматически распознает вашу систему и найдет для нее подходящие драйверы. Вам не нужно точно знать, в какой системе работает ваш компьютер, вам не нужно рисковать, загружая и устанавливая неправильный драйвер, и вам не нужно беспокоиться о том, что вы ошиблись при установке.
Вы можете обновлять драйверы автоматически с помощью БЕСПЛАТНОЙ или Pro версия Pro версия Driver Easy. Но с Pro версия Pro версия это займет всего 2 клика (и вы получите полную поддержку и 30-дневную гарантию возврата денег):
- Скачать и установите Driver Easy.
- Запустите Driver Easy и нажмите Сканировать сейчас кнопка. Затем Driver Easy просканирует ваш компьютер и обнаружит проблемы с драйверами.
- Щелкните значок Обновить рядом с драйвером, чтобы автоматически загрузить и установить правильную версию этого драйвера (вы можете сделать это с помощью бесплатной версии).
Или нажмите Обновить все для автоматической загрузки и установки правильной версии все драйверы, которые отсутствуют или устарели в вашей системе (для этого требуется Pro версия — вам будет предложено выполнить обновление, когда вы нажмете «Обновить все»). - Перезагрузите компьютер, чтобы проверить, отображается ли вкладка «Улучшения».
Запись : Если у вас возникли проблемы при использовании Driver Easy, не стесняйтесь обращаться в нашу службу поддержки по адресу support@drivereasy.com . Не забудьте прикрепить URL-адрес этой статьи, если это необходимо для более целесообразного и эффективного руководства.
Исправление 2: переустановите аудиодрайвер
Если исправление 1 не помогает, попробуйте переустановить аудиодрайвер. Проблема «Отсутствуют улучшения» может быть решена этим методом, который доказал свою эффективность многими пользователями.
- нажмите Windows logo key + R вместе, чтобы открыть окно Выполнить.
- Введите «devmgmt.msc» и нажмите Войти .
- Нажмите Звуковые, видео и игровые контроллеры , щелкните правой кнопкой мыши Realtek (R) Аудио и нажмите Удалить устройство .
- Нажмите Сканировать на предмет изменений оборудования .
- Используйте Fix 1 для установки драйвера.
- Перезагрузите компьютер, чтобы проверить, отображается ли вкладка «Улучшения».
Спасибо за прочтение. Надеюсь, эта статья соответствует вашим потребностям. И вы можете оставлять комментарии ниже.