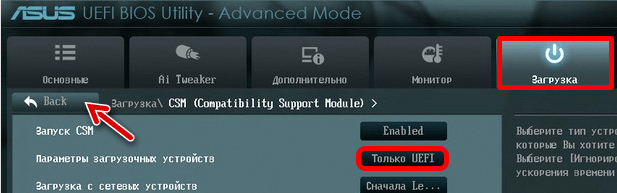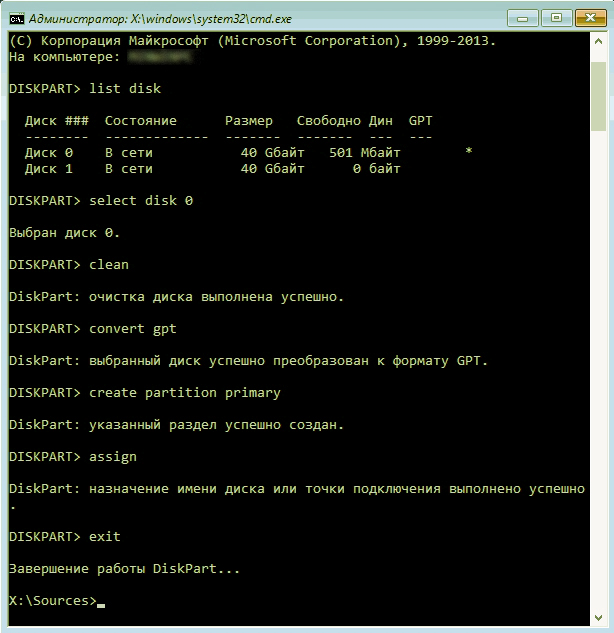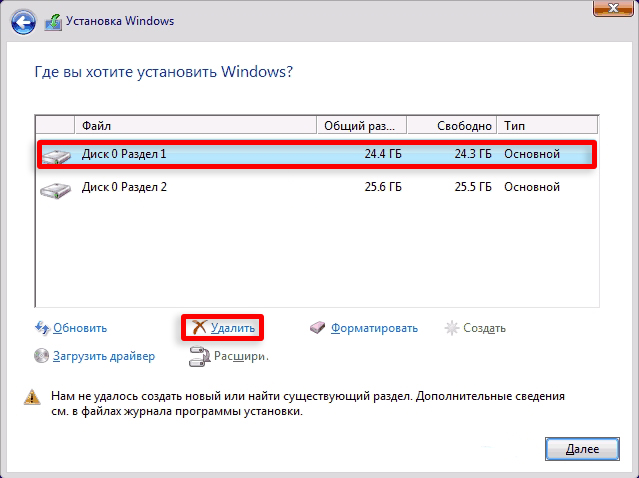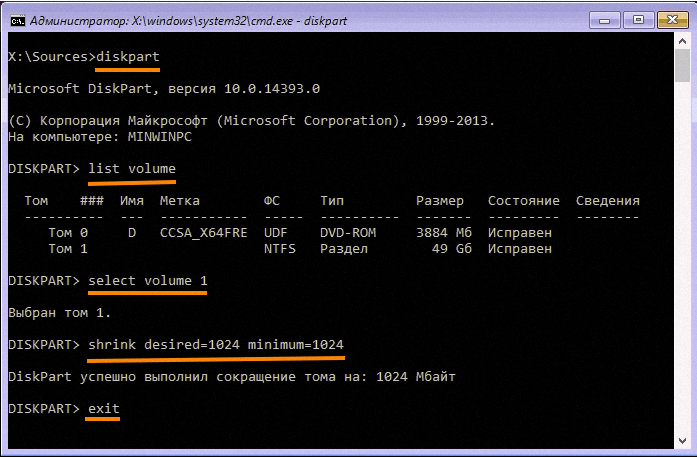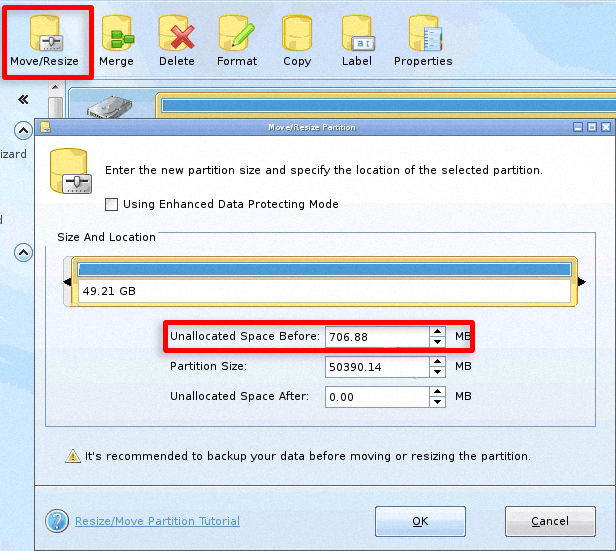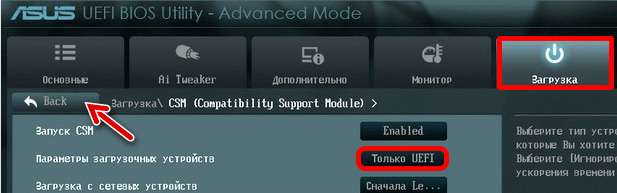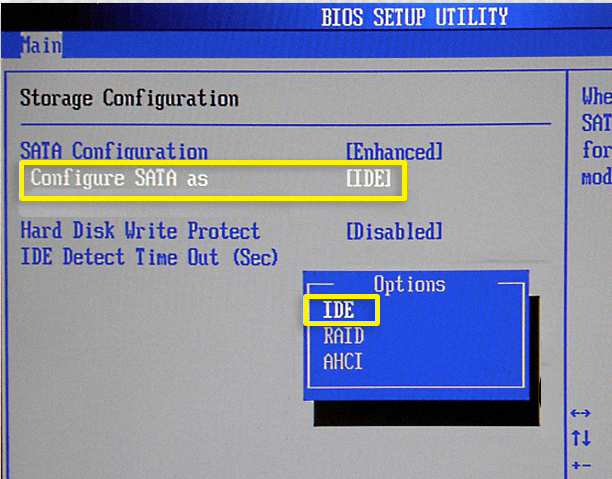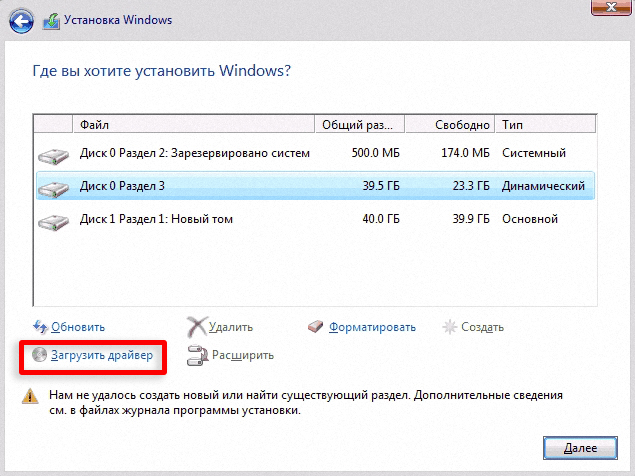Если же все-таки выбрать этот раздел и нажать «Далее» в программе установки, вы увидите ошибку сообщающую, что нам не удалось создать новый или найти существующий раздел с предложением просмотреть дополнительные сведения в файлах журнала программы установки. Ниже будут описаны способы исправить такую ошибку (которая может возникать в программах установки Windows 10 — Windows 7).
По мере того, как все чаще на компьютерах и ноутбуках пользователей встречается разнообразие в таблицах разделов на дисках (GPT и MBR), режимов работы HDD (AHCI и IDE) и типов загрузки (EFI и Legacy), учащаются и ошибки при установке Windows 10, 8 или Windows 7, вызванные этими параметрами. Описываемый случай — как раз одна из таких ошибок.
Примечание: если сообщение о том, что установка на диск невозможна сопровождается информацией об ошибке 0x80300002 или текстом «Возможно, этот диск скоро выйдет из строя» — это может быть вызвано плохим подключением диска или кабелей SATA, а также повреждениями самого накопителя или кабелей. Данный случай не рассматривается в текущем материале.
Исправление ошибки «Установка на данный диск невозможна» с помощью настроек БИОС (UEFI)
Чаще всего указанная ошибка происходит при установке Windows 7 на старых компьютерах с БИОС и Legacy загрузкой, в тех случаях, когда в БИОС в параметрах работы SATA устройств (т.е. жесткого диска) включен режим AHCI (или какие-либо режимы RAID, SCSI).
Решение в данном конкретном случае — зайти в параметры БИОС и изменить режим работы жесткого диска на IDE. Как правило, это делается где-то в разделе Integrated Peripherals — SATA Mode настроек БИОС (несколько примеров на скриншоте).
Но даже если у вас не «старый» компьютер или ноутбук, этот вариант также может сработать. Если же вы устанавливаете Windows 10 или 8, то вместо включения IDE режима, рекомендую:
- Включить EFI-загрузку в UEFI (если она поддерживается).
- Загрузиться с установочного накопителя (флешки) и попробовать установку.
Правда в этом варианте вам может встретиться другой тип ошибки, в тексте которой будет сообщаться, что на выбранном диске находится таблица MBR-разделов (инструкция по исправлению упомянута в начале этой статьи).
Почему такое происходит я и сам не до конца понял (ведь драйвера AHCI включены в образы Windows 7 и выше). Более того, воспроизвести ошибку я смог и для установки Windows 10 (скриншоты как раз оттуда) — просто изменив контроллер диска с IDE на SCSI для виртуальной машины Hyper-V «первого поколения» (т.е. с БИОС).
Будет ли появляться указанная ошибка при EFI-загрузке и установке на диск, работающий в IDE-режиме, проверить не смог, но допускаю подобное (в этом случае пробуем включить AHCI для SATA дисков в UEFI).
Также в контексте описываемой ситуации может оказаться полезным материал: Как включить режим AHCI после установки Windows 10 (для предыдущих ОС все аналогично).
Сторонние драйвера контроллера дисков AHCI, SCSI, RAID
В некоторых случаях проблема вызвана специфичностью оборудования пользователя. Наиболее распространенный вариант — наличие кэширующих SSD на ноутбуке, многодисковые конфигурации, RAID-массивы и SCSI карты.
Эта тема затронута у меня в статье Windows не видит жесткий диск при установке, а суть сводится к тому, что, если у вас есть основания предполагать, что особенности оборудования являются причиной ошибки «Установка Windows не данный диск невозможна», первым делом следует зайти на официальный сайт производителя ноутбука или материнской платы, и посмотреть, а есть ли там какие-то драйвера (как правило, представленные в виде архива, а не установщика) для SATA-устройств.
Если есть — загружаем, распаковываем файлы на флешку (там обычно присутствуют inf и sys файлы драйвера), а в окне выбора раздела для установки Windows нажимаем «Загрузить драйвер» и указываем путь к файлу драйвера. А уже после его установки, становится возможной и установка системы на выбранный жесткий диск.
Если предложенные решения не помогают, пишите комментарии, будем пробовать разобраться (только упоминайте модель ноутбука или материнской платы, а также какую ОС и с какого накопителя устанавливаете).
На чтение 17 мин. Просмотров 5.8k. Опубликовано 03.09.2019
Установка Windows 10 не всегда проста, и иногда могут возникать определенные проблемы. Одна из наиболее проблемных проблем – ошибка Windows не может быть установлена на этот диск , поэтому давайте посмотрим, как это исправить.
Как исправить ошибку Windows 10, которая не может быть установлена на этот диск? Сначала необходимо определить, на каком жестком диске и разделе вы хотите установить Windows 10. В большинстве случаев ошибка вызывается из-за несовместимости оборудования. После этого проверьте ваше устройство SATA или используйте инструмент diskpart.
Для полных инструкций, проверьте руководство ниже.
Содержание
- Windows 10 не может быть установлена на этот диск вариантов:
- Первый случай – Windows 10 не может быть установлена на этот диск
- Второй случай – Windows 10 не может быть установлена на разделы GPT
- Третий случай – Windows 10 не может быть установлена на разделы MBR
- Четвертый случай – компьютерное оборудование может не поддерживать загрузку
- Пятый случай – Windows 10 не может быть установлена на SSD
- Шестой случай – раздел содержит один или несколько динамических томов
Windows 10 не может быть установлена на этот диск вариантов:
- Windows 10 не может быть установлена на этот диск
- Windows 10 не может быть установлена на разделы GPT
- Windows 10 не может быть установлена на разделы MBR
- Аппаратное обеспечение компьютера может не поддерживать загрузку
- Windows 10 не может быть установлена на SSD
- Раздел содержит один или несколько динамических томов.
Первый случай – Windows 10 не может быть установлена на этот диск
Решение 1. Убедитесь, что дополнительные жесткие диски не подключены
Иногда дополнительные жесткие диски или устройства хранения могут вызвать появление этой ошибки, поэтому вам необходимо отключить все жесткие диски, кроме того, который вы собираетесь использовать для установки Windows 10.
Пользователи также сообщили, что иногда USB-накопители или SD-карты могут мешать установке Windows 10, поэтому обязательно удалите их все. Если необходимо, попробуйте установить Windows 10 с DVD.
Решение 2. Проверьте устройство SATA
По словам пользователей, эта ошибка может появиться, если ваш основной жесткий диск подключен к порту eSATA, поэтому обязательно подключите его к другому порту. Кроме того, убедитесь, что ваш контроллер SATA установлен в режим AHCI или RAID.
Если к порту eSATA или SATA 3 подключен привод CD, DVD или Blu-ray, обязательно отсоедините их и подключите к контроллеру SATA 2. Кроме того, не используйте корпус корпуса с жестким диском SATA 3, который подключен к контроллеру SATA 3.
- ЧИТАЙТЕ ТАКЖЕ: Полное исправление: ошибка в загрузочном устройстве в Windows
Второй случай – Windows 10 не может быть установлена на разделы GPT
Решение 1. Используйте инструмент diskpart
Прежде чем мы начнем, мы должны упомянуть, что этот процесс удалит все файлы с вашего жесткого диска, поэтому используйте его, только если у вас нет важных файлов на вашем жестком диске или если ваш компьютер новый и вы устанавливаете Windows 10 в первый раз.
Пользователи сообщали об этой ошибке, пытаясь выбрать раздел жесткого диска для установки Windows 10, и, по их мнению, они не могут выбрать какой-либо раздел.
Чтобы исправить эту ошибку, вам нужно запустить утилиту diskpart и почистить жесткий диск. Для этого выполните следующие действия:
- Во время установки Windows 10 нажмите сочетание клавиш Shift + F10 , чтобы открыть Командную строку .
-
Когда откроется Командная строка , введите diskpart и нажмите Enter.
- Теперь введите список дисков и нажмите Enter.
- Появится список всех доступных жестких дисков. Вам нужно выбрать жесткий диск, на который вы хотите установить Windows 10. Обычно это будет Диск 0 , но в вашем случае это может отличаться. В нашем примере мы будем использовать Диск 0 , но не забудьте выбрать соответствующий диск на вашем компьютере. Введите выбрать диск 0 и нажмите Ввод.
- Введите clean и нажмите Enter.
- Необязательно: Используйте команду convert gtp или convert mbr , чтобы преобразовать накопитель в нужный тип.
- Введите выход и нажмите Ввод.
- Закройте Командную строку и попробуйте снова установить Windows 10.
Еще раз отметим, что команда clean удалит все файлы и разделы с выбранного жесткого диска, поэтому обязательно создайте резервную копию важных файлов или используйте это решение, если у вас есть новый компьютер, на котором нет важных файлов.
- ЧИТАЙТЕ ТАКЖЕ: вот как исправить ошибку раздела GPT в Windows 10
Решение 2. Использование устаревшего режима BIOS
Если вы получаете эту ошибку, вы можете установить Windows 10, используя устаревший режим BIOS. Используя режим Legacy BIOS, вы сохраните все свои файлы, поэтому он должен быть совершенно безопасным для использования. Чтобы использовать Legacy BIOS, выполните следующие действия:
- Во время загрузки компьютера нажмите соответствующую клавишу, чтобы открыть меню загрузки. Обычно для этого ключа установлено значение Esc, F2, F9 или F12 , но оно может отличаться в зависимости от вашей материнской платы .
- После открытия загрузочного меню вы сможете выбирать между несколькими различными устройствами. Мы предполагаем, что вы пытаетесь установить Windows 10 с USB-накопителя. Выберите параметр BIOS USB-накопитель и нажмите Enter , и вы загрузитесь с этой флэш-накопителя в режиме BIOS Legacy.
- Продолжите установку и установите Windows 10.
- Читайте также: как исправить Windows 10 MBR без установочного диска
Решение 3. Используйте Rufus для создания загрузочного USB-накопителя
Иногда эта ошибка может появляться, если вы используете Media Creation Tool для создания загрузочной флешки.
По словам пользователей, Media Creation Tool создает USB-накопитель, который не поддерживает запись в разделы GPT, поэтому, если у вас есть MBR-накопитель, вы не сможете использовать этот USB-накопитель для установки Windows 10.
К счастью для вас, есть много отличных сторонних инструментов, которые могут создать загрузочную флешку для вас. Например, вы можете использовать ISO-файл Rufus и Windows 10 для создания установочного USB-носителя, и вы сможете без проблем использовать этот носитель с накопителями MBR.
Третий случай – Windows 10 не может быть установлена на разделы MBR
Как и в предыдущем случае, вы можете исправить проблему с разделами MBR, очистив жесткий диск, но это решение, вероятно, не лучшее, поскольку оно удалит все разделы и файлы с вашего компьютера.
К счастью, есть несколько разных решений, которые вы можете попробовать.
Решение 1. Отключите источники загрузки EFI .
По словам пользователей, вы можете решить эту проблему, не удаляя файлы, просто отключив EFI Boot Sources в BIOS. Для этого выполните следующие действия:
- Во время загрузки компьютера нажмите соответствующую клавишу, чтобы войти в BIOS. Обычно это DEL или F2, , но на вашем компьютере они могут отличаться.
- После входа в BIOS необходимо найти раздел Порядок загрузки и отключить Источники загрузки EFI .
- Сохраните изменения и перезапустите.
После отключения EFI Boot Sources вы сможете установить Windows 10 без проблем. Если установка Windows 10 прошла успешно, вам нужно вернуться в BIOS и включить загрузочные источники EFI.
Решение 2. Удалите раздел и снова отформатируйте его
Это решение может быть не лучшим, потому что вы потеряете важные файлы, поэтому используйте его, только если у вас есть все важные файлы, для которых есть резервные копии.
Чтобы удалить раздел, просто выберите параметр Удалить во время установки и нажмите кнопку Создать , чтобы создать новый раздел. Отформатируйте новый раздел, и вы сможете установить Windows 10 без проблем.
Решение 3. Используйте DVD-привод
Если у вас возникла эта проблема, вы сможете обойти ее, используя DVD-привод для установки Windows 10. При установке Windows 10 с DVD-диска пользователям предлагается использовать опцию ODD вместо EFI.
Кроме того, вы также можете попробовать использовать внешний DVD-привод для решения этой проблемы.
- ЧИТАЙТЕ ТАКЖЕ: Исправлено: DVD-привод отсутствует в Windows 10
Решение 4. Отключите загрузку UEFI
Более новые материнские платы поддерживают опцию загрузки UEFI, но иногда загрузка UEFI может вызвать ошибку Windows не может быть установлена на этот диск . Чтобы это исправить, вам нужно войти в BIOS и включить опцию Legacy Boot.
Для получения дополнительной информации о том, как войти в BIOS и как использовать Legacy Boot, мы настоятельно рекомендуем вам проверить руководство по материнской плате.
Некоторые материнские платы поддерживают загрузку UEFI и Legacy, поэтому вы можете использовать оба режима без необходимости что-либо отключать. В некоторых ситуациях вы даже можете решить эту проблему, отключив загрузку Legacy и вместо этого используя UEFI.
Решение 5. Используйте diskpart для удаления проблемного раздела
Некоторые пользователи предлагают использовать diskpart для удаления проблемного раздела, для этого необходимо выполнить следующие шаги:
-
Откройте командную строку . Если вы пытаетесь установить Windows 10, вы можете использовать ярлык Shift + F10 для запуска Командная строка .
-
Введите команды diskpart и список дисков .
- Выберите диск, который вы хотите использовать. Введите выберите диск # . Замените # на соответствующий номер, который представляет определенный диск.
- Введите раздел списка .
- Найдите раздел, который вы хотите удалить, и введите выберите раздел # . Замените # на соответствующий номер, представляющий раздел.
- Наконец, введите удалить раздел.
- После этого попробуйте установить Windows 10 снова.
- ЧИТАЙТЕ ТАКЖЕ : Как конвертировать MBR в GPT-диск без потери данных
Решение 6. Подождите, пока снова не появится сообщение о загрузке с диска.
Многие материнские платы поддерживают загрузку как UEFI, так и Legacy, а некоторые материнские платы сначала запускают загрузку UEFI. Если вы видите сообщение Нажмите любую клавишу для загрузки с диска , ничего не нажимайте.
Если на вашей материнской плате включена загрузка UEFI и Legacy, снова появится то же сообщение. Когда Нажмите любую клавишу для загрузки с диска , во второй раз появится сообщение, нажмите любую клавишу для загрузки с указанного устройства.
Решение 7. Используйте флешку USB 2.0
Пользователи сообщили, что флэш-накопители USB 3.0 не позволяют им выбирать MBR или Legacy boot при выборе загрузочного устройства, но вы можете решить эту проблему, используя вместо этого флэш-накопитель USB 2.0.
Четвертый случай – компьютерное оборудование может не поддерживать загрузку
Решение 1. Удалите все разделы и преобразуйте жесткий диск в GPT .
Чтобы исправить эту ошибку, вам, возможно, придется удалить все ваши разделы. Эта процедура удалит все ваши файлы, поэтому мы настоятельно рекомендуем вам создать резервную копию перед началом работы.
Если ваш жесткий диск больше 2 ТБ, вы должны преобразовать его в GPT. Для этого используйте утилиту diskpart для очистки жесткого диска, а затем конвертируйте его в GPT.
Для получения дополнительных инструкций о том, как это сделать, обязательно ознакомьтесь с некоторыми из предыдущих решений.
Решение 2. Отформатируйте жесткий диск в Linux
Если вы не хотите использовать командную строку для решения этой проблемы, вы можете запустить компьютер с компакт-диска Live Linux. После запуска Linux найдите соответствующий инструмент управления дисками и отформатируйте его на диске FAT32.
Обязательно используйте медленный метод, чтобы полностью очистить жесткий диск. Эта процедура удалит все файлы с вашего жесткого диска, поэтому обязательно сделайте их резервную копию.
После того, как ваш жесткий диск отформатирован, попробуйте установить Windows 10 снова.
- ЧИТАЙТЕ ТАКЖЕ: как удалить годовщину обновления Windows 10
Решение 3. Отключите ненужные загрузочные устройства в BIOS .
Если на вашем компьютере установлено несколько жестких дисков, флэш-накопителей USB или DVD-дисков, вы можете отключить их в BIOS. Все эти диски могут помешать установке Windows 10, поэтому обязательно отключите их в BIOS и попробуйте установить Windows 10 снова.
Для получения дополнительной информации о том, как отключить загрузочные устройства, обязательно ознакомьтесь с руководством по материнской плате.
Решение 4. Подключите жесткий диск к порту Intel SATA 3 вместо порта Marvell
Эти типы проблем могут иногда появляться, если ваш жесткий диск не подключен к порту Intel SATA 3, поэтому обязательно подключите его к порту Intel SATA 3 на вашем ПК.
Кроме того, установите контроллер Intel SATA 3 в режим AHCI и включите опцию SMART. Вы можете включить обе эти опции из BIOS.
Решение 5. Подключите жесткий диск и оптический привод к правильным портам SATA
Некоторые материнские платы требуют подключения жесткого диска и оптического привода к соответствующим портам. Пользователи сообщили, что после подключения жесткого диска и оптического привода к портам SATA 5 и SATA 6 на их материнской плате проблема была решена.
Для получения дополнительной информации о том, какие порты SATA вы должны использовать, мы настоятельно рекомендуем проверить руководство по вашей материнской плате.
Решение 6. Извлеките USB-носитель после первого перезапуска .
Немногие пользователи сообщили, что вы можете избежать этой проблемы, просто удалив установочный носитель USB. По словам пользователей, вам необходимо удалить установочный носитель до перезагрузки компьютера во время процесса установки.
После извлечения USB-носителя установка должна продолжиться без каких-либо проблем. Кроме того, убедитесь, что у вас нет дополнительных USB-накопителей или устройств, подключенных к вашему ПК.
Мы не знаем, работает ли это решение, но несколько пользователей сообщили, что оно устранило проблему для них, поэтому не стесняйтесь попробовать.
- ЧИТАЙТЕ ТАКЖЕ: Windows 10 не распознает USB [исправить]
Решение 7. Проверьте, есть ли ваш жесткий диск в списке загрузочных устройств
Вы не сможете установить Windows 10, если ваш жесткий диск не указан в списке загрузки. Если вы изменили порядок загрузки, возможно, вы случайно удалили жесткий диск из списка загрузки, что вызвало эту проблему.
Вы можете решить эту проблему, просто войдя в BIOS и проверив, доступен ли ваш жесткий диск в списке загрузки.
Немногие пользователи сообщили, что на их жестком диске был восклицательный знак в меню параметров загрузки, что означает, что жесткий диск отключен.
Согласно им, вы можете снова включить жесткий диск, используя ярлык Ctrl + 1 .Имейте в виду, что разные версии BIOS могут использовать разные сочетания клавиш, поэтому обратитесь к руководству по материнской плате для подробного объяснения.
Решение 8. Отключите загрузку с внешнего устройства .
Немногие пользователи сообщили, что вы можете решить эту проблему на устройствах Sony Vaio, отключив загрузку с внешнего устройства. Согласно им, устройство находит более одной опции загрузки из BIOS, но вы можете это исправить, выполнив следующие действия:
- Откройте настройки BIOS . Вы сможете сделать это, нажав кнопку Assist на своем ноутбуке.
- Перейдите в настройки Загрузка с внешнего устройства и отключите этот параметр.
- Сохраните изменения и попробуйте установить Windows 10 снова.
Решение 9. Отключите Intel Boot Security .
Если ваше устройство поддерживает функцию Intel Boot Security, вы должны отключить его в BIOS. Пользователи сообщали, что функция Intel Boot Security может мешать установке Windows 10, поэтому обязательно отключите эту опцию в BIOS.
После отключения Boot Security Windows 10 должна быть установлена без проблем.
Решение 10. Отключите режим AHCI .
Использование режима AHCI обычно обеспечивает более высокую производительность, но иногда может помешать правильной установке Windows 10.
Немногие пользователи сообщили, что вы можете решить эту проблему, отключив режим AHCI в BIOS, поэтому не стесняйтесь попробовать это.
Решение 11. Отключите кабель Ethernet .
Многие пользователи сообщили, что они решили эту проблему, просто отключив кабель Ethernet. Мы не знаем, почему кабель Ethernet вызвал эту проблему, но если вы получаете сообщение Аппаратное обеспечение компьютера может не поддерживать загрузку , обязательно попробуйте это решение.
Решение 12. Установите правильный порядок загрузки .
Немногие пользователи сообщили об этой ошибке при выборе USB-накопителя в качестве загрузочного устройства. По их словам, единственный способ решить эту проблему – войти в BIOS и установить USB-накопитель в качестве первого загрузочного устройства.
По какой-то странной причине опция быстрого меню загрузки не работает для них, но после изменения порядка загрузки в BIOS проблема была решена.
- ЧИТАЙТЕ ТАКЖЕ: полное исправление: ошибка в загрузочном устройстве в Windows
Решение 13. Установите активный раздел .
Эта ошибка может иногда возникать, если ваш установочный раздел не активен. Чтобы решить эту проблему, вам нужно использовать инструмент diskpart и установить ваш раздел как активный.
Помните, что использование утилиты diskpart может привести к потере файлов, поэтому мы рекомендуем сделать резервную копию важных файлов.
- Запустите Командную строку . Если вы пытаетесь установить Windows 10, вы можете запустить Командную строку , нажав Shift + F10 .
-
После открытия командной строки введите diskpart и нажмите Enter.
- Если у вас два или более жестких диска, введите команду list disk . Найдите жесткий диск, который вы хотите использовать для установки Windows 10.
- Введите выберите диск № . Замените # на соответствующий номер. Если у вас только один жесткий диск, используйте диск 0 .
- Теперь введите раздел списка .
- Найдите нужный раздел и введите выберите раздел # . Замените # на соответствующий номер.
- Введите активный.
- Закройте Командную строку и попробуйте снова установить Windows 10.
Пятый случай – Windows 10 не может быть установлена на SSD
Решение 1. Убедитесь, что ваш твердотельный накопитель чист .
По словам пользователей, проблемы с установкой Windows 10 могут возникнуть, если ваш SSD-диск не чистый. Чтобы решить эту проблему, обязательно удалите все разделы и файлы с вашего SSD и попробуйте установить Windows 10 снова.
Кроме того, убедитесь, что AHCI включен.
- ЧИТАЙТЕ ТАКЖЕ: исправьте медленную загрузку в Windows 10 Anniversary Update
Решение 2. Попробуйте загрузку без UEFI
Немногие пользователи сообщили, что вы можете решить эту проблему, просто используя загрузку без UEFI. Есть также сообщения, что вы можете решить эту проблему, отключив загрузку UEFI.
Мы уже рассмотрели, как отключить UEFI в одном из наших предыдущих решений, поэтому обязательно ознакомьтесь с ним.
Решение 3. Отключите другой SSD
Если на вашем компьютере установлено два или более твердотельных накопителя, вы можете столкнуться с этой ошибкой. Одним из самых простых решений является отключение всех других SSD-дисков и проверка, устраняет ли это проблему.
Кроме того, обязательно отключите все устройства хранения данных от вашего ПК.
- ЧИТАЙТЕ ТАКЖЕ: 3 крупнейших SSD, которые можно купить прямо сейчас!
Решение 4. Используйте порт SATA 2
Пользователи сообщили, что эта проблема может возникнуть, если плата расширения SATA 3 неисправна, поэтому вы можете попробовать использовать порт SATA 2.
По словам пользователей, они смогли установить Windows 10 после подключения своего SSD к порту SATA 2, поэтому обязательно попробуйте это.
Решение 5. Подключите DVD-привод к материнской плате .
Кажется, эта проблема возникает, когда вы подключаете и SSD, и DVD к контроллеру. Одно из самых простых решений – отсоединить ваш DVD-привод и подключить его к материнской плате, оставив SSD подключенным к контроллеру.
После этого Windows 10 должна быть установлена без проблем.
Решение 6. Удаление конфигурации RAID
Пользователи сообщали об этой проблеме при использовании RAID, и, по их мнению, удаление конфигурации RAID из BIOS устранило эту проблему. После удаления RAID, создайте его снова, сделайте его загрузочным, и вы сможете установить Windows 10.
Решение 7. Убедитесь, что флэш-накопитель USB и SSD не совпадают
Это очень маловероятная проблема, но пользователи сообщают, что установка Windows 10 может завершиться неудачно, если вы пытаетесь установить ее с USB-накопителя.
Пользователи сообщали, что у них были проблемы с флэш-накопителем Corsair USB и SSD, но после замены флэш-накопителя Corsair другой марки проблема была устранена.
Шестой случай – раздел содержит один или несколько динамических томов
Решение. Преобразуйте динамический диск в базовый диск .
Один из способов исправить эту ошибку – использовать инструмент diskpart. Используя этот инструмент, все ваши файлы и разделы с выбранного диска будут удалены, поэтому мы настоятельно рекомендуем вам сделать резервную копию важных файлов перед началом работы.
Чтобы создать базовый диск, запустите командную строку и введите diskpart. . После запуска diskpart выполните следующие действия:
- Введите список дисков . Найдите диск, который вы хотите конвертировать.
- Введите выберите диск # . Замените # на соответствующий номер.
- Введите очистить.
- Теперь введите конвертировать основные .
- Закройте Командную строку и попробуйте снова установить Windows 10.
По словам пользователей, вы можете использовать сторонние инструменты, такие как Partition Wizard , чтобы конвертировать динамический диск в базовый без потери ваших файлов.
Запустите Мастер разделов из Windows или загрузите Мастер разделов с флэш-накопителя USB, щелкните правой кнопкой мыши диск и выберите Преобразовать динамический диск в базовый диск .
Нажмите кнопку Применить и перезагрузите компьютер, если вас об этом попросят. Даже если использование Partition Wizard не должно удалять ваши файлы, мы настоятельно рекомендуем сделать резервную копию на всякий случай.
После того, как ваш диск преобразован в базовый, попробуйте установить Windows 10 снова.
Windows не может быть установлена на этот диск . Ошибка может быть большой проблемой и помешать вам установить Windows 10, но вы должны быть в состоянии решить эту проблему с помощью одного из наших решений.
Если вы нашли другой способ решить эту ошибку или у вас есть другой вопрос, не стесняйтесь поделиться в разделе комментариев ниже.
Поскольку ПК приобретается раз в несколько лет, а его комплектующие периодически заменяются, программные и аппаратные компоненты порой плохо соответствуют друг другу. Сам ПК может быть достаточно старым, но вы укомплектовали его современным SSD. Уже не первый год доступна Windows 10, а вы до сих пор отдаете предпочтение привычной «семерке».
Помимо таких заметных каждому вещей, как производительность процессора и интерфейс ПО, есть значимые характеристики, которые начинают представлять интерес только в тех случаях, когда становятся причиной сбоев.
К ним относится и формат таблиц разделов HDD или SSD. Вы могли и не слышать о существовании характеристики накопителя, которая неожиданно огорчила, препятствуя установке Windows 7, 10 или 8.
ПК «говорит», что установка Windows невозможна. Причина: таблица разделов диска — GPT или MBR. Увы, технологии прошлого не всегда «дружат» с современными. К счастью, это легко исправимо.

Не получается поставить ОС на GPT-диск. Решения, которые помогут
Содержание
- Не получается поставить ОС на GPT-диск. Решения, которые помогут
- Настоящее (UEFI и GPT) и прошлое (BIOS и MBR)
- Выбор метода
- Помните:
- BIOS или UEFI
- Чаще всего не получается установить Windows 7
- Преобразование GPT в MBR
- Невозможно поставить ОС на диск с MBR-разделами
- Преобразование MBR в GPT. Вся информация будет удалена
- Как не потерять данные при преобразовании
- Как обойтись без преобразования
Существуют две возможности:
- Установка ОС на диск GPT.
- Преобразование в MBR.
Настоящее (UEFI и GPT) и прошлое (BIOS и MBR)
Раньше материнская плата ПК оснащалась ПО BIOS. Оно осуществляло диагностику и анализ железа, а затем загружало ОС, опираясь на загрузочную запись раздела MBR.

В более современных моделях роль BIOS выполняет UEFI. Загружается быстрее и поддерживает:
- Безопасную загрузку.
- HDD, зашифрованные на аппаратном уровне.
- Драйвера UEFI.
- GPT-диски.

GPT превосходит MBR по важным параметрам:
- Работает с HDD большего объема.
- Большее число разделов на HDD.
Выбор метода
Пытаться все же установить систему на «несовместимый HDD» или преобразовать его в MBR и тем самым сделать так, что ошибка больше появляться не будет. В каждом случае решение зависит от ряда факторов:
- Для старого ПК со старомодным BIOS и 32-битным процессором оптимальным решением будет преобразование GPT в MBR.
- Обладателям ПК с 64-битным процессором и UEFI предпочтительно установить систему на GPT-диск.
Помните:
- Предельный объем MBR-диска — 2 терабайта.
- Возможность создания на MBR-диске более четырех разделов затруднено.
BIOS или UEFI
Когда вы заходите в BIOS и видите старомодный синий экран — перед вами традиционный BIOS. Если интерфейс с современной графикой и поддержкой мыши — это UEFI.
Чаще всего не получается установить Windows 7
Сложности с установкой системы на GPT-диск с большей вероятностью возникают у пользователей, которые предпочитают Windows 7.
Для установки Windows на диск со стилем разделов GPT необходимо соблюсти два условия:
- 64-битная ОС.
- Загрузка в режиме EFI.
Исхожу из того, что вы устанавливаете 64-битную версию Windows. Это означает, что сообщение об ошибке появляется по причине несоответствия второму требованию.
Не исключено, что будет достаточно поменять настройки BIOS. Зайдите в него, нажав предусмотренную для этого клавишу. Вы увидите, какую клавишу нажимать в процессе загрузки компьютера. В ноутбуках чаще всего применяется F2, в настольных моделях — Delete.
Поменяйте загрузку CSM (Compatibility Support Mode) на UEFI.

Ищите в разделах «BIOS Setup», «BIOS Features» или подобных по смыслу. В SATA определите режим AHCI, а не IDE.

Для седьмой (и еще более древних) версий Windows нужно также выключить Secure Boot.

BIOS вашей модели компьютера может выглядеть иначе. Названия пунктов меню также могут быть другими. Но смысл всегда сохраняется.
После изменения и сохранения вами новых параметров BIOS у вас появится возможность установки системы на GPT-диск. Если вы устанавливаете ОС с DVD, то сообщение об ошибке при повторной попытке установки, скорее всего, не появится.
В случае установки с USB-накопителя сообщение может отобразиться опять. В этой ситуации необходимо пересоздать установочную флешку таким образом, чтобы она поддерживала загрузку UEFI.
Не забудьте подписаться на наш Дзен
Если накопителем поддерживаются два метода загрузки, удалите файл «bootmgr» в корневой директории флешки. Тем самым вы предотвратите возможность загрузки в режиме BIOS. Если нужна загрузка в режиме BIOS, удалите каталог «efi». Не делайте этого в тех случаях, когда есть хоть малейшие сомнения. Можно повредить дистрибутив.
Преобразование GPT в MBR
Если вы располагаете ПК с классическим BIOS и собираетесь поставить Windows 7, этот вариант будет лучшим (и, возможно, единственным). В процессе преобразования вся информация с накопителя будет удалена.
Во время работы мастера установки ОС нажмите F10 и Shift. В некоторых моделях ноутбуков — F10, Fn и Shift. В открывшейся командной строке последовательно введите такие команды:
— diskpart
— list disk (запишите номер подлежащего преобразованию диска)
— select disk N (вместо N — записанный номер)
— clean (команда очистит диск)
— convert mbr
— create partition primary
— active
— format fs=ntfs quick (быстрое форматирование в файловой системе NTFS)
— assign
— exit

Невозможно поставить ОС на диск с MBR-разделами
Вероятна обратная ситуация. Появляется ошибка:
«Установка Windows на данный диск невозможна. На выбранном диске находится таблица MBR-разделов. В системах EFI Windows можно установить только на GPT-диск»
Она означает, что вы пытаетесь установить систему с DVD или USB-накопителя в режиме EFI. Таблица разделов HDD или SSD старая — MBR. В этом случае вы можете:
- Преобразовать SSD или HDD в GPT.
- В UEFI или BIOS поменять установленный способ загрузки с Legacy на EFI.
Первый вариант предпочтительнее, поскольку проще и быстрее. Помните, что информация со всех разделов накопителя будет полностью потеряна.
Преобразование MBR в GPT. Вся информация будет удалена
В установщике системы запустите командную строку:
- F10 и Shift (на настольных ПК).
- F10, Fn и Shift (на некоторых ноутбуках).
В открывшемся окне:
- Последовательно вводите показанные команды.
- Нажимайте Enter после ввода каждой из них.
Последовательность команд:
— diskpart
— list disk (запишите номер подлежащего преобразованию диска)
— select disk N (вместо N — записанный номер)
— clean (команда очистит диск)
— convert gpt
— exit

Когда команды применены:
- Закройте окно командной строки.
- Нажмите «Обновить» в окне выбора разделов.
- Нажмите «Создать» для формирования нескольких разделов на HDD или SSD.
- Выберите свободное пространство и запустите установку ОС.

Более простой способ преобразования с потерей информации на накопителе:
- Удалите все разделы на HDD или SSD.
- Выберите свободное пространство.
- Нажмите «Далее».
Результатом ваших действий станет автоматическое преобразование в GPT. Следующим шагом стартует установка ОС.
Как не потерять данные при преобразовании
Используйте стороннюю утилиту Minitool Partition Wizard Bootable. Скачайте ISO-образ и запишите его на флешку, отформатированную в FAT32. Необходимые условия:
- Используется загрузка EFI.
- В BIOS выключена функция «Secure Boot».
Загрузите ПК с созданного вами накопителя. В окне программного инструмента:
- Выберите HDD или SSD таблицу разделов которого нужно преобразовать.
- В левой части окна программы выберите пункт «Convert MBR Disk to GPT Disk».
- Примените изменения нажатием кнопки «Apply».
- Дайте положительный ответ на предупреждение утилиты.
- Ждите завершения преобразования. Время, которое потребуется, зависит от объема накопителя и занятого пространства на нем.

Если диск системный, может появиться сообщение о том, что его преобразование невозможно. Чтобы все же преобразовать его:
- Выберите раздел загрузчика ОС, который располагается в самом начале.
- Удалите его, нажав «Delete» и подтвердив действие кнопкой «Apply». Вместо него вы можете тут же создать новый раздел загрузчика, но уже в файловой системе FAT32.
- Повторите действия для преобразования таблицы разделов.
Как обойтись без преобразования
Зайдите в BIOS и установите режим загрузки CSM (Compatibility Support Mode) или Legacy, отключив EFI. Отключите «Secure Boot».
Ранее я подробно рассмотрел процессы чистой установки Windows 10 и Windows 7.
Какие другие затруднения возникали у вас при установке Windows?
Содержание
- Если установка Windows на данный диск невозможна
- Проблема с режимом AHCI
- Проблема в GPT формате
- Инсталляция ОС Windows 7, 8 и 10 на GPT
- Конвертация GPT тома в MBR
- Конвертация в MBR при инсталляции Windows через командную строку
- Изменение стиля раздела с GPT на MBR с помощью управления дисками Windows
- Утилиты для изменения стиля раздела
- Видео по теме
- Системная некоммуникабельность — проблемы установки Windows 10
- Установка Windows 10 через интернет
- Программа установки Windows 10 не видит флешку
- Видео: создание загрузочной флешки в программе Rufus
- На диске находится таблица MBR-разделов
- Windows 10 не устанавливается на твердотельный диск (SSD)
- Видео: установка Windows 10 на SSD
- Синий экран при установке Windows 10
- Чёрный экран при установке Windows 10
- Windows 10 устанавливается слишком долго
- При установке Windows 10 зависает на логотипе
- Windows 10 зависает на подготовке файлов для установки
- Установка Windows 10 остановилась на 0%
- Установка Windows прервана с ошибкой на 25%
- Установка зависает на 32 или 99%
- Видео: как установить Windows 10, если установка «зависла» на 99%
- При установке Windows 10 не создаёт разделы
- Установка Windows 10 перезагружается на 64%
- Не появляется окно установки Windows 10
- Драйверы устройства не найдены
- Ошибки при установке Windows 10 — официальные руководства
- Dadaviz
- Решение проблем при установке Windows 10: почему не устанавливается флешка, зависает процесс и другие
- Проблемы до начала установки системы
- Бесконечное получение обновлений
- Проблемы в процессе установки
- На диске находится таблица MBR-разделов
- Изменения параметров BIOS
- Изменение формата диска на MBR стандартным методом
- Изменение формата диска на MBR с помощью сторонней программы
- Система не устанавливается на SSD диск
- В процессе установки появляется синий экран
- В процессе установки появляется чёрный экран
- Обновление драйверов
- Что делать, если процесс установки зависает
- Ошибка «Не удалось создать новый раздел»
- Стандартный метод
- Через командную строку
- Установка вызывает повторяющуюся перезагрузку компьютера
- Не появляется окно установочной программы
- Драйверы устройства не найдены
- Ошибки с кодом при установке Windows 10
- Видео: проблемы во время установки Windows 10 и их решение
Если установка Windows на данный диск невозможна
Иногда при инсталляции Windows, в том числе 10-й версии, на экране отображается сообщение об ошибке. Текст сообщения таков: «установка Windows на данный диск невозможна». При этом жесткий диск в BIOS отображается. Также он виден и на этапе инсталляции операционной системы, где его можно было разбить на разделы.
Такая проблема возникает по двум причинам:
Проблема с режимом AHCI
Кроме сообщения об ошибке, информирующей о том, что невозможно установить Windows 7 или 10 на данный диск, при сложностях с режимом AHCI компьютер не может загрузиться с выбранного диска. Причина состоит в том, что контролер, возможно, выключен в BIOS.
Проблема решается следующим образом:
Проблема в GPT формате
Другой причиной невозможности инсталляции Windows 7-ой или 10-ой версий c отображением подобного сообщения может быть GPT – формат раздела жесткого диска.
Еще совсем недавно все винчестеры были однотипными. Единственным стилем разделов был MBR. Последние несколько лет производители постепенно переходят на выпуск винчестеров с GPT-форматом. А вот загрузочные файлы с ОС не модифицированы под новые форматы, и как следствие при инсталляции появляется вышеописанная ошибка.
MBR (главная загрузочная запись) — это программный код и данные, требуемые для предварительного старта компьютера. Они находятся в начальном размеченном секторе винчестера. Старт MBR начинается после первичного анализа BIOS работоспособности всех устройств. Основная его функция — это определение местонахождения файлов, которые нужны для загрузки ОС.
GPT – новый стандарт формата размещения таблицы томов. Также был разработан стандартный интерфейс встроенного программного обеспечения для компьютеров, заменяющий BIOS. Он получил название UEFI (Unified Extensible Firmware Interface).
Проблема возникает вследствие того, что установщик ОС не может проинсталлировать Windows в указанный раздел, в связи с тем, что ему не подходит таблица разделов.
Имеется 2 метода устранения проблемы:
Выбор способа должен быть обусловлен следующими правилами:
Использование MBR ограничивает некоторые возможности, такие как:
Инсталляция ОС Windows 7, 8 и 10 на GPT
Проблемы при инсталляции ОС на GPT-том обычно возникают у желающих, установить Windows 7, 8 и 10.
Для установки ОС на том GPT необходимо выполнить 2 условия:
Если не выполняется первое условие, что надлежит подготовить загрузочный UEFI накопитель.
Но в большинстве случаев не выполняется лишь второе условие. Поэтому целесообразней сразу зайти в BIOS и проверить настройки.
В BIOS следует установить два параметра:
После сохранения параметров на компьютер можно устанавливать ОС. Ошибка больше не повторится.
Конвертация GPT тома в MBR
Вариантов преобразования стиля томов несколько. Рассмотрим их более детально.
Конвертация в MBR при инсталляции Windows через командную строку
Этот метод оптимален для применения в ситуации, когда установка ОС, таких как Windows 7, 8, 10, неосуществима из-за типа томов GPT. Также он может быть полезен не только при установке ОС, но и при штатном функционировании ОС для конвертации не системных разделов.
Следует не забывать, что при преобразовании разделов вся информация с них будет утеряна. Поэтому все важное рекомендуется заранее сохранить на внешнем носителе информации.
Для изменения стиля томов с GPT в MBR через командную строку необходимо:
Создать тома на HDD можно выбрав в окошке выбора тома для установки пункт «Настроить диск».
Изменение стиля томов завершено.
Изменение стиля раздела с GPT на MBR с помощью управления дисками Windows
Альтернативный метод конвертации томов требует нормально функционирующей ОС Windows 7, 8 или 10 на персональном компьютере. Конвертировать можно только том диска, который не является системным.
Последовательность действий по конвертации тома HDD следующая:
Утилиты для изменения стиля раздела
Кроме стандартных методов преобразования томов HDD, предусмотренных разработчиками Microsoft, можно применять сторонние утилиты управления томами жестких дисков, такие как
Видео по теме
Источник
Системная некоммуникабельность — проблемы установки Windows 10
Windows 10 — операционная система на долгие времена. Компания Microsoft заявила, что новых версий (в привычном понимании) выпускаться не будет, а развитие системы будет идти перманентными обновлениями. Многие пользователи Windows хотят быть на волне прогресса, потому переходят на самую новую и прогрессивную операционную систему в мире. Но желающих обновиться ждёт немало подводных камней, особенно, для владельцев компьютеров двух-трёхлетней давности: начиная от несовместимости материнских плат и компонентов и заканчивая отсутствием поддержки некоторых процессоров. В результате попытка инсталляции завершается ошибкой или процесс «виснет».
Установка Windows 10 через интернет
Компания Microsoft считает самым логичным путём установки Windows 10 обновление текущей версии системы через интернет (таким образом можно обновиться с Windows 7 и 8), для чего с сайта компании можно загрузить приложение Get Windows 10, которое сделает всю работу самостоятельно, причём в фоновом режиме: загрузит необходимые компоненты, установит драйверы, сохранит пользовательские данные.
Лучший способо установить Windows 10 — специальное приложение от Microsoft, Get Windows 10
Программа установки Windows 10 не видит флешку
Многие опытные пользователи отдают предпочтение Clean Install — установке со сменного носителя, — чтобы полностью контролировать ситуацию. Лучшим носителем для такой установки является загрузочная флешка с образом дистрибутива операционной системы. Проблема в том, что средства ОС форматируют флешку как диск с разделом MBR. На компьютерах с UEFI (то есть большинстве современных) установка системы с такой флешки завершится ошибкой, и инсталлятор не увидит раздел с файлами.
Если не хотите сталкиваться с ошибкой, готовьте загрузочный диск формата GPT. Программа, которая сделает это быстро и бесплатно — Rufus.
Программа для создания загрузочных носителей Rufus поможет создать загрузочную флешку для систем с UEFI
Видео: создание загрузочной флешки в программе Rufus
На диске находится таблица MBR-разделов
При загрузке в режиме UEFI программа установки Windows 10 не сможет инсталлировать систему на диск с разделами MBR. Такая ситуация возможна, если на диске ранее уже была установлена операционная система Windows 7 или ниже. В результате на экран выводится предупреждение и установка приостанавливается.
Если при установке будут найдены разделы MBR — установка невозможна
Чтобы продолжить установку, нужно преобразовать диск в формат GPT. Есть два пути решения этой задачи: быстрый — с потерей всех данных на диске, — и медленный, с сохранением информации. Если информация вам не нужна или это просто диск со вторичного рынка, бывший в употреблении, оптимальным будет первый способ:
Для реализации второго способа — преобразования диска с сохранением данных, — понадобится программный пакет для работы с разделами диска. Остановимся на программе Minitool Partition Wizard: она бесплатна, а с сайта производителя можно скачать образ загрузочной флешки.
Преобразование диска в GPT с сохранением данных
Сообщения о невозможности установки системы на диск с разделами MBR можно избежать, переключив режим загрузки на Legacy в настройках BIOS. Но это временное решение, которое затем приведёт к снижению быстродействия и надёжности работы системы. Оптимальным вариантом будет всё-таки преобразование диска.
Windows 10 не устанавливается на твердотельный диск (SSD)
При установке ОС Windows 10 на SSD-диск можно столкнуться с такими ошибками, как «бесконечная установка»: на определённом этапе компьютер перезагружается и начинает установку заново. Также встречается такая неприятность, как критически низкая скорость доступа к SSD — установка может продолжаться 12–15 часов. Кроме этого, иногда программа установки не распознаёт диск и SSD не отображается в окне выбора дисков. Чтобы избавиться от таких ошибок, следует предпринять ряд простых шагов:
Измените режим работы SATA на AHCI в настройках BIOS
К материнской плате должен быть подключен только один кабель — от SSD-диска
Для установки системы выберите неразмеченную область
Видео: установка Windows 10 на SSD
Синий экран при установке Windows 10
Синий экран, он же Blue Screen Of Death (BSOD) — диагностическое сообщение ОС Windows о критической ошибке, работа системы после которой невозможна. Возникать ошибки могут как при установке операционной системы, так и при дальнейшей её работе.
Синий экран — сообщение о критической ошибке Windows 10
Чаще всего такие ошибки появляются при неполадках аппаратной части компьютера. Чтобы избавиться от ошибки, можно предпринять следующие шаги:
Экран управления разгоном системы в биосе AMI
Оставьте всего один модуль памяти перед началом установки ОС
В окне программы CPU-Z можно увидеть описание процессора: если он 32-разрядный, то установить 64-разрядную версию Windows 10 нельзя
Чёрный экран при установке Windows 10
Одна из распространённых проблем — чёрный экран (с курсором мыши или без) после установки операционной системы. Ошибка эта чаще всего появляется на компьютерах с дискретными видеокартами AMD и NVidia, с интегрированным видео такого не случается. Возможен вариант, что компьютер устанавливает загруженные обновления: в этом случае следует подождать 15–20 минут, пока не появится экран приветствия. Если же ожидание не привело к положительному результату, следует перезагрузить компьютер, а затем отключить функцию быстрого запуска системы (это гарантированно устраняет проблему чёрного экрана с видеокартами AMD или NVidia).
Отключение быстрого запуска находится в апплете панели управления «Параметры электропитания»
Windows 10 устанавливается слишком долго
Рассмотрим отдельно группу ошибок, из-за которых установка ОС Windows 10 проходит слишком долго. В нормальном режиме, на среднестатистическом компьютере полная установка системы занимает не более 35–40 минут, на системе с SSD — в 3–4 раза быстрее.
При установке Windows 10 зависает на логотипе
Эта проблема чаще всего встречается при попытке установить Windows 10 на один из ноутбуков фирмы Samsung. Некоторое время назад фирма прекратила производство ноутбуков, перестала закупать ОЕМ версии операционной системы. Поэтому Microsoft убрал поддержку этих ноутбуков из дистрибутива. В результате программа установки зависает уже на логотипе системы, то есть в самом начале.
Установить операционную систему можно, демонтировав жёсткий диск, который подключается к другому компьютеру, где и происходит процедура установки операционной системы. Затем диск возвращается обратно в ноутбук и после фазы автоматической настройки Windows 10 отлично работает на нём.
Windows 10 зависает на подготовке файлов для установки
Эта ошибка возникает при обновлении Windows 7 или Windows 8 при помощи «Центра обновлений Windows». Прогресс установки может остановиться на произвольном месте и не увеличиваться неопределённое время. В таком случае оптимальным вариантом будет установка операционной системы с загрузочного носителя (флешки). На стартовом экране можно будет выбрать режим установки — «Обновление», — и все ваши данные и установленные в предыдущей версии ОС программы сохранятся.
Установка системы Windows 10 обновлением предыдущей версии
Установка Windows 10 остановилась на 0%
Эта проблема возникает при попытке обновиться на Windows 10 из предыдущих версий ОС. Ошибка Центра обновлений не позволяет произвести установку новой системы, при попытке вы получаете сообщение «С установкой обновлений возникли некоторые проблемы…»
Ошибка центра обновлений Windows может прервать установку в самом начале
Чтобы сделать установку Windows 10 возможной, нужно запустить специальный скрипт, который сбросит все ошибки «Центра обновления Windows».
Для сброса ошибок «Центра обновления» нужно прописать в «Блокноте» несколько команд
Сохраните файл скрипта с кодировкой ANSI
Нажав правой кнопкой мыши по файлу, произведите запуск скрипта от имени администратора
Теперь можно повторно запустить обновление до Windows 10 — ошибок не будет.
Установка Windows прервана с ошибкой на 25%
На 25% установка Windows 10 может зависнуть с кодом ошибки 0xC1900101.
Ошибка свидетельствует о конфликте периферийных устройств и программы установки. Хотя компания Microsoft и не даёт никаких официальных инструкций по её устранению, можно добиться нормальной установки системы, проделав следующие шаги:
Установка зависает на 32 или 99%
Если установка зависает после 32%, это особенность механизма обновления системы, а не ошибка. Объём данных, который нужно загрузить из интернета, около 10 гигабайт, а количество файлов исчисляется десятками тысяч. В зависимости от скорости интернет-соединения центрального процессора и объёма оперативной памяти обновляемого компьютера процедура установки Windows 10 может занимать длительное время. Иногда процесс может продолжаться почти сутки.
При обновлении есть несколько «контрольных точек», при прохождении которых процесс замедляется настолько, что кажется, будто программа обновления «зависла». Вам остаётся только ждать в таких случаях, как:
Можно значительно ускорить процесс обновления, отключив все периферийные устройства с интерфейсом USB, а также дополнительные мониторы, если они имеются.
Видео: как установить Windows 10, если установка «зависла» на 99%
При установке Windows 10 не создаёт разделы
Эта ошибка возникает при попытке установить ОС на диск с уже созданной таблицей разделов. Неразмеченных областей на диске нет, программа установки не может создать дополнительные скрытые разделы для системных нужд и выдаёт сообщение об ошибке «Не удалось создать новый или найти существующий раздел».
Иногда возникает ошибка, при которой раздел не может быть создан
Чтобы программа установки смогла создать необходимую для работы ОС структуру системных разделов, следует либо удалить с диска существующие разделы (при этом все данные будут потеряны), либо программой для работы с разделами уменьшить те, что имеются на диске. Таким образом, высвободится примерно 700 Мбайт пространства и установка станет возможной.
В первом случае выделите курсором имеющийся раздел, не выходя из окна выбора диска, и нажмите «Удалить». Затем точно так же выделите высвободившееся свободное место и укажите его для дальнейшей установки операционной системы.
Во втором случае понадобится загрузочная флешка с программой Minitool Partition Wizard.
Уменьшение размеров раздела в программе Minitool Partition Wizard
Установка Windows 10 перезагружается на 64%
Ошибка возникает после установки кумулятивного апдейта KB3081424 (или использования установочного диска, где этот апдейт уже интегрирован). Программа установки сканирует системный реестр и, если находит в нём записи несуществующих пользователей, аварийно завершает работу, после чего обновление пытается установиться вновь — и так до бесконечности. Чтобы исправить ошибку, необходимо внести правки в системный реестр:
Не появляется окно установки Windows 10
Очень редкая ошибка, которая встречается и при установке других систем семейства Windows. Появляется на конфигурациях, в которых присутствует дисковод гибких магнитных дисков. Решение проблемы — при помощи настроек BIOS отключите дисковод и в строке Drive A (B) выставите значение disabled.
Чтобы Windows 10 могла установиться — отключите дисковод через BIOS
Драйверы устройства не найдены
В процессе инсталляции программа установки сообщает об отсутствии драйверов для накопителя и останавливается. Продолжить при этом установку невозможно.
Драйверы не найдены — установка не возможна
Причиной является порт стандарта USB 3.0, к которому у вас подключена загрузочная флешка с дистрибутивом системы или переносной жёсткий диск. Исправить ошибку очень просто — переключите накопитель в другой USB-порт стандарта 2.0. Отличить его очень просто: порты стандарта USB 3.0 — синего цвета, а стандарта 2.0 — чёрного.
Порты USB 3.0 имеют синий цвет
Ошибки при установке Windows 10 — официальные руководства
Компания Microsoft опубликовала по меньшей мере две статьи, посвящённых устранению ошибок при установке Windows 10 или обновлении на неё с более старых ОС. Это подробные руководства с кодами ошибок и кратким описанием. Это «Справка по ошибкам обновления и установки Windows 10» и «Устранение ошибок при обновлении до Windows 10». Найти их можно в разделе «Документы».
Обратите внимание, что получить доступ к базам знаний Microsoft, в том числе и к упомянутым статьям можно, если есть учётная запись Microsoft. Если её нет — не поленитесь потратить 15 минут на регистрацию.
Ошибки и решения, рассмотренные в статье — типовые, то есть возникающие на самых разны конфигурациях. В то же время могут встречаться ошибки «плавающие» — возникающие с непредсказуемой периодичностью, отследить и систематизировать которые очень сложно. Стабильность работы ОС и отсутствие проблем с её установкой тесно связаны с качеством комплектующих, из которых собран компьютер. Используйте модули оперативной памяти проверенных брендов, жёсткие диски без ошибок и повреждений и надёжную систему охлаждения. Ведь намного проще предотвратить ошибки, чем бороться с ними в процессе работы.
Источник
Dadaviz
Решение проблем при установке Windows 10: почему не устанавливается флешка, зависает процесс и другие
При подготовке к установке Windows 10 или во время самого процесса могут возникнуть проблемы, которые не дадут завершить процедуру обновления. Бывают случаи, когда установка зависает, прерывается, выдаёт ошибку и другие подобные ситуации, выйти из которых можно самостоятельно, используя нижеприведённые инструкции.
Проблемы до начала установки системы
Для установки системы нужен установочный носитель, который рекомендуется создавать с помощью официальной программы Microsoft. После того как вы установите её, пройдёте первые шаги с выбором параметров и разрядности системы, вам предложат выбрать, какой из подключённых носителей превратить в установочный. В списке, предоставленном программой, может не оказаться флешки, которую вы хотели использовать для дальнейшей установки Windows 10. Произойти это может по следующим причинам:
Бесконечное получение обновлений
Если в процессе создания загрузочного носителя с новой операционной системой обновления ищутся бесконечно долго, необходимо закрыть центр обновлений:
Проблемы в процессе установки
Все нижеперечисленные ошибки и проблемы возникают во время установки: зависание, прерывание, некорректный итог процесса и т. д.
На диске находится таблица MBR-разделов
Данная ошибка возникает во время выбора диска или его раздела, отведённого под установку самой операционной системы. Появляется она из-за того, что жёсткий диск отформатирован в формате, не соответствующем режиму, который выставлен в BIOS. Избавиться от этой ошибки можно двумя способами: изменить режим работы в BIOS или переформатировать диск. Рекомендуется второй вариант, так как режим, выбранный в BIOS по умолчанию, наиболее оптимален. Переформатировать диск можно стандартным способом, но при этом потеряв все данные с него, или с помощью сторонней программы, при этом прервав процесс установки, но сохранив всю информацию.

Изменения параметров BIOS
По умолчанию в BIOS активирован режим EFI, который работает только с дисками в GPT формате. Поскольку ваш диск работает в формате MBR, придётся изменить режим на Legacy. Для этого выключите компьютер, начните его включение и как только появятся первые признаки загрузки, нажмите клавишу F11, F12 или ESC для активации Boot Menu. Какая из возможных кнопок будет назначена в вашем случае, описано в небольшой сноске, появившейся на экране во время начала загрузки. В раскрывшемся списке вам нужно будет выбрать вашу флешку, но без приставки UEFI или EFI в названии.

Также изменить очередность загрузки можно в самом BIOS, в разделе Boot или «Загрузка» поставив на первое место название флешки без приставок UEFI и EFI. После этого останется только выйти из Boot Menu или BIOS, предварительно сохранив новые параметры. Готово, можно продолжить установку Windows.

Изменение формата диска на MBR стандартным методом
Изменения формата будет производиться через командную строку. Минус этого метода заключается в том, что придётся удалить все данные, находящиеся на диски, так что заранее скопируйте их на другой носитель, чтобы сохранить.
Изменение формата диска на MBR с помощью сторонней программы
Для преобразования с помощью сторонней программы можно использовать приложение Minitool Partition Wizard Bootable, образ которого нужно скачать с официального сайта разработчика и записать на флешку, отформатированную в формате FAT32. Преимущество этого способа заключается в том, что вам не придётся удалять данные с диска, чтобы преобразовать его.
После того как диск будет преобразован в GPT формат, снова войдите в Boot Menu и загрузитесь с установочного носителя, чтобы вернуться к установке Windows 10.
Система не устанавливается на SSD диск
Причина, по которой установить Windows на SSD диск не получается, скорее всего, заключается в том, что в BIOS установлен режим работы IDE вместо требуемого ACHI. Чтобы это исправить это, выполните следующие действия:
Если изменение режима не помогло, то причину можно искать в следующих параметрах:
В процессе установки появляется синий экран
Синий экран с текстом и описанием ошибки возникает в том случае, если программа установки наткнулась на непреодолимую ошибку и не может продолжить процесс. В этом случае она автоматически сотрёт все уже установленные файлы обновления и откатит систему до того момента, когда процедура установки ещё не была начата.

После того как откат закончится, вы можете заново начать установку. Возможно, на этот раз она пройдёт стабильно. Если нет, синий экран появился снова, нужно возвращаться к уже существующей на диске системе и удалять в ней все ненужные приложения и отключать все лишние подключённые к компьютеру устройства. Скорее всего, система не может корректно установить обновления именно из-за сторонних программ и устройств.
Если это не поможет, то скопируйте всю важную информацию с диска на сторонний носитель, и перейдите к ручной установке, во время которой можно удалить всю информацию с диска. Так и сделайте, сотрите все данные с разделов диска и проведите установку Windows 10 на чистый раздел.
В процессе установки появляется чёрный экран
Если во время установки системы появляется чёрный экран, на котором не отображается ничего или отображается только курсор мышки, то причин для такого поведения компьютера может быть несколько:
Но перед тем как решать проблему, просто подождите, возможно, система ещё производит процесс обновления в фоновом режиме. Задумываться о том, что пора решать проблему вручную, стоит, только если чёрный экран не двигается дольше, чем полчаса.
Обновление драйверов
Что делать, если процесс установки зависает
Процесс установки может зависнуть на следующих этапах:
Учитывайте, что процесс установки может держаться на одном проценте до нескольких часов, если компьютер не особо мощный или перегружен файлами. Поэтому сначала подождите не меньше двух часов, и только если после этого ничего не произойдёт, можете приступать к ручному устранению проблемы.
Однозначно сказать, почему зависание произошло в вашем случае, сказать нельзя, поэтому проверьте все варианты, которые могут вызвать зависание, поочерёдно:
Ошибка «Не удалось создать новый раздел»
При ручной установке Windows иногда возникает ошибка, в которой говорится о том, что создать или найти существующий раздел невозможно. Появляется она, потому что на диске нет нераспределённой памяти и разделов, которые можно было бы отдать под установку операционной системы. Выход из этой ситуации: создать нужные разделы вручную. Сделать это можно двумя способами: через удаление уже имеющихся разделов и создание новых или через сокращение существующих разделов и распределение освободившейся памяти.

Стандартный метод
Удалить разделы и создать новые вы можете прямо в том же окошке, в котором получили ошибку.
Через командную строку
Используя командную строку, вы можете не удалять разделы, а сжимать их, не теряя при этом файлы, которые на нём находятся.
Установка вызывает повторяющуюся перезагрузку компьютера
Компьютер перезагружается во время установки — это нормально, он может перезагрузиться пять — шесть раз, чтобы корректно настроить все нужные элементы. Но если эта операция повторяется слишком много раз, то нужно прерывать процесс вручную, возвращаться к уже установленной системе и выполнять следующие действия:
Не появляется окно установочной программы
Если вы столкнулись с тем, что у вас не появляется окошко установочной программы, то выполните инструкции из пункта «Что делать, если процесс установки зависает», описанного выше в статье.

Драйверы устройства не найдены
Ошибка, сообщающая, что драйвера устройства не найдены, появляется при попытке установить Windows 10 по следующим причинам:
Итог: используйте другой носитель, порт или образ, чтобы избавиться от этой ошибки.
Ошибки с кодом при установке Windows 10
Если во время установки Windows возникают ошибки, в описании которых присутствует уникальный код, то лучшим выходом в этой ситуации станет поиск решения именно по этому коду. Ориентируясь на уникальный номер, который обычно выглядит примерно как 0xc1900101, вы сможете найти решение именно под ваш случай. Если в интернете его не будет, то обратитесь в официальную службу поддержки Microsoft и назовите им этот код, они предоставят вам инструкции по дальнейшим действиям.

Видео: проблемы во время установки Windows 10 и их решение
Итак, если во время установки Windows 10 возникают ошибки или процесс не доходит до конца, зависает или прерывается, то в первую очередь нужно проверить правильность настройки BIOS, установочного носителя и жёсткого диска. Следующий шаг — проверка компонентов компьютера и драйверов к ним. Лучший выход — очищение диска при помощи форматирования и установка системы на чистый раздел при помощи официальной программы Microsoft.
Источник
При установке Windows часто может возникнуть такая проблема — на этапе «Где вы хотите установить Windows» вы видите пустое окно и не можете продолжить установку, т.к. нет выбора диска
Сопровождается это подписью: «Нам не удалось найти драйверы. Чтобы получить драйвер запоминающего устройства, нажмите кнопку «Загрузить Драйвер»
Ниже мы разберем почему возникает эта ошибка и как ее исправить
Почему не видит жесткий диск при установке системы Windows 7 / 8 или Windows 10 / 11
Такая ошибка чаще всего возникает в двух случаях:
- Вы купили новый компьютер без системы. Производитель не предусмотрел наличие драйвера
- Вы поменяли диск. А для нового диска у вас нет нужного драйвера
Но, независимо от причины ее появления способ решения одинаковый — скачать драйвер диска
Как скачать драйвер диска для установки Windows
Перейдите на официальный сайт производителя вашего ноутбука / ПК и попробуйте найти драйвер. В названии драйвера обычно содержаться слова SATA / RAID / Intel RST
Если с поиском на официальном сайте возникли трудности — введите в поисковике google или yandex запрос: «IRST» + «модель вашего ноутбука / материнской платы»
Если ваш ПК работает на AMD — то попробуйте поиск по ключу «SATA/RAID драйвер» + «марка компьютера, ноутбука или материнской платы».
Как установить драйвер на флешку
- После скачивания драйвера, кликните по файлу правой кнопкой мыши и нажмите извлечь
Если файл драйвера в формате .exe — запустите файл и выберите извлечь
- Перенесите разархивированную папку на установочную флешку
- Далее перейдите в установку Windows на этап выбора диска и нажмите «Загрузить»
- В открывшимся окне нажмите обзор и выберите только что перенесенную папку и нажмите ОК
- Далее установите драйвера
- Готово! Теперь при установке Windows у вас будет возможность выбрать диск
Большое спасибо за прочтение статьи. Зарегистрируйтесь сейчас и получите 200 бонусных рублей!
Вам может быть интересно

Появляется BIOS LEGACY BOOT OF UEFI ONLY MEDIA, что с этим делать? Причина возникновения ошибки: Всего…

Иногда при активации Windows может возникнуть ошибка: «Введенный ключ ошибки не подошел. Проверьте его правильность…

Простое обновление Windows 10 Home до Windows 10 Pro с помощью ключа Если вам необходимо…
Содержание
- Устраняем ошибку MBR-дисков
- Способ 1: Настройка BIOS
- Способ 2: Конвертирование в GPT
- Способ 3: Загрузочная флешка без UEFI
- Заключение
- Вопросы и ответы
Иногда в процессе инсталляции Виндовс 10, на этапе выбора места установки, появляется ошибка, которая сообщает, что таблица разделов на выбранном томе отформатирована в MBR, поэтому установку не получится продолжить. Проблема встречается достаточно часто, и сегодня мы познакомим вас с методами её устранения.
Читайте также: Решение проблемы с GPT-дисками при установке Windows
Несколько слов о причине проблемы – она появляется вследствие особенностей Windows 10, 64-битную версию которой можно установить только на диски со схемой GPT на современном варианте BIOS UEFI, тогда как более старые версии этой ОС (Виндовс 7 и ниже) используют MBR. Существует несколько методов устранения этой проблемы, самым очевидным из которых является конвертирование MBR в GPT. Также можно попробовать обойти это ограничение, определённым образом настроив БИОС.
Способ 1: Настройка BIOS
Многие производители ноутбуков и материнских плат для ПК оставляют в БИОСе возможность отключения UEFI-режима для загрузки с флешек. В некоторых случаях это может помочь с решением проблемы с MBR во время установки «десятки». Проделать эту операцию просто – воспользуйтесь руководством по ссылке ниже. Впрочем, обратите внимание, что в некоторых вариантах микропрограммы опции для отключения UEFI могут отсутствовать – в этом случае воспользуйтесь следующим способом.
Подробнее: Отключение UEFI в BIOS
Способ 2: Конвертирование в GPT
Самый надёжный метод устранения рассматриваемой проблемы – преобразование разделов MBR в GPT. Сделать это можно системными средствами или посредством стороннего решения.
Приложение для управления дисками
В качестве стороннего решения нам пригодится программа для управления дисковым пространством – например, MiniTools Partition Wizard.
Скачать MiniTool Partition Wizard
- Установите ПО и запустите его. Кликните по плитке «Disk & Partition Management».
- В главном окне найдите MBR-диск, который хотите конвертировать и выделите его. Затем в меню слева найдите раздел «Convert Disk» и щёлкните левой кнопкой мыши по пункту «Convert MBR Disk to GPT Disk».
- Убедитесь, что в блоке «Operation Pending» есть запись «Convert Disk to GPT», после чего нажимайте на кнопку «Apply» в панели инструментов.
- Появится окошко с предупреждением – внимательно прочитайте рекомендации и нажимайте «Yes».
- Подождите, пока программа завершит работу – время проведения операции зависит от объёма диска, и может занять продолжительное время.
Если требуется сменить формат таблицы разделов на системном носителе, проделать это у вас описанным выше методом не получится, но есть небольшая хитрость. На шаге 2 найдите раздел загрузчика на нужном диске – обычно он имеет объём от 100 до 500 Мб и расположен в начале строки с разделами. Выделите пространство загрузчика, затем воспользуйтесь пунктом меню «Partition», в котором выберите опцию «Delete».
Затем подтвердите действие нажатием на кнопку «Apply» и повторите выполнение основной инструкции.
Системное средство
Преобразовать MBR в GPT можно и системными средствами, но только с потерей всех данных на выбранном носителе, поэтому мы рекомендуем задействовать этот метод исключительно для крайних случаев.
В качестве системного средства будем использовать «Командную строку» непосредственно во время инсталляции Виндовс 10 – воспользуйтесь сочетанием клавиш Shift+F10 для вызова нужного элемента.
- После запуска «Командной строки» вызовите утилиту
diskpart– напечатайте её название в строке и нажмите «Enter». - Далее воспользуйтесь командой
list disk, чтобы узнать порядковое число HDD, таблицу разделов которого нужно преобразовать.
После определения нужного накопителя введите команду вида:select disk *число нужного диска*Число диска нужно вводить без звёздочек.
- Введите команду clean для очистки содержимого накопителя и дождитесь её выполнения.
- На этом этапе нужно напечатать оператор преобразования таблицы разделов, который выглядит так:
convert gpt - Затем последовательно выполните такие команды:
create partition primaryassignexit
Внимание! Продолжение выполнения этой инструкции приведёт к удалению всех данных на выбранном диске!
После этого закройте «Командную строку» и продолжайте установку «десятки». На этапе выбора места установки воспользуйтесь кнопкой «Обновить» и выберите незанятое пространство.
Способ 3: Загрузочная флешка без UEFI
Ещё один вариант решения рассматриваемой проблемы заключается в отключении UEFI ещё на этапе создания загрузочной флешки. Лучше всего для этого подходит приложение Rufus. Сама процедура очень проста – перед началом записи образа на флешку в меню «Схема раздела и тип системного реестра» следует выбрать вариант «MBR для компьютеров с BIOS или UEFI».
Подробнее: Как создать загрузочную флешку Windows 10
Заключение
Проблему с MBR-дисками на этапе установки Виндовс 10 можно решить несколькими разными способами.
Еще статьи по данной теме:
Помогла ли Вам статья?
Установка Windows не всегда проста, и иногда могут возникнуть определенные проблемы. Одной из самых проблемных проблем является ошибка «Невозможно установить Windows на этот диск», поэтому давайте посмотрим, как ее исправить.
Это не единственная ошибка установки, и многие сообщают о сбое установки на этапе safe_os, поэтому проблема может возникнуть на любом этапе установки.
В большинстве случаев ошибка вызвана несовместимостью оборудования. После этого проверьте свое устройство SATA или используйте инструмент diskpart.
Что делать, если Windows 10/11 не может быть установлена на этот диск?
- Windows 10 не может быть установлена на этот диск
- Не могу установить на разделы GPT Windows 10
- Windows 10 не может быть установлена на разделы MBR
- Аппаратное обеспечение компьютера может не поддерживать загрузку
- Windows не может быть установлена на этот диск SSD
- Раздел содержит один или несколько динамических томов
Windows 10 не может быть установлена на этот диск
1. Убедитесь, что дополнительные жесткие диски не подключены
Иногда дополнительные жесткие диски или устройства хранения могут вызвать появление этой ошибки, поэтому вам необходимо отключить все жесткие диски, кроме того, который вы собираетесь использовать для установки Windows 10.
Пользователи также сообщили, что иногда USB-накопители или SD-карты могут мешать установке Windows 10, поэтому обязательно удалите их все. При необходимости попробуйте установить Windows 10 с DVD.
2. Проверьте ваше устройство SATA
По словам пользователей, эта ошибка может появиться, если ваш основной жесткий диск подключен к порту eSATA, поэтому обязательно подключите его к другому порту. Кроме того, убедитесь, что ваш контроллер SATA настроен на режим AHCI или RAID.
Если у вас есть привод CD, DVD или Blu-ray, подключенный к порту eSATA или SATA 3, обязательно отсоедините их и подключите к контроллеру SATA 2.
Кроме того, не используйте кожух корпуса с жестким диском SATA 3, подключенным к контроллеру SATA 3.
Имейте в виду, что неисправный диск приведет к тому, что Windows не может быть установлена на этот диск, диск может скоро выйти из строя, поэтому будьте готовы заменить диск.
Windows 10 не может быть установлена на разделы GPT
1. Используйте инструмент diskpart
- Во время установки Windows 10 нажмите сочетание клавиш Shift+F10, чтобы открыть командную строку.
- Необязательно: используйте команду convert gtp или convert mbr, чтобы преобразовать ваш диск в нужный тип.
- Закройте командную строку и попробуйте снова установить Windows 10.
Еще раз мы должны упомянуть, что команда очистки удалит все файлы и разделы с выбранного жесткого диска.
Поэтому обязательно сделайте резервную копию важных файлов или используйте это решение, если у вас есть новый компьютер, на котором нет важных файлов.
2. Используйте устаревший режим BIOS
- Во время загрузки компьютера нажмите соответствующую клавишу, чтобы открыть меню загрузки. Обычно эта клавиша имеет значение Esc, или F2, F9, F12 но она может отличаться в зависимости от вашей материнской платы.
- Когда откроется меню загрузки, выберите параметр USB-накопитель BIOS и нажмите Enter, и вы загрузитесь с этого флэш-накопителя, используя режим BIOS Legacy.
- Продолжайте установку и установите Windows 10.
3. Используйте Rufus для создания загрузочной флешки
- Возьмите флешку на 8 ГБ или 16 ГБ и подключите ее к компьютеру.
- Загрузите средство создания Windows Media.
- Запустите программное обеспечение и выберите «Создать установочный носитель» (USB-накопитель, DVD или файл ISO) для другого ПК и нажмите «Далее».
- Проверьте настройки вашего ПК. Если они неверны, снимите флажок Использовать рекомендуемые параметры для этого ПК и измените параметры соответствующим образом.
- Выберите USB-накопитель и нажмите «Далее».
- Дождитесь завершения процесса. Это может занять некоторое время в зависимости от скорости загрузки, так что наберитесь терпения.
После завершения загрузки вам нужно использовать Rufus для создания загрузочного носителя. Вы можете сделать это, выполнив следующие действия:
- Посетите страницу Rufus и загрузите его.
- Как только программное обеспечение будет загружено, запустите его.
- Выберите свою флешку в списке устройств.
- Установите для выбора загрузки значение «Диск» или «ISO-образ». Нажмите кнопку «Выбрать» и выберите ISO-файл Windows.
- Нажмите «Пуск», чтобы начать процесс.
- Вам будет предложено отформатировать диск, поэтому нажмите «ОК», чтобы продолжить.
- Дождитесь завершения процесса.
Windows 10 не может быть установлена на разделы MBR
1. Отключить загрузочные источники EFI
- Во время загрузки компьютера нажмите соответствующую клавишу, чтобы войти в BIOS. Обычно это Del или F2, но на вашем компьютере они могут отличаться.
- После входа в BIOS вам нужно найти раздел «Порядок загрузки» и отключить источники загрузки EFI.
- Сохраните изменения и перезапустите.
После отключения источников загрузки EFI вы сможете без проблем установить Windows. Если установка прошла успешно, вам нужно вернуться в BIOS и включить источники загрузки EFI.
2. Удаляем раздел и заново форматируем
- Загрузите устройство с установочного USB.
- Нажмите «Установить сейчас».
- Выберите Custom: установить только Windows (Advanced).
- Выберите диск, на который вы хотите установить Windows, и нажмите «Удалить».
- Теперь нажмите «Создать», чтобы создать новый диск.
- Выберите новый диск и следуйте инструкциям на экране.
Если вы получаете Windows 10, которую нельзя установить на эту таблицу разделов MBR диска в системе EFI, единственным вариантом может быть форматирование вашего диска.
3. Используйте DVD-привод
Если у вас возникла эта проблема, вы сможете обойти ее, используя DVD-привод для установки Windows 10. При установке операционной системы с DVD пользователи предлагают использовать опцию ODD вместо EFI.
Кроме того, вы также можете попробовать использовать внешний DVD-привод для решения этой проблемы.
4. Отключить загрузку UEFI
Более новые материнские платы поддерживают вариант загрузки UEFI, но иногда загрузка UEFI может привести к ошибке установки Windows на этот диск. Чтобы это исправить, вам нужно войти в BIOS и включить опцию Legacy Boot.
Для получения дополнительной информации о том, как войти в BIOS и как использовать Legacy Boot, мы настоятельно рекомендуем вам ознакомиться с руководством по материнской плате.
Некоторые материнские платы поддерживают загрузку как UEFI, так и Legacy, поэтому вы можете использовать оба режима без необходимости что-либо отключать. В некоторых ситуациях вы даже можете решить эту проблему, отключив устаревшую загрузку и вместо этого используя UEFI.
5. Используйте diskpart для удаления проблемного раздела
- Откройте командную строку. Если вы пытаетесь установить Windows 10, вы можете использовать ярлык Shift+ F10 для запуска командной строки.
- Введите diskpart.
- Теперь введите list disk.
- Выберите диск, который вы хотите использовать. Введите select disk. Замените # на соответствующее число, обозначающее определенный диск. Мы использовали диск 0, но на вашем ПК он может быть другим.
- Введите list partition.
- Найдите раздел, который вы хотите удалить, и введите select partition #. Замените # соответствующим номером, представляющим раздел.
- Наконец, введите delete patition.
- После этого попробуйте снова установить Windows 10.
Если этот процесс кажется вам сложным, вы всегда можете воспользоваться сторонними инструментами с графическим интерфейсом, такими как AOMEI Partition Assistant.
С помощью таких инструментов вы можете легко удалять разделы, форматировать их или выполнять любые другие действия по управлению дисками легко и за считанные секунды.
6. Подождите, пока снова не появится сообщение Нажмите любую клавишу для загрузки с диска.
Многие материнские платы поддерживают как загрузку UEFI, так и устаревшую загрузку, а некоторые материнские платы сначала запускают загрузку UEFI. Если вы видите сообщение Нажмите любую клавишу для загрузки с диска, ничего не нажимайте.
Если на вашей материнской плате включена загрузка UEFI и Legacy, то же сообщение появится снова. Когда во второй раз появляется сообщение «Нажмите любую клавишу для загрузки с диска», нажмите любую клавишу для загрузки с указанного устройства.
7. Используйте флэш-накопитель USB 2.0
Пользователи сообщают, что флэш-накопители USB 3.0 не дают им возможности выбрать загрузку MBR или Legacy при выборе загрузочного устройства, но вы можете решить эту проблему, используя вместо этого флэш-накопитель USB 2.0.
Кроме того, вы можете использовать порт USB 2.0 на вашем ПК, если он у вас есть.
Аппаратное обеспечение компьютера может не поддерживать загрузку
1. Удалите все разделы и конвертируйте жесткий диск в GPT.
Чтобы исправить ошибку Windows 10, которую невозможно установить на этот диск GPT без потери данных, возможно, вам придется удалить все разделы. Эта процедура удалит все ваши файлы, поэтому мы настоятельно рекомендуем вам создать резервную копию перед началом.
Если ваш жесткий диск больше 2 ТБ, вы должны преобразовать его в GPT. Для этого используйте инструмент diskpart, чтобы очистить жесткий диск, а затем преобразовать его в GPT.
Для получения дополнительных инструкций о том, как это сделать, обязательно ознакомьтесь с нашим руководством о том, как преобразовать диск MBR в GPT.
2. Отформатируйте жесткий диск из-под Linux
Если вы не хотите использовать командную строку для решения этой проблемы, вы можете запустить свой компьютер с компакт-диска Live Linux. После запуска Linux найдите соответствующий инструмент управления дисками и отформатируйте его на диск FAT32.
Обязательно используйте медленный метод, чтобы полностью очистить жесткий диск. Эта процедура удалит все файлы с жесткого диска, поэтому обязательно сделайте их резервную копию.
После форматирования жесткого диска попробуйте снова установить Windows 10.
3. Отключите ненужные загрузочные устройства в BIOS
- Во время загрузки системы нажмите F2 или Del для входа в BIOS.
- Теперь перейдите в раздел Boot.
- Отключите все ненужные загрузочные устройства.
Для получения дополнительной информации о том, как отключить загрузочные устройства, обязательно ознакомьтесь с руководством по материнской плате.
4. Подключите жесткий диск к порту Intel SATA 3 вместо порта Marvell.
- Перезагрузите компьютер.
- Во время загрузки нажмите F2 или Del. Это должно привести вас к BIOS.
- Теперь найдите настройки для контроллера Intel SATA 3 и установите его для работы в режиме AHCI.
- Включите опцию SMART для Intel SATA 3.
Эти типы проблем могут иногда появляться, если ваш жесткий диск не подключен к порту Intel SATA 3, поэтому обязательно подключите его к порту Intel SATA 3 на вашем ПК.
5. Подключите жесткий диск и оптический привод к правильным портам SATA.
Некоторые материнские платы требуют подключения жесткого диска и оптического привода к соответствующим портам. Пользователи сообщили, что после подключения жесткого диска и оптического привода к портам SATA 5 и SATA 6 на их материнской плате проблема была решена.
Для получения дополнительной информации о том, какие порты SATA следует использовать, мы настоятельно рекомендуем ознакомиться с руководством по материнской плате.
6. Удалите установочный USB-носитель после первой перезагрузки.
Немногие пользователи сообщили, что этой проблемы можно избежать, просто удалив установочный USB-носитель. По словам пользователей, вам необходимо удалить установочный носитель, прежде чем ваш компьютер перезагрузится в процессе установки.
После извлечения USB-носителя установка должна продолжиться без каких-либо проблем. Кроме того, убедитесь, что к вашему ПК не подключены дополнительные USB-накопители или устройства.
Мы не знаем, работает ли это решение, но несколько пользователей сообщили, что оно решило проблему для них, поэтому не стесняйтесь попробовать.
7. Проверьте, есть ли ваш жесткий диск в списке загрузочных устройств
- Перезагрузите компьютер и продолжайте нажимать F2или Del для входа в BIOS.
- Перейдите в раздел загрузки.
- Убедитесь, что ваше оборудование добавлено в качестве загрузочного устройства.
Немногие пользователи сообщили, что перед их жестким диском в меню параметров загрузки стоял восклицательный знак, что означает, что жесткий диск отключен.
По их словам, вы можете снова включить жесткий диск, просто используя ярлык Ctrl+ 1. Имейте в виду, что разные версии BIOS могут использовать разные ярлыки, поэтому обратитесь к руководству по материнской плате за подробным объяснением.
8. Отключить загрузку с внешнего устройства
- Откройте настройки БИОС. Вы должны быть в состоянии сделать это, нажав Assist кнопку на вашем ноутбуке.
- Перейдите в настройки загрузки с внешнего устройства и отключите эту опцию.
- Сохраните изменения и попробуйте снова установить Windows 10.
Немногие пользователи сообщили, что вы можете решить эту проблему на устройствах Sony Vaio, отключив загрузку с внешнего устройства. По их словам, устройство находит более одного варианта загрузки в BIOS, но это можно исправить, выполнив следующие действия:
9. Отключить безопасность загрузки Intel
- Во время загрузки компьютера нажмите F2 для доступа к BIOS. Обратите внимание, что ваш компьютер может использовать другой ключ.
- Перейдите в раздел «Безопасная загрузка».
- Теперь отключите Intel Boot Security.
Если ваше устройство поддерживает функцию Intel Boot Security, вы должны отключить ее в BIOS. Пользователи сообщают, что функция Intel Boot Security может мешать установке Windows 10, поэтому обязательно отключите эту опцию в BIOS.
После отключения Boot Security Windows 10 должна установиться без проблем.
10. Отключить режим AHCI
- Перезагрузите компьютер и войдите в BIOS. Вы можете сделать это, нажав F2 во время загрузки.
- Теперь найдите настройки хранилища.
- Найдите режим AHCI для вашего диска и отключите его.
После использования этого решения Windows не может быть установлена на этот диск, убедитесь, что контроллер диска включен в BIOS. Сообщение исчезнет.
11. Отсоедините кабель Ethernet
Многие пользователи сообщали, что решили эту проблему, просто отключив кабель Ethernet.
Мы не знаем, почему кабель Ethernet вызвал эту проблему, но если вы получаете Компьютерное оборудование может не поддерживать ошибку загрузки, обязательно попробуйте это решение.
12. Правильно установите порядок загрузки
- Перезагрузите компьютер.
- Во время загрузки ПК продолжайте нажимать F2или Delдля доступа к BIOS.
- Перейдите в раздел загрузки.
- Теперь убедитесь, что ваша флешка установлена в качестве первого загрузочного устройства.
Немногие пользователи сообщали об этой ошибке при выборе USB-накопителя в качестве загрузочного устройства. По их словам, единственный способ решить эту проблему — войти в BIOS и установить флешку в качестве первого загрузочного устройства.
По какой-то странной причине опция меню быстрой загрузки не работала для них, но после изменения порядка загрузки в BIOS проблема была решена.
13. Сделайте раздел активным
- Запустите командную строку. Если вы пытаетесь установить Windows 10, вы можете запустить командную строку, нажав Shift+ F10.
- Если у вас два или более жестких диска, введите команду list disk. Найдите жесткий диск, который вы хотите использовать для установки Windows 10.
- Введите select disk. Замените # на соответствующий номер. Если у вас есть только один жесткий диск, используйте диск 0.
- Теперь введите list partition.
- Найдите нужный раздел и введите select partition #. Замените # на соответствующий номер.
- Закройте командную строку и попробуйте снова установить Windows 10.
Иногда вы можете столкнуться с тем, что Windows 10 не может быть установлена на этот диск, выбранный диск имеет ошибку стиля раздела GPT, но это можно исправить с помощью diskpart.
Windows не может быть установлена на этот диск SSD
1. Убедитесь, что ваш SSD чистый
По словам пользователей, проблемы с установкой Windows 10 могут возникнуть, если ваш SSD-накопитель не очищен. Чтобы решить эту проблему, обязательно удалите все разделы и файлы с вашего SSD и попробуйте снова установить Windows 10.
Кроме того, убедитесь, что AHCI включен.
2. Попробуйте загрузиться без UEFI
- Перезагрузите компьютер.
- Во время загрузки ПК нажмите F2 или Del.
- Теперь перейдите в раздел загрузки и отключите загрузку UEFI.
Немногие пользователи сообщили, что вы можете решить эту проблему, просто используя загрузку без UEFI, поэтому вы можете попробовать.
3. Отключите другой SSD
Если на вашем компьютере установлено два или более твердотельных накопителя, вы можете столкнуться с этой ошибкой. Одно из самых простых решений — отключить все остальные SSD-накопители и проверить, устраняет ли это проблему.
Кроме того, обязательно отключите все устройства хранения от вашего ПК.
4. Используйте порт SATA 2
Пользователи сообщают, что эта проблема может возникнуть, если плата расширения SATA 3 неисправна, поэтому вы можете вместо этого попробовать использовать порт SATA 2.
По словам пользователей, они смогли установить Windows 10 после подключения своего SSD к порту SATA 2, поэтому обязательно попробуйте это.
5. Подключите DVD-привод к материнской плате.
Кажется, эта проблема возникает, когда вы подключаете SSD и DVD к контроллеру.
Одно из самых простых решений — отключить DVD-привод и подключить его к материнской плате, оставив SSD подключенным к контроллеру.
После этого Windows не может быть установлена на этот диск. Установка не поддерживает сообщение USB.
6. Удалить конфигурацию RAID
- Перезагрузите компьютер.
- Во время загрузки продолжайте нажимать F2для доступа к BIOS.
- Перейдите к настройкам хранилища.
- Установите для режима SATA любое другое значение, кроме RAID.
Пользователи сообщали об этой проблеме при использовании RAID, и, по их словам, удаление конфигурации RAID из BIOS устранило эту проблему.
После удаления RAID создайте его снова, сделайте его загрузочным, и вы сможете установить Windows 10.
7. Убедитесь, что ваша флешка и SSD не совпадают
Это очень маловероятная проблема, но пользователи сообщают, что установка Windows 10 может завершиться ошибкой, если вы пытаетесь установить ее с USB-накопителя.
Пользователи сообщали, что у них были проблемы с USB-накопителем Corsair и твердотельным накопителем, но после замены флэш-накопителя Corsair на другой бренд проблема была устранена.
Раздел содержит один или несколько динамических томов
Преобразуйте свой динамический диск в базовый диск
- Во время установки Windows нажмите Shift+, F10 чтобы открыть командную строку.
- Теперь введите diskpart.
- Введите list disk. Найдите диск, который вы хотите преобразовать.
- Введите select disk. Замените # на соответствующий номер.
- Закройте командную строку и попробуйте снова установить Windows 10.
После преобразования вашего диска в базовый попробуйте снова установить Windows 10.
Что делать, если Windows 11 не устанавливается на этот диск?
Эта проблема затрагивает все версии Windows и в большинстве случаев вызвана вашей конфигурацией, поэтому изменение настроек BIOS решит проблему.
Поскольку это очень распространенная проблема, вызванная BIOS, ее исправление в Windows 11 точно такое же, как и в более старых версиях.
Windows не может быть установлена на этот диск. Ошибка может быть большой проблемой и помешать вам установить Windows 10, но вы сможете решить эту проблему с помощью одного из наших решений.
Если вы нашли другой способ решить эту ошибку или у вас есть другие вопросы, не стесняйтесь поделиться ими в разделе комментариев ниже.

При установке Windows нередко возникают разного рода проблемы (хотя, конечно, 10-ка в этом плане сильно прибавила и с ней гораздо легче справится…). Однако, «и на старуху бывает проруха»… 👀
В сегодняшней заметке хотел представить решение одной ошибки, связанной с таблицей MBR-разделов (см. скриншот ниже 👇). Появляется она на этапе выбора диска под установку ОС.
Что характерно: это ошибка, в общем-то, мало о чем говорит начинающему пользователю, и ее нельзя пропустить (закрыть, отменить и т.д.).
Также отмечу, что многие из-за нее форматируют жесткий диск (и теряют данные), но это не всегда помогает. Поэтому, если вы столкнулись с подобной проблемой — прежде чем удалять разделы на HDD, ознакомьтесь с материалом статьи…
Пример ошибки: «Установка Windows на данный диск невозможна (на диске таблица MBR-разделов)»
*
Варианты решений
📌 1) Через загрузочное меню
В ряде случаев эту проблему можно решить в 2-клика!
После подключения к USB-порту установочной флешки и включения ноутбука — зайдите в Boot Menu (на моем ноутбуке ASUS для этого используется клавиша ESC — нажимать ее лучше несколько раз сразу после кнопки включения!).
*
👉 В помощь!
Горячие клавиши для входа в меню BIOS, Boot Menu — см. инструкцию
*
Зайдя в Boot Menu, — вы увидите все накопители, с которых можно произвести загрузку. В некоторых случаях, ваша загрузочная флешка будет отображаться сразу 2 раза. Обратите внимание на фото ниже: моя флешка «Kingston Data Traveler». 👇
Загрузочное меню (ноутбук ASUS, ESC)
Так вот, выбирая строку без UEFI — я неоднократно избегал подобной ошибки и устанавливал ОС Windows 10. Способ весьма удобный, но, к сожалению, работает не на всех устройствах. Но попробовать его, разумеется, стоит…
*
📌 2) Запись DVD-диска и запуск установки с него
Если у вас на компьютере/ноутбуке есть привод DVD-дисков — то можно порекомендовать попробовать запустить установку ОС с него. Как бы это не показалось странно, но установка с компакт диска проходит без ошибки, связанной с MBR-разделами…
Подготовить установочный DVD можно с помощью спец. средства с сайта Microsoft (см. 👉 тут подробнее об этом).
Что вы хотите сделать — программа установки Windows 10
*
👉 Примечание
Для загрузки с компакт диска необходимо установить в BIOS спец. режим загрузки Legacy или CSM (Compatibility Support Mode). Более подробно тут
*
📌 3) Удаление всех разделов
Важно! Все данные на диске при этой операции будут удалены!
Если у вас на диске нет нужных данных — то можно просто удалить ВСЕ разделы на нем (см. скрин ниже 👇), затем выбрать под установку ОС Windows 10/11 «Незанятое место на диске 0» и нажать «Далее».
Удаление всех разделов / Кликабельно
После чего, Windows автоматически преобразует диск в GPT, и установщик продолжит свою работу…
*
📌 4) Конвертация диска в GPT с помощью командной строки
Важно! Все данные на диске при этом способе будут удалены!
При появлении окна ошибки — нажмите OK, а после используйте сочетание клавиш Shift + F10 (для ноутбуков возможно потребуется Fn+ Shift + F10). После этого должно появиться окно командной строки.
Далее необходимо по порядку выполнить следующие команды (после каждой нажимать Enter):
- diskpart (запускаем утилиту для работы с дисками);
- list disk (смотрим все подключенные диски к системе);
- select disk 1 (выбираем диск, на который хотим установить Windows. В моем случае этот диск «1», см. скрин ниже);
- clean (очищаем диск от всех данных и разделов);
- convert gpt (конвертация диска в GPT);
- exit (выход).
Действия в командной строке
После этого закройте командную строку, нажмите по кнопке «Обновить» — среди списка накопителей вы увидите «Незанятое дисковое пространство», на которое и можно продолжить установку ОС…
*
📌 5) Преобразование диска в GPT с помощью спец. утилит
Примечание! Способ без потери данных!
Если у вас есть второй ноутбук, ПК (либо подготовлена LiveCD-флешка) — то конвертировать диск можно и без потери данных, используя спец. утилиты. Как это будет выглядеть:
- сначала необходимо вынуть диск (на который нужно установить ОС) из ПК (ноутбука) и подключить его к другому устройству (подключение к SATA, подключение M2 накопителя к USB);
- далее установить программу MiniTool Partition Wizard;
- после открыть ее, найти в списке диск и кликнуть по нему правой кнопкой мышки — в появившемся меню указать, что требуется конвертация в GPT (пример на скрине ниже);
- после конвертации, диск необходимо подключить к исходному ПК и начать установку ОС…
MiniTool Partition Wizard
Примечание: чтобы не вынимать диск и не подключать его к другому ПК в MiniTool Partition Wizard можно создать загрузочную флешку и с нее преобразовать диск в GPT. Однако, подобная функция стала платной (причем, не только в этой программе…).
*
👉 В помощь!
Несколько способов преобразования MBR к GPT и наоборот без потери данных — см. пошаговую инструкцию
*
На этом пока все, удачи!
👋
Первая публикация: 12.08.2019
Корректировка: 10.10.2021


Полезный софт:
-
- Видео-Монтаж
Отличное ПО для создания своих первых видеороликов (все действия идут по шагам!).
Видео сделает даже новичок!
-
- Ускоритель компьютера
Программа для очистки Windows от «мусора» (удаляет временные файлы, ускоряет систему, оптимизирует реестр).
Бывают ситуации, когда текущая операционная система устарела или начинает работать неисправно и возникает необходимость установить новую. Однако, это может быть связано с некоторыми трудностями. Из-за неправильных параметров, которые могут быть заданы не по вине пользователя, появляются ошибки, мешающие нормальной инсталляции операционной системы Microsoft Windows. К сожалению, подобные неприятности возникают достаточно часто. Что же делать в такой ситуации? В этой статье подробно рассмотрим, как решить ошибку «Установка Windows на данный диск невозможна…», а также по какой причине возникает подобная неисправность и что с этим делать. Давайте разбираться. Поехали!
Решение проблемы при установке системы Windows
В том случае, если у вас ошибка «Выбранный диск имеет стиль разделов GPT», то следует обратить внимание на некоторые параметры. Для новых компьютеров с UEFI, поддерживающих 64-битные операционные системы, лучше устанавливать на GPT диск (если даже вместо UEFI обычный BIOS не страшно, важно, чтобы была поддержка 64-разрядных систем). Для старых ПК с обычным БИОСом, поддерживающих только 23-битные ОС, лучше устанавливать на MBR диск (делается путём конвертации).
Установка Windows на GPT
Чаще всего с подобной неполадкой сталкиваются пользователи Windows 7, однако, это не исключает возможности появления этой проблемы в более новых версиях системы. Для инсталляции на GPT диск обязательно выбирайте 64-битную версию ОС. Загружать её следует в EFI режиме. Скорее всего, ошибка появляется именно из-за невыполнения последнего условия.
Первым делом откройте БИОС. Делается это путём нажатия определённой клавиши на клавиатуре, зависит от модели компьютера, в момент запуска ПК. Обычно это клавиши Del или F2. Как только вы оказались в БИОСе, поменяйте CSM на загрузку UEFI. Этот пункт вы найдёте в разделе «BIOS Features» либо «BIOS Setup». Следующим шагом будет выбрать «AHCI» в пункте «Выбор режима работы SATA». В обычном БИОСе перейдите на вкладку «Advanced», в разделе «AHCI Mode Control» установите «Manual», а в появившемся ниже пункте «Native AHCI Mode» поставьте «Disabled». Тем, у кого Windows 7 и старше, нужно выключить режим «Secure Boot».
Существуют различные варианты интерфейсов, поэтому названия некоторых пунктов могут незначительно отличаться, поэтому не пугайтесь, если у вас они совпали с указанными в статье. Не забудьте сохранить внесённые изменения перед выходом. После этого, если вы инсталлировали ОС с диска, ошибка больше не должна появляться.
Тем пользователям, кто устанавливает Windows с USB-накопителя, скорее всего, придётся создать загрузочную флешку заново, только теперь с поддержкой UEFI, чтобы ошибка исчезла. Для поддержки UEFI, уже после того, как вы создали загрузочную флешку, необходимо перенести на неё ISO образ с системой. Делать это нужно так:
- Смонтируйте образ;
- Выделите все файлы и папки образа;
- Щёлкните правой кнопкой мыши и из появившегося списка выберите «Отправить» и далее «Съёмный диск».
После этого проблемы при установке должны исчезнуть.
Конвертация GPT в MBR
Прежде чем перейдём к разбору этого процесса, хотелось бы акцентировать ваше внимание на том, что лучше переместить все данные с HDD, так как они могут быть утеряны. Если же вы не беспокоитесь по поводу утраченных файлов, смело переходите к нижеперечисленным действиям.
Чтобы конвертировать таблицу разделов GPT в таблицу разделов MBR, воспользуйтесь комбинацией клавиш Shift+F10, когда будете находиться в мастере установки Windows, это нужно чтобы запустить командную строку. Далее, необходимо в точности повторить следующие шаги. Выведите на экран перечень всех дисков ПК введите «diskpart», а затем «listdisk». Чтобы выбрать тот диск, с которым вы собираетесь далее работать, пропишите «select disk M». На месте «М» укажите цифру, соответствующую нужному диску. Предыдущей командой «list disk» как раз выводились на экран номера.
Далее, очистите диск, прописав «clean». Когда очистка будет завершена, введите «convert mbr», чтобы конвертировать GPT в MBR. Обратите внимание, что при таком подходе все данные будут утеряны. В конце пропишите команду «exit». Теперь вы можете закрыть командную строку или продолжить работу с ней для создания разделов.
Существует альтернативный вариант, который позволит сохранить все данные. Заключается этот способ в использовании специальных утилит. Одной из таких является MiniTool Partition Wizard Bootable. «Bootable» означает, что эту версию можно записать на USB-накопитель (флешка обязательно должна быть загрузочной) и запустить даже в том случае, если Windows не рабочий. После загрузки вы увидите меню, в котором нужно выбрать пункт, соответствующий названию утилиты. Попав в окно MiniTool Partition Wizard Bootable, выберите нужный диск и кликните по пункту «Convert GPT Disk to MBR Disk», который находится слева. Затем нажмите кнопку «Apply» (Применить).
Если установленная на вашем компьютере система исправна, то вы можете скачать другие программы, которые имеют аналогичный функционал, например, Acronis Disk Director или Aomei Partition Assistant. Также можно воспользоваться встроенными средствами Виндовс. Чтобы сразу перейти к нужной утилите, воспользуйтесь комбинацией Win+R «diskmgmt.msc». Перейдя в окно «Управление дисками», выберите диск, который нужно преобразовать и нажмите «Удалить том». После этого снова щёлкните по нему мышкой и кликните по пункту «Преобразовать в MBR-диск». Готово.
Прочитав изложенный материал, вы будете знать, как быть, если в процессе инсталляции ОС Windows появится предупреждение об ошибке, что установка Виндовс на этот диск невозможна. Все вышерассмотренные способы помогут вам решить возникшую проблему. Пишите в комментариях была ли статья полезной для вас и спрашивайте, если что-то было непонятно.
Всем привет! Сегодня в статье я расскажу вам как побороть ошибку с текстом: установка Windows на данный диск невозможна. Причем вы можете наблюдать дополнительные данные:
- Выбранный диск имеют стиль разделов GPT.
- Нам не удалось создать новый или найти существующий раздел. Дополнительные сведения см. в файлах журнала программы установки. (We couldn’t create a new partition or locate an existing one).
- На диске находится таблица MBR разделов.
- Ошибка «Установка Windows на данный диск невозможна».
- 0x80300002: Возможно, этот диск скоро выйдет из строя. Попробуйте проверить физическое подключение, возможно SATA-кабель просто немного отошел. Можно попробовать переподключить другой SATA и питание.
Ошибка может возникать при установке любой Windows (XP, 7, 8, 8.1, 10 и даже 11). В 90% случаев она возникает при установке ОС на совершенно новый носитель. В более редких случаях она появляется при неправильных настройках в BIOS, а также при некорректном форматировании разделов.
Ниже я опишу все возможные способы решения. Если у вас возникнут какие-то трудности, то смело пишите свои вопросы в комментариях. Только старайтесь писать, как можно подробнее, чтобы я точно смог вам помочь.
Содержание
- Диск имеет стиль разделов GPT
- Способ 1: Установка на GPT
- Способ 2: GPT в MBR
- На выбранном диске находится таблица MBR-разделов
- Не удалось создать новый или найти существующий раздел
- Нет важных данных
- Важные данные нужно сохранить
- Настройка в UEFI или BIOS
- Дополнительные драйвера для оборудования
- Задать вопрос автору статьи
Диск имеет стиль разделов GPT
Итак, давайте рассмотрим сначала все решения именно по ошибке:
Установка на диск невозможна, выбранный диск имеет стиль разделов GPT.
Далее я опишу два конкретных способа. А теперь какой из них лучше выбрать. Если у вас достаточно свежий комп с UEFI (а не BIOS). Напомню, что UEFI – это более продвинутая система низкого уровня. При запуске UEFI вы должны наблюдать полноценную ОС с курсором и мышкой. В BIOS же обычно синий (или серый) экран, а курсора нет. Есть еще вероятность, что на этом разделе уже установлена винда.
Если же вы устанавливаете семерку (32-х битную), то во втором способе я расскажу, как переделать GPT раздел в MBR – на который установить подобную систему можно.
Способ 1: Установка на GPT
Чаще всего данная ошибка возникает при установке Виндовс 7 или 8 на новые ноутбуки или компьютеры с UEFI системой. В первую очередь вы должны быть убеждены, что вы устанавливаете 64-х битную операционную систему, а не 32-х битную – это очень важно. Если у вас установщик содержит образ 32-х битки, то или смотрим второй способ, или делаем другой образ установщика.
Если вы точно уверены, что образ установщика – 64 бита, то следующее, что нам нужно сделать, так это немного подкорректировать UEFI настройки:
- Заходим в UEFI – для этого перезагружаем комп или ноут, и во время начальной загрузки зажимаем вспомогательную кнопку. Кнопки могут отличаться в зависимости от версии ОС. Чаще всего используют клавиши: Del, F2, F10 или Esc. Смотрите на подсказку начального экрана.
- А теперь мы пройдемся по параметрам, которые нам нужно поменять. В разделе «Boot» или «Загрузка» (может также называться «BIOS Features») установите режим загрузки UEFI.
- Ищем, где настраивается режим работы SATA подключения и проверяем, чтобы обязательно стоял режим «AHCI», а не «IDE».
- Если вы устанавливаете Виндовс 7, то найдите параметр «Secure Boot» и деактивируйте его.
Я не могу вам точно сказать, что и как делать, так как параметры в разных версиях UEFI могут отличаться. Поэтому тут вам нужно включить все ваши дедуктивные способности сыщика. Далее проверяем установку, если ошибка вылезла вновь, то я советую вам пересоздать загрузочную флешку с поддержкой UEFI. Лучше всего использовать официальные утилиты, а не скаченные сборки.
Способ 2: GPT в MBR
Далее мы попробуем переделать GPT в MBR и будем это выполнять в момент установки. ОЧЕНЬ ВАЖНО – в момент процедуры все данные с диска будут удалены. Так что если там что-то важное осталось, то советую перекинуть это на другой носитель или облако. В момент установки Виндовс 7 вам нужно запустить командную строку – используем горячие клавиши:
Shift + F10
или
Fn + Shift + F10
Как только консоль откроется поочередно вводим команды:
diskpart (входим в режим работы с внешним носителем)
list disk (Выводит список дисков – выберите тот, на который вы будете устанавливать ОС и который вы хотите конвертировать)
select disk N (Вместо «N» нужно выбрать тот диск, который вы выбрали в прошлом шаге)
clean (Полная очистка диска и удаление данных)
convert mbr (Конвертируем диск в MBR)
create partition primary
active (делает раздел активным)
format fs=ntfs quick (форматируем раздел в NTFS)
assign
exit (Выход из режима работы с дисками)
На самом деле есть и другие способы переделать GPT в MBR – можете воспользоваться тем вариантом, который вам известен.
На выбранном диске находится таблица MBR-разделов
Скорее всего вы делаете установку Windows 10, 8, 8.1 или даже 11, а на диске находится MBR-раздел. Возможно ранее на этом же разделе была установлена (или сейчас установлена) Windows 7 или даже XP. Там используется таблица разделов MBR, а нам нужна GPT. Поэтому у нас есть два варианта.
- Первый – мы попробуем переделать MBR в GPT.
- Второй – это изменить тип загрузки в BIOS (UEFI) с EFI на Legacy – это делается в меню UEFI. Про первый способ далее я расскажу чуть подробнее.
Конвертацию разделов мы будем делать через командную строку в момент установки Windows. Но будьте внимательны, так как в таком случае все данные с этого диска будут полностью УДАЛЕНЫ. Поэтому если на нем осталось, что-то важное, то советую перекинуть информацию в безопасное место. Для запуска консоли в момент установки (когда отображается окно установки Windows) используем кнопки:
Shift + F10
или
Fn + Shift + F10
Далее поочередно вводим консольные команды:
diskpart (входим в режим работы с подключенными носителями)
list disk (Эта команда выводит все диски, нам нужно выбрать диск, куда мы будем устанавливать винду – диск N)
select disk N (Выбираем диск «N» для работы)
clean (Очистка раздела)
convert gpt (конвертация в GPT)
exit (Выход из режима работы с дисками)
Не удалось создать новый или найти существующий раздел
Если у вас англоязычный интерфейс, то ошибка будет иметь такой текст:
We couldn’t create a new partition or locate an existing one
Я с подобным сталкивался в двух случаях. Первый – когда диск только куплен, а после этого отформатирован в самой системе вручную. Второй – когда изменена структура раздела GPT или MBR. В таком случае невозможно установить Windows в этот раздел или диск.
Бывает случаи, когда ошибка возникает из-за того, что ранее пользователь сам создал один раздел через консоль или стороннюю программу. А сам этот раздел занимает весь объем диска. Возможно, он ранее использовался на компьютере как обычное хранилище данных, в который не предполагалась установка ОС. Сам диск при этом GPT, а в BIOS или UEFI используется EFI режим загрузки.
Дело в том, что для установки Виндовс, а также для её работы нужно чтобы на физическом носителе было несколько дополнительных системных разделов – без них ОС просто не загрузится (и не установится).
На моей памяти были и случаи, когда данная ошибка вылезала при подключении дополнительного физического диска (HDD или SSD). Нужно следить за тем, чтобы в момент выбора диска в месте «Диск 0» – стоял тот носитель, на который вы собираетесь установить винду. Если же вы видите, что это «Диск 1» или «Диск 2», то вам нужно зайти в UEFI найти настройку, которая отвечает за порядок работы с физическими дисками (Hard Disk Drive Priority) – не путайте с настройкой, отвечающей за «Boot Priority». Вам нужно установить данный диск на первое место.
Второй вариант – это переключить диск, на который вы хотите установить ОС на место другого диска, так чтобы он стал «Первым». Второй момент – когда почему-то на месте «Диск 0» отображается ваша загрузочная флешка или вообще другой носитель, подключенный к компьютеру.
Далее мы рассмотрим два варианта. Первый – когда вам не важно, что хранится на этом диске. Мы с него все удалим. Второй – это когда есть важные данные, и хотелось бы их сохранить.
Нет важных данных
Выбираем тот раздел, на который вы хотите установить винду. Далее просто его удаляем. На самом деле я бы рекомендовал удалить все разделы. Как видите, тут нет дисков «C» и «D» – ориентируйтесь по размеру. После удаления достаточно нажать «Далее» и согласиться с созданием новых разделов.
Важные данные нужно сохранить
У нас есть раздел или разделы на диске, и при этом нет свободного места для создания системных разделов, которые отвечают за загрузку операционной системы. Но в этом разделе есть определенные данные, которые мы хотим сохранить. Далее мы просто сожмем этот раздел и из него высвободим место как раз под будущие системные разделы. Есть два способа. В первом способе мы будем использовать этот же загрузчик, и все сделаем через командную строку.
Минус этого способа в том, что из-за сжатия все дополнительные системные разделы будут находиться не в начале, а в конце. В итоге могут возникнуть трудности, если винда перестанет грузиться и вам нужно будет её реанимировать.
Второй способ – это использование сторонней программы. Выберите любой из представленных вариантов:
Способ 1 (нажмите, чтобы открыть спойлер)
Перезагружаем комп и запускаем командную строку. Для этого используем кнопки Shift + F10 или Shift + Fn + F10. Теперь используем команды:
diskpart (Работы с физическими носителями)
list volume
select volume N (Если разделом несколько, то выбираем последний. Если он один, то выбираем его).
shrink desired=1024 minimum=1024 (Мы откусываем кусок от диска, чтобы из этого куска создать системные разделы для установки).
exit
После этого пытаемся установить винду таким же образом.
Способ 2 (нажмите, чтобы открыть спойлер)
Для того, чтобы создать системные разделы, в самом начале нам достаточно использовать любую программу, работающую с разделами дисков. В качестве примера можете взять ту же «Minitool Partition Wizard». Если на компьютере и ноутбуке нет вообще никакой операционной системы, то можно запустить программу из-под UEFI или BIOS. Для этого вам нужно создать загрузочную флешку с этой программой. Можно воспользоваться приложением Rufus. Параметры создания:
- Для BIOS – MBR
- Для UEFI – GPT
- В качестве файловой системы – FAT
ПРИМЕЧАНИЕ! Если у вас есть EFI загрузка в UEFI, то можно просто скопировать все содержимое программы на флешку – программа должна запуститься и таким образом. Самое главное, чтобы файловая система была – FAT32.
- Как только программа запустится, жмем на любую кнопку.
- Выбираем первый раздел – он скорее всего будет один. И жмем «Move/Resize», чтобы оттяпать (так сказать) немного места.
- Нам нужно выбрать место в самом начале диска (вспоминаем, что системные разделы должны быть в самом начале – это очень важно) – для этого выбираем параметр «..Before» (Или «..До»). Вводим 700- 1024 МБ – это должно хватить.
- Жмем «ОК».
- Перезагружаемся и снова пытаемся установить ОС.
Настройка в UEFI или BIOS
Если вы устанавливаете новую Windows (8, 10 или 11) и у вас свежий компьютер, то вам нужно обязательно в UEFI или BIOS включить EFI загрузку – если поддержка в данной мини-ОС есть.
Подобная ошибка может возникать на очень старых машинах при установке Windows 7. Скорее всего в настройках BIOS в режиме работы SATA подключения стоит AHCI, RAID или SCSI, а нам нужно поменять настройку и поставить режим IDE. В некоторых старых БИОС системах нет режима IDE – поэтому вам просто нужно выключить настройку «Disabled». Главное, чтобы не были выбраны режимы: RAID, AHCI или SCSI.
Дополнительные драйвера для оборудования
Ошибка «Установка Виндовс на данный диск невозможна» – может возникать из-за того, что на вашем ноутбуке или компьютере используется «особое» оборудование, с которым не может совладать установщик. Поэтому я советую зайти на официальный сайт вашего ноутбука, или материнской платы (если у вас ПК) – посмотрите, есть ли там дополнительные драйвера для SATA. Они обычно идут отдельным паком.
Если драйвера есть, то скачиваем их на ту же самую загрузочную флешку. Самое главное их распакуйте, чтобы остался только основной файл установка драйвера (SYS или INF). Далее на шаге, где вам нужно выбрать место загрузки ОС, и где вылезает ошибка, жмем по ссылке «Загрузить драйвер» и выбираем этот файл. Драйвер должен установиться и ОС тоже.