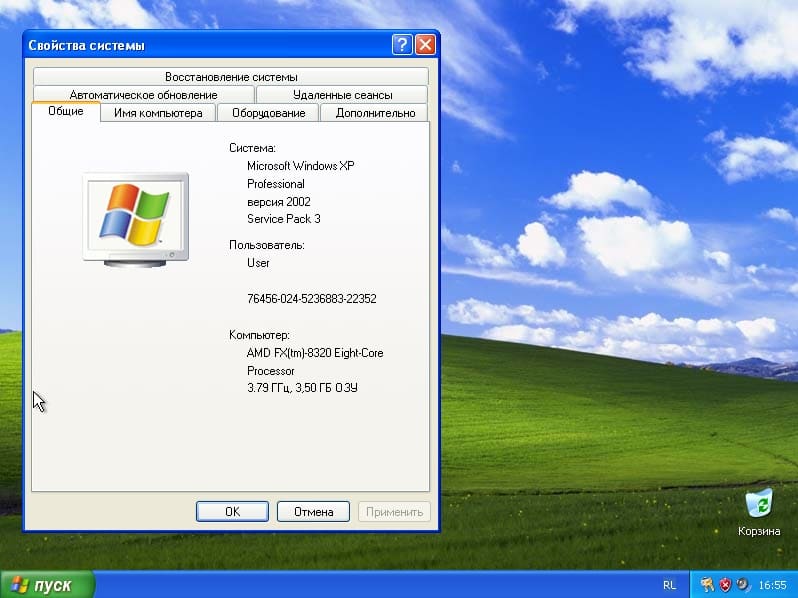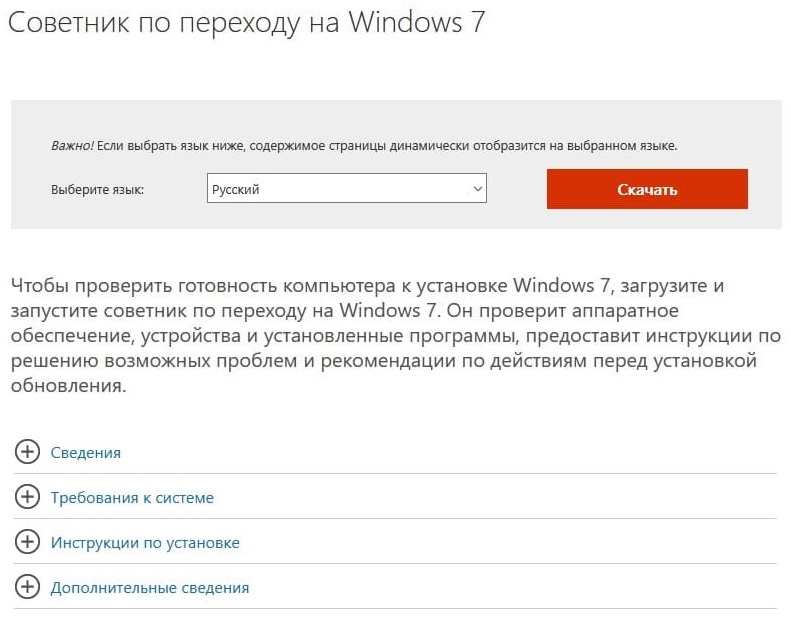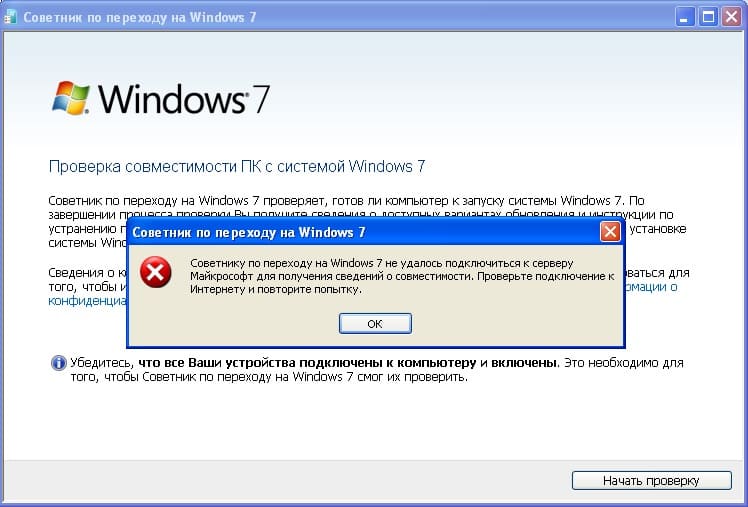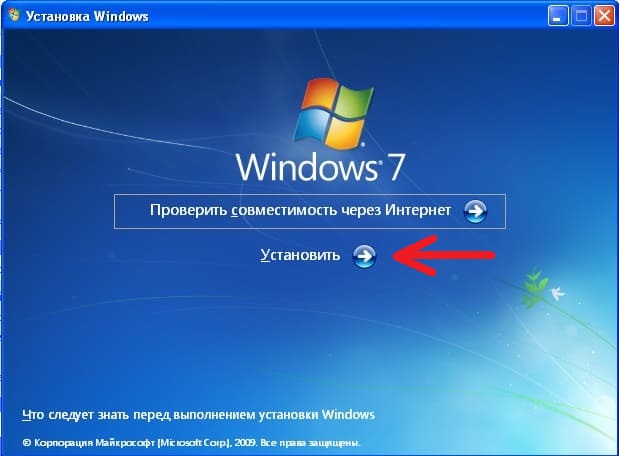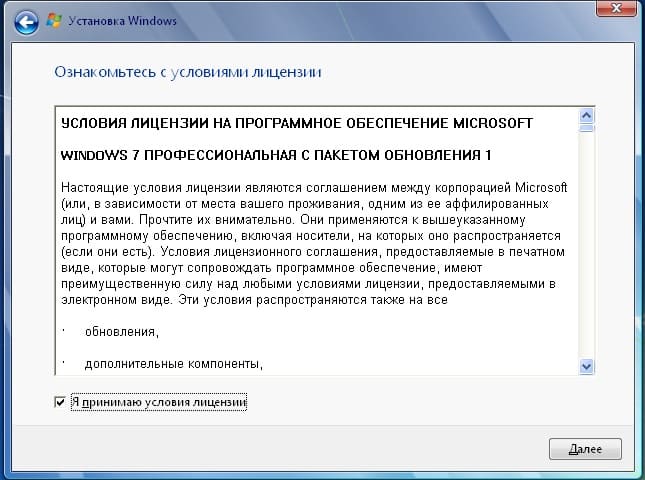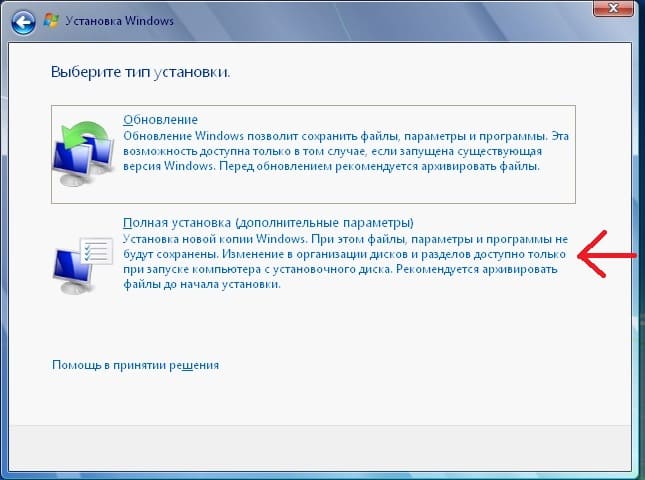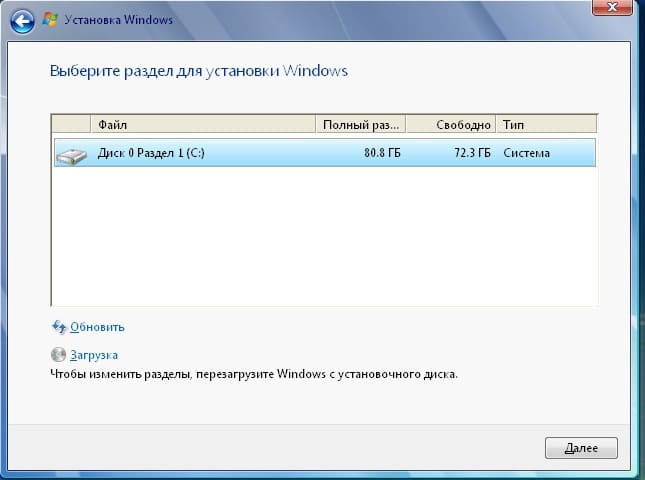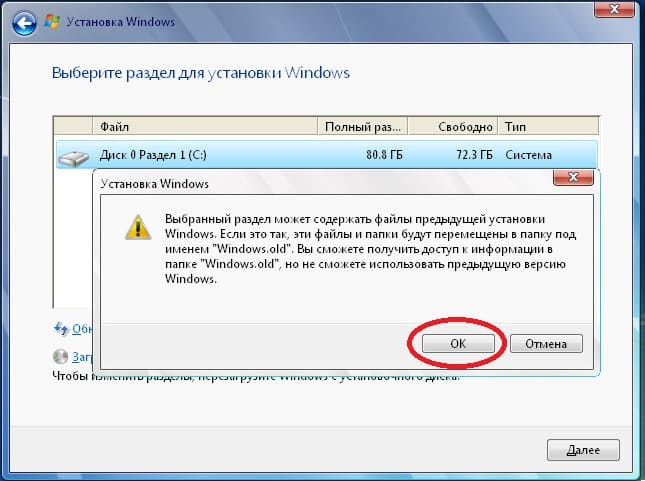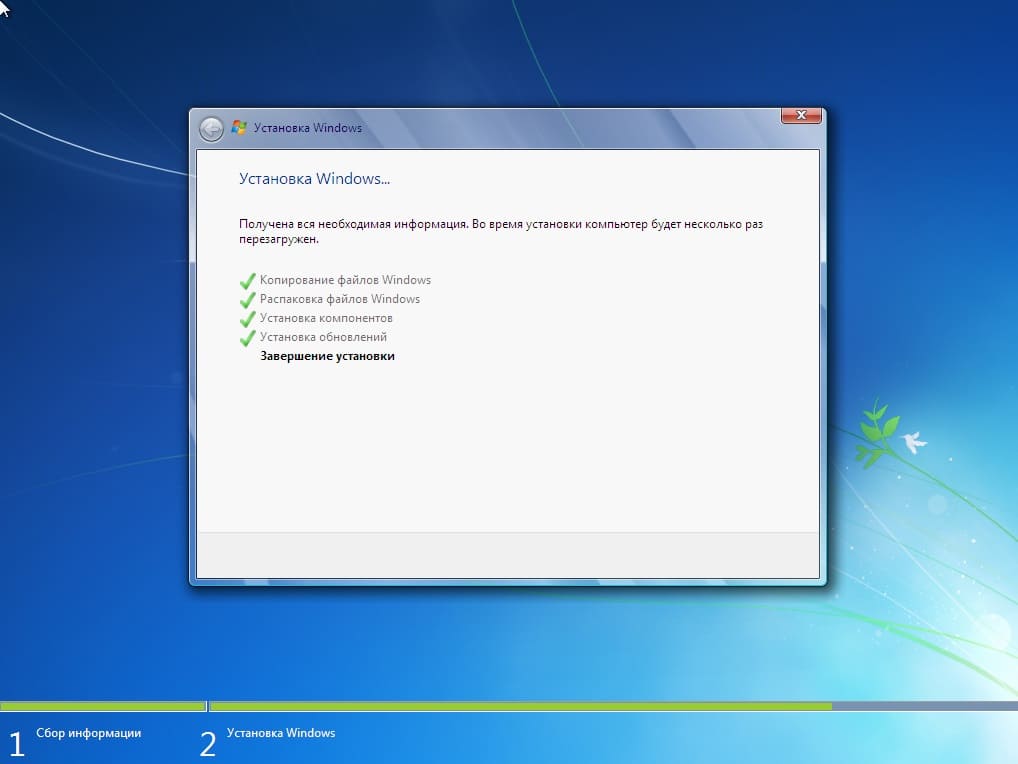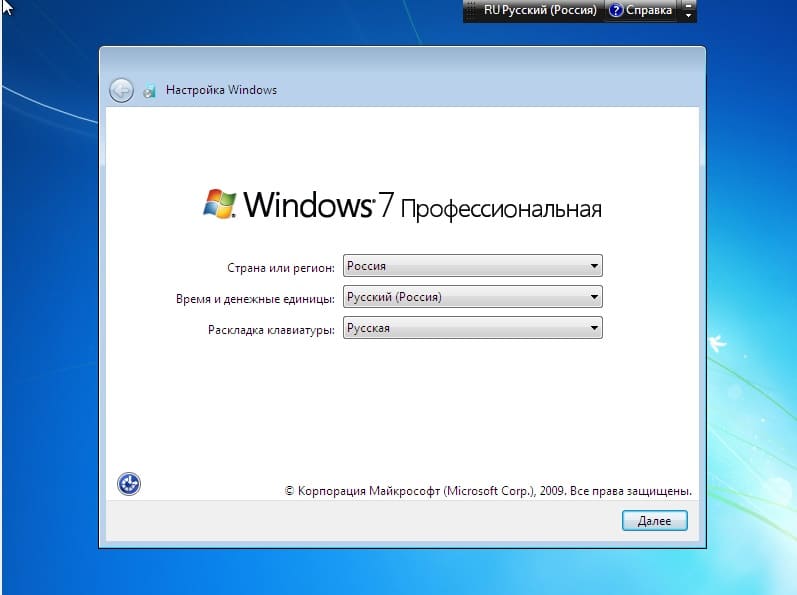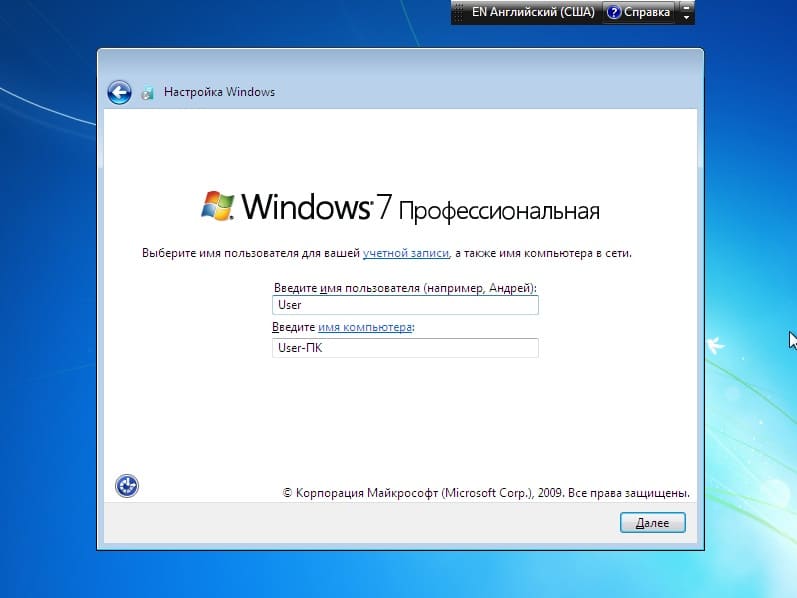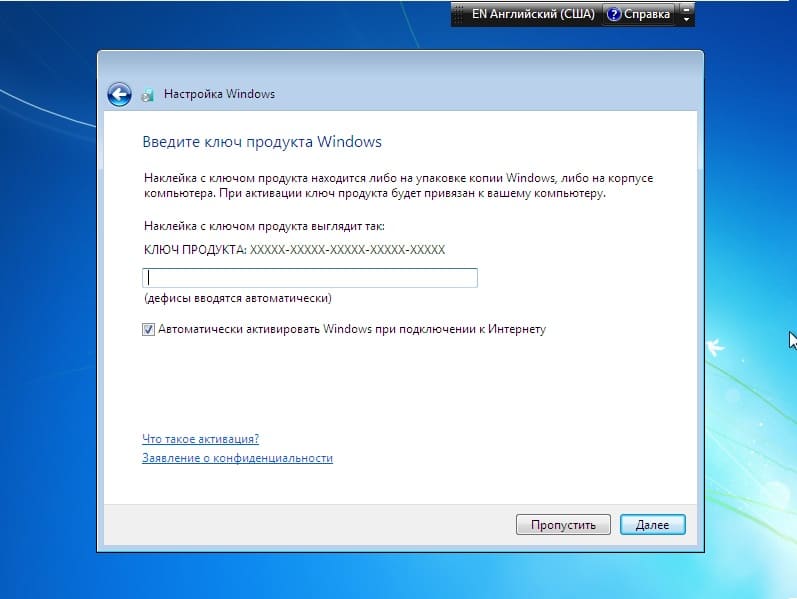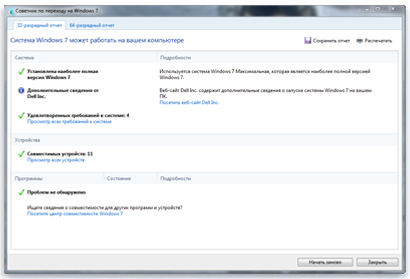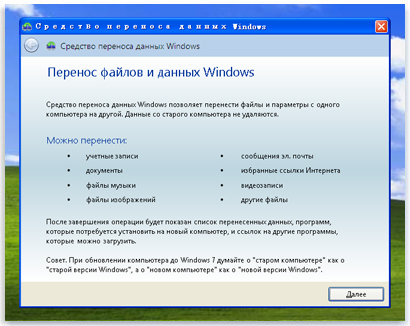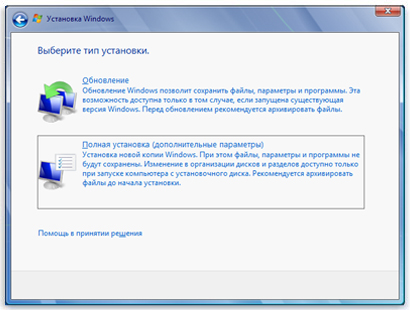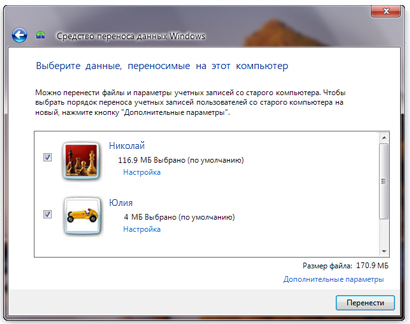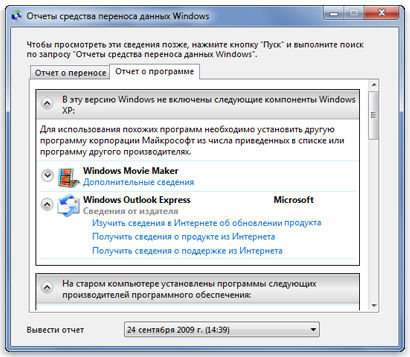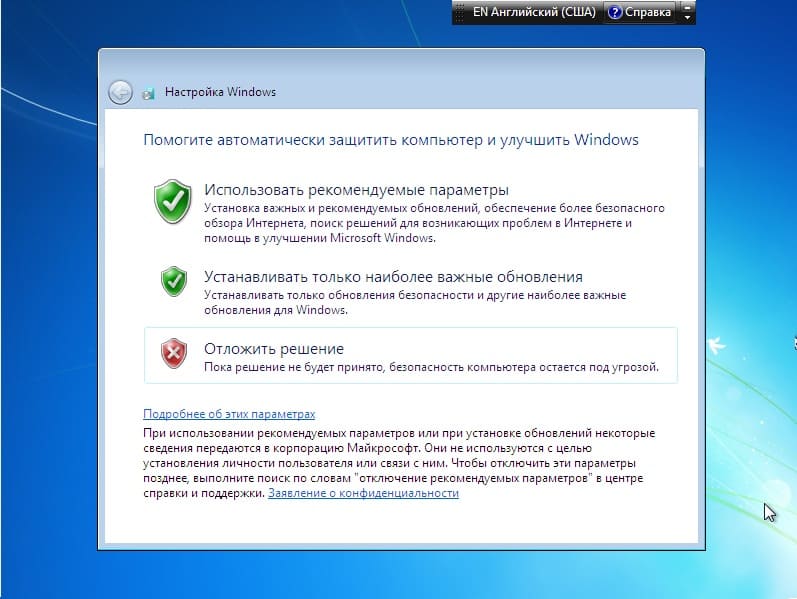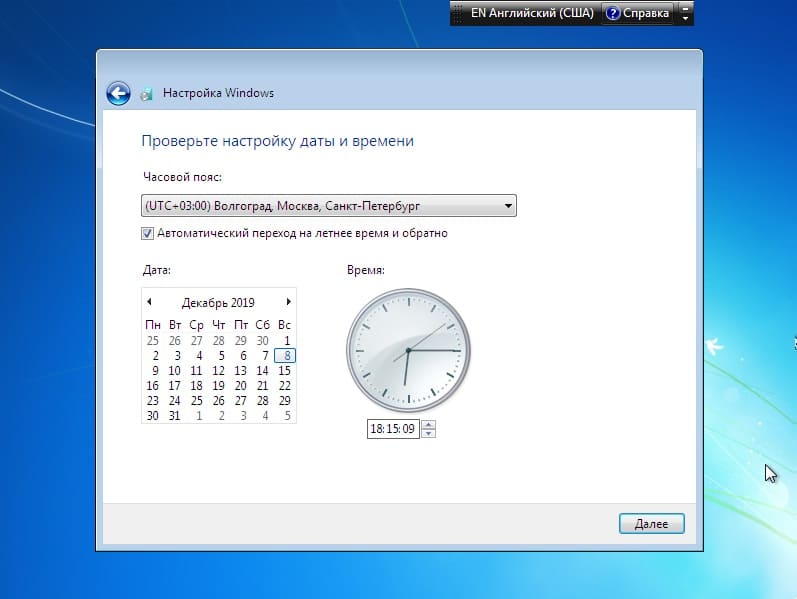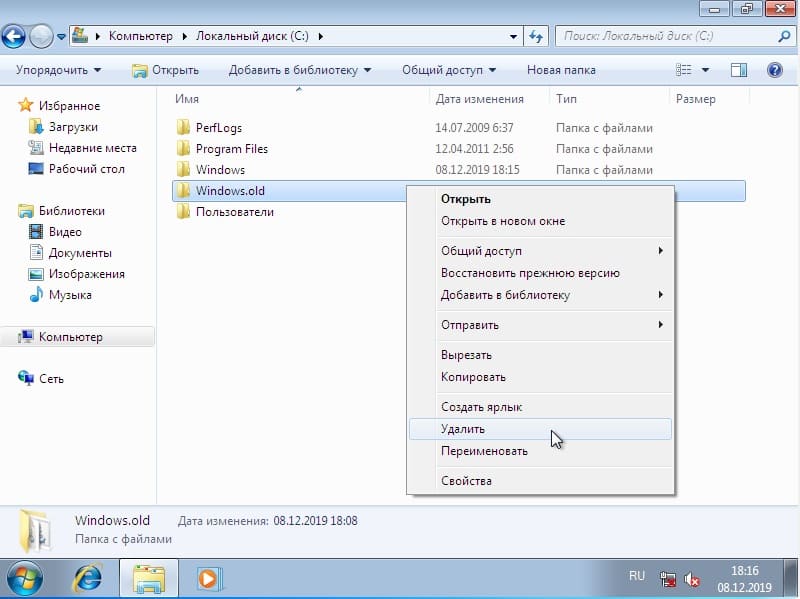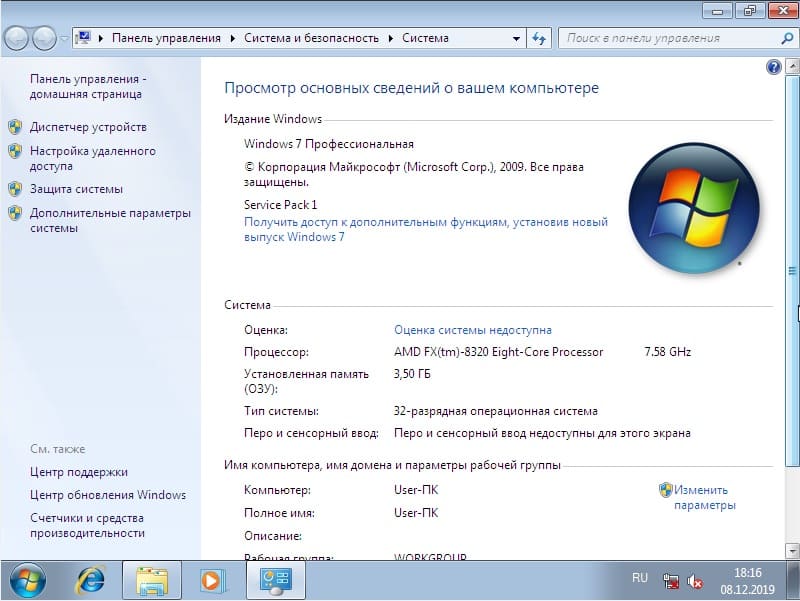Содержание
- Как обновить виндовс хр до 7 без диска и флешки на компьютер
- Как обновить операционную систему Windows XP до Windows 7
- Поэтапная инструкция
- Установка виндовс без диска и флешки. Самые быстрые способы установки ОС
- Установка Windows через Hard Drive и командную строку компьютера
- Использование установочного образа системы и виртуального дисковода
- Программы для быстрого создания виртуального дисковода
- Бесплатные обновления ОС
- Как установить Windows без диска и флешки подробная инструкция
- Краткое описание
- Скачивание нужных утилит
- Подготовка раздела для установочных файлов
- Создаем раздел
- Преобразование раздела
- Копирование установочных данных
- Создание виртуального диска
- Установка Windows
- Особенности для Windows XP
- Видео по теме
- Как обновить Windows XP до Windows 7?
- ШАГ 1. Проверка готовности ПК для установки Windows 7
- Установка советника:
- Запуск советника
- ШАГ 2. Перенос файлов и параметров
- Основные нюансы
- Как узнать, какой пакет обновлений установлен
- Установка средства переноса данных
- Перенос файлов и параметров
- Для переноса программного обеспечения нужно
- ШАГ 3. Установка Windows 7
- ШАГ 4. Перенос сохраненных ранее файлов и параметров
- Перенос файлов и параметров
- ШАГ 5. Переустановка программного обеспечения
- Обновление драйверов
- Очистка диска после установки
Как обновить виндовс хр до 7 без диска и флешки на компьютер
Данная статья будет о том, как обновиться с Windows XP до Windows 7. Мы пошагово со скриншотами покажем как совершить такое обновление.
Итак, у Вас имеется Windows XP и Вы хотите обновить ее до Windows 7 без форматирования данных.
У Microsoft была для этих дел специальная утилита «Советник по переходу на Windows 7», ее даже до сих пор можно скачать с официального сайта. С помощью нее можно было обновить Windows XP прямо через утилиту.
Но к большому сожалению она уже не работает, сервера Microsoft не отвечают при запросе данных из этого приложения. Техподдержка Microsoft сообщает, что приложение работало во время когда Windows 7 только что вышла, а это было уже сами понимаете давно.
Как же теперь решить нашу задачу? Ответ прост, установить Windows 7 прямо из под системы без форматирования жесткого диска.
1. Для начала Вам нужно скачать тот дистрибутив Windows 7, который Вы хотите установить. Скачать официальные дистрибутивы Windows 7 различных редакций Вы можете из нашего каталога на следующей странице.
2. После того как скачали дистрибутив, откройте образ любым эмулятором, к примеру «DAEMON Tools», либо распакуйте его в любую пустую папку с помощью архиватора, к примеру 7zip.
3. Следующим шагом начинаем нашу установку.
Принимаем условия лицензирования.
Непосредственное «Обновление» из установщика так же не будет работать, поэтому выбираем «Полную установку» в ней мы не будем производить форматирование раздела (жесткого диска), после установки Windows 7 у Вас в корне диска «C» будет папка «Windows.old», там будут все системные файлы и Ваши личные файлы, которые находились в системных папках.
Здесь просто жмем далее в нашем случае, в Вашем может быть вариант выбора раздела, выберите нужный для установки.
Далее начнется сама установка, до полного обновления системы компьютер перезагрузится примерно 3 раза. Вам ничего не нужно будет нажимать до окна с выбором языка.
Теперь уже потребуется Ваше участие, нужно выбрать требуемый язык системы и раскладки.
Введите имя пользователя.
Далее, если Вы планируете использовать Windows 7, то Вам нужно ввести ключ активации под Вашу редакцию Windows 7. Приобрести его можете в нашем каталоге по самым низким ценам, моментальная доставка ключа активации на Вашу электронную почту в автоматическом режиме сразу после оплаты.
Если же Вы планируете далее обновляться до Windows 10, используя Windows 7 просто как «буферную систему», то можете нажать на кнопку «Пропустить».
Как обновиться с Windows 7 до Windows 10 можете ознакомиться в нашей предыдущей статье.
Далее задаете настройки брандмауэра и часового пояса.
Источник
Как обновить операционную систему Windows XP до Windows 7
Windows 7 на сегодняшний день фактически является самой популярной и востребованной операционной системой, и даже подавляющее большинство пользователей легендарной XP всерьез задумываются о том, как обновить Windows XP до Windows 7. К сожалению, сразу придется огорчить их, т. к. напрямую обновление и переход с XP на «Семерку» осуществить не удастся. Рекомендуется произвести чистую инсталляцию Виндовс 7, т. к. это наиболее целесообразный из всех немногочисленных способов, т. к. обновление, например, поэтапное через Windows Vista является долгим и трудоемким процессом. Также следует помнить об архитектуре системы, т. к. требуется учитывать, что нельзя выполнить переход с 32 bit ОС на 64 bit-ую.
Поэтапная инструкция
1 этап: Выяснить требуемую разрядность операционной системы
Основное преимущество 32 bit ОС – это возможность ее работы на всех компьютерах. Главное достоинство 64 bit – это возможность работы со значительным объемом памяти, однако не все ПК могут в ней функционировать.
С целью определить разрядность рабочей версии Windows XP в компьютере требуется сделать следующие несложные действия:

Алгоритм действий для выполнения требуемого анализа следующий:
Примечание: в сохраненном рапорте, в случае наличия, будут указаны прогнозируемые сложности в комплектующем оборудовании компьютера и в установленных приложениях, которые осложняют установку, обновление и последующее функционирование Windows 7. Также пользователю в данном отчете будут доступны конкретные предложения для принятия соответствующих мер.
3 этап: создание резервной копии всех данных с системного диска с Windows XP
Чтобы не потерять и полностью обеспечить сохранение всех данных хранимых Windows XP на системном диске необходимо применить свободно распространяемую программу, которая сохранит все параметры Windows данные, перенеся их, например, на внешний носитель с соответствующим объемом памяти, а после перехода на Windows 7 позволит перенести их назад уже в новую систему после обновления.
Для выполнения поставленной задачи требуется сделать несколько последовательных шагов:
3 этап: Инсталляция Виндовс 7
Необходимо выполнить следующие действия:
Готово! Обновление с переходом от ХР к «Семерке» выполнено.
Примечание: Это руководство позволяет осуществить переход (обновление) на новую операционную систему, не потеряв старых настроек и файлов, но все ранее установленные приложения будет необходимо инсталлировать в Windows 7 вновь.
Источник
Установка виндовс без диска и флешки. Самые быстрые способы установки ОС
Наилучший способ избавиться от вирусов и постоянных сбоев в работе операционной системы – установит новую ОС. Чаще всего установка происходит посредством создания загрузочной флешки или с помощью диска с новой системой, но существуют несколько быстродействующих способов, которые помогут установить новый экземпляр windows не используя сторонних цифровых носителей.
Нижеприведенные варианты замены ОС подойдут пользователям персонального компьютера, у которых:
Установка Windows через Hard Drive и командную строку компьютера
Hard drive – это жесткий диск (ЖД) персонального компьютера или ноутбука, который предназначен для хранения пользовательских файлов и программ. С помощью ЖД можно установить новую операционную систему.
Установка новой ОС происходит через командную строку на этапе включения компьютера. Такой вариант замены Ос позволит очистить все старые разделы диска и создать новые. Для того чтобы начать процесс замены операционной системы нужно скачать iso-образ нужной версии виндовс. Сделать это можно на официальном сайте Майкрософт или через торрент клиент. Образ будет скачан на компьютер в формате архива, его нужно распаковать на диск С. Далее следуйте таким указаниям:
Данный метод подходит для операционных систем Windows 7, Win 8/8.1, Windows 10.
Использование установочного образа системы и виртуального дисковода
Самый простой способ установки Виндовс – это скачивание образа системы из интернета. Процесс скачивания архива образа точно такой же, как и в предыдущем разделе статьи, однако, распаковывать его не нужно. Образ диска позволяет без использования дискового привода установить любую программу, игру, утилиту или операционную систему.
Пользователи OS Windows XP/7 должны обязательно установить дополнительное программное обеспечение для работы с образами. В более новых версиях виндовс работать с образами можно без использования дополнительного ПО (такие файлы распознаются, как архивы, чтобы установить образ его нужно открыть архиватором и запустить установочный файл).
Несколько советов по скачиванию образа ОС:
В утилите для работы с образами создайте виртуальный диск с новой ОС (более подробно о самых популярных и надежных программах для создания виртуальных дисководов читайте в следующем разделе этой статьи). Для того чтобы создать новый диск, выберите в программе нужный iso-образ. Далее программа предоставит все необходимые инструкции. Процесс создания диска займет меньше минуты времени. Далее двойным щелчком нажмите на созданный диск, таким образом запустив окно установки ОС.
Программы для быстрого создания виртуального дисковода
Если Вы используете OS Windows XP/7, то следует выбрать программу для работы с виртуальными оптическими приводами. В списке ниже приведены самые популярные программы и их особенности:
Бесплатные обновления ОС
Компания Майкрософт регулярно предоставляет пользователям лицензионных версия ОС возможность бесплатного обновления до более новых версий программного обеспечения. Пользователи Windows 7 Home Edition могут обновиться до версии Professional или Premium через официальный сайт Microsoft.com или через центр обновлений, который находится в панели управления каждого компьютера. Установка нового ПО сводится к нажатию нескольких кнопок. В основном установка новой системы занимает от получаса до 120 минут, в зависимости от скорости работы центрального процессора компьютера или ноутбука.
Существует возможность бесплатно заменить Виндовс 7 на Виндовс 8\8.1. Следуйте инструкции, чтобы узнать о возможности обновления ОС:
Источник
Как установить Windows без диска и флешки подробная инструкция
Установка или переустановка Windows — операция довольно простая и автоматизированная, однако, лишь в том случае, если имеется рабочий дисковод или хотя бы флешка с записанным образом Windows XP, 7 или желаемой версией. Переустановка бывает более проблематична, особенно когда нужно сохранить данные. А если диска или флешки нет, как можно установить и переустановить в таком случае? В нашей статье будет подробно описано, как переустановить рабочую версию Windows 7 без использования диска или флешки.
Краткое описание
Сама операция довольно проста, и опытному пользователю хватит и вступительных слов с головой. Разобьем процесс на несколько этапов:
Эти факторы будут описываться более подробно ниже, благодаря чему любой пользователь сумеет разобраться, как и что делать.
Скачивание нужных утилит
Подготовка раздела для установочных файлов
Создаем раздел
Первым шагом будет установка раздела на диске, где и будут храниться установочные файлы операционной системы Windows. Для этого нужно перейти в «Управление Дисками». Чтобы попасть в это подменю, нужно кликнуть правой кнопкой мыши по «Мой Компьютер», там выбрать вкладку «Управление», а в нем есть «Управление Дисками». Еще можно через поиск ввести «Управление дисками» и вы сразу попадете на нужную страницу. Там же можно отследить количество памяти на флешке или других устройствах. Выглядит нужная нам опция вот так:
Здесь можно увидеть количество доступной и занятой информации на жестком диске. Для нашей операции важно, чтобы жесткий диск был уже разбит на два раздела, как на картинке. После выполнения этого фактора, делим второй диск (в нашем случае D) на два разных раздела. Для этого правой кнопкой мыши кликаем на диск D, а там выбираем вкладку «Сжать том». После нажатия всплывает окошко, в котором вас просят ввести, насколько сжать диск. Вам же нужно ввести значение, немного превышающее размер образа с Windows. Хотя для ноутбуков зачастую памяти хватает, но в целях экономии введите мегабайт на 150–300 больше, чем весит образ. Нажимаем «Сжать». Само сжатие не будет длиться долго — около пяти минут, не больше.
Преобразование раздела
После этого, нам нужно преобразовать пространство, которое мы только что сжали, в чистый раздел. Кликая на прямоугольник, означающий не распределенное пространство правой кнопкой мыши, выбираем вкладку «Создать простой том». Выглядит это приблизительно так:
Копирование установочных данных
Открывая Daemon Tools Lite или другую версию, доступную на вашем ноутбуке, выбираем образ с Windows 7 или 8. Следующим ходом нажимаем на вкладку «Добавить Образ». После того, как он появился у нас в программе, нажимаем на «Монтировать». Скриншот этой операции приведён ниже.
С виртуального привода копируем все данные, включая папки и файлы на маленький диск, который мы создали около 10 минут назад. Узнать название диска можно, посмотрев на букву, которая находится под панелью кнопок.
Создание виртуального диска
Установка Windows
Особенности для Windows XP
Стоит отметить, что установка Windows XP проходит немного иным образом. Сам процесс значительно изменен и от пользователя требуется больше данных. Поэтому с Windows XP бывают проблемы, когда её пытаются установить не с диска. Этот прием разрешает установку Windows 7,8, но не предоставляет возможность установить XP из-за отсутствия некоторых данных, например, файла boot.wim, который нужен для одного из важнейших процессов установки. Если Вы желаете установить Windows XP, то Вам нужен немного другой способ переустановки. Один из самых простых — это обновление системы. Однако переустановка XP таким методом лишь обновит систему, а не установит другую ОС.
Переустановка XP с жесткого диска позволит Вам провести операцию, которая похожа на предыдущую. Отличия между ними в том, что последний вариант поможет даже тогда, когда система не загружается.
Для начала нужно перенести папку с дистрибутивом на жесткий диск.
После этого нам нужно не обновить систему, а полностью установить её заново, выбрав пункт «Новая установка» в режиме установки. Следующим этапом будет сбор данных и общая установка ОС Windows XP в обычном варианте — как с диска. Ваша ОС будет в папке windows.0, однако её можно будет переименовать.
Видео по теме
Источник
Как обновить Windows XP до Windows 7?

К сожалению, обновить Windows XP до Windows 7 не представляется возможным. Здесь используется полная установка новой операционной системы. В этой статье мы расскажем как перенести файлы с компьютера и переустановить программное обеспечение.
Сначала определитесь, какая версия операционной системы Вас устроит:
Более подробнее вы моежете почитать про разрядность ОС — 64 или 32 бита
Для того чтобы узнать, какая версия подходит, нужно:
ШАГ 1. Проверка готовности ПК для установки Windows 7
Для проверки готовности компьютера нужно загрузить бесплатный советник по переходу на операционную систему Windows 7. Данная утилита найдет возможные проблемы в устройствах, оборудовании и программном обеспечении, которые негативно повлияют на установку ОС, и даст рекомендации по их устранению.
Установка советника:
Примечание! В некоторых случаях программа попросит установить утилиту «NET 2.0».
5. Согласитесь с условиями лицензирования.
6. Нажать «Установить».
7. Нажать «Close» (что означает — «Закрыть»).
8. Если флажок «Запустить советник» установлен, то запустится советник.
Запуск советника
ШАГ 2. Перенос файлов и параметров
Для переноса параметров и файлов нужно использовать специальное средство, представляющее собой бесплатную утилиту, переносящую файлы и параметры операционной системы в другое место, а после переустановки ОС вернуть их обратно.
Средством переноса данных создается один файл, размер которого зависит от объема и числа файлов и параметров. Сохранять его рекомендуется на отдельный носитель, к примеру, внешний жесткий диск.
Основные нюансы
Как узнать, какой пакет обновлений установлен
Установка средства переноса данных
Примечание! Нужно выбрать соответствующую версию утилиты версии Вашей операционной системы.
2. Нажав кнопку, Вас переместят на страничку, где Вы сможете скачать нужную версию утилиты. Для этого нажмите кнопку «Загрузить».
3. В появившемся окне нажмите «Запуск» или «Открыть» (в зависимости от используемого браузера).
Перенос файлов и параметров
1. Подсоедините внешний жесткий диск к ПК.
2. Пуск – Все программы — Средство переноса данных Windows для Windows 7.
4. Выберите внешний жесткий диск.
5. Указать пункт «Это мой исходный компьютер».
6. После завершения проверки нужно снять флажки напротив учетных записей, информацию которых не нужно переносить.
8. Укажите пароль и подтвердите его. Рекомендуем записать его на тот случай, если забудете. Можно оставить эти поля пустыми.
9. Кнопка «Сохранить».
10. Перейдите к внешнему жесткому диску.
11. Кнопка «Сохранить».
Важно:
12. Появится окно «Данные файлы и параметры сохранены для переноса». В нем нажать кнопку «Далее».
Примечание! Рекомендуется записать название и расположение файла на жестком диске для быстрого поиска его после установки ОС.
15. Убедитесь в наличии файла в указанном программой месте.
Для переноса программного обеспечения нужно
Важно помнить, что во время полной установки программы не сохраняются, поэтому их потребуется переустановить для использования в Windows 7.
ШАГ 3. Установка Windows 7
ШАГ 4. Перенос сохраненных ранее файлов и параметров
Перенос файлов и параметров
1. Подключите к ПК внешний жесткий диск.
2. Перейдите на жестком диске в то место, где сохранен файл миграции.
3. Запустите сохраненный файл миграции.
4. Если был задан пароль, введите его.
6. В окне «Выберите данные, переносимые на этот компьютер» указываете учетные записи, которые нужно перенести.
Примечание! Можно изменить способ переноса учетных записей. Для этого воспользуйтесь кнопкой «Дополнительные параметры».
8. В окне «Перенос данных завершен» выбрать пункт «Просмотр перенесенных элементов». Вы увидите перечень файлов и учетных записей, перенесенных на компьютер.
9. В окне «Перенос данных завершен» выбрать пункт «Просмотр списка программ, которые могут быть установлены на новом компьютере». Вы увидите перечень компонентов, доступных для установки на ПК.
11. В некоторых случаях компьютер попросит перезагрузки. Нажмите «Перезапустить».
Важно! При выполнении переноса нескольких учетных записей может появиться запрос на изменение пароля при входе в операционную систему. В появившемся окне нажмите «ОК». В следующем окне выполните одни из действий:
ШАГ 5. Переустановка программного обеспечения
Средством переноса данных Windows формируется отчет по программам, установленным и используемым в предыдущей версии ОС, которые нужно будет переустановить.
Прежде чем переустанавливать ту или иную программу в соответствии со списком следует:
Например, проверим программу Outlook Express:
3. Если ПО совместимо, можете смело устанавливать программу посредством установочного диска или установочного файла с внешнего жесткого диска.
Обновление драйверов
Чаще всего драйвера поставляются вместе с операционной системой. При их отсутствии по той или иной причине Вы можете скачать их и установить с «Центра обновления Windows»: Пуск – все программы — Центр обновления Windows. Если Вы не нашли драйвер на сайте Windows, то скачать его можно с сайта производителя.
Очистка диска после установки
При установке операционной системе без форматирования создается папка Windows.old, в которой хранятся все файлы, используемые в предыдущей операционной системе. Эту папке в случае необходимости доступа к файлам следует удалить.
Важно! Перед запуском средства очистки диска нужно убедиться, что все параметры и файлы перенесены корректно.
Источник
- 08.12.2019
Данная статья будет о том, как обновиться с Windows XP до Windows 7. Мы пошагово со скриншотами покажем как совершить такое обновление.
Итак, у Вас имеется Windows XP и Вы хотите обновить ее до Windows 7 без форматирования данных.
У Microsoft была для этих дел специальная утилита «Советник по переходу на Windows 7», ее даже до сих пор можно скачать с официального сайта. С помощью нее можно было обновить Windows XP прямо через утилиту.
Но к большому сожалению она уже не работает, сервера Microsoft не отвечают при запросе данных из этого приложения. Техподдержка Microsoft сообщает, что приложение работало во время когда Windows 7 только что вышла, а это было уже сами понимаете давно.
Как же теперь решить нашу задачу? Ответ прост, установить Windows 7 прямо из под системы без форматирования жесткого диска.
1. Для начала Вам нужно скачать тот дистрибутив Windows 7, который Вы хотите установить. Скачать официальные дистрибутивы Windows 7 различных редакций Вы можете из нашего каталога на следующей странице.
2. После того как скачали дистрибутив, откройте образ любым эмулятором, к примеру «DAEMON Tools», либо распакуйте его в любую пустую папку с помощью архиватора, к примеру 7zip.
3. Следующим шагом начинаем нашу установку.
Принимаем условия лицензирования.
Непосредственное «Обновление» из установщика так же не будет работать, поэтому выбираем «Полную установку» в ней мы не будем производить форматирование раздела (жесткого диска), после установки Windows 7 у Вас в корне диска «C» будет папка «Windows.old», там будут все системные файлы и Ваши личные файлы, которые находились в системных папках.
Здесь просто жмем далее в нашем случае, в Вашем может быть вариант выбора раздела, выберите нужный для установки.
Нажимаем «ОК».
Далее начнется сама установка, до полного обновления системы компьютер перезагрузится примерно 3 раза. Вам ничего не нужно будет нажимать до окна с выбором языка.
Теперь уже потребуется Ваше участие, нужно выбрать требуемый язык системы и раскладки.
Введите имя пользователя.
Далее, если Вы планируете использовать Windows 7, то Вам нужно ввести ключ активации под Вашу редакцию Windows 7. Приобрести его можете в нашем каталоге по самым низким ценам, моментальная доставка ключа активации на Вашу электронную почту в автоматическом режиме сразу после оплаты.
Если же Вы планируете далее обновляться до Windows 10, используя Windows 7 просто как «буферную систему», то можете нажать на кнопку «Пропустить».
Как обновиться с Windows 7 до Windows 10 можете ознакомиться в нашей предыдущей статье.
Далее задаете настройки брандмауэра и часового пояса.
В целом на этом все, после всех настроек У Вас загрузится рабочий стол Windows 7. Системные папки Вашей Windows XP будет в корне диска «C» в папке «Windows.old». Если перенесете от туда Ваши файлы в основную систему, то можете удалить данную папку.
Ваша Windows 7 готова к использованию!
Windows 7 на сегодняшний день фактически является самой популярной и востребованной операционной системой, и даже подавляющее большинство пользователей легендарной XP всерьез задумываются о том, как обновить Windows XP до Windows 7. К сожалению, сразу придется огорчить их, т. к. напрямую обновление и переход с XP на «Семерку» осуществить не удастся. Рекомендуется произвести чистую инсталляцию Виндовс 7, т. к. это наиболее целесообразный из всех немногочисленных способов, т. к. обновление, например, поэтапное через Windows Vista является долгим и трудоемким процессом. Также следует помнить об архитектуре системы, т. к. требуется учитывать, что нельзя выполнить переход с 32 bit ОС на 64 bit-ую.
Содержание
- Поэтапная инструкция
- 1 этап: Выяснить требуемую разрядность операционной системы
- 2 этап: Анализ соответствия всех комплектующих устройств ПК под «Семерку»
- 3 этап: создание резервной копии всех данных с системного диска с Windows XP
- 4 этап: Инсталляция Виндовс 7
Поэтапная инструкция
1 этап: Выяснить требуемую разрядность операционной системы
Основное преимущество 32 bit ОС – это возможность ее работы на всех компьютерах. Главное достоинство 64 bit – это возможность работы со значительным объемом памяти, однако не все ПК могут в ней функционировать.
С целью определить разрядность рабочей версии Windows XP в компьютере требуется сделать следующие несложные действия:
- Войти в меню «Пуск» кликнуть правой кнопкой на «Мой компьютер;
- Далее в появившемся контекстном меню щелкнуть на строчку «Свойства»;
- В открывшемся окне войти во вкладку «Общие»;
- В случае 64 bit-ой установленной Windows XP на компьютере, в информации об ОС будет указано «Выпуск x64»;
- Если разрядность не указывается, то можно делать однозначный вывод, что в ПК функционирует 32 bit-ая XP.
 2 этап: Анализ соответствия всех комплектующих устройств ПК под «Семерку»
2 этап: Анализ соответствия всех комплектующих устройств ПК под «Семерку»
Алгоритм действий для выполнения требуемого анализа следующий:
- Скачать советник по переходу на Виндовс 7 (программа доступна любому пользователю и свободно распространяется) с ресурса «http://go.microsoft.com/fwlink/?LinkId=160680»;
- Затем нажать на «Загрузить советник по переходу»;
- Далее кликнуть на «Загрузить» и скачать его в ПК;
- Запустить установочный файл советника;
- После этого необходимо строго следовать указанием мастера установки приложения, т. е. щелкать кнопки: «Да», «Далее», «Готово», «Установить» и т. п.
- Закончив процедуру выйти из мастера инсталляции кликнув на «Закрыть»;
- Открыть установленную программу «Windows 7 Upgrade Advisor», через его ярлык, появившийся на рабочем столе или в списке программ через меню «Пуск»;
- В отобразившемся меню кликнуть «Да»;
- Затем щелкнуть на «Начать проверку»;
- Ознакомиться со сформированным приложением рапортом на предмет возможных сложностей и рекомендациями по их решению;
- Далее кликнуть «Сохранить рапорт»;
- Набрать произвольное наименование рапорта и щелкнуть «Сохранить»;
- Закрыть окно утилиты.
Примечание: в сохраненном рапорте, в случае наличия, будут указаны прогнозируемые сложности в комплектующем оборудовании компьютера и в установленных приложениях, которые осложняют установку, обновление и последующее функционирование Windows 7. Также пользователю в данном отчете будут доступны конкретные предложения для принятия соответствующих мер.
3 этап: создание резервной копии всех данных с системного диска с Windows XP
Чтобы не потерять и полностью обеспечить сохранение всех данных хранимых Windows XP на системном диске необходимо применить свободно распространяемую программу, которая сохранит все параметры Windows данные, перенеся их, например, на внешний носитель с соответствующим объемом памяти, а после перехода на Windows 7 позволит перенести их назад уже в новую систему после обновления.
Для выполнения поставленной задачи требуется сделать несколько последовательных шагов:
- Открыть страницу в интернете «http://windows.microsoft.com/ru-ru/windows7/products/features/windows-easy-transfer»;
- Указать подходящую установленной в компьютере ОС ХР вариант утилиты и кликнуть «Загрузить»;
- Далее в отобразившемся меню щелкнуть «Запуск»;
- Подключить к компьютеру внешний носитель, например, флешку соответствующим объемом памяти либо лучше внешний винчестер;
- Через меню «Пуск» в перечне программ найти и щелкнуть на «Средство переноса данных Windows для Windows 7»;
- Нажать «Далее»;
- Указать внешний носитель;
- Отметить «Это мой исходный ПК»;
- Дождаться окончания анализа и убрать отметки с учетных записей, которые сохранять не требуется;
- Нажать «Далее»;
- В следующем окне рекомендуется не задавать код доступа к данным;
- Нажать «Сохранить»;
- Выполнить переход к внешнему носителю;
- Нажать «Сохранить»;
- В отобразившемся меню «Данные и параметры сохранены для перехода» кликнуть «Далее»;
- Нажать «Закрыть».
4 этап: Инсталляция Виндовс 7
Необходимо выполнить следующие действия:
Скачать с интернета образ Виндовс 7 с требуемой разрядностью системы и создать загрузочный оптический диск либо флешку;
- Войти в корневой каталог с системой на компакт-диске и запустить «setup.exe»;
- Нажать «Установить сейчас»;
- Кликнуть «Выборочная»;
- Указать раздел Виндовс ХР и нажать «Далее»;
- После этого внимательно следовать и выполнять указаниям мастера установки системы;
- Завершив инсталляцию Виндовс 7 запустить компьютер с новой ОС;
- Далее через «Пуск» осуществить переход в раздел «Программы»;
- Войти в «Стандартные»;
- Затем перейти в «Системные инструменты»;
- Запустить «Мастер переноса данных и параметров»;
- В отобразившемся меню нажать «Внешний носитель»;
- Потом указать «Это мой новый компьютер»;
- Щелкнуть «Да»;
- Указать месторасположение скопированных данных и нажать «Открыть»;
- Щелкнуть на кнопку «Переместить»;
- Завершив процедуру кликнуть «Закрыть».
Готово! Обновление с переходом от ХР к «Семерке» выполнено.
Примечание: Это руководство позволяет осуществить переход (обновление) на новую операционную систему, не потеряв старых настроек и файлов, но все ранее установленные приложения будет необходимо инсталлировать в Windows 7 вновь.
Трудно поверить, что Windows XP была выпущена более 15 лет назад. Если вы все еще используете его, возможно, вы захотите обновить его до Windows 7 или Windows 10, чтобы воспользоваться преимуществами новых функций, получить лучшую защиту и большую поддержку программного обеспечения. Мы покажем вам, как сделать этот прыжок.
Мы считаем, что есть много веских причин для обновления до Windows 10 , но хотите ли вы перейти на Windows 10 или Windows 7, процесс в основном одинаков. Вам необходимо убедиться, что ваше оборудование поддерживает более новую операционную систему (ОС), создайте резервные копии файлов и продолжите обновление.
Если вы недавно перестали использовать Windows XP, пожалуйста, поделитесь своим опытом в комментариях ниже.
1. Проверьте ваше оборудование на совместимость
Первое, что вам нужно сделать, это проверить совместимость вашего оборудования. Совместим выполнить . На это нет универсального ответа, потому что это зависит от компонентов вашей системы.
Чтобы проверить это, нажмите клавишу Windows + R, чтобы открыть Run, введите dxdiag и нажмите OK . Это запустит диагностический инструмент, который детализирует компоненты, которые вы установили. Соответствующую информацию вы найдете на вкладках Система и Дисплей .
С учетом этого сравните ваши текущие компоненты с требованиями для Windows 7 или требованиями для Windows 10 . Если вы обновляетесь до Windows 7, вы можете загрузить и запустить советник по переходу на Windows 7 . Он просканирует ваше оборудование, устройства и программное обеспечение на наличие известных проблем совместимости и даст соответствующие рекомендации. К сожалению, такого программного обеспечения для Windows 10 нет (в XP).
Если вы работали с системой Windows XP в течение очень долгого времени и никогда не обновляли какие-либо компоненты, есть вероятность, что вы не сможете запустить более новую ОС. Найдите на сайте производителя компонентов, чтобы убедиться, что они поставляют драйверы для поддержки Windows 7 или 10. Если это относится к вам, стоит подумать о покупке нового компьютера или ноутбука с предустановленной Windows 10.
2. Подготовьте резервную копию ваших данных
Надеемся, вы уже знаете, как важно создавать резервные копии ваших данных.
Например, если вы переходили с Windows 8 на 10, процесс обновления позволяет сохранить ваши личные данные и программы в целости и сохранности. Однако это невозможно при использовании Windows XP. Вам нужно будет выполнить чистую установку, что означает, что ваши личные данные не останутся. Таким образом, прежде чем продолжить, вам нужно сделать резервную копию ваших данных.
Если вы переходите с XP на 7, вы можете использовать инструмент Windows Easy Transfer для копирования файлов, фотографий, музыки, электронной почты, настроек и многого другого. Когда вы запустите этот инструмент, вы проведете мастера и спросите, какой метод вы хотите использовать в качестве перевода. Я бы порекомендовал использовать внешний жесткий диск или флешку, если у вас есть запасной. Затем вы можете выбрать, что именно вы хотите передать.
Windows 10 не поддерживает инструмент Easy Transfer, но все равно относительно легко создавать резервные копии ваших файлов. Решите, куда вы хотите сохранить резервную копию, это может быть физическое хранилище или облако, и перенесите все на другое. Вы навсегда потеряете все, что не сохраняете, поэтому тщательно продумайте, что вы хотите сохранить. Для большинства людей это будет просто папка пользователя, содержащая их фотографии, видео и т. Д., Но у вас также могут быть определенные программные файлы, которые вам нужно сохранить. Подумайте о закладках браузера, электронных письмах и сохранении игр.
Чтобы получить полную информацию о резервном копировании, ознакомьтесь с нашим полным руководством по резервному копированию и восстановлению ПК .
3. Установите новую операционную систему
Как только вы узнаете, что ваша система может выполнить обновление, и вы создали резервные копии всего, что хотите сохранить, пришло время установить новую ОС. Если у вас есть лицензионный ключ для Windows 7 или 10 без физического носителя, вам сначала нужно загрузить Windows 7 ISO или Windows 10 ISO . Эти образы дисков проведут вас через процесс создания собственных установочных носителей, поэтому вам понадобится удобный диск / USB для его записи. Наше руководство по созданию загрузочных установочных носителей Windows подробнее об этом.
Когда ваш установочный носитель готов, или, если у вас уже есть копия для розничной продажи, вставьте его в свою систему. Теперь вам нужно указать компьютеру загрузиться с этого носителя. Вам нужно перезагрузить компьютер и войти в BIOS.
Клавиша, которую вы нажимаете для входа в BIOS, зависит от системы; Вы должны увидеть его во время запуска системы, и обычно это клавиша Delete или Function . Нажимайте его, пока не войдете в BIOS, а затем измените приоритет загрузочного устройства, чтобы установочный носитель был первым. Подробнее об этом см. В нашем руководстве о том, как изменить порядок загрузки.
После завершения вы перейдете к процессу установки Windows 7 или Windows 10. При появлении запроса обязательно выберите тот факт, что вы хотите установить новую копию Windows, а не обновление, которое не будет работать.
Вам будет предложено установить язык, имя, настройки и многое другое в процессе установки. Будьте готовы потратить время на ожидание завершения установки, так как это может занять некоторое время. После этого ваша система должна автоматически перезагрузиться и перенести вас в новую ОС.
4. Восстановите ваши данные и программы
Теперь, когда вы работаете в новой блестящей ОС, вы можете вернуть все свои личные данные и программы. Если вы использовали средство Easy Transfer, запустите его в Windows 7 и следуйте инструкциям. Если вы сделали резервную копию в другом месте, продолжайте копировать эти файлы в новую систему. Вы сможете легко перетаскивать вещи. Не забудьте также установить свои программы, что вы можете сделать массово, используя такие сервисы, как Ninite.
Потратьте некоторое время, чтобы узнать, как работает Windows 7 или Windows 10 — они оба являются отличными усовершенствованиями в Windows XP и предлагают множество новых функций для вас. Если вы используете Windows 10, мы рассмотрели, как управлять всеми настройками настройке в одном удобном руководстве.
Сделано и вычищено
Вот и все! Вы успешно обновили свою систему с Windows XP до Windows 7 или 10, не прибегая к массивной синей эстетике, к более гладкой и лучше защищенной ОС.
Если вам немного не хватает Windows XP и вам хочется улыбаться, мы обнаружили следы Windows XP в Windows 10 следы Windows XP в Windows 10 , показывая, что Microsoft не полностью отказалась от каждого элемента своего прошлого Windows.
Как вы нашли процесс обновления? Почему вы остались с Windows XP так долго?
Первоначально написано Варун Кашьяп 22 октября 2009 года.
Содержание
- Переустановка Windows XP на Windows 7
- Как переустановить Windows XP на Windows 7
- Проверка совместимости Windows 7 с компьютером
- Шаг 1: Подготовка загрузочной флешки
- Шаг 2: Настойка BIOS и UEFI для установки с флешки
- Шаг 3: Переустановка Windows XP на Windows 7
- Шаг 4: Подготовка ОС для комфортного пользования
- Как обновить операционную систему Windows XP до Windows 7
- Поэтапная инструкция
- Переход с Windows XP и Vista на Windows 7. Практикум
- Как обновить Windows XP до Windows 7
- Как обновить виндовс хр до 7 без диска и флешки на компьютер
Переустановка Windows XP на Windows 7
Пользователи Windows XP все чаще начинают испытывать проблемы с запуском новых игр, программ и поддержки определенных комплектующих из-за отсутствия подходящих драйверов. Поэтому практически все сейчас переходят на более свежие выпуски Windows, некоторые выбирают седьмую версию. Сегодня мы подробно рассмотрим процесс того, как обновить Windows XP на Windows 7.
Как переустановить Windows XP на Windows 7
Данная задача не является сложной и не требует от пользователя каких-то дополнительных знаний или навыков, достаточно лишь следовать инструкции в окне установщика. Однако присутствуют определенные нюансы, с которыми необходимо разобраться.
Проверка совместимости Windows 7 с компьютером
Чаще всего у обладателей старых слабых компьютеров установлена версия XP, она не требовательна к системе, по минимуму загружает оперативную память и процессор, что не скажешь о Виндовс 7, ведь ее минимальные системные требования немного выше. Поэтому сначала рекомендуем узнать характеристики вашего ПК и сравнить их с требованиями операционной системы, а уже после переходить к установке. Если вы не владеете информацией о ваших комплектующих, то узнать ее помогут специальные программы.
Ознакомиться с рекомендованными системными требованиями Windows 7 можно на официальном сайте поддержки компании Microsoft. Теперь, если все необходимые параметры соответствуют, переходите к установке операционной системы.
Шаг 1: Подготовка загрузочной флешки
Если вы собираетесь производить установку с диска, то не нужно ничего подготавливать, смело переходите к третьему шагу. Обладатели лицензионной копии Виндовс на флешке также могут пропустить данный шаг и переходить ко второму. Если же у вас имеется флешка и образ ОС, то необходимо произвести предварительные настройки. Читайте подробнее об этом в наших статьях.
Шаг 2: Настойка BIOS и UEFI для установки с флешки
Обладателям старых материнских плат придется выполнить несколько простых действий в BIOS, а именно необходимо проверить поддержку USB-устройств и выставить приоритет загрузки с флешки. Весь процесс подробно описан в нашей статье, просто найдите вашу версию БИОСа и следуйте инструкции.
Если материнская плата оснащена интерфейсом UEFI, то принцип настройки будет немного отличаться. Он подробно описан в нашей статье по установке Windows на ноутбуки с интерфейсом UEFI. Обратите внимание на первый шаг и поочередно выполните все действия.
Шаг 3: Переустановка Windows XP на Windows 7
Все предварительные настройки произведены, накопитель подготовлен, теперь остается выполнить инструкции инсталлятора и ОС будет установлена на вашем компьютере. Вам необходимо:
Теперь запустится процесс установки. На экране будет отображаться прогресс, и какой процесс выполняется на данный момент. ПК будет перезагружен несколько раз, после чего продолжится установка, а на последнем шаге произведется настройка рабочего стола и создание ярлыков.
Шаг 4: Подготовка ОС для комфортного пользования
Сейчас у вас установлена чистая Windows 7, без множества программ, антивируса и драйверов. Все это необходимо загрузить и поставить собственноручно. Мы рекомендуем заранее приготовить офлайн-софт по установке драйверов, скачать сетевой драйвер или воспользоваться диском в комплекте, чтобы поставить все необходимое.
Когда появился доступ в интернет, самое время загрузить новый браузер, ведь стандартным практически никто не пользуется, он медленный и неудобный. Рекомендуем выбрать одного из популярных веб-обозревателей: Opera, Google Chrome, Mozilla Firefox или Яндекс.Браузер.
Теперь останется только загрузить необходимые для работы программы и обязательно установить антивирус, чтобы обезопасить себя от вредоносных файлов. На нашем сайте приведен список лучших антивирусов, вы можете ознакомиться с ним и выбрать наиболее подходящий для себя.
Если под управлением Windows 7 вам необходимо запустить старые программы, которые остались после переустановки, то здесь вам поможет создание виртуальной машины или эмулятор Windows Virtual PC. Подробнее об этом читайте в нашей статье.
В этой статье мы детально рассмотрели процесс переустановки Windows XP на Windows 7, привели пошаговую инструкцию, что поможет неопытным пользователям не запутаться и выполнить все действия без ошибок.
Помимо этой статьи, на сайте еще 12330 инструкций.
Добавьте сайт Lumpics.ru в закладки (CTRL+D) и мы точно еще пригодимся вам.
Отблагодарите автора, поделитесь статьей в социальных сетях.
Источник
Как обновить операционную систему Windows XP до Windows 7
Windows 7 на сегодняшний день фактически является самой популярной и востребованной операционной системой, и даже подавляющее большинство пользователей легендарной XP всерьез задумываются о том, как обновить Windows XP до Windows 7. К сожалению, сразу придется огорчить их, т. к. напрямую обновление и переход с XP на «Семерку» осуществить не удастся. Рекомендуется произвести чистую инсталляцию Виндовс 7, т. к. это наиболее целесообразный из всех немногочисленных способов, т. к. обновление, например, поэтапное через Windows Vista является долгим и трудоемким процессом. Также следует помнить об архитектуре системы, т. к. требуется учитывать, что нельзя выполнить переход с 32 bit ОС на 64 bit-ую.
Поэтапная инструкция
1 этап: Выяснить требуемую разрядность операционной системы
Основное преимущество 32 bit ОС – это возможность ее работы на всех компьютерах. Главное достоинство 64 bit – это возможность работы со значительным объемом памяти, однако не все ПК могут в ней функционировать.
С целью определить разрядность рабочей версии Windows XP в компьютере требуется сделать следующие несложные действия:

Алгоритм действий для выполнения требуемого анализа следующий:
Примечание: в сохраненном рапорте, в случае наличия, будут указаны прогнозируемые сложности в комплектующем оборудовании компьютера и в установленных приложениях, которые осложняют установку, обновление и последующее функционирование Windows 7. Также пользователю в данном отчете будут доступны конкретные предложения для принятия соответствующих мер.
3 этап: создание резервной копии всех данных с системного диска с Windows XP
Чтобы не потерять и полностью обеспечить сохранение всех данных хранимых Windows XP на системном диске необходимо применить свободно распространяемую программу, которая сохранит все параметры Windows данные, перенеся их, например, на внешний носитель с соответствующим объемом памяти, а после перехода на Windows 7 позволит перенести их назад уже в новую систему после обновления.
Для выполнения поставленной задачи требуется сделать несколько последовательных шагов:
3 этап: Инсталляция Виндовс 7
Необходимо выполнить следующие действия:
Готово! Обновление с переходом от ХР к «Семерке» выполнено.
Примечание: Это руководство позволяет осуществить переход (обновление) на новую операционную систему, не потеряв старых настроек и файлов, но все ранее установленные приложения будет необходимо инсталлировать в Windows 7 вновь.
Источник
Переход с Windows XP и Vista на Windows 7. Практикум
В случае с Windows XP плавный переход на Windows 7, к сожалению, невозможен. В теории можно предположить, что у пользователя есть возможность провести промежуточное обновление до Windows Vista, после чего устанавливать дальше Windows 7, но этот вариант приведет к сбоям программного обеспечения и оборудования, на что неоднократно указывалось пользователями. Однако Microsoft решила максимально облегчить установку новой ОС для владельцев ХP и разработала для того специальные инструменты.
Подготовиться заранее
Пользователь, планирующий обновление своей ОС до новой версии, еще до установки Windows 7 может оценить, как поведет себя компьютер в новых условиях. Для этого Microsoft создала специальный портал Центр совместимости Windows 7, который содержит постоянно обновляемую базу ПО и оборудования с указанием их совместимости с седьмой версией. Кроме того, корпорация выпустила бесплатную программу под названием «Советник по переходу на Windows 7», которая позволяет узнать, соответствует ли компьютер и его ПО новым системным требованиям, а также понять имеет ли смысл апгрейд до новой системы.
За сохранение пользовательских данных отвечает программа «Средство переноса данных Windows». Она создает один файл, в котором размещаются все пользовательские файлы и настройки, но не копирует сами программы, поэтому нужно запастись отдельными дистрибутивами нужных программ. Для осуществления этого переноса требуется Windows XP SP2. Кроме того, нужно учитывать, что перенести файлы из 64-битной версии Windows XP в 32-битную Windows 7 не получится. Перенос данных может осуществляться как в рамках одного компьютера, так и посредством сетевого подключения с несколькими машинами.
Вслед за этим можно приступать непосредственно к установке – нужно выбрать вариант «Полная» и установить Windows 7 на тот диск, где располагается старая система (старая папка Windows будет сохранена по умолчанию под названием Windows.old). Если этот диск был отформатирован в файловой системе FAT32, то может появиться сообщение об ошибке. В этом случае диск нужно будет конвертировать в систему NTFS при помощи команды convert : /fs:ntfs.
Windows XP Mode
Несмотря на относительную устойчивость работы приложений Windows XP под «семеркой», вполне возможны и неполадки, связанные с совместимостью. На этот случай в Windows 7 приготовлен режим Windows XP Mode, который входит в редакции Professional, Enterprise и Ultimate. Он представляет собой полноценную виртуальную машину на основе Microsoft Virtual PC с установленной Windows XP SP3. В нем реализована бесшовная интеграция старой и новой систем: общий буфер обмена, возможность перетаскивать файлы прямо из окна виртуальной машины, отображение установленных в Windows XP Mode приложений в меню Windows 7 и другие опции.
После установки можно вернуть старые файлы и настройки в новую систему. Для этого нужно запустить файл, созданный Средством переноса данных Windows, и импортировать данные учетных записей и файлы. Наконец, последний шаг – это установка старых программ: «Средство переноса данных Windows» в своем отчете укажет, какие программы нужно установить, и, таким образом, будет произведен полный переход с Windows XP на Windows 7 без каких-либо потерь данных. Драйверы, в этом случае, придется установить заново, но Windows 7 успешно справляется с поиском их в Сети.
Тот факт, что Windows 7 достаточно близка к Windows Vista, обуславливает легкость перехода на новую систему в отличие от перехода с Windows XP: при таком варианте развития событий будут сохранены не только пользовательские файлы и настройки, но и сами программы. Первым делом пользователю необходимо определиться, до какой редакции Windows 7 будет происходить обновление: Vista Home Basic и Vista Home Premium можно обновить до «Домашней Расширенной» или «Максимальной» редакции, Vista Business – до «Профессиональной» или «Максимальной», а Vista Ultimate – только до «Максимальной». Таким образом, нельзя понизить «комплектность» системы в процессе обновления. При этом важно, что 32-битную версию Windows 7 можно обновить только до 32-битной, а 64-битную – соответственно, до 64-битной.
Если же возникла необходимость установки более простой редакции Windows 7, или же, скажем, 64-битной вместо 32-битной, то систему придется переустанавливать с нуля, и процедура переноса файлов будет полностью соответствовать таковой при переходе с Windows XP.
Помните, что перед обновлением с Vista до Windows 7 необходимо, чтобы Vista имела версию SP1 или SP2.
После подготовки можно запускать установку Windows 7, выбрав пункт Обновление в меню «Тип установки». На этом этапе проблем быть не должно, хотя у ряда пользователей возникали бесконечные перезагрузки после попытки установки новой операционной системы поверх Windows Vista; специалисты связали этот факт с «битым» образом диска с дистрибутивом Windows 7, скачанным из онлайн-магазинов, и рекомендовали с большим вниманием отнестись к созданию установочного диска. После установки системы можно будет ознакомиться с отчетом по программам, которые отказываются работать – но, как правило, все заканчивается успешно.
Корпоративный перенос данных
Для ИТ-специалистов, планирующих провести обновление ИТ-парка на Windows 7, существует приложение USMT версии 4.0 – средство миграции пользовательской среды. Продукт позволяет собрать все учетные записи и связанные с ними пользовательские документы, настройки системы и приложений, после чего их можно перенести в новую ОС. Для этого создаются XML-файлы, описывающие правила миграции, создаваемые консольной командой ScanState. В ходе процессов сканирования и определения списка файлов и приложений программа не вносит изменений в существующую систему, но создает каталог, в котором будут храниться до переноса в хранилище миграции необходимые данные. Они могут быть сжаты с целью сокращения времени копирования в сторону хранилища или экономии дискового пространства. Перенос инициируется командой LoadState и в этот момент USMT перемещает из временного каталога требуемые файлы по одиночке, по возможности распаковывая и расшифровывая их в хранилище миграции, после чего удаляет их из этой папки.
Заметим, что USMT поддерживает возможность миграции с использованием хранилища жестких связей (запуск SaveState с ключом hardlink). Такой способ экономит время и дисковое пространство, поскольку не предполагает повторный перенос файлов с одного носителя на другой, а состоит в переназначении в рамках файловой системы индексов файлов между собой. Кроме того, USMT может запускаться в среде предустановки Windows, что позволяет, например, проводить миграцию в автономном режиме.
Windows 7 предоставляет все необходимые инструменты для осуществления переноса данных и приложений с более ранних версий операционных систем (Windows XP и Windows Vista), как для корпоративных, так и для конечных пользователей. В новых приложениях значительно упрощен интерфейс для выполнения подобных операций, что позволяет более быстро и эффективно проводить их для компьютерного парка.
Источник
Как обновить Windows XP до Windows 7
Автор: Админ · Опубликовано 06.01.2012 · Обновлено 24.05.2015
Компания Microsoft выпуская новые операционные системы, предоставляет пользователям возможность обновления и перехода на них с сохранением данных и настроек, при этом речь идет только об ОС раннего поколения, не позднее предыдущего релиза. При наличии других выпусков Microsoft рекомендует проводить чистую установку ОС, предварительно сохранив все персональные данные. Сразу после чистой установки новой операционной системы пользователю приходится заново установить многие программы, заниматься их дополнительной настройкой, а при установке операционной системы поверх предыдущей версии такой проблемы не возникает. При чистой установке новая операционная система будет работать лучше, стабильнее и быстрее, но многие пользователи не хотят тратить на это время и устанавливают, по возможности, новую ОС поверх старой. А как быть, если такая возможность отсутствует? Именно поэтому Microsoft создала специальный инструмент Windows Easy Transfer, который значительно облегчает переход с XP/Vista на Windows 7.
Давайте разберемся, как правильнее производить переход со старой операционной системы на новую.
Процесс перехода будет разделен на два этапа: резервирование данных и их восстановление на новой операционной системе. Заметим, что это наиболее правильный, рекомендуемый Microsoft, путь перехода на новую ОС.
Сохранение параметров и данных старой операционной системы
Прежде всего необходимо установить средство переноса данных Windows Easy Transfer, скачиваем установочный пакет, в архиве находим программный продукт соответствующий Вашей операционной системе и выполняем установку. После успешной установки приложение необходимо запустить, после запуска нас поприветствует мастер переноса данных, который поможет сохранить, а в дальнейшем, и автоматически восстановить Ваши данные.
Далее мастер переноса предложит нам несколько способов сохранения данных.
Резервное копирование может быть выполнено любым способом, конечный результат от этого не изменится, так, например, подойдет съёмный диск или компьютер находящегося в общей локальной сети. Но мы бы рекомендовали внешнее съёмное устройство. После выбора способа сохранения приложение начнет поиск и сбор данных.
После сканирования мастер сообщит, сколько свободного места потребуется для переноса данных.
Здесь Вы можете выполнить полное резервное копирование или выбрать вручную данные для сохранения. Затем приложение мастер переноса предложит защитить Ваши данные паролем, мы рекомендуем сделать это.
Поздравляем, на этом резервное копирование завершено.
Восстановление параметров и данных в новой операционной системе
После установки новой операционной системы вновь запускаем утилиту Windows Easy Transfer. В Windows 7 приложение входит в набор стандартных компонентов, поэтому это легко можно сделать через стартовое меню.
Здесь пользователь может сам выбрать, какие данные и параметры следует восстановить в новую ОС. Дополнительно, при желании, можно переименовать старую учётную запись.
Поздравляем, на это процесс восстановления завершен. Здесь можно посмотреть отчёт мастера восстановления с информацией о перенесенных данных и ранее установленных программах, которые можно установить в новой операционной системе.
Источник
Как обновить виндовс хр до 7 без диска и флешки на компьютер
Данная статья будет о том, как обновиться с Windows XP до Windows 7. Мы пошагово со скриншотами покажем как совершить такое обновление.
Итак, у Вас имеется Windows XP и Вы хотите обновить ее до Windows 7 без форматирования данных.
У Microsoft была для этих дел специальная утилита «Советник по переходу на Windows 7», ее даже до сих пор можно скачать с официального сайта. С помощью нее можно было обновить Windows XP прямо через утилиту.
Но к большому сожалению она уже не работает, сервера Microsoft не отвечают при запросе данных из этого приложения. Техподдержка Microsoft сообщает, что приложение работало во время когда Windows 7 только что вышла, а это было уже сами понимаете давно.
Как же теперь решить нашу задачу? Ответ прост, установить Windows 7 прямо из под системы без форматирования жесткого диска.
1. Для начала Вам нужно скачать тот дистрибутив Windows 7, который Вы хотите установить. Скачать официальные дистрибутивы Windows 7 различных редакций Вы можете из нашего каталога на следующей странице.
2. После того как скачали дистрибутив, откройте образ любым эмулятором, к примеру «DAEMON Tools», либо распакуйте его в любую пустую папку с помощью архиватора, к примеру 7zip.
3. Следующим шагом начинаем нашу установку.
Принимаем условия лицензирования.
Непосредственное «Обновление» из установщика так же не будет работать, поэтому выбираем «Полную установку» в ней мы не будем производить форматирование раздела (жесткого диска), после установки Windows 7 у Вас в корне диска «C» будет папка «Windows.old», там будут все системные файлы и Ваши личные файлы, которые находились в системных папках.
Здесь просто жмем далее в нашем случае, в Вашем может быть вариант выбора раздела, выберите нужный для установки.
Далее начнется сама установка, до полного обновления системы компьютер перезагрузится примерно 3 раза. Вам ничего не нужно будет нажимать до окна с выбором языка.
Теперь уже потребуется Ваше участие, нужно выбрать требуемый язык системы и раскладки.
Введите имя пользователя.
Далее, если Вы планируете использовать Windows 7, то Вам нужно ввести ключ активации под Вашу редакцию Windows 7. Приобрести его можете в нашем каталоге по самым низким ценам, моментальная доставка ключа активации на Вашу электронную почту в автоматическом режиме сразу после оплаты.
Если же Вы планируете далее обновляться до Windows 10, используя Windows 7 просто как «буферную систему», то можете нажать на кнопку «Пропустить».
Как обновиться с Windows 7 до Windows 10 можете ознакомиться в нашей предыдущей статье.
Далее задаете настройки брандмауэра и часового пояса.
Источник
Если вы пропустили Windows Vista и планируете перейти с Windows XP на Windows 7, это чтение может вам помочь. Параметр обновления с Windows XP до Windows 7 недоступен в программе установки Windows 7 при установке Windows 7 на компьютер под управлением Windows XP. Однако вы можете использовать Windows Easy Transfer для переноса файлов и параметров из Windows XP в Windows 7 на одном компьютере.
Обновление с Windows XP до Windows 7
Для этого необходимо сначала скопировать файлы на съемный носитель, например на внешний жесткий диск или UFD, или в общий сетевой ресурс с помощью Windows Easy Transfer.
Затем установите Windows 7, а затем перенесите файлы обратно со съемного носителя на компьютер.
Когда вы закончите, вы должны снова установить свои программы, но ваши файлы и настройки будут скопированы из Windows XP.
Подробно читайте об этом в Technet.
Windows Easy Transfer позволяет автоматически копировать файлы, фотографии, музыку, электронную почту, настройки и многое другое в новую Windows 7. Это значительно упрощает настройку нового компьютера с все ваши личные данные и настройки.
Это программное обеспечение поддерживает передачу данных с помощью Easy Transfer Cables или через сеть, внешний накопитель или CD/DVD.
Для передачи файлов и настроек на ПК с Windows 7 обратитесь к инструкциям, доступным в Microsoft. Загрузите Windows Easy Transfer для ПК с Windows XP.
Дополнительные ресурсы:
- Миграция с Windows XP на Windows 7
- Миграция пользовательских файлов и настроек с Windows XP на Windows 7 по жесткой ссылке.