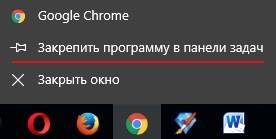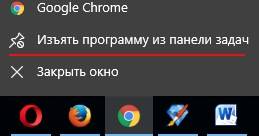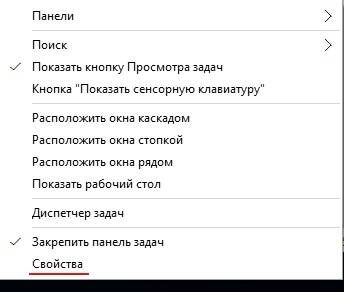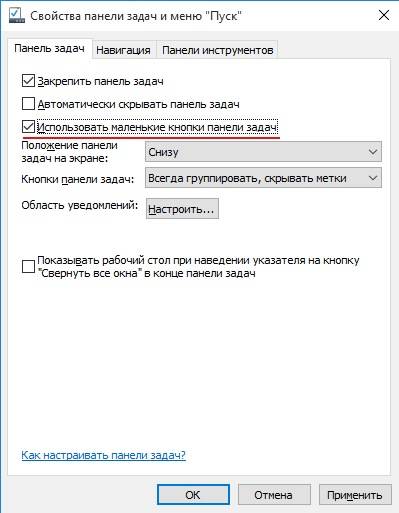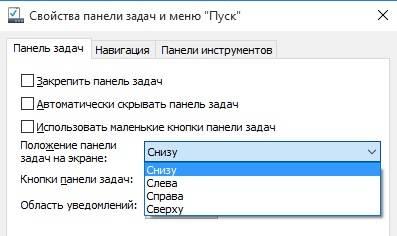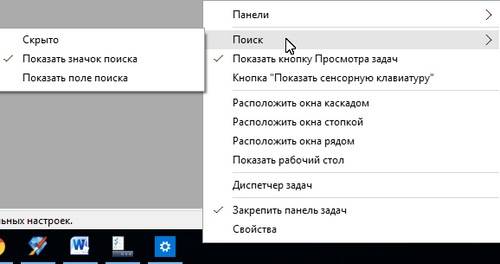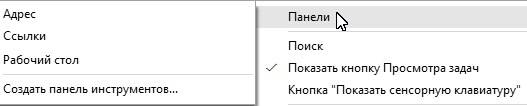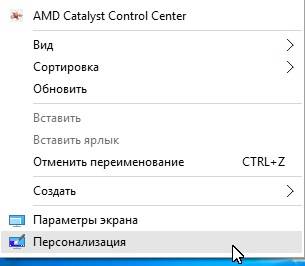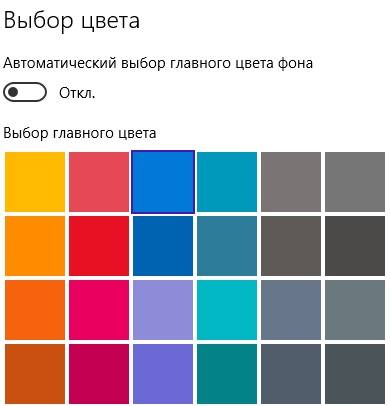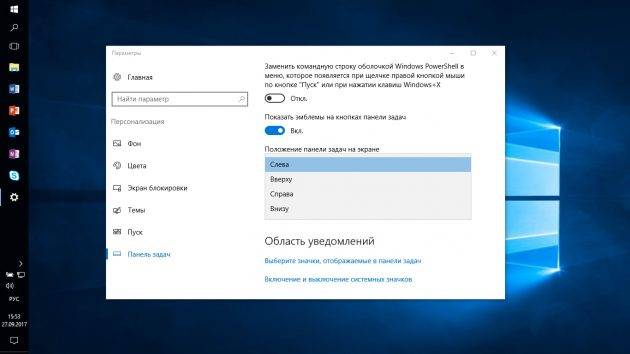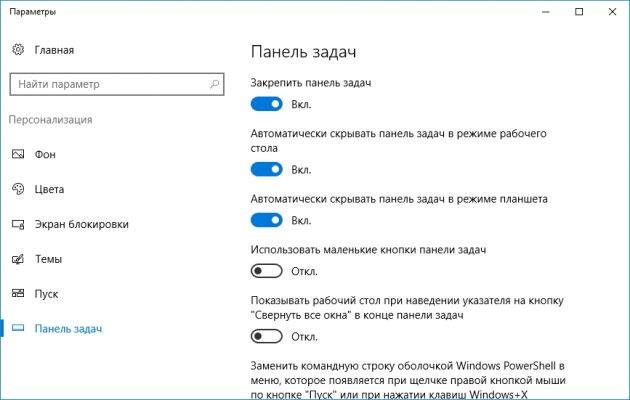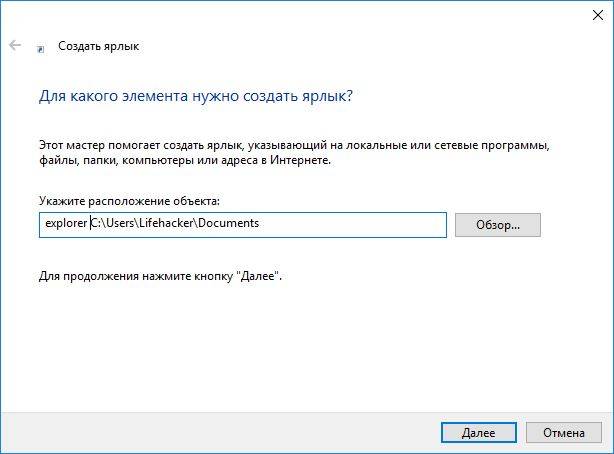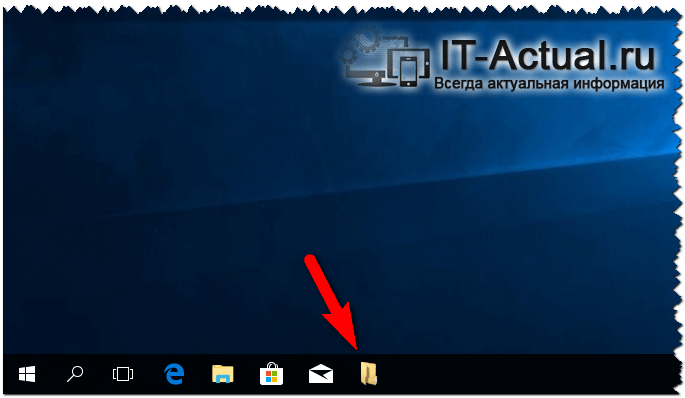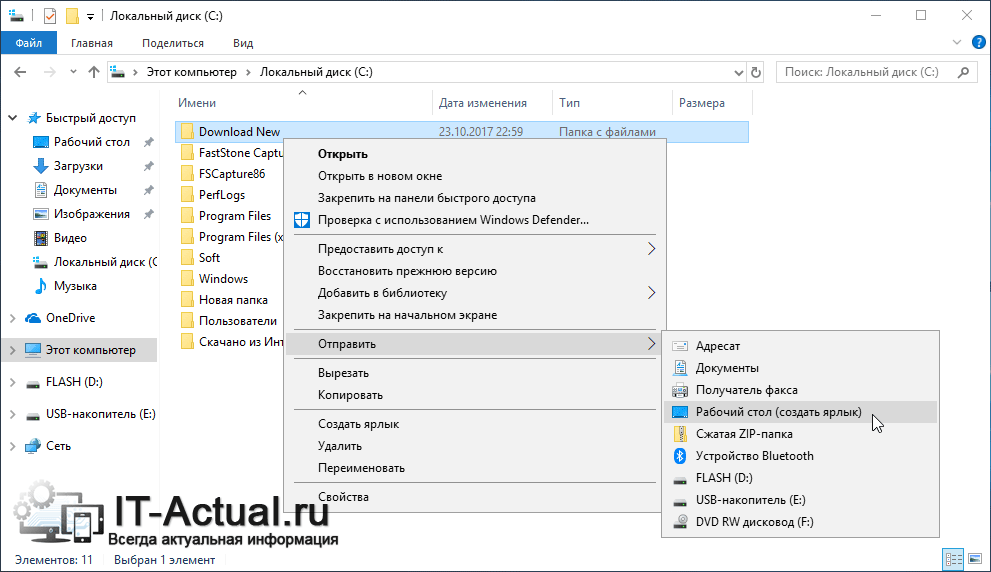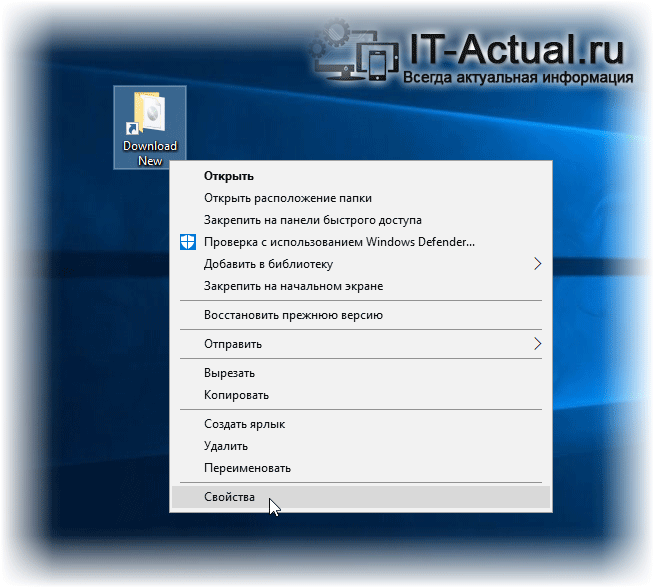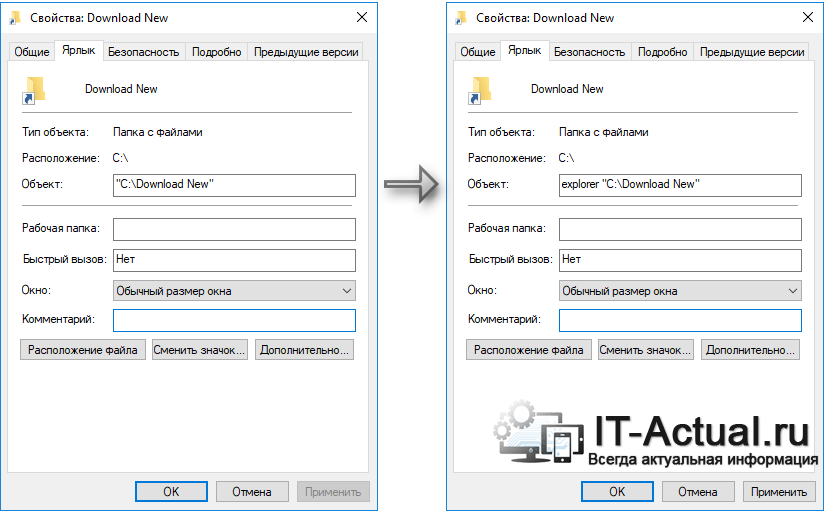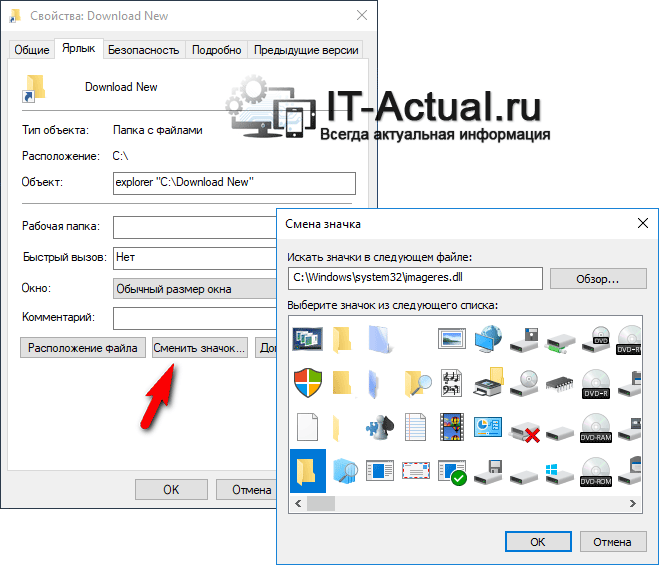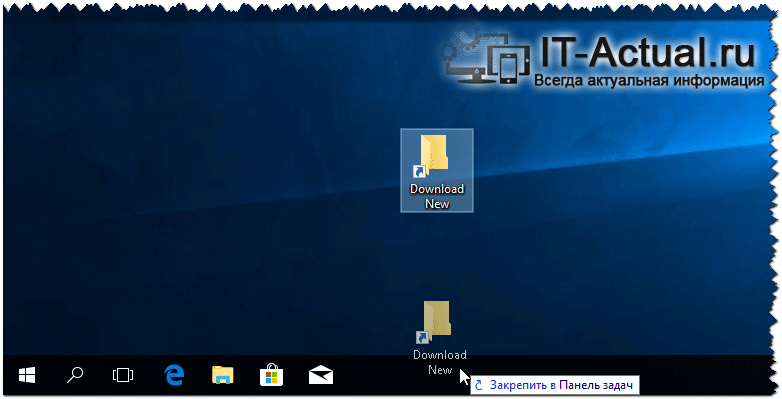У каждого пользователя есть свой минимальный набор приложений, которые он запускает ежедневно. Неважно, браузеры ли это, мессенджеры или редакторы, для обеспечения максимально быстрого к ним доступа пользователи закрепляют их значки на панели задач. Разместить иконку программы на панели проще простого – перетянул ярлык с рабочего стола и готово.
А теперь представьте себе такую ситуацию: вы пытаетесь закрепить приложение на панели задач Windows 10, перетаскиваете на нее значок, но ничего не происходит. Что случилось? С большой долей уверенности можно предположить, что в реестре по какой-то причине оказался поврежденным или удаленным параметр IsShortcut, отвечающий за эту функцию. Он мог быть изменен или утерян вследствие системного сбоя, действия вредоносного ПО или неосторожного применения твикеров, направленных на оптимизацию работы с ярлыками. Практически в ста процентах случаев неполадку можно устранить откатом Windows к предыдущей точке восстановления, но сначала попробуйте такой способ.
Решение проблемы
Откройте командой regedit редактор реестра и разверните ветку HKEY_CLASSES_ROOT/lnkfile. Если контекстное меню кнопки Пуск Win+X тоже не работает, а так скорее всего и будет, используйте для выполнения команды PowerShell или командную строку. В правой колонке у вас должен быть строковый параметр IsShortcut. Если он отсутствует, создайте его вручную и оставьте пустым. Если параметр есть, но имеет какое-то значение, очистите его, сохраните настройки и перезагрузите компьютер.
Устранить неполадку также можно путем изменения настроек в групповых политиках. Открыв оснастку командой gpedit.msc и проследовав по пути Конфигурация пользователя – Административные шаблоны – Меню Пуск и панель задач, справа найдите политику «Удалить закрепленные программы из панели задач» и выберите в ее свойствах «Не задано».
Вот и всё, после перезагрузки машины значки приложений вновь станут закрепляться на панели задач, исчезнет и проблема с вызовом контекстного меню кнопки Пуск.
Unable to pin programs and apps to the taskbar on your PC? This article lists down some solutions that will help you fix the can’t pin apps to taskbar issue in Windows 11/10. The Taskbar helps you access your favorite and frequently used apps with just one click. However, there have been various issues with the taskbar, like an unclickable taskbar, unresponsive taskbar, etc.
Some users have also reported being unable to add program icons to the taskbar. If you are also facing the same problem, here is a guide for you. I will be mentioning some methods that you can try to fix this issue.

If you can’t pin app or program shortcuts to the taskbar in Windows 11/10, then one of these methods may fix the issue for you:
- Restart File Explorer
- See if the issue is with the App
- Pin Apps to Start menu as an alternative
- Re-register Taskbar
- Run SFC Scan
- Check some settings in Group Policy Editor
- Perform System Restore
- Switch User Account or Create a New User Account.
1] Restart File Explorer
Most of the taskbar issues can be resolved by restarting Explorer.
Simply open Task Manager using Ctrl+Shift+Esc hokey, click on Windows Explorer from Apps, and then hit the Restart button. Now, try to pin an app to the taskbar and see if it works.
7] See if the issue is with the App
If you are getting issues with pinning certain programs to the taskbar, the program might have not been installed correctly.
Try uninstalling and then reinstalling the app and then check if you can add it to the taskbar.
Also, check if you can pin other apps or not.
5] Pin Apps to Start menu
If you are not able to resolve this issue with any of the above methods, you can use Start Menu as an alternative. Simply pin apps that you use frequently to Start Menu and launch them from here.
Related: Pin To Start Menu not working.
2] Re-register the Taskbar
See if you can fix this issue by re-registering the taskbar.
To do so, go to the search box, type Powershell, and open Powershell with Administrator privilege. Now, enter the below command in it:
Get-AppXPackage -AllUsers | Foreach {Add-AppxPackage -DisableDevelopmentMode -Register “$($_.InstallLocation)AppXManifest.xml”}
Restart PC and then check if you are able to pin apps to the taskbar.
4] Run SFC Scan
In case some corrupted system file is causing the issue, you can try running an SFC scan.
When the scan is done, check if you are still unable to pin apps to the taskbar or not.
Related: Apps keep pinning themselves on startup to the taskbar.
3] Check some settings with Group Policy Editor
You can check user configuration in Local Group Policy Editor to determine if the Do not allow pinning programs to the Taskbar is enabled or disabled. If it is enabled, you will have to disable this option in order to be able to pin apps to the taskbar.
Open Local Group Policy Editor on your PC and then go to User Configuration > Administrative Templates > Start Menu and Taskbar.
You will various Settings items in the right panel one of which includes Do not allow pinning programs to the Taskbar. Double-click on it to open it.
In the next window, either choose Not Configured or Disabled settings for the selected option. And then, press Apply > OK button.
8] Perform System Restore
If you just recently started getting this issue where you are unable to pin apps to the taskbar, you can fix it up by rolling back the PC to a state where you didn’t face this problem. Simply perform a system restore and see if it fixes the issue for you.
6] Switch User Account or Create a New User Account
See if you are able to pin apps to the taskbar in another user account on your PC. If yes, a corrupted user profile might be the reason that caused this issue.
You can also create a new user account to fix the issue.
Read: Fix a Corrupted User Profile in Windows
Hope this article helps!
Related read: Can’t Unpin Apps from Taskbar in Windows 11/10.
Unable to pin programs and apps to the taskbar on your PC? This article lists down some solutions that will help you fix the can’t pin apps to taskbar issue in Windows 11/10. The Taskbar helps you access your favorite and frequently used apps with just one click. However, there have been various issues with the taskbar, like an unclickable taskbar, unresponsive taskbar, etc.
Some users have also reported being unable to add program icons to the taskbar. If you are also facing the same problem, here is a guide for you. I will be mentioning some methods that you can try to fix this issue.

If you can’t pin app or program shortcuts to the taskbar in Windows 11/10, then one of these methods may fix the issue for you:
- Restart File Explorer
- See if the issue is with the App
- Pin Apps to Start menu as an alternative
- Re-register Taskbar
- Run SFC Scan
- Check some settings in Group Policy Editor
- Perform System Restore
- Switch User Account or Create a New User Account.
1] Restart File Explorer
Most of the taskbar issues can be resolved by restarting Explorer.
Simply open Task Manager using Ctrl+Shift+Esc hokey, click on Windows Explorer from Apps, and then hit the Restart button. Now, try to pin an app to the taskbar and see if it works.
7] See if the issue is with the App
If you are getting issues with pinning certain programs to the taskbar, the program might have not been installed correctly.
Try uninstalling and then reinstalling the app and then check if you can add it to the taskbar.
Also, check if you can pin other apps or not.
5] Pin Apps to Start menu
If you are not able to resolve this issue with any of the above methods, you can use Start Menu as an alternative. Simply pin apps that you use frequently to Start Menu and launch them from here.
Related: Pin To Start Menu not working.
2] Re-register the Taskbar
See if you can fix this issue by re-registering the taskbar.
To do so, go to the search box, type Powershell, and open Powershell with Administrator privilege. Now, enter the below command in it:
Get-AppXPackage -AllUsers | Foreach {Add-AppxPackage -DisableDevelopmentMode -Register “$($_.InstallLocation)AppXManifest.xml”}
Restart PC and then check if you are able to pin apps to the taskbar.
4] Run SFC Scan
In case some corrupted system file is causing the issue, you can try running an SFC scan.
When the scan is done, check if you are still unable to pin apps to the taskbar or not.
Related: Apps keep pinning themselves on startup to the taskbar.
3] Check some settings with Group Policy Editor
You can check user configuration in Local Group Policy Editor to determine if the Do not allow pinning programs to the Taskbar is enabled or disabled. If it is enabled, you will have to disable this option in order to be able to pin apps to the taskbar.
Open Local Group Policy Editor on your PC and then go to User Configuration > Administrative Templates > Start Menu and Taskbar.
You will various Settings items in the right panel one of which includes Do not allow pinning programs to the Taskbar. Double-click on it to open it.
In the next window, either choose Not Configured or Disabled settings for the selected option. And then, press Apply > OK button.
8] Perform System Restore
If you just recently started getting this issue where you are unable to pin apps to the taskbar, you can fix it up by rolling back the PC to a state where you didn’t face this problem. Simply perform a system restore and see if it fixes the issue for you.
6] Switch User Account or Create a New User Account
See if you are able to pin apps to the taskbar in another user account on your PC. If yes, a corrupted user profile might be the reason that caused this issue.
You can also create a new user account to fix the issue.
Read: Fix a Corrupted User Profile in Windows
Hope this article helps!
Related read: Can’t Unpin Apps from Taskbar in Windows 11/10.
|
83 / 2 / 2 Регистрация: 27.11.2015 Сообщений: 163 |
|
|
1 |
|
Не удается закрепить программу на панели задач25.12.2015, 16:00. Показов 18763. Ответов 14
Добрый день. Возникла надобность закрепить на панели задач Win10 портабельную Лису(FF/portableapps). Но 10ка упорно и ни в какую не даёт это сделать — пункт в меню как для ярлыка, так и для .exe отсутствует, перетягивание не работает. Временное решение нашёл в создании панели Quick Launch(%username%AppDataRoamingMicrosoftIntern et ExplorerQuick Launch), но это решение выглядит как костыль и не устраивает. Есть ли какой-то способ побороть проблему? Миниатюры
__________________
0 |
|
10565 / 5529 / 864 Регистрация: 07.04.2013 Сообщений: 15,660 |
|
|
25.12.2015, 16:05 |
2 |
|
Сначала запустить, потом закрепить Миниатюры
0 |
|
10565 / 5529 / 864 Регистрация: 07.04.2013 Сообщений: 15,660 |
|
|
25.12.2015, 16:06 |
3 |
|
А загрузите-ка сюда этот ярлык
0 |
|
83 / 2 / 2 Регистрация: 27.11.2015 Сообщений: 163 |
|
|
25.12.2015, 16:10 [ТС] |
4 |
|
Ярлык загрузить не получается. Вместо ярлыка аттачится .exe, на который он ссылается. Миниатюры
0 |
|
10565 / 5529 / 864 Регистрация: 07.04.2013 Сообщений: 15,660 |
|
|
25.12.2015, 16:12 |
5 |
|
Для этого существуют архиваторы
0 |
|
83 / 2 / 2 Регистрация: 27.11.2015 Сообщений: 163 |
|
|
25.12.2015, 16:14 [ТС] |
6 |
|
Вы думаете, что я не попробовал, перед тем как написать? Архиватор(7-zip) также кладёт в архив сам .exe.
0 |
|
10565 / 5529 / 864 Регистрация: 07.04.2013 Сообщений: 15,660 |
|
|
25.12.2015, 16:20 |
7 |
|
Свойства обьекта покажите хотя бы
0 |
|
83 / 2 / 2 Регистрация: 27.11.2015 Сообщений: 163 |
|
|
25.12.2015, 16:22 [ТС] |
8 |
|
Нужно было просто после создания архива перетянуть ярлык и удалить .exe, который там был. Мог бы и сразу догадаться, моя вина.
0 |
|
10565 / 5529 / 864 Регистрация: 07.04.2013 Сообщений: 15,660 |
|
|
25.12.2015, 16:26 |
9 |
|
Фикс во вложении для семерки, (и не факт, что поможет) потому прежде, чем что то применять настоятельно рекомендую создать точку восстановления или экспортировать ветки рестра
0 |
|
83 / 2 / 2 Регистрация: 27.11.2015 Сообщений: 163 |
|
|
25.12.2015, 16:30 [ТС] |
10 |
|
Но это же просто дефолтные ветки реестра, разве нет? Ось чистая стоит, реестр также практически чистый(указанные выше ветки не трогались). Кроме того, закрепление для Yandex Browser’а, например, работает, что я и показал на скрине в стартовом посте.
0 |
|
10565 / 5529 / 864 Регистрация: 07.04.2013 Сообщений: 15,660 |
|
|
25.12.2015, 16:40 |
11 |
|
Тогда не знаю, что вам подсказать
0 |
|
83 / 2 / 2 Регистрация: 27.11.2015 Сообщений: 163 |
|
|
25.12.2015, 16:43 [ТС] |
12 |
|
Увы. Сам перелопатил весь русскоязычный сегмент на тему и ничего толком не нашёл.
0 |
|
17 / 19 / 2 Регистрация: 04.09.2015 Сообщений: 208 |
|
|
25.12.2015, 17:06 |
13 |
|
У меня та же проблема.
0 |
|
83 / 2 / 2 Регистрация: 27.11.2015 Сообщений: 163 |
|
|
25.12.2015, 18:42 [ТС] |
14 |
|
РешениеВроде как это проблема специфична только для некоторых видов приложений. Просто думал, что это можно как-то где-то прописать в реестре или что-то такое. Интересно то, где именно хранятся данные о том, какие приложения закреплены на панели. Добавлено через 1 час 32 минуты By default, the pinned apps on your taskbar are saved in both locations below. The downloadable .bat file in this tutorial will delete the contents of these locations to reset and remove all pinned apps on your taskbar. In the registry: In the hidden TaskBar folder: Однако, ковыряние скрипта по ссылке не принесло особых результатов. Через некоторое время проанализировав поведение указанной ветки реестра я попробовал следующее:
Данный способ нашёл для себя рабочим. Проблему считаю исчерпаной. Тему можно закрывать.
0 |
|
83 / 2 / 2 Регистрация: 27.11.2015 Сообщений: 163 |
|
|
25.12.2015, 18:48 [ТС] |
15 |
|
[UPD2] единственный минус данного способа — проводник не объединяет иконку и окно панели задач как это должно происходить. Вероятнее всего из-за разных значений CSIDL в реестре и запускаемого по ярлыку приложения. Миниатюры
0 |
Панель задач Windows 10 обеспечивает быстрый доступ к наиболее часто используемым приложениям и папкам, но, помимо нескольких приложений по умолчанию, вам необходимо самостоятельно закрепить ярлыки на панели задач. Вот пять способов добиться этого.
Перетащите ярлык на рабочем столе
Если приложение или папка, которую вы хотите закрепить на панели задач, уже есть на вашем рабочем столе, все, что вам нужно сделать, это щелкнуть и перетащить значок на панель задач.
Вот и все. Все просто, правда? Вы также можете сделать то же самое в меню «Пуск», в проводнике или в любом другом месте, где находится приложение или папка.
Используйте контекстное меню приложения
Вы можете использовать контекстное меню приложения или папки, чтобы закрепить ярлык на панели задач. Сначала найдите приложение или папку. Это может быть значок на рабочем столе или файл в проводнике.
Найдя приложение или папку, щелкните их правой кнопкой мыши. В появившемся контекстном меню нажмите «Закрепить на панели задач».
Ярлык появится на панели задач.
Используйте меню «Пуск»
Меню «Пуск» содержит довольно подробный список приложений и папок на вашем ПК. К счастью, есть возможность закрепить ярлык на панели задач из этого списка.
Сначала щелкните значок Windows в нижнем левом углу экрана, чтобы открыть меню «Пуск».
Затем найдите приложение или папку, которую вы хотите закрепить на панели задач, и щелкните ее правой кнопкой мыши.
Появится меню. Наведите курсор на «Еще» и в подменю нажмите «Закрепить на панели задач».
Ярлык теперь будет закреплен на панели задач.
Используйте ленту проводника
Если вы знаете, где находится приложение или папка в проводнике, то есть простой способ закрепить их на панели задач оттуда.
Первый, откройте проводник и найдите приложение или папку. Затем щелкните файл, чтобы выбрать его. При выборе элемент будет выделен синим цветом.
После его выбора в проводнике появится новая вкладка «Инструменты приложения». Щелкните эту вкладку и выберите «Закрепить на панели задач».
Ярлык появится на панели задач.
Закрепление запущенной программы на панели задач
Когда вы открываете программу в Windows 10, запущенный экземпляр появится на панели задач. Однако, когда вы закроете программу, значок исчезнет с панели задач. Однако есть способ сохранить его там даже после закрытия программы.
Сначала запустите программу, которую хотите закрепить на панели задач. После запуска программы ее значок появится на панели задач. Щелкните его правой кнопкой мыши.
Затем нажмите «Закрепить на панели задач» в появившемся меню.
Теперь, когда вы закроете программу, значок останется на панели задач.
Есть несколько способов закрепить ярлыки на панели задач, но все они довольно просты. Закрепление ярлыков — это лишь одно из изменений, которые вы можете внести в панель задач. Учить как настроить панель задач, чтобы полностью персонализировать работу с Windows 10!
На левой панели выберите «Конфигурация пользователя», а затем «Административные шаблоны». Перейдите в меню «Пуск» и на панель задач. На правой панели дважды щелкните Запретить пользователям настраивать свой начальный экран. Выберите «Не настроено» и нажмите «Применить» и «ОК», чтобы сохранить изменения.
Почему я не могу закрепить некоторые программы на панели задач?
Некоторые файлы нельзя закрепить на панели задач или в меню «Пуск», потому что программист этого программного обеспечения установил некоторые исключения. Например, хост-приложение, такое как rundll32.exe, не может быть закреплено, и нет смысла закреплять его. См. Документацию MSDN здесь.
Закрепление и открепление приложений в меню Пуск
- Откройте меню «Пуск», затем найдите приложение, которое хотите закрепить в списке, или выполните поиск, введя имя приложения в поле поиска.
- Нажмите и удерживайте (или щелкните правой кнопкой мыши) приложение, затем выберите «Прикрепить к началу».
- Чтобы открепить приложение, выберите «Открепить от начала».
Где хранятся закрепленные приложения?
Закрепленные значки присутствуют в месте -% APPDATA% RoamingMicrosoftInternet ExplorerQuick LaunchUser PinnedTaskBar, которое было исключено из профиля.
Можете ли вы закрепить программы на панели задач?
Чтобы закрепить приложения на панели задач
Нажмите и удерживайте (или щелкните правой кнопкой мыши) приложение, а затем выберите «Еще»> «Закрепить на панели задач». Если приложение уже открыто на рабочем столе, нажмите и удерживайте (или щелкните правой кнопкой мыши) кнопку панели задач приложения, а затем выберите «Закрепить на панели задач».
В чем разница между закреплением на панели задач и закреплением на панели задач?
Первое — это стартовое окно, которое появляется, когда вы нажимаете кнопку «Пуск» в нижнем левом углу экрана. Вторая — это панель задач, которая представляет собой горизонтальную полосу, которая проходит вдоль всей нижней части экрана.
Как добавить программы на панель задач в Windows 10?
Найдите приложение в меню «Пуск», щелкните приложение правой кнопкой мыши, наведите указатель на «Еще», а затем выберите вариант «Закрепить на панели задач», который вы там найдете. Вы также можете перетащить значок приложения на панель задач, если предпочитаете это делать. Это немедленно добавит новый ярлык для приложения на панель задач.
Чтобы добавить программы или приложения в меню «Пуск», выполните следующие действия:
- Нажмите кнопку «Пуск», а затем щелкните слова «Все приложения» в нижнем левом углу меню. …
- Щелкните правой кнопкой мыши элемент, который должен появиться в меню «Пуск»; затем выберите «Закрепить в начале». …
- На рабочем столе щелкните нужные элементы правой кнопкой мыши и выберите «Прикрепить к началу».
Что делает PIN-код для запуска в Windows 10?
Закрепление программы в Windows 10 означает, что ярлык для нее всегда будет под рукой. Это удобно, если у вас есть обычные программы, которые вы хотите открыть, без необходимости их поиска или прокрутки списка всех приложений. Чтобы закрепить ярлык в меню «Пуск», выберите «Пуск» (шар Windows) и выберите «Все приложения».
Как разместить приложение на рабочем столе?
Метод 1: только настольные приложения
- Нажмите кнопку Windows, чтобы открыть меню «Пуск».
- Выберите Все приложения.
- Щелкните правой кнопкой мыши приложение, для которого хотите создать ярлык на рабочем столе.
- Выберите Еще.
- Выберите Открыть расположение файла. …
- Щелкните правой кнопкой мыши значок приложения.
- Выберите Создать ярлык.
- Выберите «Да».
Как найти закрепленные документы?
Элементы, которые вы закрепили в списке последних документов, появятся вверху списка, а документы, которые вы открываете и закрываете, но не закреплены, будут отображаться сразу под последним закрепленным документом. Закрепленные документы перечислены в алфавитном порядке, а незакрепленные документы отображаются в хронологическом порядке, в котором вы их открывали.
Где хранятся закрепленные элементы Windows 10?
Резервное копирование и восстановление закрепленных элементов панели задач
- В командной строке «Выполнить» введите следующее:% AppData% MicrosoftInternet ExplorerQuick LaunchUser PinnedTaskBar. …
- Скопируйте все файлы оттуда и вставьте их в другое место в качестве резервной копии — скажем, в — E: Pinned Items Backuppinnedshortcuts.
23 сред. 2019 г.
Как переместить закрепленные файлы на новый компьютер?
Резервное копирование закрепленных элементов панели задач
Выберите все файлы ярлыков в папке TaskBar. Щелкните файлы правой кнопкой мыши и выберите «Копировать» во всплывающем меню. Перейдите в папку, которую вы используете для хранения файлов резервных копий панели задач. Щелкните папку правой кнопкой мыши и выберите «Вставить» во всплывающем меню.
Какая у меня панель задач?
Панель задач — это элемент операционной системы, расположенный в нижней части экрана. Он позволяет находить и запускать программы через «Пуск» и меню «Пуск» или просматривать любую открытую в данный момент программу.
Как мне что-то закрепить на экране?
- Перейдите на экран, который хотите закрепить.
- Коснитесь Обзор.
- Проведите пальцем вверх, чтобы отобразить пин. Вы увидите его в правом нижнем углу выбранного экрана.
- Коснитесь булавки.
Как закрепить компьютер на панели задач?
Перейдите на вкладку «Ярлык» и нажмите «Изменить значок». В папке с файлом значка введите следующее и найдите значок «Этот компьютер». Выберите это. Наконец, щелкните правой кнопкой мыши ярлык на рабочем столе и выберите «Закрепить на панели задач» в контекстном меню.
Содержание
- 1 Как закрепить значки на панели задач Windows 10
- 2 Уменьшить размер значков панели задач Windows 10
- 3 Как переместить панель задач Windows 10
- 4 Как убрать значки в трее Windows 10
- 5 Уменьшить или убрать панель поиска на панели задач
- 6 Добавление панелей инструментов
- 7 Изменение цвета и прозрачности панели задач
- 8 Выбираем место для панели задач
- 9 Размещаем значки по центру
- 10 Отключаем панель задач на дополнительных мониторах
- 11 Настраиваем специфические значки в трее
- 12 Скрываем панель задач
- 13 Настраиваем списки
- 14 Добавляем папки на панель задач
- 15 Управляем приложениями с панели задач
- 16 Убираем ненужное
- 17 Изменяем размер панели и значков
- 18 Возвращаем привычный вид
- 19 Закрепляем папку в панели задач Windows 10
Главная » Уроки и статьи » Операционная система
Всем привет! В этом уроке мы подробно рассмотрим панель задач Windows 10. Вы научитесь её настраивать, изменять размер и цвет, добавлять и создавать панели инструментов, убирать и закреплять значки. Урок будет обширный, так как я постараюсь затронуть всё важные настройки панели задач.
Как закрепить значки на панели задач Windows 10
Первое о чем хочется рассказать это о закреплении ярлыков на панели задач. Обычно закрепляют любимые браузеры, uTorrent и другие часто используемые программы, для быстрого доступа к ним. После закрепления ярлыка, он всегда остается на панели задач, даже если программа выключена.
Есть два простых способа закрепить ярлык на панели задач Windows 10.
Первый – открыть нужную программу, нажать правой кнопкой мыши по её значку и выбрать «Закрепить программу в панели задач».
Второй – найти программу в меню Пуск, нажать правой кнопкой мыши по ней и выбрать «Закрепить на панели задач».
Чтобы в дальнейшем убрать значок с панели задач, нажмите по нему правой кнопкой мыши и выберите «Изъять программу из панели задач». Или через меню Пуск – «Удалить из панели задач».
Уменьшить размер значков панели задач Windows 10
Если значки на панели задач для Вас большие, их можно уменьшить. Для этого нажмите правой кнопкой мыши по ней и выберите «Свойства».
В открывшемся окне, на вкладке Панель задач поставьте галочку «Использовать маленькие кнопки панели задач» и нажмите «Применить».
Примечание: В дальнейшем, под свойствами панели задач, я буду иметь виду именно это окно.
Если Вы хотите увеличить размер самой панели задач, то в окне свойств уберите галочку «Закрепить панель задач», примените изменения. Затем если навести мышку на верхний край панели, указатель изменится на двустороннюю стрелку, зажмите её и потяните вверх.
Как переместить панель задач Windows 10
Чтобы поменять расположение панели задач нужно в окне свойств, в блоке «Положение панели задач на экране» выбрать нужную сторону.
При использовании такого метода, для удобства можно поставить галочку «Автоматически скрывать панель задач», чтобы она скрывалась до тех пор, пока вы не подведете к ней мышь.
Также, если Ваша панель задач кажется загруженной, убедитесь что напротив «Кнопки панели задач» выбрано «Всегда группировать, скрывать метки». С помощью этой настройки, окна и программы одного типа будут группироваться, и занимать меньше места, также не будут показываться названия значков (метки).
Как убрать значки в трее Windows 10
Область уведомлений, или просто трей, это часть панели задач Windows 10. В ней показываются значки программ работающих в фоновом режиме, часы, громкость и т.п. Показ этих значков можно легко настроить. Снова зайдите в свойства панели задач и напротив «Область уведомлений» нажмите кнопку «Настроить…».
В открывшемся окне параметров, есть две основных ссылки – «Выберите значки, отображаемые в панели задач», где можно выбрать показывать ли значки ваших программ в трее, и «Включение и выключение системных значков», где можно отключить системные иконки. Например, убрать значок центра уведомлений, сети, часов, громкости и другие.
Уменьшить или убрать панель поиска на панели задач
Если Вам не нужен поиск в панели задач, или он занимает много места, то его можно уменьшить или полностью отключить.
Для этого нажмите правой кнопкой мыши по панели задач и выберите «Поиск». У Вас будет три варианта (если у Вас меньше, то версия вашей ОС отличается от моей, это не страшно.)
- Скрыто – убрать значок поиска.
- Показать значок поиска – виден только значок.
- Показать поле поиска – оно занимает много места, советую использовать второй вариант.
Под меню «Поиск» стоит галочка на «Показать кнопку просмотра задач», её можно убрать, для освобождения места на панели задач. Конечно, если Вы ею не пользуетесь.
Добавление панелей инструментов
Чтобы быстро добавить панели инструментов на панель задач, нажмите по ней правой кнопкой мыши и выберите Панели.
На выбор есть три:
- Адрес – можно вводить пути к папкам или ссылки на интернет страницы (они откроются в браузере по умолчанию).
- Ссылки – панель ссылок. (Для добавления новых, зайдите в диск «C:/Пользователи/«имя пользователя»/Ссылки» и скопируйте туда нужные ярлыки).
- Рабочий стол – панель вашего рабочего стола.
Четвертый вариант из списка «Создать панель инструментов», с помощью которого можно создать свою панель, выбрав нужную папку.
Изменение цвета и прозрачности панели задач
В последнем разделе этого урока я покажу, как можно изменить панель задач Windows 10, а точнее поменять её цвет и прозрачность.
Для этого нужно зайти в настройки персонализации, нажмите правой кнопкой мыши по пустому месту рабочего стола и выберите «Персонализация».
В открывшемся окне параметров, перейдите на вкладку Цвета.
Чтобы можно было менять цвет, отключите параметр «Автоматический выбор главного цвета фона», кликнув по нему.
Выберите понравившийся цвет. У Вас сразу же изменится цветовая схема папок, значков на панели задач и в меню Пуск.
Чтобы изменить цвет самой панели задач включите параметр ниже: «Показать цвет в меню Пуск, на панели задач и в центре уведомлений».
Чтобы панель задач была полупрозрачной, включите последний параметр «Сделать меню Пуск, панель задач и центр уведомлений прозрачными».
Вот мы и прошлись по основным настройкам панели задач. Надеюсь, я не зря старался, и Вы нашли нужную и полезную информацию. До встречи в новых уроках.
Дата: 24.02.2016Автор/Переводчик: Linchak
Панель задач Windows менялась от версии к версии, но её назначение оставалось неизменным: запуск программ и переключение между ними. Эта панель используется постоянно, поэтому неплохо было бы настроить её под свои нужды.
Выбираем место для панели задач
С первых версий Windows повелось, что панель задач в системе расположена снизу. Видимо, тогда не могли предугадать появление широкоформатных мониторов. Сейчас на огромных экранах широкая панель задач занимает лишнее место. Поэтому её лучше разместить вертикально.
Если ваша панель задач откреплена, вы можете перетащить её к нужному углу экрана. Или просто укажите положение панели задач, щёлкнув по ней правой кнопкой и выбрав «Параметры».
Размещаем значки по центру
Разместив значки по центру, вы придадите панели задач сходство с Dock. Это полезно, если вы привыкли работать с Mac. Кроме того, это просто красиво.
Чтобы переместить значки в центр:
- Открепите панель задач. Для этого щёлкните по ней правой кнопкой мыши и снимите отметку «Закрепить панель задач». Затем снова щёлкните по панели задач и в пункте меню «Панели» выберите «Ссылки». Перетащите значки к центру.
- Щёлкните по меню «Ссылки» правой кнопкой мыши и снимите отметки рядом с пунктами «Показывать подписи» и «Показывать заголовок».
Чтобы вернуть значки в привычное положение, просто уберите «Ссылки» с панели задач.
Отключаем панель задач на дополнительных мониторах
Если вы используете несколько мониторов, можно отключить панель задач на всех, кроме основного. Зайдите в настройки дисплеев и отключите опцию «Показывать панель задач на всех мониторах».
Настраиваем специфические значки в трее
Вы легко можете настроить отображаемые в трее значки без дополнительного ПО. Просто перетаскивайте их на значок-стрелку, за которой скрываются лишние иконки, чтобы спрятать их. Ещё вы можете зайти в «Параметры» и выбрать, какие значки отображать.
Скрываем панель задач
Если Windows 10 установлена на ноутбуке с небольшим экраном, стоит настроить автоскрытие панели задач, чтобы она не занимала лишнее место.
Зайдите в настройки и включите параметр «Автоматически скрывать панель задач». Теперь она будет скрываться, пока вы не подведёте курсор к краю экрана.
Настраиваем списки
Списками в Windows 10 называются меню, появляющиеся при щелчке правой кнопкой мыши по значку на панели задач. В них отображаются недавно открывавшиеся документы, места и некоторые часто используемые действия.
Добавлять в списки файлы можно простым перетаскиванием, перенеся папку на значок «Проводник» или документ на значок Microsoft Word. Или можно закрепить уже имеющиеся в списке иконки, щёлкнув по значку-булавке рядом с ними.
Вы можете увеличить количество отображаемых в списках пунктов через редактор реестра Windows. Введите в поиске regedit, откройте редактор реестра и перейдите по адресу
HKEY_CURRENT_USERSOFTWAREMicrosoftWindowsCurrentVersionExplorerAdvanced
Здесь вы можете найти параметр DWORD JumpListItems_Maximum. Если такого параметра нет, создайте его.
Затем измените параметр, введя нужное число и установив отметку «Десятичное». Перезапустите систему. Теперь в списках будет отображаться столько файлов, сколько вы захотите.
Добавляем папки на панель задач
Закреплять на панели задач значки простым перетаскиванием легко. А что насчёт папок? Обычно они закрепляются в выпадающем списке «Проводника». Но вы можете добавлять для конкретных папок отдельные значки.
Создайте ярлык к нужной папке и введите explorer и пробел перед адресом папки. Вы можете изменить значок, если хотите. Затем просто перетащите ярлык на панель задач.
Так вы сможете держать на панели задач часто используемые папки и не искать их в выпадающих списках.
Управляем приложениями с панели задач
Многие приложения, например медиапроигрыватели, поддерживают управление с панели задач. Просто закрепите значок приложения на панели, наведите на него курсор, тогда вы сможете переключать файлы в плейлисте или ставить воспроизведение на паузу, когда окно проигрывателя свёрнуто.
Убираем ненужное
Так ли нужны вам все эти кнопки? «Показать все окна» можно, просто нажав Win + Tab. А поиск можно начать, открыв «Пуск» и набрав на клавиатуре поисковый запрос.
Щёлкните правой кнопкой мыши по панели задач и в контекстном меню снимите отметки с «Показать все окна» и «Показать поиск».
Изменяем размер панели и значков
Открепив панель задач, вы можете изменить её размер простым перетягиванием. Затем можно снова закрепить её. Это полезно, если вы хотите разместить действительно много значков.
Ещё вы можете включить опцию «Использовать маленькие значки» в настройках панели задач. Тогда она будет занимать ещё меньше места.
Возвращаем привычный вид
Если вы чувствуете, что все эти нововведения от Microsoft не для вас, можно вернуть панели задач классический вид при помощи Classic Shell. Это бесплатное приложение с открытым исходным кодом, которое может настроить вид вашего «Проводника», панели задач и меню «Пуск».
Загрузить Classic Shell →
У вас есть свои рекомендации по настройке панели задач? Делитесь в комментариях!
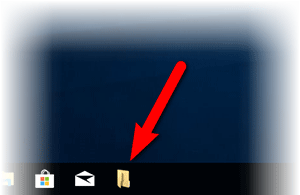
Если вы попробуете захватить мышкой и перетащить на панель задач в Windows 10 папку, то она не добавится на саму панель задач, а появится в списке «прикреплённых», что выводится, если кликнуть правой клавишей по иконке Проводник (иконка в виде папки на панели задач).
Естественно, не всем импонируют эти лишние действия. В связи с этим и была подготовлена данная статья.
Мы разместим папку в виде ярлыка в трее (панель задач), дабы её можно было быстро нажать, лишь подведя курсор и сделав один единственный клик. В качестве бонуса будет рассказано, как изменить изображение у ярлыка прикрепляемой папки.
Закрепляем папку в панели задач Windows 10
- Откройте файловый менеджер и кликните правой клавишей мышки по папке, которую необходимо закрепить. В высветившемся меню выберите пункт Отправить -> Рабочий стол (создать ярлык)
- В результате будет размещён ярлык папки. Кликните уже по нему правой клавишей и выберите идущим последним по списку пункт Свойства.
- В высветившемся окне свойств ярлыка в поле Объект вписан путь к папке. Его надо отредактировать следующим образом: путь заключить в кавычки и перед ним вписать текст-команду explorer (не забудьте поставить пробел, который разделяет команду от пути). Как это должно в итоге выглядеть, вы можете подчеркнуть на изображении ниже.
- На следующем шаге мы установим иконку ярлыка, что будет представлять нашу папку. Для этого в том же окне нажмите на кнопку Сменить значок…
Будет открыто небольшое окно, в котором вы можете выбрать из представленного перечня изображений желаемый значок.
Примечание: перечень иконок из списка достаточно мал, но тут необходимо понимать, что можно указать и другие файлы, в которых имеются значки, или указать путь к скачанному ранее значку в формате ico.
Выбрав его, нажмите в этом окне кнопку OK, а после аналогичную кнопку и в окне свойств ярлыка.
- На заключительном этапе вам останется только переименовать ярлык на ваше усмотрение и перетянуть его на панель задач, делается это просто: наведя на него курсор мышки, зажмите левую клавишу и начните перемещение в сторону панели задач. Как только вы окажетесь в зоне – отпустите клавишу.
Готово! Теперь вы можете мгновенно открывать через ярлык в панели задач папку(и) в Windows 10.
Используемые источники:
- https://linchakin.com/posts/post/358/
- https://lifehacker.ru/windows-10-taskbar/
- https://it-actual.ru/how-to-pinned-a-folder-in-taskbar-windows-10.html








 Сообщение было отмечено vavun как решение
Сообщение было отмечено vavun как решение