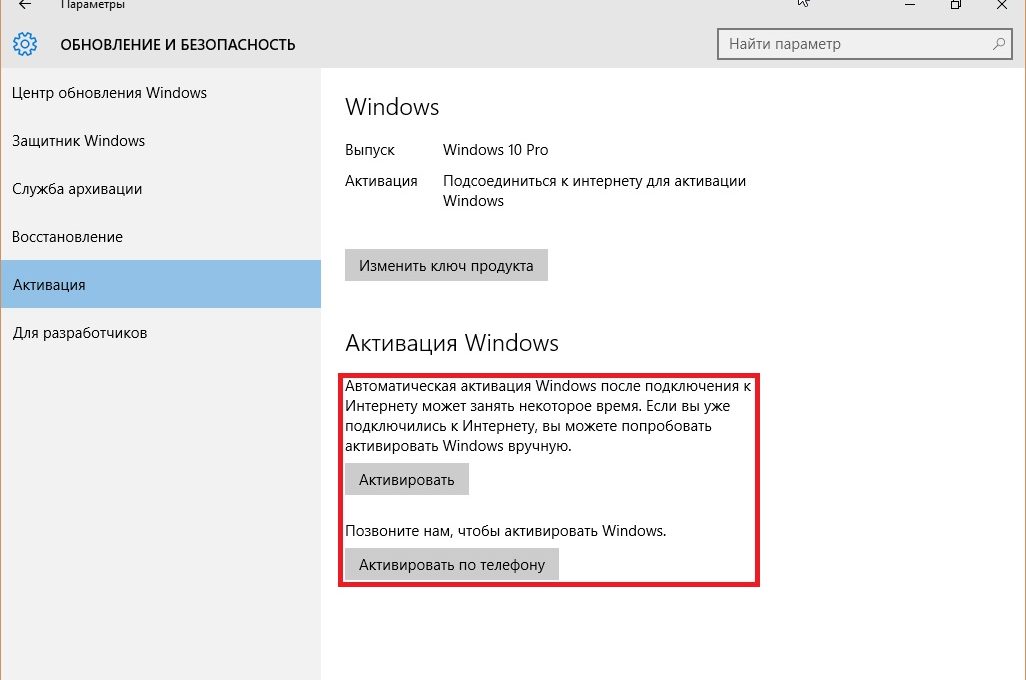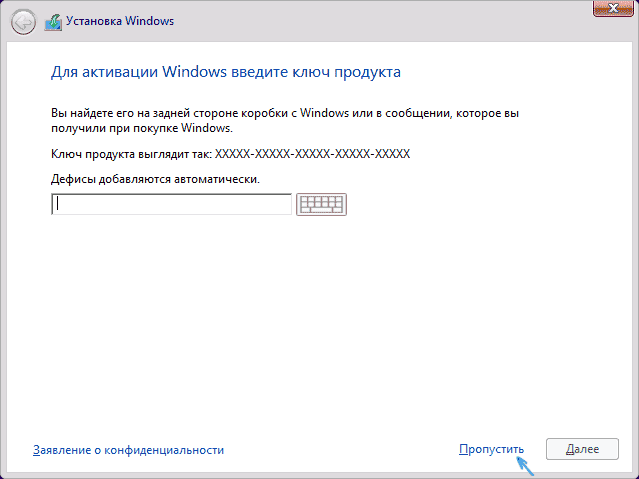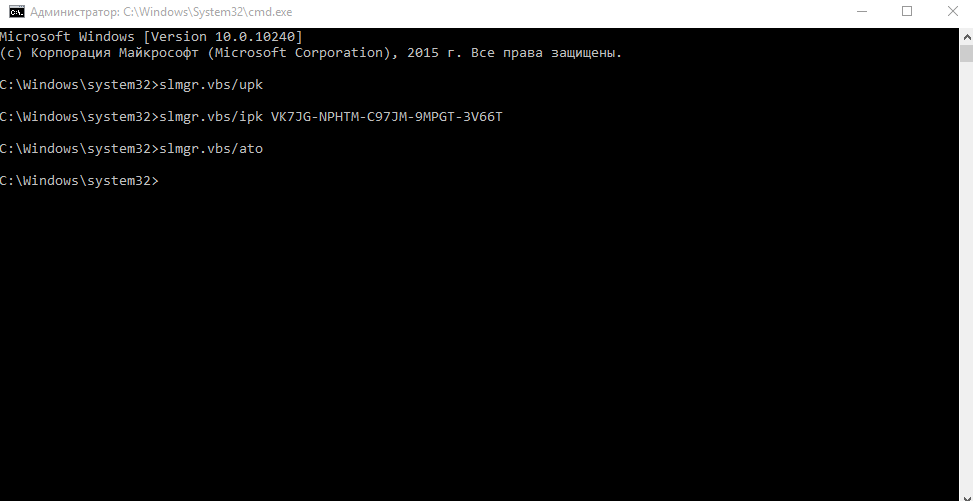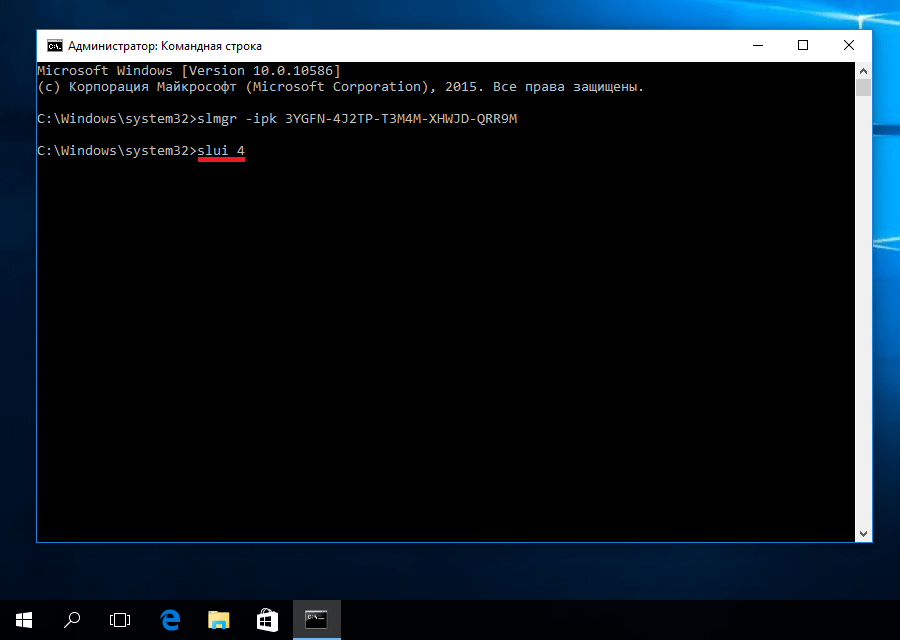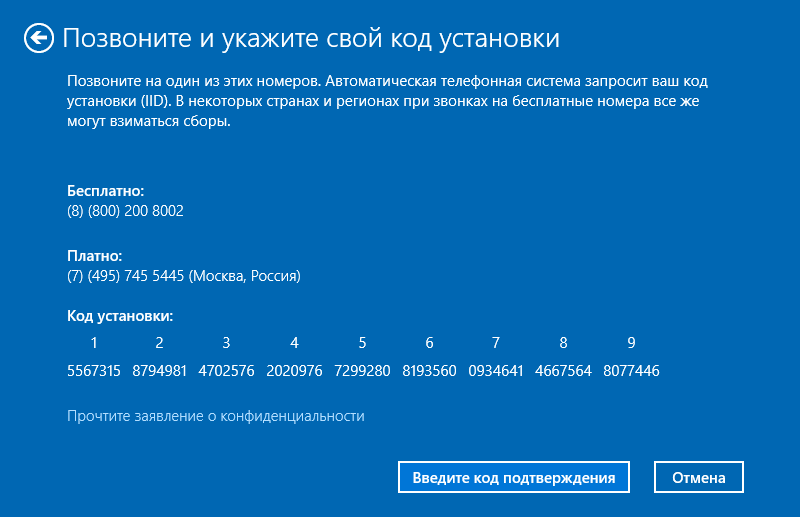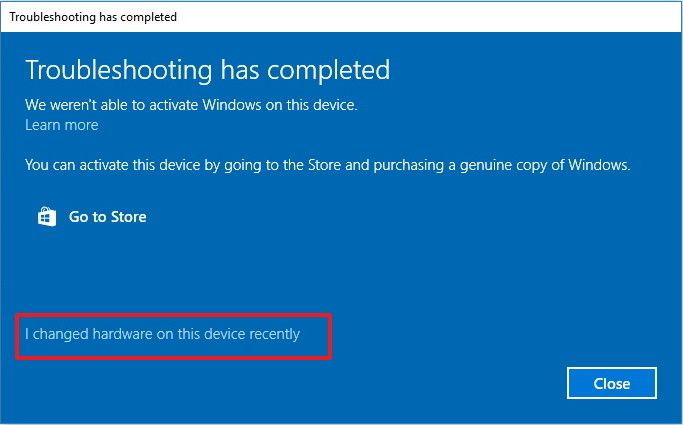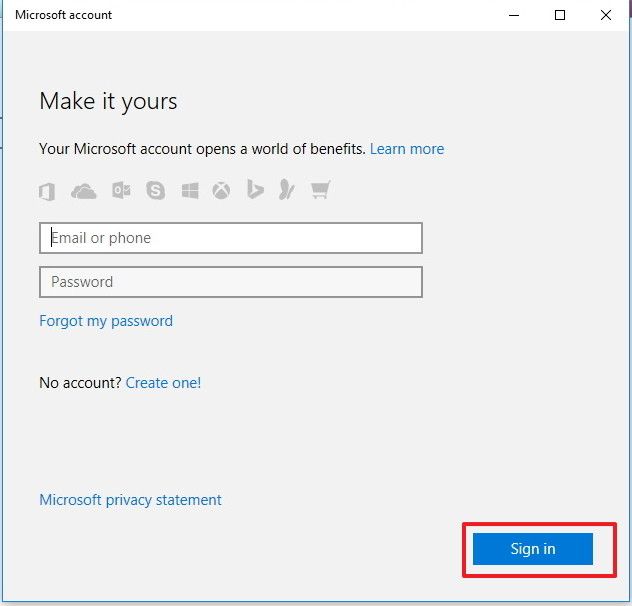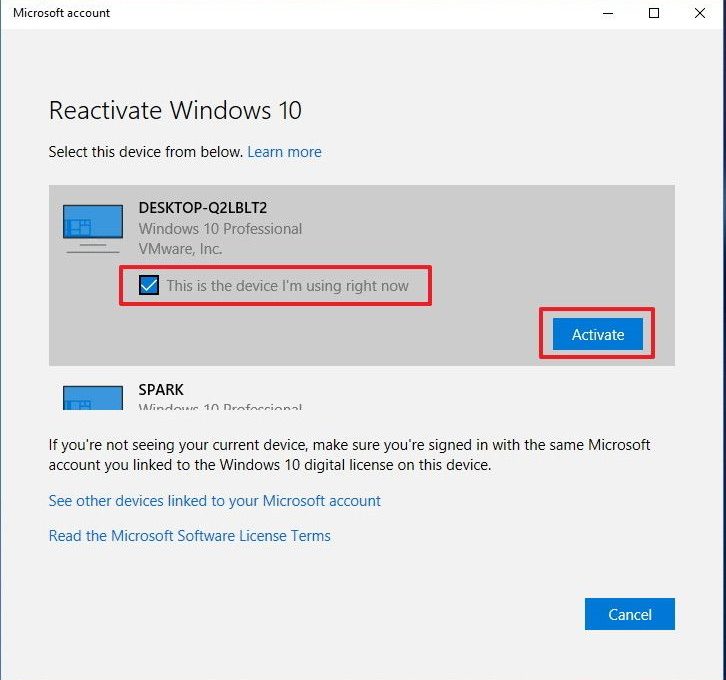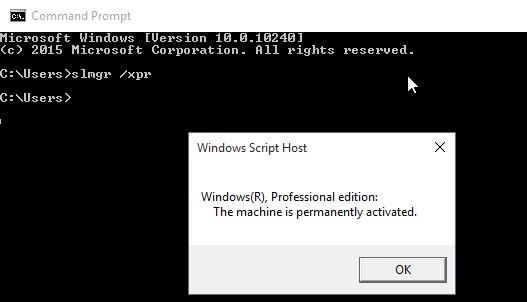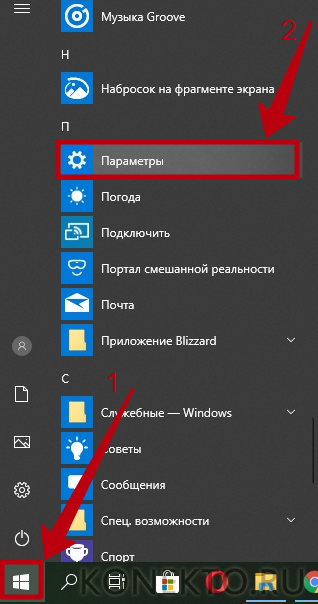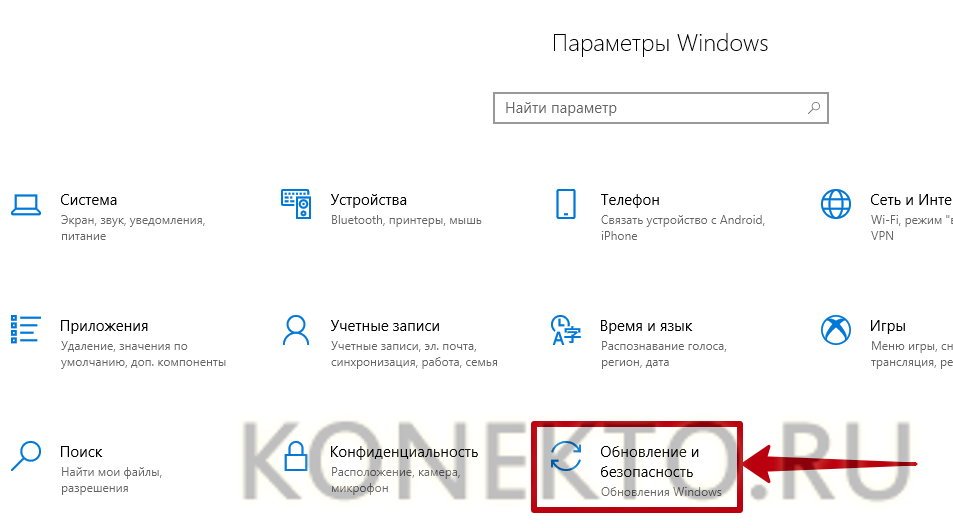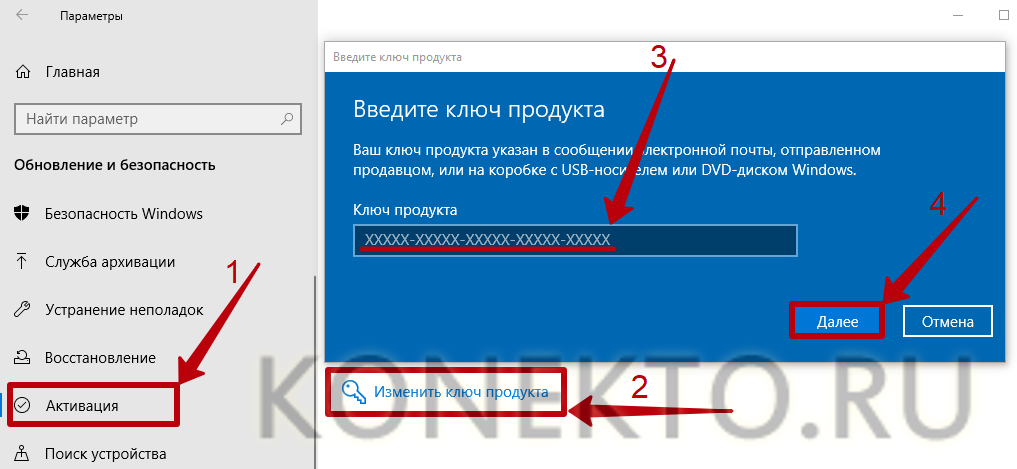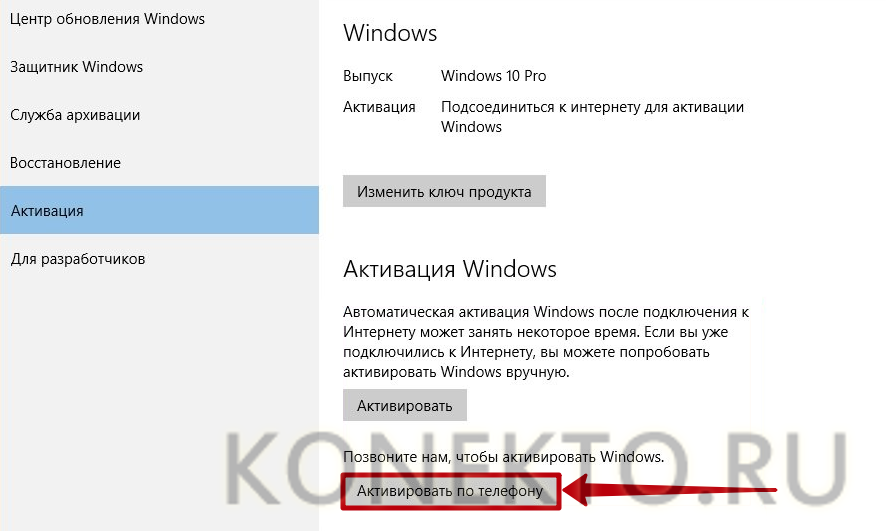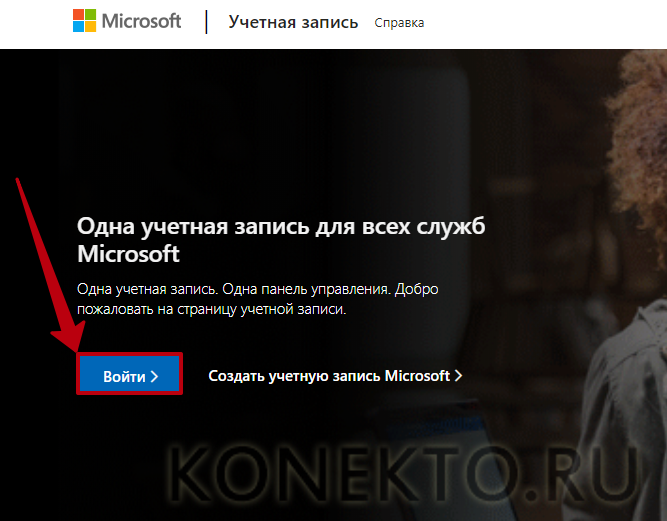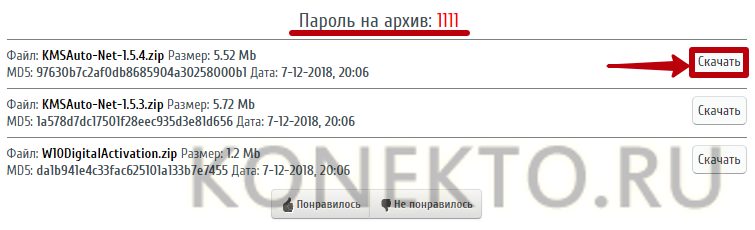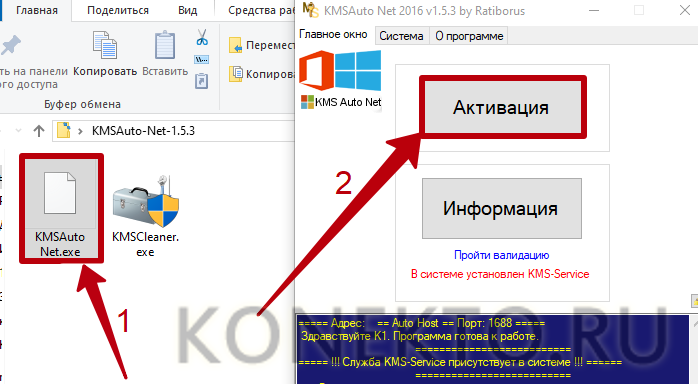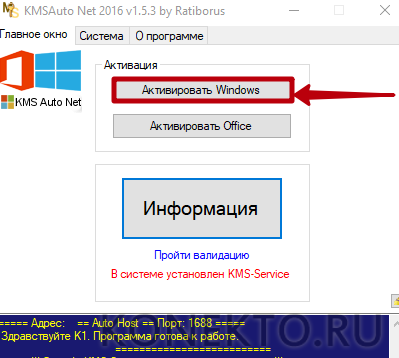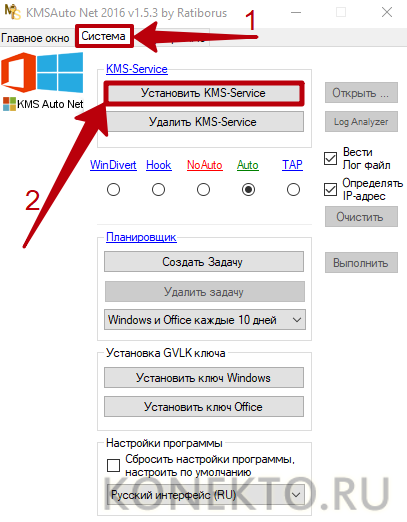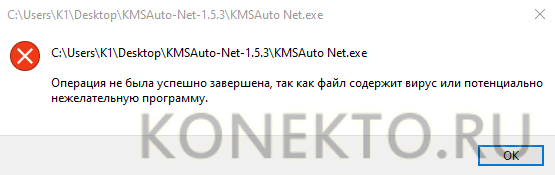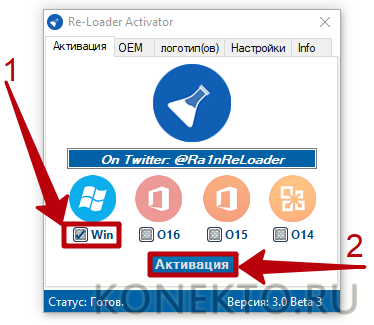Активация позволяет убедиться, что ваша копия Windows подлинная и не используется на большем числе устройств, чем разрешено условиями лицензионного соглашения на использование программного обеспечения корпорации Майкрософт.
Возникли проблемы с активацией Windows?
Начните с попытки устранения неполадок активации в приложении «Получить справку». Справка поможет вам выполнить правильные действия по устранению большинства проблем с активацией.
Открыть раздел «Справка»
Проверка состояния активации Windows
Сначала необходимо узнать, активирована ли ваша копия Windows 11 и привязана ли она к вашей учетной записи Майкрософт.
Очень важно привязать учетную запись Майкрософт к лицензии Windows 11 на вашем устройстве. После того как вы привяжете свою учетную запись Майкрософт к своей цифровой лицензии, вы сможете повторно активировать Windows с помощью средства устранения неполадок активации в случае значительного изменения оборудования.
Чтобы проверить состояние активации в Windows 11, нажмите кнопку Пуск , выберите Параметры > Система , затем выберите Активация . Состояние активации будет указано рядом с пунктом Активация.
Проверить состояние активации в параметрах
На странице активации вы увидите одно из следующих сообщений состоянии активации:
|
Состояние активации |
Описание |
|---|---|
|
Система Windows активирована |
|
|
Система Windows активирована с помощью цифровой лицензии |
|
|
Система Windows активирована с помощью цифровой лицензии, привязанной к вашей учетной записи Майкрософт |
|
|
Система Windows не активирована |
|
Если вам необходимо приобрести лицензию для вашего устройства, см. раздел «Приобретение лицензии Windows 11».
Если вы приобрели лицензию для этого устройства и все равно видите сообщение об ошибке, см. раздел Способы активации.
Чтобы привязать учетную запись Майкрософт, выполните следующие инструкции.
-
Убедитесь, что учетная запись администратора также является вашей учетной записью Майкрософт, проверив, отображается ли адрес электронной почты над надписью Администратор. Если адрес электронной почты отображается, это учетная запись Майкрософт. Если нет, это значит, что вы выполнили вход с помощью локальной учетной записи. Если у вас еще нет учетной записи Майкрософт, см. раздел Как создать новую учетную запись Майкрософт.
-
После того как вы убедитесь, что являетесь администратором и используете свою учетную запись Майкрософт, вернитесь назад на страницу Активация , выберите Добавить учетную запись, введите свое имя пользователя и пароль для учетной записи Майкрософт, и выберите Войти.
После добавления учетной записи Майкрософт на странице Активация отобразится сообщение Система Windows активирована с помощью цифровой лицензии, привязанной к вашей учетной записи Майкрософт.
Методы активации Windows
В зависимости от того, как вы получили свою копию Windows 11, для активации может потребоваться цифровая лицензия или 25-значный ключ продукта. Если у вас нет одного из этих средств, активацию устройства выполнить не удастся.
-
Цифровая лицензия (в Windows 11 она называется цифровым разрешением) — это способ активации Windows 11, не требующий ввода ключа продукта.
-
Ключ продукта представляет собой 25-значный код, используемый для активации Windows. Вы увидите КЛЮЧ ПРОДУКТА: XXXXX-XXXXX-XXXXX-XXXXX-XXXXX.
После определения используемого способа активации выполните действия в разделе Активация с помощью цифровой лицензии или Активация с помощью ключа продукта.
Способ активации зависит от того, каким образом вы получили вашу копию Windows 11.
|
Если вы получили Windows 11 следующим образом… |
Метод активации |
|---|---|
|
Вы бесплатно обновили систему до Windows 11 на соответствующем устройстве с подлинной копией Windows 10, Windows 8.1 или Windows 7 |
Цифровая лицензия Если вы связали учетную запись Майкрософт или вошли в нее, или связали MSA со своей цифровой лицензией, то ваша MSA будет содержать цифровую лицензию. |
|
Вы приобрели обновление Windows 11 Pro в приложении Microsoft Store и успешно активировали Windows 11. |
Цифровая лицензия При покупке в Microsoft Store для подтверждения покупки отправляется электронное письмо. Этот адрес электронной почты (MSA) будет содержать цифровую лицензию. |
|
Вы участвовали в программе предварительной оценки Windows и обновили систему до предварительной сборки Windows 11 Insider Preview на соответствующем устройстве с активированной более ранней версией Windows 11 и Windows 11 Preview. |
Цифровая лицензия Адрес электронной почты, который вы использовали для входа в программе предварительной оценки Windows, скорее всего, будет содержать цифровую лицензию. |
|
Вы купили подлинную копию Windows 11 в приложении Microsoft Store. |
Цифровая лицензия При покупке в Microsoft Store для подтверждения покупки отправляется электронное письмо. Этот адрес электронной почты (MSA) будет содержать цифровую лицензию. |
|
Вы купили компьютер с Windows 11. |
Ключ продукта Ключ продукта находится на упаковке устройства или на сертификате подлинности, прикрепленном к устройству. |
|
Вы купили коробочную копию Windows 11 у авторизованного розничного продавца. |
Ключ продукта Ключ продукта находится на этикетке внутри коробки с диском Windows 11. |
|
Вы купили цифровую копию Windows 11 у авторизованного розничного продавца. |
Ключ продукта Ключ продукта находится в письме с подтверждением, которое вы получили после приобретения Windows 11, или в цифровой корзине, доступ к которой можно получить через веб-сайт розничного продавца. Вашему устройству будет выдана цифровая лицензия Windows 11 на основе введенного вами действительного ключа продукта. |
|
Соглашение о корпоративном лицензировании для Windows 11 или подписка MSDN |
Ключ продукта Ключ продукта доступен на веб-портале для вашей программы. |
|
Вы купили новое или восстановленное устройство с Windows 11 |
Ключ продукта Ключ продукта предварительно установлен на устройстве, указан на упаковке, входит в комплект поставки в виде карточки или указан в сертификате подлинности, прикрепленном к устройству. Если вы приобрели восстановленный компьютер, организация выполнившая ремонт, а не корпорация Майкрософт, должна предоставить вам ключ продукта. |
|
Вы осуществили покупку в веб-магазине Microsoft Store |
Ключ продукта Ключ продукта находится в письме с подтверждением, содержащем журнал заказов. |
Если у вас нет ни ключа продукта, ни цифровой лицензии, вы можете приобрести цифровую лицензию Windows 11 после завершения установки. Для этого выполните следующие действия.
-
Нажмите кнопку Пуск .
-
Выберите Параметры > Система > Активация .
-
Выберите Перейти в Store.
Откроется приложение Microsoft Store, в котором вы сможете приобрести цифровую лицензию Windows 11.
Активация Windows с помощью цифровой лицензии
Цифровые лицензии связаны с вашим оборудованием и учетной записью Майкрософт, поэтому вам не нужно ничего искать на своем компьютере. Все настраивается автоматически при подключении компьютера к Интернету и выполнении входа в свою учетную запись Майкрософт.
Если у вас нет цифровой лицензии, для активации можно использовать ключ продукта. Сведения об активации с помощью ключа продукта см. в инструкциях из раздела Активация с помощью ключа продукта.
Если вы впервые устанавливаете Windows на новом устройстве или системной плате и у вас нет ключа продукта, выберите У меня нет ключа продукта на экранах настройки установки. При запросе введите учетную запись Майкрософт, с помощью которой нужно приобрести цифровую лицензию для этого устройства. После заполнения экранов настройки и завершения установки Windows перейдите к параметрам активации: нажмите кнопку Пуск и выберите Параметры > Система > Активация . Затем выберите Открыть Store, чтобы приобрести цифровую лицензию для активации Windows.
Если у вас есть цифровая лицензия для устройства, вы можете переустановить тот же выпуск Windows 11 на этом устройстве без ввода ключа продукта.
Перед переустановкой убедитесь, что система Windows 11 активирована. Чтобы узнать это, нажмите кнопку Пуск , затем Параметры > Система > Активация . Вы сможете проверить, активирована ли ваша копия Windows 11, и связана ли ваша учетная запись Майкрософт с цифровой лицензией.
Проверить состояние активации в параметрах
Далее приведены сообщения, которые могут отобразиться на странице активации.
|
Состояние активации |
Описание |
|---|---|
|
Система Windows активирована с помощью цифровой лицензии |
Ваша учетная запись Майкрософт не привязана к вашей цифровой лицензии. Следуйте инструкциям в разделе Привязка учетной записи Майкрософт. |
|
Система Windows активирована с помощью цифровой лицензии, привязанной к вашей учетной записи Майкрософт |
Ваша учетная запись Майкрософт уже привязана к вашей цифровой лицензии. |
Если система Windows 11 не активирована на вашем устройстве, см. статью Справка по ошибкам активации Windows для получения дополнительных сведений.
Если цифровая лицензия не связана с вашей учетной записью Майкрософт, выполните действия, описанные в разделах «Проверка состояния активации» и Привязка учетной записи Майкрософт.
После связывания учетной записи вы сможете запустить программу установки, чтобы переустановить Windows 11. Дополнительные сведения о том, как создать установочный носитель для переустановки Windows 11, см. на веб-сайте скачивания программного обеспечения Майкрософт. При создании установочного носителя обязательно выберите выпуск Windows 11, соответствующий выпуску, который уже установлен на вашем устройстве.
Если во время повторной установки вам будет предложено ввести ключ продукта, этот шаг можно пропустить, выбрав пункт У меня нет ключа продукта. После завершения установки система Windows 11 будет автоматически активирована через Интернет. Если вы связали цифровую лицензию с учетной записью Майкрософт, убедитесь, что вы вошли в учетную запись Майкрософт, связанную с цифровой лицензией.
Если оборудование устройства значительно изменилось (например, заменена системная плата), состояние активации Windows 11 может аннулироваться.
Убедитесь, что учетная запись Майкрософт связана с цифровой лицензией, чтобы подготовиться к изменению оборудования. Эта процедура связывания позволяет повторно активировать Windows, используя средство устранения неполадок активации, если впоследствии вы значительно поменяете оборудование. Дополнительные сведения см. в статье Повторная активация Windows после изменения оборудования.
Активация Windows с помощью ключа продукта
Ключ продукта — это 25-значный код, который выглядит следующим образом:
КЛЮЧ ПРОДУКТА: XXXXX-XXXXX-XXXXX-XXXXX-XXXXX
Во время установки вам будет предложено ввести ключ продукта. Также можно ввести ключ продукта после установки. Для этого нажмите кнопку Пуск , выберите Параметры > Система > Активация > Обновить ключ продукта > Изменить ключ продукта.
Изменить ключ продукта в параметрах
Чтобы найти ключ продукта, см. в таблицу ключей продуктов в разделе «Способы активации» (пункт Какой способ активации использовать: цифровую лицензию или ключа продукта?)
Примечание: Корпорация Майкрософт хранит записи только тех ключей продуктов, которые были приобретены в интернет-магазине Майкрософт. Чтобы узнать, где вы приобрели свою копию ОС, посетите раздел Журнал заказов. в своей учетной записи Майкрософт. Дополнительные сведения см. в разделе Поиск ключа продукта Windows.
Если у вас есть ключ продукта, можно воспользоваться функцией «Изменить ключ продукта» для активации Windows 11 в каждом из следующих сценариев. Ниже приведены дополнительные сведения, которые помогут вам при активации.
Вам потребуется использовать действительный ключ продукта Windows 11, чтобы активировать Windows 11 на устройстве, на котором ранее не было активированной копии этой системы.
Вам также потребуется использовать действительный ключ продукта, если вы устанавливаете выпуск Windows 11, ранее не активированный на этом устройстве. Например, вам потребуется действительный ключ продукта для установки и активации Windows 11 Pro на устройстве, где был установлен выпуск Windows 11 Домашняя.
Во время установки вам будет предложено ввести действительный ключ продукта. После завершения установки система Windows 11 будет автоматически активирована через Интернет. Чтобы проверить состояние активации в Windows 11, нажмите кнопку Пуск , затем выберите Параметры > Система > Активация .
Проверить состояние активации в параметрах
Если система Windows 11 не активирована на вашем устройстве, см. статью Справка по ошибкам активации Windows для получения дополнительных сведений.
Примечание: В некоторых случаях может потребоваться ввести ключ продукта Windows 11, который был указан на упаковке, входил в комплект поставки в виде карточки или указан в сертификате подлинности (COA), прикрепленном к устройству. Если у вас нет ключа продукта Windows 11, у вас будет возможность купить его в ходе установки.
Если вы приобрели восстановленное устройство с Windows 11, потребуется активировать Windows с помощью ключа продукта на сертификате подлинности (COA), прикрепленном к устройству.
Если изготовитель оборудования (OEM) заменил вам системную плату, компьютер должен автоматически выполнить повторную активацию. Если активацию выполнить не удается, используйте 25-значный ключ, расположенный под серым стирающимся слоем на сертификате подлинности, который вам предоставил изготовитель оборудования. Выполните следующие шаги, чтобы завершить активацию.
Примечание: Чтобы удалить серое покрытие, под которым скрыт ключ продукта, аккуратно сотрите его с помощью монеты или ногтя.
-
Нажмите кнопку Пуск , затем выберите Параметры > Система > Активация .
-
Выберите пункт Изменить ключ продукта.
Во время установки вам будет предложено ввести ключ продукта. После ввода ключа продукта ваш выпуск Windows 11 будет активирован.
Если вы завершили установку и не ввели ключ продукта, вы все равно сможете ввести ключ продукта. Нажмите кнопку Пуск , а затем выберите Активация > Обновить ключ продукта > Изменить ключ продукта.
Изменить ключ продукта в параметрах
Если оборудование устройства значительно изменилось (например, заменена системная плата), состояние активации Windows 11 может аннулироваться.
Если вы не выполняете повторную установку Windows, нажмите кнопку Пуск и выберите Активация > Обновить ключ продукта > Изменить ключ продукта для повторной активации устройства. В противном случае можно ввести ключ продукта во время установки Windows.
Если изготовитель оборудования (OEM) заменил вам системную плату, компьютер должен автоматически выполнить повторную активацию. Если активацию выполнить не удается, используйте 25-значный ключ, расположенный под серым стирающимся слоем на сертификате подлинности, который вам предоставил изготовитель оборудования. Выполните следующие шаги, чтобы завершить активацию.
Примечание: Чтобы удалить серое покрытие, под которым скрыт ключ продукта, аккуратно сотрите его с помощью монеты или ногтя.
-
Нажмите кнопку Пуск , а затем выберите Параметры > Обновление и безопасность > Активация .
-
Выберите пункт Изменить ключ продукта.
-
Введите ключ продукта, указанный на сертификате подлинности, и следуйте инструкциям.
Изменить ключ продукта в параметрах
Дополнительные сведения см. в статье Повторная активация Windows 11 после изменения оборудования.
Нужна дополнительная информация?
Если ваша лицензия не соответствует приобретенному или доступному для вас выпуску Windows, активация Windows не будет выполнена. Проверьте, какой выпуск вы приобрели: Windows 11 Домашняя или Windows 11 Pro. Чтобы проверить выпуск, нажмите кнопку Пуск , выберите Параметры > Система > Активация .
Проверить выпуск Windows в параметрах
Если вы приобрели выпуск Windows 11 Домашняя, потребуется снова установить Windows 11 Домашняя. Если вы не хотите продолжать использовать Windows 11 Домашняя, а хотите перейти на другой выпуск, см. статью Обновление Windows 11 Домашняя до Windows 11 Pro.
Если вы являетесь участником программы предварительной оценки Windows и работаете со сборками Windows 11 Insider Preview, вы будете автоматически получать новые активированные сборки, при условии что ОС Windows на вашем устройстве была активирована перед обновлением до новой сборки.
Чтобы проверить состояние активации в Windows 11, нажмите кнопку Пуск , затем выберите Параметры > Система > Активация .
Проверить состояние активации в параметрах
Если система Windows 11 не активирована на вашем устройстве, см. статью Справка по ошибкам активации Windows для получения дополнительных сведений.
Если вы еще не являетесь участником программы предварительной оценки Windows и хотите им стать, нажмите кнопку Пуск , выберите Параметры > Система > Программа предварительной оценки Windows > Начало работы.
Присоединиться к программе предварительной оценки Windows
Примечание: При переустановке Windows 11 Insider Preview, если на вашем устройстве уже был активирован тот же выпуск Windows 11 или Windows 11 Insider Preview (сборки новее 10240), система Windows будет автоматически активирована с вашей цифровой лицензией.
Ссылки по теме
-
Если система Windows 11 не активирована на вашем устройстве, см. статью Справка по ошибкам активации Windows.
-
Если вам требуется помощь по поиску ключа продукта, см. раздел Как найти ключ продукта Windows.
-
Если вы хотите узнать, является ли ваша копия ОС Windows подлинным программным обеспечением Майкрософт, см.на соответствующей странице.
-
Если вам необходимо активировать Microsoft Office, см. раздел Скачивание, установка и повторная установка Office на компьютере или Mac.
-
Если вас интересует обновление Windows, а не активация Windows, см. статью Обновление Windows.
Активация позволяет убедиться, что ваша копия Windows подлинная и не используется на большем числе устройств, чем разрешено условиями лицензионного соглашения на использование программного обеспечения корпорации Майкрософт.
Возникли проблемы с активацией Windows?
Начните с попытки устранения неполадок активации в приложении «Получить справку». Справка поможет вам выполнить правильные действия по устранению большинства проблем с активацией.
Открыть раздел «Справка»
Проверка состояния активации Windows
Сначала необходимо узнать, активирована ли ваша копия Windows 10 и привязана ли она к вашей учетной записи Майкрософт.
Очень важно привязать учетную запись Майкрософт к лицензии Windows 10 на вашем устройстве. После того как вы привяжете свою учетную запись Майкрософт к своей цифровой лицензии, вы сможете повторно активировать Windows с помощью средства устранения неполадок активации в случае значительного изменения оборудования.
Чтобы проверить состояние активации в Windows 10, нажмите кнопку Пуск, затем выберите Параметры > Обновление и безопасность и выберите Активация . Состояние активации будет указано рядом с пунктом Активация.
Проверить состояние активации в параметрах
На странице активации вы увидите одно из следующих сообщений состоянии активации:
|
Состояние активации |
Описание |
|---|---|
|
Система Windows активирована |
|
|
Система Windows активирована с помощью цифровой лицензии |
|
|
Система Windows активирована с помощью цифровой лицензии, привязанной к вашей учетной записи Майкрософт |
|
|
Система Windows не активирована |
|
Если вам необходимо приобрести лицензию для вашего устройства, см. раздел «Приобретение лицензии Windows 10».
Если вы приобрели лицензию для этого устройства и все равно видите сообщение об ошибке, см. раздел Способы активации.
Чтобы привязать учетную запись Майкрософт, выполните следующие инструкции.
-
Убедитесь, что учетная запись администратора также является вашей учетной записью Майкрософт, проверив, отображается ли адрес электронной почты над надписью Администратор. Если адрес электронной почты отображается, это учетная запись Майкрософт. Если нет, это значит, что вы выполнили вход с помощью локальной учетной записи. Если у вас еще нет учетной записи Майкрософт, см. раздел Как создать новую учетную запись Майкрософт.
-
После того как вы убедитесь, что являетесь администратором и используете свою учетную запись Майкрософт, вернитесь назад на страницу Активация , выберите Добавить учетную запись, введите свое имя пользователя и пароль для учетной записи Майкрософт, и выберите Войти.
После добавления учетной записи Майкрософт на странице Активация отобразится сообщение Система Windows активирована с помощью цифровой лицензии, привязанной к вашей учетной записи Майкрософт.
Методы активации Windows
В зависимости от того, как вы получили свою копию Windows 10, для активации может потребоваться 25-значный ключ продукта или цифровая лицензия. Если у вас нет одного из этих средств, активацию устройства выполнить не удастся.
-
Цифровая лицензия (в Windows 10 версии 1511 она называется цифровым разрешением) — это способ активации в Windows 10, при котором не требуется вводить ключ продукта.
-
Ключ продукта представляет собой 25-значный код, используемый для активации Windows. Вы увидите КЛЮЧ ПРОДУКТА: XXXXX-XXXXX-XXXXX-XXXXX-XXXXX.
После определения используемого способа активации выполните действия в разделе Активация с помощью цифровой лицензии или Активация с помощью ключа продукта.
Способ активации зависит от способа приобретения копии Windows 10.
|
Способ получения Windows 10 |
Метод активации |
|---|---|
|
Вы бесплатно обновили систему до Windows 10 на соответствующем устройстве с подлинной копией Windows 7 или Windows 8.1. |
Цифровая лицензия Если вы связали учетную запись Майкрософт или вошли в нее, или связали MSA со своей цифровой лицензией, то ваша MSA будет содержать цифровую лицензию. |
|
Вы приобрели обновление Windows 10 Pro в приложении Microsoft Store и успешно активировали Windows 10. |
Цифровая лицензия При покупке в Microsoft Store для подтверждения покупки отправляется электронное письмо. Этот адрес электронной почты (MSA) будет содержать цифровую лицензию. |
|
Вы участвовали в программе предварительной оценки Windows и обновили систему до последней сборки Windows 10 Insider Preview на соответствующем устройстве с активированной более ранней версией Windows и Windows 10 Preview. |
Цифровая лицензия Адрес электронной почты, который вы использовали для входа в программе предварительной оценки Windows, скорее всего, будет содержать цифровую лицензию. |
|
Вы купили подлинную копию Windows 10 в приложении Microsoft Store. |
Цифровая лицензия При покупке в Microsoft Store для подтверждения покупки отправляется электронное письмо. Этот адрес электронной почты (MSA) будет содержать цифровую лицензию. |
|
Вы купили компьютер с Windows 10. |
Ключ продукта Ключ продукта находится на упаковке устройства или на сертификате подлинности, прикрепленном к устройству. |
|
Вы купили коробочную копию Windows 10 у авторизованного розничного продавца. |
Ключ продукта Ключ продукта находится на этикетке внутри коробки с диском Windows 10. |
|
Вы купили цифровую копию Windows 10 у авторизованного розничного продавца. |
Ключ продукта Ключ продукта находится в письме с подтверждением, которое вы получили после приобретения Windows 10, или в цифровой корзине, доступ к которой можно получить через веб-сайт розничного продавца. Цифровая лицензия, которая будет выдана вашему устройству для Windows 10 на основе введенного вами действительного ключа продукта. |
|
Соглашение о корпоративном лицензировании для Windows 10 или подписка MSDN |
Ключ продукта Ключ продукта доступен на веб-портале для вашей программы. |
|
Вы купили новое или восстановленное устройство с Windows 10. |
Ключ продукта Ключ продукта предварительно установлен на устройстве, указан на упаковке, входит в комплект поставки в виде карточки или указан в сертификате подлинности, прикрепленном к устройству. Если вы приобрели восстановленный компьютер, организация выполнившая ремонт, а не корпорация Майкрософт, должна предоставить вам ключ продукта. |
|
Вы осуществили покупку в веб-магазине Microsoft Store |
Ключ продукта Ключ продукта находится в письме с подтверждением, содержащем журнал заказов. |
Если у вас нет ни ключа продукта, ни цифровой лицензии, вы можете приобрести цифровую лицензию на Windows 10 после завершения установки. Для этого выполните следующие действия.
-
Нажмите кнопку Пуск .
-
Выберите Параметры > Обновление и безопасность > Активация .
-
Выберите Перейти в Store.
Откроется приложение Microsoft Store, в котором вы сможете приобрести цифровую лицензию Windows 10
Активация Windows с помощью цифровой лицензии
Цифровые лицензии связаны с вашим оборудованием и учетной записью Майкрософт, поэтому вам не нужно ничего искать на своем компьютере. Все настраивается автоматически при подключении компьютера к Интернету и выполнении входа в свою учетную запись Майкрософт.
Если у вас нет цифровой лицензии, для активации можно использовать ключ продукта. Сведения об активации с помощью ключа продукта см. в инструкциях из раздела Активация с помощью ключа продукта.
Если вы впервые устанавливаете Windows на новом устройстве или системной плате и у вас нет ключа продукта, выберите У меня нет ключа продукта на экранах настройки установки. При запросе введите учетную запись Майкрософт, с помощью которой нужно приобрести цифровую лицензию для этого устройства. После заполнения экранов настройки и завершения установки Windows перейдите к параметрам активации: нажмите кнопку Пуск и выберите Параметры > Обновление и безопасность > Активация . Затем выберите Перейти в Store, чтобы приобрести цифровую лицензию для активации Windows.
Если у вас есть цифровая лицензия для устройства, вы можете переустановить тот же выпуск Windows 10 на этом устройстве без ввода ключа продукта.
Перед переустановкой Windows 10 убедитесь, что текущая версия Windows активирована. Чтобы узнать это, нажмите кнопку Пуск, затем выберите Параметры > Обновление и безопасность > Активация . Вы сможете проверить, активирована ли ваша копия Windows 10 и связана ли ваша учетная запись Майкрософт с цифровой лицензией.
Проверить состояние активации в параметрах
Далее приведены сообщения, которые могут отобразиться на странице активации.
|
Состояние активации |
Описание |
|---|---|
|
Система Windows активирована с помощью цифровой лицензии |
Ваша учетная запись Майкрософт не привязана к вашей цифровой лицензии. Следуйте инструкциям в разделе Привязка учетной записи Майкрософт. |
|
Система Windows активирована с помощью цифровой лицензии, привязанной к вашей учетной записи Майкрософт |
Ваша учетная запись Майкрософт уже привязана к вашей цифровой лицензии. |
Если система Windows 10 не активирована на вашем устройстве, см. статью Справка по ошибкам активации Windows для получения дополнительных сведений.
Если цифровая лицензия не связана с вашей учетной записью Майкрософт, выполните действия, описанные в разделах «Проверка состояния активации» и Привязка учетной записи Майкрософт.
После связывания учетной записи вы сможете запустить программу установки, чтобы переустановить Windows 10. Дополнительные сведения о том, как создать установочный носитель для переустановки Windows 10, см. на веб-сайте программного обеспечения Майкрософт. При создании установочного носителя обязательно выберите выпуск Windows 10, соответствующий уже установленному на вашем устройстве выпуску.
Если во время повторной установки вам будет предложено ввести ключ продукта, этот шаг можно пропустить, выбрав пункт У меня нет ключа продукта. После завершения установки Windows 10 будет автоматически активирована через Интернет. Если вы связали цифровую лицензию с учетной записью Майкрософт, убедитесь, что вы вошли в учетную запись Майкрософт, связанную с цифровой лицензией.
Если вы внесли значительное изменение в оборудование вашего устройства, например заменили системную плату, возможно, активировать Windows 10 на вашем компьютере не удастся.
Убедитесь, что учетная запись Майкрософт связана с цифровой лицензией, чтобы подготовиться к изменению оборудования. Эта процедура связывания позволяет повторно активировать Windows, используя средство устранения неполадок активации, если впоследствии вы значительно поменяете оборудование. Дополнительные сведения см. в статье Повторная активация Windows после изменения оборудования.
Активация Windows с помощью ключа продукта
Ключ продукта — это 25-значный код, который выглядит следующим образом:
КЛЮЧ ПРОДУКТА: XXXXX-XXXXX-XXXXX-XXXXX-XXXXX
Во время установки вам будет предложено ввести ключ продукта. Также можно ввести ключ продукта после установки. Для этого нажмите кнопку Пуск, и затем выберите Параметры > Обновление и безопасность > Активация > Обновить ключ продукта > Изменить ключ продукта.
Изменить ключ продукта в параметрах
Чтобы найти ключ продукта, см. в таблицу ключей продуктов в разделе «Способы активации» (пункт Какой способ активации использовать: цифровую лицензию или ключа продукта?)
Примечание: Корпорация Майкрософт хранит записи только тех ключей продуктов, которые были приобретены в интернет-магазине Майкрософт. Чтобы узнать, где вы приобрели свою копию ОС, посетите раздел Журнал заказов. в своей учетной записи Майкрософт. Дополнительные сведения см. в разделе Поиск ключа продукта Windows.
Если у вас есть ключ продукта, вы можете использовать параметр Изменить ключ продукта для активации Windows 10 в каждом из следующих сценариев. Ниже приведены дополнительные сведения, которые помогут вам при активации.
Вам потребуется использовать действительный ключ продукта Windows 10, чтобы активировать Windows 10 на устройстве, на котором ранее не устанавливалась активированная копия этой системы.
Вам также потребуется использовать действительный ключ продукта, если вы устанавливаете выпуск Windows 10, ранее не активированный на вашем устройстве. Например, вам потребуется действительный ключ продукта для установки и активации Windows 10 Pro на устройстве с установленной Windows 10 Домашняя.
Во время установки вам будет предложено ввести действительный ключ продукта. После завершения установки Windows 10 будет автоматически активирована через Интернет. Чтобы проверить состояние активации в Windows 10, нажмите кнопку Пуск , а затем выберите Параметры > Обновление и безопасность > Активация .
Проверить состояние активации в параметрах
Если система Windows 10 не активирована на вашем устройстве, см. статью Справка по ошибкам активации Windows для получения дополнительных сведений.
Примечание: В некоторых случаях может потребоваться ввести ключ продукта Windows 10, который был указан на упаковке, входил в комплект поставки в виде карточки или указан в сертификате подлинности, прикрепленном к устройству. Если у вас нет ключа продукта Windows 10, у вас будет возможность купить его в ходе установки.
Если вы приобрели восстановленное устройство с Windows 10, вам необходимо активировать Windows с помощью ключа продукта на сертификате подлинности (COA), приложенном к устройству.
Если изготовитель оборудования (OEM) заменил вам системную плату, компьютер должен автоматически выполнить повторную активацию. Если активацию выполнить не удается, используйте 25-значный ключ, расположенный под серым стирающимся слоем на сертификате подлинности, который вам предоставил изготовитель оборудования. Выполните следующие шаги, чтобы завершить активацию.
Примечание: Чтобы удалить серое покрытие, под которым скрыт ключ продукта, аккуратно сотрите его с помощью монеты или ногтя.
-
Нажмите кнопку Пуск , а затем выберите Параметры > Обновление и безопасность > Активация .
-
Выберите пункт Изменить ключ продукта.
Во время установки вам будет предложено ввести ключ продукта. После ввода ключа продукта ваш выпуск Windows 10 будет активирован.
Если вы завершили установку и не ввели ключ продукта, вы все равно сможете ввести ключ продукта. Нажмите кнопку Пуск , а затем выберите Активация > Обновить ключ продукта > Изменить ключ продукта.
Изменить ключ продукта в параметрах
Если вы внесли значительное изменение в оборудование вашего устройства, например заменили системную плату, возможно, активировать Windows 10 на вашем компьютере не удастся.
Если вы не выполняете повторную установку Windows, нажмите кнопку Пуск и выберите Активация > Обновить ключ продукта > Изменить ключ продукта для повторной активации устройства. В противном случае можно ввести ключ продукта во время установки Windows.
Если изготовитель оборудования (OEM) заменил вам системную плату, компьютер должен автоматически выполнить повторную активацию. Если активацию выполнить не удается, используйте 25-значный ключ, расположенный под серым стирающимся слоем на сертификате подлинности, который вам предоставил изготовитель оборудования. Выполните следующие шаги, чтобы завершить активацию.
Примечание: Чтобы удалить серое покрытие, под которым скрыт ключ продукта, аккуратно сотрите его с помощью монеты или ногтя.
-
Нажмите кнопку Пуск , а затем выберите Параметры > Обновление и безопасность > Активация .
-
Выберите пункт Изменить ключ продукта.
-
Введите ключ продукта, указанный на сертификате подлинности, и следуйте инструкциям.
Изменить ключ продукта в параметрах
Дополнительные сведения см. в статье Повторная активация Windows после изменения оборудования.
Нужна дополнительная информация?
Если ваша лицензия не соответствует приобретенному или доступному для вас выпуску Windows, активация Windows не будет выполнена. Проверьте, какой выпуск вы приобрели — Windows 10 Домашняя или Windows 10 Pro. Чтобы проверить выпуск, нажмите кнопку Пуск , затем выберите Параметры > Обновление и безопасность > Активация .
Проверить выпуск Windows в параметрах
Если вы приобрели выпуск Windows 10 Домашняя, вам потребуется снова установить Windows 10 Домашняя. Если вы не хотите продолжать использовать Windows 10 Домашняя, а хотите перейти на другой выпуск, см. статью Обновление Windows 10 Домашняя до Windows 10 Pro.
Если вы являетесь участником программы предварительной оценки Windows и работаете со сборками Windows 10 Insider Preview, вы будете автоматически получать новые активированные сборки, при условии что ОС Windows на вашем устройстве была активирована перед обновлением до новой сборки.
Чтобы проверить состояние активации в Windows 10, нажмите кнопку Пуск , а затем выберите Параметры > Обновление и безопасность > Активация .
Проверить состояние активации в параметрах
Если система Windows 10 не активирована на вашем устройстве, см. статью Справка по ошибкам активации Windows для получения дополнительных сведений.
Если вы еще не являетесь участником программы предварительной оценки Windows и хотите им стать, нажмите кнопку Пуск и выберите Параметры > Обновление и безопасность > Программа предварительной оценки Windows > Начало работы.
Присоединиться к программе предварительной оценки Windows
Примечание: При переустановке Windows 10 Insider Preview, если на вашем устройстве уже был активирован тот же выпуск Windows 10 или Windows 10 Insider Preview (сборки новее 10240), с помощью цифровой лицензии будет автоматически выполнена активация Windows.
Связанные ссылки
-
Если система Windows 10 не активирована на вашем устройстве, см. статью Справка по ошибкам активации Windows.
-
Если вам требуется помощь по поиску ключа продукта, см. раздел Как найти ключ продукта Windows.
-
Если вы хотите узнать, является ли ваша копия ОС Windows подлинным программным обеспечением Майкрософт, см.на соответствующей странице.
-
Если вам необходимо активировать Microsoft Office, см. раздел Скачивание, установка и повторная установка Office на компьютере или Mac.
-
Если вас интересует обновление Windows, а не активация Windows, см. статью Обновление Windows.
Несколько лет назад компания Microsoft начала распространять новую версию Windows необычным способом: через .iso-образы, которые устанавливались без кодов активации и подтверждения лицензии. Но люди, установившие Windows 10, часто сталкиваются с навязчивым требованием активировать систему, то есть ввести код лицензии, купленный у Microsoft. Рассмотрим, обязательна ли активация и как её выполнить.
У многих пользователей возникает закономерный вопрос: нужна ли вообще активация? Системой можно пользоваться и без неё, и никаких ограничений с первого взгляда не видно. Так что, может быть, активировать Windows 10 и не нужно?
Однако в неактивированной ОС заблокированы некоторые функции. Не самые важные — всего лишь настройки персонализации, но, пока не активируешь систему, их изменить невозможно.
Это значит, что поставить на рабочий стол фотографию любимого котика или сделать значки иконок побольше не получится.
Кроме того, на экране всё время присутствует надоедливое напоминание об активации, которое хотя и не накладывает никаких ограничений, но здорово действует на нервы.
Так что если вам всё равно, работает ли в системе персонализация, — можете смело оставаться на неактивированной Windows 10. Работать с системой это вам не помешает.
Но если напоминание об активации и ограничения персонализации причиняют вам неудобства, то систему придётся активировать.
Способы активации
Разработчики из Microsoft вложили в Windows 10 несколько различных способов активации:
- при установке;
- через параметры Windows;
- с помощью командной строки;
- по телефону.
Типов лицензий тоже существует несколько, каждый — для своих нужд:
- OEM-активация — тип лицензии, который обычно используется на новых компьютерах. Систему активирует сборщик компьютера, а код лицензии предоставляется покупателю вместе с устройством. Если вы когда-либо покупали компьютер с предустановленной Windows, то, скорее всего, у вас именно OEM-лицензия. В этом случае система активируется без использования интернета. Главный минус такого подхода — привязка к компьютеру: если вы поменяете в нём какие-либо компоненты (чаще всего — материнскую плату), то лицензия может пропасть;
- KMS-активация используется компаниями. Этот тип лицензии предполагает наличие сервера, выделенного под управление множеством ключей (до нескольких тысяч) внутри корпорации. Для частных пользователей этот способ бесполезен;
- FFP, или Retail — «коробочная» версия системы, купленная пользователем непосредственно у Microsoft (с диска или через сеть). В случае с Windows 10 покупается обычно только ключ, поскольку неактивированный образ доступен бесплатно. Стоит обычно дорого, но к железу не привязывается. Существует также вариант MAK, подразумевающий установку копии системы несколько раз на разные компьютеры;
- Digital Entitlement (цифровая привязка) — способ, применяющийся на устройствах, которые бесплатно обновились с лицензионных Windows 7 или 8 до версии 10. Привязывается к аккаунту Microsoft и параллельно — к конкретному компьютеру. По сути, является частным случаем OEM-лицензии.
Таким образом, если вы хотите получить регистрацию навсегда, на любом компьютере, вне зависимости от конфигурации железа, то ваш выбор — Retail, а если не желаете возиться с активацией, то лучше всего подойдёт компьютер с предустановленной OEM-лицензией. В любом случае от самого пользователя мало что зависит: система, которая у вас есть, уже «заточена» под тот или иной вид лицензии (если, конечно, она не пиратская).
Чаще всего система бывает активирована как Retail или OEM, в зависимости от способа, которым пользователь получил Windows.
Активация через параметры компьютера
Самый простой способ активации — через параметры компьютера. Для этого потребуются ключ и подключение к интернету.
- Первое, что нужно сделать пользователю, — перейти по пути «Пуск — Параметры» и в открывшемся окне найти пункт «Активация».
- В пункте «Активация» нажать кнопку «Активировать».
В окне «Активация Windows» нужно нажать кнопку «Активировать» - Windows попросит пользователя ввести ключ (код активации), после чего считает его и, если всё хорошо, успешно активирует систему.
Чтобы активировать Windows, необходимо ввести ключ в соответствующее поле
Этот способ принят по умолчанию и самый простой из всех имеющихся. Однако с ним могут возникнуть проблемы в случае отсутствия подключения к сети. Тогда на помощь приходят другие способы, в частности, телефонный звонок.
Активация через командную строку
Этот способ предполагает запуск скрипта активации напрямую. Откройте консоль командной строки и введите перечисленные ниже команды. Вам также понадобятся ключ и доступ к интернету.
- Чтобы открыть командную строку, можно кликнуть правой кнопкой мыши по клавише «Пуск» и выбрать вариант «Командная строка (администратор)».
- Откроется окно консоли, в котором нужно последовательно набрать и выполнить следующие команды:
- slmgr.vbs -ipk <код активации через дефисы, без пробелов>;
- slmgr /skms kms.xspace.in (необязательно);
- slmgr.vbs –ato.
Команды, введённые с консоли, позволяют задать код и запустить активацию Windows 10
- После срабатывания скрипта система будет успешно активирована.
Видео: активация через командную строку
Активация через телефон
Помимо активации через интернет, в Windows 10 присутствует возможность зарегистрировать ключ посредством телефонного звонка. Это можно сделать через параметры Windows или через консоль командной строки. Рассмотрим активацию с помощью телефона на примере консоли.
- Сначала нужно открыть командную строку, как описано в пункте выше.
- Затем по очереди ввести команды:
- slmgr.vbs /ipk <код активации>;
- slui 4.
При активации Windows 10 по телефону сначала нужно ввести две команды
- Откроется окно, приглашающее пользователя позвонить по одному из указанных номеров. Надо выбрать номер (чаще всего используют бесплатный) и, следуя указаниям робота, получить код подтверждения. Будьте внимательны: коды длинные, а ошибки в цифрах могут сорвать весь процесс активации.
В окне активации по телефону указываются телефонные номера для звонка, а также отображается полученный в результате код подтверждения - Когда вы получите по телефону код подтверждения и введёте его в соответствующее окно, система будет активирована.
Что делать после замены материнской платы
Как уже объяснялось выше, в некоторых случаях активация Windows 10 привязывается к материнской плате компьютера и при её замене может пропасть. Проблема эта актуальна только для пользователей, система которых активирована с помощью OEM или цифровой привязки. Пользователи, купившие систему «в коробке», с ней не сталкиваются.
Раньше в подобных случаях приходилось обращаться в техподдержку. К счастью, компания Microsoft быстро исправила проблему и в очередном обновлении добавила функцию, позволяющую восстановить активацию штатными средствами через аккаунт Microsoft.
- Сначала нужно перейти по пути «Пуск — Параметры — Обновление и безопасность — Активация — Устранение неполадок». Он будет доступен, только если система не активирована, а ваш пользовательский аккаунт обладает правами администратора.
- Через какое-то время Windows сообщит, что обнаружила проблему с активацией, и предложит купить новую лицензионную копию. Но при этом в самом низу окна должна быть строка «Я недавно сменил(а) оборудование на своём устройстве». Нажмите на неё.
Чтобы отправить запрос на реактивацию в связи с заменой оборудования, нажмите выделенный вариант - Теперь требуется ввести свои логин и пароль аккаунта Microsoft. Если вы используете локальную учётную запись, могут потребоваться её данные.
Чтобы заново активировать Windows, нужно войти в свой аккаунт Microsoft - Откроется окно со списком ваших устройств под управлением системы Windows. Из списка следует выбрать то устройство, которым вы пользуетесь сейчас, и нажать Activate. Система автоматически проверит, правдива ли информация, которую сообщил пользователь, и, если не найдёт проблем, успешно реактивирует лицензию.
Необходимо выбрать устройство, на котором требуется восстановить активацию
Компания Microsoft обращает внимание, что при восстановлении активации могут возникнуть проблемы, и объясняет, в каких ситуациях такое может случиться:
- вы пытаетесь реактивировать нелицензионную копию или систему, которая изначально не была активирована;
- устройство, на котором происходит реактивация, слишком сильно отличается от исходного (иными словами — совсем другое);
- активируется не та версия Windows, которая была установлена изначально;
- превышено число возможных активаций;
- в системе имеется несколько аккаунтов администратора, с одного из которых реактивация уже проводилась;
- система обладает коммерческой лицензией, которая принадлежит организации.
Если ни одно из перечисленных условий не выполнилось, а реактивировать систему не удалось, то нужно обратиться в техподдержку Microsoft.
Активация после переустановки
В случае OEM-лицензии активация при переустановке Windows 10 происходит автоматически благодаря привязке к оборудованию. Во время переустановки никаких ключей вводить не нужно.
Иногда лицензия восстанавливается не сразу. В таком случае нужно подождать в течение суток и, если активация не прошла, обратиться в техподдержку Microsoft.
С Retail-версией всё немного сложней.
Перед переустановкой пользователь обязан сохранить ключ лицензии, который был выдан ему при покупке Windows. Если система куплена «в коробке», то ключ обычно написан на её внутренней стороне; при покупке через официальный интернет-магазин Microsoft присылает ключ через сеть.
Этот ключ и нужно ввести при переустановке системы. Активация в таком случае сработает сразу. Только учтите: пока вы не удалите предыдущий экземпляр Windows, активированный этим ключом, использовать его будет нельзя.
Также пока система не удалена с одного компьютера, на другом её тем же ключом активировать не удастся.
Если при переустановке появились ошибки активации, то вы либо устанавливаете другую версию системы, либо ввели неверный ключ. Продолжите установку без активации, а затем активируйте систему имеющимся ключом, используя разные варианты регистрации. Если не получится — обращайтесь в техподдержку Microsoft.
Что делать, если неожиданно появилось напоминание об активации
Бывает, что система давно активирована, в компьютере ничего не менялось, но вдруг появляется напоминание о необходимости активации. Наиболее вероятная причина этого — установка стороннего ПО, повредившего лицензию.
Желательно помнить свой ключ активации. Впрочем, если вы его забыли, то бесплатная утилита ShowKeyPlus, скачать которую можно здесь, при первом же запуске сообщит пользователю, какой ключ установлен у него в системе.
Перейдите по пути «Пуск — Параметры — Обновление и безопасность — Активация» и выберите пункт «Изменить код продукта», а затем в открывшемся окне введите ключ. Если это не помогло, попробуйте провести принудительную реактивацию, набрав в консоли командной строки следующие команды:
-
vbs –rearm — запуск повторной активации, требуется перезагрузка и ввод ключа;
-
lmgr.vbs /ato — принудительная проверка лицензии, используется, если не помогла предыдущая команда;
-
slmgr.vbs /ipk <ключ> — ручная замена ключа, если первые два варианта не помогли.
Если вручную устранить проблему не получается, следует обратиться в техподдержку Microsoft.
Исключение — пиратские системы: очевидно, что в них проблемы с активацией вполне естественны.
Видео: что делать, если «слетела» активация
Проблемы и ошибки при активации Windows 10
Хотя система активации у «десятки» — самая совершенная во всей линейке Windows, иногда в ней тоже возникают проблемы и ошибки. Некоторые из них (потеря активации при замене материнской платы, нюансы при переустановке, «слетевшая» активация) мы уже рассмотрели. Теперь поговорим о более общих ошибках, которые возникают непосредственно в процессе активации.
Ключ продукта заблокирован
Причин появления такой ошибки может быть несколько, но самые частые — две:
- вы пытаетесь установить «чистую» Windows 10 без предварительного обновления и используете старый ключ;
- серверы активации заняты.
Первого варианта после обновления 1511 быть не должно. Проверьте обновления Windows 10 и попробуйте выполнить активацию ещё раз. Если не сработало — обращайтесь в Microsoft.
Во втором случае всё, что нужно сделать, — некоторое время подождать. Когда сервера разгрузятся, активация пройдёт успешно.
Лицензия недействительна
Существует ряд ошибок, похожих друг на друга и появляющихся по сходным причинам:
- ошибка 0xC004F034: лицензия не может быть получена или недействительна;
- ошибка 0xC004F050: введённый ключ продукта недействителен;
- ошибка 0xC004E016: ошибка при установке ключа продукта.
Чаще всего они возникают, если ключ, который вы ввели — пиратский. Другой вариант — вы пытаетесь активировать Windows ключом не от той версии (например, Pro-версию — ключом от Home). В таком случае необходимо скачать и установить образ системы, соответствующий вашей лицензии.
Ошибки при проверке лицензии
- ошибка 0xC004C4AE: служба проверки выявила нарушенные бинарные файлы Windows;
- ошибка 0xC004E003: служба лицензирования программного обеспечения сообщила, что произошла ошибка при проверке лицензии.
Эти ошибки чаще всего означают, что вы пытаетесь обновиться до Windows 10, используя при этом нелицензионную копию. Если это не так, то ошибку, скорее всего, вызвало какое-либо стороннее ПО. Рекомендуется откатить систему до момента, когда этого ПО в ней не было.
Проблема с сетью при активации
Эта ошибка появляется, если системе не удаётся активировать себя через сеть, и означает, что компьютер не подключён к интернету . Рекомендуется проверить драйверы сетевых карт и настройки файервола: они могут не давать программе активации доступа к сети.
Если же интернета у вас на компьютере не было изначально, значит, ваш выход — активация по телефону.
Проверка активации Windows
Статус активации устройства, тип лицензии и версию системы можно проверить, перейдя по уже знакомому пути: «Пуск — Параметры — Обновление и безопасность — Активация». Именно там должны храниться эти данные.
Активацию можно проверить и с помощью командной строки: команда slmgr /xpr должна вывести диалоговое окно со статусом активации.
Видео: как проверить лицензию Windows
Активация Windows 10 необязательна, и пользователь может работать с системой без неё. Однако многообразие способов, которыми активируется эта ОС, позволяет легко зарегистрировать её, а после переустановки или смены оборудования — без проблем восстановить лицензию. При появлении ошибок всегда доступна техподдержка Microsoft, которая окажет вам квалифицированную помощь.
- Распечатать
Учусь на программиста в одном из топовых вузов Москвы, хожу в походы, делаю бижутерию и играю в шарнирные куклы.
Оцените статью:
- 5
- 4
- 3
- 2
- 1
(4 голоса, среднее: 4.8 из 5)
Поделитесь с друзьями!
На чтение 4 мин. Просмотров 13.9k. Опубликовано 03.09.2019
Время от времени ваш компьютер сообщает, что Windows снова требуется активация, несмотря на то, что она уже активирована. Это происходит в различных версиях Windows 10 независимо от того, была ли Windows предварительно установлена или получена в результате обновления.
Как только всплывет предупреждение, он переходит к запросу, что вы идете в Настройки и заново активируете Windows. К счастью, есть возможность решить проблемы с лицензированием Microsoft, в том числе и эту. Эта статья покажет вам, как решить эту странную ошибку и ее основные причины.
Содержание
- Почему возникает проблема
- Windows требует активации, но она уже активирована
- 1. Реактивируйте Windows
- 2. Запустите утилиту устранения неполадок активации Windows 10
- 3. Войдите в свою учетную запись Microsoft и активируйте Windows 10.
- 4. Связаться со службой поддержки
Почему возникает проблема
- Неверный ключ активации . Возможно, ваш компьютер внезапно лишит вас лицензии Windows, если вы использовали неверный ключ. Например, ключи корпоративной лицензии предназначены специально для корпоративных систем и могут временно работать, а затем выходить из строя на персональных компьютерах.
- Изменения в оборудовании . Это может привести к серьезному обновлению оборудования, например замене игровой материнской платы.
- Переустановка Windows . Ваш компьютер может «забыть» о лицензировании после переустановки Windows.
- Обновление . Windows даже иногда деактивируется после обновления.
Windows требует активации, но она уже активирована
- Повторно активируйте Windows .
- Запустите утилиту устранения неполадок активации Windows 10
- Войдите в свою учетную запись Microsoft и активируйте Windows 10 .
- Обратитесь в службу поддержки
1. Реактивируйте Windows
Если Windows снова требуется активация, вы можете попытаться исправить эту проблему, повторно активировав Windows 10. Для этого выполните следующие действия:
- Нажмите Пуск и введите cmd в поле поиска Windows 10.
-
Найдите параметр cmd в списке результатов и щелкните его правой кнопкой мыши. Выберите Запуск от имени администратора.
- Не забудьте нажать Да , когда и если это будет предложено UAC (Контроль учетных записей).
- Введите следующую команду в окне командной строки и нажмите Ввод : wmic path SoftwareLicensingService get OA3xOriginalProductKey
Это покажет оригинальный ключ продукта. Скопируйте его и сделайте следующее:
-
Нажмите кнопку Пуск и выберите Настройки.
-
Перейдите на вкладку Обновления и безопасность и нажмите Активация .
-
Сейчас выберите Изменить ключ продукта и введите ранее скопированный ключ продукта.
-
Нажмите Далее , чтобы активировать.
- ТАКЖЕ ПРОЧИТАЙТЕ : ИСПРАВЛЕНИЕ: невозможно изменить ключ продукта для Windows 10
2. Запустите утилиту устранения неполадок активации Windows 10
Возникли проблемы с Windows, необходимо снова активировать сообщение? Если это так, вам будет приятно узнать, что вы можете использовать средство устранения неполадок активации, чтобы помочь устранять неполадки и разрешать проблемы с активацией в Windows 10 версии 1607 или более поздней. Инструмент прост в использовании и достаточно эффективен. Попробуйте запустить его.
- Нажмите кнопку Пуск и выберите Настройки (как показано ранее).
- Снова перейдите на вкладку Обновление и безопасность .
- Выберите Активация и нажмите Устранение неполадок .
Если он не возвращает сообщение об ошибке, средство устранения неполадок должно активировать Windows 10 в кратчайшие сроки.
3. Войдите в свою учетную запись Microsoft и активируйте Windows 10.
Если ваша лицензия Windows 10 связана с цифровой лицензией/цифровым разрешением на вашем устройстве, вам придется войти в свою учетную запись Microsoft, а затем повторно активировать Windows с помощью средства устранения неполадок. Это для ситуаций, когда проблема возникает после значительных изменений оборудования, таких как замена процессора.
Шаги:
- Войдите на свой компьютер как администратор.
-
Убедитесь, что эта учетная запись администратора также является вашей учетной записью Microsoft.
(Нажмите Пуск , затем выберите Настройки , затем Аккаунты и установите флажок > Ваша информация) . Под вашим именем пользователя будет указано имя Администратор и адрес электронной почты . - Вернитесь на страницу активации с помощью кнопки Пуск > Настройки > Обновление и безопасность и, наконец, Активация.
-
Снова выберите Устранение неполадок .Нажмите Я недавно сменил оборудование на этом устройстве , а затем выберите Далее , если средство устранения неполадок выдаст ошибку Невозможно активировать Windows на вашем устройстве .
4. Связаться со службой поддержки
Если ваш компьютер все еще утверждает, что Windows нуждается в активации снова после пробного использования всех вышеперечисленных решений, обратитесь в официальную службу поддержки Microsoft и объясните им свою ситуацию.
Они, как правило, очень полезны и проверят подлинность вашего Ключа продукта и предоставят вам идентификатор, чтобы помочь вам активировать Windows 10.
Вот пара решений, которые вы можете попробовать, если Windows снова потребуется активация.
Система распространения Windows 10 шагает в ногу со временем. Теперь нет необходимости покупать диск в магазине или заказывать его в интернете. Абсолютно каждый пользователь может скачать Windows 10 на свой компьютер прямо с официального сайта компании Microsoft. Вот только полноценной эта версия станет только тогда, когда будет активирована.
Причины активировать Windows
Неактивированная версия Windows, по сути, является пробным продуктом. Вы можете пользоваться ей длительное время, пока не примете решение о покупке лицензионного ключа. При этом, разумеется, некоторые возможности в неактивированной версии будут заблокированы или ограничены:
- будут отключены все параметры персонализации Windows 10. Это означает, что вы не сможете установить обои на свою операционную систему, выбрать цвета и так далее. Тема будет доступна лишь выбранная по умолчанию, создавать свои будет нельзя. Учитывая, насколько гибкие настройки персонализации в этой системе — это серьёзное ограничение;
Выбор темы будет недоступен в неактивированной Windows 10
- на рабочем столе появится водяной знак, информирующий о необходимости активации. Этот знак будет находиться поверх всех запущенных программ или игр. Он отвлекает и просто выглядит некрасиво, что, разумеется, немаловажно для пользователей;
Напоминание об активации Windows будет мешать вам работать
- отсутствие официальной поддержки компании Microsoft: после покупки лицензии вы становитесь клиентом компании. Это означает, что она обязана оказывать вам техническую помощь на официальных форумах и полностью поддерживать ваш продукт. Сюда же можно отнести и регулярные обновления системы, которые получает только активированная версия Windows 10.
Только активированные версии Windows 10 получают полную поддержку компании
Выходит, что работать на активированной операционной системе не только приятнее и удобнее, но и надёжнее. Ведь многие обновления касаются в первую очередь безопасности и защиты вашего компьютера.
Активация Windows различными способами
Вне зависимости от того, какую именно версию Windows вы используете (Home, Pro, корпоративную или другие), активировать её можно различными способами, даже имея ключ от другой версии. Среди способов активации есть как легальные — с приобретением ключа — так и нелегальные методы. Использовать нелегальные методы активации или нет — этот выбор всегда остаётся на совести пользователя.
Активация Windows 10 через командную строку
Весьма простым способом активации является активация через командную строку. Для этого потребуется буквально пара команд, но вначале вам необходимо открыть её:
- нажмите сочетание клавиш Win+R для вызова окна «Выполнить»;
- убедитесь, что в открывшемся окне стоит запуск от имени администратора. Введите команду cmd в строку ввода. Также вы можете открыть командную строку через меню «Пуск», найдя необходимое приложение;
Введите команду cmd в окно и нажмите ОК
- подтвердите ввод команды, нажав клавишу «ОК».
Таким образом командная строка будет открыта. Выполните следующие шаги:
- Введите команду slmgr.vbs -ipk xxxxx-xxxxx-xxxxx-xxxxx-xxxxx, где вместо символов x будет введён ваш лицензионный ключ от установленной версии Windows 10.
После ввода команды должны следовать цифры вашего лицензионного ключа
- Подтвердите ввод команды.
- Затем введите slmgr.vbs -ato для выполнения проверки ключа. После ввода этой команды будет проверена подлинность ключа, что займёт некоторое время.
Введите команду slmgr.vbs -ato для подтверждения ключа
Если активация пройдёт успешно, вы получите уведомление об этом. После этого можно закрывать командную строку.
Ввод ключа активации в параметрах системы
Другой способ активации — это активация через параметры системы. Сделайте следующее:
- Нажмите сочетание клавиш Win+X для вызова меню быстрого доступа.
- Выберите пункт «Система».
Выберите раздел «Система» в меню быстрого доступа
- В самом низу найдите раздел «Активация продукта» и выберите кнопку «Изменить ключ продукта».
Нажмите клавишу «Изменить код продукта» внизу экрана
- Введите лицензионный ключ от Windows 10 вашей версии.
Введите ваш лицензионный ключ в окно ввода
Также можно произвести активацию в меню обновления компьютера:
- В меню «Пуск» выберите значок шестерёнки.
Выберите значок шестеренки в меню «Пуск» для перехода в параметры компьютера
- Откройте раздел «Обновление и безопасность», в нём — вкладку активации.
- Выберите функцию изменения ключа продукта для ввода лицензионного ключа.
Нажмите «Изменить ключ продукта» в разделе активации
- Введите ключ продукта и подтвердите ввод.
Введите ваш ключ активации в окно ввода
Вне зависимости от выбранного метода результат будет одинаковым: ваша система будет активирована, если ключ введён верно.
Активация Windows 10 без интернета
Сам процесс официальной активации подразумевает обращение к серверам Microsoft для подтверждения ключа. Поэтому под активацией без интернета можно понимать:
- отложенную активацию при установке Windows, которая будет проведена как только компьютер подключится к сети. Так, к примеру, вы можете обладать цифровой лицензией (например, при обновлении с лицензионной версии Windows 8.1), в этом случае ключ у вас не будет запрошен, а активация пройдёт автоматически при выходе в интернет;
- активацию по телефону — есть возможность активировать Windows 10 по телефону с помощью автоматического помощника компании Microsoft;
- активацию через программу-активатор — существуют нелегальные активаторы, которые способны работать без интернета. Они не активируют систему напрямую, но заставляют компьютер считать её таковой, снимая все наложенные ограничения.
Активация OEM версии Windows 10
OEM в названии версии относится к типу распространения операционной системы. Это означает, что система была предустановлена на компьютер для продажи вместе с ним. Так, при покупке современного ноутбука вы получите устройство с OEM версией Windows 10. При этом вам не дадут непосредственно ключа от операционной системы, он будет привязан к материнской плате ноутбука.
Если у подобного ноутбука слетела активация при переустановке Windows, хорошо бы узнать ваш лицензионный ключ. Сделать это можно с помощью программы ProdeKey, которая и выявит привязанный к вашему оборудованию ключ. Эта программа служит единственной цели: указать вам ключ вашей операционной системы.
Это программа позволит узнать ключ, привязанный к вашему оборудованию
После того как вы узнаете ключ, вам останется лишь активировать систему одним из методов, описанных выше. Активация при этом будет полностью легальной, ведь вы приобретали эту версию Windows вместе с оборудованием.
Иногда вы можете обнаружить лицензионный ключ прямо на корпусе вашего ноутбука или компьютера в виде специальной наклейки.
Наклейки с кодами активации могут выглядеть по разному
Активация Windows 10 по телефону
Способ активировать Windows 10 по телефону удобен, когда нет возможности выйти в интернет. Для такого вида активации Windows потребуются следующие действия:
- Откройте командную строку от имени администратора. Вы можете просто найти её в меню «Пуск» и присвоить права администратора через правую кнопку мыши.
Запустите командную строку от имени администратора
- Введите команду slui 4 и подтвердите ввод.
- В открывшемся окне вы увидите телефонный номер и специальный код, индивидуальный для вашей версии Windows. Наберите этот номер телефона.
- Вам ответит автомат. Поочерёдно он будет запрашивать у вас элементы кода. Вводите их.
- В ответ вы получите код для активации Windows, который так же по частям необходимо ввести в окно ниже.
Для активации вам понадобится узнать код по номеру телефона
- Как только ввод будет завершён, нажмите клавишу «Активировать».
Возможность отложить активацию
Все описанные выше легальные способы активируют вашу систему навсегда. Пока вы не будете переустанавливать её или не замените ключевые части оборудования, повторная активация не понадобится. В случае же с нелегальными способами, никто не знает, когда активация вашей Windows сбросится.
Но есть ещё один разрешённый официально способ, который активирует Windows временно. Делается это так:
- Запустите командную строку от имени администратора.
- Вбейте команду slmgr.vbs — rearm.
Если появилось уведомление о перезагрузке, нажмите «ОК»
- Выполните перезапуск компьютера.
Подобным способом вы отложите необходимость в активации на месяц и сможете продолжать использовать вашу операционную систему в полной мере. Сделать это можно лишь трижды, потом такая возможность будет недоступна.
Активация Windows через KMS активатор
Упоминая способы активации, нельзя не рассказать про самую популярную неофициальную программу для активации Windows. Её особенности таковы:
- поддерживает все современные операционные систем, любые их версии;
- полностью бесплатна;
- проводит качественную активацию с функцией её поддержания в дальнейшем при желании;
- имеет множество настроек для опытных пользователей и возможность активации в одну кнопку для начинающих.
Использовать эту программу действительно крайне просто:
- Скачайте и установите её. Есть также портативная версия для запуска без установки.
- Запустите её с доступом администратора (через правую кнопку мыши вызвать контекстное меню и выбрать соответствующий пункт).
- В первом же окне программы вы увидите кнопку «Активация». Вам достаточно нажать её. Программа самостоятельно выберет наилучший способ активации вашей системы из доступных. Вскоре вы увидите надпись о том, что система активирована.
Нажмите на большую клавишу «Активировать» после запуска программы
- Активация таким методом может слететь, например, после обновления системы. Именно поэтому есть возможность установить приложение kms-service, которое будет выполнять активацию автоматически время от времени. Или же вы можете создать задачу для планировщика задач. И то, и другое выполняется в системной вкладке программы.
В системной вкладке вы можете назначить автоматический повтор активации Windows
Видео: простой способ активировать Windows 10
Получение версии Windows для образовательных учреждений
Есть несколько выпусков Windows специально для образовательных учреждений. Они отличаются от обычных более расширенным функционалом, программами для проведения тестов и изменёнными настройками по умолчанию. И, разумеется, есть отдельная версия Windows 10 Enterprise, созданная специально для образовательных заведений.
На подобные продукты действует специальная система лицензирования, а также отдельные цены. Правда, вам придётся официально подтвердить, что вы являетесь учебным заведением для получения этих льгот. Сама по себе процедура покупки должна происходит через официальных посредников компании Microsoft.
Имеется удобная система подбора поставщика под ваше учебное учереждение
В остальном же процесс активации таких операционных систем не отличается от активации других версий. Вы точно так же можете активировать Windows самостоятельно через параметры системы или же воспользоваться сторонними программами для активации.
Активация Windows после замены материнской платы
Как и предыдущая операционная система, Windows 10 при активации «запоминает» железо вашего компьютера. При серьёзном его изменении, например, при замене материнской платы, активация может слететь. Если у вас есть лицензионный ключ или же вы обновлялись неофициально, ваши действия ясны. Требуется просто повторно ввести ключ или заново произвести активацию. Но как быть, если вы получили лицензионную версию Windows 10 вследствие бесплатного обновления? В таком случае ключа у вас нет и действовать придётся иначе.
До выхода юбилейного обновления Windows 10 единственным решением было обращение в техническую поддержку. Там приходилось описывать ситуацию и после частного рассмотрения сотрудники техподдержки Microsoft принимали решение и возвращали активацию вручную. Сейчас же этот процесс можно выполнить автоматически. Сделайте следующее:
- Откройте меню «Пуск» и выберите изображение шестерёнки для открытия параметров системы.
- Перейдите в раздел «Обновление и безопасность», там откройте вкладку активации.
- Выберите пункт «Устранение неполадок» и ожидайте. Будет произведена проверка использования текущей лицензии Windows (Пункт «Устранение неполадок» доступен в этом меню только при неактивированной системе).
Кнопка «Исправления неполадок» появится только при неактивированной системе
После этого активация вернётся на своё место, и вы сможете продолжить работу. При любых спорных ситуациях или в случае, если этот метод не поможет, вам всё же придётся обратиться в техническую поддержку.
Сохраняем активацию Windows при переустановке системы
Многие пользователи с цифровой активацией (то есть те, кто обновился бесплатно при выходе новой системы) опасаются переустанавливать Windows. «Ведь при чистой переустановке все файлы с компьютера будут удалены, а значит, слетит и активация» — так рассуждают пользователи. На самом деле это утверждение не является верным. Активация пройдёт автоматически, если:
- при переустановке Windows 10 вы не заменяли материнскую плату или другое оборудование;
- вы устанавливаете ту же самую версию Windows, которая уже была установлена у вас.
То есть главное — это не пытаться поставить иную версию, пользуясь вашим лицензионным ключом. Она должна полностью совпадать с той, что уже была активирована.
В случае любых неполадок с повторной активацией компания Microsoft предлагает обращаться в техническую поддержку или воспользоваться средством устранения неполадок активации.
Повторное появление надписи об активации Windows
Если надпись о необходимости активации Windows 10 вернулась на ваш рабочий стол, это может быть следствием одной из двух причин:
- либо активация Windows была выполнена ненадежно, и на данный момент ваша операционная система вновь вернулась в неактивированное состояние;
- либо ошибка исключительно в возвращении надписи, при том, что сама система осталась активированной.
В первом случае вам необходимо повторно активировать систему тем или иным методом. Во втором же можно справиться простенькой программой Universal Watermark Disabler. Сделайте следующие шаги для того, чтобы избавиться от уведомления о необходимости активации:
- Скачайте программу.
- Если скачивание производилось с официального сайта, она будет помещена в архив, из которого её надо извлечь. Сделайте это с помощью программ 7-zip или WinRar.
- Сразу после запуска программы появится окно-предупреждение. От вас требуется сохранить результаты работы активных программ и только затем нажать «ОК».
Эта программа автоматически уберет водяной знак с экрана вашего компьютера
- Будет выполнен перезапуск системы. Компьютер перезагрузится.
- Вновь войдите в учётную запись. Вы обнаружите, что надписи об активации больше нет.
Видео: удаление водяного знака с помощью Universal Watermark Disabler
Проблемы и ошибки активации Windows
Разберёмся в самых распространённых проблемах, связанных с активацией Windows.
Windows 10 не активируется после установки
Если у вас не получается активировать Windows после переустановки операционной системы, на то может быть несколько причин:
- во время восстановления, обновления или установки Windows 10 была использована не та версия операционной системы, от которой у вас ключ;
- копию Windows, приобретённую вами, установили на несколько разных компьютеров. Лицензионное соглашение допускает активацию на нескольких устройствах, но при единовременном использовании могут возникнуть сбои этой активации;
- использование неофициального образа Windows;
- существенные изменения в используемом оборудовании вашего компьютера.
Как действовать при некоторых из этих факторов, мы уже описывали выше. В любом случае при проблемах с официальной активацией Windows вы всегда можете обратиться в техническую поддержку Microsoft за помощью.
Система просит активацию, но при этом активирована
Этот сбой может возникнуть в следующих случаях:
- если ваша Windows 10 давно не обновлялась. В таком случае просто обновите её до последней версии;
- если на вашем компьютере отсутствует подключение к интернету. Система не может убедиться в подлинности вашего ключа;
- серверы Microsoft перегружены. Из-за этого часть данных может выдаваться неверным способом, приводя к тем или иным сбоям.
Прочие ошибки активации Windows 10
Существуют и другие ошибки активации Windows. Обычно они обозначаются теми или иными кодами: 0xC004F210, 0xC004F034, 0x8007267C. Способы решения этих ошибок отличаются друг от друга, а причины их возникновения можно разделить на три простых категории:
- ошибка ввода ключа с вашей стороны. Стоит просто ввести ключ внимательнее или убедиться в его подлинности;
- неполадки с интернетом у пользователя. Установите надёжную связь перед тем, как пытаться активировать ключ;
- неполадки с сетью у Microsoft. В связи с техническими работами или большой нагрузкой это также может стать причиной невозможности активировать систему. В таком случае остаётся только ждать.
Универсальным решением любых проблем, вызвавших появление ошибок, является возможность обратиться к технической поддержке или запустить средство устранения неполадок при активации.
Любая ошибка активации может быть испралвена технической поддержкой
Проверка активации Windows
Если вы активировали систему и вам надо убедиться в этом, вы можете воспользоваться одним из следующих способов:
- зайти в окно системной информации и найти надпись «Windows активирована»;
На системном экране вы можете найти информацию об успешной активации Windows 10
- найти такую же надпись в настройках обновления в разделе активации;
Вы можете узнать, что система активирована в меню «Активация»
- ввести в командную строку запрос slmgr /xpr. В случае если система активирована, вы получите сообщение об этом.
После ввода команды вы увидите сообщение о том, что система активирована
Любой из этих способов одинаково надёжен, поэтому достаточно проверить одним из них.
Чем больше способов активации Windows 10 вы знаете, тем больше у вас возможностей это сделать. Если у вас не работает один из способов, просто попробуйте другой. Ведь на активированной Windows работать гораздо приятнее и безопаснее.
- Распечатать
Всем привет! Мне нравится писать для людей, о компьютерной сфере — будь то работа в различных программах или развлечение в компьютерных играх. Стараюсь писать только о вещах, с которым знаком лично. Люблю путешествовать и считаю, что только в пути можно по-настоящему познать себя.
Оцените статью:
- 5
- 4
- 3
- 2
- 1
(6 голосов, среднее: 5 из 5)
Поделитесь с друзьями!
Автор:
Обновлено: 04.10.2022
Windows 10 — новейшая операционная система, выпущенная Microsoft. Скорее всего, она задержится на устройствах пользователей надолго: по прогнозам последующие версии будут лишь усовершенствованными обновлениями «десятки». От этого вопрос активации этой операционной системы становится всё актуальнее.
Как активировать Windows 10 Pro
Содержание
- Зачем нужна активация
- Видео — активация Windows 10 PRO
- Способы активации
- Видео — Как менее, чем за 5 минут активировать Windows 10
- Через «Параметры»
- По телефону
- Через «Свойства»
- Программа KMS
Зачем нужна активация
Windows 10 скачан и установлен. Теперь нужно перейти к активации, то есть к подтверждению подлинности установленной версии операционной системы, без которого невозможна её полноценная работа. Но зачем нужна эта процедура?
Во-первых, пользователь с неактивированной ОС не сможет установить понравившийся фон на рабочий стол. Выбранная картинка будет сбрасываться и заменяться на чёрное полотно.
Во-вторых, в углу экрана постоянно появляется уведомление о необходимости активации ОС.
Сообщение о том, что Windows 10 не активирована
Наконец, компьютер произвольно перезагружается после нескольких часов работы, что может быть чревато потерей важных данных.
Обратите внимание! Без активации операционной системы пользователь не сможет по достоинству оценить её возможности и функционал. Именно поэтому эта процедура обязательна.
Видео — активация Windows 10 PRO
Способы активации
Существует несколько основных способов активации Windows 10 Pro. Рассмотрим их в отдельности.
Видео — Как менее, чем за 5 минут активировать Windows 10
Через «Параметры»
Обновили ОС с лицензионной 7 или 8 на 10 через официальный сайт Microsoft? Вам очень повезло, так как процедура активации пройдёт быстро и «безболезненно», то есть без необходимости в покупке ключа. Зачастую она выполняется автоматически при установке новой версии. Но иногда активацию нужно провести самостоятельно.
Выполняется эта процедура в несколько простых шагов:
- Подключаемся к интернету, проверяем соединение. Заходим в «Параметры» через «Пуск».
Заходим в «Параметры»
- Переходим в раздел «Обновления и безопасность», далее — «Активация».
Переходим в раздел «Обновления и безопасность» и нажимаем «Активация»
- Нажимаем кнопку «Активировать». Ждём завершения процесса.
Нажимаем кнопку «Активировать»
Windows 10 Windows 10
По телефону
Нет возможности подключиться к интернету? Активировать Windows 10 Pro можно и через телефонный звонок:
- Одновременно нажмите горячую клавишу Windows и R.
Нажимаем клавиши Windows и R
- В открывшемся поле укажите «slui 4». Подтвердите ввод, нажав «OK».
Указываем «slui 4»
- Укажите своё место проживания.
Указываем своё место проживания
- Наберите один из предложенных номеров и выполните все шаги согласно указаниям автоответчика.
Набираем один из предложенных номеров и выполняем все шаги согласно указаниям
Через «Свойства»
Этот способ, как и предыдущий, требует ключ. Он будет указан на упаковке диска с ОС или на специальной наклейке на новом устройстве. Выполните следующие шаги:
- Кликаем на иконку «Мой компьютер» на рабочем столе.
Кликаем на иконку «Мой компьютер»
- Переходим в «Свойства», далее — «Активация».
Переходим в «Свойства», затем в «Активация»
- Вводим ключ продукта.
Вводим ключ продукта
- После выполнения процедуры проверяем состояние ОС. Она должна иметь статус «Активирована».
Проверяем состояние ОС
Программа KMS
Нет ключа активации? Можно воспользоваться специальной программой KMS. К основным её особенностям относятся:
- Простой интерфейс, понятный даже начинающим пользователям.
- Широкий спектр обслуживаемых ОС.
- Бесплатность.
- Предварительная проверка наличия активации и т. д.
Активировать Windows 10 Pro через KMS очень просто:
- Скачайте и установите программу на ваш ПК.
Скачиваем и устанавливаем программу KMS
- Запустите её от имени администратора.
Запускаем от имени администратора
- В главном меню есть всего две основные кнопки — «Активация» и «Информация». Нажмите на первую.
Нажимаем «Активация»
Программа самостоятельно подберёт нужный механизм обхода активации и выполнит процедуру.
Интересно! Программу можно скачать абсолютно бесплатно на официальном сайте. Перед скачиванием и установкой обязательно выключите антивирус.
Итак, Windows 10 Pro — одна из самых функциональных ОС. Пренебрегать её активацией не стоит, тем более эта процедура выполняется просто и быстро.
Рекомендуем похожие статьи
Как и большинство лицензионного софта, операционная система Windows 10 является платным продуктом. Но у неё есть также «условно-бесплатная» версия. Каждый пользователь сам решает, оставить ли на компьютере пробную версию или всё-таки пройти процесс активации ОС. Те, кто остановил свой выбор на лицензионной версии, могут получить заветный ключ активации несколькими способами.
«Условно-бесплатная» (неактивированная) версия Windows 10 почти не ограничивает функциональные возможности ОС. Внешне она отличается от активированной версии только тем, что в нижней части рабочего стола, над панелью задач, всё время висит «водяной знак» — напоминание об активации Windows. Кроме того, пользователь неактивированной версии лишён возможности персонализировать систему, то есть менять обои рабочего стола, иконки, экраны загрузки, цветовые темы и так далее. Ничего критичного для работы в этом нет, но всё же эти незначительные, на первый взгляд, ограничения рано или поздно могут начать раздражать. В таком случае имеет смысл активировать Windows одним из описанных ниже способов.
Как активировать Windows 10 без лицензионного ключа
Итак, вы решили активировать свою версию Windows 10. Если у вас есть ключ активации, то ничего сложного в этом нет. Но что, если ключа нет? В таком случае тоже существуют способы легальной активации ОС. Корпорация Microsoft предлагает на выбор два проверенных и безопасных метода:
- способ Digital Entitlement;
- активация Windows 10 по телефону.
Способ Digital Entitlement
В русском переводе способ активации Digital Entitlement получил название «Цифровое разрешение». Изначально он был предназначен лишь для пользователей, участвующих в программе Windows Insider, созданной корпорацией Microsoft для предварительного тестирования и оценки Windows. Затем «цифровое разрешение» стало доступно всем желающим в период действия акции бесплатного обновления с версий 7 и 8.1 до Windows 10.
Получить «цифровую лицензию» на ПК можно, привязав к установленной ОС учётную запись Microsoft через настройку «Активация» в параметрах «Обновление и безопасность», после чего у вас навсегда отпадёт необходимость активировать Windows 10. Но всё же потребуется хоть один раз ввести на своём ПК лицензионный ключ Windows.
Чтобы попасть в число пользователей Windows Insider и получить заветное «цифровое разрешение», необходимо:
- Зайти в меню «Пуск — Панель управления — Обновление и безопасность». Перейти в раздел «Программа предварительной оценки Windows» и нажать кнопку «Начать».
Открыть окно настройки также можно, найдя необходимый параметр через поисковое окно Windows - В появившемся окне необходимо войти в учётную запись Microsoft (если её нет, тогда вас попросят её создать).
Создать учётную запись Microsoft можно также на официальном сайте корпорации - Затем пользователю предложат на выбор один из трёх пакетов сборок Windows Insider, которые отличаются «сыростью» системных компонентов. Эти пакеты, соответственно, позволяют:
- получать обновления сразу, как только они появляются (то есть пользователь будет относиться к группе первоначальных тестеров);
- получать обновления только после первоначальной проверки на работоспособность;
- получать обновления только после предофициального релиза для всех пользователей Windows 10.
Для более стабильной работы Windows 10 рекомендуется выбирать сборку под номером 3
- После выбора пакета сборки Windows Insider необходимо выполнить перезагрузку ПК.
Перезагрузку ПК можно выполнить и позже - При следующей загрузке системы нужно войти в настройку «Обновление и безопасность», затем открыть окно «Центр обновления Windows» и нажать кнопку «Проверка наличия обновлений», чтобы провести загрузку необходимого пакета Windows Insider.
Иногда загрузка необходимой сборки Windows Insider производится автоматически сразу после перезагрузки ПК - Готово, теперь вы владеете «цифровым разрешением» Windows.
Видео: как стать участником программы Windows Insider
Автор данной статьи хотел бы предостеречь пользователей, собравшихся прибегнуть к такому методу получения «цифрового разрешения». Во-первых, загруженная версия Windows 10 будет тестовой и не сможет гарантировать стабильную работу всех компонентов. Во-вторых, вам очень часто придётся обновлять ОС, так как число выходящих тестовых компонентов Windows достаточно велико. И в-третьих, этот тип активации системы на самом деле предоставляет пользователю не официальную лицензионную версию Windows, а её пробный вариант, который действует 90 дней с последующим автоматическим продлением на аналогичный срок. Иногда о факте использования пробной версии может предупреждать появляющийся на рабочем столе «водяной знак».
Активация Windows 10 по телефону
Это ещё один официальный способ активации Windows 10, предлагаемый Microsoft. Нужно сделать следующее:
- Сочетанием клавиш WIN+R вызвать командную строку Windows, ввести команду slui 4 и нажать Enter.
Запустить командную строку Windows также можно, щёлкнув правой кнопкой мыши по иконке «Пуск» и выбрав соответствующее меню - В появившемся окне «мастера активации Windows» после выбора региона проживания откроется окно информации с номером телефона, по которому нужно звонить, и кодом установки.
Нажимать на кнопку «Введите код подтверждения» необходимо только после того, как автоответчик подтвердит правильность введённого вами кода установки - Позвонить по предоставленному бесплатному номеру, далее следовать пошаговым инструкциям автоответчика. В конце вас попросят ввести на телефоне код установки.
- После ввода кода установки робот-автоответчик продиктует вам код подтверждения активации Windows. Его нужно будет ввести в окне подтверждения.
Если код подтверждения введён верно, то после нажатия кнопки «Активация Windows» появится окно, подтверждающее окончание процесса активации - Введя соответствующий код, положите трубку, нажмите кнопку «Активация Windows», а затем «Готово».
После завершения процесса активации Windows 10 по телефону в настройках параметра «Активация» появится соответствующая запись - Перезагрузите ПК. Теперь ваша версия Windows 10 активирована.
Видео: активация Windows 10 по телефону
Уровень безопасности активации Windows 10 по телефону
Этот способ активации Windows 10 — один из самых безопасных, так как весь процесс проходит конфиденциально, без участия каких-либо третьих сторон (активацию проводит робот-автоответчик). К тому же вы не передаёте никаких личных данных или информацию, угрожающую безопасности вашего ПК и операционной системы. Стоит помнить лишь одно правило: звонить только по номерам, указанным в «мастере активации Windows по телефону».
Проблемы при активации Windows 10 по телефону
Иногда способ активации по телефону может не сработать. Чаще всего возникают следующие проблемы:
- «Данные не распознаны». Либо неправильно введён ключ подтверждения активации Windows — проверьте и введите его заново. Либо ключ не подходит для установленной версии Windows — тогда необходимо обратиться в службу технической поддержки Microsoft).
- «Сброс звонка». Причиной могут быть сбои на линии либо технические работы call-центра Microsoft. Лучше всего звонить в будни с 9:00 до 20:00 по московскому времени.
- «Ошибка синхронизации». Возникает при сбое настроек времени и даты Windows. Если время и дата выставлены правильно, попробуйте провести синхронизацию с помощью интернета через нижнюю панель управления «Дата и время».
Отсрочка активации Windows 10
Как известно, неактивированная версия Windows 10 доступна для использования только в течение 30 календарных дней. После окончания этого срока система попросту перестанет загружаться, выдавая лишь окно с сообщением о необходимости активировать ОС. Однако на самом деле Windows 10 может работать без активации целых 90 дней. Для этого нужно воспользоваться предоставленной корпорацией Microsoft функцией отсрочки активации.
Требуется сделать следующее:
- сочетанием клавиш WIN+R запустите консоль командной строки, введите команду slmgr /rearm и нажмите Enter;
Лучше всего проводить операцию по продлению тогда, когда предыдущий период подходит к концу - после этого появится окно с информацией об успешном выполнении команды;
- перезагрузите ПК, и вам снова будет предоставлен ознакомительный период на 30 календарных дней.
Видео: как продлить ознакомительный период для Windows 10 через консоль командной строки
Активация Windows 10 после замены комплектующих ПК
Если у вас была установлена лицензионная версия Windows 10 и вы решили заменить на своём компьютере комплектующие, то это может привести к сбросу ключа активации ОС. При этом повторно использовать действующую лицензию будет невозможно. Чаще всего такая проблема возникает при замене материнской платы. Чтобы вновь активировать ОС, проделайте следующее:
- В настройках Windows войдите в консоль «Обновление и безопасность» и откройте окно «Активация». Выберите меню «Устранение неполадок».
При смене аппаратного компонента в разделе активации появится запись, предупреждающая, что ваша версия ОС не активирована - Система активации выдаст сообщение типа: «Не удалось активировать Windows на этом устройстве». Щёлкните по строке «На этом устройстве недавно были изменены аппаратные компоненты».
Вам также предложат перейти в магазин Windows для приобретения новой версии ОС - Затем вас попросят авторизоваться через личную учётную запись Microsoft.
Если вы уже авторизованы, то этот шаг будет автоматически пропущен - Появится окно с выбором аппаратного компонента, который был заменён на вашем ПК. Поставив галочку в соответствующем пункте, нажмите кнопку «Активировать».
Если вы меняли сразу несколько аппаратных компонентов, то в представленном списке необходимо выбрать их все - Готово. Ваша версия Windows 10 снова активирована.
После устранения неполадок в настройках появится запись об успешном завершении активации Windows 10
Способы приобретения лицензионного ключа Windows 10
Существует несколько способов приобретения лицензионного ключа для активации Windows 10. Рассмотрим наиболее популярные из них.
Цифровой магазин Microsoft
Это наиболее быстрый и безопасный способ. После завершения покупки вы получите цифровой ключ для активации вашей версии Windows 10. Для приобретения:
- Перейдите на официальный сайт корпорации Microsoft. В разделе Windows кликните по кнопке «Купить Windows 10».
Для быстрой навигации по сайту можно воспользоваться поисковой строкой - На выбор вам предложат приобрести две версии ОС: «Домашняя» и PRO («Профессиональная»). Различие между ними в том, что в версии PRO имеется расширенный функционал и улучшенная система защиты данных. Кликаем по кнопке «Купить Windows 10».
Кликнув по кнопке «Купить», вы перейдёте на страницу с подробным описанием функций и возможностей каждой версии ОС - На следующей странице, где подробно будут расписаны преимущества новой ОС, необходимо нажать на кнопку «Добавить в корзину», а затем на «Оформление заказа».
В стоимость заказа автоматически включается налог НДС - После выбора способа оплаты кликаем по кнопке «Разместить заказ».
Из средств оплаты доступна только кредитовая/дебетовая карта - Готово. Лицензионный ключ придёт на вашу почту, которая используется в учётной записи Microsoft. Этот ключ необходимо будет ввести в настройках «Активации» консоли «Обновление и безопасность».
Другие способы приобретения ключа
Существуют и другие, довольно удобные, но различающиеся по цене и степени надёжности способы приобретения ключа активации Windows 10.
Коробочная версия Windows 10
Надёжный, но менее дешёвый способ приобретения лицензионной версии ОС. При его использовании выгода может составить порядка 1–2 тысяч рублей. Приобрести коробочную версию на официальном сайте Microsoft нельзя, покупать её нужно в магазинах цифровой техники.
В комплект входят:
- загрузочное USB-устройство с ОС Windows 10;
- цифровой код активации;
- бумажная инструкция по установке системы.
Покупка оборудования с установленной Windows 10
Самый дорогой способ приобретения ОС. В этом случае Windows 10 будет, фактически, лишь дополнением к комплектующим. Чаще всего к такому способу прибегают пользователи, решившие полностью обновить аппаратную часть ПК. В этом случае заранее собранный в магазине системный блок с установленной Windows 10 обойдётся дешевле, чем при покупке комплектов и ОС по отдельности.
Покупка через сторонние торговые площадки
Наименее затратный способ приобретения лицензии Windows, но самый ненадёжный. Купить цифровой ключ Windows 10 можно на любой известной торговой площадке, например, на eBay.com. Риски при такой покупке бывают разные. Вам могут продать нерабочий ключ или его «OEM-версию» (ключ, который уже привязан к конкретному оборудованию). Продавец может совершить подмену версии ОС (к примеру, вместо 64-разрядной продать 32-разрядную). Даже если на площадке (как, допустим, на eBay) имеется функция возврата средств в течение 30 дней, это всё равно не гарантирует безопасность совершаемой сделки.
Автору данной статьи не раз приходилось слышать негативные отзывы от пользователей, осуществлявших покупку лицензионных цифровых ключей Windows на сторонних торговых площадках. Иногда ключи оказывались попросту нерабочими. Иногда, по истечении определённого срока, такие ключи «отзывались» (становились непригодными) из-за того, что купленная цифровая лицензия являлась «OEM-версией». Поэтому автор советует: если вы решились купить ключ, например, на eBay, то внимательно читайте описание, уточняйте у продавца информацию о типе и версии ключа, а также проверяйте наличие функции возврата денег.
Легальных способов активации Windows 10 существует достаточно много, чтобы не прибегать к незаконным методам. Любой пользователь может зарегистрироваться в программе Windows Insider от корпорации Microsoft, получив соответствующую цифровую лицензию, или активировать ОС по телефону. К тому же всегда есть возможность купить как цифровую, так и физическую (коробочную) версию Windows 10 или приобрести её в комплекте с уже собранным системным блоком. А если необходимо максимально сэкономить, то можно купить ключ на сторонних торговых площадках, правда, только на свой страх и риск.
- Распечатать
Оцените статью:
- 5
- 4
- 3
- 2
- 1
(41 голос, среднее: 4.1 из 5)
Поделитесь с друзьями!
Оповещение о том, срок действия лицензии Windows 10 истекает может увидеть любой пользователь ПК в нижнем правом углу экрана. Причин для такой ситуации несколько.
В этой статье мы опишем, как посмотреть дату окончания лицензии, номер ключа активации Windows и как провести активацию Windows навсегда.
Содержание
- Причины истечения лицензии
- Продление пробного периода
- Как активировать ОС Windows 10 с помощью KMS Auto
- Как удалить напоминание об истекающей лицензии Windows
- Решение для тех, у кого есть лицензионный ключ
- Решение для версии Insider Preview
- Истекает срок лицензии windows 10 что делать (Видеоинструкция)
- Как проверить сроки окончания активации лицензии Windows 10
- Как узнать срок активации лицензии через командную строку
- Как узнать номер лицензионного ключа
- Обойти систему
Причины истечения лицензии
Если вы увидели уведомление, что срок действия вашей лицензии Windows истекает, значит либо завершается срок действия пробного периода лицензионной ОС, либо у вас неавторизированная версия — это наиболее частые причины.
Иногда проблему провоцируют системные сбои или попытки активации легальной версии пиратским ключом.
Продление пробного периода
Если возникла необходимость продлить пробный период, есть способ сбросить текущее состояние и стартовать заново, с нуля:
- Нажмите Win+R
- Введите cmd
- Введите: slmgr.vbs / Rearm, затем Enter.
- Всё, счётчик обнулится.
Количество доступного числа сбросов можно узнать, запросив в командной строке slmgr.vbs /dlv
Как активировать ОС Windows 10 с помощью KMS Auto
Если срок действия вашей лицензии Windows 10 истекает, для новой активации удобно задействовать популярную утилиту KMS Auto, которая адаптирована для Windows 7 и выше, а также взаимодействует с Microsoft Office. Это удобный способ как обновить лицензию, так и продлевать по заданному вами расписанию, чтобы она не закончилась.
Программа самостоятельно подберёт ключ лицензии на Windows 10 и запустит активацию. После скачивания и инсталляции и до момента старта надо отключить антивирусное ПО вашего компьютера и Брандмауэр.
Дальнейшая последовательность:
- Запустите KMSAuto с правами администратора.
- Найдите клавишу Активации, нажмите.
- Найдите строчку Активация Windows, проверьте, чтобы рядом стоящий чекбокс был отмечен галочкой.
- Нажмите кнопку Активации Windows. Когда утилита завершит работу, перезагрузите ПК.
Полная инструкция по удалению значка активации находится по этой ссылке https://programmainfo.ru/windows/ubrat-aktivatsiyu
Обратите внимание — в KMS Auto есть опция для автоматического обновления ключа к лицензии. Установите необходимый период. ПО продолжит активировать Windows, и её работа не будет заканчиваться.
https://www.youtube.com/watch?v=DPvL7ChXvnc
Оповещение об истекающем сроке лицензии способно раздражать. Я подскажу, как убрать информационное окошко.
- Вызовите окошко Выполнить (Win+R)
- Введите “services.msc.”
- Найдите название “Служба Windows License Manager“, выполните по ней двойной клик и нажмите клавишу “Остановить“.
Помните, после этих действий “Центр обновлений” перестанет присылать вам сообщения. Чтобы запустить службу, необходимо выполнить все вышеописанные действия и, последним шагом, скомандовать “Запустить”
Как вариант, вы можете периодически сами заглядывать в “Центр” и проверять, не предлагает ли система воспользоваться обновлением.
Решение для тех, у кого есть лицензионный ключ
Владельцы лицензионного ключа Windows 10 и более ранних версий могут столкнуться с отказом системы активировать Windows. Ситуация означает лишь одно — в ОС произошёл сбой , и решать проблему должна техподдержка Microsoft.
- Откройте страницу по адресу support.microsoft.com.
- Введите “Сбой активации продукта”
- Отправьте запрос и попросите включить ваш ПК в перечень активированных устройств. К запросу надо приложить номер ключа, который вы используете в данный момент.
Решение для версии Insider Preview
Версия Insider Preview — это тестовый бесплатный вариант очередной версии Windows с ограниченным сроком действия. Предоставляется бесплатно в целях выявления ошибок, отличается некоторой нестабильностью. Но работать в такой версии можно.
Если в Insider Preview появится ошибка, связанная с активацией лицензии Windows, то нужно сделать следующее:
- Нажмите Win + i
- Зайдите в раздел “Центра обновления Windows”
- Проверяем все последние обновления, устанавливаем и перезагружаем ПК. Ошибка должна исчезнуть.
Истекает срок лицензии windows 10 что делать (Видеоинструкция)
Как проверить сроки окончания активации лицензии Windows 10
- Кликните правой кнопкой мыши на кнопку “Мой компьютер”, затем на “Свойства”
- Появится страница, на которой есть строчка об Активации Windows 10. Лицензионный ключ применяется бессрочно, в ином случае будет указан срок истечения.
Другой способ, как узнать срок, когда ключ действия лицензии истекает:
- Нажмите комбинацию Win+X
- В появившемся меню войдите во вкладку “Система”
- Вы попадёте на страницу с данными об активации.
Для обычной и Pro-версии есть ещё один метод:
- Нажмите Win+R
- В открывшемся окне Выполнения введите “winver.exe.”
На экран выведется информация об ОС — версия и число, когда заканчивается активация лицензии в случае, если нет бессрочного подключения.
Как узнать срок активации лицензии через командную строку
Когда именно срок действия вашей лицензии истекает можно, проверив через командную строку.
- Перейдите в “Поиск”, наберите cmd и откройте от имени администратора.
- Напечатайте slmgr.vbs или скопируйте отсюда и вставьте. Нажмите Enter
- Появится окошко с данными о сроке активации. Иногда проверку нужно подождать 1-2 минуты.
- Кроме этого, вы можете вызвать данные о лицензии прямо в консоли командной строке. Для этого введите не slmgr.vbs, а cscript slmgr.vbs –xpr с таким же пробелом, как в примере. Нажмите Enter.
Нужные данные появятся на чёрном экране командной строке.
Как узнать номер лицензионного ключа
Чтобы узнать номер лицензионного ключа, воспользуйтесь приложением ShowKeyPlus — скачайте и запустите ПО. Приложение отобразит 2 строчки:
Install Key — актуальный ключ.
OEM Key — ранее использовавшийся лицензионный ключ.
Если вы устанавливаете систему на чистый диск, строчка OEM Key останется пустой.
Обойти систему
Бороться с ошибкой на Windows, активированной нелицензионным ключом можно, попытавшись выполнить активацию ещё раз при помощи KMS Auto или сбросив ключ. Во втором случае нужно найти новый ключ.
Мы разобрались, как делается проверка номера ключа в Windows 10 и более старых версиях, как найти срок действия активации лицензии. Узнали, как устранить ошибки Windows, связанные с лицензией и выполнили активацию. Кроме этого, научились избавляться от надоедливого окошка с напоминаниями истечения срока активации Windows 10.
Если какие-то моменты c тем, когда срок действия вашей лицензии Windows истекает остались непонятными, пишите вопросы в комментариях. Добавляйте сайт в закладки и возвращайтесь, чтобы узнать ответ.

Специалист программирования компьютерных систем и устройств на базе ОС «Android»
Задать вопрос эксперту
Содержание
- 1 Что будет, если не активировать Windows 10?
- 2 Как активировать Виндовс 10 бесплатно?
- 2.1 Если есть ключ
- 2.2 Если нет ключа
- 3 Подводим итоги
Windows 10 — наиболее популярная версия операционной системы производства Microsoft. В целях борьбы с пиратством создатели ОС используют функцию активации, которая представляет собой проверку подлинности копии Виндовс. Для ее прохождения требуется уникальный ключ продукта либо цифровая лицензия. Активировать операционную систему можно легальными способами, а также путем взлома.
Что будет, если не активировать Windows 10?
Самые радикальные меры защиты были реализованы Microsoft в Windows 7 и 8. Установленная без лицензии ОС спустя определенное время автоматически переходила на работу в режиме ограниченной функциональности, а оповещение с требованием активации открывалось поверх всех окон. В Pro и домашней версиях «Десятки» разработчики применили более мягкие методы борьбы с пиратством.
При использовании неактивированной копии Виндовс 10 владелец компьютера будет испытывать следующие трудности:
- Неисчезающее уведомление. В правом нижнем углу экрана будет постоянно отображаться назойливый полупрозрачный текст с напоминанием: «Активация Windows. Чтобы активировать Виндовс, перейдите в раздел Параметры».
- Отсутствие доступа к настройкам персонализации. Главное функциональное ограничение неактивированной версии — невозможность смены темы, акцентных цветов системы, параметров экрана блокировки, установки обоев на рабочий стол и т.д.
- Внезапная перезагрузка ПК. Виндовс будет принудительно перезапускать компьютер с периодичностью в несколько часов. Формально в Microsoft отказались от этой категоричной меры, но некоторые пользователи по-прежнему сталкиваются с проблемой.
- Некорректная работа обновлений. Установка обновлений на неактивированную систему может привести к различным ошибкам.
На заметку: узнайте, как раздать Wi-Fi с ноутбука Windows 10, чтобы предоставить доступ к Интернету другим устройствам.
Как активировать Виндовс 10 бесплатно?
Рассмотрим все варианты.
Если есть ключ
В Виндовс 10 предусмотрено два официальных способа активации:
- Ключ продукта. Можно получить при покупке копии операционной системы у авторизованного продавца, на платформе Microsoft Store или по программе корпоративного лицензирования (для бизнес-клиентов). Ключ находится либо на коробке с диском, либо в электронном письме с подтверждением (в зависимости от способа приобретения).
- Цифровая лицензия. Можно было получить в процессе бесплатного обновления при переходе на Windows 10 с подлинных копий Виндовс 7 и 8, за участие в программе предварительной оценки ОС, а также при покупке в Microsoft Store.
Если у вас есть подлинный ключ продукта, для активации операционной системы необходимо:
- Используя меню «Пуск», запустить приложение «Параметры».
- Открыть раздел «Обновление и безопасность».
- В боковом меню выбрать вкладку «Активация». Нажать «Изменить ключ продукта» (или «Активировать»). Ввести 25-значный код в открывшемся окне.
- Также можно воспользоваться функцией активации по телефону, нажав на соответствующую кнопку и следуя инструкциям системы.
Если вы получали цифровую лицензию, которая связана с вашим компьютером и учетной записью Майкрософт, активация Windows будет произведена автоматически при входе в ваш аккаунт Microsoft (обязательно наличие подключения к Интернету). Перейдите по ссылке — account.microsoft.com и авторизуйтесь на сайте, нажав «Войти» и указав логин и пароль.
На заметку: если вам нужно выполнить запуск системы с ограниченным набором файлов и драйверов, узнайте, как включить безопасный режим на Windows 10.
Если нет ключа
Если у вас нет лицензионного ключа (и вы не хотите его покупать), активация Виндовс осуществляется при помощи специальных программ, которые позволяют бесплатно обойти ограничения. Самыми популярными и надежными утилитами считаются KMSAuto Net и Re-Loader Activator.
Ссылки для скачивания:
- KMS — myfreeproject.com;
- Re-Loader — windows10activation.ru.
Чтобы бесплатно активировать Windows 10 через KMSAuto Net, нужно:
- Скачать архив с программой по ссылке выше и распаковать его, используя пароль, который указан на сайте.
- Запустить файл «KMSAuto Net.exe». Нажать на кнопку «Активация».
- Выбрать вариант «Активировать Windows». Дождаться завершения операции.
- Перейти во вкладку «Система» и нажать на кнопку «Установить KMS-Service». Данный сервис нужен для обхода проверочных механизмов подлинности копии Виндовс.
- При попытке запуска «KMSAuto Net.exe» компьютер может принудительно завершить операцию, определив файл как нежелательную программу. В этом случае необходимо отключить службу «Защитника» Windows 10, ответственную за обнаружение угроз в реальном времени.
Как пользоваться Re-Loader Activator:
- Запустить программу.
- Поставить галочку рядом с надписью «Win».
- Нажать на кнопку «Активация».
Важно отметить, что KMSAuto Net и весь подобный софт является нелицензионным, у него нет официальных разработчиков. Поэтому пользователь должен принять во внимание риски, связанные с инсталляцией непроверенного ПО — вероятность заразить компьютер вирусами и вызвать нестабильность в работе операционной системы.
Подводим итоги
Активация Windows 10 помогает снять ограничения, установленные компанией Microsoft для борьбы с пиратством. Ее можно выполнить, имея лицензионный ключ, который выдается при покупке официальной копии операционной системы. Также есть способ активировать Виндовс бесплатно. Для этого нужно воспользоваться специальным программным обеспечением — KMSAuto Net или Re-Loader Activator.
Узнайте, как выглядит процесс создания загрузочной флешки Windows 10 для последующей установки операционной системы с накопителя.