При выполнении каких-либо операций с файлами или папками (запуск, копирование, перемещение, удаление) вы можете внезапно столкнуться с сообщением «Вам необходимо разрешение на выполнение этой операции» в Виндовс 7 и 10. Обычно это связано с отсутствием у пользователя необходимых прав для работы с данным файлом, вследствие чего работа с ним блокируется системой. Разберёмся ниже, как это можно исправить.
- Причины отсутствия доступа к целевой папке или файлу
- «Вам необходимо разрешение на выполнение этой операции» — как исправить
- Заключение
Причины отсутствия доступа к целевой папке или файлу
ОС Виндовс обычно блокирует доступ к файлам или папкам, имеющим определяющее значение для её работы. Права на такие файлы (папки) передаются виртуальному системному пользователю «TrustedInstaller» (может упоминаться в тексте сообщения), или системному администратору (который совсем не то же самое, что пользователь с административными правами), или просто вводится ряд ограничений для обычных пользователей.
Такая политика вызвана высокой значимостью данных файлов для вашей ОС. Их повреждение или удаление может привести к негативным последствиям для вашей системы, потому разработчики ОС Виндовс включили встроенные механизмы защиты важных системных файлов в функционал операционки.
Кроме системной защиты файлов, появление рассматриваемого сообщения на Виндовс 7 и 10 может быть вызвано следующими причинами:
- Доступ к файлу блокируют различные вирусные программы (или данный файл и является вирусной программой);
- Файл в данный момент выполняется системой, потому не может быть перемещён или удалён;
- Доступ к файлу блокирует различное антивирусное ПО, подозревая файл в злокачественной деятельности.
После изложения причин, разберёмся как можно получить разрешение на выполнение такой операции.
«Вам необходимо разрешение на выполнение этой операции» — как исправить
Существует несколько довольно эффективных способов, позволяющих избавиться от запроса на разрешение необходимой операции. Рассмотрим их пристальнее.
- Используйте «безопасный режим в Win 7 и Win 10». Загрузите систему в безопасном режиме (при запуске ПК быстро жмите по клавише F8 для вывода меню безопасного режима). Загрузитесь в указанном режиме, под ним необходимые операции с файлом могут пройти без каких-либо проблем;
- Проверьте ваш PC на наличие зловредов. Помогут специальные антивирусные инструменты, уровня «Доктор Веб Кюрейт»;
- Временно отключите ваш стационарный антивирус с целью убедиться, что он не блокирует доступ к требуемым файлам;
- Используйте функционал командной строки, позволяющей разблокировать доступ к нужной директории. Запустите командную строку от админа, и в ней наберите:
Нажмите на Enter. Вы получите права на пользование данной директорией (или файлом). Теперь введите:
После выполнения данной команды вы дадите все права над данной папкой группе администраторов (в настройках). Это может помочь решить дисфункцию «вам необходимо разрешение на выполнение операции».
- Используйте специализированный софт. Для разблокирования доступу к нужному файлу вы можете использовать специальный софт (к примеру, «Unlocker»). Скачайте и установите данную программу, после чего запустите Проводник. Далее найдите нужный файл, щёлкните на нём ПКМ, и в появившемся меню выберите «Unlocker».
Используйте функционал «Unlocker» для деблокировки файлов
Также себя зарекомендовал файловый менеджер «Total Commander», хорошо работающий с защищёнными файлами.
- Получите доступ к учётной записи «Супер администратора». Как известно, стандартная учётная запись с административными правами на ПК обладает не всей полнотой возможностей. Чтобы задействовать учётную запись администратора с полными правами (так называемый «Супер администратор»), откройте командную строку от админа, и в ней наберите:
Если же вы используете английскую версию Виндовс, то указанная команда должна выглядеть как:
Вам останется перезагрузить ваш компьютер, войти в систему под учётной записью «Супер админа», и провести необходимые операции с файлами;
- Получите права доступа. Перейдите с помощью Проводника к необходимому вам файлу (директории). Наведите на него курсор, щёлкните ПКМ, выберите «Свойства». В открывшемся окне выберите вкладку «Безопасность», в окне групп или пользователей кликните на «Все», а затем кликните на «Изменить» ниже.
Галочками пометьте все виды разрешений ниже, включая полный доступ.
Затем нажмите на «Ок», и перезагрузите ваш PC. Проблема разрешения на выполнение операции будет устранена, и вы получите доступ к нужному файлу.
В некоторых версии Виндовс 7 после нажатия на «Изменить» необходимо будет выбрать «Другие пользователи или группы», после чего идти далее по стандартному алгоритму.
- Измените владельца. Вновь выберите вкладку «Безопасность» (как описано чуть выше), но теперь жмём на «Дополнительно» в самом низу.
Справа от опции «Владелец» жмём на «Изменить». Откроется окно выбора поля пользователя или группа, там вводим «Все» или имя своей учётной записи. Сохраняем произведённые изменения и перезагружаем ПК, проблема «нет разрешения для доступа к файлу» может быть исправлена.
Введите «Все» или имя учётки, и сохраните произведённые изменения
Заключение
Уведомление «Вам необходимо разрешение на выполнение этой операции» обычно указывает на недостаточные права пользователя для работы с требуемым файлом в Windows 10 и 7. Воспользуйтесь приведёнными выше советами (обратив особое внимание на предоставление необходимых прав учётной записи пользователя) для решения проблемы доступа к нужным файлам на вашем ПК.
Изменение владельца файла или папки
Рассматриваемая ошибка появляется в ситуациях, когда права доступа по каким-то причинам изменились на системные аккаунты. Следовательно, для устранения проблемы нужно скорректировать параметры, делается это следующим образом:
- Выделите требуемый каталог, кликните по нему правой кнопкой мыши и выберите «Свойства».
- Здесь нам нужен раздел «Безопасность», перейдите к нему и воспользуйтесь кнопкой «Дополнительно».
- В окне настроек доступа щёлкните «Изменить» в строке «Владелец».
- Далее снова нажмите «Дополнительно».
- Теперь щёлкните «Поиск» и подождите, пока будут отображены все учётные записи. Затем выберите именно вашу основную и воспользуйтесь кнопкой «ОК».
Здесь тоже воспользуйтесь кнопкой «ОК».
- По возвращении в окно параметров безопасности обязательно отметьте опции «Заменить владельца…» и «Заменить все записи…», после чего снова кликните «ОК».
Подтвердите своё намерение.
- Начнётся процесс изменения доступа. Не пугайтесь, если будут появляться ошибки, просто закрывайте их. По окончании операции последовательно закройте все запущенные окна.
Теперь проблема должна быть решена – каталог или файл, попытка изменения которых приводила к появлению ошибки, сейчас будут редактироваться нормально. Единственное замечание, достойное упоминание – не пытайтесь проделывать такие операции с действительно важными системными файлами, иначе рискуете «убить» ОС с долгим и трудоёмким процессом восстановления её работоспособности.
Еще статьи по данной теме:
Помогла ли Вам статья?
Windows 10, Windows 11, Windows 7, Windows 8, Windows Server, Windows Vista, Windows XP
 Вам необходимо разрешение на выполнение этой операции
Вам необходимо разрешение на выполнение этой операции
- 20.05.2019
- 118 057
- 35
- 05.02.2023
- 88
- 63
- 25
- Содержание статьи
- Описание проблемы
- Решение проблемы
- Редактирование разрешений файла
- Редактирование разрешений папки и её содержимого
- Комментарии к статье ( 35 шт )
- Добавить комментарий
В данном материале будет рассмотрен простой способ устранения ошибки «Вам необходимо разрешение на выполнение этой операции», которая может возникнуть в процессе проведения каких-либо действий с файлом или папкой — например, её удаление.
Описание проблемы
Данная ошибка может возникнуть в процессе выполнения работы с файлом или директорией, и будет выглядеть примерно так:
Отсутствует доступ к файлу
Вам необходимо разрешение на выполнение этой операции
Запросите разрешение от «Администраторы» на изменение этого файла
Так же, вместе с этой ошибкой, может быть и другая, связанная с непосредственно проводимой манипуляцией с файлом или папкой — например, с удалением:
Отсутствует доступ к файлу
Для удаления этого файла нужно обладать правами администратора
Решение проблемы
Рекоммендации ниже будут разделены на два типа — сперва для файла или группы файлов, которые лежат в одной директории, затем — для директории, в которой может быть множество других директорий и файлов.
Редактирование разрешений файла
- Нажимаем правой кнопкой на файл, с которой возникла проблема. В появившемся меню выбираем пункт «Свойства«.
- В открывшихся Свойствах переходим на вкладку «Безопасность«.
- На этой вкладке ищем и нажимаем на кнопку «Изменить«.
- Откроется окно с настройкой разрешений. Нажимаем на кнопку «Добавить«.
- В появившемся окне, в окошке «Введите имена выбираемых объектов» набираем «Все«.
В случае, если вы не планируете удалять данный файл, рекомендуем вводить вместо «Все» имя вашего пользователя в системе.
Нажимаем на соседнюю кнопку «Проверить«.
После этого, набранное слово «Все» должно стать подчеркнутым — это признак того, что данная группа пользователей была найдена в системе. Если этого не произошло — убедитесь в том, что не допустили ошибок в данном названии, попробуйте набрать на английском языке «Everyone» и повторить нажатие на кнопку «Проверить».
Как только система успешно проверит корректность названия группы, следует нажать кнопку «ОК«.
- Откроется предыдущее окно, где в верху должна быть выбрана группа «Все».
После этого, в нижней части данного окна, где находится настройка разрешений, следует отметить галочкой пункт «Полный доступ» в столбце «Разрешить». После этого находящиеся внизу пункты так же станут выбранными автоматически.
После этого, нажимаем на кнопку «ОК«.
- В следующем (на самом деле предыдущем) окне так же нажимаем на кнопку «ОК«.
- Пробуем провести ранее невозможную манипуляцию с файлом или группой файлов.
Редактирование разрешений папки и её содержимого
- Нажимаем правой кнопкой на нужной папке, и в появившемся контекстном меню выбираем пункт «Свойства«.
- В окне Свойств переходим на вкладку «Безопасность«.
- В нижней части вкладки, нажимаем на кнопку «Дополнительно«.
- В следующем окне, нажимаем на кнопку «Изменить разрешения» — в том случае, если такая есть.
- Нажимаем на кнопку «Добавить«.
- В очередной окне, нажимаем на надпись «Выберите субъект«.
- В новом появившемся окне, в текстовом блоке под надписью «Введите имена выбираемых объектов» набираем «Все«.
В случае, если вы не планируете удалять данную директорию и её содержимое, рекомендуем вводить вместо «Все» имя вашего пользователя в системе.
Затем, нажимаем на кнопку «Проверить«, расположенную правее.
Если все было сделано правильно, то слово «Все» должно стать подчеркнутым. Если этого не произошло, следует проверить правильность набора текста, а так же попробовать ввести на английском языке слово «Everyone» и так же нажать на эту кнопку.
После того, как набранное название группы станет подчеркнутым, нужно будет нажать кнопку «ОК«.
- В предыдущем окне, отмечаем галочкой пункт «Полный доступ«. После этого, все пункты ниже будут так же отмечены автоматически.
Нажимаем кнопку «ОК«.
- Теперь, нужно отметить галочкой пункт «Заменить все записи разрешений дочернего объекта наследуемыми от этого объекта«.
И нажать на кнопку «ОК«. - Появится предупреждение с текстом «Явно заданные разрешения для всех потомков этого объекта будут заменены на наследуемые разрешения, получаемые от [название директории]. Вы хотите продолжить?». Здесь следует нажать на кнопку «Да«.
- Останется только одно окно Свойств, которое нужно закрыть нажав кнопку «ОК».
- Пробудем сделать с директорией нужные действия, которые ранее вызывали сообщение о недостатке прав.
С помощью этого способа, возможно так же разрешить или ограничить доступ к файлам или папкам другим пользователям компьютера или корпоративной сети. Например, можно запретить другим пользователям доступ к какой-то определенной папке, либо ограничить их возможности только просмотром, с целью предотвращения случайного удаления важных данных.
На чтение 8 мин. Просмотров 1.3k. Опубликовано 03.09.2019
Получение a Вам нужно разрешение для выполнения этой ошибки действия на вашем компьютере? Возможно, проблема связана с вашими разрешениями безопасности, и сегодня мы покажем вам, как ее решить.
В Windows 10, как и в любых других версиях Windows, вы можете заметить, что вы не можете получить доступ ко всем файлам со своего устройства. Теперь это может произойти из-за того, что у вас нет необходимых разрешений или из-за конфликта между несколькими файлами из вашей системы.
Если вы хотите устранить эти проблемы и предоставить себе полные права доступа к файлам, посмотрите ниже и узнайте, как устранить неполадки на устройстве Windows 10.
Получение сообщений об ошибках, таких как Доступ к файлу запрещен или Вам необходимо разрешение на выполнение этого действия , довольно раздражает, особенно если вы хотите запустить фильм или игру и не можете этого сделать по неизвестным причинам.
Кроме того, те же предупреждения могут отображаться при попытке установить или удалить файлы или программы с компьютера под управлением Windows 10, поэтому необходимо получить разрешение на доступ к файлам на устройстве.
Если вы не знаете, как включить разрешения в Windows, не стесняйтесь, используйте приведенные ниже рекомендации и попробуйте решения для устранения неполадок, описанные в настоящем руководстве.
Также проверьте, как исправить Ctrl + Alt + Del не работает или Alt + Tab не работает в Windows10.
Содержание
- Ошибка доступа к файлу? Исправьте это с помощью этих решений:
- Решение 1 – Смена владельца каталога
- Решение 2. Изменение разрешения безопасности без изменения владельца
- Решение 3. Используйте командную строку, чтобы изменить разрешения безопасности/владельца
- Решение 4 – Проверьте свой антивирус
Ошибка доступа к файлу? Исправьте это с помощью этих решений:
- Смена владельца каталога
- Измените разрешение безопасности, не меняя владельца
- Используйте командную строку, чтобы изменить разрешения безопасности/владельца
- Проверьте свой антивирус
Сообщение об ошибке File Access Denied может вызвать проблемы на вашем компьютере, и в этой статье мы покажем вам, как исправить следующие проблемы:
- Администратор Windows 10 запрещен доступ . Иногда вы можете получить это сообщение, даже если вы администратор компьютера. Чтобы устранить проблему, просто измените владельца проблемного файла и проверьте, решает ли это проблему.
- Доступ к папке запрещен. Для выполнения этого действия требуется разрешение . Эта ошибка может возникать, если у вас нет необходимых прав для доступа к файлу. Чтобы решить эту проблему, вам просто нужно дать полный контроль над желаемой учетной записью.
- Невозможно удалить файл. Доступ запрещен . Это сообщение об ошибке может помешать вам удалить определенные файлы. Тем не менее, вы должны быть в состоянии решить эту проблему, используя одно из наших решений.
- Доступ к файлу запрещен, копировать, вставлять, переименовывать . Несколько пользователей сообщили об этой ошибке при копировании или переименовании своих файлов. Однако вы легко можете решить эту проблему, изменив настройки безопасности.
- Доступ к файлу запрещен для внешнего жесткого диска, USB . Эта проблема относительно распространена для внешних жестких дисков и USB-устройств, и если у вас возникла эта проблема, обязательно попробуйте некоторые из наших решений.
- Доступ к файлу запрещен. Невозможно вступить во владение . Мало кто сообщил, что не может стать владельцем выбранного файла. Если у вас есть эта проблема, вы можете попробовать изменить владельца с помощью командной строки.
- Доступ к файлу запрещен steam_api.dll, Google Chrome . Иногда эта ошибка может появляться при попытке запуска определенных приложений, таких как Steam или Chrome. Если у вас возникла эта проблема, переустановите уязвимые приложения и проверьте, помогает ли это.
Решение 1 – Смена владельца каталога
- Прежде всего, найдите файл, к которому нет доступа. Нажмите на него правой кнопкой мыши и выберите Свойства .
- Перейдите на вкладку Безопасность и в разделе Группы и имена пользователей нажмите Администратор .
-
Нажмите кнопку Дополнительно внизу.
-
Нажмите Изменить в разделе Владелец .
-
В окне Выбрать пользователя или группу выберите и нажмите кнопку Дополнительно .
-
Затем в разделе Расширенные настройки нажмите кнопку Найти сейчас и выберите группу, которая должна иметь полное разрешение на доступ к файлам на вашем компьютере. Нажмите ОК , чтобы закрыть это окно.
-
Затем перейдите на вкладку Разрешения и нажмите кнопку Добавить .
-
Нажмите Выберите участника .
- Повторите шаги 5 и 6 , чтобы выбрать нужного пользователя или группу.
-
Установите для Типа значение Разрешить и установите флажок Полный контроль . Теперь нажмите ОК , чтобы сохранить изменения.
После этого у вас будет право собственности на выбранный файл, и вы сможете редактировать без каких-либо ограничений.
Хотите узнать больше о том, как стать владельцем файла или папки? Мы много писали об этом прямо здесь.
Решение 2. Изменение разрешения безопасности без изменения владельца
Иногда, чтобы получить доступ к определенному файлу, вам не нужно владеть им, вам просто нужно иметь соответствующие разрешения.
Изменение владельца конфиденциальных файлов может вызвать проблемы, поэтому может быть лучше просто изменить разрешения безопасности.
Если вы получаете сообщение об ошибке File Access Denied , вы можете изменить свои разрешения, не затрагивая владельца, выполнив следующие действия:
-
Найдите файл или каталог, к которому у вас нет доступа, щелкните его правой кнопкой мыши и выберите в меню Свойства .
-
Когда откроется окно Свойства , перейдите на вкладку Безопасность . Проверьте список доступных пользователей и групп и нажмите кнопку Изменить .
- Проверьте, есть ли в списке учетная запись, для которой вы хотите изменить разрешения. Если нет, перейдите к следующему шагу. Если учетная запись доступна, перейдите на Шаг 7 .
-
Нажмите кнопку Добавить .
-
Выберите окно Пользователи или группы . Если вам известно точное имя пользователя или название группы, вы можете просто ввести его в поле Введите имена объектов для выбора и нажать Проверить имена и < кнопка strong> OK .
Если вы не знаете точного имени, нажмите Дополнительно .
-
Нажмите Найти сейчас . Теперь вы должны увидеть список всех доступных пользователей и групп на вашем ПК. Выберите нужную группу или пользователя в поле Результаты поиска и нажмите ОК , чтобы сохранить изменения.
Теперь нажмите кнопку ОК еще раз. Нужная учетная запись будет добавлена в список, и вы сможете изменить ее разрешения безопасности. -
Выберите нужную учетную запись в разделе Группы или имена пользователей . Теперь в разделе Разрешения внизу выберите Полный доступ в столбце Разрешить . Нажмите Применить и ОК , чтобы сохранить изменения.
После предоставления привилегий полного доступа выбранному пользователю или группе вы сможете без проблем получить доступ к проблемному файлу или каталогу.
Epic Guide alert! Больше нет проблем с Проводником. Исправьте их все с помощью этого обширного руководства!
Решение 3. Используйте командную строку, чтобы изменить разрешения безопасности/владельца
Если у вас возникла проблема с сообщением об ошибке File Access Denied , вы можете решить эту проблему с помощью командной строки .
Предыдущие решения эффективны, но в них есть несколько шагов, которые необходимо выполнить, если вы хотите изменить владельца файла или каталога.
С другой стороны, командная строка позволяет вам изменять разрешения и владельца в считанные минуты с помощью всего двух команд. Чтобы решить эту проблему с помощью командной строки, вам просто нужно сделать следующее:
-
Нажмите Windows Key + X , чтобы открыть меню Win + X, и выберите в списке Командная строка (Администратор) . Если Командная строка недоступна, вместо нее можно использовать PowerShell (Admin) .
-
Когда откроется Командная строка , вам необходимо ввести takeown/f/r/d y и нажать Enter . Запустив эту команду, вы станете владельцем выбранного каталога или файла.
-
Теперь введите icacls/grant administrator: F/T и нажмите Enter , чтобы запустить его. После этого вы предоставите полный контроль над каталогом группе Администраторы . Если вы хотите предоставить Полный контроль любому другому пользователю или группе, обязательно введите его имя.
После выполнения этих двух команд вы станете владельцем и предоставите полный контроль выбранному пользователю или группе.Чтобы эта команда работала, вам нужно заменить точным расположением файла или каталога, который выдает сообщение об ошибке File Access Denied .
Как вы можете видеть, использование командной строки для изменения владельца и прав доступа намного быстрее, и это можно сделать в считанные минуты. Однако это расширенное решение, и для его использования необходимо правильно вводить команды.
Если у вас возникли проблемы с доступом к командной строке от имени администратора, вам лучше ознакомиться с этим руководством.
Решение 4 – Проверьте свой антивирус

Еще одной причиной этой проблемы может быть ваш антивирус. Чтобы исправить это, пользователи предлагают отключить антивирус и проверить, помогает ли это. Если нет, возможно, вам придется удалить антивирус и проверить, решает ли это проблему.
Для пользователей Norton у нас есть специальное руководство о том, как полностью удалить его с вашего ПК. Существует также аналогичное руководство для пользователей McAffe.
Если вы используете какое-либо антивирусное решение и хотите полностью удалить его с ПК, обязательно ознакомьтесь с этим удивительным списком лучших программ для удаления, которые вы можете использовать прямо сейчас.
Если удаление антивируса решит вашу проблему, вы можете подумать о переходе на другой антивирус. На рынке есть много отличных антивирусных инструментов, но если вам нужен антивирус, который не будет мешать вашей системе, мы рекомендуем вам попробовать Bitdefender .
Хотите заменить свой антивирус на лучший? Вот список с нашими лучшими выборами.
Ну, на этом все, пока вы узнали, как получить полное разрешение на доступ к файлам в Windows 10.
В любом случае, будьте внимательны к дальнейшим советам и трюкам, связанным с Windows, и поделитесь своими мыслями с помощью поля комментариев снизу, чтобы поговорить с нами и нашими читателями.
ЧИТАЙТЕ ТАКЖЕ
- Как исправить ошибку «Сайт недоступен» в Windows 10
- Попытка получить доступ к неверному адресу [Fix]
- Как исправить ошибку 0x80070005 «Доступ запрещен»
- Как исправить сообщение об ошибке «E: недоступен, доступ запрещен»
- Исправлено: ошибка «Вам было отказано в доступе к этой папке»
Запросите разрешение от СИСТЕМА на изменение этой папки или файла — как исправить

Однако учитывайте очень важный момент: если вы начинающий пользователь, не знаете, что это за папка (файл), а причина удаления — просто очистка диска, возможно, не стоит этого делать. Почти всегда, когда вы видите ошибку «Запросите разрешение от Система на изменение», вы пробуете произвести манипуляции с важными системными файлами. Это может привести к тому, что Windows будет повреждена.
Как получить разрешение от системы на удаление или изменение папки
Для того, чтобы получить возможность удалить или изменить папку (файл), который требует получить разрешение от «Система», потребуется выполнить описанные далее простые шаги по изменению владельца и, при необходимости, указанию необходимых разрешений для пользователя. Для того, чтобы это сделать, ваш пользователь должен иметь права администратора Windows 10, 8 или Windows 7. Если это так, дальнейшие шаги будут сравнительно простыми.
- Нажмите правой кнопкой мыши по папке и выберите пункт контекстного меню «Свойства». Затем перейдите на вкладку «Безопасность» и нажмите кнопку «Дополнительно».
- В следующем окне, в пункте «Владелец» нажмите «Изменить».
- В окне выбора пользователя или группы нажмите «Дополнительно».
- Нажмите кнопку «Поиск», а затем в списке результатов поиска выберите имя своего пользователя. Нажмите «Ок», и ещё раз «Ок» в следующем окне.
- При наличии, отметьте пункты «Заменить владельца подконтейнеров и объектов» и «Заменить все записи разрешений дочернего объекта наследуемыми от этого объекта».
- Нажмите «Ок» и подтвердите изменения. При появлении дополнительных запросов отвечаем «Да». При возникновении ошибок в ходе изменения владельца, пропускайте их.
- По завершении процедуры нажмите «Ок» в окне безопасность.
На этом процесс будет завершен, и вы получите возможность удалить папку или изменить её (например, переименовать).
В случае, если «Запросите разрешение от Системы» больше не появляется, но вас просят запросить разрешение у своего пользователя, поступите следующим образом (процедура показана в конце видео далее):
- Снова зайдите в свойства безопасности папки.
- Нажмите кнопку «Изменить».
- В следующем окне либо выберите вашего пользователя (если он есть в списке) и предоставьте ему полный доступ. Если пользователь в списке отсутствует, нажмите «Добавить», а затем добавьте своего пользователя так же, как в шаге 4 ранее (с помощью поиска). После добавления, выберите его в списке и предоставьте полный доступ пользователю.
Видео инструкция
В завершение: даже после этих действий папка может не удаляться полностью: причина этого в том, что в системных папках некоторые файлы могут использоваться при работе ОС, т.е. при запущенной системе удаление невозможно. Иногда в такой ситуации срабатывает запуск безопасного режима с поддержкой командной строки и удаление папки с помощью соответствующих команд.
По умолчанию главный пользователь «Administrator», находящийся в операционных системах Windows 10, 8, 7 на самом деле не имеет полных прав, которые позволяли бы редактировать (перемещать, копировать, переименовывать или удалять) какие-либо системные файлы.
Что в свою очередь вызывает ошибку «Нет доступа к целевой папке. Вам необходимо разрешение на выполнение этой операции» при изменении системного документа или каталога.
Все что нужно в этом случае, это выставить необходимые привилегии. Чем мы и займемся далее.
Содержание статьи
- Снимаем ограничения
- Проверка разрешений
- Сторонние приложения
- Вирусное воздействие
- Еще несколько вариантов решения
- Видео инструкция
- Комментарии пользователей
Снимаем ограничения
Для начала давайте снимем все наложенные ограничения на стандартного пользователя «Administrator». Для этого вам необходимо авторизоваться под ним в системе.
После этого, для получения доступа к целевой папке необходимо выполнить следующее.
- Щелкаем по значку «Компьютер» правой мышкой и выбираем пункт «Управление».
- Переходим в раздел «Локальные пользователи», перемещаемся в «Пользователи», щелкаем правой мышкой по «Администратору» и заходим в «Свойства».
- Снимаем галочку напротив пункта отключения учетной записи и жмем «ОК». Тоже самое не помешает проделать с «User».
Перезагружаем компьютер и проверяем результат.
Альтернативный вариант с использованием командной строки:
- Запускаем консоль с привилегиями администратора.
- Набираем команду «net user Administrator /active:yes» и нажимаем «Enter». В случае если вы используете русскоязычную Windows, то слово «Administrator», необходимо вводить русскими буквами «Администратор».
- Закрываем консоль и перезапускаем ПК.
Проблема должна быть решена.
Проверка разрешений
Если ошибка «Нет доступа к целевой папке» продолжает появляться, то скорее всего для нужного каталога просто не выставлены нужные разрешения. Давайте разберем, как это исправить на примере Windows 7.
Выполняем следующее:
- Выбираем файл или каталог, к которому нужно получить доступ правой мышкой и заходим в «Свойства».
- Переходим в раздел «Безопасности» и жмем по кнопке «Дополнительно».
- Заходим во вкладку «Владелец» и выбираем «Изменить».
- В качестве нового владельца выставляем «Администратора», для этого выделяем его и жмем «Применить», затем «ОК».
- В той же вкладке «Безопасность» нажимаем кнопку «Изменить».
- Щелкаем по «Администратору» и в нижней части окна в графе «Разрешить» устанавливаем галочки. После чего нажимаем «Применить», соглашаемся на изменение параметров, нажав «Да», и в самом конце щелкаем «ОК».
Теперь вы можете производить любые действия с данным объектом.
В Windows 10 и 8 ошибка «Нет доступа к целевой папке. Вам необходимо разрешение на выполнение этой операции» исправляется немного иначе.
Выполняем по инструкции:
- Открываем свойства файла, переходим в раздел «Безопасность» и нажимаем кнопку «Дополнительно».
- В графе «Владелец» выбираем «Изменить».
- Жмем «Дополнительно».
- Затем производим «Поиск». В отобразившемся списке отыскиваем пользователя «Все» и нажимаем «ОК».
- Еще раз жмем «ОК».
- В первоначальном окне выбираем «Применить», затем «ОК».
- Возвращаемся к разделу «Безопасность» и щелкаем «Изменить».
- Выделяем пользователя «Администраторы», щелкнув по нему мышкой, после чего в нижней части окна в графе «Разрешить» активируем имеющиеся пункты и нажимаем «ОК».
- Повторно жмем «ОК».
После этого вы сможете изменять данный файл по своему усмотрению.
Сторонние приложения
В некоторых случаях получить доступ к целевой папке можно с использованием специальных программ, наподобие «Unlocker». Главной задачей которых, является разблокировка файлов, находящихся под защитой системы Windows.
Преимущества Unlocker:
- Бесплатность;
- Простота в использовании;
- Легкость (не грузит систему);
- Поддержка всех версий ОС.
А теперь поговорим о том, как ей пользоваться.
- Скачиваем и устанавливаем утилиту.
- Жмем правой мышкой по нужному объекту и выбираем пункт «Unlocker».
- Выбираем действие и нажимаем «ОК».
После этого программа постарается выполнить указанное действие. При неудаче, пользователь увидит соответствующее уведомление.
Вирусное воздействие
Нередко ошибка «Нет доступа к целевой папке» появляются в следствии вирусной активности. Как известно, вирусы способны не только красть данные, но и блокировать к ним доступ. Поэтому не помешает проверить их наличие.
Для этого:
- Воспользуйтесь любым из стандартных антивирусов и проверьте систему. Пускай даже если это будет бесплатная версия.
- Проверьте компьютер антивирусными сканерами, такими как «Cureit, Removal Tool» и аналогичными.
- Произведите проверку реестра на наличие неверных записей и повреждений с помощью утилит «Reg Organizer» или «Ccleaner». Они весьма неплохо справляются со своей задачей.
- Проверьте наличие ошибок на жестком диске, в системных файлах и файловой системы и исправьте их.
- Перезапустите компьютер и проверьте результат.
Скорее всего проблема будет устранена.
Еще несколько вариантов решения
- В ситуации, когда проблема наблюдается при обращении к какому-либо элементу сети, может помочь добавление всех компьютеров, являющихся участниками сети в «Домашнюю группу». При этом установив тип сетевого профиля «Домашняя сеть». В Windows 7 все это делается через «Центр управления сетями». В Windows 10, начиная с обновления 1803, такая возможность пропала. Альтернативный вариант – изменить сетевой профиль с «Общедоступного» на «Частный». Как все это делается, читайте в статье «Не найден сетевой путь».
- Еще один вариант — загрузиться с LiveCD и производить любые манипуляции с нужными файлами.
Надеюсь, что хоть одно из представленных решений вам поможет. Если же нет, я к вашим услугам. Опишите свою ситуацию в комментариях, и я постараюсь помочь.
Видео инструкция
Содержание
- Вам необходимо разрешение на выполнение этой операции в Win 7 и Win 10
- Причины отсутствия доступа к целевой папке или файлу
- «Вам необходимо разрешение на выполнение этой операции» — как исправить
- Как изменить владельца файла или папки в Windows 10
- Как добавить нового владельца папки и файлов в Windows 10
- Как сделать TrustedInstaller владельцем папки
- Описание
- Исправляем ошибку
- Вам необходимо разрешение для выполнения этой ошибки действия в Windows 10 [EASY GUIDE]
- Ошибка доступа к файлу? Исправьте это с помощью этих решений:
- Решение 1 – Смена владельца каталога
- Решение 2. Изменение разрешения безопасности без изменения владельца
- Решение 3. Используйте командную строку, чтобы изменить разрешения безопасности/владельца
- Решение 4 – Проверьте свой антивирус
- Запросите разрешение от Администраторы
- Как запросить разрешение администратора на удаление папки или файла
- Изменение владельца
- Установка разрешений для пользователя
- Видео инструкция
Вам необходимо разрешение на выполнение этой операции в Win 7 и Win 10
При выполнении каких-либо операций с файлами или папками (запуск, копирование, перемещение, удаление) вы можете внезапно столкнуться с сообщением «Вам необходимо разрешение на выполнение этой операции» в Виндовс 7 и 10. Обычно это связано с отсутствием у пользователя необходимых прав для работы с данным файлом, вследствие чего работа с ним блокируется системой. Разберёмся ниже, как это можно исправить.
Причины отсутствия доступа к целевой папке или файлу
ОС Виндовс обычно блокирует доступ к файлам или папкам, имеющим определяющее значение для её работы. Права на такие файлы (папки) передаются виртуальному системному пользователю «TrustedInstaller» (может упоминаться в тексте сообщения), или системному администратору (который совсем не то же самое, что пользователь с административными правами), или просто вводится ряд ограничений для обычных пользователей.
Такая политика вызвана высокой значимостью данных файлов для вашей ОС. Их повреждение или удаление может привести к негативным последствиям для вашей системы, потому разработчики ОС Виндовс включили встроенные механизмы защиты важных системных файлов в функционал операционки.
Кроме системной защиты файлов, появление рассматриваемого сообщения на Виндовс 7 и 10 может быть вызвано следующими причинами:
После изложения причин, разберёмся как можно получить разрешение на выполнение такой операции.
«Вам необходимо разрешение на выполнение этой операции» — как исправить
Существует несколько довольно эффективных способов, позволяющих избавиться от запроса на разрешение необходимой операции. Рассмотрим их пристальнее.
Нажмите на Enter. Вы получите права на пользование данной директорией (или файлом). Теперь введите:
После выполнения данной команды вы дадите все права над данной папкой группе администраторов (в настройках). Это может помочь решить дисфункцию «вам необходимо разрешение на выполнение операции».
Используйте функционал «Unlocker» для деблокировки файлов
Также себя зарекомендовал файловый менеджер «Total Commander», хорошо работающий с защищёнными файлами.
Если же вы используете английскую версию Виндовс, то указанная команда должна выглядеть как:

Галочками пометьте все виды разрешений ниже, включая полный доступ.
Затем нажмите на «Ок», и перезагрузите ваш PC. Проблема разрешения на выполнение операции будет устранена, и вы получите доступ к нужному файлу.
В некоторых версии Виндовс 7 после нажатия на «Изменить» необходимо будет выбрать «Другие пользователи или группы», после чего идти далее по стандартному алгоритму.
Введите «Все» или имя учётки, и сохраните произведённые изменения
Источник
Как изменить владельца файла или папки в Windows 10
Иногда при редактировании файла или папки вам будет отказано в доступе с сообщением «Нет доступа к папке«. «Вам необходимо разрешение для выполнения этой операции«. «Запросите разрешение от Администратора или TrustedInstaller на изменение этой папки«. Дело в том, что вы не являетесь владельцем данной папки и вам нужно назначить свои права на эту папку.
Административные права в Windows 10 позволяют вам изменять множество критически важных аспектов в системе. Тем не менее, если вы будете копать достаточно глубоко, вы обнаружите, что даже прав администратора недостаточно для доступа к определенным файлам и папкам, или для внесения определенных изменений. Эти файлы и папки принадлежат TrustedInstaller, и он имеет приоритет над учетными записями администратора. По умолчанию, Windows сохраняет эти файлы заблокированными под учетной записью, которая создала файл или папку. Давайте разберем, как стать владельцем любой папки или файла, сделать TrustedInstaller владельцем папки, если она была изменена и вы решили вернуть эти права. Этими самым можно исправить ряд ошибок «Нет доступа к этой папке«, «Вам необходимо разрешение для выполнения этой операции«. «Запросите разрешение от Администратора или TrustedInstaller на изменение этой папки«.
Как добавить нового владельца папки и файлов в Windows 10
Шаг 1. Нажмите правой кнопкой мыши на папке, в которой хотите назначить или сменить владельца, и выберите свойства. Перейдите во вкладку «Безопасность» и ниже нажмите на «Дополнительно«. В новом окне, сверху нажмите на ссылку-слово «Изменить» и введите имя своей учетной записи, после чего нажмите правее «Проверить имя«. Если ошибок не будет и вы указали правильное ваше имя, то оно появится с нижнем подчеркиванием. Если вы не помните или не знаете имя, то нажмите ниже на «Дополнительно» и следуйте ниже указаниям.
Как только вы нажали на дополнительно, у вас появится окно со списком пользователей и групп. Нажмите справа на «Поиск» и ниже в предоставленном списке, выберите свое имя.
Шаг 2. Далее появится окно в котором вы уже владелец данной папки, но нужно установить галочку «Заменить владельца подконтейнеров и объектов«, чтобы все вложенные файлы в этой папки изменились.
Шаг 3. Если после выше проделанного, вы не можете переместить или удалить папку, то нужно унаследовать эту папку с файлами. Нажмите обратно по этой папке правой кнопкой мыши и выберите «Свойства«. Перейдите во вкладку «Безопасность» и мы тут видим, что владелец с полным доступом задан, но папку все ровно нельзя удалить. Нажимаем ниже на «Дополнительно«.
Шаг 4. В новом окне мы можем заметить графу «Унаследовано от» и пусто. По этой причине мы и не могли удалить папку. Чтобы унаследовать, поставьте ниже галочку на «Заменить все записи разрешений дочернего объекта наследуемыми объектами от этого объекта» и нажмите чуть выше на «Включение наследования«. Теперь у вас полный доступ к этой папке.
Вы также можете задать доступ этому владельцу нажав по нему два раза в графе «Элементы разрешений» и выбрать права доступа.
Как сделать TrustedInstaller владельцем папки
Если у вас был владелец папки TrustedInstaller и вы его заменили на свое имя учетной записи, а потом захотели вернуть обратно права TrustedInstaller, или просто хотите задать владельца TrustedInstaller, то разберем как это сделать.
Шаг 2. В новом окне вы уже заметите, что владелец сменен на TrustedInstaller. Поставьте галочки напротив пунктов «Заменить владельцы подконтейнеров и объектов» и «Заменить все записи разрешений дочернего объекта наследуемыми объектами от этого объекта» и нажмите «Применить«. Не закрывайте окно, а нажмите на «Добавить«, чтобы задать права доступа.
Шаг 3. Как только нажали «Добавить» у вас появится еще одно новое окно. Нажмите сверху на «Выберите субъект«, введите имя в поле NT SERVICETrustedInstaller и нажмите на «Проверить имя«, после чего «OK». Теперь поставьте галочку в самом низу «Применять эти разрешения к объектам и контейнерам только внутри этого контейнера«. Далее отметьте галочками «Общие разрешения«, обычно это полный доступ и отмечено всё.
Источник
В данной статье пойдет речь об ошибках в ОС Windows, которые могут возникать при попытке произвести какие-либо манипуляции с файлами/папками. А также даны рекомендации, как эти ошибки устранить.
Описание
Бывает такое что при попытке переместить, копировать или проделать вообще какую-либо операцию с файлом на жестком диске появляется ошибка такого вида:
Вам необходимо разрешение на выполнение этой операции
Для копирования этого файла нужно обладать правами администратора
Исправляем ошибку
Для решения этой проблемы проделываем следующе: Заходим в свойства проблемной папки (или диска) у меня к примеру это диск D: Далее переходим на вкладку Безопасность.
В окне «группы или пользователи» должно быть «Все», если у Вас нету такой группы то ее нужно добавить. Если вы не знаете как это сделать, то подробную информацию о том, как добавить группу «Все» во вкладке «Безопасность» можно прочитать в другой нашей статье: https://pc.ru/articles/razreshenie-na-dostup-otsutstvuet-obratites-k-setevomu-administratoru
Далее, еще раз проверяем, что у вас есть группа «Все» в поле «Группы или пользователи» (как на скриншоте ниже) и жмем «Изменить».
Откроется окно в котором нужно галочками выбирать уровень доступа (полный, чтение, запись и т. д.). Для этого выделяем мышкой группу «Все» в поле «Группы или пользователи«, а в поле «Разрешения для группы Все» выставляем нужный уровень доступа (Полный доступ), после чего жмем кнопку «Применить«.
После проделанных действий у Вас появится полный доступ для работы с файлами и папками на Вашем компьютере. Удачи.
Источник
Вам необходимо разрешение для выполнения этой ошибки действия в Windows 10 [EASY GUIDE]
Получение a Вам нужно разрешение для выполнения этой ошибки действия на вашем компьютере? Возможно, проблема связана с вашими разрешениями безопасности, и сегодня мы покажем вам, как ее решить.
В Windows 10, как и в любых других версиях Windows, вы можете заметить, что вы не можете получить доступ ко всем файлам со своего устройства. Теперь это может произойти из-за того, что у вас нет необходимых разрешений или из-за конфликта между несколькими файлами из вашей системы.
Если вы хотите устранить эти проблемы и предоставить себе полные права доступа к файлам, посмотрите ниже и узнайте, как устранить неполадки на устройстве Windows 10.
Кроме того, те же предупреждения могут отображаться при попытке установить или удалить файлы или программы с компьютера под управлением Windows 10, поэтому необходимо получить разрешение на доступ к файлам на устройстве.
Если вы не знаете, как включить разрешения в Windows, не стесняйтесь, используйте приведенные ниже рекомендации и попробуйте решения для устранения неполадок, описанные в настоящем руководстве.
Также проверьте, как исправить Ctrl + Alt + Del не работает или Alt + Tab не работает в Windows10.
Ошибка доступа к файлу? Исправьте это с помощью этих решений:
Сообщение об ошибке File Access Denied может вызвать проблемы на вашем компьютере, и в этой статье мы покажем вам, как исправить следующие проблемы:
Решение 1 – Смена владельца каталога
После этого у вас будет право собственности на выбранный файл, и вы сможете редактировать без каких-либо ограничений.
Хотите узнать больше о том, как стать владельцем файла или папки? Мы много писали об этом прямо здесь.
Решение 2. Изменение разрешения безопасности без изменения владельца
Иногда, чтобы получить доступ к определенному файлу, вам не нужно владеть им, вам просто нужно иметь соответствующие разрешения.
Изменение владельца конфиденциальных файлов может вызвать проблемы, поэтому может быть лучше просто изменить разрешения безопасности.
После предоставления привилегий полного доступа выбранному пользователю или группе вы сможете без проблем получить доступ к проблемному файлу или каталогу.
Epic Guide alert! Больше нет проблем с Проводником. Исправьте их все с помощью этого обширного руководства!
Решение 3. Используйте командную строку, чтобы изменить разрешения безопасности/владельца
Предыдущие решения эффективны, но в них есть несколько шагов, которые необходимо выполнить, если вы хотите изменить владельца файла или каталога.
С другой стороны, командная строка позволяет вам изменять разрешения и владельца в считанные минуты с помощью всего двух команд. Чтобы решить эту проблему с помощью командной строки, вам просто нужно сделать следующее:
Как вы можете видеть, использование командной строки для изменения владельца и прав доступа намного быстрее, и это можно сделать в считанные минуты. Однако это расширенное решение, и для его использования необходимо правильно вводить команды.
Если у вас возникли проблемы с доступом к командной строке от имени администратора, вам лучше ознакомиться с этим руководством.
Решение 4 – Проверьте свой антивирус
Еще одной причиной этой проблемы может быть ваш антивирус. Чтобы исправить это, пользователи предлагают отключить антивирус и проверить, помогает ли это. Если нет, возможно, вам придется удалить антивирус и проверить, решает ли это проблему.
Для пользователей Norton у нас есть специальное руководство о том, как полностью удалить его с вашего ПК. Существует также аналогичное руководство для пользователей McAffe.
Если вы используете какое-либо антивирусное решение и хотите полностью удалить его с ПК, обязательно ознакомьтесь с этим удивительным списком лучших программ для удаления, которые вы можете использовать прямо сейчас.
Хотите заменить свой антивирус на лучший? Вот список с нашими лучшими выборами.
Ну, на этом все, пока вы узнали, как получить полное разрешение на доступ к файлам в Windows 10.
В любом случае, будьте внимательны к дальнейшим советам и трюкам, связанным с Windows, и поделитесь своими мыслями с помощью поля комментариев снизу, чтобы поговорить с нами и нашими читателями.
ЧИТАЙТЕ ТАКЖЕ
Источник
Запросите разрешение от Администраторы
Если при попытке переместить, переименовать или удалить папку или файл, вы видите сообщение о том, что необходимо разрешение на выполнение этой операции, «Запросите разрешение от Администраторы на изменение этого файла или папки» (несмотря на то, что вы и так являетесь администратором на компьютере), то ниже — пошаговая инструкция, в которой показано, как запросить это разрешение на удаление папки или выполнение других необходимых действий над элементом файловой системы.
Заранее предупрежу, что во многих случаях, ошибка доступа к файлу или папке с необходимостью запросить разрешение от «Администраторы», связана с тем, что вы пытаетесь удалить какой-то важный элемент системы. Так что будьте внимательны и осторожны. Руководство подойдет для всех последних версий ОС — Windows 7, 8.1 и Windows 10.
Как запросить разрешение администратора на удаление папки или файла
На самом деле, запрашивать какое-либо разрешение, чтобы изменить или удалить папку нам не потребуется: вместо этого мы сделаем так, чтобы пользователь «стал главным и решал, что ему делать» с указанной папкой.
Это выполняется в два шага — первый: стать владельцем папки или файла и второй —предоставить себе необходимые права доступа (полные).
Примечание: в конце статьи имеется видео инструкция о том, что делать, если для удаления папки требуется запросить разрешение от «Администраторы» (на случай, если из текста что-то останется не ясным).
Изменение владельца
Кликните правой кнопкой мыши по проблемной папки или файлу, выберите пункт «Свойства», а затем перейдите на вкладку «Безопасность». В этой вкладке нажмите кнопку «Дополнительно».
Обратите внимание на пункт «Владелец» в дополнительных параметрах безопасности папки, там будет указано «Администраторы». Нажмите кнопку «Изменить».
В следующем окне (Выбор Пользователь или Группа) нажмите кнопку «Дополнительно».
После этого, в появившемся окне нажмите кнопку «Поиск», а затем найдите и выделите в результатах поиска своего пользователя и нажмите «Ок». В следующем окне также достаточно нажать «Ок».
Если вы изменяете владельца папки, а не отдельного файла, то логичным будет также отметить пункт «Заменить владельца подконтейнеров и объектов» (меняет владельца вложенных папок и файлов).
Установка разрешений для пользователя
Итак, мы стали владельцем, но, вероятнее всего, удалить его пока так и нельзя: нам не хватает разрешений. Вновь зайдите в «Свойства» — «Безопасность» папки и нажмите кнопку «Дополнительно».
Обратите внимание, есть ли в списке «Элементы разрешений» ваш пользователь:
После этого при удалении папки сообщение о том, что отказано в доступе и требуется запросить разрешение от Администраторы появиться не должно, равно как и при других действиях с элементом.
Видео инструкция
Ну и обещанная видео инструкция о том, что делать, если при удалении файла или папки Windows пишет, что отказано в доступе и требуется запросить разрешение от Администраторов.
Надеюсь, представленная информация помогла вам. Если же это не так, буду рад ответить на ваши вопросы.
Источник
«Вам необходимо разрешение на выполнение этой операции», пожалуй, одно из самых раздражающих сообщений от Windows. Чаще всего эта проблема исчезает после перезагрузки компьютера. Но кому хочется перезагружаться ради удаления одного файла? В этой статье я расскажу, как добавить пункт для получения прав в контекстное меню проводника. Решение работает на большинстве операционных систем от Vista до 10.
Создаём меню для файлов
Откройте меню Пуск > Выполнить, наберите «regedit» и в нём найдите ветку:
HKEY_CLASSES_ROOT*shell
В этом разделе создайте новую папку «runas». Если такая папка уже есть, можно пропустить этот шаг. В этой папке дважды кликните по ключу со значением «По умолчанию» и замените его значение на «Получить права»:
Теперь создайте в этой же папке новый Строковой параметр с именем «NoWorkingDirectory». После этого нужно создать новый раздел в папке «runas» с названием «command»:
В папке «command» дважды кликните по ключу со значением «По умолчанию» и задайте ему параметры:
cmd.exe /c takeown /f "%1" && icacls "%1" /grant administrators:F
Затем снова нужно создать в этой папке Строковой параметр с именем «IsolatedCommand» и значением:
cmd.exe /c takeown /f "%1" && icacls "%1" /grant administrators:F
Этими настройками мы создали новый пункт в контекстном меню Windows для файлов.
Создаём меню для папок
Чтобы создать такое же меню для папок, нужно перейти в ветку:
HKEY_CLASSES_ROOTDirectoryshell
И точно так же создать внутри неё папку «runas», а внутри заменить значения у ключа «По умолчанию» на «Получить права»:
Точно так же нужно повторить создание Строкового параметра с именем «NoWorkingDirectory» и папкой «command»:
В папке «command» у ключа «По умолчанию» меняем значение на:
cmd.exe /c takeown /f "%1" /r /d y && icacls "%1" /grant administrators:F /t
И создаём новый ключ «IsolatedCommand» со значением:
cmd.exe /c takeown /f "%1" /r /d y && icacls "%1" /grant administrators:F /t
Всё готово. Теперь у вас появилось меню с получением прав для папок и файлов.







 Справа от опции «Владелец» жмём на «Изменить». Откроется окно выбора поля пользователя или группа, там вводим «Все» или имя своей учётной записи. Сохраняем произведённые изменения и перезагружаем ПК, проблема «нет разрешения для доступа к файлу» может быть исправлена.
Справа от опции «Владелец» жмём на «Изменить». Откроется окно выбора поля пользователя или группа, там вводим «Все» или имя своей учётной записи. Сохраняем произведённые изменения и перезагружаем ПК, проблема «нет разрешения для доступа к файлу» может быть исправлена.











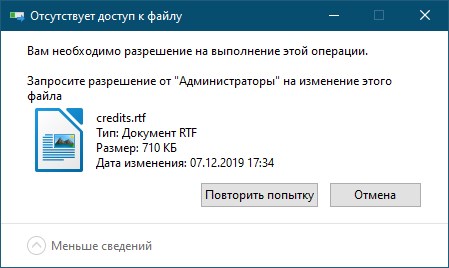
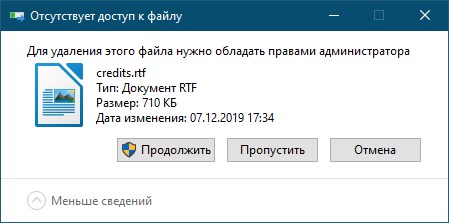
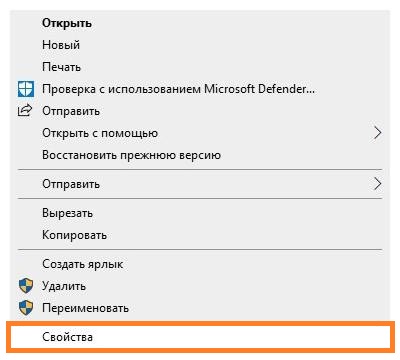
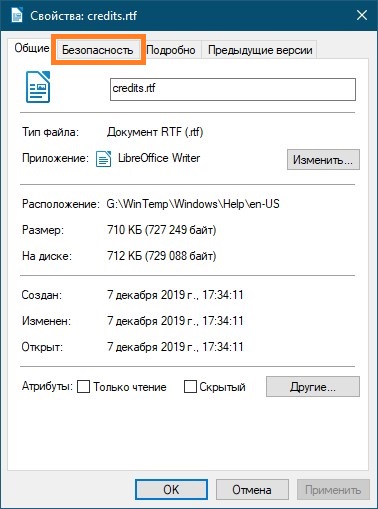
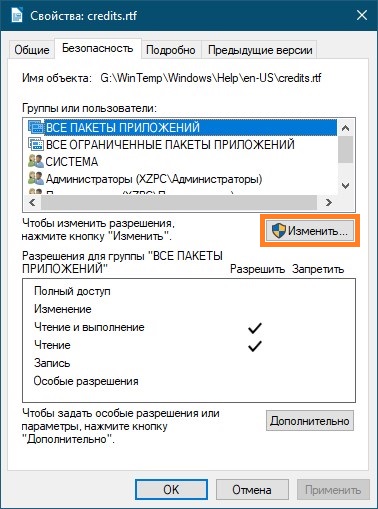
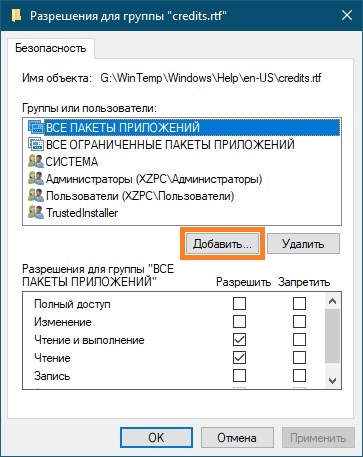
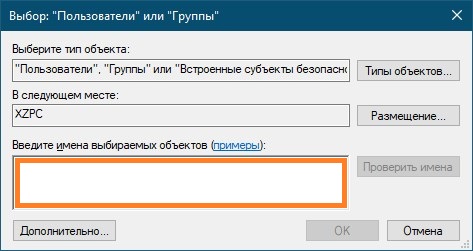
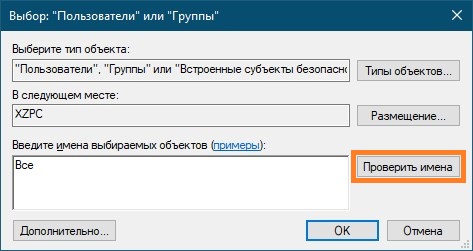
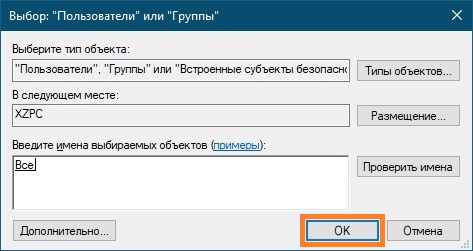
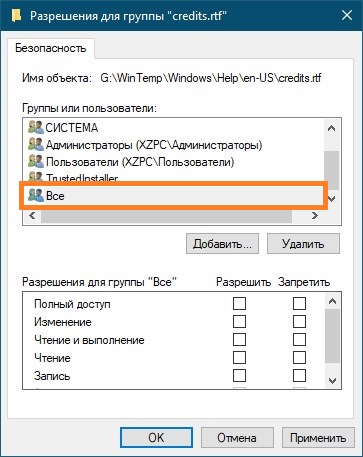
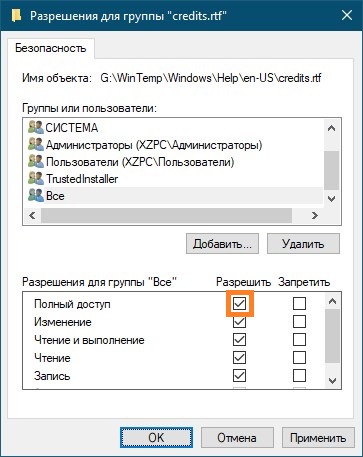
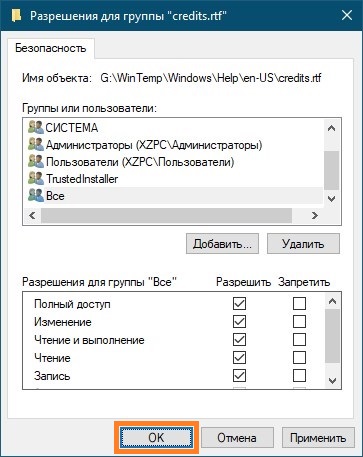
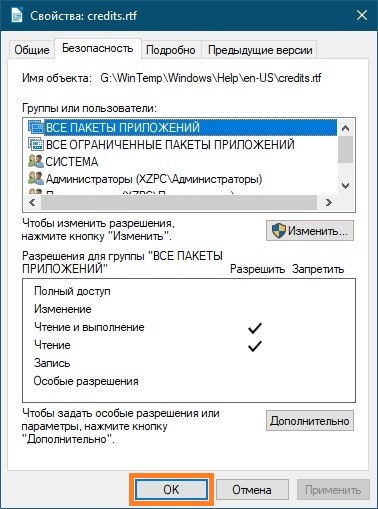
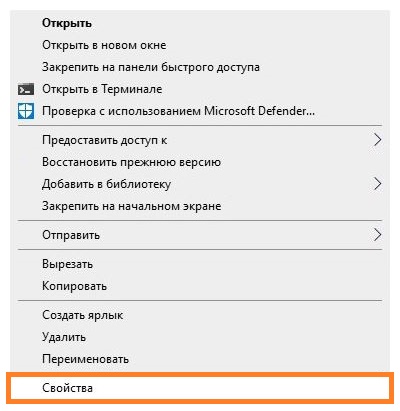
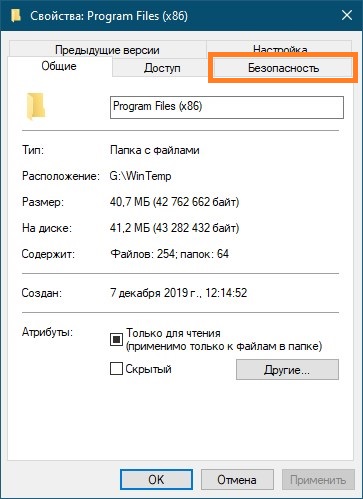
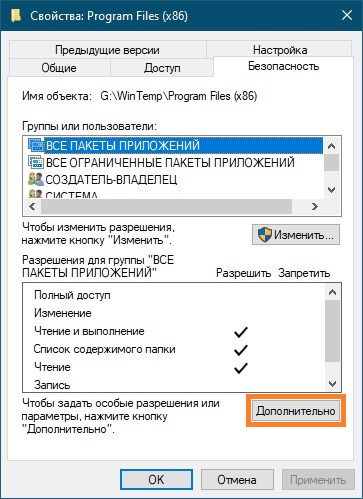
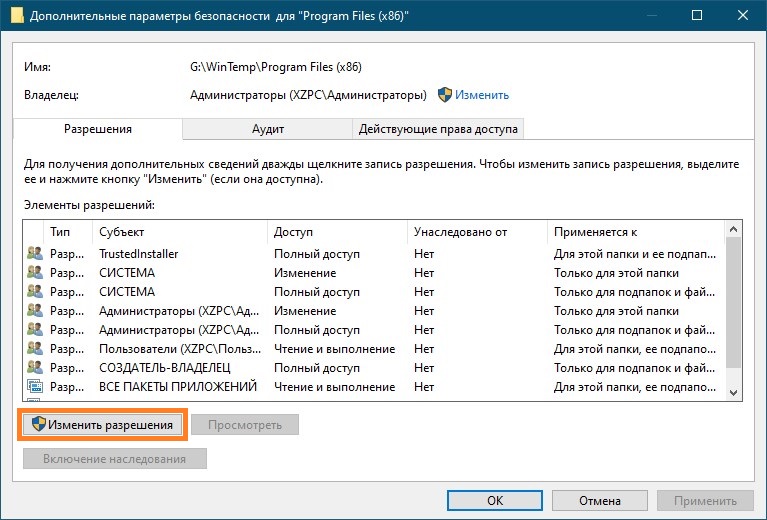
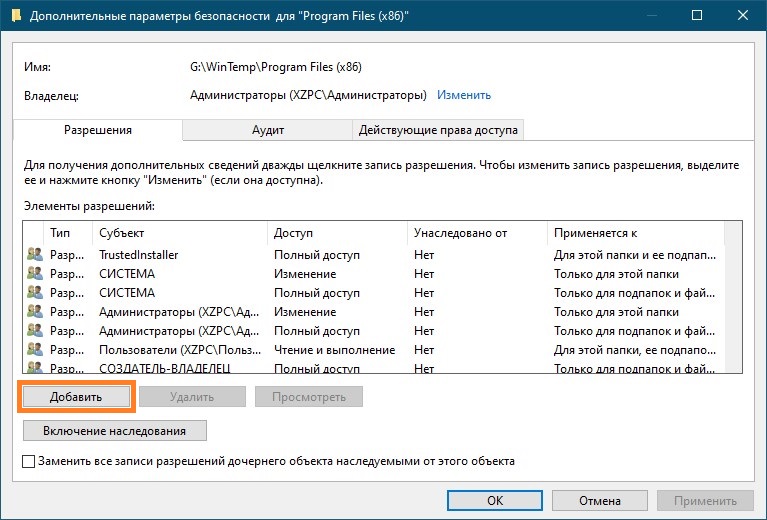
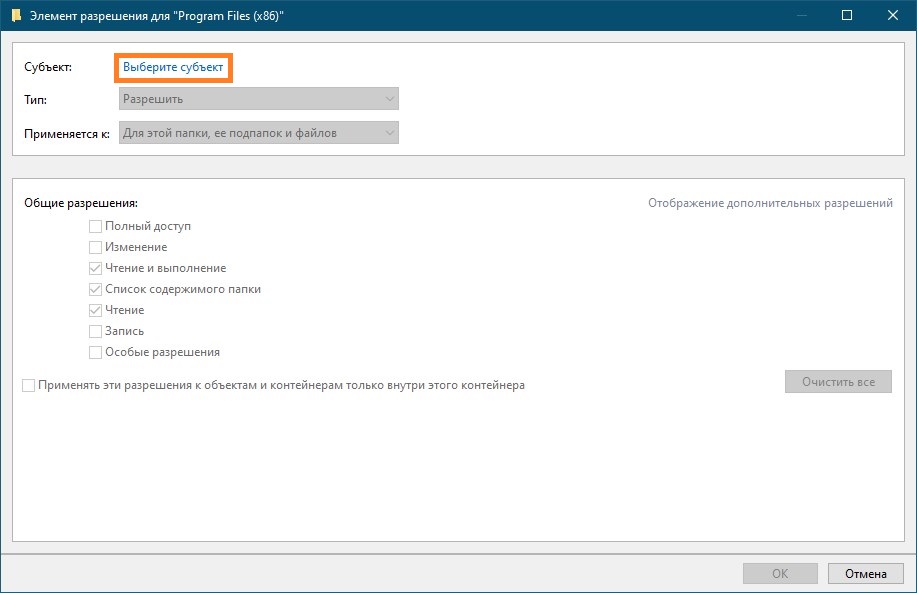
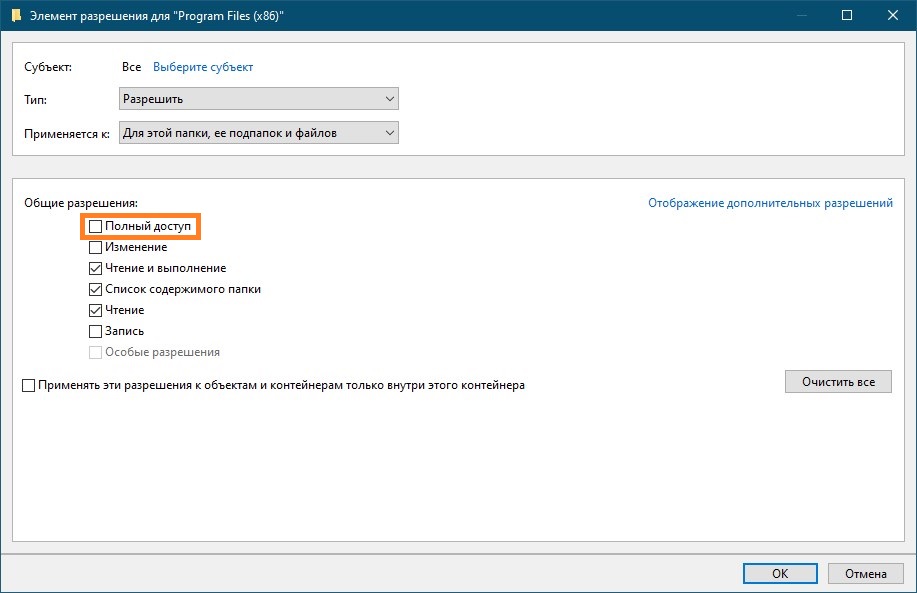
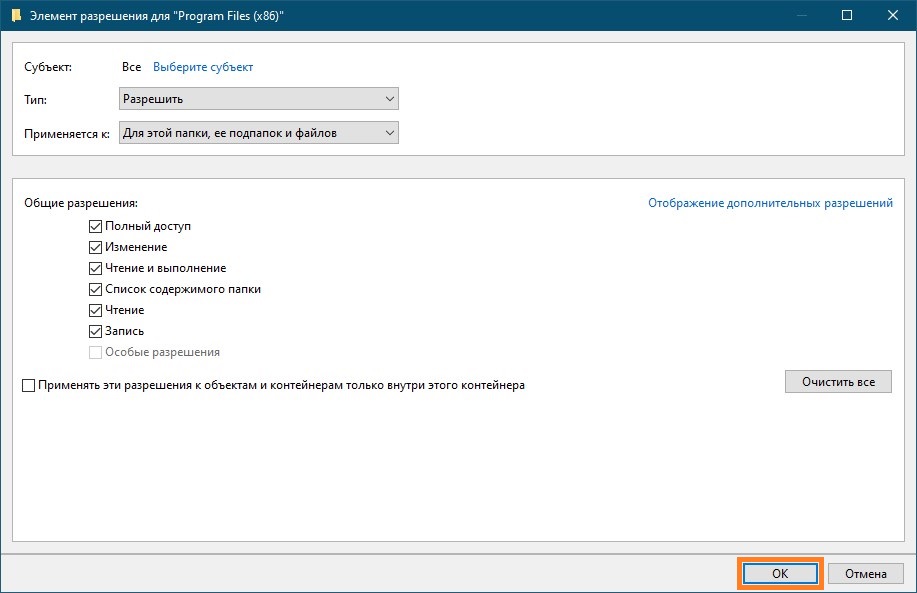
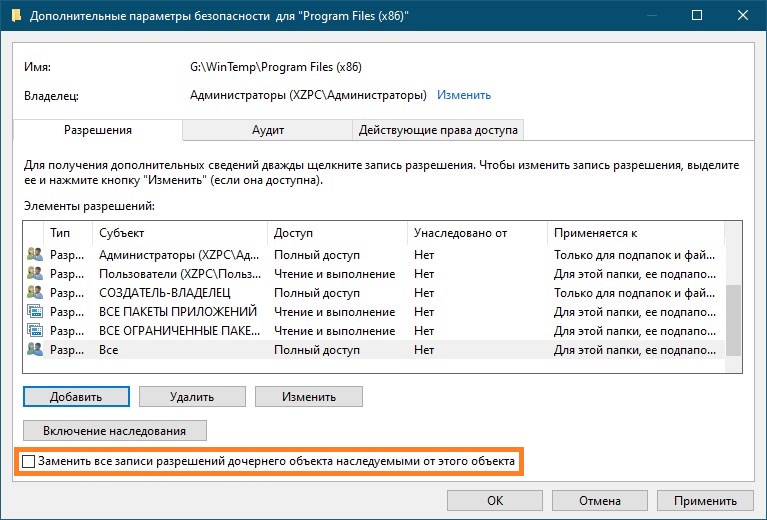
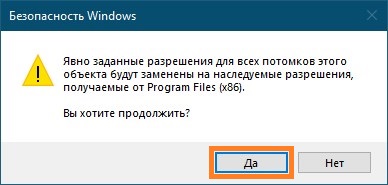
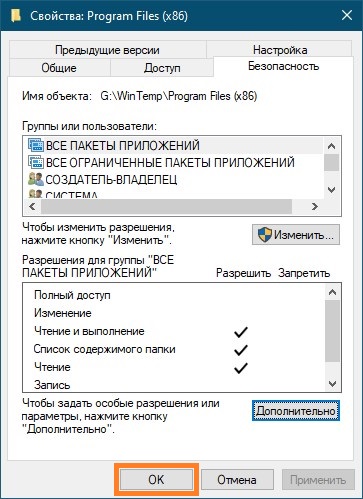










 Если вы не знаете точного имени, нажмите Дополнительно .
Если вы не знаете точного имени, нажмите Дополнительно .































































