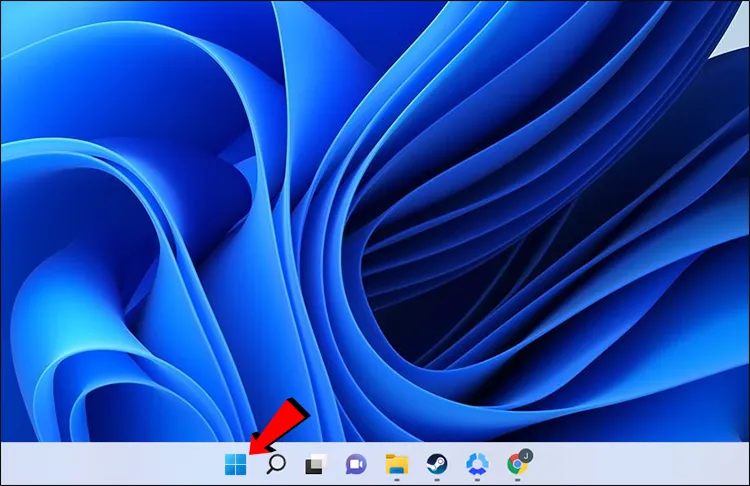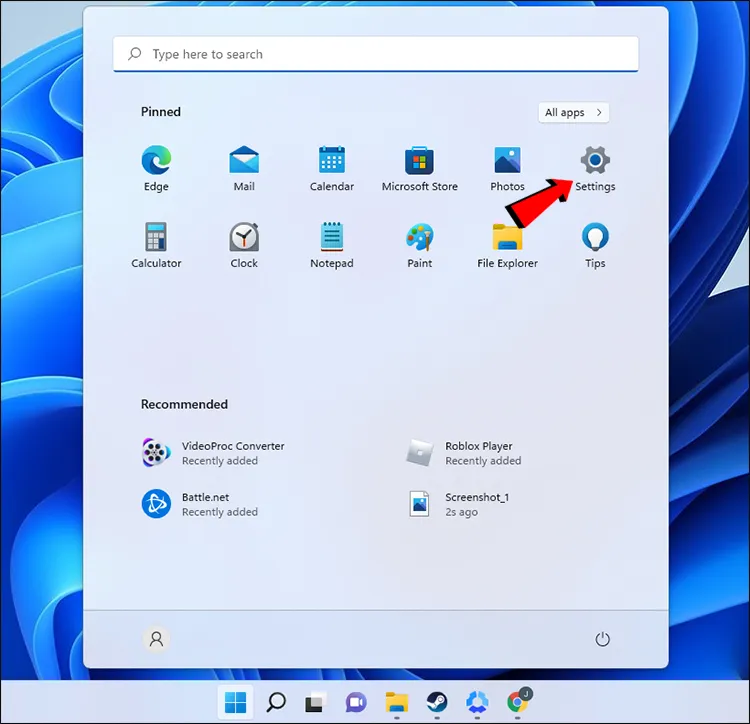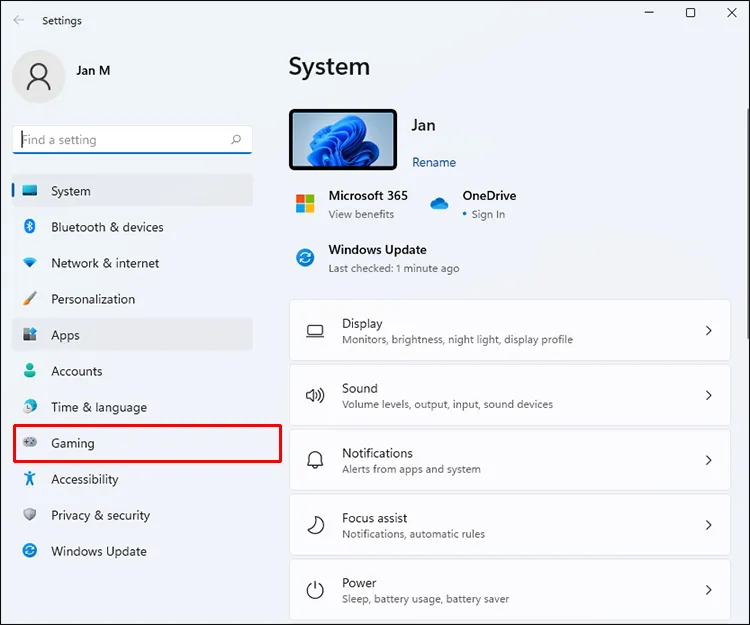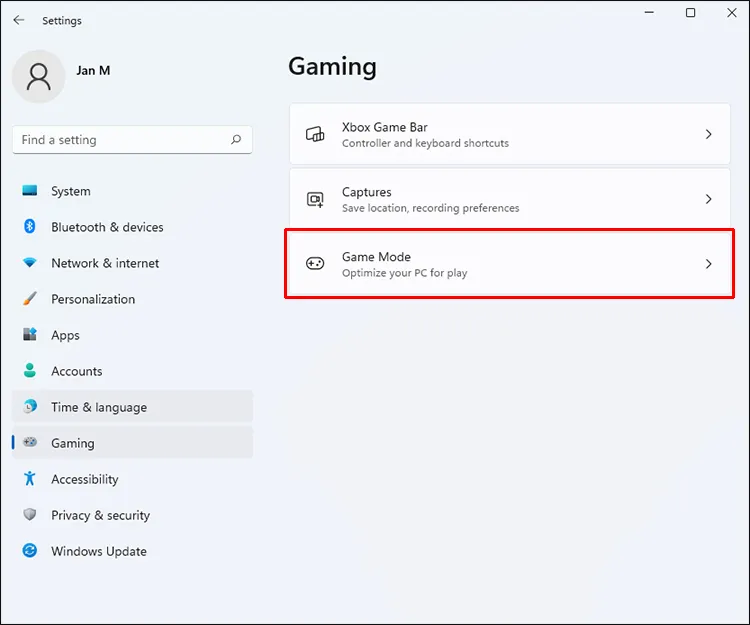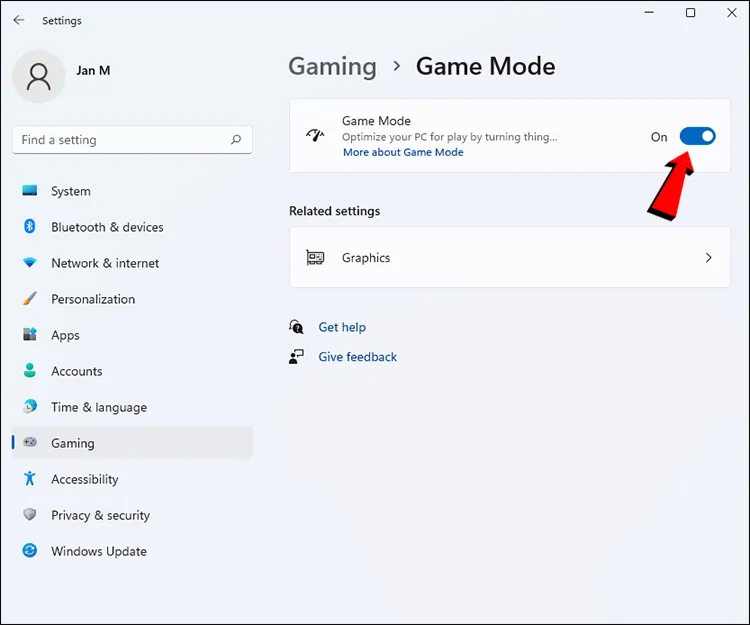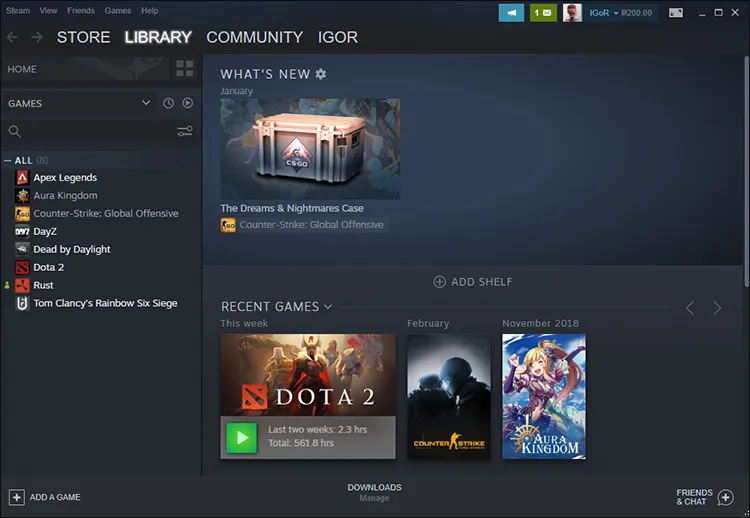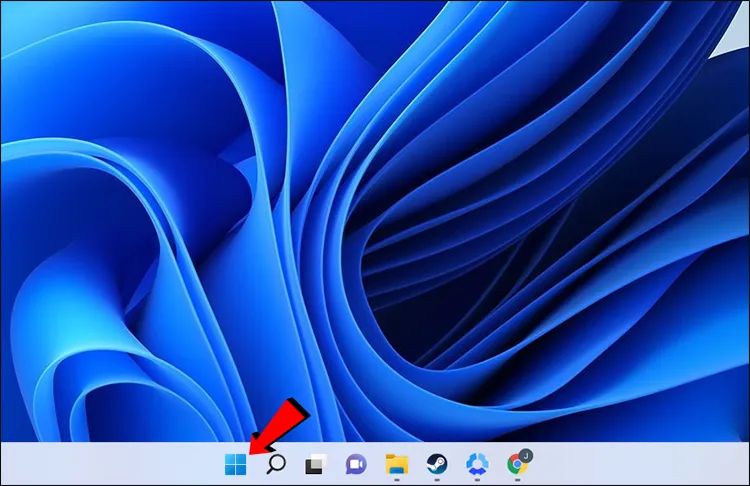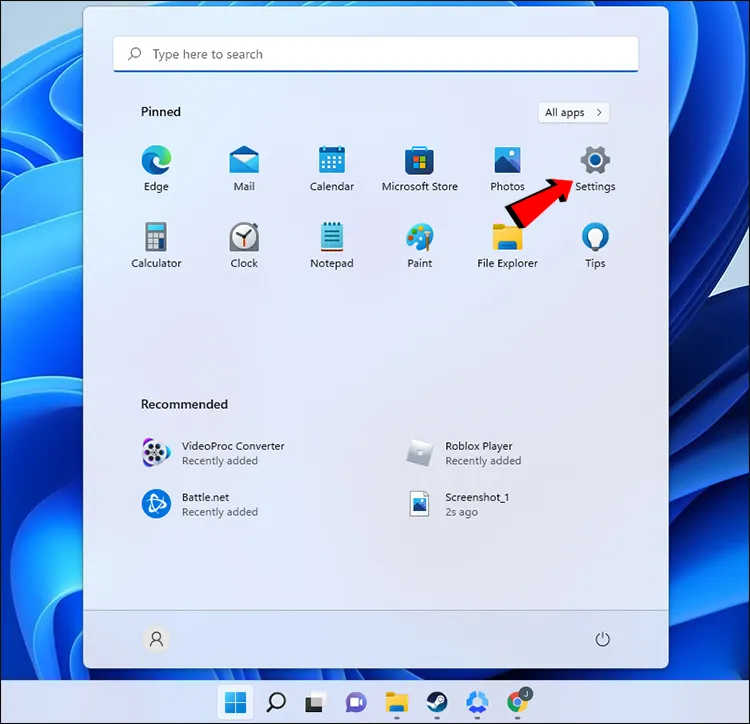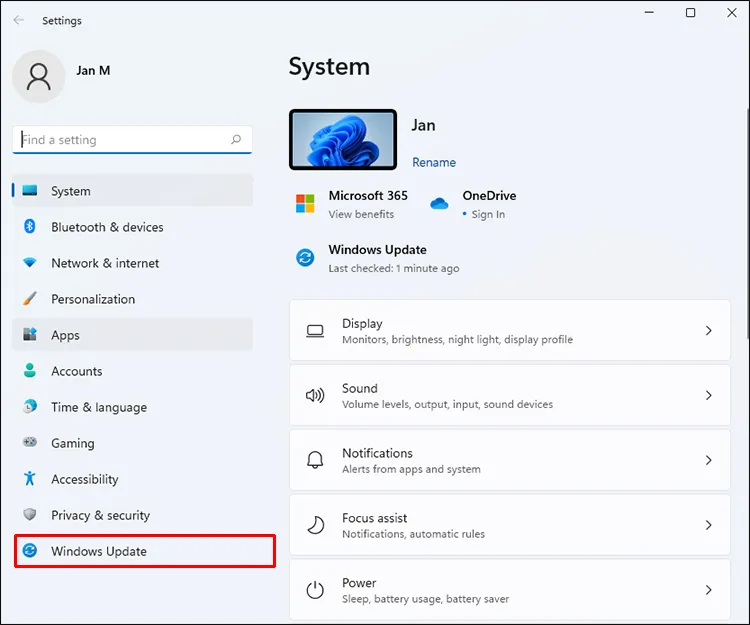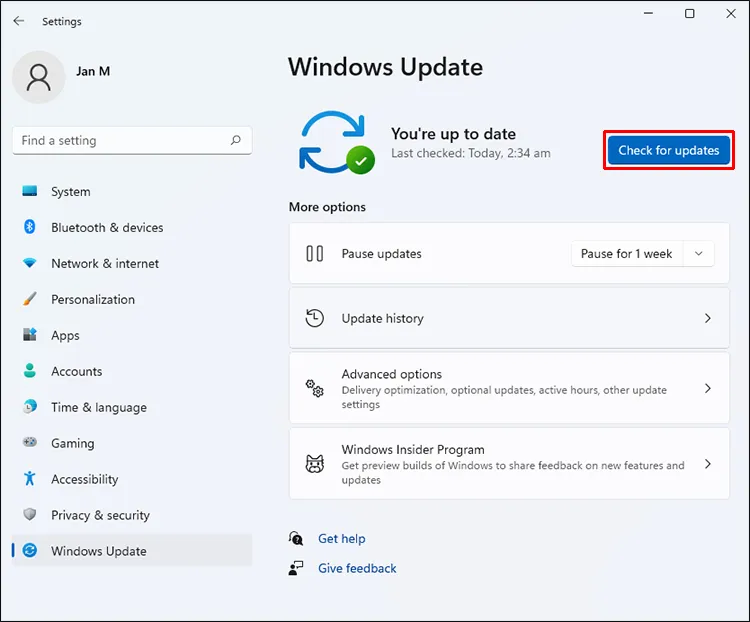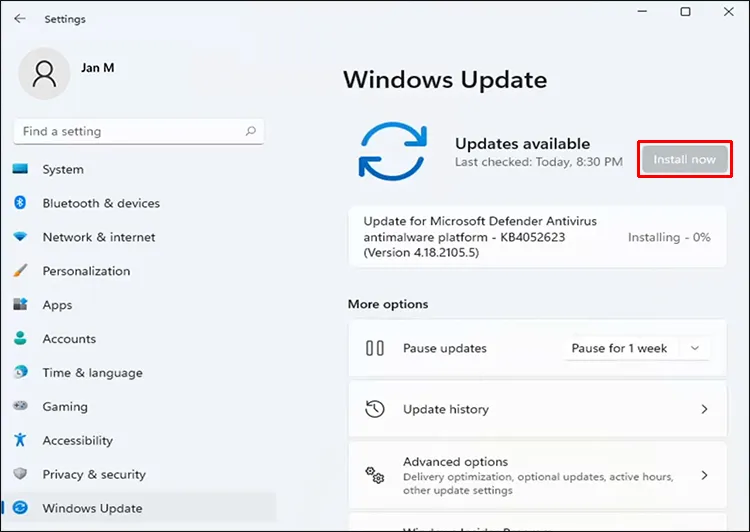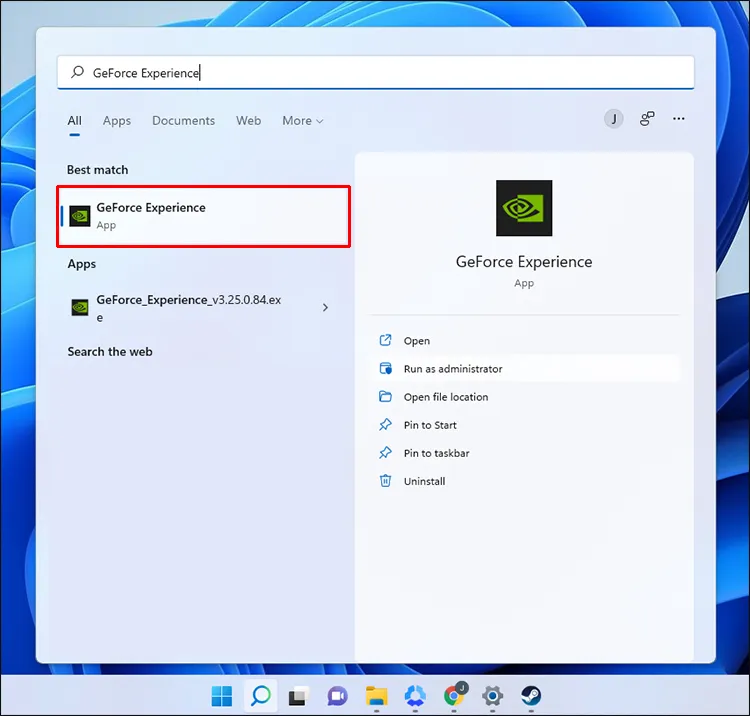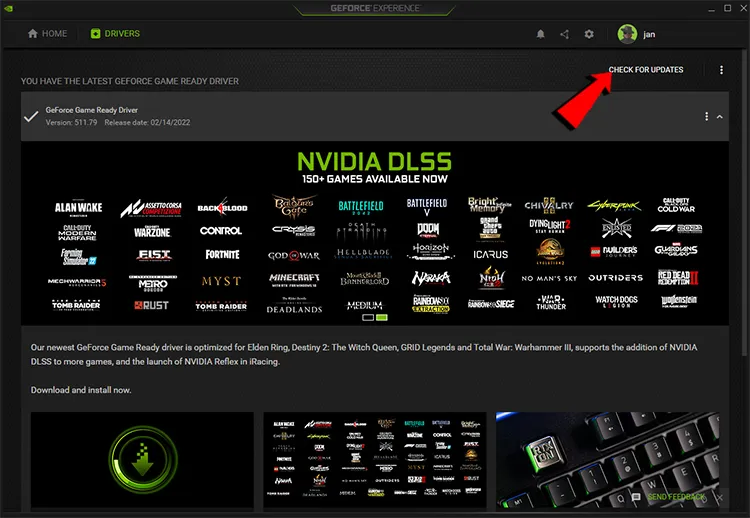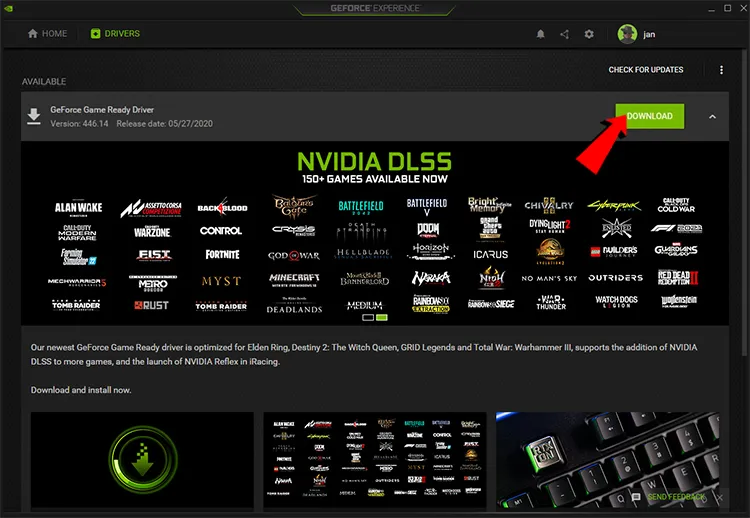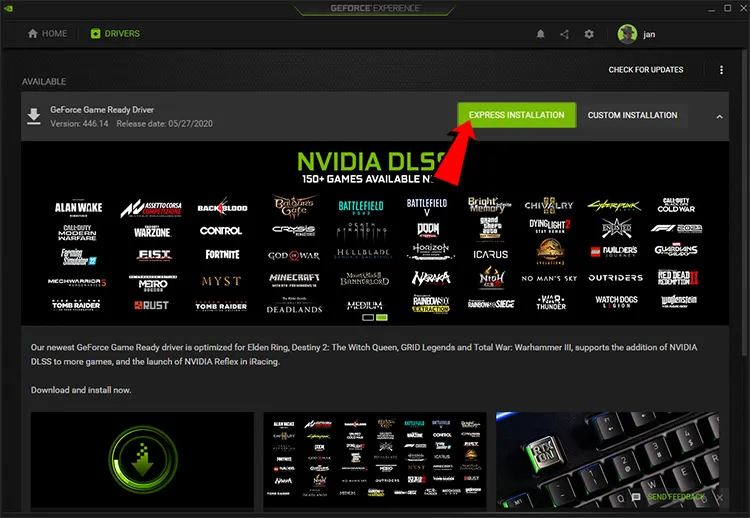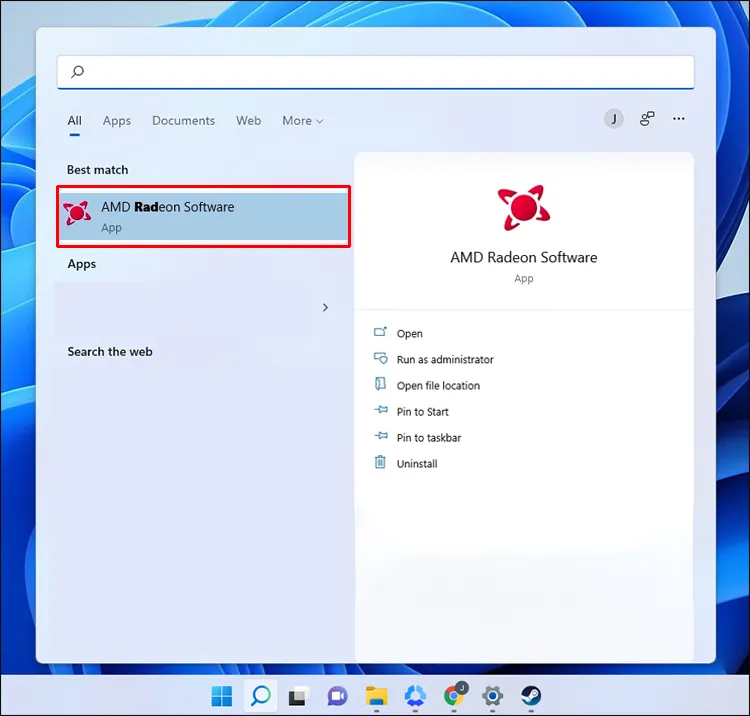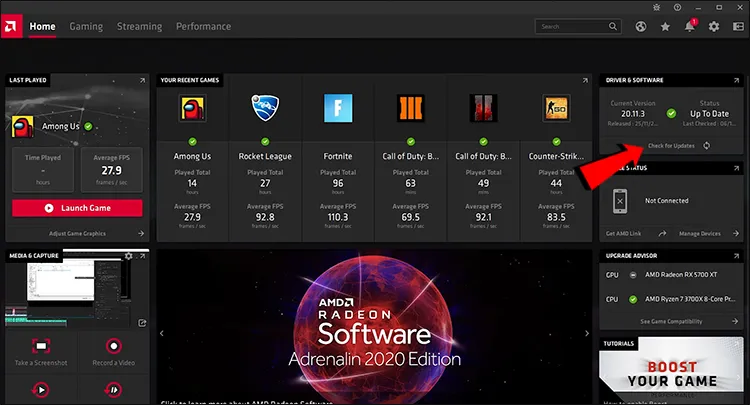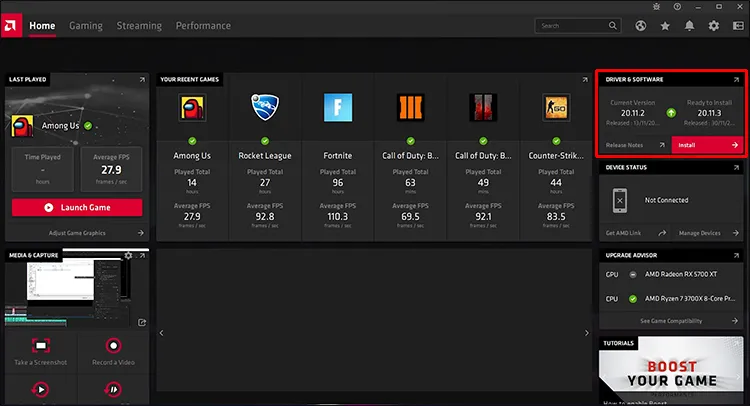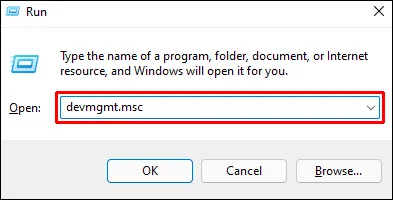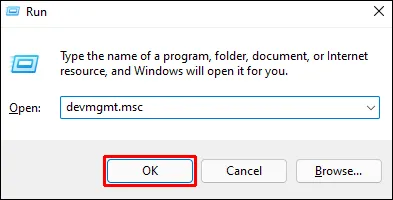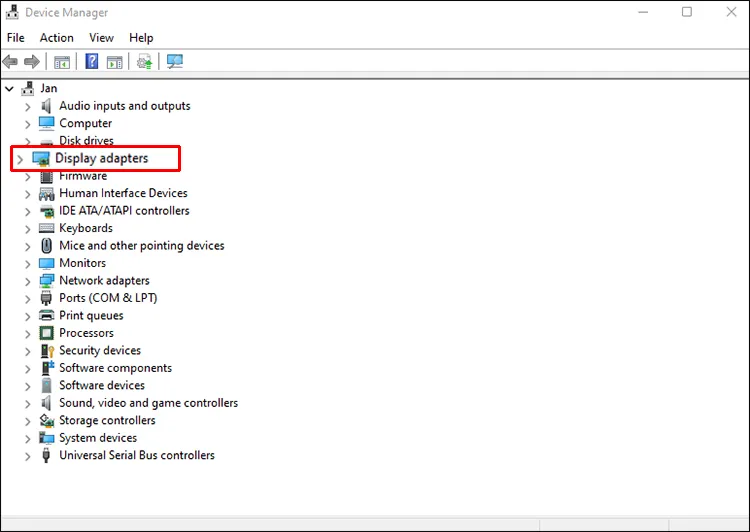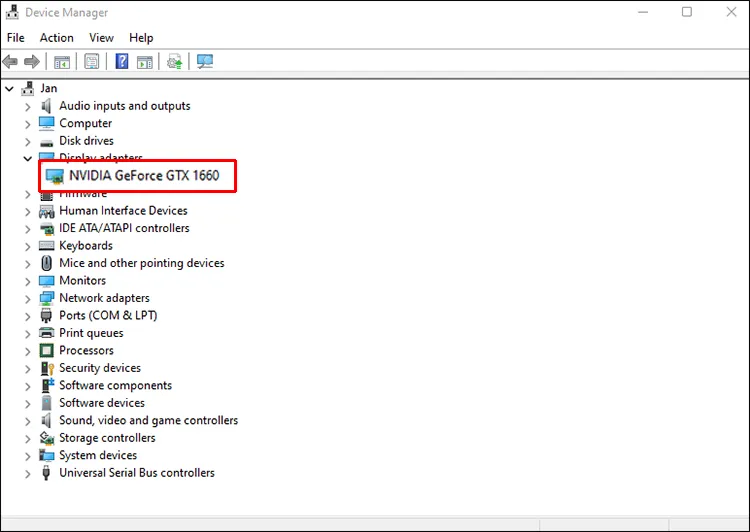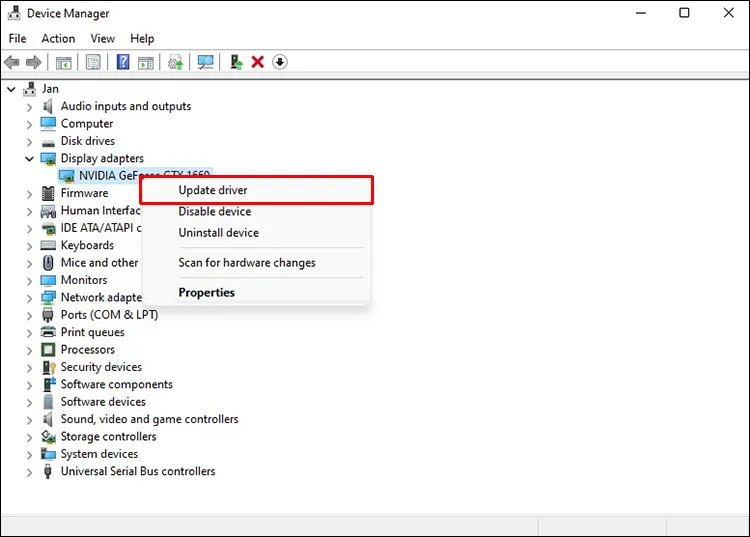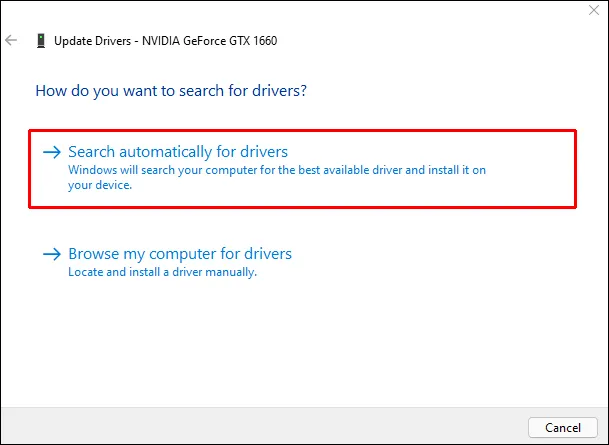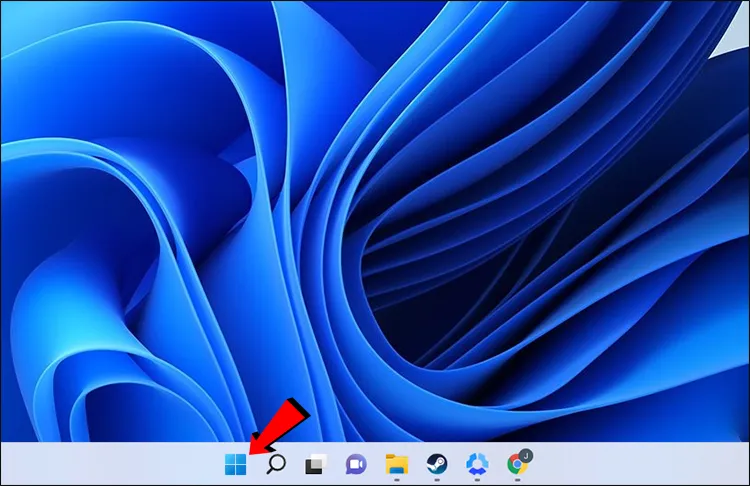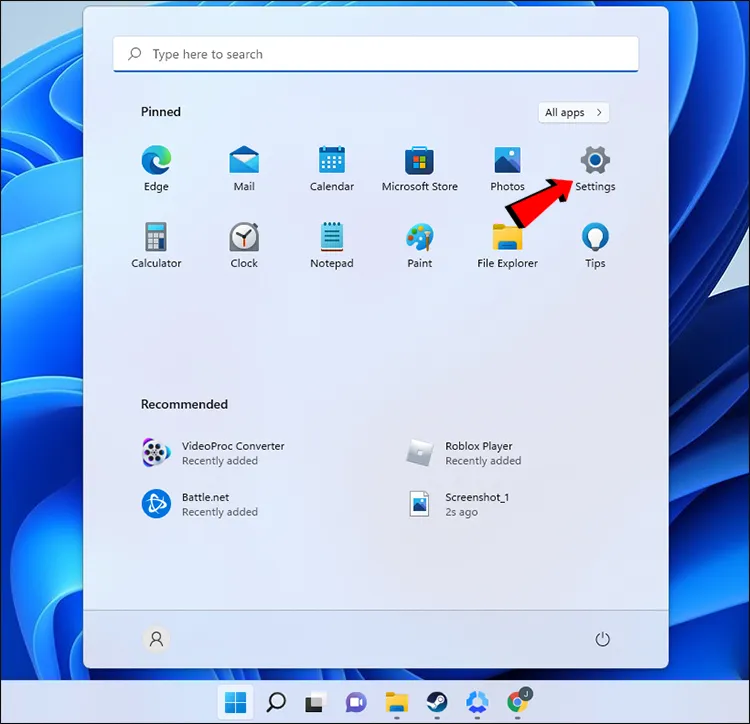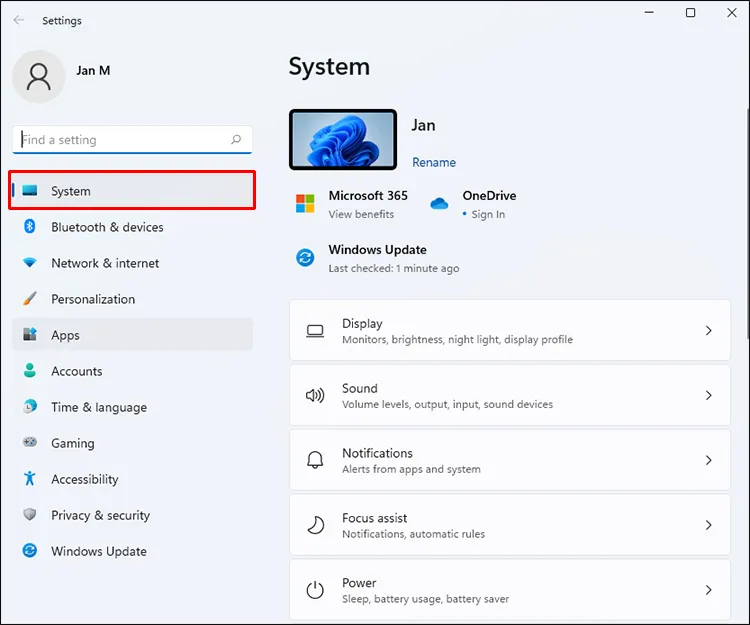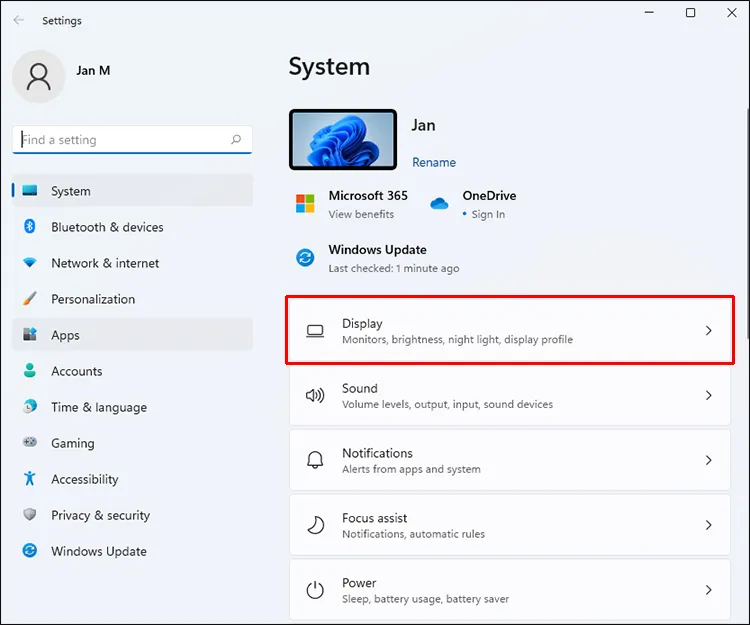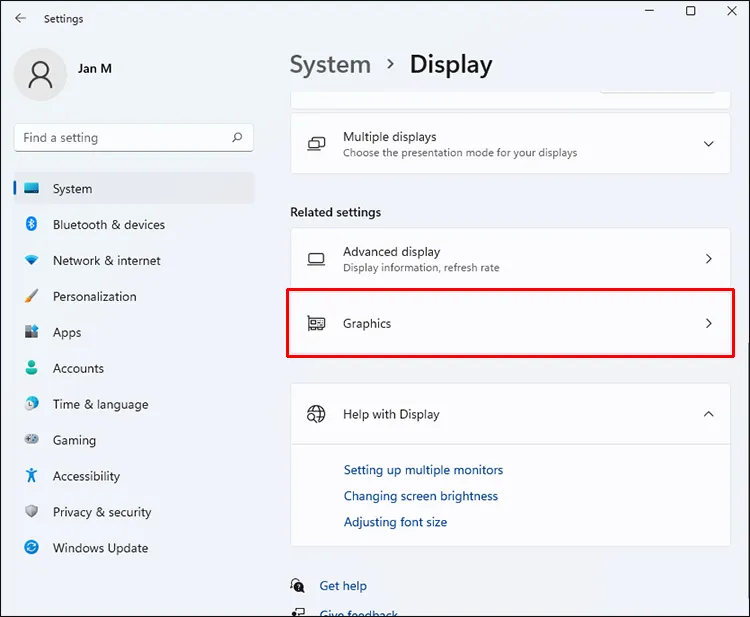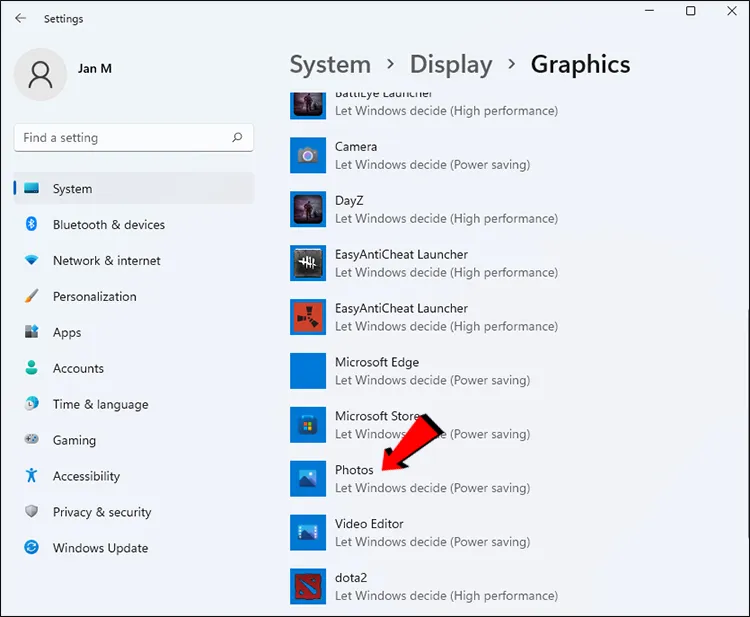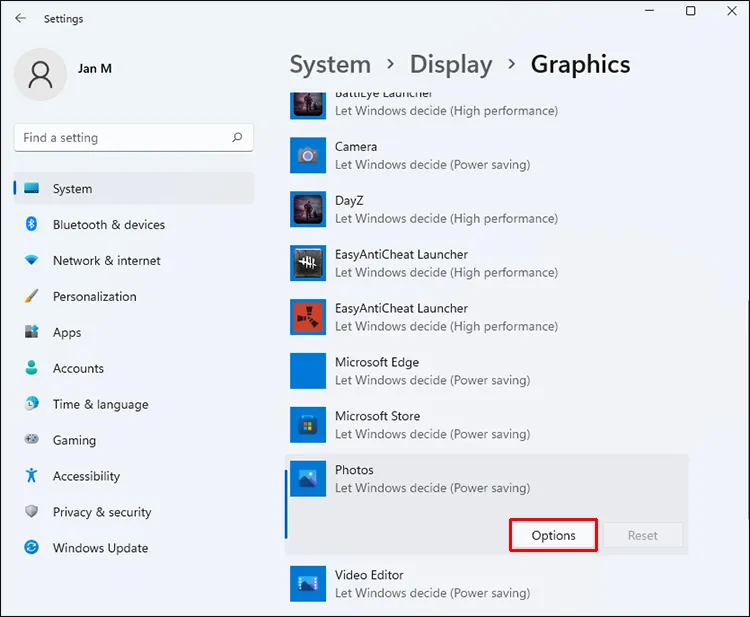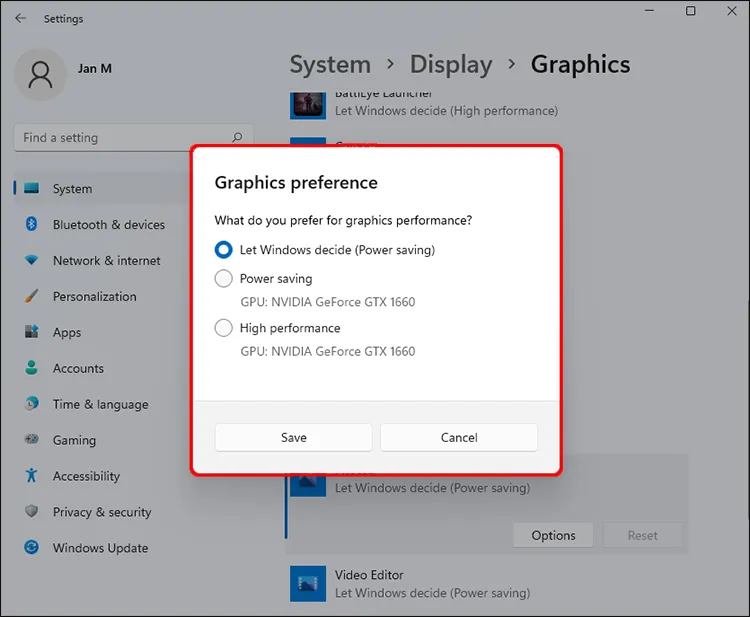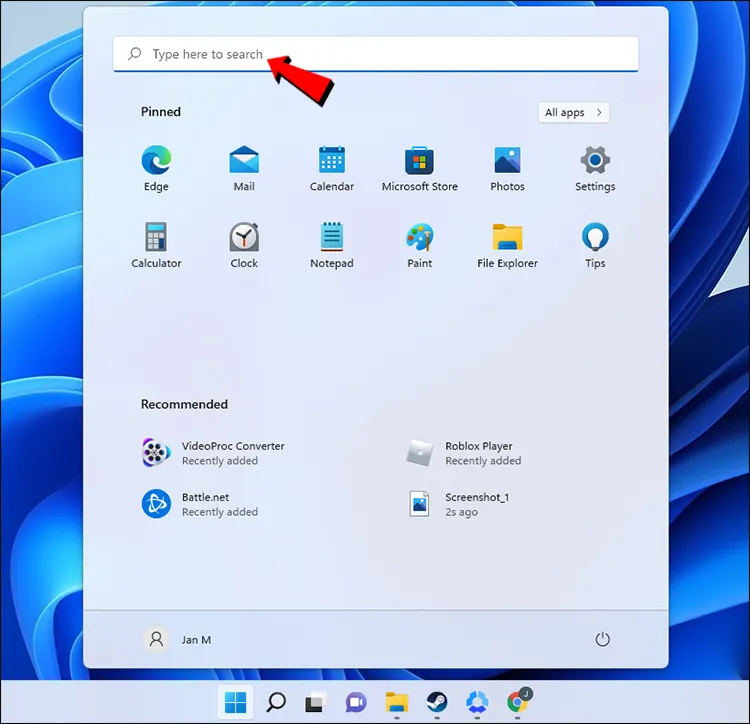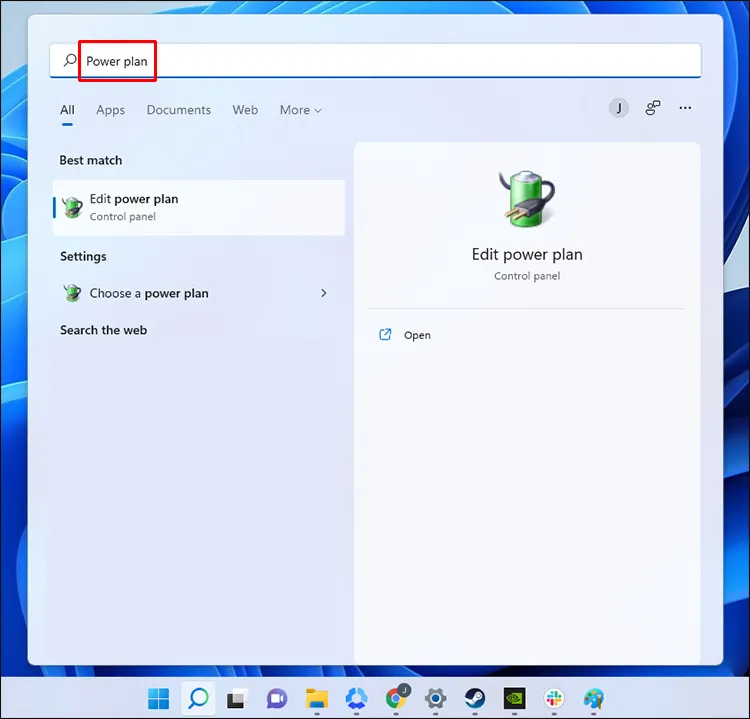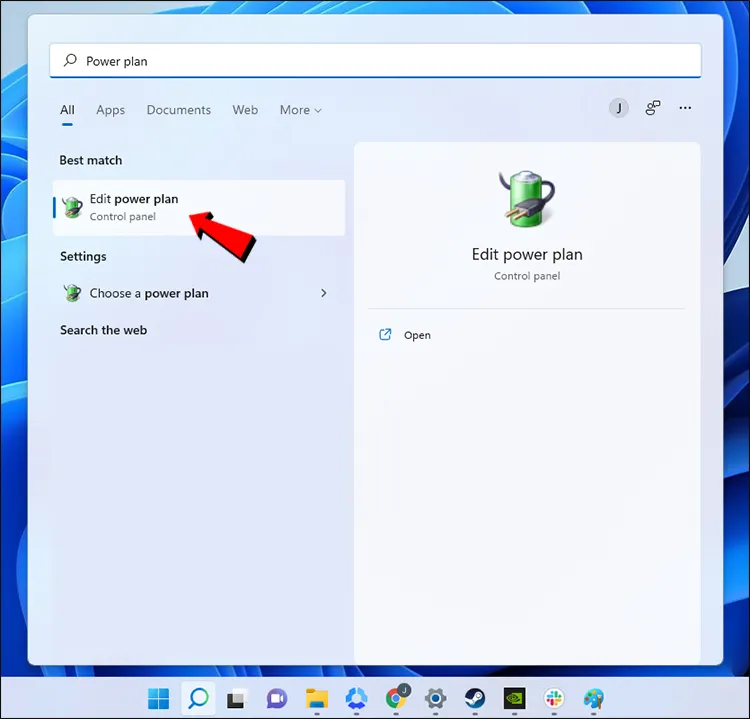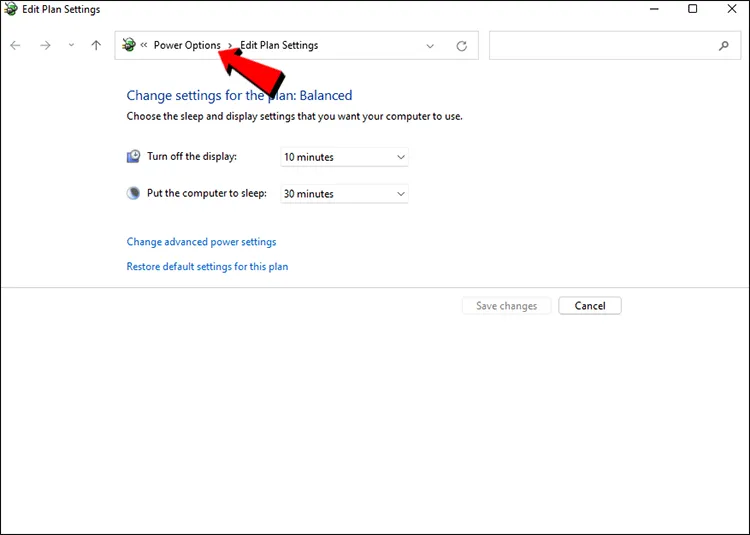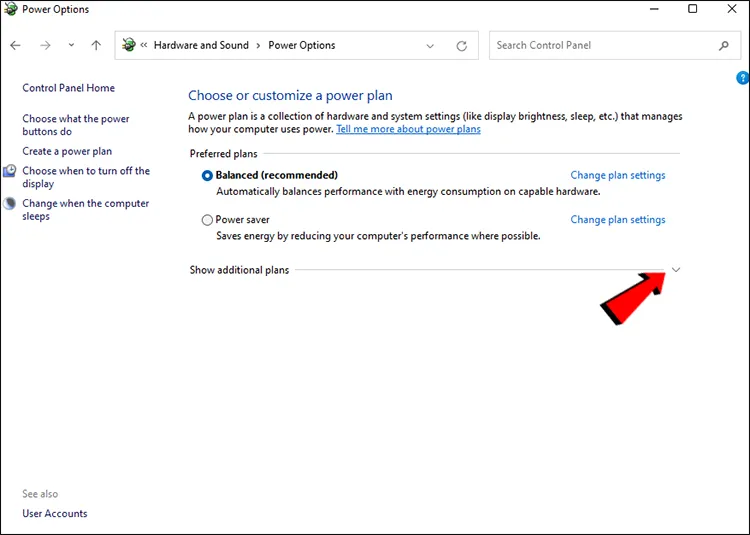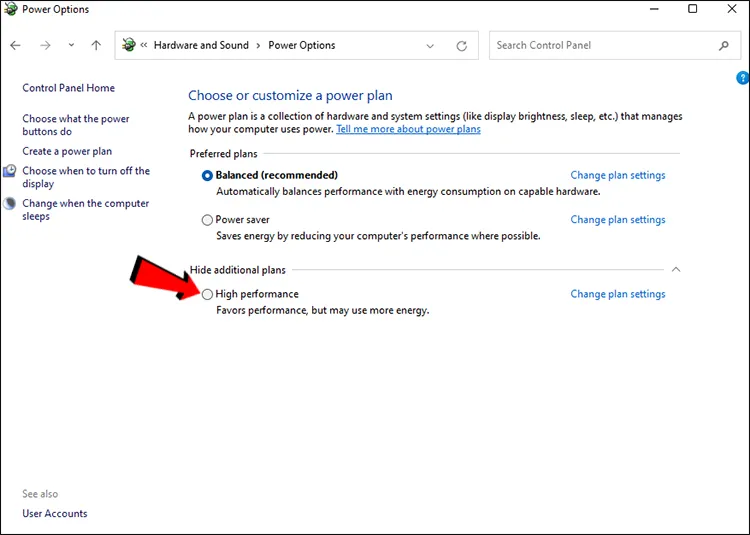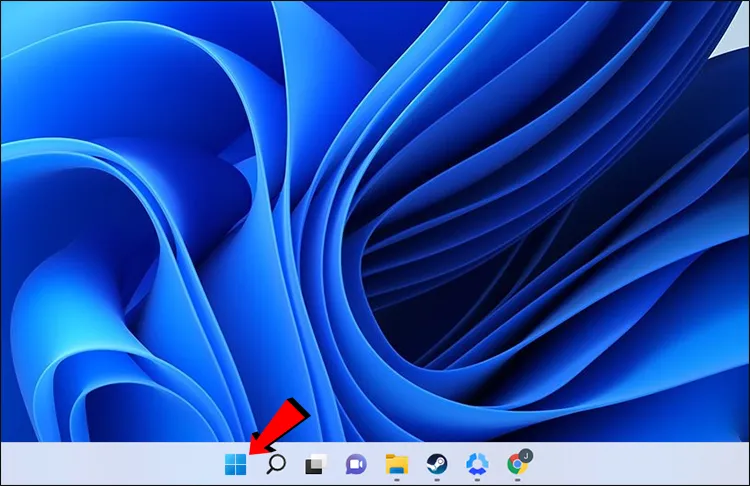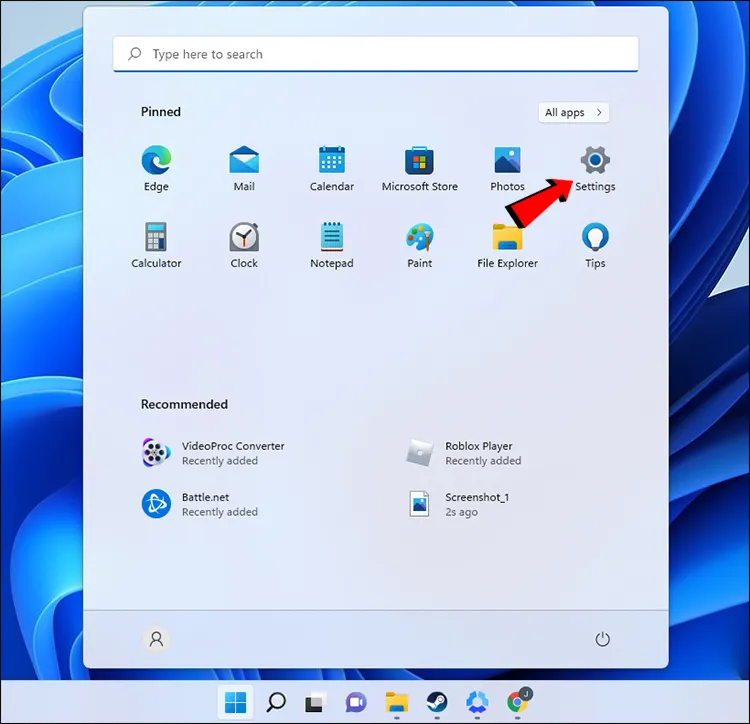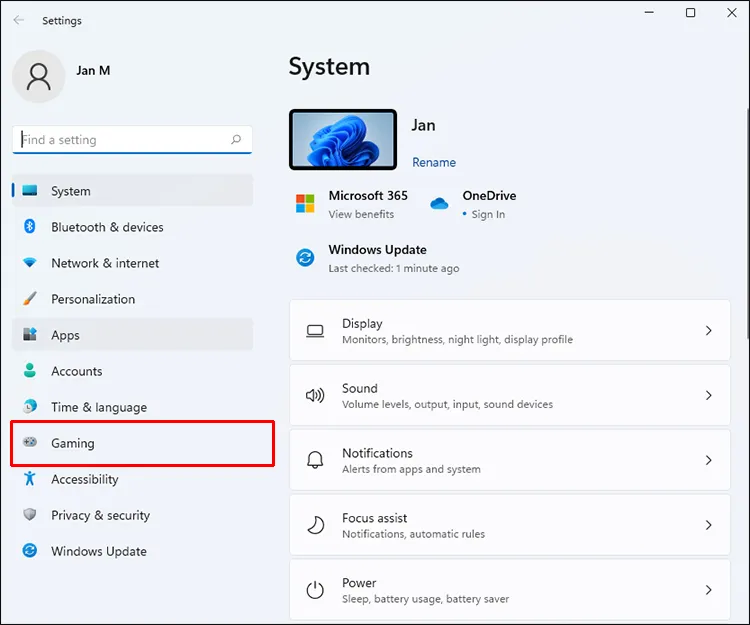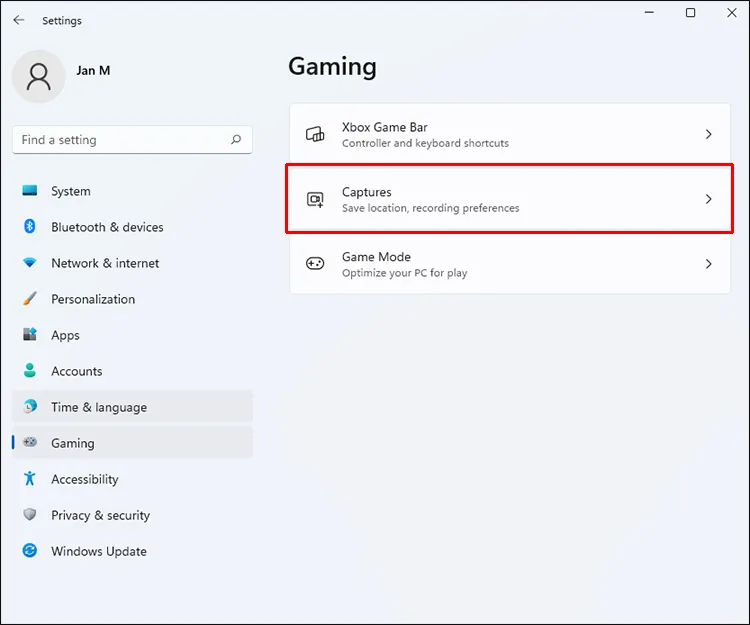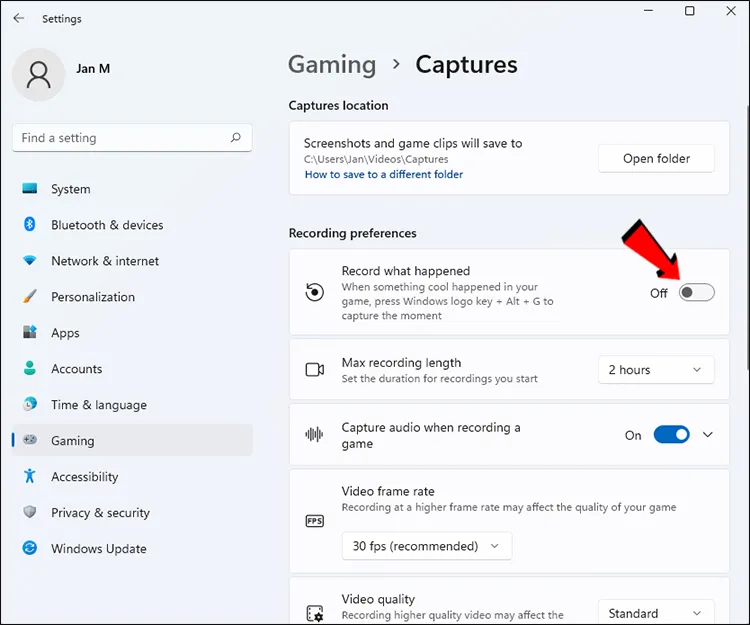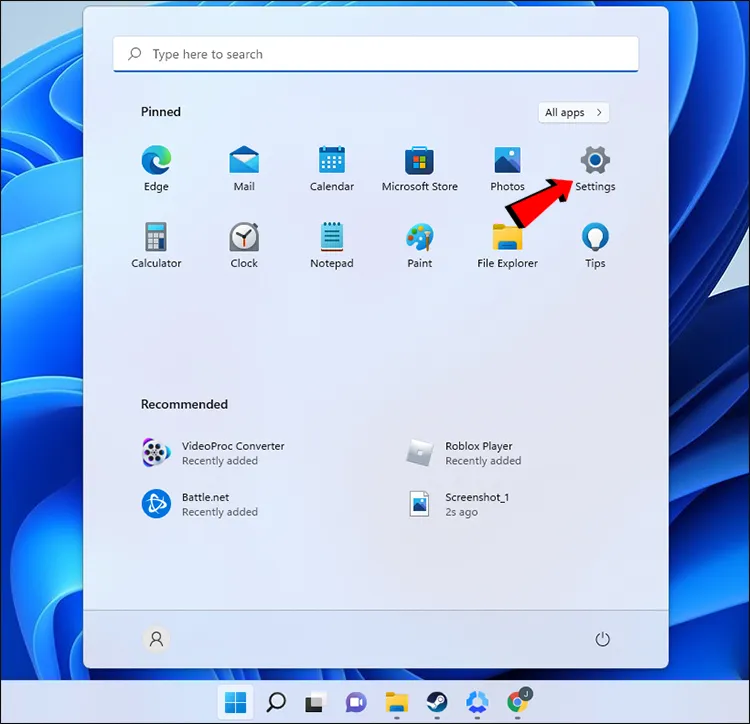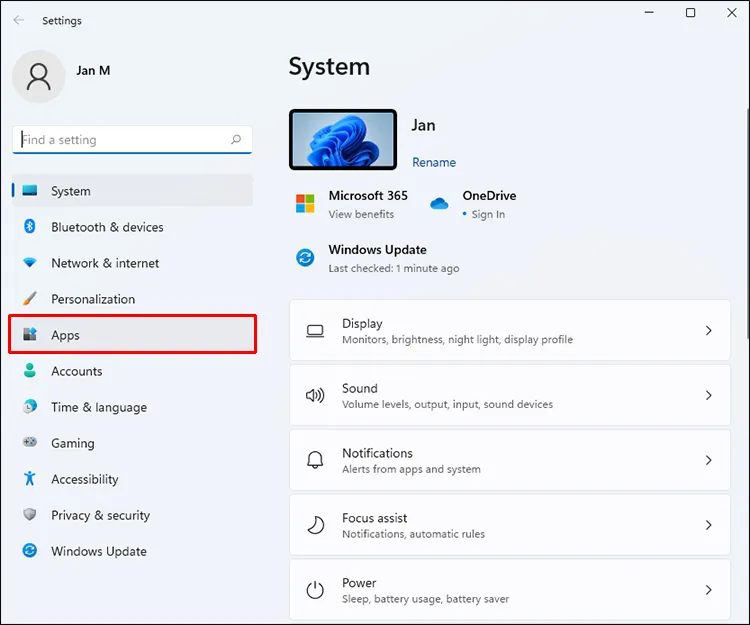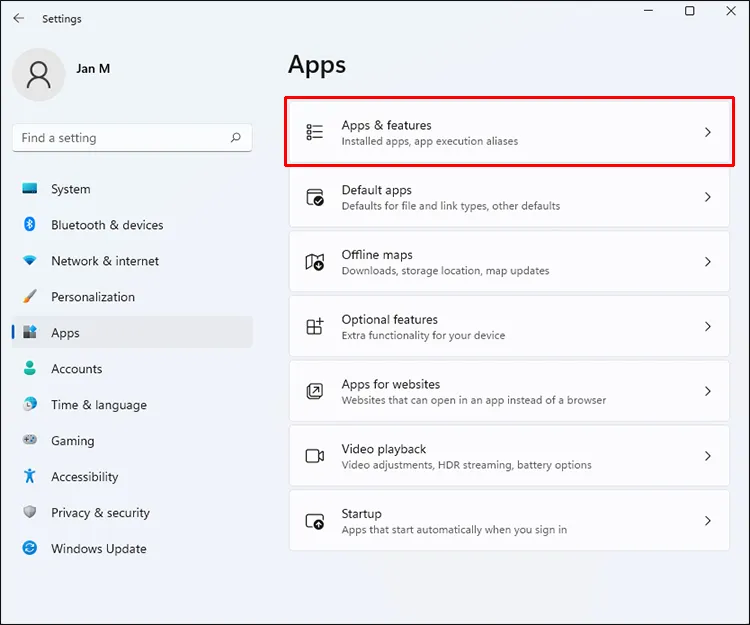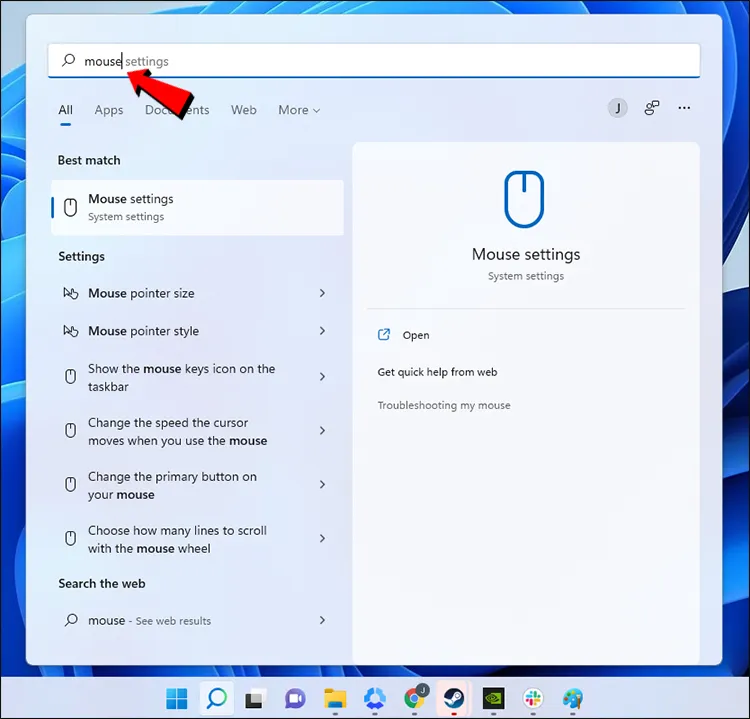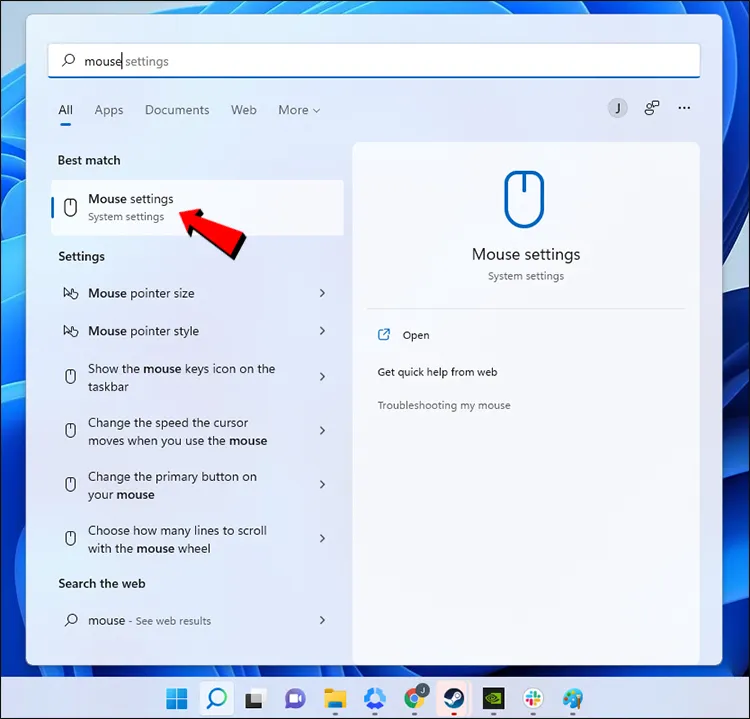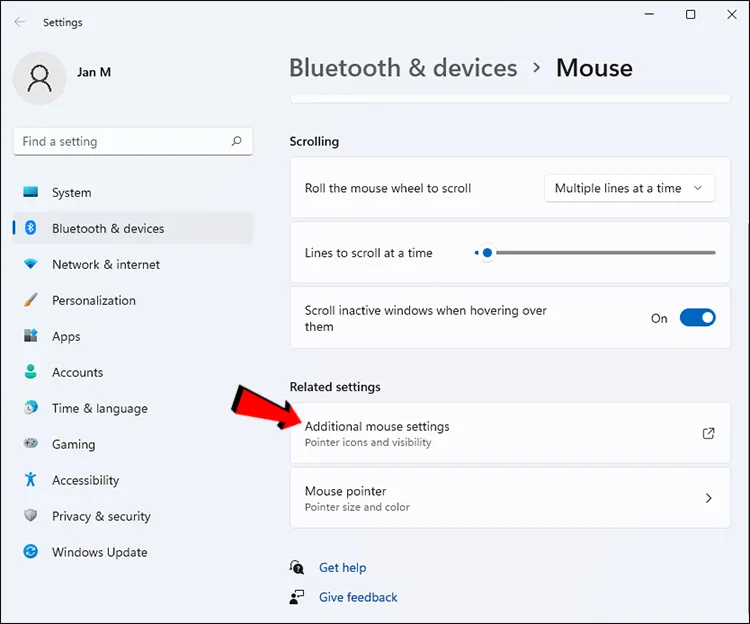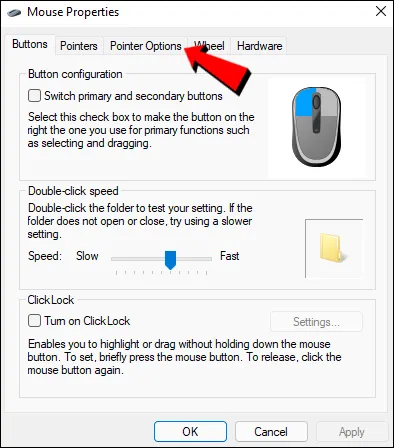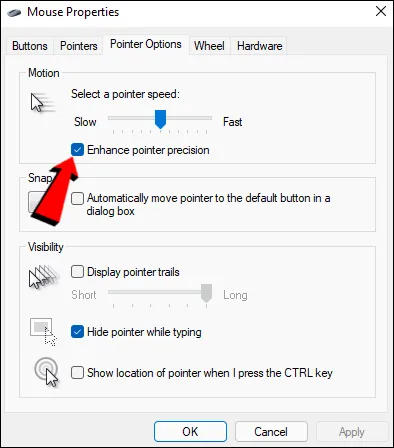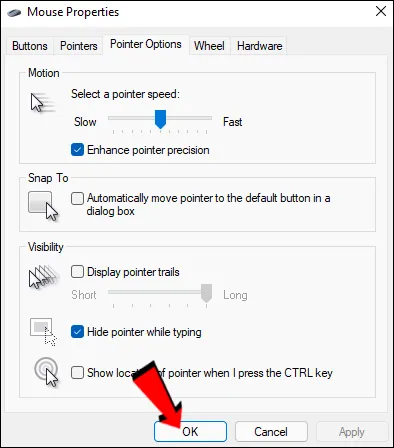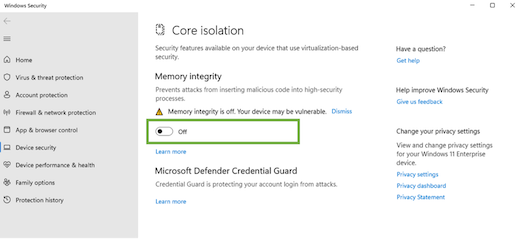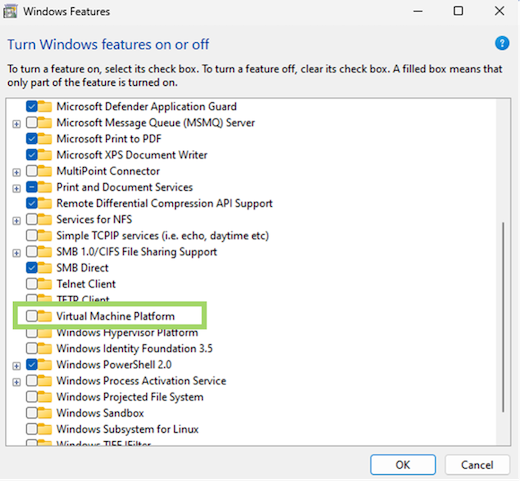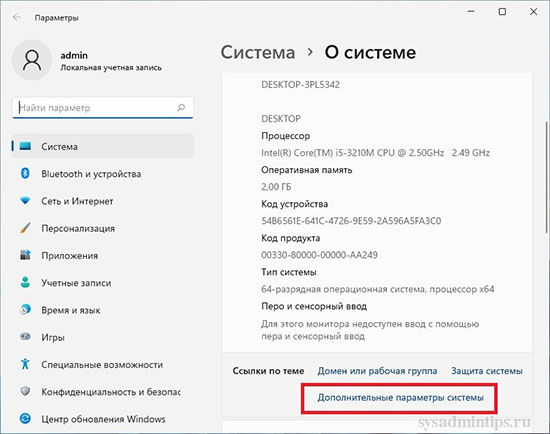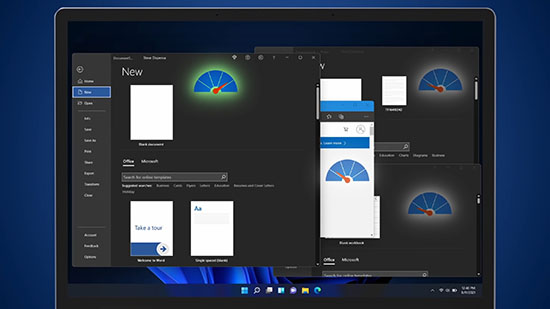Несколько дней назад один товарищ сильно просил помочь «разобраться» с его ПК — на нем не запускалась одна игрушка… (причем, видимых каких-то ошибок не возникало). После оказалось, что у него не был включен компонент Direct Play (эта штука используется некоторыми старыми играми. По умолчанию в Windows 10/11 отключена… 👀).
Разумеется, в Windows 10 есть и другие компоненты: и многие из них нужны не только для каких-то сугубо спец. задач, но и для работы некоторого ПО, современных игр!
Вот о том, как найти «эти компоненты», посмотреть, что включено (а что нет) и будет сегодняшняя заметка. Если у вас не работает какая-то программа (игра в том числе) — я бы порекомендовал посмотреть ее полный список требований (с необходимыми ей компонентами), а затем проверить, установлены ли они у вас в Windows (и включены ли).
Итак, теперь ближе к теме… ⚡
*
Содержание статьи
- 1 Как найти» эти «компоненты» и вкл.
- 1.1 Способ 1 (универсальный)
- 1.2 Способ 2 (для Windows 10/11)
- 1.3 Как до-установить компоненты, необходимые для игр (когда причина проблем не ясна)
- 1.4 Таблица с описанием самых популярных компонентов
→ Задать вопрос | дополнить
Как найти» эти «компоненты» и вкл.
Способ 1 (универсальный)
Нажмите сочетание клавиш Win+R и в появившемся окне «Выполнить» используйте команду optionalfeatures (см. пример на скриншоте ниже 👇).
Альтернативный способ: Win+R, и команда appwiz.cpl (в этом случае откроется вкладка «Установка и удаление программ» — в меню слева будет заветная ссылка).
optionalfeatures — команда для откр. вкладки с компонентами
Далее перед вами откроется окно с компонентами Windows. Обратите внимание, что напротив некоторых будут стоять галочки (флажки) — значит этот компонент включен.
Список компонентов — напротив нужного просто поставить галочку!
👉 Кстати, в моем случае нужно было включить Direct Play — в Windows 10/11 он находится во вкладке «Компоненты прежних версий». 👇
После установки флажка на нужном компоненте — необходимо нажать OK для начала его установки.
Включаем DirectPlay
Далее Windows автоматически находит и устанавливает его (при работе с некоторыми компонентами может потребоваться перезагрузка ПК).
Windows применила требуемые изменения
*
Способ 2 (для Windows 10/11)
В Windows 10 ряд компонентов «вынесен» в отдельное меню (в параметры ОС). Чтобы просмотреть их:
- нажмите сочетание клавиш Win+i (либо откройте параметры через меню ПУСК);
- перейдите во вкладку «Приложения / приложения и возможности»;
- отройте ссылку «Дополнительные компоненты». См. пример ниже. 👇
Дополнительны компоненты — параметры в Windows 10
В открывшемся списке вы сможете как добавить доп. компонент, так и удалить уже имеющийся.
Список компонентов
*
Как до-установить компоненты, необходимые для игр (когда причина проблем не ясна)
Если игра не запускается без какой-то ясной причины (нет ни кода ошибки, ни какого-то сообщения) — часто причина этому отсутствие какого-нибудь компонента (библиотеки): Visual C++, NET FrameWork, Microsoft Silverlight и пр.
Чтобы «вручную» не проверять каждый отсутствующий компонент — можно воспользоваться утилитой 👉 Driver Booster. Драйвера с ее помощью обновлять не обязательно, а вот библиотеки для игр — вполне (она их тоже находит)! Хотя бы узнать, что отсутствует (а для этого бесплатной версии вполне достаточно!).
👉 Также в помощь!
Почему не запускается игра — нет никаких ошибок [см. инструкцию / решение]
Обновить всё — игровые компоненты, звуковые и игровые устройства и пр. / Driver Booster
*
Таблица с описанием самых популярных компонентов
Заранее предупреждаю: отключать какие-то компоненты, о которых вы ничего не знаете — крайне не рекомендуется! Табличка ниже — справочная (скорее она призвана «заставить» вас что-нибудь «нужное» включить, а не откл. 😉).
| Название компонента |
Описание (для чего он) |
| *.NET Framework 3.5, 4.0 и др. | Это специальный пакет, который призван совместить между собой различное ПО, написанное на разных языках программирования (так, чтобы все работало 😉). Подробнее тут —> |
| Hyper-V | Необходимый компонент для виртуализации от Microsoft. О том, как создать виртуальный ПК с помощью этого компонента — см. здесь. |
| Internet Explorer 11 | Устаревший браузер. Некоторые приложения для своей работы его всё еще используют. |
| SNMP-протокол | Протокол для управления сетевыми устройствами. Считается устаревшим. |
| Windows Identity Foundation 3.5 | Компонент, используемый некоторыми старыми приложениями (обычно, он вкл. автоматически, при установке оного софта). |
| Windows PowerShell | «Продвинутая» командная строка. |
| Блокировка устройства | Используется для настройки входа в систему. |
| Встроенный модуль запуска оболочки | Позволяет запускать приложения в безопасном изолированном пространстве (большинству пользователей это не нужно). |
| Клиент Telnet | Компонент служит для связи с серверами Telnet (рядовым пользователям это не нужно). |
| Клиент TFTP | Протокол устарел (использовался для передачи файлов по сети). |
| Клиент рабочих папок | Синхронизация документов. |
| Компоненты для работы с мультимедиа | Связан с Windows Media Player (сейчас есть более удобные проигрыватели). |
| Компоненты прежних версий | Был частью DirectX, в большинстве случаев устанавливается автоматически (за искл. некоторых игр). |
| Контейнеры | Управление контейнерами Windows Server и Hyper-V. |
| Пакет администрирования диспетчера RAS- подключений | Позволяет создавать профили удаленного доступа для VPN. |
| Песочница Windows | Защищенная среда (по англ. Windows Sandbox). |
| Печать в PDF | Думаю, из названия понятно. В некоторых случаях весьма полезно при работе с документами (см. др. способы создания PDF). |
| Поддержка АРІ удаленного разностного сжатия | Используется для сравнения синхронизированных файлов (нужен для некоторых приложений, вкл. обычно автоматически). |
| Поддержка общего доступа к файлам SMB 1.0/CIFS | Отвечает за совместное использование файлов и принтеров. Из-за этой штуки ПК могут быть не видны друг для друга (кстати!). |
| Простые службы TCPIP | Дополнительных сетевые услуги (используется для настройки корпоративных сетей). |
| Сервер очереди сообщений Майкрософт | При откл. связи — сообщения будут храниться в буфере и отправятся сразу после восстановления. |
| Служба активации Windows | Используется разработчиками ПО. |
| Службы Active Directory | Используется для аутентификации пользователей в корпоративных сетях. |
| Службы IIS | Службы FTP-серверов IIS. |
| Службы XPS | Используется для печати XPS документов. |
| Службы печати документов | Используется для работы с принтерами, сканерами и факсами. |
| Соединитель MultiPoint | Используется для управления данными в корпоративных сетях. |
| Средство просмотра XPS | Работа с документами в формате XPS. |
| Фильтр Windows TIFF IFilter | Используется для работы с TIFF файлами и оптического распознавания символов (OCR). |
*
Дополнения по теме заметки — приветствуются!
Всем успехов!
👋


Полезный софт:
-
- Видео-Монтаж
Отличное ПО для создания своих первых видеороликов (все действия идут по шагам!).
Видео сделает даже новичок!
-
- Ускоритель компьютера
Программа для очистки Windows от «мусора» (удаляет временные файлы, ускоряет систему, оптимизирует реестр).
Содержание
- Способ 1: Установка недостающих компонентов
- Вариант 1: Поиск установщика в каталоге с игрой
- Вариант 2: Установка DirectX End-User Runtimes
- Способ 2: Включение режима совместимости
- Способ 3: Включение компонентов прежних версий
- Способ 4: Поиск патчей и решений на форумах
- Способ 5: Использование программ для запуска игр в оконном режиме
- Способ 6: Использование виртуальной машины
- Вопросы и ответы
Способ 1: Установка недостающих компонентов
Существуют специальные библиотеки с файлами, которые необходимы для функционирования компонентов приложений и их взаимодействия с системными объектами в Windows 11. Большинство старых игр нуждаются в таких библиотеках, однако по умолчанию в последней версии операционной системы они отсутствуют, поскольку считаются устаревшими. По большей части это относится к DirectX, поэтому далее речь пойдет непосредственно о данном компоненте.
Отметим, что речь пойдет именно об установке прежних версий DirectX, ведь в Windows 11 по умолчанию уже установлены последние файлы библиотеки. Однако имеющиеся по умолчанию DLL и файлы других форматов никак не связаны со старыми играми и не влияют на их запуск. Тогда и приходит на помощь установка старых компонентов (2005-2009 годов релиза).
Вариант 1: Поиск установщика в каталоге с игрой
Часто вместе с основными файлами игры в комплекте идут и дополнительные библиотеки, установка которых как раз и необходима для запуска. Нужный инсталлятор может находиться как в установщике, так уже и в корне папки с игрой после ее добавления на компьютер. Вам понадобится ознакомиться с содержимым и отыскать те объекты, которые могут оказаться полезными.
- Если игра уже установлена, откройте ее корневой каталог и ознакомьтесь с папками. В нашем примере имеется каталог «DirectX», который и нужен для установки недостающих компонентов. В вашем случае папка может находиться в установщике.
- После перехода к необходимой директории найдите в ней исполняемый файл, отвечающий за установку. Обычно он имеет формат EXE, а в названии имеется «Setup».
- После запуска примите условия лицензионного соглашения и переходите к следующему шагу.
- Ожидайте окончания установки и следите за тем, какие уведомления будут показаны в данном окне.
- Если файлы успешно добавлены в операционную систему, закройте данное окно и переходите к повторной попытке запуска старой игры.

Вариант 2: Установка DirectX End-User Runtimes
Существует отдельный набор компонентов DirectX, который позволяет установить на компьютер сразу все версии файлов даже из самых старых библиотек. Его можно скачать с официального сайта, поэтому такой вариант будет оптимален для тех пользователей, кто не нашел установщика в каталоге со старой игрой, проблема с запуском которой наблюдаются в Windows 11.
Скачать DirectX End-User Runtimes с официального сайта
- Перейдите по ссылке выше для открытия соответствующей страницы сайта. На ней выберите предпочитаемый язык и нажмите кнопку «Download».
- Страница перезагрузится, и скачивание исполняемого файла начнется автоматически. По завершении запустите этот компонент прямо через браузер или каталог, куда он был загружен.
- В новом окне нажмите «Yes», подтверждая тем самым условия использования.
- Теперь понадобится выбрать любую папку на вашем компьютере, куда будут распакованы архивы с компонентами библиотеки. Обязательно запомните этот путь, поскольку дальше понадобится перейти к нему.
- Ожидайте окончания распаковки, перейдите по указанному ранее пути и найдите в каталоге файл «DXSETUP». Щелкните по нему дважды левой кнопкой мыши для запуска.
- После появления установщика подтвердите условия использования и переходите далее. Ожидайте конца установки и следите за тем, какие уведомления будут показаны в окне во время этого процесса. Компьютер перезагружать не обязательно, поэтому можете просто закрыть текущее окно и перейти к проверке работоспособности старой игры.

Способ 2: Включение режима совместимости
В Windows 11, как и во многих предыдущих версиях данного семейства операционных систем, есть встроенная функция, позволяющая активировать режим совместимости для любой программы или игры. Это позволяет использовать параметры запуска, подходящие под конкретную, более старую версию ОС. Данная функция иногда оказывается полезной и действительно решает проблемы с открытием старых игр.
- Для ее активации понадобится сначала отыскать исполняемый файл игры, затем кликнуть по нему правой кнопкой мыши и из контекстного меню выбрать пункт «Свойства».
- После запуска нового окна перейдите на вкладку «Совместимость» и поставьте галочку возле пункта «Запустить программу в режиме совместимости с:».
- Теперь понадобится развернуть меню снизу от данного пункта и выбрать Windows, в которой старая игра точно запускалась. Если не уверены по поводу этого параметра, то можете изменить его несколько раз, тестируя запуск в режиме совместимости с разными ОС.
- Дополнительно предлагается установить режим пониженной цветности, задать стандартное разрешение экрана и отключить оптимизацию. Активируйте галочки на свое усмотрение и проверяйте, как поведет себя игра при использовании таких параметров.

Способ 3: Включение компонентов прежних версий
Дополнительно в Windows 11 можно активировать поддержку компонентов прежних версий, чтобы обеспечить совместимость с определенными типами файлов, которые используются библиотеками старых игр. По умолчанию эта функция отключена, поэтому придется найти и включить ее самостоятельно, выполнив такие действия:
- Откройте меню «Пуск» и через поиск отыщите «Панель управления».
- После перехода к приложению найдите значок «Программы и компоненты» и кликните по нему левой кнопкой мыши.
- На панели слева вас интересует кликабельная надпись «Включение или отключение компонентов Windows».
- Нажатие по этой надписи откроет отдельное окно, в котором следует отыскать «Компоненты прежних версий» и поставить галочку возле этой директории. Для выхода нажмите «ОК», перезагрузите компьютер и проверьте, запустится ли на этот раз старая игра.

Способ 4: Поиск патчей и решений на форумах
Фанаты практических всех известных старых игр общаются на форумах и помогают друг другу решать различные проблемы, связанные с этими играми. Вместе с этим есть и энтузиасты, которые занимаются созданием модов и патчей. В некоторых случаях они создают специальные обновления, позволяющие старым играм быть совместимыми с Windows 11. Мы рекомендуем искать информацию на таких форумах и читать рекомендации. Иногда даже появляется информация о том, что есть официальные патчи от разработчиков, которые можно скачать из магазина, где еще продается эта игра.
Вместе с этим часто предоставляется информация о том, какие изменения в файлах конфигурации нужно выполнить, чтобы обеспечить запуск игры в Виндовс 11. Часто понадобятся знания английского или переводчик, поскольку много полезной информации нет на русском языке. Впрочем, совет тут только один — используйте поисковик, находите форумы по игре и читайте ветки, связанные с запуском в новых версиях ОС (в большинстве случаев подойдут даже решения для Windows 10).
Однако отметим, что если вы собираетесь скачивать подозрительные файлы с таких форумов или сторонних сайтов, никогда не помешает сначала проверить их через любой удобный антивирус, даже в режиме онлайн. Это поможет обезопасить ваш компьютер от заражения различными вирусами и скрытыми майнерами. Детальнее об этом читайте в другой статье на нашем сайте по следующей ссылке.
Подробнее: Онлайн-проверка системы, файлов и ссылок на вирусы
Способ 5: Использование программ для запуска игр в оконном режиме
Существуют сторонние программы, обеспечивающие запуск приложений и игр в оконном режиме, что актуально в тех ситуациях, когда при помощи системных или встроенных настроек не удается добиться нужного результата. Такие программы могут оказаться полезными и при попытке запуска старых игр, которые отказываются поддерживать новые разрешения мониторов. Вы можете выбрать абсолютно любую из существующих программ, затем настроить ее под конкретную игру и проверить, окажется ли этот способ действенным.
Подробнее: Программы для запуска игр в оконном режиме
Способ 6: Использование виртуальной машины
Если ничего из описанного выше не помогло достичь необходимого и запустить старую игру в Windows 11, остается только один выход — эмуляция старой версии операционной системы, в которой раньше эта игра работала. В большинстве случаев для таких целей подходит Windows XP, поэтому сначала понадобится отыскать образ ОС, затем виртуальную машину, произвести установку операционной системы и установить на нее старую игру. О том, как осуществляется эмуляция, более детально написано в статье от другого нашего автора по ссылке ниже.
Подробнее: Как установить Windows XP на VirtualBox
Попробуйте!
Ниже приведены некоторые аппаратные термины, которые помогут вам понять, что может потребоваться на игровом компьютере.
Центральный процессор (ЦП)
Центральный процессор (ЦП) устройства действует как его мозг, сообщая другим компонентам, что делать.
Графический процессор (GPU)
Графические процессоры можно интегрировать, что означает, что они встроены в компьютер. Интегрированные GPU отлично подходят для переносимости, но не отлично подходят для игр. Ищите выделенные графические процессоры, которые могут лучами, которые будут делать огни в вашей игре действовать как реальные огни.
Память случайного доступа (ОЗУ)
ОЗУ — это кратковременная память компьютера. Чем выше ОЗУ, тем больше ваш компьютер может сделать в то же время
Solid-State диск (SSD)
SSD выступает в качестве долгосрочного хранилища на вашем компьютере. Они немного дороже, чем жесткие диски, но ваши игры будут загружаться быстрее, если у вас есть. Экономьте время и деньги при покупке на избранных сайтах с помощью встроенного средства отслеживания купонов Microsoft Edge.
Производительность компьютера
Чтобы быстро проверить, как ваш компьютер реагирует на игры, откройте панель игр Windows, выбрав клавиши с логотипом Windows +G. Вы увидите ЦП, GPU, ОЗУ и даже кадры в секунду в режиме реального времени.
Связанные ссылки
Общие термины для компьютеров и устройств
Помощь в выборе игрового компьютера
Поиск нового игрового компьютера
Нужна дополнительная помощь?
На чтение 7 мин Просмотров 4.2к. Опубликовано 19.03.2022
Windows 11 — это новейшая операционная система от Microsoft, и технический гигант обещает геймерам, что она предлагает некоторые новые функции, которые им понравятся. Пока что нет убедительных причин для обновления до последней версии ОС, поскольку есть некоторые проблемы, а многие обещанные функции так и не появились. Однако, если вы уже совершили прыжок, вы все равно можете извлечь из этого максимальную пользу.
Активировать игровой режим
В прошлом игровой режим был скорее помехой, чем усилителем игрового процесса. Это может вызвать такие проблемы, как заикание и увеличение задержки ввода. Эти проблемы коснулись геймеров, от обычных до профессионалов, поскольку даже небольшие проблемы, подобные этой, могут иметь значение в условиях молниеносной конкуренции.
Однако Microsoft прислушалась к людям и доработала Game Mode. Сегодня можно с уверенностью сказать, что это больше не мешает вам наслаждаться играми. Было бы лучше, если бы вы включили его перед игрой.
- На ПК нажмите кнопку «Пуск» Windows в левом нижнем углу.
- Нажмите на значок шестеренки, и вы попадете в меню «Настройки».
- Выберите «Игры» из вариантов.
- Перейдите в «Игровой режим».
- Включите игровой режим, после чего переключатель станет синим.
- Начните играть в игры.
Включение игрового режима обычно приводит к повышению производительности, но результаты будут различаться для разных игр, так как каждая игра уникальна. Вы можете сравнить и сопоставить производительность и найти какие-либо существенные улучшения.
Используйте последнюю версию Windows 11
Последняя версия операционной системы обычно предлагает немного лучшую производительность, но это еще не все. В более новых версиях также представлены новые исправления безопасности, которые могут помочь защитить тех, кто играет в онлайн-игры и общается.
Чтобы оптимизировать игровой процесс, мы рекомендуем обновлять ОС Windows 11 как можно чаще.
- Откройте меню «Пуск» в левом нижнем углу экрана.
- Нажмите «Настройки».
- Найдите «Центр обновления Windows» на левой панели.
- В разделе обновлений выберите «Проверить наличие обновлений».
- Если есть новое обновление, разрешите Windows установить его.
- Перезагрузите компьютер.
Лучший способ справиться с новейшими сборками Windows 11 — включить автоматическое обновление. Система автоматически установит их, и все, что вам нужно сделать, это перезагрузить компьютер, чтобы изменения начали работать.
Обновите свои графические драйверы
Каждый достойный игровой ПК будет содержать выделенный графический процессор, который выполняет основную часть игровых задач. Однако ноутбуки со встроенной графикой или APU получают обновления из Центра обновления Windows.
Независимо от того, оснащен ли ваш ПК графическим процессором AMD или NVIDIA, вам необходимо использовать соответствующее специальное программное обеспечение.
Вот как обновить драйверы NVIDIA.
- Запустите NVIDIA GeForce Experience.
- Нажмите «Проверить наличие обновлений».
- Загрузите последнюю версию драйвера.
- Загрузите последнюю версию драйвера.
Для графических процессоров AMD вам понадобится программное обеспечение AMD Radeon.
- Запустите программное обеспечение AMD Radeon.
- Выберите «Проверить наличие обновлений».
- Перейдите в раздел «Драйверы и программное обеспечение».
- Загрузите и установите все новые обновления.
Выполните следующие действия, если вы используете ПК или ноутбук со встроенной графикой.
- Нажмите клавишу Windows + R.
- Введите «devmgmt.msc» без лишних символов и букв.
- Нажмите «ОК», чтобы открыть диспетчер устройств.
- Прокрутите вниз и найдите «Видеоадаптеры».
- Разверните его и найдите встроенные графические драйверы.
- Щелкните его правой кнопкой мыши и выберите «Обновить драйвер».
- Нажмите «Автоматический поиск драйверов».
- После установки драйверов перезагрузите компьютер.
Обновление графических драйверов является стандартной практикой для всех игровых компьютеров, и Windows 11 принесет больше пользы, если вы убедитесь, что все обновлено.
Включить настройки выбора графического процессора для каждого приложения
Эта функция была включена в ПК с Windows начиная с Windows 10 и позволяет пользователям вручную назначать графический процессор любому приложению. При правильном управлении вы будете выделять лучший графический процессор для самых ресурсоемких задач, а для менее важных процессов — ровно столько. После того, как вы закончите с настройками, может быть повышение производительности.
- Откройте меню «Пуск» Windows.
- Зайдите в меню «Настройки».
- Выберите «Система» слева.
- В списке справа нажмите «Показать».
- Найдите «Графика».
- Перейдите к любому приложению, которое вы хотите изменить, и щелкните его имя.
- Выберите появившуюся кнопку «Параметры».
- Выберите графический процессор, который вы хотите использовать.
Повторите для любых других приложений, которые у вас есть.
Есть три варианта.
- Пусть Windows решает
- Энергосбережение
- Высокая производительность
Если у вас более одного графического процессора, режим энергосбережения будет использовать более слабый. Высокая производительность станет вашим игровым графическим процессором NVIDIA или AMD. Для достижения наилучших результатов лучше всего позволить играм работать в лучшем варианте.
Приложение, для которого вы меняете настройки, не должно быть запущено при выполнении этих изменений. Если это так, перезапустите его, чтобы применить изменения.
Включите режим высокой производительности
Разница между режимами энергосбережения и высокой производительности ошеломляет, так как последний будет сжигать вашу батарею на скоростях, которые вы даже не ожидаете. Если вы играете дома, всегда лучше включить режим высокой производительности. Это заставляет Windows 11 отдавать приоритет игровым процессам и отводит большую часть энергии на эти задачи.
- Нажмите на строку поиска.
- Введите «План электропитания».
- Нажмите «Изменить план электропитания».
- Когда откроется окно, выберите «Электропитание».
- Покажите дополнительные планы, если параметр «Высокая производительность» не отображается.
- Выберите «Высокая производительность» из списка.
- С этого момента Windows 11 будет использовать всю мощность для повышения производительности.
Этот параметр в первую очередь предназначен для ноутбуков, поскольку для работы ПК не требуются внутренние батареи.
Отключить запись того, что произошло
Windows 11 поставляется с игровой панелью Xbox, которая позволяет пользователям записывать клипы, которые произошли определенное время назад. Поскольку этот параметр может снизить производительность, лучше его отключить. Улучшенные параметры записи на основе драйверов доступны как для пользователей графических процессоров AMD, так и для NVIDIA.
- Перейдите в меню «Пуск».
- Откройте меню «Настройки», нажав на значок шестеренки.
- Выберите «Игры».
- Нажмите «Захваты».
- Отключите «Запись того, что произошло».
Если вы все еще хотите, чтобы он был включен, вы можете уменьшить частоту кадров и качество, в котором сохраняются эти повторы. Таким образом, вы по-прежнему можете записывать клипы своего игрового процесса без ущерба для плавности игры. Тем не менее лучше отключить настройку.
NVIDIA Shadowplay намного легче загружает аппаратное обеспечение вашего ПК при работе в фоновом режиме, и многие стримеры используют его для захвата игрового процесса на ПК. С другой стороны, пользователи AMD могут использовать ReLive, который является ответом компании на Shadowplay. Оба также имеют функции мгновенного воспроизведения, которые отлично подходят для записи клипов в высоком качестве.
Отключить запуск приложений во время запуска
Возможно, вы знакомы с этим трюком, поскольку он восходит к более старым версиям Windows. Слишком много приложений, запускаемых одновременно, могут замедлить работу вашего ПК, поэтому всегда полезно ограничить их количество.
- Нажмите кнопку «Пуск» Windows в левом нижнем углу.
- Выберите значок шестеренки и перейдите в меню «Настройки».
- Выберите «Приложения».
- Перейдите в «Приложения и функции».
- Из списка установленных приложений отключите те, которые вам не нужны.
Помимо повышения производительности в играх, вы также можете ускорить запуск при включении компьютера. Не секрет, что слишком много приложений, запущенных в тот момент, когда вы хотите играть в игры, все замедляет. Таким образом, вы можете ограничить процессы, которые запускаются во время игры.
Отключить повышение точности указателя
Сегодня многие игровые мыши имеют драйверы и программное обеспечение для повышения чувствительности или включения ускорения указателя. В Windows 11 также есть встроенные функции ускорения мыши, но лучше их отключить. Таким образом, вы сможете точно настроить мышь без постороннего вмешательства.
- Найдите «Мышь» в строке поиска Windows.
- Перейдите в «Настройки мыши».
- Нажмите «Дополнительные настройки мыши».
- Перейдите к «Параметры указателя».
- В разделе «Движение» отключите «Повышение точности указателя».
- Примените настройки.
Выполнив эти шаги, вы сможете настроить параметры игровой мыши. Все должно стать лучше без странного ускорения, которого вы не хотели.
Читайте также:
- 11 вещей, которые нужно сделать после установки Windows 11
- Обзор Windows 11: что нового
- Как работать с Windows 11: инструкция для начинающих
- Чтобы оптимизировать Windows 11 для игр, откройте «Безопасность Windows» и отключите «Целостность памяти».
- Кроме того, откройте «Функции Windows» и отключите «Платформу виртуальной машины».
- После игр Microsoft рекомендует повторно включить функции в целях безопасности.
Если вы играете в игры в Windows 11, вы, вероятно, заметили, что игровая производительность не на том же уровне, что и в Windows 10. Согласно Microsoft, после тестирования и отзывов пользователей влияние на производительность связано с двумя функциями безопасности (целостность памяти и виртуальная машина). Платформа), которые включены по умолчанию в Windows 11.
В обновлении Windows 11 2022 или исходном выпуске «Целостность памяти» — это функция, которая не позволяет хакерам использовать вредоносный код и гарантирует, что драйверы на компьютере заслуживают доверия. А «Платформа виртуальных машин» предоставляет элементы для использования виртуализации, такие как подсистема Windows для Linux (WSL) и Hyper-V.
Если вы хотите оптимизировать игровую производительность, а не безопасность, Microsoft рекомендует отключить эти две функции, чтобы улучшить работу. Как только вы закончите играть в игры, компания говорит, что вы должны снова включить функции.
В этом руководстве вы узнаете, как отключить две функции безопасности для оптимизации игровой производительности в Windows 11.
В Windows 11 вы можете найти возможность отключить целостность памяти в приложении «Безопасность Windows», а возможность отключить виртуализацию доступна в приложении «Параметры».
1. Отключить целостность памяти
Чтобы отключить целостность памяти для оптимизации игровой производительности Windows 11, выполните следующие действия:
- Откройте Пуск.
- Найдите «Безопасность Windows» и щелкните верхний результат, чтобы открыть приложение.
- Щелкните Безопасность устройства.
- В разделе «Изоляция ядра» выберите параметр «Сведения об изоляции ядра».
- Выключите тумблер «Целостность памяти», чтобы оптимизировать игру.
- Перезагрузите компьютер.
После выполнения этих шагов функция безопасности будет отключена, что улучшит игровую производительность в Windows 11.
2. Отключить виртуализацию
Чтобы отключить виртуализацию в Windows 11 для оптимизации игр, выполните следующие действия:
- Откройте Настройки.
- Нажмите Приложения.
- Перейдите на вкладку Дополнительные функции.
- В разделе «Связанные настройки» щелкните параметр «Дополнительные функции Windows».
- Снимите флажок «Платформа виртуальной машины», чтобы отключить эту функцию и оптимизировать игру.
- Нажмите кнопку ОК.
- Нажмите кнопку «Перезагрузить сейчас».
После выполнения этих шагов компоненты виртуализации будут отключены на вашем компьютере, чтобы повысить производительность игр в Windows 11.
Когда вы закончите играть, вы можете использовать инструкции, чтобы снова включить функции, но на шаге 5 (первый набор шагов) включите тумблер, чтобы снова включить целостность памяти, и пока не перезапускайте. Затем на шаге 4 (второй набор шагов) установите флажок для повторного включения виртуализации и перезагрузите компьютер.
Хотя Microsoft признает, что эти функции могут повлиять на игровую производительность, общие улучшения будут различаться в зависимости от устройства. Кроме того, учтите, что есть много других факторов, которые могут играть роль в производительности. Например, видеокарта может быть недостаточно мощной. Возможно, на жестком диске закончилось место или он недостаточно быстр. Вы можете иметь дело с проблемами драйверов в конкретной игре. Вы не используете монитор с высокой частотой обновления. Устройство может испытывать проблемы с температурой. Возможно, вы используете более старый процессор, недостаточно памяти и т. д.
Microsoft сообщила, что отключение некоторых функций виртуализации в Windows 11 поможет повысить производительность в играх. Компания дала советы по оптимизации игровой производительности.
Как отметили в Microsoft, «в ходе продолжительных тестов при поддержке пользователей» было обнаружено, что отключение функций «Целостность памяти» (Memory Integrity) и «Платформа виртуальной машины» (Virtual Machine Platform, VMP) может положительно сказаться на производительности в играх.
«Геймеры, ставящие приоритетом производительность, могут выключить данные функции во время игры, а затем включить их обратно по завершении игровых сессий. Однако при отключении данных функций система становится уязвимой для кибератак», — объясняет Microsoft.
Функция «Целостность памяти» отвечает за контроль установки драйверов. Она проверяет, что драйверы предоставлены доверенной стороной и не содержат вредоносного кода. Функция VMP необходима для работы виртуальных машин. Обе они по умолчанию включены в Windows 11 для более эффективной системы.
«Наши системные требования к Windows 11 остаются неизменными. Мы по-прежнему рекомендуем оставлять эти функции включёнными для наиболее эффективного обеспечения безопасности ПК», — говорят разработчики.
Для отключения функции «Целостность памяти» необходимо нажать кнопку «Пуск», ввести название функции и в открывшемся окне найти её и выключить.
Аналогичным образом можно поступить с функцией VMP.
После выключения может потребоваться перезагрузка ПК.
Ранее сообщалось, что обновление Windows 11 22H2 неправильно работает на ПК с видеокартами Nvidia. Система снижает нагрузку на ЦП в играх с 50-80% до 2-5%, что приводит к багам. Разработчики Nvidia и Microsoft выяснили, что новая функция для работы с графикой в Windows 11 22H2 включается случайно и приводит к проблемам с производительностью, особенно это касается снижения частоты кадров в некоторых играх. Nvidia в видеодрайвере 517.48 исправила проблему с замедлением игр на ПК с видеокартами GeForce.
Решили запустить новую игру на Windows компьютере, но столкнулись с проблемой после запуска? Проверили системные требования, и они подходят, но игра не запускается и выдает ошибку или просто вылетает после запуска? Не работает сетевой режим или функция сохранения? Не стоит паниковать, все эти проблемы решаемы. Есть вероятность что на компьютере отсутствуют необходимые системные компоненты для запуска игр. В этой статье мы расскажем о самых нужных программах, без которых запуск игр будет невозможным или проблемным. Поехали!
DirectX

Пакет Microsoft Visual C++

Microsoft Net Framework

Steam

NVIDIA GeForce Experience

Games for Windows Live

RuntimePack.

Adobe Flash Player

OpenAL

Java для Windows

NVIDIA PhysX System Software

Всегда обновляйте драйвера



Конечно, наличие всех этих программ не гарантирует, что на вашем устройстве будут запускаться абсолютно все игры. Не все зависит лишь от софта. Однако с ними шанс успеха становится гораздо выше. Не забывайте вовремя обновлять приложения. Разработчики стараются своевременно исправлять ошибки из прошлых версий и добавлять новые полезные «фичи». Все вышеуказанные компоненты абсолютно бесплатны, и скачать с нашего или с официальных сайтов не составит никакого труда.
Хорошего настроения!
Windows 11 обеспечивает улучшенную игровую производительность благодаря функциям Auto HDR и DirectStorage. Хотя эти новые параметры, безусловно, будут иметь значение, ваша игровая производительность зависит не только от ваших настроек, но и от них. Таким образом, мы покажем вам лучшие игровые настройки Windows 11, которые вы можете настроить.
Оптимизировать вашу систему не всегда просто, особенно если вы не разбираетесь в технологиях и не знаете, что вам нужно изменить или как получить к этому доступ.
Независимо от того, как вы управляете своими игровыми настройками, наличие хорошего игрового ноутбука с Windows 11 может иметь огромное значение, позволяя вам запускать последние выпущенные игры.
К счастью, это не слишком сложный процесс, и в сегодняшнем руководстве мы покажем вам, какие настройки Windows 11 лучше всего подходят для игр, которые вам нужно использовать.
Какие игровые функции есть в Windows 11?
Microsoft добавляет некоторые функции Xbox в Windows, и первая функция — Auto HDR. Хотя эта функция не влияет на производительность, она делает игры более детализированными с яркими цветами.
Чтобы использовать эту опцию, вам понадобится монитор, совместимый с HDR. Имейте в виду, что вам нужно сначала изменить настройки, поскольку по умолчанию они не включены.
Включение Auto HDR в Windows 11 настолько просто, насколько вы можете себе представить, и оказывается очень полезным, если у вас есть монитор, поддерживающий эту функцию.
Другая функция — DirectStorage, которая позволит играм загружаться быстрее, перенаправляя запросы на 3D-ресурсы непосредственно на графический процессор. Однако для использования этой функции вам понадобится высокоскоростной SSD.
Мешают ли запускаемые приложения играм?
Запускаемые приложения обычно не мешают вашим игровым сеансам, но это сильно зависит от типа используемых вами приложений.
Их отключение ускорит запуск вашей системы, что даст вам небольшой прирост производительности. Вы можете отключить запускаемые приложения, выполнив следующие действия:
- Нажмите Ctrl+ Shift+ Esc. Это запустит диспетчер задач.
- Перейдите на вкладку «Автозагрузка».
- Выберите нужное приложение для запуска и нажмите «Отключить».
- Сделайте это для всех несущественных приложений, которые вам не нужны.
Как оптимизировать Windows 11 для игр?
1. Обновите драйверы видеокарты
- Посетите веб-сайт производителя вашей видеокарты и перейдите в раздел «Загрузки» или «Драйверы».
- Выберите модель вашей видеокарты и нажмите «Поиск».
- Нажмите кнопку «Загрузить», чтобы загрузить последние версии драйверов.
- После загрузки программного обеспечения запустите установочный файл, чтобы установить его.
Обновление драйверов вручную может быть утомительным, и если вы хотите сделать этот процесс проще и быстрее, мы предлагаем использовать программное обеспечение DriverFix, чтобы сделать это автоматически.
2. Включите игровой режим и измените настройки графики.
- Нажмите кнопку «Пуск» на панели задач.
- Теперь выберите «Настройки» в меню.
- На левой панели выберите Игры. В правом выберите Game Mode.
- Убедитесь, что для параметра «Игровой режим» установлено значение «Вкл.».
- Теперь выберите «Графика» в «Связанных настройках».
- Найдите нужную игру в списке. Если он недоступен, нажмите кнопку «Обзор» и добавьте его вручную.
- Выберите игру и нажмите «Параметры».
- Выберите «Высокая производительность» и нажмите «Сохранить».
- Повторите шаги 6-8 для всех игр, в которые вы играете.
Если у вас возникли проблемы после включения этой функции, обязательно ознакомьтесь с нашим руководством по отключению игрового режима, чтобы узнать, как их исправить.
3. Используйте специальное программное обеспечение для видеокарты.
- Откройте программное обеспечение вашей видеокарты.
- Перейдите в раздел «Настройки».
- Выберите один из пресетов или вручную измените настройки.
Это расширенное решение, и оно зависит от типа вашей графики. Чтобы добиться наилучших результатов, вам придется поэкспериментировать с различными настройками.
4. Выберите высокопроизводительный план электропитания.
- Щелкните значок поиска на панели задач.
- Введите план питания. Теперь выберите Выбрать план электропитания.
- Выберите высокопроизводительный план электропитания. Если он недоступен, найдите его в разделе Показать дополнительные планы.
5. Отключить ресурсоемкие приложения
- Нажмите Ctrl+ Shift+ Esc, чтобы открыть диспетчер задач.
- Теперь нажмите «ЦП» или «Память», чтобы отсортировать приложения по использованию.
- Выберите процесс, который вы хотите остановить, и нажмите «Завершить задачу».
- Повторите эти шаги для всех второстепенных процессов.
6. Отключить анимацию
- Нажмите Windows+ I, чтобы открыть «Настройки», и перейдите к «Специальные возможности» в меню слева, а затем «Визуальные эффекты» справа.
- Затем убедитесь, что переключатель рядом с эффектами анимации выключен.
Пользовательский интерфейс Windows 11 выглядит более плавным благодаря эффектам анимации. С другой стороны, включение анимации на более медленной системе может привести к замедлению работы, когда программам требуется некоторое время для запуска или закрытия.
Если вы цените скорость больше, чем внешний вид, отключение эффектов анимации в Windows 11 максимально простое и понятное.
7. Отключите автоматические обновления Windows.
- Удерживайте Windows+ I, чтобы открыть приложение «Настройки» и перейти к Центру обновления Windows.
- Здесь выберите время, на которое вы хотите приостановить обновления, рядом с опцией «Приостановить обновления». Это одна из лучших настроек Windows 11 для игр, которую вы можете изменить, чтобы убедиться, что вас не прерывают в середине игры.
Windows 11 автоматически обновляется ежемесячно и чаще, если это необходимо. Эти обновления предназначены для закрытия лазеек в системе безопасности, устранения ошибок, повышения скорости работы системы и (иногда) добавления новых функций.
Несмотря на то, что этот метод гарантирует, что устройства всегда имеют доступ к самым последним битам, это один из самых раздражающих аспектов, поскольку контроль качества обновлений был поставлен под сомнение.
Это связано не только с тем, что их все еще необходимо перезапустить, чтобы завершить применение изменений, что может нарушить вашу игру, но и с тем, что количество обновлений, содержащих ошибки, негативно влияющие на опыт, значительно увеличилось. возросла за последние несколько лет.
Что делает игровой режим?
Эта функция позволяет вам наслаждаться любимыми играми без каких-либо помех. Это означает, что установка драйверов будет запрещена, а также уведомления о перезапуске.
Кроме того, эта функция улучшит частоту кадров в некоторых играх. Лучшее в нем то, что он включен по умолчанию, поэтому вам не нужно ничего менять, чтобы его использовать.
Windows 11 лучше для игр, чем Windows 10?
Говоря о Windows 11 и Windows 10, с точки зрения производительности обе системы работают одинаково, причем первая имеет меньшее преимущество перед своей предшественницей. Однако преимущество было почти незначительным.
В чем блестит новая операционная система, так это в новых функциях, в первую очередь в Direct Storage, которые расширят границы игр на системах, которые могут ее поддерживать.
Многие беспокоятся о совместимости со старыми играми, но есть способы запускать старые игры в Windows 11, поэтому у вас не возникнет никаких проблем в этом отношении.
Это всего лишь пара настроек, которые вы можете изменить на своем компьютере и повысить производительность. Комбинируя эти методы, вы сможете получить более высокую частоту кадров во время игры.
Поскольку скорость обработки является важным фактором при игре в игры, возможность сделать Windows 11 быстрее может значительно улучшить ваш общий опыт.
Мы надеемся, что наши настройки игровой производительности оказались полезными для вас. Какие настройки вы используете для своих игровых сессий? Поделитесь ими с нами в разделе комментариев ниже.
В Windows 11 применяются новые технологии для игр. К ним относятся Auto HDR и DirectStorage. Однако пользователь может самостоятельно оптимизировать свою операционную систему не только для игры, но и для увеличения производительности. Оптимизация Виндовс 11 под игры на ноутбуке несложна и доступна для каждого юзера.
Схема увеличения производительности Виндовс включает несколько простых шагов. Выполнив их, можно наслаждаться улучшенной работой ОС.
1.Отключение визуальных эффектов
Отключение анимированных эффектов в интерфейсе может заметно улучшить производительность Windows 11. Это также действенный способ улучшить работу системы, когда она «тормозит».
При использовании параметров нужно совершить такие действия:
- открыть параметры с помощью «Пуска» или нажатием клавиш Win+I;
- найти раздел специальных возможностей, а в нем – анимационные эффекты;
- выключить эффекты анимации.
Чтобы ускорить Windows 11, существует и другой способ:
- вызвать командную строку (Win+R) и ввести команду sysdm.cpl;
- перейти на пункт «Дополнительно», нажать кнопку «Параметры»;
- выбрав пункт «Особые эффекты», отключить анимацию на панели задач, анимацио окон и все пункты, которые связаны с визуальными эффектами скольжения и затухания;
- применить изменения.
При этом отдельные приложения могут и дальше отображать анимированные окна, списки.
2. Настройка распределения ресурсов ЦП
При торможении системы стоит проверить распределение времени процессора. Для этого нужно проанализировать параметры быстродействия в «Параметрах». Необходимо убедиться, что включена оптимизация работы именно программ. Затем нужно применить изменения.
3. Средство устранения неполадок производительности Windows
Обращение к этой опции целесообразно не только для настройки Виндовс 11 для игр, но и в случае, если ПК или ноутбук подтормаживает, дает сбои. Первый способ – это обращение к параметрам. Необходимо:
- открыть окно параметров через пуск или клавишами Win+I
- в разделе «Система» открыть пункт устранения неполадок;
- затем откроется окно с параметрами. В нем появятся рекомендуемые средства устранения неполадок.
Пользователь компьютера может самостоятельно запустить нужное средство, нажав вкладку «Другие средства». Необходимо выбрать нужное средства и затем запустить его. Затем нужно следовать указаниям.
В панели управления также можно устранить неполадки производительности. Для этого нужно запустить ее, а затем в поле просмотра установить параметр «Значки», потом же открыть устранение неполадок. Затем нужно выбрать необходимый пункт исправления проблем или нажать просмотр всех категорий.
4. Контроль памяти
С помощью такой функции ОС будет следить, сколько осталось свободной памяти на диске ПК или ноутбука. Контроль памяти освободит место путем удаления лишних файлов системы, элементов корзины.
Чтобы открыть настройки, нужно нажать клавиши Win + I. Затем в появившихся настройках нужно перейти в раздел системы, нажать на «память». Здесь следует активировать службу контроля памяти.
Можно настроить автоматическую очистку содержимого, настроить расписание очистки и какие конкретно файлы подлежат удалению. В целом эта опция полезна тем, что пользователю не нужно обращаться к удалению временных файлов, очистки корзины и папки с загрузками. Все это Виндовс будет делать самостоятельно в заданное юзером время.
5. Как удалить временные файлы
Временные файлы – это одна из причин торможения Windows. К ним относят загрузки, кэш, эскизы, журналы обновлений, данные оптимизации доставки, файлы предыдущих версий. Также тормозят работу временные файлы, полученные из интернета. Для ускорения ОС нужно выполнить такие действия.
- Открыть настройки, воспользовавшись «Пуском».
- В разделе «Система» нажать на «память».
- Нажать на вкладку «Временные файлы». Здесь нужно выбрать все файлы, которые подлежат удалению.
- Затем нужно кликнуть на «Удалить файлы».
Содержимое, тормозящее систему, будет удалено.
6. Настройки виртуальной памяти
Количество оперативной памяти, инсталлируемой на ПК, все время увеличивается. Значение виртуальной памяти постоянно снижается, так что рекомендуется не выключать ее. Рекомендуется убрать опцию автоуправления размера файла подкачки и вручную настроить его.
Чтобы настроить файл подкачки, необходимо:
- снять галочку с опции «Автоматически выбирать объем файла подкачки»;
- выбрать диск, где будет настроен файл;
- кликнуть на «Указать размер», далее указать исходный размер и максимальный размер в мегабайтах;
- кликнуть на кнопку «Задать».
Если установлено больше, чем один физический диск, то файл подкачки рекомендуется устанавливать не на С:. Чтобы применить настройки виртуальной памяти, рекомендуется перезагрузить устройство.
7. Отключение прозрачности
Из-за эффектов прозрачности Windows 11 выглядит стильно и современно. Однако этот эффект снижает произодительность ОС, поэтому, чтобы компьютер работал эффективнее, прозрачность лучше отключить.
Для этого нужно перейти в настройки персонализации. На этих настройках следует нажать опцию «цвет». Затем нужно выключить эффекты прозрачности.
8. Отключение программ, работающих в фоновом режиме
Фоновыми называют программы без графического интерфейса пользователя. Они постоянно работают в скрытом режиме, без участия юзера. Программы могут работать в непрерывном режиме и периодически (программа выполняет свои задания в течение некоторого заданного промежутка времени).
Для улучшения работы системы следует зайти в параметры с помощью пуска, а отсюда – в раздел «Приложения и возможности». В списке необходимо найти нужную программу, зайти в дополнительные параметры. Затем нужно изменить работу фонового режима (рекомендуется, чтобы он не работал никогда).
Фоновые приложения можно отключить и через реестр. Это полезно именно для Windows 11, так как в ней, в отличие от предыдущей версии, нет опции для отключения всех приложений, работающих в фоновом режиме. Чтобы улучшить работу компьютера, нужно:
- нажать «пуск» и ввести команду «cmd»;
- щелкнуть правой кнопкой мыши на командной строке и выбрать опцию «запуск от имени администратора»;
- ввести такой код: Reg Add HKCUSoftwareMicrosoftWindowsCurrentVersionBackgroundAccessApplications /v GlobalUserDisabled /t REG_DWORD /d 1 /f Reg Add HKCUSoftwareMicrosoftWindowsCurrentVersionSearch /v BackgroundAppGlobalToggle /t REG_DWORD /d 0 /f;
- перезагрузить компьютер.
Фоновые приложения можно выключить редактором групповых политик. Для этого нужно нажать клавиши Win + R, а затем выполнить команду gpedit.msc. Найдя раздел «конфиденциальность приложения», развернуть вкладку «компоненты Windows» в разделе «Административные шаблоны». Найти параметр «разрешить приложениям Windows работать в фоновом режиме, выбрать параметр «включено», а затем – «запретить принудительно». Потом нужно перезагрузить ПК.
9. Отключение автозагрузки приложений
Отдельные приложения загружаются автоматически вместо с Виндовс. При этом используется много оперативной памяти, из-за чего система начинает тормозить. Отключи автозагрузку, можно ускорить работу ОС.
Для этого нужно зайти в параметры компьютера, потом нажать на кнопку «Приложения». Отсюда несложно зайти в автозагрузку. Активировав строку, можно увидеть список приложений, которые запускаются автоматически со стартом ОС. Их можно отключить вручную.
10. Удаление нежелательных файлов вручную
Удалив полностью временные файлы, можно значительно ускорить работу Windows. Это можно сделать вручную. Опытному юзеру проще использовать для этого файловый менеджер (Total Commander или FAR Manager). С их помощью можно проанализировать всю дисковую систему. Если имеются трудности при работе с этими программами, рекомендуется пользоваться приложениями WinDirStat или TreeSize Free.
13 продвинутых шагов по оптимизации
Существуют также способы повысить работоспособность компьютера или ноутбука, которые известны только продвинутым юзерам. В них нет ничего сложного. Каждый пользователь может испробовать эти методы, ускорив работу компьютера.
Схема электропитания “Максимальная производительность”
Схемы электропитания позволяют регулировать питание ноутбука. У всех устройств он установлен по умолчанию как «сбалансированный». Для повышения производительности нужно переключить устройство в другой режим. Для этого нужно совершить такие действия:
- открыть меню «пуск» правой кнопкой мыши и найти в открывшемся меню «управление электропитанием»;
- в разделе «завершение работы и батарея» найти пункт «режим питания»;
- включить максимальную производительность.
Если такого режима нет, то надо зайти в настройки питания, находящиеся в панели управления. В случае, когда такой схемы нет, ее можно создать по ссылке в левой панели, следуя выплывающим указаниям на экране.
После настройки схемы не нужно перезагружать компьютер.
Отключение уведомлений
В Windows можно отключать всплывающие уведомления. Нужно зайти в параметры, затем – в раздел «Система» и там выбрать пункт уведомлений. Можно выключить сообщения от всех приложений, а можно сделать это выборочно.
Отключение расширенного поиска
Искать файл в папке, в которой их тысячи – это все равно что искать иголку в стоге сена. Часто может потребоваться поиск для некоторых папок. В таком случае в ОС нужно отключить расширенный поиск.
Эта опция сканирует все файлы на ПК на наличие слова, введенного в строке. Для этого потребляется чрезмерно много ресурсов. Отключив расширенный поиск, можно так же находить нужную информацию и не перегружать устройство.
Для этого необходимо перейти в параметры, откуда войти в «Конфиденциальность и безопасность». Дальше нужно найти пункт «Поиск в Windows», после чего – выбрать опцию «Классический» в разделе поиска файлов. Количество папок для поиска нужно выбирать меньше, чтобы не перегружать компьютер. Эта опция будет полезной для слабых ноутбуков.
Отключение индексирования
Чтобы отключить индексирование, нужно щелкнуть значок «поиск» на панели задач, затем ввести слово «службы». После нажатия на результат нужно найти службу «Windows Search» и щелкнуть правой кнопкой мыши. Из всплывающего меню необходимо выбрать опцию «свойства».
После этого нужно нажать на список поля «тип запуска», выбрать опцию «отключена». После этого нужно применить внесенные изменения. Компьютер нужно перезагрузить.
Отключение Режима игры
Windows 11 имеет встроенный игровой режим. Он обеспечивает высокую производительность компьютера во время игр. Но это и тормозит работу ОС. Если юзер не играет, рекомендуется отключить этот режим. Для этого требуется выполнение таких действий:
- нажать клавиши Win + I;
- в окне параметров нажать «игры» и выбрать пункт «игровой режим»;
- выключить режим игры.
Отключение режима игры полезно для старых компьютеров.
Выключение функции “Советы и предложения”
Новая ОС имеет функцию предоставления автоматических советов и предложений. Так разработчики пытаются сделать Windows полезнее и лучше для пользователя. Но для этого функция сканирует весь компьютер, что неблагоприятно сказывается на его работоспособности.
В разделе «Система» есть строка уведомлений. Необходимо снять флажок возле «Получать советы и предложения при использовании Windows».
Отключение OneDrive
Так называется облачное хранилище, предоставляемое компанией «Майкрософт». Оно дает возможность синхронизировать все файлы на всех устройствах Windows. Причем эта синхронизация происходит постоянно. Для старых моделей ноутбуков такая задача является слишком трудной для выполнения, и ее советуют отключить.
В системном трее есть значок облака. Затем на панели OneDrive надо выбрать опцию приостановки синхронизации. Затем следует выбрать время, на которое нужно выключить синхронизацию.
Если в течение этого времени юзер почувствует разницу в производительности системы, значит, отключение этой опции было полезным. Полностью же отключить синхронизацию можно в меню «Справка и параметры», выбрав пункт «Параметры».
На панели OneDrive есть вкладка учетной записи, а там – опция «Отвязать этот ПК». Это приложение можно не запускать, если снять флажок «Автоматически запускать OneDrive при входе в Windows».
Настройка дефрагментации жесткого диска
По мере использования жесткого диска происходит его дефрагментация. ОС не может эффективно записывать на диски информацию и так же легко читать ее.
Как правило, дефрагментация происходит автоматически. Бывает, что этого не происходит и требуется вмешательство юзера. Для оптимизации дисков надо перейти в приложение «Параметры», которое находится в меню «Пуск». Дальше выбирается пункт «Дополнительные параметры хранилища», а в нем – опция оптимизации диска из выпадающего списка.
В окне можно увидеть статус автооптимизации жесткого диска, а также его частоту. Пользователь может проверить, когда диск дефрагментировался в последний раз. Если оптимизация отключена, то нужно нажать на кнопку «Изменить параметры», а потом включить опцию еженедельной дефрагментации. Затем нужно выбрать диски, подверженные дефрагментации.
Следует помнить о том, что процесс дефрагментации может занять до нескольких часов.
Обновление драйверов
Если отдельные драйвера не устарели, то Виндовс работает стабильно и быстро. Если же отдельные компонент устарел, рекомендуется обновить его. Чтобы драйвера всегда были актуальными, нужно выполнить такие действия:
- нажать клавиши Win + R;
- появится окно «Выполнить», в котором следует ввести команду devmgmt.msc;
- когда откроется диспетчер устройств, надо найти устройство, которое нуждается в обновлении драйвера;
- на его строку нужно кликнуть правой кнопкой мыши и выбрать «Обновить»;
- далее нужно следовать подсказкам мастера обновления.
После этого нужно перезагрузить ПК.
Отключение тайм-аута меню загрузки
В стандартных ситуациях загрузка компьютера занимает полминуты. Для быстрой загрузки нужно выполнить такие действия:
- нажать комбинацию клавиш Win + S и ввести в строке «Дополнительные параметры системы»;
- в окне свойств системы надо нажать параметры в появившемся разделе «загрузка и восстановление»;
- затем нужно снять флажок с функции отображения списка операционных систем и нажать ОК.
Чтобы обновления заработали, необходимо перезагрузить систему.
Установка обновлений
Рекомендуется периодически обновлять Виндовс, так как Майкрософт постоянно дорабатывает ее и устраняет уязвимости. Инсталлировать последние обновление можно в Центре обновления Windows в Параметрах.
Включение ReadyBoost
Это одна из функций, которая меньше всего используется юзерами. Она предлагает использовать еще один USB-накопитель или SD-карту как расширение оперативной памяти. Так можно обеспечить более быструю загрузку самых часто используемых приложений. Для того, чтобы эта функция работала корректно, нужно применять USB 3.0.
Чтобы использовать функцию, нужно подключить сначала к компьютеру флешку либо SD-карту. Карту нужно вставлять с помощью встроенного считывателя, так как внешний может не обеспечить производительность. Затем компьютер распознает накопитель и отобразит его в проводнике. Тогда нужно кликнуть правой кнопкой мыши на диск и выбрать форматирование.
Затем следует выбрать файловую систему (лучше NTFS), задать метку тома. После этого отмечается «быстрое форматирование» и нажимается кнопка «начать». Потом нужно зайти в свойства диска и перейти на вкладку ReadyBoost. После того, как будут настроены параметры, нажать «Применить». ОС несколько секунд будет настраивать накопитель, после чего следует нажать ОК.
Добавление оперативной памяти и SSD
Увеличение оперативки и SSD значительно ускоряет работу ПК. SSD значительно быстрее загружает Виндовс и приложения. Оперативная память позволяет дольше держать больше открытых приложений. Добавлять память лучше и проще в ПК, нежели в ноутбук.
Выводы
Оптимизация Windows 11 для быстрой работы позволяет значительно увеличить производительность компьютера или ноутбука и использовать их для игр. Способы повысить работоспособность ОС несложные и доступны для каждого пользователя. Они будут особенно эффективными для тех, у кого компьютер старый и требует апгрейда.