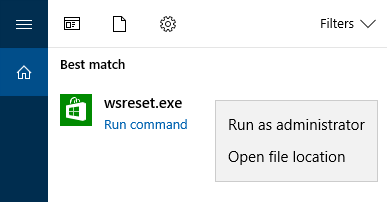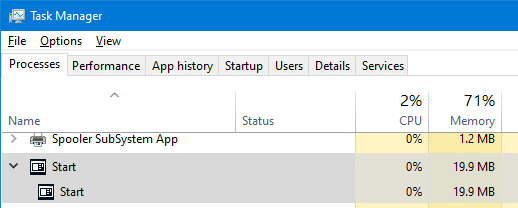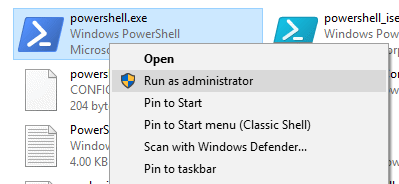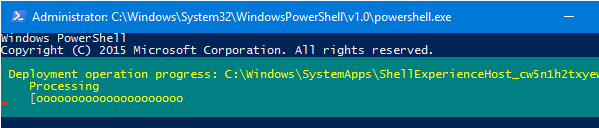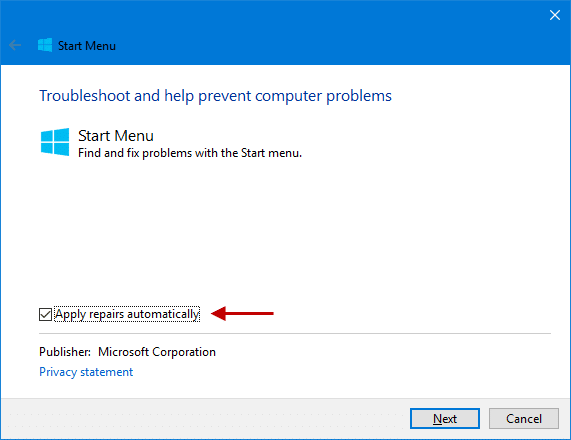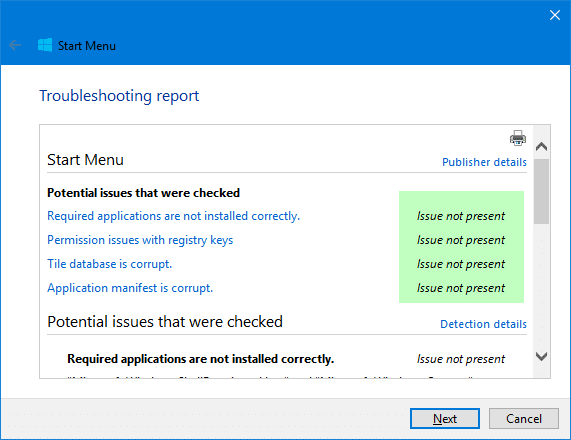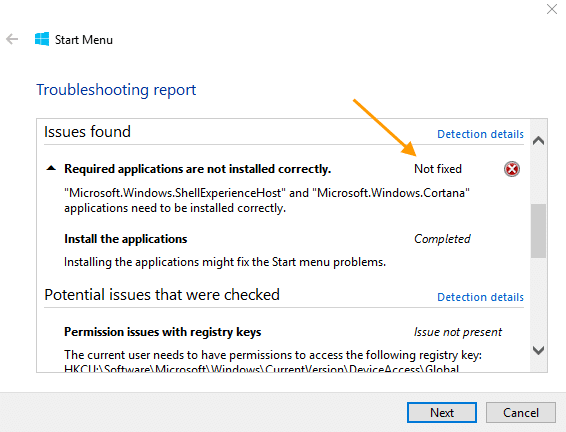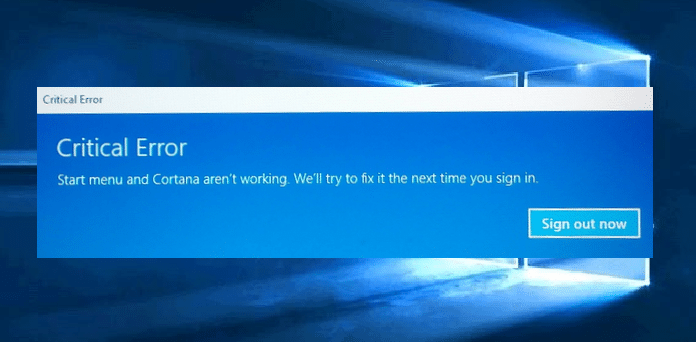Required applications are not installed correctly
by Ivan Jenic
Passionate about all elements related to Windows and combined with his innate curiosity, Ivan has delved deep into understanding this operating system, with a specialization in drivers and… read more
Updated on December 17, 2021
- Many users report getting the Not installed correctly error when trying to open certain apps in Windows 10.
- We will show you in this article what steps you can do in order to solve the Windows app error message.
- Don’t forget to bookmark our Windows 10 Hub for more helpful guides and news.
- In our dedicated Fix section you’ll find even more interesting articles and information.
XINSTALL BY CLICKING THE DOWNLOAD FILE
- Download Restoro PC Repair Tool that comes with Patented Technologies (patent available here).
- Click Start Scan to find Windows 10 issues that could be causing PC problems.
- Click Repair All to fix issues affecting your computer’s security and performance
- Restoro has been downloaded by 0 readers this month.
When you click or tap on a certain app inside the Start panel in Windows 10 you might get the message Not installed correctly and the app fails to start.
This error message might occur when you make some changes to the Windows 10 operating system and it affects the registry keys from a specific application.
It can also happen if you have an antivirus that doesn’t let you run an app considering it a threat to the operating system or perhaps the User Account Control feature you have isn’t allowing the application to run,
Usually, by reinstalling the application from Microsoft Store it should fix this issue but if it doesn’t you can follow the instructions posted below and find out some other useful tips.
How can I fix the Not installed correctly error message?
1. Use an antivirus
- Disable your current antivirus.
- Reboot your Windows 10 operating system.
- After the Windows 10 powers up check and see if the antivirus is still disabled.
- If it is then you can try and run the application you are having issues with and see if it works
Once your current antivirus has been disabled, your PC won’t be safe, so we recommend you install a trustful and reliable antivirus.
To switch for stronger antivirus protection the best idea would be to consider lightweight options that will not block other services or programs on your system.
For instance, some antivirus tools will run powerful malware protection and not consume all the important resources of your PC.
In order to benefit from this service, we suggest considering the most compatible antivirus programs you can find for Windows 10 PCs.
2. Use Apps Troubleshooter
- Download the diagnostics program.
- Click on the file to run it.
- Follow the instructions on the screen to finish the troubleshooting on the apps
- After it finishes, reboot the Windows 10 operating system.
3. Reset Microsoft Store cache
- Press and hold the button Windows + Q key.
- Type in: WSReset.exe and press Enter.
- After about 30 seconds, the command prompt will automatically close, and the Microsoft Store app will open.
4. Disable development mode
- Press and hold the Windows+X key.
- Left-click or tap on the Command Prompt.
- Click on the Run as administrator icon.
- Enter and run the following command:
powershell -ExecutionPolicy Unrestricted Add-AppxPackage -DisableDevelopmentMode -Register $Env:SystemRootWinStoreAppxManifest.XML - Press the Enter button.
- Reboot your Windows 10 system.
These are the methods you need to do in order to fix the Not installed correctly error message.
If you have any additional questions regarding this particular subject please write us in the comments section of this page and we will help you further with your issue.
Newsletter
Required applications are not installed correctly
by Ivan Jenic
Passionate about all elements related to Windows and combined with his innate curiosity, Ivan has delved deep into understanding this operating system, with a specialization in drivers and… read more
Updated on December 17, 2021
- Many users report getting the Not installed correctly error when trying to open certain apps in Windows 10.
- We will show you in this article what steps you can do in order to solve the Windows app error message.
- Don’t forget to bookmark our Windows 10 Hub for more helpful guides and news.
- In our dedicated Fix section you’ll find even more interesting articles and information.
XINSTALL BY CLICKING THE DOWNLOAD FILE
- Download Restoro PC Repair Tool that comes with Patented Technologies (patent available here).
- Click Start Scan to find Windows 10 issues that could be causing PC problems.
- Click Repair All to fix issues affecting your computer’s security and performance
- Restoro has been downloaded by 0 readers this month.
When you click or tap on a certain app inside the Start panel in Windows 10 you might get the message Not installed correctly and the app fails to start.
This error message might occur when you make some changes to the Windows 10 operating system and it affects the registry keys from a specific application.
It can also happen if you have an antivirus that doesn’t let you run an app considering it a threat to the operating system or perhaps the User Account Control feature you have isn’t allowing the application to run,
Usually, by reinstalling the application from Microsoft Store it should fix this issue but if it doesn’t you can follow the instructions posted below and find out some other useful tips.
How can I fix the Not installed correctly error message?
1. Use an antivirus
- Disable your current antivirus.
- Reboot your Windows 10 operating system.
- After the Windows 10 powers up check and see if the antivirus is still disabled.
- If it is then you can try and run the application you are having issues with and see if it works
Once your current antivirus has been disabled, your PC won’t be safe, so we recommend you install a trustful and reliable antivirus.
To switch for stronger antivirus protection the best idea would be to consider lightweight options that will not block other services or programs on your system.
For instance, some antivirus tools will run powerful malware protection and not consume all the important resources of your PC.
In order to benefit from this service, we suggest considering the most compatible antivirus programs you can find for Windows 10 PCs.
2. Use Apps Troubleshooter
- Download the diagnostics program.
- Click on the file to run it.
- Follow the instructions on the screen to finish the troubleshooting on the apps
- After it finishes, reboot the Windows 10 operating system.
3. Reset Microsoft Store cache
- Press and hold the button Windows + Q key.
- Type in: WSReset.exe and press Enter.
- After about 30 seconds, the command prompt will automatically close, and the Microsoft Store app will open.
4. Disable development mode
- Press and hold the Windows+X key.
- Left-click or tap on the Command Prompt.
- Click on the Run as administrator icon.
- Enter and run the following command:
powershell -ExecutionPolicy Unrestricted Add-AppxPackage -DisableDevelopmentMode -Register $Env:SystemRootWinStoreAppxManifest.XML - Press the Enter button.
- Reboot your Windows 10 system.
These are the methods you need to do in order to fix the Not installed correctly error message.
If you have any additional questions regarding this particular subject please write us in the comments section of this page and we will help you further with your issue.
Newsletter
Исправляем ошибки установки обновлений Windows 10
На данный момент существует три различных проблемы, с которыми сталкиваются пользователи Windows 10 при установке обновлений. Во-первых, это ошибка загрузки обновления или зависание процесса скачивания. Во-вторых, это проблемы во время установки обновления, и наконец, падение системы с BSOD после перезагрузки. Ниже представлено несколько возможных решений для устранения неполадок.
Содержание
Исправляем проблему загрузки обновления Windows 10
Обновление не загружается
Если накопительное обновление не загружается, попробуйте выполнить следующие шаги:
Отключите антивирус и VPN/Proxy клиент перед обновлением.
Подождите пока обновление установится, иногда данный процесс может занять продолжительное время в зависимости от скорости вашего интернет-соединения.
Если обновление завершается ошибкой, вы можете использовать встроенный в Windows 10 инструмент “Устранение неполадок” для исправления проблемы.
Нажмите сочетание клавиш Windows + i , чтобы открыть окно Параметры. Перейдите в меню Обновление и безопасность > Устранение неполадок. Затем в секции Запустить диагностику и устранить неполадку выберите опцию Центр обновления Windows и нажмите кнопку “Запустить средство устранения неполадок”.
Вы также можете скачать и запустить утилиту Windows 10 Update Troubleshooter.
Исправляем зависание загрузки обновления Windows от 5% до 95%
Если накопительное обновление зависает во время загрузки или происходит сбой установки, то значит что-то пошло не так к файлами обновления. После очистки папки, содержащей файлы обновления, Центр обновления Windows попытается загрузить компоненты обновления снова. В Проводнике Windows перейдите в следующее расположение:
Удалите все файлы / папки, но не удаляйте саму папку Download. Выберите все файлы и папки, используя сочетание CTRL + A и нажмите клавишу Delete для удаления. Выполните перезагрузку компьютера и снова запустите процедуру обновления.
Исправляем ошибку службы оптимизации доставки
Если накопительное обновление зависает во время загрузки, попробуйте следующее решение:
- Нажмите по иконке меню «Пуск”.
- Введите Службы и запустите одноименное классическое приложение.
- Прокрутите до службы Оптимизация доставки.
- Щелкните правой кнопкой мыши по службе и выберите пункт “Свойства”.
- Измените “Тип запуска” на значение “Вручную”.
- Перезагрузите компьютер.
- Выполните проверку новых обновлений.
- Если обновление Windows 10 все равно зависает, измените тип запуска на “Автоматически (отложенный запуск)”.
Остановите службу “Центр обновления Windows”
Если остановка службы “Оптимизация доставки” не решает проблему, дополнительно попробуйте остановить службу Центр обновления Windows. Если обновление Windows 10 зависает на этапе “Инициализация . ” попробуйте следующее решение:
- Нажмите по иконке меню «Пуск”.
- Введите Службы и запустите одноименное классическое приложение.
- Прокрутите до службы Центр обновления Windows.
- Щелкните правой кнопкой мыши по службе и выберите пункт “Остановить”.
- Перезагрузите компьютер.
- Выполните проверку новых обновлений.
- Обновление должно пройти в нормальном режиме.
Скрипт сброса Центра обновления Windows
Reset Windows Update Agent полностью сбросит параметры клиента Центра обновления Windows. Он был протестирован в Windows 7, 8, 8.1 и Windows 10. Скрипт настроит службы и разделы реестра, относящиеся к Центру обновления Windows, восстановив параметры по умолчанию. Он также очистит файлы, относящиеся к Windows Update.
Исправляем проблему установки обновления Windows 10
В некоторых случаях вы можете столкнуться с проблемой при установке обновления. Если установка обновления зависла на каком-то этапе, то попробуйте следующее решение.
Если ваш компьютер завис на этапе Подготовка к настройке Windows. Не выключайте компьютер, то следуйте приведенным ниже инструкциям.
- Удерживая кнопку питания, выключите машину.
- Включите компьютер и загрузитесь в безопасный режим.
- Войдите в учетную запись (если необходимо).
- Перед продолжением убедитесь, что все антивирусные сканеры отключены.
- В меню Пуск введите Восстановление и выберите соответствующее классическое приложение.
- Нажмите Запуск восстановления системы.
- Выберите более раннюю точку восстановления, а затем нажмите кнопку “Далее”.
- Следуйте инструкциям, чтобы начать восстановление системы.
- Подождите, пока ваш компьютер произведет процесс восстановления системы.
- Независимо от того, будет ли восстановление успешным или завершит работу сбоем, вы, скорее всего избавитель от ошибки зависание на моменте “Подготовка к настройке Windows. Не выключайте компьютер”.
- Войдите в учетную запись, если это требуется.
- Отключите антивирусные сканеры перед продолжением.
- Запустите процесс обновления Windows.
- Теперь обновление должно установиться без проблем.
Синий экран после обновления Windows 10
Некоторые пользователи могут столкнуться со стоп-ошибкой, вызывающей отображение синего экрана смерти (BSOD) во время перезагрузки системы.
Если вы столкнулись со сбоем BSOD при обновлении Windows 10, ознакомьтесь со статьей:
Если проблему BSOD решить не удается, то выполните шаги по удалению и повторной установки потенциально проблемного обновления на вашем устройстве. Кроме того, вы можете запретить Windows устанавливать проблемное обновление:
Другие проблемы с обновлением Windows 10
После установки обновлений Windows 10 вы можете столкнуться с некоторыми проблемами, например с ошибками подключения к Интернету.
Для устранения этих проблем вам необходимо запустить следующие команды в командной строке (cmd.exe). В поле поиска на панели задач введите Командная строка, нажмите и удерживайте (или щелкните правой кнопкой мыши) «Командная строка» и выберите “Запустить от имени администратора”. После открытия командной строки введите поочередно следующие команды:
Если вы по-прежнему сталкиваетесь с проблемой “Нет подключения к Интернету”, обновите IP-адрес вашего компьютера. Для этого откройте командную строку ( Windows + R , введите cmd.exe и нажмите Enter ) и введите следующую команду:
Отключение обновления Windows 10 и драйверов
Приостановить обновление
Начиная с Windows 10, версия 1903 в Центре обновления Windows стала доступно опция Приостановить обновление на 7 дн., которая позволяет откладывать все обновления, включая обновления безопасности. Если вы включите данную функцию, Windows не будет выполнять проверку и автоматическую установку всех обновлений в течение 7 дней. Опция доступна в том числе и для пользователей Windows 10 Домашняя, которые могут воспользоваться ей до 5 раз, и таким образом откладывать обновления на срок до 35 дней.
Если вы хотите отложить (или пропустить) установку новой предварительной сборки Windows 10, вы можете быстро это сделать следующим образом:
- Откройте приложение Параметры.
- Перейдите в раздел Обновление и безопасность.
- Нажмите Приостановить обновления на 7 дн.
Вы также можете выбрать конкретную дату в семидневном периоде в меню Дополнительные параметры > Приостановка обновлений. В крайнем случае, вы можете воспользоваться вариантом полного отключения обновлений:
Как отключить обновление драйверов
Очень часто Windows 10 устанавливает обновления драйверов для аппаратных компонентов компьютера даже, когда вам это не нужно. Однако, вы всегда можете предотвратить установку обновлений Windows или заблокировать или скрыть отдельные обновления с помощью утилиты Show or hide updates.
Пользователи версий Pro или Корпоративная (Enterprise) также могут использовать редактор групповой политики для предотвращения установки драйверов для конкретных устройств:
Команды DISM для проверки проблем с Windows 10
Вы можете использовать официальные команды DISM для восстановления образа Windows, чтобы исправить любую проблему с вашими обновлениями.. Прежде чем начать, рекомендуется сделать полную резервную копию системы или создать точку восстановления системы на случай, если что-то пойдет не так.
Использование опции CheckHealth в DISM
Команда /CheckHealth в DISM позволяет обнаруживать потенциальные повреждения. Данная команда используется только для поиска повреждений, но не выполняет операций исправления проблем.
Чтобы запустить данную команду проделайте следующие шаги:
- Введите в поиске меню Пуск Командная строка, нажмите правой кнопкой мыши по появившейся ссылке и выберите «Запустить от имени администратора», потому что для запуска DISM требуются права администратора устройства.
- В «Командной строке» введите следующую команду и нажмите Enter :
Использование опции ScanHealth в DISM
Команда /ScanHealth в DISM позволяет сканировать образ Windows на предмет каких-либо повреждений. В отличие от /CheckHealth, проверка /ScanHealth может занимать до 10 минут.
Чтобы запустить данную команду проделайте следующие шаги:
- Введите в поиске меню Пуск Командная строка, нажмите правой кнопкой мыши по появившейся ссылке и выберите «Запустить от имени администратора».
- В «Командной строке» введите следующую команду и нажмите Enter :
Использование опции RestoreHealth в DISM
Команда /RestoreHealth в DISM позволяет автоматически проводить процедуру восстановления поврежденных образов Windows. В отличие от /ScanHealth, проверка /RestoreHealth может занимать до 10 минут.
Чтобы запустить данную команду проделайте следующие шаги:
- Введите в поиске меню Пуск Командная строка, нажмите правой кнопкой мыши по появившейся ссылке и выберите «Запустить от имени администратора».
- В «Командной строке» введите следующую команду и нажмите Enter :
Примечание: во время запуска /RestoreHealth или /ScanHealth, вы можете заметить зависание процедуры между 20% или 40% — это абсолютно нормальное поведение.
Источник
Windows 10 установилась не правильно.
Windows 10 установлена не правильно.
1. Не открываются параметры компьютера.
2. Не работает стандартный плеер видео и аудио windows 10.
3. Не открывается персонализация.
Что мне сделать чтоб хотя бы параметры компьютера заработали.
Без них компьютер вне управы.
Все началось как только установил Windows 10.
Ответы (2)
Это помогло устранить вашу проблему?
К сожалению, это не помогло.
Великолепно! Спасибо, что пометили это как ответ.
Насколько Вы удовлетворены этим ответом?
Благодарим за отзыв, он поможет улучшить наш сайт.
Насколько Вы удовлетворены этим ответом?
Благодарим за отзыв.
1. Воспользуйтесь, пожалуйста, решением в похожем обращении, многим оно помогло.
2 и 3. Решение ниже:
a. Нажмите клавиши Windows + X и выберите Командная строка (Администратор), нажав кнопку Да, когда появится окно UAC. Далее по очереди введите 2 команды в черном окне, которое открылось и дождитесь окончания каждой проверки:
• DISM.exe /Online /Cleanup-image /Restorehealth
Может проверять достаточно долго и может показаться, что она зависла, но нужно будет подождать окончания проверки.
• Sfc /scannow
b. Если команды не могут что-либо исправить, то восстанавливаем Windows. Если команды говорят о том, что проблем нет или всё исправили, то — попробуйте следующее (перед выполнением закрыть все плиточные приложения, магазин и браузер Edge):
• Нажмите клавиши Windows + X и выберите Командная строка (Администратор), нажав кнопку Да, когда появится окно UAC.
• Введите PowerShell и нажмите клавишу Enter.
• Вставьте это в окно и нажмите клавишу Enter:
• Get-AppXPackage -AllUsers |Where-Object <$_.InstallLocation -like «*»>| Foreach
• Перезагрузите систему и попробуйте открыть заново.
• Проверьте, чтобы эта команда запустилась, показала синий индикатор и затем возвратилась в командную строку.
c. Если Вы видите ошибку выведенную красным цветом, то команда может была введена или вставлена неправильно, или могут быть другие проблемы с Windows 10. Повторите ввод.
d. Если проблема не будет решена, то:
• В этом случае перезагрузите ПК и попробуйте создать новую учётную запись пользователя с правами администратора и повторите выполнение команды в PowerShell (пункт b).
• Если для нового пользователя проблема сохраняется, то остаётся удалить антивирус и сторонние программы либо перейти к меню Восстановления в Windows 10 и выбрать подходящий вариант.
Источник
Не работает меню Пуск в Windows 10
Некоторые пользователи после обновления до Windows 10 сталкиваются с проблемой нерабочего меню Пуск. В сегодняшней статье расскажем как просто и быстро вернуть работоспособность меню Пуск.
Ранее пользователям приходилось проводить множество различных действий, чтобы вернуть работоспособность меню Пуск, но сейчас всё проще, ведь Майкрософт выпустила утилиту по устранению неполадок Пуск.
Обновление 20161005: в связи с тем, что утилита не решает все проблемы меню пуск — было добавлено еще один рабочий способ.
Устранение неполадок Главного меню в Windows 10
По сути всё, что от Вас требуется — это скачать инструмент от Майкрософт => запустить утилиту => нажать «Далее» и должно произойти чудо 🙂
Если вы хотите видеть все действия, которые проводятся при запуске утилиты — в первом окне после запуска нажмите на «Дополнительно» и снимите галочку «Автоматически применять исправления» => нажмите «Далее»
Не больше минуты будет происходить сканирование на ошибки, если вы сняли галочку и ошибку найдет — вам нужно будет согласовать исправление.
В конце вы сможете нажать на посмотреть дополнительные сведения и посмотреть какие из параметров были исправлены, проверялось следующее:
1.Необходимые приложения установлены неправильно;
2.Проблемы разрешений с разделами реестра;
3.База данных плитки повреждена;
4. Манифест приложения поврежден.
По сути, какая Вам разница где данная утилита ищет проблемы — главное, что Пуск после работы утилиты должен заработать!
Не открывается Пуск, исправляем проблему с помощью PowerShell
На одном из компьютеров не открывался меню пуск, нажимали на него и ничего не происходило — попробовали запуск утилиты от майкрософт и ничего не решилось! Выполнили команду с PowerShell и Пуск снова начал работать!
В строке поиска вводим powershell и нажимаем на найденный вариант правой клавишей мыши, после чего выбираем «Запустить от имени администратора»
Вставляем следующую команду и нажимаем Enter
Get-AppXPackage -AllUsers | Foreach
Ждем пару минут, будут появляться как желтые надписи так и красные, после выполнения команды закройте окно и попробуйте запустить «Пуск». Если сразу не открылся — перезагрузите компьютер. Всё должно работать.
На сегодня всё, напишите помогла ли Вам данная утилита, или если есть что добавить — тоже пишите комментарии! Удачи Вам 🙂
Источник
Обновлено 2023 января: перестаньте получать сообщения об ошибках и замедлите работу вашей системы с помощью нашего инструмента оптимизации. Получить сейчас в эту ссылку
- Скачайте и установите инструмент для ремонта здесь.
- Пусть он просканирует ваш компьютер.
- Затем инструмент почини свой компьютер.

Меню «Пуск» — одна из функций, выделенных в Windows 10. Причина в том, что Microsoft удалила меню «Пуск» в Windows 8, и многие пользователи просили программного «гиганта» из Редмонда восстановить его. Компания прислушалась к своим потребителям, и в результате меню «Пуск» вернулось в Windows 10. Если у вас возникли проблемы с меню «Пуск», большинство экспертов по Windows советуют вам запустить средство устранения неполадок меню «Пуск».
Однако после запуска средства устранения неполадок некоторые пользователи обнаружили, что некоторые из обнаруженных ими проблем все еще присутствуют, и средство устранения неполадок не может их исправить. Одна из этих проблем заключается в следующем:
«Microsoft.Windows.ShellExperienceHost» и «Microsoft.Windows.Cortana» должны быть установлены правильно.
Что вызывает эту ошибку в средстве устранения неполадок меню «Пуск»?
Проблема с меню «Пуск» может возникнуть, если ваша система Windows и драйверы не обновлены. Кроме того, несовместимые приложения, такие как Dropbox или Adobe Creative Cloud, также могут вызывать эту ошибку.
Несовместимость основных системных модулей (например, BIOS, драйверов и Windows) может быть причиной текущей проблемы, поскольку эти модули не обновляются до последних версий. В этом контексте обновление BIOS, драйверов и Windows до последних версий может решить проблему.
Поврежденный графический драйвер (драйверы Nvidia указаны как причина проблемы) также может вызвать проблемы с текущим меню загрузки. В этом случае переустановка графического драйвера может решить проблему.
Как исправить эту ошибку средства устранения неполадок в меню «Пуск»?
Обновление за январь 2023 года:
Теперь вы можете предотвратить проблемы с ПК с помощью этого инструмента, например, защитить вас от потери файлов и вредоносных программ. Кроме того, это отличный способ оптимизировать ваш компьютер для достижения максимальной производительности. Программа с легкостью исправляет типичные ошибки, которые могут возникнуть в системах Windows — нет необходимости часами искать и устранять неполадки, если у вас под рукой есть идеальное решение:
- Шаг 1: Скачать PC Repair & Optimizer Tool (Windows 10, 8, 7, XP, Vista — Microsoft Gold Certified).
- Шаг 2: Нажмите «Начать сканирование”, Чтобы найти проблемы реестра Windows, которые могут вызывать проблемы с ПК.
- Шаг 3: Нажмите «Починить все», Чтобы исправить все проблемы.
Выполните сканирование DISM
- Нажмите клавишу Windows + X, чтобы открыть главное меню пользователя, и выберите Командная строка (администратор).
- Когда откроется командная строка, введите
DISM.exe / Online / Очистка-изображение / Восстановить здоровье - Нажмите Ввод».
- Дождитесь завершения процесса.
- После завершения процесса перезагрузите компьютер и проверьте, решена ли проблема.
Проверить наличие обновлений
- Откройте приложение «Настройки» и перейдите в раздел «Обновление и безопасность».
- Теперь нажмите на кнопку «Проверить наличие обновлений».
Если вы столкнулись с этой проблемой, причиной может быть отсутствие обновления. Новые обновления исправляют различные ошибки и проблемы. Поэтому всегда рекомендуется обновлять компьютер.
Переключиться в безопасный режим
- Удерживая нажатой клавишу Shift на клавиатуре, нажмите кнопку «Перезагрузить».
- Вы также можете просто перезагрузить компьютер несколько раз во время загрузки.
- Выберите Устранение неполадок -> Дополнительно -> Параметры запуска. Нажмите кнопку «Перезагрузить».
- После перезагрузки компьютера появится список параметров.
- Выберите любую версию безопасного режима, нажав соответствующую клавишу на клавиатуре.
- После включения безопасного режима протестируйте его некоторое время и посмотрите, появляется ли то же сообщение об ошибке.
Некоторые пользователи утверждают, что сообщение Microsoft.Windows.ShellExperienceHost должно быть установлено правильно, это можно исправить, просто войдя в безопасный режим.
Выполните восстановление системы
- Нажмите клавишу Windows + S и введите восстановление.
- В списке результатов выберите параметр «Создать точку восстановления».
- Нажмите кнопку Восстановление системы.
- Восстановление системы начнется. Щелкните кнопку Далее.
- Выберите точку восстановления, к которой хотите вернуться, и нажмите «Далее».
- Следуйте инструкциям на экране, чтобы выполнить восстановление.
Создание нового профиля пользователя
Если вы получаете эту ошибку, проблема может быть в поврежденном профиле пользователя. Восстановление поврежденных файлов — долгий и утомительный процесс, поэтому обычно лучше создать новую учетную запись пользователя.
- Нажмите клавиши Windows + I, чтобы открыть приложение «Настройки».
- Когда приложение настроек открыто, перейдите в Учетные записи.
- На левой панели выберите Семья и другие. На правой панели выберите Добавить еще одного человека на этот компьютер.
- Выберите У меня нет учетных данных этого человека.
- Теперь выберите Добавить пользователя без учетной записи Microsoft.
- Введите желаемое имя пользователя и нажмите Далее.
Теперь у вас должен быть доступ к новому профилю пользователя. Переключитесь на новую учетную запись пользователя и посмотрите, сохраняется ли проблема. В противном случае это означает, что ваша старая учетная запись пользователя повреждена.
Совет экспертов: Этот инструмент восстановления сканирует репозитории и заменяет поврежденные или отсутствующие файлы, если ни один из этих методов не сработал. Это хорошо работает в большинстве случаев, когда проблема связана с повреждением системы. Этот инструмент также оптимизирует вашу систему, чтобы максимизировать производительность. Его можно скачать по Щелчок Здесь
Часто задаваемые вопросы
- Нажмите значок «Пуск» или клавишу Win, чтобы открыть меню «Пуск», это займет около 2–3 секунд.
- Нажатие клавиши Win + Q, чтобы вызвать Кортану, не действует.
- Нажатие любой клавиши в меню «Пуск» не имеет никакого эффекта (операционная система сама начнет запрашивать мой контент, если такой проблемы нет).
- Обновите драйвер видеокарты.
- Проверьте наличие обновлений.
- Удалите Dropbox.
- Перейти в безопасный режим.
- Запустите сканирование DISM.
- Выполните восстановление системы.
- Повторно зарегистрируйте меню «Пуск» с помощью PowerShell.
- Создайте новый профиль пользователя.
- Щелкните кнопку меню «Пуск».
- Щелкните Все приложения.
- Щелкните Cortana.
- Коснитесь кнопки Cortana.
- Коснитесь Использовать Кортану.
- Коснитесь Да, если вы хотите включить параметры голоса, рукописного ввода и набора текста.
Просто щелкните эту задачу правой кнопкой мыши в диспетчере задач и выберите «Завершить задачу». Windows автоматически перезапустит задачу через несколько секунд.
Сообщение Просмотров: 234
Если после запуска средства устранения неполадок с меню «Пуск» в Windows 10 вы получаете сообщение об ошибке Microsoft.Windows.ShellExperienceHost и Microsoft.Windows.Cortana должна быть правильно установлена , которую не удается устранить средством устранения неполадок, вот несколько примеров. вещи, которые вы могли бы попробовать.

Приложения Microsoft.Windows.ShellExperienceHost и Microsoft.Windows.Cortana должны быть установлены правильно
Из сообщения ясно, что произошло некоторое повреждение, и средство устранения неполадок просит вас переустановить эти два процесса. Ну вот несколько вещей, которые вы должны попробовать. Но прежде чем начать, не забудьте сначала создать точку восстановления системы.
1] Запустите следующую команду в командной строке с повышенными привилегиями, чтобы запустить Проверка системных файлов .
sfc/scannow
Перезагрузите компьютер после завершения сканирования и посмотрите, помогло ли это. Вы также можете использовать наш FixWin для запуска проверки системных файлов одним щелчком мыши.
2] Восстановить образ Windows . Откройте повышенную копию CMD, вставьте следующее и нажмите Enter
Dism/Online/Cleanup-Image/RestoreHealth
Перезагрузите компьютер после завершения сканирования и посмотрите, помогло ли это.
Кроме того, вы также можете использовать наш FixWin для восстановления образа системы одним щелчком мыши.

3] Выполните следующую команду, чтобы переустановить меню «Пуск» .
Чтобы открыть окно PowerShell с повышенными привилегиями, введите PowerShell на панели задач Поиск и в появившемся окне «Windows PowerShell» щелкните правой кнопкой мыши и выберите «Запуск от имени администратора».
Введите следующее и нажмите Enter:
Get-AppxPackage Microsoft.Windows.ShellExperienceHost | Foreach {Add-AppxPackage -DisableDevelopmentMode -Register "$ ($ _. InstallLocation) AppXManifest.xml"}
Чтобы перерегистрировать Cortana , выполните следующую команду:
Get-AppxPackage Microsoft.Windows.Cortana | Foreach {Add-AppxPackage -DisableDevelopmentMode -Register "$ ($ _. InstallLocation) AppXManifest.xml"
Перезагрузите компьютер и проверьте.
Вы также можете сделать это, чтобы открыть окно командной строки или Powershell. Нажмите Ctrl + Shift + Esc, чтобы открыть диспетчер задач. Нажмите меню «Файл»> «Запустить новое задание». Чтобы открыть окно командной строки, введите cmd . Чтобы открыть приглашение PowerShell, введите powershell . Не забудьте установить флажок Создать эту задачу с правами администратора . Затем нажмите Enter.
СОВЕТ . Вы можете использовать нашу бесплатную программу FixWin для повторной регистрации всех приложений Магазина Windows одним щелчком мыши.
4] Если ничего не помогает, создайте резервную копию своих данных и используйте параметр Сбросить этот компьютер или параметр Новый запуск . Бесплатное восстановление настроек Cortana также является вариантом, который вы можете рассмотреть.
Надеюсь, что-нибудь поможет.
Если у вас возникают проблемы с меню «Пуск», например, меню «Пуск» не работает или не открывается, меню «Пуск» зависает или не отвечает, или меню «Пуск» постоянно всплывает или открывается случайным образом на вашем компьютере с Windows 11 или Windows 10, и вы запускаете средство устранения неполадок меню «Пуск» и получаете сообщение об ошибке Необходимые приложения установлены неправильно, тогда этот пост предназначен для того, чтобы помочь вам найти наиболее подходящие решения для решения этой проблемы.
Необходимые приложения не установлены правильно — меню Пуск Windows
Если средство устранения неполадок меню «Пуск» отображает ошибку Необходимые приложения устанавливаются некорректно в Windows 11/10 вот что вам нужно сделать, чтобы решить проблему в вашей системе.
- Перерегистрировать меню «Пуск»
- Запустите сканирование SFC и DISM
- Создать новую учетную запись пользователя
- Выполните восстановление системы
- Восстановить реестр
- Выполните сброс компьютера, сброс в облаке или восстановление на месте с обновлением Windows 11/10
Давайте посмотрим на описание процесса, связанного с каждым из перечисленных решений.
Перед тем, как попробовать приведенные ниже решения, проверьте наличие обновлений и установите все доступные биты на свое устройство с Windows 11/10 и посмотрите, решена ли проблема. С другой стороны, если проблема с меню «Пуск» возникла после того, как вы недавно обновили Windows, вы можете удалить обновление и посмотреть, поможет ли это.
1]Повторно зарегистрируйте меню «Пуск»
Вы можете начать поиск и устранение неисправностей, чтобы исправить Необходимые приложения устанавливаются некорректно проблема в вашей системе Windows 11/10, перерегистрировав меню Пуск. Для этого следуйте инструкциям в руководстве о том, как исправить повреждение меню «Пуск» в Windows 10 — база данных плиток повреждена. Вы также можете использовать нашу бесплатную программу FixWin для решения проблем с меню «Пуск», а также приложений, которые неправильно установлены на вашем компьютере.
Если эта задача не сработала, перейдите к следующему решению.
Связанный: База данных плитки повреждена сообщение в средстве устранения неполадок.
2]Запустите сканирование SFC и DISM.
Это решение требует, чтобы вы запустили сканирование SFC, и в случае, если эта операция не решила проблему, вы можете запустить сканирование DISM.
3]Создайте новую учетную запись пользователя
Вы можете столкнуться с ошибкой, если есть проблема с профилем пользователя. Возможно, ваш профиль пользователя поврежден. В этом случае вы можете восстановить поврежденный профиль пользователя или создать новую учетную запись / профиль пользователя, а затем перенести свои файлы / данные в новую учетную запись пользователя на вашем устройстве Windows 11/10.
4]Выполните восстановление системы
Это решение требует, чтобы вы выполнили восстановление системы и выбрали точку восстановления до того, как у вас возникли проблемы с меню «Пуск», которые заставили вас запустить средство устранения неполадок меню «Пуск» на ПК с Windows 11/10.
5]Восстановить реестр
Отображаемая ошибка могла произойти из-за недействительных / поврежденных записей реестра из-за недавнего изменения программного обеспечения, то есть установки или удаления, связанных с установщиком Windows. В этом случае вы можете восстановить реестр, чтобы устранить проблему.
6]Выполните сброс компьютера, сброс в облаке или восстановление на месте с обновлением Windows 11/10.
Если до этого момента ничего не помогло, вы можете попробовать «Сбросить этот компьютер» или «Облако сброса», чтобы сбросить все компоненты Windows. Если сброс не помог, вы можете попробовать восстановление с обновлением на месте и посмотреть, поможет ли это.
Любое из этих решений должно работать на вас!
Связанное сообщение: Критическая ошибка Ваше меню «Пуск» не работает в Windows
Как исправить Microsoft Windows с помощью ShellExperienceHost?
Если вы столкнулись с проблемой, связанной с правильной установкой приложений Microsoft.Windows.ShellExperienceHost и Microsoft.Windows.Cortana на вашем устройстве с Windows 11/10, чтобы решить эту проблему, обязательно сделайте резервную копию системного реестра, а затем попробуйте следующие предложения :
- Отключите WpnUserService.
- Изменить разрешение HKEY_CLASSES_ROOT.
- Удалите ключ поиска.
- Сбросьте разрешения DCOM.
- Переустановите приложения Windows.
- Повторно зарегистрируйте Cortana и ShellExperienceHost.
- Используйте Local AppxPackage.
Как исправить ShellExperienceHost.exe?
Чтобы исправить ShellExperienceHost.exe, вы можете запустить сканирование System File Checker (SFC) на вашем компьютере, чтобы решить проблему сбоев ShellExperienceHost.exe или высокой загрузки ЦП. Утилита SFC встроена в Windows и может использоваться для восстановления системных файлов.
Как исправить приостановку работы ShellExperienceHost.exe?
Затронутые пользователи ПК могут исправить приостановленную проблему ShellExperienceHost.exe на устройстве Windows 11/10, применив любое из следующих решений:
- Обновите систему и программное обеспечение.
- Отключите слайд-шоу и автоматическую смену цвета.
- Запустите проверку системных файлов.
Что такое Windows Shellexperiencehost?
Windows Shell Experience Host — это официальный процесс Windows, который отвечает за представление приложений универсальной платформы Windows (UWP) в оконном интерфейсе. Процесс также обрабатывает несколько графических элементов интерфейса, таких как прозрачность меню «Пуск» и панели задач, а также визуальные элементы всплывающих окон области уведомлений — часы, календарь и т. Д.
Содержание
- Правильно установите приложения microsoft windows shellexperiencehost и microsoft windows cortana
- Правильно установите приложения microsoft windows shellexperiencehost и microsoft windows cortana
- Исправление ошибки: необходимо установить приложения «Microsoft.Windows.ShellExperienceHost» и «Microsoft.Windows.Cortana»
- Что вызывает эту ошибку в средстве устранения неполадок меню «Пуск»?
- Как исправить эту ошибку средства устранения неполадок в меню «Пуск»?
- Выполните сканирование DISM
- Проверить наличие обновлений
- Переключиться в безопасный режим
- Выполните восстановление системы
- Создание нового профиля пользователя
- Часто задаваемые вопросы
- Как переустановить Microsoft Windows, ShellExperienceHost и Microsoft Cortana?
- Как я могу исправить ShellExperienceHost exe?
- Как установить Кортану в Windows 10?
- Как отключить ShellExperienceHost?
- Не работают кнопка «Пуск», поиск и регулятор громкости
- Переустановите или восстановите застрявшее меню «Пуск» и панель задач Windows 10, а также исправьте критическую ошибку
- Ремонт Windows 10 Пуск меню
- Переустановите меню Пуск (ShellExperienceHost StartMenuExperienceHost) и Кортана вручную
- Запустите Пуск меню Устранение неполадок
- Критическая ошибка: меню Пуск и Кортана
- Запустите Windows 10 в безопасном режиме, а затем перезапустите в обычном режиме.
- Восстановите базу данных меню «Пуск» или переустановите ВСЕ встроенные приложения
Правильно установите приложения microsoft windows shellexperiencehost и microsoft windows cortana
Сообщения: 36075
Благодарности: 6525
Если же вы забыли свой пароль на форуме, то воспользуйтесь данной ссылкой для восстановления пароля.
Правильно установите приложения microsoft windows shellexperiencehost и microsoft windows cortana
Сообщения: 36075
Благодарности: 6525
Если же вы забыли свой пароль на форуме, то воспользуйтесь данной ссылкой для восстановления пароля.
Источник
Читайте также: промокод для новичков убер
Проверенные потенциальные проблемы
Проблемы разрешений с разделами реестраПроблемы разрешений с разделами реестра
Текущему пользователю нужно разрешение на доступ к такому разделу реестра: HKCU:SoftwareMicrosoftWindowsCurrentVersionDeviceAccessGlobal Элемент отсутствует
База данных плитки повреждена.База данных плитки повреждена. Элемент отсутствует
Манифест приложения поврежден.Манифест приложения поврежден. Элемент отсутствует
Обнаруженные проблемы Сведения об обнаружении
6 Необходимые приложения установлены неправильно. Не исправлено Не исправлено
Правильно установите приложения Microsoft.Windows.ShellExperienceHost и Microsoft.Windows.Cortana.
Установка приложений Завершено
Установка приложения может исправить проблемы с меню «Пуск».
Проверенные потенциальные проблемы Сведения об обнаружении
Проблемы разрешений с разделами реестра Элемент отсутствует
Текущему пользователю нужно разрешение на доступ к такому разделу реестра: HKCU:SoftwareMicrosoftWindowsCurrentVersionDeviceAccessGlobal
База данных плитки повреждена. Элемент отсутствует
Манифест приложения поврежден. Элемент отсутствует
Я когда устанавливал Windows послу естановки запускал скрипт скачанный с форума ру. д что бы отключить «слежку в системе» в том числе отключена кортана и другие службы. Но кнопка пуск отлично работала.
Исправление ошибки: необходимо установить приложения «Microsoft.Windows.ShellExperienceHost» и «Microsoft.Windows.Cortana»
Обновление: Перестаньте получать сообщения об ошибках и замедляйте работу своей системы с помощью нашего инструмента оптимизации. Получите это сейчас на эту ссылку
Однако после запуска средства устранения неполадок некоторые пользователи обнаружили, что некоторые из обнаруженных ими проблем все еще присутствуют, и средство устранения неполадок не может их исправить. Одна из этих проблем заключается в следующем:
«Microsoft.Windows.ShellExperienceHost» и «Microsoft.Windows.Cortana» должны быть установлены правильно.
Что вызывает эту ошибку в средстве устранения неполадок меню «Пуск»?
Проблема с меню «Пуск» может возникнуть, если ваша система Windows и драйверы не обновляются. Кроме того, несовместимые приложения, такие как Dropbox или Adobe Creative Cloud, также могут вызывать эту ошибку.
Несовместимость основных системных модулей (например, BIOS, драйверов и Windows) может быть причиной текущей проблемы, поскольку эти модули не обновляются до последних версий. В этом контексте обновление BIOS, драйверов и Windows до последних версий может решить проблему.
Поврежденная графика водитель (Драйверы Nvidia указаны как причина проблемы) также могут вызвать проблемы с текущим меню загрузки. В этом случае переустановка графического драйвера может решить проблему.
Как исправить эту ошибку средства устранения неполадок в меню «Пуск»?
Выполните сканирование DISM
Проверить наличие обновлений
Если вы столкнулись с этой проблемой, причиной может быть отсутствие обновления. Новые обновления исправляют различные ошибки и проблемы. Поэтому всегда рекомендуется обновлять компьютер.
Переключиться в безопасный режим
Некоторые пользователи утверждают, что сообщение Microsoft.Windows.ShellExperienceHost должно быть установлено правильно, это можно исправить, просто войдя в безопасный режим.
Выполните восстановление системы
Создание нового профиля пользователя
Теперь у вас должен быть доступ к новому профилю пользователя. Переключитесь на новую учетную запись пользователя и посмотрите, сохраняется ли проблема. В противном случае это означает, что ваша старая учетная запись пользователя повреждена.
Часто задаваемые вопросы
Как переустановить Microsoft Windows, ShellExperienceHost и Microsoft Cortana?
Как я могу исправить ShellExperienceHost exe?
Как установить Кортану в Windows 10?
Как отключить ShellExperienceHost?
Просто щелкните эту задачу правой кнопкой мыши в диспетчере задач и выберите «Завершить задачу». Windows автоматически перезапустит задачу через несколько секунд.
Источник
Не работают кнопка «Пуск», поиск и регулятор громкости
По кнопке Пуск перепробовала все способы, что нашла, ничего не помогло((( С остальными даже не предполагаю, что можно сделать(((
Помощь в написании контрольных, курсовых и дипломных работ здесь.
Не работает кнопка «Пуск», «Персонализация», «Параметры»
Доброй ночи! Проблема такая не работает кнопка «Пуск», через контекстное меню рабочего стола не.
Кнопки «Пуск» и «Поиск» не реагируют на нажатия
Со вчерашнего дня заметил, что кнопки «Пуск» и «Найти» неактивны, возможно, это связано с последним.
Критическая ошибка: меню «Пуск» и приложение Cortana не работают
Доброго времени суток! Поставил новую мамку(gigabyte ga-b150m-ds3h ddr3) и проц(i3-6100).
это нормально, перезагружали компьютер после выполнения команды?
Да, конечно. Все внимательно и по инструкции делала.
Да, создала, значение 0.
Добавлено через 6 минут
Необходимые приложения установлены неправильно. Не исправлено Не исправлено
Правильно установите приложения Microsoft.Windows.ShellExperienceHost и Microsoft.Windows.Cortana.
Установка приложений Завершено
Установка приложения может исправить проблемы с меню «Пуск».
Добавлено через 5 минут
=====
После перезагрузки не заработала(((
Была подобная проблема (меню Пуск — это сторонняя программа которая требует часть производительности для своей работы). решил проблему просто: свойства компьютера, снизу слева безопасность и обслуживание, по центру экрана «обслуживание», и выбрать начать. через полчаса все проблемы которые были у Windows 10 были исчезли. Примечание: чтобы зайти быстро в свойства компьютера можно нажать правой кнопкой по Пуск и выбрать пункт «Система».
Создание нового пользователя
Если ничто из описанного выше не помогло, вы можете также попробовать создать нового пользователя Windows 10, через панель управления (Win+R, затем ввести Control, чтобы попасть в нее) или командную строку (net user Имя_пользователя /add).
Обычно, для вновь созданного пользователя меню пуск, настройки и рабочий стол работают как положено. Если вы использовали этот способ, то в дальнейшем вы можете перенести файлы предыдущего пользователя в новую учетную запись и удалить «старый» аккаунт.
Источник
Переустановите или восстановите застрявшее меню «Пуск» и панель задач Windows 10, а также исправьте критическую ошибку
Иногда значки кнопки «Пуск», панели задач и области уведомлений могут застрять или зависнуть; нажатие на них ничего не делает. Когда элементы в области уведомлений заморожены, вы не сможете получить доступ к Центру поддержки, настройкам сети Wi-Fi и т. Д.
Если меню «Пуск» в Windows 10 зависло или не отвечает и не работает, или показывает Критическая ошибка сообщение, вот список шагов по устранению неполадок, которые вы можете выполнить. Исправления включают запуск меню «Пуск», устранение неполадок или ручную регистрацию ShellExperienceHost. Пакет StartMenuExperienceHost использует PowerShell или восстанавливает меню «Пуск» по умолчанию, перестраивая базу данных «Пуск».
В этой статье объясняется, как восстановить, сбросить или переустановить меню «Пуск» в Windows 10.
Ремонт Windows 10 Пуск меню
Переустановите меню Пуск (ShellExperienceHost StartMenuExperienceHost) и Кортана вручную
Примечание. На вкладке «Процессы» оно будет отображаться как Начало
Заметка: Если при запуске вышеуказанной команды запущен StartMenuExperienceHost.exe, вы получите следующую ошибку:
На выходе должно появиться сообщение «Ход выполнения развертывания».
Примечание. Если после выполнения вышеуказанной команды вы видите сообщение «Get-AppxPackage: доступ запрещен», вы не запускаете PowerShell от имени администратора.
Это переустанавливает или восстанавливает меню «Пуск» и панель задач (на основе StartMenuExperienceHost и ShellExperienceHost) и Cortana.
Запустите Пуск меню Устранение неполадок
Microsoft запустила диагностический пакет устранения неполадок меню «Пуск», который находит и устраняет проблемы с меню «Пуск» и Cortana. Этот замечательный инструмент выполняет всесторонние проверки, чтобы определить, что именно мешает правильному функционированию меню «Пуск».
Загрузите средство устранения неполадок меню «Пуск» (startmenu.diagcab) от Microsoft и запустите его.
Чтобы применить исправления автоматически, нажмите кнопку «Дополнительно» и включите «Применить исправления автоматически». Но если вы просто хотите сделать пробный прогон, сначала снимите флажок.
Средство устранения неполадок меню «Пуск» в первую очередь проверяет наличие следующих потенциальных проблем:
1. Требуемые приложения установлены неправильно
Проверяет, установлены ли приложения «Microsoft.Windows.ShellExperienceHost» и «Microsoft.Windows.Cortana» правильно или нет, и при необходимости переустанавливает пакеты автоматически.
Если средство устранения неполадок не может переустановить пакеты, попробуйте переустановить ShellExperienceHost и Cortana вручную. Прокрутите вниз до конца этой статьи для получения инструкций.
2. Проблемы с разрешениями с ключами реестра
Проверяет, есть ли у текущего пользователя разрешения на доступ к следующему разделу реестра, и исправляет ACL, если это необходимо:
3. Плитка базы данных повреждена
Файл базы данных плиток находится здесь:
Средство устранения неполадок проверяет, существует ли этот файл и используется ли он в данный момент вошедшим в систему пользователем. Если это так, это воспринимается как хороший знак. В противном случае он удаляет поврежденный файл базы данных плиток и создает новую копию.
4. Манифест приложения поврежден
Проверяет, отсутствует ли следующий файл манифеста и пусто ли его содержимое.
Если этот файл отсутствует или поврежден, это может вызвать проблемы с пользовательским интерфейсом в нескольких областях Windows. Как примечание, запуск SFC и / или DISM должен восстановить оригинальную копию этого файла из источника.
Критическая ошибка: меню Пуск и Кортана
Иногда вы можете получить одно из следующих сообщений при запуске:
Меню Пуск и Кортана не работают. Мы постараемся исправить это при следующем входе в систему.
Критическая ошибка — меню «Пуск» не работает. Мы постараемся исправить это при следующем входе в систему.
Следуйте методам устранения неполадок, описанным выше в этой статье. Если они не помогают, попробуйте это:
Запустите Windows 10 в безопасном режиме, а затем перезапустите в обычном режиме.
Запустите Windows 10 в безопасном режиме, а затем перезапустите в обычном режиме. Для запуска в безопасном режиме:
Это работает в некоторых случаях. Но если это не так, и проблема повторяется при каждом запуске, используйте эти шаги:
Восстановите базу данных меню «Пуск» или переустановите ВСЕ встроенные приложения
Восстановите свежую копию базы данных меню «Пуск» с именем vedatamodel.edb. Вы можете найти больше информации об этом в статье Как сделать резервную копию макета меню Пуск в Windows 10? Если восстановление новой копии базы данных меню «Пуск» не помогает, переустановите все встроенные приложения с помощью PowerShell. Когда вы это сделаете, он автоматически перестроит базу данных меню «Пуск».
Запустите PowerShell от имени администратора и выполните следующую команду:
Надеюсь, что это исправляет неотвечающее меню «Пуск» и панель задач Windows 10, а также исправляет «Критическую ошибку». Давайте знать ваши комментарии ниже.
Источник
Adblock
detector
Windows 10 — отличная операционная система, но у некоторых пользователей возникают определенные проблемы с ней.
По их словам, они получают Microsoft.Windows.ShellExperienceHost необходимо правильно установить сообщение об ошибке, поэтому давайте посмотрим, как решить эту проблему.
Как я могу исправить проблемы Microsoft.Windows.ShellExperienceHost?
Microsoft.Windows.ShellExperienceHost должен быть установлен правильно, ошибка может быть проблематичной, поскольку она не позволит вам открыть меню «Пуск» . Говоря о Microsoft.Windows.ShellExperienceHost , пользователи также сообщили о следующих проблемах:
- Microsoft.Windows.ShellExperienceHost перестал работать. Это довольно распространенная проблема, которая может возникнуть в Windows 10. Если вы столкнетесь с этим, ваш профиль пользователя может быть поврежден, поэтому вам придется создать новый.
- Microsoft.Windows.ShellExperienceHost и Microsoft.Windows.Cortana установлены неправильно — иногда эта проблема может повлиять как на меню «Пуск», так и на Cortana . Чтобы решить эту проблему, вам, возможно, придется заново зарегистрировать меню «Пуск» с помощью PowerShell.
Решение 1. Проверьте наличие обновлений.
Если у вас возникла эта проблема, причиной может быть отсутствующее обновление. Новые обновления исправляют различные ошибки и сбои, поэтому всегда полезно обновлять компьютер.
Windows 10 обычно устанавливает обновления автоматически , но вы также можете проверить наличие обновлений вручную, выполнив следующие действия:
- Откройте приложение «Настройки» и перейдите в раздел « Обновление и безопасность ».
- Теперь нажмите кнопку Проверить наличие обновлений .
Если какие-либо обновления доступны, они будут загружены автоматически в фоновом режиме . Как только ваш компьютер обновится, убедитесь, что проблема все еще появляется.
Если вы не можете открыть приложение «Настройка», загляните в эту статью, чтобы решить эту проблему всего за пару шагов.
Возникли проблемы при обновлении Windows? Проверьте это руководство, которое поможет вам решить их в кратчайшие сроки.
Решение 2. Обновите драйвер видеокарты
По словам пользователей, иногда Microsoft.Windows.ShellExperienceHost необходимо правильно установить, может появиться ошибка, если драйвер вашей видеокарты устарел.
Пользователи сообщали об этой проблеме при использовании графики Nvidia, и для решения этой проблемы они должны были обновить свой драйвер .
Обновление драйвера видеокарты довольно простое, и для этого вам просто нужно посетить сайт производителя вашей видеокарты и загрузить последнюю версию драйвера для вашей видеокарты.
Хотите последние версии драйверов GPU? Добавьте эту страницу в закладки и всегда оставайтесь в курсе последних и самых лучших.
После загрузки драйвера установите его, и проблема должна быть решена.
Если вы не знаете, как обновить драйвер вручную, мы написали подробное руководство по обновлению драйвера графической карты , поэтому обязательно ознакомьтесь с ним для получения дополнительных инструкций.
Мы также должны сообщить вам, что загрузка драйверов вручную — это процесс, который несет в себе риск установки неправильного драйвера, что может привести к серьезным неисправностям.
Более безопасный и простой способ обновления драйверов на компьютере с Windows — использование автоматического инструмента, такого как TweakBit Driver Updater.
Отказ от ответственности : некоторые функции этого инструмента не являются бесплатными.
Решение 3 — Удалить Dropbox
Dropbox — это популярный сервис облачного хранилища , но, похоже, у Dropbox есть определенные проблемы с Windows 10.
По словам пользователей, Dropbox является основной причиной того, что Microsoft.Windows.ShellExperienceHost необходимо правильно установить сообщение об ошибке, и пока единственным решением является удаление Dropbox .
Пользователи подтвердили, что удаление Dropbox исправило эту ошибку, поэтому вы можете попробовать это. Если вы сильно полагаетесь на Dropbox, возможно, вам придется подождать, пока Dropbox обновит свой клиент и исправит эту ошибку.
Стоит отметить, что существует несколько способов удаления Dropbox, но лучшим из них является использование программного обеспечения для удаления. Есть много отличных приложений для удаления, но лучшими являются Revo Uninstaller и IOBit Uninstaller , так что не стесняйтесь попробовать любое из них.
Нужны альтернативные варианты? Проверьте этот полный список с лучшим программным обеспечением удаления, доступным прямо сейчас.
Решение 4 — Войдите в безопасный режим
Некоторые пользователи утверждают, что вы можете исправить Microsoft.Windows.ShellExperienceHost необходимо правильно установить сообщение об ошибке, просто войдя в безопасный режим . Для входа в безопасный режим выполните следующие действия:
- Удерживая клавишу Shift на клавиатуре, нажмите кнопку « Перезагрузить» . В качестве альтернативы вы можете просто перезагрузить компьютер несколько раз во время загрузки.
- Выберите « Устранение неполадок»> «Дополнительные параметры»> «Параметры запуска» . Нажмите кнопку « Перезагрузить» .
- После перезагрузки компьютера вы увидите список параметров. Выберите любую версию безопасного режима, нажав соответствующую клавишу на клавиатуре.
- Как только вы войдете в безопасный режим, протестируйте его некоторое время и проверьте, появляется ли то же самое сообщение об ошибке.
Если сообщение об ошибке отсутствует, перезагрузите компьютер и запустите Windows 10 в обычном режиме. По словам пользователей, просто войдя в безопасный режим, проблема должна быть автоматически решена, поэтому обязательно попробуйте это.
Большинство пользователей Windows не знают, как легко добавить безопасный режим в меню загрузки. Узнайте, как вы можете сделать это всего за пару шагов .
Безопасный режим не работает? Не паникуйте, это руководство поможет вам преодолеть проблемы с загрузкой.
Решение 5 — Выполнить сканирование DISM
Пользователи сообщили, что вы можете исправить эту ошибку, выполнив сканирование DISM. Чтобы выполнить сканирование DISM, выполните следующие действия:
- Нажмите Windows Key + X, чтобы открыть Power User Menu и выберите Командная строка (Admin) .
- Когда откроется командная строка, введите DISM.exe / Online / Cleanup-image / Restorehealth и нажмите Enter .
- Подождите, пока процесс закончится.
- После завершения процесса перезагрузите компьютер и проверьте, решена ли проблема.
Если у вас возникли проблемы с доступом к командной строке от имени администратора, то вам лучше ознакомиться с этим руководством .
Кажется, что все потеряно при сбое DISM в Windows? Посмотрите это краткое руководство и избавьтесь от забот.
Решение 6 — Выполнить восстановление системы
По словам пользователей, эта ошибка может быть вызвана проблемным обновлением, и самый простой способ исправить эту проблему — выполнить восстановление системы . Для этого выполните следующие действия:
- Нажмите Windows Key + S и введите восстановление. Выберите пункт « Создать точку восстановления» из списка результатов.
- Нажмите кнопку Восстановление системы .
- Восстановление системы начнется. Нажмите кнопку Далее .
- Выберите точку восстановления, к которой хотите вернуться, и нажмите « Далее» .
- Следуйте инструкциям на экране, чтобы выполнить восстановление.
Если восстановление системы устраняет проблему, может потребоваться остановить автоматическую установку некоторых обновлений, чтобы эта ошибка не появлялась снова.
Если вас интересует дополнительная информация о том, как создать точку восстановления и как это вам поможет, посмотрите эту простую статью, чтобы узнать все, что вам нужно знать.
Если восстановление системы не работает, не паникуйте. Проверьте это полезное руководство и исправьте ситуацию еще раз.
Решение 7. Перерегистрируйте меню «Пуск» с помощью PowerShell
PowerShell — чрезвычайно полезный и мощный инструмент, и иногда вы можете использовать его для исправления определенных ошибок. Помните, что PowerShell является потенциально опасным инструментом, и с помощью этого инструмента вы можете нанести ущерб вашей системе.
Чтобы заново зарегистрировать меню «Пуск», выполните следующие действия:
- Запустите PowerShell от имени администратора. Для этого нажмите Windows Key + S , введите powershell, найдите PowerShell в списке результатов, щелкните его правой кнопкой мыши и выберите « Запуск от имени администратора» .
- Как только PowerShell откроется, введите следующее и нажмите Enter, чтобы запустить его:
- Get-appxpackage -all * shellexperience * -packagetype bundle |% {add-appxpackage -register -disabledevelopmentmode ($ _. Installlocation + «appxmetadataappxbundlemanifest.xml»)}
- Get-appxpackage -all * shellexperience * -packagetype bundle |% {add-appxpackage -register -disabledevelopmentmode ($ _. Installlocation + «appxmetadataappxbundlemanifest.xml»)}
Большинство пользователей не знают, что делать, когда ключ Windows перестает работать. Проверьте это руководство и будьте на шаг впереди.
PowerShell перестает работать в Windows 10? Не волнуйтесь, у нас есть правильное решение для вас.
Решение 8 — Создать новый профиль пользователя
Если у вас возникла эта ошибка, возможно, проблема в поврежденном профиле пользователя . Повреждение файлов может происходить по многим причинам, и, поскольку восстановление поврежденных файлов является длительным и утомительным процессом, обычно лучше просто создать новую учетную запись пользователя.
Этот процесс довольно прост в Windows 10, и для этого вам нужно выполнить следующие шаги:
- Нажмите клавишу Windows + I, чтобы открыть приложение «Настройки» .
- Когда откроется приложение «Настройки» , перейдите в раздел « Учетные записи ».
- На левой панели выберите Семья и другие люди . На правой панели выберите Добавить кого-то еще к этому ПК .
- Выберите У меня нет информации для входа этого человека .
- Теперь выберите Добавить пользователя без учетной записи Microsoft .
- Введите желаемое имя пользователя и нажмите Далее .
После этого у вас должен появиться новый профиль пользователя. Переключитесь на новую учетную запись пользователя и проверьте, сохраняется ли проблема. Если нет, это означает, что ваша старая учетная запись пользователя повреждена.
При желании вы можете переместить свои личные файлы из старой учетной записи в новую и продолжить использовать ее вместо основной.
Windows не позволит вам добавить новую учетную запись пользователя? Выполните несколько простых шагов и создайте или добавьте, сколько учетных записей вы хотите!
Решение 9 — Перезапустите проводник Windows
Если вы получаете сообщение об ошибке Microsoft.Windows.ShellExperienceHost, которое необходимо установить правильно , возможно, проблема связана с определенной ошибкой в проводнике Windows.
Если вы не знаете, Windows Explorer отвечает за ваш пользовательский интерфейс, и это одно из первых приложений, которое запускается с Windows.
По словам пользователей, вы можете временно решить эту проблему, просто перезапустив Windows Explorer. Это довольно просто, и вы можете сделать это, выполнив следующие действия:
- Нажмите Ctrl + Shift + Esc, чтобы открыть диспетчер задач .
- Когда откроется диспетчер задач , перейдите на вкладку « Процессы », щелкните правой кнопкой мыши проводник Windows и выберите « Перезагрузить» из меню.
После этого проводник Windows должен перезагрузиться, и проблема будет временно устранена. Помните, что это всего лишь обходной путь, и проблема, скорее всего, появится снова, как только вы перезагрузите компьютер.
Несмотря на то, что это просто обходной путь, это надежный обходной путь, пока вы не найдете постоянное решение.
Большинство пользователей не знают, как бороться с медленным диспетчером задач. Не будьте одним из них и прочитайте это краткое руководство, чтобы узнать, как сделать это быстрее!
Не удается открыть диспетчер задач? Не волнуйтесь, у нас есть правильное решение для вас.
Решение 10 — Удалить записи реестра
Иногда Microsoft.Windows.ShellExperienceHost необходимо установить правильно, сообщение может появиться из-за определенных записей реестра. В некоторых случаях эти записи могут мешать работе Windows и вызывать появление этой и других ошибок.
Чтобы решить проблему, вам необходимо сделать следующее:
- Нажмите Windows Key + R и введите regedit . Нажмите Enter или нажмите ОК .
- Когда откроется редактор реестра , перейдите к ключу HKLMSoftwareMicrosoftWindowsCurrentVersionAppxAppxAllUserStoreUpdatedApplications на правой панели.
- Необязательно: Изменение реестра может быть опасным и вызывать новые проблемы, если вы не будете осторожны, поэтому, прежде чем мы удалим какие-либо записи, рекомендуется создать резервную копию ключа UpdatedApplications . Для этого просто щелкните правой кнопкой мыши UpdatedApplications и выберите Export .
В диапазоне экспорта выберите « Выбранная ветвь» . Введите желаемое имя и нажмите кнопку Сохранить .
Если что-то пойдет не так после изменения реестра, вы всегда можете использовать этот файл, чтобы отменить изменения и восстановить реестр в исходное состояние. - Теперь разверните ключ UpdatedApplications и удалите все доступные подразделы. Для этого просто щелкните правой кнопкой мыши и выберите « Удалить» в меню. Нажмите Да, когда появится диалоговое окно подтверждения.
Если вы не можете редактировать реестр Windows 10, прочитайте это удобное руководство и найдите самые быстрые решения проблемы.
Не можете получить доступ к редактору реестра? Все не так страшно, как кажется. Ознакомьтесь с этим руководством и быстро решите проблему.
После удаления всех подразделов проблема должна быть решена. Если удаление подразделов вручную кажется долгой и утомительной задачей, вы также можете удалить все подразделы с помощью PowerShell. Для этого просто выполните следующие действия:
- Запустите Powershell от имени администратора.
- При запуске Powershell выполните команду Remove-Item HKLM: SOFTWAREMicrosoftWindowsCurrentVersionAppxAppxAllUserStoreUpdatedApplications * .
После использования этой команды все подразделы вашего реестра будут автоматически удалены, и проблема должна быть решена.
Решение 11 — Выполнить обновление на месте
По мнению пользователей, Microsoft.Windows.ShellExperienceHost необходимо установить правильно. Обычно ошибка возникает из-за повреждения файла, а в некоторых случаях вы можете решить проблему, выполнив обновление на месте.
Если вы не знакомы, обновление на месте переустановит Windows 10, но при этом будут сохранены все ваши файлы и установленные приложения. Чтобы выполнить обновление на месте, выполните следующие действия.
- Скачайте и запустите Media Creation Tool .
- Когда Media Creation Tool запустится, примите условия обслуживания.
- Теперь выберите Обновить этот компьютер сейчас и нажмите Далее .
- Программа установки Windows 10 будет готова. Это может занять некоторое время, поэтому вам, возможно, придется немного подождать.
- Теперь выберите, хотите ли вы установить важные обновления. Это не обязательно, так как вы всегда можете загрузить эти обновления позже.
- Теперь вы должны увидеть экран Ready to install . Нажмите « Изменить, что сохранить» и выберите « Сохранить личные файлы и приложения» .
- После этого должен начаться процесс обновления.
Этот процесс может занять некоторое время, так что наберитесь терпения. После завершения обновления на месте у вас должна быть установлена последняя версия Windows 10 с сохранением всех ваших файлов и приложений.
Если вы не можете выполнить обновление до последней версии Windows 10, ознакомьтесь с этой специальной статьей, чтобы найти лучшие решения этой проблемы.
Инструмент создания медиа не работает должным образом? Исправьте это сейчас, следуя этому удивительному руководству.
Microsoft.Windows.ShellExperienceHost необходимо правильно установить. Ошибка может быть проблематичной, но мы надеемся, что вам удалось это исправить с помощью одного из наших решений.
Если у вас есть другие вопросы или предложения, или, возможно, вам известно об альтернативном решении, поделитесь информацией в разделе комментариев ниже, и мы обязательно ее проверим.
ЧИТАЙТЕ ТАКЖЕ:
- Устранение неполадок в меню «Пуск» с помощью средства устранения неполадок меню «Пуск» в Windows 10
- Где я могу скачать Пуск Меню Устранение неполадок?
- Критическая ошибка Меню Пуск не работает в Windows 10 [FULL GUIDE]
Примечание редактора . Этот пост был первоначально опубликован в июле 2016 года и с тех пор был полностью переработан и обновлен для обеспечения свежести, точности и полноты.