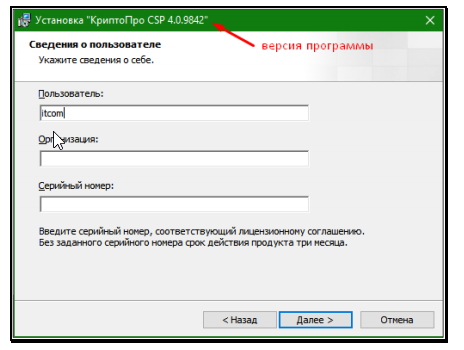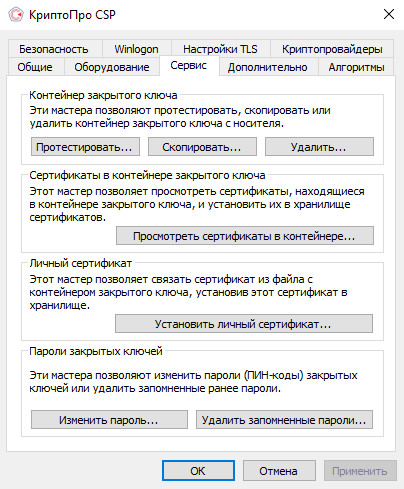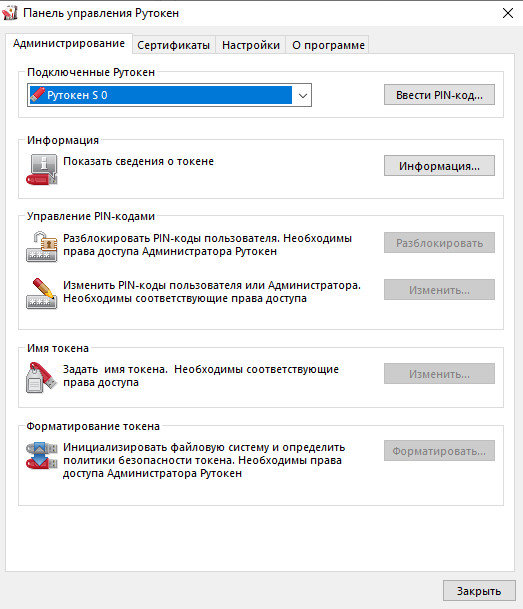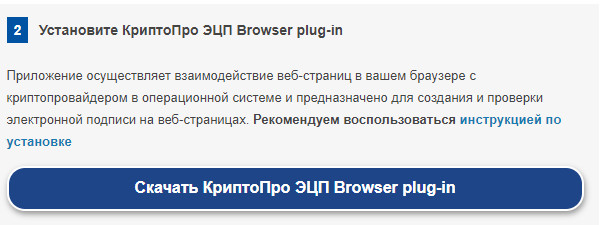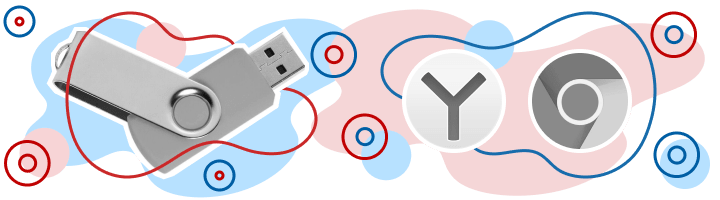Содержание
- Настройка компьютера для работы с КЭП (Windows)
- 1. Установка КриптоПРО CSP
- 2. Установка драйвера для токена
- 3. Установка корневых сертификатов УЦ
- 4. Установка плагинов для работы с КЭП
- 5. Настройка браузера
- Настройка компьютера для работы с электронной подписью
- Установка КриптоПРО CSP
- Установить драйвер Рутокена
- Как установить электронную подпись
- Настройка ЭЦП на сайте налоговой
- Полное руководство по настройке ПК для работы с электронной подписью
- Ошибки при работе на портале ФНС nalog.ru
- При проверке условий подключения и защищённого соединения с сервером Личного кабинета возникла ошибка «Не удалось обратиться к серверу с использованием защищенного соединения. Возможно, не установлено доверие между клиентом и сервером. »
- При работе в ЛК физического лица появляется окно (не окно КриптоПро) с требованием ввести пароль, но при этом пароля на контейнере нет или стандартный пин-код от токена не подходит.
- При регистрации Юридического лица появляется ошибка «У Вас отсутствуют полномочия действовать от лица организации без доверенности».
- Контакты nalog.ru
- Как установить ЭЦП на компьютер, с чего начать
- ЭЦП — что это такое и кому нужна
- Из чего состоит электронная подпись
- Виды электронной подписи и области применения
- Зачем нужно устанавливать сертификаты на ПК и как это сделать
- Способ 1 Установка в автоматическом режиме
- Способ 2 Установка сертификата ручным способом
- Как пользоваться ЭЦП
- Есть ли у электронной подписи срок годности?
- Обновление ЭЦП
- Ошибка при копировании сертификата
- Возможные проблемы
Настройка компьютера для работы с КЭП (Windows)
Перед началом работы с электронной подписью на компьютере с OS Windows необходимо выполнить следующие настройки:
1. Установка КриптоПРО CSP
В случае, если у вас отсутствуют предустановленные криптопровайдеры, нажмите на ссылку «КриптоПРО 5.0» ниже для загрузки файла установки КриптоПРО на компьютер.
После окончания загрузки, откройте zip-архив с помощью соответствующей программы-архиватора (например, Win—RAR). Внутри будет сам файл установки КриптоПРО. Запустите его и установите с параметрами по умолчанию. В процессе установки у Вас может появиться следующее окно:
Рис.1 – Установка КриптоПРО
Пропустите окно, нажав «Далее». Установка КриптоПРО завершена.
2. Установка драйвера для токена
Подписи можно хранить в реестре компьютера, на обычных флеш-накопителях или на специальных usb-токенах. Список токенов, пин-коды и ссылки на ПО представлены в таблице ниже (Таблица 1).
Таблица 1 – Драйверы для защищенных носителей
| Тип USB-носителя | Внешний вид USB-носителя | Ссылка на загрузку драйверов | PIN-код |
| ruToken |  |
Драйверы Рутокен для Windows | 12345678 |
| eToken |  |
Драйверы eToken для Windows | 1234567890 |
| JaCarta LT |  |
Единый клиент JC | 1234567890 |
| MS-Key |  |
MSKey Driver | 11111111 |
| Esmart* |  |
ESMART PKI Client | 12345678 |
| JaCarta LT NanoJaCarta ГОСТJaCarta S/E |  |
Единый клиент JC | 1234567890 |
Визуально определите ваш носитель.
Для работы с одним из этих носителей необходимо установить драйвер. Перейдите по соответствующей ссылке, скачайте драйвер и установите его на компьютер. Установку драйвера проводите с параметрами по умолчанию.
3. Установка корневых сертификатов УЦ
Для установки корневых сертификатов Вы можете воспользоваться автоматическим установщиком, который доступен для скачивания по данной ссылке
4. Установка плагинов для работы с КЭП
Для работы с электронной подписью в различных сервисах и ИС посредством браузера, необходимо установить дополнительное программное обеспечение, расширяющее возможности браузеров.
1. Крипто-Про ЭЦП Browser plugin 2.0 — стандартный плагин КриптоПро ЭЦП Browser plug-in.
Перейдите по ссылке для скачивания установочного файла, после завершения загрузки запустите файл. Во всех окнах подтверждения жмите «Да» и дождитесь завершения установки.
2. capicom2102.msi — стандартная библиотека CAPICOM от Microsoft.
Перейдите по ссылке для скачивания установочного файла, после завершения загрузки запустите файл. Примите лицензионное соглашение, во всех окнах подтверждения жмите «Далее» и дождитесь завершения установки.
Это важно. У некоторых площадок/порталов/сервисов есть собственные плагины, необходимые для работы с ЭП. Рекомендуется ознакомится с регламентом интересующей вас площадки перед началом работы. Например, для портала ГОСУСЛУГИ необходим этот плагин, а для ЭТП ГУП Татарстана криптографический плагин.
5. Настройка браузера
После установки Плагинов, их необходимо активировать в Вашем браузере. Ниже приведен пример активации плагина КриптоПро ЭЦП Browser plug-in в самых распространенных браузерах:
Источник
Настройка компьютера для работы с электронной подписью
Для работы с электронной подписью необходимо подготовить компьютер. Для этого необходимо установить несколько программ, настроить ЭЦП и браузер.
Установка КриптоПРО CSP
Для того, чтобы компьютер «видел» и распознавал электронную подпись, в первую очередь необходимо установить специальное программное обеспечение. Одна и таких программ криптопровайдер КриптоПРО CSP 5.0.
После скачивания, запускаем установку программы.
Внимание! Некоторые антивирусные программы могут препятствовать установке, воспринимая как вирус. Ничего страшного, просто игнорируйте предупреждения и продолжайте выполнение установки.
КриптоПРО CSP платная программа, но дается бесплатный период работы сроком на 3 месяца. После истечения срока необходимо ввести лицензионный ключ.
Виды лицензии:
Установить драйвер Рутокена
Для работы с электронной подписью, которая храниться на защищенном носителе Рутокен, установите соответствующий драйвер.
Скачайте драйвер Рутокен для Windows и запустите установку. Следуйте инструкциям установщика.
Как установить электронную подпись
Теперь установлено все необходимое программное обеспечение для того, чтобы компьютер определил электронную подпись. Приступим к установке ЭЦП, для этого необходимо выполнить пошагово следующие действия:
Теперь электронная подпись установлена на компьютер и она видна в программе Криптопро CSP.
Настройка ЭЦП на сайте налоговой
Для того, чтобы пользоваться ЭЦП на различных сайтах, такие как портал Госуслуг или сайт налоговой, необходимо настроить браузер.
На сайт ФНС заходим через браузер или «Спутник» или Internet Explorer (IE).
Выполните необходимые действия в браузере «Интернет Эксплорер»:
Источник
Полное руководство по настройке ПК для работы с электронной подписью
В случае, если у вас отсутствуют предустановленные криптопровайдеры, нажмите на ссылку «КриптоПРО 5.0» ниже для загрузки файла установки КриптоПРО на компьютер.
Рис.1 – Установка КриптоПРО
Пропустите окно, нажав «Далее». Установка КриптоПРО завершена.
Таблица 1 – Драйверы для защищенных носителей
Внешний вид USB-носителя
Ссылка на загрузку драйверов
ruToken
12345678
eToken
1234567890
JaCarta LT
1234567890
MS-Key
11111111
Esmart *
12345678
JaCarta LT Nano
JaCarta ГОСТ
JaCarta S/E
1234567890
Визуально определите ваш носитель.
Для работы с одним из этих носителей необходимо установить драйвер. Перейдите по соответствующей ссылке, скачайте драйвер и установите его на компьютер. Установку драйвера проводите с параметрами по умолчанию.
Для установки корневых сертификатов Вы можете воспользоваться автоматическим установщиком, который доступен для скачивания по данной ссылке
Для работы с электронной подписью в различных сервисах и ИС посредством браузера, необходимо установить дополнительное программное обеспечение, расширяющее возможности браузеров.
Перейдите по ссылке для скачивания установочного файла, после завершения загрузки запустите файл. Во всех окнах подтверждения жмите «Да» и дождитесь завершения установки.
Перейдите по ссылке для скачивания установочного файла, после завершения загрузки запустите файл. Примите лицензионное соглашение, во всех окнах подтверждения жмите «Далее» и дождитесь завершения установки.
Internet Explorer
Снимите галочку «Для всех узлов этой зоны требуется проверка серверов (https:)». В поле «Добавить в зону следующий узел» напишите адреса всех необходимых вам площадок по нижеследующим примерам:
Во вкладке «Безопасность», нажать кнопку «Другой», перед вами открывается окно, спуститесь по полосе прокрутки вниз списка. Нужно включить или разрешить все элементы ActiveX, после проделанных операций нажать «ОК».
Зайдите на вкладку «Конфиденциальность» и уберите галочку «Включить блокирование всплывающих окон». Далее нажмите «Ок» для сохранения всех настроек.
Откроется меню расширений, найдите CryptoPro Extension for CAdES Browser Plug-in и поставьте галочку напротив «Включить».
Яндекс.Браузер
Откроется меню дополнений, пролистав в самый низ найдите «CryptoPro Extension for CAdES Browser Plug-in» и нажмите кнопку «установить».
Откроется новая вкладка, где необходимо нажать кнопку «добавить в Яндекс.Браузер» и дождаться полной установки.
Microsoft Edge
В открывшемся окне найдите «CryptoPro Extension for CAdES Browser Plug-in» и переведите переключатель в активное положение.
В открывшемся окне нажмите «включить расширение».
Mozilla Firefox
В открывшемся окне найдите «Rutoken Plugin Adapter» и активируйте его.
В появившемся окне нажмите кнопку «Включить».
Opera
В строке поиска найдите «открыть страницу дополнений Opera».
В строке поиска найдите «CryptoPro Extension for CAdES Browser Plug-in» и выберите его.
В открывшемся окне нажмите кнопку «Add to Opera» и дождитесь полной установки.
Спутник
Откроется меню расширений, найдите CryptoPro Extension for CAdES Browser Plug-in и поставьте галочку напротив «Включено».
Остались вопросы?
Отдел технической поддержки
Источник
Ошибки при работе на портале ФНС nalog.ru
При проверке условий подключения и защищённого соединения с сервером Личного кабинета возникла ошибка «Не удалось обратиться к серверу с использованием защищенного соединения. Возможно, не установлено доверие между клиентом и сервером. »
Если вы работаете на сайте ФНС с одного ПК с несколькими учётными записями (сертификатами), при каждой смене учётной записи необходимо чистить SSL (Сервис — Свойства браузера — Содержание — Очистить SSL).
1. Пройдите диагностику и выполните рекомендуемые действия.
2. Если электронная подпись установлена на носитель Рутокен ЭЦП 2.0, воспользуйтесь инструкцией и установите Рутокен.Коннект (см. Поддерживаемые браузеры).
4. Проверьте работу в браузерах:
— Спутник
Примечание: после запуска скачанного установочного файла перейдите в раздел «Настройки» и уберите галку с пункта «Установить КриптоПро CSP для поддержки защищенных каналов на основе ГОСТ шифрования и цифровой подписи».
— Яндекс.Браузер
После установки браузера зайдите в его настройки и включите поддержку ГОСТ-шифрования («Настройки» — «Системные» — «Сеть»):
5. Проверьте, что в антивирусе не включено https-сканирование (часто встречается в антивирусах Avast и ESET).
6. Запустите программу КриптоПро CSP с правами администратора. Перейдите на вкладку «Настройки TLS» и снимите галочку «Не использовать устаревшие cipher suite-ы». После изменения данной настройки нужно обязательно перезагрузить компьютер.
7. После перезагрузки компьютера поставьте галочку «Не использовать устаревшие cipher suite-ы» в настройках КриптоПро CSP на вкладке «Настройки TLS», не соглашайтесь с предложением о перезагрузке.
8. Установите корневые сертификаты 2016, 2017 и 2018 годов с сайта https://www.gnivc.ru/certification_center/kssos/ в хранилище «Промежуточные центры сертификации».
9. Если на компьютере установлены другие СКЗИ (VipNet CSP, Континент-АП, Агава и др.), удалите их или перейдите на другое рабочее место. Корректная работа с несколькими криптопровайдерами на одном ПК не гарантируется.
При работе в ЛК физического лица появляется окно (не окно КриптоПро) с требованием ввести пароль, но при этом пароля на контейнере нет или стандартный пин-код от токена не подходит.
1. Войдите в Личный кабинет Физического лица.
2. Откройте страницу «Главная» — «Профиль» — «Получить электронную подпись».
3. Если на открывшейся странице выбрана ЭП — удалите подпись и зарегистрируйте КЭП заново.
При регистрации Юридического лица появляется ошибка «У Вас отсутствуют полномочия действовать от лица организации без доверенности».
Для юридических лиц в сервисе «Личный кабинет налогоплательщика» первичную регистрацию можно выполнить с КЭП, выданным на руководителя, указанного в ЕГРЮЛ как лицо, имеющее право действовать без доверенности, либо на лицо, имеющее действующую доверенность с полными полномочиями (доверенность с полными полномочиями должна быть передана и зарегистрирована в налоговой. Процесс входа описан на сайте ФНС, раздел «Регистрация лицом, имеющим действующую доверенность с полными полномочиями»).
Для управляющей компании КЭП должен содержать ФИО руководителя управляющей компании и реквизиты (ИНН, ОГРН) той организации, управление которой осуществляется. Также перед первым входом по сертификату дочерней организации требуется зарегистрировать в ФНС доверенность на руководителя УК.
Контакты nalog.ru
По вопросам работы на портале и ошибкам, не связанным с настройкой рабочего места и электронной подписью, обратитесь в службу поддержки портала ФНС:
— Телефон: 8 (800) 222-22-22
— Форма обращения в техподдержку ФНС
Источник
Как установить ЭЦП на компьютер, с чего начать
ЭЦП — что это такое и кому нужна
Это цифровой аналог подписи человека — электронный ключ. Контроль целостности документа, защита его от подделки и внесения изменений, а также подтверждение авторства — все это функции подписи. Бланк, подписанный ЭЦП, имеет такую же юридическую силу, как и традиционный бумажный вариант. Цифровой реквизит получают с помощью криптографического преобразования информации.
Область применения ЭЦП достаточно обширна: обращение в государственные и муниципальные органы (к примеру, на сайте Госуслуг представлен каталог услуг), участие в интернет-торгах и получение иных коммерческих заказов, налоговая отчетность, подача исков в суд. Электронная цифровая подпись используется и при подписании заявлений, писем по договоренности с контрагентами. Электронная подпись для юридических лиц значительно упрощает ведение документооборота.
Из чего состоит электронная подпись
Обмен информацией в электронном виде значительно упрощает и ускоряет документооборот.
Однако при этом возникает потребность в подтверждении личности автора и информационной безопасности данных. Чтобы удостоверить личность уполномоченного лица для заключения сделки, подачи отчета или иного действия, используют электронную подпись. Это зашифрованный код, который выдают физическому лицу, предпринимателю или организации и фиксируют в соответствующем реестре.
Наличие подписи подтверждает личность автора документа, составленного в электронной форме. Также она гарантирует защиту от искажений и исправлений. Такую подпись записывают на USB-накопитель, который представляет собой сертификат ключа проверки. В процессе формирования электронного ключа подписи, данные о его владельце сохраняются в отдельный файл. Этот файл и является сертификатом ключа подписи.
Виды электронной подписи и области применения
В предпринимательской практике сделать электронную подпись возможно в нескольких вариантах в зависимости от назначения и степени защиты информации:
| № | Вид подписи | Характеристика |
| 1 | ПЭП – простая электронная подпись | Это сочетание логина и пароля, необходимое для получения доступа к интернет-банкингу, порталу госуслуг и другим сервисам, не содержащим тайных сведений. Такая подпись гарантирует только подтверждение личности пользователя, но она не обеспечивает сохранности от внесения изменений. |
| 2 | НЭП – неквалифицированная электронная подпись | Это более надежное средство защиты, которое представляет собой криптографический шифр, с помощью которого защищают документы, пересылаемые в электронной форме внутри компании и при взаимодействии с другими организациями. Такую подпись также можно использовать для участия в некоторых электронных торгах. |
| 3 | КЭП – квалифицированная электронная подпись | Наиболее защищенная и надежная электронная подпись, которую можно использовать при оформлении любых документов и подаче отчетности в контролирующие органы.
Каждый пользователь сам определяет, какой вид ему необходим – простая подпись или усиленная для участия в торгах и заключения международных сделок. Зачем нужно устанавливать сертификаты на ПК и как это сделатьНесмотря на свою надежность, флешки тоже могут выйти из строя. К тому же не всегда удобно вставлять и вынимать накопитель для работы, особенно на небольшой срок. Сертификат с носителя-ключа можно установить на рабочую машину, чтобы избежать этих проблем. Процедура зависит от версии Криптопро CSP, которая используется на вашей машине: для новейших версий подойдет Способ 1, для более старых — Способ 2. Последний, к слову, более универсален. Способ 1 Установка в автоматическом режимеПоследние версии Криптопро ЦСП обладают полезной функцией автоматической установки персонального сертификата с внешнего носителя на жесткий диск. Чтобы задействовать ее, проделайте следующее. Шаг 1 Первым делом нужно запустить КриптоПро CSP. Откройте меню «Пуск», в нем перейдите в «Панель управления». Шаг 2 Запустится рабочее окно программы. Откройте «Сервис» и выберите опцию просмотра сертификатов, отмеченную на скриншоте ниже. Шаг 3 Щелкните по кнопке обзора. Программа предложит выбрать местоположение контейнера, в нашем случае флеш-накопитель. Шаг 5 Откроется предварительный просмотр сертификата. Нам нужны его свойства — нажимайте на нужную кнопку. В следующем окне щелкните по кнопке установки сертификата. Шаг 7 Откроется утилита импорта сертификатов. Для продолжения работы нажимайте «Далее». Предстоит выбрать хранилище. В последних версиях КриптоПро лучше оставить настройки по умолчанию. Заканчивайте работу с утилитой нажатием «Готово». Шаг 10 Появится сообщение об успешном импорте. Закройте его, щелкнув «ОК».
Данный способ на сегодня является самым распространенным, однако в некоторых вариантах сертификатов воспользоваться им невозможно. Способ 2 Установка сертификата ручным способомЧтобы добавить на ПК квалифицированный сертификат электронной подписи с флешки нужно: Этот способ сложнее, но позволяет производить копирование закрытых ключей электронной подписи во всех версиях КриптоПро. Создание копии электронной подписи на персональном компьютере необходимо в том случае, если пользователь имеет большой объем работы и использует разные ПК, часто переезжает из офиса в офис или боится случайной порчи цифрового носителя. Скопировать закрытый ключ ЭЦП можно двумя способами, различающимися последовательностью действий. Вся работа проходит в ПО КриптоПро. В автоматическом режиме пользователь лишь подтверждает выбор и задает хранилище ЭП. В ручном режиме копирования также необходимо выбрать сертификат, место хранения на носителе и ПК и проверить свойства выбранного закрытого ключа. Вся работа занимает обычно несколько минут и не вызывает сложностей. Как пользоваться ЭЦППеред использованием ЭП нужно подготовить необходимые инструменты. Сначала потребуется криптопровайдер – специальное программное обеспечение, которое реализует алгоритм преобразования данных. Оно позволяет создавать подпись, проверять, шифровать и расшифровывать ее. Сертификат и ключ – элементы, выдаваемые в удостоверяющем центре. Они содержатся на специализированном защищенном носителе, который обеспечивает безопасное хранение содержимого. Такой накопитель называется токеном. Не получится воспользоваться ЭЦП без оборудованного рабочего места. Правильно должен быть настроен браузер, чтобы не блокировалось осуществление необходимых операций. При настройках по умолчанию работа с ЭП будет невозможна из-за политики безопасности операционной системы. По этой причине нужна установка дополнительных надстроек и плагинов. Правильно настроенный браузер на 98% обеспечивает бесперебойное функционирование. Для установки сертификата на флеш-карту выполняют следующие действия: В конце операции появляется уведомление о том, что СКПЭП сохранена в папку «Личное».
Бесплатно можно создать ЭЦП в пакете MS Office. Заверять документ нужно по такому алгоритму: Как работает ЭП с pdf-файлами, можно узнать через Acrobat и Adobe Reader. Для этого потребуется полная их версия.
Выглядеть подпись может по-разному, но в большинстве случаев это маленький штамп. Есть ли у электронной подписи срок годности?Срок действия сертификата ключа проверки электронной подписи (как квалифицированной, так и неквалифицированной) зависит от используемого средства криптографической защиты информации (СКЗИ) и удостоверяющего центра, в котором был получен сертификат. Как правило, срок действия составляет один год. Подписанные документы действительны и после окончания срока действия сертификата ключа проверки электронной подписи. Обновление ЭЦППериод действия электронной подписи равняется 1-му году. По его истечении сертификат утрачивает работоспособность. Заверить им электронные документы не получится, выдается ошибка. Для восстановления работоспособности пользователю следует направить в удостоверяющий центр запрос на формирование и регистрацию нового сертификата. Процедура его активации не отличается от первичной настройки. После начала установки предыдущий сертификат отключится. Поэтому новый рекомендуется настраивать за пару дней до окончания действия предыдущего, так как он не проверяется на действительность.
Ошибка при копировании сертификатаУстанавливать электронную подпись на компьютер просто, но иногда в процессе возникает ошибка копирования контейнера. Объясняется она отсутствием разрешения на экспорт ключа, т.к. при создании его не был указан соответствующий пункт. Чтобы скопировать сертификат с флешки и избежать ошибки нужно: Если сертификат находится на USB-носителе или дискете, или на ПК, то копия делается так: Если сертификат расположен на рутокене: Скопировать сертификат с флэшки на ПК нужно в случае, если пользователь работает сразу с несколькими ключами ЭЦП или часто путешествует. Установка подписи на ПК поможет снизить риски потери или порчи носителя, а процесс занимает всего несколько минут. Для копирования используется стандартная лицензионная программа КриптоПро, а установить сертификат можно двумя способами. Первый использует путь через «Личные сертификаты», а второй — через «Просмотр ключей в контейнере». Иногда при копировании закрытых ключей возникает ошибка, т.к. ЭЦП имеет встроенную защиту от экспорта. В этом случае нужно установить специальную утилиту и повторить весь путь копирования. Возможные проблемыИз типичных проблем пользователи чаще всего сталкиваются со следующими: В общем, установка ЭЦП на компьютер не представляет ничего сложного, разработчики ПО позаботились о том, чтобы с данной задачей справился и не опытный пользователь ПК. За помощью же можно обратиться либо в удостоверяющий центр, либо в справочную службу КриптоПро – они довольно быстро отвечают на все вопросы от пользователей в рабочее время. Источник Adblock |
Содержание
- Настройка ЭЦП для налоговой на сайте nalog.ru
- Содержание
- Что необходимо для установки электронной подписи
- Установка КриптоПро CSP
- Лицензии КриптоПро CSP:
- Установка драйвера Рутокен
- Как установить электронную подпись
- Настройка ЭЦП для работы на сайте налоговой
- Проверка ЭЦП на сайте налоговой
- Подведем итоги
- Полное руководство по настройке ПК для работы с электронной подписью
- Как настроить браузер для работы с ЭЦП
- Что нужно знать перед настройкой
- Установка криптопровайдера
- Установка дополнительной библиотеки
- Плагин для браузера
- Настройка браузеров
- Настройка компьютера для работы с электронной подписью
- Установка КриптоПРО CSP
- Установить драйвер Рутокена
- Как установить электронную подпись
- Настройка ЭЦП на сайте налоговой
- Настройка Internet Explorer’а для работы на ЭТП. Типичные ошибки при работе через Internet Explorer.
- Возможные ошибки
- Как настроить Internet Explorer
Настройка ЭЦП для налоговой на сайте nalog.ru
Содержание
Для регистрации кассы на сайте налоговой необходимо не только приобрести электронную подпись, но и настроить компьютер для работы с ЭЦП. Как это сделать на примере Windows 10, криптопровайдера КриптоПро CSP, носителя Рутокен и браузера Internet Explorer 11, разберем в этой статье.
Что необходимо для установки электронной подписи
Итак, для работы электронной подписи понадобится сама квалифицированная ЭП приобретенная в аккредитованном удостоверяющем центре. ЭЦП может быть записана на специальный защищенный носитель или на флешку. Для настройки нам понадобится специальное программное обеспечение.
Установка КриптоПро CSP
Данная программа позволяет компьютеру работать с электронной подписью. Данный криптопровайдер позволяет проверить ЭЦП и подписать необходимые документы.
Это последняя версия программы. После скачивания запускаем установочный файл. Вся установка проходит просто, как с другим обычным программным обеспечением.
КриптоПро CSP является платной, но при первой установке на компьютер пользователь получает 3 месяца бесплатного пользования.
Лицензии КриптоПро CSP:
Установка драйвера Рутокен
Если электронная подпись записана на защищенный носитель Rutoken, необходимо установить драйвер носителя. После скачивания и установки в списке программного обеспечения ищите Панель управления рутокен.
Как установить электронную подпись
Для установки ЭЦП на компьютер мы скачали и установили все необходимые программы. Приступим к установке электронной подписи. Разберем пошагово как это сделать.
Основная установка и настройка электронной подписи прошла успешно.
Для расширенной работы с ЭЦП необходимо настраивать каждый сайт/портал отдельно.
Настройка ЭЦП для работы на сайте налоговой
Для работы с электронной подписью на сайте ФНС вам потребуется:
Для работы электронной подписи в браузере необходимо скачать и установить компонент Крипто ПРО ЭЦП browser plug-in версии 2.0 или выше (скачать). С его помощью доверенные сайты смогут обращаться к ЭП.
Запускаем Internet Explorer.
Выберите зону Надежные сайты и нажимаем кнопку сайты. Здесь нам необходимо добавить узлы: lkul.nalog.ru и lkip2.nalog.ru.
Каждый сайт, на котором вам нужно работать с электронной подписью, необходимо добавлять в Надежные узлы.
Проверка ЭЦП на сайте налоговой
После выполнения всех операций по настройке компьютера для ЭЦП, переходим к проверке работы электронной подписи на сайте nalog.ru. Сделать это можно при входе с помощью ЭП в личный кабинет индивидуального предпринимателя или юридического лица. При правильной настройке и выполнении всех условий, Вы сможете выбрать установленную электронную подпись.
Подведем итоги
На современном компьютеры с последними обновлениями программного обеспечения установить электронную подпись не сложно, поэтому у вас не должно возникнуть проблем с установкой ЭЦП.
Источник
Полное руководство по настройке ПК для работы с электронной подписью
В случае, если у вас отсутствуют предустановленные криптопровайдеры, нажмите на ссылку «КриптоПРО 5.0» ниже для загрузки файла установки КриптоПРО на компьютер.
Рис.1 – Установка КриптоПРО
Пропустите окно, нажав «Далее». Установка КриптоПРО завершена.
Таблица 1 – Драйверы для защищенных носителей
Внешний вид USB-носителя
Ссылка на загрузку драйверов
ruToken
12345678
eToken
1234567890
JaCarta LT
1234567890
MS-Key
11111111
Esmart *
12345678
JaCarta LT Nano
JaCarta ГОСТ
JaCarta S/E
1234567890
Визуально определите ваш носитель.
Для работы с одним из этих носителей необходимо установить драйвер. Перейдите по соответствующей ссылке, скачайте драйвер и установите его на компьютер. Установку драйвера проводите с параметрами по умолчанию.
Для установки корневых сертификатов Вы можете воспользоваться автоматическим установщиком, который доступен для скачивания по данной ссылке
Для работы с электронной подписью в различных сервисах и ИС посредством браузера, необходимо установить дополнительное программное обеспечение, расширяющее возможности браузеров.
Перейдите по ссылке для скачивания установочного файла, после завершения загрузки запустите файл. Во всех окнах подтверждения жмите «Да» и дождитесь завершения установки.
Перейдите по ссылке для скачивания установочного файла, после завершения загрузки запустите файл. Примите лицензионное соглашение, во всех окнах подтверждения жмите «Далее» и дождитесь завершения установки.
Internet Explorer
Снимите галочку «Для всех узлов этой зоны требуется проверка серверов (https:)». В поле «Добавить в зону следующий узел» напишите адреса всех необходимых вам площадок по нижеследующим примерам:
Во вкладке «Безопасность», нажать кнопку «Другой», перед вами открывается окно, спуститесь по полосе прокрутки вниз списка. Нужно включить или разрешить все элементы ActiveX, после проделанных операций нажать «ОК».
Зайдите на вкладку «Конфиденциальность» и уберите галочку «Включить блокирование всплывающих окон». Далее нажмите «Ок» для сохранения всех настроек.
Откроется меню расширений, найдите CryptoPro Extension for CAdES Browser Plug-in и поставьте галочку напротив «Включить».
Яндекс.Браузер
Откроется меню дополнений, пролистав в самый низ найдите «CryptoPro Extension for CAdES Browser Plug-in» и нажмите кнопку «установить».
Откроется новая вкладка, где необходимо нажать кнопку «добавить в Яндекс.Браузер» и дождаться полной установки.
Microsoft Edge
В открывшемся окне найдите «CryptoPro Extension for CAdES Browser Plug-in» и переведите переключатель в активное положение.
В открывшемся окне нажмите «включить расширение».
Mozilla Firefox
В открывшемся окне найдите «Rutoken Plugin Adapter» и активируйте его.
В появившемся окне нажмите кнопку «Включить».
Opera
В строке поиска найдите «открыть страницу дополнений Opera».
В строке поиска найдите «CryptoPro Extension for CAdES Browser Plug-in» и выберите его.
В открывшемся окне нажмите кнопку «Add to Opera» и дождитесь полной установки.
Спутник
Откроется меню расширений, найдите CryptoPro Extension for CAdES Browser Plug-in и поставьте галочку напротив «Включено».
Остались вопросы?
Отдел технической поддержки
Источник
Как настроить браузер для работы с ЭЦП
Из нашей статьи вы узнаете:
Квалифицированная электронная подпись используется в различных сферах для обеспечения юридической значимости действий её владельца. Но пользователи часто сталкиваются с проблемой: браузер не видит электронную подпись.
Разберёмся с тем, как избежать подобную проблему и настроить четыре популярных браузера для работы с электронной подписью.
Что нужно знать перед настройкой
Квалифицированная электронная подпись используется в электронном документообороте и торгах, а также для работы на государственных порталах и регистрации онлайн-кассы.
В большинстве случаев основная работа с подписью происходит в браузере, поэтому перед любыми действиями с сертификатом подписи программа должна быть настроена. Если не провести подготовку браузера, то он не сможет увидеть электронную подпись ни на компьютере, ни на токене.
Настройка браузера подразумевает установку дополнительных плагинов — криптопровайдеров. С их помощью компьютер может совершать криптографические операции, необходимые для работы с электронной подписью.
У браузеров Internet Explorer, Google Chrome, Яндекс.Браузер и Mozilla Firefox интерфейс имеет отличия, поэтому их настройка для работы с электронной подписью различается.
Рассмотрим настройку этих браузеров на основе криптопровайдера КриптоПро CSP.
Установка криптопровайдера
Криптопровайдер нужно устанавливать перед настройкой браузера. Скачать программное обеспечение можно на официальной странице КриптоПро CSP.
Во время установки нужно следовать подсказкам мастера установки и ввести данные пользователя и организации. Программа также потребует ввести серийный номер для активации лицензии.
Обратите внимание, что установку сертификата необходимо производить в хранилице личных сертификатов.
Важно: ознакомительный период длится 3 месяца, после этого пользователь должен приобрести лицензию. Функции программы во время действия ознакомительного периода не будут ограничены.
Установка дополнительной библиотеки
Библиотека CAPICOM необходима для нормального функционирования большинства торговых площадок. Скачать дистрибутив можно на официальном сайте Microsoft в разделе «Security Update for CAPICOM».
После скачивания файла, его нужно установить. Для этого следует запустить установочный файл и следовать подсказкам помощника по установке.
Плагин для браузера
Для корректной работы страниц, использующих КриптоПро, нужно установить соответствующий плагин для браузера. Скачать его можно по ссылке → КриптоПро ЭЦП Browser plug-in.
Запустите установочный файл и следуйте подсказкам помощника по установке. Активацию плагина нужно осуществлять в каждом браузере отдельно.
Настройка браузеров
Приступать к настройке браузера можно после установки криптопровайдера и библиотеки. Для каждого браузера предусмотрены свои расширения, которые нужно будет установить.
Internet Explorer
Браузер Internet Explorer не требует отдельного включения КриптоПро ЭЦП Browser plug-in.
Google Chrome
В правом верхнем углу в списке активированных расширений должен появиться значок CryptoPro Extension for CAdES Browser Plug-in, что свидетельствует о правильной установке.
Яндекс.Браузер
Mozilla Firefox
Проверить корректность установки плагина можно на специальной странице → «Проверка создания электронной подписи». Нужно ввести данные для подписи, выбрать сертификат и нажать «Подписать».
Для получения квалифицированной электронной подписи обратитесь в аккредитованный удостоверяющий центр, получивший соответствующее разрешение в Минкомсвязи. Специалисты УЦ «Калуга Астрал» помогут вам выбрать подходящий тариф и расскажут, какие документы вам понадобятся для выпуска электронной подписи.
Чтобы получить электронную подпись:
Источник
Настройка компьютера для работы с электронной подписью
Для работы с электронной подписью необходимо подготовить компьютер. Для этого необходимо установить несколько программ, настроить ЭЦП и браузер.
Установка КриптоПРО CSP
Для того, чтобы компьютер «видел» и распознавал электронную подпись, в первую очередь необходимо установить специальное программное обеспечение. Одна и таких программ криптопровайдер КриптоПРО CSP 5.0.
После скачивания, запускаем установку программы.
Внимание! Некоторые антивирусные программы могут препятствовать установке, воспринимая как вирус. Ничего страшного, просто игнорируйте предупреждения и продолжайте выполнение установки.
КриптоПРО CSP платная программа, но дается бесплатный период работы сроком на 3 месяца. После истечения срока необходимо ввести лицензионный ключ.
Виды лицензии:
Установить драйвер Рутокена
Для работы с электронной подписью, которая храниться на защищенном носителе Рутокен, установите соответствующий драйвер.
Скачайте драйвер Рутокен для Windows и запустите установку. Следуйте инструкциям установщика.
Как установить электронную подпись
Теперь установлено все необходимое программное обеспечение для того, чтобы компьютер определил электронную подпись. Приступим к установке ЭЦП, для этого необходимо выполнить пошагово следующие действия:
Теперь электронная подпись установлена на компьютер и она видна в программе Криптопро CSP.
Настройка ЭЦП на сайте налоговой
Для того, чтобы пользоваться ЭЦП на различных сайтах, такие как портал Госуслуг или сайт налоговой, необходимо настроить браузер.
На сайт ФНС заходим через браузер или «Спутник» или Internet Explorer (IE).
Выполните необходимые действия в браузере «Интернет Эксплорер»:
Источник
Настройка Internet Explorer’а для работы на ЭТП. Типичные ошибки при работе через Internet Explorer.
Для настройки браузера можно использовать веб-диск: https://ca.kontur.ru/install. Выберите раздел Настроить для работы на электронных торговых площадках.
Возможные ошибки
Если при работе на ЭТП появляется одно из окон с ошибкой:
— «Ошибка! Библиотека CAPICOM не может быть загружена, возможно, из-за низких прав доступа на данной локальной машине».
— «Не установлен объект CAPICOM»
— «На вашем компьютере отсутствуют или некорректно настроены средства для работы с ЭЦП. Обратитесь к поставщику вашего сертификата и СКЗИ».
— «Невозможно создание объекта сервером программирования объектов.»
— «В Вашем браузере отсутствуют разрешения на использование ActiveX объектов.»
то необходимо выполнить действия, описанные ниже.
Как настроить Internet Explorer
1. Убедитесь, что вы используете именно Internet Explorer. Если ваша версия Internet Explorer ниже, чем 10, то необходимо запускать 32-битную версию (для этого откройте папку C:Program Files (x86)Internet Explorer и запустите файл iexplore.exe).
Если у вас операционная система Windows 10, убедитесь, что открываете не браузер Microsoft Edge, иконка которого очень похожа на Internet Explorer.
2. Необходимо добавить адреса ЭТП в Надежные узлы.
3. Для зоны «Надежные узлы» разрешить использование элементов Active-X.
5. В IE 9 и выше могут возникать ошибки, которые можно решить, воспользовавшись режимом совместимости (Зайдите в Свойства браузера — Сервис / параметры режима представления совместимости / добавить адрес площадки).
6. Открыть каталог C:WindowsSystem32, найти capicom.dll, правой кнопкой мыши / Свойства / вкладка Безопасность / Дополнительно / Изменить разрешения. В списке найти текущего пользователя компьютера, проверить, какой статус стоит в колонке Разрешения. Если отличный от «Полный доступ» — выделить строку, нажать Изменить. Поставить галку Полный доступ, сохранить.
Если при сохранении выйдет сообщение о нехватке прав — перейти на вкладку Владелец, Изменить, выбрать текущего пользователя компьютера, попробовать заново назначить Полный доступ.
7. Если при входе на ЭТП/ИС через Internet Explorer происходит автоматическая переадресация в Microsoft Edge, выполните следующее:
Примечание: это общие настройки для всех ЭТП. На некоторых площадках необходимо установить дополнительные компоненты (например, плагин КриптоПро ЭЦП browser Plug-in), необходимые для корректной работы площадки.
Источник
При выпуске сертификата усиленной квалифицированной электронной подписи на другом компьютере или при записи его на обычную флеш-карту возникает ошибка связанная с невозможностью построить цепочку сертификатов для доверенного корневого центра. Ошибка может также обозначаться как «не найден корневой сертификат».В этом случае, для корректной работы с электронной подписью на компьютер пользователя требуется установка цепочки корневых сертификатов, подтверждающий обращение и верификацию пользователя от личного сертификата пользователя до головного сертификата Минкомсвязи. Построить цепочку сертификатов для доверенного корневого центра можно автоматически или вручную с помощью нашей инструкции. Для автоматического построения зайдите в личный кабинет, выберете вкладку «Сертификаты»(подсвечена цифрой 1) и нажмите кнопку «Обновить корневые сертификаты» (цифра 2).
Для ручного обновления скачайте корневые сертификаты ниже и следуйте инструкции.
При выпуске сертификата электронной подписи через встроенный криптопровайдер на носители Рутокен ЭЦП 2.0 или Ja Carta-2 ГОСТ установка цепочки корневых сертификатов не требуется.
| Список отозванных сертификатов | скачать |
| Список отозванных сертификатов (запасная ссылка) | скачать |
| Корневой сертификат Минкомсвязи | скачать |
| Кросс сертификат ЗАО “Сервер-Центр” | скачать |
Как построить цепочку сертификатов. Инструкция
Установка сертификатов в цепочке сертификации
1.1. Установка корневого сертификата Головного удостоверяющего центра Министерства связи и массовых коммуникаций РФ.
Скачайте сертификат по ссылке выше. В открывшемся окне необходимо нажать на ссылку Отпечаток
Для запуска процесса установки Вам необходимо дважды щелкнуть левой кнопкой мыши по скачанному файлу корневого сертификата. В открывшемся окне свойств сертификата нажмите кнопку «Установить сертификат». Далее следуйте указаниям мастера импорта сертификатов.
При выборе хранилища сертификата нажмите на кнопку «Обзор». Сертификат следует установить в хранилище «Доверенные корневые центры сертификации»
На предупреждение системы безопасности: «Установить данный сертификат?» необходимо нажать «Да».
1.2. Установка кросс-сертификата удостоверяющего центра ЗАО «Сервер-Центр».
Кросс-сертификат УЦ ЗАО «Сервер-Центр» можно скачать по ссылке выше.
Установка кросс-сертификата производится аналогично пункту 4.1 данной инструкции, сертификат устанавливается в хранилище «Промежуточные центры сертификации».
1.3. Проверка правильности установки сертификатов.
Откройте «Пуск» – «Настройка» – «Панель управления» – «Свойство обозревателя». Выберите вкладку «Сервис», нажмите на кнопку «Сертификаты». На вкладке «Личные» дважды щелкните по Вашему сертификату в списке, перейдите на вкладке «Путь сертификации» и убедитесь, что цепочка выстроена правильно
Настройка компьютера для работы с электронной подписью
Для работы с электронной подписью необходимо подготовить компьютер. Для этого необходимо установить несколько программ, настроить ЭЦП и браузер.
Установка КриптоПРО CSP
Для того, чтобы компьютер «видел» и распознавал электронную подпись, в первую очередь необходимо установить специальное программное обеспечение. Одна и таких программ криптопровайдер КриптоПРО CSP 5.0.
Скачать КриптоПРО CSP
После скачивания, запускаем установку программы.
Внимание! Некоторые антивирусные программы могут препятствовать установке, воспринимая как вирус. Ничего страшного, просто игнорируйте предупреждения и продолжайте выполнение установки.
КриптоПРО CSP платная программа, но дается бесплатный период работы сроком на 3 месяца. После истечения срока необходимо ввести лицензионный ключ.
Виды лицензии:
- Лицензия сроком на 1 год.
- Лицензия с неограниченным сроком действия.
- Встроенная лицензия в электронную подпись.
Установить драйвер Рутокена
Для работы с электронной подписью, которая храниться на защищенном носителе Рутокен, установите соответствующий драйвер.
Скачайте драйвер Рутокен для Windows и запустите установку. Следуйте инструкциям установщика.
Как установить электронную подпись
Теперь установлено все необходимое программное обеспечение для того, чтобы компьютер определил электронную подпись. Приступим к установке ЭЦП, для этого необходимо выполнить пошагово следующие действия:
- Вставить носитель Рутокен или флешку в компьютер.
- Запустить криптографическое ПО — КриптоПро CSP.
- Активировать вкладку «Сервис».
- Нажать на кнопку «Посмотреть сертификаты в контейнере».
- Выбрать электронную подпись и кликнуть «ОК».
- Нажать кнопку «Установить».
- После завершения процесса нажать «Готово» и «ОК».
Пин-код Рутокен по умолчанию — 12345678
Теперь электронная подпись установлена на компьютер и она видна в программе Криптопро CSP.
Настройка ЭЦП на сайте налоговой
Для того, чтобы пользоваться ЭЦП на различных сайтах, такие как портал Госуслуг или сайт налоговой, необходимо настроить браузер.
На сайт ФНС заходим через браузер или «Спутник» или Internet Explorer (IE).
Выполните необходимые действия в браузере «Интернет Эксплорер»:
- Установить узлы https://lkip2.nalog.ru и https://lkipgost2.nalog.ru в зону надежных узлов.Для этого открываем Internet Explorer -> Свойства браузера -> вкладка безопасность -> Надежные узлы -> Сайты.
- Установить компонент для Web-браузера, чтобы работать с ЭЦП (КриптоПРО ЭЦП browser plug-in версии 2.0 и выше можно скачать по ссылке).
- Заходим на сайт nalog.ru.
- Выбираем «Личный кабинет» (Физлицо, ИП, Юрлицо).
- При загрузке страницы для входа по электронной подписи выбираем «Ключ ЭП».
- Нажимаем кнопку «Выполните проверку условий подключения…»
- «Начать проверку».
- Сервис проверяет компьютер на возможность работы с сайтом.
- При успешной проверку все «шаги» будут зеленые. Если же что-то не так, проблема будет выделена красным цветом. Посмотрите что Вас просят сделать и выполните условия.
Требования к компьютеру для работы с ЭЦП на сайте nalog.ru
- Операционная система Windows 7 SP1 и выше, Mac OS OS X 10.13 или выше;
- Криптопровайдер с поддержкой алгоритмов шифрования ГОСТ Р 34.11-2012 (например, сертифицированная версия КриптоПро CSP 5.0);
- Браузер с поддержкой шифрования защищенных соединений по ГОСТ Р 34.11-2012;
- Программный компонент КриптоПРО ЭЦП browser plug-in версии 2.0 и выше.
Для регистрации кассы на лином кабинете налоговой необходимо не только приобрести электронную подпись, но и настроить компьютер для работы с ЭЦП. Как это сделать на примере Windows 10, криптопровайдера КриптоПро CSP, носителя Рутокен и браузера Internet Explorer 11, разберем по инструкции.
Что нужно для установки ЭЦП
Итак, для работы используется квалифицированная ЭП приобретенная в аккредитованном удостоверяющем центре. Электронная подпись может быть записана на специальный защищенный носитель или на флешку. Для настройки нам понадобится специальное программное обеспечение.
Установка КриптоПро CSP
Данная программа позволяет системе работать с электронной подписью. Криптопровайдер позволяет проверить ЭП и подписать необходимые документы.
Скачать КриптоПро CSP 5.0 для Windows
Это последняя версия программы. После скачивания запускаем установочный файл. Вся процедура проходит просто, как с другим обычным программным обеспечением.
КриптоПро CSP является платной, но при первой установке пользователь получает 3 месяца бесплатного пользования.
Лицензии КриптоПро CSP:
- Лицензия сроком на 1 год: продлевается ежегодно.
- Лицензия КриптоПро CSP неограниченная: без срока действия на конкретную версию программы.
- Лицензия встроенная в сертификат электронной подписи: срок равен сроку действия КЭП.
Установка драйвера Рутокен
Если электронная подпись записана на защищенный носитель Rutoken, устанавливаем драйвер носителя. После скачивания и установки в списке программного обеспечения ищите Панель управления рутокен.
Скачать драйвер Рутокен для Windows
Как установить ЭЦП
Для работы КЭП на компьютере, мы скачали и поставили все необходимые программы. Приступим к настройке электронной подписи. Разберем пошагово как это сделать.
- Вставить носитель в USB порт.
- Запустить КриптоПРО CSP.
- Перейти во вкладку Сервис.
- Нажать Просмотреть сертификаты в контейнере.
- Нажимаем Обзор.
- В открывшемся списке выберите нужный сертификат ЭП.
- В окне просмотра сертификата нажимаем Установить.
- После выполнения всех пунктов, на экране компьютера отобразится окошко с уведомлением Сертификат был установлен в хранилище «Личное» текущего пользователя.
- Нажимаем ОК.
- Требуется установить корневой сертификат в доверенные узлы.
Основная настройка прошла успешно.
Настройка ЭЦП для работы на сайте налоговой
Для входа в личный кабинет ФНС потребуется:
- операционная система Windows 7 SP1 и выше;
- криптопровайдер;
- один из браузеров: IE 11 или выше, Спутник версии 4.1.2583.0 или выше, Яндекс Браузер версии 19.3 или выше.
Скачиваем и запускаем компонент Крипто ПРО browser plug-in версии 2.0 или выше (скачать) для браузера. С помощью плагина доверенные сайты смогут обращаться к ЭП.
Запускаем Internet Explorer.
Заходим в настройки -> свойства браузера -> вкладка Безопасность.
Выберите зону Надежные сайты и нажимаем кнопку сайты. Здесь добавляем узлы: lkul.nalog.ru и lkip2.nalog.ru.
Все реусурсы, на которых нужно работать с КЭП, обязательно добавляем в Надежные узлы.
Проверка ЭЦП
После выполнения всех операций по настройке, переходим к проверке электронной подписи на nalog.ru. Сделать это можно при входе в личный кабинет индивидуального предпринимателя или юридического лица. При правильной настройке и выполнении всех условий, Вы сможете выбрать электронную подпись.
- Заходим по ссылке nalog.gov.ru.
- Выбираем Личный кабинет (Физическое лицо, индивидуальный предприниматель или Юридическое лицо).
- Для входа выбираем Ключ ЭП.
- В открывшемся окне расписаны условия подключения и необходимые настройки. Нажимаем «Выполните проверку условий подключения…».
- Начать проверку.
- ЛК налоговой проверяет операционную систему на возможность работы с электронной подписью.
- При успешном подключении, все пункты будут помечены зелеными галочками.
Подведем итоги
На современном ПО с последними обновлениями настроить электронную подпись не сложно, поэтому у вас не должно возникнуть проблем.
Инструкция по настройке окружения для использования КриптоПро ЭЦП Browser plug-in
КриптоПро ЭЦП Browser plug-in предназначен для создания и проверки электронной подписи (ЭП) на веб-страницах с использованием СКЗИ «КриптоПро CSP».
КриптоПро ЭЦП Browser plug-in применим в любом из современных браузеров с поддержкой сценариев JavaScript:
- Google Chrome;
- Opera;
- Яндекс.Браузер;
- Mozilla Firefox;
- Apple Safari.
Поддерживаемые операционные системы:
- Microsoft Windows;
- Linux;
- Apple iOS;
- Apple MacOS.
Порядок установки и настройки:
-
Установить криптопровайдер, рекомендуемыми являются — КриптоПро CSP версии 4.0 и выше, если Вы используете криптопровайдер ViPNet его версия должна соответствовать ViPNet CSP 4.2. С другими криптопровайдерами работоспособность КриптоПро ЭЦП Browser plug-in возможна, но не гарантируется.
-
Проверить, назначен ли по умолчанию нужный криптопровайдер. Посмотреть краткую инструкцию
1. Для этого перейти Пуск -> Все программы -> КРИПТО-ПРО -> КриптоПро CSP.
2. Установить подходящий криптопровайдер по умолчанию -
Скачать и установить КриптоПро ЭЦП Browser plug-in(данная версия устанавливается для всех браузеров установленных на компьютере пользователя) или можно скачать отдельные для браузеров Chrome, Opera и Яндекс.Браузер.
-
Включите плагин в настройках браузера. Посмотреть краткую инструкцию
Браузеры на основе Chromium: открыть меню браузера -> Настройки -> Расширения или ввести в строку адресса chrome://extensions
Для браузера Mozilla Firefox: открыть меню браузера -> Дополнения -> Плагины или ввести в строку адресса about:addons
-
Для работы в Firefox версии 52 и выше требуется дополнительно установить расширение для браузера
-
Добавьте портал Федеральной информационной адресной системы в доверненные. Посмотреть краткую инструкцию
Можно воспользоваться общими настройками КриптоПро ЭЦП Browser Plug-in:
перейти Пуск -> Все программы -> КРИПТО-ПРО -> Настройки КриптоПро ЭЦП Browser Plug-in -> Добавить сайт…
Свернуть все инструкции -
Перезапустите браузер.
Пройти проверку корректности настройки рабочего окружения
Перед началом работы с электронной подписью на компьютере с OS Windows необходимо выполнить следующие настройки:
1. Установка КриптоПРО CSP
В случае, если у вас отсутствуют предустановленные криптопровайдеры, нажмите на ссылку «КриптоПРО 5.0» ниже для загрузки файла установки КриптоПРО на компьютер.
·КриптоПро CSP 5.0.12000 для Windows 7 / 8 / 10
После окончания загрузки, откройте zip-архив с помощью соответствующей программы-архиватора (например, Win—RAR). Внутри будет сам файл установки КриптоПРО. Запустите его и установите с параметрами по умолчанию. В процессе установки у Вас может появиться следующее окно:
Рис.1 – Установка КриптоПРО
Пропустите окно, нажав «Далее». Установка КриптоПРО завершена.
2. Установка драйвера для токена
Подписи можно хранить в реестре компьютера, на обычных флеш-накопителях или на специальных usb-токенах. Список токенов, пин-коды и ссылки на ПО представлены в таблице ниже (Таблица 1).
Таблица 1 – Драйверы для защищенных носителей
| Тип USB-носителя | Внешний вид USB-носителя | Ссылка на загрузку драйверов | PIN-код |
| ruToken |  |
Драйверы Рутокен для Windows | 12345678 |
| eToken |  |
Драйверы eToken для Windows | 1234567890 |
| JaCarta LT |  |
Единый клиент JC | 1234567890 |
| MS-Key |  |
MSKey Driver | 11111111 |
| Esmart* |  |
ESMART PKI Client | 12345678 |
| JaCarta LT NanoJaCarta ГОСТJaCarta S/E |  |
Единый клиент JC | 1234567890 |
Визуально определите ваш носитель.
Для работы с одним из этих носителей необходимо установить драйвер. Перейдите по соответствующей ссылке, скачайте драйвер и установите его на компьютер. Установку драйвера проводите с параметрами по умолчанию.
3. Установка корневых сертификатов УЦ
Для установки корневых сертификатов Вы можете воспользоваться автоматическим установщиком, который доступен для скачивания по данной ссылке, ЕГО НЕОБХОДИМО ЗАПУСТИТЬ ОТ ИМЕНИ АДМИНИСТРАТОРА
4. Установка плагинов для работы с КЭП
Для работы с электронной подписью в различных сервисах и ИС посредством браузера, необходимо установить дополнительное программное обеспечение, расширяющее возможности браузеров.
1. Крипто-Про ЭЦП Browser plugin 2.0 — стандартный плагин КриптоПро ЭЦП Browser plug-in.
Перейдите по ссылке для скачивания установочного файла, после завершения загрузки запустите файл. Во всех окнах подтверждения жмите «Да» и дождитесь завершения установки.
2. capicom2102.msi — стандартная библиотека CAPICOM от Microsoft.
Перейдите по ссылке для скачивания установочного файла, после завершения загрузки запустите файл. Примите лицензионное соглашение, во всех окнах подтверждения жмите «Далее» и дождитесь завершения установки.
Это важно!!! У некоторых площадок/порталов/сервисов есть собственные плагины, необходимые для работы с ЭП. Рекомендуется ознакомится с регламентом интересующей вас площадки перед началом работы. Например, для портала ГОСУСЛУГИ необходим этот плагин, а для ЭТП ГУП Татарстана криптографический плагин.
5. Настройка браузера
После установки Плагинов, их необходимо активировать в Вашем браузере. Ниже приведен пример активации плагина КриптоПро ЭЦП Browser plug-in в самых распространенных браузерах:
- Internet Explorer
- Google Chrome
- Яндекс.Браузер
- Microsoft Edge
- Mozilla Firefox
- Opera
- Спутник

Остались вопросы? Как мы можем помочь?
Как мы можем помочь?
Инструкция по выпуску электронной подписиНастройка компьютера для работы с КЭП (MacOS)
Из нашей статьи вы узнаете:
Квалифицированная электронная подпись используется в различных сферах для обеспечения юридической значимости действий её владельца. Но пользователи часто сталкиваются с проблемой: браузер не видит электронную подпись.
Разберёмся с тем, как избежать подобную проблему и настроить четыре популярных браузера для работы с электронной подписью.
Что нужно знать перед настройкой
Квалифицированная электронная подпись используется в электронном документообороте и торгах, а также для работы на государственных порталах и регистрации онлайн-кассы.
В большинстве случаев основная работа с подписью происходит в браузере, поэтому перед любыми действиями с сертификатом подписи программа должна быть настроена. Если не провести подготовку браузера, то он не сможет увидеть электронную подпись ни на компьютере, ни на токене.
Настройка браузера подразумевает установку дополнительных плагинов — криптопровайдеров. С их помощью компьютер может совершать криптографические операции, необходимые для работы с электронной подписью.
У браузеров Internet Explorer, Google Chrome, Яндекс.Браузер и Mozilla Firefox интерфейс имеет отличия, поэтому их настройка для работы с электронной подписью различается.
Рассмотрим настройку этих браузеров на основе криптопровайдера КриптоПро CSP.
Установка криптопровайдера
Криптопровайдер нужно устанавливать перед настройкой браузера. Скачать программное обеспечение можно на официальной странице КриптоПро CSP.
Во время установки нужно следовать подсказкам мастера установки и ввести данные пользователя и организации. Программа также потребует ввести серийный номер для активации лицензии.
Обратите внимание, что установку сертификата необходимо производить в хранилице личных сертификатов.
Важно: ознакомительный период длится 3 месяца, после этого пользователь должен приобрести лицензию. Функции программы во время действия ознакомительного периода не будут ограничены.
Установка дополнительной библиотеки
Библиотека CAPICOM необходима для нормального функционирования большинства торговых площадок. Скачать дистрибутив можно на официальном сайте Microsoft в разделе «Security Update for CAPICOM».
После скачивания файла, его нужно установить. Для этого следует запустить установочный файл и следовать подсказкам помощника по установке.
Плагин для браузера
Для корректной работы страниц, использующих КриптоПро, нужно установить соответствующий плагин для браузера. Скачать его можно по ссылке → КриптоПро ЭЦП Browser plug-in.
Запустите установочный файл и следуйте подсказкам помощника по установке. Активацию плагина нужно осуществлять в каждом браузере отдельно.
Настройка браузеров
Приступать к настройке браузера можно после установки криптопровайдера и библиотеки. Для каждого браузера предусмотрены свои расширения, которые нужно будет установить.
Internet Explorer
- Перейдите в «Панель управления» → «Крупные значки» → «Свойства браузера».
- Перейдите на вкладку «Безопасность», последовательно выберите «Надёжные сайты» → «Сайты».
- Снимите галочку «Для всех узлов этой зоны требуется проверка серверов (https:)».
- В поле «Добавить в зону следующий узел» напишите адреса всех необходимых вам веб-сайтов и нажмите «Закрыть».
- Во вкладке «Безопасность» нажмите «Другой…», в открывшемся окне разрешите все элементы «ActiveX» и нажмите «Ок».
- Перейдите на вкладку «Конфиденциальность» и уберите галочку «Включить блокирование всплывающих окон», затем нажмите «Ок».
Браузер Internet Explorer не требует отдельного включения КриптоПро ЭЦП Browser plug-in.
Google Chrome
- В окне браузера нажмите кнопку «Настройки» (три точки в правом верхнем углу) → «Дополнительные инструменты» → «Расширения» .
- Проверьте наличие «CryptoPro Extension for CAdES Browser Plug-in» и активируйте его.
- Если «CryptoPro Extension for CAdES Browser Plug-in» отсутствует в расширениях, перейдите в интернет-магазин Chrome и установите его, затем повторите шаг 2.
В правом верхнем углу в списке активированных расширений должен появиться значок CryptoPro Extension for CAdES Browser Plug-in, что свидетельствует о правильной установке.
Яндекс.Браузер
- В браузере откройте меню (три полоски в правом верхнем углу) → «Дополнения».
- Проверьте наличие «КриптоПро ЭЦП» и активируйте его.
Mozilla Firefox
- Скачайте расширение для Mozilla Firefox по ссылке.
- В браузере откройте меню (три полоски в правом верхнем углу) → «Дополнения».
- Перейдите на вкладку «Расширения», нажмите на значок шестерёнки → «Установить дополнение из файла…» выберите скачанный файл и установить расширение.
Проверить корректность установки плагина можно на специальной странице → «Проверка создания электронной подписи». Нужно ввести данные для подписи, выбрать сертификат и нажать «Подписать».
Для получения квалифицированной электронной подписи обратитесь в аккредитованный удостоверяющий центр, получивший соответствующее разрешение в Минкомсвязи. Специалисты УЦ «Калуга Астрал» помогут вам выбрать подходящий тариф и расскажут, какие документы вам понадобятся для выпуска электронной подписи.
Чтобы получить электронную подпись:
- оставьте заявку, заполнив форму обратной связи;
- подготовьте необходимый пакет документов и отправьте на проверку специалистам УЦ «Калуга Астрал»;
- оплатите выставленный счет;
- пройдите идентификацию и получите готовую электронную подпись.