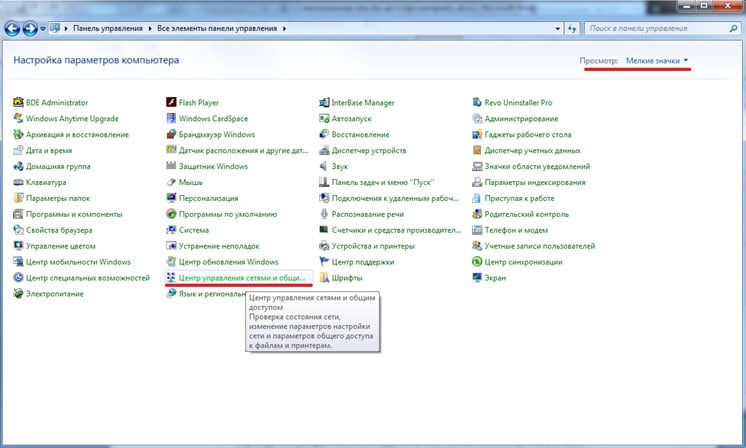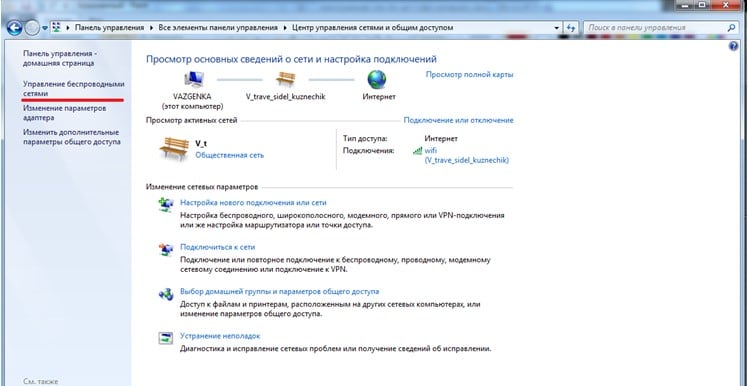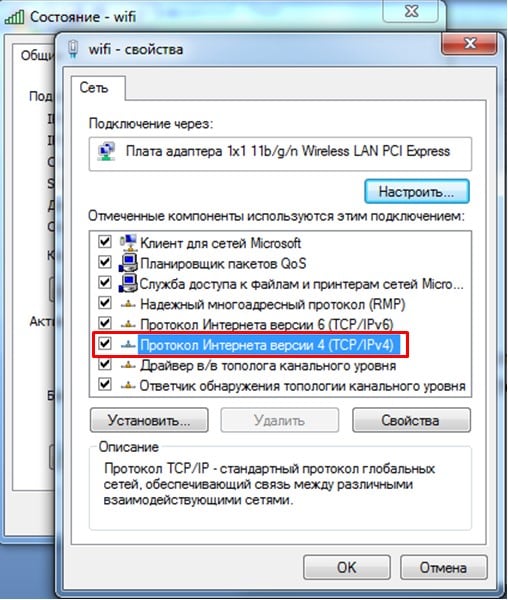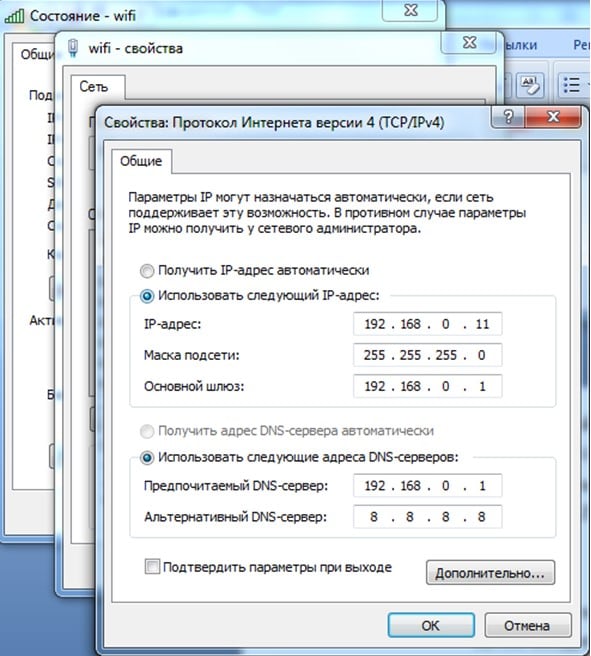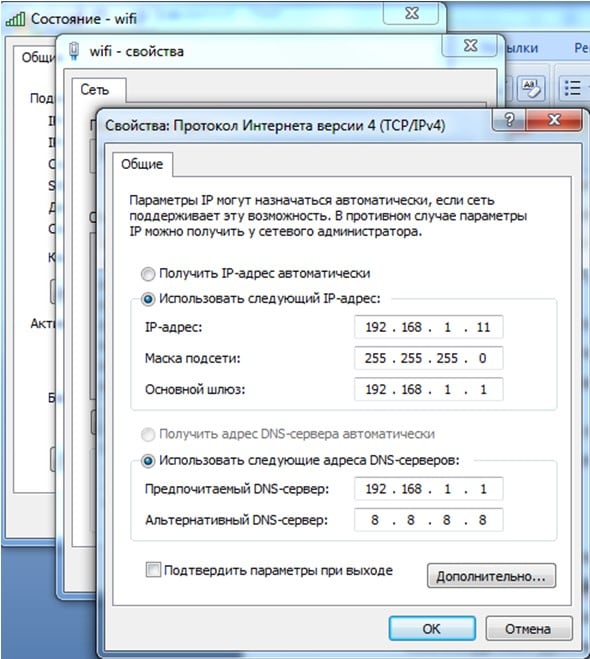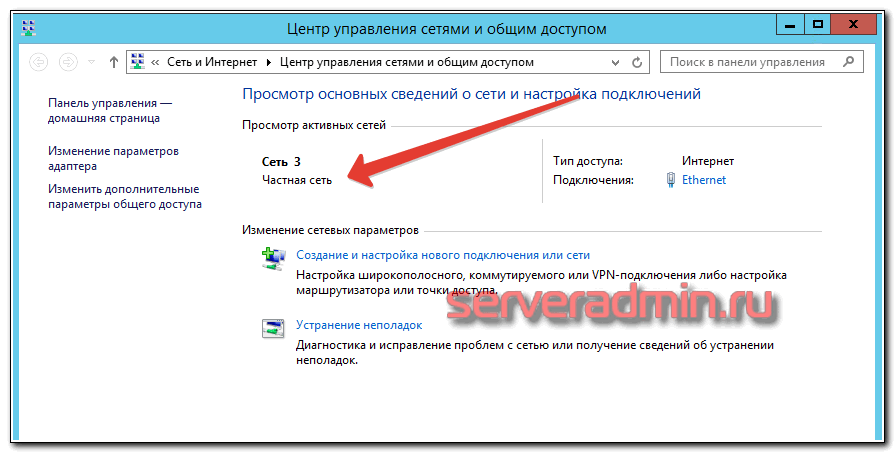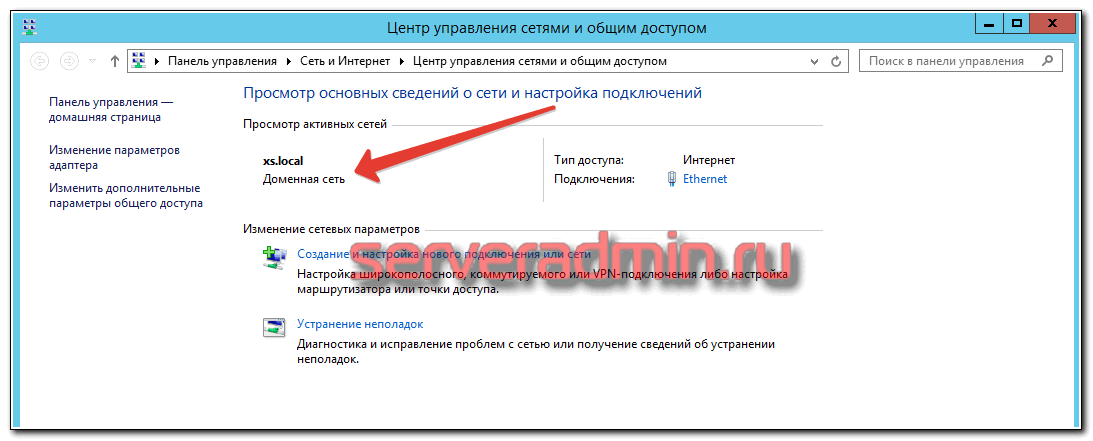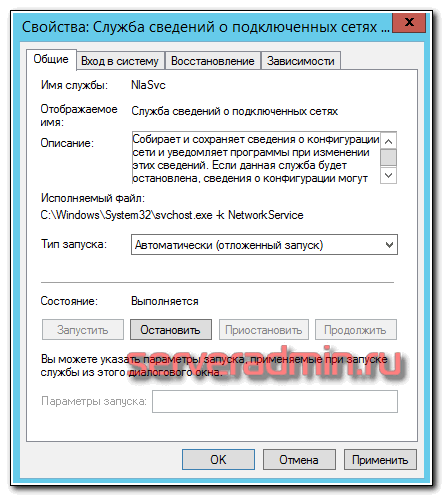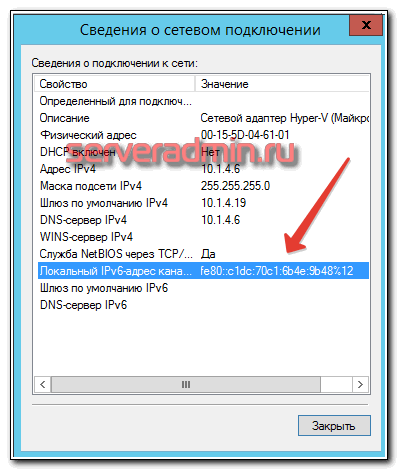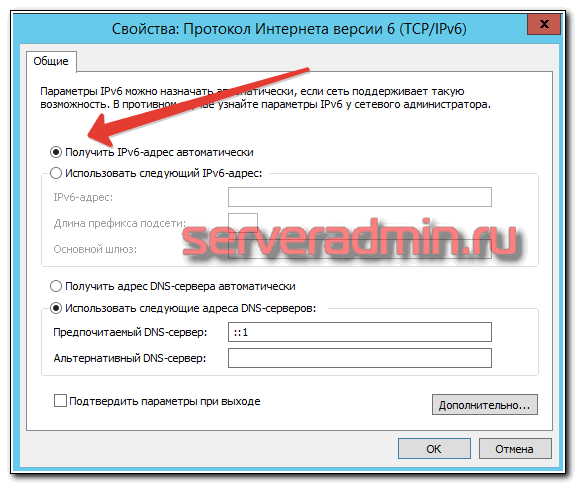После включения компьютеров в домен, сеть определяется не как доменная, а как «Неопознанная сеть». Помогает только перезапуск сервиса «Служба сведений о подключённых сетях» (Network Location Awareness). Маска,
шлюз, DNS прописаны без ошибок. DNS развёрнут на сервере, являющимся КД.
В журнале в разделе «Система» на проблемных ПК после загрузки возникает следующая ошибка:
Компьютер не может установить безопасный сеанс связи с контроллером домена XXX по следующей причине: Отсутствуют серверы, которые могли бы обработать запрос на вход в сеть. Это может затруднить проверку подлинности.
Убедитесь, что компьютер подключен к сети. Если ошибка повторится, обратитесь к администратору домена.
После чего имеется предупреждение:
Системе не удалось зарегистрировать записи ресурсов узла (А или АААА) для сетевого адаптера со следующими параметрами:
Имя адаптера: {606AF50C-CDBF-421C-8E3D-C0A0F25846F6}
Имя узла: SRV
Суффикс основного домена: XXX.local
Список DNS-серверов:
192.168.1.12, 192.168.1.11
Отправка обновления на сервер: <?>
IP-адреса: 192.168.1.9
Не удалось зарегистрировать эти записи ресурсов, так как для запроса на обновление, отправленного на DNS-сервер, истекло время ожидания. Наиболее вероятная причина: сейчас не работает DNS-сервер, полномочный для имени, которое подлежит
регистрации или обновлению. Вы можете попробовать зарегистрировать в DNS сетевой адаптер и его параметры вручную; для этого введите в командной строке команду «ipconfig /registerdns». Если проблему устранить не
удастся, обратитесь к администратору DNS-сервера или сети.
-
Изменен тип
5 апреля 2018 г. 7:09
- Remove From My Forums
-
Question
-
I have been searching several blogs for the past 3 days and have found no solution to a Hyper-V issue. This started happening 2 days ago on one server 2012 r2 that hosts 5 virtual servers all are also 2012 r2. Where all the VM’s were not connecting to the
domain and had registered a «unidentified network». I tried everything I could think of disabling/enabling both the VM virtual NIC and the physical NIC on the host. Instantly went back to «unidentified network». Finally, I just created
a new virtual switch and activated another physical NIC and attached the vEthernet switch to the new nic. Assigned to all VM’s and they all instantly connected back to my Domain. I thought that it was just glitch when this server re-booted. However, when I
came into work today 3 more physical servers all 2012 r2, each hosting at least 3 VM’s ranging from Server 2008 Standard to Server 2012 r2 were experiencing the same issue. I did the same solution as stated before and all VM’s connected back to the Domain.
However, one of my non critical servers I decided to see if this would be a long term resolution so I rebooted the HOST. And instantly all VM’s were back to «unidentified network» . And once again the only thing that resolved this is to create a
new virtual switch and assign to all VM’s.Please any suggestions would be helpful.
I have already tried all the below steps:
Method 1
Configure the firewall devices not to block communications on UDP/TCP port 389. For more information about how to do this, click the following article number to view the article in the Microsoft Knowledge Base: Service overview and network port requirements
for the Windows Server systemMethod 2
Warning Serious problems might occur if you modify the registry incorrectly by using Registry Editor or by using another method. These problems might require that you reinstall the operating system. Microsoft cannot guarantee that these problems
can be solved. Modify the registry at your own risk.- Configure one computer in the child domain to connect to the PDC from the root domain.
- Restart the computer. The computer should now be able to identify the network. Also, the profile on the firewall will be set to the domain profile.
- Export the following registry subkey as a file to a shared location in the domain:
HKEY_LOCAL_MACHINESoftwareMicrosoftWindows NTCurrentVersionNetworkListNlaCacheIntranetForests
- Import the registry subkey that you exported in step 3 to the other computers that cannot connect to the PDC from the domain forest.
- Restart the computer. The computer should now be able to identify the network and the profile on the firewall will be set to the domain profile.
Method 3
If it is sufficient to identify the network profile based on the child domain name, then mitigating the time taken by NLA during its aggressive retries might be the right approach.
To deploy a registry setting that changes the retry count used by NLA, follow these steps:
- Create a new registry key that matches the forest root domain under the path:
HKEY_LOCAL_MACHINESOFTWAREMicrosoftWindows NTCurrentVersionNetworkListNlaCacheIntranet
- In the newly created registry key for the name of the forest root domain, add the two registry values below:
- Failures REG_DWORD with a value of 1
- Successes REG_DWORD with a value of 0
This will cause NLA to go to its lowest retry count and should result in identification lasting for just a couple of minutes.
-
Moved by
Thursday, September 8, 2016 7:11 PM
-
Edited by
Christopher1174
Thursday, September 8, 2016 7:30 PM
Answers
-
@Leo and all who have replied in this thread.
Once again thank you for your input and suggestions. After much digging and testing I have determined 100% it is a AV/FW update that was pushed out on 9/5/2016. I have contacted the vendor of our security software. And their response at this time was disable
the FW on these servers!!! My work around was to remove their product from my host servers, install another AV package and locked down the servers with the windows firewall. Everything for the past 24 hours is running as it should. No further issues. Needless
to say time to research another AV vendor.-
Proposed as answer by
Leo Han
Wednesday, September 21, 2016 8:49 AM -
Marked as answer by
Leo Han
Friday, September 23, 2016 8:41 AM
-
Proposed as answer by
- Remove From My Forums
-
Question
-
I have been searching several blogs for the past 3 days and have found no solution to a Hyper-V issue. This started happening 2 days ago on one server 2012 r2 that hosts 5 virtual servers all are also 2012 r2. Where all the VM’s were not connecting to the
domain and had registered a «unidentified network». I tried everything I could think of disabling/enabling both the VM virtual NIC and the physical NIC on the host. Instantly went back to «unidentified network». Finally, I just created
a new virtual switch and activated another physical NIC and attached the vEthernet switch to the new nic. Assigned to all VM’s and they all instantly connected back to my Domain. I thought that it was just glitch when this server re-booted. However, when I
came into work today 3 more physical servers all 2012 r2, each hosting at least 3 VM’s ranging from Server 2008 Standard to Server 2012 r2 were experiencing the same issue. I did the same solution as stated before and all VM’s connected back to the Domain.
However, one of my non critical servers I decided to see if this would be a long term resolution so I rebooted the HOST. And instantly all VM’s were back to «unidentified network» . And once again the only thing that resolved this is to create a
new virtual switch and assign to all VM’s.Please any suggestions would be helpful.
I have already tried all the below steps:
Method 1
Configure the firewall devices not to block communications on UDP/TCP port 389. For more information about how to do this, click the following article number to view the article in the Microsoft Knowledge Base: Service overview and network port requirements
for the Windows Server systemMethod 2
Warning Serious problems might occur if you modify the registry incorrectly by using Registry Editor or by using another method. These problems might require that you reinstall the operating system. Microsoft cannot guarantee that these problems
can be solved. Modify the registry at your own risk.- Configure one computer in the child domain to connect to the PDC from the root domain.
- Restart the computer. The computer should now be able to identify the network. Also, the profile on the firewall will be set to the domain profile.
- Export the following registry subkey as a file to a shared location in the domain:
HKEY_LOCAL_MACHINESoftwareMicrosoftWindows NTCurrentVersionNetworkListNlaCacheIntranetForests
- Import the registry subkey that you exported in step 3 to the other computers that cannot connect to the PDC from the domain forest.
- Restart the computer. The computer should now be able to identify the network and the profile on the firewall will be set to the domain profile.
Method 3
If it is sufficient to identify the network profile based on the child domain name, then mitigating the time taken by NLA during its aggressive retries might be the right approach.
To deploy a registry setting that changes the retry count used by NLA, follow these steps:
- Create a new registry key that matches the forest root domain under the path:
HKEY_LOCAL_MACHINESOFTWAREMicrosoftWindows NTCurrentVersionNetworkListNlaCacheIntranet
- In the newly created registry key for the name of the forest root domain, add the two registry values below:
- Failures REG_DWORD with a value of 1
- Successes REG_DWORD with a value of 0
This will cause NLA to go to its lowest retry count and should result in identification lasting for just a couple of minutes.
-
Moved by
Thursday, September 8, 2016 7:11 PM
-
Edited by
Christopher1174
Thursday, September 8, 2016 7:30 PM
Answers
-
@Leo and all who have replied in this thread.
Once again thank you for your input and suggestions. After much digging and testing I have determined 100% it is a AV/FW update that was pushed out on 9/5/2016. I have contacted the vendor of our security software. And their response at this time was disable
the FW on these servers!!! My work around was to remove their product from my host servers, install another AV package and locked down the servers with the windows firewall. Everything for the past 24 hours is running as it should. No further issues. Needless
to say time to research another AV vendor.-
Proposed as answer by
Leo Han
Wednesday, September 21, 2016 8:49 AM -
Marked as answer by
Leo Han
Friday, September 23, 2016 8:41 AM
-
Proposed as answer by
Хотя бы раз в своей жизни, каждый пользователь компьютера или ноутбука сталкивался с проблемой подключения и настройки сети Интернет на своем устройстве. Один из таких случаев, когда при подключении Ethernet-кабеля (сетевого кабеля) к ПК или подключении к сети WiFi, вместо доступа компьютера к Интернет Вы получаете надпись «Неопознанная сеть», а на значке сетевого подключения, который находится в панели возле часов, появляется желтый треугольник с восклицательным знаком.
Такое может произойти как при первом подключении к сети, так и после перезагрузки ноутбука или ПК, и даже на компьютерах с только что установленной системой Windows.
Причины появления проблемы бывают разные и далее мы рассмотрим способы их решения.
Неверные настройки сетевой карты — проблема с IP-адресом
Возникает, если сетевой карте вручную был назначен IP-адрес и при подключении к новой сети она не может получить другой. Чтобы это проверить, выполните следующие действия:
Шаг 1 Откройте меню ПУСК и выберите Панель управления
Шаг 2 Найдите программу Центр управления сетями и общим доступом и запустите ее
Шаг 3 В открывшемся окне в левой панели выберите Изменение параметров адаптера
Шаг 4 Теперь выберите сетевое подключение через которое Вы пытаетесь выйти в Интернет, нажмите на нем правой клавишей мыши и в контекстном меню выберите Свойства
Шаг 5 В окне свойств подключения выберите Протокол Интернета версии 4 (TCP/IPv4) и нажмите на кнопку Свойства , которая располагается чуть ниже
Шаг 6 Проверьте указанные параметры в открывшемся окне:
- если Вы подключаетесь к WiFi сети или используете Ethernet-кабель от роутера, тогда поставьте галочки на автоматическое получение, чтобы компьютер мог получить новый адрес
- если же Вы подключили интернет-кабель на прямую к компьютеру, минуя WiFi роутер, а ваш провайдер предоставляет доступ к Интернет с привязкой по IP-адресу — проверьте указанные параметры (IP-адрес, шлюз и адреса DNS-серверов), их можно посмотреть в договоре или обратиться в техподержку провайдера
Проблемы с протоколом TCP/IP
Возникает, когда появляются внутренние ошибки TCP/IP, для чего требуется сброс настроек протокола.
Шаг 1 Запустите программу Командная строка (cmd.exe) от имени администратора
Шаг 2 Введите команду: netsh int ip reset resetlog.txt и нажмите Enter
Шаг 3 Перезагрузите компьютер
Драйвера сетевой карты
Возникает, когда после установки Windows драйвера для сетевой карты автоматически устанавливает сама ОС или Вы используете сборку драйверов (Driver Pack). Часто эта проблема появляется на ноутбуках и чтобы ее устранить, требуется установка драйверов с официального сайта производителя ноутбука или сетевой карты компьютера.
Проблемы с DHCP
Чаще всего возникает, когда Вы впервые подключаете интернет-кабель или кабель локальной сети к ноутбуку или компьютеру. Чтобы это проверить, откройте командную строку и введите команду: ipconfig
Если в строке IP-адрес или основной шлюз Вы увидите адрес такого содержания: 169.254.x.x — значит система не смогла получить IP-адрес автоматически и проблема кроется именно в DHCP.
В таком случае проделайте следующие шаги:
Шаг 1 Откройте Диспетчер устройств Windows. Для этого нажмите на клавиатуре комбинацию клавиш Win+R и в появившемся окне введите команду: devmgmt.msc
Шаг 2 Найдите сетевой адаптер через который пытаетесь подключиться к Интернет, кликните по нем правой кнопкой мыши и выберите Свойства
Шаг 3 В открывшемся окне перейдите на вкладку Дополнительно
Шаг 4 Выберите параметр Сетевой адрес (Network Address) / Локально администрируемый адрес и в поле Значение пропишите 12 символов (используйте цифры от 0 до 9 и буквы от A до F), потом нажмите кнопку OK
Шаг 5 Вернитесь обратно к программе Командная строка и введите следующие значения:
ipconfig /releaseipconfig /renew
Шаг 6 Перезагрузите компьютер и проверьте устранена ли ошибка
Выключите службу Bonjour
Возникает после установки любых приложений из пакета программ Adobe.
Шаг 1 Откройте меню ПУСК и в поле Найти программы и файлы введите services.msc
Шаг 2 В открывшемся окне Службы найдите одно из следующих названий службы Bonjour:
- Служба Bonjour
- mDNSxxx
- ##Id_String2.6844F930_1628_4223_B5CC_5BB94B87 9762##
- ##Id_String1.xxx
Шаг 3 Кликните по службе правой кнопкой мыши и выберите Свойства
Шаг 4 В разделе Тип запуска из выпадающего меню выберите Отключена, а в разделе Состояние нажмите кнопку Остановить
Шаг 5 Теперь нажмите кнопку OK и перезагрузите компьютер
Надеемся, что хоть один из представленных советов поможет устранить проблему с неопознанной сетью на вашем компьютере или ноутбуке.
Расскажите знакомым и друзьями об этой статье опубликовав ее на своей странице в соцсетях

Сразу отметим: единой, стопроцентно эффективной методики нет. Проблем, которые могут привести к описываемой ситуации, можно назвать несколько десятков — не говоря уже о факторе случайности. Кроме того, не всё зависит от вашего ПК: иногда виноват провайдер, на качество работы которого вы повлиять не можете.
Итак, вы пытаетесь подсоединиться к домашней или любой другой беспроводной сети, но вместо пиктограммки с расходящимися волнами видите системное сообщение о невозможности получить доступ в интернет. Не паникуйте — проблема крайне неприятна, но довольно быстро решается. Все перечисленные в нашей статье способы совершенно безопасны для вашей машины — просто следуйте инструкциям и не опускайте руки при первой же неудаче.
Причины возникновения ошибки неопознанной сети в Windows
Современные операционные системы — уже давно не просто связка между пользователем и аппаратной частью ПК; это сложные комплексы, оценивающие безопасность предпринимаемых вами действий, дающие подсказки по работе, анализирующие выявленные неполадки и даже советующие, каким путём их проще всего устранить.
Впрочем, ища ответ на вопрос, что делать, если неопознанная сеть без доступа к интернету, не нужно всецело полагаться на машину. Иногда она вовсе не находит, в чём заключается неисправность, временами — предлагает, мягко говоря, странные способы её исправления.
Ясно одно: если вы видите значок с жёлтым восклицательным знаком и читаете соответствующее уведомление, проблема связана с подключением — и именно в этом направлении вам предстоит действовать дальше. Как выглядит картина вживую, можете посмотреть на скриншоте ниже.
Причин, могущих спровоцировать возникновение проблемы, как мы уже упоминали, больше одной. Не будем перечислять частности — ограничимся лишь общей классификацией:
- Виноват провайдер. При первом проявлении неисправности не поленитесь связаться с компанией, поставляющей вам интернет-трафик, и уточнить, не проводятся ли какие-либо ремонтные или плановые работы.
- Повреждена аппаратная часть. Скорее всего, дело заключается в сетевом адаптере. Его потребуется протестировать, после чего, если другого выхода нет, заменить.
- Неправильные настройки маршрутизатора. Именно это устройство отвечает за контроль и распределение трафика. Вполне логично, что при сбое или намеренно изменённых параметрах соединения вы, вместо знакомого значка в трее, увидите упомянутое выше уведомление.
- Некорректные настройки компьютера. Проблема особенно характерна для Виндовс 10. Неопознанная сеть в Windows 10 — повод досконально проверить текущие параметры и, если нужно, внести исправления.
- Повреждённые драйверы. Служебные утилиты, используемые для доступа в Глобальную сеть, должны быть в полной исправности — иначе описываемой в статье неисправностью дело не закончится.
Способ решения исходного вопроса зависит от того, к какой категории относится причина неполадки. Ниже мы расскажем о самых простых, не требующих профессионального вмешательства, методах «лечения».
Перед тем, как приступить к инструкции, очень советуем разыскать договор, на основании которого вы получаете трафик: это необходимо для успешного общения с провайдером. В документе вы найдёте свои логин и пароль — их потребуется назвать оператору.
Кроме того, при наличии свободного времени рекомендуем сделать резервную копию ОС или по крайней мере создать точку восстановления. Если под рукой есть другое устройство, подключаемое к беспроводной сети, непременно проверьте, не наблюдается ли на нём та же проблема: это поможет сузить круг поиска причин неисправности.
Совет #1: Перезагрузите компьютер и роутер
Начнём нашу несложную инструкцию с первого шага — простого и очевидного, но далеко не всегда применяемого пользователями. Если вы видите, что в Windows 10 неопознанная сеть, как исправить её, можно описать двумя словами: выполните перезапуск. Сначала перезагрузите компьютер или лэптоп, а затем — маршрутизатор. Сделать это проще простого, а в процессе вы сбросите накопленные в течение сессии ошибки — и с очень большой долей вероятности вернёте ПК в работоспособное состояние.
Как правило, одного цикла перезапуска для исправления ситуации хватает. Если не помогло, смело переходите к следующему шагу — сделать его проще, чем может показаться.
Совет #2: Проверьте и исправьте настройки подключения к сети
Самое вероятное объяснение неожиданно возникшей невозможности подсоединиться к Глобальной сети — сбитые настройки. В текущее состояние их могли привести вы сами, другие пользователи, имеющие доступ к компьютеру, программы-«чистильщики», а также вредоносный код. О последней возможности забывать не нужно: по окончании основных мероприятий рекомендуем запустить проверку ПК антивирусом. В некоторых случаях бывает и наоборот: настройки антивирусного ПО настолько жёстки, что подменяют правильные параметры, установленные по умолчанию, «безопасными».
Если после выполнения первого шага проблема не уходит, прежде всего попытайтесь воспользоваться «отсутствующей» сетью на любом другом устройстве. Это может быть ПК с адаптером, ноутбук, планшет или смартфон — главное убедиться, что подключение возможно в принципе. В противном случае можете сразу переходить к работе с роутером, а затем — начинать звонить провайдеру.
Что ж, вы видите, что в Windows 7 неопознанная сеть, как исправить проблему? Скорее всего, дело в переназначении IP, выполненном вручную или имеющими доступ к фильтрации трафика приложениями. Попробуйте следующий алгоритм — в целом он сгодится и для других поколений ОС:
- Откройте «Панель управления». Получить доступ к ней вы сможете из меню «Пуск» — а если хотите, можете воспользоваться любым другим удобным способом.
- Здесь вам понадобится раздел, называемый «Центр управления сетями и общим доступом». Скорее всего, вы легко найдёте соответствующий заголовок, а если нет — используйте поисковую строку.
- Теперь щёлкните по ссылке, дающей доступ к параметру сетевого адаптера. Расположена она будет в панели слева.
- В открывшемся списке, содержащем несколько наименований, выберите устройство, отвечающее за текущее подключение, и зайдите в его «Свойства». Как можете видеть на следующей иллюстрации, для этого необходимо будет обзавестись администраторскими правами.
- Далее вам снова потребуются «Свойства» — но уже для подпункта, в названии которого присутствует аббревиатура IPv4. Не перепутайте кнопки: «Установить» пока ничего не нужно.
- Как только на экране появится очередное окошко, удостоверьтесь в корректности представленных в нём параметров:
- Если у вас подключение по локальной сети, неопознанная сеть Ethernet или беспроводное подсоединение посредством роутера, задайте для обоих полей автоматическое получение данных.
- Если провайдер использует определённые значения IP/DNS, выставьте в соответствующих полях нужные. Их вы сможете найти в заранее подготовленном договоре, на сайте (зайдите в личный кабинет с другого устройства), а если не получается — просто свяжитесь со службой поддержки.
По завершении манипуляций обязательно кликните «ОК» — иначе, закрыв окошко, вы сбросите все внесённые коррективы.
Как мы уже упоминали, способ универсален. Если пользуетесь операционной системой последнего поколения, можете попробовать другой, не менее простой вариант:
- Отыщите в трее значок, свидетельствующий о неполадке, и правым щелчком вызовите меню действий. В нём вам потребуется кликнуть по строчке «Параметры сети и Интернет».
- После появления на экране нового окошка выберите в нём ссылку с таким же названием «Центр управления сетями и общим доступом». Начиная с этого шага манипуляции осуществляются точно в том же порядке.
- Воспользуйтесь новой ссылкой, дающей доступ к параметрам сетевой карты.
- Отыщите в представленном перечне адаптер, посредством которого в настоящее время осуществляется подключение к Глобальной сети, и перейдите к «Свойствам», после чего откройте меню с таким же названием для подпункта IPv4.
- Продолжайте вносить коррективы, следуя рекомендациям, представленным в предыдущей инструкции.
Хотя отсутствие соединения свидетельствует о том, что параметры заданы неверно, перед их исправлением советуем записать текущие адреса. Вместо этого можете сделать скриншот — а когда проблема будет решена, проверить, куда вас вели предыдущие настройки. Закончив с основными настройками, воспользуйтесь кнопкой «Дополнительно». В следующем окошке проверьте, нет ли в текстовых полях каких-либо подозрительных адресов. Если нашли что-то, что кажется вам ненужным или опасным, удалите запись — после чего проверьте, не удалось ли избавиться от неполадки.
После описанных выше действий рекомендуем выполнить перезапуск ОС — тогда изменения гарантированно вступят в силу. К сожалению, даже если всё сделано верно, случается, что компьютер снова пишет неопознанная сеть без доступа к интернету в Windows. Непременно проверьте устройство при помощи любого приличного антивируса, а затем попробуйте ещё один способ, заключающийся в принудительной очистке «сбойных» данных.
Вам поможет следующая инструкция:
- Используя опцию системного поиска, отыщите и запустите с администраторскими правами командную строку. Введите запрос на русском языке или в виде наименования файла, cmd, а для запуска с нужными параметрами воспользуйтесь щелчком правой клавишей мыши.
- Введите в чёрном окошке команду netsh int ip reset LV:resetlog.txt, где LV — литера, присвоенная системному диску: именно на нём хранится подвергаемый очистке файл. Примените запрос, нажав Enter.
- Как только утилита уведомит вас об успешном завершении процесса, закройте окошко, а затем сделайте перезапуск ОС.
Помимо прочего, можете воспользоваться и специальным приложением от разработчика. Скачать его вы сможете на официальном сайте. Правда, поскольку доступ к Глобальной сети на устройстве пока так и не восстановлен, придётся загрузить программу в память другой машины, после чего скопировать на проблемную.
Заключительный вариант, который вам стоит опробовать перед переходом к следующему шагу, — полное отключение файрволла и антивирусного ПО. Деактивируйте на время все приложения, имеющие возможность напрямую фильтровать трафик, и проверьте, не исчезла ли неисправность. Если да — методом перебора выявите, какая именно утилита препятствует нормальному подключению, и должным образом настройте её — или удалите.
Совет #3: Проверьте настройки сети на роутере
Если и после этих действий вместо нормального подключения продолжает высвечиваться неопознанная сеть без доступа к сети, вам понадобится проверить, насколько правильны текущие настройки роутера. Поскольку раньше таких проблем не замечалось, можно предположить, что параметры были изменены недавно — вами самими, другим пользователем или вирусом.
Обязательно проверьте, не содержится ли в списке назначаемых устройством адресов подозрительных — например, ведущих на сторонние сайты. Если таковые присутствуют, удалите их вручную, после чего заново попробуйте подключиться к Глобальной сети.
Не нашли ничего странного или откровенно неправильного? Тогда переходите к главному пункту — проверьте настройки, в соответствии с которыми раздаётся трафик. Предварительно советуем снова проверить, есть ли подключение на других устройствах. Если есть и вы точно уверены, что не задавали ограничения для конкретного ПК, начинайте проверку. Ещё одна частая причина сбоя — изменение провайдером или сброс устройством данных, необходимых для авторизации в сети. Свяжитесь со службой поддержки и уточните, не вносилось ли в последнее время каких-либо корректив.
Зайти в настройки роутера довольно просто. Убедиться, что параметры раздачи беспроводного сигнала выставлены верно, поможет следующий алгоритм:
- Используя в наибольшей степени удобный для вас браузер, перейдите по «внутреннему» IP роутера. Найти точный адрес вы сможете на корпусе или в инструкции, приложенной к прибору. Скорее всего, это один из двух вариантов: 192.168.0.1 или 192.168.1.1.
- Обратите внимание: даже если система пишет неопознанная сеть, как исправить, задумываться пока не придётся. Вы сможете воспользоваться «внутренним» адресом и без возможности выхода в интернет.
- В следующем окошке введите необходимые для доступа к настройкам логин и пароль. Если вы их не сменили, можете найти данные в тех же местах, что и IP. В противном случае отыщите листочек, на котором была записана новая информация.
- Отыщите среди основных разделов подраздел «Сеть» и посмотрите, какой задан способ получения сетевого адреса. Если динамический, всё в порядке — можете сразу переходить к следующим способам исправления неполадки.
- Если провайдером задан какой-либо иной способ подсоединения, выберите на панели справа нужный вариант и введите правильные данные. Их вы сможете найти в договоре — или узнав, связавшись с техподдержкой. В этом случае обычно требуется не только задать верные значения, но и указать выданные компанией логин и пароль. Обязательно проверьте, правильно ли вводите последний. Поскольку для создания кода доступа обычно используются не только цифры, но и латиница, вы можете спутать некоторые символы, особенно если они плохо пропечатаны. Например, «l» (буква) и «1» (цифра) и так далее.
- Как правило, указанных шагов достаточно, чтобы решить проблему — конечно, если она заключалась в маршрутизаторе. По желанию можете просмотреть и другие параметры, но существенного значения они в этом случае не имеют. По завершении настроек закройте браузер, а затем повторите попытку подключения.
Перед тем, как переходить к следующему совету, как убрать неопознанную сеть в Windows 7 или более поздней ОС, дадим несколько дополнительных рекомендаций касательно поиска «внутреннего» IP маршрутизатора. Самый простой способ мы описали выше: посмотрите на корпус, найдите на нём заводскую наклейку и прочитайте соответствующую информацию.
Второй вариант посложнее. Снова оказавшись в «Центре управления сетями» (как это сделать, мы рассказывали выше), выполните следующие манипуляции:
- Откройте пункт, называемый «Подключение по локальной сети».
- Просмотрите сведения о подсоединении, воспользовавшись одноимённой кнопкой.
- Здесь, в строчке «Шлюз», вы и найдёте требуемые данные. Скопировать их, к сожалению, нельзя: придётся запомнить или записать, а потом внести в строку браузера.
Совет #4: Проверьте драйвер сетевой карты в диспетчере устройств Windows
Частая причина невозможности пользоваться интернетом — сбой служебной утилиты, отвечающей за взаимодействие ОС с сетевым адаптером. И тут вы столкнётесь с очередной сложностью: чтобы убедиться, что драйверы исправны и актуальны, вам понадобится активировать подключение к интернету. Сделать это можно, подсоединившись к другой, опознаваемой сети, или задействовав мобильный трафик. В последнем случае непременно учитывайте, что за расходование трафика провайдер может взимать плату.
Кроме того, можете воспользоваться специальными приложениями, помогающими отыскать «битые» драйверы и скачать исправные. В частности, это хорошо известный продукт DriverPack Solutions. На сайте можно найти мини-версию, содержащую только файл-оболочку, а в интернете — загрузить весь набор данных в виде образа; в последнем случае подключения к Глобальной сети для устранения неполадок не потребуется.
Существует немало аналогичных, зачастую более удачных приложений. Не доверяете сторонним разработчикам и хотите действовать своими силами? Есть и такой вариант — если при подключении беспроводного соединения или Ethernet, неопознанная сеть в Windows 10, вам понадобится:
- Откройте «Управление компьютером», воспользовавшись уже знакомой опцией системного поиска или другими известными средствами.
- Найдите в появившемся на мониторе окошке подраздел «Диспетчер устройств». Здесь вам понадобится вкладка «Сетевые адаптеры».
- В открывшемся списке найдите карту, посредством которой в настоящее время производится обмен интернет-пакетами, и зайдите в её «Свойства». Поможет, как обычно, щелчок правой клавишей мыши.
- Оказавшись в следующем окошке, перейдите на вкладку «Сведения», после чего скопируйте верхнюю строчку, выводимую для параметра «ИД оборудования».
- Используя полученные данные, отыщите в интернете (снова потребуются подключение и любой удобный браузер) подходящий для вашего устройства драйвер. Скачайте и инсталлируйте его. Предварительно проверьте, что загружаете более новую версию, чем используется на вашем ПК.
Если не желаете тратить время на поиски, можете поступить ещё проще. Посетите официальный сайт компании, выпустившей ваш сетевой адаптер, и загрузите подходящую служебную утилиту оттуда — тогда вы гарантированно не ошибётесь с выбором.
Совет #5: Проверьте физическое подключение сетевого кабеля
Следующий непременный шаг — проверка качества соединения провода, заведённого провайдером в вашу квартиру. Как показывает практика, чаще всего аппаратная составляющая тут ни при чём, но случается всякое — к тому же осмотр кабеля не отнимет много времени и поможет предотвратить новые неприятности.
Во время визуального исследования удостоверьтесь, что на проводнике не повреждена изоляция, он не порезан и не слишком сильно согнут. Последний фактор решающей роли не играет — но при обнаружении перекручиваний верните кабель в относительно «прямое» состояние. Провод не должен перегреваться, это как минимум плохо сказывается на состоянии изоляции — поэтому, если Ethernet-шнур лежит на батарее или возле другого источника тепла, обязательно проложите его в другом месте.
Осмотрите все места подключения кабеля, убедитесь в их целостности. Извлеките контакты: они не должны быть оплавлены или покрыты плёнкой. Если последнее верно, почистите контакты и снова подключите к устройству.
Совет #6: Обновите данные DHCP через командную строку Windows
Маловероятно, но, если есть неопознанная сеть, подключение к интернету отсутствует, дело может заключаться и в этой настройке. Суть процесса проста: посредством DHCP сетевой адаптер автоматически, без вашего участия, получает динамический IP, используемый для выхода в Глобальную сеть. При сбое указанной функции адрес перестаёт обновляться — вот и причина невозможности подсоединиться к интернету.
Чтобы проверить наличие проблемы и исправить её, выполните перечисленные ниже действия:
- Пользуясь командной строкой, запустите команду ipconfig. Как работать с утилитой, было рассказано выше.
- Посмотрите, какой IP будет отображён в окошке результатов. Если он начинается со 254, следуйте дальнейшим указаниям. Если нет — можете переходить к следующему способу.
- Нажмите клавишу Windows и, не отпуская, дополните комбинацию второй — R. Как только на экране появится окошко с редактируемой строчкой, введите devmgmt.msc.
- В перечне сетевых адаптеров, к которому вы сможете получить доступ в новом окошке, отыщите используемый в настоящее время, после чего перейдите к его «Свойствам».
- Здесь обратите внимание на вкладку «Дополнительно». Найдите в списке доступных параметров тот, который позволяет изменить локально администрируемый адрес, и в появившемся справа поле впишите любой новый номер сетевого адаптера, используя диапазоны 0–9 и A–F. Всего символов должно быть двенадцать; буквы можете не применять.
- Теперь, снова обратившись к командной строке, выполните две новые команды: ipconfig /release, а после неё, получив положительный ответ системы, — ipconfig /renew.
После перезапуска всё должно заработать как нужно. Впрочем, возможен и противоположный исход. Многие провайдеры привязывают предоставляемые услуги к адресу карты — тогда, чтобы возобновить трафик, вам потребуется позвонить и зарегистрировать новые данные.
Совет #7: Удостоверьтесь, что интернет-провайдер даёт доступ к сети
К сожалению, большинство компаний, которые предоставляют доступ в интернет, не торопится сообщать клиентам о неполадках на линии. В лучшем случае уведомление появляется на официальном сайте через несколько часов; обычно же пользователям, желающим понять, по какой причине появилась неопознанная сеть в Windows 7 или ОС другого поколения, приходится по своей инициативе звонить и задавать вопросы.
Но и это не даёт стопроцентной гарантии. Очень часто бывает, что специалист службы поддержки или не в курсе проблемы, или намеренно скрывает правду. Поэтому оптимальным выходом до сих пор остаётся не общение с провайдером, а посещение форума, посвящённого работе компании. Здесь вы найдёте всю интересующую информацию — и сможете сравнить «симптомы», проявляющиеся на вашем компьютере, с неполадками, обнаруженными другими клиентами.
Совет #8: Выключите службу Bonjour
Очень интересная, навязчивая и для абсолютного большинства юзеров бесполезная служба, «продвигаемая» Adobe и Apple. Это приложение, запускаемое в фоновом режиме, также может привести к описываемой нами неприятности. Чтобы проверить, не включена ли она и на вашем ПК, сделайте следующее:
- При помощи системного поиска отыщите и запустите утилиту services.msc. Администраторских прав в этом случае не потребуется.
- В открывшемся перечне отыщите надоедливую службу. Называется она обычно именно так, как указано в названии раздела. Другие возможные варианты (содержатся в начале наименования):
- mDNS;
- ##Id_String1;
- ##Id_String2.
- Цифры, идущие за этими символами, могут быть любыми; определив вредный сервис по началу наименования, что исследуемая нами служба присутствует на ПК, обратитесь к её «Свойствам». Делается это, как и всегда, при помощи щелчка правой клавишей мыши.
- Остановите автоматический запуск программы, а после полностью отключите сервис, используя соответствующие опции на вкладке «Общие».
Примените внесённые коррективы, после чего перезапустите ПК. Теперь проблема должна быть ликвидирована.
Совет #9: Когда сеть без доступа к интернету
Случается и такое: подключение на ПК в целом присутствует (например, вы можете пользоваться торрент-клиентом), но заходить на сайты у вас так и не получается. В такой ситуации имеет смысл, снова обратившись к параметрам соединения, задать для машины дополнительные проверенные DNS. Как выглядит окошко с внесёнными данными, показано на следующей иллюстрации.
Заключительные советы
Вот и всё — предпринятые вами меры должны помочь вернуть нормальное подключение к интернету. В заключение дадим несколько дополнительных советов:
- Сразу установите, в чём проблема — только в вашем устройстве, в маршрутизаторе или провайдере. Зная, на каком именно этапе обрывается возможность подключиться к Глобальной сети, вы быстрее сможете избавиться от неполадки.
- Используя последовательность действий, данную в шестом совете, удостоверьтесь, что для каждого из подключаемых устройств установлен свой неповторяющийся идентификатор сетевого адаптера. При «перекрывании» данных выйти в интернет сможет лишь один ПК — тот, который был включён первым. Если обнаружили проблему, сменить идентификатор на любом из компьютеров.
- Убедитесь, что роутер в принципе работает, а также что активен сервер Неполадки с этой стороны случаются крайне редко, но всё же бывают. Выявили неполадку? Заново включите прибор и перезапустите сервис.
Наконец, причина может быть в использовании усилителя сигнала беспроводной сети. Время от времени подключённый ПК будет обновлять данные — в эти-то промежутки вы и заметите описанную в статье проблему. К счастью, при таком стечении обстоятельств она самоликвидируется через несколько секунд.
Настройка оборудования
Блог о модемах, роутерах и gpon ont терминалах.
Неопознанная сеть без доступа к Интернету? Исправим!
Сообщения типа «Неопознанная сеть» или «Сеть без доступа к Интернету» знакома многим пользователям операционных систем Windows 7, Windows 8 и Windows 8.1. В этих операционных системах включена опция активного зондирования сети и при любых проблемах с доступом в Интернет операционная система начинает активно сигнализировать. При этом нет разницы — кабельное подключение или подключение по WiFi. Первое, что Вы видите в случае возникновения проблем с сетью — это восклицательный знак на индикаторе сетевого подключения, рядом с часами в системном лотке:
Кликаем по значку правой кнопкой и в меню выбираем пункт «Центр управления сетями и общим доступом». Смотрим в поле «Просмотр активных сетей». Далее могут быть два варианта развития событий.
Вариант 1 — Неопознанная сеть с типом доступа — Без доступа к Интернету.
Чаще всего такое возникает после переустановки операционной системы Windows и означает что на физическом и канальном уровнях подключение к сети есть, но вот на сетевом уровне его уже нет. Говоря простым языком — проблема с IP-адресом — скорее всего система не может его получить динамически. Если у Вас IP-адрес прописан вручную, то вероятно он либо прописан неправильно, либо подсеть изменилась. Выбираем сетевое подключение (по локальной сети или беспроводное), через которое подключены и кликаем на нем правой кнопкой и в контекстном меню выбираем пункт «Состояние»:
В открывшемся окне состояния подключения нажимаем кнопку «Сведения». В Сведениях о сетевом подключении смотрим поле «IP-адрес (Адрес IPv4)». Если там указан адрес из подсети 169.254.Х.Х — это значит, что система не смогла получить IP-адрес автоматически с помощью DHCP-сервера роутера. Причиной чаще всего служит сбой в работе роутера либо неправильная группировка портов. Что же теперь делать?
В первую очередь попробуем прописать IP-адрес вручную. Для этого сначала перевернем роутер вверх ногами. Там должна быть наклейка с указанием марки и модели роутера:
На ней же должен быть указан IP-адрес роутера, а так же логин и пароль на доступ в веб-интерфейс.
Теперь опять кликаем на сетевом подключении правой кнопкой мыши и выбираем пункт меню «Свойства»:
В окне «Свойства подключения» выбираем компонент «Протокол Интернета версии 4 (TCP/IPv4)» и кликаем на нем дважды левой кнопкой мыши. Откроется окно «Свойства Протокола Интернет версии 4». Здесь ставим галочку «Использовать следующий IP-адрес» и прописываем адреса:
IP-адрес — 192.168.1.2,
Маска подсети — 255.255.255.0,
Основной шлюз — 192.168.1.1,
Предпочитаемый DNS-сервер — 192.168.1.1.
В качестве альтернативы можно прописать DNS-серверы Google или Яндекс: 8.8.8.8, 8.8.4.4 или 77.88.8.8.
Нажимаем кнопку ОК, закрываем окно и проверяем доступ в сеть. После этих действий доступ в Интернет должен появится. Если этого не произошло — скорее всего проблемы с настройками Вашего роутера, либо дальше, уже на оборудовании провайдера.
Примечание: Если у Вас роутер D-Link с IP-адресом 192.168.0.1, то IP-адрес так же надо прописывать из этой же подсети, например — 192.168.0.2.
Если предыдущие действия не помогли, возможен вот ещё один способ. Но этот способ стоит пробовать только в том случае, если у Вас несколько устройств подключены к Интернет и работают без проблем, а трудности только на одном компьютере или ноутбуке. Все дело в том, что иногда проблемы с подключением к сети связаны с MAC-адресом сетевого устройства — они как правило возникают после переустановки драйвера интегрированного сетевого адаптера, который большинство пользователей устанавливает с диска, идущего с материнской платой. А производитель плат, для ускорения техпроцесса и унификации тупо ставит всем один и тот же MAC-адрес. В итоге, в сети могут появится два устройства с одним MAC-адресом. В этом случае — надо попробовать прописать MAC-адрес вручную. Для этого нажимаем комбинацию клавиш WIN+R и в окне «Выполнить» пишем команду devmgmt.msc :
Этим Вы запустите Диспетчер устройств Windows. Делать это надо из-под пользователя с правами Администратора.
В диспетчере задач ищем раздел «Сетевые адаптеры». В нем выбираем адаптер, через который подключен компьютер и кликаем на нем дважды левой кнопкой мыши. В открывшемся окне открываем вкладку «Дополнительно». Нас интересует параметр «Сетевой адрес (Network Address)». Ставим галочку напротив пустого поля и в это поле прописываем 12 цифр. Так как это поле в шестнадцатиричном формате, то можно прописывать и буквы от A до F, но это не обязательно. Нажимаем ОК, перезагружаем компьютер и проверяем.
Вариант 2 — Сеть опознана, но без доступа в Интернет.
Эта проблема особенно часто возникает при подключении по WiFi. При этом такие сервисы как Skype или ICQ могут работать. Дело тут в том, что при подключении к сети система либо не может получить адреса DNS-серверов, либо получает, но они по какой-то причине не работают. Решение как правило одно — прописать адреса DNS-серверов вручную. Для этого надо кликнуть по сетевому подключению правой кнопкой, выбрать пункт меню «Свойства»:
Выбираем компонент «Протокол Интернета версии 4 (TCP/IPv4)» и кликаем на нем дважды левой кнопкой мыши. В открывшемся окне свойств ставим галочку «Использовать следующие адреса DNS-серверов» и в поля Предпочитаемого и Альтернативного DNS-серверов прописываем адреса публичных DNS-серверов Google и Yandex: 8.8.8.8, 8.8.4.4 или 77.88.8.8.
Помогло? Посоветуйте друзьям!
Неопознанная сеть без доступа к Интернету? Исправим! : 334 комментария
Вообщем перепробывал все нечего не помогает и сетевой адрес и ввод в ручную ip.Помогите предположение что возможно не так с сетевой картой
Степан — Как Вы к Интернету подключены?
Спасибо за статью!Помогло!Благодарю.
Спасибо большое. Я полный чайник, но по вашей инструкции подключилась к интернету!
Спасибо, с помощью этой инструкции разобрался с подключением компьютера к сети. Один из трех компов никак не хотел подключаться. Хотя конечно пришлось еще отключить в антивирусе защиту брандмауэра, почему-то эта функция блокировала подключение компьютера к сети.
Добрый день помогите не подключается все равно, все перепробовал, а как было без доступа к интернету так и осталось может есть ещё какие то варианты? Драйвера тоже переустанавливал
А другие устройства к этой сети подключать пробовали?
Спасибо большое,все сработало
Помогите пожалуйста, один из трех ноутов не подключается, перепробовала все. Раньше, когда был другой провайдер работал, теперь как поменялся провайдер, а так же роутер, теперь Mercusus Caee — неопознанная сеть без доступа к интернету
А IP-адреса в локалке у Вас статически прописаны или динамические?
Просто вытащите батарейку с мамки секунд на 10-20 и вставьте обратно. Должно заработать
Все перепробывал не получилось. Даже ьатарейку из материнки доставал вставлял. Не получается.
А другие устройства с этой сетью работает нормально?
Источник
Рекомендации по устранению проблемы Неопознанная сеть на компьютерах или ноутбуках с Windows 7, 8, 8.1
Хотя бы раз в своей жизни, каждый пользователь компьютера или ноутбука сталкивался с проблемой подключения и настройки сети Интернет на своем устройстве. Один из таких случаев, когда при подключении Ethernet-кабеля (сетевого кабеля) к ПК или подключении к сети WiFi, вместо доступа компьютера к Интернет Вы получаете надпись «Неопознанная сеть», а на значке сетевого подключения, который находится в панели возле часов, появляется желтый треугольник с восклицательным знаком.
Такое может произойти как при первом подключении к сети, так и после перезагрузки ноутбука или ПК, и даже на компьютерах с только что установленной системой Windows.
Причины появления проблемы бывают разные и далее мы рассмотрим способы их решения.
Неверные настройки сетевой карты — проблема с IP-адресом
Возникает, если сетевой карте вручную был назначен IP-адрес и при подключении к новой сети она не может получить другой. Чтобы это проверить, выполните следующие действия:
Шаг 1 Откройте меню ПУСК и выберите Панель управления
Шаг 2 Найдите программу Центр управления сетями и общим доступом и запустите ее
Шаг 3 В открывшемся окне в левой панели выберите Изменение параметров адаптера
Шаг 4 Теперь выберите сетевое подключение через которое Вы пытаетесь выйти в Интернет, нажмите на нем правой клавишей мыши и в контекстном меню выберите Свойства
Шаг 5 В окне свойств подключения выберите Протокол Интернета версии 4 (TCP/IPv4) и нажмите на кнопку Свойства , которая располагается чуть ниже
Шаг 6 Проверьте указанные параметры в открывшемся окне:
- если Вы подключаетесь к WiFi сети или используете Ethernet-кабель от роутера, тогда поставьте галочки на автоматическое получение, чтобы компьютер мог получить новый адрес
- если же Вы подключили интернет-кабель на прямую к компьютеру, минуя WiFi роутер, а ваш провайдер предоставляет доступ к Интернет с привязкой по IP-адресу — проверьте указанные параметры (IP-адрес, шлюз и адреса DNS-серверов), их можно посмотреть в договоре или обратиться в техподержку провайдера
Проблемы с протоколом TCP/IP
Возникает, когда появляются внутренние ошибки TCP/IP, для чего требуется сброс настроек протокола.
Шаг 1 Запустите программу Командная строка (cmd.exe) от имени администратора
Шаг 2 Введите команду: netsh int ip reset resetlog.txt и нажмите Enter
Шаг 3 Перезагрузите компьютер
Драйвера сетевой карты
Возникает, когда после установки Windows драйвера для сетевой карты автоматически устанавливает сама ОС или Вы используете сборку драйверов (Driver Pack). Часто эта проблема появляется на ноутбуках и чтобы ее устранить, требуется установка драйверов с официального сайта производителя ноутбука или сетевой карты компьютера.
Проблемы с DHCP
Чаще всего возникает, когда Вы впервые подключаете интернет-кабель или кабель локальной сети к ноутбуку или компьютеру. Чтобы это проверить, откройте командную строку и введите команду: ipconfig
Если в строке IP-адрес или основной шлюз Вы увидите адрес такого содержания: 169.254.x.x — значит система не смогла получить IP-адрес автоматически и проблема кроется именно в DHCP.
В таком случае проделайте следующие шаги:
Шаг 1 Откройте Диспетчер устройств Windows . Для этого нажмите на клавиатуре комбинацию клавиш Win+R и в появившемся окне введите команду: devmgmt.msc
Шаг 2 Найдите сетевой адаптер через который пытаетесь подключиться к Интернет, кликните по нем правой кнопкой мыши и выберите Свойства
Шаг 3 В открывшемся окне перейдите на вкладку Дополнительно
Шаг 4 Выберите параметр Сетевой адрес (Network Address) / Локально администрируемый адрес и в поле Значение пропишите 12 символов (используйте цифры от 0 до 9 и буквы от A до F), потом нажмите кнопку OK
Шаг 5 Вернитесь обратно к программе Командная строка и введите следующие значения:
Шаг 6 Перезагрузите компьютер и проверьте устранена ли ошибка
Выключите службу Bonjour
Возникает после установки любых приложений из пакета программ Adobe.
Шаг 1 Откройте меню ПУСК и в поле Найти программы и файлы введите services.msc
Шаг 2 В открывшемся окне Службы найдите одно из следующих названий службы Bonjour:
- Служба Bonjour
- mDNSxxx
- ##Id_String2.6844F930_1628_4223_B5CC_5BB94B87 9762##
- ##Id_String1.xxx
Шаг 3 Кликните по службе правой кнопкой мыши и выберите Свойства
Шаг 4 В разделе Тип запуска из выпадающего меню выберите Отключена , а в разделе Состояние нажмите кнопку Остановить
Шаг 5 Теперь нажмите кнопку OK и перезагрузите компьютер
Надеемся, что хоть один из представленных советов поможет устранить проблему с неопознанной сетью на вашем компьютере или ноутбуке.
Расскажите знакомым и друзьями об этой статье опубликовав ее на своей странице в соцсетях
Источник
Неопознанная сеть windows server 2012 r2
В Microsoft Windows Server 2012 и Windows 8 отсутствует возможность изменять тип сетевого подключения через Центр управления сетями и общим доступом (Network and Sharing Center). Если вам нужно изменить тип сети, это можно сделать следующими способами:
1. С помощью изменения в реестре:
Запустите regedit, найдите ключ HKEY_LOCAL_MACHINESOFTWAREMicrosoftWindows NTCurrentVersionNetworkListProfiles . Этот ключ будет содержать профили сетей вида <93BCDFC1-5C66-420A-A786-85AFBCE1D5E8>, в фигурных скобках может быть любой другой номер — найдите среди них вашу сеть по ключу ProfileName (её имя отображается Центре управления сетями) и измените значение ключа Category в соответствии с тем типом сети, который вам нужен:
2. С помощью изменения локальных политик безопасности:
Запустите оснастку Локальная политика безопасности (Local Security Policy). Это можно сделать в Панели управления, далее Система и безопасность -> Администрирование, либо просто выполнив в командной строке secpol.msc. Далее в левой части оснастки выбираете Политики диспетчера списка сетей (Network List Manager Policies), в результате справа отобразится список сетей. Найдите среди них вашу сеть по имени, которое отображается в Центре управления сетями, кликните на ней правой кнопкой мыши и зайдите в Свойства (Properties). Далее в закладке Имя сети (Network name) можно изменить соответственно имя сети, а в закладке Сетевое расположение (Network Location) — тип сети. Также можно изменить иконку сети. Если сервер или компьютер включены в домен, изменить тип сети на другой невозможно.
Есть несколько вариантов:
1.
Политика Локальный Компьютер -> Административные шаблоны -> Система -> Управление связью через Интернет -> Параметры связи через Интернет
Параметр:
«Отключить активное зондирование для индикатора состояние сетевого подключения»
Если данный параметр политики включен, NCSI не выполняет ни одного этапа активного зондирования.
Политика Локальный Компьютер -> Административные шаблоны -> Сеть -> Индикатор состояния сетевого подключения
Параметр:
«Адрес DNS сервера организации, который используется для проверки»
Справка по данному пункту гласит:
«Это ожидаемый адрес сайта, используемый для проверки DNS-сервера. Успешное разрешение имени сайта в этот адрес свидетельствует о правильной работе DNS-сервера организации.»
Параметр:
«Имя сайта DNS сервера организации, который используется для проверки»
Справка по данному пункту гласит:
«Это имя сайта компьютера в сети организации. Успешное разрешение этого имени сайта в ожидаемый адрес свидетельствует о правильной работе DNS-сервера организации.»
Источник
Содержание
- На компьютере в домене стало писать неопознанная сеть
- Общие обсуждения
- Как исправить проблему: Неопознанная сеть без доступа к интернету?
- Почему мы видим это сообщение?
- Проблемы, связанные с провайдером
- Сетевые настройки
- Сброс сетевых настроек
- Компьютер не может идентифицировать сеть при запуске компьютера Windows Vista, Windows Server 2008, Windows 7 или Windows Server 2008 R2 и является членом детского домена
- Симптомы
- Причина
- Решение
- Способ 1
- Способ 2
- Способ 3
- Слетает тип сети с доменной на частную на Windows Server
- Цели статьи
- Введение
- Изменение типа сети на доменную
- Причины изменения типа сети
- Заключение
- Неопознанная сеть, без доступа к интернету — Проверка настроек
- Причины, почему появляется данное сообщение
- Драйверы сетевой карты или Wi-Fi адаптера
- Причина первая: неисправность на стороне провайдера
- Простые способы исправить проблему и выявить причину ее появления
- Причина вторая: неправильно прописанные сетевые настройки
- Совет #2: Проверьте и исправьте настройки подключения к сети
- Причина третья: Ошибка в протоколе TCP/IP на Виндовс 7
- Общие рекомендации
- Причина четвертая: Проблема с сервером DHCP
- Что такое IPv6?
- Причина пятая: Сложности с драйверами
- Совет #5: Проверьте физическое подключение сетевого кабеля
- Причина шестая: блокировка антивирусом или сторонней программой
- Вариант 1 — Неопознанная сеть с типом доступа — Без доступа к Интернету.
- Повреждение драйвера
На компьютере в домене стало писать неопознанная сеть
Общие обсуждения
После включения компьютеров в домен, сеть определяется не как доменная, а как «Неопознанная сеть». Помогает только перезапуск сервиса «Служба сведений о подключённых сетях» (Network Location Awareness). Маска, шлюз, DNS прописаны без ошибок. DNS развёрнут на сервере, являющимся КД.
В журнале в разделе «Система» на проблемных ПК после загрузки возникает следующая ошибка:
Компьютер не может установить безопасный сеанс связи с контроллером домена XXX по следующей причине: Отсутствуют серверы, которые могли бы обработать запрос на вход в сеть. Это может затруднить проверку подлинности. Убедитесь, что компьютер подключен к сети. Если ошибка повторится, обратитесь к администратору домена.
После чего имеется предупреждение:
Системе не удалось зарегистрировать записи ресурсов узла (А или АААА) для сетевого адаптера со следующими параметрами:
Суффикс основного домена: XXX.local
Список DNS-серверов: 192.168.1.12, 192.168.1.11
Отправка обновления на сервер:
Не удалось зарегистрировать эти записи ресурсов, так как для запроса на обновление, отправленного на DNS-сервер, истекло время ожидания. Наиболее вероятная причина: сейчас не работает DNS-сервер, полномочный для имени, которое подлежит регистрации или обновлению. Вы можете попробовать зарегистрировать в DNS сетевой адаптер и его параметры вручную; для этого введите в командной строке команду «ipconfig /registerdns». Если проблему устранить не удастся, обратитесь к администратору DNS-сервера или сети.
Источник
Как исправить проблему: Неопознанная сеть без доступа к интернету?
Каждый пользователь глобальной сети рано или поздно сталкиваются с проблемой выхода в сеть. Существует множество причин, как программных, так и аппаратных, по которым доступ в сеть внезапно прекращается. В статье рассмотрим такую распространённую ошибку, характерную для Windows, как – «Неопознанная сеть без доступа к интернету».
Почему мы видим это сообщение?
Любая сложность, касательно интернета и любой сетью вообще, может возникнуть по одной из двух основных причин – по вине сетевого оборудования или по вине программного обеспечения. Ошибка типа «Неопознанная сеть без доступа к интернету» обычно становится следствием неисправностей программной части компьютера или устройств связи. Сюда можно отнести действия вредоносных программ, блокирующие сеть, неправильные настройки сетевых служб операционной системы, сетевого оборудования ПК или внешних устройств связи (проводной или вай-фай-роутер, модем или даже провайдерское оборудование).
Подобное сообщение означает, что в данный момент компьютер имеет подключение с какой-то сетью, но не имеет выхода во всемирную паутину. Имеющаяся сеть – это подключение, например, через проводной роутер или другой компьютер, сети WiFi, а также к оборудованию провайдера (если компьютер или ноутбук подключен к интернету через кабель, приходящий в помещение).
Постараемся разобраться, почему это происходит, а также приведём решения того, что делать в подобной ситуации.
Проблемы, связанные с провайдером
Если ПК подключается через сетевой кабель, приходящий в помещение извне, то доступ к глобальной сети, скорее всего, блокируется по вине провайдера. Причиной может оказаться ситуация с неисправностями оборудования на стороне провайдера – кратковременный сбой в работе, неправильные настройки концентратора, отсутствие связи оборудования с сервером провайдера (возможно, по вине обрыва кабельного соединения). Но в таких случаях ничего не остаётся делать, кроме того, как ожидать устранения неполадок с провайдерской стороны.
Подобная проблема может произойти из-за блокировки провайдером доступа в интернет по причине окончания срока действия абонентской оплаты или нарочного прекращения оказания услуг (такое случается, к примеру, в случае DDoS-атак сервера с компьютера клиента). Последний случай отключения, конечно, очень редкий, но всё-таки возможен.
В последних двух случаях ноутбук также будет подключен к сети (провайдерскому оборудованию), но также без доступа во всемирную паутину.
Сетевые настройки
Если есть точная информация о работоспособности провайдерского оборудования и об отсутствии блокировки с его стороны, то проблема, скорее всего, кроется в устройствах связи (например, вай-фай роутер), настройках локальной сети или в настройках самой ОС. Всё это можно проверить прямо с компьютера.
Если в вашем случае в качестве устройства связи используется проводной или WiFi-роутер, проблема может скрываться в неправильности настроек ipv4-протокола. Исправить их можно следующим образом (дальнейшие действия рекомендуется делать в любом случае, особенно, если выход в интернет осуществляется по локальной сети через роутер):
Центр управление сетями
Протокол интернета версии 4
Теперь ваш ноутбук или компьютер должен выдать информацию об успешном подключении к сети. Если интернет есть, Windows напишет в разделе «Центр управления сетями…» в пункте «Тип доступа» – «Интернет».
Но что делать, если Windows и дальше пишет об отсутствии подключения? Снова открываем окно свойств протокола IPv4, и меняем значение «0» во всех полях на «1», как здесь:
Последний шаг нужно делать для случаев, когда стандартный заводской адрес проводного или вай-фай роутера отличен от «192.168.0.1». Если же этот адрес был изменён вами или другими пользователями самостоятельно, рекомендуем найти его и прописать в свойства IPv4 необходимые данные.
К примеру, если ваш вай-фай роутер, который подключается к ПК по локальной сети, имеет IP- адрес «192.168.1.55», то в настройках IPv4 в раздел «IP-адрес» необходимо указать, например, 192.168.1.10, а в «Основной шлюз» и «Предпочитаемый DNS-сервер» сменить последние две цифры на 1 и 55 соответственно.
Ноутбук всё равно пишет «Без доступа к сети»? Тогда интернет пропал, скорее всего, по вине настроек проводного или вай-фай роутера. Но здесь также есть вероятность, что ваш ноутбук испытывает сложности при подключении из-за сбоя сетевых параметров системы. Это можно исправить.
Сброс сетевых настроек
Если ПК пишет сообщение об отсутствии интернета из-за сбоя сетевых параметров, то их можно вернуть в исходное состояние путём выполнения нескольких простых действий:
Windows также пишет сообщение об отсутствии выхода во всемирную паутину в случае, если проводной или вай-фай роутер имеет неправильные настройки. Есть подобная проблема и в случае, когда ноутбук подключается к интернету напрямую через кабель. Если у вас есть подозрения именно на этот счёт, тогда ничего не остаётся делать, кроме того, как вызвать специалиста для проведения настройки вашего компьютера (но, скорее всего, придётся настраивать вай-фай роутер).
Сложность описания этой проблемы в рамках одной статьи заключается в том, что провайдер может предоставлять доступ в сеть с использованием одной из нескольких технологий связи – например, ADSL или VPN. Чтобы подключить ноутбук или компьютер к интернету, необходимо узнавать у провайдера данные для настроек, которые, в большинстве случаев, индивидуальны для каждого пользователя и случая. Но описать их все трудоёмко, поэтому в таких ситуациях лучше обратиться к специалистам.
Источник
Компьютер не может идентифицировать сеть при запуске компьютера Windows Vista, Windows Server 2008, Windows 7 или Windows Server 2008 R2 и является членом детского домена
В этой статье предоставляется решение проблемы, из-за которую компьютер не может идентифицировать сеть, когда этот компьютер является членом детского домена.
Применяется к: Windows 7 Пакет обновления 1, Windows Server 2012 R2
Исходный номер КБ: 980873
Симптомы
У вас есть компьютер с Windows Vista, Windows Server 2008, Windows 7 или Windows Server 2008 R2. Когда этот компьютер является членом детского домена, компьютер не может идентифицировать сеть. Это может привести к тому, что брандмауэр на компьютере будет настроен на общедоступный профиль.
Кроме того, события, похожие на следующий пример, регистрируются в журналах событий Applications:
Ошибка 0x54B указывает, что указанный домен либо не существует, либо не может быть связаться.
Причина
Эта проблема возникает из-за того, что компьютер не может подключиться к основному контроллеру домена (PDC) в лесном домене после подключения компьютера к детскому домену. Служба осведомленности о расположении сети (NLA) рассчитывает, что сможет скомпромить имя леса домена, чтобы выбрать нужный профиль сети для подключения. Служба делает это путем вызова корневого имени леса и выдачи запроса LDAP (Облегченный протокол доступа к каталогам) в порту UDP (Протокол пользовательских DsGetDcName данных) 389 корневому контроллеру домена. Служба рассчитывает, что сможет подключиться к PDC в лесном домене для заполнения следующего подкайки реестра:
HKEY_LOCAL_MACHINESoftwareMicrosoftWindows NTCurrentVersionNetworkListNlaCacheIntranetForests
Если что-то мешает разрешению имени DNS или попытке подключения к DC, NLA не может установить соответствующий профиль сети на подключение.
Решение
Чтобы устранить эту проблему, используйте один из следующих методов.
Способ 1
Настройте устройства брандмауэра, чтобы не блокировать связь в порту UDP/TCP 389. Дополнительные сведения о том, как это сделать, см. в обзоре службы и требованиях к сетевому порту для Windows.
Способ 2
При неправильном изменении реестра с использованием редактора реестра или другого способа могут случиться серьезные проблемы. Для решения этих проблем может потребоваться переустановка операционной системы. Корпорация Майкрософт не может гарантировать, что эти проблемы можно решить. Вносите изменения в реестр на ваш страх и риск.
Настройте один компьютер в детском домене для подключения к PDC из корневого домена.
Перезагрузите компьютер. Теперь компьютер должен иметь возможность идентифицировать сеть. Кроме того, профиль брандмауэра будет настроен на профиль домена.
Экспорт следующей подгруппы реестра в качестве файла в общее расположение в домене:
HKEY_LOCAL_MACHINESoftwareMicrosoftWindows NTCurrentVersionNetworkListNlaCacheIntranetForests
Импорт подмыша реестра, экспортируемого в шаге 3, на другие компьютеры, которые не могут подключиться к PDC из леса домена.
Перезагрузите компьютер. Теперь компьютер должен идентифицировать сеть, а профиль брандмауэра будет настроен на профиль домена.
Способ 3
Если достаточно идентифицировать сетевой профиль на основе имени домена ребенка, то правильным подходом может быть смягчение времени, за которое NLA задействовывалось во время агрессивных ирисов.
Чтобы развернуть параметр реестра, который изменяет количество повторной записи, используемой NLA, выполните следующие действия:
Создайте новый ключ реестра, который соответствует корневому домену леса по пути:
HKEY_LOCAL_MACHINESOFTWAREMicrosoftWindows NTCurrentVersionNetworkListNlaCacheIntranet
В недавно созданном ключе реестра для имени корневого домена леса добавьте два значения реестра ниже:
Сбои REG_DWORD значение 1
Успехи REG_DWORD значение 0
Это приведет к тому, что NLA будет перейти к самому низкому показателю повторной проверки и приведет к идентификации в течение нескольких минут.
Источник
Слетает тип сети с доменной на частную на Windows Server
Продолжительное время пытаюсь разобраться с одной проблемой в доменной сети. На разных Windows Server после перезагрузки периодически тип сети с доменной (domain) меняется на частную (private). Происходит этот как на контроллерах домена, так и на рядовых серверах. Поделюсь своими рецептами борьбы с этой проблемой.
Цели статьи
Введение
Сразу проясню технические моменты.
Теперь по симптомам. Периодически после плановой установки обновлений и перезагрузки в свойствах сетевого подключения меняется тип сети. Она перестает быть доменной и становится приватной.
Так же несколько раз была ситуация, когда сетевое подключение получало новое имя. Как видно на примере, сетевой интерфейс имеет имя Сеть 3. То есть это уже третий раз, когда он поменял имя. Оба эти события не всегда случаются одновременно. Имя сети может и не поменяться, но поменяется ее тип. При этом вирутальные машины никуда не переезжают, их настройки не меняются. Мне совершенно не понятно, почему может измениться сетевой интерфейс.
Пару раз была ситуация, когда сервер вообще был недоступен по сети после перезагрузки. При подключении к консоли я видел запрос на выбор типа сети. После того, как я указывал тип сети, сервер становился досупен. При этом его сетевые настройки не слетали, везде прописана статика. Конкретно эта ошибка гарантирована не воспроисзводилась, я особо не занимался расследованием. А вот со сменой типа сети сталкиваюсь регулярно, поэтому накопилась статистика.
Изменение типа сети на доменную
Простого способа указать, что данное соединение доменное в windows server нет. Я нашел как минимум 2 рабочих способа, которые гарантированно позволяют вернуть соединению статус Domain Network.
Идея полностью отключать ipv6 мне не нравится, потому что неоднократнго видел информацию о том, что она каким-то образом нужна для корректной работы сервера и Microsoft не рекомендует ее отключать.
При втором способе, если сделать для службы тип запуска Автоматически (отложенный запуск), то после перезагрзки сервера статус сети всегда будет доменный. Это вроде как решает проблему, хотя мне кажется, что это больше костыль, чем решение.
В целом, мне не понятно, в чем конкретно проблема и почему она стала проявляться в какой-то определенный момент, причем на разных серверах. Иногда помогает просто перезагрузка, иногда нет. Когда я последний раз исследовал ошибку, она на 100% повторялась на двух серверах с ролью контроллера домена, dhcp и dns сервера. Помогало либо отключение ipv6, либо перезапуск службы. В логах при этом ничего подходящего под указанную проблему не находил.
Причины изменения типа сети
Есть мысли, что это из-за настроек ipv6. Изначально там указано получать адрес автоматически. И Windows какой-то адрес получала. Даже не знаю откуда.
Пытался разобраться в теме ipv6, но скажу честно, сходу в нее не вник. Там все как-то не просто и надо погружаться, изучать. Пытался указывать ipv6 адрес вручную, статический. Думал, это может помочь. Почему-то после перезагрузки, настройки слетали обратно на получение адреса автоматически.
Отдельно пробовал настройку Предпочтение протокола IPv4 протоколу IPv6, как описано в руководстве на сайте microsoft. Это не помогло. На проблемном сервере гарантированно получал частную сеть вместо доменной.
Заключение
По факту каких-то проблем из-за данной настройки я не получал. Отличий в настройке фаервола в зависимости от типа сети у меня нет, так что видимых проблем не было. На текущий момент там, где последний раз словил эту ошибку, настроил отложенный запуск службы сведений о подключенных сетях (Network Location Awareness Service). Ошибка больше не воспроизводится. Буду наблюдать дальше.
Если вы сталкивались с подобными ошибками, либо есть советы, что еще попробовать, буду рад комментариям по этой теме.
Источник
Неопознанная сеть, без доступа к интернету — Проверка настроек
При подключении к интернету через кабель или wi-fi могут возникать проблемы, неопознанная сеть, подключение ограничено или отсутствует, без доступа к сети, как исправить. На самом деле, это одна и та же проблема в таких операционных системах как Windows XP, Windows 7, Windows 10, только пишет по-разному, еще проблема сопровождается восклицательным знаком в желтом треугольнике в сетевых подключениях. Проблему можно решить корректировкой настроек или сбросом параметров. Также случается, что отсутствует подключение (красный крест), или оно не отображается, о проблемах и решениях связанные с сетью поговорим в этой статье.
Причины, почему появляется данное сообщение
Причиной отсутствия интернета на компьютере или ноутбуке может быть неисправное сетевое оборудование. Либо же произошедший сбой в программном обеспечении. При поломки сетевого адаптера смотрите статью: какой выбрать и как подключить WiFi адаптер.
Такую ошибку как «Неопознанная сеть без доступа к интернету» относят к программной неисправности. Потому что при этой ошибке компьютер исправно подключен к вашему роутеру либо же маршрутизатору провайдера. А вот выход во всемирную сеть, пишет отсутствует. Давайте попробуем разобраться, по какой причине так происходит и что можно сделать в этой ситуации.


Драйверы сетевой карты или Wi-Fi адаптера
Если до настоящего момента ни один из способов не помог решить проблему, попробуйте установить официальные драйверы вашего сетевого или беспроводного адаптера, особенно если вы не устанавливали их (Windows 10 установила сама) или использовали драйвер-пак.
Скачайте оригинальные драйверы с сайта производителя вашего ноутбука или материнской платы и вручную установите их (даже если диспетчер устройств сообщает вам о том, что драйвер не нуждается в обновлении). См. как установить драйверы на ноутбук.
Причина первая: неисправность на стороне провайдера
Вчера у вас интернет работал, а сегодня после включения компьютера вы увидели сообщение: неопознанная сеть в Windows 7. При этом вчера, на ПК и роутере вы нечего не настраивали и не меняли.
При таком раскладе, есть большая вероятность, что неполадка возникла у провайдера. Для того что бы убедиться в этом, необходимо к вашему компьютеру подключить сетевой кабель, напрямую от провайдера. Как это сделать смотрите в статье: подключаем ноутбук к интернету через кабель.
После этого проверьте, не заработал ли интернет. Если он так и не заработал, тогда необходимо обратиться в службу поддержки. Чтобы выяснить причину, по которой отсутствует интернет. Скорее всего это одна из ниже приведенных причин:
Простые способы исправить проблему и выявить причину ее появления
Для начала о самых простых способах разобраться в чем дело и, возможно, сэкономить себе время при исправлении ошибок «Неопознанная сеть» и «Нет подключения к Интернету» в Windows 10, так как способы, описанные в инструкции в следующих разделах более сложные.
Все перечисленные пункты относятся к ситуации, когда подключение и Интернет исправно работало до недавнего времени, но внезапно перестало.
На этом простые способы исправления и диагностики у меня исчерпаны, переходим к следующим, которые предполагают действия со стороны пользователя.
Причина вторая: неправильно прописанные сетевые настройки
Еще одна неисправность, из-за которой компьютер будет без доступа к сети и не будет работать всемирная паутина. Это потому, что прописаны неправильные настройки в параметре протокола IPv4. И не обязательно допустить ошибку при вводе могли только вы. Существует много вирусов и вредоносных программ, которые при проникновении на ваше устройство изменяют настройки протокола IPv4. Чтобы удостовериться, что все настройки прописаны правильно вам необходимо зайти на сетевую карту и проверить их. Как это сделать мы сейчас покажем.





Совет #2: Проверьте и исправьте настройки подключения к сети
Самое вероятное объяснение неожиданно возникшей невозможности подсоединиться к Глобальной сети — сбитые настройки. В текущее состояние их могли привести вы сами, другие пользователи, имеющие доступ к компьютеру, программы-«чистильщики», а также вредоносный код. О последней возможности забывать не нужно: по окончании основных мероприятий рекомендуем запустить проверку ПК антивирусом. В некоторых случаях бывает и наоборот: настройки антивирусного ПО настолько жёстки, что подменяют правильные параметры, установленные по умолчанию, «безопасными».
Причина третья: Ошибка в протоколе TCP/IP на Виндовс 7
Один из вариантов появления сообщения: неопознанная сеть без доступа к интернету ОС Windows 7, может быть из-за внутренней ошибки в самом протоколе TCP/IP. Чтобы устранить данную ошибку нужно будет сбросить этот протокол. Как это сделать смотрите ниже:
После перезагрузки на ПК перезапишутся два ключа в вашем реестре Виндовс 7. Эти ключи как раз таки и несут ответственность за настройку TCP/IP, а также DHCP.







Общие рекомендации
Для начала разберем общие рекомендации, которые могут помочь справиться с рассматриваемой проблемой. Они базируются на том, чтобы решить мелкие ошибки, связанные с работоспособностью интернета.
Если после банальных перезагрузок проблема все еще осталась, переходите к ее решению при помощи более сложных способов, но начав с того, осуществить который будет проще. Специально для этого мы и расположили их в порядке эффективности и простоты реализации.
Причина четвертая: Проблема с сервером DHCP
При возникновении неполадки с DHCP ваш компьютер не сможет автоматически получить настройки. Разумеется, без настроек работать нечего не будет. Чтобы убедиться, что поломка именно в DHCP, выполните следующие действия:
Откройте командную строку, как это делать мы уже показывали в этой статье выше. Вбейте команду « ipconfig». Если напротив графы «IP адрес» будет непонятный набор цифр, типа «169.253…..», значит проблема все-таки с DHCP сервером.
Для исправления этой проблемы, выполните следующие действия:
Если решите подключиться по Wi Fi к роутеру и проверить работает или нет интернет. Тогда для этого сперва вам понадобиться активировать модуль вай фай на ноутбуке. Как это сделать смотрите в статье: все способы включения вай фай на ноутбуке Windows 7.
Что такое IPv6?
IPv6 – это новая версия протокола, которая была разработана с целью решения проблемы предыдущей версии IPv4, так теперь длина адреса составляет 128 бит, а более ранняя имела длину 32 бита. Этот протокол, по состоянию на 2013 год используют более 14000 сетей, а общая доля сетевого трафика растет ежегодно на 1-3% (показатель постоянно меняется в большую сторону).
В этой статье мы разберем все причины возникновения ошибки протокола IPv6 в Windows 10, 7 и 8 версии и способы её устранения.
Причина пятая: Сложности с драйверами
Обычно такая поломка возникает у пользователей, которые переустановили Windows 7. Во время переустановки операционная система ставит свои драйвера. Некоторым адаптерам они подходят, а некоторым нет. Хоть визуально в «Диспетчере устройств» будет отображаться, что все в порядке, все равно рекомендуем установить драйвера скачанные с официального сайта производителя. Или же после установки Windows, скачайте программу, которая поможет автоматически отыскать все самые новые драйвера и установить их. К примеру: DriverPack Solution.
Также удостоверьтесь, что на ПК стоит только один сетевой драйвер. Бывают случаи когда после обновления драйверов на компьютере в «Диспетчере устройств» отображается сразу два сетевых драйвера. Это приводит к конфликту. Удалите один из них и перезапустите ПК.
Совет #5: Проверьте физическое подключение сетевого кабеля
Следующий непременный шаг — проверка качества соединения провода, заведённого провайдером в вашу квартиру. Как показывает практика, чаще всего аппаратная составляющая тут ни при чём, но случается всякое — к тому же осмотр кабеля не отнимет много времени и поможет предотвратить новые неприятности.
Во время визуального исследования удостоверьтесь, что на проводнике не повреждена изоляция, он не порезан и не слишком сильно согнут. Последний фактор решающей роли не играет — но при обнаружении перекручиваний верните кабель в относительно «прямое» состояние. Провод не должен перегреваться, это как минимум плохо сказывается на состоянии изоляции — поэтому, если Ethernet-шнур лежит на батарее или возле другого источника тепла, обязательно проложите его в другом месте.
Осмотрите все места подключения кабеля, убедитесь в их целостности. Извлеките контакты: они не должны быть оплавлены или покрыты плёнкой. Если последнее верно, почистите контакты и снова подключите к устройству.
Причина шестая: блокировка антивирусом или сторонней программой
Некоторые пользователи настолько переживают о безопасности своего компьютера, что начинают устанавливать дополнительные защитные программы и антивирусы. А потом самостоятельно их настраивают. Но увы, далеко не каждый это умеет делать правильно. После таких настроек очень часто и начинают возникать проблемы с доступом в интернет. Поэтому, если у вас пропал интернет после того как вы установили и неумело настроили защитную утилиту (firewall), удалите её. Или выполните корректно настройки.
Ещё причиной может послужить установленный антивирус. Проверьте не включена ли блокировка выхода во всемирную сеть или переустановите его.
Вариант 1 — Неопознанная сеть с типом доступа — Без доступа к Интернету.
Чаще всего такое возникает после переустановки операционной системы Windows и означает что на физическом и канальном уровнях подключение к сети есть, но вот на сетевом уровне его уже нет. Говоря простым языком — проблема с IP-адресом — скорее всего система не может его получить динамически. Если у Вас IP-адрес прописан вручную, то вероятно он либо прописан неправильно, либо подсеть изменилась. Выбираем сетевое подключение (по локальной сети или беспроводное), через которое подключены и кликаем на нем правой кнопкой и в контекстном меню выбираем пункт «Состояние»:
В открывшемся окне состояния подключения нажимаем кнопку «Сведения». В Сведениях о сетевом подключении смотрим поле «IP-адрес (Адрес IPv4)». Если там указан адрес из подсети 169.254.Х.Х — это значит, что система не смогла получить IP-адрес автоматически с помощью DHCP-сервера роутера. Причиной чаще всего служит сбой в работе роутера либо неправильная группировка портов. Что же теперь делать?
В первую очередь попробуем прописать IP-адрес вручную. Для этого сначала перевернем роутер вверх ногами. Там должна быть наклейка с указанием марки и модели роутера:
На ней же должен быть указан IP-адрес роутера, а так же логин и пароль на доступ в веб-интерфейс. Теперь опять кликаем на сетевом подключении правой кнопкой мыши и выбираем пункт меню «Свойства»:
В окне «Свойства подключения» выбираем компонент «Протокол Интернета версии 4 (TCP/IPv4)» и кликаем на нем дважды левой кнопкой мыши. Откроется окно «Свойства Протокола Интернет версии 4». Здесь ставим галочку «Использовать следующий IP-адрес» и прописываем адреса: IP-адрес — 192.168.1.2, Маска подсети — 255.255.255.0, Основной шлюз — 192.168.1.1, Предпочитаемый DNS-сервер — 192.168.1.1. В качестве альтернативы можно прописать DNS-серверы Google или Яндекс: 8.8.8.8, 8.8.4.4 или 77.88.8.8. Нажимаем кнопку ОК, закрываем окно и проверяем доступ в сеть. После этих действий доступ в Интернет должен появится. Если этого не произошло — скорее всего проблемы с настройками Вашего роутера, либо дальше, уже на оборудовании провайдера. Примечание: Если у Вас роутер D-Link с IP-адресом 192.168.0.1, то IP-адрес так же надо прописывать из этой же подсети, например — 192.168.0.2.
Если предыдущие действия не помогли, возможен вот ещё один способ. Но этот способ стоит пробовать только в том случае, если у Вас несколько устройств подключены к Интернет и работают без проблем, а трудности только на одном компьютере или ноутбуке. Все дело в том, что иногда проблемы с подключением к сети связаны с MAC-адресом сетевого устройства — они как правило возникают после переустановки драйвера интегрированного сетевого адаптера, который большинство пользователей устанавливает с диска, идущего с материнской платой. А производитель плат, для ускорения техпроцесса и унификации тупо ставит всем один и тот же MAC-адрес. В итоге, в сети могут появится два устройства с одним MAC-адресом. В этом случае — надо попробовать прописать MAC-адрес вручную. Для этого нажимаем комбинацию клавиш WIN+R и в окне «Выполнить» пишем команду devmgmt.msc:
Этим Вы запустите Диспетчер устройств Windows. Делать это надо из-под пользователя с правами Администратора.
В диспетчере задач ищем раздел «Сетевые адаптеры». В нем выбираем адаптер, через который подключен компьютер и кликаем на нем дважды левой кнопкой мыши. В открывшемся окне открываем вкладку «Дополнительно». Нас интересует параметр «Сетевой адрес (Network Address)». Ставим галочку напротив пустого поля и в это поле прописываем 12 цифр. Так как это поле в шестнадцатиричном формате, то можно прописывать и буквы от A до F, но это не обязательно. Нажимаем ОК, перезагружаем компьютер и проверяем.




Повреждение драйвера
Очень редко, но все же иногда имеют место быть проблемы с сетевым ПО. Однако не спешите качать и устанавливать новую версию драйвера. Попробуйте сначала через тот же Диспетчер устройств удалить старый сетевой драйвер и перезагрузить ПК, чтобы он смог заново инсталлироваться в Windows. И только если это не поможет, обновите драйвер.
Итог
Это были основные причины неполадок, приводящих к появлению надписи «Неопознанная сеть». Как исправить ошибку, мы в общем-то рассмотрели. Остается лишь добавить, что столкнувшимся с данной проблемой пользователям не помешает проверить работу антивируса и брандмауэра, а также программ для мониторинга соединения, если таковые используются.
Источник
- Remove From My Forums
-
Question
-
i have problem with my network ,before that i had just my domain but now some servers specially win 2012 detect a network (name:network 4)
my 2012 windows server cannot be joined to doman also windows 8,but sometimes this problem solves without any troubleshooting and i can join again
what can be problem
S.Sanadi
Answers
-
Hello,
Try this https://www.softwareab.net/wordpress/solve-unidentified-network-error-for-windows-server-2008/
Best Regards
-
Marked as answer by
Friday, November 7, 2014 8:57 AM
-
Marked as answer by
- Remove From My Forums
-
Question
-
i have problem with my network ,before that i had just my domain but now some servers specially win 2012 detect a network (name:network 4)
my 2012 windows server cannot be joined to doman also windows 8,but sometimes this problem solves without any troubleshooting and i can join again
what can be problem
S.Sanadi
Answers
-
Hello,
Try this https://www.softwareab.net/wordpress/solve-unidentified-network-error-for-windows-server-2008/
Best Regards
-
Marked as answer by
Friday, November 7, 2014 8:57 AM
-
Marked as answer by